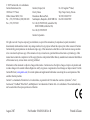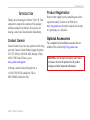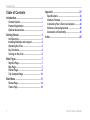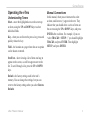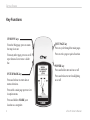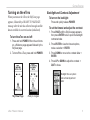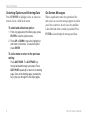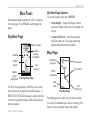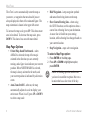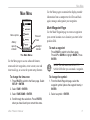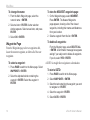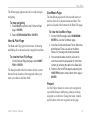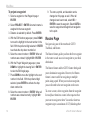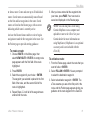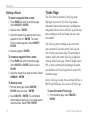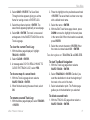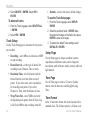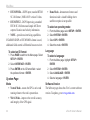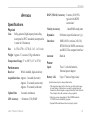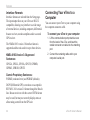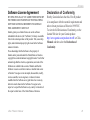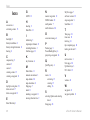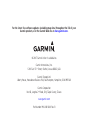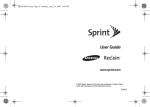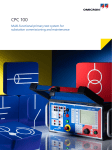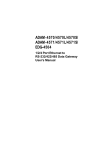Download Caple C813C Owner`s manual
Transcript
Owner’s Manual eTrex H ® personal navigator © 2007 Garmin Ltd. or its subsidiaries Garmin International, Inc. 1200 East 151st Street, Olathe, Kansas 66062, USA Tel. (913) 397.8200 or (800) 800.1020 Fax (913) 397.8282 Garmin (Europe) Ltd. Liberty House Hounsdown Business Park, Southampton, Hampshire, SO40 9RB UK Tel.+44 (0) 870.8501241 (outside the UK) 0808 2380000 (within the UK) Fax+44 (0) 870.8501251 No. 68, Jangshu 2nd Road, Shijr, Taipei County, Taiwan Tel. 886/2.2642.9199 Fax 886/2.2642.9099 Garmin Corporation All rights reserved. Except as expressly provided herein, no part of this manual may be reproduced, copied, transmitted, disseminated, downloaded or stored in any storage medium, for any purpose without the express prior written consent of Garmin. Garmin hereby grants permission to download a single copy of this manual onto a hard drive or other electronic storage medium to be viewed and to print one copy of this manual or of any revision hereto, provided that such electronic or printed copy of this manual must contain the complete text of this copyright notice and provided further that any unauthorized commercial distribution of this manual or any revision hereto is strictly prohibited. Information in this document is subject to change without notice. Garmin reserves the right to change or improve its products and to make changes in the content without obligation to notify any person or organization of such changes or improvements. Visit the Garmin Web site (www.garmin.com) for current updates and supplemental information concerning the use and operation of this and other Garmin products. Garmin® is a trademark of Garmin Ltd. or its subsidiaries, registered in the USA and other countries. myGarmin™, eTrex®, AutoLocate®, TracBack®, BlueChart®, and MapSource® are trademarks of Garmin Ltd. or its subsidiaries. These trademarks may not be used without the express permission of Garmin. August 2007 Part Number 190-00818-00 Rev. B Printed inTaiwan Introduction Introduction Thank you for choosing the Garmin® eTrex® H. Take a moment to compare the contents of this package with the packing list on the box. If any pieces are missing, contact your Garmin dealer immediately. Contact Garmin Contact Garmin if you have any questions while using your unit. Contact Garmin Product Support by phone: (913) 397-8200 or (800) 800-1020, Monday–Friday, 8 AM–5 PM Central Time; or go to www.garmin.com/support/. In Europe, contact Garmin (Europe) Ltd. at +44 (0) 870.8501242 (outside the UK) or 0808 2380000 (within the UK). eTrex H Owner’s Manual Product Registration Help us better support you by completing our online registration today! Connect to our Web site at http://my.garmin.com. Keep the original sales receipt, or a photocopy, in a safe place. Optional Accessories For a complete list of available accessories for use with the eTrex, refer to http://buy.garmin.com. WARNING: See the Important Safety and Product Information sheet in the product box for product warnings and other important information. Introduction Table of Contents Introduction.........................................................i Contact Garmin.....................................................i Product Registration.............................................i Optional Accessories............................................i Getting Started...................................................1 Unit Overview.......................................................1 Installing Batteries and Lanyard.........................2 Operating the eTrex..............................................3 Key Functions.......................................................4 Turning on the eTrex............................................5 Appendix..........................................................23 Specifications.................................................... 23 Interface Formats.............................................. 24 Connecting Your eTrex to a Computer............ 24 Software License Agreement........................... 25 Declaration of Conformity................................ 25 Index.................................................................26 Main Pages.........................................................7 SkyView Page.......................................................7 Map Page...............................................................7 Pointer Page.........................................................9 Trip Computer Page ......................................... 10 Main Menu . .....................................................11 Routes Page....................................................... 14 Tracks Page....................................................... 16 ii eTrex H Owner’s Manual Getting Started Getting Started Unit Overview External power and data connector (under weather cap) GPS antenna UP/DOWN keys QUIT/PAGE key ENTER/ MARK key POWER key LCD display eTrex H Owner’s Manual Battery compartment locking ring Battery compartment cover Carry lanyard attachment slots Getting Started Installing Batteries and Lanyard The eTrex operates on two AA batteries (not included). You can use Alkaline or NiMH batteries. Locking pin slot To install the lanyard: 1. Remove the battery cover and place the loop of the lanyard through the slot in the base of the unit. 2. Route the strap through the loop, and pull tight. Battery compartment To install the batteries: 1. Remove the battery cover by turning the Locking ring counter-clockwise and pulling out. 2. Insert the batteries, observing the proper polarity. Remove the batteries if the unit is not being used for several months. Stored data is not lost when batteries are removed. Lanyard installation eTrex H Owner’s Manual Getting Started Operating the eTrex Understanding Terms Select—move the highlighted area on the screen up or down, using the Up and Down keys to select individual fields. Key—when you are directed to press a key, press and quickly release the key. Field—the location on a page where data or an option can be shown or entered. Manual Conventions In this manual, when you are instructed to select an item, small arrows (>) appear in the text. They indicate that you should select a series of items on the screen using the UP or DOWN keys, and press ENTER after each item. For example, if you see “select TRACKS > SETUP >,” you should highlight TRACKS, and press ENTER. Then highlight SETUP, and press ENTER. Scroll bar—when viewing a list of items too long to appear on the screen, a scroll bar appears next to the list. To scroll through a list, press the Up or Down keys. Default—the factory setting saved in the unit’s memory. You can change the settings, but you can revert to the factory settings when you select Restore Defaults. eTrex H Owner’s Manual Getting Started Key Functions UP/DOWN keys From the Map page, press to zoom the map in or out. QUIT/PAGE key Press to cycle through the main pages. From any other page, press to scroll up or down a list or move a slider bar. Press to exit a page or quit a function. ENTER/MARK key Press and release to enter data or menu selections. HIGH SENSITIVITY POWER key Press and hold to turn unit on or off. Press and release to turn backlighting on or off. Press with a main page open to view its option menu. Press and hold to MARK your location as a waypoint. eTrex H Owner’s Manual Getting Started Turning on the eTrex When you turn on the eTrex, the SkyView page appears, followed by a Ready to navigate message after the unit has collected enough satellite data to establish its current location (initialized). To turn the eTrex on and off: 1. Press and hold POWER. When the unit turns on, a Welcome page appears followed by the SkyView page. 2. To turn off the eTrex, press and hold POWER. Backlight and Contrast Adjustment To turn on the backlight: Press and quickly release POWER. To set the timeout and adjust the contrast: 1. Press PAGE until the SkyView page appears, then press ENTER twice to open the backlight/ contrast window. 2. Press ENTER to view the timeout options, make a selection > ENTER. 3. Press DOWN to move to the contrast slider > ENTER. 4. Press UP or DOWN to adjust the contrast > QUIT to close. Backlight time out options and contrast adjustment slider SkyView Page eTrex H Owner’s Manual Ready to navigate Getting Started Selecting Options and Entering Data Press UP/DOWN to highlight, select, or choose an item in a list or a field on the screen. To select and activate an option: 1. From any page except the Menu page, press ENTER to view the options menu. 2. Press UP or DOWN to move the highlight up and down on the menu. To select an option, press ENTER. On-Screen Messages When a significant event in the operation of the unit occurs, an on-screen message appears to advise you of the occurrence. In each case, the condition is described and often a remedy is provided. Press ENTER to acknowledge the message and close. To exit a menu or return to the previous setting: Press QUIT/PAGE. The QUIT/PAGE key moves backward through your steps. Press QUIT/PAGE repeatedly to return to the starting page. Once at the starting page, pressing the key cycles you through the five main pages. eTrex H Owner’s Manual Main Pages Main Pages SkyView Page Options Information needed to operate the eTrex is found on five main pages. Press PAGE to cycle through the pages. SkyView Page Status message Satellites Location accuracy (estimated) Satellite signals Satellite signal strength bar The SkyView Page Your location The SkyView page displays the GPS receiver status. It also shows the strength of the satellite signals. A Ready to Navigate message is shown when the receiver has gathered enough satellite information to begin navigation. eTrex H Owner’s Manual To view the options menu, press ENTER. • Setup Display—change the display contrast and set the length of time that the backlight will stay on. • Advanced SkyView—select the Advanced SkyView feature to view a page containing detailed information on the satellites. Map Page Destination waypoint North pointer Your location Path to destination Map scale The Map Page Trail (Track Log) The Map page shows where you are located, and as you travel, the animated figure leaves a track log. The map also shows waypoint names and symbols. Main Pages The eTrex is set to automatically rotate the map as you move, so waypoints that are ahead of you are always displayed in front of the animated figure. The map orientation is shown in the upper left corner. To increase the map scale, press UP. This shows more area in less detail. To decrease the map scale, press DOWN. This shows less area with more detail. Map Page Options • Orient Map Ahead/Northwards—when AHEAD is selected, the top of the map is oriented in the direction you are currently moving, and a figure icon indicates your current position. When NORTHWARDS is selected, the map is always oriented to the north, and your current position is indicated by a direction arrow. • Auto Zoom On/Off—when on, the map automatically adjusts its scale to display your entire route. When it is off, press UP or DOWN to select a map scale. • Hide Waypoints—keeps waypoint symbols and names from being shown on the map. • Show Course/Bearing Line—when using the GOTO function, use this option to show a course line or bearing line to your destination. A course line is fixed from your starting location, while a bearing line changes based on your current location. • Stop Navigation—stops active navigation. To select a Map Page option: 1. Press ENTER on the Map page. 2. Press UP or DOWN to highlight an option, press ENTER. NOTE: A blinking question mark means you have lost satellite reception. Move to a location that has a clear view of the sky. eTrex H Owner’s Manual Main Pages Pointer Page Waypoint (Destination) Straight line distance to the destination Time to destination Moving direction line Destination symbol Direction arrow (follow this) Selectable trip data Compass ring The Pointer Page The Pointer page helps guide you to a destination. When navigating towards a destination, the Pointer page shows the name, the distance, time to go, and a direction arrow in the compass ring. The compass ring reflects your heading (direction of movement). To navigate, walk in the direction the arrow is pointing. When the arrow is pointing at the moving direction line, your destination is ahead. Press UP or DOWN to cycle through the trip information at the bottom of the page. Pointer Page Options • Reset Max Speed—resets the Maximum Speed achieved during a trip. • Reset Trip—resets the trip time, trip distance (odometer), and average speed back to zero. • Stop Navigation—stops any active navigation. If you do not have a GOTO or route activated, this option is not available. To select a Pointer Page option: 1. From the Pointer page, press ENTER. 2. Select an option > ENTER. The change is made and the options menu disappears. To change a data field: From the Pointer page, scroll through the options, stopping on the data you want to view. NOTE: The eTrex is not a magnetic compass. You must be moving for the unit to determine your heading. eTrex H Owner’s Manual Main Pages Trip Computer Page The Trip Computer page contains five data fields to show travel information. To change the fields: 1. From the Trip Computer page, press ENTER. 2. Select CHANGE FIELDS > ENTER. 3. Select the field to change > ENTER. 4. Select an option > ENTER. 5. Repeat Steps 3 and 4, as necessary. • Reset Max Speed—resets your maximum speed to zero. • Reset Trip—resets all the data in the Trip Computer to zero. • Restore Defaults—restores the Trip Computer to display the five default data fields. Selectable data fields The Trip Computer Page Customize these five fields to show information from a list of data fields. Trip Computer Page Options • Change Fields—use the CHANGE FIELDS option to select the data to be displayed from a list of data fields. 10 eTrex H Owner’s Manual Main Menu Main Menu Use the Menu page to customize the display, transfer information from a computer to the eTrex and back again, manage, and organize your waypoints. Mark Waypoint Page Menu options Time and date Battery capacity indicator Backlight indicator The Main Menu Use the Menu page to access advanced features; create and view waypoints, create a route, save and view track logs, or access the system setup features. To change the time zone: 1. Press PAGE to switch to the Menu page. Select SETUP > ENTER. 2. Select TIME > ENTER. 3. Select TIME ZONE > ENTER. Use the Mark Waypoint page to create a waypoint at your current location or at a location you enter in the position field. To mark a waypoint: Press PAGE to switch to the Menu page. Press UP or DOWN to highlight MARK. Press ENTER. NOTE: The unit must state READY TO NAVIGATE before you can mark a waypoint. To change the symbol: 1. From the Mark Waypoint page, select the waypoint symbol (above the waypoint name) > ENTER. 2. Select a symbol > ENTER. 4. Scroll through the selections. Press ENTER, when you have found your correct time zone. eTrex H Owner’s Manual11 Main Menu To change the name: 1. From the Mark Waypoint page, select the numeric name > ENTER. 2. Select a letter > ENTER. A letter selection window appears. Select a new letter, and press ENTER. 3. Select OK > ENTER. Waypoints Page From the Waypoints page select a waypoint to edit, locate the nearest waypoints, or delete all of the user waypoints. To select a waypoint: 1. Press PAGE to switch to the Menu page. Select WAYPOINTS > ENTER. 2. Select the alphabetical tab containing the waypoint > ENTER. Select the waypoint > ENTER. 12 To view the NEAREST waypoints page: 1. On the Waypoints page, select NEAREST. Press ENTER. The Nearest Waypoints page appears, showing a list of the closest waypoints, including their names and distances from your location. 2. Select a waypoint from this list > ENTER. To delete all waypoints: From the Waypoint page, select DELETE ALL > ENTER. A confirmation message box appears asking if you really want to delete all waypoints. If you do, select YES > ENTER. A GOTO is straight line navigation to a destination. To start a GOTO: 1. Press PAGE to switch to the Menu page. 2. Select WAYPOINTS > ENTER. 3. Select the tab containing the waypoint you want to navigate to > ENTER. 4. Select the waypoint > ENTER. 5. Select GOTO > ENTER. eTrex H Owner’s Manual Main Menu The Pointer page appears and you’re ready to begin navigating. To stop navigating 1. Press PAGE to switch to the Pointer or Map page > ENTER. 2. Select STOP NAVIGATION > ENTER. Hunt & Fish Page The Hunt and Fish page lists best times for hunting and fishing for a chosen location (waypoint) and date. To view the Hunt /Fish Page: On the Review Waypoint page, select HUNT/ FISH > ENTER. The data provided reflects best times for the current date and at the location of the waypoint unless you enter a new date in the Date field. Sun/Moon Page The Sun/Moon page shows both sun and moon set and rise times for a chosen location and date. This option is located at the bottom of the Hunt/Fish page. To view the Sun/Moon Page: 1. On the Hunt/Fish page, select SUN/MOON > ENTER to view the Sun/Moon page. 2. View the Sunrise and Sunset Times, Moonrise, and Moonset Times, as well as the Moon Phase, for the waypoint location and date. 3. You can set the date at which you want to view the sun and moon position (if other than current) by entering the date in the Date field. 4. Return to the Hunt/Fish page by selecting the Hunt/Fish option at the bottom of the page > ENTER. Project Use the Project feature to create a new waypoint at a specified distance and bearing, using an existing waypoint as a reference. Change the name, symbol, and elevation of the new waypoint on this page. eTrex H Owner’s Manual13 Main Menu To project a waypoint: 1. Select a waypoint on the Waypoint page > ENTER. 2. Select PROJECT > ENTER. A numeric name is assigned to the new waypoint. 3. Distance is selected by default. Press ENTER. 4. With the Edit Number page open, press DOWN to move the highlight to the next number in the field. With the preferred digit selected > ENTER to activate the drop down number list. 5. Select the correct number > ENTER. When all numbers are entered, highlight OK > ENTER. 6. With the Project Waypoint page open, press DOWN to highlight the bearing field > ENTER to view the Edit Angle page. 7. Press DOWN to move the highlight to the next number in the field. With the preferred digit selected, press ENTER to activate the drop down number list. 8. Select the correct number > ENTER. When all numbers are entered correctly, highlight OK > ENTER. 14 9. The name, symbol, and elevation can be changed on this page as well. When all changes have been made, select OK > ENTER to save the waypoint. Select GOTO to save the waypoint and begin direct navigation to the point. Routes Page Navigate using one of three methods: GOTO TracBack, and Routes. The Routes feature guides you from the first waypoint in the route to each successive waypoint to your final destination. The Routes feature and the GOTO feature both guide you to destination waypoints. However, the Routes feature is more useful for navigating to multiple points along a path. When you reach one waypoint, you are directed to the next waypoint on the route. To create a route, select waypoints from the waypoint list and place them into a route in the sequence that you want to navigate to them. You need at least two waypoints (up to a maximum of 125) linked together eTrex H Owner’s Manual Main Menu to form a route. Create and store up to 20 individual routes. Saved routes are automatically named based on the first and last waypoints in the route. Saved routes are listed on the Routes page, with an arrow indicating which route is currently active. Activate the Routes feature and the receiver begins navigation toward the first waypoint in the route. Use the Pointer page to provide steering guidance. To create a route: 1. Choose ROUTE on the Menu page, then select NEW ROUTE > ENTER. An empty route page appears with the first field of the route highlighted. 2. Press ENTER. 3. Select the waypoint of your choice > ENTER. The waypoint you selected is placed in the first field of the route, and the second field of the route is highlighted. 4. Repeat Steps 2–3 until all of the waypoints are entered into the route. 5. After you have entered all the waypoints into your route, press PAGE. Your new route is saved and displayed on the Routes page. Note: You can also plan a route using Garmin MapSource on a computer and upload the route to the eTrex. See your Garmin dealer for more information on using MapSource (MapSource is an optional accessory and is not included with the eTrex H). To activate a route: 1. From the Routes page, select the route that you want to follow > ENTER. 2. Select FOLLOW > ENTER. You are prompted to select the destination waypoint. 3. Select a destination waypoint > ENTER. The eTrex assumes you are at the first point in the route, and the Pointer page appears giving you guidance to the next waypoint in the route list. eTrex H Owner’s Manual15 Main Menu Editing a Route To insert a waypoint into a route: 1. Press PAGE and switch to the Menu page. Select ROUTES > ENTER. 2 Select a route > ENTER. 3 Select the waypoint you want to insert a new waypoint in front of > ENTER. The Insert/ Remove window appears. Select INSERT > ENTER. 4. Select a waypoint > ENTER. The eTrex draws an electronic Track Log on the Map page as you travel. The Track Log contains information about each point it plots, including time and position. Review the saved Track Log on the map, turn recording on or off, and change the way tracks are recorded. To remove a waypoint from a route: The Track Log starts recording as soon as the unit gets a location fix. Save the current Track Log and clear it before you start traveling. The percentage of memory used by the current Track Log is displayed at the top of the Tracks page. When the display shows 99%, it starts overwriting the beginning track points, you should save the Track Log before it reaches 99% of memory usage. To delete a route: After a Track Log is saved, the saved track will have a BEGIN and END point. You can save 10 Track Logs. 1. Press PAGE and switch to the Menu page. Select ROUTES > ENTER. Select a route > ENTER. 2 Select the waypoint you want to remove. Select REMOVE > ENTER. 1. From the Menu page. Select ROUTES > ENTER. Select the route > ENTER. 2. Select DELETE > ENTER. The confirmation window appears asking you if you really want to delete the route. Select YES > ENTER. 16 Tracks Page To save the current Track Log: 1. From the Menu page, select TRACKS > ENTER. eTrex H Owner’s Manual Main Menu 2. Select SAVE > ENTER. The Save Back Through window appears giving you a time frame for saving a track or ENTIRE LOG. 3. Select the preferred option > ENTER. The saved track appears graphically on a sub-page. 4. Select OK > ENTER. The track is now saved and appears in the SAVED TRACKS list on the Track Log page. To clear the current Track Log: 1. With the Menu page displayed, highlight TRACKS > ENTER. 2. Select CLEAR > ENTER. 3. A message asks DO YOU REALLY WANT TO CLEAR THE TRACK LOG?, select YES. 2. Place the highlight on the preferred saved track > ENTER. The saved track is shown on a map with a default track name. 3. Select the name > ENTER. 4. With the Edit Track Name page shown, press DOWN to move the highlight to the next place in the name field. When the location is selected, press ENTER. 5. Select the correct character > ENTER. When the name is entered select OK > ENTER. Two other options are: TRACBACK and DELETE. To start TracBack Navigation: 1. With the Track Log page shown select a SAVED TRACK > ENTER. 2. When finished viewing the saved track, select OK. 1. With the Track Log page shown select a SAVED TRACK > ENTER. 2. Select TRACBACK > ENTER. Decide if you want the destination to be at the beginning of the track or the end of the track. 3. Select a destination point. The Pointer page guides you to the destination you selected. To rename a saved Track Log: To delete a saved track: To show a map of a saved track: 1. With the Menu page displayed, select TRACKS > ENTER. 1. With the TRACK LOG page shown select a SAVED TRACK > ENTER. eTrex H Owner’s Manual17 Main Menu 2. Select DELETE > ENTER. Select YES > ENTER. • Defaults—restores the factory default settings. To delete all tracks: 1. From the Track Log page, select SETUP > ENTER. 2. Select the preferred fields > ENTER. Make the preferred changes to the fields, then press ENTER to save the changes. 3. To restore the default Track settings, select DEFAULTS > ENTER. 1. From the Track Log page, select DELETE ALL > ENTER. 2. Select YES > ENTER. Track Setup Use the Track Setup page to customize the way tracks are recorded. • Recording—select ON to record tracks or OFF to stop recording. • Record Interval—set the type of interval for recording tracks: Distance, Time, or Auto. • Resolution/Value—this field works with the Record Interval to set how often to record points. If you select Auto, select a resolution for recording track points. If you select Distance or Time, enter the distance or time. • Wrap When Full—select YES to overwrite the beginning track points when the Track Log is full. Select NO to stop recording when full. 18 To use the Track Setup page: Setup Page Use the Setup page to change coordinate systems, map datums, and distance units, and to change the time format, north reference, mode, contrast, and back light timeout. Time Page Use the Time page to select a 12-hour or 24-hour format, enter the time zone, and Daylight Saving Time. Time Format In the 12-hour time format, the clock functions like a standard clock. The 24-hour option is a 24-hour cycle. eTrex H Owner’s Manual Main Menu To change the time format: 1. Press PAGE and switch to the Menu page. Select SETUP > ENTER. 2. Select TIME > ENTER. 3. Select TIME FORMAT > ENTER. 4. Select 12 or 24 hours > ENTER. Time Zone Set the Time Zone field to an appropriate zone. UTC Offset Use the UTC Offset field to match any time zone in the world. To access the UTC Offset field, select OTHER for the time zone, and then enter a time offset from UTC time. Daylight Saving Time Choose Automatic to automatically change the clock settings for Daylight Saving Time. Choose Yes to add daylight saving or No for standard time. To change the daylight saving field: 1. Press PAGE and switch to the Menu page. Select SETUP > ENTER. 2. Select TIME > ENTER. 3. Select DAYLIGHT SAVING > ENTER. 4. Select AUTO, YES, or NO > ENTER. NOTE: The Daylight Saving Time setting does not affect the UTC offset number. Display Page Use the Display page to set the display backlight timeout and the display contrast. To change the light timeout: 1. Press PAGE and switch to the Menu page. Select SETUP > ENTER. 2. Select DISPLAY. Press ENTER on the Light Timeout field. 3. Make your choice > ENTER. To adjust the display contrast: 1. Press PAGE to switch to the Menu page. Select SETUP. 2. Select DISPLAY > ENTER. Select the CONTRAST icon. 3. Press UP or DOWN to adjust the contrast. eTrex H Owner’s Manual19 Main Menu Units Page If using a map in conjunction with the eTrex, select the position format (grid), map datum, map units, and north reference to match the map’s units. The eTrex supports the UTM/UPS and latitude/longitude grids. Position Format The default position format is latitude and longitude in degrees and minutes (hdddº mm.mmm). User position format is for custom-designed grids. To change the Position Format: 1. Press PAGE and switch to the Menu page. Select SETUP > ENTER. Select UNITS > ENTER. 2. Select POSITION FRMT > ENTER. 3. Select a format > ENTER. Map Datums If you are comparing GPS coordinates to a paper map, the map datum in the eTrex should match the horizontal map datum used. The default datum in the eTrex is WGS 84. Change only the datum if you are using a different datum than WGS 84. 20 To change the Map Datum: 1. From the Menu page, select SETUP > ENTER. 2. Select UNITS > ENTER. 3. Select MAP DATUMS > ENTER. 4. Select a datum > ENTER. Distance/Speed Units Select statute, nautical, or metric units of measure for all speed and distance readouts. To change the Distance/Speed units: 1. From the Menu page, and select SETUP > ENTER. 2. Select UNITS > ENTER. 3. Select the UNITS > ENTER. 4. Select a unit > ENTER. North Reference Reference refers to the orientation of a map’s grid. True North is the direction from any location on the earth’s surface to the North Pole. The eTrex bearings correspond to a compass if the eTrex is set to magnetic north. eTrex H Owner’s Manual Main Menu To change the North Reference: 1. Press PAGE to switch to the Menu page. Select SETUP > ENTER. 2. Select UNITS > ENTER. 3. Select NORTH REF > ENTER. 4. Select the reference (TRUE, MAG, GRID, or USER) > ENTER. Variance The eTrex lists the variance between Grid North and True North for the selected North Reference grid. To enter Variance manually: 1. From the Menu page, select SETUP > ENTER. 2. Select UNITS >NORTH REF > USER. 3. Select VARIANCE > ENTER. 4. Enter a value > ENTER. Angle Show directional information in DEGREES or MILS. To select an Angle setting: 1. From the Menu page, select SETUP > ENTER. 2. Select UNITS > ENTER. 3. Select ANGLE > ENTER. 4. Select DEGREES or MILS > ENTER. Defaults Restore the Units page to the default settings by highlighting DEFAULTS > ENTER. Interface Page Use the Interface page to connect and use devices such as computers. Input/Output Formats • GARMIN—the format for exchanging waypoint, route, and track data. • GARMIN DGPS—DGPS input using a Garmin beacon receiver and a standard RTCM SC-104 format and DGPS tuning. • NMEA OUT—supports the output of standard NMEA 0183 version 3.0 data. • TEXT OUT—simple ASCII text output of location and velocity information. • RTCM IN—DGPS input using a standard RTCM SC-104 format. eTrex H Owner’s Manual21 Main Menu • RTCM/NMEA—DGPS input; standard RTCM SC-104 format , NMEA 0183 version 3.0 data. • RTCM/TEXT—DGPS input using a standard RTCM SC-104 format and simple ASCII text output of location and velocity information. • NONE—provides no interfacing capabilities. If GARMIN DGPS or RTCM/NMEA format is used, additional fields control a differential beacon receiver. To select an I/O format: 1. Press PAGE to switch to the Menu page. Select SETUP > ENTER. 2. Select INTERFACE > ENTER. 3. Press ENTER on the I/O format field > select the preferred format > ENTER. System Page Mode • Normal Mode—means the GPS is active and running whenever the unit is powered on. • WAAS Mode—improves the overall accuracy and integrity of the GPS signal. 22 • Demo Mode—demonstrates features and functions inside a closed building where satellite reception is not possible. To select an operating mode: 1. From the Menu page, select SETUP > ENTER. 2. Select SYSTEM > ENTER. 3. Select GPS > ENTER. 4. Select the mode > ENTER. Language To select a language: 1. From the Menu page, highlight SETUP > ENTER. 2. Select SYSTEM > ENTER. 3. Select LANGUAGE > ENTER. 4. Select a language > ENTER. Software Version The Software page shows the eTrex’s current software version. To update, go to www.garmin.com. eTrex H Owner’s Manual Appendix Appendix DGPS (WAAS) Accuracy: 3 meters (10ft) 95% typical with DGPS corrections3 Specifications Physical Case: Fully-gasketed, high-impact plastic alloy, waterproof to IPX7 standards (waterproof to 1 meter for 30 minutes) Size: 4.4”H x 2”W x 1.2”D (11.2 x 5.1 x 3.0 cm) Weight: Approx. 5.3 ounces (150g) w/batteries Temperature Range: 5° to 158°F (-15° to 70°C) 1 Performance Receiver: WAAS enabled, high-sensitivity Acquisition time: Approx. 3 seconds (hot start) Approx. 32 seconds (warm start) Approx. 39 seconds (cold start) Update Rate: 1/second, continuous GPS Accuracy: <10 meters (33 ft) RMS2 Velocity Accuracy: .1 knot RMS steady state Dynamics: Performs to specifications to 6 g’s Interfaces: NMEA 0183 (versions 2.00-3.0), RTCM 104 (for DGPS corrections) and RS-232 for computer interface Antenna: Built-In Power Input: Two 1.5-volt AA batteries, External power adapter Battery Life: Up to 17 hours of typical use Specifications subject to change without notice. 1 The temperature rating for the eTrex may exceed the usable range of some batteries. External power can only be applied using the Garmin Auto Power Adapter or computer Interface Cable with Auto Power Adapter; this cable contains a voltage regulator). 2 Subject to accuracy degradation to 100m 2DRMS under the U.S.DOD Selective Availability program. 3 Optional Differential Beacon Receiver Input (by others). eTrex H Owner’s Manual23 Appendix Interface Formats Interface formats are selected from the Setup page. The input/output lines on your eTrex are RS-232 compatible, allowing easy interface to a wide range of external devices, including computers, differential beacon receivers, marine autopilots and/or a second GPS receiver. The NMEA 0183 version 3.0 interface format is supported and the unit can drive up to three devices. NMEA 0183 Version 3.0 Approved Sentences: GPGGA, GPGLL, GPGSA, GPGSV, GPRMB, GPRMC, GPBOD, GPRTE. Connecting Your eTrex to a Computer You can connect your eTrex to your computer using the computer connector cable. To connect your eTrex to your computer: 1. Lift the communication port protective cover from the back of the eTrex, and insert the smaller connector on cable into the matching port. 2. Connect the remaining cable end to your computer’s serial port. Garmin Proprietary Sentences: PGRME (estimated error) and PGRMZ (altitude). DGPS (Differential GPS) corrections are accepted in RTCM SC-104 version 2.0 format through the Data In line. Beacon receivers with the correct RTCM format may be used, but may not correctly display status or allow tuning control from the GPS unit. 24 eTrex H Owner’s Manual Appendix Software License Agreement BY USING THE eTrex H, YOU AGREE TO BE BOUND BY THE TERMS AND CONDITIONS OF THE FOLLOWING SOFTWARE LICENSE AGREEMENT. PLEASE READ THIS AGREEMENT CAREFULLY. Garmin grants you a limited license to use the software embedded in this device (the “Software”) in binary executable form in the normal operation of the product. Title, ownership rights, and intellectual property rights in and to the Software remain in Garmin. Declaration of Conformity Hereby, Garmin declares that this eTrex H product is in compliance with the essential requirements and other relevant provisions of Directive 1999/5/EC. To view the full Declaration of Conformity, see the Garmin Web site for your Garmin product: http://www.garmin.com/products/etrexH/ or Click Manuals and then select the Declaration of Conformity. You acknowledge that the Software is the property of Garmin and is protected under the United States of America copyright laws and international copyright treaties. You further acknowledge that the structure, organization, and code of the Software are valuable trade secrets of Garmin and that the Software in source code form remains a valuable trade secret of Garmin. You agree not to decompile, disassemble, modify, reverse assemble, reverse engineer, or reduce to human readable form the Software or any part thereof or create any derivative works based on the Software. You agree not to export or re-export the Software to any country in violation of the export control laws of the United States of America. eTrex H Owner’s Manual25 Index Index A accessories i activating a route: 15 B backlight 5 battery installation 2 battery strength indicator 11 bearing 8 C compass ring 9 contrast 5 course 8 creating a route 15 creating a waypoint 11 D daylight saving time 19 delete a track 17 delete a waypoint 12 E Enter/Mark key 1 26 G GOTO 12 H heading 9 Hunt/Fish 13 I initializing 5 input/output formats 21 installing batteries 2 Interface page 21 K key functions 4 M Main Menu 11 manual conventions 3 map datums 20 map orientation 8 Map page 7 mark 11 marking a waypoint 11 moving direction line 9 N nearest waypoints 12 NMEA format 22 north pointer 7 north reference 20 O on-screen message 6 P Pointer page 9 Power/Baclkight key 4 projecting a waypoint 14 Q Quit/Page key 4 R routes 14 activating 15 creating 15 editing 16 S selecting Options and entering data 6 Setup page 18 SkyView page 7 software version 22 stop navigation 9 Sun/Moon 13 T Time page 18 time zone 19 track log 16 trip computer page 10 turning on the unit 5 U unit overview 1 Units page 20 Up/Down keys 3 UTC offset 19 V variance 21 W waypoints 11 waypoint symbol 11 eTrex H Owner’s Manual For the latest free software updates (excluding map data) throughout the life of your Garmin products, visit the Garmin Web site at www.garmin.com. © 2007 Garmin Ltd. or its subsidiaries Garmin International, Inc. 1200 East 151st Street, Olathe, Kansas 66062, USA Garmin (Europe) Ltd. Liberty House, Hounsdown Business Park, Southampton, Hampshire, SO40 9RB UK Garmin Corporation No. 68, Jangshu 2nd Road, Shijr, Taipei County, Taiwan www.garmin.com Part Number 190-00818-00 Rev. B