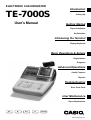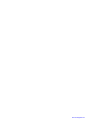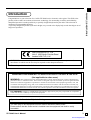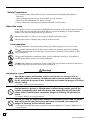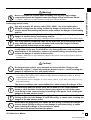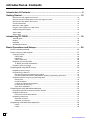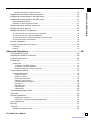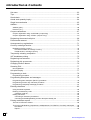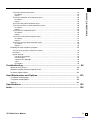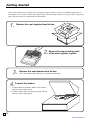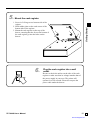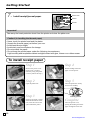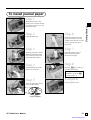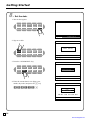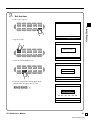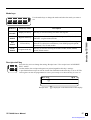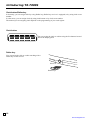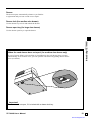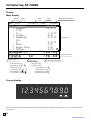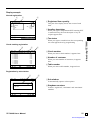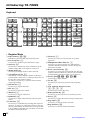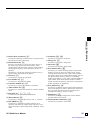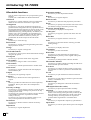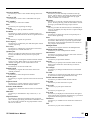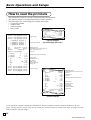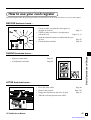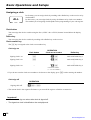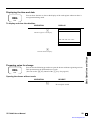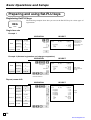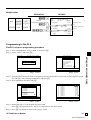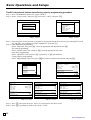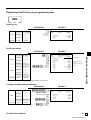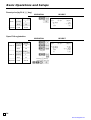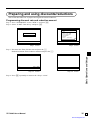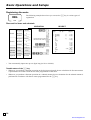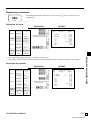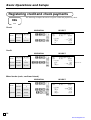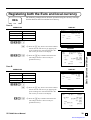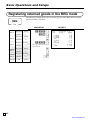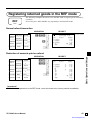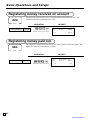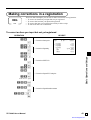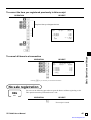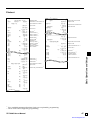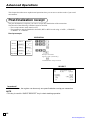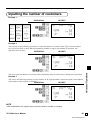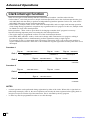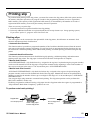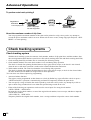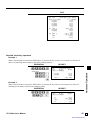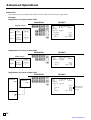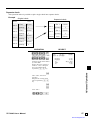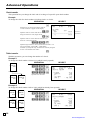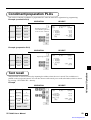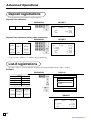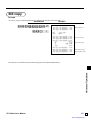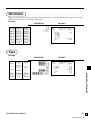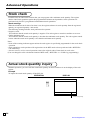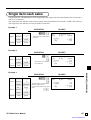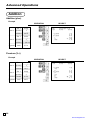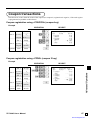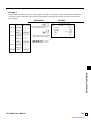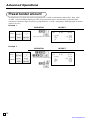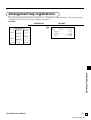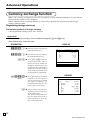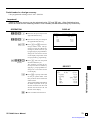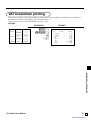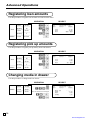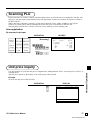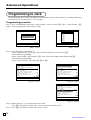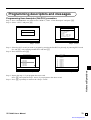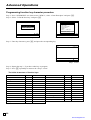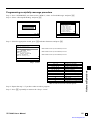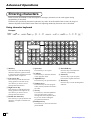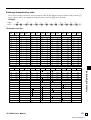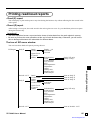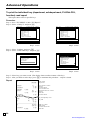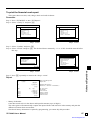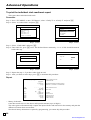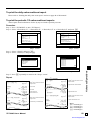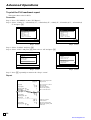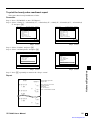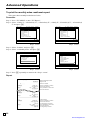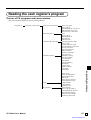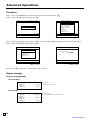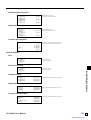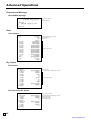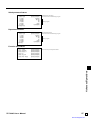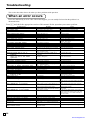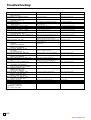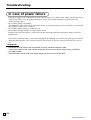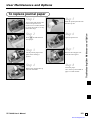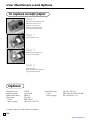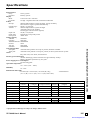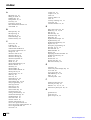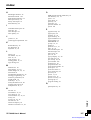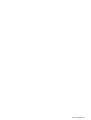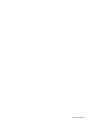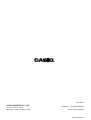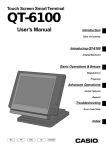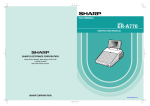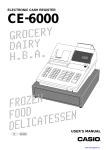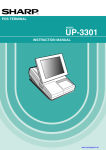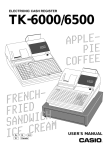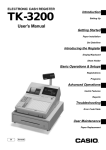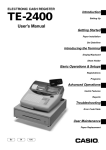Download Casio TE-7000S User`s manual
Transcript
ELECTRONIC CASH REGISTER
Introduction
TE-7000S
User’s Manual
Setting Up
Getting Started
Paper Installation
Set Date/time
Introducing the Terminal
Display/Keyboard
Basic Operations & Setups
Registrations
Programs
Advanced Operations
Useful Features
Reports
Troubleshooting
Error Code Table
User Maintenance
Paper Replacement
Eu
Di
U.K.
CI
Canada
www.cashregisters.net
E
2
www.cashregisters.net
Introduction & Contents
Introduction
Congratulations on your selection of a CASIO TE-7000S series electronic cash register. This ECR is the
product of the world's most advanced electronic technology, for outstanding versatility and reliability.
Simplified operation is made possible by a specially designed keyboard layout and a wide selection of
automated, programmable functions.
A specially designed keyboard layout and a bright, easy-to-read color display help to take the fatigue out of
long hours operation.
Casio Electronics Co., Ltd.
Unit 6, 1000 North Circular Road
London NW2 7JD, U.K.
WARNING: This is a Class A product. In a domestic environment this product may cause radio
interference in which case the user may be required to take adequate measures.
Please keep all information for future reference.
GUIDELINES LAID DOWN BY FCC RULES FOR USE OF THE UNIT IN THE U.S.A.
(Not applicable to other areas)
WARNING: This equipment has been tested and found to comply with the limits for a Class A digital device,
pursuant to Part 15 of the FCC Rules. These limits are designed to provide reasonable protection against harmful
interference when the equipment is operated in a commercial environment. This equipment generates, uses, and
can radiate radio frequency energy and, if not installed and used in accordance with the instruction manual, may
cause harmful interference to radio communications. Operation of this equipment in a residential area is likely to
cause harmful interference in which case the user will be required to correct the interference at his own expense.
FCC WARNING: Changes or modifications not expressly approved by the party responsible for compliance
could void the user’s authority to operate the equipment.
Apparaten skall anslutas till jordat nätuttag.
The main plug on this equipment must be used to disconnect mains power.
Please ensure that the socket outlet is installed near the equipment and shall be easily
accessible.
TE-7000S User's Manual
3
www.cashregisters.net
E
Safety Precautions
• To use this product safely and correctly, read this manual thoroughly and operate as
instructed.
After reading this guide, keep it close at hand for easy reference.
Please keep all informations for future reference.
• Always observe the warnings and cautions indicated on the product.
About the icons
In this guide various icons are used to highlight safe operation of this product and to prevent
injury to the operator and other personnel and also to prevent damage to property and this
product. The icons and definitions are given below.
Indicates that there is a risk of severe injury or death if used incorrectly.
Indicates that injury or damage may result if used incorrectly.
Icon examples
To bring attention to risks and possible damage, the following types of icons are used.
The symbol indicates that it includes some symbol for attracting attention (including
warning). In this triangle the actual type of precautions to be taken (electric shock, in this
case) is indicated.
The symbol indicates a prohibited action. In this symbol the actual type of prohibited
actions (disassembly, in this case) will be indicated.
The symbol indicates a restriction. In this symbol the type of actual restriction (removal of
the power plug from an outlet, in this case) is indicated.
Warning!
Handling the register
Should the register malfunction, start to emit smoke or a strange odor, or
otherwise behave abnormally, immediately shut down the power and unplug
the AC plug from the power outlet. Continued use creates the danger of fire and
electric shock.
• Contact CASIO service representative.
Do not place containers of liquids near the register and do not allow any
foreign matter to get into it. Should water or other foreign matter get into the
register, immediately shut down the power and unplug the AC plug from the
power outlet. Continued use creates the danger of shorting, fire and electric
shock.
• Contact CASIO service representative.
Should you drop the register and damage it, immediately shut down the power
and unplug the AC plug from the power outlet. Continued use creates the
danger of shorting, fire and electric shock.
• Attempting to repair the register yourself is extremely dangerous. Contact CASIO service
representative.
E
4
www.cashregisters.net
Never try to take the register apart or modify it in any way. High-voltage
components inside the register create the danger of fire and electric shock.
• Contact CASIO service representative for all repair and maintenance.
Power plug and AC outlet
Use only a proper AC electric outlet (100V~240V) . Use of an outlet with a
different voltage from the rating creates the danger of malfunction, fire, and
electric shock. Overloading an electric outlet creates the danger of overheating
and fire.
Make sure the power plug is inserted as far as it will go. Loose plugs create the
danger of electric shock, overheating, and fire.
• Do not use the register if the plug is damaged. Never connect to a power outlet that is loose.
Introduction & Contents
Warning!
Use a dry cloth to periodically wipe off any dust built up on the prongs of the
plug. Humidity can cause poor insulation and create the danger of electric
shock and fire if dust stays on the prongs.
Do not allow the power cord or plug to become damaged, and never try to
modify them in any way. Continued use of a damaged power cord can cause
deterioration of the insulation, exposure of internal wiring, and shorting, which
creates the danger of electric shock and fire.
• Contact CASIO service representative whenever the power cord or plug requires repair or
maintenance.
Caution!
Do not place the register on an unstable or uneven surface. Doing so can
cause the register — especially when the drawer is open — to fall, creating the
danger of malfunction, fire, and electric shock.
Do not place the register in the following areas.
• Areas where the register will be subject to large amounts of humidity or dust, or directly
exposed to hot or cold air.
• Areas exposed to direct sunlight, in a close motor vehicle, or any other area subject to very
high temperatures.
The above conditions can cause malfunction, which creates the danger of fire.
Do not overlay bend the power cord, do not allow it to be caught between
desks or other furniture, and never place heavy objects on top of the power
cord. Doing so can cause shorting or breaking of the power cord, creating the
danger of fire and electric shock.
Be sure to grasp the plug when unplugging the power cord from the wall outlet.
Pulling on the cord can damage it, break the wiring, or cause short, creating the
danger of fire and electric shock.
Never touch the plug while your hands are wet. Doing so creates the danger of
electric shock. Pulling on the cord can damage it, break the wiring, or cause
short, creating the danger of fire and electric shock.
Never touch the printer head and the platen.
TE-7000S User's Manual
5
www.cashregisters.net
E
Introduction & Contents
Introduction & Contents ...................................................................................... 6
Getting Started ................................................................................................... 10
Remove the cash register from its box. ........................................................................................... 10
Remove the tape holding parts of the cash register in place. ......................................................... 10
Remove the cash drawer from its box. ............................................................................................ 10
Connect the drawer. ........................................................................................................................ 10
Mount the cash register. .................................................................................................................. 11
Plug the cash register into a wall outlet. .......................................................................................... 11
Install receipt/journal paper. ............................................................................................................ 12
Set the date. ....................................................................................................................................14
Set the time. ....................................................................................................................................15
Introducing TE-7000S ......................................................................................... 16
General guide .................................................................................................................................. 16
Display ............................................................................................................................................. 20
Keyboard ..........................................................................................................................................22
Allocatable functions ........................................................................................................................ 24
Basic Operations and Setups............................................................................ 26
How to read the printouts ...................................................................................................... 26
How to use your cash register ............................................................................................... 27
Assigning a clerk ............................................................................................................................. 28
Clerk button ................................................................................................................................ 28
Dallas key ................................................................................................................................... 28
Clerk number key ....................................................................................................................... 28
Displaying the time and date ........................................................................................................... 29
To display and clear the date/time .............................................................................................. 29
Preparing coins for change ............................................................................................................. 29
Preparing and using flat-PLU keys ........................................................................................ 30
Registering flat-PLU keys ................................................................................................................ 30
Programming to flat-PLU ................................................................................................................. 31
Flat-PLU unit price programming procedure .............................................................................. 31
Flat-PLU department link/tax status/listing capacity programming procedure .......................... 32
Registering flat-PLU keys by programming data ............................................................................. 33
Preset price ................................................................................................................................ 33
Preset tax status ......................................................................................................................... 33
Locking out high amount limitation ............................................................................................. 33
Preset price (by PLU key) .......................................................................................................... 34
Open PLU registration ................................................................................................................ 34
Preparing and using discounts/reductions ............................................................................ 35
Programming discount rate and reduction amount ......................................................................... 35
Registering discounts ...................................................................................................................... 36
Discount for items and subtotals ................................................................................................ 36
Registering reductions ..................................................................................................................... 37
Reduction for items ..................................................................................................................... 37
Reduction for subtotal ................................................................................................................ 37
Registering credit and check payments ................................................................................. 38
Check ..........................................................................................................................................38
Credit ..........................................................................................................................................38
E
6
www.cashregisters.net
Introduction & Contents
Mixed tender (cash, credit and check) ....................................................................................... 38
Registering both the Euro and local currency ....................................................................... 39
Registering returned goods in the REG mode ...................................................................... 40
Registering returned goods in the REF mode ....................................................................... 41
Normal refund transaction ............................................................................................................... 41
Reduction of amounts paid on refund ............................................................................................. 41
Registering money received on account ............................................................................... 42
Registering money paid out ................................................................................................... 42
Making corrections in a registration ....................................................................................... 43
To correct an item you input but not yet registered ......................................................................... 43
To correct an item you input and registered ....................................................................................44
To correct the item you registered previously in this receipt ........................................................... 45
To cancel all items in a transaction ................................................................................................. 45
No sale registration ................................................................................................................ 45
Printing the daily sales reset report ....................................................................................... 46
Procedure ........................................................................................................................................ 46
Printout ............................................................................................................................................ 47
Advanced Operations ........................................................................................ 48
Post-finalization receipt .......................................................................................................... 48
Inputting the number of customers ........................................................................................ 49
Clerk interrupt function .......................................................................................................... 50
Printing slip ............................................................................................................................ 51
Printing slips ....................................................................................................................................51
To perform auto batch printing 1 ................................................................................................ 51
To perform auto batch printing 2 ................................................................................................ 52
About the maximum number of slip lines ................................................................................... 52
Check tracking systems ......................................................................................................... 52
Check tracking system .................................................................................................................... 52
Opening a check ......................................................................................................................... 53
Adding to a check .......................................................................................................................53
Issuing a guest receipt ............................................................................................................... 54
Closing a check memory ............................................................................................................54
New/old check key operation ...................................................................................................... 55
Add check ................................................................................................................................... 56
Separate check ........................................................................................................................... 57
Clerk transfer ..............................................................................................................................58
Table transfer ..............................................................................................................................58
Condiment/preparation PLUs ................................................................................................ 59
Text recall ............................................................................................................................... 59
Deposit registrations .............................................................................................................. 60
Deposit from customer ............................................................................................................... 60
Deposit from customer during sales transaction ........................................................................ 60
List-# registrations ................................................................................................................. 60
Bill copy.................................................................................................................................. 61
Tray total ................................................................................................................................ 62
Multiple item totalling function ......................................................................................................... 62
TE-7000S User's Manual
7
www.cashregisters.net
E
Introduction & Contents
Set menu ............................................................................................................................... 63
Tips ........................................................................................................................................ 63
Stock check............................................................................................................................ 64
Actual stock quantity inquiry .................................................................................................. 64
Single item cash sales ........................................................................................................... 65
Addition .................................................................................................................................. 66
Addition (plus) .................................................................................................................................. 66
Premium (%+) .................................................................................................................................. 66
Coupon transactions .............................................................................................................. 67
Coupon registration using <COUPON> (coupon key) .................................................................... 67
Coupon registration using <CPN2> (coupon 2 key) ........................................................................ 67
Registering the second unit price .......................................................................................... 68
Preset tender amount ............................................................................................................ 70
Arrangement key registrations ............................................................................................... 71
Currency exchange function .................................................................................................. 72
Registering foreign currency ...........................................................................................................72
Full amount tender in a foreign currency .................................................................................... 72
Partial tender in a foreign currency ............................................................................................ 73
Temporarily releasing compulsion ......................................................................................... 74
VAT breakdown printing ......................................................................................................... 75
Registering loan amounts ...................................................................................................... 76
Registering pick up amounts ................................................................................................. 76
Changing media in drawer ..................................................................................................... 76
Scanning PLU ........................................................................................................................ 77
Item registration ...............................................................................................................................77
Unit price inquiry .................................................................................................................... 77
Programming to clerk............................................................................................................. 78
Programming procedure ..................................................................................................................78
Programming descriptors and messages .............................................................................. 79
Programming item descriptor (flat-PLU) procedure ........................................................................ 79
Programming function key character procedure ............................................................................. 80
Programming receipt/slip message procedure ................................................................................ 81
Entering characters ............................................................................................................... 82
Using character keyboard ................................................................................................................ 82
Entering characters by code ............................................................................................................83
Character code list ..................................................................................................................... 83
Editing characters ............................................................................................................................ 84
Correcting a character just entered ............................................................................................84
Correcting and adding/deleting an item descriptor already set ................................................. 84
Printing read/reset reports ..................................................................................................... 85
The tree of X/Z menu window ......................................................................................................... 85
To print the individual key (department, subdepartment, PLU/flat-PLU, function) read report ....... 86
Procedure ................................................................................................................................... 86
Report ......................................................................................................................................... 86
E
8
www.cashregisters.net
Introduction & Contents
To print the financial read report ...................................................................................................... 87
Procedure ................................................................................................................................... 87
Report ......................................................................................................................................... 87
To print the individual clerk read/reset report .................................................................................. 88
Procedure ................................................................................................................................... 88
Report ......................................................................................................................................... 88
To print the daily sales read/reset report ......................................................................................... 89
To print the periodic 1/2 sales read/reset reports ............................................................................ 89
Procedure ................................................................................................................................... 89
Report ......................................................................................................................................... 89
To print the PLU read/reset report ................................................................................................... 90
Procedure ................................................................................................................................... 90
Report ......................................................................................................................................... 90
To print the hourly sales read/reset report ...................................................................................... 91
Procedure ................................................................................................................................... 91
Report ......................................................................................................................................... 91
To print the monthly sales read/reset report.................................................................................... 92
Procedure ................................................................................................................................... 92
Report ......................................................................................................................................... 92
Reading the cash register's program ..................................................................................... 93
The tree of P6 (program read) menu window ................................................................................. 93
Procedure ........................................................................................................................................ 94
Report example ...............................................................................................................................94
Unit price and quantity ............................................................................................................... 94
Item descriptor ............................................................................................................................ 95
Character and Message ............................................................................................................. 96
Clerk ...........................................................................................................................................96
Key feature ................................................................................................................................. 96
Troubleshooting ................................................................................................. 98
When an error occurs ............................................................................................................ 98
When the register does not operate at all............................................................................ 101
In case of power failure ........................................................................................................ 102
User Maintenance and Options ....................................................................... 103
To replace journal paper ...................................................................................................... 103
To replace receipt paper ...................................................................................................... 104
Options ................................................................................................................................ 104
Specifications ................................................................................................... 105
Index .................................................................................................................. 106
TE-7000S User's Manual
9
www.cashregisters.net
E
Getting Started
This section outlines how to unpack the cash register and get it ready to operate. You should read this part of
the manual even if you have used a cash register before. The following is the basic set up procedure, along with
page references where you should look for more details.
1.
Remove the cash register from its box.
2.
3.
4.
Remove the tape holding parts
of the cash register in place.
Remove the cash drawer from its box.
The cash register and cash drawer are packed separately.
Connect the drawer.
1. Connect drawer connector (three color lead on
drawer) to the cash register.
2. Connect frame drawer connector (green lead on
drawer) to the cash register.
E
10
www.cashregisters.net
Mount the cash register.
1. Screw in 2 fixing screws bottom side of the
register.
2
2. Stick rubbor plate on the each corner of the
bottom side of the register.
3. Mount the cash register on the top of the
drawer, ensuring that the feet on the bottom of
the cash register go into the holes on the
drawer.
6.
2
1
Getting Started
5.
1
2
2
Plug the cash register into a wall
outlet.
Be sure to check the sticker on the side of the cash
register to make sure that its voltage matches that of
the power supply in your area. The printer will
operate for a few seconds. Please do not pass the
power cable under the drawer.
TE-7000S User’s Manual
11
www.cashregisters.net
E
Getting Started
7.
Platen arm
Install receipt/journal paper.
Platen
Printer
Important!
Take away the head protection sheet from the printer and close the platen arm.
Caution! (in handling the thermal paper)
• Never touch the printer head and the platen.
• Unpack the thermal paper just before your use.
• Avoid heat/direct sunlight.
• Avoid dusty and humid places for storage.
• Do not scratch the paper.
• Do not keep the printed paper under the following circumstances:
High humidity and temperature/direct sunlight/contact with glue, thinner or a rubber eraser.
To install receipt paper
Step 1
Step 4
Remove the printer cover.
(If the cover is locked,
unlock by using the printer
cover key before this step.)
Put the leading end of the
paper over the printer.
Step 2
Step 5
Open the platen arm.
Close the platen arm slowly
until it locks steadily.
Step 3
Ensuring the paper is being
fed from the bottom of the
roll, lower the roll into the
space behind the printer.
E
Locking platen
Complete
Close the printer cover,
passing the leading end of the
paper through the cutter slot.
12
www.cashregisters.net
To install journal paper
Remove the printer cover.
(If the cover is locked, unlock
by using the printer cover key
before this step.)
Step 2
Step 6
Open the platen arm.
Slide the leading end of the
paper into the groove on the
spindle of the take-up reel and
wind it onto the reel two or
three turns.
Step 3
Step 7
Ensuring the paper is being
fed from the bottom of the
roll, lower the roll into the
space behind the printer.
Place the take-up reel into
place behind the printer,
above the roll paper.
Step 4
Step 8
Put the leading end of the
paper over the printer.
Press the | key to take up
any slack in the paper.
Getting Started
Step 1
During machine
installation, press the |
key after power on.
Step 5
Complete
Close the platen arm slowly
until it locks steadily.
Close the printer cover.
Locking platen
TE-7000S User’s Manual
13
www.cashregisters.net
E
Getting Started
8.
Set the date.
1. Turn on the register.
P1
CLK1
CLK2
CLK3
CLK4
RECEIPT
ON/OFF
PGM
X/Z
REG
DISP
MODE
MODE
MODE
ON/OFF
10-10-01 12:34
000123
CLK5
∞ ©
Please sign on
2. Sign on a clerk.
REG C01
10-10-01 12:34
000123
REG Mode
CLK1
CLK2
CLK3
CLK4
RECEIPT
ON/OFF
PGM
X/Z
REG
CLK5
DISP
MODE
MODE
MODE
ON/OFF
C01
∞ ©
3. Press the <PGM MODE> key.
P1 C01
CLK1
CLK2
CLK3
CLK4
CLK5
RECEIPT
ON/OFF
PGM
X/Z
REG
DISP
MODE
MODE
MODE
ON/OFF
10-10-01 12:34
000123
PGM-1
1.Unit Price/Qty
C01
∞ ©
4. Enter the current date in six digits (year,
month, day order) and press the | key.
030112|
P1 C01
12-01-03 12:34
000123
PGM-1
1.Unit Price/Qty
12-01-03 12:34 00
E
14
www.cashregisters.net
9.
Set the time.
1. Turn on the register.
P1
CLK2
CLK3
CLK4
RECEIPT
ON/OFF
PGM
X/Z
REG
DISP
MODE
MODE
MODE
ON/OFF
000123
CLK5
∞ ©
Getting Started
CLK1
10-10-01 12:34
Please sign on
2. Sign on a clerk.
REG C01
10-10-01 12:34
000123
REG Mode
CLK1
CLK2
CLK3
CLK4
CLK5
RECEIPT
ON/OFF
PGM
X/Z
REG
DISP
MODE
MODE
MODE
ON/OFF
C01
∞ ©
3. Press the <PGM MODE> key.
P1 C01
CLK1
CLK2
CLK3
CLK4
RECEIPT
ON/OFF
PGM
X/Z
REG
DISP
MODE
MODE
MODE
ON/OFF
10-10-01 12:34
000123
CLK5
PGM-1
1.Unit Price/Qty
C01
∞ ©
4. Enter the current time in four digits (hour,
minute order) and press the | key.
P1 C01
12-01-03 10:50
000123
1050|
PGM-1
1.Unit Price/Qty
12-01-03 10:50 00
TE-7000S User’s Manual
15
www.cashregisters.net
E
Introducing TE-7000S
General guide
This part of the manual introduces you to the cash register and provides a general explanation of its various
parts.
Pop-up display
Main display
Contrast control knob
Take-up reel
Printer
Platen arm
Roll paper
Mode keys
Keyboard
Dallas key receiver (option)
Printer cover
Printer cover key
Contrast control knob
Tilt the LCD
light
dark
E
16
www.cashregisters.net
Mode keys
CLK3
CLK4
CLK5
PGM
X/Z
REG
DISP
MODE
MODE
MODE
ON/OFF
Use the mode keys to change the mode and select the mode you want to
use.
Mode key
Mode key name
Description
DISP
ON/OFF
Display on/off key
This key is used for turning on/off the cash register.
REG
MODE
Register mode key
This key is used for selecting the REG (register), REF (refund)
and REG– (register minus) modes.
X/Z
MODE
X/Z mode key
PGM
MODE
Program mode key
This key is used for selecting the X/Z (read/reset), MGR (manager),
Inline X/Z (collection/consolidation), Auto PGM (program upload/
download), CF (CF card) modes.
Introducing TE-7000S
CLK2
This key is used for selecting the PGM1, PGM2, PGM3, PGM4,
PGM5, PGM6 modes.
Receipt on/off key
CLK1
CL
RECEIPT
ON/OFF
MO
PG
Press this key twice to change the setting “Receipt issue”/“No receipt issue” in REG/REF/
REG– modes.
In other modes, the receipts and reports are printed regardless this key’s settings.
A post-finalization receipt can still be issued after finalization when this key is set to off. The
cash register can also be programmed to issue a post-receipt even when the key is set to on.
C01
©
Receipt issue:
TE-7000S User’s Manual
$0.0
© is displayed on the bottom line of the display.
17
www.cashregisters.net
E
Introducing TE-7000S
Clerk button/Dallas key
In Germany, you can assign clerks by using Dallas key (Dallas key receiver is equipped) or by using clerk secret
number.
In other areas, you can assign clerks by using clerk button or by clerk secret number.
The method you are assigning clerk depends on the programming of your cash register.
Clerk button
CLK1
CLK2
CLK3
CLK4
CLK5
RECEIPT
ON/OFF
PGM
X/Z
REG
DISP
MODE
MODE
MODE
ON/OFF
You can assign the clerk or cashier using the five buttons located
below the display panel.
Dallas key
You can assign the clerk or cashier touching with a
Dallas key on the receiver.
Receiver
Dallas keys
E
18
www.cashregisters.net
Drawer
The drawer opens automatically whenever you finalize
a registration and you issue a read or reset report.
Drawer lock (for medium size drawer)
Use the drawer key to lock and unlock the drawer.
Drawer open key (for large size drawer)
Introducing TE7000S
Use the drawer open key to open the drawer.
When the cash drawer does not open! (for medium size drawer only)
In case of power failure or the machine is in malfunction, the cash drawer does not open
automatically. Even in these cases, you can open the cash drawer by pulling drawer release
lever (see below).
Important!
The drawer will not open, if it is locked with a drawer lock key.
TE-7000S User’s Manual
19
www.cashregisters.net
E
Introducing TE-7000S
Display
Main display
Mode
Clerk
Date
Time
REG C01
01-01-01 12:34
001234
1 Spagetti
•20.00 T1¨
1 Spagetti
•20.00 T1
7.5%
%-1.75 T1
1 Coffee
•8.00
1 Hamburger
•2.00 T1
15%
%-0.30 T1
1 Milk
•2.00
2 Apple Juice
•5.00
1 Coffee
•8.00 ´
Spagetti
§∞∏©ª
12
Status Icons
Items sold
• Communication: §
• Menu sheet No.: ∞ ~ ∑
• 2nd unit price: ∏
or shift PLU level: 2 ~ 8
• Master/BM error: ¶
• Cut off Master or BM: ß
•20.00
•76.50
Consecutive number
Scroll area
Current transaction
Amount (total/change)
• Receipt on: ©
• Character shift:
Capital/double size: ª
Capital/standard size: π
Small/double size: º
Small/standard size: ∫
Pop-up display
1"34%67(90
TOTAL CHANGE
In the operation examples contained in this manual, the display samples are not actual size. Also, all samples are
just images.
E
20
www.cashregisters.net
Display example
Normal registration
REG
1
2
1
C01
PLU0001
PLU0002
PLU0003
TL
CASH
CG
3
2
1 Registered item quantity
01-01-01 12:34
000123
•1.00 T1
•2.00
•3.00
•6.00
•10.00
•4.00
CG
∞ ©
This part of the display shows item count of each
item.
2 Item/key descriptor
When you register a department/PLU/scanning PLU
or transaction key, the item descriptor or key descriptor appears here.
•4.00
Please sign on
3 Tax status
When you register a taxable item, the corresponding
tax status appears here by programming.
Check tracking registration
4
5
6
REG C01
01-01-01 12:34
000123
CHECK No.123456
5CT #001029
1 PLU0001
•1.00 ¨
2 PLU0002
•2.00
1 PLU0003
•3.00
1 PLU0004
•2.00
3 PLU0005
•3.00
2 PLU0006
•2.00
1 PLU0007
•3.00
1 PLU0008
•2.00
3 PLU0009
•3.00
1 PLU0010
•1.00
PLU0010
≤ ©
22
4 Check number
When you enter a check number, it appears here.
5 Number of customer
When you enter number of customers, it appears
here.
Introducing TE7000S
1
6 Table number
•1.00
•102.00
When you enter a table number, it appears here.
Registration by sub window
7
REG C01
01-01-01 12:34
000123
1 Sirloin Steak
•12.00
8
7 Sub window
It automatically opens to select options.
How to Cook
0/1-1
1.Rare
2.Medium
3.Weldone
8 Staydown counters
It shows “registered”, “minimum” and “maximum”
numbers.
Sirloin Steak •12.00
≤ ©
1
•12.00
TE-7000S User’s Manual
21
www.cashregisters.net
E
Introducing TE-7000S
Keyboard
1RECEIPT
FEED
2
JOURNAL
FEED
A
B
C
K
C
X
M
3
RECEIPT
OPEN
4MEDIA 5#
CHANGE
D
NS
7
8
%–
8
4
5
6
1
2
3
0
00
•
PLU
–
9
RF
0
CANCEL
O
9
COVERS
6
12
18
24
↑
YES
PTABLE
TRANS
H
NO
HOME
→
F JPAGE
↓
/SKIP
SHIFT
5
4
11
10
17
16
CR1
23
22
CR2
U VCHK/
CH
TEND
W X
PAGE
UP
G F
←
RMENU SESC
T
LIST#
F I
E
F
PD
N
PRICE
7
6
L Q
RC
VOID
DOWN
3
9
15
21
NEW/OLD
CHK
NB
Y
2
8
14
SUBTOTAL
20
Z CA
1
7
13
19
AMT
TEND
• Register Mode
1 Paper feed key f, j
Hold this key down to feed paper from the printer.
2 Post receipt key ;
Use this key to produce a post-finalization receipt.
3 Open key O
Use this key to temporarily release a limitation on the
number of digits that can be input for a unit price.
4 Media change key
Use this key to change media in drawer amounts.
5 Non-add/No sale key N
Non-add key: To print reference number (to identify a
personal check, credit card, etc.) during a transaction, use
this key after some numerical entries.
No sale key: Use this key to open the drawer without
registering anything.
6 Discount key p
Use this key to register discounts.
7 PLU key +
Use this key to enter PLU number.
8 Minus key m
Use this key to register subtraction.
9 Refund key R
Use this key to input refund amounts and void certain
entries.
0 Cancel key Ä
Use this key to invalidate all proceeding data registered
for PLUs, set menus etc. within the transaction. This key
must be pressed before the transaction involving the data
to be invalidate is finalized. It is also effective even after
calculation of subtotal amount.
E
A Clear key C
Use this key to clear an entry that has not yet been
registered.
B Multiplication/Date/Time key |
Use this key to input a quantity for a multiplication
operation. Between transactions, this key displays the
current time and date.
C Error correct/Void key ~
Use this key to correct the last registered item, discount,
premium, amount tendered etc. This key also invalidates
proceeding data registered for PLUs or set menus etc.
D Ten key pad 0, 1 ~ 9, -, ^
Use the keys to input numbers.
E Yes key `
Use this key to consent the selection and proceeding
steps.
F Left, right, up, down arrow key
y, u, ?, >
Use these keys to move the cursor.
G Home position key z
Use this key to return the cursor to the home position.
H No key _
Use this key to cancel the selection and proceeding steps.
I Page up key g
Use this key to turn the window forwards.
J Page down key w
Use this key to turn the window backwards.
22
www.cashregisters.net
Use this key following a numeric entry to register money
received for non-sale transactions.
L Euro/Paid out key P
Euro key: Use this key to convert the main currency to
the sub currency (the euro/the local money), when
registering the subtotal amount. This key is also used for
specifying sub currency while entering an amount of
payment.
Paid out key: Use this key following a numeric entry to
register money paid out from the drawer.
M Price key :
Use this key to register an open PLU.
N List number key ß
Use this key to designate list number.
O Customer number key [
Use this key to register the number of customers.
P Table transfer key ]
Use this key to transfer the contents of a check to another
check.
Q Flat-PLU key !, " ~ =
Use these keys to register items to flat-PLUs.
R Menu shift key @
Use this key to shift Flat-PLU key to n-th (1 ~ 8) menu.
S ESC/SKIP key \
Introducing TE7000S
K Received on account key r
T Credit key c, d
Use this key to register a credit sale.
U Charge key h
Use this key to register a charge sale.
V Check key k
Use this key to register a check tender.
W New/Old check key Z
Use this key in a check tracking system to input check
numbers in order to open new checks and to reopen
existing checks. When the clerk inputs a check number,
the register checks to see if that number already exists in
the check tracking memory. If there is no matching
number in the memory, a new check is opened under the
input number. If the check number matches a number
already stored in the memory, that check is reopened for
further registration or finalization.
X New balance key S
Use this key to add the current registered total amount to
the previous balance to obtain a new balance. When this
key is pressed, the total amount of the transaction is
calculated. Normally, a receipt is issued.
Y Subtotal key s
Use this key to display and print the current subtotal
(includes add-on tax) amount.
Z Cash/Amount tendered key a
Use this key to register a cash tender.
Use this key to terminate a program sequence, X/Z
sequence, and return the primary status. This key is also
used to terminate a report being issued in PGM, X, and Z
mode.
TE-7000S User’s Manual
23
www.cashregisters.net
E
Introducing TE-7000S
Allocatable functions
You can tailor a keyboard to suit your particular type of
business.
Consult your CASIO dealer for detail information.
Add check
Use this key in a check tracking system to combine the
details of more than one check into a single check.
Arrangement
Use this key to activate an arrangement program programmed in the arrangement file. Any operation that can
be performed from the keyboard, as well as mode, can be
programmed in an arrangement program, and can be
performed merely by pressing this key. In addition, one
numeric entry can be included in an arrangement program. In this case, input the number and press this key.
The mode control function of this key can be programmed for all modes except for the OFF mode.
Bill copy
Use this key to issue bill copy.
Break-in/out
Use this key to register the starting/finishing time when
employees have a recess.
Charge
Use this key to register a charge sale.
Check endorsement
Use this key to print a preset check endorsement message
using the slip printer.
Check print
Use this key to print the check on the slip printer.
Clerk number
Use this key to assign a clerk’s secret number.
Clerk transfer
Use this key to transfer opened checks to another clerk.
Clock-in/out
Use this key to register the time when the employees
start/finish their job.
Coupon
Use this key for registering coupons.
Coupon 2
Use this key to declare the next item registration as
coupon.
Cube
This key provides the same functions as the Square key.
In addition, this key also has a cube multiplication
function.
Currency exchange
Use this key to convert foreign currency to local currency
or vice versa using the exchange rate preset for the key
and displays the result.
Use this key for conversions of a home currency subtotal
or merchandise subtotal to equivalent of another
country's currency.
Use this key for conversions of another country's currency to the equivalent of the home currency.
Declaration
Use this key to declare in drawer amount for money
declaration.
Department
Department number
Use this key to enter department number.
Deposit
Use this key to register deposits.
Dutch account
Use this key to share the total payment by customers.
Eat-in
Use this key to specify if the customer eats in the restaurant. Before closing a transaction press this key.
Electronic journal display
Use this key to display the stored journal.
1st unit price
Use this key to register a specific item at the first unit
price.
House Bon
Use this key to register items for in-store use.
Loan
Use this key to input the amount of money provided
making change.
List
Use this key to display menu lists.
List number
Use this key to enter list number.
Ketten Bon
Use this key to enter quantities for multiplication.
Multiplication by this key issues singular order prints.
Media change
Use this key to change media in drawer amounts.
Merchandise subtotal
Use this key to obtain subtotal excluding the add-on tax
amount and the previous balance.
New check
Use this key in a check tracking system to input a new
check number in order to open a new check under that
number.
No sale
Use this key to open the drawer between transaction.
Non-add
Use this key to print reference numbers (personal check
number, card number, etc.)
Normal receipt
Use this key to change the order status from Bon to
normal.
OBR (Optical barcode reader)
Use this key to input optical barcodes manually.
Old check
Use this key in a check tracking system to input the
number of an existing check (previously created by the
New check key) whose details are stored in the check
tracking memory. Existing checks are reopened to
perform further registration or to finalize them.
Open 2
Use this key to suspend the compulsory specifications.
Open check
Use this key to issue an open check report of an assigned
clerk.
Use this key to register department.
E
24
www.cashregisters.net
Use this key to enter a clerk number during clerk transfer.
Operator X/Z
Use this key to issue a clerk’s individual X/Z report.
PLU number
Use this key to enter PLU number.
Plus
Use this key for registering surcharge.
Pick up
Use this key to pick up media in drawer.
Premium
Use this key to apply a preset % or manual input % to
obtain the premium amount for the last registered item or
subtotal.
Price
Use this key to register an open PLU.
Price inquiry
Use this key to confirm the price and descriptors of PLU
without registering.
Post entry
Use this key to indicate the reserved item of set menu
and register it as a fixed item later on.
Quantity/for
This key provides the same functions as the multiplication key. In addition, this key also has a split price
function.
Recall
Use this key for recalling the transferred check number
by the store key. When this key is pressed, the check
number will appear in order of the oldest record.
Reverse display
Use this key to reverse the LCD color.
Round repeat
Use this key to register the same items which were
ordered just before.
Seat number
Use this key to enter and print seat number.
2nd unit price
Use this key to register a specific item at the second unit
price.
Separate check
Use this key in a check tracking system to separate
selected items from one check to another check.
Selective item subtotal
Use this key to obtain the selective item 1/2 of subtotal
amount.
Shift PLU
Use this key to shift flat-PLU key to the n-th (1 ~ 8)
level.
Slip feed/release
Use this key to feed slips inserted into the slip printer.
This is done by specifying the number of feed lines. This
key is also used to release the slip paper holder if numbers are not entered.
Slip back feed/release
Use this key to back feed slips inserted into the slip
printer. This is done by specifying the number of feed
lines. This key is also used to release the slip paper
holder if numbers are not entered.
Slip print
Use this key to execute a slip batch printing on the slip
printer. Pressing this key prints the sales details. Actual
printing is performed following receipt issuance.
Square
This key provides the same functions as the Multiplication key. In addition, this key also has a square multiplication function.
Stock inquiry
Use this key to check the current stock quantity for a
PLU without registering.
Store
Use this key for storing the check number of the registered items. When this key is pressed, registered item
data will be stored, and then these data will transfer to
the youngest check number.
Subdepartment
Use this key to register items for the subdepartment.
Subdepartment number
Use this key to enter subdepartment number.
Substitution
Use this key to replace group PLU with a PLU which is
not preset in the pulldown menu.
Table number
Use this key to input table numbers.
Takeout
Introducing TE7000S
Operator number
Use this key to specify if the customer takes out items,
before total a transaction. Press this key for the tax
exemption.
Tax exempt
Use this key to change taxable amounts to nontaxable
amounts.
Tax shift
Use this key to activate the tax table which is specified
by the same tax status programmed for this key.
Taxable amount subtotal
Use this key to obtain taxable amount subtotal.
Text print
Use this key to enter characters to print.
Text recall
Use this key to print preset characters.
Tip
Use this key to register tips.
Tray total
Use this key to display the total amount for all registrations from the last registration until this key is pressed or
registrations between presses of this key.
Validation
Use this key to validate item or transaction amounts on
the slip.
VAT
Use this key to print VAT breakdowns.
TE-7000S User’s Manual
25
www.cashregisters.net
E
Basic Operations and Setups
How to read the printouts
• The journal and receipts are records of all transactions and operations.
• The contents printed on receipts and journal are almost identical.
• The following items can be skipped on receipts and journal.
• Consecutive number
• Taxable status
• Taxable amount
• Item counter
1
1
5
PLU0001
PLU0002
PLU0003
T1
T1
7
*******
*******
*******
*******
*
*
*
*
LOGO
LOGO
LOGO
LOGO
MESSAGE
MESSAGE
MESSAGE
MESSAGE
COMMERCIAL
COMMERCIAL
COMMERCIAL
COMMERCIAL
*******
******* — Logo message
*******
*******
MESSAGE
MESSAGE
MESSAGE
MESSAGE
*
*
*
*
REG
03-04-2003 11:58 AM
C01
MC #01
000123
#012345
COVERS12
CHECK No.123456
1 PLU0001
1 PLU0002
5 PLU0003
T1
T1
******
******
******
******
•3.00
•0.15
•8.15
•10.00
•1.85
BOTTOM
BOTTOM
BOTTOM
BOTTOM
MESSAGE
MESSAGE
MESSAGE
MESSAGE
—
—
—
—
TA1
•3.00
TX1
•0.15
TL
•8.15
CASH
•10.00
CG
•1.85
REG
03-04-2003 12:00 PM
Journal Sample
(by half height character)
Mode/Date/Time
Clerk/Machine No./Consecutive No.
Table No./Customer No.
Check No.
•1.00
•2.00 — Quantity/Item name/Tax/Amount
•5.00
7 No
TA1
TX1
TL
CASH
CG
— Commercial message
•1.00
•2.00
•5.00
No
—
—
—
—
—
—
Item counter
Taxable amount
Tax amount
Total amount
Amount tendered
Change due
******
******
— Bottom message
******
******
Receipt Sample
REG
03-04-2003 11:58 AM
C01
MC #01
000123
NEW/OLD
123456
CT
12
TBL#
12345
1 PLU0001
T1
•1.00
1 PLU0001
T1
•1.00
1 PLU0002
T1
•2.00
5 PLU0003
•5.00
7 No
TA1
•3.00
TX1
•0.15
TL
•8.15
CASH
•10.00
CG
•1.85
REG
03-04-2003 12:00 PM
C01
MC #01
000124
#012345
CT
10
—
—
—
—
—
Mode/Date/Time
Clerk/Machine No./Consecutive No.
Check No.
Customer No.
Table No.
— Quantity/Item name/Tax/Amount
—
—
—
—
—
—
Item counter
Taxable amount
Tax amount
Total amount
Amount tendered
Change due
Journal Sample
In the operation examples contained in this manual, the print samples are what would be produced if the roll
paper is being used for receipts. They are not actual size. Actual receipts are 58 mm wide. Also, all sample receipts
and journals are printout images.
E
26
www.cashregisters.net
How to use your cash register
The following describes the general procedure you should use in order to get the most out of your cash register.
BEFORE business hours…
• Check to make sure that the cash register is
plugged in securely.
Page 11
• Check to make sure there is enough paper
left on the roll.
Pages 12, 13
• Read the financial totals to confirm that they are
all zero.
Page 87
• Check the date and time.
Page 29
• Register transactions.
• Periodically read totals.
Basic Operations and Setups
DURING business hours…
Page 32
Page 86
AFTER business hours…
•
•
•
•
TE-7000S User’s Manual
Reset the daily totals.
Remove the journal.
Empty the cash drawer and leave it open.
Take the cash and journal to the office.
Page 46
Page 103
Page 19
27
www.cashregisters.net
E
Basic Operations and Setups
Assigning a clerk
ALL
Mode
In Germany, you can assign clerks by touching with a Dallas key on the receiver or by
clerk number.
In other areas, you can assign clerks by using clerk button or by clerk secret number.
The method you of assigning clerk depends on the programming of your cash register.
Clerk button
You can assign the clerk or cashier using the four (“CLK1” thru “CLK4”) buttons located below the display
panel.
Dallas key
You can assign the clerk or cashier by touching with a Dallas key on the receiver.
Clerk number key
The Ñ key is assigned as the clerk secret number key.
Clerk sign on
OPERATION
Clerk secret number
Dallas key
*1Ñ
touch with Dallas key 1
Signing clerk 2 on:
Ç
É
*2Ñ
touch with Dallas key 2
Signing clerk 6 on:
--
*6Ñ
Clerk button
○
○
○
○
○
○
Signing clerk 1 on:
touch with Dallas key 6
Clerk secret number
(1 ~ 6 is set as default.)
* If you do not want the clerk secret number to be shown on the display, press Ñ before entering the number.
Clerk sign off
OPERATION
Signing clerk off:
0Ç(~Ñ)
• The current clerk is also signed off whenever you turn off the register or finalize a transaction.
Important!
• A clerk cannot sign on unless other clerk is signed off.
• The signed on clerk is identified on the receipt/journal.
E
28
www.cashregisters.net
Displaying the time and date
REG
You can show the time or date on the display of the cash register whenever there is
no registration being made.
Mode
To display and clear the date/time
OPERATION
DISPLAY
|
REG C01
000123
Date/time appears on the display.
10-10-02 12:34.
0.00
C
Preparing coins for change
REG
Mode
You can use the following procedure to open the drawer without registering an item.
This operation must be performed out of a sale.
(You can use the r key instead of the N key. See page 42.)
Opening the drawer without a sale
OPERATION
RECEIPT
N
TE-7000S User’s Manual
No receipt is issued.
29
www.cashregisters.net
Basic Operations and Setups
Clears the date/time display.
E
Basic Operations and Setups
Preparing and using flat-PLU keys
Registering flat-PLU keys
REG
The following examples show how you can use the flat-PLU keys in various types of
registrations.
Mode
Single item sale
Example 1
OPERATION
RECEIPT
1-
Unit price $1.00
————————
——
Item Quantity
1
————————
——
Flat-PLU
1
—————————————
Payment Cash
$1.00
Unit price
!
REG
C01
03-04-2003 09:05
— Mode/Date/time
MC #01
000002 — Clerk/machine No.
/consecutive No.
1 PLU0001
TL
CASH
•1.00 — PLU No./unit price
•1.00 — Total amount
•1.00
Flat-PLU
F
Example 2 (Subtotal registration and change computation)
OPERATION
Unit price $12.34
————————
——
Item Quantity
1
————————
——
Flat-PLU
1
—————————————
Payment Cash
$20.00
1234
Unit price
!
Flat-PLU
s
20-F
REG
C01
RECEIPT
03-04-2003 09:10
MC #01
000003
1 PLU0001
TL
CASH
CG
•12.34
•12.34
•20.00
•7.66
— Total amount
— Amount tendered
— Change
Amount tendered
Repeat, menu shift
OPERATION
Unit price $1.50
————————
——
Item 1 Quantity
3
————————
——
Flat-PLU
1
—————————————
Unit price $2.50
————————
——
Item 2 Quantity
2
————————
——
Flat-PLU
25
—————————————
Payment Cash
$10.00
E
150!
!
!
@
!
!
s
10-F
RECEIPT
REG
C01
1
1
1
1
1
03-04-2003 09:15
MC #01
000004
PLU0001
PLU0001
PLU0001
PLU0025
PLU0025
TL
CASH
CG
•1.50
•1.50 — Repeat
•1.50 — Repeat
•2.50
•2.50
•9.50
•10.00
•0.50
30
www.cashregisters.net
Multiplication
OPERATION
Unit price $1.00
12|
————————
——
Quantity
Item Quantity
12
(4-digit integer/2-digit decimal)
————————
——
Flat-PLU
1
1-!
—————————————
Payment Cash
$20.00
s
RECEIPT
REG
C01
03-04-2003 09:20
MC #01
000005
12 PLU0001
•12.00
12X
12 PLU0001
@1/ 1.00
•12.00
— Quantity/result
or
— Quantity/unit q’ty/@
— Result
20-F
TL
CASH
•12.00
•12.00
Programming to flat-PLU
Flat-PLU unit price programming procedure
Step 1. Press <PGM MODE> to turn “PGM-1” and press `.
Step 2. Select “1.PLU” and press `.
10-10-02 12:34
000123
Unit Price/Qty
Unit Price/Qty
1.PLU
2.PLU 2nd@
3.PLU & PLU 2nd@
4.Sub-Department
5.Department
6.Range
7.PLU -> 2nd@ Copy
8.AMT / Rate to key ´
PGM-1
1.Unit Price/Qty
0.00
0.00
Step 1. screen
Step 2. screen
Step 3. Select the PLU record you want to program by pressing the flat-PLU key directly, by entering PLU record
No. and `, or by entering random PLU code and +.
Step 4. Enter appropriate unit price and `.
Unit Price/Qty
PLU
1.PLU0001
2.PLU0002
3.PLU0003
4.PLU0004
5.PLU0005
6.PLU0006
7.PLU0007
8.PLU0008
´
No.
5
6
7
8
9
10
11
12
13
14
15
Descriptor
PLU0005
PLU0006
PLU0007
PLU0008
PLU0009
PLU0010
PLU0011
PLU0012
PLU0013
PLU0014
PLU0015
Price
@50.00
@0.00
@0.00
@0.00
@0.00
@0.00
@0.00
@0.00
@0.00
@0.00
@0.00´
0.00
0.00
Step 3. screen
Step 4. screen
Basic Operations and Setups
P1 C01
Step 5. Repeat the step 4., if you program the next record.
Press \ and repeat the step 3. and 4., if you program to the other record.
Step 6. Press \ repeatedly to return to the “Step 1. screen”.
TE-7000S User’s Manual
31
www.cashregisters.net
E
Basic Operations and Setups
Flat-PLU department link/tax status/listing capacity programming procedure
Step 1. Press <PGM MODE> three times to turn “PGM-3”.
Step 2. Select “3.Key Feature” and press `, then select “1.PLU” and press `.
P3 C01
10-10-02 12:34
000123
Key Feature
Key Feature
1.PLU
2.PLU 2nd@
3.Sub-Deparment
4.Department
5.Range
6.Individual PGM
7.Function Key
8.Shift PLU
PGM-3
1.Machine Feature
2.Clerk
3.Key Feature
´
0.00
0.00
Step 1. screen
Step 2. screen
Step 3. Select the PLU record you want to program by pressing the flat-PLU key directly, by entering PLU record
No. and `, or by entering record No./random PLU code and +.
Step 4. Link department programming:
Select “Dept Link” line, press `, select the appropriate link department and `.
Tax status programming:
Select “Taxable status” line, and press ` select the appropriate tax status.
Open PLU programming:
Select “Open PLU” line, and press ` (open PLU) or _ (normal PLU).
Listing capacity programming:
Select “High Amount Limit” line (press w three times), and enter the amount and press`.
Key Feature
Memory No.
1
Random Code
Descriptor
PLU0001
Price
Receipt type
Item type
Group Link
Dept Link
Sub-Dept Link
Taxable status
Commission
Selective Item
PLU
1.PLU0001
2.PLU0002
3.PLU0003
4.PLU0004
5.PLU0005
6.PLU0006
7.PLU0007
8.PLU0008
Memory No.
1
Random Code
Descriptor
PLU0001
Price
Receipt type
Item type
Group Link
Dept Link
Sub-Dept Link
Taxable status
Commission
Selective Item
´
1
10.00
Normal Item
Normal Item
---------------------Non Tax
None
None´
0.00
0.00
Step 3. screen
Step 4-1. screen
1
10.00
Normal Item
Normal Item
---------------------Non Tax
None
None´
Memory No.
1
List Link #4
Open PLU
Zero Unit Price
Negative Price
Hash Item
Full Hash Item
High Amount Limit
Low Digit Limit
Multiple VLD
Use main Item Amt Only
Use Premium Item of Set
--------¨
NO
NO
NO
NO
NO
0.00
0
N Repeat
NO
NO
Memory No.
1
List Link #4
Open PLU
Zero Unit Price
Negative Price
Hash Item
Full Hash Item
High Amount Limit
Low Digit Limit
Multiple VLD
Use main Item Amt Only
Use Premium Item of Set
--------¨
NO
NO
NO
NO
NO
0.00
0
N Repeat
NO
NO
0.00
0.00
0.00
Step 4-2. screen
Step 4-3. screen
Step 4-4. screen
Step 5. Press \ and repeat the step 3. and 4., if you program to the other record.
Step 6. Press \ repeatedly to return to the “Step 1. screen”.
E
32
www.cashregisters.net
Registering flat-PLU keys by programming data
REG
Mode
Preset price
OPERATION
"
F
Unit price ($1.00)preset
—————————
Item Quantity
1
—————————
Flat-PLU
2
—————————————
Payment Cash
$1.00
RECEIPT
REG
C01
03-04-2003 09:30
MC #01
000007
1 PLU0002
TL
CASH
•1.00
•1.00
•1.00
Preset tax status
Unit price ($2.00)preset
—————————
Quantity
5
Item 1 —————————
Flat-PLU
3
—————————
Taxable
(1)preset
—————————————
Unit price ($2.00)preset
—————————
Quantity
1
Item 2 —————————
Flat-PLU
4
—————————
Taxable
(2)preset
—————————————
Payment Cash
$20.00
5|
#
$
s
20-F
RECEIPT
REG
C01
03-04-2003 09:35
MC #01
000008
Tax status
5 PLU0003
1 PLU0004
TA1
TX1
TA2
TX2
TL
CASH
CG
T1
T2
•10.00
•2.00
•10.00
•0.40
•2.00
•0.20
•12.60
•20.00
•7.40
—
—
—
—
Taxable Amount 1
Tax 1
Taxable Amount 2
Tax 2
* Before this registration, tax table programming is necessary.
Locking out high amount limitation
OPERATION
Unit price $1.05
—————————
Quantity
1
Item —————————
Flat-PLU
3
—————————
Max.amount ($10.00)preset
—————————————
Payment Cash
$2.00
TE-7000S User’s Manual
1050#
ERROR ALARM
(Exceeding high amount)
C
105*
s
2-F
Basic Operations and Setups
OPERATION
RECEIPT
REG
C01
03-04-2003 09:40
MC #01
000009
1 PLU0003
TL
CASH
CG
•1.05
•1.05
•2.00
•0.95
33
www.cashregisters.net
E
Basic Operations and Setups
Preset price (by PLU + key)
OPERATION
Unit price ($1.00)preset
—————————
Item Quantity
1
—————————
PLU
50
—————————————
Payment Cash
$1.00
50+
F
RECEIPT
REG
C01
03-04-2003 09:45
MC #01
000010
1 PLU0050
TL
CASH
•1.00
•1.00
•1.00
Open PLU registration
OPERATION
Unit price $2.00
—————————
Item 1 Quantity
10
—————————
PLU
32
—————————————
Unit price ($1.00)preset
—————————
Item 2 Quantity
1
—————————
PLU
33
—————————————
Payment Cash
$21.00
10|
32+
2-:
unit price
RECEIPT
REG
C01
03-04-2003 09:50
MC #01
000011
10 PLU0032
1 PLU0033
TL
CASH
CG
•20.00
•1.00
•21.00
•21.00
•0.00
33+
:
Pressing : directly
recalls preset unit price.
21-F
E
34
www.cashregisters.net
Preparing and using discounts/reductions
This section describes how to prepare and register discounts/reductions.
Programming discount rate and reduction amount
Step 1. Press <PGM MODE> to turn “PGM-1” and press `.
Step 2. Select “8.AMT / Rate to key” and press `.
P1 C01
10-10-02 12:34
000123
Unit Price/Qty
Unit Price/Qty
1.PLU
2.PLU 2nd@
3.PLU & PLU 2nd@
4.Sub-Department
5.Department
6.Range
7.PLU -> 2nd@ Copy
8.AMT / Rate to key
PGM-1
1.Unit Price/Qty
0.00
´
0.00
Step 1. screen
Step 2. screen
Step 3. Discount rate: Enter discount rate and press the p.
Reduction amount: Enter reduction amount and press the m.
Unit Price/Qty
%-
12.34%
12.34%
Step 3-1. screen
Unit Price/Qty
-
-
@1.00
Basic Operations and Setups
%-
@1.00
Step 3-2. screen
Step 4. Press \ repeatedly to return to the “Step 1. screen”.
TE-7000S User’s Manual
35
www.cashregisters.net
E
Basic Operations and Setups
Registering discounts
REG
The following example shows how you can use the p key in various types of
registration.
Mode
Discount for items and subtotals
OPERATION
Unit price $5.00
—————————
Item 1 Flat-PLU
1
—————————
Taxable
(1)preset
—————————————
Unit price ($10.00)preset
—————————
Item 2 Flat-PLU
2
—————————
Taxable
(2)preset
—————————————
Discount Rate
(5%)preset
—————————————
Rate
3.5%
Subtotal ———————––––
discount Taxable Nontaxable
—————————————
Payment Cash
$15.00
5-!
"
p
Applies the preset discount
rate to the last item registered.
s
3^5p
The input value takes priority
of the preset value.
s
15-F
RECEIPT
REG
C01
03-04-2003 10:15
MC #01
000016
1 PLU0001
1 PLU0002
5%
%ST
3.5%
%TA1
TX1
TA2
TX2
TL
CASH
CG
T1
T2
•5.00
•16.00
T2
-0.50
•14.50
-0.51
•5.00
•0.20
•9.50
•0.48
•14.67
•15.00
•0.33
• You can manually input rates up to 4 digits long (0.01% to 99.99%).
Taxable status of the p key
• Whenever you perform a discount operation on the last item registered, the tax calculation for discount amount
is performed in accordance with the tax status programmed for that item.
• Whenever you perform a discount operation on a subtotal amount, the tax calculation for the subtotal amount is
performed in accordance with the tax status programmed for the p key.
E
36
www.cashregisters.net
Registering reductions
REG
The following examples show how you can use the m key in various types of
registration.
Mode
Reduction for items
Unit price $5.00
—————————
Item 1 Flat-PLU
1
—————————
Taxable
(1)preset
—————————————
Reduction Amount
$0.25
—————————————
Unit price ($6.00)preset
—————————
Item 2 Flat-PLU
2
—————————
Taxable
(1)preset
—————————————
Reduction Amount ($0.50)preset
—————————————
Payment Cash
$11.00
5-!
25m
Reduces the last amount
registered by the value input.
"
m
s
11-F
RECEIPT
REG
C01
03-04-2003 10:20
MC #01
000017
1 PLU0001
1 PLU0002
TA1
TX1
TL
CASH
CG
T1
T1
T1
T1
•5.00
-0.25
•6.00
-0.50
•10.25
•0.41
•10.66
•11.00
•0.34
Basic Operations and Setups
OPERATION
• You can manually input reduction values up to 7 digits long.
• If you want to subtract the reduction amount from the department or PLU totalizer, program “Net totaling.”
Reduction for subtotal
OPERATION
Unit price $3.00
—————————
Item 1 Flat-PLU
1
———————––––
Taxable
(1)preset
—————————————
Unit price $4.00
—————————
Item 2 Flat-PLU
2
———————––––
Taxable
(2)preset
—————————————
Amount
$0.75
Subtotal ———————––––
Reduction Taxable (No)
preset
—————————————
Payment Cash
$7.00
TE-7000S User’s Manual
3-!
4-"
s
75m
Reduces the subtotal by the
value input here.
s
7-F
RECEIPT
REG
C01
03-04-2003 10:25
MC #01
000018
1 PLU0001
1 PLU0002
TA1
TX1
TA2
TX2
TL
CASH
CG
T1
T2
•3.00
4.00
-0.75
•3.00
•0.12
•4.00
•0.20
•6.57
•7.00
•0.43
37
www.cashregisters.net
E
Basic Operations and Setups
Registering credit and check payments
The following examples show how to register credits and payments by check.
REG
Mode
Check
OPERATION
Unit price $11.00
—————————
Flat-PLU
1
—————————————
Payment Check
$20.00
Item
11-!
s
20-k
RECEIPT
REG
C01
03-04-2003 10:30
MC #01
000019
1 PLU0001
TL
CHECK
CG
•11.00
•11.00
•20.00
•9.00
Credit
OPERATION
Unit price $15.00
—————————
Flat-PLU
1
—————————————
Reference Number
1234
—————————————
Payment Credit 1
$15.00
Item
15-!
s
1234N
c
RECEIPT
REG
C01
03-04-2003 10:35
MC #01
000020
1 PLU0001
#/NS
TL
CREDIT
•15.00
1234 — Reference No.
•15.00
•15.00
Mixed tender (cash, credit and check)
OPERATION
Unit price $55.00
—————————
Flat-PLU
1
—————————————
Check
$30.00
—————————
Payment Cash
$5.00
—————————
Credit 1
$20.00
Item
E
55-!
s
30-k
5-F
c
RECEIPT
REG
C01
03-04-2003 10:40
MC #01
000021
1 PLU0001
TL
CHECK
CASH
CREDIT
•55.00
•55.00
•30.00
•5.00
•20.00
38
www.cashregisters.net
Registering both the Euro and local currency
The following example shows the basic operation using the currency exchange
function between the Euro and the local currency.
REG
Mode
Case A
OPERATION
Local
Euro
Local
1 Euro = 0.5 FFr
600 !
P 1
15- a 1
REG C01
PLU0001
TL
CASH
CG
03-04-03 10:45 000023
•6.00
•6.00
EUR12.00
EUR15.00
•7.50
•1.50
EUR3.00
CG
Press the P key, which converts the subtotal
amount into the sub currency by applying the
preset exchange rate. And the subtotal in the
sub currency is shown on the display.
Press the a key to finalize the transaction.
The change amount is shown in the programmed currency.
EUR3.00
RECEIPT
REG
C01
03-04-2003 10:45
MC #01
000022
1 PLU0001
TL
•6.00
•6.00
EUR12.00
CASH
EUR15.00
•7.50
CG
•1.50
EUR3.00
Case B
OPERATION
Main currency
Payment
Change
Rate
DISPLAY
Euro
Local
Euro
1 Euro = 0.5 FFr
12- !
P 1
6- a 1
TE-7000S User’s Manual
REG C01
PLU0001
TL
03-04-03 10:45 000024
EUR12.00
EUR12.00
•6.00
CASH
•6.00
EUR12.00
CG
EUR0.00
•0.00
CG
Press the P key, which converts the subtotal
amount into the sub currency by applying the
preset exchange rate. And the subtotal in the
sub currency is shown on the display.
Press the a key to finalize the transaction.
The change amount is shown in the programmed currency.
Basic Operations and Setups
Main currency
Payment
Change
Rate
DISPLAY
•0.00
RECEIPT
REG
C01
03-04-2003 10:50
MC #01
000024
1 PLU0001
TL
EUR12.00
EUR12.00
•6.00
CASH
•6.00
EUR12.00
CG
EUR0.00
•0.00
39
www.cashregisters.net
E
Basic Operations and Setups
Registering returned goods in the REG mode
The following example shows how to use the R key in the REG mode to register
goods returned by customers.
REG
Mode
OPERATION
Unit price $2.35
Item 1 —————————
Flat-PLU
1
—————————————
Unit price $2.00
Item 2 —————————
Flat-PLU
2
—————————————
Unit price ($1.20)preset
Item 3 —————————
Flat-PLU
3
—————————————
Unit price $2.35
Returned —————————
Item 1 Flat-PLU
1
—————————————
Unit price ($1.20)preset
Returned —————————
Item 3 Flat-PLU
3
—————————————
Payment Cash
$2.00
E
235!
2-"
#
R
235!
Press R before the item you
want to return.
RECEIPT
REG
C01
03-04-2003 11:00
MC #01
000025
1 PLU0001
1 PLU0002
1 PLU0003
RF
1 PLU0001
RF
1 PLU0003
TL
CASH
•2.35
•2.00
•1.20
••••••••••
-2.35
••••••••••
-1.20
•2.00
•2.00
R
#
s
F
40
www.cashregisters.net
Registering returned goods in the REF mode
REF
The following examples show how to use the REF mode to register goods returned by
customers.
First of all, press <REG MODE> key repeatedly to turn the REF mode.
Mode
Normal refund transaction
OPERATION
Unit price $1.50
Returned —————————
Item 1 Quantity
2
—————————————
Unit price ($1.20)preset
Returned —————————
Item 2 Quantity
6
—————————————
Payment Cash
$10.20
150!
!
6|
#
F
RECEIPT
————————————————— RF mode symbol
RF
C01
03-04-2003 11:05
MC #01
000026
1 PLU0001
1 PLU0001
6 PLU0003
TL
CASH
•1.50
•1.50
•7.20
•10.20
•10.20
Reduction of amounts paid on refund
Unit price $4.00
Returned —————————
Item 1 Quantity
1
—————————————
Reduction Amount
$0.15
—————————————
Unit price ($1.20)preset
Returned —————————
IItem 2 Quantity
1
—————————————
Discount Rate
(5%)preset
—————————————
Payment Cash
$5.20
4-#
15m
#
p
s
F
RECEIPT
RF
C01
Basic Operations and Setups
OPERATION
03-04-2003 11:10
MC #01
000027
1 PLU0003
1 PLU0003
5%
%TA1
TX1
TA2
TX2
TL
CASH
T1
T1
T2
•4.00
-0.15
•1.20
T2
-0.06
•3.85
•0.15
•1.14
•0.06
•5.20
•5.20
Important!
• To avoid miss registrations in the REF mode, return the mode to the former position immediately.
TE-7000S User’s Manual
41
www.cashregisters.net
E
Basic Operations and Setups
Registering money received on account
REG
The following example shows how to register money received on account. This
registration must be performed out of a sale.
Mode
OPERATION
Received amount
$700.00
7--r
Amount can be up to 8 digits.
RECEIPT
REG
C01
03-04-2003 11:15
MC #01
000028
RC
•700.00
Registering money paid out
REG
The following example shows how to register money paid out from the register. This
registration must be performed out of a sale.
Mode
OPERATION
Paid out amount
$1.50
150 P
Amount can be up to 8 digits.
E
RECEIPT
REG
C01
PD
03-04-2003 11:20
MC #01
000029
•1.50
42
www.cashregisters.net
Making corrections in a registration
There are four techniques you can use to make corrections in a registration.
• To correct an item that you input but not yet registered.
• To correct the last item you input and registered.
• To correct the item you registered previously in this receipt.
• To cancel all items in a transaction.
REG
Mode
To correct an item you input but not yet registered
OPERATION
—
— Correction of unit price
C—
1-! —
12| —
C—
11|
2-" —
2
—
C—
3+ —
15+
6C —
15+
REG
C01
1
11
1
1
Correction of quantity
03-04-2003 11:40
MC #01
000033
PLU0001
PLU0002
PLU0003
PLU0015
TL
CASH
CREDIT
•1.00
•22.00
•1.30
•10.00
•34.30
•15.00
•19.30
Basic Operations and Setups
2-
RECEIPT
Correction of PLU No.
Correction of open PLU unit price
Enter PLU No. again.
—
10-:
s—
10—
C—
15-F
c
TE-7000S User’s Manual
Correction of partial tender amount
43
www.cashregisters.net
E
Basic Operations and Setups
To correct an item you input and registered
OPERATION
1-!
2-"
"—
—
~—
2+ —
~ —
5+ —
15+ —
6-:
~ —
15+
10-: —
8| —
4-$
~ —
6|
4-$ —
s—
50p
~ —
s
5p —
R2-" —
~ —
R220" —
s
20-F
~
15-F
c
E
RECEIPT
REG
C01
Clearance
Correction of PLU No.
Correction of open PLU
unit price
Correction of quantity
03-04-2003 11:45
MC #01
000034
1 PLU0001
1 PLU0002
1 PLU0002
VOID
1 PLU0002
VOID
1 PLU0005
1 PLU0015
VOID
1 PLU0015
8 PLU0004
VOID
6 PLU0004
ST
50%
%VOID
ST
5%
%RF
1 PLU0002
VOID
RF
1 PLU0002
TL
CASH
VOID
CASH
CREDIT
•1.00
•2.00
•2.00
-2.00
•1.20
-1.20
•1.50
•6.00
-6.00
•10.00
•32.00
-32.00
•24.00
•38.50
-19.25
•19.25
•38.50
-1.93
••••••••••
-2.00
•2.00
••••••••••
-2.20
•34.37
•20.00
-20.00
•15.00
•19.37
—— *
—
—— *
—
—— *
—
—— *
—
—
—*
—
—
—
—*
—— *
—
* These items are printed on journal only.
Correction of discount
Correction of refund item
44
www.cashregisters.net
To correct the item you registered previously in this receipt
OPERATION
RECEIPT
8| ——
1-!
—Step three lines up to designate the item.
2-"
3-# —
REG
03-04-2003 11:50
?—
C01
MC #01
000035
1 PLU0002
•2.00
?—
1 PLU0003
•3.00
6 PLU0003
•6.00
?—
TL
•11.00
CASH
•11.00
~
6|
1-!
s
F
OPERATION
Basic Operations and Setups
To cancel all items in a transaction
RECEIPT
1-!
2-"
3-#
4-$
Ä
`
REG
C01
1
1
1
1
03-04-2003 11:55
MC #01
000036
PLU0001
PLU0002
PLU0003
PLU0004
CANCEL
•1.00
•2.00
•3.00
•4.00
••••••••••
Pressing ` key is necessary to cancel the transaction.
No sale registration
REG
You can use the following procedure to open the drawer without registering a sale.
This operation must be performed out of a sale.
Mode
OPERATION
RECEIPT
N
TE-7000S User’s Manual
No receipt is issued.
45
www.cashregisters.net
E
Basic Operations and Setups
Printing the daily sales reset report
This report shows daily sales totals.
Procedure
Step 1. Press <X/Z MODE> to turn “X/Z Report”.
Step 2. Select “4.Daily Z” and press `.
X/Z C01
10-10-02 12:34
000123
X/Z Report
1.Daily
X
2.Periodic(1) X
3.Periodic(2) X
4.Daily
Z
5.Periodic(1) Z
6.Periodic(2) Z
7.Time & Attendance
X/Z C01
10-10-02 12:34
000123
X/Z Report
1.Daily
X
2.Periodic(1) X
3.Periodic(2) X
4.Daily
Z
5.Periodic(1) Z
6.Periodic(2) Z
7.Time & Attendance
0.00
0.00
Step 1. screen
Step 2. screen
Step 3. Select “1.Batch” and press `.
Step 4. Select “1.Batch(1)” and press `.
X/Z Report
Daily Z
Batch
1.Batch(1)
2.Batch(2)
3.Batch(3)
4.Batch(4)
5.Batch(5)
6.Batch(6)
7.Batch(7)
8.Batch(8)
Daily Z
1.Batch
2.Cashier/Clerk
3.Open Check
4.E-Journal
5.Others
0.00
Step 3. screen
´
0.00
Step 4. screen
Step 5. Press \ repeatedly to return to the “Step 1. screen”.
E
46
www.cashregisters.net
Printout
Z
GROSS
NET
CAID
CKID
CRID
RF
DC
REF
CLEAR
TA1
TX1
EX1
TA2
TX2
EX2
TA10
TX10
EX10
GT1
GT2
GT3
Z
*1
*2
1 — Report title/reset counter
0001011 — Report code
FIXED TTL
981.250
•6,574.40
No
111
•7,057.14
•1,919.04
•859.85
•709.85
No
3
•10.22
•1.22
•2.42
No
85
•2,369.69
•128.86
No
0
•0.00
•2,172.96
•217.33
No
0
•0.00
•0.00
•0.00
No
0
•0.00
•125478.96
•346284.23
•123212.75
FREE FUNCTION
CASH
No
CHECK
No
RC
No
PD
No
-
No
%-
No
VOID
No
RCT
NS
CANCEL
No
No
No
— Gross total *2
— Net total *2
— Cash in drawer *2
— Check in drawer *2
— Credit in drawer *2
— Refund mode *2
—
—
—
—
—
—
—
Discount total *2
Refund key *2
Clear key count *2
Taxable 1 amount *2
Tax 1 amount *2
Taxable 2 amount *2
Tax 2 amount *2
Z
1 — Report title/reset counter
0001015 — Report code
DEPT
DEPT01
203.25
— Department count/amount *1
•1,108.54
DISCOUNT
•10.00 — Discount total
DEPT02
183
•1,362.26
DISCOUNT
•0.00
DEPT04
5
•17.22
DISCOUNT
•0.00
----------------------------TL
421.25
•2,872.28 — Department total
DISCOUNT
•12.08
Z
CASHIER/CLERK
C01
GROSS
1 — Report title/reset counter
0001017 — Report code
— Clerk name/drawer No. *1
CAID
CRID
CKID
••••••••••••1
421.254
•2,872.28
No
111
•1,845.35
•1,057.14
•0.19
•9.02
C02
••••••••••••1 — Clerk name/drawer No.
NET
— Gross total *1
— Net total *1
— Cash in drawer *1
— Credit in drawer *1
— Check in drawer *1
Basic Operations and Setups
— Mode/date/time
03-04-2003 17:00
MC #01
000237 — Clerk/Mc No./consecutive No.
Z
C01
— Grand total 1 *2
— Grand total 2 *2
— Grand total 3 *2
1 — Report title/reset counter
0001012 — Report code
362
— Function key count/amount *1
•1,638.04
56
•1,174.85
4
•810.00
5
•520.00
3
•410.00
5
•5.00
14
•39.55
3
5
1
•100.28
Zero totalled departments/functions/clerks are not printed by programming.
These items can be skipped by programming.
TE-7000S User’s Manual
47
www.cashregisters.net
E
Advanced Operations
This chapter describes more sophisticated operations that you can use to suit the needs of your retail
environment.
Post-finalization receipt
The post-finalization receipt lets you issue a receipt after finalization of the transaction.
Note that all of the following conditions must be satisfied.
• The receipt issuance status must be OFF.
• The transaction must be finalized in the REG, REF or REG- mode using <CASH>, <CHARGE>,
<CREDIT> or <CHECK>.
Receipt example
OPERATION
Flat 1
$10.00
Item 1 ————————
——
Quantity
1
—————————————
Flat 2
$20.00
Item 2 ————————
——
Quantity
1
—————————————
Payment Cash
$30.00
10-!
20-"
s
30F
Receipt is not issued.
Sign on a clerk. (if necessary)
;
Post-finalization receipt is issued.
RECEIPT
REG
C01
03-04-2003 13:00
MC #01
001050
1 PLU0001
1 PLU0002
TL
CASH
CG
•10.00
•20.00
•30.00
•30.00
•0.00
Important!
• After initialization, the register can issue only one post-finalization receipt per transaction.
NOTE
• This key is used for “GUEST RECEIPT” key in check tracking operation.
E
48
www.cashregisters.net
Inputting the number of customers
Example 1
OPERATION
Customer Number
2
—————————————
$15.00
Flat 1
Item 1 —————————
Quantity
1
—————————————
$5.00
Flat 2
Item 2 —————————
Quantity
1
—————————————
$20.00
Payment Cash
2[
15-!
5-"
s
20-F
RECEIPT
REG
C01
03-04-2003 13:10
MC #01
001051
2CT
1 PLU0001
1 PLU0002
TL
CASH
CG
•15.00
•5.00
•20.00
•20.00
•0.00
Example 2
You can only use the following operation to re-input the number of customers when [ (customer number
key) is preset to allow re-input. When programming prohibits re-input of the number of customers, this
operation causes an error.
OPERATION
RECEIPT
REG
C01
03-04-2003 13:15
MC #01
001052
2CT
1 PLU0001
1 PLU0002
TL
CASH
CG
•15.00
•5.00
•20.00
•20.00
•0.00
You can re-input the number of customers either immediately after the initial input or during later registration.
Example 3
You can use the following operation to add customers to an original number of customers input (when addition
to the number of the customer is allowed).
OPERATION
RECEIPT
3[
15-!
5-"
2[
s
20-F
REG
C01
03-04-2003 13:20
MC #01
001055
5CT
1 PLU0001
1 PLU0002
TL
CASH
CG
•15.00
•5.00
•20.00
•20.00
•0.00
Advanced Operations
3[
15-!
5-"
2[
s
20-F
NOTE
• After initialization, the register does not print customer number on receipts.
TE-7000S User’s Manual
49
www.cashregisters.net
E
Advanced Operations
Clerk interrupt function
There are two types of clerk interrupt function, illustrated by Procedure 1 and Procedure 2 below.
• In Procedure 1, each clerk possesses a unique clerk interrupt buffer, and so the clerk interrupt function gives
each individual clerk the ability to perform an independent registration operation. In this case, each clerk is
individually linked to a unique clerk interrupt buffer.
• In Procedure 2, multiple clerks use the same clerk interrupt buffer, and so a single clerk interrupt operation
(clerk change during registration) can perform any registration that is in progress. In this case, multiple clerks
are linked to a single clerk interrupt buffer.
In this procedure, “Allow clerk to open check No. belonging to another clerk” program is necessary.
Note the following important points concerning the clerk interrupt function.
• The register must be programmed to allow use of the clerk interrupt function.
• In the REG, REF, and REG– modes, clerks can be change while a transaction is in progress, making it
possible for multiple clerks to simultaneously perform registrations using a single register.
For example, if clerk 1 is interrupted while registering a transaction, clerk 2 can use the same machine to
register a different transaction. Then clerk 1 can continue the original registration from the point where it was
interrupted.
Procedure 1
Clerk 1
Sign on
<NEW BALANCE>*
Sign on
Registration A
<CASH>
Sign on
Finalization A
Sign on
Clerk 2
<NEW BALANCE>*
Registration B
<RECEIPT>
Post receipt A
Sign on
<CASH>
Finalization B
* Omissible
Procedure 2
Clerk 1
Sign on
<NEW BALANCE>*
Registration A
<CASH>
Finalization A + B
Sign on
Clerk 2
Sign on
<NEW BALANCE>*
Registration B
* Omissible
NOTES
• A cancel operation can be performed during registration by either of the clerks. When clerk 1 signs back on
(after being interrupt by clerk 2), the cancel operation cancels only the items registered after signing back on
(only this receipt) or from the top of the transaction. This is selectable by the key program.
• A <NB> key must be programmed in order to use clerk interrupt.
E
50
www.cashregisters.net
Printing slip
To perform batch printing on the slip printer, you must first connect the slip printer (SP-1300: option) and use
the memory allocation operation (see program 5 mode in the programming manual) to reserve registration
buffer memory. The capacity of the registration buffer memory is determined by the number of records of
registration buffer memory reserved by the memory allocation operation.
There are two ways to print slips:
1. Print all items that are registered until the last slip printing.
2. Print only additional items that are registered until the last receipt issuance (ex. charge posting system).
If you select “option 2”, program “Auto Line Find” also.
The cash register can be connected to the optional SP-1300 slip printer, which features an automatic feed
function and automatic back feed function.
• Automatic feed function
This function makes it possible to program the number of line feeds that should be inserted from the normal
print start position before starting slip printing. Even if line feeds are programmed for this function, they are
not inserted for validation printing, check endorsement printing, and check printing performed using the slip
printer.
• Automatic back feed function
This function performs automatic back feed following slip printing, validation printing, and endorsement
printing on the slip printer. The slip paper is released once the back feed operation is complete.
• Manual feed function
<SLIP FEED/RELEASE> (slip feed/release key: assigned to the register’s keyboard using the program 4 mode)
can be used for manual feed of the slip paper. You perform manual feed by inputting a value for the number of
lines (up to two digits in the range of 1 to 99) and then press <SLIP FEED/RELEASE>.
• Manual back feed function
<SLIP BACK FEED/RELEASE> (slip back feed/release key: assigned to the register’s keyboard using the
program 4 mode) can be used for manual back feed of the slip paper. Manual back feed can be performed by
inputting a value for the number of lines (up to two digits in the range of 1 to 99) and then press <SLIP BACK
FEED/RELEASE>.
You can print slips using automatic or manual batch printing. The slip print operation can be performed in
REG, REF, and REG– modes only.
Finalizing a registration without inserting a slip paper into the slip printer when the register is programmed as
“Slip Automatic Batch Print Compulsory” produces an error.
To perform auto batch printing 1
Finalization
Registration
Print receipt/journal.
TE-7000S User’s Manual
Advanced Operations
Printing slips
Insert a slip paper
into the slip printer.
Print receipt/journal.
Print slip.
Remove slip paper.
51
www.cashregisters.net
E
Advanced Operations
To perform auto batch printing 2
SLIP
PRINT
Registration/
finalization
Print receipt/journal.
Insert a slip paper
into the slip printer.
Print slip.
Remove slip paper.
About the maximum number of slip lines
You can program the maximum number of lines that can be printed on a slip. Once you do, any attempt to
exceed the preset maximum results in an error. When such an error occurs, change slip paper and press <SLIP
PRINT> to restart printing.
Check tracking systems
Check tracking system
With the check tracking system, the amount, check number, number of slip print lines, machine number, date/
time and registration detail data are stored in two files (check tracking index file and check tracking detail file).
• Check tracking detail file and index file are cleared by the following timing:
1. Check number method: The same check number is not used during daily operation.
The check is cleared after printing finalized data on slip or guest check receipt, or the check is also cleared
when the new or old check operation is made on the terminal finalized the transaction.
2. Table number method: The same check number is used during daily operation.
The check is cleared after printing finalized data on slip or guest check receipt, or check is also cleared when
the same finalized check number is assigned in new check operation.
You can select one of these options by programming.
• Auto new balance function
The register can be programmed so that whenever a clerk (by Dallas key) signs off while a check is open, a
<NEW BALANCE> operation is automatically performed to temporarily finalize the open check.
• You can specify a range of checks that can be opened by each clerk. Once you do, any attempt by a clerk to
open a check using a number that is not within his specified range results in an error.
• Either of the following two operations can be used to correct input of a wrong check number.
<NEW CHECK>, <NEW/OLD>
Re-input the correct check number, or cancel the original check number, issue a receipt, and then re-input the
correct check number.
<OLD CHECK>, <NEW/OLD>
Temporary finalize the original check number, issue a receipt, and then re-input the correct check number.
E
52
www.cashregisters.net
Printing examples are described under “Print Additional item only” programming.
Opening a check
Example
OPERATION
Check#
1234
—————————————
Table#
33
—————————————
$10.00
Flat 1
Item 1 —————————
Quantity
2
—————————————
$20.00
Flat 2
Item 2 —————————
Quantity
2
—————————————
$30.00
Flat 3
Item 3 —————————
Quantity
1
RECEIPT
NEW
1234B
CHECK
TABLE
33B
#
10-!
!
20-"
"
30-#
REG
03-04-2003 13:30
C01
MC #01
001056
#000033
CHECK No.1234
1
1
1
1
1
PLU0001
PLU0001
PLU0002
PLU0002
PLU0003
+
SRVC TL
•10.00
•10.00
•20.00
•20.00
•30.00
•0.50
•90.50
— Table No.
— New balance fee
Insert slip
S
Remove slip
Press <NEW BALANCE> to temporarily finalize the transaction. If you want to finalize a check immediately,
use <CASH>, <CHARGE>, <CREDIT> or <CHECK>.
Adding to a check
Example
Check#
1234
—————————————
Table#
33
—————————————
$30.00
Flat 1
Item 1 —————————
Quantity
1
—————————————
$10.00
Flat 2
Item 2 —————————
Quantity
1
RECEIPT
OLD
1234B
CHECK
30-!
10-"
Insert slip
S
REG
03-04-2003 13:35
C01
MC #01
001057
#000033
CHECK No.1234
ST
1 PLU0001
1 PLU0002
+
SRVC TL
Advanced Operations
OPERATION
•90.50
•30.00
•10.00
•0.50
•131.00
Remove slip
• The table number is stored in the check tracking index memory so its input is not required in this operation
even if table number input is preset as compulsory. Table number input after inputting the check number may
be performed, however, without generating an error.
• Once a check is opened under a number in REG mode, the same mode must be used to make additions to the
check.
TE-7000S User’s Manual
53
www.cashregisters.net
E
Advanced Operations
Issuing a guest receipt
The following operation can be used to print out the balance of a temporarily finalized check.
Example
OPERATION
RECEIPT
1234;
Input the number of check you
want.
REG
03-04-2003 13:30
C01
MC #01
001056
#000033
CHECK No.1234
1
1
1
1
1
PLU0001
PLU0001
PLU0002
PLU0002
PLU0003
+
1 PLU0001
1 PLU0002
+
SRVC TL
•10.00
•10.00
•20.00
•20.00
•30.00
•0.50
•30.00
•10.00
•0.50
•131.00
*** GUEST BOTTOM MESSAGE 1
*** GUEST BOTTOM MESSAGE 2
*** GUEST BOTTOM MESSAGE 3
:
*** GUEST BOTTOM MESSAGE10
**
**
**
— Guest receipt
message
**
Closing a check memory
Example
OPERATION
OLD
1234B
CHECK
Insert slip
150-F
E
RECEIPT
REG
03-04-2003 13:40
C01
MC #01
001058
#000033
CHECK No.1234
ST
TL
CASH
CG
•131.00
•131.00
•150.00
•19.00
54
www.cashregisters.net
SLIP
MC#01
REG C01
03-04-2003 17:05 000150
CHECK No.1234
1CT #000033
1 PLU0001
•10.00
1 PLU0001
•10.00
1 PLU0002
•20.00
1 PLU0002
•20.00
1 PLU0003
•30.00
+
•0.50
#11 SRVC TL
•90.50
1 PLU0001
•30.00
1 PLU0002
•10.00
+
•0.50
#15 SRVC TL
•131.00
TL
•131.00
CASH
•150.00
CG
•19.00
New/old check key operation
Example 1
When a check number is input and <NEW/OLD> is pressed, the key works as a new check key function if
there is no matching check number in the check tracking memory.
OPERATION
RECEIPT
10-!
20-"
S
REG
03-04-2003 13:50
C01
MC #01
001060
CHECK No.3456
1 PLU0001
1 PLU0002
+
SRVC TL
Advanced Operations
3456Z
Input a check number and press
<NEW/OLD>.
•10.00
•20.00
•0.50
•30.50
Example 2
When a check number is input and <NEW/OLD> is pressed, the key works as an old check key if there is
matching check number in the check tracking memory.
OPERATION
RECEIPT
3456Z
31-F
REG
03-04-2003 13:55
C01
MC #01
001061
CHECK No.3456
ST
TL
CASH
CG
TE-7000S User’s Manual
•30.50
•30.50
•31.00
•0.50
55
www.cashregisters.net
E
Advanced Operations
Add check
This operation lets you combine the amounts of more than one check into a single check.
Example
Registration for check number 1234
OPERATION
Original check
Check#
1234
—————————————
$10.00
Flat 1
Item 1 —————————
Quantity
1
—————————————
$20.00
Flat 2
Item 2 —————————
Quantity
1
NEW
1234B
CHECK
TABLE
33B
#
10-!
20-"
S
Registration for check number 3456
OPERATION
Added check
Check#
3456
—————————————
$30.00
Flat 1
Item —————————
Quantity
1
NEW
3456B
CHECK
30-!
S
Registration for check number 1234
OPERATION
Check No. :
1234
Check No. :
3456
OLD
1234B
CHECK
ADD
3456B
CHECK
S
RECEIPT
REG
03-04-2003 14:00
C01
MC #01
001062
#000033
CHECK No.1234
1 PLU0001
1 PLU0002
+
SRVC TL
RECEIPT
REG
03-04-2003 14:05
C01
MC #01
001063
CHECK No.1234
1 PLU0001
+
SRVC TL
•30.00
•0.50
•30.50
RECEIPT
REG
03-04-2003 14:10
C01
MC #01
001064
#000033
CHECK No.1234
ST
ADD CHK
ST
+
SRVC TL
E
•10.00
•20.00
•0.50
•30.50
•30.50
3456
•30.50
•0.50
•61.50
– These lines are
—not printed on
– receipt.
56
www.cashregisters.net
Separate check
This operation makes it possible to split a single check into separate checks.
Example
Original check
Separated check
Check#
1234
—————————————
$10.00
Flat 1
Item 1 —————————
Quantity
1
—————————————
$20.00
Flat 2
Item 2 —————————
Quantity
1
—————————————
$30.00
Flat 3
Item 3 —————————
Quantity
1
—————————————
$40.00
Flat 4
Item 4 —————————
Quantity
1
Check#
3456
—————————————
$10.00
Flat 1
Item 1 —————————
Quantity
1
—————————————
$30.00
Flat 3
Item 2 —————————
Quantity
1
—————————————
$40.00
Payment Cash
OPERATION
RECEIPT
NEW
3456B
CHECK
This input of a temporary check
number can be skipped.
1234B
CHECK
SEPARATE
Input the original check number
by <SEP CHK>.
Display shows the contents of
check No. 1234, so designate
the 1st item which will be
separated by ?, > key.
REG
03-04-2003 14:15
C01
MC #01
001065
CHECK No.3456
1 PLU0001
1 PLU0003
ST
CASH
CG
•10.00
•30.00
•40.00
•40.00
•0.00
Advanced Operations
`
After <YES>, this item is
separated.
Designate the 3rd item which
will be separated by ?, >
key.
`
\
Press <ESC>.
40-F
TE-7000S User’s Manual
57
www.cashregisters.net
E
Advanced Operations
Clerk transfer
This operation lets you change the clerk who is in charge of a specific open check number.
Example
To change the clerk for check number 1234 from clerk 1 to clerk 4.
OPERATION
RECEIPT
o
Press this key if you do not want the clerk No.
or clerk secret No. to appear on the display.
CLK
1B
TRANS
Input the clerk No. of the clerk who is currently in
charge of check No. 1234 (target check).
REG
C01
03-04-2003 14:20
MC #01
001067
CLK TRANS
C01
C04
1234
•60.50 — Check No./
----------------------------NB amount
TL
•60.50
OPE
4B
#
Input the clerk No. of the clerk who will take over
check No. 1234 (target check).
NEW
1234B
CHECK
Input the target check No. that is transferred from clerk 1 to 4.
You can use either <OLD CHK>, <NEW/OLD>.
Note that if you skip this step, all check Nos currently assigned
to clerk 1 are transferred to clerk 4.
CLK
B
TRANS
Table transfer
With this operation, you can change the number of a check.
Example 1
To change the check number 1234 to 1111 (which is newly opened).
OPERATION
Check No:
1234
NEW
1234B
CHECK
10-!
1111]
1111 <TBL TRN>
Input the new check No.
Check No:
1234
Check No:
1111
RECEIPT
REG
03-04-2003 14:25
C01
MC #01
001068
CHECK No.1234
1 PLU0001
Check No.
ST
TBL TRANS
SRVC TL
•10.00
1234
•10.00
1111
•10.00
Example 2
To change the check number 3456 to 2222 (which has already been opened).
OPERATION
RECEIPT
Check No:
3456
Check No:
2222
2222 <TBL TRN>
Check No:
3456
Check No:
2222
OLD
3456B
CHECK
10-!
2222]
REG
03-04-2003 14:30
C01
MC #01
001069
CHECK No.3456
ST
1 PLU0001
Check No.
ST
TBL TRANS
SRVC TL
•10.00
•10.00
3456
•20.00
2222
•30.00
Added
E
58
www.cashregisters.net
Condiment/preparation PLUs
You can force entering condiment or preparation PLU after the main PLU registration by programming.
Example (condiment PLU)
OPERATION
RECEIPT
Main item Flat 1
$10.00
—————————————
$0.10
Flat 24
—————————
Condiment PLU 12
$0.20
—————————
$0.30
PLU 13
—————————————
$10.60
Payment Cash
!
Registering main PLU.
No condiment registration
occurs an error condition.
=
12+
13+
F
REG
C01
03-04-2003 14:50
MC #01
001080
1 PLU0001
1 PLU0024
1 PLU0012
1 PLU0013
TL
CASH
•10.00
•0.10
•0.20
•0.30
•10.60
•10.60
Example (preparation PLU)
OPERATION
"
REG
C01
03-04-2003 14:55
MC #01
001081
Registering main PLU.
$
22+
23+
F
1 PLU0002
1 PLU0004
1 PLU0022
1 PLU0023
TL
CASH
•20.00
•20.00
•20.00
Text recall
This procedure is used to recall text by inputting the address where the text is stored. The recalled text is
printed on the receipt and journal. You can also choose recall texts by text recall sub window, which is shown
by pressing <TEXT RECALL> directly.
Example
OPERATION
RECEIPT
Flat 1
$46.00
Item 1 —————————
Quantity
1
—————————————
$10.00
Flat 2
Item 2 —————————
Quantity
1
—————————————
$56.00
Payment Cash
—————————————
Text 1
MEDIUM SIZE
—————————————
Text 2
SMALL SIZE
TE-7000S User’s Manual
46-!
TEXT
1B
RECALL
10-"
TEXT
2B
RECALL
s
F
REG
C01
03-04-2003 15:00
MC #01
001082
1 PLU0001
MEDIUM SIZE
1 PLU0002
SMALL SIZE
TL
CASH
Advanced Operations
Main item Flat 2
$20.00
—————————————
$0.00
Flat 4
—————————
Preparation PLU 22
$0.00
—————————
$0.00
PLU 23
—————————————
$20.00
Payment Cash
RECEIPT
•46.00
•10.00
•56.00
•56.00
59
www.cashregisters.net
E
Advanced Operations
Deposit registrations
Use the following procedures to register deposits.
Deposit from customer
OPERATION
Deposit
Cash
$50.00
DEPOSIT
50-B
–
F
RECEIPT
REG
C01
03-04-2003 15:05
MC #01
001083
DEPOTL
CASH
•50.00
•50.00
•50.00
Deposit from customer during sales transaction
OPERATION
Flat 1
$10.00
Items —————————
$20.00
Flat 2
—————————————
$20.00
Deposit
—————————————
$10.00
Payment Cash
10-!
20-"
DEPOSIT
20-B
+
F
RECEIPT
REG
C01
03-04-2003 15:10
MC #01
001084
1 PLU0001
1 PLU0002
DEPO+
TL
CASH
•10.00
•20.00
-20.00
•10.00
•10.00
• You can select “DEPO+” or “DEPO-” by programming.
List-# registrations
By using <LIST-#>, you can register an item by selecting candidates in the “LIST” window.
Example
OPERATION
List-10
1. PLU0010
$1.00
2. PLU0012
$2.00
3. PLU0015
$5.00
4. PLU0100
$1.25
5. PLU0111
$12.98
10ß
>
>
`
DISPLAY
REG C01
03-04-03 15:11
LIST10
1.PLU0010
2.PLU0012
3.PLU0015
4.PLU0100
5.PLU0111
(or 3`)
PLU0015 $5.00
Item —————————
1
Quantity
—————————————
$5.00
Payment Cash
•0.00
F
RECEIPT
REG
C01
03-04-2003 15:15
MC #01
001085
1 PLU0015
TL
CASH
E
001085
•5.00
•5.00
•5.00
60
www.cashregisters.net
Bill copy
Example
To issue a copy of a bill dated February 1, 2003 in the amount of $35.00 cash.
OPERATION
RECEIPT
BILL
02012003B
COPY
Enter date by date order.
35-F
****
****
****
****
REG
C01
BILL
BILL
BILL
BILL
TOP
TOP
TOP
TOP
MESSAGE
MESSAGE
MESSAGE
MESSAGE
1
2
3
4
****
**** — Bill top message *1
****
****
02-01-2003
MC#01
**** BILL
**** BILL
**** BILL
**** BILL
TA1
TX1
TL
CASH
COPY
COPY
COPY
COPY
****
****
****
****
BTM
BTM
BTM
BTM
BILL
BILL
BILL
BILL
MESSAGE
MESSAGE
MESSAGE
MESSAGE
1 ****
2 **** — Bill copy message *1
3 ****
4 ****
•35.00
•3.50 — Add-on tax amount
•38.50
•38.50
MESSAGE
MESSAGE
MESSAGE
MESSAGE
1
2
3
4
****
**** — Bill bottom message *1
****
*1
****
Programmable option
Advanced Operations
Note that you can finalize this operation using the cash amount tendered key.
TE-7000S User’s Manual
61
www.cashregisters.net
E
Advanced Operations
Tray total
Multiple item totalling function
This function accumulates all items registered from the first item registered up to point that <TRAY TOTAL>
is pressed two times, or all items between two presses of <TRAY TOTAL>. Pressing <TRAY TOTAL> two
times displays the total amount with the tax included and prints it on the receipt and journal (printing on receipt
and journal is programmable.)
Example
OPERATION
RECEIPT
Flat 1
$1.00
CustomerA ————————
——
Flat 3
$2.00
—————————————
Flat 3
$3.00
CustomerB ————————
——
Flat 4
$4.00
—————————————
Payment Cash
$10.00
E
1-!
2-#
TRAY TRAY
BB
TOTAL TOTAL
3-#
4-$
TRAY TRAY
BB
TOTAL TOTAL
F
REG
C01
03-04-2003 15:20
MC #01
001086
1 PLU0001
1 PLU0003
TRAY TL
1 PLU0003
1 PLU0004
TRAY TL
TL
CASH
•1.00
•2.00
•3.00
•3.00
•4.00
•7.00
•10.00
•10.00
62
www.cashregisters.net
Set menu
When you register a set menu, the unit price of the parent PLU is used. The price of each set menu item is also
added to each respective PLU totalizer and counter.
Example
OPERATION
RECEIPT
Set menu Flat 4
$5.00
—————————————
Item 1 PLU 31
$2.00
————————
——
Item 2 PLU 32
$2.00
—————————
Item 3 PLU 33
$1.00
————————
——
Item 4 PLU 34
$1.00
—————————————
Payment Cash
$5.00
$
F
REG
C01
03-04-2003 15:25
MC #01
001087
1 PLU0004
PLU0031
PLU0032
PLU0033
PLU0034
TL
CASH
•5.00
•5.00
•5.00
Tips
Example
Flat 1
$3.00
Item 1 —————————
Quantity
1
—————————————
$5.00
Flat 2
Item 2 —————————
Quantity
1
—————————————
$0.80
Tip
Amount
—————————————
$10.00
Payment Cash
TE-7000S User’s Manual
3-!
5-"
s
TIP
80B
10-F
RECEIPT
REG
C01
03-04-2003 15:30
MC #01
001088
1 PLU0001
1 PLU0002
TIP
TL
CASH
CG
•3.00
•5.00
•0.80
•8.80
•10.00
•1.20
Advanced Operations
OPERATION
63
www.cashregisters.net
E
Advanced Operations
Stock check
Each PLU has an actual stock totalizer that you can program with a minimum stock quantity. The register
checks actual stock quantities against the programmed minimum stock quantities. Stock operations are
performed only for PLUs programmed with minimum stock quantities.
Stock warnings
When the minimum stock value of an item is set, the register subtracts its stock quantity from the registered
quantity (or registered quantity * unit stock).
The following warning indicates stock problem to the operator.
• Negative stock:
This indicates that the actual stock quantity is negative. The cash register to treat this condition as an error.
• Under minimum stock:
This indicates that the actual stock quantity is less than the minimum stock quantity. The cash register sounds
buzzer when the actual stock quantity is less than the minimum stock quantity.
Notes
• None of the warning indicators appear unless the cash register is specifically programmed for the stock check
operation.
• Stock operations can be performed for registrations in the REF mode or those performed with <REFUND>
(the refund key).
• An error correct, void, or cancel operation restores the original value of items back in stock value.
(You can change the stock calculation formula of REF mode, <REFUND> or <VOID> by programming.)
Actual stock quantity inquiry
With this operation, you can recall the actual stock quantity for PLUs and show it on the display of the cash
register.
Example
To inquire the actual stock quantity of flat-PLU 001.
OPERATION
DISPLAY
REG C01
03-04-03 15:30
001580
STOCK
B
INQ
!
PLU0001
10.05
— Actual stock quantity
E
64
www.cashregisters.net
Single item cash sales
A department key, subdepartment or PLU programmed with single item sale status finalizes the transaction as
soon as it is registered.
The single item sales function cannot work properly if the keyboard does not include <CASH> (the cash key).
The single item sales function can only be used for cash sales.
Example 1
OPERATION
Flat 1
$1.00
————————
——
Item Quantity
1
————————
——
Status
S.I.S
—————————————
Payment Cash
$1.00
1-!
The transaction is immediately
finalized.
RECEIPT
REG
C01
03-04-2003 15:35
MC #01
001089
1 PLU0001
TL
CASH
•1.00
•1.00
•1.00
Example 2
OPERATION
Flat 1
($1.00)
————————
——
Item Quantity
3
————————
——
Status
S.I.S
—————————————
Payment Cash
$3.00
3|
!
The transaction is immediately finalized.
RECEIPT
REG
C01
03-04-2003 15:40
MC #01
001090
3 PLU0001
TL
CASH
•3.00
•3.00
•3.00
OPERATION
Flat 4
$2.00
————————
——
Item 1 Quantity
1
————————
——
Status
Normal
—————————————
Flat 1
$1.00
————————
——
Item 2 Quantity
1
————————
——
Status
S.I.S
—————————————
Payment Cash
$3.00
TE-7000S User’s Manual
2-$
!
The transaction is not finalized.
Because another item is
registered before the single item
sales.
Advanced Operations
Example 3
RECEIPT
REG
C01
03-04-2003 15:40
MC #01
001090
1 PLU0004
1 PLU0001
TL
CASH
•2.00
•1.00
•3.00
•3.00
F
65
www.cashregisters.net
E
Advanced Operations
Addition
Addition (plus)
Example
OPERATION
Flat 1
$1.00
————————
——
Item 1 Quantity
1
————————
——
Addition
$0.10
—————————————
Flat 1
$2.00
————————
——
Item 2 Quantity
3
————————
——
Addition 3 × ($0.20)
—————————————
Payment Cash
$7.70
1-!
+
10B
3|
2-!
3|
+
B
F
RECEIPT
REG
C01
03-04-2003 15:50
MC #01
001100
1 PLU0001
+
3 PLU0001
+
TL
CASH
•1.00
•0.10
•6.00
•0.60
•7.70
•7.70
Premium (%+)
Example
OPERATION
Flat 1
$1.00
————————
——
Item 1 Quantity
1
————————
——
Premium
10%
—————————————
Flat 1
$2.00
Item 2 ————————
——
Quantity
3
—————————————
Subtotal Premium
(15%)
—————————————
Payment Cash
$8.17
E
1-!
10U
3|
2-!
s
U
F
RECEIPT
REG
C01
03-04-2003 15:50
MC #01
001100
1 PLU0001
10%
%+
3 PLU0001
ST
15%
%+
TL
CASH
•1.00
•0.10
•6.00
•7.10
•1.07
•8.17
•8.17
66
www.cashregisters.net
Coupon transactions
Note that error occurs when the result of the coupon (not coupon 2) registration is negative, if the cash register
is programmed to prohibit credit balances.
Coupon registration using <COUPON> (coupon key)
Example
OPERATION
Flat 1
$3.00
————————
——
Item 1 Quantity
2
————————
——
Coupon $0.50 × 2
—————————————
Flat 3
$4.00
————————
——
Item 2 Quantity
1
————————
——
Coupon ($1.00)
—————————————
Payment Cash
$8.00
2|
3-!
2|
50H
4-#
H
F
RECEIPT
REG
C01
03-04-2003 16:00
MC #01
001110
2 PLU0001
COUPON
1 PLU0003
COUPON
TL
CASH
•6.00
-1.00
•4.00
-1.00
•8.00
•8.00
Coupon registration using <CPN2> (coupon 2 key)
Example
Flat 1
$15.00
————————
——
Quantity
1
Item 1 ————————
——
Coupon 2
$1.50
Flat 1
—————————————
Flat 2
$5.00
————————
——
Quantity
1
Item 2 ————————
——
Coupon 2
($0.50)
Flat 2
—————————————
Payment Cash
$18.00
TE-7000S User’s Manual
15-!
CPN2
B150!
5-"
CPN2
B50"
F
RECEIPT
REG
C01
03-04-2003 16:05
MC #01
001111
1 PLU0001
CPN2
1 PLU0001
1 PLU0002
CPN2
1 PLU0002
TL
CASH
•15.00
••••••••••
-1.50
•5.00
••••••••••
-0.50
•18.00
•18.00
Advanced Operations
OPERATION
67
www.cashregisters.net
E
Advanced Operations
Registering the second unit price
Second unit prices along with quantity modifiers can be programmed to PLUs. Pressing <1st@> (1st unit price
key)/<2nd@> (2nd unit price key) calls up the first/second unit price, quantity modifier, and descriptor.
Totalizers and inventory are adjusted by multiplying the number of items being registered by the quantity
modifier programmed to the PLU being registered.
• <1st@> or <2nd@> must be pressed before each registration of a PLU.
• Second unit price registration is not available with open PLUs when unit price is not preset.
• Second unit prices and quantity modifiers are assigned to PLUs using programming procedures described in the
programming manual.
Example 1
OPERATION
Flat 1 2nd@ ($10.00)
————————
——
Item 1 Quantity
1
————————
——
2nd Q’ty
1
—————————————
PLU 10 2nd@ ($5.00)
————————
——
Item 2 Quantity
1
————————
——
2nd Q’ty
1
—————————————
Payment Cash
$15.00
2nd@
B!
The operation declares that
the next input is a second
unit price.
2nd@
B10+
s
F
RECEIPT
REG
C01
03-04-2003 16:10
MC #01
001112
1 PLU0001
1 PLU0010
TL
CASH
•10.00 — 2nd@ descriptor/
amount
•5.00
•15.00
•15.00
Example 2
OPERATION
Flat 2 2nd@ ($10.00)
————————
——
Item Quantity
5
————————
——
2nd Q’ty
3
—————————————
Payment Cash
$50.00
E
5|
2nd@
B"
50-F
RECEIPT
REG
C01
03-04-2003 16:15
MC #01
001113
5 PLU0002
TL
CASH
CG
•50.00
•50.00
•50.00
•0.00
68
www.cashregisters.net
Example 3
The procedure shown on the previous page applies when the cash register is programmed not to maintain the
1st/2nd price shift. When the cash register is programmed to maintain the 1st/2nd price shift, the procedure
below applies.
OPERATION
RECEIPT
2nd@
B!
This operation shifts to registration of second unit price.
"
1st@
B!
REG
C01
03-04-2003 16:20
MC #01
001114
1 PLU0001
1 PLU0002
1 PLU0001
TL
CASH
CG
•10.00
•5.00
•1.00
•16.00
•16.00
•0.00
This operation shifts to registration of normal (first) unit price.
16-F
Advanced Operations
Flat 1 2nd@ ($10.00)
————————
——
Item 1 Quantity
1
————————
——
2nd Q’ty
1
—————————————
Flat 2 2nd@ ($5.00)
————————
——
Item 2 Quantity
1
————————
——
2nd Q’ty
1
—————————————
Flat 1
($1.00)
————————
——
Item 3 Quantity
1
————————
——
2nd Q’ty
1
—————————————
Payment Cash
$16.00
TE-7000S User’s Manual
69
www.cashregisters.net
E
Advanced Operations
Preset tender amount
An amount up to six digits long can be programmed to <CASH> (cash/amount tendered key). Then, when
<CASH> is pressed without inputting a value, the programmed value is automatically registered and the
transaction is finalized. When an amount is programmed to <CASH>, attempting to manually input an amount
results in an error.
Example 1
OPERATION
RECEIPT
Flat 1
$8.00
————————
——
Quantity
1
—————————————
Payment Cash
($10.00)
Item
8-!
F
The preset amount is tendered.
REG
C01
03-04-2003 16:30
MC #01
001120
1 PLU0001
TL
CASH
CG
•8.00
•8.00
•10.00
•2.00
Example 2
OPERATION
Flat 1
$15.00
————————
——
Quantity
1
—————————————
Check
$5.00
Payment ————————
——
Cash
($10.00)
Item
RECEIPT
15-!
10-F
An error occurs by manual input
( C)
REG
C01
03-04-2003 16:35
MC #01
001121
1 PLU0001
TL
CHECK
CASH
CG
•15.00
•15.00
•5.00
•10.00
•0.00
5-k
F
E
70
www.cashregisters.net
Arrangement key registrations
Key (job/command) operations can be assigned to an <ARRANGE> (arrangement key). Then, simply pressing
<ARRANGE> performs all of the key functions assigned to it.
Example
OPERATION
RECEIPT
A
REG
C01
03-04-2003 16:45
MC #01
001130
1 PLU0010
1 PLU0020
TL
CASH
•8.00
•5.00
•13.00
•13.00
Advanced Operations
Arrangement 1
—————————————
PLU 10 ($8.00)
Item 1 ————————
——
Quantity
1
—————————————
PLU 20 ($5.00)
Item 2 ————————
——
Quantity
1
—————————————
Payment Cash
$13.00
TE-7000S User’s Manual
71
www.cashregisters.net
E
Advanced Operations
Currency exchange function
When <CE> (currency exchange key) and <ST> are pressed, a current subtotal including tax is converted into
foreign currency and the result is displayed.
Before using the currency exchange function, it is necessary to program the conversion rate and foreign
currency amount symbol.
Registering foreign currency
Full amount tender in a foreign currency
* Pre-programmed exchange rate: ¥ 100 = $0.9524
Important!
Tenders in a foreign currency can be registered using the a and k only.
Other finalize keys cannot be used.
OPERATION
10-!
5 Enter the unit price and press the
applicable flat-PLU key.
20-"
5 Enter the next unit price and press
the applicable flat-PLU key.
Es
5 Press E and s without entering a numeric value. This operation converts the subtotal (including tax) dollar value into yen
by applying a pre-programmed exchange rate. The result is shown
on the display and printed on the
receipt/journal by programming.
E50(¥5,000)
a
E
DISPLAY
5 Press E and enter the amount
tendered in yen. This operation
converts the entered yen amount
into dollars by applying a preprogrammed exchange rate. The
result is shown on the display.
5 Press to finalize the transaction.
Note that you do not need to reenter the dollar amount.
The register automatically calculates the change amount due in
dollars and shows it on the display, receipts and journal.
REG C01
1 PLU0001
1 PLU0002
TL
CE
CASH
CASH
CG
03-04-03 17:00
001150
•10.00
•20.00
•30.00
¥5,000
•47.62
•17.62
CG
•17.62
RECEIPT
REG
C01
03-04-2003 17:00
MC #01
001150
1 PLU0001
2 DEPT02
TL
CE
CASH
CASH
CG
•10.00
•20.00
•30.00
¥5,000
•47.62
•17.62
72
www.cashregisters.net
Partial tender in a foreign currency
* Pre-programmed exchange rate: ¥ 100 = $0.9524
Important!
Tender in a foreign currency can be registered using a and k only. Other finalization keys
cannot be used, but the remaining tender in local currency can be finalized using any finalize key.
OPERATION
5 Enter the unit price and press the
applicable flat-PLU key.
20-"
5 Enter the next unit price and press
the applicable flat-PLU key.
Es
5 Press E and s without entering a numeric value. This operation converts the subtotal (including tax) dollar value into yen
by applying a pre-programmed exchange rate. The result is shown
on the display and printed on the
receipt/journal by programming.
E20(¥2,000)
a
k
TE-7000S User’s Manual
5 Press E and enter the partial
amount tendered in yen.
This operation converts the entered yen amount into dollars by
applying a pre-programmed exchange rate. The result is shown
on the display.
5 Press a to specify cash tender
for the yen partial tender. Note
that you do not need to reenter the
dollar amount.
The register automatically deducts
the dollar equivalent of the yen
amount tendered from the total
amount due and shows the rest
amount on the display.
REG C01
1 PLU0001
1 PLU0002
TL
CE
CASH
CASH
CHECK
03-04-03 17:05
001151
•10.00
•20.00
•30.00
¥2,000
•19.05
•10.95
CHK
•10.95
RECEIPT
REG
C01
03-04-2003 17:05
MC #01
001151
1 PLU0001
1 PLU0002
TL
CE
CASH
CASH
CHECK
Advanced Operations
10-!
DISPLAY
•10.00
•20.00
•30.00
¥2,000
•19.05
•10.95
5 Press to finalize the transaction.
73
www.cashregisters.net
E
Advanced Operations
Temporarily releasing compulsion
<OPEN> (open key) can release HDL (High Digit Limitation)/LDL (Low Digit Limitation) and can be
programmed to release HAL (High Amount Limit).
<OPEN 2> (open 2 key) can be programmed to release specific compulsion.
Example 1
OPERATION
RECEIPT
Flat 1
$10.00
—————————
HAL
$1.00
—————————————
$10.00
Payment Cash
Item
10-!
ERROR occur
*O
10-!
F
REG
C01
03-04-2003 17:15
MC #01
001160
1 PLU0001
TL
CASH
•10.00
•10.00
•10.00
* In this case, O should be programmed to “release high amount limit”.
Example 2
OPERATION
Input check No. compulsory
10-!
—————————————
ERROR occur
$10.00
Flat 1
Input check No. compulsory
Item —————————
OPEN
Quantity
1
B
2
—————————————
Compulsory is temporarily released.
$10.00
Payment Check
—————————————
RECEIPT
REG
C01
03-04-2003 17:20
MC #01
001161
1 PLU0001
TL
CHECK
•10.00
•10.00
•10.00
10-!
10-k
E
74
www.cashregisters.net
VAT breakdown printing
You can force printing of the VAT breakdown at the finalize stage, regardless of whether the cash register is
programmed to print or skip printing of the VAT breakdown.
Every time you want to have VAT breakdown, press <VAT>.
Example
OPERATION
RECEIPT
1-!
200"
V
F
REG
C01
03-04-2003 17:20
MC #01
001161
1 PLU0001
1 PLU0002
TA1
TX1
TA2
TX2
TL
CASH
T1
T2
•1.00
•2.00
•0.90
•0.10
•1.90
•0.10
•3.00
•3.00
Advanced Operations
Flat 1
$1.00
Item 1 —————————
1
Taxable
—————————————
Flat 2
$2.00
Item 2 —————————
2
Taxable
—————————————
$3.00
Payment Cash
TE-7000S User’s Manual
75
www.cashregisters.net
E
Advanced Operations
Registering loan amounts
Use this procedure to register loan or bank received from the office.
OPERATION
Note
$1.00
—————————
Quantity
10
Item —————————
Note
$5.00
—————————
Quantity
5
—————————————
Media
Cash
$35.00
10|
1-l
5|
5-l
F
RECEIPT
REG
C01
03-04-2003 11:25
MC #01
000030
LOAN
LOAN
CASH
•10.00
•25.00
•35.00
Registering pick up amounts
Use this procedure to register pick up money from cash drawer.
OPERATION
Coin
$0.50
—————————
Quantity
10
Item —————————
Coin
$0.10
—————————
Quantity
5
—————————————
Media
Cash
$5.50
10|
50L
5|
10L
F
RECEIPT
REG
C01
03-04-2003 11:30
MC #01
000031
P.UP
P.UP
CASH
•5.00
•0.50
•5.50
Changing media in drawer
Use this procedure to change media in drawer.
OPERATION
i
Check
-10.00
—————————
10-k
Media
Cash
$8.00
————————— Enter the amount to be changed.
Charge
$2.00
8-F
2-h
E
RECEIPT
REG
C01
03-04-2003 11:35
MC #01
000032
MEDIA CHG
CHECK
CASH
CHARGE
••••••••••
-10.00
•8.00
•2.00
76
www.cashregisters.net
Scanning PLU
Product barcodes are read by scanning with hand-held scanner, and are filed in the scanning PLU link file. The
unit price, item descriptor, programming status, link department, totalizer and counter, the register are filed in
the PLU link file.
When a barcode is entered by scanning, or from the keyboard by using <OBR> (OBR key), the register
searches its scanning PLU link file and finds the preset unit price to accumulate to the PLU file.
Scanning PLUs include UPC-A/EAN-13/EAN-8, source marking, in-store marking code.
Item registration
By scanner/code input
OPERATION
Scan-PLU ($2.35)
Item 1 —————————
(scan) PLU code 49012347
—————————————
Scan-PLU ($2.00)
Item 2 —————————
(code) PLU code 123456
—————————————
Payment Cash
$5.00
RECEIPT
“Scanning”
123
OBR
456B
REG
C01
03-04-2003 17:25
MC #01
001162
1 PLU0100
1 PLU0101
TL
CASH
CG
•2.35
•2.00
•4.35
•5.00
•0.65
Scanning-PLU code and
OBR key
5-F
Use this operation to recall the unit prices of departments, subdepartments, PLUs, second unit price of PLUs, or
scanning PLUs.
The unit prices appear on the display of the cash register when recalled.
Example
To check the unit price of flat-PLU 001.
OPERATION
DISPLAY
PRICE
B
INQ
(
REG C01
1 PLU0004
1 PLU0002
PLU0001
TE-7000S User’s Manual
03-04-03 17:30
001162
•10.00
•20.00
Advanced Operations
Unit price inquiry
•10.00
77
www.cashregisters.net
E
Advanced Operations
Programming to clerk
You can program up to 4-digit clerk number (secret number), trainee status of clerk (i.e. training cashier) and
clerk name (up to 16 characters) etc. for each clerk.
Programming procedure
Step 1. Press <PGM MODE> three times to turn “PGM-3”, select “2.Clerk”`, select “1.Clerk Feature” `.
Step 2. Select the appropriate clerk and press `.
P3 C01
10-10-02 12:34
000123
Clerk Feature
Clerk Feature
1.C01
2.C02
3.C03
4.C04
5.C05
6.C06
7.C07
8.C08
PGM-3
1.Machine Feature
2.Clerk
3.Key Feature
0.00
´
0.00
Step 1. screen
Step 2. screen
Step 3. Clerk descriptor programming:
Select “Descriptor” line, press `, enter clerk name within 16 characters and `.
Secret number programming:
Select “Secret number” line, and press `, enter clerk secter number within 4 digits and `.
Training status programming:
Select “Treat as Trainee” line, and select ` or _.
Memory No.
1
Descriptor
C01
Secret number
1
Check No. for Clerk Interrupt
1
Drawer number
1
Type of operator
Cashier
Treat as Trainee
NO
Allow clerk to open check No.
belonging to another clerks
NO
Prohibit clerk sign on
NO
Clerk sign off when receipt is
issued
YES´
Memory No.
1
Descriptor
C01
Secret number
1
Check No. for Clerk Interrupt
1
Drawer number
1
Type of operator
Cashier
Treat as Trainee
NO
Allow clerk to open check No.
belonging to another clerks
NO
Prohibit clerk sign on
NO
Clerk sign off when receipt is
issued
YES´
0.00
0.00
Step 3-1. screen
Step 3-2. screen
Memory No.
1
Descriptor
C01
Secret number
1
Check No. for Clerk Interrupt
1
Drawer number
1
Type of operator
Cashier
Treat as Trainee
NO
Allow clerk to open check No.
belonging to another clerks
NO
Prohibit clerk sign on
NO
Clerk sign off when receipt is
issued
YES´
0.00
Step 3-3. screen
Step 4. Repeat the step 3., if you program the next record.
Press \ and repeat the step 2 and 3., if you program to the other record.
Step 5. Press \ repeatedly to return to the “Step 1. screen”.
E
78
www.cashregisters.net
Programming descriptors and messages
Programming item descriptor (flat-PLU) procedure
Step 1. Press <PGM MODE> two times to turn “PGM-2”, select “1.Item Descriptor” and press `.
Step 2. Select “1.PLU” and press `.
P2 C01
10-10-02 12:34
000123
Item Descriptor
Item Descriptor
1.PLU
2.PLU 2nd@
3.Sub-Department
4.Department
5.Range
6.PLU -> 2nd@ Copy
7.Char & Press key
8.Pulldown Group
PGM-2
1.Item Descriptor
2.Char & Message
0.00
0.00
Step 1. screen
Step 2. screen
Step 3. Select the PLU record you want to program by pressing the flat-PLU key directly, by entering PLU record
No. and `, or by entering random PLU code and +.
Step 4. Enter characters and `.
PLU
1.PLU0001
2.PLU0002
3.PLU0003
4.PLU0004
5.PLU0005
6.PLU0006
7.PLU0007
8.PLU0008
´
0.00
No.
5
6
7
8
9
10
11
12
13
14
15
Descriptor
PLU0005
PLU0006
PLU0007
PLU0008
PLU0009
PLU0010
PLU0011
PLU0012
PLU0013
PLU0014
PLU0015
´
PLU0005
Step 3. screen
Advanced Operations
Item Descriptor
Step 4. screen
Step 5. Repeat the step 4., if you program the next record.
Press \ and repeat the step 3. and 4., if you program to the other record.
Step 6. Press \ repeatedly to return to the “Step 1. screen”.
TE-7000S User’s Manual
79
www.cashregisters.net
E
Advanced Operations
Programming function key character procedure
Step 1. Press <PGM MODE> two times to turn “PGM-2”, select “1.Item Descriptor” and press `.
Step 2. Select “7.Char & Press key” and press `.
P2 C01
10-10-02 12:34
000123
Item Descriptor
Item Descriptor
1.PLU
2.PLU 2nd@
3.Sub-Department
4.Department
5.Range
6.PLU -> 2nd@ Copy
7.Char & Press key
8.Pulldown Group
PGM-2
1.Item Descriptor
2.Char & Message
0.00
0.00
Step 1. screen
Step 2. screen
Step 3. Enter key characters, press `, and press the corresponding key.
Item Descriptor
CASH
0040-002
178-001
RECEIVED ON ACC.
Step 3. screen
Step 4. Repeat the step 3., if you have other keys to program.
Step 5. Press \ repeatedly to return to the “Step 1. screen”.
The initial characters of function keys
Function
Cash amount tendered
Charge
Check tender
Credit
New balance
Table transfer
Received on account
Paid out
Minus
Discount
Refund
Error correct/Void
Receipt
E
Code
001
002
003
004
006
014
020
021
027
028
033
034
038
Initial character
CASH
CHARGE
CHECK
CREDIT
NB
TABLE TRANS
RC
PD
–
%–
RF
VOID
RCT
Function
Non-add/No sale
Customer number
PLU
Price
Menu shift
Open
Subtotal
Multiplication
New/Old check
Media change
List number
Cancel
Code
041
043
048
049
064
067
075
082
093
118
137
236
Initial character
#/NS
CT
PLU#
PRC
MENU
OPEN
SUBTOTAL
X
NEW/OLD
MEDIA CHG
LIST#
CANCEL
80
www.cashregisters.net
Programming receipt/slip message procedure
Step 1. Press <PGM MODE> two times to turn “PGM-2”, select “2.Char & Message” and press `.
Step 2. Select “1.Receipt/SLIP Msg” and press `.
P2 C01
10-10-02 12:34
000123
Char & Message
Char & Message
1.Receipt/SLIP Msg
2.Text Recall
3.Order Char Link
4.Fixed Totalizer
5.Group Character
6.Special Character
7.Report Header
8.Endorse Message
PGM-2
1.Item Descriptor
2.Char & Message
0.00
´
0.00
Step 1. screen
Step 2. screen
Step 3. Select the appropriate record, press ` and enter characters and press `.
Receipt/SLIP Msg
0001-032 (Receipt Logo)
YOUR RECEIPT
YOUR RECEIPT
0003-032 (Receipt Logo)
THANK YOU
THANK YOU
0005-032 (Receipt Logo)
CALL AGAIN
CALL AGAIN
0007-032 (Receipt Logo)
—
Select these lower (even number) record
—
Select these lower (even number) record
—
Select these lower (even number) record
´
Step 3. screen
Rec No.
2, 4, 6, 8
10, 12, 14, 16
18, 20, 22, 24
26, 28, 30, 32
34, 36, 38, 40
42, 44, 46, 48
50, 52, 54, 56
58, 60, 62, 64
66, 68. 70, 72
74
76, 78, 80, 82, 84, 86, 88, 90, 92, 94
96
Message
Receipt logo message
Receipt commercial message
Receipt bottom message
Bill top message
Bill copy message
Bill bottom message
Slip logo message
Slip intermediate message
Slip bottom message
Post receipt
Guest bottom message
E-journal copy receipt message
Odd records are used for external printer.
Step 4. Repeat the step 3., if you have other records to program.
Step 5. Press \ repeatedly to return to the “Step 1. screen”.
TE-7000S User’s Manual
81
www.cashregisters.net
Advanced Operations
0.00
E
Advanced Operations
Entering characters
In this section, the method to enter descriptors or messages (characters) to the cash register during
programming is described.
Characters are specified by character keyboard or by codes. In the first half of this section, the usage of
character keyboard is described. In the latter half, inputting method by character code is described.
Using character keyboard
Example:
Input “
A
p
p
l
e
J
u
i c e
”,
enter “DBL”“A” “SHIFT”“DBL”“p” “p” “l” “e” “SPACE” “CAP”“J” “SHIFT”“u” “i” “c” “e” ` .
7
RECEIPT
FEED
6
JOURNAL
FEED
C
B
a
C
DEL
5
5
DBL
I
8
7
8
9
4
5
6
J
1
2
3
0
A
Q
2
↑
HOME
→
1
NO
↓
PAGE
DOWN
0
0
Press this key to shift the following
characters from the uppercase letter
to lowercase letter and returns to the
uppercase letter in sequence.
2 Left cursor key
Press this key to shift the character
setting position to the left one by
one. This key is used to correct
already entered characters.
3 Right cursor key
Press this key to shift the character
setting position to the right one by
one. This key is used to correct
already entered characters.
B
5
%
5
5 Space key
Press this key to set a space.
6 CAP key
Press this key to shift the character
to the uppercase letter.
7 Alphabet keys
Press these keys to input characters.
8 Numeric keys
Press these keys to enter program
codes, memory number and character codes.
.
U
t
u
W
v
X
w
Y
$
p
T
V
3
P
o
s
&
#
!
S
6
2
O
n
)
^
@
N
9
SKIP
h
m
(
4
←
M
8
*
AESC/
H
g
l
7
PAGE
UP
3
L
k
r
G
f
K
R
9
F
e
j
q
YES
E
d
i
1 Shift key
4 Double size letter key
D
c
b
SHIFT
INS
4
A
1
CAP
B
C
x
y
#-2
z
#-1
Z
A ESC/SKIP key
Press this key to terminate the
character programming.
B Insert key
Press this key to put one space
between the original characters.
C Delete key
Press this key to clear the designated
character.
9 Yes key
Press this key when the alphabetic
entry for a descriptor, name or
message has been completed. This
key is also used for editing the
programmed characters.
Press this key to specify that the next
character you input to a double size
0 Backspace key
character.
Press this key to move the character
placed behind.
E
82
www.cashregisters.net
Entering characters by code
B
Every time you enter a character, choose character codes by the character code list (below) and press the B
key to settle it. After you complete entering characters, press the ` key to fix them.
Example:
Input “
A
p
p
l
e
J
u
i
c
”,
e
enter “ 255^65^ 255^112^ 112^ 108^ 101^ 32^ 74^ 117^ 105^ 99^ 101^ ` ”
Character code list
Code
Chara
Code
Chara
Code
Chara
Code
Chara
,
Code
Chara
Code
Chara
Code
Space
32
0
48
@
64
P
80
96
p
112
Ç
128
!
33
1
49
A
65
Q
81
a
97
q
113
ü
129
”
34
2
50
B
66
R
82
b
98
r
114
é
130
#
35
3
51
C
67
S
83
c
99
s
115
â
131
$
36
4
52
D
68
T
84
d
100
t
116
ä
132
%
37
5
53
E
69
U
85
e
101
u
117
à
133
&
38
6
54
F
70
V
86
f
102
v
118
å
134
’
39
7
55
G
71
W
87
g
103
w
119
ç
135
(
40
8
56
H
72
X
88
h
104
x
120
ê
136
)
41
9
57
I
73
Y
89
i
105
y
121
ë
137
*
42
:
58
J
74
Z
90
j
106
z
122
è
138
+
43
;
59
K
75
[
91
k
107
{
123
ï
139
,
44
<
60
L
76
\
92
l
108
|
124
î
140
–
45
=
61
M
77
]
93
m
109
}
125
ì
141
~
.
46
>
62
N
78
^
94
n
110
/
47
?
63
O
79
_
95
o
111
Chara
Code
Chara
Code
Chara
Code
Chara
Code
Chara
Code
Chara
É
144
á
160
I
176
192
æ
145
í
161
II
177
193
III
178
179
126
Ä
142
127
Å
143
Code
Chara
Code
±
241
208
Ó
224
D
209
ß
225
240
194
Ê
210
Ô
226
242
195
Ë
211
Ò
227
243
È
212
õ
228
244
213
Õ
229
245
Æ
146
ó
162
ô
147
ú
163
ö
148
ñ
164
180
196
ò
149
Ñ
165
Á
181
197
û
150
ª
166
Â
182
ã
198
Í
214
µ
230
←
246
ù
151
º
167
À
183
Ã
199
Î
215
p
231
→
247
ÿ
152
¿
168
184
200
Ï
216
↑
248
153
169
185
201
217
P
Ú
232
Ö
233
↓
249
170
186
202
218
Û
234
•
171
187
203
219
Ù
235
251
Ü
154
ø
155
1/2
250
£
156
1/4
172
188
204
220
ý
236
252
Ø
157
¡
173
¢
189
205
221
Ý
237
253
×
158
«
174
¥
190
ƒ
159
»
175
TE-7000S User’s Manual
191
206
¤
207
Ì
222
223
238
`
239
Advanced Operations
Chara
254
Double
size
255
83
www.cashregisters.net
E
Advanced Operations
Editing characters
Correcting a character just entered
OPERATION
“L” “E” “N” “O” “N”
yyy
“M”
1 Enter LENON, instead of LEMON.
1 Press left arrow key three times.
1 Enter “M”.
DISPLAY
LENON
LENON
LEMON
Correcting and adding/deleting an item descriptor already set
OPERATION
15+
1 Designate the item.
`
1 Press <YES> to enter edit mode.
uu
1 Press right arrow key two times.
INS
B
“p”
1 Press <INS> (insert) key.
1 Enter “p”.
OPERATION
25+
`
uuu
DEL
B
1 Designate the item.
1 Press <YES> to enter edit mode.
1 Press right arrow key three times.
1 Press <DEL> (delete) key.
OPERATION
35+
`
uuu
BS
B
E
1 Designate the item.
1 Press <YES> to enter edit mode.
1 Press right arrow key three times.
1 Press <BS> (backspace) key.
DISPLAY
APLE
APLE
APLE
AP LE
APPLE
DISPLAY
MOULSE
MOULSE
MOULSE
MOUSE
DISPLAY
MOULE
MOULE
MOULE
MOLE
84
www.cashregisters.net
Printing read/reset reports
• Read (X) report
You can display or print read reports at any time during the business day without affecting the data stored in the
cash register.
• Reset (Z) report
After issuing a reset report, the totals stored in the cash register are reset. So, you should not print reset reports
during the business day.
Important!
• The reset operation issues a report and also clears all sales data from the cash register's memory.
• Be sure to perform the reset operations at the end of each business day. Otherwise, you will not be
able to distinguish between the sales data for different dates.
The tree of X/Z menu window
You can issue these kinds of report by tracing this tree.
Daily X
Batch
Cashier/Clerk
Open Check
E-journal
Others
Periodic 1/2 X
Daily Z
Batch
Cashier/Clerk
Others
Batch
Cashier/Clerk
Open Check
E-journal
Others
Periodic 1/2 Z
TE-7000S User’s Manual
Batch 1 ~ 10
Individual
All clerk
Individual key
Flash
Fixed totalizer
Free Function
PLU
Sub Department
Department
Group
Hourly sales
Monthly sales
Table analysis
(Daily X/Z only)
(Daily X only)
Advanced Operations
X/Z Report
Same as Daily X
Same as Daily X
Same as Daily X
Batch 1 ~ 10
Individual
All clerk
Individual key
Fixed totalizer
Free Function
PLU
Sub Department
Department
Group
Hourly sales
Monthly sales
Table analysis
(Daily X/Z only)
Same as Periodic 1/2 X
85
www.cashregisters.net
E
Advanced Operations
To print the individual key (department, subdepartment, PLU/flat-PLU,
function) read report
This report shows sales for specific keys.
Procedure
Step 1. Press <X/Z MODE> to turn “X/Z Report”.
Step 2. Select “1.Daily X” and press `.
X/Z C01
10-10-02 12:34
000123
X/Z C01
X/Z Report
1.Daily
X
2.Periodic(1) X
3.Periodic(2) X
4.Daily
Z
5.Periodic(1) Z
6.Periodic(2) Z
7.Time & Attendance
10-10-02 12:34
000123
X/Z Report
1.Daily
X
2.Periodic(1) X
3.Periodic(2) X
4.Daily
Z
5.Periodic(1) Z
6.Periodic(2) Z
7.Time & Attendance
0.00
0.00
Step 1. screen
Step 2. screen
Step 3. Select “5.Others” and press `.
Step 4. Select “1.Individual keys” and press `.
X/Z Report
Daily X
Others
1.Individual Key
2.Flash
3.Fixed Totalizer
4.Free Function
5.PLU
6.PLU Stock
7.Sub Department
8.Department
Daily X
1.Batch
2.Cashier/Clerk
3.Open Check
4.E-Journal
5.Others
0.00
´
0.00
Step 3. screen
Step 4. screen
Step 5. Select keys you want to read. (The display shows totalizer/counter of the key.)
Step 6. After you finish to select keys, press \ to terminate this procedure – a report is issued.
Report
— Read symbol
X
0000095 — Report code
— PLU name/No. of items
17
•17.00 — Amount
•2.50 — Discount amount
PLU0001
DISCOUNT
#000001
DEPT01
— PLU code/Sales ratio
0.53%
— Department name/No. of items
38
•257.53 — Amount
— Sales ratio
8.13%
•5.80 — Discount amount
DISCOUNT
CASH
11
•128.03
%No
2
•10.29
----------------------------TL
88.618
•516.10
DISCOUNT
•9.50
10.83%
E
No
— Key descriptor/Key count
— Key total
—
—
—
—
Total No. of items
Total amount
Discount amount total
Sales ratio
86
www.cashregisters.net
To print the financial read report
This report shows net sales, cash, charge, check and credit in drawer.
Procedure
Step 1. Press <X/Z MODE> to turn “X/Z Report”.
Step 2. Select “1.Daily X” and press `.
X/Z C01
10-10-02 12:34
000123
X/Z C01
X/Z Report
1.Daily
X
2.Periodic(1) X
3.Periodic(2) X
4.Daily
Z
5.Periodic(1) Z
6.Periodic(2) Z
7.Time & Attendance
10-10-02 12:34
000123
X/Z Report
1.Daily
X
2.Periodic(1) X
3.Periodic(2) X
4.Daily
Z
5.Periodic(1) Z
6.Periodic(2) Z
7.Time & Attendance
0.00
0.00
Step 1. screen
Step 2. screen
Step 3. Select “5.Others” and press `.
Step 4. Select “2.Flash” and press `. The declared drawer amount by <#> or <#/NS> should be entered before
this step.
X/Z Report
Daily X
Others
1.Individual Key
2.Flash
3.Fixed Totalizer
4.Free Function
5.PLU
6.PLU Stock
7.Sub Department
8.Department
Daily X
1.Batch
2.Cashier/Clerk
3.Open Check
4.E-Journal
5.Others
0.00
´
0.00
Step 4. screen
Advanced Operations
Step 3. screen
Step 5. Press \ repeatedly to return to the “Step 1. screen”.
Report
X
— Read symbol/Report title
FLASH
0000071 — Report code
*1
•6,919.04 — Declared cash in drawer
*1
•0.00 — Difference (= declared - accumulated)
#
NET
CAID
CHID
CKID
CRID
*1
No
120
•7,263.20
•6,919.04
•178.60
•172.85
•6.00
—
—
—
—
—
—
No. of net sales
Net amount
Cash in drawer
Charge in drawer
Check in drawer
Credit in drawer
Money declaration:
Count how much cash is in the drawer and input this amount (up to 10 digits).
The cash register will automatically compare the input with the cash in drawer in the memory and print the
difference between these two amounts.
Note that if money declaration is required by programming, you cannot skip this procedure.
TE-7000S User’s Manual
87
www.cashregisters.net
E
Advanced Operations
To print the individual clerk read/reset report
This report shows individual clerk totals.
Procedure
Step 1. Press <X/Z MODE> to turn “X/Z Report”, select “1.Daily X” or “4.Daily Z” and press `.
Step 2. Select “2.Cashier/Clerk” and press `.
X/Z C01
10-10-02 12:34
000123
X/Z Report
X/Z Report
1.Daily
X
2.Periodic(1) X
3.Periodic(2) X
4.Daily
Z
5.Periodic(1) Z
6.Periodic(2) Z
7.Time & Attendance
Daily X
1.Batch
2.Cashier/Clerk
3.Open Check
4.E-Journal
5.Others
0.00
0.00
Step 1. screen
Step 2. screen
Step 3. Select “1.Individual” and press `.
Step 4. Enter clerk No., press ` twice. The declared drawer amount by <#> or <#/NS> should be entered
before this step.
Daily X
Cashier/Clerk
Cashier/Clerk
1.Individual
2.All Clerk
Input No.
OK?
0.00
1
YES
0.00
Step 3. screen
Step 4. screen
Step 5. Repeat the step 4., if you have other clerks to read.
Step 6. After you finish to select keys, press \ to terminate this procedure.
Report
X
— Read symbol/report title
CASHIER/CLERK
0020017 — Command code
#
C01
GROSS
NET
CAID
CHID
CKID
CRID
*1
E
•6,919.04 — Declared cash in drawer of main currency *1
•0.00 — Difference (= declared - accumulated) *1
•••••••••••••1
23.498
•7,543.48
No
120
•7,263.20
•6,919.04
•178.60
•172.85
•6.00
— Clerk name/drawer No.
— Gross total
— Net total
—
—
—
—
Cash in drawer
Charge in drawer
Check in drawer
Credit in drawer
Money declaration:
Count how much cash is in the drawer and input this amount (up to 10 digits).
The cash register will automatically compare the input with the cash in drawer in the memory and print the
difference between these two amounts.
Note that if money declaration is required by programming, you cannot skip this procedure.
88
www.cashregisters.net
To print the daily sales read/reset report
Please refer to “Printing the daily sales reset report” section on page 48 of this manual.
To print the periodic 1/2 sales read/reset reports
These reports show breakdowns of sales by any two kinds of period you want.
Procedure
Step 1. Press <X/Z MODE> to turn “X/Z Report”.
Step 2. Select “2.Periodic(1) X”, “3.Periodic(2) X”, “5.Periodic(1) Z” or “6.Periodic(2) Z” and press `.
X/Z C01
10-10-02 12:34
000123
X/Z C01
X/Z Report
1.Daily
X
2.Periodic(1) X
3.Periodic(2) X
4.Daily
Z
5.Periodic(1) Z
6.Periodic(2) Z
7.Time & Attendance
10-10-02 12:34
000123
X/Z Report
1.Daily
X
2.Periodic(1) X
3.Periodic(2) X
4.Daily
Z
5.Periodic(1) Z
6.Periodic(2) Z
7.Time & Attendance
0.00
0.00
Step 1. screen
Step 2. screen
Step 3. Select “1.Batch” and press `.
Step 4. Select “1.Batch(1)” and press `.
Daily Z
Batch
1.Batch(1)
2.Batch(2)
3.Batch(3)
4.Batch(4)
5.Batch(5)
6.Batch(6)
7.Batch(7)
8.Batch(8)
Daily Z
1.Batch
2.Cashier/Clerk
3.Open Check
4.E-Journal
5.Others
´
0.00
0.00
Step 3. screen
Step 4. screen
Step 5. Press \ repeatedly to return to the “Step 1. screen”.
Report
ZZ1
ZZ1
GROSS
NET
CAID
CKID
EX10
ZZ1
1 — Mode*/report title/reset counter
0001111 — Report code
FIXED TTL
981.250
•6,574.40
No
111
•7,057.14
•1,919.04
•859.85
No
0
•0.00
— Gross total
— Net total
— Cash in drawer
— Check in drawer
1 — Mode*/report title/reset counter
0001112 — Report code
No
362
— Function key count/amount
•1,638.04
No
5
No
1
•100.28
DEPT01
203.25
•1,108.54 — Department count/amount
DISCOUNT
•10.00
DISCOUNT
20
----------------------------TL
421.25
•2,872.28 — Department total
DISCOUNT
•12.08
ZZ1
CASHIER/CLERK
FREE FUNCTION
CASH
NS
CANCEL
TE-7000S User’s Manual
1 — Mode*/report title/reset counter
0001115 — Report code
DEPT
C01
GROSS
NET
Advanced Operations
X/Z Report
1 — Mode*/report title/reset counter
0001117 — Report code
•••••••••••••1 — Clerk name/drawer No.
421.254
•2,872.28
* Mode:
No
111
•1,845.35
XX1 = Periodic(1)
X
ZZ1 = Periodic(1) Z
XX2 = Periodic(2) X
ZZ2 = Periodic(2) Z
89
www.cashregisters.net
E
Advanced Operations
To print the PLU read/reset report
This report shows sales for PLUs.
Procedure
Step 1. Press <X/Z MODE> to turn “X/Z Report”.
Step 2. Select “1.Daily X”, “2.Periodic(1) X”, “3.Periodic(2) X”, “4.Daily Z”, “5.Periodic(1) Z”, “6.Periodic(2)
Z” and press `.
X/Z C01
10-10-02 12:34
000123
X/Z C01
X/Z Report
1.Daily
X
2.Periodic(1) X
3.Periodic(2) X
4.Daily
Z
5.Periodic(1) Z
6.Periodic(2) Z
7.Time & Attendance
10-10-02 12:34
000123
X/Z Report
1.Daily
X
2.Periodic(1) X
3.Periodic(2) X
4.Daily
Z
5.Periodic(1) Z
6.Periodic(2) Z
7.Time & Attendance
0.00
0.00
Step 1. screen
Step 2. screen
Step 3. Select “5.Others” and press `.
Step 4. Select “5.PLU” and press `, then select “1.All” and press `.
Others
X/Z Report
Others
1.Individual Key
2.Flash
3.Fixed Totalizer
4.Free Function
5.PLU
6.PLU Stock
7.Sub-Department
8.Department
Daily X
1.Batch
2.Cashier/Clerk
3.Open Check
4.E-Journal
5.Others
´
0.00
0.00
Step 3. screen
Step 4. screen
Step 5. Press \ repeatedly to return to the “Step 1. screen”.
Report
X
PLU
0000014
PLU0001
DISCOUNT
HOUSE BON QTY
#000001
0.53%
PLU0100
17
•17.00
•2.50
2
—
—
—
—
—
PLU name/No. of items
PLU amount
Discount amount
House Bon quantity
PLU code/sales ratio/
—
—
—
—
—
Total No. of items
Total amount
Discount amount total
House Bon quantity total
Sales ratio
42
•69.00
•0.50
0
DISCOUNT
HOUSE BON QTY
#000100
4.03%
----------------------------TL
188.61
•516.10
DISCOUNT
•9.50
HOUSE BON QTY
17
17.92%
E
— Read symbol/report title
— Report code
90
www.cashregisters.net
To print the hourly sales read/reset report
This report shows hourly breakdowns of sales.
Procedure
Step 1. Press <X/Z MODE> to turn “X/Z Report”.
Step 2. Select “1.Daily X”, “2.Periodic(1) X”, “3.Periodic(2) X”, “4.Daily Z”, “5.Periodic(1) Z”, “6.Periodic(2)
Z” and press `.
X/Z C01
10-10-02 12:34
000123
X/Z C01
X/Z Report
1.Daily
X
2.Periodic(1) X
3.Periodic(2) X
4.Daily
Z
5.Periodic(1) Z
6.Periodic(2) Z
7.Time & Attendance
10-10-02 12:34
000123
X/Z Report
1.Daily
X
2.Periodic(1) X
3.Periodic(2) X
4.Daily
Z
5.Periodic(1) Z
6.Periodic(2) Z
7.Time & Attendance
0.00
0.00
Step 1. screen
Step 2. screen
Step 3. Select “5.Others” and press `.
Step 4. Select “10.Hourly Sales” and press `.
Daily X
X/Z Report
Others
4.Free Function
5.PLU
6.PLU Stock
7.Sub Department
8.Department
9.Group
10.Hourly Sales
11.Monthly Sales
Daily X
1.Batch
2.Cashier/Clerk
3.Open Check
4.E-Journal
5.Others
¨
´
0.00
Step 3. screen
Step 4. screen
Advanced Operations
0.00
Step 5. Press \ repeatedly to return to the “Step 1. screen”.
Report
X
— Read symbol/report title
HOURLY
0000019 — Report code
— Time range/no. of net sales
1
•1.20 — Net sales amount
00:00->01:00
— Sales ratio
1.90%
CT
01:00->02:00
— No. of customers
1
•1.20 — Sum. of merchandise subtotal
12
•12.00
19.00%
23:00->00:00
1
•3.59
3.90%
CT
TE-7000S User’s Manual
1
•3.59
91
www.cashregisters.net
E
Advanced Operations
To print the monthly sales read/reset report
This report shows monthly breakdowns of sales.
Procedure
Step 1. Press <X/Z MODE> to turn “X/Z Report”.
Step 2. Select “1.Daily X”, “2.Periodic(1) X”, “3.Periodic(2) X”, “4.Daily Z”, “5.Periodic(1) Z”, “6.Periodic(2)
Z” and press `.
X/Z C01
10-10-02 12:34
000123
X/Z C01
X/Z Report
1.Daily
X
2.Periodic(1) X
3.Periodic(2) X
4.Daily
Z
5.Periodic(1) Z
6.Periodic(2) Z
7.Time & Attendance
10-10-02 12:34
000123
X/Z Report
1.Daily
X
2.Periodic(1) X
3.Periodic(2) X
4.Daily
Z
5.Periodic(1) Z
6.Periodic(2) Z
7.Time & Attendance
0.00
0.00
Step 1. screen
Step 2. screen
Step 3. Select “5.Others” and press `.
Step 4. Select “11.Monthly Sales” and press `.
Daily X
X/Z Report
Others
4.Free Function
5.PLU
6.PLU stock
7.Sub-Department
8.Department
9.Group
10.Hourly Sales
11.Monthly Sales
Daily X
1.Batch
2.Cashier/Clerk
3.Open Check
4.E-Journal
5.Others
¨
´
0.00
0.00
Step 3. screen
Step 4. screen
Step 5. Press \ repeatedly to return to the “Step 1. screen”.
Report
X
MONTHLY
— Read symbol/report title
0000020 — Report code
1......
GROSS
1236.76
•12,202.57
No
214
•12,202.57
—
—
—
—
—
Date of a month
Gross symbol/No. of items
Gross sales amount
Net symbol/No. of net sales
Net sales amount
2132
•14,187.57
NET
No
205
•13,398.76
----------------------------TL
GROSS
9746.63
•161,022.49
•16.52
NET
No 2351
•161,022.49
•68.49
—
—
—
—
—
—
—
Total symbol
Gross symbol/No. of items
Gross sales amount
Average daily gross sales
Net symbol/No. of net sales
Net sales amount
Average daily net sales
NET
31......
GROSS
E
92
www.cashregisters.net
Reading the cash register's program
The tree of P6 (program read) menu window
You can issue these kinds of report by tracing this tree.
Program read report
Unit price & quantity
Item descriptor
Character & message
Machine feature
Clerk
Key feature
TE-7000S User’s Manual
PLU unit price
PLU 2nd @
Subdepartment unit price
Department unit price
Function key rate/price
PLU
PLU 2nd @
Subdepartment
Department
Function key
Receipt/Slip message
Text recall
Order character link
Fixed totalizer character
Group character
Special character
Report header
Endorse message
GT character
Pulldown group
Set menu table
Arrangement
Batch X/Z
General feature
Scheduler
Check print
Table analysis
Tax table
Void table
:
Time zone
Time & attendance
Hourly/Item link
IDC link
Euro (Sub currency)
Auto PGM control
Clerk feature
Clerk detail
Clerk key ID
PLU feature
PLU 2nd @ feature
Subdepartment feature
Department feature
Function key feature
Scanning PLU link
Advanced Operations
Program 6
93
www.cashregisters.net
E
Advanced Operations
Procedure
Step 1. Press <PGM MODE> six times to turn Program 6 mode and press `.
Step 2. Select an appropriate job and press `.
P6 C01
10-10-02 12:34
000123
PGM Read Report
PGM Read Report
1.Unit Price/Qty
2.Item Descriptor
3.Char & Message
4.Machine Feature
5.Clerk
6.Key Feature
7.Keyboard
8.Memory Alloc.
PGM-6
1.PGM Read Report
0.00
0.00
Step 1. screen
Step 2. screen
Step 3. Select an appropriate job and press `. If the job requires range destination, Step 4 screen will appear.
Step 4. Enter the start/end range and press `.
PGM Read Report
PLU
Unit Price/Qty
1.PLU
2.PLU 2nd@
3.Sub-Department
4.Department
5.Function key
Enter Start range
End range
OK?
0.00
0
0
YES
0.00
Step 3. screen
Step 4. screen
Step 5. Press \ repeatedly to return to the “Step 1. screen”.
Report example
Unit price and quantity
PLU unit price
— PLU descriptor
@12.34 — Record No./File No./Unit Price
PLU0001
0001-004
PLU0002
0002-004
@1.00
PLU 2nd @
PLU0001
0001-054
PLU0002
0002-054
PLU0003
0003-054
E
2
@23.45
1
@10.00
0
@2.00
— PLU 2nd descriptor
— Record No./File No./Unit quantity/2nd unit Price
94
www.cashregisters.net
Subdepartment unit price
SUBDEPT01
0001-003
SUBDEPT02
0002-003
SUBDEPT03
0003-003
@1.00
— Subdepartment descriptor
— Record No./File No./Unit Price
@2.00
@3.34
Department unit price
DEPT01
0001-005
DEPT02
0002-005
DEPT03
0003-005
@12.34
— Department descriptor
— Record No./File No./Unit Price
@2.34
@1.34
Function key rate/price
%CASH
0013-002
0%
0018-002
@0.00
0035-002
@0.00
— Function key descriptor/Record No./File No.
— Unit Price, percent rate or conversion rate
Item descriptor
PLU
—
—
PLU0001
0001-004
PLU0002
PLU descriptor
Record No./File No.
PLU 2nd unit price
Advanced Operations
— PLU 2nd descriptor
— Record No./File No.
PLU0001
0001-054
PLU0002
Subdepartment
SUBDEPT01
SUBDEPT02
SUBDEPT03
0001-003
0002-003
0003-003
— Subdepartment descriptor/Record No./File No.
0001-005
0002-005
0003-005
— Department descriptor/Record No./File No.
0001-002
0002-002
0003-002
0004-002
0005-002
— Function key descriptor/Record No./File No.
Department descriptor
DEPT01
DEPT02
DEPT03
Function key descriptor
RCT
NEW/OLD
RC
DISP ON/OFF
CLK#1
TE-7000S User’s Manual
95
www.cashregisters.net
E
Advanced Operations
Character and Message
Receipt/Slip message
0001-032
YOUR RECEIP
T
0002-032
YOUR RECEIPT
— Record No./File No.
— Receipt message
0003-032
Clerk
Clerk feature
C01
01-067
02-067
03-067
04-067
05-067
06-067
07-067
08-067
09-067
10-067
11-067
068
069
C02
001-007
0001
00
000111
0000040000
0000000000
0000000000
000000000000
000000000000
000000000000
000000000000
000000000000
000000000000
000000000000
000000000000
00000000
000000000000
002-007
0002
— Clerk name/Record No./File No.
— Clerk secret code
— Drawer No.
—
— Other program data
—
Key feature
PLU feature
PLU0001
0001-004
11-066
12-066
13-066
14-066
15-066
16-066
17-066
20-066
21-066
22-066
PLU0002
000000000000
000000
000000
0000
0
0
@0.00
00
00
0000
000000000000
000000
— PLU descriptor
— Record No./File No./Elementary program
—
— Other program data
—
PLU 2nd unit price feature
PLU0001
0001-054
11-066
12-066
14-066
PLU0002
0002-004
11-066
12-066
14-066
PLU0003
E
000000000000
000000
000000
0
—
—
—
—
—
PLU 2nd @ descriptor
Record No./File No./Elementary program †
Other program data
Other program data
Other program data
000000000000
000000
000000
0
96
www.cashregisters.net
Subdepartment feature
SUBDEPT01
0001-003
11-066
15-066
16-066
17-066
20-066
21-066
SUBDEPT02
000000000000
000000
@0.00
00
00
0000
00000000
— Subdepartment descriptor
— Record No./File No./Elementary program
—
— Other program
—
Department feature
DEPT01
0001-005
11-066
15-066
16-066
17-066
20-066
21-066
DEPT02
000000000000
000000
@0.00
00
00
0000
00000000
— Department descriptor
— Record No./File No./Elementary program
—
— Other program
—
Function key feature
CASH
CHARGE
CREDIT
%+
CLEAR
PGM MODE
000000000000
000000000000
000000000000
000000000000
000000000000
000000000000
— Record No./Key descriptor/Parameter
Advanced Operations
0001
0002
0003
0004
0005
0006
TE-7000S User’s Manual
97
www.cashregisters.net
E
Troubleshooting
This section describes what to do when you have problems with operation.
When an error occurs
Errors are indicated by an error codes. When this happens, you can usually find out what the problem is as
illustrated below.
Press C and check the appropriate section of this manual for the operation you want to perform.
Prompt message
Operator mistake.
E001 Wrong mode.
E003 Wrong operator.
Meaning
Operation error
Check tracking (Open mode error)
Error clerk/Error clerk in check tracking
E005
E011
E012
E014
E015
E016
Insufficient memory.
Close the drawer.
Journal paper end.
Receipt paper end.
Check R/J printer.
Change back to REG mode.
Memory allocation over
Drawer compulsory
Journal paper end
Receipt paper end
Internal R/J printer error
Prohibit plural operation in RF/REG– mode
E017
E018
E019
E020
E023
Enter
Enter
Enter
Enter
Stock
Check number compulsory
Table number compulsory
Cover compulsory
Seat number compulsory
Alarm when any item drops below its programmed
minimum stock quantity during registration.
Error when actual stock value for a registration Perform stock maintenance.
items is a negative value.
Re-enter the PLU code.
Scanning PLU is not found or OBR code is
mismatched.
Attempted registration whilst partial tender
Finalize the transaction.
operation is being done.
Check/TBL number.
Table number.
Number of covers.
Seat number.
running short.
E024 No stock is available.
E028 Not found PLU or C/D is
mismatch.
E029 No registration is possible
while you are in the tender
operation.
E031 Press ST key before Finalization.
E033 Enter tendered amount.
E035 Change amount exceeds the limit.
E036 Remove money from the drawer.
E037
E038
E040
E041
E044
E045
E046
Digit or Amount Limitation Over.
Perform Money Declaration
Issue Guest Receipt.
Print Validation.
Print Cheque.
Print Check-Endorsement.
REG Buffer Full. Please
Finalize or NB.
E047 Print bill.
E048 Insert Slip Paper and retry.
E049 CHECK memory full.
E050 Detail memory full.
E051 CHK/TBL No. is occupied.
E052 CHK/TBL No. is Busy.
E053 CHK/TBL No. is not opened.
E054 Out of CHK/TBL No. Range.
E056 Store range full.
E057 No item exists in detail.
E058 Enter post entry item.
E059 Press Eat-in or Take-out key.
**********
E060 Printer offline.
**********
E061 Printer error.
E
ST compulsory
Amount tender compulsory
Change amount exceeds the limit.
Contents of the drawer exceed the programmed
limit — Sentinel function.
H.D.L., H.A.L., L.D.L. error
Money declaration compulsory
Guest receipt compulsory
Validation compulsory
Check print compulsory
Check endorsement compulsory
Registration buffer full
Action
Perform proper operation.
Return the mode to its original setting.
Input correct check number or assign the proper
clerk.
Reallocate memory.
Close cash drawer.
Replace journal paper.
Replace receipt paper.
Check the intermal R/J printer.
Switch to another mode and then back to the
RF/REG– mode again.
Input a check number.
Input a table number.
Enter the number of customers.
Input a seat number.
Perform stock maintenance.
Press ST key.
Enter tendered amount.
Enter amount tendered again.
Perform pickup operation.
Enter correct unit price/amount.
Perform money declaration.
Issue a guest receipt.
Perform validation operation.
Perform check print operation.
Perform check endorsement operation.
Finalize the transaction.
Allocate sufficient buffer.
Perform slip printing operation.
Slip compulsory
Insert new slip paper.
Alarm when no paper is inserted in the Slip.
Finalize and close the check number currently
Check tracking index full/near end
used.
Finalize and close the check number currently
Check tracking memory full/near end
used.
Attempt is made to use the <NEW CHECK> key to Finalize and close the check that is currently
under the number that you want to use or use a
open a new check using a number that is already
differrent check number.
used for an existing check tracking memory.
Use another check number or close the check at
Attempt to use the same check number whilst the
specified number is being used in the other terminal. that terminal.
Use the correct check number (if you want to
Check number not found
reopen a check that already exists in the check
tracking memory) or use <NEW CHECK> to
open a new check.
Enter correct number.
Check number range over
Recall the stored data.
All check number are occupied in range.
Round repeat cannot be found in detail.
Enter Post entry item.
Post entry item exists in detail.
Press Eat-in or Takeout key.
Press eat-in or take-out key.
Printer offline. “****” means ECR logical ID
and priter number.
Printer downed. “****” means ECR logical ID The contents are printed on the backup printer.
and printer number.
98
www.cashregisters.net
Troubleshooting
TE-7000S User's Manual
Meaning
Printer downed. “****” means ECR logical ID
and printer number.
Action
Follow the prompt message.
Paper near-end/end “****” means ECR logical
ID and printer number.
Paper near-end/end “****” means ECR logical
ID and printer number.
The contents are printed on the backup printer.
Print buffer full at sender side
Follow the prompt message.
Down at target ECR which has printer
“****” means ECR logical ID and printer
number.
Printer buffer full at target ECR which has
printer
“****” means ECR logical ID and printer
number.
Follow the prompt message.
Busy at target ECR which has printer
“****” means ECR logical ID and printer
number.
Time out at ECR which has printer
“****” means ECR logical ID and printer
number.
Follow the prompt message.
Follow the prompt message.
Attempted finalization when balance is less than Register item(s) until the balance becomes
positive amount.
zero.
Reset the electronic journal memory.
Electronic journal full
Illegal Electronic journal data
Electronic journal file cannot be created.
Troubleshooting
Prompt message
**********
E061 Printer error.
YES:Retry to print.
NO :Backup to R/J printer.
ESC:Discard data.
**********
E062 Printer paper end.
**********
E062 Printer paper end.
YES:Retry to print.
NO :Backup to R/J printer.
ESC:Discard data.
E064 Printer buffer full.
YES:Retry to print.
NO :Backup to R/J printer.
ESC:Discard data.
**********
E070 Terminal out of action.
Cannot print.
**********
E071 Target terminal printer
BF full.
YES:Retry to print.
NO :Backup to R/J printer.
ESC:Discard data.
**********
E072 Target printer terminal
is busy.
**********
E073 Your receipt/order may not be
issued.
YES:Retry to print.
NO :Backup to R/J printer.
ESC:Discard data.
E075 Negative Balance,
cannot be finalized.
E080 Electronic Journal Full
Please clear E-Journal.
E082 ***** Illegal Data *****
E083 Cannot create E-Journal.
Check Flash memory.
**********
E105 Check/TBL tracking Master
down. Please call Manager!!
YES:Retry for connection.
NO :Remove it from system.
**********
E106 Check/TBL tracking Backup
master down. Please call
Manager!!
YES:Retry for connection.
NO :Remove it from system.
**********
E107 Both Master&Backup master
down. CHK/TBL tracking or
Clerk interrupt is not
available.
**********
E108 CHK/TBL Master is removed
from system.
**********
E109 CHK/TBL Backup master is
removed from system.
E110 CHK data mismatch between
Master and Backup master.
E130 Middle of Pick up or Loan
Press Cancel Key.
E131 Middle of <Bill Copy>
Press Cancel Key.
E133 Middle of <Media Change>
Press Cancel Key.
Check flash memory.
CHK master down
“****” means ECR logical ID.
Follow the prompt message.
CHK BM down
“****” means ECR logical ID.
Follow the prompt message.
CHK M/BM down
“****” means ECR logical ID.
Master down then take it off from system
“****” means ECR logical ID.
Backup master down then take it off from
system
“****” means ECR logical ID.
Data mismatch has occurred.
During picking up
Follow the promot message.
During bill copy
Follow the prompt message.
During media change
Folow the prompt message.
99
www.cashregisters.net
E
Troubleshooting
Prompt message
E134 Middle of Clerk Transfer
Press ESC Key.
E136 Middle of Separate Check
Press ESC key.
E139 Not allowed to be negative
by Minus/Coupon key.
E140 Wrong menu.
E141 Press <TRAY TTL> twice before
finalization.
E145 Arrangement syntax error.
E150 Incorrect value entry.
E151 Incorrect Key Pressed.
E152 PGM File or Memory number
does not Exist.
E164 Empoloyee No. is not Found
in the Employee File.
E165 Employee No. is not Clocking-in.
E166 Employee No. is Occupied.
E167 Incorrect Job code.
E168 Your Operation is out of
Schedule.
Please Call Manager.
E169 Work Hours Exceeded.
Please Call Manager.
E170 No Shift Remains in the
Schedule.
You cannot Clock-in.
E171 Please Break-out and Retry.
E172 Break Hours Exceeded.
Please Call Manager.
E173 This employee is at work now.
E174 This employee is taking a break
now.
E175 Please Clock-in/Break-out
before you sign on.
or Please Call Manager.
E176 You cannot Clock-in.
Please reset Employee Report.
E177 Time&Attendance Data
Communication Error.
Please Call Manager.
E180 IDC FILE (1) memory full.
Please clear IDC data.
E181 IDC FILE (2) memory full.
Please clear IDC data.
E182 IDC FILE (3) memory full.
Please clear IDC data.
E200 Insert CF Card.
E201 Format error.
E203 Insufficient memory.
E205 The file already exists.
Do you replace?
YES:Replace the file.
NO :Input new name.
E
Meaning
During clerk transfer
Action
Follow the prompt message.
During separate check
Follow the prompt message.
Credit balance error
Enter proper minus/coupon amount.
This sheet holder is prohibited by program.
<TRAY TOTAL> key is not pressed twice
before finalization.
Arrangement syntax error
Incorrect entry for PGM
Linking is incorrect.
No such file, no such record
Set correct sheet holder.
Follow the prompt message.
Employee No. is not set in the Employee File.
Enter employee number again.
Employee has not done CLOCK-IN operation
yet.
Employee who has done CLOCK-IN operation
attempts to operate CLOCK-IN again.
Employee attempts to operate CLOCK-IN with
incorrect JOB code.
Employees operate CLOCK-IN/OUT in not
allowance time.
Perform CLOCK-IN operation.
Overtime work.
Follow the prompt message.
Program the arrangement again.
Enter proper value again.
Enter proper key again.
Enter file/record number again.
Enter the proper employee number again.
Enter proper job code.
Follow the prompt message.
There is no available shift left.
Employee attempts to operate CLOCK-OUT
whilst he/she is in a break time.
Break hours are exceeded.
Follow the prompt message.
Follow the prompt message.
Employee is at work without break.
Employee who has not done BREAK-OUT
operation attempts to operate BREAK-IN.
Sign on after you clock-in or break out.
Follow the prompt message.
Employee Report has not been reset.
Follow the prompt message.
Time & Attendance Data communication error. Follow the prompt message.
IDC FILE (1) memory is full of items.
Follow the prompt message.
IDC FILE (2) memory is full of items.
Follow the prompt message.
IDC FILE (3) memory is full of items.
Follow the prompt message.
CF card is not inserted to the slot.
CF card data or formats illegal.
Insufficient memory is remained in CF card.
File name duplication error
Insert CF card.
Check the CF card.
Format or use a new CF card.
Follow the prompt message.
100
www.cashregisters.net
Troubleshooting
When the register does not operate at all
Perform the following check whenever the cash register enter an error condition as soon as you switch it on. The
results of this check are required by service personnel, so be sure to perform this check before you contact a
CASIO representative for servicing.
YES
Start
NO
Is register plugged in?
Is power on?
Do figures appear on the display?
Plug in the power cord.
Press <DISP ON/OFF> for a few seconds.
Is the electrical outlet active?
Use other outlet.
Do keys function?
Is the mode position correct?
Set to correct position.
Contact CASIO service
representative.
Does paper feed?
Is paper loaded correctly?
Is the platen arm closed correctly?
Load paper.
Set platen arm correctly.
Troubleshooting
Contact CASIO service
representative.
Contact CASIO service
representative.
TE-7000S User's Manual
101
www.cashregisters.net
E
Troubleshooting
In case of power failure
If the power supply to the cash register is cut by a power failure or any other reason, simply wait for power to be
restored. The details of any on-going transaction as well as all sales data in memory are protected by the
memory backup batteries.
• Power failure during a registration
The subtotal for items registered up to the power failure is retained in memory. You will be able to continue with
the registration when power is restored.
• Power failure during printing a read/reset report
• Power failure during printing of a receipt and the journal
Printing will resume after power is restored. A line that was being printed when the power failure occurred is
printed in full.
The memory protection battery is constantly charging and discharging as you switch the cash register on and off
during normal operations. This causes the capacity of the battery to decrease after approximately five years of
use.
Important !
• Remember a weak battery has the potential of losing valuable transaction data.
• A label on the back of the cash register shows the normal service period of the battery installed in
your cash register.
• Have the battery replaced by your dealer within the period noted on this label.
E
102
www.cashregisters.net
User Maintenance and Options
TE-7000S User's Manual
Step 1
Step 5
Turn on the cash register and
remove the printer cover.
(If the cover is locked, unlock
by using the printer cover key
before this step.)
Slide the printed journal from
the take-up reel.
Step 2
Step 6
Press | to feed about 20
cm of paper.
Open the platen arm.
Step 3
Step 7
Cut the journal paper at the
point where nothing is
printed.
Remove the old paper roll
from the cash register.
Step 4
Step 8
Remove the journal take-up
reel from its holder.
Load new paper.
Go to the step 3 described on
page 13 of this manual.
103
www.cashregisters.net
Troubleshooting/User Maintenance and Option
To replace journal paper
E
User Maintenance and Options
To replace receipt paper
Step 1
Turn on the cash register and
remove the printer cover.
(If the cover is locked,
unlock by using the printer
cover key before this step.)
Step 2
Open the platen arm.
Step 3
Remove the old paper roll
from the cash register.
Step 4
Load new paper.
Go to the step 3 described on
page 12 of this manual.
Options
Wetproof cover:
Remote display:
Hand held scanner:
Slip printer:
Cable:
Power supply:
WT-64
QT-2163D
HHS-15
SP-1300
PRT-CB-8C
AD31U or AD31E
External printer:
Cable:
Power supply:
UP-350, UP-250
PRT-CB-8A or PRT-CB-8B
PS-180 and AC-170
Consult with your CASIO dealer for details.
E
104
www.cashregisters.net
Specifications
Graphic logo:
Journal:
Paper roll:
Paper feed:
Print speed:
Listing capacity
Amount:
Quantity:
Tendered amount:
Percent:
Tax rate:
Numbers:
Chronological data
Date print:
Time print:
Alarm
10-key system
Full key system
Color LCD: 320 × 240 dots
10-digit 7-segment LED with 2 transaction indicators
Thermal alpha-numeric system 29 digits, receipt on/off key
Store name or slogan is printed automatically
20 (H) × 53 (W) mm
Thermal alpha-numeric system 29 digits
Automatic take up roll winding
Journal paper near end sensor (option)
58 (W) × 83 (D) mm
Separate for receipt and journal
About 20 l/s
99999999
9999.999
9999999999
99.99
9999.9999
9999999999
User Maintenance and Options/Specifications
Input method
Entry:
Function:
Display
Main:
Customer:
Printer
Receipt:
Automatic date printout on receipt or journal, automatic calendar
Automatic time printout on receipt or journal, 24-hour system/12-hour system
Key catch tone, error alarm, sentinel alarm
Memory protection battery
48-hour full charge protects memories for approximately 30 days.
Battery should be replaced every five years.
Power supply/power consumption
See the rating plate.
Operation temperature
0˚C ~ 40˚C (32˚F ~ 104˚F)
Humiditiy
10 ~ 85%
Demensions and weight
215 mm (H) × 410 mm (W) × 491 mm (D) / 8kg
…without drawer
(8 15/32" (H) × 16 5/32" (W) × 19 11/32" (D)/ 17lbs. 10oz)
Totalizers
Category
Department
PLU
Clerk
Hourly sales
Monthly sales
Transaction
Non ressettable grand total
Reset counter
Consecutive No.
No. of
totalizers
Up to 4
Up to 324
6
24
32
Amount
(10 digits)
✔
✔
✔
✔
✔
3
✔ (16 digits)
Contents
No. of items
(6 integer/3 decimal)
✔
✔
✔
Count
(4 digits)
Periodic totalizers
✔
✔
✔
Variable with program
1
No. of customers
(6 digits)
✔
✔
✔
✔
✔
✔
✔ (6 digits)
* Specifications and design are subject to change without notice.
TE-7000S User's Manual
105
www.cashregisters.net
E
Index
A
add check 24, 56
adding to check 53
alphabet key 82
arrangement 24, 71
arrow key 22
assigning a clerk 28
auto new balance function 52
Auto PGM 16
coupon 24, 67
coupon 2 24, 67
credit 38
credit in drawer 47
cube 24
currency exchange 24, 72
cursor key 82
customer number 23, 26
D
B
daily sales report 46, 89
Dallas key 16, 18, 28
date set 14
date/time key 22
declaration key 24
delete key 82
department descriptor 95
department key 24
department number key 24
deposit 24, 60
descriptor programming 79
discount 22, 35, 36
discount total 47
DISP ON/OFF 16
display 20
displaying the time and date 29
double size letter key 82
drawer 19
drawer lock 19
drawer open key 19
Dutch account key 24
backspace key 82
batch printing 51
bill copy 24, 61
bottom message 26
break-in/out key 24
C
cancel 22, 45
CAP key 82
cash in drawer 47
cash/amount tendered 23
CF (compact flash card) 16
change 29, 30
character code list 83
character editing 84
character entering 82
character keyboard 82
charge 23, 24
check 23, 38
check endorsement key 24
check in drawer 47
check key 23
check number 21
check number method 52
check print key 24
check tracking 21, 52
clear key 22
clerk 26, 96
clerk button 18, 28
clerk interrupt 50
clerk number key 24, 28
clerk programming 78
clerk sign off 28
clerk sign on 28
clerk transfer 58
clerk transfer key 24
clock-in/out key 24
closing check memory 54
commercial message 26
condiment PLU 59
consecutive No. 26
contrast control 16
contrast control knob 16
correct not registered item 43
correct previously registered item 45
correct registered item 44
correction 43
E
E
eat-in key 24
electronic journal display key 24
error code 98
error correct key 22
ESC/SKIP key 23, 82
Euro 23, 39
external printer 104
F
financial read report 87
first unit price key 24
flat-PLU 23, 30, 33, 79
function key descriptor 80, 95
G
grand total 47
gross total 47
guest receipt 48, 54
106
www.cashregisters.net
Index
H
O
half height character 26
hand held scanner 104
high amount limitation 33
home position key 22
hourly sales report 91
house Bon key 24
OBR (optical barcode reader) key 24
old check key 24, 52
open 2 74
open check 53
open key 22
open PLU 34
operator number 58
option 104
I
individual clerk report 88
insert key 82
item descriptor 21
item quantity 21
P
page down key 22
page up key 22
paid out 23, 42
paper feed key 22
paper installation 12
paper loading 12
PGM MODE 16
pick up 25, 76
platen 13
platen arm 13, 16
PLU 22, 34
PLU 2nd descriptor 94
PLU descriptor 94
PLU report 90
plus 25, 66
pop-up display 16, 20
post entry key 25
post receipt 22, 48
power failure 102
premium 25, 66
preparation PLU 59
preset amount tender 70
preset price 33
preset tax status 33
price inquiry key 25
price key 25
printer 13, 16
printer cover 16
printer cover key 16
printing slip 51
program reading 93
J
journal 13, 26
journal paper replacement 103
K
Ketten Bon key 24
key descriptor 21
keyboard 16, 22
L
list key 24
list number 24, 60
loan 24, 76
local currency 39
locking platen 12, 13
logo message 26
M
machine No. 26
main display 16, 20
media change 22, 24, 76
menu shift 30
merchandise subtotal key 24
message programming 79
minus key (reduction) 22
mixed tender 38
mode keys 16, 17
money declaration 86, 88
monthly sales report 92
multiplication 22, 31
Q
quantity/for key 25
N
TE-7000S User's Manual
Index
net total 47
new balance 23, 53
new check 24, 52
new/old check 23, 52, 55
no key 22
no sale 22, 24, 45
non-add 22, 24
normal receipt key 24
number of customer 21, 49
107
www.cashregisters.net
E
Index
R
T
read report 85
recall key 25
receipt 12, 26
receipt paper replacement 104
receipt/slip message programming 81
received on account 23, 42
reduction 35, 37
REF MODE 17, 41, 47
reference No. print 38
refund 22, 40
REG MODE 17
REG- MODE 17
release HAL 74
release specific compulsion 74
remote display 104
repeat 30
report code 47
report title 47
reset counter 47
reset report 46, 85
reverse display key 25
roll paper 16
roll paper installation 12
round repeat key 25
table number 21, 25, 26, 53
table number method 52
table transfer 23, 58
take-up reel 16
takeout key 25
tax amount 47
tax exempt key 25
tax shift key 25
tax status 21
taxable amount 47
taxable amount subtotal key 25
ten key pad 22
text print key 25
text recall 25, 59
tilt LCD 16
time set 15
tip key 25
tips 63
tray total 25, 62
U
unit price inquiry 77
V
validation key 25
VAT breakdown 75
VAT key 25
void key 22
S
scanning PLU 77
seat number key 25
second unit price 25, 68
selective item subtotal key 25
separate check 25, 57
set menu 63
shift key 82
shift PLU key 25
single item 65
single item sale 30
slip 51
slip back feed/release key 25, 51
slip feed/release key 25, 51
slip print key 25
slip printer 104
space key 82
square key 25
stock (negative) 64
stock (under minimum level) 64
stock check 64
stock inquiry 25, 64
store key 25
sub window 21
subdepartment descriptor 95
subdepartment key 25
subdepartment number key 25
substitution 25
subtotal 23
E
W
wetproof cover 104
X
X/Z menu window 85
X/Z MODE 17
Y
yes key 22, 82
108
www.cashregisters.net
TE-7000S User's Manual
109
www.cashregisters.net
E
www.cashregisters.net
www.cashregisters.net
TE-5000*E
CASIO COMPUTER CO., LTD.
6-2, Hon-machi 1-chome
Shibuya-ku, Tokyo 151-8543, Japan
MO0212-A
Printed in Malaysia
Printed on recycled paper
www.cashregisters.net