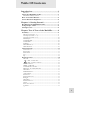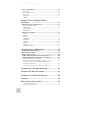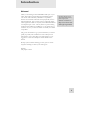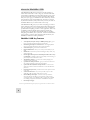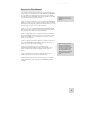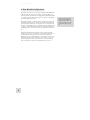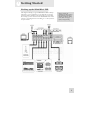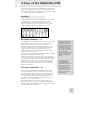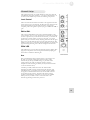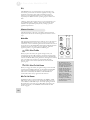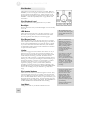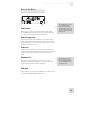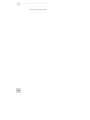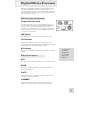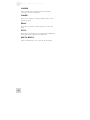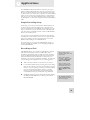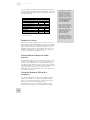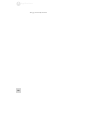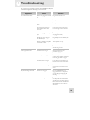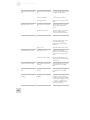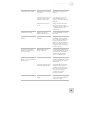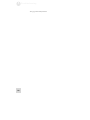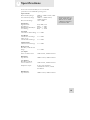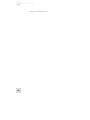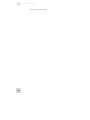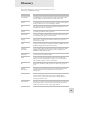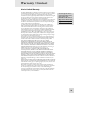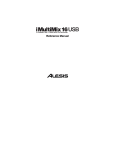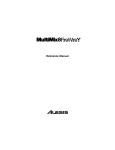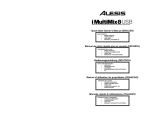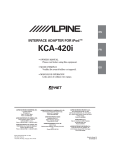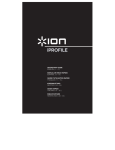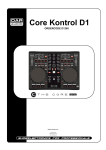Download Alesis iMultiMix9R Specifications
Transcript
Reference Manual
This page intentionally left blank
10%
20%
30%
40%
50%
60%
70%
80%
90%
100%
Table Of Contents
Introduction..........................................................3
Welcome!...................................................................................................... 3
About the iMultiMix 8 USB...............................................4
iMultiMix 8 USB Key Features ................................................................. 4
How to Use This Manual ...................................................5
A Few Words for Beginners..............................................6
Chapter 1: Getting Started ................................7
Hooking up the iMultiMix 8 USB ....................................7
Using Proper Cables ..........................................................8
Setting Levels ......................................................................8
Chapter Two: A Tour of the MultiMix.............9
Patchbay...............................................................................9
Mic Inputs (Channels 1 – 4)...................................................................... 9
Line Inputs (Channels 1 – 4)..................................................................... 9
Line Inputs (Channels 5 – 8)..................................................................... 10
PHONE Jack............................................................................................... 10
AUX RETURNS ........................................................................................ 10
AUX SENDS .............................................................................................. 10
2-TRACK..................................................................................................... 10
MAIN MIX OUT....................................................................................... 10
CTRL RM OUT ......................................................................................... 10
Channel Strips ....................................................................11
Level Control............................................................................................... 11
PAN or BAL................................................................................................ 11
PEAK LED................................................................................................. 11
Aux................................................................................................................ 11
EQ................................................................................................................. 12
Master Section.....................................................................12
Main Mix ...................................................................................................... 12
/ 2TK / iPod To Mix..................................................................... 12
/ 2TK / iPod To Ctrl Room......................................................... 12
Mix To Ctrl Room ...................................................................................... 12
HDPH / CTRL RM................................................................................... 13
AUX RETURN A LEVEL....................................................................... 13
EFFECTS / AUX RET B LEVEL ......................................................... 13
LED Meters................................................................................................. 13
POWER Indicator ...................................................................................... 13
+48V Indicator ........................................................................................... 13
iPod Section................................................................................................. 14
iPod Playback Level.................................................................................... 14
Backlight....................................................................................................... 14
LED Meters................................................................................................. 14
iPod Record Level....................................................................................... 14
Limiter .......................................................................................................... 14
iPod control buttons................................................................................... 14
Jog Wheel ..................................................................................................... 14
1
Table Of Contents
Rear of the Mixer................................................................15
Power Input ................................................................................................. 15
Power Supply Unit...................................................................................... 15
Power On ..................................................................................................... 15
Phantom On................................................................................................ 15
USB port ...................................................................................................... 15
Chapter Three: Digital Effects
Processor ...............................................................17
Effects Section Components ............................................17
Program Selection Knob ........................................................................... 17
LED Display................................................................................................ 17
CLIP Indicator ............................................................................................ 17
SIG Indicator .............................................................................................. 17
Effect Descriptions.............................................................17
HALL ........................................................................................................... 17
ROOM ......................................................................................................... 17
PLATE ......................................................................................................... 17
CHAMBER ................................................................................................. 17
CHORUS ..................................................................................................... 18
FLANGE..................................................................................................... 18
DELAY ........................................................................................................ 18
PITCH.......................................................................................................... 18
MULTI & MULTI 2................................................................................... 18
Chapter Four: Applications...............................19
Simple Recording Setup ...................................................19
Recording to iPod...............................................................19
Simple Live Setup...............................................................20
Using Additional External Audio Sources ....................20
Using the Multimix USB with a Computer ...................20
Sending and Receiving Audio Data.......................................................... 21
Precautions when using the USB connection......................................... 21
Connection instructions for Windows (XP, 2000, ME,
and 98 Second Edition) ............................................................................. 21
Connection instructions for Macintosh (OS X only)............................ 21
Chapter Five: Troubleshooting ........................23
Chapter Six: Specifications ...............................27
Chapter Seven: Block Diagram ........................29
Glossary .................................................................31
Warranty/Contact Alesis ....................................33
Alesis Limited Warranty............................................................................. 33
Alesis Contact Information....................................................................... 34
2
Introduction
Welcome!
Thank you for making the Alesis iMultiMix 8 USB a part of your
studio. Since 1984, we've been designing and building creative
tools for the audio community. We believe in our products,
because we've heard the results that creative people like you have
achieved with them. One of Alesis' goals is to make high-quality
studio equipment available to everyone, and this Reference Manual
is an important part of that. After all, there's no point in making
equipment with all kinds of capabilities if no one explains how to
use them. So, we try to write our manuals as carefully as we build
our products.
For more effective service
and product update notices,
please register your
iMultiMix 8 USB online at:
http://www.alesis.com/
index.php?registration
The goal of this manual is to get you the information you need as
quickly as possible, with a minimum of hassle. We hope we've
achieved that. If not, please drop us an email and give us your
suggestions on how we could improve future editions of this
manual.
We hope your investment will bring you many years of creative
enjoyment and help you achieve your musical goals.
Sincerely,
The people of Alesis
3
Introduction
About the iMultiMix 8 USB
The iMultiMix 8 USB mixer is the latest in the large family of
Alesis audio mixers. We’ve come a long way since the 1622 mixer
we first built in 1989. Since that time audio technology has grown
in leaps and bounds, pushing up quality and driving down prices.
Only a few years ago, you wouldn’t have been able to buy a mixer
this powerful for such an affordable price. Just take a look at the
key features listed below, and you’ll see that you have just made an
incredible addition to your home studio or live setup.
The iMultiMix 8 USB gives you just about everything you need to
create polished, professional-sounding mixes. When designing this
unit, our goal was to give you as much control over your mixes as
possible without requiring a wealth of extra equipment. That’s why
we added tools like the digital effects processor and the mic
preamps. Not to mention the built-in iPod® dock for recording
and playing back directly from your iPod. And with a multitude of
ways in which to connect other equipment and instruments, the
iMultiMix 8 USB offers endless possibilities.
iMultiMix 8 USB Key Features
4 microphone/line inputs with up to 50dB of preamp gain – gives a
boost to microphones and instruments with weak levels.
Switchable guitar inputs on channels 1 & 2 – these high-impedance
inputs are specifically designed for electric guitars and basses.
2 stereo line inputs – great for line-level instruments
Integrated iPod dock – allows you to record your mix directly to your
iPod.
iPod Limiter – ensures that your iPod recordings are always clean, crisp
and never distorted.
Internal digital effects processor with 100 preset effects and an easyto-read display – includes a variety of reverbs, delays, choruses, flanges, a
pitch transposer and combinations of these.
3-band EQ per channel – a potent tool for sonically shaping each
channel to get that perfect mix.
1 pre-fader aux send per channel – gives you control over the level of
the pre-fader signal being routed to an external device.
1 post-fader aux send/effects send per channel – a control for the
signal being routed to another external device or to the onboard effects
processor.
Control room output level – provides control over the separate control
room output
2-track send and return – lets you mix your audio to tape or other
media and to add a tape deck or CD player to the mix.
Stereo USB input and output – routes the main ouput and the 2track return through the USB port in crystal-clean, 16-bit, 44.1 kHz
stereo digital audio. Use the Multimix USB as a high-quality soundcard
for recording and playback with Windows and Macintosh computers.
External power supply
® iPod is a registered trademark of Apple Computer, Inc., registered in the U.S.A. and other countries.
4
Introduction
How to Use This Manual
This manual is divided into the following sections describing the
various functions and applications for the iMultiMix 8 USB. While
it's a good idea to read through the entire manual once carefully,
those having general knowledge about mixing should use the table
of contents to look up specific functions.
Chapter 1: Getting Started shows you how to include the iMultiMix 8
USB in your audio setup for recording and live applications. We’ve
included a hookup diagram, guidelines for which cables to use and
the vital steps you must take to set levels properly.
Helpful tips and advice are
highlighted in a shaded box
like this.
Chapter 2: A Tour of the iMultiMix describes the iMultiMix 8 USB
piece by piece. This chapter also features diagrams of the mixer to
help you find each component as you read about it.
Chapter 3: Digital Effects Processor explains the effects provided by
the on-board digital effects processor. If you want to know what a
certain effect will do to your sound before you select it, this is
where you should look.
Chapter 4: Applications outlines a number of scenarios in which you
can use the iMultiMix 8 USB, including some tips on what goes
where when you’re hooking everything up.
Chapter 5: Troubleshooting can give you a hand if you’re
experiencing problems with your mixer. You’ll find that most
issues can be resolved simply and quickly with the push of a
button.
Chapter 6: Specifications and Chapter 7: Block Diagram are full of
technical information for the more advanced users.
When something important
appears in the manual, an
exclamation mark (like the
one shown at left) will appear
with some explanatory text.
This symbol indicates that
this information is vital when
operating the iMultiMix 8
USB.
And at the end of this manual you’ll see a glossary of common
mixing-related terms and a page about the iMultiMix 8 USB’s
warranty.
5
Introduction
A Few Words for Beginners
We realize that some of you who have purchased the iMultiMix 8
USB are fairly new to the art of mixing, and we’ve written this
manual with that in mind. We also designed the iMultiMix 8 USB
to be both powerful and easy enough to use that even a beginner
can quickly pick up the basics.
Many mixer manuals—and manuals for just about any electronic
instrument for that matter—are full of complicated terminology
and incomplete instructions that presume a lot of experience on
the part of the reader. We try to avoid that with this manual. True
enough, you will find all the technical lingo and specifications you
can handle in here, but we do our best to make this accessible to
you.
Beginners will find several elements of this manual especially
useful. Keep your eye out for the tips found in the gray boxes on
the right side of the page. Be sure to check out the hookup
diagrams on page 7, which will give you some ideas on how to fit
the mixer into your audio setup after you’ve taken a tour of the
mixer in Chapter 2. And if you come across any terms that you
haven’t seen before, the glossary probably can help you out.
6
One of the most important
things you’ll do before you
begin a mixing session is to
set the levels. Be sure to refer
to the instructions on page
16.
1 Getting Started
Hooking up the iMultiMix 8 USB
This diagram will help you get the iMultiMix 8 USB hooked up
and ready to go. The equipment you use depends on personal
preference and on whether you’re performing live or recording.
For example, you’ll see below that the MAIN MIX OUT can be
routed to a recording device for recording, or to a PA system for
live performance.
Be sure to follow the
guidelines for which cables to
use (further down this page)
and the procedure for setting
levels (on the next page)
before you begin mixing.
7
1
Getting Started
Using Proper Cables
When connecting instruments and other equipment to the
iMultiMix, it’s important that you use the appropriate types of
cables. Here are some simple but important guidelines:
For the mic inputs, use XLR cables.
For the line inputs and all other 1/4” connections, use 1/4”
mono TRS cables.
Use stereo RCA cables for the 2-track in and out.
Use a USB cable to connect the USB port to a computer. Do
not use a USB hub, as hubs can introduce timing glitches in
USB communication.
Setting Levels
Before you can begin mixing different audio sources with your
iMultiMix, you must set the level for each channel you’re using.
This helps to prevent distortion and clipping. The idea is to get the
strongest signal possible without clipping. Here’s how:
1. Turn the channel level control to the 12:00 position.
2. Turn the AUX SEND and GAIN controls all the way down,
and turn the EQ knobs to the center detent (you’ll feel a click).
3. Connect the source of the signal to the channel’s input.
4. Play the instrument at a normal level and adjust the channel’s
gain slowly until the PEAK LED lights.
5. Slowly reduce the channel’s gain until the PEAK LED no
longer lights when you play.
6. If you need to apply EQ, do so and check the PEAK LED to
make sure it still does not light as you play.
8
2 A Tour of the iMultiMix USB
In this chapter, you’ll learn all about the iMultiMix’s components
(except for the digital effects processor, which is explained in the
next chapter). Please refer to the diagrams as you read each section
to see which components we’re talking about.
Patchbay
At the rear portion of the top of the iMultiMix 8 USB, you’ll find
the patchbay. This is where you plug in instruments, signal
processors, multitrack recorders and other devices. In the
following paragraphs, we tell you all about the inputs, outputs,
switches and knobs you see in this section of the mixer.
Mic Inputs (Channels 1 – 4)
The iMultiMix uses standard XLR-type mic inputs. These provide
+48V phantom power that you can turn on and off with the
Phantom On switch located on the rear of the mixer. You
probably will have to turn on the phantom power when you’re
using most condenser mics, as these usually require the extra
voltage (unless the mic has its own power source, such as a
battery). Dynamic mics don’t require phantom power and are
unaffected when the power is on.
These high-quality mic inputs also feature up to 50dB of preamp
gain that you can adjust with the Gain knob.
Another useful feature of mic inputs 3 & 4 is a high-pass filter
(HPF) that can be turned on and off with the HPF switch. When
you activate this switch, all frequencies below 75Hz are cut from
the signal. This is useful for mic or line signals that don’t have
much bottom end, such as vocals, snares, cymbals and electric
guitar. You’ll want to leave this inactivated for instruments like
basses and kick drums.
Line Inputs (Channels 1 – 4)
The line inputs, marked LINE IN, are balanced 1/4” jacks that
offer the same 50dB of preamp gain and the high-pass filter
provided by the mic inputs (however, phantom power does not
apply to line inputs). These inputs accept line-level instruments
such as keyboards and drum machines. If you find that your
instrument has a weak line signal, just plug it into channels 1 – 4
and crank it up with the Gain knob.
You will also notice that channels 1 & 2 feature a Mic/Line |
Guitar switch. These two inputs can be used as switchable highimpedance inputs, specifically designed for plugging electric guitars
and basses directly into the mixer.
Although chances are your
microphones will work fine
with these mic inputs, we
recommend that you do some
checking up on the type of
microphone you’re using,
especially if it’s one of the
older vintage models. Verify
that your microphone
requires phantom power and
make sure its output is low
impedance, balanced and
floating.
Always connect your
microphones before
activating phantom power.
Microphones tend to be very
sensitive, and the sudden
power surge can do
permanent damage to the
mic’s circuitry. It’s also a
good idea to lower mixer
levels before you activate
phantom power.
9
2
A Tour of the iMultiMix USB
Line Inputs (Channels 5 – 8)
Unlike channels 1 – 4, the line inputs on channels 5 – 8 are stereo
inputs that have left and right inputs. If you’re using one of these
channels as a mono input, plug your instrument into the left input.
Channels 5 – 8 don’t have the extra gain found on channels 1 – 4
because most line-level instruments don’t require the extra boost.
MIDI and other electronic instruments will work especially well on
these channels. These inputs are also good for connecting CD
players, tape decks or line-level turntables, as these audio sources
don’t require extra gain.
PHONE Jack
The headphone jack accepts 1/4” jacks. If your headphones are
1/8”, you can find a 1/8” to 1/4” adapter in most electronics
stores.
AUX RETURNS
These are the 1/4” jacks where you connect the outputs of an
external effects processor or other audio source. Each aux return
gives you 15dB of gain that can be controlled by the AUX RET A
and EFFECTS / AUX RET B LEVEL knobs in the mixer’s
output section.
AUX SENDS
And these are the 1/4” jacks where you connect the lines that are
going into the input of an external effects processor. The aux
sends give you 10dB of gain that can be controlled in the AUX
section of each channel input.
2-TRACK
The 2-TRACK IN and OUT jacks are standard RCA jacks. You’ll
use the OUTs for mixing to a tape deck or other recorder. With
the INs you can bring in a signal, which can be monitored and
even added to the main mix via the 2TK TO MIX switch in the
master section of the mixer.
MAIN MIX OUT
These 1/4” jacks are where the signal on the main mix bus leaves
the mixer. From there you can send it to a recorder or a PA system.
The level of this signal is controlled by the MAIN MIX level
control.
CTRL RM OUT
You can use these 1/4" jacks to send the control room signal to
the input of the amplifier driving your monitors or headphones.
This output usually carries the main mix. However, if you engage
the 2TK TO CTRL ROOM switch, the CTRL RM OUT will carry
the signal present at the 2-TRACK inputs.
10
If you are using an effects
device with only a mono
output, plug it into the left
return of STEREO AUX
RETURN. It will appear in
the center of the stereo
spectrum, and not to the left.
A Tour of the iMultiMix USB
2
Channel Strips
The eight channel strips are virtually identical to each other, with the
only difference being that channels 1 – 4 are mono and channels 5 – 8
are stereo. Each channel strip contains the following components.
Level Control
The level control knob controls how much of the signal from the mic
or line inputs is sent to the channel. To adjust the level, simply turn the
knob to the desired level. In the leftmost position, levels are cut
completely, and in the rightmost position you get an additional 10dB of
gain.
PAN or BAL
This control—labeled PAN on the mono channels and BAL on the
stereo channels—lets you assign the channel to a particular spot within
the stereo spectrum. If you turn this knob to the left, you can hear the
signal move to the left, and if you turn it to the right…you get the
picture. The pan controls do this by adjusting the amount of the signal
being sent to the left main mix bus versus the right main mix bus. The
balance controls do it by controlling the relative balance of the left and
right channel signals being sent to the left and right main mix buses.
PEAK LED
This indicator lets you know when the channel’s signal is clipping. This
light plays an important role in setting channel levels by helping you
know when to reduce the channel’s gain.
Aux
Here you’ll find knobs that control the levels of aux sends A and
B. AUX A is pre-fader, which means that the AUX A send is
affected only by the EQ and HPF settings. A pre-fader send is
usually used for cue sends (for example, sending a signal to
headphones while recording, for which you may not want the fader
to alter the channel’s level).
AUX B is post-fader, which means that the AUX B send is
affected by the fader (or level control knob in this instance), EQ
and HPF settings. A post-fader send is generally used for sending
the signal to an external effects device (so that the fader controls
the signal level). Like AUX A, AUX B can be used for routing
signals to external devices. And when you are using the onboard
effects processor, AUX B is used to control the level of the
channel’s signal being routed to the processor.
11
2
A Tour of the iMultiMix USB
EQ
The iMultiMix gives you three bands of EQ per channel. Using
these knobs, you can tailor the channel’s signal by boosting some
frequencies and cutting others. The LO and HI controls are
shelving controls with fixed frequencies of 75 Hz and 12 kHz
respectively. The MID control has a peaking response fixed at 2.5
kHz.
“Shelving” means that the mixer boosts or cuts all frequencies past
the specified frequency. “Peaking” means that frequencies above
and below the specified frequency fall off, forming a peak in a
graphical representation.
Master Section
The Master Section is the heart of the mixer, where the channel
inputs and aux returns all are mixed together and routed in various
ways.
Main Mix
The signals from all channels and aux sends are sent to the main mix.
The MAIN MIX level control is the one you’ll use to control the
overall level of those combined signals. This knob affects the levels of
the signals sent to the MAIN MIX OUT and the 2-TRACK OUT. In
its leftmost position the signal is cut off completely, and in the
rightmost position you get an additional 10dB of gain.
/ 2TK / iPod To Mix
When you press this switch, the signals coming in from your
computer through the USB connection, an external source through
the 2-TRACK IN, or an iPod attached to the dock get blended and
routed to the MAIN MIX, joining whichever other signals are already
part of the main mix. Used this way, this channel effectively
becomes another stereo channel (but without all the extras like
pan, EQ, etc.).
/ 2TK / iPod To Ctrl Room
When you engage this switch, the signals coming in from the USB
connection, the 2-TRACK IN jacks, or a docked iPod are blended
and routed to the headphones and to the control room output.
This level is controlled by the HDPH / CTRL ROOM level
control and cancels out any signal from the main mix.
Mix To Ctrl Room
In DOWN position, routes the Main Mix to the HDPH / CTRL
RM outputs. In UP position, routes the iPod Rec Monitor signal
to the HDPH / CTRL RM outputs. Generally speaking, the iPod
Rec Monitor bus is the same as your Main Mix, except that it also
includes the Limiter, if the LIMITER switch beneath the iPod
dock is engaged.
12
The iMultiMix features a
Limiter, which prevents the
audio signal from clipping
and distorting before entering
your iPod. Sometimes it’s
possible that the Limiter is
working too hard and may
result in an unpleasant
“pumping” sound while it is
engaged. The iPod Rec
Monitor is useful when you
want to hear exactly how the
mix will sound before
recording to your iPod, in
case the Limiter is causing
unwanted artifacts.
A Tour of the iMultiMix USB
2
HDPH / CTRL RM
The HDPH / CTRL RM knob controls the level of the signal
being sent to the CTRL RM OUT and the PHONES output. The
level of this signal is represented by the LED meters. The “CTRL
RM” in the name of this knob refers to the fact that it controls the
signal that typically is sent to the control room monitors of a
studio, where someone—usually an engineer—is working the
mixer. However, don’t be intimidated if you’re using this mixer in
your bedroom, which probably isn’t equipped with a control room.
In this scenario, you can use headphones or connect the CTRL
RM OUT to your speakers.
AUX RETURN A LEVEL
This is the level control for the signal returning to the mixer via
AUX RETURN A.
EFFECTS / AUX RET B LEVEL
If you are using one of the iMultiMix 8 USB’s internal effects, this
knob controls the effect level. If AUX SEND B is connected to an
external device, this knob controls the level for AUX RETURN B.
LED Meters
These are the two rows of yellow, green and red lights you see in
the master section of the mixer. The LED meters allow you to
view the signal level of the main mix, 2-TRACK IN, or your iPod
depending on which signals are being routed to the control room
mix.
POWER Indicator
When this LED is lit up, that means the POWER ON switch on
the rear of the mixer has been activated.
+48V Indicator
When this one is lit up, that means the PHANTOM ON switch on
the rear of the mixer has been activated and is supplying +48V
phantom power to all XLR mic inputs.
13
2
A Tour of the iMultiMix USB
iPod Section
The iPod section contains the controls for your iPod. With the
iMultiMix you can not only play content from your iPod, but you
can also record your mix directly to it. Please note that not all
iPod models are compatible for playback and recording from the
iMultiMix – check the compatibility chart on page 20 for more
information.
iPod Playback Level
This knob controls the audio playback level of your iPod.
Backlight
Pressing this button turns your iPod’s backlight on for 30 seconds,
if it is off.
LED Meters
These meters monitor the level of the input signal sent to your
iPod. This is the signal that your iPod will record. The meters
show the signal after the Limiter, if it has been engaged.
iPod Record Level
This knob adjusts the gain of the input signal sent to your iPod.
Aim to adjust this control such that the level going to the iPod (as
shown on the iPod LED meters) is consistently yellow (or higher
if you don’t mind some intermittent distortion). This will allow
for maximum recording resolution with a minimum of distortion
or unpleasant Limiter artifacts.
Limiter
This button engages the stereo Limiter. Since there is no way to
adjust the level of your mix once it has been recorded to your
iPod, it is important that the recording is loud, but still clear and
undistorted, before entering your iPod. The Limiter feature
prevents the audio signal sent to your iPod from clipping, thereby
allowing you to boost up the recording level without worrying too
much about distortion. However, it is still possible to overdrive
the Limiter circuit with too hot of a signal, resulting in an
unpleasant “pumping” sound or, at the extreme, distorted
recording. It is important that you avoid this by listening to the
iPod Rec Monitor signal and adjusting the iPod RECORD LEVEL
knob so the recording is loud, yet still retains a good dynamic
range.
iPod control buttons
These buttons are used for your iPod’s navigation controls. They
work just the same as they do on your iPod. You will notice that
there is an additional control here which does not appear on your
iPod – the REC MODE button. When you press this button, your
iPod will enter the recording menu. To begin recording, press the
ENTER button while in the recording menu. The red LED above
the REC MODE button will illuminate while recording.
Jog Wheel
The jog wheel works as your iPod’s touchwheel control.
14
The recording feature will
record the stereo audio signal
from the Main Mix directly to
your iPod.
While it’s connected to the
iMultiMix, your iPod will
charge automatically except
when it is recording. By
default, charging is disabled
during recording. This is
because charging while
recording may introduce low
level noise into your
recordings.
If your battery is getting low
while recording, or if you
plan to record very long
sessions, press and hold |<<
and >>| for about one second
while recording to toggle
charging on. Press and hold
|<< and >>| again to disable
charging at any time while
recording.
If you listen carefully to your
recordings made with 5th
generation video iPods, you
may hear some low-level
chirping sounds. These
sounds are made by the
iPod’s spinning hard drive.
These sounds mostly exist
outside of the audio spectrum
of your hearing.
Flash-based iPod Nanos do
not exhibit this noise.
A Tour of the iMultiMix USB
2
Rear of the Mixer
Here’s what you’ll find at the rear of the mixer.
Power Input
Here’s where you plug in your mixer’s external power supply.
You should always connect your power supply to the mixer before
you plug the power supply into an electrical outlet.
The POWER INPUT is built
to accept only the power
supply unit provided with
your iMultiMix 8 USB, or an
AC power supply that has the
same specs. Others probably
will not work.
Power Supply Unit
This unit provides 18.5 VAC at 1000 mA, more than enough to
keep your iMultiMix 8 USB running smoothly. As with nearly all
power supply units, this one tends to get warm when left on for a
while. This is perfectly normal.
Power On
Another easy one. Switch this one on and your mixer has power.
Switch it off and it doesn’t. Make sure that all master output knobs
are turned all the way down when powering your mixer up or
down.
Phantom On
This switch activates and deactivates the phantom power
described in “Mic Inputs (Channels 1 – 4),” page 9. This switch
controls phantom power for all four mic inputs.
As we said earlier, it’s very
important that you plug in
your microphones and mute
your system before you turn
on phantom power.
USB port
This port allows you to connect the Multimix to a computer for 2way, 16-bit stereo digital audio communication.
15
2
A Tour of the iMultiMix USB
This page intentionally left blank.
16
3 Digital Effects Processor
Onboard your iMultiMix 8 USB™ is a powerful effects unit that
has 100 preset programs. We offer a few tips on where to use
these, but don’t limit yourself to our suggestions. We recommend
that you experiment with these effects to get a good feel for how
they can improve your mixes.
Effects Section Components
Program Selection Knob
You can use this knob to assign one of 100 effect programs to
your mix. Turning the knob to the right increments the program
number, and turning it to the left decrements the program
number. You can control the level of the effect for each channel
via the channel’s AUX B knob. You must PRESS the effect knob
to activate the selected effect.
LED Display
This display shows you the number of the current program.
CLIP Indicator
When lit, this LED tells you that there is a signal clip at the
internal effects input. This means that you should reduce the signal
via the EFFECTS / AUX RET B LEVEL control.
SIG Indicator
When lit, this LED indicates that the effects processor is receiving
a signal.
Effect Descriptions
You cannot use
the AUX B
RETURN and
the on-board
effects at the
same time.
HALL
This type of reverb simulates the ambience of a grand concert hall.
ROOM
This type of reverb reproduces the more intimate ambiance of
natural room acoustics.
PLATE
These are simulations of metal plate reverbs, as used on classic
recordings from the '70s and '80s.
CHAMBER
These are simulations of the reverb created by artificial echo
chambers, as used on classic recordings of the '50s and '60s.
17
3
Digital Effects Processor
CHORUS
These create the effect of multiple voices (or instruments)
sounding at once from a single input.
FLANGE
These create a sweeping, swooshing sound effect that you will
probably recognize.
DELAY
These effects are based on a discreet repetition or echo of the
input.
PITCH
These effects transpose the pitch of the input signal and blend the
effect signal with the original to create harmonies.
MULTI & MULTI 2
These are combinations of two or more of the above effects.
18
4 Applications
Your iMultiMix 8 USB can be used in a wide variety of ways in
both live and recording applications. You have several options for
bringing sound into and out of the board. And when it’s brought
in, you can route it to various parts of the mixer for certain desired
effects, or even send it to an external processor or tape deck and
back. To give you some ideas for different mixing scenarios, here
are descriptions of a few common applications for the iMultiMix 8
USB.
Simple Recording Setup
In this setup, you connect your instruments and microphones to
the mono and stereo channels, making sure to properly set the
level of each channel. To record directly from the mixer to a tape
deck or other device, connect the device via the 2-TRACK OUT
jack. To record to a multitrack recorder, connect the MAIN MIX
OUT to the recorder’s inputs.
You can select one on-board effect and control its level with the
AUX B knob for each channel. Or you can use an external effects
processor by sending a signal to the external unit via the AUX
SEND A and returning it via AUX RETURN A.
For monitoring you can connect the CTRL RM OUT jacks to a
speaker or headphone amplifier, or just simply plug headphones
into the PHONES jack.
Recording to iPod
The iMultiMix allows you to record your mix directly to an iPod.
This means that anything routed to your Main Mix, such as
instruments, microphones, and even audio from your computer
can be recorded and played back instantly from your iPod. Note
that the iPod will record your Main Mix as a stereo file so it is
important to get your levels right before recording. To ensure that
your recording is clean and pristine, here are some suggestions:
Take some time to balance out the levels of your sources.
Use the built-in Limiter feature, ensuring that your recording
does not clip or distort. However, be careful when using the
Limiter – if you are pushing your levels too hard, the Limiter
can cause unwanted audio artifacts. There is a fine line
between a good, loud recording, and a recording which is
overly limited, resulting in poor dynamic range and clarity.
Periodically, check how the recording will sound by switching
the MIX TO CTRL RM button to the UP position (iPod
REC MONITOR).
Your recordings will be
stored as “voice memo” files
on your iPod.
Once you have finished
recording a “memo,” it will
be placed in Main Menu >
Extras > Voice Memos.
After you connect to your
computer and transmit the
voice memos, they can be
located in Main Menu >
Music > Playlists > Voice
Memos.
The iPod REC MONITOR
signal includes the Limiter, if
it has been engaged.
19
4
Applications
It is also important to understand that not all iPods are created
equal and different models have different capabilities. Please refer
to the following compatibility table to check whether your iPod is
recording-compatible.
iPod Model
iPod
5th generation
3rd and 4th generation*
1st and 2nd generation
iPod nano
2nd generation
1st generation
iPod shuffle
iPod mini
Playback
Record
* Transport control only
Simple Live Setup
This is similar to the recording setup. In a live setup, you most
likely will connect the MAIN MIX OUT to a PA system amplifier
and the CTRL RM OUT to a headphone amplifier for monitoring
purposes. Try connecting an external effects processor to the
iMultiMix’s send and receive. Your headphones will allow you to
audition a channel before you bring it into the mix, making sure
the levels are OK before the audience hears it.
Using Additional External Audio
Sources
The iMultiMix 8 USB gives you 8 audio inputs in all. If you want
to bring external audio sources into a recording or live mix, you
can do it in several different ways. Using the 2-TRACK IN, you
can add a tape deck, ADAT, CD player or other source to the mix.
The 2-TRACK IN also can be used to entertain the audience with
a CD as the band is setting up for a live show. The AUX
RETURNS can be used as additional audio inputs when you are
not using them for effects.
Using the Multimix USB with a
Computer
Your Alesis Multimix mixer comes with a Full Speed USB port
which you can connect to a computer. This USB connection
allows you to send CD-quality (stereo, 16-bit, 44.1 kHz) audio
between the computer and your Multimix mixer.
This feature allows you to use the Multimix USB as a highly
flexible external soundcard. Use the computer’s built in audio
20
Out of the box, your iPod is
formatted to work with a
Mac, rather than a Windows
computer. If you want to
transfer your recordings to a
Windows computer, connect
your iPod to your Windows
computer and allow iTunes to
format it BEFORE you
record for the first time.
If you record to your iPod
before you ever connect it to
iTunes, your recordings will
be stored in Mac’s HFS
format. They will only be
readable by plugging your
iPod into a Mac, not a
Windows computer.
Note that, if you reformat
your iPod for the Windows or
Mac platform, you may lose
any recordings prior to this.
Applications
3
recorder—or use dedicated Digital Audio Workstation software—
to record and play back CD-quality audio within your computer.
A 2-meter USB cable is included. If you need to connect the
Multimix across a longer distance, we recommend that you
purchase a longer USB cable, as using hubs and other extenders
with USB audio often causes glitches and other problems.
Sending and Receiving Audio Data
The USB port sends the Multimix’s MAIN OUT/TAPE OUT left
and right signals to the computer.
The USB port receives a stereo audio stream from the computer
and assigns it to the TAPE IN left and right channels of your
Multimix mixer. Note that, if a device is connected to the
Multimix’s TAPE IN inputs, the signal from this device is merged
with the signal from the computer.
Precautions when using the USB
connection
To ensure that the Multimix is recognized correctly by your
computer, always turn the Multimix on a few seconds before
inserting the USB cable into the computer. When powering up
both your computer and the Multimix, turn on the Multimix first
and the computer second. When powering down your computer
and the Multimix, turn off the computer first. Wait to turn off the
Multimix until the computer has shut down.
Connection instructions for Windows (XP,
2000, ME, and 98 Second Edition)
Upon first sensing the Multimix’s USB input, Windows XP and
Windows 2000 automatically recognize the Multimix and proceed
to install “USB audio codec” drivers. Windows ME and Windows
98 Second Edition may require you to insert your Windows disc,
after which the drivers should load correctly. [verify this]
After the Multimix has been recognized and its drivers have been
installed, open the Control Panel. Select Sounds and Audio
Devices (or Multimedia), go to the Audio tab, and select the “USB
audio codec” as your default sound recording and sound playback
device.
Connection instructions for Macintosh (OS
X only)
After plugging in the Multimix, select “USB Audio CODEC” in
the Sound area of System Preferences. No other action is required.
The Multimix USB is not designed for use with Mac OS9 and
below.
21
4
Applications
This page intentionally left blank.
22
5 Troubleshooting
If you’re having problems operating the iMultiMix 8 USB, this
troubleshooting index will help you correct them.
Symptoms
No sound from the mixer.
Audio signal is distorted.
My iPod recording is distorted.
Cause
Solution
Mixer is not plugged in or turned
on.
Plug in mixer and turn it on.
Channel levels are too low.
Turn up channel levels.
Control room level is turned
down
Turn up control room level.
The appropriate signal hasn’t
been assigned to the control
room out.
In the master section of the mixer,
be sure the right switch is selected.
Cable is not plugged into output
jack.
Check outputs to make sure cables
are plugged in securely.
Headphones are not plugged
into PHONE jack.
Plug headphones into PHONE jack.
Monitor or headphone amplifier
is turned off or down.
Turn amplifier on or up.
Bad cable.
Check all cables; substitute cables
with known good ones.
Channel level is too high.
Set channel levels using the
procedure on page 8.
Channel input is too high.
Turn down your instrument to a
normal volume and then set channel
levels using procedure on page 8.
AUX RET level is too high.
Lower the level of AUX RET A or
B in the master section of the mixer.
MAIN MIX level is too high.
Turn down the MAIN MIX level
control in the master section of the
mixer.
Limiter is not engaged.
Press the LIMITER button to
engage this feature – it will prevent
your recording from clipping and
distorting.
Limiter is working too hard.
If your levels are too hot, the Limiter
can still produce unwanted artifacts
and distortion. Turn down the iPod
REC LEVEL and use the iPod REC
MONITOR to hear how the mix
will sound.
23
5
Troubleshooting
Audio signal carries an unwanted
hum.
Too much low-level noise in the
mix.
Engage the channel’s high-pass filter
by pressing the HPF switch.
Interference from appliances
such as air conditioners.
Engage the channel’s high-pass filter
by pressing the HPF switch.
Not using TRS cables.
Make sure you are using 1/4” TRS
cables.
Phantom power is not turned
on.
Turn on phantom power using the
switch on the rear panel of the
mixer.
Microphone is damaged.
Test the microphone on other audio
devices. If you detect damage,
contact the manufacturer or dealer.
Channel level is too low.
Turn up channel level.
Instrument volume is too low.
Turn up the instrument’s volume
control. If problem persists, check
the instrument by plugging
headphones into the instrument’s
phone jack.
Gain is too low.
Adjust the channel’s GAIN control.
Effects level is too low.
Turn up the level using the
EFFECTS / AUX RET B LEVEL
control in the master section of the
mixer.
An effect hasn’t been selected.
Press the EFFECTS knob on the
desired effect and make sure the SIG
indicator is lit.
I cannot record with my iPod.
iPod model not compatible for
recording.
See compatibility chart on page 20
for information on compatible
iPods.
I cannot play music from my
iPod.
iPod model not compatible for
playback.
See compatibility chart on page 20
for information on compatible
iPods.
My iPod will not charge while
recording.
Charging while recording is
disabled.
Charging while recording may
introduce low level noise into your
recording and is, by default, disabled.
You can enable charging by pressing
|<< and >>| together for one
second while recording. Press the
buttons again to disable.
Microphone level is too low.
No or low sound from a channel.
Internal effects aren’t working.
24
Troubleshooting
External effects aren’t working.
Effects processor is not plugged
in or turned on.
Make sure unit is plugged in and
turned on.
Aux outputs of mixer aren’t
connected to inputs of processor
or processor’s outputs aren’t
connected to mixer’s inputs.
Make sure the mixer’s aux outputs
are connected to the processor’s
inputs and that the processor’s
outputs are connected to the mixer’s
aux inputs.
Mixer’s effects return signal is
too low.
Turn up the output of the effects
processor or turn up the mixer’s
AUX RET A LEVEL or EFFECTS
/ AUX RET B LEVEL in the
master section.
LED meters not working.
Nothing is routed to the
HDPH/CTRL RM output.
Press the desired MIX or 2 TK To
Mix button.
Computer does not see the
Multimix.
USB connection must be
established.
Unplug the USB cable and turn off
the Multimix. Turn the Multimix
back on and plug the cable back in.
If this does not work, leave the
Multimix on, turn off the computer
(do not use “restart” but instead
actually turn off the computer) and
then turn it on again.
Computer sees the Multimix
USB, but no sound is received
and/or transmitted.
Multimix USB is not set as
primary sound device.
In the computer’s Control Panel, go
to the Sounds/Multimedia area. In
the Audio section, set the default
sound recording and playback
devices to “USB audio codec.”
USB audio has crackling or
glitches, or audio plays/records at
incorrect pitch.
USB hub may be in use.
If you are using a USB hub,
disconnect the Multimix from it and
connect the mixer to the computer
directly instead.
Computer configuration may be
incompatible with USB audio.
Certain USB chipsets have design
limitations or IRQ assignment
restrictions that must be resolved
before audio can work correctly on
them. See your USB chipset
documentation for further
information if required.
Incorrect or defective power
supply.
Replace with correct power supply
(only use Alesis-recommended AC
output power supply).
No power.
5
25
5
Troubleshooting
This page intentionally left blank
26
6 Specifications
For the more technical-minded, here are some detailed
specifications for the iMultiMix’s operating levels.
Input Channels
Mic In Sensitivity Range:
Mic/Line Gain Range:
-60dBu to –10dBu nominal, +5dBu
maximum
-40dBu to -+10dBu nominal,
+25dBu maximum
+10 to +60dB
Equalization
High-Pass Filter:
High Shelving:
Mid Bandpass/Band Reject:
Low Shelving:
75Hz, 18dB/octave
12kHz, +/- 15dB
2.5 kHz, +/- 15dB
80Hz, +/- 15dB
Line In Sensitivity Range:
All measurements done over
a 22Hz – 22kHz range with a
1kHz sine wave at +18dBu
(-1dBFS) input. Impedances
are measured at 1kHz.
Aux Sends
Aux Send A & B Gain Range: -∞ to +10dB
Aux Returns
Aux Return A Gain Range:
Effects Level/
Aux Return B Gain Range:
-∞ to +15dB
-∞ to +15dB
Channel Levels
Channel Level Gain Range:
-∞ to +10dB
Master Levels
Main Mix, Ctrl Room Gain
Range:
-∞ to +10dB
1/4” Inputs
Stereo Aux Return Level:
+4dBu nominal, +20dBu maximum
RCA Inputs
Tape In Level:
-10dBV nominal, +5dBV maximum
1/4” Outputs
Main Mix, Ctrl Room,
Ext Aux Send Level:
+4dBu nominal, +20dBu maximum
Headphone Output:
RCA Outputs
Tape Out Level:
75 ohm output impedance
>105mW into 75 ohms, >40mW
into 600ohms
-10dBV nominal, +5dBV maximum
27
6
Specifications
This page intentionally left blank
28
7 Block Diagram
29
7
Block Diagram
This page intentionally left blank
30
Glossary
Here are the definitions to some terms you’ll probably encounter
while using your iMultiMix 8 USB.
Term
Definition
aux (auxiliary)
An additional set of outputs and inputs found on many mixers. These
allow the addition of external effects and other audio sources.
balance
A control that lets you control the position of sound in a stereo signal by
altering the relative levels of the left and right channels.
bus
The electrical component that carries signals from multiple sources to a
single destination such as an amplifier.
channel
A path through which an audio signal flows.
channel strip
A section of a mixer on which reside controls like a fader, EQ and pan
for manipulating the signal of an input channel.
clipping
The cutting of an audio signal caused by a level that is too great for a
mixer circuit to handle.
codec
Compression/decompression algorithm. Different CODECs are used
by different digital audio devices and file formats.
condenser
microphone
A type of high-quality microphone that produces a weak signal, usually
requiring an external power source like the ones provided by your
iMultiMix 8 USB’s XLR mic inputs.
dB (decibel)
A common unit of measure for audio.
detent
A point of resistance in the path that a mixer knob or fader travels.
Detents are used to mark important settings. As you turn the knob or
slide the fader, you’ll feel it “click” into the detent.
dry
Term used to describe an audio signal free of effects. The opposite of
“wet.”
dynamic
microphone
A common type of microphone that does not require external power.
Dynamic microphones are generally cheaper than condenser
microphones.
effects processor
A unit whose purpose is to provide effects for audio signals. Some
common effects include reverb, chorus, flange and delay. Effects
processors come in many shapes and sizes, from small pedals up to
rectangular rackmount units.
EQ (equalizer)
The part of your mixer (or other device) that manipulates an audio signal
by lowering the level of some frequencies and increasing the levels of
others. EQ is used to fine-tune a signal’s highs and lows.
31
Glossary
32
gain
The measure of extra amplification applied to an audio signal. Channels
1 – 4 on your iMultiMix 8 USB have gain controls, which are useful for
boosting mic and line signals.
level
The amount of power driving an audio signal. The most common
names given to levels of varying voltage are, from lowest to highest,
microphone level, instrument level and line level.
master section
The section of a mixer where the main mix is controlled.
mic preamp
An amplifier that boosts a microphone-level signal up to line level.
mixer
A device whose purpose is to combine and output a number of audio
signals, allowing various types of signal manipulation.
mono (monaural)
Refers to an audio signal that has only one channel. The opposite of
stereo.
pan
A control that lets you position a mono signal within the stereo spectrum
by altering the level of the signal being sent to the left channel as
opposed to the right.
phantom power
A way of providing power to condenser microphones. Called
“phantom” because the power isn’t apparent to dynamic microphones
when you connect them to an input that provides phantom power.
post-fader
Describes an aux send that sends a signal that already has passed through
the channel fader.
pre-fader
Describes an aux send that sends a signal that has not passed through the
channel fader.
return
A line input whose function is to carry back to the mixer an audio signal
that has been sent from the mixer. Usually used in the application of
effects.
send
A line output whose function is to send a signal from the mixer to an
external device, usually an effects processor.
stereo
Refers to an audio signal that has two channels.
unity gain
Refers to the setting of an audio channel at which the signal leaves the
channel at the same level at which it entered.
wet
An audio signal that has had effects or other manipulations applied. The
opposite of “dry.”
Warranty / Contact
Alesis Limited Warranty
ALESIS CORPORATION ("ALESIS") warrants this product to be free of defects
in material and workmanship for a period of one (1) year for parts and for a period of
one (1) year for labor from the date of original retail purchase. This warranty is
enforceable only by the original retail purchaser and cannot be transferred or assigned.
For the most effective service, the purchaser should register the purchase on the
ALESIS website at http://www.alesis.com/support/warranty.htm.
During the warranty period ALESIS shall, at its sole and absolute option, either repair
or replace free of charge any product that proves to be defective on inspection by
ALESIS or its authorized service representative. In all cases disputes concerning this
warranty shall be resolved as prescribed by law.
To obtain warranty service, the purchaser must first call or write ALESIS at the
address and telephone number available on the Alesis Website to obtain a Return
Authorization Number and instructions concerning where to return the unit for
service. All inquiries must be accompanied by a description of the problem. All
authorized returns must be sent to ALESIS or an authorized ALESIS repair facility
postage prepaid, insured and properly packaged. Proof of purchase must be
presented in the form of a bill of sale, canceled check or some other positive proof
that the product is within the warranty period. ALESIS reserves the right to update
any unit returned for repair. ALESIS reserves the right to change or improve design
of the product at any time without prior notice.
This warranty does not cover claims for damage due to abuse, neglect, alteration or
attempted repair by unauthorized personnel, and is limited to failures arising during
normal use that are due to defects in material or workmanship in the product.
THE ABOVE WARRANTIES ARE IN LIEU OF ANY OTHER
WARRANTIES OR REPRESENTATIONS WHETHER EXPRESS OR
IMPLIED OR OTHERWISE, WITH RESPECT TO THE PRODUCT, AND
SPECIFICALLY EXCLUDE ANY IMPLIED WARRANTIES OF FITNESS
FOR A PARTICULAR PURPOSE OR MERCHANTABILITY OR OTHER
IMPLIED WARRANTIES. Some states do not allow limitations on how long an
implied warranty lasts, so the above limitation may not apply to you.
IN NO EVENT WILL ALESIS BE LIABLE FOR INCIDENTAL,
CONSEQUENTIAL, INDIRECT OR OTHER DAMAGES RESULTING
FROM THE BREACH OF ANY EXPRESS OR IMPLIED WARRANTY,
INCLUDING, AMONG OTHER THINGS, DAMAGE TO PROPERTY,
DAMAGE BASED ON INCONVENIENCE OR ON LOSS OF USE OF THE
PRODUCT, AND, TO THE EXTENT PERMITTED BY LAW, DAMAGES
FOR PERSONAL INJURY. Some states do not allow the exclusion or limitation of
incidental or consequential damages, so the above limitation or exclusion may not
apply to you.
THIS CONTRACT SHALL BE GOVERNED BY THE INTERNAL LAWS OF
THE STATE OF CALIFORNIA WITHOUT REFERENCE TO CONFLICTS
OF LAWS. This warranty gives you specific legal rights, and you may also have other
rights required by law which vary from state to state.
This warranty only applies to products sold to purchasers in the United States of
America or Canada. The terms of this warranty and any obligations of Alesis under
this warranty shall apply only within the country of sale. Without limiting the
foregoing, repairs under this warranty shall be made only by a duly authorized Alesis
service representative in the country of sale. For warranty information in all other
countries please refer to your local distributor.
For more effective service
and product update notices,
please register your
iMultiMix 8 USB online at:
http://www.alesis.com/
support/warranty.htm
33
Warranty/Contact
Alesis Contact Information
Alesis, LLC
Los Angeles, CA USA
E-mail:
Web site:
[email protected]
http://www.alesis.com
iMultiMix 8 USB Reference Manual
Revision 1.0 by Edwin Erdmann, Fred Morgenstern, Stephan Vankov
Copyright 2007, Alesis, LLC. All rights reserved
Reproduction in whole or in part is prohibited. “iMultiMix 8 USB”
is a trademark of Alesis, LLC. Specifications subject to change
without notice.
7-51-0237-C
7/06/2007
7-51-0237-C
34