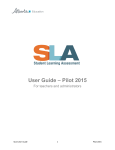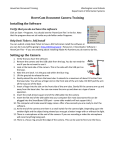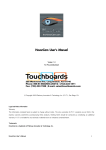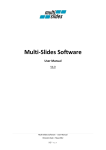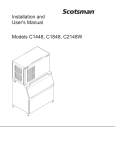Download Dell SmartPC 150D User guide
Transcript
SMART BOARD USER GUIDE FOR PC What is it? SMART Board is an interactive whiteboard available in an increasing number of classrooms at the University of Tennessee. While your laptop image is projected on the SMART Board, you can tap on the screen with your finger. The SMART Board becomes a giant touch-screen. Tapping on the screen is equivalent to a click with your mouse. You may draw on the SMART Board using the four electronic pens on the SMART Board tray. Use the board for lectures, presentations, and more. TABLE OF CONTENTS I. Before You Use the SMART Board.................................................................................. 1 II. Turning on the SMART Board......................................................................................... 2 III. The First Time You Use the SMART Board ................................................................... 3 IV. Teaching with the SMART Board .................................................................................. 6 V. Advanced Features......................................................................................................... 12 VI. Using the VCR Inside the SMART Board ...................................................................... 14 VII. Smart Board Resources ............................................................................................... 14 I. BEFORE YOU USE THE SMART BOARD Computer Requirements: (For Version 9.1) • A PC laptop with the following: (For Windows 98 and higher operating systems) o Pentium® 150 MHz processor (450 MHz or faster recommended) o 128 MB of RAM (256 MB recommended) o Available powered USB port o Approximately 160 MB of free hard disk space for a full installation o Windows NT® 4.0 (SP6), Windows® 98 operating system or later o Microsoft Internet Explorer 5.0 or later (6.0 recommended) o Macromedia Flash player version 7.0.19 or later (recommended) ©2005 Innovative Technology Center 1 SMART Board Software • • • • Download the free SMART Board software from this website: http://www.smarttech.com/support/software/index.asp Follow the installation instructions available on the web site above. Make sure you have the latest version and update periodically. If you experience trouble installing the software, call IT Engineering Services at 974-9110 for technical support. II. TURNING ON THE SMART BOARD Steps for turning on the board in rooms with only a SMART Board: 1. Place your laptop on the shelf of the SMART Board and connect it to the two cables on the shelf. One cable connects to the USB port, and the other cable connects to the VGA port of your computer. USB VGA 2. Turn on your computer. 3. Press the power button on the right on the SMART Board. 4. Press the source select button (indicated with arrow) until laptop is selected as the source (laptop is selected when the center light is illuminated, as below). Source Select Power Button 5. If all connections are intact and the laptop button is selected, but there is a blue "No Signal Source" screen on the board, press Function F8 on a Dell or Function F3 on a Gateway to get a picture. On other PCs, look for a button that says “LCD.” ©2005 Innovative Technology Center 2 III. THE FIRST TIME YOU USE THE SMART BOARD A. LAUNCHING THE SMART BOARD SOFTWARE 1. If the SMART Board icon is not visible in the system tray (the bottom right hand corner of the taskbar), double-click the SMART Board icon located on the desktop to launch the software: 2. A small SMART Board icon will then appear in the system tray. 3. Click on this icon to display the SmartBoard menu. B. DETECTING THE SMART BOARD: When you connect to the SMART Board, if you see the SMART Board icon located in the system tray, the SMART Board is ready to use. If there is a detection problem, you will see the following error. To detect the SMART Board, follow the directions given below. 1. Click “Yes.” ©2005 Innovative Technology Center 3 2. The SMART Board Settings window (below, left) will appear. Click on Add SMART Product button to start automatically SMART Board detection process. 3. If the SMART Board detection process is successful, you will see the red exclamation mark is changed to a green check in the SMART Board Settings window (below, left). Click OK, and you will see the SMART Board Control Panel window (below, right). Close this window to continue using your computer with SMART Board applications. 4. If it does not work, check your connections, and restart your computer. Then, try the detection process from the beginning. ©2005 Innovative Technology Center 4 C. ORIENTING THE SMART BOARD The first time you use your computer with the SMART Board, and subsequently if the board does not appear to be working correctly, you may need to orient the board. 1. Click on the SMART Board Icon in the system tray. Select “Orient…” from the menu. 2. The standard orientation pattern will appear on the SMART Board screen. Use your finger or one of the pens to touch the 9 points as shown below. ©2005 Innovative Technology Center 5 IV. TEACHING WITH THE SMART BOARD A. DISPLAYING IMAGES ON THE SMART BOARD Anything you can display on your computer monitor will be projected onto the SMART Board when you are connected to the system. For example, you could display: • • • • • Word Documents Images Pages on the Internet PowerPoint Presentations Statistical or Design Programs Touching the SMART Board is equivalent to clicking on your computer screen using your mouse. Tap once on the board for a single mouse click; tap twice on the board for a double click. B. DRAWING ON THE BOARD Use the colored, electronic pens in the SMART Board tray to draw on the board. Do NOT write on the SMART Board with dry-erase markers or pens. Note that the SMART pens are interchangeable. They will write in the color of the lighted empty pen tray. Try to keep the pens in the correct trays. Also note that if you remove a pen from the tray, your finger will act as a pen and you cannot tap on the screen as if it is a mouse. Return the pen to its tray (or select mouse from the Floating Toolbar) to be able to tap on the screen again. Use the round, black eraser to erase your marks. Press firmly when using the eraser. To erase a large area, use the “circle and tap” method: using the eraser, draw a circle around the area you want to erase, and tap in the center. To customize your pen colors, • Choose the SMART Board Control Panel from the SMART Board menu. ©2005 Innovative Technology Center 6 • The SMART Board Control Panel will appear (below, left). Click on the Pen and Button Settings button; another window will appear (below, right). Select one of the four pen buttons , the eraser button , or mouse/keyboard buttons to customize. With the pens, you can change the color, transparency, thickness, and line style. With the eraser, you can change the eraser thickness, and with mouse/keyboard buttons, you can assign other actions to SMART Board mouse/keyboard buttons. Your customized settings will be kept on your computer until you hit the “Defaults” button. C. STARTING THE SMART BOARD START CENTER The SMART Board Start Center holds all of the controls for the SMART Board. There are multiple ways to complete a task in the SMART Board software. For this tutorial, only one way will be explained. 1. On a PC, click on the SMART Board icon in the system tray. 2. From the menu select “Start Center”. 3. Use the Start Center to access the Notebook, Recorder, Video Player, Keyboard, Floating Tools, and Control Panel as described below (see above for using Orient). ©2005 Innovative Technology Center 7 D. USING THE FLOATING TOOLS The Floating Tools allows you access to a variety of one-touch controls. To launch the in the Start Center; Floating Tools, you need to click on the Floating Tools icon this will launch the default Floating Tools. You will also realize that whenever you pick up a pen from SMART Board tray, the minimized Floating Tools with only two buttons (camera and undo) appears. Clicking on the arrow icon regular Floating Tools. will expand the toolbar to the If you wish to move the Floating Tools around, grab by the bar located on the left of the Floating Tools, and drag to a desired position. The default toolbar looks like this: Default options on the Floating Tools are: Capture an Area - when you select this tool the mouse will change; then drag your mouse diagonally across the area of the screen you want to capture to the SMART Notebook. Use Mouse Cursor – this is the default tool Pen tool – use to create annotations on screen Highlighter – use your hand or a pen to highlight in yellow Restore Cleared Page (Undo) Eraser – erase with a pen or your hand Right-click of the mouse – your next tab (or click) on the screen will be a right-click More – use to reach options like customizing or closing the Floating Tools ©2005 Innovative Technology Center 8 Customizing Floating Tools To customize your toolbar, • Launch the Floating Tools, if it is not started yet. • Click on the “More” button, and select “Customize Floating Tools…” option. • Customize Floating Tools window will appear (below), use the options to customize the Floating Tools. E. USING THE SMART NOTEBOOK There are three ways to get information into the Notebook. • You can use the Screen Capture Tools while working with other programs such as Word or PowerPoint. The captured information will be transferred to the SMART Notebook. • You can import image and Flash files to the SMART Notebook by using the SMART Notebook’s “Insert” menu. • You can create annotations while working with the SMART Notebook. Using the Screen Capture Tools On the default Floating Tools, the top left button allows you to take a partial screen capture and save it to the Notebook. If you would like to have other screen capturing options, you can customize your Floating Tools and add other options (please refer to “Customizing Floating Tools” above). Another option to capture screen images is to using the Screen Capture Toolbar. ©2005 Innovative Technology Center 9 To launch the Screen Capture Toolbar: • Start the SMART Notebook from the Start Center. • From the “View” menu, select “Screen Capture Toolbar.” The Screen Capture Toolbar Capture an Area – when you select this tool the mouse will change; then drag your mouse diagonally across the area of the screen you want to capture to the SMART Notebook. Window Capture – when you select this tool, select the window you want to capture to the SMART Notebook, and the active window will be shaded. Screen Capture – when you select this tool, the whole screen will be captured to SMART Notebook. If “Save to new page” is checked, the captured images will be located in a new page of SMART Notebook. Creating Annotations in the SMART Notebook 1. If it is not started, start the SMART Notebook from Start Center. 2. Draw or write in the Notebook with one of the pens or select the pen from the Floating Tools. 3. After use, replace the pen in the pen tray. If you selected the pen from the Floating Tools, select the mouse arrow ©2005 Innovative Technology Center again. 10 4. If you want to convert the handwriting to text, click on the object to select it. If you select it, a border around the object and arrow will appear. Click on the arrow button, and select one of the options to convert it to text. If none of them is appropriate, delete the object and try to write clearly. Note: You may also use the SMART Keyboard to write on a SMART Notebook page. Select the keyboard by pressing the button next to the pen trays with a picture of a keyboard on it (or choose Keyboard from the Start Center). The image of a keyboard will appear on the screen. You may choose your option for data entry from the dropdown menu (see the following image). First, tap at the desired location on the SMART Notebook page. Then, enter your information in the SMART Keyboard. The information will be displayed as typed characters at the desired location on the SMART Notebook page. Saving or Exporting Notebook Files You can save or export SMART Notebook files in several formats: Notebook files, Image files, HTML files, or PDF files. To save the annotations as SMART Notebook file, from File menu select “save.” To export as an image file or HTML file, or PDF file, from File menu select “Export” and export window will appear. Select the desired format to export to, and enter a file name; then click the “Export” button. F. USING THE NOTEBOOK WITH POWERPOINT 1. Launch PowerPoint and open your presentation. From the “View” menu, select “Slide Show” to begin your presentation. 2. When you enter Slide Show mode, the presentation floating toolbar will appear. 3. You may also get a popup message asking if you want to single-click or doubleclick to move to the next slide. Choose your selection and press “OK.” If you ©2005 Innovative Technology Center 11 have active URLs in the presentation, choosing the double click is recommended; otherwise, you will not be able to follow URLs. 4. To move backward and forward between slides, you may: a. Click on the left and right arrow buttons on the toolbar above or b. Tap on the screen once, and then tap again to the right of your initial tap to move forward; tap on the screen once, and then tap again to the left of your initial tap to move backward. V. ADVANCED FEATURES A. SAVING ANNOTATIONS WITH POWERPOINT You have an option to save drawings or notations made on the SMART Board to the PowerPoint presentation itself so that when you next open the presentation, your notations will be there. To do so: • Click on the menu button in the center of the presentation floating tools pictured below. • Select “Save Annotations to PowerPoint.” In addition, you can copy a picture of the slide with your notations on it to the SMART Notebook, leaving your PowerPoint file as it was. • From the PowerPoint floating toolbar, press the menu button in the center • Select “Capture to Notebook.” B. RECORDER The Recorder allows you to simultaneously record your voice and video of the screen as you draw and change the display on the screen, effectively creating a narrated video. Note: If you are running Windows 2000 or XP, the first time you use the recorder it will recommend that you set your Hardware Acceleration to none. To do so, select Control Panel > Display > Settings > Advanced > Troubleshooting and set to None. To record, you will need a microphone either built-in or connected to your laptop. Make sure the volume is not muted. ©2005 Innovative Technology Center 12 To open the Recorder: • From the Start Center, select Recorder • The Recorder controls will appear: • Press the Record button to start recording, press Stop when you are finished. Your voice will be saved along with everything that is displayed or written on the board while you record. • By default, the file saved will be in movie format (.avi) and can be viewed using Windows Media Player, Real Player, Quicktime, or similar software. From “Menu,” you can change your preferences and have the file saved as a SMART Recorder file that can be viewed with Smart Media Player. • NOTE: Files tend to be about 10MB per minute, so if you record an entire lecture, your file will be very, very large. You will need special storage space on a server for files this size if you want to put them on the web. C. OTHER TOOLS For information about other tools available with SMART Board software, please refer to “Quick Reference: SMART Board Tools” at http://downloads.smarttech.com/media/services/quickreferences/pdf/english/smartboardt ools.pdf. For information about the Aware Tools, please refer to “ Hands-on Practice: Using Microsoft® Windows® Applications on a SMART Board™ Interactive Whiteboard” at http://downloads.smarttech.com/media/services/handsonpractices/pdf/english/us_using windowsapps.pdf. ©2005 Innovative Technology Center 13 VI. USING THE VCR INSIDE THE SMART BOARD Note: The following applies to rooms with stand-alone SMART Board. 1. Turn on the SMART Board by pressing the power button. Wait 15 second for the board to warm up. The light next to the power button will flash while it is warming up. 2. Press the source select button until the light beside the third (bottom) choice is lit. Source Select Power Button 3. Put a tape in the VCR. The tape will play automatically. 4. Use the left hand set of up and down arrow buttons pictured above to adjust the volume. 5. When finished viewing, press Stop on the VCR and eject the tape. 6. To return to laptop mode when finished with the VCR, press the source select button again until the laptop light is illuminated as it is in the picture above. VII. SMART BOARD RESOURCES Technical Support – call IT Engineering Services at 974-9110 or email [email protected]. SMART Technologies, Inc. & SMART Board Software: http://www.smarttech.com/support/software/index.asp User Guides and FAQs: http://www.smarttech.com/support/product/sb/index.asp or https://itc.utk.edu/technology/tec_class/ Training classes - call the Innovative Technology Center at 974-9670 or visit https://itc.utk.edu/technology/tec_class/ Version 01/05/06 ©2005 Innovative Technology Center 14