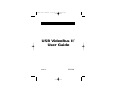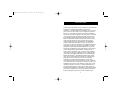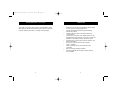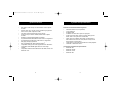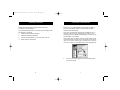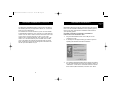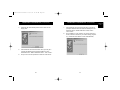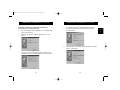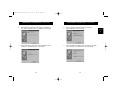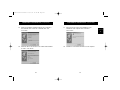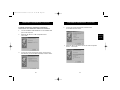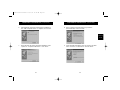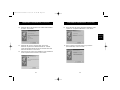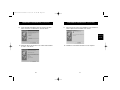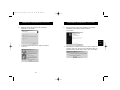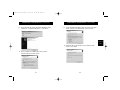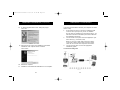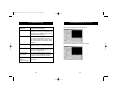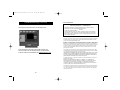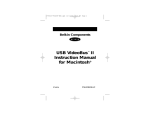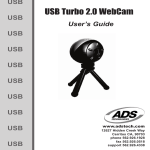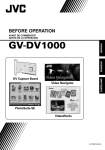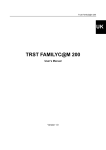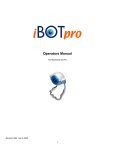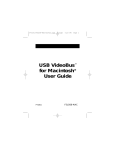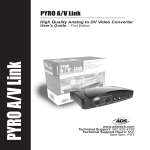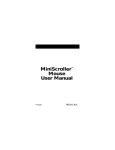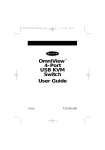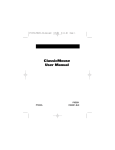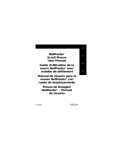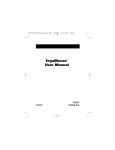Download Belkin F5U208-MAC User`s manual
Transcript
F5U208 user's manual 12/12/00 11:21 AM Page 1 USB VideoBus II™ User Guide P73476 F5U208 F5U208 user's manual 12/12/00 11:21 AM Page 2 Introduction Capture video and sound on your computer via the USB port! Thank you for purchasing the Belkin Components VideoBus II™ Adapter. With the VideoBus II, you can connect your TV, VCR, or camcorder to your computer and capture images, or even make full-motion movies! The VideoBus II will accept any NTSC composite, PAL video input, or SECAM video input and low level audio signal and convert it into a PC-compatible digital video image and audio format. The Belkin Components VideoBus II is the ideal device to bring video and still images into your computer from various standard video sources via the USB port. The VideoBus II enables unparalleled throughput of up to 30 frames per second for CIF size color images by using Belkin’s advanced compression technology. This gives you superior live video performance while using minimal USB and CPU resources, leaving them available for other applications. Live audio and video captured using the VideoBus II, originating from a video camera, camcorder, VCR, or TV tuner, fully complies with Video for Windows® standards and is compatible with most video and imaging applications for Microsoft Win98®, Win98®SE, Win2000®, and Millennium Edition (Me). Video clips can be incorporated into programs such as Microsoft PowerPoint. You can also stay in touch using software packages such as Microsoft NetMeeting to hold video conferencing sessions with your relatives, friends, customers, or co-workers across the continent or across the ocean. The VideoBus II also gives you the ability to create video e-mail messages. Best yet, you can be a creative webmaster and incorporate still images or video clips of family events and business meetings that you captured on your camcorder onto your website. Installation is a true Plug-and-Play experience. Plug the VideoBus II cable into your PC and attach your 1 F5U208 user's manual 12/12/00 11:21 AM Page 2 Introduction Features (continued) camcorder or any other video source to the VideoBus II yellow RCA input jack and left and right audio jacks. Now you are ready to begin capturing live video or creating amazing images! • • • • • • • • • 2 Make your own movies using Windows® Movie Maker, or most any video imaging application. Includes award-winning video and photo-editing software from MGI®. Capture audio and video in the fastest and most convenient way. Connect your camcorder, VCR, digital camera, or any standard video device directly to your PC and save the playback in still-image format or full-motion video. E-mail pictures or video clips to friends, relatives, and business associates. Set up your own live web cam with included TeVeo™ software. Video conference around the world using your camcorder. Easy-to-use Plug-and-Play operation. Easy-to-install USB device doesn’t require opening your computer. 3 F5U208 user's manual 12/12/00 11:21 AM Page 4 Specifications • • • • • • • • • • • • Full-motion video–30 fps at CIF resolution video capture via USB. Motion video up to 15 fps at VGA resolution (progressive video source) video capture via USB. VGA (640 X 80) resolution still-image capture. Audio input up to Stereo 16KHz/ 16-bit audio capture via USB. Software-controlled digital PAN and ZOOM. Any Standard NTSC/PAL/SECAM video source is supported. Any Standard low-level (RCA) audio source is supported. Easy plug-and-play operation. Fully compatible with Microsoft DirectShow®. Compatible with popular video applications for Windows®. Compatible with TWAIN applications for still image capture. Compatible with Microsoft Windows® 98, 98 SE, 2000, and Windows® Me. 4 System Requirements Minimum Recommended System • • • • • • • • 350 MHz Pentium II (or equivalent) 1 Free USB Port 64 MB of RAM 45 MB of free hard drive space for program 3 GB of free hard drive space for video editing (Ultra DMA, SCSI-2 sub-system recommended) Video card with 4 MB of video RAM, minimum 800 x 600 resolution at 16-bit hi-color (65,000 colors); Direct Draw Drivers recommended 16-bit stereo sound card and speakers for audio playback CD-ROM or DVD-ROM drive Operating System Requirements • • • • Windows® Windows® Windows® Windows® 98 98 SE 2000 Me 5 F5U208 user's manual 12/12/00 11:21 AM Page 6 Getting Started Please read this manual thoroughly before starting the installation of the VideoBus II. The recommended sequence for setting up the VideoBus II and the software is as follows: 1. Install the MGI software packages. 2. Install the VideoBus II hardware. 3. Connect the VideoBus II to your camcorder, VCR, etc. 4. Begin using the VideoBus II. Software Installation Make sure to close all Windows programs before installing the video and editing software. DO NOT PLUG IN THE VideoBus II AT THIS POINT. Open your CD-ROM drive and place the VideoBus II CD on the tray. Close the tray by pressing the eject button. The following screen will appear automatically. If you want to quit the installation, click on EXIT. If this screen does not appear, click the “Start” button found on the bottom left corner of your screen. Scroll up and click on "Run". In the "Run" window, type "d:\autorun.exe" and then click "OK", where "d:" is the drive letter of your CD-ROM drive. 1. 6 Once the first screen appears, select the software that you wish to install. 7 F5U208 user's manual 12/12/00 11:21 AM Page 8 Software Installation Hardware Installation (continued) Windows Me The Manual for VideoWave III SE is located on the CD-ROM in the following directory: d:\mgi\vw\docs where “d:” is the drive letter of your CD-ROM drive. The manuals are saved as PDF files. If you do not have Adobe Acrobat Reader installed on your computer, you must install the viewer. Click the “Start” button found on the bottom left corner of your screen. Scroll up and click on "Run". In the "Run" window, type "d:\mgi\vw\docs\pdf_view" and then click "OK", where "d:" is the drive letter of your CD-ROM drive. Doubleclick on the folder that contains the language that you prefer. Next, double-click on the self-extracting file in the folder. This will set up Acrobat Reader for you. IMPORTANT: Browse through this manual and find the section that covers the hardware installation for the operating system that you are using, and follow the installation instructions for your operating system. F5U208 VideoBus II Hardware Installation Instructions for Windows® Me 1. 2. 3. 8 Plug the USB VideoBus II into a free USB port on the computer or a hub. A message box will appear telling you that the system is updating the hardware information database. The Add New Hardware Wizard will then appear, prompting the user that Windows has found new hardware, which is a "USB Device". Leave the line "Automatic search for a better driver selected (Recommended)" selected. Click “Next”. 9 F5U208 user's manual 12/12/00 11:21 AM Page 10 Hardware Installation Hardware Installation (continued) (continued) Windows Me 4. Windows will automatically search for the driver on the floppy disk. 7. 8. 5. 6. After Windows has found the audio driver, you will be prompted that Windows has finished installing the new hardware device: "Belkin USB Video Cable, Audio". Click “Finish”. The installation is now complete. To capture video and audio, follow the tutorial on your video editing program (e.g., Windows Movie Maker or MGI VideoWave III). After Windows has found the video driver, you will get a prompt that Windows has finished installing the new hardware device: "Belkin USB Video Cable". Click “Finish”. Steps 3 and 4 will be repeated to install the video driver. 10 11 F5U208 user's manual 12/12/00 11:21 AM Page 12 Hardware Installation F5U208 VideoBus II Hardware Installation Instructions for Windows® 98 1. 2. Hardware Installation (continued) 4. Connect the Belkin USB VideoBus II into an available USB port on the computer. Windows will detect a "USB Composite Device". Click “Next”. 5. 3. The following screen that appears will ask you where to search for the drivers. Leave all boxes unchecked and click “Next”. Windows will find the built-in drivers for "USB Composite Device". Click “Next”. On the next screen that appears, select "Search for the best driver for your device (Recommended)" and click “Next”. 12 (continued) 13 Windows 98 F5U208 user's manual 12/12/00 11:21 AM Page 14 Hardware Installation 6. Hardware Installation (continued) After Windows copies the necessary files, installation of the "USB Composite Device" is complete. Click “Finish”. 8. (continued) Select "Search for the best driver for your device (Recommended)" and click “Next”. Windows 98 7. Next, Windows will detect the Belkin VideoBus II Audio Capture as "Unknown Device". Click “Next”. 14 9. Insert the Belkin VideoBus II Driver CD into the CD-ROM drive. Check the "CD-ROM drive" and click “Next”. 15 F5U208 user's manual 12/12/00 11:21 AM Page 16 Hardware Installation (continued) 10. Windows will find the drivers for the "Belkin USB VideoBus II, Audio". Click “Next”. Hardware Installation (continued) 13. Next, Windows will detect the Belkin VideoBus II Audio Capture as "Composite USB Device". Click “Next”. Windows 98 11. Windows will copy the necessary files. At this time, Windows may ask for the Windows 98 SE CD. If asked, insert the Windows 98 SE CD into the CD-ROM drive and follow the directions on the screen. 12. After the files are copied, the installation of the VideoBus II Audio Capture drivers is finished. Click “Finish”. 16 14. Select "Search for the best driver for your device (Recommended)" and click “Next”. 17 F5U208 user's manual 12/12/00 11:21 AM Page 18 Hardware Installation (continued) Hardware Installation (continued) 15. Make sure the Belkin VideoBus II Driver CD is inserted in the CD-ROM drive. Check the "CD-ROM drive" and click “Next”. 17. After the files are copied, the installation of the VideoBus II Video Capture driver is finished. Click “Finish”. 16. Windows will find the drivers for the "Belkin USB VideoBus II, Video". Click “Next”. 18. Installation of the Belkin VideoBus II is now complete. 18 19 Windows 98 F5U208 user's manual 12/12/00 11:21 AM Page 20 Hardware Installation F5U208 VideoBus II Hardware Installation Instructions for Windows® 98 Second Edition 1. 2. Hardware Installation (continued) 4. (continued) On the next screen that appears, leave all boxes unchecked and click “Next”. Connect the Belkin USB VideoBus II into an available USB port on the computer. Windows will detect a "USB Composite Device". Click “Next”. Windows 98 SE 5. 3. Windows will find the built-in drivers for "USB Composite Device". Click “Next”. On the next screen that appears, select "Search for the best driver for your device (Recommended)" and click “Next”. 20 21 F5U208 user's manual 12/12/00 11:21 AM Page 22 Hardware Installation 6. Hardware Installation (continued) After Windows copies the necessary files, installation of the "USB Composite Device" is complete. Click “Finish”. 8. (continued) Select "Search for the best driver for your device (Recommended)" and click “Next”. Windows 98 SE 7. Next, Windows will detect the Belkin VideoBus II Audio Capture as "Composite USB Device". Click “Next”. 22 9. Insert the Belkin VideoBus II Driver CD into the CD-ROM drive. Check the "CD-ROM drive" and click “Next”. 23 F5U208 user's manual 12/12/00 11:21 AM Page 24 Hardware Installation (continued) 10. Windows will find the drivers for the "Belkin USB VideoBus II, Audio". Click “Next”. Hardware Installation (continued) 13. Next, Windows will detect the Belkin VideoBus II Audio Capture as "Composite USB Device". Click “Next”. Windows 98 SE 11. Windows will copy the necessary files. At this time, Windows may ask for the Windows 98 SE CD. If asked, insert the Windows 98 SE CD into the CD-ROM drive and follow the directions on the screen. 12. After the files are copied, the installation of the VideoBus II Audio Capture drivers is finished. Click “Finish”. 24 14. Select "Search for the best driver for your device (Recommended)" and click “Next”. 25 F5U208 user's manual 12/12/00 11:21 AM Page 26 Hardware Installation (continued) 15. Insert the Belkin VideoBus II Driver CD into the CD-ROM drive. Check the "CD-ROM drive" and click “Next”. Hardware Installation (continued) 17. After the files are copied, the installation of the VideoBus II Video Capture driver is finished. Click “Finish”. Windows 98 SE 16. Windows will find the drivers for the "Belkin USB VideoBus II, Video". Click “Next”. 26 18. Installation of the Belkin VideoBus II is now complete. 27 F5U208 user's manual 12/12/00 11:21 AM Page 28 Hardware Installation F5U208 VideoBus II Hardware Installation Instructions for Windows® 2000 1. 2. Hardware Installation (continued) 4. (continued) Select "Search for a suitable driver for my device (recommended)" and click “Next”. Connect the Belkin USB VideoBus II into an available USB port on the computer. Windows will detect a "USB Composite Device" and automatically install the necessary drivers. Windows 2000 3. The “Found New Hardware Wizard” screen will appear. Click “Next”. 28 5. Insert the Belkin VideoBus II Driver CD into the CD-ROM drive. Select the "CD-ROM drive" and click “Next”. 29 F5U208 user's manual 12/12/00 11:21 AM Page 30 Hardware Installation 6. Hardware Installation (continued) Windows will find the drivers for the Composite USB Device. Click “Next”. 8. (continued) After the files are copied, the installation of the Belkin VideoBus II Audio Capture drivers is finished. Click “Finish”. Windows 2000 7. A "Digital Signature Not Found" dialog will appear. Click “Yes”. 30 9. IMPORTANT!!! Windows will ask if you want to restart the computer. Click “No”. Due to a bug in Windows 2000, the system will ask you restart. Simply click on "No" and continue. 31 F5U208 user's manual 12/12/00 11:21 AM Page 32 Hardware Installation (continued) 10. Next, Windows will detect the Belkin VideoBus II Audio Capture as "Composite USB Device". Click “Next”. Hardware Installation (continued) 12. Insert the Belkin VideoBus II Driver CD into the CD-ROM Drive. Check the "CD-ROM drive" and click “Next”. Windows 2000 13. Windows will find the drivers for the Composite USB Device. Click “Next”. 11. Select "Search for a suitable driver for my device (recommended)" and click “Next”. 32 33 F5U208 user's manual 12/12/00 11:21 AM Page 34 Hardware Installation VideoBus II Connection (continued) 14. A "Digital Signature Not Found" dialog will pop up. Click “Yes”. Connecting the VideoBus II between your computer and video device is easy. 1. 2. 15. After the files are copied, the installation of the Belkin VideoBus II Video Capture drivers is finished. Click “Finish”. 3. If not already connected, connect the VideoBus II USB connector to an open port on your PC or USB Hub. The first time the VideoBus II is connected to the PC, you will need to follow the installation procedures outlined in the installation instructions. Connect the RCA A/V patch cords (not supplied) to your video device (e.g. camcorder, VCR). NOTE: If you have a video device that uses S-Video, connect the S-Video cable instead of the RCA Video Cable. Do not connect both composite and S-Video. Connect the A/V patch cords to the appropriate VideoBus II pigtails. Connection Diagram 16. Restart the computer. 17. Installation of the Belkin USB VideoBus II is now complete. 34 35 F5U208 user's manual 12/12/00 11:21 AM Page 36 Recommendations Enhancing Capture Performance It is recommended that you perform the following steps to enable the DMA transfer on your PC. Enabling this feature lets the VideoBus II write data directly to the hard drive by bypassing the microprocessor. In most cases, this will improve the quality of the capture performance and provide for smooth, clear video captures. If you are not sure if you need to enable DMA, install the VideoBus II and perform a test by capturing thirty seconds of video from a video source. If the capture is "choppy" or not smooth, enabling the DMA should take care of this problem. Enabling DMA Your hard drive may not be able to sustain a high enough data rate to provide a smooth capture of a video stream. The performance of Ultra DMA hard drives is improved if the “DMA transfer” option is enabled for the drive. This solution should be approached with caution, as not all hard drives support this feature, and they are not compatible with every system. If you are unsure as to whether your system can handle DMA transfers, please contact your hardware manufacturer. To enable DMA transfer for hard drives under Windows: 1. On the Windows task bar, click Start, select Settings, then click on Control Panel. 2. Double-click the System icon. 3. Click the Device Manager tab. 4. Find the device named “Disk Drives”, and click this icon. You should see several drives listed. Find “Generic IDE Disk Type 47”. 5. Highlight this drive, and click the Properties button. 36 Recommendations (continued) 6. 7. Click the Settings tab, and select the DMA control. Click “OK” to exit this dialog, then click “OK” to exit the Properties dialog. 8. Restart your computer to enable the changes. Please note that if your system has a custom device driver for your hard drive, it may not be possible to enable DMA. Defragmenting your Hard Disk To improve the performance of your captures, ensure that your disk drives are defragmented before capturing video. Regularly defragmenting your hard disk will help maintain optimum read and write speeds, which is necessary for capturing video at higher data rates. To defragment your hard disk: 1. Shut down all running programs. 3. Launch the Windows “Disk Defragmenter” program from the Start menu by pointing to Programs >> Accessories >> System Tools >> Disk Defragmenter. 37 F5U208 user's manual 12/12/00 11:21 AM Page 38 Troubleshooting PROBLEM POSSIBLE CAUSE/REMEDY No Audio Check the RECORD settings in your software to be sure that "Video and audio" is selected. If only VIDEO is selected, then only video will be captured. No Audio The Device settings may not be correct. Select the "Belkin VideoBus II, Audio" as the recording audio device. This is done in the recording menu of most video editing software. No Video Check RECORD settings to be sure that "Video and audio" or "Video" is selected. No Video The Video Device may not be selected. Select the "Belkin VideoBus II, Video" as the video recording device. No Video when using S-Video Be sure that S-Video cable is connected to the camera and VideoBus II. Be sure that S-Video is selected as the input source. Capture loses frames or capture is choppy Follow the directions for turning on hard drive DMA. 38 Troubleshooting (continued) Selecting Recording Sources in Movie Maker Selecting Recording Input Device in Movie Maker 39 F5U208 user's manual 12/12/00 11:21 AM Page 40 Troubleshooting (continued) Selecting Recording Input Device in VideoWave III SE FCC Statement DECLARATION OF CONFORMITY WITH FCC RULES FOR ELECTROMAGNETIC COMPATIBILITY We, Belkin Components, of 501 West Walnut Street, Compton CA 90220, declare under our sole responsibility that the product: F5U208 to which this declaration relates: Complies with Part 15 of the FCC Rules. Operation is subject to the following two conditions: (1) this device may not cause harmful interference, and (2) this device must accept any interference received, including interference that may cause undesired operation. CE Declaration of Conformity We, Belkin Components, declare under our sole responsibility that the F5U208, to which this declaration relates, is in conformity with Generic Emissions Standard EN50081-1 and with Generic Immunity Standard EN50082-1 1992. Belkin Components Limited Lifetime Product Warranty Belkin Components warrants this product against defects in materials and workmanship for its lifetime. If a defect is discovered, Belkin will, at its option, repair or replace the product at no charge provided it is returned during the warranty period, with transportation charges prepaid, to the authorized Belkin dealer from whom you purchased the product. Proof of purchase may be required. FOR TECHNICAL SUPPORT ON THE INCLUDED MGI PHOTOSUITE III SE OR VIDEOWAVE III SE PROGRAMS, PLEASE CHECK MGI’S WEBSITE AT WWW.MGISOFT.COM. This warranty does not apply if the product has been damaged by accident, abuse, misuse, or misapplication; if the product has been modified without the written permission of Belkin; or if any Belkin serial number has been removed or defaced. THE WARRANTY AND REMEDIES SET FORTH ABOVE ARE EXCLUSIVE IN LIEU OF ALL OTHERS, WHETHER ORAL OR WRITTEN, EXPRESSED OR IMPLIED. BELKIN SPECIFICALLY DISCLAIMS ANY AND ALL IMPLIED WARRANTIES, INCLUDING, WITHOUT LIMITATION, WARRANTIES OF MERCHANTABILITY AND FITNESS FOR A PARTICULAR PURPOSE. No Belkin dealer, agent, or employee is authorized to make any modification, extension, or addition to this warranty. BELKIN IS NOT RESPONSIBLE FOR SPECIAL, INCIDENTAL, OR CONSEQUENTIAL DAMAGES RESULTING FROM ANY BREACH OF WARRANTY, OR UNDER ANY OTHER LEGAL THEORY, INCLUDING BUT NOT LIMITED TO LOST PROFITS, DOWNTIME, GOODWILL, DAMAGE TO OR REPROGRAMMING, OR REPRODUCING ANY PROGRAM OR DATA STORED IN OR USED WITH BELKIN PRODUCTS. Some states do not allow the exclusion or limitation of incidental or consequential damages or exclusions of implied warranties, so the above limitations of exclusions may not apply to you. This warranty gives you specific legal rights, and you may also have other rights that vary from state to state. 40 F5U208 user's manual 12/12/00 11:21 AM Page 42 belkin.com Belkin Components 501 West Walnut Street Compton • CA • 90220 • USA Tel: 310.898.1100 Fax: 310.898.1111 Belkin Components, Ltd. Unit 13 • Gatelodge Close • Round Spinney Northampton • Northants • NN3 8RX • United Kingdom Tel: +44 (0) 1604678300 Fax: +44 (0) 1604678330 Belkin Components B.V. Diamantlaan 8 • 2132 WV Hoofddorp • The Netherlands Tel: +31 (0) 235698765 Fax: +31 (0) 235612694 © 2000 Belkin Components. All rights reserved. All trade names are registered trademarks of respective manufacturers listed.