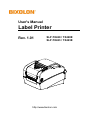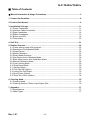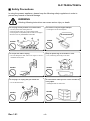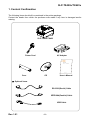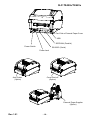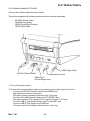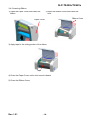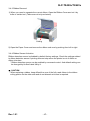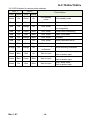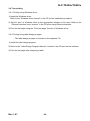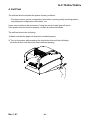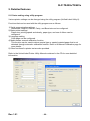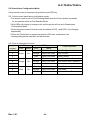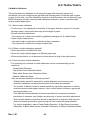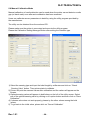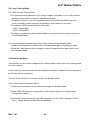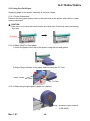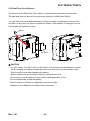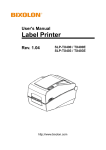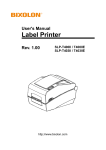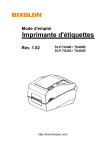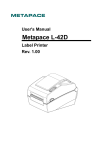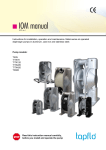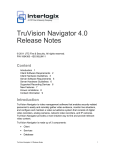Download BIXOLON SLP-TX423 User`s manual
Transcript
User's Manual Label Printer Rev. 1.01 SLP-TX420 / TX420E SLP-TX423 / TX423E http://www.bixolon.com SLP-TX420x/TX423x ■ Table of Contents ※ Manual Information & Usage Precautions .................................................................. 3 1. Content Confirmation .................................................................................................... 8 2. Product Part Names....................................................................................................... 9 3. Installation & Usage ..................................................................................................... 11 3-1 Power Connection .................................................................................................... 11 3-2 Interface Cable Connection ...................................................................................... 12 3-3 Paper Installation ...................................................................................................... 14 3-4 Ribbon Installation .................................................................................................... 15 3-5 Button and LED ........................................................................................................ 18 3-6 Test printing .............................................................................................................. 20 4. Self-Test ........................................................................................................................ 21 5. Detailed features .......................................................................................................... 22 5-1 Printer setting using utility program........................................................................... 22 5-2 Stand-alone Configuration Mode .............................................................................. 23 5-3 Pause/Cancel ........................................................................................................... 24 5-4 Media Calibration ...................................................................................................... 25 5-5 Smart Media Detection ............................................................................................. 26 5-6 Gap Sensor Auto Calibration Mode .......................................................................... 26 5-7 Black Mark Sensor Auto Calibration Mode ............................................................... 27 5-8 Manual Calibration Mode .......................................................................................... 28 5-9 Cover Closing Mode ................................................................................................. 29 5-10 Data Dump Mode.................................................................................................... 29 5-11 Factory Reset.......................................................................................................... 30 5-12 The Peel-Off (Option).............................................................................................. 30 5-13 Using Fan-Fold Paper............................................................................................. 32 5-14 Auto Cutter (Option) ................................................................................................ 33 5-15 Real-Time Clock (Option) ....................................................................................... 34 6. Cleaning Head .............................................................................................................. 35 6-1 Cleaning Head .......................................................................................................... 35 6-2 Cleaning Sensors, Roller or/and Paper Path ............................................................ 36 7. Appendix....................................................................................................................... 37 7-1 Specifications ............................................................................................................ 37 7-2 Label Types .............................................................................................................. 37 Rev. 1.01 -2- SLP-TX420x/TX423x ■ Manual Information ※ Manual Information & Usage Precautions This user manual contains basic information for product usage as well as for emergency measures that may be required. ※ The following separate manuals provide more detailed content on various technological issues and areas. 1. Windows Driver Manual This manual provides information on the installation instructions and main functions of the Windows Driver. 2. Unified Label Printer Utility-II Manual This manual provides information on the usage of software for function selection of this product, operating condition modification, etc. 3. Programming (SLCS) Manual This manual provides information on label printer commands. 4. True Font Downloader Manual This manual provides information on the usage of the font downloader that can download True Fonts and facilitate their usage as Device Fonts. 5. Ethernet interface Manual This manual provides information on the configuration and usage of Ethernet interface. 6. Label design program Manual This manual provides information on the usage of the Windows PC program that can make labels by adding text, graphics, or barcodes at desired positions. We at BIXOLON maintain ongoing efforts to enhance and upgrade the functions and quality of all our products. In following, product specifications and/or user manual content may be changed without prior notice. Rev. 1.01 -3- SLP-TX420x/TX423x ■ Safety Precautions In using the present appliance, please keep the following safety regulations in order to prevent any hazard or material damage. WARNING Violating following instructions can cause serious injury or death. Do not plug several products in one multi-outlet. You must use only the supplied adapter. • This can provoke over-heating and a fire. • If the plug is wet or dirty, dry or wipe it before usage. • If the plug does not fit perfectly with the outlet, do not plug in. • Be sure to use only standardized multi-outlets. • It is dangerous to use other adapters. ONLY SUPPLIED ADAPTER PROHIBIT PROHIBIT ED ED Do not pull the cable to unplug. Keep the plastic bag out of children’s reach. • This can damage the cable, which is the origin of a fire or a breakdown of the printer. • If not, a child may put the bag on his head. PROHIBIT PROHIBIT ED ED Do not plug in or unplug with your hands wet. • You can be electrocuted. Do not bend the cable by force or leave it under any heavy object. • A damaged cable can cause a fire. PROHIBIT PROHIBIT ED ED Rev. 1.01 -4- SLP-TX420x/TX423x CAUTION Violating following instructions can cause slight wound or damage the appliance. If you observe a strange smoke, odor or noise from the printer, unplug it before taking following measures. Keep the desiccant out of children’s reach. • If not, they may eat it. • Switch off the printer and unplug the set from the mains. • After the disappearance of the smoke, call your dealer to repair it. TO UNPLUG PROHIBIT PRINTER ED Install the printer on the stable surface. • If the printer falls down, it can be broken and you can hurt yourself. Use only approved accessories and do not try to disassemble, repair or remodel it for yourself. • Call your dealer when you need these services. • Do not touch the blade of auto cutter. PRINTER DISASSEMBLING PROHIBITED PROHIBIT PRINTER ED Do not let water or other foreign objects in the printer. Do not use the printer when it is out of order. This can cause a fire or an electrocution. • If this happened, switch off and unplug the printer before calling your dealer. • Switch off and unplug the printer before calling your dealer. PROHIBIT TO UNPLUG PRINTER ED Rev. 1.01 PRINTER DEALER -5- SLP-TX420x/TX423x ■ Other Precautions The copyright for this user manual and various other manuals is property of the BIXOLON Co., Ltd. Any copying or conversion into electronic firm and saving of this material without the express written permission of BIXOLON Co., Ltd. is strictly prohibited. Use of the information contained in this manual is not subject to any patent liability. This manual has been prepared with utmost care and attention to detail but may contain certain errors and/or omissions. BIXOLON Co., Ltd. is not legally liable for any damages resulting from the use of the information in this manual. BIXOLON Co., Ltd. and its affiliates are not legally liable (United States excluded) for any damages, loss, costs, and/or expenses that result from the breakdown, malfunction, and/or misuse of the product due to violation or neglect of the operation and maintenance information and instructions provided by the BIXOLON Co., Ltd., as well as from the unauthorized alteration, repair, and/or modification of the product by the user and/or third party. BIXOLON Co., Ltd. is not legally liable for any damages and/or issues resulting from the use of options and/or parts that are not authentic BIXOLON products or authorized products. WARNING Use of an unprotected interface cable with this printer conflicts with EMC standards. Users should only use cables approved by BIXOLON. WARNING – U.S.A This equipment has been tested and found to comply with the limits for a Class A digital device pursuant to Part 15 of the FCC Rules. These limits are designed to provide reasonable protection against harmful interference when the equipment is operated in a commercial environment. This equipment generates uses, and can radiate radio frequency energy and, if not installed and used in accordance with the instruction manual, may cause harmful interference to radio communications. Operation of this equipment in a residential area is likely to cause harmful interference in which case the user will be required to correct the interference at his own expense. NOTICE – Canada This Apparatus complies with class “A” limits for radio interference as specified in the Canadian department of communications radio interference regulations. Get appareil est conforme aux normes class “A” d’interference radio tel que specifier par ministre canadien des communications dans les reglements d’interference radio. Rev. 1.01 -6- SLP-TX420x/TX423x CAUTION Changes or modifications not expressly approved by the manufacturer responsible for compliance could void the user’s authority to operate the equipment. ■ WEEE (Waste Electrical and Electric Equipment) This mark shown on the product or its literature indicates that the corresponding item should not be discarded at the end of its working life with other household waste. To prevent possible harm to the environment or human health from uncontrolled waste disposal, please separate marked items from other types of waste and recycle them responsibly to promote the sustained reuse of material resources. Household users should contact either the retailer where they purchased this product, or their local government office for details of where and how they can conduct environmentally safe recycling of such items. Commercial users should contact their suppliers and check the terms and conditions of purchase contracts. This product should not be combined with other commercial waste for disposal. Rev. 1.01 -7- SLP-TX420x/TX423x 1. Content Confirmation The following items should all be contained in the printer package. Contact the dealer from which the purchase was made if any item is damaged and/or missing. SLP-TX420/TX423 Power Cord Core AC Adapter CD User’s Manual ※ Optional items RS-232C(Serial) Cable IEEE1284(Parallel) Cable USB Cable Rev. 1.01 -8- SLP-TX420x/TX423x 2. Product Part Names Pause Button Ribbon Cover Feed Button Cover Lever Printer Head Upper Gap Sensor Paper Cover Black-Mark & Notch Sensor Paper Holder Paper Fix Tool Lower Gap Sensor Cover STD Roller Rev. 1.01 -9- SLP-TX420x/TX423x Fan-Fold or External Paper Cover USB IEEE1284 (Parallel) Power Switch RS-232C (Serial) Power Jack Auto Cutter (Option) Cover Peel-off (Option) External Paper Supplier (Option) Rev. 1.01 - 10 - SLP-TX420x/TX423x 3. Installation & Usage 3-1 Power Connection Connect power to the printer as shown below. OFF Power Switch AC Adapter Power Cord 1) Turn off the printer power switch. 2) Check to see that the AC adapter voltage matches that of the power source. 3) Connect the AC adapter jack to the printer power connector. 4) Connect the power cord to the AC adapter. 5) Connect the power cord to a power source/outlet. Rev. 1.01 - 11 - SLP-TX420x/TX423x 3-2 Interface Cable Connection 3-2-1 Standard Model Connect the interface cable as shown below. This printer supports the following communications interface standards. - RS-232C(Serial) Cable - IEEE1284(Parallel) Cable - USB B-Type Cable RS-232(Serial) Cable USB Cable IEEE1284(Parallel) Cable 1) Turn off the power switch. 2) Connect the communication cable to the printer communication port to be used. - Connect the RS-232C(Serial) Cable to the SERIAL port. and tighten the screw on both sides. This port requires a shielded cable less then 1.8m long. - Connect the IEEE1284(Parallel) Cable to the PARALLEL port. and fasten the clips on both sides. This port requires a shielded cable with ferrite core less then 1.8m long. - Connect USB B-Type cable to the USB port. This port requires a shielded cable less then 1.8m long. Rev. 1.01 - 12 - SLP-TX420x/TX423x 3-2-2 Ethernet Model(SLP-TX42xE) Connect the interface cable as shown below. This printer supports the following communications interface standards. - RS-232C(Serial) Cable LAN(Ethernet) Cable USB A-Type(WLAN Dongle) USB B-Type Cable USB B-Type Cable RS-232C(Serial) Cable LAN(Ethernet) Cable USB A-Type (WLAN Dongle only) 1) Turn off the power switch. 2) Connect the communication cable to the printer communication port to be used. - Connect the RS-232C(Serial) Cable to the SERIAL port. and tighten the screw on both sides. This port requires a shielded cable less then 1.8m long. - Connect the LAN(Ethernet) Cable to the ETHERNET port. This port requires a UTP cable(CAT5 or higher) less then 3.0m long. - Connect USB A-Type(WLAN Dongle only) to the HOST port. - Connect USB B-Type Cable to the USB port. This port requires a shielded cable less then 1.8m long. Rev. 1.01 - 13 - SLP-TX420x/TX423x 3-3 Paper Installation 1) Open the Paper Cover. 2) Spread the Paper Holder and insert paper roll. Paper Cover Paper Holder 3) Pull the paper so that it extends out of the front of the printer. Push the paper under both of the Paper Guide. * Whether the paper label is wound inwards or outwards, its printing surface must face up. Paper Guide 4) If you use Black-Mark or Notch paper roll, please lift up the paper and match the sensor position adjust the black mark or notch hole. Moveable Black-Mark Sensor and Notch Sensor ● ● 5) Close the Paper Cover until a click sound is heard. Rev. 1.01 - 14 - SLP-TX420x/TX423x 3-4 Ribbon Installation 3-4-1 Type of Ribbon 1) Type by Film Coating Location - Take note before ribbon purchase that only ribbons facing outward can be used. Coated Area (Surface to be printed) (O) (X) Coated Area (Surface to be printed) Outside Ribbon Inside Ribbon ※ Note - Follow the procedure described below to determine the coating surface of the ribbon. • Ribbon test using adhesive material - Perform contact test in order to determine which side is coated if there are useable labels. • Complete the following steps to carry out the contact test - Remove the liner from the label - Put a piece of adhesive surface of the label on the outer/inner surface of the ribbon, and apply pressure. - Remove the label from the ribbon - Check whether adhesive surface of the label is stained by black ink ribbon. Rev. 1.01 - 15 - SLP-TX420x/TX423x 3-4-2 Inserting Ribbon 1) Open the Paper Cover and insert the ribbon. 2) Open the Ribbon Cover and insert the core. Paper Cover 3) Apply tape to the coiling portion of the ribbon. Tape 4) Close the Paper Cover until a click sound is heard. 5) Close the Ribbon Cover Rev. 1.01 - 16 - Ribbon Cover SLP-TX420x/TX423x 3-4-3 Ribbon Removal 1) When you need to separate the current ribbon, Open the Ribbon Cover and cut it by knife or similar tool. (Take care not to injure hands) Cutting 2) Open the Paper Cover and remove the ribbon and core by pushing from left to right. 3-4-4 Ribbon Sensor Activation Ribbon detection sensor is disabled by default factory settings. Check the settings related to ribbon detection sensor if printing does not stop when the printer is out of ribbon or ribbon is broken. * Ribbon detection sensor can be enabled by command control. And default setting can be changed by Unified Label Utility-II. ※ CAUTION - When replacing a ribbon, keep affixed the core of the fully used ribbon to the ribbon coiling portion on the other side and do not discard as its use is required. Rev. 1.01 - 17 - SLP-TX420x/TX423x 3-5 Button and LED 3-5-1 Button Operations Printer state before operation Power OFF Button Feed/ Cancel Press Pause - Operation procedure • Apply power while pressing the button. (Hold the button until the Printer operation mode Self-test Printing Mode. printer starts self-test printing) Print Standby Print Standby Press - • Press the button softly and release it immediately Feed Mode Press • Press the button for two seconds and continue to hold Stand-alone configuration Mode • Press the button for two seconds and continue to hold Print Cancel Mode • Press the button softly and release it immediately Print Pause Mode - During printing Press - During printing - Press Rev. 1.01 - 18 - SLP-TX420x/TX423x 3-5-2 LED indicator for various printer statuses LED 1 LED 2 Printer Status Color Status Color Status Green On Green On Print standby mode Red On Red On Error mode Ribbon is not detected Red On Orange On Error mode Paper jam (gap/black mark is not recognized) Red On Green Blink Error mode Printer head overheating Red On Red Blink Error mode Paper Cover open Red On Orange Blink Error mode No paper Red On - Off Error mode Media calibration failure Red Blink Red Blink Error mode Auto-Cutter error Orange On Orange On Mode switching notification Mode switching notification Green Blink Red On Wait for input Print is paused temporarily. Wait for button input Green Blink Green Blink Wait for input Cover Close Mode. Wait for button input Green On Red Blink Wait for input Print Cancel Mode. Wait for button input Rev. 1.01 - 19 - Print standby mode SLP-TX420x/TX423x 3-6 Test printing 3-6-1 Printing using Windows driver 1) Install the Windows driver. Refer to the “Windows driver manual” in the CD for the installation procedure. 2) Set the “port” of Windows driver to the appropriate interface to be used. Refer to the “Ethernet interface user’s manual” in the CD when using Ethernet interface. 3) Print the test page using the “Print test page” function of Windows driver. 3-6-2 Printing using label design program - The label design program is included in the separate CD. 1) Install the label design program. 2) Refer to the “Label Design Program Manual” included in the CD and set the interface. 3) Print the test page after designing a label. Rev. 1.01 - 20 - SLP-TX420x/TX423x 4. Self-Test The self-test checks whether the printer has any problems. - Firmware version, printer configuration information, printing quality checking pattern, and peripheral configuration information, etc. Users cannot perform this procedure if using the printer’s label peel-off option. If the printer does not function properly, contact an authorized dealer. The self-test checks the following; 1) Make sure that the paper roll has been installed properly. 2) Turn on the power while pressing the feed button then self-test will begin. (Hold the button until the printer starts self-test printing) Rev. 1.01 - 21 - SLP-TX420x/TX423x 5. Detailed features 5-1 Printer setting using utility program Various printer settings can be changed using the utility program (Unified Label Utility-II). Functions that can be used with the utility program are as follows. 1) Serial communication settings Handshake, Stop bit, Data bit, Parity, and Baud rate can be configured. 2) Basic printer settings Paper size, printing speed and density, paper type, and use of ribbon can be configured. 3) Language setting Code page can be configured. 4) Media sensor manual calibration function This function can be used to detect special type or special material paper that is not detected through automatic calibration function. Refer to M Manual Calibration page for more details 5) Other functions for printer test are also provided. Refer to the United Label Printer Utility Manual contained in the CD for more detailed information. Rev. 1.01 - 22 - SLP-TX420x/TX423x 5-2 Stand-alone Configuration Mode Various modes can be executed using buttons and LED only. 5-2-1 How to start stand-alone configuration mode • The printer mode is set to Printer Setting Mode when the Pause button is pressed for two seconds while in Print Standby Mode. • Both LEDs will change to orange color and the printer will be set to Stand-alone Configuration Mode. • When the printer enters into this mode, the status of LED 1 and LED 2 are changed sequentially. • When the Feed button is pressed at specific LED color combination, the corresponding printer operation will be selected. 5-2-2 List of supported functions LED 1 Sequence number Color Status LED 2 Printer operation Color Status Green Blink four times Print Configuration Info. Orange Blink four times Print File List 3 Red Blink four times Factory Reset 4 Green Blink four times Gap Sensor Auto Calibration Orange Blink four times B/M Sensor Auto Calibration 6 Red Blink four times Data Dump Mode 7 Green Blink four times Demo Mode Orange Blink four times Line Mode Red Blink four times Download Items Delete 1 2 5 8 9 Rev. 1.01 Green Orange Red On On On - 23 - SLP-TX420x/TX423x 5-3 Pause/Cancel During multiple-page print jobs, the Pause and Cancel button can be used to temporarily cease printing and cancel the print job altogether, respectively. Print Pause/Resume Print Cancel/Standby 5-3-1 Pause/Resume Function 1) When printing labels, pressing the Pause button 2) The printer will pause after finishing the current label printing and the status of LED will be as follows. - LED 1: Green Blink - LED 2: Red On 3) While the print job is paused, press the Pause button again to resume printing. 5-3-2 Print Cancellation 1) During label printing and/or pause mode, pressing the Cancel button enters the print cancellation mode. 2) The following processes occur in the print cancellation mode. - All label printing cancelled - All data received in the printer communications buffer deleted. - All received data deleted. 3) The LED Status in the print cancellation mode can be as follows. - LED 1: Green On - LED 2: Red Blinking 4) While in the print cancellation mode, press the Cancel button again to return to print standby mode. Rev. 1.01 - 24 - SLP-TX420x/TX423x 5-4 Media Calibration This printer has been designed to recognize the gaps with most print papers, but sometimes it may not recognize the gap and keep feeding paper if a special type of paper is used. In this case, run Auto Calibration function so that the printer can recognize the gap. BIXOLON printer provides various media calibration methods in order to accommodate various special paper types. 5-4-1 About media calibration • This function is for adjusting the sensitivity of the paper detection sensor for accurate printing position control and measuring actual length of paper. • Sensor sensitivity adjustment - The purpose is to detect the identifier (gap/black mark/groove) of installed label • Paper length measurement - Accurate length is required to rotate the printing orientation. - The purpose is to detect the change of paper type. 5-4-2 When is media calibration required? • When the printer is installed first time • When the newly installed paper is a different paper type • When printer position is not accurate or printer does not stop in the right position 5-4-3 How to perform media calibration • The following four methods of media calibration can be used depending on the conditions. - Smart Media Detection - Gap Sensor Auto Calibration Mode - Black Mark Sensor Auto Calibration Mode - Manual Calibration Mode • Why are several calibration methods provided? - Multiple labels should be scanned for media calibration and more accurate sensitivity calibration can be performed when more labels are scanned. - The number of labels to scan for sensor sensitivity adjustment depends on various conditions such as label paper material, color, surface status, thickness, gap length, pre-printed pattern, etc. - Four different media calibration modes are provided for compromise between prevention of excessive use of paper and accuracy of sensor sensitivity adjustment. - Smart media detection mode that allows for adjustment of sensitivity with minimum amount of scanning should be good enough for most cases with general labels. - Try various methods in order of Smart Media Detection Gap Sensor Automatic Calibration Black Mark Sensor Automatic Calibration Manual Calibration Mode. Rev. 1.01 - 25 - SLP-TX420x/TX423x 5-5 Smart Media Detection • Printer executes this function when necessary without user input and media configuration can be completed with Smart Media Detection function for most print papers. • Papers with gap and black mark can be identified without separate settings. • 3 ~ 5 pages of labels will be used depending on the type of paper. • Smart Media Detection function is executed in the followings cases - When the printer is installed first time, it is executed through Feed button or print command. - When change paper length is detected during feeding or printing. - When the paper type entered by command is different from the configured paper type. - After reset with factory settings • Smart Media Detection function will be turned off after setting the sensor sensitivity using Automatic Calibration Mode or Manual Media Calibration mode, and it will be enabled again after resetting the printer with factory settings. 5-6 Gap Sensor Auto Calibration Mode Use this mode when paper is not detected correctly with Smart Media Detection function. Printer feeds paper and calibrates Gap Sensor automatically. The printer will enter error mode if paper detection fails after feeding up to 2 meter of paper. Error mode can be released by opening and closing the cover. Use Manual Calibration Mode if paper detection fails in this mode. Smart Media Detection will be disabled if paper detection is successful in this mode. 5-6-1 Procedure to run the calibration • Press the Feed button at 4th LED sequence as shown in section 5-2-2 (LED 1 is Orange and LED 2 is blinking Green four times) to start Gap Sensor Automatic Calibration Mode. Rev. 1.01 - 26 - SLP-TX420x/TX423x 5-7 Black Mark Sensor Auto Calibration Mode Use this mode when paper is not detected correctly with Smart Media Detection function. Printer feeds paper and calibrates Black Mark Sensor automatically. The printer will enter error mode if paper detection fails after feeding up to 2 meter of paper. Error mode can be released by opening and closing the cover. Use Manual Calibration Mode if paper detection fails in this mode. Smart Media Detection will be disabled if paper detection is successful in this mode. 5-7-1 Procedure to run calibration • Press the Feed button at 5th LED sequence as shown in section 5-2-2 (LED 1 is Orange and LED 2 is blinking Orange four times) to start Black Mark Sensor Automatic Calibration Mode. Rev. 1.01 - 27 - SLP-TX420x/TX423x 5-8 Manual Calibration Mode Manual-calibration of media detection can be used when the printer cannot detect a media gap (or black mark) even after auto-calibration has been executed. Users can calibrate sensor parameters in detail by using the utility program provided by the manufacturer. The utility can be obtained from the enclosed CD. Please make sure the printer is connected and execute the utility program. Please the Calibration Setting Manager Button after setting the interface type. 1) Select the sensing type and input the label length by millimeter and click on “Check Sensing Value” button. Then printer starts to calibrate. 2) Printer will print the scanned values after calibration and the values will appear on the Screen. 3) Optimal sensing values will appear in bold letters on the left of the utility screen. Select one of the optimal sensing value by clicking on it's option button and then click on "Save Calibration." 4) If chosen value does not work properly, please try the other values among the bold letters. 5) To go back to the initial value, please click on “Cancel Calibration” Rev. 1.01 - 28 - SLP-TX420x/TX423x 5-9 Cover Closing Mode 5-9-1 About Cover Closing Mode • The printed area may become out of range of paper if the paper is not in the accurate printing position when the cover is opened and closed. • The printer is put to Cover Closing Mode instead of Print Standby Mode when the cover is closed in order to prevent this problem, and it waits for user input. • The status of LEDS are as follows in this mode. - LED 1: Green Blink - LED 2: Green Blink • The data received during Cover Close Mode is not printed until the printer recovers to Print Standby Mode. 5-9-2 How to switch the printer from Cover Close Mode to Print Standby Mode • Press the Pause button to switch to Print Standby Mode without feeding any paper. • Press the Feed button to feed one page to align the paper position and switch to the Print Standby Mode. 5-10 Data Dump Mode This function can be used to diagnose the communication issues when the printing does not work correctly. In this mode, the received data are not analyzed and printed, instead they are dumped in hex format without processing. Turn the printer off and on to recover to the Print Standby Mode. 5-10-1 How to start Data Dump Mode 1) Press the Pause button for two seconds during Print Standby Mode. 2) Both LEDs will change to orange color and the printer will be set to Stand-alone Configuration Mode. 3) Press the Feed button at the sixth LED sequence in 5-2-2 (LED 1 Orange / LED 2 Red – 4 times Blink) to enable Data Dump Mode. Rev. 1.01 - 29 - SLP-TX420x/TX423x 5-11 Factory Reset This function is used to reset the printer settings to factory default settings. 5-11-1 How to reset the printer 1) Press the Pause button for two seconds during Print Standby Mode. 2) Both LEDs will change to orange color and the printer will be set to Stand-alone Configuration Mode. 3) Press the Feed button at the 3rd LED sequence as shown in section 5-2-2 (LED 1 Green/LED 2 Red-4 times Blink) to reset the printer to factory settings, and Smart Media Detection function will be executed. 5-12 The Peel-Off (Option) As a function that is used to peel-off labels, it is used only with label paper. 1) Open the paper cover. 2) Open the label peel-off cover and set the peeler switch to the ON position. - Check to see that the LED has turned on. ON LED Rev. 1.01 - 30 - SLP-TX420x/TX423x 3) Remove one sheet of the label paper, and insert the paper as shown in the image below. Remove 4) Close the label peel-off cover. (O) (X) 5) Close the Paper Cover until a click sound is heard. Rev. 1.01 - 31 - SLP-TX420x/TX423x 5-13 Using Fan-Fold Paper Supplying paper to the printer externally is done as follows. 5-13-1 Printer Preparation Remove the rear paper supply cover on the back side of the printer with a knife or other cutting instrument. ※ CAUTION - Take care not to injure the hands and/or any other part of the body when performing this step. Remove 5-13-2 When using Fan-Fold paper 1) Insert the paper at the rear of the printer using the slot and guides. 2) Adjust Paper Holders to the paper width by using the Fix Tool. Paper Holder Fix Tool 5-13-3 When using Large-Capacity paper roll (Option) External Paper Supplier (LES-400G) Rev. 1.01 - 32 - SLP-TX420x/TX423x 5-14 Auto Cutter (Option) For auto paper cutting, products equipped with auto cutter are available. Auto-Cutter can be controlled by command. And default setting can be changed by Unified Label Utility-II. ※ The paper installation method is the same as paper with no auto cutter. Rev. 1.01 - 33 - SLP-TX420x/TX423x 5-15 Real-Time Clock (Option) The function of the Real-Time Clock option is to print the time and date onto the label. The date and time can be set in the printer by using the Unified Label Utility-II. You can discern a low or depleted battery if printer provides a consistently incorrect time and date. In this case, you need to replace the battery. When battery is changed, the time and the date will need to be reset. Battery + Close Dip Cover ※ CAUTION - For your safety, The Dip Cover on the bottom of the printer should always be closed. When changing the battery, please open the cover with your thumb and index finger. Then close the cover after changing the battery. - Wrap the battery when recycling or storing to avoid short circuit. - Do not short circuit the battery. It may result in heat generation or fire. - Do not disassemble or heat the battery. - Risk of explosion If battery is replaced by an incorrect type. - Dispose of used batteries according to the instructions. Rev. 1.01 - 34 - SLP-TX420x/TX423x 6. Cleaning Head Printing quality might be degraded by dust, foreign substance, adhesive substance, or other pollution materials stuck in the printer head or inside the printer. When dirty, clean the print head as follows: ※ CAUTION - Make sure to turn the printer power off prior to cleaning. - As the print head gets very hot during printing, if intending to clean the print head, turn the printer power off and wait approximately 2~3 minute before commencement. - When cleaning the print head, take care not to touch the heated portion of the print head. → Printer Head is susceptible to damage from static electricity, etc. - Take care not to allow the print head to become scratched and/or damaged in any way. 6-1 Cleaning Head 1) Open the Paper Cover and then use the cleaning pen to clean the head in the direction from the center of the head to the edges. 2) After cleaning the head, do not use the printer until the alcohol used for cleaning evaporates completely (1~2 min) and the printer has completely dried. ※ Perform the cleaning process each time the paper roll is replaced to prevent print quality deterioration. Rev. 1.01 - 35 - SLP-TX420x/TX423x 6-2 Cleaning Sensors, Roller or/and Paper Path 1) Open the paper cover and ribbon assembly, and remove the paper and ribbon. 2) Remove any dust or foreign substance using dry cloth or cotton swab. 3) Soak the cloth or cotton swab in alcohol for medical use and use it to remove adhesive foreign substances or other pollution materials. 4) After cleaning the parts, do not use the printer until the alcohol evaporates completely (1~2 min) and the printer has completely dried ※ Clean the parts when there is a degradation of performance in printing quality or paper detection. Head Cover Upper Gap Sensor Paper Roller Ridges Black-Mark & Notch Sensor Paper Holder Peel-off Sensor (Option) Platen Roller Ridges Rev. 1.01 Peel-off Roller - 36 - SLP-TX420x/TX423x 7. Appendix 7-1 Specifications Item Printing Method Dot Density Printer Printing Width Printing Speed Width Roll Core Length / Width Type(Outside) Core Input Voltage Frequency Paper Ribbon AC Adapter Usage Conditions Output Voltage Temperature Humidity (except for paper) Description Thermal Transfer / Direct Thermal Printing SLP-TX420 : 203 dpi (8 dot/mm) SLP-TX423 : 300 dpi (11.8 dot/mm) SLP-TX420 : Max 108 mm (Max. 4.25”) SLP-TX423 : Max 105.7 mm (Max. 4.16”) SLP-TX420: Max. 178 mm/sec (Max. 7ips) SLP-TX423: Max. 127 mm/sec (Max. 5ips) 20 ~ 110 mm (0.79 ~ 4.33”) Max 130mm (Max. 5.12”) 25.4 ~ 38.1mm (1 ~ 1.5”) Max 74m / 110mm (4.3”) Wax, Wax/Resin, Resin 0.5” AC 100~240V 50/60 Hz DC 24V ±5% / 2.5A : symbol means directly current(d.c.) 5 ~ 40 ℃ (Operating) -20 ~ 60 ℃ (Storage) 10 ~ 80 % RH (Operating) 10 ~ 90 % RH (Storage) ※ Note - Printing speed can vary depending on the data transmission speed and combination of control commands. - This equipment is for indoor use and all the communication wirings are limited to inside of the building. - The switch is the disconnecting device. Turn off switch from any hazard. 7-2 Label Types The label types used with this printer are as follows. • Control Labels: PP • Other Labels: PET Rev. 1.01 - 37 -