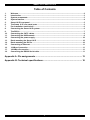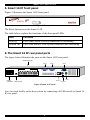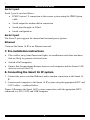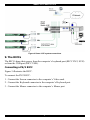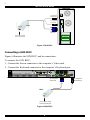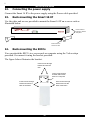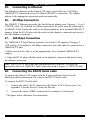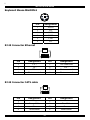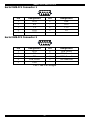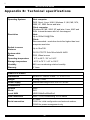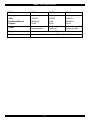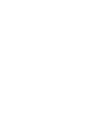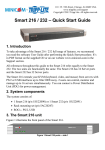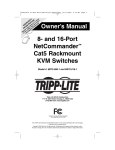Download Minicom Advanced Systems Smart 4 Installation guide
Transcript
Smart CAT5 Switch 16 IP Installation Guide International HQ North American HQ European HQ Italy Jerusalem, Israel Linden, New Jersey Dübendorf, Switzerland Rome Tel: + 972 2 535 9666 [email protected] Tel: + 41 1 823 8000 Tel: + 1 908 4862100 [email protected] [email protected] www.minicom.com Tel: + 39 06 8209 7902 [email protected] Customer support - [email protected] 5UM20112 V1.4 12/03 SMART CAT5 SWITCH 16 IP Table of Contents 1. 2. 3. 4. 5. 6. 7. 8. 9. 10. 11. 12. 13. 14. 15. 16. 17. 18. Welcome......................................................................................................................................... 2 Introduction ................................................................................................................................... 3 System components ..................................................................................................................... 3 System features............................................................................................................................. 4 Smart 16 IP front panel ................................................................................................................. 5 The Smart 16 IP rear panel ports ................................................................................................. 5 Pre-installation instructions ......................................................................................................... 6 Connecting the Smart 16 IP system ............................................................................................ 6 The RICCs ...................................................................................................................................... 7 Connecting the CAT5 cables........................................................................................................ 9 Connecting the KVM console....................................................................................................... 9 Connecting the power supply .................................................................................................... 10 Rack mounting the Smart 16 IP ................................................................................................. 10 Rack mounting the RICCs .......................................................................................................... 10 Connecting to Ethernet............................................................................................................... 11 10 Mbps Connection ................................................................................................................... 11 100 Mbps Connection ................................................................................................................. 11 Connecting the RS232 Serial cable ........................................................................................... 11 Appendix A: Pin assignments ............................................................................... 13 Appendix B: Technical specifications .................................................................. 16 1. I INSTALLATION GUIDE 1. Welcome The Smart CAT5 16 IP system is produced by Minicom Advanced Systems Limited. Technical precautions This equipment generates radio frequency energy and if not installed in accordance with the manufacturer’s instructions, may cause radio frequency interference. This equipment complies with Part 15, Subpart J of the FCC rules for a Class A computing device. This equipment also complies with the Class A limits for radio noise emission from digital apparatus set out in the Radio Interference Regulation of the Canadian Department of Communications. These above rules are designed to provide reasonable protection against such interference when operating the equipment in a commercial environment. If operation of this equipment in a residential area causes radio frequency interference, the user, and not Minicom Advanced Systems Limited, will be responsible. Changes or modifications made to this equipment not expressly approved by Minicom Advanced Systems Limited could void the user’s authority to operate the equipment. Minicom Advanced Systems Limited assumes no responsibility for any errors that appear in this document. Information in this document is subject to change without notice. No part of this document may be reproduced or transmitted in any form or by any means, electronic or mechanical, for any purpose, without the express written permission of Minicom Advanced Systems Limited. © 2003 Minicom Advanced Systems Limited. All rights reserved. Trademarks PS/2 is a registered trademark of International Business Machines Corporation. All other trademarks and registered trademarks are the property of their respective owners. 2. SMART CAT5 SWITCH 16 IP 2. Introduction The Smart CAT5 Switch 16 IP (Smart 16 IP) from Minicom Advanced Systems redirects local keyboard, mouse and video data to up to 16 remote servers. All data is transmitted via IP. Smart 16 IP features remote KVM access and control via a LAN or Internet connection. It provides a non-intrusive solution for remote access and control. Remote access and control software runs on the Smart 16 IP embedded processors only and not on the servers, so there is no interference with server operation or impact on network performance. The Smart 16 IP can also be used in a multi administrator and multi server environment. Cascade the Smart 16 IP to access up to 256 remote servers. The Smart 16 IP combines digital remote KVM access via IP networks with a comprehensive and integrated system management. 3. System components • 1 Smart 16 IP box • Cables (illustrated below) • Remote Interface Connection cables (RICCs) – PS/2, SUN, USB • CAT5 cables (1.5m provided) • Null Modem cable • RS232 Serial cable • Rack mounts for the Smart 16 IP and the RICCs • VGA Extender cable • Marketing & Documentation CD Figure 1 illustrates a local and remote Administrator managing a 1U server rack with the Smart 16 IP. 3. I INSTALLATION GUIDE Figure 1 Smart 16 IP usage scenario 4. System features • KVM (keyboard, video, mouse) access over IP or analogous telephone line. • Advanced On Screen Display management (including multi-layer security) • Automatically senses video resolution for best possible screen capture • High-performance mouse tracking and synchronization • Operate the system using an On Screen Display (OSD) or Control software or front panel push buttons or keyboard hotkeys • Create multi-level cascade arrangements. For example by cascading the Smart 16 IP 16 Port model, connect up to up to 256 computers in the system • Computers can be placed up to 10m/33ft from the Smart 16 IP • Multi-platform — supports PS/2, SUN, and USB servers Smart 16 IP supports PS/2 type keyboards and mice and HD 15 video output. See the pin assignments in Appendix A. Smart 16 IP automatically detects the current video mode of the console, however manual tuning is recommended to get the best video quality. Smart 16 IP will accept video streams up to 110 MHz dot clock. This results in a screen resolution of 1280x1024 dots with a refresh rate of 75 Hz. 4. SMART CAT5 SWITCH 16 IP 5. Smart 16 IP front panel Figure 2 illustrates the Smart 16 IP front panel. CAT5 SMART SWITCH IP MINICOM Activity System OK www.minicom.com Figure 2 Front panel The Reset button resets the Smart 16 IP. The table below explains the functions of the front panel LEDs. LED Function Activity LED blinks when Network connection is functioning System OK LED solid when IP Link system connected and functioning 6. The Smart 16 IP rear panel ports The figure below illustrates the ports on the Smart 16 IP rear panel. Serial 2 Serial 1 SERIAL 2 SERIAL 1 Montor COMPUTER 9 10 11 12 13 14 15 www.minicom.com 85-265 VAC 50/60 Hz Computer ports 16 USER RST POWER SERVICE 1 2 3 4 5 6 7 ETHERNET 8 Mouse Power Service port connector Ethernet Keyboard Figure 3 Smart 16 IP ports You can work locally on the host system by connecting a KVM console to Smart 16 IP rear panel. 5. I INSTALLATION GUIDE Serial 1 port Serial 1 port is used as follows: • IPMI Version 1.5 connection to the remote system using the IPMI Option cable • Serial output for modem dial in connection • Serial pass-through via Telnet • Initial configuration Serial 2 port The Serial 2 port supports the internal and external power options Ethernet Connects the Smart 16 IP to an Ethernet network. 7. Pre-installation instructions • Place cables away from fluorescent lights, air conditioners and other machines that are likely to generate electrical noise • Switch off all computers • Ensure that the maximum distance between each computer and the Smart 16 IP, does not exceed 10m/33ft 8. Connecting the Smart 16 IP system 1. Connect the power cord and Ethernet and/or modem connection to the Smart 16 IP. 2. Connect each computer to the Smart 16 IP system using the appropriate RICC and CAT5 cables – explained below. Figure 4 illustrates the Smart 16 IP system connections with the appropriate RICC connected to a PS/2, SUN and USB computer. 6. SMART CAT5 SWITCH 16 IP Figure 4 Smart 16 IP system connections 9. The RICCs The RICCs draw their power from the computer’s keyboard port (RICC PS/2, SUN) or from the USB port (RICC USB). Connecting a PS/2 RICC Figure 5 illustrates the RICC. To connect the PS/2 RICC: 1. Connect the Screen connector to the computer’s Video card. 2. Connect the Keyboard connector to the computer’s Keyboard port. 3. Connect the Mouse connector to the computer’s Mouse port. 7. I INSTALLATION GUIDE NetServer tc2100 To computer’s keyboard port Keybd Mouse 100T To computer’s mouse port Parallel Serial A RICC Video Serial B To computer’s Video card SCSI CAT5 cable to Smart CAT5 Computer port PCI 33Mx32b PCI 33Mx32b PCI 33Mx32b PCI 33Mx32b Figure 5 PS/2 RICC Connecting a SUN RICC Figure 6 illustrates the SUN RICC and its connections. To connect the SUN RICC: 1. Connect the Screen connector to the computer’s Video card. 2. Connect the Keyboard connector to the computer’s Keyboard port. To Computer’s Video Card RICC CAT5 cable to Smart CAT5 Computer port Figure 6 SUN RICC 8. To Computer’s Keyboard Port SMART CAT5 SWITCH 16 IP Connecting a USB RICC The RICC USB supports Windows 98 SE and later, MAC, SUN and SGI. Figure 7 illustrates the USB RICC and its connections. To connect the USB RICC: 1. Connect the Screen connector to the computer’s Video card. 2. Connect the USB connector to the computer’s USB port. To Video Card To USB Port RICC CAT5 cable to Smart CAT5 Computer port Figure 7 USB RICC VGA Extender cable Where the RICC’s Screen connector won’t reach the computer’s Video card, connect the VGA Extender cable to the RICC and then follow the instructions below. 10. Connecting the CAT5 cables 1. Connect one connector to the RICCs RJ45 port. 2. Connect the other connector to one of the Smart 16 IP’s Computer ports. 3. Follow the above 2 steps for each computer. 11. Connecting the KVM console To connect a KVM console to the Smart 16 IP: 1. Connect the monitor’s connector to the Smart 16 IP’s Monitor port. 2. Connect the keyboard’s connector to the Smart 16 IP’s Keyboard port. 3. Connect the mouse’s connector to the Smart 16 IP’s Mouse port. 9. I INSTALLATION GUIDE 12. Connecting the power supply Connect the Smart 16 IP to the power supply using the Power cable provided. 13. Rack mounting the Smart 16 IP Use the plate and screws provided to mount the Smart 16 IP on a server rack as illustrated below. CAT5 SMART SWITCH IP MINICOM Activity System OK www.minicom.com Insert screws to connect to Switch side panel Insert screws to connect to rack 14. Rack mounting the RICCs You can attach the RICCs to a server rack or computer using the Velcro strips provided. Or connect it using the bracket provided. The figure below illustrates the bracket. Insert screws through bracket and into the rack Insert screw through bracket and into the back of a computer Insert screws through bracket and into the back of the RICC Insert screws through bracket and into the back of the RICC 10. SMART CAT5 SWITCH 16 IP 15. Connecting to Ethernet The Ethernet connector on the Smart 16 IP can be used either for a 100 Mbps 100BASE-TX connection or for a 10 Mbps 10BASE-T connection. The adapter adjusts to the appropriate operation mode automatically. 16. 10 Mbps Connection For 10BASE-T Ethernet networks, the Fast Ethernet adapter uses Category 3, 4, or 5 UTP/FTP cable. To establish a 10 Mbps connection, the cable must be connected to a 10BASE-T hub. Ensure the cable is wired appropriately for a standard 10BASE-T adapter. Align the RJ-45 plug with the notch on the adapter's connector and insert it into the adapter's connector. 17. 100 Mbps Connection For 100BASE-TX Fast Ethernet networks, the Smart 16 IP supports Category 5 UTP cabling. To establish a 100 Mbps connection, the cable must be connected to a 100BASE-TX hub. 1. Make sure that the cable is wired appropriately for a standard 100BASE-TX adapter. 2. Align the RJ-45 plug with the notch on the adapter's connector and insert it into the adapter's connector. Note! The UTP/FTP wire pairs and configuration for 100BASE-TX cable are identical to those for 10BASE-T cable when used with Category 5 UTP/FTP cable. 18. Connecting the RS232 Serial cable To operate the Smart 16 IP system with the Control software located on the Marketing & Documentation CD, connect the RS232 Serial cable. To connect the RS232 Serial cable: 1. Connect the cable’s RJ11 connector to the Smart 16 IP’s Service port. See Appendix A for the Service Connector Pin-out. 2. Connect the cable’s DB9F connector to the computer’s Serial port. The figure below illustrates the connections. 11. I INSTALLATION GUIDE P110 SD COMPUTER 9 10 11 12 13 14 15 16 SERIAL 2 SERIAL 1 USER RST POWER SERVICE 1 2 3 4 To Service port 5 6 7 8 ETHERNET Smart CAT5 16 IP RS232 Serial cable Control software installed here To computer’s Serial port Figure 8 The Smart 16 IP with the RS232 Serial cable 12. www.minicom.com 100-250 VAC 50/60 Hz Computer screens appear here SMART CAT5 SWITCH 16 IP Appendix A: Pin assignments VGA HD-15 5 4 10 3 9 2 8 1 7 6 15 14 13 12 11 Pin 1 2 3 4 5 6 7 8 Assignment Red Green Blue Not connected GND GND red GND green GND blue Pin 9 10 11 12 13 14 15 Assignment 5V GND sync Not connected SDA, DCC, ... HSYNC VSYNC DATA CLOCK RS232 Serial cable 1 2 6 6 RJ11 Service 1 2 3 4 5 6 3 7 4 8 5 9 1 Assignment N/C TXD RXD N/C GND N/C 13. DB9 2 3 5 - I INSTALLATION GUIDE Keyboard Mouse MiniDIN 6 6 5 4 3 2 Pin 1 2 3 4 5 6 1 Assignment DATA N/C GND VCC CLK N/C RJ 45 Connector Ethernet 8 Pin 1 2 3 4 1 Assignment TX + TX RX + Not connected Pin 5 6 7 8 Assignment Not connected RX Not connected Not connected Pin 5 6 7 8 Assignment RJ 45 Connector CAT5 cable 8 Pin 1 2 3 4 1 Assignment Orange Orange/White Blue Green/White 14. Green Blue/White Brown Brown/White SMART CAT5 SWITCH 16 IP Serial SUB-D 9 Connector 1 1 2 6 Pin 1 2 3 4 5 3 7 4 8 5 9 Assignment DCD RX TX DTR GND Pin 6 7 8 9 Assignment DSR RTS CTS RI Serial SUB-D 9 Connector 2 1 2 6 Pin 1 2 3 4 5 3 7 4 8 Assignment DCD RX TX DTR, Reset1 GND 5 9 Pin 6 7 8 9 Pins 1 and 6 are bridged 15. Assignment DSR, Reset2 RTS, Power1 DTS, Power2 Not connected I INSTALLATION GUIDE Appendix B: Technical specifications Operating Systems Host computer: DOS, Novel, Linux, UNIX, Windows 3.1,9X, ME, NT4, 2000, XP, 2003 Server and later Client computer: Windows 98, ME, 2000, XP and later, Linux, MAC and SUN. Internet browser with full Java support Resolution Host: Up to 1280x1024@75Hz Client: Recommended - resolution should be higher than host computer resolution Switch to server distance Up to 10m/33ft System cable Mouse CAT5 UTP/FTP Solid Wire 2x4x24 AWG Operating temperature PS/2, Wheel mouse 0°C to 40°C / 32° to 104°F Storage temperature -40°C to 70°C / -40° to 158°F Humidity 80% non-condensing relative humidity Warranty 3 Years Smart 16 IP Switch Dimensions 431mm x 176mm x 41mm / 17" x 6.9” x 1.6” Weight 2.54Kg / 5.6lbs Power supply Internal switching 85-265 VAC 50 / 60 Hz Connections System Serial Local KVM RJ45 RJ11 HDD15/MinDin6/MiniDin6 Line connection RJ45 – LAN, Autosensing 10/100 Mbit/s Serial connection 2 x DB9: COM1 for initial configuration and external modem, COM2 for power management only 16. SMART CAT5 SWITCH 16 IP RICCs PS/2 USB SUN VGA Keyboard/Mouse System HDD15 MiniDin6 RJ45 HDD15 USB RJ45 HDD15 MiniDin8 RJ45 Power From computer’s Keyboard port From computer’s USB port From computer’s Keyboard port Connections Weight Dimensions 107g 91 x 41 x 24mm / 3.58 x 1.61 x 0.94in 17. I INSTALLATION GUIDE 18. SMART CAT5 SWITCH 16 IP 19.