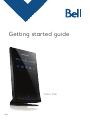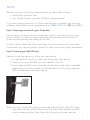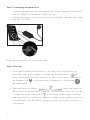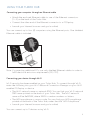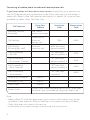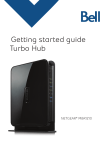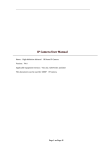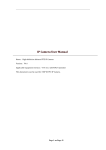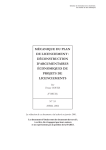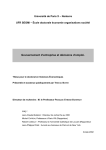Download Bell 3G Turbo Card User guide
Transcript
Getting started guide Turbo Hub 70234 Welcome and thanks for choosing Bell. Your new Turbo Hub will enable you to connect to the Internet and make voice calls via a landline phone. This guide will provide you with an overview of your Turbo Hub and steps for getting started. A Turbo Hub User Guide CD is included in the box for additional installation information. You can also visit bell.ca/turbohub for additional support. SETUP 1. Choosing a location 2.Inserting your Bell SIM card 3.Connecting the power cord 4.Start-up using your Turbo Hub Connecting: 1. a computer through Ethernet 2.a device through Wi-Fi 3.a Landline phone Troubleshooting 1. LED indicator Legend 2. FAQs 1 SETUP Before using your Turbo Hub, please ensure you have the following: •A Bell Turbo Hub Flex Plan • Your Mobile Directory Number (MDN) or phone number If you don’t have an account or a Turbo Hub flex plan or number, get set up by speaking with a Bell account representative at 1-888-4MOBILE (1-888-466-2453). Step 1: Choosing a location for your Turbo Hub Always select an indoor location, preferably close to a window but avoiding direct sunlight. A window location generally will give the best conditions for accessing the Internet and making voice calls. For best results, place the Turbo Hub away from microwave ovens and other transmitters (e.g. security/alarm systems) as they can cause signal interference. Step 2: Inserting your Bell SIM card Before turning the device on, follow the steps below: 1. Locate the SIM card slot on the right hand side of the device. 2.Gently insert your Bell SIM card into the SIM card slot. 3.Ensure that the SIM card is inserted into the Turbo Hub with its bevelled edge facing up, as illustrated. You should hear a “click” sound when the SIM card has been inserted properly. Note: Y ou must use the SIM card you received with the Turbo Hub. SIM cards from other devices will not function in the Turbo Hub. Similarly, the SIM card provided with the Turbo Hub will not function in other devices. 2 Step 3: Connecting the power cord •Connect the cable from the enclosed power supply adapter to the power input (10-28VDC) on the back of the Turbo Hub. •Connect the power cord to the power supply adapter and then insert the plug into an outlet. Note: The device will turn on automatically. Step 4: Start-up •Allow approximately one minute for the Turbo Hub to boot/start-up. When the start-up procedure is finished, the Standby button will show steady blue. The LED indicators on the front of the unit will show if the Wireless LAN is activated and a connection to the Internet has been made. •The signal quality indicator shows the quality of the signal from the Bell HSPA+ network. The more bars that are lit up, the stronger the signal. The symbol “ ” in the centre of the graph is blinking when searching for a network connection. When a high-speed connection is established to the Bell HSPA+ network, the 3G with a plus (+) sign icon is displayed. 3 USING YOUR TURBO HUB Connecting your computer through an Ethernet cable •Attach the enclosed Ethernet cable to one of the Ethernet connectors (1 – 4) on the back of the Turbo Hub. • Connect the other end of the Ethernet connector to a PC/laptop. • Launch your Internet browser and you’re online! You can connect up to four (4) computers using the Ethernet ports. One shielded Ethernet cable is included. Note: If connecting additional PCs, use only shielded Ethernet cables in order to fulfill electrical emissions requirements (CE, FCC). Connecting your device through Wi-Fi Wi-Fi security has been enabled on your Turbo Hub. To connect through Wi-Fi, enter the following into your Wi-Fi Network Connection Manager on your Wi-Fi enabled PC/laptop or device: •The Wi-Fi network name or network SSID. You can find your Wi-Fi network SSID name printed on the back of your Turbo Hub. The Wi-Fi network name will be BellXXXX, where XXXX is random numbers or letters. •The WPA passphrase or access code. You can find your WPA passphrase printed on the back of the Turbo Hub, under the title “WPA Passphrase.” • Launch your Internet browser and you’re online! You can connect up to 11 devices using Wi-Fi. 4 Connecting a Landline phone to make and receive phone calls If you have chosen to subscribe to voice service, simply plug your phone cord into (RJ11) the phone jack on the back of the Turbo Hub and you are ready to make calls. Refer to the Call Feature chart below for details on voice services available on select Turbo Hub Flex Plan. Call Features Using Your Feature Message Centre/ Voicemail Dial *98 to access messages Call Waiting Flash/Link or Hang-up during call Call Display Blocking (per call) Per each outgoing call Activation Code Deactivation Code *43# #43# #31# (ten-digit phone number) Call Forwarding – All Calls *21* [ten-digit phone number] # #21# Call Forwarding – No Answer Transfer *61* [ten-digit phone number] # #61# Call Forwarding – Busy Transfer *67* [ten-digit phone number] # #67# Call Forwarding – Unreachable *62* [ten-digit number]# #62# Directory Assistance Dial 411 Emergency Call Dial 911 Client Care Dial 611 Collect Calls Collect calls cannot be received on your Turbo Hub. However, you can make an outgoing collect call. Note: - When calling 911 with this equipment, your location information may not be available to the operator. Stay on the line so assistance can be provided. - Turbo Hub does not support fax service. - In the event of a power outage, voice service will not function. 5 TROUBLESHOOTING LED indicator Legend Symbol Status Description Blinking (blue) New voice mail message(s) is available Blinking (blue) Various conditions exist that make it impossible to establish a connection to the Internet via the Bell HSPA+ network On (blue) The wireless LAN (Local Area Network) is activated On (blue) A connection to the Internet is established On (blue) A connected landline telephone is in use On (steady blue) The Turbo Hub has finished start-up procedure and is active Red This button can be pressed to switch to standby (low-power) mode. The colour changes from blue to red. Only voice service is available in this mode. Blue Strength of signal from the Bell HSPA+ network. The more bars that are lit up, the stronger the signal. 6 FAQs Q: I inserted the SIM card and powered the unit on, but the Internet light ‘globe’ doesn’t come on. You must use the SIM card you received with the Turbo Hub. SIM cards from other devices will not function in the Turbo Hub, and the Turbo Hub SIM card will not function in other devices. Q: I can’t connect to the Internet or make voice calls and my Turbo Hub has a flashing PC-like indicator. Unplug the power cable to the Turbo Hub. Remove the SIM card and then reinsert the SIM card (ensure it is inserted correctly). Plug the power cable back in and wait for the Turbo Hub to restart. If this doesn’t clear the flashing PC indicator, you may need to call Bell Technical support at 1-800-667-0123. Q: My caller ID only shows the phone number, and not the person’s name. Name Display is not offered, and so only the number will display. Q: Is the Turbo Hub Wi-Fi turned on automatically? The Turbo Hub has the Wi-Fi functionality turned on by default. You’ll need to configure your device to connect to the Turbo Hub Wi-Fi. (Refer to page 4) Q: Does the Turbo Hub offer a secure Wi-Fi setup? Yes, the Turbo Hub Wi-Fi connection has been secured using the WPA protocol. Your Wi-Fi network name (SSID) and passphrase (password or access key) have been printed on the back of your Turbo Hub. Q: The Turbo Hub only shows one or two connection indicators. What does this mean? This means that you may not be receiving a very strong signal. An external antenna may be required in areas with low signal strength. See bell.ca/turbohub for more details or to speak to Bell Technical support call 1-800-667-0123. Q: How do I set up a wireless LAN? The wireless LAN (Local Area Network) configuration wizard can be used for each setup, including recommended security settings to protect your wireless LAN. To start the wizard, start a web browser on the PC connected to your Turbo Hub, type http://192.168.1.1 in the address field, and press the Enter key. The “Enter password” page is displayed. From this page you can log in to the web pages and check for any alarm conditions and/or configure the Wireless LAN. Type user in the “Password” text field and click the Log In button. Follow the steps to have the wireless LAN set up. 7 Wi-Fi is a trademark of the Wi-Fi Alliance. Bell Canada product or service names or logos referenced in this document are trade-marks or registered trade-marks of Bell Canada or its related companies. 8