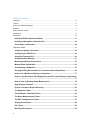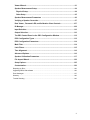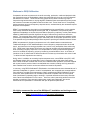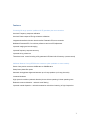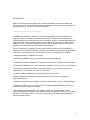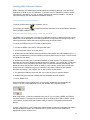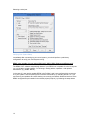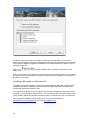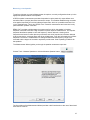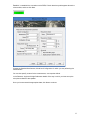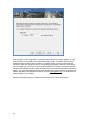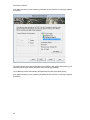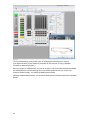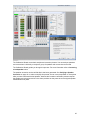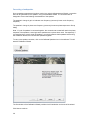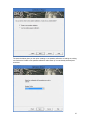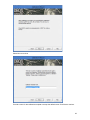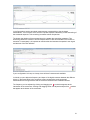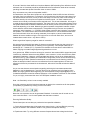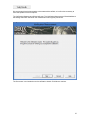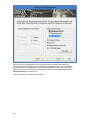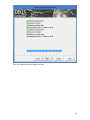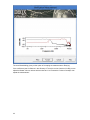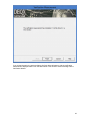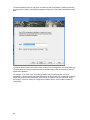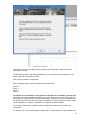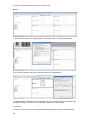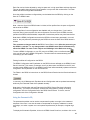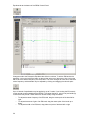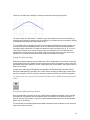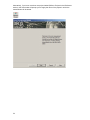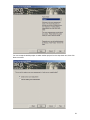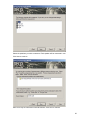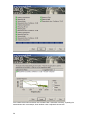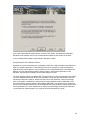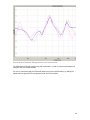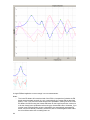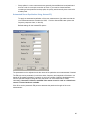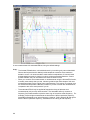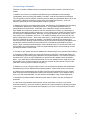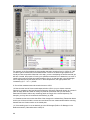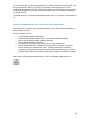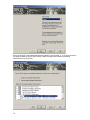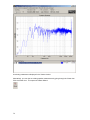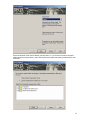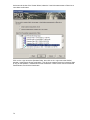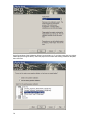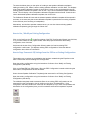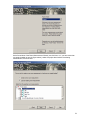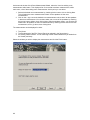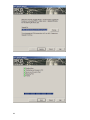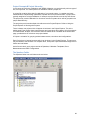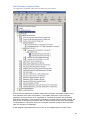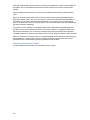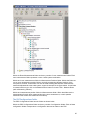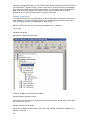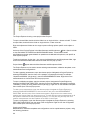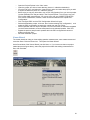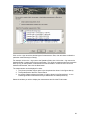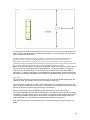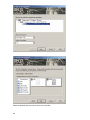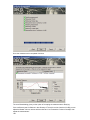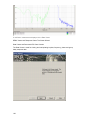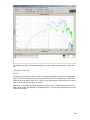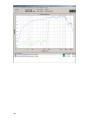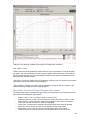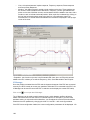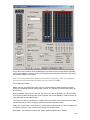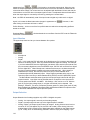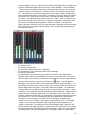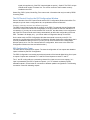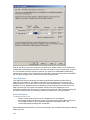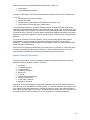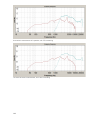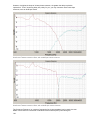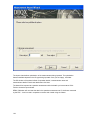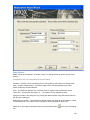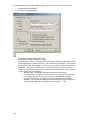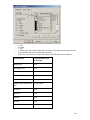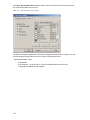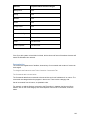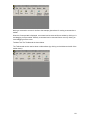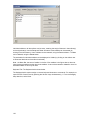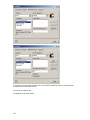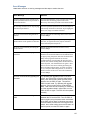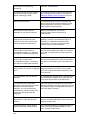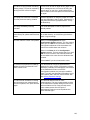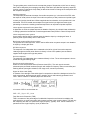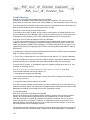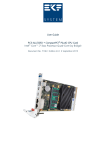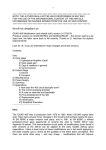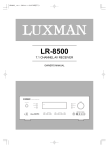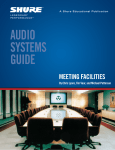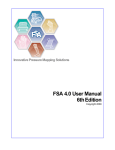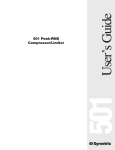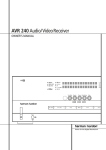Download DEOX DEQX-Cal Installation guide
Transcript
Installer’s Manual DEQX-‐Cal™ Version 2.90 Table of Contents Copyright ......................................................................................................................................... 4 License ............................................................................................................................................ 4 Welcome to DEQX Calibration ........................................................................................................ 6 Features: ......................................................................................................................................... 7 How to use this manual ................................................................................................................... 8 Introduction ...................................................................................................................................... 9 Quick Start ..................................................................................................................................... 10 Installing DEQX Calibration Software .................................................................. 11 Installing a Microphone Calibration file .................................................................. 14 Correcting a Loudspeaker ........................................................................................ 26 Calibration Wizard ......................................................................................................................... 30 Verifying a Speaker Correction ................................................................................ 36 Configuring the DEQX unit ....................................................................................... 44 Using the Parametric EQ .......................................................................................... 49 Saving Equalizer Settings......................................................................................... 51 Measuring and Equalizing a Room .......................................................................... 51 Manual Room Equalization ....................................................................................... 60 Incorporating a Subwoofer ....................................................................................... 67 Reusing Existing Measurements, Corrections and Configurations ..................... 69 How to Use / Modify an Existing Configuration...................................................... 77 How to Copy Parametric EQ Settings from the PDC to an Existing Configuration: ..................................................................................................................................... 77 How to View an Existing Room Measurement ........................................................ 78 Upgrading the Firmware ........................................................................................... 81 Project Concepts & Project Hierarchy..................................................................... 83 The Speakers Folder ................................................................................................. 83 The Calibration Templates Folder............................................................................ 85 The Room Measurements Folder ............................................................................. 86 The PDC Configurations Folder ............................................................................... 87 Naming Conventions................................................................................................. 88 File Types ................................................................................................................... 89 Working with Projects ............................................................................................... 89 2 Viewer Wizard ............................................................................................................ 91 Speaker Measurement Setup ................................................................................... 94 Physical Setup ....................................................................................................... 94 Other Setup ............................................................................................................ 95 Speaker Measurement Parameters ........................................................................ 96 Verifying a Speaker Correction ................................................................................ 97 Data Viewer , Parametric EQ and Calibration Chart Controls ............................. 107 IO Manager ............................................................................................................... 108 Input Selection ......................................................................................................... 110 Output Selection ...................................................................................................... 110 The PDC Control Panel vs the PDC Configuration Window ................................ 112 PDC Configuration Types ....................................................................................... 112 PDC Configuration Parameters .............................................................................. 114 Main Filter................................................................................................................. 114 Limit Filters .............................................................................................................. 115 Time Alignment........................................................................................................ 116 Advanced Options ................................................................................................... 116 Speaker Calibration Parameters ............................................................................ 117 File Import Wizard ................................................................................................... 122 Setup Options .......................................................................................................... 125 Customization .......................................................................................................... 129 Reporting an Error ....................................................................................................................... 136 Upgrading DEQX-Cal software ................................................................................................... 136 Error Messages ........................................................................................................................... 137 Glossary ...................................................................................................................................... 140 Trouble Shooting ......................................................................................................................... 142 3 Copyright Copyright © 2012 DEQX Pty Ltd, Sydney, NSW, Australia (‘DEQX’). DEQX-Cal™ is a trademark of DEQX Pty Ltd. All other product or brand names may be trademarks or registered trademarks of their respective owners Disclaimer and Limitation of Liability DEQX Pty Ltd assumes no responsibility for loss or damage resulting from the use of the PDC2.6/PDC-2.6P, HDP-Express, HDP-3, HDP-Express II, HDP-4 or DEQX Mate (DEQX unit). Please refer the license supplied with the DEQX Calibration software. Contact [email protected] for installation and operational support. We highly recommend using the DEQXpert™ on-line installation and/or training service. Safety Instructions Warning To prevent fire or shock hazard, do not expose the unit to rain or moisture. To avoid electrical shock, do not open the unit. No user-serviceable parts are inside. Please refer any servicing to qualified personnel. Caution: ALWAYS TURN THE DEQX UNIT AND ANY ASSOCIATED AUDIO EQUIPMENT OFF BEFORE CONNECTING OR DISCONNECTING AUDIO CABLES. ANY AUDIO EQUIPMENT REQUIRING GROUNDING MUST BE GROUNDED TO THE SAME POINT (CIRCUIT) AS THE DEQX UNIT. FAILURE TO OBSERVE THESE WARNINGS CAN RESULT IN DAMAGE TO THE DEQX UNIT AND OTHER AUDIO EQUIPMENT AND MAY NOT BE COVERED BY WARRANTY. Damage may result to your speaker drivers and other equipment if your audio system is connected incorrectly or if the DEQX unit is used incorrectly. Unless you are using the DEQXpert™ installation service, it is recommended that you read the quick installation guide and ideally this manual and the DEQX User’s manual before configuring your hardware and refer to your speaker manufacturer's specifications to ensure correct connection. If you are in doubt as to the connection of your audio equipment please seek assistance from a professional audio installer or contact DEQX at [email protected] See the DEQX license disclaimer. DEQX Processor Installer’s Manual 2013. This document relates to version 2.92 of the DEQX Calibration Software and version 65.0 & 201.10 of the firmware. For the latest software, firmware and documentation check www.deqx.com License This is a legal agreement (‘Agreement’) between you (either an individual or an entity), the end user, and DEQX Pty Limited, Sydney, Australia. By installing, copying, or otherwise using the Product (as defined below), you agree to be bound by the terms of this Agreement. If you do not agree to the terms of this Agreement, do not install, copy, or use the product, and promptly return the disks and any accompanying items (including written materials and binders or other containers, if any) to DEQX Pty Limited. DEQX LICENSE AGREEMENT for one Copy of DEQX-Cal™ Acoustic Calibration Software and Firmware © 2013 DEQX Pty Limited. All rights reserved 4 GRANT OF LICENSE. DEQX grants the ‘Recipient’ a limited, nonexclusive, non-transferrable, royalty-free license to make and use the software accompanying this agreement (‘Product’) to be installed on approved Windows platforms for Recipient's use with DEQX Acoustic Digital Correction Hardware only. All other rights are reserved to DEQX. Recipient shall not rent, lease, sell, sublicense, assign, or otherwise transfer the Product, any accompanying printed materials (‘Documentation’), or a digital content created with the Product (‘Filter coefficients’). Recipient may not reverse engineer or decompile the Product. DEQX and its suppliers shall retain title and all ownership rights to the product, and this Agreement shall not be construed in any manner as transferring any rights of ownership or license to the Product or to the features or information therein, except as specifically stated herein. TERM OF AGREEMENT. The term of this Agreement shall commence on the date you accept this Agreement and shall continue unless terminated by DEQX in writing at any time, with or without cause. In the event that DEQX terminates this agreement Recipient shall promptly return to DEQX, or certify destruction of, all full or partial copies of such product and related materials provided by DEQX. PRODUCT MAINTENANCE. DEQX is not obligated to provide maintenance or updates to Recipient for Product licensed under this Agreement. DISCLAIMER OF WARRANTY. DEQX-Cal™ software (‘Product’) is deemed accepted by Recipient upon first use. The PRODUCT IS PROVIDED ‘AS IS’ WITHOUT WARRANTY OF ANY KIND EXCEPT. TO THE MAXIMUM EXTENT PERMITTED BY APPLICABLE LAW, DEQX FURTHER DISCLAIMS ALL WARRANTIES, INCLUDING WITHOUT LIMITATION ANY IMPLIED WARRANTIES OF MERCHANTABILITY, FITNESS FOR A PARTICULAR PURPOSE AND NONINFRINGEMENT. THE ENTIRE RISK ARISING OUT OF THE USE OR PERFORMANCE OF THE PRODUCT AND DOCUMENTATION REMAINS WITH RECIPIENT. TO THE MAXIMUM EXTENT PERMITTED BY APPLICABLE LAW, IN NO EVENT SHALL DEQX OR ITS SUPPLIERS BE LIABLE FOR ANY CONSEQUENTIAL, INCIDENTAL, DIRECT, INDIRECT, SPECIAL, PUNITIVE, OR OTHER DAMAGES WHATSOEVER (INCLUDING, WITHOUT LIMITATION, DAMAGES FOR LOSS OF BUSINESS PROFITS, BUSINESS INTERRUPTION, LOSS OF BUSINESS INFORMATION, OR OTHER PECUNIARY LOSS) ARISING OUT OF THE USE OF OR INABILITY TO USE THE PRODUCT OR DOCUMENTATION, EVEN IF DEQX HAS BEEN ADVISED OF THE POSSIBILITY OF SUCH DAMAGES. GOVERNING LAW; ATTORNEYS FEES. The laws of the State of New South Wales, Australia shall govern this Agreement and Recipient further consents to jurisdiction by the state and Australian federal courts sitting in the State of New South Wales. If either DEQX or Recipient employs attorneys to enforce any rights arising out of or relating to this Agreement, the prevailing party shall be entitled to recover reasonable attorneys' fees. 5 Welcome to DEQX Calibration Compared to all other components in the audio recording, production, media and playback chain, the mechanical nature of loudspeakers makes them extraordinarily prone to errors and distortion that detract from realism. These include timing (phase errors) where numerous ‘groups’ of frequencies lag behind others to varying degrees. Related to these are amplitude (volume) errors that cause an inaccurate tonal balance that sound less ‘real’. These ‘linear-errors’: Group-delay (phase-response) errors and Frequency-response errors, are described by the measured Impulse Response of the speaker. DEQX™ compensates the signal driving the loudspeakers prior to amplification, so the speaker more closely resembles the original source signal. EQ, or equalization, has previously been applied to loudspeakers to correct their tonal balance (frequency response), but the phase delays added by traditional EQ are often significant enough to reduce timing coherence and hence realism. The crossover filters used to ‘quarantine’ frequencies to their respective speaker drivers (transducers) exasperate these timing errors unless they have ‘linear-phase’ performance, which is not possible using the steep analogue filters required to provide good isolation between drivers. DEQX compensates for frequency-response errors in fine detail based on measured errors. Traditional analogue or DSP based attempts to correct frequency-response tends to be ‘broad brush’, and introduce more timing and phase errors, which is why audiophiles often avoid using “EQ”. DEQX uses ‘linear-phase’ EQ that not only does not introduce more timing/phase errors when correcting frequency response, but it compensates for existing measured timing/phase errors for hundreds of frequency groups by introducing a small window of time - in the order of just about 10 to 15 milliseconds so that the audio will not loose synchronization with video if used – to allow the ‘late’ frequencies can catch up. Going ‘active’: In addition to correcting Impulse-response errors, some DEQX units (PDC, HDP, and Express series) offer new generation ‘active’ crossovers that provide steep linear-phase filters. DEQX units also measure and correct room related acoustic problems, and those supplied with remote controls provide 3-band user definable tone controls including one fully parametric band. Detailed ‘tone controls’ can be user-defined and saved to 99 presets. In summary, using DEQX Calibrated™ EQualization, the measured erroneous characteristics of a particular loudspeaker, or generic ‘model’ of a loudspeaker, are measured and corrected without room reflections corrupting the measurement. When combined with DEQX Calibrated™ active crossovers, each speaker driver can be better quarantined to operate within its more optimal linear (low-distortion) operating region, resulting in improved resolution and accuracy and often more natural sound dispersion in to the room . Once the ‘native’ (anechoic) performance of the speaker is maximized, room acoustic problems are usually less problematic, but can be measured and compensated in combination with pre-set personal preferences. We highly recommend the use of the DEQXpert™ installation and training service. Email: [email protected] for more information. 6 Features: Correcting full range ‘passive’ (traditional Hi-Fi) speakers plus room correction: Anechoic Frequency-response calibration Anechoic Phase-response/Timing-coherence calibration Integrate subwoofer/s with time-domain and/or Parametric EQ room correction Multiband Parametric EQ for real-time preference and room EQ adjustment Improved imaging and sound-staging Improved frequency-response accuracy Improved timing coherence Three band ‘tone’ control including a fully parametric-EQ band with 99-memory (remote control) Additional features if using DEQX-Active crossover option (available on some models): Stereo 3-way active crossovers: 6dB/octave to 300dB/octave Steep linear-phase filter option Automatic timing/phase alignment between up to 3-way speakers (or 2-way plus subs) Increased loudness High dynamic resolution (reduced distortion) due to drivers operating in linear operating zone Reduced crossover distortion - reduced ‘comb filtering’ Improved natural dispersion - reduced unwanted on-axis driver ‘beaming’ of high frequencies 7 How to use this manual This manual is separated into three main sections: Using DEQX Calibrated™ - Step by step: A good starting point walks you through common procedures. Using DEQX Calibrated™ - Reference: Provides a more detailed description of parameters and processes. Finally, the Appendices provide additional information, such as a Glossary of Terms, and a comprehensive list of all Warnings and Error Messages. Throughout this manual, certain terms will be used with specific meanings: Choose: Choose a menu option. Menu options are separated by dashes e.g.: Choose FileOpen: Open means click the File menu, then click the Open menu option. Choose is also used for clicking a tab in a tabbed dialog. Menu options can also be chosen with the selected with the navigation keys and activated with the Enter key. Select: Select an option in a list box or combo box. Click: Left click with the mouse on a button or icon. Buttons and icons may also be selected using the navigation keys and activated with the Enter key. Enter: Type text in a text box then move the focus from the text box to confirm the entry. It may not be appropriate to press the Enter key, as this may activate a selected command button. Instead you can move the focus by pressing the Tab key or clicking another control on the dialog. Menu options and available selections are displayed in bold. 8 Introduction DEQX units process the audio signal prior to power amplification so that the frequency and phase-response is corrected, while optionally incorporating linear-phase ‘active’ crossovers into the correction filters. This process involves three steps: • Measurement • Correction • Configuration The DEQX unit is linked via USB to a PC or Windows based Mac running the DEQX-Cal™ application. Using a calibrated microphone each speaker is measured and the DEQX-Cal™ software analyzes its Impulse-response, which provides its frequency-response (amplitude at all frequencies) and Phase-response (timing coherence across all frequencies, or ‘Group Delay’). DEQX-Cal™ then provides the required ‘time and frequency’ domain correction filters for the speakers, which may optionally include active crossover filters. Various combinations of Speaker-correction filters, Room-correction EQ and Preference EQ settings can be saved to four PROFILE memories in the DEQX unit, where they can be selected using the front panel buttons, the remote control or the PC running DEQX-Cal™ software. Installing and setting up a DEQX unit involves: *Connecting the DEQX unit to your system (see DEQX unit User Manual) *Installing and Launching DEQX-Cal™ software on a Windows PC or Mac PC running Windows *Connecting the DEQX unit via 5-metre USB cable provided to your PC or Mac running Windows *Choosing the configuration suitable for your sound system, such as passive speaker with optional subs, or 2-way active with subs, or 3-way active *Installing the DEQX-Calibrated™ microphone calibration file (optional) *Measure speakers (one speaker can provide a ‘generic’ model correction) using the Measurement Wizard *Creating Correction Filters for speakers from their measurements using the Calibration Wizard *Configure the DEQX unit for your requirement: e.g. Passive speakers plus sub/s, OR 3-way active etc using the Configuration Wizard Skills necessary to operate DEQX-Cal™ software include basic Windows skills, such as launching applications, using menus and dialogs, and file management. These are not covered in this guide. This manual provides a reference for the software operation with hints relating to achieving the best results. 9 Quick Start After connecting the DEQX unit to your systems in accordance with the User Manual on the CD provided with your unit you are ready to get started! Connect your calibrated microphone to the DEQX unit and set it up to measure a speaker (see: speaker measurement set up on page 94. Launch DEQX Calibration, click the ‘Measure Speakers’ icon. The measurement wizard guides you through the process of measurement. When measurement is complete: click the ‘Calibrate Speakers’ icon, where the speaker measurement/s create the ‘calibration’ filters. The Calibration wizard guides you through the process of analysis and correction. When analysis and correction is complete: click the ‘Configure’ icon The Configure wizard sets up the DEQX unit to the configuration you are using. The options are: 1) A single amplifier driving each loudspeaker with optional mono or stereo subwoofers, or 2) An ‘active’ 2-way speaker configuration (2 amplifiers per speaker) plus optional mono or stereo subwoofers, or 3) Stereo 3-way active (3 amplifiers) speakers. Once one of the above configurations is confirmed, the configure wizard guides you through the process of assigning filters to speakers and downloading the configuration to the DEQX unit. Installing and Launching DEQX Calibration ‘Windows’ Software Minimum System Requirements The minimum system requirements for DEQX Calibration software are: PC or Mac* with Pentium-class processor, 1GHz or faster Microsoft Windows XP Home, Windows XP Pro, Windows 7 or Windows 8 installed 400 MB of free hard disk space 1GB RAM Minimum 800 x 600 pixel color display USB connector * Apple Mac computers or notebooks must run DEQX-Cal™ on Windows software (Windows XP, Windows 7 or Windows 8) via Boot Camp, Parallels version 7 or 8, or VMware. A minimum of 2GB of RAM is recommended if running Parallels or VMware. 10 Installing DEQX Calibration Software DEQX Calibration is installed with a standard Windows installation package. Insert the DEQX Calibration CD-ROM in your CD-ROM drive. If you have auto run enabled the software installs automatically. Alternatively you can run the file: setup.exe to start the installation. You will be prompted to supply the user details and installation directory. Launching DEQX Calibration Software: To launch, double click the DEQX Calibration icon on your desktop (if installed) or open the Windows Start Menu and choose DEQX Calibration from the DEQX Calibration menu. Connecting the DEQX unit to your PC or Mac with Windows: The DEQX unit is supplied with a 5-metre long USB cable to allow a notebook computer running DEQX-Cal™ to be adjusted from the listening position/s for comparing and saving to up to four listening preference ‘profiles’ that can be selected using the remote control. To connect the DEQX unit to a PC or Mac for the first time: 1. Connect the DEQX unit to the PC using the USB cable. 2. Turn on the power switch on the rear panel. 3. Windows should automatically detect the DEQX unit and advise new USB hardware found. If the unit is not detected try turning the DEQX unit’s mains power off and on again. The PC should recognize the new device. 4. Windows should start up a ‘Found New Hardware’ or similar Wizard. This wizard may ask if Windows can connect to Windows Update to search for software. If so, choose 'No, not this time' then click Next. At the next dialog choose the option to install the software automatically. The Wizard should be able to find the driver by itself (you don't need to use the option of manually finding the driver). Windows may pop up a window to say that the software hasn't passed Windows logo testing. If this happens click on the Continue anyway button. 5. The Wizard will install the driver then ask you to click on Finish to close the Wizard. 6. Windows may pop up a brief message that new hardware has been installed. 7. Launch DEQX Cal™. When the DEQX unit link to DEQX-Cal™ is successfully established, the link appears as follows: If the link is not established, the link icon appears with a negated symbol: Note using RS232: If USB is not available from your PC you can use the DEQX unit’s RS232 connector instead. To change the connection type in the software from USB to RS232, choose Tools-Options. In the Configuration Options dialog choose the Configuration tab and select RS232. Choose Tools-Options. In the Configuration Options dialog choose the Configuration tab. Select the appropriate port name in the Port Name field. If you are not sure which COM port is appropriate, try each of them in turn 11 Selecting a serial port Verifying Your System Setup Immediately after connecting up your sound system, you should perform a preliminary configuration to verify your sound system wiring. DEQX units capable of 3-way active (PDC-2.6/P, HDP3, HDP4, Express and Express-II): The DEQX-Cal™ software automatically detects if your DEQX unit is capable of ‘active’ 3-way set up, or is limited to ‘single amplifier - for full range, usually passive, speakers - with optional subwoofer/s’ (e.g. DEQX ‘MATE’) . In the case of ‘3-way active’ capable DEQX units Profiles 2 and 3 are configured with crossovers, so if your system is a bi-amp setup (with or without sub-woofers), by selecting Profile 2 or 3 you can listen to your speakers to ensure that they are correctly connected. Otherwise load one of the DEQX configurations pre-installed in the default project (Project1), by following the steps below. 12 Configuration Crossover Between Main Speakers and Subwoofer(s) Crossovers in Main Speakers Single Amp with Mono Subwoofer 24 dB/octave at 100 Hz None Single Amp with Stereo Subwoofers 24 dB/octave at 100 Hz None Bi-amp None 96 dB/octave at 2000 Hz Bi-amp with Mono Subwoofer 24 dB/octave at 100 Hz 96 dB/octave at 2000 Hz Bi-amp with Stereo Subwoofers 24 dB/octave at 100 Hz 96 dB/octave at 2000 Hz Tri-Amp None 48 dB/octave at 500 Hz, 96 dB/octave at 2000 Hz Open Default Project1. First select from the file menu open project. My Documents or Libraries and navigate to your documents folder and open the created DEQX folder and select Project1 file and select Open. Click on the Configure icon . This starts the DEQX Configuration Wizard. On the first window of the DEQX Configuration Wizard, click the Next button. In the second window of the DEQX Configuration Wizard, select the 'Load an existing DEQX configuration' radio button. This displays seven different pre-installed DEQX configurations. Apart from the Single Amp configuration, all the configurations have crossovers already created, between the main speakers and the subwoofer(s) and/or within the main speakers. Click on the configuration that best matches your speaker system, then click Finish. This will close the PDC Configuration Wizard and open the Configuration Window, showing your selected configuration a configuration selected, prior to clicking the Finish button 13 The default crossovers should be suitable for verifying your system setup. Of course the crossover frequencies and slopes can be adjusted to best suit the characteristics of your speaker drivers. Refer to DEQX Configuration Parameters in the reference section for details on how to adjust the crossovers. Click on the DEQX, in Profile 1. Save All to DEQX button to load the configuration into the Now you can listen to your speakers to ensure that they are correctly connected. The next step is to install a microphone calibration, then perform measurement and calibration on the groups of speakers in your system. Installing a Microphone Calibration file To install a microphone calibration, choose File-Install Microphone. Behringer microphones are available with a generic calibration file while ‘Earthworks DEQX-Calibrated’ microphones are supplied with customised calibration files. In the Open dialog, browse for the microphone file name that corresponds to the serial number engraved on your microphone (Alternatively, in the File name text box, enter the microphone file name). Emailing DEQX with the serial number provides a microphone file, with a .mic extension. If the microphone calibration file cannot be found, it may be downloaded from http://www.deqx.com/upgrades.php or contact [email protected] 14 Measuring a Loudspeaker To perform this step you need a Measurement microphone, correctly configured and set up in the appropriate position relative to the speaker. A DEQX ‘speaker’ measurement provides the speaker’s native (anechoic) output before room acoustics add too (corrupt) the native instrument’s output. This enables detailed timing correction to be applied, especially thru critical midrange frequencies, which isn’t possible to achieve from ‘room’ measurements. This is why DEQX ‘room’ correction measurement and correction is only performed after ‘speaker’ correction. DEQX-Cal™ provides multiple swept sine wave tones from which the speaker’s ‘Impulseresponse’ is derived to achieve a high resolution Impulse response measurement. The Impulseresponse describes a speaker’s ‘time and frequency’ domain behavior, showing which frequencies are louder or softer than they should be, and which frequencies have been delayed by driver mechanics, crossover filters and driver misalignment. From this information the Impulseresponse’s correction is created based on settings that describe the frequency range to be corrected and the degree of correction required to provide most ‘linear’ operating conditions for the speakers The Measurement Wizard guides you through the speaker measurement process. Choose Tools - Measure Speakers or click the Measure Speaker button The first window of the Measurement Wizard provides a brief introduction to the use of the wizard. Click Next to continue. 15 The second window gives you the option creating a new speaker measurement or loading an existing one. Select the 'Create a new speaker measurement' radio button (if it is not already selected) and click Next. t If for some reason the connection to the DEQX is not established at this point (because, for example, the DEQX is not connected and/or not switched on), you will get the above screen: 16 Establish / re-establish the connection to the DEQX. Check that the symbol appears above the volume slider, and then click Next. Choose the Speaker Manufacturer, Model and Configuration for which you are performing the measurement. You can also specify a name for the measurement, or accept the default. In the Distance, Angle and Height fields enter details of the way in which you have set up the microphone relative to the speaker. Once you have entered the appropriate data, click Next to continue. 17 When using an ‘active’ configuration, the tweeter is driven directly by a power amplifier, so care must be taken not to damage it with inadvertent amplified ‘clicks’ – because it does not have a traditional passive crossover filter to protect it. The safest solution is to use a high quality film capacitor to block low frequencies and DC from damaging the tweeter. However, unless there is any DC voltage (e.g. loud ‘clicks’) from the power amplifier this is usually not necessary because the DEQX-Cal software provides a High Pass filter for the swept frequencies used to measure the tweeter. The single pole (6dB/octave) high-pass filter defaults to 750Hz, sufficient to protect most tweeters intended to operate above say 2K-3K. Contact [email protected] if in doubt about the setting required for your tweeter. Select the minimum frequency to measure for each driver, then click Next to continue. 18 Specify a unique identifier for the speaker, then click Next to continue. The speaker's serial number is an appropriate choice as a unique identifier. In the DEQX configuration diagram, click on the speaker you are measuring, Left or Right then 19 click Next to continue. (This applies whether you are measuring a speaker for the first time or Verifying a Speaker Correction.) The measurement wizard then downloads to the DEQX the test signals determined by your selection (see the figure above) and plays them (see the figure below). The IO Manager will be automatically displayed when the test signal starts playing. (This applies whether you are measuring a speaker for the first time or Verifying a Speaker Correction.) 20 Use the IO Manager to select a microphone calibration file (if none is selected) and to adjust the Master Volume for optimum measurement. If you have the microphone around 3 feet (1 metre) or less from the speaker, we suggest a measured input level of between 80 and 90 dB SPL. This may have to be adjusted depending on the gain of your amplifier and the efficiency of your speaker drivers. With speakers with smaller drivers, you may find it necessary to use a lower volume, because otherwise the bass driver may be driven to or near it's excursion limit at lower frequencies. This can result in a frequency-response that appears rolled off at the lower frequencies. Note: the measurement process ignores any other settings that can affect volume, including Gain Adjustment of the individual output channels. If for some reason you need to measure one driver of a speaker at a different volume than another driver of the same speaker, or if the drivers of a speaker has appreciably different efficiencies, then the Master Volume should be adjusted between the individual driver measurements (whilst the software is retrieving the data for and calculating the response for the previous driver). The software will warn if this occurs, but you can still ‘accept’ the measurement. For Bi-amp or Tri-amp measurements, either or any of the drivers can be listened to in order to set the level (the default is the woofer). For example, in the figure below the woofer is selected, but the tweeter could be selected instead. This does not affect which driver(s) will be measured during the actual measurement process. For users with the Digital Output (HDP-4): If you are running the speaker measurements through the digital outputs, you must select the output to be digital - use the Output Selection drop-down box on the IO Manager. The measurement signal will be outputted at 96kHz. 21 Once the volume has been set to an appropriate level and the correct microphone has been selected, click Run to start the measurement process. Note - you will need to ensure that ambient noise is minimized before clicking Run. 22 The screen picture shows a completed Measurement Wizard dialog for the Run phase of a BiAmp speaker measurement. The confidence levels for individual drivers are given as each driver is measured, so if the confidence (see Confidence in the Glossary of Terms) for the first driver is too low (less than 20 dB) you can halt the measurement, adjust the Master Volume, reduce ambient noise and/or increase the number of sweeps, then repeat the measurement. When measurement is complete without error, click Next. If there are problems, go back, adjust levels and wiring, and repeat the steps until Measurement completes successfully. (This applies whether you are measuring a speaker for the first time or Verifying a Speaker Correction.) 23 The next Wizard dialog gives you the option of accepting the measurement or retrying. (This applies whether you are measuring a speaker for the first time, verifying a Speaker Correction or Measuring a Room.) Once you accept the measurement, and you do not wish to run more measurements immediately, the final Measurement wizard dialog gives you the following options when you click Finish: Close the wizard normally - this closes the Measurement Wizard. Selecting Calibrate Measurement - this closes the Measurement Wizard and starts the Calibration Wizard. 24 The Calibration Wizard covers both analysis and correction phases. You can analyze speakers and correct them individually or analyze a group of speakers and correct them as a whole. The Calibration Wizard guides you through this process. For more information refer to Correcting a Loudspeaker below. The speaker correction can be verified after it has been generated. See Verifying a Speaker Correction on page 36. In order to simplify this process, do not move the speaker or microphone after you have measured the last speaker, because the correction verification process requires the speaker and microphone to be in the same positions as they were when the original speaker measurement took place. 25 Correcting a Loudspeaker Once a speaker measurement has been carried out, using the Measurement Wizard, a correction filter can be generated for the speaker, using the Calibration Wizard. The correction filter is designed to correct the following characteristics of the speaker: The speaker’s change in gain or loudness over frequency (commonly known as its frequencyresponse) The speaker’s change in phase over frequency (commonly known as phase-response or Group delay) Note - if a pair of speakers is corrected together, the correction set created will match the phaseresponse of the speakers, ensuring that the speakers are in phase when used. Consequently, if you are planning to correct a pair of speakers, you should measure both speakers before using the Calibration Wizard, then correct both speakers together. To carry out a speaker correction, click on the Calibrate Speakers icon in the software. This will start the Calibration Wizard. The first window of the Calibration Wizard provides a brief introduction to the use of the wizard. Click Next to continue. 26 The second window gives you the option creating a new speaker calibration or loading an existing one. Select the 'Create a new speaker calibration' radio button (if it is not already selected) and click Next. 27 Select the configuration of the measured speakers. Select the speaker configuration that corresponds to the speaker configuration that you used when measuring the speakers. For example, if you measured a speaker with a bi-amp configuration, then select bi-amp configuration in this dialog. Select the speaker measurements to be used for the speaker calibration. Note – non- matching speakers should not be corrected together. For example, you should not attempt to correct a main speaker and a sub-woofer together. If you measured the main speaker with a single-amp, bi-amp or tri-amp configuration and the subwoofer with a subwoofer configuration then you will find that the software prevents you from correcting the main speaker and the subwoofer together. 28 Select Next to continue Provide a name for the calibration template or accept the default name. Click Next to continue. 29 Calibration Wizard Clicking Next opens a window initially showing the impulse-response of the speaker(s) as measured. This impulse-response is shown on the anechoic tab of the window. Unless you measured the speaker in an anechoic chamber, the impulse-response as measured will include room reflections. In order to remove these room reflections and thus provide a correction of the speaker by itself, it is necessary to ‘window’ or ‘truncate’ the impulse-response. To do this, move the right marker to just left of the first reflection, as per the figure below (the left marker is fixed at 0 milliseconds). In the figure below, the signal received directly from the speaker was received at about 5 milliseconds and the first reflection was received at about 9.8 milliseconds, or about 4.8 milliseconds after the start of the direct signal. By truncating the impulse-response at 9.7 milliseconds (as noted in the top right corner of the chart), only the signal received directly from the speaker will be included in the measurement used to create the speaker correction. Clicking and dragging moves the marker. Hint – it may be easier to identify the first reflection if you zoom in on part of the window. Use the icon to zoom in. When the marker is moved the ‘windowed’ response curves (on the Smoothed Measurements, Crossovers and Limits tabs) are automatically regenerated to reflect the new location of the marker. 30 In the figure above are the smoothed measurements corresponding to the windowed measurement. The truncation of the anechoic impulse-response necessarily causes smoothing of the windowed response. This smoothing increases at lower frequencies. The shorter the duration of the truncated signal, the greater the smoothing generated. This smoothing causes the correction at lower frequencies to be less accurate than if there were no truncation. Consequently it is important to maximize the time between the speaker’s own signal and the time of the first reflection. If your configuration is bi-amp or tri-amp, there will be a Crossovers tab available. In this tab you can adjust the frequency and slope of the digital crossover between the different drivers. In the figure below is the crossover screen corresponding to the smoothed measurements in the figure above and the crossover selected in the Calibration Wizard. The frequency can be adjusted by clicking and dragging the marker that appears at the intersection of the crossovers. Clicking and dragging either can adjust the slope of the markers that appear at the bottom of the crossovers. 31 In the Limits tab the ‘Full Range’ line and the ‘Desired Response’ line are shown. The Full Range is the measured response of the whole speaker, incorporating digital crossovers if you have included these. The Desired Response is the theoretical calibrated response of the speaker, having regard to the effective frequency range of the correction and the boost and cut limits. The effective frequency range and the boost and cut limits can be adjusted. In the figure above the frequency range of the correction has been set from about 200Hz to 20kHz. Setting the correction limit for low frequencies: In the diagram above, notice that the bass frequencies roll off below about 200Hz, suggesting that this 2-way speaker will later be incorporated with Subwoofers. Notice also that the correction zone (within the blue box) only starts above 200Hz. As noted above, the time delay from the start of the impulse to the room’s first reflection in this case was 4.8ms, which is the time it takes sound to travel about 5 feet (sound travels roughly one foot per millisecond). The longer the delay for the first room reflection to arrive relative to the time it takes for direct sound to reach the measurement microphone, the more bass information can be gleaned. A minimum target would be 3 milliseconds, which will limit measurement usefulness to frequencies above about 400Hz. Doubling this to 6 milliseconds for example, achieves an additional octave of bass resolution: down to about 200Hz, which is the lower correction limit used for this case. In this example, if you attempt to correct below 200Hz phase distortion will be introduced to the filter, which will make the resulting sound dull and flat - worse than the uncorrected speaker. Methods to maximise the effective delay before the first room reflection include: 1) Placing the microphone closer to the speaker baffle. For example, if the baffle-tomicrophone distance was originally 1M and the first reflection reaching the microphone occurred 3ms later than the speaker’s direct sound, then by halving the baffle-tomicrophone distance to say 0.5M (keeping the microphone’s height from the floor the same) this will increase the ‘relative’ first reflection delay to 6ms, achieving one octave improved bass resolution - down to about 200Hz instead of 400Hz. 2) Absorbing the floor reflection: Alternately, if keeping the baffle-to-microphone distance at one metre but entirely absorbing the floor reflection with suitable absorption materials such as 1ft high mound of pillows and/or woolen bed coverings (on floor between the baffle and microphone) while ensuring that the next closest reflective surface (walls, ceiling or cabinet surface etc) is a minimum of 2 metres away to the microphone, then this should also achieve a 6ms delay. 3) Placing mic height at half room height: If the speaker can be lifted from the floor so that the tweeter/midrange driver mid point is on-axis to the microphone which is set at half room height, and where the nearest reflective surfaces are at least also half-room height distance away from the microphone, there is no advantage using absorption materials because the reflection from the floor and ceiling will arrive at the same time. This will typically not provide a 6ms delay, but usually in the order of 4 to 5 milliseconds. 32 Of course if both the closer baffle-to-microphone distance AND absorbing floor reflections can be achieved, then a 12ms delay would be possible before the first reflection needs to be truncated, providing accurate bass phase information down to around 100Hz. Why not measure very close to the speaker’s baffle? As noted above, the closer the microphone is to the speaker driver/s baffle, the less will be the corruption from room reflections. For example, if the microphone is at least one metre away from the nearest reflective surface, but only a few inches away from a driver, there will be virtually no reflection heard by the microphone compared to the direct sound - an ‘ideal’ measurement scenario since virtually no truncation will be required at all. This is how subwoofers, full-range or co-axial drivers can be measured for example. The down side of very close measurements is that the speaker baffle itself contributes reflections that can entirely cancel out some frequencies in its near field depending on its width. Measuring a passive speaker ‘triangulation’ between multiple drivers will also confuse close measurements. Triangulation timing errors are not a problem if measuring ‘active’ speakers – i.e. if DEQX’s linear-phase crossovers are bi-amping or tri-amping the speaker. This is because the stand-mounted measurement mic can be lifted and lowered to be on axis with each driver as it is being measured (it’s an option to ‘pause’ measurements between drivers to enable moving the mic height to be on-axis with each driver, and so to be located closer to each driver - say 30cm to 50cm). What’s a good low frequency target for anechoic correction? We are psycho-acoustically less aware of phase errors at lower frequencies due to their long wavelengths, which interact with our listening room significantly. For example 200Hz has a wavelength of 1.7 metres (5.7 ft), if practical it is desirable to correct down to about 200Hz or below, implying a truncation target approaching about 6ms or more. As a general rule, DEQX correction strives to be ‘anechoic’ above about 200Hz (upper bass) and include room reflections below that using DEQX’s ‘room correction’, which uses minimum phase parametric Equalisation. However, where separate bass drivers can be driven independently by the DEQX unit e.g. main speakers plus subwoofer/s configuration, these can be corrected using separate left/right DEQX ‘speaker measurements’ but measured from the listening position/s where no attempt is made to remove room reflections from the measurements, so that room reflections will also be processed in the time-domain, after which Para EQ can also be added if desired. As you can see there are several options regarding achieving the best measurements that depend on your loudspeakers (e.g. are they too big to be moved etc) and your listening room. DEQX can supply general advice regarding your circumstances through [email protected], or for detailed assistance as well as software operation or full installation where we run the software for you, we highly recommend the use of our DEQXpert installation service. Note - the 'Sensitivity' column is not currently enabled. Once the crossovers and the limits have been set as desired, the correction set for the speaker (or speakers) is generated by clicking on the Finish button. More than one correction set can be generated if desired. A correction set will contain one or more correction filters – one for each speaker that has been corrected. Ensuring Calibration Quality Follow these tips to ensure that you produce the best possible calibration. 1. Correct all the speakers that will be used at the same time (e.g. Left and Right) by ensuring they are all 'ticked' in the Calibration Wizard. This gives the best phase matching. 2. Experiment a little. Try using different crossover frequencies and see what gives the best 33 results. You can use the four different profiles on the DEQX for comparisons. The best starting point is to use the manufacturer's crossover frequencies. As a rule of thumb, do not cross-over to a tweeter at frequency lower than 2Khz in the case of a 1” tweeter, and 3.5kHz in the case of a ¾” tweeter. 3. Try varying the anechoic window cursor and the smoothing level to see how the frequencyresponse is affected. If there are anomalies in the response this is a good place to experiment. You can also disregard aspects of the measured response using the limits. You will soon get a feel for how these all work together. When you leave the Calibration Wizard (via the Finish button) it opens a window initially showing preset Group Correction Delay parameters that can be adjusted, or accept the default settings (refer to Speaker Calibration Parameters for more details). Either enter a name or accept the default for the correction set. Click Next to continue. 34 The above window displays the calibration information. Click Finish to create a calibration and Next to exit the Calibration wizard. 35 Once the calibration process is complete the results of the correction filter are displayed in a new tab at the bottom of the calibration wizard. Verifying a Speaker Correction Once a pair of speakers has been corrected (See Correcting a Loudspeaker), one or both of the measurements can be verified. To verify a speaker measurement, click on the Verify Results button. 36 We recommend that the last speaker to be measured be verified, so it will not be necessary to move the speaker or the microphone. The Verification Measurement Wizard will start. The Verification Measurement Wizard defaults to the settings that were used when the measurement was originally carried out. The first screen is an introduction to the verification wizard. Click Next to continue. 37 The first dialog lists the correction sets and, within those, the correction filters, that have been generated with the current calibration template. 38 Select the speaker that you wish to verify, then click Next. 39 Set the volume to an appropriate level to achieve a similar volume as measured by the microphone as was achieved when the speaker was originally measured, using the Master Volume control on the IO Manager. You may find that the Master Volume has to be set to a different level than was used when the speaker was originally measured because of cut or boost applied by the correction filter. Click Run to start the verification measurement. 40 Once the measurement is completed click Next. 41 The next Wizard dialog gives you the option of Accepting the measurement or Retrying. If the confidence (see Confidence in the Glossary of Terms) is too low (less than 20 dB) you can adjust the Master Volume, reduce ambient noise and / or increase the number of sweeps, then repeat the measurement. 42 If you clicked Accept in the previous dialog, this final dialog will appear, with the verification measurement displayed behind it on the Data Viewer. Click Finish to close the dialog and the Verification Wizard. 43 A verification measurement displayed in the Data Viewer. Note that verification measurements are not stored. If you would like to print the graph for later use select print from the file menu. Click Sum to see the summed measurement. Configuring the DEQX unit Once a correction set has been created for a speaker (or pair of speakers), the DEQX must be configured. To carry out a configuration, click on the Configure icon in the software. This will start the DEQX Configuration Wizard. The Configuration Wizard will guide you through the initial configuration of the DEQX. 44 The first window of the Configuration Wizard provides a brief introduction to the use of the wizard. Click Next to continue. 45 The second window gives you the option of creating a new configuration or loading an existing one. Select the 'Create a new DEQX configuration' button (if it is not already selected) and click Next. In the third dialog window of the wizard, enter a name for the configuration, and choose the type of configuration (or mode) that best matches your speaker set up and the method you used to measure the speakers. For example, if you have a pair of two-way speakers that you measured with a bi-amp configuration, choose Bi-amp with stereo subwoofers or Bi-amp with mono subwoofer (It doesn’t matter that you don’t have subwoofers - there will be no signal sent to the ‘subwoofer’ output channel(s) (L1 and R1) unless you configure the DEQX to do so). Click Create to create the configuration. 46 This will take you to the last dialog window and open the Configuration Window behind the Configuration Wizard. The last dialog window of the wizard provides tips on how to complete the configuration. Click Finish to leave the Configuration Wizard. Click Finish to Create the configuration. Each configuration has 4 profiles, with default names as follows: Profile 0 Profile 1 Profile 2 Profile 3 The profiles can be renamed and each profile can be different. For example, you may have corrections of the same speakers with differing correction filters, and/or varying amounts of para EQ cut/boost in different profiles, and even timing delays. However for any one configuration, all four profiles must have the same mode (eg if you selected Tri-amp they will all be tri-amp). When a new configuration is created, the speakers in all profiles are initially disabled. The correction generated for a speaker using the Calibration Wizard can be placed in the configuration. For example, say you have generated a correction set for a left speaker and a right speaker and 47 you wish to configure Profile 3 to have that correction set. Method, 1. Double-click on the box for the left speaker – this brings up the Left: Filter Properties box. 2. On the Main Filter tab, select Use a correction filter for this loudspeaker. 3. Select Calibration Templates, then the speaker name, the Correction Set you generated, then the speaker that you have set up in the left position. (Refer to the figure below) 4. Click OK. 5. Double-click on the box for the right speaker and repeat steps 1 to 4 above for that speaker. 48 Each filter can be further adjusted by using low pass and / or high pass filters and time alignment. This can be useful when using a full range speaker in conjunction with a subwoofer. For further details see DEQX Configuration Parameters. Once the profiles have been configured they can be loaded into the DEQX by clicking on the Save All To DEQX button. Note - when the Save All to DEQX button is clicked, all four profiles from the open configuration are saved to the DEQX. Since all profiles of a new configuration are disabled until you change them, if you install a correction filter in just one profile of a new configuration, then save it to the DEQX, the other profiles of the DEQX will be disabled, irrespective of what those profiles may have been before. Note that the DEQX Configurations saved to the DEQX unit have been generated in 'non-real time' i.e. they only affect the processing by the DEQX unit once the Save All to DEQX button is clicked. This contrasts to changes made in the DEQX Control Panel, which affect the processing on the DEQX in ‘real time’ i.e. any change made in the DEQX Control Panel instantaneously affects the DEQX. For more on this subject see IO Manager in the Reference section. To save a DEQX Configuration on your PC (not on the DEQX), click on the Save button once you have set up the DEQX Configuration. This also saves the measurement(s) and correction(s) you have created. Finding Out What is Configured on the DEQX The DEQX Configuration and Equalization on the DEQX unit are reflected on the DEQX Control Panel in real time. This means, for example, that if you disconnect one DEQX from the PC and connect another DEQX to the PC, the DEQX Control Panel will automatically update to reflect the configuration and equalization on the new DEQX unit. The Filters in the DEQX unit are shown on the DEQX Control Panel when the Download button is clicked. In summary, the IO Manager tab, Equalizer tab and Configuration tab are updated automatically whilst only the Filters tab needs to be updated manually. Note that the Configuration tab and Filters tab of the DEQX Control Panel are information windows only - you cannot, for example, create a new configuration or modify an existing configuration from the Configuration tab of the DEQX Control Panel. To do this, use the Configuration tab of the Configuration Window. Using the Parametric EQ The parametric equalizer can be used to compensate for peaks or troughs in the measured response of the room. It can also be used to compensate for frequency imbalance in certain recordings, or to tailor a system to a user’s personal preferences (for example, a brighter high end). To display the Parametric Equalizer, click on the DEQX Control Panel icon, and then click on the 49 Equalizer tab at the bottom of the DEQX Control Panel. Changes made to the Parametric Equalizer take effect in real-time. To add an EQ band to the equalizer, click on the Add Point button on the tool bar at the top of the screen, then click on the EQ curve at the desired frequency of the EQ band. The cursor changes to cross hairs, where the center frequency and bandwidth may be adjusted by clicking and dragging the relevant point. Up to 10 bands of equalization may be applied (or up to 7 bands, if you're using the EQ controls on the remote control supplied with the DEQX). The center frequency, gain (or cut) and width (Q) of each band may be set. These values can be set visually using the mouse: • • • 50 To adjust the center frequency of an EQ band, drag the center-point of the band left or right To adjust the amount of gain of an EQ band, drag the center-point of the band up or down To adjust the width of an EQ band, drag either end point of the band left or right Close-up of an EQ band, showing the center-point and the left and right end points The three values of an EQ band (i.e. frequency, gain and width) can also be set numerically by clicking on the EQ band in question then right-clicking (or by double-clicking on the band), clicking on Properties then entering the appropriate values. The Invert EQ button is intended to be used if you're setting parametric EQ points manually (not in conjunction with the Autoset EQ button, which is explained in the section Automated Room Correction Using Autoset EQ). The idea is to add all the points you want (up to 10, or 7 if you're using the EQ controls on the remote control) to get your parametric curve to match the room measurement curve(s) as closely as possible, then use Invert EQ to invert all your points, thus resulting in a curve that cancels out the room measurement peaks and troughs. Saving Equalizer Settings Parametric Equalizer settings may be loaded into a PDC configuration, from the PDC, by clicking on the Read EQ from PDC button on the tool bar at the top of the configuration screen. Once the EQ settings have been loaded into a PDC configuration they will be saved in the project when the Save icon is clicked. In other words, although the EQ settings are changed in the Equalizer tab of the PDC Control Panel and instantaneously take effect in the PDC and are saved there without any further action, they are not saved on the PC until they have been read from the PDC into a PDC configuration. For details of the other controls of the Parametric Equalizer refer to DEQX Viewer and Response Charts. Measuring and Equalizing a Room Once a configuration has been set up in the PDC and the speakers are placed in their intended final locations, the speakers can be measured with the microphone in the listening position, in order to measure room effects. To launch the Room Measurement Wizard click on the Measure Room icon on the tool bar. The first window of the Room Measurement Wizard provides a brief introduction to the use of the wizard. Click Next to continue. 51 Alternatively, if you have more than one project loaded (Refer to Projects in the Reference section), the first window will prompt you to supply the name of the project in which the measurement will be stored. 52 You can accept the default project or select another project from the drop-down box, then click Next to continue. 53 The second window gives you the option creating a new room measurement or loading an existing one. Select the 'Create a new room measurement' radio button (if it is not already selected) and click Next. Enter the required measurement parameters. All drivers in a speaker may be measured concurrently. Measuring drivers separately may help to isolate response or room characteristics associated with a particular driver. Click Next to continue. 54 Select the speakers you wish to measure. Each speaker will be measured in turn. Click Next to continue. Each room may be measured in several locations. Click Run to continue. 55 The PDC will be initialised. This will take a few seconds. Then test signal will be played. The IO Manager will be opened automatically, so that you can set the Master Volume to an appropriate level. We suggest that it be set so that input level (as measured by the microphone) peaks at about 90 dB. Some experimentation may be required for best results. Select the microphone as required, using the lower of the two drop down boxes for Input Selection. Click Run to continue. 56 Note - during a room measurement, not only is the Master Volume level taken into account, but so is; * The filter in the current profile, including the speaker correction filter(s) and any crossover between a speaker filter and a subwoofer filter * All settings in the IO Manager, including individual channel gain and any channel soloing, muting, or polarity settings. The parametric EQ and the EQ applied from the remote control are NOT taken into account during a room measurement. Once the measurement is completed satisfactorily click the Next button. 57 If the measurement was successful click the Next button. Otherwise click Retry, repeating the measurement with more sweeps, lower ambient noise or adjusted volume level. 58 If you have finished taking measurements, click the Finish button. By default the Parametric Equalizer will be opened, with the room measurements loaded so the results can be seen. A room measurement loaded in the Parametric Equalizer window Using Parametric EQ to Equalize a Room By default, the room measurement is smoothed by 100% as the high resolution room effects are often very position dependant. The smoothing level can be changed by using the Smoothing slider at the top of the equalizer. Also by default, the room measurements are normalized to a 0 dB level. You can adjust these levels by changing them in the legend at the bottom of the Equalizer. See Using the Parametric EQ for more details on its use. Tip when applying manual or automatic EQ: The Sum button can sum the individual components of a room measurement (ie the left and right speakers, the left and right subwoofers) to give an overall room response. However, please note that it sums the responses, it does not average them (for example, a 10dB peak in both the left and right speakers will be a 16dB peak on the summed response, because doubling the speakers adds 6dB). This means that you should not sum the room measurements then try to set equalization to correct that sum, because the EQ will overcompensate for the room measurement. Instead you should apply EQ using the individual, un-summed room measurements, only using the summed response as a guide. 59 Manual Room Equalization To add an EQ Band to counteract a peak or trough in a room measurement, first click on the ‘Add Point’ button on the tool bar at the top of the screen. For instructions on how to move and shape an EQ band, refer to Using the Parametric EQ. One way to add EQ that counteracts the room effects shown by a room measurement is to firstly add EQ bands (up to 10, or 7 if you're using the EQ controls on the optional remote control) so that the overall EQ line approximately duplicates the line of the room measurement. Secondly, once you've added all the EQ bands, click on the Invert EQ button to invert the EQ line, thus producing an EQ line that cancels out the room measurement. 60 Part of the room measurements for left and right speakers, prior to the addition of any parametric EQ 61 One band of parametric EQ applied to the room measurements, duplicating the line of the room measurements. 62 Several bands of Parametric EQ applied to the room measurements The Parametric EQ bands inverted using the Invert Button, in order to cancel out the peaks and troughs of the room measurements You can of course also apply the EQ bands without using the Invert EQ button, by adding EQ bands that have gain which is the opposite of that of the room effects. 63 A single EQ Band applied to correct a trough in a room measurement Notes: • The Invert EQ button will invert the whole of the EQ line, irrespective of whether the EQ bands were generated manually (by you) or automatically (by Autoset EQ as described below). Thus, if you plan to do some manual room equalization, making use of the Invert EQ feature, as well as using the Autoset EQ button for the lower frequencies, make sure to do the manual room equalization before using the Autoset EQ button. Otherwise, if you use the Invert EQ feature after using the Autoset EQ, the automatically generated EQ bands, which were already inverted by Autoset EQ, will be inverted again and will add to the room effects rather than cancelling them out. 64 • Sharp spikes in a room measurement are generally less audible than broad peaks and thus as a rule do not require correction as much. If you need to choose between correcting a broad peak and a sharp spike, the priority would normally be to correct the broader peak. Automated Room Equalization Using Autoset EQ To apply an automated equalization of the room measurement, first make sure that the room measurements are smoothed to 100%. Click the Autoset EQ button (above the frequency-response chart, on the left). Default settings for the Autoset EQ options The parameters can be adjusted to suit the nature of the particular room measurement if desired. The EQ style can be parametric (in which the width, frequency and magnitude of the boost / cut bands will be varied individually) or graphic (in which the number of bands is distributed evenly over the specified frequency range and only the boost / cut of the bands will be varied individually). Note that 7 bands are available if the remote control is used as a 3-band tone control. If not ten bands are available. Click OK to set the parametric EQ points to attenuate the peaks and troughs of the room measurement. 65 A room measurement with automated EQ set, using the default settings Notes: • The Autoset EQ defaults to ‘minimal disturbance’ by introducing only narrow bandwidth filters at the frequencies with relatively subtle amplitude correction where maximum deviation occurs. It is recommended to make manual manipulations of ‘Autoset’ levels and bandwidths as music is playing in order to achieve personal preferences. If extra profiles available, they can be used to store several versions of EQ. • When you correct a room measurement or measurements using the Autoset EQ function, it actually uses exactly what you see, it doesn't go behind the visible shape of the room measurement plot(s) to the 'original' room measurements. This means, for example, that the Autoset EQ will provide a different correction if you don't smooth the measurements, compared to the one it would provide if you do. • The automated EQ will only be applied at frequencies where all relevant room measurements (not just one) need correction. The AutosetEQ will only correct at a frequency if all measurements require the same sign of correction at that frequency. For example, if left and right measurements are both above 0 dB at a particular frequency, AutosetEQ will attempt to cut at that frequency. However, if left is below 0 dB and right is above 0 dB at a particular frequency, AutosetEQ will do nothing at that frequency 66 Incorporating a Subwoofer There are a number of different ways to incorporate a subwoofer. However, one method is as follows: 1. Measure and Correct your speakers (see Measuring a Loudspeaker and Correcting a Loudspeaker). When correcting the speakers, window in order to eliminate the first reflection. This will typically make the speaker correction less than ideally accurate below about 150 Hz, but the intention is that the subwoofer(s) will be taking over below that frequency, so the low frequency performance of the main speakers is not so important. 2. Measure and Correct your subwoofer(s) (again, see Measuring a Loudspeaker and Correcting a Loudspeaker). Measure the subwoofer(s) at 15cm – this provides essentially anechoic measurements of the subwoofer. Alternately, each subwoofer’s output can be measured INCLUDING room reflections (locate the sub at its intended room location), by measuring the subwoofer at the listening position sweet spot, or over a wider area by holding (still) then moving the microphone in between sweeps. Move the mic (quickly) between one or two sweeps, then move quickly to a new position, and so on. The number of sweeps can be set to say 16 to all quickly, sweep then move etc – don't move continuously) – while keeping the distance from the mic to the subwoofer as constant as possible. At subwoofer frequencies the wavelength is several metres long, allowing manual movement of the microphone. Measuring midrange drivers and tweeters however requires the microphone to be a consistently exact distance from the drivers. When correcting the subwoofer(s), window at about 20ms or more and use limits of 20 Hz and 300Hz and set smoothing to 100%, but experimenting down to zero smoothing can also provide good results in some rooms. 3. Connect up your system and set the speakers and subwoofer(s) in their intended final locations. 4. Configure the PDC to match your setup (see Configuring the PDC). Use low pass filter(s) for the subwoofer(s) and matching high pass filters for the main speakers. The crossover frequency should be set to 150 Hz or higher (depending on where the main speakers were windowed in step 1. If you were able to make measurements of your main speakers with a longer time to the first reflection, then a larger window can be used for correction and they will be more accurate lower down, allowing a lower crossover frequency.) 5. Measure your room, using the profile in which you configured the speakers and subwoofer(s) (see Measuring a Room). Measure at the listening position, measure the drivers concurrently. 6. Load the room measurements into the PDC Control Panel's Parametric EQ (Or the Viewer). Refer to DEQX Viewer and Response Charts in the Reference section, which explains how to move, sum and manipulate plots. You will need this knowledge to carry out the steps below. 7. Normalise the measurements to 0dB and smooth them to 100% if they are not already so smoothed. 8. If the left and right speaker measurements are not equal above 150 Hz (or your chosen crossover frequency), move one of them to get them as close as possible, by adjusting the figure in the 'Scale' column. This should only be necessary if your room is not symmetrical from left to right. 67 For example, in the figure above the right speaker has been moved up from 31.2 dB to 31.7 dB, in order to get the overall level of the measurement curves for the left and right speaker to be visually as close as possible. Note that in this step, you are not adjusting the actual level that you will hear. Instead, the purpose of moving one speaker measurement is to determine how much it needs to be moved to get the two measurements to line up, so that the gain in the IO Manager can be adjusted later by the same amount. In the example above, the right speaker was increased by (31.7 - 31.2 = ) 0.5 dB. 9. Sum all the measurements and smooth the sum to 100%. 10. Note how the level of the summed response below 150 Hz (or your chosen crossover frequency) compares to the level above that frequency. Move the subwoofer plot(s) up or down in order to match these two areas as closely as practical. (Remember that you can use the Parametric EQ later to reduce any remaining peaks or troughs in the overall response). For example, you may have to increase the subwoofer(s) by 6 dB. 11. Generate a new sum to show the effect of the change to the subwoofer(s). Remember that to do this you will have to hide the current sum and show the room measurements before summing, because the sum function works on the visible plots. 12. If the resulting sum is now as desired, go to the IO Manager (Refer to IO Manager in the Reference section). Otherwise return to step 10. 68 13. In the IO Manager, use the gain adjustment for the individual channels to input the gain or cut that you determined in steps 7 to 12 above. For example, for the example given in step 8, increase the right speaker channel by 0.5 dB (if it's bi-amped, increase both the right woofer (R2) and the right tweeter (R3) by 1.5 dB). And for the example in step 10, increase the subwoofer(s) (L1 and R1) by 6 dB. 14. Repeat steps 5 to 7 to check the adjustments made in step 13. If necessary, repeat steps 8 to 13. Reusing Existing Measurements, Corrections and Configurations The measurement, correction and configuration wizards can be used to access existing data, as well as creating new data. Using the Wizards, you can • • • • • • • View an existing speaker measurement Use an existing speaker measurement in a new speaker calibration template Use / modify an existing speaker calibration template Use / modify an existing configuration Copy parametric EQ settings from the PDC to an existing configuration Access speaker calibration template(s) which were used in an existing configuration View an existing room measurement (Note - existing measurements, calibration templates and configurations can also be accessed using the Project Explorer. Refer to Using the Project Explorer in the Working with Projects chapter in the Reference section). How to View an Existing Speaker Measurement Click on the Speaker Measurement Icon . 69 At the first window of the Speaker Measurement Wizard, just click Next, or, if you have more than one project loaded (as per the figure above), select the project that contains the existing measurement, then click Next. 70 At the second window of the Speaker Measurement Wizard, select the 'Load an existing speaker measurement' radio button. This displays existing speakers, sorted by manufacturer, model, serial number and measurement format (ie single amp, bi amp, tri amp or subwoofer). Click on the + sign for the desired speaker and measurement format. This will show the existing measurements for that speaker and measurement format combination. Select the desired measurement then click the Next button. The measurement can be displayed in either: 1. The Viewer (the New Viewer option in the drop-down box shown in the figure above) 2. The Equalizer tab of the PDC Control Panel 3. An existing Viewer window (the Viewer (1) option shown in the figure above) - ie one containing another measurement that you loaded into the Viewer previously. Select the window you wish to display the measurement and click the Finish button. 71 An existing measurement displayed in the Viewer window Alternatively, you can view an existing speaker measurement by going through the Viewer icon. Click the Viewer icon . This opens the Viewer Wizard. 72 At the first window of the Viewer Wizard, just click Next, or, if you have more than one project loaded (as per the figure above), select the project that contains the existing measurement, then click Next. 73 At the second window of the Viewer Wizard, select the 'Load old measurement or filters into a new viewer' radio button. Click on the + sign next to the Speakers folder, then click on the + sign next to the desired speaker / measurement format combination. This will show measurements and correction filters (if any) for that speaker / measurement format combination. Check the box next to the desired measurement, then click the Next button. 74 Similar to the third window of the Speaker Measurement Wizard, the measurement can be displayed in either: 1. The Viewer (the New Viewer option in the drop-down box shown in the figure above) 2. The Equalizer tab of the PDC Control Panel 3. An existing Viewer window (the Viewer (1) option shown in the figure above) - ie one containing another measurement that you loaded into the Viewer previously. Select the window you wish to display the measurement and click the Finish button. How to Use an Existing Speaker Measurement in a New Speaker Calibration Template Refer to Correcting a Loudspeaker. How to Use / Modify an Existing Speaker Calibration Template To modify an existing speaker calibration template, click on the Calibrate Speakers icon in the software. This will start the Calibration Wizard. 75 At the first window of the Calibration Wizard, just click Next, or, if you have more than one project loaded (as per the figure above), select the project that contains the existing calibration template, then click Next. 76 The second window gives you the option of creating a new speaker calibration template or loading an existing one. Select 'Load an existing speaker calibration' and click Next. This displays a list of the speaker calibration formats (ie single amp, bi amp, tri amp and subwoofer) used by existing speaker calibration templates. Click on the + sign next to the desired speaker calibration format. This will display a list of all speaker calibration templates with that format. Check the box next to the desired speaker calibration template, then click Finish. The Calibration Wizard will close and the selected speaker calibration template will be opened in a window, in the same way that a new calibration template is opened when correcting a speaker for the first time (see Correcting a Loudspeaker). Alternatively, and similar to speaker measurements, you can also view an existing speaker calibration template by going through the Viewer icon. How to Use / Modify an Existing Configuration Click on the Configure Icon . At the first window of the PDC Configuration Wizard, just click Next, or, if you have more than one project loaded, select the project that contains the existing configuration, then click Next. At the second window of the Configuration Wizard, select the 'Load an existing PDC configuration' radio button. This displays existing PDC configurations. Select the desired configuration then click the Finish button. How to Copy Parametric EQ Settings from the PDC to an Existing Configuration: This enables you to retrieve any equalization that has been created using the Equalizer on the PDC Control Panel onto an existing PDC Configuration. Open the existing configuration using the instructions for How to Use / Modify an Existing Configuration (see above). Click on the Read EQ from PDC button. When the PDC Configuration is saved to disk using the Save button, the equalization will also be saved. How to Access Speaker Calibration Template(s) that were used in an Existing Configuration Open the existing configuration using the instructions for How to Use / Modify an Existing Configuration (see above). The calibration templates used to create the filters in an existing PDC configuration can be accessed from the Configuration view by clicking on the Open Template button . If the configuration has been created from more than one template (ie if you have main speakers and subwoofers in the configuration) then you will be asked to select which template is required. 77 How to View an Existing Room Measurement This is similar to viewing an existing speaker measurement. Click on the Room Measurement Icon . 78 At the first window of the Room Measurement Wizard, just click Next, or, if you have more than one project loaded (as per the figure above), select the project that contains the existing measurement, then click Next. 79 At the second window of the Room Measurement Wizard, select the 'Load an existing room measurement' radio button. This displays a list of rooms that have been measured and, within each room, a list of the existing room measurements. At this point you can either: 1. Select the desired room measurement by checking the box next to it, then clicking Next. This will select the room measurements of both / all the speakers in that room measurement. 2. Click on the + sign next to the desired room measurement to show both / all the speakers in that room measurement. You can then select one or more of the speakers by checking the box(es) next to it/them, then clicking Next. With the speakers shown, you can also still select both / all speakers in that room measurement by checking the box next to the room measurement, as for (1) above, then clicking Next. The measurement can be displayed in either: 1. The Viewer 2. The Equalizer tab of the PDC Control Panel (as selected in the figure above) 3. An existing Viewer window - ie one containing another measurement that you loaded into the Viewer previously. Select the window you wish to display the measurement and click the Finish button. 80 An existing room measurement displayed in the PDC Control Panel Equalizer window Alternatively, and similar to speaker measurements, you can also view an existing room measurement by going through the Viewer icon. Upgrading the Firmware To upgrade the firmware on the PDC, choose Tools-Upgrade PDC firmware from file. Click on the Upgrade button. When the upgrade is complete, click on the Finish button. 81 82 Project Concepts & Project Hierarchy In the course of performing calibrations with DEQX Calibration you work primarily with one type of file, the Project file. You cannot perform a calibration without a project file. A project file contains all the data for calibration of your sound system, i.e. speaker and room measurements, analysis design parameters, speaker and room correction filters. A project file is typically assigned to a single installation, for example a project file title could be ‘My New Home’. The project may contain calibration for more than one sound system which will be grouped in the project data hierarchy. The project layout is best described with reference to the Project Explorer. Refer to Using the Project Explorer in Working with Projects. There is always one project which will appear in bold text in the Project Explorer. This is the default project, the project where measurements and corrections will be placed. All of the wizards for measurement, analysis, and correction allow the default to be overridden at the wizard start page, provided there is more than one project loaded. A Project is a location for grouping related measurements, corrections and configurations. Each Project has an internal structure which can be shown in the Project Explorer. This structure may be likened to the structure of a computer drive, except with a pre-determined arrangement of folders and sub-folders. At the first sub-level, each project consists of Speakers, Calibration Templates, Room Measurements and PDC Configurations. The Speakers Folder The Speakers folder has sub-folders as shown below. 83 Within the Speakers folder can be one or more ‘Speakers’. Each one of these Speakers corresponds to a physical speaker plus the speaker configuration type, as per the example in the figure above. The fifth ‘Speaker’ in the list above is a C&X brand speaker, model 916, serial number 034193, in a single amp configuration. It can be seen from the figure above that a physical speaker can have more than one type of speaker configuration. There are four different speaker configurations: Tri amp, bi amp, single amp and subwoofer. This enables you to measure a speaker as (for example) both a single amped design, using the speaker’s own crossover, and as a bi amped design, using the PDC’s crossovers. Within each ‘Speaker’ are a Corrections folder and a Measurements folder. Within the Measurements folder are the measurement(s) for that particular speaker / configuration pair. Within the Corrections folder are the correction(s) (if any) created from any one of the measurements in the Measurements folder. From the Project Explorer, within the Speakers folder, the measurements and corrections may be viewed by right-clicking on the individual measurements or corrections then choosing View. (Note: Many menus are accessible by right-clicking.) The measurements cannot be opened (in order to create new corrections) from within the Speakers folder. This can be done from the Calibration Templates folder. 84 The Calibration Templates Folder The Calibration Templates folder has sub-folders as shown below. Directly within the Calibration Templates folder are the templates. A template contains one or more speakers (of the same configuration). The template contains the current correction parameters you have chosen (for an explanation of correction parameters, refer to Speaker Calibration Parameters). These correction parameters are saved when the project is saved, but doing so will not change the parameters used in existing corrections sets within that template. The parameters in a correction set remain unchanged unless the correction set is overwritten (refer to Correcting a Loudspeaker). A new template is generated each time you click on the Calibrate button or choose Tools - 85 Calibrate / Analyze Measurement (refer to Correcting a Loudspeaker). Within each template are two folders, one for the Measurements that have been used and one for the Correction Sets created. Within the Measurements folder are shortcuts to the speaker measurement(s) that have been used. Within the Correction Sets folder are the Correction Sets that have been generated using the Calibration Wizard. Within each Correction Set is a Corrections folder and within that folder are shortcuts to the corrections that have been generated, one correction for each measurement used. A correction set is a set of correction filters. These correction filters have been created with the same correction parameters. It may be seen that, ultimately, the Speakers folder and the Calibration Templates folder both provide access to the measurements and the corrections. However, the Speakers folder has a structure that reflects the way in which the speakers were measured, whereas the Calibration Templates folder has a structure that reflects the way in which groups of speakers were corrected. Within the Calibration Templates folder, an individual template can be opened by right-clicking on the template then choosing Open. Once the template is opened, new correction sets can be generated from the measurements previously selected for the template. The Room Measurements Folder The Room Measurements folder has sub-folders as shown below 86 Within the Room Measurements folder can be any number of room measurement folders. Each room measurement folder represents a room / audio system combination. Within each room measurements folder is a Measurement Positions folder. Within that folder are one or more measurement position folders, nominally representing different locations of the microphone. However, these folders can also be used to distinguish between measurements made with adjustments to the audio system, as per the example in the figure above. A new folder is created each time you click on the Measure Room button or choose Tools - Measure Room (refer to Measuring a Room). Within each measurement position folder is a Measurements folder. Within that folder are the measurements for each driver measured during the room measurement, or each speaker measured if the drivers were measured concurrently. The PDC Configurations Folder The PDC Configurations folder has sub-folders as shown below. Within the PDC Configurations folder can be any number of configuration folders. Each of these configuration folders corresponds to a configuration that can be written to the PDC. 87 Within each configuration folder is a PDC Profiles folder. Within that folder are the four profiles for that configuration – Bypass, Profile 1, Profile 2 and Profile 3. These profiles can be renamed by right-clicking on the filter name and choosing Rename. This has been done in the figure above. Note: most items which appear in the Project Explorer can be renamed with this method. Renaming items is useful for finding them more easily in the future. Naming Conventions To find measurements and corrections easily in DEQX project files a convention for naming has been adopted. The naming convention uses a syntax similar to web based URL, where each entity for locating a resource is separated by a forward slash ‘/’. Names in DEQX consist of one or more tags separated by the ‘/’ character. Tag 1/Tag 2 Speakers are named: Manufacturer / Model / Serial Number Example: ‘ACME Audio / Model-XYZ / SN0001’ Speaker Measurements are named: User Name Tag (Text version of measurement procedure) example: ‘Measurement done Today (on axis at 4ft, 01-Jan-03)’ Speaker Corrections are named: Manufacturer / Model / Serial Number / User Name Tag example: ‘ACME Audio / Model-XYZ / SN0001 / Correction 1’ 88 Room Measurements are named: Speaker if the drivers are measured concurrently. example: ‘Left’ Driver if the drivers are not measured concurrently. example: ‘L2 (Left Woofer)’ File Types DEQX Cal has two data file types: 1. Project files, with a mzd file extension. A Project file contains the calibration data and settings for a specific sound system. 2. Microphone calibration files, with a mic file extension. A microphone calibration file contains calibration data specific to that microphone. Working with Projects Creating a New Project To create a new project file, choose File-New Project or click the New icon. This will create a new project file named Untitled and close any open projects. When you next click on the Save button, The Save As dialog window will open and you will be prompted to give the Untitled project a new name. Alternatively, you can open the Project Explorer by choosing View - Project Explorer, right-clicking on the Untitled project, and selecting Save and Compress Project As. This will open the Save As dialog window and you will be prompted to give the Untitled project a new name. Opening an Existing Project To open an existing Project, choose File-Open Project or click the Open icon. In the Open dialog browse to the required project file, select it and click Open. This will open the project and close any open projects. Inserting a Project To insert an existing project, choose File-Insert Project. In the Insert Project dialog browse for the required project file and click Open. The project name now appears in the Project Explorer. Any projects that were open before the project was inserted will still be open. The newly inserted project becomes the default project. You can change this by right clicking on any project in the Project Explorer and choosing Set As Active Project. Using the Project Explorer The Project Explorer is a panel that displays objects in a hierarchical structure. Navigating the Project Explorer is similar to navigating folders in the Windows Explorer. Using DEQX Calibrated – Reference 89 The Project Explorer showing a new project called Project 1 To open a closed folder, double click the folder icon or single-click the + button at its left. To close an open folder, double click the folder or single-click the - button at its left. Right click objects and folders to view a pop-up menu offering options specific to the object or folder. At the top of the Project Explorer is the Manufacturers and Microphones folder. Open the folder to view the MANUFACTURERS and MICROPHONES folders. These folders contain specifications and other general details on speakers and calibrated microphones, not specific to audio system projects. To add a microphone, click on the + sign next to the Manufacturers and Microphones folder, right click on the MICROPHONE folder and chose Install from the pop-up menu. Project folders appear below the Manufacturers and Microphones folder. The Project Explorer can be used to access existing measurements, calibration templates, room measurements and configurations. To view a speaker measurement, open the relevant project. Navigate the Project Explorer by selecting SPEAKERS, then the name of the speaker / measurement format (For example: ‘SuperSound/SS500/L (Single amp)’), then the MEASUREMENTS folder. Right-click on the measurement then choose View from the pop-up menu. To open a calibration template, open the relevant project. Navigate the Project Explorer by selecting CALIBRATION TEMPLATES, then the name of the calibration template (For example: TrebleKlef_Concerto_Bi amp_Measurement R (Bi amp)’). Right-click on the calibration template then choose Open from the pop-up menu. To view a room measurement, open the relevant project. Navigate the Project Explorer by selecting ROOM MEASUREMENTS, then the name of the room, then MEASUREMENT POSITIONS, then the name of the measurement position. Right-click on the measurement position then choose View from the pop-up menu. This will open the room measurements for all the speakers measured at that measurement position. You can also drag and drop the room position measurements onto the Equalizer of the PDC Control Panel. To open a configuration, open the relevant project. Navigate the Project Explorer by selecting PDC CONFIGURATIONS, then the name of the configuration. Right-click on the configuration then choose Open from the pop-up menu. Copying and Pasting Measurements, calibration templates and configurations can be copied between projects, using the following procedure. 90 • • • • • • • • • Open the Project Explorer in the ‘View’ menu. Open the project you wish to insert data into (here on in called the destination). Go to the File menu, and select the ‘Insert Project’ option and select the project you wish to import the data from (here on in called the source). Before trying to copy any other data, copy a 'PDC Configuration' from your source project into the destination via 'drag and drop' in the 'Project Explorer'. This will copy over your PDC profiles AND measurements. You cannot copy over any CORRECTION SET(s) from source to destination; however, these can be recreated from the copied 'PDC Configuration'. Click 'Configure PDC' and the 'PDC Configuration Wizard' will open. Select the destination project, click next, then 'Load an existing PDC configuration', and select the PDC configuration we previously copied over and click 'Finish'. Select a speaker and click 'Open Template'. You will be told that no calibration templates can be found and asked to recreate a template from the selected speaker. Click YES. Repeat the previous step for each speaker within the PDC configuration that uses a different correction filter. Save the destination project. Viewer Wizard The viewer wizard can help you view existing speaker measurements, room measurements and correction filters. Click the Viewer icon . This opens the Viewer Wizard. At the first window of the Viewer Wizard, just click Next, or, if you have more than one project loaded (as per the figure above), select the project that contains the existing measurement or filter, then click Next. 91 At the second window of the Viewer Wizard, select the 'Load old measurement or filters into a new viewer' radio button. (Alternatively, if you are used to using the Project Explorer, you can also create a blank viewer, then drag and drop measurements from the Project Explorer into the viewer. Refer to Using the Project Explorer in Working with Projects.) 92 Click on the + sign next to the desired type of measurement / filter, then drill down to select the particular measurement(s) or filter(s). For example, click on the + sign next to the Speakers folder, then click on the + sign next to the desired speaker / measurement format combination. This will show measurements and correction filters (if any) for that speaker / measurement format combination. Check the box next to the desired measurement, then click the Next button. The measurement can be displayed in either: 1. The Viewer (the New Viewer option in the drop-down box shown in the figure above) 2. The Equalizer tab of the PDC Control Panel 3. An existing Viewer window (the Viewer (1) option shown in the figure above) - ie one containing another measurement that you loaded into the Viewer previously. Select the window you wish to display the measurement and click the Finish button. 93 Speaker Measurement Setup Physical Setup In order to measure a speaker’s frequency-response, the speaker should be placed in a location that provides the best measurement results. The speaker and microphone should be located as far as possible from reflecting surfaces, in order to maximize the duration of the signal that is received prior to the first reflection. This may be best achieved by placing the speaker equidistant from side walls and the rear wall and by using a speaker stand that locates the vertical mid-point of the woofer and tweeter half way between the floor and the ceiling (Assuming the speaker has two drivers, a tweeter and a woofer). It is also necessary to move objects that may cause reflections, such as furniture, away from the measurement area. 94 The microphone should be mounted about 2 ft to 3 ft (or 60 cm to 1 metre) from the speaker and lined up with the tweeter axis. Best results will be obtained if you use a microphone stand with a boom to support the microphone. If larger speakers are used it may be necessary to mount the microphone further from the speaker, in order to reduce the angle between the drivers and the microphone (and any associated off-axis effects). However, moving the microphone further from the speaker will potentially increase measured room effects and /or reduce the period of the measurement before the first room reflection, hence the reason for the suggested distance of 3 feet. Better results may be obtained by measuring the speaker outside, provided that a quiet location is used. One method, particularly useful for large speakers, is to rest the speaker on the ground, pointing up at a 45 degree angle. The microphone should still be lined up with the speaker's driver axis, i.e. it will be pointing down at the speaker at a 45 degree angle. When measured with this method, the speaker measurement can be similar to that obtainable in an anechoic chamber. Other Setup The microphone should be connected to the PDC using the microphone cable supplied with the analysis kit. Note: the microphone input has 45 V phantom power on it. Some microphones need time to 'settle', after connecting them to a phantom power source, and prior to making a measurement, so you should ensure that you have plugged the microphone into the PDC at least one minute prior to performing a measurement. Each microphone has a unique calibration profile, determined by measurement of that microphone by DEQX or the microphone manufacturer. The calibration profile for the microphone is supplied in a microphone file, with a .mic extension, provided on the CD supplied with the PDC. To ensure that speaker measurements are accurate, the calibration profile for the microphone must be installed on your PC before any speaker measurements are carried out. Note: We do not support or recommend the use of microphones other than those supplied by DEQX. 95 The speaker to be measured should be connected to the user’s power amplifier. The inputs of the power amplifier should be connected to the appropriate outputs of the PDC. Refer to Speaker Wiring and Amplifier Connection in the PDC-2.6 and PDC-2.6P User’s Manual. Before carrying out a speaker measurement, you should ensure that all forms of extraneous noise have been eliminated or at least reduced as much as possible. For example, close doors to other rooms and turn off fluorescent lights and air conditioners. Note: DEQX’s measurement process reduces the effects of extraneous noise, nevertheless less extraneous noise will provide a more accurate speaker measurement. Speaker Measurement Parameters A number of parameters, set in the Measurement Wizard, identify the speaker measurement and record details about the measurement. These are 1. 2. 3. 4. 5. 6. Speaker Manufacturer Speaker Model Speaker Serial Number Measurement Name Measurement Distance (the horizontal distance from the microphone to the speaker) Measurement Angle (the angle between (i) the horizontal speaker axis and (ii) the horizontal line between the microphone and the centre of the front of the speaker) 7. Measurement Height (the height of the microphone from the floor) A number of parameters, set in the Measurement Wizard, affect the speaker measurement. These are 1. Measurement signal sweep duration 2. Number of sweeps 3. Tweeter (and midrange driver) minimum measurement frequency The measurement signal is a log sweep. DEQX's research has determined that a log sweep yields better results and better signal to noise ratios than other signals, such as white noise, pink noise and psuedo-impulse signals. The measurement signal sweep duration can be set between 0.4 seconds and 2.8 seconds. A shorter duration allows faster speaker measurement, but longer signals can yield better measurement results, including higher confidence (see Confidence in the Glossary). 96 The number of sweeps can be set between 1 and 36. Fewer sweeps allows faster speaker measurement, but more sweeps can yield better measurement results, including higher confidence. The sweeps are added together and averaged to reduce the effect of discontinuous noises during the measurement. The tweeter (and midrange driver) minimum measurement frequency are set in order to protect the tweeter and midrange driver from low frequencies that may damage such drivers. The high pass filter that provides this protection can be disabled if the 'tweeter' or 'mid-range driver' being measured is actually a full-range or near-full-range driver. Advanced features: If you have previously performed a speaker measurement and wish to run your new speaker measurement at the same volume level, check the Skip level settings page tick box. If you wish to perform bi-amp or tri-amp speaker measurements and have the measurement process pause between measurements, so that you can for example adjust the position of the microphone, check the Display prompt in between drivers tick box. Verifying a Speaker Correction Once a pair of speakers has been corrected (See Correcting a Loudspeaker), one or both of the measurements can be verified. To verify a speaker measurement, click on the button. We recommend that the last speaker to be measured be verified, so it will not be necessary to move the speaker or the microphone. The Verification Measurement Wizard will start. The Verification Measurement Wizard defaults to the settings that were used when the measurement was originally carried out. The first dialog lists the correction sets and, within those, the correction filters, that have been generated with the current calibration template. Select the Correction Set and Correction Filter that you wish to verify, then click Next. 97 Select the speaker that you wish to verify, then click Next. 98 Set the volume to an appropriate level to achieve a similar volume as measured by the microphone as was achieved when the speaker was originally measured, using the Master Volume control on the IO Manager. You may find that the Master Volume has to be set to a different level than was used when the speaker was originally measured. This is because of the cut or boost applied by the correction filter. Click Run to start the verification measurement. 99 Once the measurement is completed click Next. The next Wizard dialog gives you the option of Accepting the measurement or Retrying. If the confidence (see Confidence in the Glossary of Terms) is too low (less than 20 dB) you can adjust the Master Volume, reduce ambient noise and / or increase the number of sweeps, then repeat the measurement. 100 if you clicked Accept in the previous dialog, this final dialog will appear, with the verification measurement displayed behind it on the Data Viewer. Click Finish to close the dialog and the Verification Wizard. 101 A verification measurement displayed in the Data Viewer DEQX Viewer and Response Charts The Viewer Wizard Data Viewer and Parametric EQ Chart Controls The Data Viewer is used for viewing and manipulating impulse, frequency, phase and group delay response data. 102 The following functions are available as buttons or controls within the Data Viewer or on the tool bar. • Zooming: or Zoom Out Zoom In The Zoom In control can be used to zoom in on a particular frequency band and / or gain/phase band. The Zoom Out control reverses this process. When Zoom In is selected, the right-mouse button can also be used to zoom out. To zoom in on a specific region, select the Zoom In control, then click and drag over the region of interest. Smoothing - If smoothing is applied using the smoothing slider in the top left hand corner of the Data Viewer window, this will apply to all selected plots - i.e. those plots that are ticked in the box next to the Plot Name. 103 Smoothing can also be applied to an individual plot by entering a value in the Smooth column for the relevant plot. 104 • Gain adjust (scale): o Normalise to 0dB - the selected plots will be shifted in the vertical axis so that they are centered around 0 dB, whilst maintaining their relative levels. The scale for an individual plot can also be adjusted by entering a value in the Scale column for the relevant plot. o Reset - this reverses the shift applied by the Normalise to 0dB button. Again, it is applied only to the selected plots. This means, for example, if two plots have been normalised to 0dB, then one plot is de-selected, then Reset applied, then the de-selected plot selected again, one plot will be still normalised and the other plot will be reset. o Sum - this sums the selected plots by creating a new plot called Sum. This plot is shown and the selected or 'source' plots are automatically hidden (ie de-selected). The sum plot is created without smoothing - it has been generated from the original, unsmoothed 'source' plots. 105 106 • Remove - this removes (instead of just hiding) the selected plot • Selection: o All o None o Invert These controls are for easy selection and de-selection of plots. All selects / shows all plots that are listed in the rows underneath the chart. None de-selects / hides all the plots. Invert selects / shows the plots that were previously de-selected / hidden and de- selects / hides the plots that were previously selected / shown. • Plot Color - the color of a plot line can be changed by clicking on the Col column for the relevant plot and picking from the palette of colors displayed. • Plot Line Style - the style of a plot line can be changed by clicking on the Line column for the relevant plot and picking from the line styles displayed. Data Viewer , Parametric EQ and Calibration Chart Controls The following functions are available by right-clicking on the plot area or by clicking on a plot line (this makes the line bold) then right-clicking. • • • • • • Display / Hide: o Title o Y-Axis o Y-Grid o X-Axis o X-Grid Keep zoom after each click - with this clicked, the viewer will remain in 'Zoom In' mode after the Zoom In button has been selected (and similar for Zoom Out), for situations where you may wish to zoom in or zoom out repeatedly. Axes Limits - this allows the horizontal and vertical axes of the chart to be adjusted. Add Point - this function only works in the Parametric EQ or Limits charts Delete Point - this function only works in the Parametric EQ or Limits charts Delete All Points - this function only works in the Parametric EQ or Limits charts 107 • • View - this selects between Impulse-response, Frequency-response, Phase-response and Group Delay Response. Markers - this adds horizontal, vertical or both markers to the chart. These markers can be moved in order to determine the difference in frequency / phase / gain between two points on the chart. With Both chosen, vertical dashed lines are added to the chart, with a marker on each to indicate horizontal position. When a plot line is selected (by clicking on the line) the horizontal markers snap to the plot line. In the calibration charts, the horizontal and / or vertical differences between the markers are displayed in the top right corner of the chart. • Properties - this function only works in the Parametric EQ chart, when an EQ point has been added to the EQ. It allows you to edit the Frequency, Gain, Q and Bandwidth of the EQ point. IO Manager Once the profiles are loaded into the PDC and the inputs and outputs of the PDC are connected correctly, the PDC is ready to correct your speakers. Whilst the PC is connected to the PDC, the IO Manager can be used to control the PDC in real-time and to display the current PDC setup. Click on the icon to open the IO Manager. The IO Manager can be used to switch between inputs, switch between profiles, adjust the master volume and fine tune the volume of individual outputs. For example, if you have main speakers working in conjunction with subwoofers, you can adjust the volume of the subwoofers relative to the main speakers by changing the level of L1 and R1 – refer to the figure below. If the PDC has a configuration loaded, the current configuration parameters will be displayed. 133 108 One of the primary functions of the IO Manager is to provide access to the Parametric Equaliser for EQ to be applied in real-time. Click on the Equalizer tab to display the EQ window. See Using the Parametric EQ for more details. Click on the Configuration tab to display the current PDC configuration. Click on the Filters tab and click on the Download button to display the current filters in the PDC. The IO Manager in Detail Master Volume - this adjusts the output volume. Click and drag the slider to adjust the volume. Clicking on the Master Volume control makes it active - the crescent symbol becomes yellow, as shown below: When the Master Volume control is active, the volume can also be adjusted in 0.1 dB increments by using the up and down arrow keys of the keyboard, and can be adjusted in 3 dB increments by using the Page Up and Page Dn keys. The volume can also be increased by 0.1 dB by clicking anywhere on the control above the slider, and decreased by 0.1 dB by clicking anywhere on the control below the slider. Lastly, if your mouse has a scroll wheel, the volume can be adjusted with it. If the scroll wheel has a 'notched' movement, each movement will change the volume by 3dB. Mute Button - this mutes the output signal. When clicked, the Mute button changes 109 appearance from to . Click it again to unmute the output signal. When the user mutes the output signal, the light on the volume control of the PDC will flash to indicate that the volume has been muted. The volume level can be adjusted with the Master Volume and with the volume button on the PDC when the output signal is muted. The adjusted volume will take effect when the output signal is unmuted by the user by pressing the Unmute button. Note - the PDC will automatically mute if the input is set to digital only and there is no digital signal. In this case the Mute button also changes in appearance to case clicking on the button will have no effect. . However, in this Profile Selection - click on one of the four profile buttons to select the corresponding profile as stored on the PDC. Download Button of the PDC Control Panel. - this downloads the current filters from the PDC onto the Filters tab Input Selection The upper drop-down box lets you choose between four options: • • • • Microphone Analog Digital Auto - in this mode the PDC will switch to the digital source if it is present, otherwise it will switch to the analog source. Auto only switches between digital and analog. For example, if you have selected RCA as the digital input (see below), then set the input mode to Auto, then connected a digital source to the AES/EBU input, the PDC will not switch from digital RCA to digital XLR. When Microphone is selected as the source, the lower drop-down box lets you select between available microphone calibration files. When Analog is selected as the source, the lower drop-down box lets you select between RCA (unbalanced) and XLR (balanced) inputs. When Digital is selected as the source, the lower drop-down box lets you select between RCA (S/PDIF) and XLR (AES/EBU) inputs. The Mono Button sends the same signal (the left input) through both the left and right output channels. Input Units can be selected when a microphone is the input source. The two options are dB SPL and dBFS. Mic Settings - Gain can be on or off. With the gain off (red) a higher voltage input (ie. a higher sound level) can be inputted. Mic Settings - Phantom. This turns microphone phantom power on (when green) and off (red). Both the Behringer ECM8000, Earthworks M30 and Earthworks M23 microphones used in the DEQX Calibration kits require phantom power. Output Selection Output Selection has 3 settings (applies only to PDC-2.6 digital out option: • • • 110 Analog - the output signal is sent only to the analog outputs Digital - the output signal is sent only to the digital outputs if available Analog / Digital - the output signal is sent to all outputs Analog Volume control can be turned on or off (This applies only for the PDC-2.6P model). When Analog Volume is enabled there is still a certain level of digital attenuation available on the digital outputs (up to -12dB), which is automatically provided in order to simply avoid clipping. If you change to digital-out only you will also have to disable the Analog Volume. By default preamp PDC models with digital output have Analog Volume disabled. Input Level Meter This shows the instantaneous input level for the left and right channels. As the volume changes, the peak volume (held for 3 seconds) is shown as a line above the solid level bar. The peak volume is also reported at the top of the meter, whilst the instantaneous level is reported at the bottom of the meter. For example, in the figure below the peak left input level, in the 3 seconds prior to the instant in time that this image was taken, was 16.5 dBFS. The instantaneous left input level was -22.1 dBFS. Note - the levels shown give correct readings for sine-waves only. To keep the computation overhead low, they use a very simple peak-detection algorithm. Output Level Meter The output level meter's operation is similar to that of the input level meter, except that it shows the output sent to each of the six outputs, after processing. Thus the output levels are affected by the input levels and by • • • • • • the master volume the speaker correction filter any crossovers applied in the PDC configuration any adjustments in gain (see below) made in the IO Manager the room correction filter any adjustments in gain made using the parametric equalizer Gain Adjust allows individual output channels to be adjusted up or down in 0.5 dB increments. This can be useful for (say) manual matching of subwoofers and speakers. The gain adjustments for all output channels can be reset to 0 by clicking on the button. The Mute Buttons allow either input channel and any of the output channels to be muted individually. The Solo Buttons allow either input channel and any of the output channels to be soloed. The Polarity Buttons allow the polarity of individual drivers to be swapped. All adjustments using the Mute, Solo and Polarity buttons can be reset by clicking on the button. Status Information The IO Manager provides the following status information: Status: Displays whether the PDC is filtering or measuring. If the word 'filtering' is the color 'yellow', this indicates unstable parametric EQ. (e.g. a parametric EQ has been applied out of bounds, like a frequency of 1.1Hz; the offending EQ point will be disabled as a precautionary measure). If the word 'filtering' is the color 'red', this indicates a 'dropped sample' condition has occurred Digital In, first window: Whether digital in is On, Off, or Muted Digital In, second window: Whether the CD being played has de-emphasis or not Digital In, last window: The sample rate of the received digital signal Digital Out, first window: Whether the digital out signal is synchronised to the internal clock or an external clock (this applies only if the PDC has the digital out option) Digital Out, second window: The sample rate of the output digital signal, or, a message if there is no output digital 111 signal (this applies only if the PDC has the digital out option) Serial #: The PDC's unique internal serial number Firmware Ver: The version number of the firmware currently installed on the PDC Status Reg, DSP Cyc/sec, Mode Reg, Free mem words: information that may be used by DEQX for tracing faults. The PDC Control Panel vs the PDC Configuration Window Some of the tabs of the PDC Control Panel and the PDC Configuration Window look similar. For example, they both have a configuration tab, an equalization tab and a filters tab. However, these two windows have different purposes. The PDC Control Panel shows what is currently on the PDC. For example, the configuration tab of the PDC Control Panel shows the configuration of the four profiles on the PDC that the PC is connected to. If you were to connect another PDC to the PC, the data shown in the configuration tab of the PDC Control Panel would change automatically to reflect the configuration of the new PDC. This data is for display only - you cannot edit the configuration directly on the PDC. On the other hand, the PDC Configuration Window shows what is currently on the PC. For example, the configuration tab of the PDC Configuration Window displays the configuration that is currently available for editing on the PC (In fact, you can have more than PDC Configuration Window open at once. You can view and edit one configuration, them move to the other PDC Configuration Window and view and edit the other.) PDC Configuration Types The PDC has two inputs and six outputs. The internal configuration of how outputs are related to inputs is defined by the PDC Configuration. The PDC Configuration is an analog equivalent schematic of the internal digital wiring from inputs to outputs. Outputs are numbered L1-L3 and R1-R3 and inputs are named ‘L’ and ‘R’. The ‘L’ and ‘R’ coding refers to a processing channel from input to one or more outputs, i.e. L input is processed by the PDC to produce outputs L1-L3. To maintain consistency DEQX allocates outputs in a fixed order for connection to different speaker configurations. The following convention is used for allocating outputs. 112 Output Single Amp Bi-‐Amp Tri-‐Amp Subwoofer L1 no connection no connection Woofer 1 Sub 1 L2 Speaker 1 (left) Woofer 1 Mid-‐range 1 no connection L3 no connection Tweeter 1 Tweeter 1 no connection R1 no connection no connection Woofer 2 Sub 2 R2 Speaker 2 (right) Woofer 2 Mid-‐range 2 no connection R3 no connection Tweeter 2 Tweeter 2 no connection The PDC Configuration also includes reserved memory space on the PDC Hardware that can be used for storing correction filters. For each Speaker Configuration connected to the PDC Configuration, there can be speaker correction filters to filter the audio signal from input to output. The supported PDC Configurations are listed in the table below. In this table the ‘L’ and ‘R’ are assumed to be the left and Right channels respectively. When using multiple PDC units this may not be the case and the actual loudspeaker connected to a channel will depend on the installation. Allocated Output PDC Configuration L Channels R Channels L2 – Left Speaker R2 – Right Speaker L1 – Left Subwoofer L1 – Left Subwoofer L2 – Left Speaker R2 – Right Speaker L1 – Mono Subwoofer R1 – Same as L1 L3 – Left Tweeter R3 – Right Tweeter L2 – Left Woofer R2 – Right Woofer L1 – Left Subwoofer R1 – Right Subwoofer Single Amp with Stereo Subs Single Amp with Mono Sub Bi Amp with Stereo Subs 113 Bi Amp with Mono Sub Tri Amp L3 – Left Tweeter R3 – Right Tweeter L2 – Left Woofer R2 – Right Woofer L1 – Mono Subwoofer R1 – Same as L1 L3 – Left Tweeter R3 – Right Tweeter L2 – Left Mid range R2 – Left Mid range L1 – Left Woofer R1 – Right Woofer PDC Configuration Parameters Each speaker in a configuration can be adjusted using a number of parameters, as set out below. These parameters are set in the Filter Properties box. To open this box, double-click on the box of the appropriate speaker in the configuration window. The configuration parameter options for a tri-amp speaker channel are shown in the following diagram. Main Filter Under this tab there are four options: 1. Use a correction filter for this loudspeaker - this is for adding a correction filter created with the Calibration Wizard. See Configuring the PDC in the step by step section. Limit filters can also be used with this option. 2. Use a crossover filter for this loudspeaker only - this is for using internal crossovers ie crossovers between woofers and tweeters in a bi-amp configuration, or between woofers 114 and mid-range drivers and mid-range drivers and tweeters in a tri-amp configuration, without using a correction filter. Limit filters can also be used with this option. 3. Bypass correction or crossover for this loudspeaker, but still use limit filters - this is for using external limit filters or crossovers (see Limit Filters below) without speaker correction or internal crossovers (say between woofers and tweeters). 4. Disable the processor outputs for this loudspeaker - this option disables the output of the speaker. Limit Filters Each filter can be adjusted by using low pass and / or high pass filters. This can be useful when using a full range speaker in conjunction with a subwoofer. With Butterworth filters, the width (Q) as well as the slope and frequency can be specified. The optimum slope of the sub-woofer's low pass filter and the speaker's high pass filter will depend on the fall off of the sub-woofer as frequency increases and the fall off of the speaker as frequency decreases. Say, for example, that they naturally cross over at about 100 Hz and the speaker's magnitude response drops off rapidly below 100 Hz but the sub-woofer only drops off slowly above 100 Hz. Then in order to achieve a better transition between them, the low pass filter for the sub-woofer should have a higher slope than the high pass filter for the speaker. Note – linear phase high-pass and low-pass filters (and consequently linear phase crossovers) create delays in the correction filters for the speakers. This delay is the length of time in milliseconds from the start of the correction filter to the start of the speaker correction impulseresponse and can be up to 15 milliseconds. The length of the delay caused by a linear phase filter is proportional to the slope of the filter and approximately inversely proportional to the frequency of the filter. For example, a linear phase filter with a slope of 48 dB per octave and a frequency of 200 Hz will create a delay of 8.02 milliseconds. A linear phase filter with a 115 slope of 300 dB per octave and a frequency of 2500 Hz will create a delay of 3.85 milliseconds. Linkwitz-Riley and Butterworth filters are a bit more complicated. They do create delay - however it is not universal across the frequency spectrum. For example, a 200Hz/48dB Linkwitz-Riley crossover has a delay around 4 milliseconds around 20Hz, around 6 milliseconds around 200Hz, with the delay dropping down to zero as the stop band is approached. Time Alignment Time alignment can be used to align the audio signal between speakers that are differing distances from the listener. For example, say that your main speakers are 10 feet from the listening position, but the sub-woofer is 14 feet from the listening position. To align these three speakers, the main speakers have to be delayed by a time period equal to the time that sound takes to travel 4 feet. For the left main speaker, double click on the speaker box in the configuration window, then select the Time Alignment tab of the Left: Filter Properties dialog. Set the Units to Feet and enter 4 in the Delay / Offset box. Repeat this for the right speaker. Advanced Options The advanced options are • Polarity of each output channel can be changed from 0 to 180 degrees. • Each output channel can be set to bypass or off. Refer to the system diagram at the top of this page for details of which filters are bypassed in this bypass mode. We recommend that these settings are not adjusted. Room Measurement Parameters A number of parameters, set in the Room Measurement Wizard, identify the room 116 measurement and record details about the measurement. These are 1. Room Name 2. Room Measurement Position A number of parameters, set in the Room Measurement Wizard, affect the room measurement. These are 1. Measurement signal sweep duration 2. Number of sweeps 3. Whether drivers (of a speaker) are measured concurrently or not 4. PDC Profile to be used during the measurement The measurement signal is a log sweep. DEQX's research has determined that a log sweep yields better results and better signal to noise ratios than other signals, such as white noise, pink noise and psuedo-impulse signals. The measurement signal sweep duration can be set between 0.4 seconds and 2.8 seconds. A shorter duration allows faster speaker measurement, but longer signals can yield better measurement results, including higher confidence (see Confidence in the Glossary). The number of sweeps can be set between 1 and 36. Fewer sweeps allows faster speaker measurement, but more sweeps can yield better measurement results, including higher confidence. The sweeps are added together and averaged to reduce the effect of discontinuous noises during the measurement. When drivers (of a speaker) are measured concurrently they may reinforce or cancel each other at certain frequencies near the crossover frequency. This should be allowed for in any room correction and thus DEQX recommends that drivers be measured concurrently. Speaker Calibration Parameters A number of parameters, set in the Calibration Wizard but adjustable before the correction is generated, affect the speaker correction. These are 1. 2. 3. 4. 5. 6. 7. 8. 9. 10. Smoothing Crossover Algorithm Crossover Slope Crossover Frequency Boost Limit Cut Limit Number of Boost/Cut Bands Maximum Group Delay Group Delay Tolerance Magnitude Tolerance Smoothing, as the name suggests, smooths the measured response of the speaker before it is used as an input into the speaker correction process. The process reduces sharp changes in the time, frequency and phase-response on a logarithmic frequency scale. This method provides a more natural smoothing that is more closely correlated with how we actually hear. Smoothing can be used to reduce the effect of reflections or other artefacts in the measured response. 117 An anechoic measurement of a speaker, with 75% smoothing The same anechoic measurement, with 100% smoothing 118 An in-room measurement of the same speaker, with the first reflection included, with 75% smoothing The same in-room measurement, with 100% smoothing For example, in certain circumstances you may find that it is difficult to perform a speaker measurement without getting reflections early in the measurement, so that it is not reasonable to truncate the measurement before the first reflection. By using smoothing, you can include some early reflections in the measurement, then reduce the effect of those early reflections. It is often useful to use smoothing to avoid correcting small variations in the frequency-response that are actually measurement artefacts rather than variations characteristic of the speaker itself. In the current version of DEQX Cal the Crossover Algorithm to be used with a correction filter is fixed as a Linear Phase algorithm. The Crossover Slope for a crossover can be set anywhere between 48 dB per octave and 300 dB per octave. When high-slope crossovers are used, each driver operates only in its optimal frequency range, thus reducing beaming (in woofers and midrange drivers) and other undesirable effects. 119 However, the higher the slope of a linear phase crossover, the greater the delay required to implement it. Thus if minimising delay is a priority for you, you may choose to use a lower slope crossover, such as 48 dB per octave. Woofer and Tweeter correction filters, with a 48dB per octave crossover Woofer and Tweeter correction filters, with a 300dB per octave crossover The Crossover Frequency (or crossover frequencies for tri-amp templates) can be set by the user. DEQX Cal will warn if the crossover is set below the limit filter frequency used during the 120 measurement - for example, if the tweeter was high-pass limited to 2000 Hz during the speaker measurement then the crossover frequency is set by the user to 1500 Hz. The optimum crossover frequency for a combination of drivers is best determined by experimentation and listening - it cannot be reliably determined from inspection of the frequencyresponse alone of the drivers. Fortunately the PDC is ideal for this sort of experimentation, as it allows for the quick creation of filters with a range of crossovers. These different filters can be loaded into the different profiles of one configuration, allowing for quick A-B comparisons of the effect of changing the crossover frequency. The Boost Limit and Cut Limit specify the maximum boost and cut that will be applied in generating the correction filter. These maxima and minima can be set individually for each Boost/Cut Band. The Number of Boost/Cut Bands defaults to the number of amplifiers per stereo channel (ie single-amp: one band, bi-amp: two bands, etc) but can be set to up to 10 for any template regardless of configuration. In the Limits tab the boost and cut limits can be adjusted. This adjustment is provided because in principle the boost should be high enough to provide a flat frequency-response across the audible spectrum, but in practice you may find through experimentation that, for example, too much boost causes distortion, or that significant boosting of low frequencies requires more amplifier power than is available. However, by default the scale is automatically adjusted so that the lower limit of the measured response is 0dB. This generally results in most of the frequency range of the speaker(s) being cut rather than boosted. As an example of the use of the effective frequency range and the boost and cut limits, in the figure above the effective frequency range of the speaker correction is 30 Hz to 20 kHz, the boost limit is 6 dB below 2.665 kHz and 4 dB above 2.665 kHz. The purple (wiggly) line is the Full Range response of the measured speaker, and the red line (flat for most of the effective frequency range) is the Desired Response. The Full Range response is the measured frequency-response of the speaker before it has been corrected, but taking account of the truncation that was done in the anechoic window (see the paragraph on windowing in the section on Correcting a Loudspeaker) and any crossovers set. The Desired Response is an approximation of the frequency-response that will be achieved, given the measured response and the chosen calibration parameters. A brief description of the filter design process The filter correction algorithm corrects in both the time, frequency and phase domains subject to the parameters that the user enters into the user interface. The user specifies the desired corrected frequency-response using the limit filters (as described above), but only a few parameters are required by the user to specify how the phase and time response will be corrected. A certain amount of phase correction can be achieved without introducing any additional delay into the system, but additional phase correction occurs at the expense of introducing delay in the filter. The user can choose how much of this delay is acceptable by specifying the Maximum Delay parameter in milliseconds (thousands of a second). Any design process is not without error, but the uniqueness of the DEQX algorithm is that you can control the amount of error in the correction filter by specifying particular error tolerances. This can be achieved in both magnitude 'ripple' (Magnitude Tolerance), and group delay 'ripple' (Group Delay Tolerance). The routine will design the filters with as much phase and time correction as possible without violating these requirements. The final design parameter specifies how the routine is optimised. This can be specified for Minimum Delay or Minimum Error. A Minimum Delay selection designs a filter that reduces the delay in the filter to a minimum, without exceeding the error bounds. In this case, it is likely that the filter will have errors as large as your specified maximum. A Minimum Error 121 optimisation will design a filter that typically exceeds both the error tolerances that are specified, but uses all of the delay specified in Maximum Delay. If delay in the filter is not critical, this option is advisable because it produces the best filters (least error) for that particular delay value. In fact, the most phase and time correction can be achieved by specifying the largest amount of Maximum Delay, while optimising for Minimum Error. All of these parameters default to reasonable values, so it is suggested that they not be modified unless you understand the effects of each of them. A brief description of the delay in the PDC The delay discussed above and that can be controlled by the user using the Maximum Delay parameter is just the delay that arises from correcting the frequency and phase of the driver(s) or speaker. This is not the total delay that will be introduced into the system by the PDC. The total delay is Total delay = Processing time (2.33 ms digital to digital and 4.09ms analog to analog) + frequency & phase correction delay + linear phase crossover delay + automated driver alignment delay + manual speaker alignment delay The linear phase crossover delay will be present only if you are using linear phase crossovers - ie if you have a bi-amp or tri-amp configuration, or if you have used linear phase crossovers between main speakers and subwoofers. The automated driver alignment delay arises from the relative delay between drivers as detected during the measurement process. This figure will also allow for any time alignment between the drivers of a pair of speakers that are corrected together. The manual speaker alignment delay is an optional delay set by the user to time-align speakers that are differing distances from the listening position. This is set during PDC configuration - see PDC Configuration Parameters. File Import Wizard The PDC Import Wizard can be used to import MLSSA (.TIM) files, (provided that they have a sample rate of 48kHz) and text based files such as frequency-response data (.FRD and .FM) files. For more information on text based frequency-response data files go to http://www.pvconsultants.com/audio/frdis.htm. To start the PDC Import Wizard, choose File - Import Measurement. At the first window of the PDC Import Wizard, just click Next, or, if you have more than one project loaded, select the project into which you wish to import the data, then click Next. At the second window, select the 122 configuration of the loudspeaker measurements that you wish to import, then click Next. At the third window, enter the path and file name(s) of the data file(s) containing the data you wish to import. You can browse for the file(s) by selecting the ... button. Once the file has been selected, it's full path and name, title, sampling frequency and duration in milliseconds will be displayed. Click Next to continue. Note - if the sample rate is not 48kHz, DEQX Cal can be forced to accept MLSSA data by holding down the control key when the Next button is clicked. 123 The import wizard allows optimization of the measurements being imported. The optimisation features available depend on the file type being imported. Once you are happy, click Next. The fifth window of the wizard will ask for speaker details, a measurement name and measurement details. Enter these details then click Next. The data will be imported to a speaker measurement with the details you have entered. Click Finish to close the import wizard. DEQX Calibration will now treat the data in the speaker measurement as if it had been measured by the PDC - it can be used in a speaker correction and viewed using the Viewer. 124 Setup Options DEQX Cal can be configured in a number of ways. To change the set up options choose ToolsOptions. Configuration Tab The Configuration tab is shown below. Hardware - the PDC can be connected to the PC using either a USB cable or an RS232 cable (note - not both simultaneously). If an RS232 cable is used, the appropriate port (ie COM1, COM2, COM3 etc) must be selected. Units - The DEQX Cal software can use either metric or imperial units for distances. NameLibrary File - This specifies the location of ... The location can be changed by either typing the full path in the dialog box or by finding the desired location using the browse button to the right of the dialog box. Default Project Location - This specifies the default location that projects will be created in, saved in and searched for. The location can be changed by either typing the full path in the dialog box or by finding the desired location using the browse button box. to the right of the dialog 125 The following items all do as their names suggest, when the tick box next to them is ticked: 126 • • Disable Front Panel Controls Reload last project at startup • • • Save project file after each measurement Automatically highlight new items in project Show hint texts in charts The Reset ‘Do No Show Again’ Warnings button does as the name suggests when clicked. Chart Tab The Chart tab is shown below. The Chart tab allows you to modify the appearance of one or all of the types of charts that are used by DEQX Cal. Chart Name - this allows you to specify which type of chart you wish to modify. If the All Same tick box is ticked, all the charts will be modified. If it is not ticked, you can modify one of the following • Standard View - this applies to all charts except those listed below • Correction View - the chart on the Correction tab(s) in the Calibration template • Limit Design View - the chart on the Limits tab in the Calibration template • Crossover Design View - the chart on the Crossovers tab in the Calibration template You can choose whether the following elements of the charts will be shown by default (this can be modified when in the chart): • Title • • • • • X Title X Labels Y Title Y Labels (and if the Y labels Inside tickbox is ticked, the Y Labels will be inside the chart area. Otherwise they will be outside the chart area) Grid Lines The color and / or font of the following chart elements can be changed: Chart Element Properties Which Can be Changed Background Color Plot Background Color Title Font and Color X-axis Title Font and Color Y-axis Title Font and Color Borders and miscellaneous text Font and Color Grid lines Color Highlight Color Shadow Color Cursors Color Limit Plot crosshatch Color • 127 If the Sync with system colors tickbox is ticked, all the colors and fonts of the chart elements will match the Windows color scheme. PDC Tab The PDC tab is shown below. The PDC tab allows the appearance of the PDC Configuration template to be changed. You can choose whether the following elements of the PDC Configs will be shown: • Input/Output Labels • Titles • • 128 Filter Names Drop Shadows The color and / or font of the following elements of the PDC Configuration template can be changed: Element Properties Which Can be Changed Background Color Wiring Color Borders Color Filters Color Empty Filters Color Selected Filter Color Unknown Config Color Labels Font and Color Titles Font and Color Filter Properties Font and Color If the Sync with system colors tickbox is ticked, all the colors and fonts of the above elements will match the Windows color scheme. Customization The content and appearance of toolbars, shortcut keys for commands and content of menus can be changed. To change these features choose Tools-Customize. Commands Tab The Commands tab is shown below. The Commands tab allows commands to be moved into and out of toolbars and / or menus. The commands are categorized as they appear in the menus. There is also a category that lists all commands from all menus, in alphabetic order. For example, to add the Options command to the File toolbar, in between the New and Open buttons, click on the Tools category then select Options from the list of commands, as shown below. 129 Then drag the Options command to between the New and Open buttons. Whilst being dragged over areas other than the toolbars and menus (i.e. over areas that a command cannot be placed in), the mouse pointer changes in appearance to a small button, with a mouse pointer, next to which is a X to indicate that the command cannot be placed there. When a valid location on a toolbar is reached, a vertical bar appears to show where the command would be inserted, as shown below. When the mouse button is released the command is inserted in the indicated location, as shown below. 130 Moving a command to a menu is similar to the example given above for moving a command to a toolbar. When the Command tab is displayed, a command can be removed from a toolbar by clicking on it and dragging it off the toolbar. Similarly a command can be removed from a menu by clicking on it and dragging it off the menu. Toolbars Tab The Toolbars tab is shown below. The Toolbars tab can be used to show or hide toolbars (by clicking on the tickbox to the left of the toolbar name). 131 Individual toolbars or all the toolbars can be reset, restoring the set(s) of buttons in the toolbar(s) to the original set(s). Use the Reset and Reset All buttons. New toolbars can be created (by clicking on the New button). New Toolbars can be renamed, using the Rename button. Toolbars can be deleted, using the Delete button. The text labels for individual toolbars can be displayed or hidden (by clicking on the tickbox next to Show text labels when the toolbar is selected). Note - the Menu Bar, the second 'toolbar' in the list of four toolbars in the figure above, does not have the same properties as the other three toolbars. It cannot be renamed or deleted or have it's text labels hidden. It can only be reset. Keyboard Tab The Keyboard tab is shown below. The Keyboard tab is used to assign or remove keyboard shortcuts to commands. For example, to open the PDC Control Panel by pressing the Alt and I keys simultaneously, 1. From the Category drop down box, select View. 132 2. In the Commands box, select PDC Control Panel. 3. Click on the Press New Shortcut Key text entry box. 4. Press the Alt key and I key simultaneously. 'Alt+I' appears in the text box and under the text box the message 'Assigned to: [Unassigned]' appears, indicating that Alt+I is not assigned to any other command. 133 5. Click on the Assign button to assign Alt+I to the PDC Control Panel. Alt+I is moved into the Current Keys box, as shown below. 6. Click Close. Options Tab The Options tab is shown below. 134 When the Show Screen Tips on toolbars tickbox is ticked, leaving the mouse pointer above a toolbar button for more than about 0.5 seconds will display a very brief explanation of the button. If the Show shortcut keys in Screen Tips tickbox is also ticked, the explanation will also show a keyboard shortcut (if one has been assigned) for the button. When the Large Icons tickbox is ticked, the toolbar icons are larger than standard. Appendices Contacting DEQX To contact DEQX: Email: [email protected] Telephone: +61 (2) 9905 6277 Facsimile: +61 (2) 9905 8066 Sydney, Australia 135 Reporting an Error If an error occurs whilst using the PDC or the DEQX Cal software, in the first instance refer to the sections on Error Messages and Troubleshooting in the Appendices. If the error is not covered in those sections, please write down the error, describing the error and the circumstances leading up to the error in as much detail as reasonably possible. The following details can be helpful when reporting the error: - The serial number of the DEQX unit. - The firmware version number as indicated by the I/O Manager, e.g. 54.8.5 - The version number of the DEQX Calibration windows software. To find this out, choose Help About DEQX Calibration. - The configuration used, eg. single amp with subwoofers / bi-amp / tri- amp - Does this problem occur with digital input, analogue input, or both? With RCA, XLR or both? - Does this problem occur with digital output, analogue output, or both? With RCA, XLR or both? If there is an error message reported by the software, note down the message. All errors should be reported to [email protected] You can also email DEQX directly at [email protected] A simple way to make note of error message is to do a 'screen capture'. Press the 'Prt Scr' button on your keyboard, open up 'Wordpad', and click 'paste' in the edit menu. Save the file, and email it to us. Upgrading DEQX-‐Cal software Multiple software versions can be installed on a single system. This allows you to revert back to previous versions should you have any problems. However, if you wish to always use the latest DEQX-Cal version, then please uninstall the previous version before upgrading. 136 Error Messages Listed below are error or warning messages and the steps to resolve the error. Error Message Solution A project with that name already exists at the specified location. Do you want to overwrite the file? You have attempted to create a project with a name that matches an existing project in the same directory. Click Yes if you wish to overwrite the file. An auto EQ could not be set. Try varying the autoset parameters You have specified parameters for the auto EQ that collectively could not be achieved. Try changing the boost, cut, range or number of sliders. An error occurred executing the above actions. This is a general error message. If the error recurs, contact DEQX. An error occurred when adding the Project file is probably corrupted -‐ try creating a measurement to the speakers collection. new one, or right-‐click on the project and select 'Save and Compress Project As...'. An error occurred while processing the measurement. Repeat the measurement. If the error recurs, contact DEQX. An error occurred whilst trying to save the filters 1. This may occur due to communication problems between the PC and the PDC. Turn the PDC off then on again (using the power switch at the back of the PDC) and try again. If this does not restore communications, turn the PDC off using the back switch, then, whilst holding down the P3 button on the front panel, turn the PDC back on again. 2. This also occurs for most errors whilst generating the filters for PDC configurations. To work out what it is, try a ‘simpler’ PDC configuration, or one that is known to work. If the error cannot be eliminated, contact DEQX. An error occurred whilst upgrading the firmware Try repeating the upgrade process. If the error recurs, turn off the PDC (using the switch at the back), and, whilst holding down all three profile buttons, turn the PDC on again. This puts the PDC into safe mode. Try repeating the upgrade process. If the error still recurs, contact DEQX. Note - safe mode will not do filtering or measuring, so if the upgrade worked in safe mode, turn the PDC off then on again. The PDC will now operate normally. An error occurred whilst writing to the PDC This can occur due to communication problems between the PC and the PDC. Turn the PDC off then on again (using the power switch at the back of the PDC) and try again. If this does not restore communications, turn the PDC off using the back switch, then, whilst holding down the P3 button on the front panel, turn the PDC back on again. 137 An exception occurred during processing. Unknown. Contact DEQX. An invalid link type was found. Please ensure that it is set to either USB or RS232. Defaulting to USB... If using RS232, set the COM port to the correct port. If using USB, set the link to USB. Refer to Setting up PDC/PC Communications for further details. Directory does not exist You attempted to save a file to a directory that does not exist. Either create the directory (using another application such as My Computer) or save the file to another directory. No link with the PDC has been detected. Do you wish to continue? Make sure that the PDC and PC are communicating, before commencing a measurement. Not all items could be removed because they are linked by other objects. Do you want to remove the remainder objects and their links? This error message occurs for example when deleting a correction or measurement which is referred to in a calibration template or PDC configuration. Click Yes to remove the other objects, or No to cancel the deletion. The changes cannot be applied because this would result in an unrealizable crossover. Try reducing the slope or increasing the frequency. The PDC has an upper limit for delay. This upper limit may be exceeded if the slope of a crossover is too high or if the frequency of the crossover is too low. The changes cannot be applied because this would result in unrealizable limit filters. Try reducing the slope or increasing the frequency. The PDC has an upper limit for delay. This upper limit may be exceeded if the slope of a limit filter is too high or if the frequency of the limit filter is too low. The connected PDC is not using up to date firmware. Do you wish to upgrade now? The DEQX-Cal software on your PC has detected that the firmware on the PDC is not up to date. Click Yes to upload the latest firmware from your PC to the PDC. The connection to the PDC was not detected. The link between the PDC and PC was lost during the measurement. Make sure the cable has not come loose and the PDC is still switched on. The correction filter could not be designed to the specifications entered. No phase correction has been designed. You can remedy this by increasing the maximum delay, or the tolerance in the group delay and magnitude. You have specified parameters for the correction filter that collectively cannot be achieved. Increase the Maximum Delay, the Magnitude Tolerance or the Group Delay Tolerance. The name is being used by another Manufacturer. Press retry to select another. This message appears if you attempt to enter the name of an existing Manufacturer as a new entry. Choose another name. The name is being used by another Model. Press retry to select another. This message appears if you attempt to enter the name of an existing Speaker Model as a new entry. Choose another name. 138 The PDC is having trouble re-entering filtering mode. This can be resolved by turning the PDC off then on again. Turn the unit off then on again and try again. If the error message recurs, turn the unit off using the power switch on rear, then, whilst holding down the P3 button on the front panel, turn the unit back on again. The project file cannot be overwritten. This may be due a sharing violation. Another application is using the project file. Close the other application and try again. Alternatively, it may also not have the right permissions - it may be Read-Only. The file [FILENAME] is already included. You have attempted to insert a project that is already loaded. There was a problem creating the name-library file, please select another name. It could be that the file already exists, or it was in an invalid directory, or the directory permissions were not good enough. This will reset the current color palette When in the Configuration tab of the Configuration Options window: This is a warning that if you click OK the current colors of the PDC Configuration elements will be overwritten with colors from the Windows color scheme. When in the Chart tab of the Configuration Options window: This is a warning that if you click OK the current colors of the Chart elements will be overwritten with colors from the Windows color scheme. Click Cancel if you do not want this to occur. To modify the parametric EQ settings, please go to the Equalizer tab in the PDC Control Panel You attempted to access the parametric EQ settings from within a PDC Configuration window. Whilst the parametric EQ settings are summarised in the Parametric EQ box on the PDC Configuration window, they cannot be modified there. To modify the parametric EQ settings, go to the Equalizer tab in the PDC Control Panel. See also Saving Equalizer Settings. To use the auto-set feature, first drag and drop some room measurements onto the Equalizer, then press Autoset again. The auto-set feature works on room measurements. The room measurement must be in the Parametric Equaliser dialog window for the auto-set feature to work. Drag and drop some room measurements from the into the Workspacve Explorer onto the Equalizer then press AutoSet again. 139 Glossary Channel A single audio entity where one or more outputs are related to a single input. An amplification channel is used to indicate all the processing (including the PDC hardware) up to an amplifier output. A processing channel indicates all processing on the PDC from a single input to one or more outputs. Confidence An indicator of the quality of the measurement. It is not the same as signal to noise ratio (SNR), but it is related. In fact, it is often better than SNR, as the measurement technique that we use goes some way towards eliminating noise. Confidence is also a measure of how much the room reverberation has died off before the next cycle of measurement begins - if it has not rolled off enough the measurement will be corrupted and a low confidence will be reported. Confidence can be improved by increasing the number of sweeps, increasing the period of each sweep, decreasing background noise, or by adjusting the measurement volume. There is an optimum measurement volume - too low and the background noise will become relatively loud (reducing confidence), too high and distortion will start to occur (again reducing confidence). Correction/Correction Filters A digital filter used to correct frequency and phase-response errors in loudspeakers, and or rooms. Crossover/Crossover Filters A device for limiting the frequencies to different drivers in a loudspeaker. dBFS Input or Output level in decibels (dB) relative to full scale. Decibels is always a relative measure and for dBFS it is relative to the maximum, or clipping, level of the input or output. The relative measure is always 0dB hence in the dbFS scale all other possible values are negative since 0dB is the maximum level. dBFS is commonly used in digital systems since there is no concept of gain only attenuation. dB-SPL Sound Pressure Level. Typically levels above 120dB cause pain to the listener. Decibels (dB) Relative measure on a logarithmic scale. Decibels is used in audio systems since the human ear perceives volume level on a logarithmic scale. Decibels is always in relation to a reference level, which is always 0dB. Dispersion An undesirable effect in loudspeakers which causes different frequencies to propagate at different phase velocities, also known as moding. Dispersion is commonly related to poor off- axis performance. Dispersion occurs mainly in woofers and mid-range drivers when the input frequencies to the driver are too high. The frequency at which dispersion occurs is related to the diameter of the driver cone. Distortion There are two types of distortion – harmonic and non-harmonic. Distortion in this document always refers to the harmonic case and in the case of sound reproduction, relates to an undesirable effect that the SPL requested from the media (compact disk, DVD, etc...) is not linearly related (by a simple gain factor) to the actual SPL delivered by the loudspeaker system. Harmonic distortion produces output frequencies which were not present at the input but are harmonically related – i.e. same tone but different pitch. Driver One of the electro-mechanical speakers located in a loudspeaker cabinet. Group Delay 140 The group delay term comes from the concept that groups of frequencies, which form an energy band, will be delayed by the average group delay of that band, provided the frequency-response is slowly varying in that band. Group delay is defined as the rate of change of the total phase shift with respect to frequency. Impulse-response The response that results at the output of an audio component (or, in the case of the PDC, also the output of a filter) when the input of the audio component (or filter) receives an impulse signal. In theory an impulse should have infinite magnitude and zero duration, but in practice this is not achievable. The PDC instead uses a swept sine signal as the input signal and uses signal processing to convert the resulting measured response to an equivalent impulse-response. Linear phase-response/Linear phase filter A digital filter in which the phase-response is related to frequency by a simple linear relationship. In analog systems the bessel filter is used to approximate linear phase in a band of frequencies. Linear response/Linear system A term used to define when a systems output is related to input by a simple gain factor. A perfectly linear system always has a THD of zero. Non-linear response/Non-linear system The opposite of a linear response. A term used to define when a systems output is not related to its input by a simple gain factor. Off-Axis response The response of a loudspeaker when measured to the left or right of the on-axis response. Listening angles to the left (when listener is directly in front of the speaker) are considered negative while angles to the right are positive. On-Axis response The response of a loudspeaker when measured directly in front. The on-axis response is known as the zero degree listening angle. Psycho-acoustic phenomena How the human ear perceives Sound Pressure Level (SPL). The main psycho-acoustic phenomena are perceived loudness (flat gain with respect to frequency does not sound flat) and masking effects (some gain variations, even large ones, cannot be perceived). Signal to Noise ratio (SNR) A measure of the strength of the audio signal in comparison to that of the background noise. For audio components, the background noise in question is hum and internally generated circuit noise. SNR is measure in decibels (dB) and is defined as: or in terms of SPL it can be written as SNR = SPL_Signal - SPL_Noise Total Harmonic Distortion (THD) THD is a measure of the percentage of undesirable frequencies and harmonics added to the audio signal (by an audio component) which weren't present in the incoming signal. THD will vary with frequency but often it is quoted at a single frequency, typically 1kHz. THD is measured in percent and for a single frequency (tone) is defined as: 141 Trouble Shooting What to do if the Project Icon Appears Gray in the Explorer Projects may be disabled if the corresponding project file is read-only. This may occur if the project file is on a read-only medium, such as a CD-ROM, or if the file property is set to read- only. Copy the project file to a writable medium and ensure the file properties do not include read- only. Now you should be able to open the project and use it normally. What to do if Audio is Lost During a Measurement In old versions of the PDC firmware, during or after a measurement, the output signal can 'look' like it is outputting (on the IO Manager), but no signal is actually coming out. First check that the IO Manager has not placed the unit in mute, otherwise restart the PDC to fix the problem. What to do if the PC does not Detect the PDC via USB Cable 1. The PC may not detect the PDC if the firmware does not support USB. Check the firmware installed on the PDC by connecting via RS232 and reading the firmware version number in the bottom right quadrant of DEQX-Cal's IO Manager. The firmware should be 45.6 or higher. If not upgrade the firmware (See Upgrading the Firmware in the Using DEQX CalibratedTM - Step by step section). 2. Sometimes the PC does not automatically detect the PDC when the PDC is first connected via USB. Try switching the PDC off then on again. 3. The PC may not detect the PDC if the USB cable is longer than 3m. Try a shorter USB cable. 4. The PC's USB port (or ports) may not be functioning properly. Does the PC detect other USB devices when they are connected to the same USB port that the PDC was connected to? If not then the PC is faulty. 5. Sometimes it helps to try swapping USB ports on the PC. 6. As a last resort try restarting your PC. What to do if the Communications between the PDC and the PC Drop Out. If you lose communications between the PDC and the PC, try 1. Unplugging then plugging the USB cable 2. Cycling the standby button (ie pressing it once to put the PDC in standby, then pressing it again to turn it back on) 3. Cycling the power switch at the back of the PDC. If you are not certain whether communications are normal, double click on the link status icon to load the Link Debug dialog. This displays the messages between DEQX Calibration and the PDC. Messages scroll rapidly up the dialog when the link is operating normally. The link debug dialog What to do if the Sound is Not What You Expected Due to the complexity of sound systems and the correction process, there can be a number of reasons why the initial listening experience once your speakers and / or room have been corrected with DEQX is not what you expected. For example, sometimes one or more of the drivers may become out of phase. To test this, try swapping the polarity of each driver in turn, then both tweeters, then both woofers and so on, to see how the sound changes. You can use the Polarity Buttons of the IO Manager to do this. The correction process changes the sound level of various frequencies and thus can change the overall sound level of the corrected signal, compared to the uncorrected signal. Consequently, if 142 you are comparing corrected and uncorrected signals in an A-B comparison, it may be necessary to adjust the overall volume level of the corrected signal. You can use the Gain Adjust controls of the IO Manager to do this. Resetting the EEPROM Sometimes it may be necessary to reset the EEPROM (also known as the E2) in order to restore normal function of the PDC. The EEPROM is a memory chip. The following is stored on the EEPROM: • The status of the PDC (ie whether normal or in error) • The Master Volume level • The individual channel gain levels hannel muting, soloing and polarity changes made using the IO Manager • The selected input - ie analog XLR, analog RCA, S/PDIF, AES/EBU or Auto • Parametric EQ settings • Remote Control EQ Settings To reset the EEPROM, turn the PDC off at the back, then hold down the P3 button whilst turning the PDC back on. This will clear any error messages, set the status of the PDC to normal and: • Reset the volume to -120dB • Set the profile to Bypass • Set the analog input to RCA, set the digital input to S/PDIF and then set the input to Auto • Remove any parametric EQ settings • Remove any IO Manager settings such as channel gains, channel muting or soloing, channel polarity • Remove any remote control EQ Resetting the EEPROM won't remove the correction filters from the PDC, they will be untouched. Other Issues If you have an issue that is not covered above or solved by reference to the Error Messages section, please contact DEQX - refer to Contacting DEQX earlier in the Appendices. 143