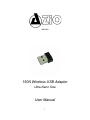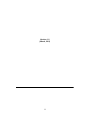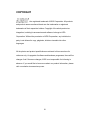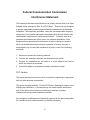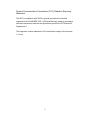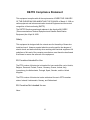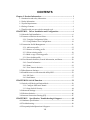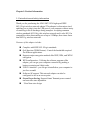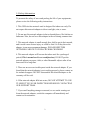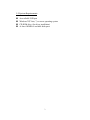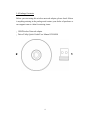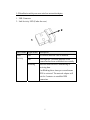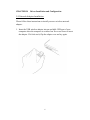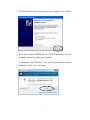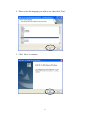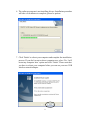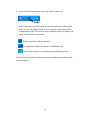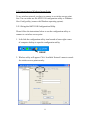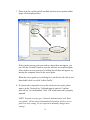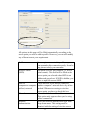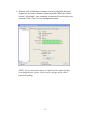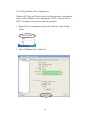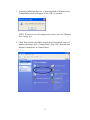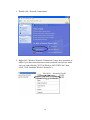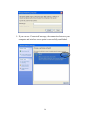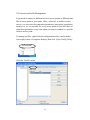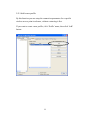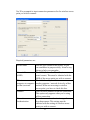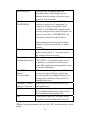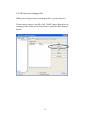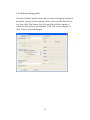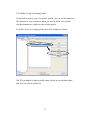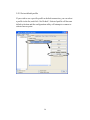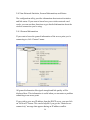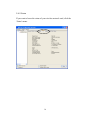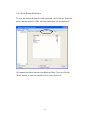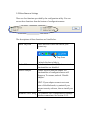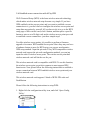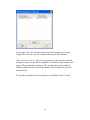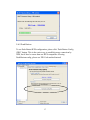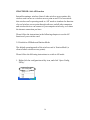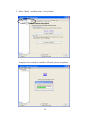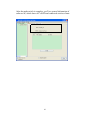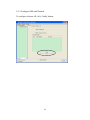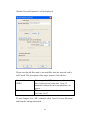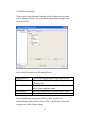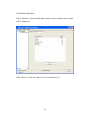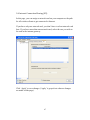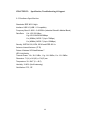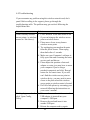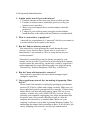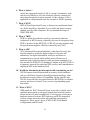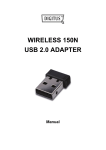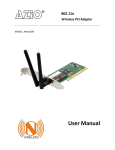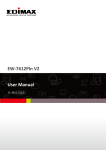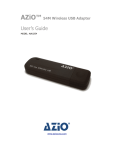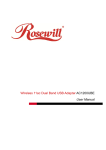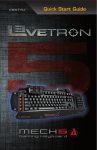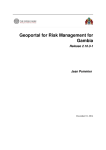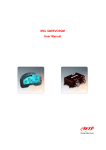Download Ralink 150N wireless adapter User manual
Transcript
AWU111N 150N Wireless USB Adapter Ultra-Nano Size User Manual I Version: 1.0 (March, 2011) II COPYRIGHT is the registered trademark of AZiO Corporation. All products and product names mentioned herein are the trademarks or registered trademarks of their respective holders. Copyright of the whole product as integration, including its accessories and software, belongs to AZiO Corporation. Without the permission of AZiO Corporation, any individual or party is not allowed to copy, plagiarize, imitate or translate into other languages. All the photos and product specifications mentioned in this manual are for reference only. As upgrade of software and hardware progresses, there will be changes. And if there are changes, AZiO is not responsible for informing in advance. If you would like to know more about our product information, please visit our website at www.aziocorp.com. III Federal Communication Commission Interference Statement This equipment has been tested and found to comply with the limits for a Class B digital device, pursuant to Part 15 of FCC Rules. These limits are designed to provide reasonable protection against harmful interference in a residential installation. This equipment generates, uses, and can radiate radio frequency energy and, if not installed and used in accordance with the instructions, may cause harmful interference to radio communications. However, there is no guarantee that interference will not occur in a particular installation. If this equipment does cause harmful interference to radio or television reception, which can be determined by turning the equipment off and on, the user is encouraged to try to correct the interference by one or more of the following measures: 1. Reorient or relocate the receiving antenna. 2. Increase the separation between the equipment and receiver. 3. Connect the equipment into an outlet on a circuit different from that to which the receiver is connected. 4. Consult the dealer or an experienced radio technician for help. FCC Caution This device and its antenna must not be co-located or operating in conjunction with any other antenna or transmitter. This device complies with Part 15 of the FCC Rules. Operation is subject to the following two conditions: (1) this device may not cause harmful interference, and (2) this device must accept any interference received, including interference that may cause undesired operation. Any changes or modifications not expressly approved by the party responsible for compliance could void the authority to operate equipment. IV Federal Communication Commission (FCC) Radiation Exposure Statement This EUT is compliance with SAR for general population/uncontrolled exposure limits in ANSI/IEEE C95.1-1999 and had been tested in accordance with the measurement methods and procedures specified in OET Bulletin 65 Supplement C. The equipment version marketed in US is restricted to usage of the channels 1-11 only. V R&TTE Compliance Statement This equipment complies with all the requirements of DIRECTIVE 1999/5/EC OF THE EUROPEAN PARLIAMENT AND THE COUNCIL of March 9, 1999 on radio equipment and telecommunication terminal Equipment and the mutual recognition of their conformity (R&TTE) The R&TTE Directive repeals and replaces in the directive 98/13/EEC (Telecommunications Terminal Equipment and Satellite Earth Station Equipment) As of April 8, 2000. Safety This equipment is designed with the utmost care for the safety of those who install and use it. However, special attention must be paid to the dangers of electric shock and static electricity when working with electrical equipment. All guidelines of this and of the computer manufacture must therefore be allowed at all times to ensure the safe use of the equipment. EU Countries Intended for Use The ETSI version of this device is intended for home and office use in Austria, Belgium, Denmark, Finland, France, Germany, Greece, Ireland, Italy, Luxembourg, the Netherlands, Portugal, Spain, Sweden, and the United Kingdom. The ETSI version of this device is also authorized for use in EFTA member states: Iceland, Liechtenstein, Norway, and Switzerland. EU Countries Not intended for use None. VI CONTENTS Chapter I: Product Information ...................................................................... 1 1-1 Introduction and safety information ................................................................ 1 1-2 Safety Information ........................................................................................... 2 1-3 System Requirements ...................................................................................... 3 1-4 Package Contents ............................................................................................. 4 1-5 Familiar with your new wireless network card ............................................... 5 CHAPTER II: Driver Installation and Configuration ............................... 6 2‐1 Network Card Installation ............................................................................................. 6 2‐2 Connect to Wireless Access Point ............................................................................ 11 2-2-1 Using the Configuration Utility.......................................................... 11 2-2-2 Using Windows Zero Configuration .................................................. 16 2‐3 Connection Profile Management ............................................................................. 21 2-3-1 Add a new profile ............................................................................... 22 2-3-2 Remove an existing profile ................................................................ 25 2-3-3 Edit an existing profile ....................................................................... 26 2-3-4 Make a copy of existing profile.......................................................... 27 2-3-5 Set as default profile ........................................................................... 28 2‐4 View Network Statistics, General Information, and Status .......................... 29 2-4-1 General Information ........................................................................... 29 2-4-2 Status .................................................................................................. 30 2-4-3 View Network Statistics ..................................................................... 31 2‐5 Miscellaneous Settings ................................................................................................. 32 2‐6 Establish secure connection with AP by WPS .................................................... 33 2-6-1 PIN Code ............................................................................................ 35 2-6-2 Push Button ........................................................................................ 37 CHAPTER III: Soft-AP Function ................................................................. 39 3‐1 Switch to AP Mode and Station Mode .................................................................... 39 3-1-1 Configure SSID and Channel ............................................................. 42 3-1-2 Setup Soft-AP Security ...................................................................... 44 3‐2 Advanced Settings .......................................................................................................... 45 3‐3 Wireless Statistics .......................................................................................................... 46 3‐4 Internet Connection Sharing (ICS) .......................................................................... 47 CHAPTER IV: Specification, Troubleshooting & Support ..................... 48 4‐1 Hardware Specification ................................................................................................ 48 4‐2 Troubleshooting .............................................................................................................. 49 4‐3 Frequently Asked Questions & Support................................................................ 51 VII Chapter I: Product Information 1‐1 Introduction and safety information Thank you for purchasing the AZiO AWU111N high speed IEEE 802.11b/g/n wireless network adapter! This adapter is ultra-micro sized, enabling you to plug it into the USB port of your computer without worry of removing it due to breakage during transport. Accepting common wireless standards 802.11b/g, this wireless network card is also 802.11n compatible with a data transfer rate of up to 150Mbps, three times faster than 802.11g wireless networks! Features of this adapter include: Complies with IEEE 802.11b/g/n standards. QoS function (WMM feature): Control the bandwidth required for different applications. Supports major encryption methods like WEP, WPA, and WPA2 encryption. WPS configuration - Utilizing the software program of the adapter, you can get your computer connected by pushing a button or entering an 8-digit code. USB 2.0 interface - you can get it installed on your computer in just few seconds! Software AP support: This network adapter can also be configured to act as an access point. Green Power Saving: Support Smart Transmit power control and auto-idle state adjustment. Ultra-Nano size design. 1 1‐2 Safety Information To promote the safety of users and prolong the life of your equipments, please review the following safety instructions: 1. This USB wireless network card is designed for indoor use only. Do not expose this network adapter to direct sun light, rain, or snow. 2. Do not put this network adapter in hot or humid places, like kitchen or bathroom. Also, do not leave this adapter in the car during summer time. 3. This network adapter is small enough for a child to put in their mouth, and it could cause serious injury or could be fatal. Or if they throw the adapter, it can cause permanent damage. PLEASE KEEP THIS NETWORK CARD OUT OF REACH FROM CHILDREN! 4. This network adapter will become hot when used for a prolonged period (This is normal and is not a malfunction). DO NOT put the network adapter on paper, cloth, or other flammable objects after it has been used for a long time. 5. There are no user-serviceable parts inside the network adapter. If you found that the network adapter is not working properly, please contact us for technical support. DO NOT disassemble the network adapter or the warranty will be void. 6. If the network adapter falls into water, DO NOT ATTEMPT TO USE IT. SEND IT TO US FOR INSPECTION BEFORE BY CONTACTING OUR SUPPORT TEAM. 7. If you smell anything strange or unusual, or see smoke coming out from the network adapter, switch the computer off immediately and contact us for assistance. 2 1‐3 System Requirements An available USB port Windows XP, Vista, 7, or newer operating system CD-ROM drive (for driver installation) At least 100MB of available disk space 3 1‐4 Package Contents Before you start using this wireless network adapter, please check if there is anything missing in the package and contact your dealer of purchase or our support team to claim for missing items: □ USB Wireless Network adapter □ Driver/Utility/Quick Guide/User Manual CD-ROM 2 1 4 1‐5 Familiarize with your new wireless network adapter 1. USB Connector 2. Link/Activity LED (Under the case) 2 1 LED Name Link/ Activity Light Status Description Off No wireless network card is installed. On Blinking Solid light for 5 seconds indicates WPS connection has been established successfully. Wireless network card is transferring or receiving data. Fast Blinking three times per second means WPS is activated. The network adapter will wait for 2 minutes to establish WPS connection. 5 CHAPTER II: Driver Installation and Configuration 2‐1 Network Adapter Installation Please follow these instructions to install your new wireless network adapter: 1. Insert the USB wireless adapter into an available USB port of your computer when the computer is switched on. Never use force to insert the adapter. If it feels stuck, flip the adapter over and try again. 6 2. The following message will appear on your computer, click ‘Cancel’. 3. Insert device driver CDROM into the CD/DVD ROM drive of your computer and run the ‘Setup.exe’ program. For Windows Vista / Windows 7 OS, you’ll be prompted to confirm installation. Click ‘Yes’ to continue. 7 4. Please select the language you wish to use, then click ‘Next’. 5. Click ‘Next’ to continue. 8 6. The software program is not installing drivers. Installation procedure will take a few minutes to complete, please be patient. 7. Click ‘Finish’ to reboot your computer and complete the installation process. If you don’t want to reboot computer now, select ‘No, I will restart my computer later’ option and click ‘Finish’. Please note that you have to reboot your computer before you can use your new USB wireless network adapter. 9 8. A new icon will appear near the clock on the system tray: HERE! Left-clicking the icon will launch the wireless network configuration utility, or you can right-click the icon to show the quick menu of the configuration utility. This icon also uses different colors to indicate the status of the wireless connection: Wireless network card not detected No connection with access point is established (red). Connection with access point has been established (green) For detailed instructions of wireless network configuration utility, please see next chapter. 10 2‐2 Connecting to a Wireless Access Point To use wireless network, you have to connect to a wireless access point first. You can either use the AWU111N configuration utility or Windows Zero Config utility (comes with Windows operating system). 2‐2‐1 Using the AWU111N Configuration Utility Please follow the instructions below to use the configuration utility to connect to a wireless access point. 1. Left-click the configuration utility icon located at lower-right corner of computer desktop to open the configuration utility. HERE! 2. Wireless utility will appear. Click ‘Available Network’ menu to search for wireless access points nearby. 11 3. Please wait for a while and all available wireless access points within range will be displayed here. If the wireless access point you wish to connect does not appear, you can click the ‘Refresh’ button to scan for wireless access points again; if the wireless access point you’re looking for still does not appear, try moving the computer closer to the access point. When the access point you’re looking for is on the list, left-click it and then double click it or click ‘Add to Profile’. 4. If a password is required to access the wireless access point, please input it in the ‘Network key’ field and input it again in ‘Confirm network key’ for confirmation. Click ‘OK’ when password is properly inputted. NOTE: Network security type (‘Network Authentication’ and ‘Data encryption’) will be selected automatically based on wireless access point’s security setting. It’s not required to manually change these settings. 12 All options in this page will be filled automatically according to the access point you wish to add to profile. However, you can still modify any of them to meet your requirement. Profile name You can give a name to this profile, so you can remember this connection easily. It can be any phrase to help you remember. Network Name The SSID (Service Set IDentifier, i.e. access (SSID) point’s name). This field will be filled as the access point you selected when SSID is not hidden and grayed out. If SSID is hidden, you have to input the correct SSID. This is a Check this box if you wish to connect to computer-to-computer another computer / network device by ad hoc (ad hoc) network method. When not accessing to wireless access point, you have to check this box. Channel Select wireless channel for ad hoc connection. This option only appears when you’re using ad hoc connection. Network Select the network authentication type from Authentication drop-down menu. This setting must be identical with the setting of wireless access 13 Data encryption ASCII / PASSPHRASE Key index Network key / Confirm network key EAP TYPE / Tunnel / Provision Mode Username / Identity / Domain / Password Certificate PAC point you with to connect. Select the data encryption type from drop-down menu. This setting must be identical with the setting of wireless access point you with to connect. When the encryption type is ‘WEP’, it’s required to input a set of ‘passphrase’ to connect to wireless access point. Check ‘ASCII’ or ‘PASSPHRASE’ depends on the security setting of access point, and input it in the box; if you select ‘PASSPHRASE’ you also need to select the length of the key. The passphrase must be identical with the setting of wireless access point you with to connect. Select WEP key index. For most of access points you can select ‘1’, but please refer to the setting of the access point. When the encryption type is ‘WPA’ or ‘WPA2-PSK’, it’s required to input a set of ‘passphrase’ to connect to wireless access point. Please input the same passphrase in two boxes for confirmation. When authentication type is any of 802.1X, you have to select EAP type, tunnel, and provision mode from dropdown menu. This setting must be identical with your 802.1x authentication server. Please input 802.1x related authentication information here. If certification is required to authenticate with 802.1x authentication server, please select a local certificate from dropdown list. Check this box and PAC (Privilege Access Certificate) will be automatically selected. Please click ‘OK’ when ready. 14 5. Network card will attempt to connect to access point now, this may require few seconds to minutes, please be patient. When the ‘Status’ become ‘Associated’, your computer is connected to access point you selected. Click ‘Close’ to close configuration menu. NOTE: If you connected to an access point but the connection has been dropped soon, please check security settings and re-check password spelling. 15 2-2-2 Using Windows Zero Configuration Windows XP, Vista and 7 have a built-in wireless network configuration utility, called ‘Windows Zero Configuration’ (WZC). You can also use WZC to configure your wireless network parameter: 1. Right-click the configuration utility icon, and click ‘Open Config Utility’. 2. Check ‘Windows Zero Config’ box. 16 3. A message indicating that you’ve been switched to Windows Zero Configuration mode will appear. Click ‘OK’ to continue. NOTE: To return to use the configuration utility, uncheck ‘Windows Zero Config’ box. 4. Click ‘Start’ button (should be located at the bottom-left corner of windows desktop), click ‘Control Panel’, then click ‘Network and Internet Connections’ in Control Panel. 17 5. Double click ‘Network Connections’. 6. Right-click ‘Wireless Network Connection’ (it may have a number as suffix if you have more than one wireless network card, please make sure you right-click the ‘802.11n Wireless LAN USB Card’, then select ‘View Available Wireless Networks’). 18 7. All wireless access points in proximity will be displayed here. If the access point you want to use is not displayed here, please try to move your computer closer to the access point, or you can click ‘Refresh network list’ to rescan access points. Click the access point you want to use if it’s shown, then click ‘Connect’. 8. If the access point is protected by encryption, you have to input its security key or passphrase here. It must match the encryption setting on the access point. If the access point you selected does not use encryption, you’ll not be prompted for security key or passphrase. 19 9. If you can see ‘Connected’ message, the connection between your computer and wireless access point is successfully established. 20 2‐3 Connection Profile Management If you need to connect to different wireless access points at different time, like of access point of your home, office, cybercafe, or public wireless service, you can store the connection parameters (encryption, passphrase, security etc, etc.) as a profile for every access point, so you don’t have to input these parameters every time when you want to connect to a specific wireless access point. To manage profiles, right-click the configuration utility icon located at lower-right corner of computer desktop, then click ‘Open Config Utility’. Click the ‘Profile’ menu. 21 2‐3‐1 Add a new profile By this function you can setup the connection parameters for a specific wireless access point in advance, without contacting it first. If you want to create a new profile, click ‘Profile’ menu, then click ‘Add’ button. 22 You’ll be prompted to input connection parameters for the wireless access point you wish to connect: Required parameters are: Profile name You can give a name to this profile, so you can remember its purpose easily. It can be any phrase to help you remember. Network Name The SSID (Service Set IDentifier, i.e. access (SSID) point’s name). This must be identical with the SSID of the access point you wish to connect. Check this box if you wish to connect to This is a computer-to-computer another computer / network device by ad hoc method. When not accessing to wireless (ad hoc) network access point, you have to check this box. Channel Select wireless channel for ad hoc connection. This option only appears when you’re using ad hoc connection. Network Select the network authentication type from Authentication drop-down menu. This setting must be identical with the setting of wireless access point you with to connect. 23 Data encryption ASCII / PASSPHRASE Key index Network key / Confirm network key EAP TYPE / Tunnel / Provision Mode Username / Identity / Domain / Password Certificate PAC Select the data encryption type from drop-down menu. This setting must be identical with the setting of wireless access point you with to connect. When the encryption type is ‘WEP’, it’s required to input a set of ‘passphrase’ to connect to wireless access point. Check ‘ASCII’ or ‘PASSPHRASE’ depends on the security setting of access point, and input it in the box; if you select ‘PASSPHRASE’ you also need to select the length of the key. The passphrase must be identical with the setting of wireless access point you with to connect. Select WEP key index. For most of access points you can select ‘1’, but please refer to the setting of the access point. When the encryption type is ‘WPA’ or ‘WPA2-PSK’, it’s required to input a set of ‘passphrase’ to connect to wireless access point. Please input the same passphrase in two boxes for confirmation. When authentication type is any of 802.1X, you have to select EAP type, tunnel, and provision mode from dropdown menu. This setting must be identical with your 802.1x authentication server. Please input 802.1x related authentication information here. If certification is required to authenticate with 802.1x authentication server, please select a local certificate from dropdown list. Check this box and PAC (Privilege Access Certificate) will be automatically selected. When all required parameters are set, click ‘OK’ to create and save a new profile. 24 2‐3‐2 Remove an existing profile When you no longer need an existing profile, you can remove it. If you want to remove a profile, click ‘Profile’ menu, then select an existing profile which you wish to remove, and then click ‘Remove’ button. 25 2‐3‐3 Edit an existing profile If you have added a profile before, and you wish to change the content of the profile, you can use this function. Please select a profile from the list first, then click ‘Edit’ button. You’ll be provided with the contents of selected profile, and you can edit them. Click ‘OK’ to save changes, or click ‘Cancel’ to discard changes. 26 2‐3‐4 Make a copy of existing profile If you need to make a copy of a specific profile, you can use this function. This function is very convenient when you need to build a new profile which parameters are similar to any existing profile. To do this, select an existing profile, then click ‘Duplicate’ button. You’ll be prompted to input a profile name, please use an identical name that does not exist in profile list. 27 2‐3‐5 Set as default profile If you wish to use a specific profile as default connection, you can select a profile in the list, and click ‘Set Default’. Selected profile will become default selection and the configuration utility will attempt to connect to selected access point. 28 2‐4 View Network Statistics, General Information, and Status The configuration utility provides information about network statistics and link status. If you want to know how your wireless network card works, you can use these functions to get detailed information about the wireless connection you’re using. 2‐4‐1 General Information If you want to know the general information of the access point you’re connecting to, click ‘General’ menu: All general information like signal strength and link quality will be displayed here. This information is useful when you encounter a problem connecting to an access point. If you wish to get a new IP address from the DHCP server, you can click on ‘ReNew IP’ button. This can be helpful if you get the “limited or no connectivity” message that appears during an IP address conflict. 29 2‐4‐2 Status If you want to know the status of your wireless network card, click the ‘Status’ menu: 30 2‐4‐3 View Network Statistics To view the statistical data of wireless network card, click the ‘Statistics’ menu, and the statistics of the wireless connection will be displayed: All connection-related statistics are displayed here. You can click the ‘Reset’ button, to reset the statistics of all values back to 0. 31 2‐5 Miscellaneous Settings There are few functions provided by the configuration utility. You can access these functions from the bottom of configuration menu: The descriptions of these functions are listed below. Show Tray Icon Check this box to show an icon on your system tray. Tray Icon Radio Off Disable Adapter Uncheck this box to hide it. Switch wireless radio off. Wireless network functionalities are disabled. Disable wireless network adapter. All functionalities of configration menu will disappear. To resume, unckeck ‘Disable Adapter’. HINT: If your adapter seems to not want come of disabled mode, try uninstall your internet security software, then re-install your card. Windows Zero Config Use Windows Zero Configuration to manage wireless connections. See section 2-2-2. 32 2‐6 Establish secure connection with AP by WPS Wi-Fi Protected Setup (WPS) is the latest wireless network technology which makes wireless network setup become very simple. If you have WPS-enabled wireless access point, and you want to establish a secure connection to it, you don’t have to configure the wireless access point and setup data encryption by yourself. All you have to do is to go to the WPS setup page of this wireless card, click a button, and then press a specific button or enter a set of 8-digit code on the wireless access point you wish to establish a secure connection - just three simple steps! For older wireless access points, it’s possible to perform a firmware upgrade to become a WPS-enabled access point. Since they may not have a hardware button to press for WPS setup, you can use an alternative WPS setup method - input the pin code. Every WPS-compatible wireless network card support the pin code configuration method; you can just input the code to wireless access point. The wireless access point and wireless network card will do the rest for you. This wireless network card is compatible with WPS. To use this function, the wireless access point you wish to connect to must support WPS function too. Now, please follow the following instructions to establish a secure connection between WPS-enabled wireless access point and your wireless network card. This wireless network card supports 2 kinds of WPS: PIN code and Push-Button. Please follow the following instructions to setup WPS: 1. Right-click the configuration utility icon, and click ‘Open Config Utility’. 33 2. Click ‘Wi-Fi Protect Setup’ menu. 3. You can use either PIN code or Push-Button configuration. The WPS-compatible wireless access point must use the same type of WPS. For instructions on setup each type of WPS, see next 2 chapters for detailed instructions. 34 2‐6‐1 PIN Code To use a PIN Code, please click ‘Pin Input Config (PIN)’ button: You’ll be prompted to select the access point you wish to connect to. If you know its SSID, click ‘Yes’, otherwise click ‘No’. If you select ‘Yes’, a list of all WPS-compatible Access Points nearby will be displayed. You can click ‘Refresh’ to rescan. Identify which AP you would like to connect to and click the ‘Select’ button. 35 If you select ‘No’, the wireless network card will prompt you to enter 8-digit PIN code into your AP, without selecting an AP in advance. After you select ‘Yes’ or ‘No’ in the previous step, the network card will attempt to connect to the WPS-compatible AP, and an 8-digit number will appear. Please input this number to AP’s configuration menu within 2 minutes, and the network card will establish secure connection with AP automatically. To stop this procedure before connection is established, click ‘Cancel’. 36 2‐6‐2 Push Button To use Push-Button WPS configuration, please click ‘Push Button Config (PBC)’ button. This is the easiest way to establish secure connection by WPS, but if there’re more than one WPS-compatible AP using Push-Button config, please use PIN Code method instead. 37 After you click Push Button Config, a message box will appear: Please activate Push-Button function on wireless access point now, and wireless network card will establish secure connection with access point within one minute. 38 CHAPTER III: Soft-AP Function Instead becoming a wireless client of other wireless access points, this wireless card can act as a wireless access point as well! You can switch this wireless card’s operating mode to ‘AP’ mode to simulate the function of a real wireless access point through software, and all other computers and wireless devices can connect to your computer wirelessly, even share the internet connection you have. Please follow the instructions in the following chapters to use the AP function of your wireless card. 3‐1 Switch to AP Mode and Station Mode The default operating mode of the wireless card is ‘Station Mode’ (a client of other wireless access points). Please follow the following instructions to switch to AP mode: 1. Right-click the configuration utility icon, and click ‘Open Config Utility’. 39 2. Select ‘Mode’, and then select ‘Access Point’. It requires few seconds to switch to AP mode, please be patient. 40 After the mode switch is complete, you’ll see general information of software AP, which shows AP’s SSID and connected wireless clients. 41 3‐1‐1 Configure SSID and Channel To configure software AP, click ‘Config’ button: 42 Wireless Network Properties’ will be displayed. Please note that Ad-Hoc mode is not available when the network card is in AP mode. The description of the major items are listed below: Network Name (SSID) Channel Please input the SSID (the name used to identify this wireless access point) here. Up to 32 numerical characters can be accepted here, no spaces. Please select the wireless channel you wish to use, from 1 to 13. To save changes, click ‘OK’; otherwise click ‘Cancel’ to leave this menu and keep the settings untouched. 43 3‐1‐2 Setup Soft‐AP Security To setup security options for Soft-AP, configure the ‘Wireless Network Security’ section as follows: Details of wireless security items are listed below: Network Authentication Data Encryption ASCII / PASSPHRASE Key Index Network key / Confirm network key Select a network authentication mode from drop-down menu. Select a data encryption method from dropdown menu. If the encryption method is WEP, check either ‘ASCII’ or ‘PASSPHRASE’ box and input a WEP passphrase. Select WEP key index (1-4). If you don’t know which one you should use, select 1. IF network authentication mode is WPA, please input WPA passphrase in both box. To save changes, click ‘OK’; otherwise click ‘Cancel’ to leave this menu and keep settings untouched. 44 3‐2 Advanced Settings If you want to setup advanced settings for the software access point, select ‘Advanced’ menu. If you are unsure about these settings, keep them untouched. Here are the descriptions of all settings below: Beacon Interval DTIM Period Preamble Mode Set Defaults Apply Please input wireless beacon time interval here. Please input DTIM (Delivery Traffic Indication Message) here. Select wireless frame preamble mode (long or short) from dropdown menu. Reset all settings back to factory default value. Save changes. If you changed any setting here and they cause a problem in communicating with wireless clients, click ‘Set Defaults’ to reset all settings back to the default setting. 45 3‐3 Wireless Statistics Select ‘Statistics’ menu and the data statistics about software access point will be displayed. Click ‘Reset’ to reset the value of every item back to ‘0’. 46 3‐4 Internet Connection Sharing (ICS) In this page, you can assign a network card on your computer as the path for all wireless clients to get connected to Internet. If you have only one network card, you don’t have to select network card here. If you have more than one network card, select the one you wish to be used as the internet gateway. Click ‘Apply’ to save changes (‘Apply’ is grayed out when no changes are made on this page). 47 CHAPTER IV: Specification, Troubleshooting & Support 4‐1 Hardware Specification Standards: IEEE 802.11b/g/n Interface: USB 2.0 (USB 1.1 Compatible) Frequency Band: 2.4000 ~ 2.4835GHz (Industrial Scientific Medical Band) Data Rate: 11b: 1/2/5.5/11Mbps 11g: 6/9/12/24/36/48/54Mbps 11n (20MHz): MCS0-7 (Up to 72Mbps) 11n (40MHz): MCS0-7 (Up to 150Mbps) Security: WEP 64/128, WPA, WPA2 and IEEE 802.1x Antenna: Internal Antenna (1T1R) Drivers: Windows XP/Vista/Windows 7 LED: Link/Activity Transmit Power: 11b: 16±1.5dBm , 11g: 14±1.5dBm, 11n: 13±1.5dBm Dimension: 7.1(H) x 14.9(W) x 17.4(D) mm Temperature: 32~104°F (0 ~ 40°C) Humidity: 10-95% (NonCondensing) Certification: FCC, CE 48 4‐2 Troubleshooting If you encounter any problem using this wireless network card, don’t panic! Before calling in for support, please go through the troubleshooting table. The problem may get resolved following the helpful hints here. Scenario Solution I can’t find any wireless 1. Click ‘Refresh’ a few more times to see access points / or wireless if you can bring up the wireless access routers in ‘Site Survey’. point or wireless router. 2. Please move closer to any known wireless access point. 3. Try unplugging your modem & router from the power source. Then replug them both after a 5 seconds. 4. Make sure your Computer’s software is fully up-to-date and is running the latest service pack and drivers. 5. Please adjust the position of network adapter or router (you may have to move your computer if you’re using a notebook computer) and click ‘Rescan’ button for few more times. If you still can’t find the wireless access point or wireless device, you may need to move closer to the place where the wireless access point or wireless router is located. 6. If all else fails please try recreating your network following the instructions on your router’s manual. 1. Please make sure the wireless network Nothing happens when I USB adapter is inserted into your click ‘Open Config computer’s USB port. Utility’ 2. Remove the card and insert it into another USB port. 3. Reboot the computer and try again. 49 I cannot establish connection with a certain wireless access point The network is slow / having problem when transferring large files 4. Uninstall the Realtek driver & utility and re-install the driver using the Windows driver & utility instead. (Or vice versa) 5. Ensure that another wireless adapter’s software is not installed, because this will lead to conflicts. Go through your Control Panel’s uninstall list to ensure this is not the case. 1. Delete the profile, and try adding it again. 2. Make sure you have inputted the correct passphrase / security key for that access point. Please double check if you are using the correct passphrase / security key by going into your wireless router security setup page. 3. Ensure you are attempting to connect to the correct access point. Your access point normally will have the strongest signal on the list. 4. Try unplugging your modem / router from the power and re-plug them several seconds later. 5. Make sure your computer is running the latest service pack and wireless driver. 6. If all else fails, try resetting your router’s security settings and remaking your network. 1. Move closer to the place where the access point is located. 2. There could be too much people using the same radio channel. Ask the owner of the access point to change the channel of the router. 3. Change the wireless security type to WPA2/PSK AES for better performance. 50 4‐3 Frequently Asked Question 1. In plain words, how do I get to the internet? 1. Purchase internet service from your phone or cable provider 2. Purchase a wireless router (sometimes given to you by your internet service provider). 3. Make sure your computer has a wireless adapter (what this product is) 4. Connect to your wireless router using this wireless adapter bundled utility or the utility built into Windows (recommended). 2. What is a network key or passphrase? A network key or passphrase is a “password” that lets you connect to a secured wireless access point (your router). 3. How do I find out what my network is? Your network key a user generated key made during the setup process of your wireless router. Please refer to your router’s manufacturer’s user manual on “How to setup and secure your wireless network.” Alternatively, network keys may be already pre-made by your internet service provider. If you have been provided with a company wireless router, the network key, on that case, would be located on a sticker underneath the router labeled as either one of the following “Network Key, Network Passphrase, WEP Key, or WPA Key.” 4. How do I know which network to connect to? Your network is most likely the one with the strongest signal strength or signal bars. 5. I have typed in my network key, but nothing is happening. What do I do? Please check if the internet is working by opening up your internet browser (IE, FireFox, Safari) and visiting a website. Make sure you have copied and typed in your network key correctly. I f there is any doubt, delete your network profile and try again, The key is case sensitive, so make sure your CAPSLOCK key is not on. Also, try rebooting your computer, unplugging your router and modem from the power, wait a few seconds, then plug it back in. After the computer has rebooted try to connect again. Make sure your computer’s software is up-to-date by running Windows Update. Try uninstalling the adapter and re-installing it again. If all else fails, you can try changing your network’s security type and password. 51 6. What is Ad-hoc? An Ad-hoc integrated wireless LAN is a group of computers, each with its own Wireless LAN card, which are directly connected to each other through the wireless network. Ad hoc wireless LAN is applicable at a departmental scale for a branch or SOHO operation. 7. What is WEP? WEP is Wired Equivalent Privacy, a data privacy mechanism based on a 40 bit shared key algorithm. It is an older and slower security method, used by older computers. We recommend the usage of WPA2/PSK AES. 8. What is TKIP? TKIP is a quick-fix method to quickly overcome the inherent weaknesses in WEP security, especially the reuse of encryption keys. TKIP is involved in the IEEE 802.11i WLAN security standard, and the specification might be officially released by early 2003. 9. What is AES? AES (Advanced Encryption Standard), a chip-based security, has been developed to ensure the highest degree of security and authenticity for digital information, wherever and however communicated or stored, while making more efficient use of hardware and/or software than previous encryption standards. It is also included in IEEE 802.11i standard. Compare with AES, TKIP is a temporary protocol for replacing WEP security until manufacturers implement AES at the hardware level. 10. Would the information be intercepted while transmitting on air? WLAN features two-fold protection in security. On the hardware side, as with Direct Sequence Spread Spectrum technology, it has the inherent security feature of scrambling. On the software side, WLAN series offer the encryption function (WEP/WPA) to enhance security and Access Control. Users can set it up depending upon their needs. 11. What is WPS? WPS stands for Wi-Fi Protected Setup. It provides a simple way to establish unencrypted or encrypted connections between wireless clients and access point automatically. User can press a software or hardware button to activate WPS function, and WPS-compatible wireless clients and access point will establish connection by themselves. There are two types of WPS: PBC (Push-Button Configuration) and PIN code. 52 Service & Support If you need assistance with this product, please visit our website at www.aziocorp.com and contact our dedicated customer care team. By Phone: (866) 468-1198 By Email: [email protected] On LiveChat: www.aziocorp.com (Support Section) Limited Lifetime Warranty AZiO Corporation warrants this product against defect in material or workmanship for the life of this product. If this product proves to be defective, contact AZiO Corporation’s customer care for repair or replacement of your unit. User must bear the shipping cost of the return of the defective unit to AZIO for inspection. AZIO at their sole discretion may replace them with a new or like new item which may be an “open box” item which has passed full functionality tests. This warranty does not cover any incompatibilities due to the user’s computer, hardware, software or related system configuration in which the product interfaces. The warranty does not cover any damage caused by negligence, abuse, or non-authorized modifications. To the maximum extent permitted by applicable law, in no event shall AZiO Corporation, its affiliates, or its dealers be liable for any special, incidental, indirect or consequential damages whatsoever regardless of cause or form of action. 53