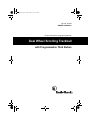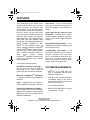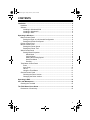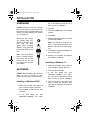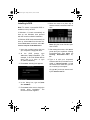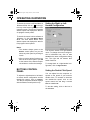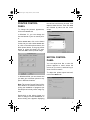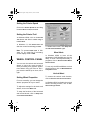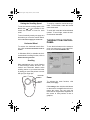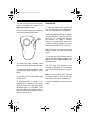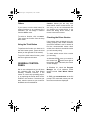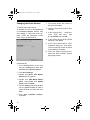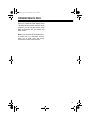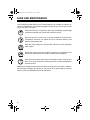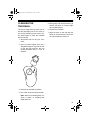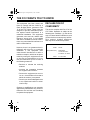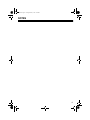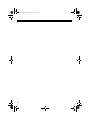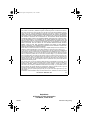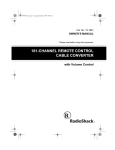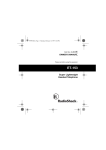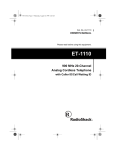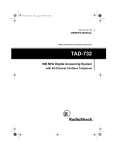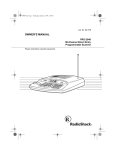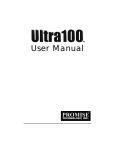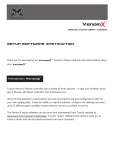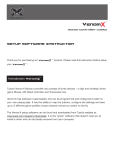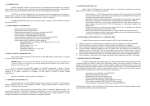Download Radio Shack 26-442 Owner`s manual
Transcript
26-442.fm Page 1 Friday, March 5, 1999 4:43 PM Cat. No. 26-442 OWNER’S MANUAL Please read before using this equipment. Dual Wheel Scrolling Trackball with Programmable Third Button 26-442.fm Page 2 Friday, March 5, 1999 4:43 PM FEATURES Your RadioShack Dual Wheel Scroll Trackball Mouse allows you to control mouse movement and functions with your fingertips. It was designed specifically to meet the needs of a new generation of PC users. You can scroll, zoom, or click using the innovative vertical and horizontal scroll wheels and programmable third button. The trackball lets you more easily use many graphics, word processing, and desktop publishing programs. Specially designed for Windows 3.1 and Windows 95/98, the mouse supports Netscape Navigator and Microsoft Explorer web browsers, as well as many other popular applications, including Microsoft Office 97, Word, Excel, Project, Access, CorelDraw, Photoshop, and AutoCAD. (Check your software’s user’s manual for compatibility.) Auto Scroll — lets you scroll quickly and easily through long and short documents and displays a scroll direction indicator. Super High 520 DPI (dots per inch) Resolution — supports 1024 × 768 resolution and higher, letting you move your cursor fluidly across higher-resolution displays. Ergonomically Shaped Body — comfortably fits your hand and supports your wrist for hours of use. Programmable Third Button — you can use the third button for a variety of functions, including zoom and scroll. Plus, you can assign it shortcuts to functions such as system default, backspace, close, delete, double click, enter, escape, as well as function keys. Your mouse’s features include: Dual-Wheel Scrolling Technology — lets you move the cursor vertically or horizontally on the screen while the mouse and your wrist remain stationary. Microsoft IntelliMouse Compatible — supports basic Microsoft IntelliMouse functions. Zoom — magnifies fine text or high resolution graphics at the press of a button. Enhanced Dual-Wheel Scroll Mode — scroll functions work with any Windows application and improve many software applications that are not supported by Microsoft IntelliMouse. SYSTEM REQUIREMENTS • IBM PC, XT, AT, PS/2, 486, Pentium, or compatible with one available PS/2 mouse port • Hard drive with at least 350k bytes of available space (if you plan to automatically load the mouse driver each time you boot up) • 3.5 inch floppy disk drive • IBM PC DOS, MS-DOS 3.3 or later, or Windows 3.1 or later © 1999 Tandy Corporation. All Rights Reserved. RadioShack is a registered trademark used by Tandy Corporation. 2 26-442.fm Page 3 Friday, March 5, 1999 4:43 PM CONTENTS Installation ............................................................................................................... Hardware ............................................................................................................ Software ............................................................................................................. Installing in Windows 95/98 ......................................................................... Installing in Windows 3.1 ............................................................................. Installing in DOS .......................................................................................... 4 4 4 4 4 5 Operating in Windows ............................................................................................ 6 Buttons Control Panel ........................................................................................ 6 Setting the Right- or Left-Handed Configuration .......................................... 6 Setting the Double Click Speed ................................................................... 6 Pointer Control Panel ......................................................................................... 7 Motion Control Panel .......................................................................................... 7 Setting the Pointer Speed ............................................................................ 8 Setting the Pointer Trail ............................................................................... 8 Wheel Control Panel .......................................................................................... 8 Setting Wheel Properties ............................................................................. 8 Wheel Mode .......................................................................................... 8 Vertical Wheel ....................................................................................... 8 Setting the Scrolling Speed ................................................................... 9 Horizontal Wheel ................................................................................... 9 Scrolling ................................................................................................. 9 Third Button Control Panel ................................................................................. 9 Zoom ............................................................................................................ 9 Auto Scroll ................................................................................................. 10 Others ........................................................................................................ 11 Using the Third Button ............................................................................... 11 General Control Panel ...................................................................................... 11 Checking the Driver Version ...................................................................... 11 Changing the Driver Version ...................................................................... 12 Operating in DOS .................................................................................................. 13 Care and Maintenance .......................................................................................... 14 Cleaning the Trackball ...................................................................................... 15 The FCC Wants You to Know ............................................................................... 16 Declaration of Conformity ................................................................................. 16 3 26-442.fm Page 4 Friday, March 5, 1999 4:43 PM INSTALLATION HARDWARE ple, if the software setup disk is in drive A, type a:\setup.) Caution: Always turn off your computer before connecting or disconnecting the Dual Wheel Scroll Trackball Mouse, otherwise you could damage your computer or its PS/2 port. 4. Click OK. 5. Choose the PS/2 button in the Setup window. 6. Click Next. Disconnect any mouse you already have connected to the PS/2 port, then plug the Dual Wheel Scroll Trackball Mouse’s 6-pin mini-DIN plug into the PS/2 mouse port. 7. Select the directory where you want to install the software. Note: The Dual Wheel Scroll Trackball Mouse only works with a PS/2 mouse port. Do not use the mouse with a serial port adapter. 9. Restart your computer to complete the software installation. Note: The default is set for the C:\ drive. To choose another drive, click Browse and find the desired directory. 8. Click Next to complete installation of the mouse’s driver. Installing in Windows 3.1 1. Insert the provided setup disk into your computer’s floppy disk drive. SOFTWARE 2. Click File, then click Run. 3. In Installing in Windows 95/98 4. Click on the disk drive where you want to install the software, then click Next to complete the software installation. 1. Insert the provided setup disk into your computer’s floppy disk drive. 2. Click on Start on the task bar, then click Run. 3. In the Run dialog box, type <drive>:\setup. (For exam- 4 the Run Caution: Before installing the 4D ScrollWare, be sure to remove all other mouse drivers and quit all applications. dialog box, type <drive>:\setup. (For example, if the Dual Wheel Mouse setup disk is in drive A, type a:\setup.) 26-442.fm Page 5 Friday, March 5, 1999 4:43 PM Installing in DOS Note: To ensure a successful DOS installation, boot up to DOS. 6. Move the cursor to a piano key to test the mouse’s movement and buttons. If Windows 3.1 loads automatically at boot up, exit Windows, then proceed with the mouse’s software installation. If Windows 95/98 loads automatically at boot up, select Start from the task bar, choose Shut Down, and then select Restart the computer in MS-DOS mode? 1. Insert the provided setup disk into your computer’s floppy disk drive. 2. At the DOS prompt, type <drive>:\dos\install. (For example, if the Dual Wheel Mouse setup disk is in drive A, type a:\dos\install.) 3. Press Enter. A dialog box appears. Note: Only the cursor function operates in DOS. 7. After testing the mouse, click Quit or press Q on your keyboard. A dialog line appears, Do you want to modify N? Autoexec.bat? Y/ 8. Type Y to edit your computer’s Autoexec.bat file to include the command c:\mouse\mouse to load the mouse driver each time you turn on or restart your computer. Or, type N if you do not want to modify the Autoexec.bat file. 4. In the dialog box, type A:\DOS after SOURCE:. 5. Press Enter twice more to begin the mouse driver installation. The mouse test screen appears. 5 26-442.fm Page 6 Friday, March 5, 1999 4:43 PM OPERATING IN WINDOWS To launch the mouse’s 4D ScrollWare in Windows 95/98, click on , in the system tray at the bottom right corner of the computer screen. The Mouse Properties window opens and displays the tabs for six program control panels. Setting the Right- or LeftHanded Configuration To launch the mouse’s driver software in Windows 3.1, click Dual Wheel Mouse V5.21. The Dual Wheel Mouse V5.21 window opens and displays the tabs for five program control panels. Notes: • The window always opens to the Buttons control panel, but you can select any other panel by clicking on its tab. • After you select all the functions you want in each control panel, click OK at the bottom of the Mouse Properties window to confirm the settings. The mouse’s default is for right-handed users. To change the mouse configuration to left-handed use, click on Lefthanded in the Button configuration dialog box. The right and left buttons then switch functions. To change back to a right-handed configuration, click on Right-handed. BUTTONS CONTROL PANEL Setting the Double Click Speed To adjust the right-handed or left-handed mouse button configuration and the double-click speed, click on Buttons. The Mouse Properties window displays with the Buttons control panel on top. You can adjust how the computer responds to the speed of your mouse’s double clicks. To increase or decrease the double-click speed, click on the speed control bar and drag it toward Slow or toward Fast. To test the setting, click on the box in the Test area. 6 26-442.fm Page 7 Friday, March 5, 1999 4:43 PM POINTER CONTROL PANEL To change the pointer's appearance, click on the Pointer tab. the various icons that can be used. Click Open to select the icon. Then click Save As, followed by OK to set the cursor shape. In Windows 3.1, you can change the size and shade of your on-screen pointer. Under Pointer Size, click on the button for the size you want. Under Pointer Color, click on the white pointer button, the black pointer button, or the gray pointer button to select the shade you want. Then click OK to set the pointer image. MOTION CONTROL PANEL You can adjust how fast or slow the pointer appears to travel across the screen as you move it, and how long or short of a trail it creates. To adjust the pointer speed and trail, click on the Motion tab. In Windows 95/98, you can choose how you want your on-screen pointer to appear in different situations. Note: The Pointers Control Panel in Windows 95/98 is an advanced function requiring the installation of programs (not included) that include pointer image options. Double-click on the pointer image you want to change from the Scheme list. A Browse dialog box appears displaying 7 26-442.fm Page 8 Friday, March 5, 1999 4:43 PM Setting the Pointer Speed Click on the Pointer Speed bar and drag it toward Slow or Fast, as desired. Setting the Pointer Trail In Windows 95/98, click on the Pointer Trail button and slide it toward Long or toward Short. In Windows 3.1, click Show trails and slide the control toward Long or Short. To disable this function, click Swap Vertical and Horizontal Wheel again. Note: To operate Show trails in Windows 3.1, you must first (if necessary) set the display mode to VGA. Wheel Mode WHEEL CONTROL PANEL In Windows 95/98, to have all the advantages of MS-IntelliMouse, plus the ability to scroll vertically/horizontally in programs, click on Enhanced Dual Wheel function mode. You can use the vertical and horizontal wheels to move the cursor around in word processing and graphics applications without using your wrist or arm— just move the wheels up or down, left or right. To use only the MS IntelliMouse vertical wheel functions, click on MS-IntelliMouse Compatible mode. Setting Wheel Properties To reverse the vertical scroll direction, click on Reverse vertical scroll direction. For more versatility, you can change the wheels’ properties to fit your needs. To adjust the settings for the dual scroll wheels, click on the Wheel tab. To swap the functions of the horizontal and vertical wheels, click on Swap Vertical and Horizontal Wheel. 8 Vertical Wheel In Windows 95/98, to disable the vertical wheel’s scrolling function, click on Disable Scrolling Function. 26-442.fm Page 9 Friday, March 5, 1999 4:43 PM Setting the Scrolling Speed To set the vertical scrolling speed, click or to increase or deScroll, then crease the number of lines for each scroll. To scroll vertically exactly one page at a time when you move the vertical wheel, click on Scroll one page per scroll unit. To scroll up, rotate the vertical wheel upward. To scroll down, rotate the vertical wheel downward. To scroll left, rotate the horizontal wheel upward. To scroll right, rotate the horizontal wheel downward. Horizontal Wheel THIRD BUTTON CONTROL PANEL To reverse the horizontal scroll direction, click on Reverse horizontal scroll direction. To use the third button on the mouse to zoom, use auto scroll, or use other functions, click on the Third Button tab. In Windows 95/98, to disable the horizontal wheel’s scrolling function, click on Disable Scrolling Function. Scrolling Many applications use a scroll function to move through menus and text. The vertical and horizontal wheels make scrolling easier on your hand and wrist by letting you move the pointer or cursor with just your finger tips. Horizontal Wheel Zoom Vertical Wheel To activate the zoom function, click Zoom, then Apply. Click Settings, then click the third button on the mouse. A magnified zoom box replaces the cursor. You can move the small area of magnification anywhere on the screen to view portions of text or graphics. 9 26-442.fm Page 10 Friday, March 5, 1999 4:43 PM You can increase the zoom box proportions by increasing the values in the Width and Height scroll bars. Place the cursor on the area you want to zoom, then press the third button. Third Button Auto Scroll To have the third button activate the auto scroll function, click on Auto Scroll. The auto scroll direction icon appears. When using Auto Scroll with an application that features a scroll bar, the auto scroll icon ( ) indicates the direction the document or image is scrolling. When you use your mouse, the icon automatically changes appearance to indicate the direction the cursor is moving. Note: The farther you move the mouse without a pause, the faster the scrolling speed. To use the auto scroll function with Office 97 or Internet Explorer 3X/4X, click Others and select System Default in the drop-down menu. To stretch the image vertically, rotate the vertical wheel upward or downward. To stretch the image horizontally, rotate the horizontal wheel upward or downward. To stop using zoom, click the left or right mouse button. In Windows 95/98, to magnify or demagnify text or a graphic in a document, place the cursor in an application that is Microsoft Office 97 compatible. Then hold down Ctrl on the keyboard, and rotate the vertical wheel upward or downward to zoom in or out. 10 The auto scroll icon appears in the scrollbar (in MS-Word 97, for example) or in the cell area (in Excel 97, for example). Note: For more details, check Office 97 or Internet Explorer 3/4.0 on-line help, and search for the word “IntelliMouse.” To cancel Auto Scroll, click any mouse button. 26-442.fm Page 11 Friday, March 5, 1999 4:43 PM Others If you want to use the third button for system functions or as a shortcut for a command, you can assign a function from the Others menu. To select a function, click on Others. Then select the function from the drop down menu. Using the Third Button To perform the function you have set in the third button panel, press the third button (on the right side of the mouse). To quit the third button function, press the left or right mouse button. GENERAL CONTROL PANEL We do not anticipate that you will have any problems with your Dual Wheel Scrolling Trackball; however, if the mouse or cursor stop operating properly, try replacing the mouse driver as described in this section. If that does not work, take the mouse to your local RadioShack store for assistance. Caution: Unless you are very clear about which version mouse driver you are using, we do not recommend that you change your mouse driver. If you select the wrong driver version, the mouse cursor will not move. Checking the Driver Version If the mouse does not appear to be operating properly with certain software, check that software’s user’s manual to find the recommended mouse driver version, then check to see which version you are currently using. To check which mouse driver version you are using: In Windows 95/98, move your cursor to the mouse icon at the lower right of the window. After 2 seconds, the mouse version displays. In Windows 3.1, check the Program Manager list of all software, which should include Dual Wheel Mouse V5.21. In DOS, type mouse\mouse at the C:\ prompt. The connected mouse port and the mouse version are displayed. 11 26-442.fm Page 12 Friday, March 5, 1999 4:43 PM Changing the Driver Version To change the mouse version: In Windows 95, click on the General tab in the Mouse Properties window, then click Change. A drop-down menu appears. Select the compatible mouse driver version for Windows 95. 7. The window shows the location of the driver. Click Next. 8. Insert the supplied setup disk, then click OK. 9. In the Copying Files . . . dialog box, under Copy files from:, type A:\win9598, then click OK. 10. In the Update Device Driver Wizard dialog box, click Finish. 11. In the PS/2 Wheel Mouse V5.21 Properties dialog box, click Close. The correct mouse version is copied to the Windows 98 system. 12. Close the System Properties windows and other windows opened during this process. In Windows 98: 1. From the Start button on the task bar, go to Settings and select Control Panel, then System Properties. 2. Click Device Manager. 3. Double click Mouse. PS2 Wheel Mouse V5.21 appears. 4. Double click PS2 Wheel Mouse V5.21. Select Driver then Update Driver, then click Next. 5. Choose Display a list of all the drivers in a specific location in order to select the driver you want, then click Next. 6. Click Show compatible hardware, then Next. 12 26-442.fm Page 13 Friday, March 5, 1999 4:43 PM OPERATING IN DOS Once you install the Dual Wheel Scroll Trackball Mouse and the mouse’s driver software, you can use this mouse in the DOS environment like you would any other mouse. Note: Your mouse’s 4D ScrollWare driver works only in a Windows environment, not in DOS. Only the cursor movement function works in DOS. 13 26-442.fm Page 14 Friday, March 5, 1999 4:43 PM CARE AND MAINTENANCE Your RadioShack Dual Wheel Scroll Trackball Mouse is an example of superior design and craftsmanship. The following suggestions will help you care for your mouse so you can enjoy it for years. Keep the mouse dry. If it gets wet, wipe it dry immediately. Liquids might contain minerals that can corrode the electronic circuits. Use and store the mouse only in normal temperature environments. Temperature extremes can shorten the life of electronic devices, and distort or melt plastic parts. Keep the mouse away from dust and dirt, which can cause premature wear of parts. Handle the mouse gently and carefully. Dropping it can damage circuit boards and cases and can cause the mouse to work improperly. Wipe the mouse with a damp cloth occasionally to keep it looking new. Do not use harsh chemicals, cleaning solvents, or strong detergents to clean the mouse. Modifying or tampering with the mouse’s internal components can cause a malfunction and might invalidate its warranty. If your mouse is not performing as it should, take it to your local RadioShack store for assistance. 14 26-442.fm Page 15 Friday, March 5, 1999 4:43 PM CLEANING THE TRACKBALL 5. Blow gently into the ball housing to remove any dust or lint that might have collected there. The mouse might pick up some dust or lint after prolonged use. If the cursor is not moving smoothly on the screen, follow these steps to clean the trackball and its housing. 6. Replace the trackball. 7. Align the tabs on the cap with the holes on the ball housing, then turn the cap clockwise to secure it. 1. Shut down and turn off your computer. 2. Insert a pointed object (such as a straightened paper clip) into the dot on the ball cap and turn the cap counterclockwise about 1/4 inch to detach it. 3. Remove the trackball, as shown. 4. Use a soft dry cloth to wipe the ball. Note: Never use cleaning fluid, solvents, a tissue, or anything that might leave lint. 15 26-442.fm Page 16 Friday, March 5, 1999 4:43 PM THE FCC WANTS YOU TO KNOW This equipment has been tested and found to comply with the limits for a Class B digital device, pursuant to Part 15 of the FCC Rules. These limits are designed to provide reasonable protection against harmful interference in a residential installation. This equipment generates, uses and can radiate radio frequency energy and, if not installed and used in accordance with the instructions, may cause harmful interference to radio communications. DECLARATION OF CONFORMITY This device complies with Part 15 of the FCC Rules. Operation is subject to the following two conditions: (1) this device may not cause harmful interference, and (2) this device must accept any interference received, including interference that may cause undesired operation. Product: However, there is no guarantee that interference will not occur in a particular installation. If this equipment does cause harmful interference to radio or television reception, which can be determined by turning the equipment off and on, the user is encouraged to try to correct the interference by one or more of the following measures: • Reorient or relocate the receiving antenna. • Increase the separation between the equipment and receiver. • Connect the equipment into an outlet on a circuit different from that to which the receiver is connected. • Consult your local RadioShack store or an experienced radio/TV technician for help. Changes or modifications not expressly approved by RadioShack may cause interference and void the user’s authority to operate the equipment. 16 Model: Responsible Party: Phone: Trackball Mouse 26-442 RadioShack 100 Throckmorton Fort Worth, TX 76102 817-415-3200 26-442.fm Page 17 Friday, March 5, 1999 4:43 PM NOTES 17 26-442.fm Page 18 Friday, March 5, 1999 4:43 PM 18 26-442.fm Page 19 Friday, March 5, 1999 4:43 PM 19 26-442.fm Page 20 Friday, March 5, 1999 4:43 PM Limited Ninety-Day Warranty This product is warranted by RadioShack against manufacturing defects in material and workmanship under normal use for ninety (90) days from the date of purchase from RadioShack companyowned stores and authorized RadioShack franchisees and dealers. EXCEPT AS PROVIDED HEREIN, RadioShack MAKES NO EXPRESS WARRANTIES AND ANY IMPLIED WARRANTIES, INCLUDING THOSE OF MERCHANTABILITY AND FITNESS FOR A PARTICULAR PURPOSE, ARE LIMITED IN DURATION TO THE DURATION OF THE WRITTEN LIMITED WARRANTIES CONTAINED HEREIN. EXCEPT AS PROVIDED HEREIN, RadioShack SHALL HAVE NO LIABILITY OR RESPONSIBILITY TO CUSTOMER OR ANY OTHER PERSON OR ENTITY WITH RESPECT TO ANY LIABILITY, LOSS OR DAMAGE CAUSED DIRECTLY OR INDIRECTLY BY USE OR PERFORMANCE OF THE PRODUCT OR ARISING OUT OF ANY BREACH OF THIS WARRANTY, INCLUDING, BUT NOT LIMITED TO, ANY DAMAGES RESULTING FROM INCONVENIENCE, LOSS OF TIME, DATA, PROPERTY, REVENUE, OR PROFIT OR ANY INDIRECT, SPECIAL, INCIDENTAL, OR CONSEQUENTIAL DAMAGES, EVEN IF RadioShack HAS BEEN ADVISED OF THE POSSIBILITY OF SUCH DAMAGES. Some states do not allow the limitations on how long an implied warranty lasts or the exclusion of incidental or consequential damages, so the above limitations or exclusions may not apply to you. In the event of a product defect during the warranty period, take the product and the RadioShack sales receipt as proof of purchase date to any RadioShack store. RadioShack will, at its option, unless otherwise provided by law: (a) correct the defect by product repair without charge for parts and labor; (b) replace the product with one of the same or similar design; or (c) refund the purchase price. All replaced parts and products, and products on which a refund is made, become the property of RadioShack. New or reconditioned parts and products may be used in the performance of warranty service. Repaired or replaced parts and products are warranted for the remainder of the original warranty period. You will be charged for repair or replacement of the product made after the expiration of the warranty period. This warranty does not cover: (a) damage or failure caused by or attributable to acts of God, abuse, accident, misuse, improper or abnormal usage, failure to follow instructions, improper installation or maintenance, alteration, lightning or other incidence of excess voltage or current; (b) any repairs other than those provided by a RadioShack Authorized Service Facility; (c) consumables such as fuses or batteries; (d) cosmetic damage; (e) transportation, shipping or insurance costs; or (f) costs of product removal, installation, set-up service adjustment or reinstallation. This warranty gives you specific legal rights, and you may also have other rights which vary from state to state. RadioShack Customer Relations, Dept. W, 100 Throckmorton St., Suite 600, Fort Worth, TX 76102 We Service What We Sell 3/97 RadioShack A Division of Tandy Corporation Fort Worth, Texas 76102 03A99 Printed in Hong Kong