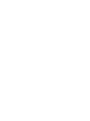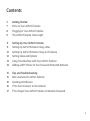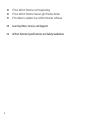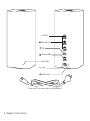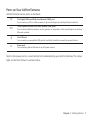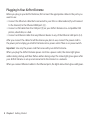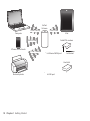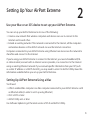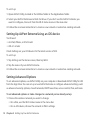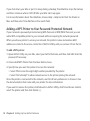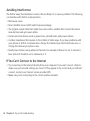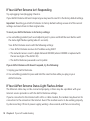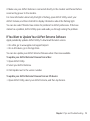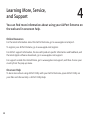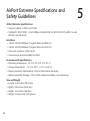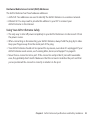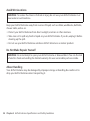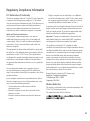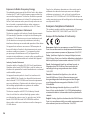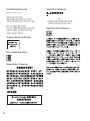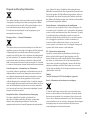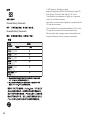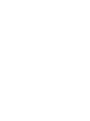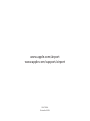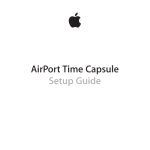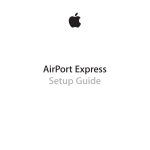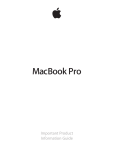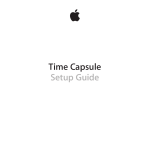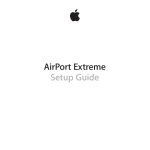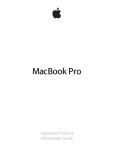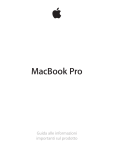Download Apple AirPort Networks Setup guide
Transcript
AirPort Extreme Setup Guide Contents 5 7 8 9 Getting Started Ports on Your AirPort Extreme Plugging In Your AirPort Extreme The AirPort Extreme Status Light 11 11 12 12 13 14 Setting Up Your AirPort Extreme Setting Up AirPort Extreme Using a Mac Setting Up AirPort Extreme Using an iOS device Setting Advanced Options Using Time Machine with Your AirPort Extreme Adding a WPS Printer to Your Password-Protected Network 15 15 16 16 17 Tips and Troubleshooting Best Locations for AirPort Extreme Avoiding Interference If You Can’t Connect to the Internet If You Forget Your AirPort Extreme or Network Password 3 18 18 19 If Your AirPort Extreme Isn’t Responding If Your AirPort Extreme Status Light Flashes Amber If You Want to Update Your AirPort Extreme Software 20 Learning More, Service, and Support 22 AirPort Extreme Specifications and Safety Guidelines 4 Getting Started 1 Congratulations on purchasing your AirPort Extreme Base Station. Read this guide to get started. AirPort Extreme is a fully featured Wi-Fi base station that provides simultaneous dual-band wireless networking using the 802.11ac specification. When you set up your AirPort Extreme, it creates two high-speed Wi-Fi networks: ÂÂ A 2.4 gigahertz (GHz) network for 802.11b, 802.11g, and 802.11n devices, such as iPhone, iPod touch, and older computers ÂÂ A 5 GHz network for 802.11n, 802.11a, and 802.11ac devices, such as iPhone, iPad, Apple TV, and newer computers Wi-Fi devices automatically join the network that provides the best performance and compatibility, and AirPort Extreme shares your broadband Internet connection with computers and devices on your network. 5 Link light Ethernet LAN USB Ethernet WAN Status light Power Reset button Power cord (Your power cord may look different.) 6 Chapter 1 Getting Started Ports on Your AirPort Extreme AirPort Extreme has six ports on the back: < One Gigabit Ethernet Wide Area Network (WAN) port For connecting a DSL or cable modem, or for connecting to an existing Ethernet network G Three Gigabit Ethernet Local Area Network (LAN) ports For connecting Ethernet devices such as printers or computers, or for connecting to an existing Ethernet network d One USB port For connecting a compatible USB printer, hard disk, or hub for connecting several devices ≤ Power port For connecting AirPort Extreme to an AC power source Next to the power port is a reset button for troubleshooting your AirPort Extreme. The status light on the front shows its current status. Chapter 1 Getting Started 7 Plugging In Your AirPort Extreme Before you plug in your AirPort Extreme, first connect the appropriate cables to the ports you want to use: ÂÂ Connect the Ethernet cable that’s connected to your DSL or cable modem (if you’ll connect to the Internet) to the Ethernet WAN port (<) . ÂÂ Connect a USB cable from the USB port (d) on your AirPort Extreme to a compatible USB printer, a hard disk, or a hub. ÂÂ Connect an Ethernet cable from any Ethernet device to any of the Ethernet LAN ports (G). After you connect the cables for all the devices you plan to use, connect the power cord to the power port and plug your AirPort Extreme into a power outlet. There is no power switch. Important: Use only the power cord that came with your AirPort Extreme. When you plug the AirPort Extreme power cord into a power outlet, the status light glows amber during startup, and then flashes amber during setup. The status light glows green after your AirPort Extreme is set up and connected to the Internet or a network. When you connect Ethernet cables to the Ethernet ports, the lights above them glow solid green. 8 Chapter 1 Getting Started The AirPort Extreme Status Light The following table explains the AirPort Extreme light sequences and what they indicate. Light Status/description Off Your AirPort Extreme is unplugged. Solid amber Your AirPort Extreme is starting up. Flashing amber Your AirPort Extreme can’t establish a connection to the network or the Internet, or is encountering a problem. Use AirPort Utility to get information about what might cause the status light to flash amber. See “If Your AirPort Extreme Status Light Flashes Amber” on page 18. Solid green Your AirPort Extreme is on and working properly. Flashing amber and green There may be a problem starting up. Your AirPort Extreme will restart and try again. With AirPort Extreme, you can: ÂÂ Create a password-protected Wi-Fi network, and then connect to the Internet and share the connection with other computers and Wi-Fi devices, such as iPad, iPhone, iPod touch, and Apple TV. ÂÂ Create a guest network, with or without password protection, to give wireless Internet access to friends and visitors. Devices that connect to the guest network have access to the Internet, but not to your local network. ÂÂ Connect a Wi-Fi printer to AirPort Extreme. All the supported computers and Wi-Fi devices on the network can print to it. ÂÂ Connect a USB hard disk to AirPort Extreme. All the computers on the network can access the disk. Use the Time Machine application in OS X v10.5.7 or later to back up all the Mac computers in your home. Chapter 1 Getting Started 9 Computer 2.4 or 5 GHz AirPort Extreme 2.4 or 5 GHz Cable/DSL modem 2.4 or 5 GHz iPhone or iPod touch 2.4 or 5 GHz iPad to Ethernet WAN port to Internet Hard disk Network printer 10 Chapter 1 Getting Started to USB port Setting Up Your AirPort Extreme 2 Use your Mac or an iOS device to set up your AirPort Extreme. You can set up your AirPort Extreme to do one of the following: ÂÂ Create a new network that wireless computers and devices can use to connect to the Internet and to each other. ÂÂ Extend an existing network. If the network is connected to the Internet, all the computers and wireless devices on the AirPort network can use the Internet connection. Computers connected to your AirPort Extreme using Ethernet can also access the network to share files and connect to the Internet. If you’re using your AirPort Extreme to connect to the Internet, you need a broadband (DSL or cable modem) account with an Internet service provider, or a connection to the Internet using an existing Ethernet network. If you received specific information from your ISP (such as a static IP address or a DHCP client ID), you may need to enter it in AirPort Utility. Have this information available before you set up your AirPort Extreme. Setting Up AirPort Extreme Using a Mac You’ll need: ÂÂ A Wi-Fi enabled Mac computer or a Mac computer connected to your AirPort Extreme with an Ethernet cable (in order to set it up using Ethernet) ÂÂ OS X v10.7.5 or later ÂÂ AirPort Utility v6.3 or later Use Software Update to get the latest version of OS X and AirPort Utility. 11 To set it up: 1 Open AirPort Utility, located in the Utilities folder in the Applications folder. 2 Select your AirPort Extreme and click Continue. If you don’t see the AirPort Extreme you want to configure, choose it from the Wi-Fi status menu in the menu bar. 3 Follow the onscreen instructions to create a new network or extend an existing network. Setting Up AirPort Extreme Using an iOS device You’ll need: ÂÂ An iPad, iPhone, or iPod touch ÂÂ iOS 6.1 or later Check Settings on your iOS device for the latest version of iOS. To set it up: 1 Tap Settings on the Home screen, then tap Wi-Fi. 2 Tap the name of your AirPort Extreme. 3 Follow the onscreen instructions to create a new network or extend an existing network. Setting Advanced Options To set advanced options, use AirPort Utility on your computer or download AirPort Utility for iOS from the App Store. You can set up a new AirPort Extreme or configure advanced settings, such as advanced security options, closed networks, DHCP lease time, access control, IPv6, and more. To set advanced options or make changes to a network you’ve already set up: 1 Choose the wireless network you want to change. ÂÂ On a Mac, use the Wi-Fi status menu in the menu bar. ÂÂ On an iOS device, choose the network in Wi-Fi settings. 12 Chapter 2 Setting Up Your AirPort Extreme If you haven’t set up your AirPort Extreme, the default network name is Apple Network XXXXXX, where XXXXXX is the last six digits of the AirPort ID. 2 Open AirPort Utility. 3 Select the AirPort Extreme you want, then click Edit. 4 If you’re prompted for a password, enter it. 5 Adjust the settings you want for your AirPort Extreme and your network. Using Time Machine with Your AirPort Extreme If you connect a USB hard disk to your AirPort Extreme, you can use the Time Machine application to back up all your Mac computers, including your photos, music, movies, and documents. After you set up Time Machine, it automatically backs up your computer on a regular basis. Use Time Machine preferences to set up automatic backups, use a different backup disk, or adjust other settings. To set up or adjust Time Machine on a computer using Mac OS X v10.5.7 or later: 1 Choose Apple > System Preferences, and then click Time Machine. 2 Slide the switch to ON. 3 Click Select Disk. 4 Choose your AirPort Extreme and click Use Disk. Important: Your first backup with Time Machine could take overnight or longer, depending on how much data you’re backing up. To speed up the initial backup, connect your AirPort Extreme to your computer using Ethernet. In each subsequent backup, Time Machine backs up only files that have changed since the previous backup, so the backups don’t take as long. Chapter 2 Setting Up Your AirPort Extreme 13 If you shut down your Mac or put it to sleep during a backup, Time Machine stops the backup and then continues where it left off after your Mac starts up again. For more information about Time Machine, choose Help > Help Center from the Finder on Mac, and then enter Time Machine in the search field. Adding a WPS Printer to Your Password-Protected Network If your network is password-protected using WPA Personal or WPA/WPA2 Personal, you can add a WPS-compatible printer to your network without requiring the network password. When you allow a printer to access your network, the printer’s name and wireless MAC address are stored in the access control list of AirPort Utility until you remove it from the list. To add a WPS printer: 1 Open AirPort Utility on your Mac, select your AirPort Extreme, and then click Edit. Enter the password if necessary. 2 Choose Add WPS Printer from the Base Station menu. 3 Specify how you want the printer to access the network: ÂÂ Select PIN to enter the eight-digit number provided by the printer. ÂÂ Select “First attempt” to allow network access to the printer joining the network. Once the printer is connected to the network, use Print & Scan preferences to choose it. See the documentation that came with your printer for more information. If you want to remove the printer, click Network in AirPort Utility, click Timed Access Control, select the printer, and then click Delete (–). 14 Chapter 2 Setting Up Your AirPort Extreme Tips and Troubleshooting 3 You can quickly solve most problems with your AirPort Extreme by following the advice in this chapter. Best Locations for AirPort Extreme The following recommendations can help your AirPort Extreme achieve the best wireless range and network coverage. ÂÂ Place your AirPort Extreme in an open area where there are few obstructions, such as large pieces of furniture or walls. Place it away from metallic surfaces. ÂÂ Place your AirPort Extreme on a table or surface with adequate air circulation under and ÂÂ ÂÂ ÂÂ ÂÂ ÂÂ around it. Don’t place your AirPort Extreme on a carpet or other soft material, as the material can block the airflow vents. If you place your AirPort Extreme behind furniture, keep at least an inch (2.54 centimeters) of space between the AirPort Extreme and the furniture. Avoid placing your AirPort Extreme in an area surrounded by metal surfaces on three or more sides. If you put your AirPort Extreme in an entertainment center with your stereo equipment, don’t surround AirPort Extreme with audio, video, or power cables. Place it so the cables are to one side. Keep as much space as possible between AirPort Extreme and the cables. Don’t place books, papers, or other objects on top of the AirPort Extreme. These may interfere with AirPort Extreme cooling. Place your AirPort Extreme at least 25 feet (8 meters) from any microwave oven, 2.4 GHz cordless phone, or other source of interference. 15 Avoiding Interference The farther away the interference source, the less likely it is to cause a problem. The following can interfere with AirPort communication: ÂÂ Microwave ovens ÂÂ Direct Satellite Service (DSS) radio frequency leakage ÂÂ The original coaxial cable that might have come with a satellite dish. Contact the device manufacturer and get newer cables. ÂÂ Certain electrical devices such as power lines, railroad tracks, and power stations ÂÂ Cordless telephones that operate in the 2.4GHz or 5GHz range. If you have problems with your phone or AirPort communication, change the channel your AirPort Extreme uses, or change the channel your phone uses. ÂÂ Nearby base stations using adjacent channels. For example, if device A is set to channel 1, base station B should be set to channel 6 or 11. If You Can’t Connect to the Internet ÂÂ Try connecting to the Internet directly from your computer. If you can’t connect, check to make sure your network settings are correct. If they appear to be correct and you still can’t connect, contact your Internet service provider (ISP). ÂÂ Make sure you’re connecting to the correct wireless network. 16 Chapter 3 Tips and Troubleshooting If You Forget Your AirPort Extreme or Network Password If you forget your AirPort Extreme or network password, you can reset it. To reset your password: 1 Use something pointed (such as a ballpoint pen) to press and hold the reset button for one second. Important: If you press the reset button for more than one second, you may lose your network settings. 2 Select your AirPort network. ÂÂ On a Mac, use the Wi-Fi status menu in the menu bar to select the network created by your AirPort Extreme (the network name doesn’t change). ÂÂ On an iOS device, choose the network in Wi-Fi Settings. 3 Open AirPort Utility. If AirPort Utility isn’t installed on your computer, you can download it from support.apple.com/downloads/#airport. If AirPort Utility isn’t installed on your iOS device, you can install it from the App Store. 4 Select your AirPort Extreme and click Edit. 5 Click Base Station and enter a new password for your AirPort Extreme. 6 Click Wireless and choose an encryption method from the Wireless Security pop-up menu. Then enter a new password for your AirPort network. 7 Click Update to restart your AirPort Extreme and load the new settings. Chapter 3 Tips and Troubleshooting 17 If Your AirPort Extreme Isn’t Responding Try unplugging it and plugging it back in. If your AirPort Extreme still won’t respond, you may need to reset it to the factory default settings. Important: Resetting your AirPort Extreme to factory default settings erases all of the current settings and resets them to their original state. To reset your AirPort Extreme to its factory settings: mm Use something pointed (such as a ballpoint pen) to press and hold the reset button until the status light flashes quickly (about 5 seconds). Your AirPort Extreme resets with the following settings: ÂÂ Your AirPort Extreme receives its IP address using DHCP. ÂÂ The network name is reset to Apple Network XXXXXX (where XXXXXX is replaced with the last six digits of the AirPort ID). ÂÂ The AirPort Extreme password is set to public. If your AirPort Extreme still doesn’t respond, try the following: 1 Unplug your AirPort Extreme. 2 Use something pointed to press and hold the reset button while you plug in your AirPort Extreme. If Your AirPort Extreme Status Light Flashes Amber The Ethernet cable may not be connected properly, or there may be a problem with your Internet service provider or with the AirPort Extreme settings. If you’re connected to the Internet with a DSL or cable modem, the modem may have lost its connection to the network or the Internet. Even if the modem seems to be working properly, try disconnecting it from its power supply, waiting a few seconds, and then reconnecting 18 Chapter 3 Tips and Troubleshooting it. Make sure your AirPort Extreme is connected directly to the modem via Ethernet before reconnecting power to the modem. For more information about why the light is flashing, open AirPort Utility, select your AirPort Extreme, and then click Edit to display information about the flashing light. You can also select “Monitor base station for problems” in AirPort preferences. If the base station has a problem, AirPort Utility opens and walks you through solving the problem. If You Want to Update Your AirPort Extreme Software Apple periodically updates AirPort Utility. To download the latest version: ÂÂ On a Mac, go to www.apple.com/support/airport. ÂÂ On an iOS device, go to the App Store. You can also update your AirPort Extreme firmware when it becomes available. To update your AirPort Extreme firmware from a Mac: 1 Open AirPort Utility. 2 Select your AirPort Extreme. 3 Click Update next to the version number. To update your AirPort Extreme firmware from an iOS device: ÂÂ Open AirPort Utility, select your AirPort Extreme, and then tap Version. Chapter 3 Tips and Troubleshooting 19 Learning More, Service, and Support 4 You can find more information about using your AirPort Extreme on the web and in onscreen help. Online Resources For the latest information about the AirPort Extreme, go to www.apple.com/airport. To register your AirPort Extreme, go to www.apple.com/register. For AirPort support information, forums with product-specific information and feedback, and the latest Apple software downloads, go to www.apple.com/support. For support outside the United States, go to www.apple.com/support, and then choose your country from the pop-up menu. Onscreen Help To learn more about using AirPort Utility with your AirPort Extreme, open AirPort Utility on your Mac and choose Help > AirPort Utility Help. 20 Obtaining Warranty Service If your AirPort Extreme appears to be damaged or doesn’t function properly, follow the advice in this booklet, the onscreen help, and the online resources. If your AirPort Extreme still doesn’t function properly, go to www.apple.com/support and click Check Your Service & Support Coverage for information about obtaining warranty service. Finding the Serial Number of Your AirPort Extreme The serial number is printed on the bottom of your AirPort Extreme. Chapter 4 Learning More, Service, and Support 21 AirPort Extreme Specifications and Safety Guidelines AirPort Extreme Specifications ÂÂ Frequency Band: 2.4GHz and 5 GHz ÂÂ Standards: 802.11 DSSS 1 and 2 Mbps standard, 802.11a, 802.11b, 802.11g, 802.11n, and 802.11ac specifications Interfaces ÂÂ 1 RJ-45 10/100/1000Base-T Gigabit Ethernet WAN (<) ÂÂ 3 RJ-45 10/100/1000Base-T Gigabit Ethernet LAN (G) ÂÂ Universal Serial Bus (USB) 2.0 (d) ÂÂ Simultaneous dual-band 802.11ac Wi-Fi Environmental Specifications ÂÂ Operating Temperature: 32° F to 95° F (0° C to 35° C) ÂÂ Storage Temperature: –13° F to 140° F (–25° C to 60° C) ÂÂ Relative Humidity (Operational): 20% to 80% relative humidity ÂÂ Relative Humidity (Storage): 10% to 90% relative humidity, noncondensing Size and Weight ÂÂ Length: 3.85 inches (98.0 mm) ÂÂ Width: 3.85 inches (98.0 mm) ÂÂ Height: 6.6 inches (168 mm) ÂÂ Weight: 2.08 pounds (945 grams) 22 5 Hardware Media Access Control (MAC) Addresses The AirPort Extreme has three hardware addresses: ÂÂ AirPort ID: Two addresses are used to identify the AirPort Extreme on a wireless network. ÂÂ Ethernet ID: You may need to provide this address to your ISP to connect your AirPort Extreme to the Internet. Using Your AirPort Extreme Safely ÂÂ The only way to shut off power completely to your AirPort Extreme is to disconnect it from the power source. ÂÂ When connecting or disconnecting your AirPort Extreme, always hold the plug by its sides. Keep your fingers away from the metal part of the plug. ÂÂ Your AirPort Extreme should not be opened for any reason, even when it’s unplugged. If your AirPort Extreme needs service, see “Learning More, Service, and Support” on page 20. ÂÂ Never force a connector into a port. If the connector and port don’t join with reasonable ease, they probably don’t match. Make sure that the connector matches the port and that you’ve positioned the connector correctly in relation to the port. Chapter 5 AirPort Extreme Specifications and Safety Guidelines 23 Avoid Wet Locations WARNING: To reduce the chance of shock or injury, do not use your AirPort Extreme in or near water or wet locations. Keep your AirPort Extreme away from sources of liquid, such as drinks, washbasins, bathtubs, shower stalls, and so on. ÂÂ Protect your AirPort Extreme from direct sunlight, and rain or other moisture. ÂÂ Take care not to spill any food or liquid on your AirPort Extreme. If you do, unplug it before cleaning up the spill. ÂÂ Do not use your AirPort Extreme outdoors. AirPort Extreme is an indoor product. Do Not Make Repairs Yourself WARNING: Do not attempt to open your AirPort Extreme or disassemble it. You run the risk of electric shock and voiding the limited warranty. No user-serviceable parts are inside. About Handling Your AirPort Extreme may be damaged by improper storage or handling. Be careful not to drop your AirPort Extreme when transporting it. 24 Chapter 5 AirPort Extreme Specifications and Safety Guidelines Regulatory Compliance Information FCC Declaration of Conformity This device complies with part 15 of the FCC rules. Operation is subject to the following two conditions: (1) This device may not cause harmful interference, and (2) this device must accept any interference received, including interference that may cause undesired operation. See instructions if interference to radio or television reception is suspected. Radio and Television Interference This computer equipment generates, uses, and can radiate radio-frequency energy. If it is not installed and used properly—that is, in strict accordance with Apple’s instructions—it may cause interference with radio and television reception. This equipment has been tested and found to comply with the limits for a Class B digital device in accordance with the specifications in Part 15 of FCC rules. These specifications are designed to provide reasonable protection against such interference in a residential installation. However, there is no guarantee that interference will not occur in a particular installation. You can determine whether your computer system is causing interference by turning it off. If the interference stops, it was probably caused by the computer or one of the peripheral devices. If your computer system does cause interference to radio or television reception, try to correct the interference by using one or more of the following measures: • Turn the television or radio antenna until the interference stops. • Move the computer to one side or the other of the television or radio. • Move the computer farther away from the television or radio. • Plug the computer into an outlet that is on a different circuit from the television or radio. (That is, make certain the computer and the television or radio are on circuits controlled by different circuit breakers or fuses.) If necessary, consult an Apple Authorized Service Provider or Apple. See the service and support information that came with your Apple product. Or, consult an experienced radio/ television technician for additional suggestions. Important: Changes or modifications to this product not authorized by Apple Inc. could void the EMC compliance and negate your authority to operate the product. This product was tested for FCC compliance under conditions that included the use of Apple peripheral devices and Apple shielded cables and connectors between system components. It is important that you use Apple peripheral devices and shielded cables and connectors between system components to reduce the possibility of causing interference to radios, television sets, and other electronic devices. You can obtain Apple peripheral devices and the proper shielded cables and connectors through an Appleauthorized dealer. For non-Apple peripheral devices, contact the manufacturer or dealer for assistance. Responsible party (contact for FCC matters only) Apple Inc. Corporate Compliance 1 Infinite Loop, MS 91-1EMC Cupertino, CA 95014 Wireless Radio Use This device is restricted to indoor use when operating in the 5.15 to 5.25 GHz frequency band. Cet appareil doit être utilisé à l’intérieur. 25 Exposure to Radio Frequency Energy European Compliance Statement Canadian Compliance Statement This product complies with the requirements of European Directives 2006/95/EC, 2004/108/EC, and 1999/5/EC. This device complies with Industry Canada license-exempt RSS standard(s). Operation is subject to the following two conditions: (1) this device may not cause interference, and (2) this device must accept any interference, including interference that may cause undesired operation of the device. Cet appareil est conforme aux normes CNR exemptes de licence d’Industrie Canada. Le fonctionnement est soumis aux deux conditions suivantes : (1) cet appareil ne doit pas provoquer d’interférences et (2) cet appareil doit accepter toute interférence, y compris celles susceptibles de provoquer un fonctionnement non souhaité de l’appareil. Industry Canada Statement Complies with the Canadian ICES-003 Class B specifications. Operation in the band 5150-5250 MHz is only for indoor use to reduce the potential for harmful interference to co-channel mobile satellite systems. Cet appareil numérique de la classe B est conforme à la norme NMB-003 du Canada. Les dispositifs fonctionnant dans la bande 5 150-5 250 MHz sont réservés uniquement pour une utilisation à l’intérieur afin de réduire les risques de brouillage préjudiciable aux systèmes de satellites mobiles utilisant les mêmes canaux. This device complies with RSS 210 of Industry Canada. Users should also be advised that high-power radars are allocated as primary users (i.e. priority users) of the bands 5250-5350 MHz and 5650-5850 MHz and that these radars could cause interference and/or damage to LE-LAN devices. 26 De plus, les utilisateurs devraient aussi être avisés que les utilisateurs de radars de haute puissance sont désignés utilisateurs principaux (c.-à-d., qu’ils ont la priorité) pour les bandes 5 250-5 350 MHz et 5 650-5 850 MHz et que ces radars pourraient causer du brouillage et/ou des dommages aux dispositifs LAN-EL. The radiated output power of the AirPort Card in this device is below the FCC and EU radio frequency exposure limits for uncontrolled equipment. This device should be operated with a minimum distance of at least 20 cm between the AirPort Card antennas and a person’s body and must not be co-located or operated with any other antenna or transmitter subject to the conditions of the FCC Grant. Europe–EU Declaration of Conformity Български Apple Inc. декларира, че това WLAN Access Point е в съответствие със съществените изисквания и другите приложими правила на Директива 1999/5/ЕС. Česky Společnost Apple Inc. tímto prohlašuje, že tento WLAN Access Point je ve shodě se základními požadavky a dalšími příslušnými ustanoveními směrnice 1999/5/ES. Dansk Undertegnede Apple Inc. erklærer herved, at følgende udstyr WLAN Access Point overholder de væsentlige krav og øvrige relevante krav i direktiv 1999/5/EF. Deutsch Hiermit erklärt Apple Inc., dass sich das Gerät WLAN Access Point in Übereinstimmung mit den grundlegenden Anforderungen und den übrigen einschlägigen Bestimmungen der Richtlinie 1999/5/ EG befinden. Eesti Käesolevaga kinnitab Apple Inc., et see WLAN Access Point vastab direktiivi 1999/5/EÜ põhinõuetele ja nimetatud direktiivist tulenevatele teistele asjakohastele sätetele. English Hereby, Apple Inc. declares that this WLAN Access Point is in compliance with the essential requirements and other relevant provisions of Directive 1999/5/EC. Español Por medio de la presente Apple Inc. declara que este WLAN Access Point cumple con los requisitos esenciales y cualesquiera otras disposiciones aplicables o exigibles de la Directiva 1999/5/CE. Ελληνικά Mε την παρούσα, η Apple Inc. δηλώνει ότι αυτή η συσκευή WLAN Access Point συμμορφώνεται προς τις βασικές απαιτήσεις και τις λοιπές σχετικές διατάξεις της Οδηγίας 1999/5/ΕΚ. Français Par la présente Apple Inc. déclare que l’appareil WLAN Access Point est conforme aux exigences essentielles et aux autres dispositions pertinentes de la directive 1999/5/CE. Islenska Apple Inc. lýsir því hér með yfir að þetta tæki WLAN Access Point fullnægir lágmarkskröfum og öðrum viðeigandi ákvæðum Evróputilskipunar 1999/5/EC. Italiano Con la presente Apple Inc. dichiara che questo dispositivo WLAN Access Point è conforme ai requisiti essenziali ed alle altre disposizioni pertinenti stabilite dalla direttiva 1999/5/CE. Latviski Ar šo Apple Inc. deklarē, ka WLAN Access Point ierīce atbilst Direktīvas 1999/5/EK būtiskajām prasībām un citiem ar to saistītajiem noteikumiem. Lietuvių Šiuo „Apple Inc.“ deklaruoja, kad šis WLAN Access Point atitinka esminius reikalavimus ir kitas 1999/5/EB Direktyvos nuostatas. Magyar Alulírott, Apple Inc. nyilatkozom, hogy a WLAN Access Point megfelel a vonatkozó alapvetõ követelményeknek és az 1999/5/EC irányelv egyéb elõírásainak. Malti Hawnhekk, Apple Inc., jiddikjara li dan WLAN Access Point jikkonforma mal-ħtiġijiet essenzjali u ma provvedimenti oħrajn relevanti li hemm fid-Dirrettiva 1999/5/EC. Nederlands Hierbij verklaart Apple Inc. dat het toestel WLAN Access Point in overeenstemming is met de essentiële eisen en de andere bepalingen van richtlijn 1999/5/EG. Norsk Apple Inc. erklærer herved at dette WLAN Access Point-apparatet er i samsvar med de grunnleggende kravene og øvrige relevante krav i EU-direktivet 1999/5/EF. Polski Niniejszym Apple Inc. oświadcza, że ten WLAN Access Point są zgodne z zasadniczymi wymogami oraz pozostałymi stosownymi postanowieniami Dyrektywy 1999/5/EC. Português Apple Inc. declara que este dispositivo WLAN Access Point está em conformidade com os requisitos essenciais e outras disposições da Directiva 1999/5/CE. Română Prin prezenta, Apple Inc. declară că acest aparat WLAN Access Point este în conformitate cu cerinţele esenţiale şi cu celelalte prevederi relevante ale Directivei 1999/5/CE. Slovensko Apple Inc. izjavlja, da je ta WLAN Access Point skladne z bistvenimi zahtevami in ostalimi ustreznimi določili direktive 1999/5/ES. Slovensky Apple Inc. týmto vyhlasuje, že toto WLAN Access Point spĺňa základné požiadavky a všetky príslušné ustanovenia Smernice 1999/5/ES. Suomi Apple Inc. vakuuttaa täten, että tämä WLAN Access Point tyyppinen laite on direktiivin 1999/5/EY oleellisten vaatimusten ja sitä koskevien direktiivin muiden ehtojen mukainen. Svenska Härmed intygar Apple Inc. att denna WLAN Access Point står i överensstämmelse med de väsentliga egenskapskrav och övriga relevanta bestämmelser som framgår av direktiv 1999/5/EG. A copy of the EU Declaration of Conformity is available at: www.apple.com/euro/compliance This device can be used in the European Community. European Community Restrictions This device is restricted to indoor use in the 5150 to 5350 MHz frequency range. 27 Korea Warning Statements ఝዽූ૬ႜෟა༘ ෮ቛ၁ધགྷಋ൏ધხຫጃ ጄఙඳ໓໕๗௴ဪဧთ႖ኒጯཅਜ਼ໜၦ ၰၒාചၨྦ႖શഏౘ๗༺௴ዾ༘࿖ၗ *ૺૺਜ਼ႜဧ෮ቛཅૺၴႁ ၦૺૺ௴ਜ਼ႜဧ*႖ၴኒ႕ጁૺૺചച ਜ਼ႜຫဧዻ௴ઇၕඛ႕ၒചዻඑක౷ ხຫဧዾ༘ၰཀఁఋ Singapore Wireless Certification Russia, Kazakhstan, Belarus Taiwan Wireless Statements 28 Taiwan Class B Statement 警告 本電池如果更換不正確會有爆炸的危險 請依製造商說明書處理用過之電池 Japan VCCI Class B Statement Disposal and Recycling Information This symbol indicates that your product must be disposed of properly according to local laws and regulations. When your product reaches its end of life, contact Apple or your local authorities to learn about recycling options. For information about Apple’s recycling program, go to www.apple.com/recycling. European Union — Disposal Information The symbol above means that according to local laws and regulations your product and/or its battery shall be disposed of separately from household waste. When this product reaches its end of life, take it to a collection point designated by local authorities. The separate collection and recycling of your product and/or its battery at the time of disposal will help conserve natural resources and ensure that it is recycled in a manner that protects human health and the environment. Union Européenne—informations sur l’élimination Le symbole ci-dessus signifie que, conformément aux lois et réglementations locales, vous devez jeter votre produit et/ ou sa batterie séparément des ordures ménagères. Lorsque ce produit arrive en fin de vie, apportez-le à un point de collecte désigné par les autorités locales. La collecte séparée et le recyclage de votre produit et/ou de sa batterie lors de sa mise au rebut aideront à préserver les ressources naturelles et à s’assurer qu’il est recyclé de manière à protéger la santé humaine et l’environnement. Europäische Union—Informationen zur Entsorgung Das oben aufgeführte Symbol weist darauf hin, dass dieses Produkt und/oder die damit verwendete Batterie den geltenden gesetzlichen Vorschriften entsprechend und vom Hausmüll getrennt entsorgt werden muss. Geben Sie dieses Produkt zur Entsorgung bei einer offiziellen Sammelstelle ab. Durch getrenntes Sammeln und Recycling werden die Rohstoffreserven geschont und es ist sichergestellt, dass beim Recycling des Produkts und/oder der Batterie alle Bestimmungen zum Schutz von Gesundheit und Umwelt eingehalten werden. Unione Europea—informazioni per lo smaltimento Il simbolo qui sopra significa che, in base alle leggi e alle normative locali, il prodotto e/o la sua batteria dovrebbero essere riciclati separatamente dai rifiuti domestici. Quando il prodotto diventa inutilizzabile, portalo nel punto di raccolta stabilito dalle autorità locali. La raccolta separata e il riciclaggio del prodotto e/o della sua batteria al momento dello smaltimento aiutano a conservare le risorse naturali e assicurano che il riciclaggio avvenga nel rispetto della salute umana e dell’ambiente. EU—Information om kassering Symbolen ovan betyder att produkten och/eller dess batteri enligt lokala lagar och bestämmelser inte får kastas tillsammans med hushållsavfallet. När produkten har tjänat ut måste den tas till en återvinningsstation som utsetts av lokala myndigheter. Genom att låta den uttjänta produkten och/eller dess batteri tas om hand för återvinning hjälper du till att spara naturresurser och skydda hälsa och miljö. Türkiye Türkiye Cumhuriyeti: EEE Yönetmeliğine Uygundur. Brasil—Informações sobre descarte e reciclagem O símbolo indica que este produto e/ou sua bateria não devem ser descartadas no lixo doméstico. Quando decidir descartar este produto e/ou sua bateria, faça-o de acordo com as leis e diretrizes ambientais locais. Para informações sobre substâncias de uso restrito, o programa de reciclagem da Apple, pontos de coleta e telefone de informações, visite www.apple.com/br/environment. 29 © 2013 Apple Inc. All rights reserved. Apple, the Apple logo, AirPort, AirPort Extreme, Apple TV, iPad, iPhone, iPod touch, Mac, Mac OS, OS X, and Time Machine are trademarks of Apple Inc., registered in the U.S. and other countries. China Battery Statement Taiwan Battery Statement 30 App Store is a service mark of Apple Inc., registered in the U.S. and other countries. IOS is a trademark or registered trademark of Cisco in the U.S. and other countries and is used under license. Other product and company names mentioned herein may be trademarks of their respective companies. www.apple.com/airport www.apple.com/support/airport 034-7180-A Printed in XXXX