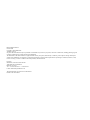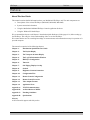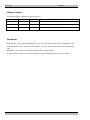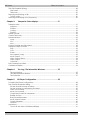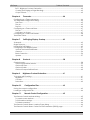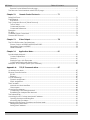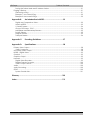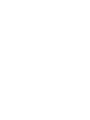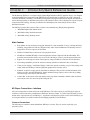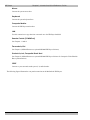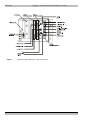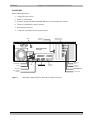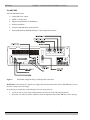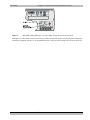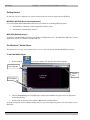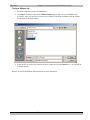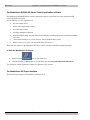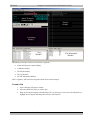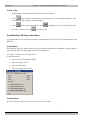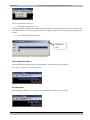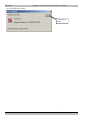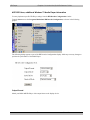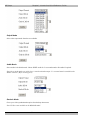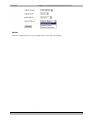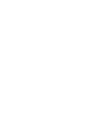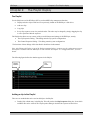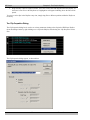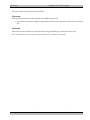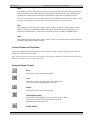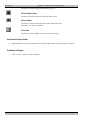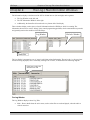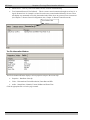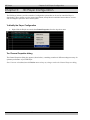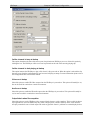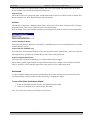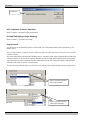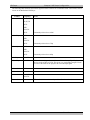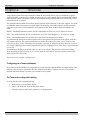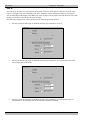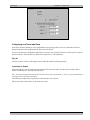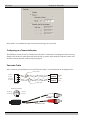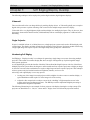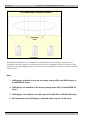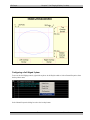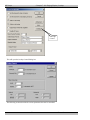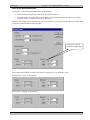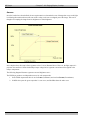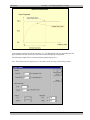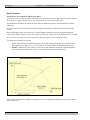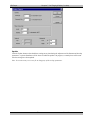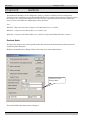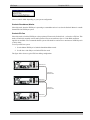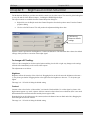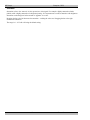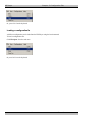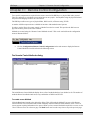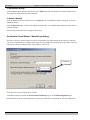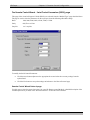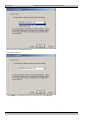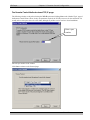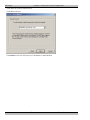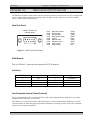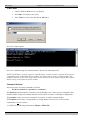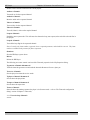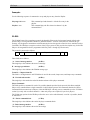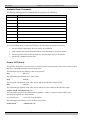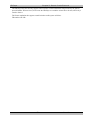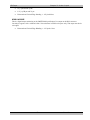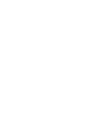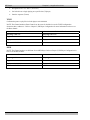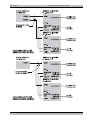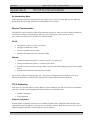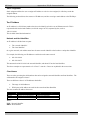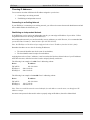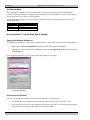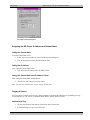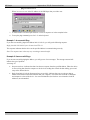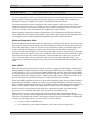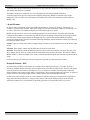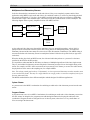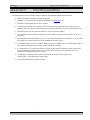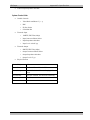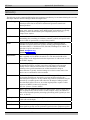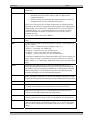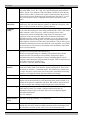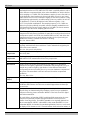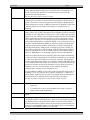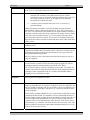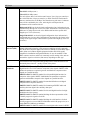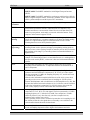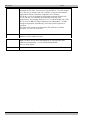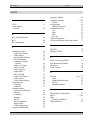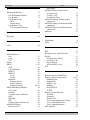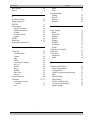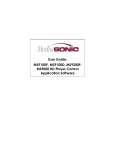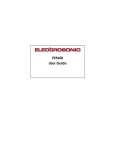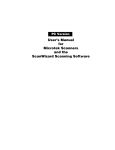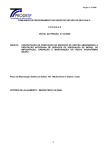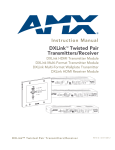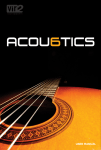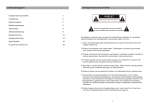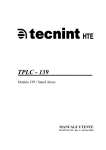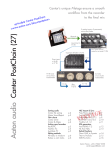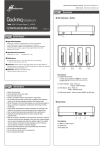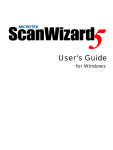Download Electrosonic ImageStar HD User guide
Transcript
User Guide: MS9100P, MS9100D, MS9200P, MS9000 HD Player Control Application Software HD PLAYER MANUAL October 2002 Copyright © 2002 MediaSonic All rights reserved No part of this documentation may be reproduced or transmitted in any form or by any means, electronic or mechanical, including photocopying and recording, without the prior written permission of MediaSonic. The information in this documentation is supplied without warranty of any kind, either directly or indirectly, and is subject to change without prior written notice. MediaSonic, its employees or appointed representatives will not be held responsible for any damages to software, hardware, or data, howsoever arising as a direct or indirect result of the product(s) mentioned herein. Issued by: MediaSonic, A Division of Electrosonic 3420 North San Fernando Blvd Burbank, CA 91504 Tel: + 1.818.566.3054 Fax: + 1.818.566.3053 E-mail: [email protected] This documentation was written in the United States. Printed in the United States. HD Player Preface Preface About This User Guide This manual contains detailed information about your MediaSonic HD Player unit. The main components are • Descriptions of the various HD Players (MS9100P, MS9100D, MS9200P) • System connection information • Using the MediaSonic MS9000 HD Player Control Application Software • Using the Windows™ Media Player We recommend that the user read Chapter1: Introduction/Quick Reference Guide (pages 9-21) before setting up the HD Player. This will give a basic understanding of how to use the HD Player. We assume that the user has a working knowledge of common menus and commands necessary for operation of a personal computer. The manual is comprised of the following chapters: Chapter 1: Introduction/ Quick Reference Guide Chapter 2: The Playlist Display Chapter 3: The Transport & Status Display Chapter 4: The Log File/Information Windows Chapter 5: HD Player Configuration Chapter 6: Timecode Chapter 7: Soft Edging /Display Overlap Chapter 8: Genlock Chapter 9: Brightness-Contrast-Saturation Chapter 10: Configuration Files Chapter 11: Remote Control Configuration Chapter 12: Remote Control Protocols Chapter 13: Video Output Formats Chapter 14: Application Notes Appendix A: TCP/IP Communications Appendix B: An Introduction to MPEG Appendix C: Encoding Guidelines Appendix D: Specifications Glossary A full contents list appears after this preface. 1 Rev. 6.0 HD Player Preface Software Versions This manual applies to HD Player software release 6.0 VERSION DATE BY COMMENTS 6.0 10.15.02 SS/AG 6.1 10.16.03 SS Add 2nd. Encoder card; general updates 6.2 03.23.04 SS Add 9100D Power information PRELIMINARY Release Trademarks MEDIASONIC ® ,MS ® and the MEDIASONIC ® logo are registered trademarks of ELECTROSONIC LTD. ELECTROSONIC ® ,ES ® and the ELECTROSONIC ® logo are registered trademarks of ELECTROSONIC LTD. WINDOWS ® is a registered trademark of MICROSOFT CORPORATION. All other brand and product names are trademarks or registered trademarks of their respective holders. 2 Rev. 6.0 HD Player Table of Contents Table of Contents Preface ..................................................................................................... 1 About This User Guide ....................................................................................................................................1 Software Versions ............................................................................................................................................2 Trademarks.......................................................................................................................................................2 Table of Contents .................................................................................... 3 Chapter 1: Introduction/Quick Reference Guide ........................... 9 Main Features ..................................................................................................................................................9 HD Player Connections – Interface..............................................................................................................9 Common Connections ..............................................................................................................................9 Mouse .........................................................................................................................................................10 Keyboard ...................................................................................................................................................10 Computer Monitor....................................................................................................................................10 LAN..............................................................................................................................................................10 Remote Control (COMM Port)................................................................................................................10 Timecode In/Out.......................................................................................................................................10 Genlock In/out, Composite Black Burst ................................................................................................10 SPDIF............................................................................................................................................................10 The MS9200P ..............................................................................................................................................11 The MS9100P ..............................................................................................................................................13 The MS9100D .............................................................................................................................................14 Getting Started..............................................................................................................................................16 MS9200P, MS9100P (Rack mounted players) .......................................................................................16 MS9100D (Desktop player) ......................................................................................................................16 The Windows™ Media Player......................................................................................................................16 To start the Media Player.........................................................................................................................16 To play a different clip .............................................................................................................................17 The MediaSonic MS9000 HD Player Control Application software .......................................................18 To Start the MediaSonic HD Player: .......................................................................................................18 The MediaSonic HD Player Interface .........................................................................................................18 To Load a Clip ...........................................................................................................................................19 To Play a Clip.............................................................................................................................................20 The MediaSonic HD Player, Main Menu ....................................................................................................20 The File Menu.............................................................................................................................................20 The View Menu..........................................................................................................................................20 The Configurations Menu ........................................................................................................................21 The Help menu ..........................................................................................................................................21 MS9100D Users, additional Windows™ Media Player information ........................................................23 Output Format...........................................................................................................................................23 Output Mode ............................................................................................................................................24 Audio Mode ..............................................................................................................................................24 Genlock Mode..........................................................................................................................................24 Update .......................................................................................................................................................25 Chapter 2: The Playlist Display..................................................... 27 The Playlist ......................................................................................................................................................27 Adding a clip to the Playlist.........................................................................................................................27 3 Rev. 6.0 HD Player Table of Contents The Clip Properties Dialog ........................................................................................................................... 28 Clip name.................................................................................................................................................. 29 Timecode .................................................................................................................................................. 29 Selecting and Playing a Clip ...................................................................................................................... 30 To Play a Clip ............................................................................................................................................ 30 Selecting and Playing a List (Sequence).................................................................................................. 30 Chapter 3: Transport & Status displays .......................................... 31 Transport status ............................................................................................................................................. 31 Stopped..................................................................................................................................................... 31 Paused ....................................................................................................................................................... 32 Cueing ....................................................................................................................................................... 32 Playing ....................................................................................................................................................... 32 Frame Counter.............................................................................................................................................. 32 Current Timecode ........................................................................................................................................ 32 Mode Indicators ........................................................................................................................................... 32 Loop ........................................................................................................................................................... 33 Vid .............................................................................................................................................................. 33 Aud............................................................................................................................................................. 33 Current Chapter and Clip Name............................................................................................................... 33 Transport/Output Controls .......................................................................................................................... 33 Play............................................................................................................................................................. 33 Cue............................................................................................................................................................. 33 Pause ......................................................................................................................................................... 33 Auto-repeat (Loop) ................................................................................................................................. 33 Audio Output............................................................................................................................................ 33 Video Output: Black ................................................................................................................................ 34 Video Output............................................................................................................................................ 34 Color Bars .................................................................................................................................................. 34 Fast Forward/Loop Slider............................................................................................................................. 34 Confidence Display ..................................................................................................................................... 34 Chapter 4: The Log / File Information Windows ............................ 35 The Log Window....................................................................................................................................... 35 The File Information Window .................................................................................................................. 36 The Status Bar............................................................................................................................................ 37 Chapter 5: HD Player Configuration ............................................... 38 To Modify the Player Configuration........................................................................................................... 38 The Channel Properties dialog................................................................................................................... 38 Set the channel to loop at startup ........................................................................................................ 39 Set the channel to start playing at startup .......................................................................................... 39 Video on at startup.................................................................................................................................. 39 Audio on at startup.................................................................................................................................. 39 Output black when file completes ....................................................................................................... 39 Enable AV Sync ........................................................................................................................................ 40 Base Channel Number............................................................................................................................ 40 Audio Output Format .............................................................................................................................. 40 Output Standard ...................................................................................................................................... 40 Genlock ..................................................................................................................................................... 41 Advanced ..................................................................................................................................................... 41 To turn off the Video Confidence Display............................................................................................ 41 4 Rev. 6.0 HD Player Table of Contents BCS – Brightness-Contrast--Saturation ...................................................................................................42 Overlap (Soft Edging or Edge Blending)...............................................................................................42 Output Format...........................................................................................................................................42 Chapter 6: Timecode....................................................................... 44 Configuring as a Timecode Master............................................................................................................44 The Timecode configuration dialog...........................................................................................................44 Start Time....................................................................................................................................................45 Play At ........................................................................................................................................................45 Stop At ........................................................................................................................................................46 Configuring as a Timecode Slave ..............................................................................................................47 Play At ........................................................................................................................................................47 Loop Input to Output ...............................................................................................................................47 Configuring as a Timecode Reader...........................................................................................................48 Timecode Cable ...........................................................................................................................................48 Chapter 7: Soft Edging/Display Overlap ....................................... 49 Videowall........................................................................................................................................................49 Single Projector..............................................................................................................................................49 Introducing Soft Edging ...............................................................................................................................49 Configuring a Soft Edged System...............................................................................................................51 Vertical and Horizontal Borders ..............................................................................................................53 Gamma......................................................................................................................................................54 Black Correction .......................................................................................................................................56 Update .......................................................................................................................................................57 Chapter 8: Genlock ......................................................................... 58 Genlock Mode ..............................................................................................................................................58 Genlock Standalone/Master ..................................................................................................................59 Genlock ES-Gen........................................................................................................................................59 Genlock Cable .........................................................................................................................................60 Genlock Composite Black Burst .............................................................................................................60 Chapter 9: Brightness-Contrast-Saturation..................................... 61 To change a BCS setting: ............................................................................................................................61 Brightness ...................................................................................................................................................61 Contrast......................................................................................................................................................61 Saturation...................................................................................................................................................62 Chapter 10: Configuration Files ..................................................... 63 Saving the current configuration................................................................................................................63 Loading a configuration file ........................................................................................................................64 Chapter 11: Remote Control Configuration ................................. 65 The Remote Control Methods dialog ........................................................................................................65 To create a new Method ........................................................................................................................65 To Edit Method settings............................................................................................................................66 To Delete a Method .................................................................................................................................66 The Remote Control Wizard - Method Type dialog .................................................................................66 The Remote Control Wizard - Serial Control Parameters (RS232) page ...............................................67 5 Rev. 6.0 HD Player Table of Contents Remote Control Wizard Protocol page................................................................................................ 67 The Remote Control Methods wizard TCP/IP page ................................................................................ 69 Chapter 12: Remote Control Protocols........................................ 71 Serial Port Pinout ........................................................................................................................................... 71 RJ45 Ethernet................................................................................................................................................. 71 RJ45 Pinout ................................................................................................................................................ 71 Text Command Protocol (Telnet Protocol) .............................................................................................. 71 To Run Telnet............................................................................................................................................. 72 Command Structure................................................................................................................................ 72 Command Reference............................................................................................................................. 73 Examples........................................................................................................................................................ 75 ES 4000............................................................................................................................................................ 75 Available Player Commands ..................................................................................................................... 76 Pioneer LDP Protocol ................................................................................................................................... 76 Chapter 13: Video Outputs ............................................................ 78 The PCI HD Decoder Card Interfaces ....................................................................................................... 78 Primary Output: MS9200P/MS9100P/MS9100D..................................................................................... 78 Secondary Output: MS9200P ................................................................................................................. 78 HDSDI: MS9200P........................................................................................................................................ 79 Chapter 14: Application Notes...................................................... 81 Synchronized playback............................................................................................................................... 81 Content Preparation ............................................................................................................................... 81 Genlock ..................................................................................................................................................... 81 Playing in Sync. with Timecode ............................................................................................................. 81 Cueing and Playing with Serial control ................................................................................................ 81 Example: A Two Player System (two-channels)...................................................................................... 83 Appendix A: TCP/IP Communications .......................................... 87 An Introductory Note ................................................................................................................................... 87 Ethernet Communication ........................................................................................................................... 87 RS-232......................................................................................................................................................... 87 Ethernet ..................................................................................................................................................... 87 TCP/IP Addressing ........................................................................................................................................ 87 Dynamic Assignment............................................................................................................................... 87 Static Assignment..................................................................................................................................... 88 The IP Address ............................................................................................................................................... 88 Network and Host Identifiers .................................................................................................................. 88 Class Names.............................................................................................................................................. 88 Choosing IP Addresses ................................................................................................................................ 89 Connecting to an Existing Network....................................................................................................... 89 Establishing an Independent Network ................................................................................................. 89 The Subnet Mask........................................................................................................................................... 90 Accessing the PC’s Subnet Mask and IP Address ................................................................................... 90 Opening the Network Dialog Box: ........................................................................................................ 90 Accessing the IP Address:....................................................................................................................... 90 Assigning the HD Player IP Address and Subnet Mask ........................................................................... 91 Setting the Subnet Mask ......................................................................................................................... 91 Setting the IP Address.............................................................................................................................. 91 6 Rev. 6.0 HD Player Table of Contents Saving the Subnet Mask and IP Address Values..................................................................................91 Pinging a Device...........................................................................................................................................91 Performing a Ping .....................................................................................................................................91 Example 1: A successful Ping ..................................................................................................................92 Example 2: Unsuccessful Pings................................................................................................................92 Appendix B: An Introduction to MPEG.......................................... 93 Digital and Compression Video .............................................................................................................93 What is MPEG? ..........................................................................................................................................93 I, B and P frames. ......................................................................................................................................94 Groups Of Pictures - GOP........................................................................................................................94 Multiplexes And Elementary Streams ....................................................................................................95 System Stream ...........................................................................................................................................95 Program Stream ........................................................................................................................................95 Transport Stream .......................................................................................................................................96 Appendix C: Encoding Guidelines ................................................ 97 Appendix D: Specifications............................................................ 98 Primary Video Output...................................................................................................................................98 Video Connector......................................................................................................................................98 Secondary Video Output ............................................................................................................................98 HDSDI – Digital Video....................................................................................................................................99 Genlock ..........................................................................................................................................................99 Graphics Output ...........................................................................................................................................99 Network ..........................................................................................................................................................99 Digital Video Decoder.............................................................................................................................99 Flexible Format Converter .................................................................................................................... 100 Video Output Formats .......................................................................................................................... 100 Audio............................................................................................................................................................ 100 Audio Processing........................................................................................................................................ 100 SPDIF............................................................................................................................................................. 100 System Control Aids............................................................................................................................... 101 Glossary ............................................................................................... 102 Index..................................................................................................... 113 7 Rev. 6.0 HD Player Chapter 1: Introduction/Quick Reference Guide Chapter 1: Introduction/Quick Reference Guide The MediaSonic HD Player is a compact single channel High Definition (HDTV) playback device. It is designed to playback MPEG files compressed to the SMTPE 296/274 specification as defined by the ATSC (Advanced Television Standards Committee). The HD Player manipulates all program material in the digital environment to ensure that image quality is maintained irrespective of the number of times a file is displayed or copied. Using the computer/network topology, files may be transferred to and displayed on remote Players from a central distribution location. The HD Player product line consists of three versions to accommodate any HD playback application: 1. MS9200P Digital, Rack Mount model 2. MS9100P Analog, Rack Mount model 3. MS9100D Analog, Desktop model Main Features • Rack Mount versions are housed in rugged, industrial 19” rack mountable 3U cases, ensuring maximum reliability, long product life and easy integration into Audio Visual installations. The desktop version is designed for use in less rigorous environments • Windows™ Media Player software for basic playback control • MediaSonic’s MS9000 HD Player Control Application software (Optional with the MS9100D). This powerful control interface allows easy access to all of the Player’s basic as well as advanced functions • Support for a wide range of remote control options, using serial RS232 or Ethernet TCP/IP interfaces. • Networking capabilities provide the means to remotely upload new audio/video files to the Player. • Video preview display (“Confidence Display”) allows the operator to monitor a copy of the Analog video output within the HD Player Control Application graphical user interface (GUI). • Standard “on-board” storage capacity (hard disk) of 40Gbytes. This provides a default maximum of 90 minutes of ATSC encoded HD material. Almost unlimited storage capacity can be achieved by adding external storage in the form of disk raid arrays. • A Status Bar at the bottom of the main display shows tips about commands available within each main screen menu as the user moves the pointer along the list HD Player Connections – Interface All system connections are made at the back of the HD Player. The video outputs of your HD player appear at connectors on PCI cards factory installed in the HD Player. Refer to Chapter 13 (Video Output Formats) for more details on the output options of your HD Player – the interface will depend on which version of the HD Player you are using and whether you intend to utilize the Soft Edging capability of the HD Player. Common Connections The following are common to all the MediaSonic HD Player versions. They are used as required by your particular system. 9 Rev. 6.0 HD Player Chapter 1: Introduction/Quick Reference Guide Mouse Connect the system mouse here Keyboard Connect the system keyboard here Computer Monitor Connect the HD Player monitor here. LAN Use this connection to copy data from a network on to the HD Player hard disk Remote Control (COMM Port) See Chapters: 11 and 12 Timecode In/Out See Chapter: 6 (MS9100D must use optional MS9000 HD Player Software) Genlock In/out, Composite Black Burst See Chapter: 8 (MS9100D must use optional MS9000 HD Player Software for Composite Video Black & Burst synchronization) SPDIF Connect to your surround sound system (5.1) audio decoder. The following figures illustrate the rear panel connections to the MediaSonic HD Players: 10 Rev. 6.0 HD Player Chapter 1: Introduction/Quick Reference Guide The MS9200P Selected MS9200P features: • Digital and Analog HD video outputs • SPDIF 5.1 audio output • Playback using the MediaSonic MS9000 HD Player Control Application software • Windows™ MediaPlayer support included • Support for Soft Edging of images • Rack mounted enclosure • ESGen Genlock and/or Composite Video Black & Burst synchronization Figure 1. MS9200P, Digital HD Player, Rack Mount model connections 11 Rev. 6.0 HD Player Figure 2 Chapter 1: Introduction/Quick Reference Guide MS9200P, Digital HD Player Card Output Detail 12 Rev. 6.0 HD Player Chapter 1: Introduction/Quick Reference Guide The MS9100P Selected MS9100P features: • Analog HD video outputs • SPDIF 5.1 audio output • Playback using the MediaSonic MS9000 HD Player Control Application software • Windows™ MediaPlayer support included • Rack mounted enclosure • Composite Video Black & Burst synchronization RESET DECODER CARD, ANALOG (MS9100) COMPUTER MONITOR MEDIASONIC MS9100P HD PLAYER TIME CODE IN/OUT LAN (INTERNET) USB NO CONNECTION MOUSE ANALOG AUDIO OUT SPDIF OUT (5.1 AUDIO) REF. IN COMP. VIDEO BLACK & BURST KEYBOARD COM 1, REMOTE CONTROL Figure 3. TO HD DISPLAY MS9100P, Analog HD Player, Rack Mount model connections 13 Rev. 6.0 HD Player Chapter 1: Introduction/Quick Reference Guide The MS9100D Selected MS9100D features: • Analog HD video outputs • SPDIF 5.1 audio output • Playback using Windows™ MediaPlayer • Desktop installation • Composite Black & Burst synchronization • Optional MediaSonic MS9000 HD Player Control Application software Figure 4. MS9100D, Analog HD Player, Desktop model connections WARNING: Ensure that the AC Input Power Supply Switch located on the back of the 9100D HD Player is set to the same voltage as the local supply. An incorrectly set switch may result in damage to the unit upon power-up. • Locate the red AC Power Input Voltage Selector Switch (refer to the following illustration). • By means of a small screwdriver adjust the switch left/right until either 115 or 230 shows in the opening. 14 Rev. 6.0 HD Player Figure 5. Chapter 1: Introduction/Quick Reference Guide MS9100D, Analog HD Player, AC Power Input Voltage Selector Switch location Although every effort has been made at our factory to make sure that the switch is set correctly before shipping to a particular geographic location, we recommend that the user verify the switch setting before first-time power-up. 15 Rev. 6.0 HD Player Chapter 1: Introduction/Quick Reference Guide Getting Started By this time you have completed your system connections and are ready to begin using the HD Player. MS9200P, MS9100P (Rack mounted players) Users of the MS9100P and MS9200P models have two methods for controlling MPEG playback: • The MediaSonic HD Player Control Application software, and/or • The Windows™ Media Player software MS9100D (Desktop player) Purchasers of the MS9100D model utilize the Windows™ Media Player only - the MediaSonic HD Player Control Application software is available at an additional cost. The Windows™ Media Player The quickest way to verify your system set-up is to view a video clip with the included MediaPlayer software. To start the Media Player • Double-click the icon on your desktop. The interface shown below appears. Now Playing Double click “Confidence Display” Play button • Click the Now Playing tab. The Media Player will list the last MPEG clip played in the top right hand corner (Playlist area) • Double-click the file in the list or click the Play button as indicated above An image will appear in the Confidence Display that is a copy of the image being sent to the video outputs of your HD Player. 16 Rev. 6.0 HD Player Chapter 1: Introduction/Quick Reference Guide To play a different clip • Click File on the main menu of the MediaPlayer; • Click Open. The Player will open the VIDEO FILES folder if it has been used with MPEG files previously. If not, you may have to browse to the VIDEO FILES folder and double-click the VIDEO FILES folder in the Open window. • Select the file you wish to play from the list in the window and click the Open button – the selected file will begin playing. Refer to the on-line MediaPlayer Help instructions for more information 17 Rev. 6.0 HD Player Chapter 1: Introduction/Quick Reference Guide The MediaSonic MS9000 HD Player Control Application software The MediaSonic MS9000 HD Player Control Application software is an interface for more sophisticated HD system Playback and Control. Use the HD Player Control Application to: • Set video output format • Adjust video output quality settings • Set Audio output format • Assemble and organize Playlists • Setup Soft Edged (Image Overlap) multi projector displays including adjustments for Gamma and Black Correction • Control other HD Players as well as itself in a Timecode Master/Slave system • Remote control your system with commands from other devices These and other features of the MediaSonic HD Player will be described in detail throughout this manual To Start the MediaSonic HD Player: • Double click the • Click the Windows™ Start button on your desktop, and select Programs/MediaSonic/HD Player. icon on your desktop or, The HD Player Control Application Graphic User Interface (GUI) appears. The MediaSonic HD Player Interface The following is an image of the MediaSonic HD Player GUI: 18 Rev. 6.0 HD Player Chapter 1: Introduction/Quick Reference Guide “Status/Transport Controls Display” “Playlist Display “Confidence Display” “Log Window” “File Information Window” The HD Player interface consists of several main “segments”: • Status and Transport Controls Display • Confidence Display • The Playlist Display • The Log Window • The File Information Window These “segments” will be discussed in greater detail in the relevant chapters. To Load a Clip 1. Open a Windows™ Explorer window, 2. Select the MPEG file (clip) you wish to play 3. Drag the file onto the Playlist in the HD Player GUI. As the mouse is moved over the Playlist area, a highlight bar will appear indicating where the files will be placed 19 Rev. 6.0 HD Player Chapter 1: Introduction/Quick Reference Guide To Play a Clip 1. Double click the clip in the Playlist, this will Cue the start of the clip (Play) button on the Transport to begin playing the clip. A video image will appear in the 2. Click “Confidence Display” segment of the HD Display 3. Click (Pause/Stop) button to quit or click take a few seconds), next click , the HD Player will re-cue the clip (this may to restart the clip. The MediaSonic HD Player, Main Menu Use the Main Menu as in any Windows™ software. The Main Menu allows access to many basic functions of the HD Player. The File Menu The HD Player utilizes the .vsf file format. These files hold all of the HD Player information or settings unique to a particular clip; their file names appear in the File command menus. Note: Refer to Chapter10 for more information Use the File menu to: • Open a New file for building a Playlist • Open an existing .vsf file • Save your file settings • Save your settings as a new file The View Menu Open the View menu and select or de-select the item you wish to affect. 20 Rev. 6.0 HD Player Chapter 1: Introduction/Quick Reference Guide The view menu allows the user to: • Turn the Status display on or off The Status Bar lists information about the main menu commands. Use the Status Bar to view quick tips about the commands available on the main drop down menus. The display changes as you drag your pointer along the menu options. • Turn on the Driver Statistics window Click here to close The Driver Statistics window is used for information only. The Configurations Menu Select Configurations/Remote Control Configurations to open the Remote Control Wizard. Note: Refer to Chapter11 for more information. The Help menu Select Help/About HD Player to verify the Version of HD Player software on your system. 21 Rev. 6.0 HD Player Chapter 1: Introduction/Quick Reference Guide The About HD Player display: Click here to Close 22 Rev. 6.0 HD Player Chapter 1: Introduction/Quick Reference Guide MS9100D Users, additional Windows™ Media Player information You may implement specific HD Player settings from the HD Decoder Configuration window. From the Start menu select Programs/MediaSonic/HD Decoder Configuration, as shown in the following graphic: The following dialog appears as part of the HD Decoder Configurations display. Make any necessary changes to optimize the performance of the Media Player. Output Format Match your MS9100D HD Player video output format to the display device: 23 Rev. 6.0 HD Player Chapter 1: Introduction/Quick Reference Guide Output Mode Select video output mode from the two available: Audio Mode Stereo Audio is the default mode. Choose SPDIF Audio for 5.1 surround sound or No Audio if required. Note: Stereo Audio makes use of the player’s sound card audio output. 5.1 surround sound is available at the SPDIF connector. (Refer to the Figure 3) Genlock Mode Chose your video synchronization option from the drop down menu. Note: ES Gen is not available on the MS9100D model. 24 Rev. 6.0 HD Player Chapter 1: Introduction/Quick Reference Guide Update Select the Update button to save your settings after you have made any changes. 25 Rev. 6.0 HD Player Chapter 2: The Playlist display Chapter 2: The Playlist Display The Playlist Use the Playlist area of the HD Player GUI to perform MPEG clip management functions: • Display and select clips which have been previously loaded on the HD Player’s disk drives • Add new clips • Copy clips • Set up clip sequences to run in a particular order. The order may be changed by simply dragging the clip to a new position within the sequence The Playlist also allows access to many of the powerful features and settings of the HD Player, namely: • The Clip Properties Dialog – This dialog controls Clip specific configurations • The Channel Properties Dialog – This dialog controls system configurations The functions of these dialogs will be described in detail later in this manual. Note: After Editing the Playlist or any of the Dialogs mentioned above, you must save the configuration to ensure the Playlist is available when the HD Player is next restarted. See Chapter 10:“Configuration Files” for more details. The following figure defines the data that appears in the Playlist. Chapter Number. Clip Name. Adding a clip to the Playlist There are two methods that can be used to add clips to the Playlist. • Double Click a blank entry in the Playlist. This will produce the Clip Properties dialog box, from which an MPEG file can be selected. The Clip Properties dialog is described in a separate section below. 27 Rev. 6.0 HD Player • Chapter 2: The Playlist display Drag and Drop: Open an explorer window, select one or more files and drag them onto the Playlist. As the mouse is moved over the Playlist area, a highlight bar will appear indicating where the files will be placed. You may re-order clips in the Playlist at any time, simply drag files to different positions within the Playlist as necessary. The Clip Properties Dialog The Clip Properties dialog box is used to set various parameters relating to the clips in the HD Player Playlist. Open this dialog window by right clicking over a clip in the Playlist, and selecting the “Clip Properties” menu item. The Clip Properties dialog appears, as shown below. 28 Rev. 6.0 HD Player Chapter 2: The Playlist display The various fields in this dialog are described below. Clip name The clip name specifies the location and name of the MPEG transport file. • Click the Browse button to display a standard file selection window that can be used to locate the required file. Timecode This section provides a number of control options for using the HD Player in a Timecode aware system. Note: For full details on how to use these options please refer to Chapter 6: Timecode. 29 Rev. 6.0 HD Player Chapter 2: The Playlist display Selecting and Playing a Clip To Play a Clip 1. Double click any clip in the Playlist, this will Cue the start of the clip (Play) button on the Transport to begin playing the clip. A video image will appear in the 2. Click “Confidence Display” segment of the HD Display 3. Click (Pause/Stop) button to quit or click take a few seconds), next click , the HD Player will re-cue the clip (this may to restart the clip. Alternately you may: 1. Drag both arrows at the left of the Playlist up or down to the clip you wish to play 2. Click the (Cue) button on the Transport 3. Click the (Play) button on the Transport to begin Selecting and Playing a List (Sequence) 1. Drag a Pointer at the left of the Playlist to the beginning clip of the sequence 2. Drag the remaining pointer at the left of the Playlist to the end clip of the sequence 3. Place intermediate clips in any order you wish by dragging to their required position in the order. If only two files make up the Playlist, the first file to be played will be the first file listed. 4. Click the Cue button on the Transport Control 5. Click the Play button in the Transport Control Note: Please refer to Chapter 3: Transport & Status displays for more details regarding the play, cue and other clip control features 30 Rev. 6.0 HD Player Chapter 3: Chapter 3: Transport & Status displays Transport & Status displays The HD Player interface is similar to that of a simple tape player: The tape is played until it reaches the end, when a rewind is required to play again. In the case of the HD Player this rewind (Cue) is near instant, but the metaphor provides a useful description. The Status display is linked to the Transport Controls and shows various pieces of useful information about the current state of the HD Player. Transport Status Frame Counter Mode Indicator Current Timecode Transport + Output Mode Buttons Current Chapter and File “Confidence Display” Cue To Slider Transport status The transport status shows the current operating state of the HD Player. The display will show one of the following messages. Stopped The Stopped indicator appears at Start-up of the HD Player software, only. The status will change when the first file is cued. 31 Rev. 6.0 HD Player Chapter 3: Transport & Status displays Paused The Paused indicator is displayed under the following circumstances. • Paused will be shown after a file has been been cued. • Paused will be displayed if a file has been played and then stopped using either the transport controls or a remote control message. Cueing The Cueing indicator will be shown when • The cue button has been selected from the transport controls • The user double-clicks a clip in the Playlist – selecting the Play button will run the cued clip • A play range command has been received through a remote control interface. During the cueing process, the HD Player searches the MPEG clip for the first displayable picture and initializes the video output to the requested resolution. The Cue process ensures that when a play command is received the MPEG decoder is primed and ready to play. This is essential in multi-channel systems where a predictable startup is a requirement. Playing The playing indicator will be displayed while the HD Player is decoding the MPEG stream (an image of the playing clip will appear within the HD Player GUI). Frame Counter The frame counter shows the current clip position in hours, minutes, seconds, frames. Note: This number is relative to a start frame of 0, i.e. the first frame decoded in the MPEG stream will be shown as 00:00:00:01 Current Timecode This display shows the current Timecode in the following configurations: • If the HD Player is set to generate mode, this window will show the current value at the Timecode output. • If the HD Player is set to receive mode, this window will show the current incoming Timecode value. Note: Refer to Chapter 6 for more detail on Timecode Mode Indicators The Mode indicators are used to illustrate various on/off style settings on the HD Player. These modes are.. 32 Rev. 6.0 HD Player Chapter 3: Transport & Status displays Loop This indicator will be on when the Auto-repeat mode is selected. The auto-repeat mode can be selected from the transport controls. When this option is set and the decoder reaches the end of an MPEG clip, playback will continue from the first frame of the MPEG clip. This ensures continuous playback. Note: The visual quality of the loop is dependent on how the MPEG stream ends. For full details of how to ensure clean looping, please refer to the encoding considerations later in this manual. Vid This indicator will be on if the video output is active. It will be off when the video outputs are muted (black). Video syncs are maintained while in muted mode. The HD Player on-screen monitor is not affected by the muted option – it does however affect the primary, secondary and HDSDI outputs. Aud This indicator will be on if the audio output is active. It will be off when the audio is muted. Audio mute will mute both the SPDIF and Stereo audio. Current Chapter and Clip Name The Current Chapter field indicates the name of the file that is currently selected for playback. This entry will change as a result of the cue command. Note: The term Chapter refers to a file in the Playlist. The meaning is analogous to the term used in reference to DVDs. Here chapter refers to a section of the disc. Transport/Output Controls Play This button is used to start the Clip playing. Cue This button is used to pre-load a clip from the Playlist or to “rewind” a clip to the beginning prior to a restart. Pause This button is used to stop the Clip playing. Auto-repeat (Loop) This button is used to toggle the auto-repeat mode on or off. When this option is selected, a playing file will restart from the beginning when it reaches the end. Audio Output 33 Rev. 6.0 HD Player Chapter 3: Transport & Status displays This button is used to toggle the audio output on or off. Video Output: Black This button is used to mute (set to black) the video output. Video Output This button is used to activate the Video output, following either a video mute, or color bars command Color Bars This button is used to display color bars on the video outputs. Fast Forward/Loop Slider • Drag this Slider to Cue to any position in a clip. Click the Play button to play from the new position. Confidence Display • View a “mini” version of the clip in progress. 34 Rev. 6.0 HD Player Chapter 4: The Log/ File Information Windows Chapter 4: The Log / File Information Windows The Information display at the bottom of the GUI is divided into two (left and right) main segments: • The Log Window on the left, and • The File Information Window on the right • Additionally, the Status Bar is located at the very bottom left of the display These windows display various pieces of useful information about the HD Player while it is running. The information shown can be used to “debug” show control programming problems, check communications protocols and generally monitor the condition of the HD Player. Log Window File Info. Window Status Bar The Log display is arranged as a set of “pages” each listing related information. The active tab, i.e. the one whose entries are being displayed, can be selected by clicking over it’s name, as illustrated in the following diagram. Click here to select the Stream Errors Tab The Log Window The Log Window displays various Log Tabs: • Main - Shows details about the unit’s status, such as when files are cued and played, when the audio or video is muted etc. 35 Rev. 6.0 HD Player Chapter 4: The Log/ File Information Windows • Stream Errors – Lists any errors in the MPEG stream, useful for troubleshooting. • Text Command Protocol (User Defined) – This is a remote control connection through server Port 23. A log tab “RemoteCon” for example is created for each remote control method defined by the user. These tabs display any commands received by that method and will also show any protocol errors encountered. (See Chapter 11: Remote Control Configurations, also, Chapter 12: Remote Control Protocols) User Defined Tab The File Information Window The File Information Window displays various properties unique to the current clip: • Properties – Data Rate of the clip • Video – Horizontal and Vertical Resolution, Frame Rate and PID • Audio – Sample Rate, Channels, Format, Bit Rate and Frame Time Click the appropriate tab to view the page contents. 36 Rev. 6.0 HD Player Chapter 4: The Log/ File Information Windows The Status Bar The Status Bar lists information about the main menu commands. Use the Status Bar for quick tips about the commands available on the main drop down menus. The display changes as you drag your pointer along the menu options. To turn the Status Bar on or off: 1. Click View on the main menu 2. Click the Status Bar icon: Checked – On, Unchecked – Off. 37 Rev. 6.0 HD Player Chapter 5: HD Player Configuration Chapter 5: HD Player Configuration The HD Player Software provides a number of configuration options that can be used to control the Player’s functionality. These options cover the output signal format, startup behavior and other features that are set once and not changed as part of the show control system. To Modify the Player Configuration • Right-Click the Playlist area and select Channel Properties from the drop down menu. The Channel Properties dialog The Channel Properties dialog box appears (shown below), containing a number of different settings necessary for optimum performance of your HD Player. Note: You must select Save from the File/Save menu to keep any changes made in the Channel Properties dialog 38 Rev. 6.0 HD Player Chapter 5: HD Player Configuration Set the channel to loop at startup This option determines the state of the auto-repeat (loop) function at HD Player power on. Select this option by clicking the box. The HD Player will be set in auto-repeat mode at the end of the currently playing clip. Set the channel to start playing at startup This option instructs the HD Player to play a file when it is first powered on. When the option is selected the clip that was in use when the configuration file was last saved will play at startup. For more information please refer to the Configuration files section of this manual. Video on at startup Select this option to enable HD Video output when the HD Player is powered on. This option will usually be set, but can be useful in certain show control environments. Audio on at startup Select this option to enable the HD audio output when the HD Player is powered on. This option will usually be set, but can be useful in certain show control environments. Output black when file completes Select this option to set the HD Player video output to black whenever a clip completes. This is useful for theater style applications, where the MPEG clip may end on a bright picture, which would stay on the screen until the next play command is sent. A black output will avoid any possible “burn in” problems on certain display devices. 39 Rev. 6.0 HD Player Chapter 5: HD Player Configuration Enable AV Sync Select this option to allow the HD Player Software to force synchronization between audio and video during playback. A typical MPEG file consists of a separate audio and video stream played back together. The MPEG specification contains extensive time-stamping mechanisms to ensure that during playback the audio and video remain synchronized The MediaSonic HD Player has built in logic to process time-stamps within an MPEG stream and use these timestamps to actively synchronize the video to the audio The “Enable AV Sync” option can be used to enable or disable the synchronization algorithm. When the option is unchecked the audio and video streams are decoded without regard for each other. This will result in solid and stable video and audio playback but they may drift apart relative to each other – particularly during looping. When the option is checked the synchronization algorithm is employed and any time-stamp discrepancies are eliminated. Base Channel Number Set this number to identify a specific HD Player (for remote control purposes) in a system utilizing multiple HD Players. Default is 1. Enter the appropriate Base Channel Number into the Text Command Protocol command structure – refer to Chapter 12, Remote Control Protocols for more information. Audio Output Format The HD Player supports three different audio output modes, which can be selected from a drop down list. To change the audio output mode, click over the window and select the required setting. No Audio Decode This mode will disable the audio decode. Select this option when the HD Player is used in a system environment, where the audio is provided by an external, timecode locked, digital audio playback device. Output Stereo Select this mode to use the built in AC3 audio decoder and output the two primary channels in the stream through the stereo audio jack. Output AC3 – SPDIF (5.1) Select this mode to utilize the SPDIF output on the MediaSonic Decoder Card. When this mode is selected the AC3 audio in the MPEG file is embedded inside an SPDIF (IEC-61937 formerly IEC-958) digital signal. This mode requires an external Dolby Digital® decoder to interpret the digital stream. For more information on SPDIF please see the appendix at the end of this manual. Output Standard The HD Player supports two different output formats, which can be selected from a drop down list. To change the output format, click over the window and select the required setting. Output RGBHV 40 Rev. 6.0 HD Player Chapter 5: HD Player Configuration This mode is similar to a Computer graphics output. This is a five wire signal, with separate lines for the Red, Green, and Blue colors, and the horizontal and vertical syncs. Output YPrPb This mode is a three-wire component signal, with horizontal and vertical syncs combined on the Y channel. This format conforms to the ATSC High Definition video specification. Genlock The HD Player supports three different genlock modes, which can be selected from a drop down list. To change the genlock mode, click over the window and select the required setting. Refer to Chapter: 8 for a more detailed description of using the genlock modes in various system configurations. Genlock Standalone/Master Select this mode when the HD Player is operating as a standalone unit or is used as the genlock master in a multichannel HD Player system. Genlock ES-Gen (MS9200P only) Select this mode when using the HD Player with a proprietary Electrosonic genlock feed – referred to as ES-Gen. This signal mode is typically used in a multi-Player setup, such as a 3D presentation. Genlock Composite Black Burst Select this mode to genlock the HD Player to a composite black and burst signal. Ensure that the genlock signal matches the output standard selected. For example it is not possible for the HD Player to genlock to a PAL composite signal if the output mode is set for a 60Hz output mode. Advanced A Video Confidence Display that appears in the HD Player GUI. Some occasions may warrant that the Video Confidence Display facility be turned off without removing or changing the settings. To turn off the Video Confidence Display 1. Select the Advanced Properties button in the Channel Properties dialog 2. Check or un-check the box to turn the display On of Off . Note: This setting does not affect the HD Player video outputs. 41 Rev. 6.0 HD Player Chapter 5: HD Player Configuration Click here BCS – Brightness-Contrast--Saturation Refer to Chapter: 9 for details on BCS adjustment. Overlap (Soft Edging or Edge Blending) Refer to Chapter: 7 for details on Overlap. Output Format Use this feature of the Channel Properties to ensure that your Video format matches the requirements of your display device. Note: Changes made in the Output Format window only affect the video output and will not be seen on the GUI confidence display The video Output Format field tells the HD Player how to format the video output. Normally this will match the contents of the file. A file encoded as 1080i is normally decoded as 1080i, but the HD Player has an integrated video scaler that can output a different format to that contained in the file. Setting this option to unknown will cause the Video output to keep it’s current format. To select the required format click over the down arrow and select the required setting from the drop down list. Click to select the required Video output format. Click to select the required Video output frequency. 42 Rev. 6.0 HD Player Chapter 5: HD Player Configuration The following table illustrates the formats supported. Some of these are not standard ATSC video modes, and are custom to the MediaSonic HD Player. Format 1920x1080i Frequency Notes 23.98 (sF) Hz 24 (sF) Hz 48 Hz 50Hz 59.94 Hz 60 Hz 1280x720p Commonly referred to as 1080i 48 Hz 50Hz 59.94 Hz 60 Hz 720x480p Commonly referred to as 720p 48 Hz 50Hz 59.94 Hz 60 Hz Commonly referred to as 480p 960x72op 59.94 Hz 1024x768p 59.94 Hz This mode was designed to match the resolution of many digital display devices (such as DLP or LCD). This gives very good quality images because it removes the need for the projector to resize the input signal 1280x1024i 60 Hz As above 1440x1080i 59.94 Hz 1600x1200i 24 (sF) Hz 59.94 Hz Reserved1 This mode is for internal test only and should not be selected. 43 Rev. 6.0 HD Player Chapter 6: Chapter 6: Timecode Timecode Large control systems often require a number of different, and usually diverse, pieces of equipment to operate within strict timing constraints. For example, an exhibit may use a video display with an associated multi-channel audio playback system. A method is required to ensure that the audio playback matches the video display. This is often referred to as “Lip Sync”. This synchronization problem can be solved using a Timecode signal. Timecode, as the name suggests, is a stream of coded time stamps encapsulated in an audio signal. The frequency of these time stamps is designed to match video rates for the various video standards in use around the world. There are three common standards in use today. SMPTE - The SMPTE standard is used in the USA and matches the video rate of 29.97 frames per second. EBU – This standard matches the PAL specification in use in the United Kingdom, i.e. 25 frames per second. FILM – This standard matches the 24 frames per second used in the motion picture industry. A typical timecode based system will incorporate a device that generates the timecode for the system, referred to as the master timecode. This signal is distributed to each timecode aware device in the system. These are often referred to as slaves. A slave will usually have the ability to generate its’ output based on the timecode it receives. For example a lighting system could be programmed to generate a lighting scene or effect when a certain timecode is received. The MediaSonic HD Player can operate either as a slave or as a master. This allows for maximum flexibility when integrating the Player in a system. It is even possible for some clips to operate in the master mode while others operate in the slave mode. Note: Drop Frame timecode is not supported. Configuring as a Timecode Master In the master mode the HD Player is programmed to generate timecode when an MPEG clip begins playing. This allows any slave devices to be locked to the video output from the Player. Each clip can have it’s own unique timecode and has the ability to generate a pre-roll and/or run-on option. The Timecode configuration dialog To access the timecode configuration dialog: 1. Right click over an entry in the clip list 2. Select “Clip Properties” from the drop down menu. 3. Select the Generate option in the properties to set the parameters. 44 Rev. 6.0 HD Player Chapter 6: Timecode Note: A Clip has to be cued using the transport controls or a remote control message for the timecode settings to be activated. Click here Start Time This is the timecode that will be generated when a play command is received after the clip a cued. If the Play At (see below) option is not enabled, this will also be the point when video output begins. The HD Player will output this timecode, as a “Jam Sync” signal, when a cue command is issued. Play At Select the Play At box and enter a time to set a pre-roll, i.e. a period where timecode is generated before the video starts. This might be used for pre show setup before the video begins. 45 Rev. 6.0 HD Player Chapter 6: Timecode Stop At Select the Stop At option set a stop point for the timecode. This time can be before or after the end of the video output. This might be used for controlling “post show” equipment such as fading house lights up. The Stop At time is independent of the length of the MPEG clip. Stop At can be used to stop the timecode while the clip is still playing, or extend the timecode after the clip has ended. The following examples show some typical uses of the timecode generation options: Generate a timecode starting at 01:00:00:00 when the play command is received. Generate a timecode starting at 01:00:00:00 when the play command is received, but delay start of the video playing until 01:00:10:00. Generate a timecode starting at 01:00:00:00 when the play command is received. Start the video 10 seconds later (10 second delay) and run the timecode on until 01:05:00:00. 46 Rev. 6.0 HD Player Chapter 6: Timecode Configuring as a Timecode Slave In the slave mode the HD Player can be programmed to start playing when it receives a particular timecode. A different timecode can be programmed for each clip in the clip list. To access the timecode configuration right click over an entry in the clip list and select “Clip Properties” from the drop down menu. Select the Receive option in the properties to set the parameters Play At The Play At box is used to set the trigger point at which the cued file will begin playing. Loop Input to Output Select this option to pass incoming timecode through to the timecode output. Use this feature to daisy chain a number of HD Players to the same timecode input. Note: In the loop through mode the output timecode is electrically regenerated, i.e. there is no perceptible delay in the timing between the input and output. The following example shows a typical use of the timecode receive option: Play the clip when a timecode of 01:00:10:00 is received. 47 Rev. 6.0 HD Player Chapter 6: Timecode In this mode a cue command is required for the timecode trigger to be activated. Configuring as a Timecode Reader The HD Player can also be used as a simple timecode reader if verification of incoming timecode is necessary. Simply select the Receive mode but do not check the Play At option. In this mode the Timecode window will show the incoming timecode without a clip being played. Timecode Cable In the event that you must fabricate your own Timecode cable(s), use the information in the diagram below: TC OUT, cable TC IN (+) 2 TIP TC IN (-) 4 SLEEVE TC OUT (+) 1 TIP TC OUT (-) 3 SLEEVE 4-Pin Din Plug, Male RCA, Male TC IN RCA, Male TC OUT TC OUT, cable RECEPTACLE PINOUT TC OUT (+) 1 TC OUT (-) 3 2 TC IN (+) 4 TC IN (-) RCA, Male ASSEMBLED CABLE 48 Rev. 6.0 HD Player Chapter 7: Chapter 7: Soft Edging/Display Overlap Soft Edging/Display Overlap The following techniques can be employed to produce high resolution, high brightness displays: Videowall The term videowall refers to an image built up by stacking display devices. A Videowall typically uses a complex digital video processor to split an incoming video source into the multiple outputs sent to the display. Videowalls offer a very high brightness, high-resolution display in a small physical space. They do, however, have the negative characteristic that the borders (called mullions) between each display segment are visible and often distracting. Single Projector If space is available in front of, or behind the screen, a single projector system can be used to fill the display with a single image. The display resolution is limited to the resolution of the projector. Projectors capable of delivering a large bright image also require expensive and fragile lamps that typically have a limited life. Introducing Soft Edging Soft Edging or “Display Overlap” is a technique for generating a single image on a screen when using multiple projectors. This results in a seamless display that shows no signs of being made up of spliced-together images from separate projectors. A soft edged display provides the benefits of both the Videowall and the Single Projector with few of their flaws. Multiple projection systems allow the designer to utilize smaller and less expensive projectors to display an image on the same screen area that would otherwise require a single larger and more expensive projector. This technique achieves greater total pixel resolution and more brightness (lumens), at a lower cost. Achieving a soft-edged display is a two-step process. 1. Overlap part of the image from each projector with its neighbor in order to ensure a seamless display. A typical installation would require 5% of the image to be in the overlap. 2. Adjust the video output in the overlap to correct for the “doubling” of light output that occurs in the overlap region between adjacent projectors. The HD Player utilizes sophisticated digital processing to implement this brightness adjustment. The following illustration gives an example of a three projector wide display showing the overlap concept (The projectors are identified as #1 – Left, #2 - Center and #3 – Right, when viewed from the projection location) 49 Rev. 6.0 HD Player Chapter 7: Soft Edging/Display Overlap The MediaSonic HD Player can be configured to provide luminance and/or chrominance adjustment to the overlapped section of the image, thus compensating for the increase in brightness in this area of the screen. This adjustment is termed Soft Edging control, and provides electronic manipulation of the image in both the horizontal and vertical axis. Note: 1. Soft Edging is available only on the Secondary analog (HD2) and HDSDI outputs of the MS9200P HD Player. 2. Soft Edging is not available on the Primary analog output (HD1) of the MS9200P HD Player. 3. Soft Edging is not available on the HD output of the MS9100P or MS9100D HD Players 4. Best performance with Soft Edging is achieved when using the Y.Pr.Pb mode. 50 Rev. 6.0 HD Player Chapter 7: Soft Edging/Display Overlap Configuring a Soft Edged System To access the Soft Edging control, right-click anywhere in the Playlist window. Select Channel Properties from the drop down menu. In the Channel Properties dialog box select the Overlap button. 51 Rev. 6.0 HD Player Chapter 7: Soft Edging/Display Overlap Soft Edge Control This will open the Overlap Control Dialog box. The following sections describe the various parameters that can be controlled. 52 Rev. 6.0 HD Player Chapter 7: Soft Edging/Display Overlap Vertical and Horizontal Borders To define the vertical and/or horizontal borders for Soft Edging: 1. Enable the borders required by selecting the appropriate check box. 2. Enter the amount of overlap. This can be set from 1 to 255 in both horizontal and vertical axes. If both borders in an axis are used, they must be set identically. The following example shows settings for the center screen of the 3 x 1 projection system (shown previously) with a 100 pixel overlap on both left and right edges. Overlap set to 100 for both left and right edges The Overlap Control Dialog for each of the other two projectors is set up identically except: Set Projector #1 (Left), as shown below. Set Projector #3 (Right), as shown below. 53 Rev. 6.0 HD Player Chapter 7: Soft Edging/Display Overlap Gamma Once the borders have been defined, the next requirement is to determine the rate of change that occurs to the light level during the transition between the start of the overlap, to the non–overlapped part of the image. This can be thought of as ramping the image from 0% brightness to 100% brightness. In its simplest form, this ramp is linear (gamma value of 1.0) as illustrated above. However, the light output of a projector does not have a linear relationship to input voltage and so a gamma correction must be applied to the ramp to compensate. The following diagram illustrates a gamma corrected brightness curve. The HD Player produces two independent curves for each output mode: 1. In the YPrPb output mode there is one for Luma (Luminance) and one for Chroma (Chrominance). 2. In RGB color space the green output has it’s own curve, and Red/Blue share the other curve. 54 Rev. 6.0 HD Player Chapter 7: Soft Edging/Display Overlap Typical gamma settings are between the values 1.6 – 2.8 although this will vary depending upon the projector/lamp used. The actual value will be determined during projector alignment. The following example shows a Luma and Chroma gamma setting of 2.2. Note: The Gamma units are displayed in 0.1 increments in the Overlap Control dialog window. 55 Rev. 6.0 HD Player Chapter 7: Soft Edging/Display Overlap Black Correction This feature is only available in YPrPb Color Space. Certain projectors are unable to output a true black level, where black equals no light. This can present a problem when using soft edging with dark scenes, where the black levels can be elevated into grays. The MediaSonic HD Player can modify the pixel values for dark images using a “blacker than black” gamma adjustment. This feature must be used in conjunction with the Brightness and Contrast control described in the following section. Before adjusting the black correction level, the signal brightness must first be elevated using the Brightness control as described in the BCS section. This ensures an amount of “headroom” for the black level to work within. Note: The Contrast setting may require adjustment if the image appears to be crushing the whites. Two Black Level controls are provided: 1. Level - This determines the highest Luminance pixel value starting from 0 that can be modified by the black gamma curve. Range is 0 –255, but in practice only values below 70 should normally be used. 2. Gamma - Similar to the main Chroma / Luma curves, this determines the amount of black adjustment that is applied to the input pixel. A value of 1.0 results in a linear ramp (no adjustment). The following example shows a Black Level gamma curve of 3.0 operating on luminance pixels which contain a value of 50 or less. 56 Rev. 6.0 HD Player Chapter 7: Soft Edging/Display Overlap Update Click the Update button to download these settings at any time during the adjustment of the Gamma and Overlap parameters. A picture disturbance will be observed while the update is in progress; a normal picture will resume after the settings have been updated. Note: It is not necessary to re-cue a file to change any of the overlap parameters. 57 Rev. 6.0 HD Player Chapter 8: Chapter: 9 BCS Genlock The MediaSonic HD Player can be configured to operate in a number of different Genlock configurations. Genlock provides a method for ensuring that multiple HD Players can operate with synchronous timing on each of their outputs. Also, the playback timing of each of the Players in a genlocked system will ensure that the first frame of video is decoded across multiple Players at the same time. Note: MS9200P – ESGen Genlock and/or Composite Video Black & Burst sync available MS9100P – Composite Video Black & Burst sync available only MS9100D – Composite Video Black & Burst sync available with optional MS9000 HD Player software Genlock Mode The Player can operate in one of three genlock modes chosen from the Genlock Mode drop down menu in the Channel Properties dialog box. Within the Channel Properties Dialog window click on the arrow button indicated below: Click here to select Genlock Mode. The Genlock Mode menu shown below will appear: 58 Rev. 6.0 HD Player Chapter: 9 BCS Select a Genlock Mode depending on your system configuration. Genlock Standalone/Master Select this mode when the HD Player is operating as a standalone unit or is used as the Genlock Master in a multichannel ES-Gen HD Player system. Genlock ES-Gen Select this mode to lock the HD Player to the proprietary Electrosonic Genlock feed – referred to as ES-Gen. This mode of Genlock is normally used in small systems where an external house Sync or Video Black and Burst signal is not available. We recommend that this system of Genlock be restricted to a maximum of 4 HD Players in a “daisy chain”. To set up an ES-Gen system: 1. Set the Master HD Player in Genlock Standalone/Master mode 2. Set all slave video Players to Genlock ES-Gen mode The figure below shows a typical ES-Gen cabling configuration. HD-1 IN OUT TIMECODE CVBS GENLOCK OUT OUT IN MS GENLOCK HDSDI SPDIF HD-2 GENLOCK STANDALONE/MASTER MS9200 HD PLAYER HD-1 IN OUT TIMECODE CVBS GENLOCK IN OUT IN MS GENLOCK HDSDI SPDIF HD-2 6 WAY MALE, MINI DIN CABLE GENLOCK OUT MS9200 HD PLAYER, GENLOCK ESGEN HD-1 IN OUT TIMECODE CVBS GENLOCK IN OUT IN MS GENLOCK HDSDI SPDIF HD-2 6 WAY MALE, MINI DIN CABLE MS9200 HD PLAYER, GENLOCK ESGEN 59 Rev. 6.0 HD Player Chapter: 9 BCS Genlock Cable Use cables provided by Mediasonic for best results. If necessary use the following diagram to fabricate Genlock cables: Note: Limit cable length to under 48”(1.2M) 4 Twisted pair CAT5 cable (use 6 of 8 conductors) 1 1 2 2 PINOUT 1 3 6-Pin 4 DIN, Male 6-Pin 3 DIN, Male 4 5 5 6 6 2 3 4 5 6 For more complex Genlock systems we recommend using the Black Burst mode described below. Genlock Composite Black Burst Select this mode to Genlock the HD Player to a composite Black and Burst signal. It is important that the Genlock signal matches the output standard selected. For example, it is not possible for the HD Player to Genlock to a PAL composite signal if the output mode is set for a 60Hz output mode. Typically all HD Video Players in the same system will be connected to a central house sync that is generated from a video DA. IN OUT TIMECODE CVBS IN (BNC CABLE) HD-1 CVBS OUT IN MS GENLOCK HDSDI SPDIF HD-2 The figure below shows a typical Composite Black/Burst Cabling Configuration. IN OUT TIMECODE CVBS IN (BNC CABLE) HD-1 CVBS OUT IN MS GENLOCK HDSDI SPDIF HD-2 MS9200 HD PLAYER, GENLOCK COMPOSITE BLACK/BURST IN OUT TIMECODE CVBS IN (BNC CABLE) HD-1 CVBS OUT IN MS GENLOCK HDSDI SPDIF HD-2 MS9200 HD PLAYER, GENLOCK COMPOSITE BLACK/BURST MS9200 HD PLAYER, GENLOCK COMPOSITE BLACK/BURST COMPOSITE VIDEO BLACK BURST GENERATOR 60 Rev. 6.0 HD Player Chapter: 9 BCS Chapter 9: Brightness-Contrast-Saturation The MediaSonic HD Player provides some built in control over the video output. The control is global and applies to every file and all of the different outputs – including the HDSDI digital output. The output controls are available from the Channel Properties dialog box • Right click over the Playlist and select Channel Properties from the drop down menu. From the Channel properties dialog, • Click over the BCS button. This will produce the adjustment dialog shown here. Click here to Return to default settings Separate control is provided for the Brightness, Contrast and Saturation. The illustration above shows the default settings, which provide no correction of the output signal. To change a BCS setting: Click over the rectangular bar for the required option and drag it to the left or right. Any changes to the settings will take effect immediately on the various video outputs. The adjustments are as follows. Brightness Brightness affects the intensity of the video level. Dragging the bar to the left causes the brightness to decrease – i.e. the picture gets darker. Dragging the bar to the right causes the brightness to increase – i.e. the picture gets lighter. The range is 0 – 255 with 128 being the default setting. Contrast Contrast refers to how far the “whitest whites” are from the “blackest blacks” in a video signal. A picture with high contrast appears very stark. A picture with low contrast is often referred to as washed out (there is not much differentiation between black and white and the picture appears dull). Dragging the bar to the left decreases the contrast (reduces the distance between black and white). Dragging the bar to the right increases the contrast. The range is 0 – 255 with 128 being the default setting. 61 Rev. 6.0 HD Player Chapter: 9 BCS Saturation Saturation refers to the “amount” of color present in a video signal. For example a lightly saturated red looks pinkish, while a highly saturated red is bright and punchy. It is important not to confuse saturation with brightness. Saturation can be thought of as the amount of “pigment” in a color. Dragging the bar to the left decreases the saturation – washing the colors out. Dragging the bar to the right increases the saturation. The range is 0 – 255 with 128 being the default setting. 62 Rev. 6.0 HD Player Chapter: 10 Configuration Files Chapter 10: Configuration Files To enable the HD Player to “remember” it’s configuration when the power is turned off and back on, configuration files are stored on disc. These files contain information such as the Playlist, defined remote control methods and startup options. You may have as many different configuration files as you wish. These configuration files have the extension. vsf and, consequently, are often referred to as .vsf (video Player file) files. The HD Player will automatically load the last configuration file used when the unit is switched on. Saving the current configuration The current configuration can be saved using the Save As command. • Click File/Save As on the main menu. The Save As window appears: • Enter the name of the file you wish to create (make sure it has a .vsf extension) • Click the Save button (The enter key performs the same action). Note: When the HD Player starts up it will automatically load the last file saved. Once a file has been given a name using the “Save As” command, the “Save” command can be used to speed up the operation. Save will replace the named file without prompting for a new name. To save a configuration file: Click File/Save on the main menu 63 Rev. 6.0 HD Player Chapter: 10 Configuration Files Or, press Ctrl-S on the keyboard. Loading a configuration file A different configuration can be loaded into the HD Player using the load command. To load a configuration file: Click File/Open from the main menu Or press Ctrl-O on the keyboard. 64 Rev. 6.0 HD Player Chapter 11: Remote Control Configuration Chapter 11: Remote Control Configuration Two specific components are required for the remote control of the HD Player: a physical link and a protocol. These are analogous to a telephone conversation between two people - the telephone being the physical link and the protocol the language used for the conversation. The HD Player utilizes two types of physical links, RS232 serial, or Ethernet using TCP/IP. A number of different protocols are available for interface with standard control systems. In order to use the Player for remote control a “Method” needs to be created. This provides the link between physical medium, protocol, and video channels. Methods are created using the “Remote Control Methods wizard”. This can be reached from the configuration menu as illustrated below. • Click on Configurations/Remote Control Configurations in the main menu to display the Remote Control Methods wizard described in the following section. The Remote Control Methods dialog The initial Remote Control Methods display shows a list of methods that have been defined so far. The number of methods allowed is unlimited and can use any combination of RS232 and TCP/IP. To create a new Method Click the New button located to the right of the dialog. This will invoke the Method Type page of the Remote Control Wizard. The wizard follows the format commonly found in Windows based software, where a series of screens appear requiring information to be entered. When you have entered the details required in a screen, use the “Next” button to move on to the next page. The Back button can be used at any time to step to the previous page. 65 Rev. 6.0 HD Player Chapter 11: Remote Control Configuration To Edit Method settings Click the Method name and then click the now active Edit button. This will produce the remote method wizard, from where the required settings can be changed. To Delete a Method Click the Method name then click the now active Delete button. A confirmation prompt will appear, to prevent accidental deletion. Click the Delete All button to remove all methods from the table. Care should be taken using this option, since it cannot be undone. The following sections describe each page of the wizard. The Remote Control Wizard - Method Type dialog The first screen in the wizard requires two pieces of information, the method name and the physical connection type. Every method must have a unique name, which is used to identify the method in the Log window. There are currently two physical connection types, Serial (RS232) and TCP/IP. Click here Click on the list to select either Serial or TCP/IP Click Next to advance to either the Serial Control Parameters page or the TCP/IP Configuration page. Information for the Serial Control Parameters is given next, followed by information for TCP/IP Configuration. 66 Rev. 6.0 HD Player Chapter 11: Remote Control Configuration The Remote Control Wizard - Serial Control Parameters (RS232) page This page of the wizard will appear if Serial (RS232) was selected from the “Method Type” page described above. The page is used to select the parameters for the serial port, from the following allowable settings. Baud 1200, 2400, 4800, 9600, 19200, 57600, 115200. Parity Odd, Even or None. Stop bits 1 or 2 stop bits. To modify the Serial Control Parameters: • Click the arrow buttons adjacent to the appropriate boxes and select the necessary settings from the options listed. • Click the Next button to accept the settings and advance to the Choose Protocol page Remote Control Wizard Protocol page Use this page to select the protocol necessary for a specific Remote control Method. A detailed description of the available protocols is provided in the “Protocol Reference” section later in this manual. 67 Rev. 6.0 HD Player Chapter 11: Remote Control Configuration Click on the list to select either Protocol. Click Next to advance Click Finish to end. This will return you to the Remote Control Methods. 68 Rev. 6.0 HD Player Chapter 11: Remote Control Configuration The Remote Control Methods wizard TCP/IP page The following window results after selecting the TCP/IP option and clicking Next on the “Method Type” page of the Remote Control Wizard. There is only one parameter required, the TCP/IP port to use for the connection. It is usually safe to select ports above the value 2000, although any number can be used in a closed installation. Enter a port number Enter the port number in the window Click Next to advance to the Protocol page. 69 Rev. 6.0 HD Player Chapter 11: Remote Control Configuration Click on the list to select either Protocol. Click Next to advance Click Finish to end. This will return you to the Remote Control Methods. 70 Rev. 6.0 HD Player Chapter 12: Remote Control Protocols Chapter 12: Remote Control Protocols The HD Player facilitates remote control with Serial and LAN connectors located at the rear. We recommend that you use commercially manufactured connecting cables. Should you wish to make your own cables, the HD Player’s control pinouts are given below. Serial Port Pinout 9 WAY D TYPE PLUG (FRONT VIEW) 1 6 PIN1 PIN2 PIN3 PIN4 PIN5 PIN6 PIN7 PIN8 PIN9 5 9 Data carrier detect Receive data Transmit data Data Terminal ready Ground Data set ready Request to send Clear to send Ring Indicator (DCD) (RXD) (TXD) (DTR) (SG) (DSR) (RTS) (CTS) (RI) Figure 6. Serial Port Pin Functions RJ45 Ethernet This is a 100 Base T connection that supports the TCP/IP protocol. RJ45 Pinout Pin No 1 2 3 4 Signal Tx+ TxRx+ No connect Pin No 5 6 7 8 Signal No connect RxNo connect No connect Text Command Protocol (Telnet Protocol) The Text Command Protocol is a simple ASCII text based control method primarily designed for easy control through a TCP/IP connection or a serial port. The simplest way to test and experiment with the protocol is to connect the MediaSonic HD Player to a remote computer running the Telnet program (supplied with all Windows™ operating systems), and to enter commands using the remote computer’s keyboard. 71 Rev. 6.0 HD Player Chapter 12: Remote Control Protocols To Run Telnet 1. Click the Windows Start icon on your desktop 2. Select Run. The window below opens: 3. Enter “Telnet” in the text box and click the OK button The Telnet window appears: Enter your commands using the Command Structure shown in the following section. NOTE: The HD Player currently supports a single HD output. To allow for future expansion and to provide compatibility across all MediaSonic Player products, the Telnet protocol requires a channel number. This parameter should be set to 1 in the single channel version unless it has been changed using the Base Channel Number setting in the Channel Properties window. Command Structure The basic structure for a telnet command is as follows: KeyWord <channel no> <parameter> <terminator> The channel no (channel number) is mandatory. For the HD Player use 1 unless you have changed the Base Channel Number setting in the Channel Properties window (Refer to Chapter 5: HD Player Configuration). The parameter is only used on some commands. For instance, it could be a chapter number. The terminator can be either a Carriage Return, a Carriage Return & Line Feed, or a NULL (0x00). Commands are not case sensitive. ****NOTE: In the following command lines Chapter = MPEG File 72 Rev. 6.0 HD Player Chapter 12: Remote Control Protocols Command Reference Playrange <Channel> <start chapter> < end chapter> Sets the start and end chapters for a Playlist on the specified channel. This command will also pre-load the start chapter in preparation for the Playlist command. The Playrange command requires an amount of time to complete, because of some initialization that must occur when a new file is selected. If the HD Player is used in a simple application where a single file is repeatedly played (in a theater for example) it is more efficient to use the “loop” command (see Loopon below). [When the Playrange command is complete the HD Player will return this command: Channel x Cued <cr> <lf> (where x is the base channel set in the channel properties).] Playfiles <Channel> <start chapter> <end chapter> Load and play a range of files Playlist <Channel> Begins playback of the selected chapters. This command should normally follow a Playrange command. Play <Channel> Play the currently loaded file. [When a file is playing the HD player will return this command: Channel x Playing <cr> <lf> (where x is the base channel set in the channel properties).] [When a file has played the HD Player will return this command: Channel x Playlist Complete <cr> <lf> (where x is the base channel set in the channel properties).] ****Replace <Channel> <chapter to remove> <chapter to add> Replaces a chapter in a play list with another chapter Note: The Play and Playlist commands are identical in the HD Player. Both are maintained for compatibility with other MediaSonic Player products. Stop <Channel> Stops the currently playing file. Pause <Channel> Pauses the currently playing file. [When a file is paused the HD Player will return this command: Channel x Paused <cr> <lf> (where x is the base channel set in the channel properties).] Seek <frameno> Seek to a position in the file. Note: This will seek to the next closest index point (i.e. I frame) to the frameno ****Fastseek <Channel> <start chapter> <end chapter> Facilitates cueing of a file or files across multiple HD Players when used in a synchronized system. Add <Channel> <FileName> Adds a file to the playlist of the requested channel. Clear <Channel> Clears all files from the playlist. List <Channel> 73 Rev. 6.0 HD Player Chapter 12: Remote Control Protocols Returns a list of the files loaded into the current playlist. Audioon <Channel> Turn audio on for the requested channel. Audiooff <Channel> Mute the audio on the requested channel. Videoon <Channel> Turn on video for the requested channel. Videooff <Channel> Turn off (“Mute”) video on the required channel. Loopon <Channel> Enable the Auto repeat mode. This will cause the channel to loop (auto-repeat) at the end of the selected files in the playlist. Loopoff <Channel> Turn off the loop flag for the requested channel. Note: Currently, the frame number is ignored, but is a required parameter, and should be sent as 0. The frame number is included in the protocol for future expansion. Shutdown Shut the HD Player system down. Reboot Reboot the HD Player. The following are remote control versions of the Timecode properties in the Clip Properties dialog: Tcgenerate <Channel> hh:mm:ss:ff Turns the timecode generator on and sends the timecode hh:mm:ss:ff out as a jam sync. Tcreceive <Channel> Sets the player into timecode receive mode. Tcplayat <Channel> hh:mm:ss:ff Sets the timecode playat time Tcstopat <Channel> hh:mm:ss:ff Sets the timecode stopat time Tcstart <Channel> Starts the timecode running (assumes the player is in Generate mode – refer to “The Timecode configuration dialog” section of Chapter 6: Timecode) *****Tcreceiveloop <Channel> xxxxxx 74 Rev. 6.0 HD Player Chapter 12: Remote Control Protocols Examples Use the following sequence of commands to set up and play an entry from the Playlist. Playrange 1 0 0 <cr> This command pre-loads channel 1 with the first entry in the playlist. Playlist 1 <cr> This command plays the file selected on channel 1 by the command above. ES 4000 The ES 4000 Protocol is a proprietary protocol developed by Electrosonic for integrated control of their entire product range, covering ESLINX, PICBLOC, IMAGESTAR etc. A subset of this protocol, called the H type message, was designed to communicate with Electrosonic devices that provide control of source machines such as Laserdisks. The HD Player recognizes a subset of the H Type protocol. This provides the simplest way for the HD Player to be integrated into shows programmed with Easy and C- through (by Electrosonic). The protocol is structured as follows. ^A H Frame No ^B Player Commands ^W ^C These fields are as follows. ^A – Start of message marker. (01 Hex) This single byte value indicates the start of a message. H – message type indicator (48 Hex) This single byte value indicates the ES4000 message type FrameNo – Chapter/frame No This field is a six digit numeric ASCII field that is used for the search, chapter start, and chapter stop commands. ^B – End of header marker. (02 Hex) This single byte value marks the end of the header and start of the player commands. Player Commands This field specifies a command for each of 12 possible channels provided by the protocol (this allows multiple Players to be controlled from a single command). 2 ASCII digits represent each command, therefore the Player Command field can contain up to 24bytes. (Note the HD Player will only process commands up to the ^W marker so that if you only wish to control channels 1- 4 then only 8 bytes are required (2 bytes for 4 players). The ES400 setup options for the HD Player allow the user to select which channel, out of the 12 possible, should be monitored. ^W –End of command block. (17 Hex) This single byte value indicates the end of the player commands block. ^C– End of message marker. (03 Hex) This single byte value indicates the end of the message 75 Rev. 6.0 HD Player Chapter 12: Remote Control Protocols Available Player Commands The following table illustrates the commands that are supported by the HD Player. Command Action C6 Play C5 Pause E4 Video Off E3 Video On E5 Chapter Mode (FrameNo = first file to play in playlist) E6 Frame Mode 83 Audio On 84 Audio Off A2 Set stop point for play list. ( FrameNo = last file to play in playlist.) To use the ES400 protocol to control the HD Player, the following steps should be performed. Set up a Playlist containing the files to be used in the installation. Send a chapter start with the FrameNo field set to the first chapter to play in the Playlist. Send a stop point with the FrameNo Field set to the last chapter to play in the Playlist. Send a Play command to play the files. Pioneer LDP Protocol This protocol emulates the text protocol used to control Pioneer Laser disk players. The protocol consists of short ASCII text commands terminated with a carriage return. The HD Player supports the following subset of the protocol. Play - PL<CR> This command begins playback of the Video stream. Stop - RJ<CR> This command stops playback of the Video stream, and sets the HD video output to black. Still - ST<CR> This command stops playback of the Video stream, and leaves a freeze frame on the HD video output. Chapter Search - CH<number>SE<CR> This command is used to select a different file for playback. <number> contains a numeric ASCII value specifying the required entry in the Playlist. e.g. CH12SE<CR> - select entry 12 in the Playlist. Note that chapter search does not cause the file to start playing. Frame Search - <number>SE<CR> 76 Rev. 6.0 HD Player Chapter 12: Remote Control Protocols The HD Player does not currently support search to frame, but this command is still processed by the pioneer protocol handler. When received, it will cause the HD Player to rewind the current file to the start, effectively a search to frame 1. The Pioneer emulation also supports a small variation on this syntax as follows. FR<number>SE<CR> 77 Rev. 6.0 HD Player Chapter 13: Video Outputs Chapter 13: Video Outputs The MediaSonic HD Player has three video output options (see below), depending upon the Color Space selected and which type of HD Player is in use. In the RGB color space two analog outputs are available simultaneously with the MS9200P. A single analog output is available in the case of the MS9100P and the MS9100D. In the YPrPb color space the HDSDI output is also available (MS9200P only). The PCI HD Decoder Card Interfaces The following figure shows the PCI Decoder card interface: OUT TIMECODE TIME CODE IN/OUT IN HD-2 SPDIF DECODER CARD, ANALOG (MS9100) SPDIF DECODER CARD, DIGITAL (MS9200) CVBS CVBS HDSDI EXTENDER CARD, (MS9200) IN ES GENLOCK HD HD-1 OUT Primary Output: MS9200P/MS9100P/MS9100D This output provides an analog RGBHV or YPrPb output on a 15pin D type connector. The output signal levels are: • 1V p–p RGB and YPrPb • 3.3V p-p HSync and Vsync Secondary Output: MS9200P This output provides an analog RGBHV or YPrPb output on a 15pin D type connector. This output supports the option of horizontal and vertical Soft Edging. 78 Rev. 6.0 HD Player Chapter 13: Video Outputs • 1V p–p RGB and YprPb • 3.3V p-p HSync and Vsync • Horizontal and Vertical Edge blending 1 – 255 pixels/lines HDSDI: MS9200P This is a digital output conforming to the SMPTE292M specification. It is output on the BNC connector. Currently it supports 1920 x 1080 and 1280 x 720 resolutions in YPrPb color space only. This output can also be soft edged. • Horizontal and Vertical Edge Blending 1 – 255 pixels / lines 79 Rev. 6.0 HD Player Chapter 14: Application Notes Chapter 14: Application Notes The following sections contain some application specific notes to help the system designer and installer use the MediaSonic HD Player in 3D or multi-channel configurations. Synchronized playback The MediaSonic HD Player has been designed to support applications requiring multiple HD sources. Typical uses of this feature include, High Resolution 3D displays or multi-source shows with soft edging. There are two control conditions that need to be met before a system can playback synchronously. Firstly the players must start at the same time and secondly they must playback locked together in a condition known as Genlock. These concepts are discussed later in this chapter. Content Preparation The first requirement for a multi-source system is that the content being displayed is “correct” on all Players. There are certain constraints that MPEG streams must operate within to ensure successful synchronization. The most important of these is that the first frame of the stream is an I frame and follows a Group of Pictures header (for a discussion of these terms please refer to the MPEG appendix). This is easy to implement when using a software encoder, but may prove difficult if using an encoder linked to a tape machine. Most of the currently available “Broadcast quality” encoders are designed to stream to an uplink transmitter and do not usually have the ability to frame accurately encode, or record to a storage medium such as disk. Since most systems will use a Genlock signal that will be either 29.97Hz or 25Hz it is necessary that the frame rate of the content also be one of these frequencies. Genlock The genlock features in the HD Player can be used to ensure the output rasters from the multiple units stay locked together. This ensures that once the units begin playing the output video will stay synchronized. In a closed system it is only necessary to designate one Player as the Genlock Master and the rest as Genlock Slaves. Genlock will keep the units playing in sync. relative to each other but they also need to start at the same time, see the following sections for information on timecode triggers. Playing in Sync. with Timecode The only guaranteed way to trigger a multi-channel show is to use the timecode input. The timecode can come from an external generator or one of the HD Players can be used to generate the timing reference. The timecode ‘Start’ point is set on the Master player a few seconds in advance of the ‘Play At’ timecode that is set identically on both Master and Slave. The separate timecode section of this manual contains a detailed description of the timecode capabilities and explains how to set up a timecode trigger on both the Master and the Slave(s). The timecode trigger is set up using a “cue” or “play range” command from an external control system before the timecode feed starts counting. See Cueing and Playing with Serial Control below. Cueing and Playing with Serial control Before a system will ‘trigger’ from a timecode point the Players must be ‘Cued’ and sent a ‘Play’ command. On receipt of the ‘Play’ command the Master Player will start to generate timecode. When the ‘Play At’ timecode point is reached all players will start. 81 Rev. 6.0 HD Player Chapter 14: Application Notes A simple way to set up a system using this method is to “common” the RS232 receive lines on all the HD Players to the transmit signal of the RS232 port on the show control system. After the Play command is received the Players will wait for the timecode trigger to commence playback in sync. 82 Rev. 6.0 HD Player Chapter 14: Application Notes Example: A Two Player System (two-channels) The example system utilizes two MS9200 HD Players, Timecode, Genlock and a show control computer running ESCAN (or other control software). Such a two-channel system could be used in a 3D “HD Experience”. The following illustration shows the system hook-up when utilizing TCP/IP remote control: Ensure that the remote control communication method for the system is correctly connected and functioning. For more information on setting up communications protocols refer to: Chapter 11-Remote Control Configuration, Chapter 12-Remote Control Protocols, and Appendix A-TCP/IP Communications. HD Player #1 functions as Master to generate a triggering timecode and Genlock signal for the entire system. Time code and Genlock are fed from their respective outputs on the Master to the appropriate inputs on the Slave unit (HD Player #2). For simplicity, in this example we are using a single MPEG chapter (file) to be played concurrently by each player. Use the control software, running on the Show Control Computer to generate a control sequence for the “show”. Refer to the Command Reference section in Chapter12, Remote Control protocols for specific command syntax. The requirements for the sequence are: • Cue the players (Fastseek or Playrange commands) • Designate Device 1 as Master timecode generator for the system (Tcgenerate) 83 Rev. 6.0 HD Player Chapter 14: Application Notes • Designate Device 2 as “Slave” (Tcreceive) • Set both devices to begin playing at a specific time (Tcplayat) • Start the sequence (Tcstart) TCP/IP Command sequence to play file 0 on both players at 01:00:00:00. NOTE: The Channel numbers (Base Channel) are the same for both devices as the TCP/IP configuration determines their “addresses”. Refer to Chapter 5, HD Player Configuration for more information on how to set the Base channel. Device 1 “Master” Device 2 “Slave” Playrange 1 0 0 <cr> Playrange 1 0 0 <cr> Tcgenerate 1 <cr> Tcreceive 1 <cr> Tcplayat 1 01:00:00:00 <cr> Tcplayat 1 01:00:00:00 <cr> Tcstart 1 00:59:55:05 <cr> RS232 NOTE: The Channel numbers are different for each HD Player. Refer to Chapter 5, HD Player Configuration for how to set the Base channel. Device 1 “Master” Device 2 “Slave” Playrange 1 0 0 <cr> Playrange 2 0 0 <cr> Tcgen 1 <cr> Tcreceive 2 <cr> Tcplayat 1 01:00:00:00 <cr> Tcplayat 2 01:00:00:00 <cr> Tcstart 1 00:59:55:05 <cr> 84 Rev. 6.0 HD Player Chapter 14: Application Notes 85 Rev. 6.0 HD Player Chapter 14: Application Notes The following diagram illustrates a Genlocked system and how it would be connected. This system represents a three-channel display. The top HD Player is used to generate a triggering timecode for the entire system. This timecode is looped through the middle unit, using the loop through mode, and finally sent to the input of the third unit. The HD Players are synchronized to an external genlock source, in this case a standard video black and burst generator. 86 Rev. 6.0 HD Player Appendix A: TCP/IP Communications Appendix A: TCP/IP Communications An Introductory Note A full explanation of Ethernet communication is beyond the scope of this user guide. However, the following details should provide enough information to understand the basic concepts. Ethernet Communication The HD Player can be controlled via RS-232 and Ethernet connections. Most users will be familiar with RS-232 communication. Ethernet communication, while not a new development, is still a mystery to many. Let’s compare the differences between RS-232 and Ethernet data: RS-232 Designed for one port to connect to one device Messages transmitted as a whole No way to guarantee receipt of data Maximum data transfer speeds of around 115 Kbps Ethernet Designed to connect many devices (called a “network”) on a single port Messages transmitted in “packets”, as network traffic allows Each device in the network has a unique address, ensuring that a data message goes only to the specified device Maximum data transfer speeds greater than 100 Mbps Several types of Ethernet communications exist. The protocol, or language, that the HD Player uses for its Ethernet communication is called TCP/IP (Transmission Control Protocol and Internet Protocol). TCP/IP Addressing Each device on a network requires a unique address to ensure that data is sent only to the device it is intended to reach. Two methods exist for assigning an Ethernet addresses in a TCP/IP network: 1. Dynamic assignment 2. Static assignment Dynamic Assignment Dynamic address assignment requires the use of a DHCP (Dynamic Host Configuration Protocol) Player that automatically assigns an address to a network device each time it connects. When the device connects, it may be assigned an address that differs from the address it was last assigned. 87 Rev. 6.0 HD Player Appendix A: TCP/IP Communications Static Assignment Static assignment allows the user to assign an IP address to a device. Once assigned, it will always retain the assigned address. The following sections discuss the structure of IP addresses, and how to assign a static address to the HD Player. The IP Address An IP Address is a 32-bit binary number that is used to identify each device on an Ethernet network. This is represented with four decimal numbers (each in the range 0 to 255) separated by dots, such as: 198.123.34.240. This is called 'dotted decimal notation'. Network and Host Identifiers An IP Address is divided into two parts: The “network identifier” The “host identifier” On a given network, each address must have the same network identifier value but have a unique host identifier. For example, the following two IP addresses could exist on the same network: 208.132.180.40 208.132.180.55 This assumes that 208.132.180 is the network identifier, and 40 and 55 are the host identifiers. The above examples are representative of a “Class C” network. Classes are explained in the next section. Class Names There are rules governing the valid numbers that can be assigned as network identifiers and host identifiers. The valid numbers are assigned “classes”. There are different “classes” of IP addresses that define: The range of valid addresses Which parts of the address are used for the network and host identifiers The most common IP Address classes are: Class Name Class A Class B Class C Valid Address 0.0.0.1 to 127.255.255.254 128.0.0.1 to 191.255.255.254 192.0.0.1 to 223.255.255.254 Range Identifier Arrangement NNN.HHH.HHH.HHH NNN.NNN.HHH.HHH NNN.NNN.NNN.HHH Where: NNN = Network identifier HHH = Host identifier 88 Rev. 6.0 HD Player Appendix A: TCP/IP Communications Choosing IP Addresses Two scenarios exist that will dictate the IP address assigned to your devices: 1. Connecting to an existing network 2. Establishing an independent network. Connecting to an Existing Network If your HD Player is connecting to an existing network, you will need to contact the network administrator and ask that a suitable address be allocated to you. Establishing an Independent Network If the HD Player is to be used on an independent network, you can assign an IP address of your choice. Follow the guidelines below for choosing your IP address(es). On an independent network you can (theoretically) use any addresses you wish. However, it is recommended that you use the Class C format (i.e. from 192.0.0.1 up to 223.255.255.253). Note: the HD Player will be delivered pre-configured with a class C IP address from the 192.0.0.? family. Remember that there are two rules for choosing IP addresses: The network identifier must be the same for each address, The host identifier must be unique for each address. Applying these rules to Class C addresses, it can be seen that the first three decimal values of your IP addresses must all be the same, while the last value is used to uniquely identify each device. The following is an example of a valid Class C addressing scheme: Device ESCAN PC: HD Player 1 HD Player 2 IP Address 208.132.180.41 208.132.180.42 208.132.180.43 The following is an example of an invalid Class C addressing scheme: Device ESCAN PC HD Player 1 HD Player 2 IP Address 208.132.180.41 192.157.180.42 209.100.123.43 Note: These are invalid because the network identifier for each address is not the same, even though each IP Address is unique. One more concept must be discussed in order to properly assign an IP address; that of the Subnet Mask. 89 Rev. 6.0 HD Player Appendix A: TCP/IP Communications The Subnet Mask The Subnet Mask is another 32-bit binary number that is used to 'mask' certain bits of the IP Address. This provides a method of extending the number of network options for a given IP Address. It works by allowing part of the host identifier to be used as a 'subnet identifier'. It is important that you set the correct value for the Subnet Mask. The basic values depend on the class of IP Address being used: Class Name Class A Class B Class C Subnet Mask 255.0.0.0 255.255.0.0 255.255.255.0 Accessing the PC’s Subnet Mask and IP Address Opening the Network Dialog Box: The HD Player’s IP address is located in the Network dialog box, which can be accessed in the following manner: Right-Click the Network Neighborhood desktop shortcut, and then select Properties. Alternatively, select the Windows™ Start button, then select Settings/Control Panel, and double-click the Network icon. After performing either of the previous steps, the Network dialog box will appear. The Network Dialog Box Accessing the IP Address: To access the HD Player’s IP address from the Network dialog box, do the following: 1. Scroll down the list of installed network components, and click on the relevant “TCP/IP” entry. 2. After selecting the correct TCP/IP component, click the Properties button. The TCP/IP Properties dialog box will appear, showing the TCP/IP address and the Subnet Mask. 90 Rev. 6.0 HD Player Appendix A: TCP/IP Communications The TCP/IP Properties Dialog Box Assigning the HD Player IP Address and Subnet Mask Setting the Subnet Mask To set the Subnet Mask value: 1. Select “Specify an IP address” in the TCP/IP Properties dialog box, 2. Type the appropriate value in the Subnet Mask field. Setting the IP Address After setting the Subnet Mask value: • Type the desired IP address in the IP Address field. Saving the Subnet Mask and IP Address Values After setting the Subnet Mask and IP address: • Click on the “OK” button to save the values. Note: You must now reboot the PC for the changes to take effect. Pinging a Device You can perform a simple test from your control computer to check that the HD Player is responding correctly. To perform the test, you will use a command called “PING” (Packet Internet Groper). Performing a Ping 1. Click on the Windows Start button, and from the menu choose Run. 2. In the Run dialog box, type in the following: 91 Rev. 6.0 HD Player Appendix A: TCP/IP Communications ping xxx.xxx.xxx.xxx -t Where 'xxx.xxx.xxx.xxx' is the IP Address of the HD Player that you wish to test. 3. A 'DOS Window' will then open and show a series of responses as in the examples below. 4. To stop the ping command, press Ctrl + C on the keyboard. Example 1: A successful Ping If you have successfully 'pinged' the address 208.132.180.39, you will get the following response: Reply from 208.132.180.39: bytes=32 time=2ms TTL=32 This response indicates that the device at the specified address is communicating correctly. Note: The response 'time' value may vary according to network traffic. Example 2: Unsuccessful Pings If you are not successful pinging the address, you will get one of two messages. The message returned will indicate the type of problem. A message of: • Request timed out - indicates that there has been no response from the specified address. Either the device is not receiving data from the computer or the device is sending data. Check the data cabling, power and setup of the affected device. • Reply from 208.132.180.48: Destination host unreachable- indicates that you are trying to ping an address with a different network identifier than your computer. Check the value of the PC’s IP address and compare it to that of the device – the network identifiers (the first three sets of numbers in the IP addresses) are mismatched. 92 Rev. 6.0 HD Player Appendix B: An Introduction to MPEG Appendix B: An Introduction to MPEG It is not an exaggeration to say there is a revolution in the world of television broadcasting, often referred to as the digital revolution. The ability of computers and related technology to process digital video, is leading to new possibilities of interactivity. MPEG is one of the key technologies driving this revolution. In an analog communication system, a transmitter sends voltage variations, which a receiver uses to control transducers such as loud speakers, or TV cathode ray tubes. In a digital system the transmitter encodes the analog voltage into a sequence of zeros and ones (called bits); this bit stream is transmitted to a receiver. The receiver reconverts or “decodes” the bit stream back into the original analog voltage variations. Primary advantages of digital representation of information are ease of manipulation and robustness of the data stream. Digital data can be copied an infinite number of times and the quality will not degrade. Digital data can be easily manipulated with a computer and distributed through a large number of different mediums. Digital and Compression Video Having determined that storing analog signals in a digital form is a good thing, what does this mean for television? In the early days of digital video processing it was determined that the resolution for a digital representation of an NTSC frame (single picture), needs to be 720 pixels across by 480 lines to produce an acceptable quality image. At this resolution about 20 Mega bytes of data is required to represent a second of NTSC standard video. To represent a High Definition signal over 5 times this quantity of data is required. Even with today’s computing technology, these are huge numbers to work with. A method is needed to reduce the amount of data that is used to represent the video stream. This is called Compression. Compression falls into two basic types, Loss-less and Lossy. As the name implies, loss-less compression is able to recreate the original digital data exactly. Lossy compression uses information in the input stream, which can be discarded without noticeable degradation of the stream. What is MPEG? MPEG (Moving Picture Experts Group) was started in 1988 as a working group within ISO/IEC with the aim of defining standards for digital compression of audio-visual signals. MPEG's first project, MPEG-1, was published in 1993 as ISO/IEC 11172 [1]. It is a three-part standard, defining audio and video compression coding methods, and a multiplexing system, for interleaving audio and video data so that they can be played back together. MPEG1 principally supports video coding up to about 1.5 Mbit/s giving quality similar to VHS and stereo audio at 192 bit/s. It is used in the CD-i and Video-CD systems for storing video and audio on CD-ROM. During 1990, MPEG recognized the need for a second, related standard for coding video for broadcast formats at higher data rates. The MPEG-2 standard [2] is capable of coding standard-definition television at bit rates from about 3-15 Mbit/s and high-definition television at 15-80 Mbit/s. MPEG-2 extends the stereo audio capabilities of MPEG-1 to multi-channel surround sound coding. MPEG-2 decoders will also decode MPEG-1 bit streams. Drafts of the audio, video and systems specifications were completed in November 1993 and the ISO/IEC approval process was completed in November 1994. The final text was published in 1995. MPEG-2 aims to be a generic video coding system supporting a diverse range of applications. Different algorithmic 'tools', developed for many applications, have been integrated into the full standard. To implement all the features of the standard in all decoders is unnecessarily complex and a waste of bandwidth, so a small number of subsets of the full standard, known as profiles and levels, have been defined: • A profile is a subset of algorithmic tools • A level identifies a set of constraints on parameter values (such as picture size and bit rate). 93 Rev. 6.0 HD Player Appendix B: An Introduction to MPEG A Decoder that supports a particular profile and level is only required to support the corresponding subset of the full standard and parameter constraints. The MPEG compression standard is now in use throughout the television broadcast community. A full description of the specific compression techniques employed by MPEG is beyond the scope of this introduction. The rest of this section introduces and explains some of the terms commonly used in relation to MPEG video. I, B and P frames. In order to achieve significant compression, MPEG implements an “encode only changes” mechanism. For example in a typical video sequence, much of the image stays the same from frame to frame (except during a cut of course). In that case why bother storing the static information with every frame? MPEG uses this feature of video to only encode the changes from frame to frame. A problem with using this technique is that random access becomes very difficult, because displaying a frame requires knowledge of all the previous frames that the required frame has changed from. To overcome this problem, MPEG periodically encodes a complete frame. With this in mind the following definitions describe the different frame types that may be found in an MPEG stream. I frames. These are frames that contain a complete Image. I frames act as the random access points into the video stream. P Frames. These frames contain only the differences from the previous frame. B Frames. These frames contain the differences between the previous frame and the next frame. This may seem like a strange concept. How can a video frame use information from a frame in the future? The answer is that an MPEG encoder re-orders the frames in the stream, so that the decoder has all the necessary data to generate the B image. Of these frame types, B frames give the best compression, typically six times more than I frames. Groups Of Pictures - GOP As discussed above MPEG Video frames are encoded as three different picture types, I, B and P. Of these, I frames are complete images and can be used as random access points into the video stream. Encoders will usually insert an I frame into the stream at fixed intervals, every 15 frames for example. The arrangement of B and P frames following each I frame usually follows a fixed pattern. These repeating patterns are referred to as groups of pictures (GOP). A GOP always begins with an I frame, and can contain an embedded timecode. A GOP can be either closed or open. In a closed GOP the B-pictures following an I frame have been generated using only backwards prediction (i.e. using previous frames). This means that the B frames can be decoded following a random access. Closed GOPs are generally preferred over Open GOPs for this very reason. 94 Rev. 6.0 HD Player Appendix B: An Introduction to MPEG Multiplexes And Elementary Streams So far the discussion has concentrated on audio and video as if they were completely separate entities. Most applications using MPEG require audio and video to be combined, somehow, in such a way that during playback they remain synchronized (i.e. Lip Sync). In the MPEG world the audio and video are referred to as Elementary streams and the “magic” that combines audio, video and provides the synchronization is called a multiplex. The following diagram shows a greatly simplified version of an MPEG encoder. Audio Data Mpeg Encode Multiplexer Video Data Output Stream Mpeg Encode System Clock As the audio and video data passes through the multiplexer, they are arranged into packets, each of which is stamped with the current time from the system clock. These packets are named PES packets, for Packetized Elementary Stream and the time stamps are referred to as PTSs (Presentation TimeStamps). The MPEG timing is structured such that each elementary stream in a multiplexed stream is linked to the system clock (as opposed to each other). When the decoder plays back an MPEG stream, the video and audio data packets are “presented” at the times specified by the PTSs in the PES packets. It is important to understand that the PES times are features of Multiplexing audio and video into single streams. They are not included in elementary streams. Playback of elementary streams relies on the implicit timing of the stream. For example, an NTSC video stream needs to be presented at 29.97 frames per second. For audio streams, the playback rate is the same as the sampling rate, for example 48KHz. Note: This scheme sounds good in theory. Unfortunately, we have experienced that many encoders introduce some errors into the PTS scheme. This may be a single bad time on a single packet, or even times completely out of sync between Audio and Video The MPEG standard defines three different multiplex methods designed for different applications. System Stream A system stream is the MPEG 1 mechanism for combining an audio and a video elementary stream into the same stream. Program Stream A program stream is one of two MPEG 2 mechanisms for combining an audio and a video elementary stream into the same stream. In doing this, the program stream adds timing information for keeping the audio and video synchronized. Program streams are designed for use in closed systems, where there is a very small chance of errors occurring in the data stream. 95 Rev. 6.0 HD Player Appendix B: An Introduction to MPEG Transport Stream A transport stream is another MPEG 2 mechanism for combining audio and video elementary streams. It has the following two differences from Program streams: • The packet size is much smaller, therefore allowing easier recovery from bit errors in the stream. • The transport stream can contain any number of different audio and video stream pairs. Transport streams were designed for the Television broadcast industry where errors may be common in the data streams transmitted from satellite, and there may be many different TV channels broadcast in the same stream. Note: The MediaSonic HD Player requires all MPEG files to be multiplexed as transport streams. Please refer to the encoding guidelines for full details of mastering content. 96 Rev. 6.0 HD Player Appendix D: Specifications Appendix C: Encoding Guidelines The following notes present encoding details required for the MediaSonic High Definition Player. • MPEG files must be encoded as a Transport Stream. • Elementary Video stream must be Main Profile High Level MP@HL 4:2:0. • Elementary Audio Stream must be AC3 encoded. • Transport stream packet size is 188bytes. This is the standard size, although some encoders generate packets of 204 bytes. The extra data contains error detection information, used for satellite transmission. • Stream must start with an I frame and finish on a 188 bytes packet boundary. • The two most popular resolutions supported are 1920 x 1080 x 59.94 interlace and 1280 x 720 x 59.94 progressive. • Recommended Video PID numbers are 17, 33 & 49. Audio PID numbers are video PID + 3. Try to ensure that all files are encoded with the same PID. MediaSonic normally use 49. • The standard ATSC bit rate is 19.39Mb/s. Higher bit rates up to 50Mb/s can be accommodated.25Mb/s is an excellent compromise between image quality and file size (storage). • It is preferable to use closed Group of Pictures (GOPs) if this option is available with the encoder. The preferred, though not required, GOP size is 15 frames. This provides a good compromise between compression and random access in the stream. • A GOP pattern containing I, B & P frames will provide the most efficient compression. I B B P B B P… generally produces good results. • Each GOP should contain a sequence header. 97 Rev. 6.0 HD Player Appendix D: Specifications Appendix D: Specifications Primary Video Output Format: RGBHV / YPrPb to SMPTE274M and 296M Tri level sync on YPrPb mode as specified by EIA770 Video Connector 15 pin miniature D type socket Pin Number Name Pin Number Name 1 Red/Pr 9 No Connect 2 Green/Y 10 Sync Ground 3 Blue/Pb 11 No Connect 4 No Connect 12 No Connect 5 No Connect 13 H Sync 6 Red Ground 14 V Sync 7 Green Ground 15 No Connect 8 Blue Ground Secondary Video Output Format: RGBHV / YPrPb to SMPTE274M and 296M Tri level sync on YPrPb mode as specified by EIA770 Support for optional Soft-Edging 15 pin miniature D type socket Pin Number Name Pin Number Name 1 Red/Pr 9 No Connect 2 Green/Y 10 Sync Ground 3 Blue/Pb 11 No Connect 4 No Connect 12 No Connect 5 No Connect 13 H Sync 6 Red Ground 14 V Sync 98 Rev. 6.0 HD Player Appendix D: Specifications 7 Green Ground 8 Blue Ground 15 No Connect HDSDI – Digital Video Genlock Input 1 – Composite Black and Burst 1Vp-p Input 2 – ESGEN – TTL level genlock Output 1 – ESGEN – TTL level genlock Graphics Output RGBHV 1024 x 768 progressive scan 15 pin miniature D type socket Pin Number Name Pin Number Name 1 2 3 4 5 6 7 8 Red Green Blue No Connect No Connect Red Ground Green Ground Blue Ground 9 10 11 12 13 14 15 No Connect Sync Ground No Connect No Connect H Sync V Sync No Connect Network RJ45 Ethernet 10/100Base T auto sensing. Digital Video Decoder ISO/IEC 13818-2 MPEG2 Compliant Video Decoder supports MP@HL decoding. ISO/IEC 13818-1 Transport stream compliant All ATSC compliant decode formats supported Better than ATSC quality using data rates up to 35Mbps 1920 x 1080, 1280 x 1024, 1024 x 768, 720 x 480 99 Rev. 6.0 HD Player Appendix D: Specifications 16:9, 4:3, 5:4, Aspect Ratio support Flexible Format Converter High quality up / down converter of source video to selected display format. VIP1.0 Video Port for Video insertion onto the PC graphics Sub system. Video Output Formats SMPTE274M / SMPTE296M Aspect Ratio 16:9, 4:3, 5:4 1920 x 1080i 1280 x 1024i 1280 x 720p 1024 x 768p 720 x 480p Video Outputs Electrical Analogue Output Color Space Support SMPTE 170M SMPTE 240M ITU-R-BT-709 ITU-R-BT-470-2-SystemM Audio Stereo audio output via miniature line out connector. Stereo Audio 100mV p-p Audio Processing Dolby Digital AC3 Sampling Rates 44.1KHz, 48KHz Audio Bit Rate 384Kbps SPDIF Digital Audio IEC – 61937 (SPDIF) Audio Output Level 1V p – p 100 Rev. 6.0 HD Player Appendix D: Specifications Audio Output Impedance 600 ohms System Control Aids Genlock Controls o Video Black And Burst 1V p - p o BNC o ES-Gen In/Out o 6 Pin Mini Din Timecode Input o SMPTE, EBU Film (24fps) o Input Connector Phono Socket o Input Impedance 600 ohms o Input Level >100mV p-p Timecode Output o SMPTE, EBU Film (24fps) o Output Connector Phono Socket o Output Impedance 600 ohms o Output Level 1V p-p Physical Features Chassis Weight 27 lbs. Chassis Dimensions 2 R.U.- 3.5"H x 19"W x 20.75"D Power, Voltage 110/220 VAC 50/60 Hz Auto Ranging, 250 Watts Environmental 10 to 40C Ambient, 90% RH non-condensing Safety Compliance UL, CSA, 101 Rev. 6.0 HD Player Appendix D: Specifications Glossary The following section contains definitions for some common terms that may be encountered during the use of the HD Player and other articles relating to MPEG and digital video. Anti-aliasing The smoothing and removing of aliasing effects by filtering and other techniques. Most, but not all, DVEs and character generators contain antialiasing facilities. Artifacts Unwanted blemishes in a video image. In the analog video world this might be noise, snow, spots for example. In the MPEG digital word artifacts are typically blocking or lack of detail caused by the compression process. See also, Compression Artifacts. ASCII American Standard Code for Information Interchange. A standard code for transmitting data, consisting of 128 letters, numerals, symbols, and special codes each of which is represented by a unique binary number ATSC Advanced Television Systems Committee. Formed to establish technical standards for advanced television systems, including digital high definition television (HDTV). 1750 K Street NW, Suite 800, Washington, DC 20006. Tel: 202-828-3130. Fax: 202-828-3131. Email: [email protected]. Internet: www.atsc.org. Aspect Ratio The ratio of the width of a picture to it’s height. In standard resolution television this is typically 4:3. For HDTV the ratio is 16:9. The increased width of the image relative to the height has lead to the frequent use of “wide screen” to refer to an HDTV display. Baud A unit of signaling speed equal to the number of signal events per second. Baud is equivalent to bits per second in cases where each signal event represents exactly one bit. Often the term baud rate is used informally to mean baud, referring to the specified maximum rate of data transmission along an interconnection. Typically, the baud settings of two devices must match if the devices are to communicate with one another. B frames Bi-directional predictive frames used in the MPEG-2 signal. They are composed by assessing the difference between the previous and the next frames in a television picture sequence. As they contain only predictive information, they do not make up a complete picture and so have the advantage of taking up much less data than I frames. However, to see that original picture requires a whole sequence of MPEG-2 frames to be decoded. See also: I frames, P frames, MPEG. Bit Binary digit. The smallest unit of data in a digital system. A bit is a single one or zero. A group of bits, such as 8-bits or 16-bits, compose a byte. The number of bits in a byte depends upon the processing system being used. Typical byte sizes are 8, 16, and 32. Bit Depth The number of levels that a pixel might have, such as 256 with an 8-bit depth or 1,024 with a 10-bit depth. Bit stream A continuous series of bits transmitted on a line. Black Burst Black burst is a composite signal that simply contains a black picture. A Black burst signal is typically used to synchronize (genlock) video equipment together. 102 Rev. 6.0 HD Player Index A Black burst signal contains vertical sync, horizontal sync and chroma burst information. Block • Rectangular area of picture, usually 8 x 8 pixels in size, which are individually subjected to DCT coding as part of a digital picture compression process. • Artifact of compression generally showing momentarily as misplaced rectangular areas of picture with distinct boundaries. This is one of the major defects of digital compression, its visibility generally depending on the amount of compression used, the quality of the original signal, and the quality of the encoder. The visible blocks may be 8 x 8 DCT blocks or "misplaced blocks"-16 x 16 pixel macroblocks, due to the failure of motion prediction/estimation in encoder or other motion vector system, such as a standards converter. See also: DCT, JPEG, Macroblock, MPEG-2. Brightness This is the intensity of the video level and refers to how much light a display emits. Byte A group of data bits that are processed together. Typically, a byte consists of 8, 16, 24 or 32 bits. 1 Byte = 8 bits = 256 discrete values (brightness, color, etc.) 1 kilobyte = 1,024 bytes: (not 1000 bytes) 1 Megabyte = 1,048,576 bytes: (not 1 million bytes) 1 Gigabyte = 1,073,741,824 bytes: (not one billion bytes) 1 Terabyte = 1,099,511,627,776 bytes: (not one trillion bytes) A full frame of digital television, sampled according to ITU-R 601, requires just under 1 Mbyte of storage (701 kbytes for 525 lines, 829 kbytes for 625 lines). HDTV frames are 4 - 5 times larger. Digital film frames may be that much larger again. CBR Constant bit rate. CBR refers to the delivery of multimedia where there is dedicated bandwidth and the data can be delivered at a guaranteed constant bit rate. MPEG-1 and 2 are designed for CBR delivery. Constant bit rate cannot be assured on the Internet or most Intranets. Protocols such as RSVP are being developed and deployed to provide bandwidth guarantees. CCIR Comité Consultatif International des Radio Communications (International Radio Consultative Committee), an international standards committee no longer in operation and replaced by the International Telecommunications Union (ITU). CCIR-601 See: ITU-R BT.601-2. Chroma An NTSC or PAL signal is composed of two parts, which make up the picture. The black and white portion (or Luma) and the color portion (Chroma). Codec Coder-decoder. A device that converts analog video and audio signals into a digital format for transmission over telecommunications facilities and also converts received digital signals back into analog format. Color bars A test pattern used to check if a video system is calibrated correctly. A video system is calibrated if the colors are the correct brightness, hue and saturation. Color depth The number of bits used to represent the color of a pixel and thus how many colors can be displayed. Color depth is typically 8-, 16-, or 24-bit. 8-bit would give 256 colors. A high color pixel requires at lest 24-bit color (1.1164 billion colors). 103 Rev. 6.0 HD Player Index Color space The color range between specified references. Typically references are quoted in television: RGB, Y, R-Y, B-Y, YIQ, YUV and Hue Saturation and Luminance (HSL). In print, Cyan, Magenta, Yellow and Black (CMYK) are used. Moving pictures between these is possible but requires careful attention to the accuracy of processing involved. Operating across the media-print, film and TV, as well as between computers and TV equipment-will require conversions in color space. Color space conversion: The translation of color value from one color space to another. Since different media types, like video and computer graphics, use different color spaces, color space is often performed on the fly by graphics hardware. Composite (video) Luminance and chrominance are combined along with the timing reference "sync" information using one of the coding standards-NTSC, PAL or SECAM-to make composite video. The process, which is an analog form of video compression, restricts the bandwidths (image detail) of components. In the composite result color is literally added to the monochrome (luminance) information using a visually acceptable technique. As our eyes have far more luminance than color resolving power, the color sharpness (bandwidth) of the coded signal is reduced to far below that of the luminance. This provides a good solution for transmission but it becomes difficult, if not impossible, to accurately reverse the process (decode) into pure luminance and chrominance which limits its use in post-production. Compression: Reduction of the size of digital data files by removing redundant information (Lossless) or removing non-critical data (Lossy). Pictures are analyzed looking for redundancy and repetition and so discard unnecessary data. The techniques were primarily developed for digital transmission but have been adopted as a means of handling digital video in computers and reducing the storage demands for digital VTRs. Compression can be at either a set rate or a variable rate. Also known as Bit Rate Reduction (BRR) Compression artifacts: Compacting of a digital signal, particularly when a high compression ratio is used, may result in small errors when the signal is decompressed. These errors are known as "artifacts," or unwanted defects. The artifacts may resemble noise (or edge "busyness") or may cause parts of the picture, particularly fast moving portions, to be displayed with the movement distorted or missing. Contouring Digital video picture defect caused quantizing at too coarse a level. DCT 1. Discrete cosine transform. A widely used method of data compression of digital video pictures basically by resolving blocks of the picture (usually 8 x 8 pixels) into frequencies, amplitudes, and colors. JPEG and DV depend on DCT. 2. Also an Ampex data videotape format using discrete cosine transform. Demultiplexing Separating elementary streams or individual channels of data from a single multi-channel stream. For example, video and audio streams must be demultiplexed before they are decoded. This is true for multiplexed digital television transmissions. See also: Multiplex. Dolby Digital (formerly Dolby AC-3): The approved 5.1 channel (surround-sound) audio standard for ATSC digital television, using approximately 13:1 compression EBU European Broadcasting Union. An organization of European broadcasters that, among other activities, produces technical statements and recommendations for the 625/50 line television system. CP 67, CH-1218 Grand-Saconnex GE, 104 Rev. 6.0 HD Player Index Switzerland. Tel: 011-41-22-717-2221. Fax: 011-41-22-717-2481. Email: mailto:[email protected]. Internet: www.ebu.ch. Ethernet (IEEE 802.3): A type of high-speed network for interconnecting computing devices. Ethernet can be either 10 or 100 Mbps (Fast Ethernet). Ethernet is a trademark of Xerox Corporation, Inc. Grand Alliance The United States grouping, formed in May 1993, to produce "the best of the best" initially proposed HDTV systems. The participants are: AT&T, General Instrument Corporation, Massachusetts Institute of Technology, Philips Consumer Electronics, David Sarnoff Research Center, Thomson Consumer Electronics and Zenith Electronics Corporation. The format proposed is known as the ATSC format. See also: ATSC. Group of pictures In an MPEG signal the GOP is a group of frames between successive I frames, the others being P and/or B frames. In the widest used application, television transmission, the GOP is typically 12 frames but this can vary-a new sequence starting with an I frame may be generated if there is a big change at the input, such as a cut. If desired, SMPTE timecode data can be added to this layer for the first picture in a GOP. HDTV High Definition Television. The 1,125-, 1,080- and 1,035-line interlace and 720 and 1,080-line progressive formats in a 16:9 aspect ratio. Officially a format is high definition if it has at least twice the horizontal and vertical resolution of the standard signal being used. There is a debate as to whether 480-line progressive is also high definition. It is the opinion of MediaSonic that that 480-line progressive is not an HDTV format, but does provide better resolution than 480line interlace, making it an enhanced definition format. Huffman coding This compresses data by assigning short codes to frequently occurring sequences and longer ones to those less frequent. Assignments are held in a Huffman Table. The more likely a sequence is to occur the shorter will be the code that replaces it. It is widely used in video compression systems where it often contributes a 2:1 reduction in data. I frames One of the three types of frames that are used in MPEG-2 coded signals. These contain data to construct a whole picture and are composed of information from a single frame (intraframe). The original information is compressed using DCT. See also: B frames, P frames, MPEG. Interframe coding Data reduction based on coding the differences between a prediction of the data and the actual data. Motion compensated prediction is typically used, based on reference frames in the past and the future. Interlaced Short for interlaced scanning. Also called line interlace. A system of video scanning whereby the odd- and even-numbered lines of a picture are transmitted consecutively as two separate interleaved fields. Interlace is a form of compression. Intraframe Coding Video coding within a frame of a video signal ITU-R BT.601-2: Formerly known as CCIR 601. This international standard defines the encoding parameters of digital television for studios. It is the international standard for digitizing component television video in both 525 and 625 line systems and is derived from the SMPTE RP125. ITU-R 601 deals with both color difference (Y, R-Y, B-Y) and RGB video, and defines sampling systems, RGB/Y, R-Y, B- 105 Rev. 6.0 HD Player Index Y matrix values and filter characteristics. It does not actually define the electromechanical interface-see ITU-R BT.656. ITU-R 601 is normally taken to refer to color difference component digital video (rather than RGB), for which it defines 4:2:2 sampling at 13.5 MHz with 720 luminance samples per active line and 8 or 10-bit digitizing. Some headroom is allowed with black at level 16 (not 0) and white at level 235 (not 255)-to minimize clipping of noise and overshoots. Using 8-bit digitizing approximately 16 million unique colors are possible: 28 each for Y (luminance), Cr and Cb (the digitized color difference signals) = 224 = 16,777,216 possible combinations. The sampling frequency of 13.5 MHz was chosen to provide a politically acceptable common sampling standard between 525/60 and 625/50 systems, being a multiple of 2.25 MHz, the lowest common frequency to provide a static sampling pattern for both. JPEG Joint Photographic Experts Group. ISO/ITU-T. JPEG is a standard for the data compression of still pictures (intrafield). In particular its work has been involved with pictures coded to the ITU-R 601 standard. JPEG uses DCT and offers data compression of between two and 100 times and three levels of processing are defined: the baseline, extended and "lossless" encoding. See also: Motion-JPEG. Letterbox Image of a widescreen picture on a standard 4:3 aspect ratio television screen, typically with black bars above and below. Used to maintain the original aspect ratio of the source material. See also: Side panels and pillarbox. Lossless compression Reducing the bandwidth required for transmission of a given data rate without loss of any data. Lossy compression Reducing the total data rate by discarding data that is not critical. Both the video and audio for DTV transmission will use lossy compression. Luminance The component of a video signal that includes information about its brightness. . Macroblock In the typical 4:2:0 picture representation used by MPEG-2, a macroblock consists of four eight by eight blocks of luminance data (arranged in a 16 by 16 sample array) and two eight by eight blocks of color difference data which correspond to the area covered by the 16 by 16 section luminance component of the picture. The macroblock is the basic unit used for motion compensated prediction. See also: Block, Slice. Megabyte (Mbyte) One million bytes (actually 1,048,576); one thousand kilobytes Motion-JPEG Using JPEG compressed images as individual frames for motion. For example, 30 Motion-JPEG frames viewed in one second will approximate 30-frame per second video. MPEG Compression standards for moving images conceived by the Motion Pictures Expert Group, an international group of industry experts set up to standardize compressed moving pictures and audio. MPEG-2 is the basis for ATSC digital television transmission. Its work follows on from that of JPEG to add interfield compression, the extra compression potentially available through similarities between successive frames of moving pictures. Four MPEG standards were originally planned, but the accommodation of HDTV within MPEG-2 has meant that MPEG-3 is now redundant. MPEG-4 is intended for unrelated applications, however, can be used to display ATSC formats on a PC. The main interest for the television industry is 106 Rev. 6.0 HD Player Index in MPEG-1 and MPEG-2. A group of picture blocks, usually four, which are analyzed during MPEG coding to give an estimate of the movement between frames. This generates the motion vectors that are then used to place the macroblocks in decoded pictures. See also: B frames, GOP, I frames, P frames. MPEG-1 A group of picture blocks, usually four, which are analyzed during MPEG coding to give an estimate of the movement between frames. This generates the motion vectors that are then used to place the macroblocks in decoded pictures. This was designed to work at 1.2 Mbps, the data rate of CD-ROM, so that video could be played from CDs. However the quality is not sufficient for TV broadcast. MPEG-2 This has been designed to cover a wide range of requirements from "VHS quality" all the way to HDTV through a series of algorithm "profiles" and image resolution "levels." With data rates of between 1.2 and 15 Mbps, there is intense interest in the use of MPEG-2 for the digital transmission of television-including HDTV-applications for which the system was conceived. Coding the video is very complex, especially as it is required to keep the decoding at the reception end as simple and inexpensive as possible. MPEG-2 is the compression used by the ATSC and DVB standards. MPEG can offer better quality pictures at high compression ratios than pure JPEG compression, but with the complexity of decoding and especially coding and the 12-long group of pictures (GOP), it is not an ideal compression system for editing. If any P or B frames are used then even a cut will require the re-use of complex, and not perfect, MPEG coding. However, MPEG Splicers are beginning to appear to alleviate this difficulty. Of the five profiles and four levels creating a grid of 20 possible combinations, 11 have already been implemented. The variations these define are so wide that it would not be practical to build a universal coder or decoder. Interest is now focused on the Main profile, Main level, sometimes written as MP@ML, which covers broadcast television formats up to 720 pixels x 576 lines at 30 frames per second. These figures are quoted as maximums so 720 x 486 at 30 frames are included, as are 720 x 576 at 25 frames. As the coding is intended for transmission the economy of 4:2:0 sampling is used. A recent addition to MPEG-2 is the studio profile. Designed for studio work it’s sampling is 4:2:2. The studio profile is written as 422P@ML. To improve the picture quality, higher bit rates are used. The first applications for this appear to be in electronic news gathering (ENG), and with some video Players. See also: B frames, Compression, GOP, I frames, JPEG, P frames. Multiplex 1. To transmit two or more signals at the same time or on the same carrier frequency. 2. To combine two or more electrical signals into a single, composite signal, such as ATSC multicasting. Multiplexer Device for combining two or more electrical signals into a single, composite signal. P frames One of the three types of frames used in the coded MPEG-2 signal. These contain only predictive information (not a whole picture) generated by looking at the difference between the present frame and the previous one. They contain much less data than the I frames and so help towards the low data rates that can be achieved with the MPEG signal. To see the original picture corresponding to a P frame a whole MPEG-2 GoP has to be decoded. 107 Rev. 6.0 HD Player Index see also:B frames, I frames and MPEG Pan and Scan The technique used to crop a widescreen picture to conventional 4:3 television ratio, while panning the original image to follow the on-screen action PID: Program ID. An MPEG transport stream can contain multiple elementary streams of media, such as audio and video. Each of these streams are uniquely identified by a 16 bit number called the PID number. Progressive Short for progressive scanning. A system of video scanning whereby lines of a picture are transmitted consecutively, such as in the computer world Protocol Set of syntax rules defining exchange of data including items such as timing, format, sequencing, error checking, etc. PSIP Program and system information protocol. A part of the ATSC digital television specification that enables a DTV receiver to identify program information from the station and use it to create easy-to-recognize electronic program guides for the viewer at home. The PSIP generator inserts data related to channel selection and electronic program guides into the ATSC MPEG transport stream. RAID Redundant array of independent disks. A grouping of standard disk drives together with a RAID controller to create storage that acts as one disk to provide performance beyond that available from individual drives. Primarily designed for operation with computers RAIDs can offer very high capacities, fast data transfer rates and much-increased security of data. The latter is achieved through disk redundancy so that disk errors or failures can be detected and corrected. A series of RAID configurations is defined by levels and, being designed by computer engineers, they start counting from zero. Different levels are suited to different applications. Level 0: No redundancy-benefits only of speed and capacity-generated by combining a number of disks. Also known as "striping." Level 1: Complete mirror system-two sets of disks both reading and writing the same data. This has the benefits of level 0 plus the security of full redundancybut at twice the cost. Some performance advantage can be gained in read because only one copy need be read, so two reads can occur simultaneously. Level 2: An array of nine disks. Each byte is recorded with one bit on each of eight disks and a parity bit recorded to the ninth. This level is rarely, if ever, used. Level 3: An array of n+1 disks recording 512 byte sectors on each of the n disks to create n x 512 "super sectors" + 1 x 512 parity sector on the additional disk which is used to check the data. The minimum unit of transfer is a whole superblock. This is most suitable for systems in which large amounts of sequential data are transferred, such as for audio and video. For these it is the most efficient RAID level since it is never necessary to read/modify/write the parity block. It is less suitable for database types of access in which small amounts of data need to be transferred at random. Level 4: The same as Level 3 but individual blocks can be transferred. When data is written it is necessary to read the old data and parity blocks before writing the new data as well as the updated parity block, which reduces performance. Level 5: The same as Level 4, but the role of parity the disk is rotated for each 108 Rev. 6.0 HD Player Index block. In level 4 the parity disk receives excessive load for writes and no load for reads. In Level 5 the load is balanced across the disks. Resolution • Detail. In digital video and audio, the number of bits (4, 8, 10, 12, etc.) determines the resolution of the digital signal. Four bits yields a resolution of one in 16. Eight bits yields a resolution of one in 256. Ten bits yields a resolution of one in 1,024. Eight bits is the minimum acceptable for broadcast television. • A measure of the finest detail that can be seen, or resolved, in a reproduced image. While influenced by the number of pixels in an image (for high definition approximately 2,000 x 1,000, broadcast NTSC TV 720 x 487, broadcast PAL TV 720 x 576), note that the pixel numbers do not define ultimate resolution but merely the resolution of that part of the equipment. The quality of lenses, display tubes, film process and film scanners, etc., used to produce the image on the screen must all be taken into account. This is why a live broadcast of the Super Bowl looks better than a broadcast recorded and played off of VHS, while all are NTSC or PAL. RS-232 A standard, single-ended (unbalanced) interconnection scheme for serial data communications RS-422 A medium range (typically up to 300 m/1000 ft or more) balanced serial data transmission standard. Data is sent using an ECL signal on two twisted pairs for bi-directional operation. Full specification includes 9-way D-type connectors and optional additional signal lines. RS-422 is widely used for control links around production and post areas for a range of equipment. Sampling Process by which an analog signal is measured, often millions of times per second for video, in order to convert the analog signal to digital. The official sampling standard for standard definition television is ITU-R 601. For TV pictures eight or 10 bits are normally used; for sound, 16 or 20-bits are common, and 24-bits are being introduced. The ITU-R 601 standard defines the sampling of video components based on 13.5 MHz, and AES/EBU defines sampling of 44.1 and 48 kHz for audio. Sampling frequency The number of discrete sample measurements made in a given period of time. Often expressed in megahertz for video. SCSI Small computer systems interface. A very widely used high data rate, general purpose, parallel interface. A maximum of eight devices can be connected to one bus, for example a controller, and up to seven disks or devices of different types - Winchester disks, optical disks, tape drives, etc.- and may be shared between several computers. SCSI specifies a cabling standard (50-way), a protocol for sending and receiving commands and their format. It is intended as a device-independent interface so the host computer needs no details about the peripherals it controls. But with two versions (single ended and balanced), two types of connectors and numerous variations in the level of implementation of the interface, SCSI devices cannot "plug and play" on a computer with which they have not been tested. Also, with total bus cabling for the popular single ended configuration limited to 18 feet (6 meters), all devices must be close. 109 Rev. 6.0 HD Player Index Standard SCSI: 5 Mbps (max.) Fast SCSI: 10 Mbps (max.) Ultra SCSI: 20 Mbps (max.) For each of these there is the 8-bit normal "narrow" bus (1 byte per transfer) or the 16-bit Wide bus (2 bytes per transfer), so Wide Ultra SCSI could transfer data at a maximum rate of 40 Mbps. Note that these are peak rates. Continuous rates will be considerably less. Also, achieving this will depend on the performance of the connected device. Differential SCSI: An electrical signal configuration where information is sent simultaneously through sets of wires in a cable. Information is interpreted by the difference in voltage between the wires. Differential interfaces permit cable lengths up to 75 feet (25 meters). Single-Ended SCSI: An electrical signal configuration where information is sent through one wire in a cable. Information is interpreted by the change in the voltage of the signal. Single-ended interfaces permit cable lengths up to 18 feet (6 meters). Serial digital interface (SDI) The standard based on a 270 Mbps transfer rate. This is a 10-bit, scrambled, polarity independent interface, with common scrambling for both component ITU-R 601 and composite digital video and four channels of (embedded) digital audio. Most new broadcast digital equipment includes SDI which greatly simplifies its installation and signal distribution. It uses the standard 75 ohm BNC connector and coax cable as is commonly used for analog video, and can transmit the signal over 600 feet (200 meters) depending on cable type. Slice A series of macroblocks. A slice is the basic synchronizing unit for reconstruction of the image data and typically consists of all the blocks in one horizontal picture interval – usually 16 lines of the picture SMPTE Standards SMPTE 125M (formerly RP-125) : The SMPTE standard for a bit parallel digital interface for 55-line interlace component video signals. SMPTE 125M defines the parameters required to generate and distribute component video signals on a parallel interface. SMPTE 244M: The SMPTE standard for a bit parallel digital interface for composite video signals. SMPTE 244M defines the parameters required to generate and distribute composite video signals on a parallel interface. SMPTE 259M: The SMPTE standard for standard definition serial digital component and composite interfaces. SMPTE 272M: The SMPTE standard for formatting AES/EBU audio and auxiliary data into digital video ancillary data space. SMPTE 292M: The SMPTE standard for bit-serial digital interface for highdefinition television systems. SMPTE 293M: The SMPTE standard defining the data representation of the 720x483 progressive signal at 59.94 Hz. SMPTE 294M: The SMPTE standard defining the serial interfaces for both 4:2:2P (progressive) on two-SMPTE 259M links and 4:2:0P (progressive) on a single SMPTE 259M link (at 360Mbps). SMPTE 299M: The SMPTE standard for 24-bit digital audio format for HDTV 110 Rev. 6.0 HD Player Index bit-serial interface. Allows eight embedded AES/EBU audio channel pairs. SMPTE 305M: The SMPTE standard for Serial Digital Transport Interface (SDTI). SMPTE 310M: The SMPTE standard for synchronous serial interface (SSI) for MPEG-2 digital transport streams; used as the "standard" for the output from the ATSC systems multiplexer and the input to DTV transmitters. Spatial resolution The number of pixels horizontally and vertically in a digital image. TCP/IP Transmission control protocol/Internet protocol. TCP/IP is a combined set of protocols that perform the transfers of data between two computers. TCP monitors and ensures correct transfer of data. IP receives the data from TCP, breaks it up into packets, and sends it to a network within the Internet. Every computer on the Internet supports TCP/IP. Temporal aliasing A defect in a video picture that occurs when the image being sampled moves too fast for the sampling rate. A common example occurs when the rapidly rotating spokes of a wagon's wheels appear to rotate backwards because of video scanning that moves more slowly than the spokes. Up converting (up-rezing) The process which increases the number of pixels and/or frame rate and/or scanning format used to represent an image by interpolating existing pixels to create new ones at closer spacing. Despite its name the process does not increase the resolution of the image. Up converting is done from standard definition to high definition. Widescreen Term given to picture displays that have a wider aspect ratio than normal. For example TV's normal aspect ratio is 4:3 and widescreen is 16:9. Although this is the aspect ratio used by HDTV, widescreen is also used with normal definition systems. YUV A color model used chiefly for video signals in which colors are specified according to their luminance-the Y component-and their hue saturation-the U and V components. 4:1:1 This is a set of sampling frequencies in the ratio 4:1:1, used to digitize the luminance and color difference components (Y, R-Y, B-Y) of a video signal. The four represents 13.5 MHz, the sampling frequency of Y, and the ones each 3.75 MHz for R-Y and B-Y. With the color information sampled at half the rate of the 4:2:2 system, this is generally used as a more economical form of sampling for 525-line picture formats. Both luminance and color difference are still sampled on every line. But the latter has half the horizontal resolution of 4:2:2, while the vertical resolution of the color information is maintained. For 525-line pictures, this means the color is fairly equally resolved in horizontal and vertical directions. 4:2:0 A sampling system used to digitize the luminance and color difference components (Y, R-Y, B-Y) of a video signal. The four represents the 13.5 MHz sampling frequency of Y, while the R-Y and B-Y are sampled at 6.75 MHzeffectively between every other line only (one line is sampled at 4:0:0, luminance only, and the next at 4:2:2). This is generally used as a more economical system than 4:2:2 sampling for 625line formats so that the color signals have a reasonably even resolution in the vertical and horizontal directions for that format. 4:2:2 A commonly used term for a component digital video format. A ratio of sampling frequencies used to digitize the luminance and color 111 Rev. 6.0 HD Player Index difference components (Y, R-Y, B-Y) of a video signal. It is generally used as shorthand for ITU-R 601. The term 4:2:2 describes that for every four samples of Y, there are two samples each of R-Y and B-Y, giving more chrominance bandwidth in relation to luminance compared to 4:1:1 sampling. ITU-R 601, 4:2:2 is the standard for digital studio equipment and the terms "4:2:2" and "601" are commonly (but technically incorrectly) used synonymously. The sampling frequency of Y is 13.5 MHz and that of R-Y and B-Y is each 6.75 MHz providing a maximum color bandwidth of 3.37 MHzenough for high-quality chromakeying. The format specifies eight bits of resolution. The details of the format are specified in the ITU-R BT.601-2 standard document. See also: ITU-R BT.601-2. 4:4:4 Similar to 4:2:2, except that for every four luminance samples, the color channels are also sampled four times 5.1 A type of surround sound. Six discrete audio channels are used: Left, Center, Right, Left Rear (or side) Surround, Right Rear (or side) Surround, and a subwoofer (considered the ".1" as it is limited in bandwidth). See also: Dolby Digital. 112 Rev. 6.0 HD Player Index Index A ATSC Audio Output On/Off 9 32 B Base Channel Number BCS BCS Adjustment 38 40 59 Computer Monitor 10 Confidence Display 9, 32 Disable 39 Configuration 36 Channel Properties 36 Configuration Files 61 .vsf 61 Open 62 Save 62 Save As 61 Content Preparation 77 Cueing and Playing with Serial control 77 E C Channel Properties Audio on at Startup Audio Output Base Channel Number BCS Adjustment Confidence Display Disable Enable AV Synch Image Overlap Loop at Startup Output Black Play at Startup Video on at Startup Video Output Video Output Format Clip Properties Clip name Timecode Communications Choosing IP Addresses Ethernet IP Address Pinging RS-232 Static Assignment Subnet Mask TCP/IP Addressing Composite Black Burst 36 37 38 38 40 39 38 40 37 37 37 37 38 40 26 27 27 81 79 80 83 79 80 82 79 10 113 ES-GEN Ethernet TCP/IP 56 9 F Fast Forward/Loop Slider File Information Window File menu Frame Counter 32 34 18 30 G Genlock Cable Composite/Black Burst ES-Gen Standalone/Master 10, 56, 77 58 58 57 57 H HD Decoder Configurations HDTV Help About the HD Player High Definition Rev. 6.0 21 9, 98 19 85 HD Player Index I Information Window File Information Window Log Window Log Window Tabs Main Stream Errors Log Window Tabs Text Command Protocol 33 33 33 33 34 33 34 K Keyboard 10 Main Menu MS9000 HD Player Quick-Start To Load a Clip To Play a Clip To Start the Player MS9100D Analog, Desktop model connections MS9100P Analog, Rack Mount model connections MS9200P Digital, Rack Mount model connections Multiplex LAN 17 18 16 9 13 9 12 9 11 87 N Networking NTSC L 18 9 85 10 P M Mode Indicators Aud Loop Vid Mouse MPEG GOP I, P & B Frames MPEG-1 MPEG-2 Level Profile Multiplex Program Stream System Streams Transport Stream MPEG Encoding Guidelines AC3 Audio Bit Rates Common video resolutions GOP MP@HL PID Transport Stream Packet size MS9000 HD Player Interface (GUI) 31 31 31 10 9, 85 86 86 85 85 86 85 87 87 87 88, 89 89 89 89 89 89 89 89 89 16 16 114 PES Playing in Sync. with Timecode Playlist Clip Properties Dialog Cue/Play a Clip Drag and Drop Select and Play a List PTS 87 77 25 25 28 26 28 87 R Remote Control (COMM Port) Remote Control Configuration Method Delete Method Edit Method Type Methods Serial (RS232) TCP/IP Remote Control Protocols ES-4000 Examples Pioneer LDP Text Command Protocol (Telnet) Text Command Reference Text Command Structure RJ45 Ethernet Rev. 6.0 10 19, 63 64 64 64 63 65 67 69 73 72 74 69 71 70 69 HD Player Index RJ45 Pinout RS232 69 9 S Serial Port Pinout Single Projector SMTPE Soft Edging Black Correction Channel Properties Gamma Overlap Control Update SPDIF Status Bar Synchronized playback 69 47 9 47 54 49 52 50 55 10 9, 35 77 T Timecode Clip Properties Current EBU FILM Loop Input to Output Play At Reader Slave SMPTE Start Time Stop At Timecode In/Out Transport Auto-repeat (Loop) On/Off Cue 42 42 30 42 42 45 43 46 45 42 43 44 10 29, 31 31 31 115 Pause Play Transport Status Cueing Paused Playing Stopped 31 31 30 30 30 29 V Video Output Black Color Bars HDSDI On/Off Primary RGBHV Secondary YPrPb Video preview display Videowall View menu Diagnostics Status 75 32 32 76 32 75 75 76 76 9 47 18 19 19 W Windows Media Player Audio Output Mode Configuration Genlock (synchronization) mode Open Output Format Output Mode To play a different clip To start the Media Player Update settings Rev. 6.0 14 22 21 22 15 21 22 15 14 23