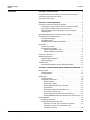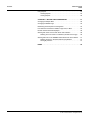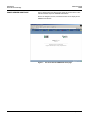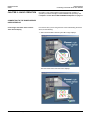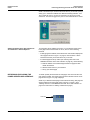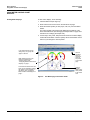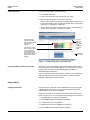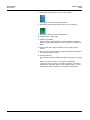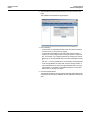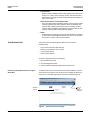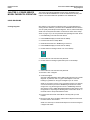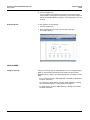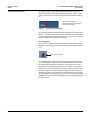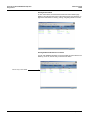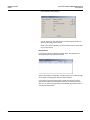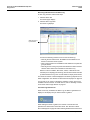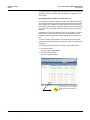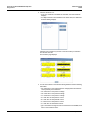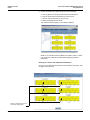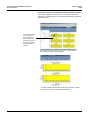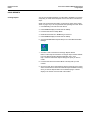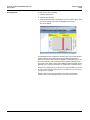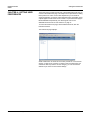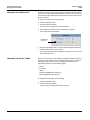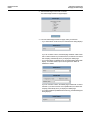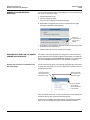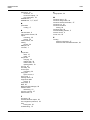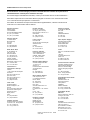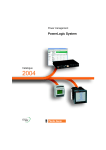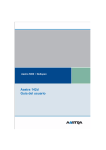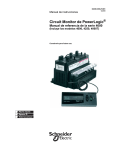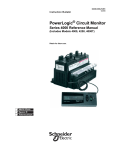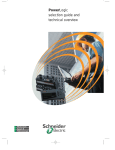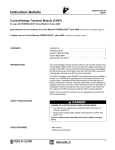Download Schneider Electric POWERLOGIC PWRSRV750 User`s guide
Transcript
Instruction Bulletin 63230-216-217/A2 9/2002 POWERLOGIC® Power Server PWRSRV710 and PWRSRV750 Models User’s Guide NOTICE Read these instructions carefully and look at the equipment to become familiar with the device before trying to install, operate, or maintain it. The following special messages may appear throughout this bulletin or on the equipment to warn of potential hazards or to call attention to information that clarifies or simplifies a procedure. The addition of either symbol to a “Danger” or “Warning” safety label indicates that an electrical hazard exists which will result in personal injury if the instructions are not followed. This is the safety alert symbol. It is used to alert you to potential personal injury hazards. Obey all safety messages that follow this symbol to avoid possible injury or death. DANGER DANGER indicates an imminently hazardous situation which, if not avoided, will result in death or serious injury. WARNING WARNING indicates a potentially hazardous situation which, if not avoided, can result in death or serious injury. CAUTION CAUTION indicates a potentially hazardous situation which, if not avoided, can result in minor or moderate injury. CAUTION CAUTION, used without the safety alert symbol, indicates a potentially hazardous situation which, if not avoided, can result in property damage. NOTE: Provides additional information to clarify or simplify a procedure. PLEASE NOTE Electrical equipment should be installed, operated, serviced, and maintained only by qualified personnel. This document is not intended as an instruction manual for untrained persons. No responsibility is assumed by Square D for any consequences arising out of the use of this manual. CLASS A FCC STATEMENT This equipment has been tested and found to comply with the limits for a Class A digital device, pursuant to part 15 of the FCC Rules. These limits are designated to provide reasonable protection against harmful interference when the equipment is operated in a commercial environment. This equipment generates, uses, and can radiate radio frequency energy and, if not installed and used in accordance with the instruction manual, may cause harmful interference to radio communications. Operation of this equipment in a residential area is likely to cause harmful interference in which case the user will be required to correct the interference at his own expense. 63230-216-217/A2 9/2002 CONTENTS Contents CHAPTER 1—INTRODUCTION . . . . . . . . . . . . . . . . . . . . . . . . . . . . . . . . 1 Prerequisite Information Covered in the Power Server Setup Guide . . . . . 1 Terminology Used in this User’s Guide . . . . . . . . . . . . . . . . . . . . . . . . . . . . 1 Power Server Home Page . . . . . . . . . . . . . . . . . . . . . . . . . . . . . . . . . . . . . 2 CHAPTER 2—BASIC OPERATION . . . . . . . . . . . . . . . . . . . . . . . . . . . . . 3 Connecting to the Power Server User Interface . . . . . . . . . . . . . . . . . . . . . 3 Connecting to the Power Server with the Touch Screen Display . . . . 3 Connecting to the Power Server from a Remote PC . . . . . . . . . . . . . . 4 Adding the Power Server User Interface to Your Favorites in Internet Explorer . . . . . . . . . . . . . . . . . . . . . . . . . . . . . . . . . . . . . . . . . 5 Refreshing (Reloading) the Power Server User Interface . . . . . . . . . . . . . . 5 Using Meter and Bar Chart Displays . . . . . . . . . . . . . . . . . . . . . . . . . . . . . . 6 Viewing Meter Displays . . . . . . . . . . . . . . . . . . . . . . . . . . . . . . . . . . . . 6 Viewing Bar Charts . . . . . . . . . . . . . . . . . . . . . . . . . . . . . . . . . . . . . . . 7 Configuring Meter and Bar Chart Displays . . . . . . . . . . . . . . . . . . . . . 7 Using Tables . . . . . . . . . . . . . . . . . . . . . . . . . . . . . . . . . . . . . . . . . . . . . . . . 7 Creating Quick Tables . . . . . . . . . . . . . . . . . . . . . . . . . . . . . . . . . . . . . 7 Viewing Real-Time Tables . . . . . . . . . . . . . . . . . . . . . . . . . . . . . . . . . . 9 Viewing a Single Device Table . . . . . . . . . . . . . . . . . . . . . . . . . . . 9 Viewing a Multiple Device Table . . . . . . . . . . . . . . . . . . . . . . . . . 10 Viewing Document Files . . . . . . . . . . . . . . . . . . . . . . . . . . . . . . . . . . . . . . 11 Database Management . . . . . . . . . . . . . . . . . . . . . . . . . . . . . . . . . . . . . . . 12 Database Growth Estimator . . . . . . . . . . . . . . . . . . . . . . . . . . . . . . . . 12 Database Statistics . . . . . . . . . . . . . . . . . . . . . . . . . . . . . . . . . . . . . . 14 Troubleshooting . . . . . . . . . . . . . . . . . . . . . . . . . . . . . . . . . . . . . . . . . . . . 15 Determining the Software Version Using the About Box . . . . . . . . . . 15 CHAPTER 3—POWER SERVER MODEL PWRSRV750 OPERATION . 17 Using Diagrams . . . . . . . . . . . . . . . . . . . . . . . . . . . . . . . . . . . . . . . . . . . . 17 Creating Diagrams . . . . . . . . . . . . . . . . . . . . . . . . . . . . . . . . . . . . . . . 17 Viewing Diagrams . . . . . . . . . . . . . . . . . . . . . . . . . . . . . . . . . . . . . . . 18 Using Alarms . . . . . . . . . . . . . . . . . . . . . . . . . . . . . . . . . . . . . . . . . . . . . . . 18 Configuring Alarms . . . . . . . . . . . . . . . . . . . . . . . . . . . . . . . . . . . . . . 18 Viewing Alarm Information . . . . . . . . . . . . . . . . . . . . . . . . . . . . . . . . . 19 Silencing Alarms . . . . . . . . . . . . . . . . . . . . . . . . . . . . . . . . . . . . . 19 Viewing Active Alarms . . . . . . . . . . . . . . . . . . . . . . . . . . . . . . . . 20 Viewing Detailed Information on an Alarm . . . . . . . . . . . . . . . . . 20 Popup Alarms . . . . . . . . . . . . . . . . . . . . . . . . . . . . . . . . . . . . . . . 21 Retrieving Information from the Alarm Log . . . . . . . . . . . . . . . . . 22 The Alarm Log Refresh Icon . . . . . . . . . . . . . . . . . . . . . . . . . . . . 22 Viewing Waveform Information From the Alarm Log . . . . . . . . . 23 Viewing PWRSRV750 System Information from the Alarm Log . 25 Using Waveforms . . . . . . . . . . . . . . . . . . . . . . . . . . . . . . . . . . . . . . . . . . . 26 Configuring Waveforms . . . . . . . . . . . . . . . . . . . . . . . . . . . . . . . . . . . 26 Viewing Waveform Information Only . . . . . . . . . . . . . . . . . . . . . . . . . 26 Zooming for a Closer View of Waveform Information . . . . . . . . . 27 Zooming for a Closer View of Waveforms with Associated Transients . . . . . . . . . . . . . . . . . . . . . . . . . . . . . . . . 28 © 2002 Schneider Electric All Rights Reserved i Contents 63230-216-217/A2 9/2002 Using Reports . . . . . . . . . . . . . . . . . . . . . . . . . . . . . . . . . . . . . . . . . . . . . . 29 Creating Reports . . . . . . . . . . . . . . . . . . . . . . . . . . . . . . . . . . . . . . . . 29 Viewing Reports . . . . . . . . . . . . . . . . . . . . . . . . . . . . . . . . . . . . . . . . . 30 CHAPTER 4—SETTING USER PREFERENCES . . . . . . . . . . . . . . . . . . 31 Changing the Sample Rate . . . . . . . . . . . . . . . . . . . . . . . . . . . . . . . . . . . . 32 Changing the Default Page . . . . . . . . . . . . . . . . . . . . . . . . . . . . . . . . . . . . 32 Maximizing Screen Space for Viewing Data . . . . . . . . . . . . . . . . . . . . . . . 34 How Alarms Are Indicated—Audible, Popup View, or Both . . . . . . . . . . . 35 Number of Alarm Records Displayed . . . . . . . . . . . . . . . . . . . . . . . . . . . . 36 Working with Trees on the Power Server User Interface . . . . . . . . . . . . . 36 Resizing The Tree Portion of a Window (Left Side of the Page) . . . . 36 Working with Lists on the PWRSRV750 Power Server User Interface . . . 37 Resizing Columns in the Active Alarm Popup Window . . . . . . . . . . . 37 Sorting By Columns . . . . . . . . . . . . . . . . . . . . . . . . . . . . . . . . . . . . . . 37 INDEX . . . . . . . . . . . . . . . . . . . . . . . . . . . . . . . . . . . . . . . . . . . . . . . . . . . . 39 ii © 2002 Schneider Electric All Rights Reserved 63230-216-217/A2 9/2002 CHAPTER 1—INTRODUCTION Introduction Prerequisite Information Covered in the Power Server Setup Guide The POWERLOGIC Power Server products provide access to real-time power system data using a standard web browser format. Two models are available—the PWRSRV710 and the PWRSRV750. The PWRSRV710 gives you access to real-time data and information. With the PWRSRV710 you can do the following: • View meters • View bar charts • View tables • View documents • Set user preferences The PWRSRV750 has all the capabilities of the PWRSRV710. In addition, the PWRSRV750 has enhanced features that allow you to do the following: • Store and view historical information • Configure and retrieve alarm information • Create data diagrams and view them This manual tells how to use the Power Server’s browser-based user interface to view system information from the optional touchscreen display, or from a remote PC using Internet Explorer (version 5.5 or higher). PREREQUISITE INFORMATION COVERED IN THE POWER SERVER SETUP GUIDE These instructions assume that the Power Server is installed, properly configured to communicate to the devices in your system, and running. For Power Server installation and setup instructions, see the Power Server Setup Guide (instruction bulletin 63230-216-207). Also refer to the Setup Guide to perform the following tasks required for procedures covered in this User’s Guide: • Using NetMeeting to access the Power Server. Refer to “Starting NetMeeting” in the Power Server Setup Guide 63230-216-207. • Pressing Ctrl-W to display the Power Server desktop. Refer to “Configuring the POWERLOGIC System” in the Power Server Setup Guide 63230-216-207. • Putting the Power Server in Setup Mode. Refer to “Changing the Mode from Run to Setup Mode” in the Power Server Setup Guide 63230-216-207. • Putting the Power Server back in Run Mode. Refer to “Changing the Mode from Setup to Run Mode” in the Power Server Setup Guide 63230-216-207. TERMINOLOGY USED IN THIS USER’S GUIDE © 2002 Schneider Electric All Rights Reserved Click vs. Touch — If you are using the touch screen display to view data, you control the Power Server interface by touching tabs, buttons, etc. If you are controlling the Power Server browser from a remote PC, you use your mouse to point and click tabs, buttons, etc. For the sake of clarity, the instructions in this manual will use only the word click. If you are a touch screen user, assume that click means touch. 1 Introduction Power Server Home Page POWER SERVER HOME PAGE 63230-216-217/A2 9/2002 Figure 1 depicts the Power Server home page. All screens shown in this instruction bulletin depict the PWRSRV750 interface. NOTE: The Diagrams, Alarms, and Historical tabs do not display for the PWRSRV710 interface. Figure 1: 2 The Power Server PWRSRV750 home page © 2002 Schneider Electric All Rights Reserved 63230-216-217/A2 9/2002 CHAPTER 2—BASIC OPERATION Basic Operation Connecting to the Power Server User Interface Information in this chapter applies to both Power Server models. For operation procedures that apply to Model PWRSRV750 specifically, refer to Chapter 3—Power Server Model PWRSRV750 Operation on page 17. CONNECTING TO THE POWER SERVER USER INTERFACE Connecting to the Power Server with the Touch Screen Display If it is the first time you are using the touch screen after starting the Power Server, do the following: 1. Wait until the DO NOT TOUCH symbol Ø no longer displays. Then the Power Server welcome screen displays. © 2002 Schneider Electric All Rights Reserved 3 Basic Operation Connecting to the Power Server User Interface 63230-216-217/A2 9/2002 2. Touch the welcome screen to launch the Power Server user interface. The Power Server Home page displays. If the touchscreen displays a black screen, simply touch the screen to bring the display out of sleep mode. Connecting to the Power Server from a Remote PC To connect to the Power Server from a remote PC, do the following: 1. Start Internet Explorer (version 5.5 or higher). 2. In the Address field, type http:// followed by the IP Address for the Power Server. 3. Press Enter or click Go. The Power Server splash screen displays briefly and then the home page displays. 4 © 2002 Schneider Electric All Rights Reserved 63230-216-217/A2 9/2002 Basic Operation Refreshing (Reloading) the Power Server User Interface NOTE: The first time you connect to the Power Server, you will see a prompt asking you to install the POWERLOGIC Web Downloading Interface. Click Yes to install the control. You are only required to do this once for each remote PC. You must be logged on to your PC as an Administrator to do this. Adding the Power Server User Interface to Your Favorites in Internet Explorer To avoid typing the IP address every time, you can add the Power Server home page to the Favorites folder. To do so, use one of the following methods: • If after typing the IP address, the Power Server user interface displays the home page as shown in Figure 1 on page 2, click Favorites > Add to Favorites and name your Power Server as you choose. • If a default page was set up earlier (see “Working with Lists on the PWRSRV750 Power Server User Interface” on page 37), do the following: a. Restore defaults on the Default Page Preferences page and then refresh the browser. b. Add the Power Server to your Favorites. c. Set up your default page. REFRESHING (RELOADING) THE POWER SERVER USER INTERFACE To refresh (reload) the Power Server web pages, click the Home tab in the user interface toolbar. The Power Server interface refreshes and the home page shown in Figure 1 on page 2 displays. NOTE: If you defined a default page in the Preferences dialog, that page will display instead of the home page shown in Figure 1 on page 2. (See “Working with Lists on the PWRSRV750 Power Server User Interface” on page 37 for instructions on defining a default home page.) Home tab © 2002 Schneider Electric All Rights Reserved 5 Basic Operation Using Meter and Bar Chart Displays 63230-216-217/A2 9/2002 USING METER AND BAR CHART DISPLAYS Viewing Meter Displays To view meter displays, do the following: 1. Click the Meters tab (see Figure 2). 2. Select a device from the tree list on the left side of the page. 3. Select the desired quantity to view (amps, volts, etc.) from the Meters toolbar. The meters update at the sample rate displayed at the bottom of the Power Server Browser. (See“Changing the Sample Rate” on page 32 for instructions on modifying the sample rate.) 4. To view amps, volts, power, and power factor meters on the same display, click the All Charts button. Click the quantity names at the bottom of each meter to cycle through the various phases. If you defined device groups during setup, the groups will appear in the tree. Click the All Charts button to view amps, volts, PF, and power on the same page. Meter displays support color bands to indicate normal operating ranges. See “Configuring Meter and Bar Chart Displays” on page 7. The maximum value shown in the meter can be adjusted by setting the ratings for each quantity of that device. See “Configuring Meter and Bar Chart Displays” on page 7. Click the quantity label to view other phases in All Charts view. Figure 2: 6 The Meters page in All Charts mode © 2002 Schneider Electric All Rights Reserved 63230-216-217/A2 9/2002 Basic Operation Using Tables Viewing Bar Charts To view bar charts (Figure 3), do the following: 1. Click the Bar Charts tab. 2. Select a device from the list on the left side of the page. 3. Select the desired quantity to view (amps, volts, etc.). The bar charts update at the sample rate displayed at the bottom of the Power Server Browser. (See“Changing the Sample Rate” on page 32 for instructions on changing the sample rate.) 4. To view amps, volts, power, and power factor charts on the same display, click the All Charts button. Scroll to view all charts. Bar chart displays support color bands. See Configuring Meter and Bar Chart Displays. Click the All Charts button to view charts for all quantities on the same page. The maximum value shown in the bar chart can be adjusted by setting the ratings for each quantity of that device. See Configuring Meter and Bar Chart Displays. Scroll to view other charts. Figure 3: Configuring Meter and Bar Chart Displays The Bar Charts page in All Charts mode Both meter and bar chart displays support color bands to indicate normal operating ranges. These bands only appear if you configure them during the setup process. Find the index topic “Operating Range Indication” in SMS-3000 Help for instructions. You can adjust the maximum value shown in a meter or bar chart display by setting the ratings for each quantity of that device. Find the index topic “Ratings” in SMS-3000 Help for instructions. USING TABLES Creating Quick Tables The Power Server comes with a set of default tables for each device type supported by the Power Server. You can however quickly create simple custom tables. To do so, follow these steps: NOTE: See “Prerequisite Information Covered in the Power Server Setup Guide” on page 1 if you are not yet familiar with operating the Power Server. 1. Use NetMeeting to access the Power Server. 2. Press Ctrl-W to display the Power Server desktop. 3. Put the Power Server in Setup Mode. 4. Redial the Power Server in NetMeeting to reconnect. 5. Press Ctrl-W to display the Power Server desktop. © 2002 Schneider Electric All Rights Reserved 7 Basic Operation Using Tables 63230-216-217/A2 9/2002 6. Double-click the Powerlogic Server icon on the desktop. 7. Enter master for both username and password. 8. Double-click the Powerlogic System Setup icon on the desktop. 9. Enter master for both username and password. 10. Click File > New > Quick Table. 11. Create the quick table. Select the Help > SMS-3000 Help > Custom Quantities and Tables > Adding a Custom (Quick) Table menu for instructions on creating quick tables. 12. Put the Power Server back in Run Mode. This may take up to five minutes. 13. Once the Power Server is started, restart Internet Explorer and browse the Power Server user interface. 14. Click the Tables tab. The new table should now display in the table list. See Figure 4 on page 9. NOTE: You can also create a custom table in the SMS Table Construction utility. To access it, click Start > Programs > Sms-3000 > SMS-3000 PL Table Utility. Refer to Help > SMS-3000 Help > Custom Quantities and Tables > Creating a Custom Table for instructions. 8 © 2002 Schneider Electric All Rights Reserved 63230-216-217/A2 9/2002 Viewing Real-Time Tables Basic Operation Using Tables To view real-time tables, click the Tables tab. Two types of tables are available. Single Device Tables let you view data from a single device. MultiDevice Tables let you view summary data from multiple devices in the same table. Viewing a Single Device Table To view a single device table, do the following: 1. Click the Tables tab. 2. Click the Single Device Tables button to display the list of available single device tables (Figure 4). Figure 4: Single Device Tables selection list 3. In the device list on the left side of the page, select the desired device. The Power Server filters the tables list to show only tables that apply to the selected device. 4. Select the desired table to view. The table displays and the device tree view refreshes and filters the appropriate devices compatible with that table. The table data updates at the sample rate displayed at the bottom of the Power Server Browser. (See“Changing the Sample Rate” on page 32 for instructions on changing the sample rate.) 5. To view a different device using the same table, select a new device from the device list. 6. To view a different table with the same device, click the Single Devices Tables button to return to the Table Selection List. 7. To view a different table and a different device, click the Tables tab. NOTE: You may first also select the table to be displayed, then select the applicable device from the list of devices. If you select the table first, the device tree view will refresh and filter the appropriate devices compatible with that table. © 2002 Schneider Electric All Rights Reserved 9 Basic Operation Using Tables 63230-216-217/A2 9/2002 Viewing a Multiple Device Table To view a multiple device table, do the following: 1. Click the Tables tab. 2. Click the Multi-Device Tables button to display a list of available tables. 3. Select the desired table to view. The Power Server displays a dialog showing the list of devices that are compatible with the selected table (Figure 5). Figure 5: Multiple Device Tables selection list 4. Select the desired device(s) from the devices list by moving them to the list on the right side of the page. Choose devices by the following means: • To select all devices, click • To select individual devices, select one device and click • To select all devices within a group, select the group name and click • To deselect all selected devices, click 5. Click Apply to display the table. The table updates at the sample rate displayed at the bottom of the Power Server Browser. (See“Changing the Sample Rate” on page 32 for instructions on changing the sample rate.) 6. To view a different table, click the Multi-Device Tables button to return to the Table Selection List. 10 © 2002 Schneider Electric All Rights Reserved 63230-216-217/A2 9/2002 VIEWING DOCUMENT FILES Basic Operation Viewing Document Files The Power Server can store document files onboard for convenient reference. For example, using the optional touch screen display, you can easily access stored reference documents at the equipment. Documents can be stored in either HTML format or Adobe Acrobat PDF format. When you view a PDF document, the Power Server launches the Adobe Acrobat Reader plug-in within the Power Server Browser. If you view a PDF document from a remote browser that does not have Acrobat Reader installed, you can download it from the Adobe website, www.adobe.com. An HTML version of this manual is loaded on the Power Server. Additional documents can be downloaded to the Power Server. For example, you might want to store power equipment drawings, or manuals for drives or other devices on the Power Server. Refer to the Power Server Setup Guide (63230-216-207) for instructions on downloading PDF or HTML document files to the Power Server. To view files stored in the document library, do the following: 1. Click the Maintenance tab. 2. Click the Documentation button. The Documentation page displays. 3. Choose from web pages or PDFs and then select the desired document to be displayed. When viewing large PDF files, it may take several minutes for the document to open. © 2002 Schneider Electric All Rights Reserved 11 Basic Operation Database Management 63230-216-217/A2 9/2002 DATABASE MANAGEMENT Two diagnostics pages are available to help you configure your Powerlogic System and manage the database of information that the Power Server collects. These pages are called the Database Growth Estimator page and the Database Statistics page. Database Growth Estimator The Power Server stores all logged data in a History database. This database is configured to hold a maximum amount of logged data for optimal Power Server performance. Once it reaches this maximum size, the Power Server deletes old data on a day-by-day basis to make space for new data. The Database Growth Estimator tool allows you to approximate how many days of data the database will hold before it deletes old data. To use this tool, do the following: 1. Click the Maintenance tab. 2. Click the Diagnostics button. The Diagnostics page displays. 12 © 2002 Schneider Electric All Rights Reserved 63230-216-217/A2 9/2002 Basic Operation Database Management 3. Select Database Growth Estimator from the list on the left side of the page. The Database Growth Estimator page displays. 4. Do the following: • In the Number of Logged Devices field, enter the number of devices you have set up in your system for logging. • Ιn the Number of Samples Per Day field, enter the total number of samples you have configured your Powerlogic System to acquire per day. For example, if your logging templates are configured to upload data every 15 minutes (default), then the number of Samples Per Day is: (60 mins. ÷ 15 mins.) samples/hour x 24 hours/day = 96 samples/day. • In the Average Number of Topics field, enter the average number of topics uploaded from the device through scheduled tasks or through log templates. For example, the predefined templates on the Power Server have an average of 25 topics. 5. Click the Calculate button. The Approximate Number of Days displays indicating approximately how many days the Power Server database can hold data before deleting old data. © 2002 Schneider Electric All Rights Reserved 13 Basic Operation Database Management Database Statistics 63230-216-217/A2 9/2002 The Database Statistics page allows you to view the current status of the Power Server databases. From this page, you can tell when the Historical data is approaching the 100% capacity when it will begin deleting old data. To view the Database Statistics, do the following: 1. Click the Maintenance tab. 2. Click the Diagnostics button. The Diagnostics page displays. 3. Select Database Statistics from the list on the left side of the page. The Database Statistics page displays. The following is an explanation of the information displayed: • Database Space Used: • System: The System database contains all data for your PowerLogic system. If this database reaches 50% or higher, you will receive alarms. • Historical: The percentage displayed indicates the percentage of total capacity of the database used. 14 © 2002 Schneider Electric All Rights Reserved 63230-216-217/A2 9/2002 Basic Operation Troubleshooting • Last FIFO Date: • When the History database reaches 100% capacity, the Power Server starts to run a “first in-first out” (FIFO) process. The Last FIFO Date displayed is the last date and time that the Power Server deleted one day’s worth of data. • Oldest Sample Date and Latest Sample Date: • These two dates represent the oldest and the most recent device data samples logged into the History database. When the database has reached 100% capacity and the Power Server is deleting old data, these two dates get updated. If the database has not yet reached 100% capacity, only the Latest Sample Date gets updated. • Status • Several tasks run to manage the Power Server databases. The status of these various tasks display the last time the jobs ran, the results of the execution, and the current execution status. TROUBLESHOOTING The Power Server provides diagnostic data that can be useful in troubleshooting. • A record of the last reboot date and time • Gateway communications error counters • A log of system alarms • A list of system updates To view the diagnostic data, do the following: 1. Click the Maintenance tab. 2. Click the Diagnostics button. 3. Select the desired diagnostic page from the selection tree. Determining the Software Version Using the About Box To determine the version of the Power Server interface software, view the Power Server home page or view the About box. To display the About box, click the icon in the upper right of the Power Server interface (Figure 6). Click the icon to display the About box. Software version Figure 6: © 2002 Schneider Electric All Rights Reserved The Power Server home page 15 Basic Operation Troubleshooting 16 63230-216-217/A2 9/2002 © 2002 Schneider Electric All Rights Reserved 63230-216-217/A2 9/2002 CHAPTER 3—POWER SERVER MODEL PWRSRV750 OPERATION Power Server Model PWRSRV750 Operation Using Diagrams The Power Server Model PWRSRV750 has all the capabilities of the Power Server Model PWRSRV710 as well as additional functionality. This chapter covers these additional capabilities of the PWRSRV750. USING DIAGRAMS Creating Diagrams GFX-1000 is a color graphics program that lets you create diagrams for viewing real-time data from your Power Server PWRSRV750 user interface. You can quickly create simple custom diagrams. To do so, follow these steps: NOTE: See “Prerequisite Information Covered in the Power Server Setup Guide” on page 1 if you are not yet familiar with operating the Power Server. 1. Use NetMeeting to access the Power Server. 2. Press Ctrl-W to display the Power Server desktop. 3. Put the Power Server in Setup Mode. 4. Redial the Power Server in NetMeeting to reconnect. 5. Press Ctrl-W to display the Power Server desktop. 6. Double-click the Powerlogic Server icon on the desktop. 7. Enter master for both username and password. 8. Double-click the Powerlogic System Setup icon on the desktop. 9. Enter master for both username and password. 10. Click File > New > Diagram. 11. Create the diagram. See Help > SMS-3000 Help > GFX-1000 for instructions on how to create diagrams. In particular, refer to “Types of GFX Objects” under this heading for guidelines on the types of diagrams you can create. NOTE: If you prefer to use one of your own backgrounds in your diagram, use the File Transfer procedure in NetMeeting to transfer the custom background. Copy the background from the C:\NetMeeting Received files directory to the C:\SMS-3000\Drawings\Backgrounds directory. See the appendix on “Uploading and Deleting Files on the Power Server” in the Power Server Setup Guide 63230-216-207. 12. Put the Power Server back in Run Mode. This may take up to five minutes. 13. Once the Power Server is started, restart Internet Explorer and browse the Power Server user interface. NOTE: It is necessary to restart Internet Explorer to see most changes to a diagram take effect. © 2002 Schneider Electric All Rights Reserved 17 Power Server Model PWRSRV750 Operation Using Alarms 63230-216-217/A2 9/2002 14. Click the Diagrams tab. The new diagram should display in the tree list on the left side of the window. Refer to “Changing the Sample Rate” on page 32 for setting the sample rate that data updates in diagrams. The default sample rate is ten seconds. Viewing Diagrams To view diagrams, do the following: 1. Click the Diagrams tab. 2. Select the diagram from the list on the left side of the page. The diagram displays. USING ALARMS Configuring Alarms Using the PowerLogic System Setup application, you can configure analog, digital, or onboard alarms that will be annunciated in the Power Server PWRSRV750 user interface. The following information is available in online Help: • For an overview, see Help > SMS-3000 Help > Quick Starts > Quick Start: Functions and Alarms. • For configuring onboard alarms, see Help > SMS-3000 Help > Working with Functions and Alarms > Setting Up On-Board Alarms. • For digital alarms, see Help > SMS-3000 Help > Setting Up PC-Based Functions and Alarms. 18 © 2002 Schneider Electric All Rights Reserved 63230-216-217/A2 9/2002 Viewing Alarm Information Power Server Model PWRSRV750 Operation Using Alarms By default, the alarm icon is yellow and the alarm list is empty. When an alarm becomes active (alarm pickup state), the alarm icon (Figure 7) starts flashing and a new entry is added to the active alarm list and the alarm log list. This icon on the alarms tab alternately flashes red and yellow to indicate an active alarm. Figure 7: The Active Alarm indicator An active alarm stays in the active alarm list as long as it is in a pickup state. When it is no longer active (dropout state), it is deleted from the active alarm list and a dropout alarm is added to the alarm log. The alarm icon continues to flash to signal that alarm activity has occurred. Silencing Alarms You can “silence” alarms on your Power Server user interface by stopping the alarm icon from flashing red. To silence an alarm, click the Silence Alarms icon. Click to silence alarms. If a new alarm picks up, then the icon will start flashing again. If the Alarm icon is flashing and no entries are in the Active Alarms list, it means that all the active alarms have already dropped out. Click the Alarm Log to view those alarms. See “Retrieving Information from the Alarm Log” on page 22. NOTE: In case of bad communications or setup changes on devices, some alarms may display in the active state even though they have dropped out already. In this case, click the Home tab to refresh the user interface. If these alarms still appear in the active alarm list, connect to the Power Server with NetMeeting, click the Power Server application icon in the taskbar and restart the Power Server. © 2002 Schneider Electric All Rights Reserved 19 Power Server Model PWRSRV750 Operation Using Alarms 63230-216-217/A2 9/2002 Viewing Active Alarms To view active alarms, click the Alarms tab and the Active Alarms page displays. See “Working with Trees on the Power Server User Interface” on page 36 for information on resizing, sorting, and getting details on entries. Viewing Detailed Information on an Alarm You can view detailed information on an active alarm as well as those in the alarm log. To do so, click the entry in the list for the alarm. Click an entry to view details. 20 © 2002 Schneider Electric All Rights Reserved 63230-216-217/A2 9/2002 Power Server Model PWRSRV750 Operation Using Alarms The Information Dialog displays. You can click the up and down arrows to scroll through information on alarms on the page you are viewing. NOTE: You can press Alt+N to go to the next alarm in the list. Press Alt+P to go to the previous. Popup Alarms If you have set alarms to display as a popup alarm, they display in the following dialog on top of the user interface: Refer to “How Alarms Are Indicated—Audible, Popup View, or Both” on page 35 for details on selecting this method of alarm indication. If you resize or move the popup dialog or resize the columns, the user interface remembers those settings the next time you browse the Power Server. If you close the popup dialog, it automatically pops back up when a new alarm becomes active. © 2002 Schneider Electric All Rights Reserved 21 Power Server Model PWRSRV750 Operation Using Alarms 63230-216-217/A2 9/2002 Retrieving Information from the Alarm Log To view a log of alarms, follow these steps: 1. Click the Alarms tab. The Alarms page displays. 2. Click the Alarm Log button. The Alarm Log displays. Click here to sort by waveforms. You have the following choices for how to view the alarm log: • Click All_Devices and then ALL ALARMS to view all alarms for all devices in the Power Server system. • Click a group and then ALL ALARMS to view all alarms for a particular group of devices. • Click All_Devices or the group name that includes the device and then click the device itself to view all alarms for that device only. NOTE: If a device in Meters, Bar Charts, Tables, or Waveforms was selected prior to displaying the alarm log, then this device will be selected by default in the Alarm Log view. Click All Alarms to display all the alarms. The maximum number of entries displayed in the alarm log depends on the alarm configuration. See “Number of Alarm Records Displayed” on page 36. You can sort on any column, including the waveform column, which is the unlabeled column to the left. To resize columns, refer to “Resizing Columns in the Active Alarm Popup Window” on page 37. The Alarm Log Refresh Icon When a new entry is added to the Alarm Log, the Alarm Log Refresh icon displays. It will display until you click the Alarm Log button. When clicking the Alarm Log button, the number of records set in the preferences is retrieved from the Power Server. See “Number of Alarm Records Displayed” on page 36. When switching between devices in the tree 22 © 2002 Schneider Electric All Rights Reserved 63230-216-217/A2 9/2002 Power Server Model PWRSRV750 Operation Using Alarms view, the alarms are not updated. Watch for the refresh icon. The refresh icon will display anytime new entries have been added in the alarm log on the Power Server. Viewing Waveform Information From the Alarm Log If you configured a device to trigger a waveform on a particular alarm and also assigned a PC task in the Power Server Setup to retrieve that waveform, then a waveform icon appears next to that alarm once the waveform has been retrieved from the device. All alarms within two seconds of the time of the occurrence for a particular device have the waveform icon associated with them. Depending on the size of the waveform, you may see an alarm entry in the alarm log with no icon associated. The Power Server waits to have the waveform uploaded from the device before displaying the waveform icon link. For the icon feature to work properly, ensure that the Power Server has uploaded all the latest waveforms from each device. See “Using Waveforms” on page 26. To view waveform information from the Alarm Log, follow these steps: 1. Click the Alarms tab. The Active Alarms page displays. 2. Click the Alarm Log button. The Alarm Log page displays. Click the waveform icon to view the waveform(s) associated with that alarm. © 2002 Schneider Electric All Rights Reserved 23 Power Server Model PWRSRV750 Operation Using Alarms 63230-216-217/A2 9/2002 3. Click the waveform icon. • If only one waveform is available for that alarm, then that waveform displays. • If multiple waveforms are available for the same alarm, the Waveform Selection Dialog displays. Click the type of waveform you want to view and make your selection from the list. Click OK. The waveform page displays. 4. You can click buttons on the waveform dialog toolbar to view the following information: • All—Click here to view graphs (all three voltage phases and all three current phases) of the waveform. • Va—Click here to view phase A voltage. • Vb—Click here to view phase B voltage. • Vc—Click here to view phase C voltage. • Ia—Click here to view phase A current. • Ib—Click here to view phase B current. • Ic—Click here to view phase C current. • In—Click here to view Neutral current. • Ig/Ir—Click here to view ground current. If the device is a CM2000, click here to view residual current. 24 © 2002 Schneider Electric All Rights Reserved 63230-216-217/A2 9/2002 Power Server Model PWRSRV750 Operation Using Alarms • 3—Click here to view two graphs—one with all three voltage phases overlapped and the other with all three current phases overlapped. • V/I—Click here to view each phase, both voltage and current, within a single graph. You see phase A voltage and current in one graph, phase B voltage and current in another, and phase C voltage and current in a third. • FFT—Click here to view the FFT cycle range. • RMS—Click here to view the display as an RMS plot. NOTE: If you select a type of graph that does not apply for a waveform of that particular device, the “All” view displays instead. Viewing PWRSRV750 System Information from the Alarm Log The Power Server uses a scan utility to monitor itself for proper configuration. It may trigger any of the following alarms if the utility detects certain criteria: • Reports Alarm • Waveforms Alarm • Diagrams Alarm • Disk Alarm • Memory Alarm These alarms will appear in the Alarm Log as “Scan Utility Device” entries. A wrench icon displays beside them. Click the wrench icon to access the log of alarms corresponding to these functions such as Reports, Waveforms, and Disk Space. Click the wrench icon to view scan utility-based alarm information. To view the complete system log, do the following: 1. Click the Maintenance tab. 2. Click the Diagnostics button. © 2002 Schneider Electric All Rights Reserved 25 Power Server Model PWRSRV750 Operation Using Waveforms 63230-216-217/A2 9/2002 3. Click the Scan Log. The Scan Log displays. USING WAVEFORMS Configuring Waveforms You can view waveforms in the Power Server user interface if they are uploaded on the Power Server. To configure waveforms to upload to the Power Server, refer to the Onboard Files and Onboard Alarms sections for the appropriate device types in Help > SMS-3000 Help > Setting Up Devices. We recommend setting up a scheduled task to upload onboard waveforms from each device. For example, you can schedule the task to run every night at 11:00 pm. Refer to Help > SMS-3000 Help > Setting Up Devices > Working with Functions and Alarms > Using Tasks to Automate Processes and see the topics “Adding an Onboard Data Log/Waveform Task” and “Creating a New Reference Time.” Viewing Waveform Information Only To view waveform information only, do the following: 1. Click the Historical tab. The Historical page displays. 2. Click the Waveforms button. The Waveforms page displays. 26 © 2002 Schneider Electric All Rights Reserved 63230-216-217/A2 9/2002 Power Server Model PWRSRV750 Operation Using Waveforms 3. Choose a waveform for a particular device. Do the following: a. Click All_Devices or the group name that includes the device. b. Click the device that has information you want to view. c. Click the type of waveform you want to view. d. Select the appropriate time stamp. The waveform historical page for your selection displays. NOTE: If you selected a device in Meters, Bar Charts, Tables, or Alarm Log, this device is selected by default when displaying waveform information. Zooming for a Closer View of Waveform Information To zoom in for a closer view of transient or other waveform information, click the graph of the waveform. Click any graph to zoom in for a closer view of that graph. © 2002 Schneider Electric All Rights Reserved 27 Power Server Model PWRSRV750 Operation Using Waveforms 63230-216-217/A2 9/2002 Zooming for a Closer View of Waveforms with Associated Transients If you have a CM4000T in your system, you can click the square after zooming in on a specific phase to view the transient waveform associated with that waveform. If you have a CM4000T in your system, you can click the square after zooming in on a specific phase to view the transient waveform associated with that waveform. The transient waveform capture displays. • To zoom in further, continue clicking the area you want to magnify. • To zoom out, click one of the tabs in the button bar. 28 © 2002 Schneider Electric All Rights Reserved 63230-216-217/A2 9/2002 Power Server Model PWRSRV750 Operation Using Reports USING REPORTS Creating Reports You can use Information Manager, a module that is available in the system setup utility, to create historical reports on the Power Server. Follow these steps: NOTE: See “Prerequisite Information Covered in the Power Server Setup Guide” on page 1 if you are not yet familiar with operating the Power Server. 1. Use NetMeeting to access the Power Server. 2. Press Ctrl-W to display the Power Server desktop. 3. Put the Power Server in Setup Mode. 4. Redial the Power Server in NetMeeting to reconnect. 5. Press Ctrl-W to display the Power Server desktop. 6. Click the POWERLOGIC Reports Setup icon to start SMS Information Manager. 7. Click File > New to launch the PowerLogic Reports wizard. Refer to online Help for instructions on using the report creation wizards. From the SMS Information Manager application menu, click Help > Contents and find the topic for the type of report you want to create. 8. Put the Power Server back in Run Mode. This may take up to five minutes. 9. Once the Power Server has restarted, click the Home tab on the Power Server user interface to refresh and make the report available for viewing when you click the Reports button on the Historical page. It should display in the tree list on the left side of the window. © 2002 Schneider Electric All Rights Reserved 29 Power Server Model PWRSRV750 Operation Using Reports Viewing Reports 63230-216-217/A2 9/2002 To view reports, do the following: 1. Click the Historical tab. 2. Click the Reports button. 3. Select the desired report to be displayed. To do so, click the report name you want to view and then click the appropriate time stamp. The report displays. If a scheduled report is configured to overwrite, then only one date and time is listed under the report name. Each report generated overwrites the previous one and the date and time is updated. If a scheduled report is not set to be overwritten, a list of reports with dates and times displays under each report name. Refer to online help in SMS Information Manager for the particular type of report for information on configuring the overwrite setting. NOTE: If an “overwrite” report is in the process of being updated, you will not be able to view it until the update process is complete. If you try to access it, you get an error message. NOTE: In Setup mode, existing scheduled reports are automatically disabled. They are enabled again when you go back into Run mode. 30 © 2002 Schneider Electric All Rights Reserved 63230-216-217/A2 9/2002 CHAPTER 4—SETTING USER PREFERENCES Setting User Preferences The Power Server provides several user-configurable preferences that you can set on the Preferences page. This chapter covers procedures for setting these preferences. It also covers other adjustments you can make for viewing information on screens. Unless otherwise noted, information in this chapter applies to both Power Server models. For procedures that apply to Model PWRSRV750 specifically, see “Working with Lists on the PWRSRV750 Power Server User Interface” on page 37. To access the Preferences page, click the Maintenance tab, then the Preferences button. The Preferences page displays. NOTE: Preferences are stored for each client (remote PC or touchscreen display). In other words, changes you make to the user preferences on a remote PC affect only that PC. In each category, you can click Restore Defaults if you want to revert to default settings. © 2002 Schneider Electric All Rights Reserved 31 Setting User Preferences Changing the Sample Rate CHANGING THE SAMPLE RATE 63230-216-217/A2 9/2002 By default, the Power Server samples data and updates real-time displays once every five seconds and data in diagrams once every ten seconds. The current sample rate is displayed in the lower left corner of the Power Server Browser’s window. To change the sample rate, do the following: 1. Click the Maintenance tab. 2. Click the Preferences button. The Power Server displays the Preferences page. 3. Select Sample Rate from the list on the left side of the page. The Sample Rate setup displays. PWRSRV750 model only 4. Select desired sample rates for real time data and diagram data [750]. 5. Click the Home button to save changes. The new sample rate should be displayed in the lower left corner of the Power Server Browser. CHANGING THE DEFAULT PAGE When you connect to the Power Server by entering its IP address in Internet Explorer, the Power Server home page displays (see Figure 1 on page 2). The Default Page preference lets you configure the Power Server to automatically display any of the following pages: • • • • • Meters Bar Charts Tables Diagrams (PWRSRV750 model only) Alarms (PWRSRV750 model only) To change the default page, do the following: 1. Click the Maintenance tab. 2. Click the Preferences button. The Power Server displays the Preferences page. 32 © 2002 Schneider Electric All Rights Reserved 63230-216-217/A2 9/2002 Setting User Preferences Changing the Default Page 3. Select Default Page from the tree on the left. The Default Page Preferences page displays. 4. From the Default Page Preferences page, make your selection. • If you select Meters or Bar Charts, the Default Device dialog displays. If you do not select a device, the default page is Meters or Bar Charts with no device selected. If you select a device, the meters or bar charts start sampling automatically when you display the default page. • If you select Tables, the Default Device and Default Table dialogs both display. For Default Tables, options are Single Device Tables or Multi-Device Tables. If you do not select a device, the default page is Tables with no device selected. If you select a device and compatible table, the tables start sampling automatically when you display the default page. • If you select Diagrams (PWRSRV750 model only), the Default Diagram dialog displays. © 2002 Schneider Electric All Rights Reserved 33 Setting User Preferences Maximizing Screen Space for Viewing Data 63230-216-217/A2 9/2002 If you do not select a diagram, the default page is Diagrams with no diagram selected. If you select a diagram, that diagram starts sampling automatically when you display the default page. • No additional options display if you select Alarms (PWRSRV750 model only). 5. Make selections as needed from pulldown menus. 6. Click the Home tab to test your default configuration. The Power Server should display the Power Server splash screen, then your chosen default display. If you selected a Multi-Device table as the default, you’ll first have to select the desired devices from a device selection dialog box. MAXIMIZING SCREEN SPACE FOR VIEWING DATA The Tree Configuration preference lets you automatically collapse selection trees to maximize the screen space available for viewing data. You make this setting from the Tree Configuration page (Figure 8). When the “Collapse Tree On Selection in” box is checked, the Power Server collapses the selection trees after you’ve chosen what you want to view. When the box is not checked, the trees remain open. Figure 9 illustrates a table in collapsed tree view. To expand a collapsed tree, click the arrow also illustrated in Figure 9 on page 35. Figure 8: 34 The Tree Configuration page © 2002 Schneider Electric All Rights Reserved 63230-216-217/A2 9/2002 Setting User Preferences How Alarms Are Indicated—Audible, Popup View, or Both Click here to expand the tree. Figure 9: HOW ALARMS ARE INDICATED— AUDIBLE, POPUP VIEW, OR BOTH Table in a Collapsed Tree View You can set alarms to make an audible sound when entering a pickup state. You can also have alarms display in a popup dialog that is visible anywhere you browse in the user interface. To select the method that alarms are indicated, do the following: 1. Click the Maintenance tab. 2. Click the Preferences button. The Power Server displays the Preferences page. 3. Select Alarm Configuration from the list on the left side of the page. The Alarm Configuration dialog displays. Select Audible or Popup or both. 4. Select Audible or Popup or both. 5. Click the Home tab to refresh and save your settings. © 2002 Schneider Electric All Rights Reserved 35 Setting User Preferences Number of Alarm Records Displayed NUMBER OF ALARM RECORDS DISPLAYED 63230-216-217/A2 9/2002 You can choose how many alarm records to display when you view the Alarm Log. To do so, follow these steps: 1. Click the Maintenance tab. 2. Click the Preferences button. The Power Server displays the Preferences page. 3. Select Alarm Configuration from the list on the left side of the page. The Alarm Configuration dialog displays. Select the number of alarm log records to display. 4. Under Alarm Log Configuration, select the number of alarm log records to retrieve from the Power Server. 5. Click the Home tab to refresh and save your settings. WORKING WITH TREES ON THE POWER SERVER USER INTERFACE This section covers basic procedures for using trees on the Power Server. Unless otherwise noted, information applies to both models. For additional procedures that apply to Model PWRSRV750 specifically, see “Working with Lists on the PWRSRV750 Power Server User Interface” on page 37. Resizing The Tree Portion of a Window (Left Side of the Page) You can resize the tree portion of a window by clicking the right or left arrows on the left side of the page. You can also collapse the tree entirely (close the left side of the window). Clicking decreases the tree area on the left side of a page. Clicking increases the tree area on the left side of a page. Clicking collapses the tree entirely (closes the left side of the window). When you refresh the browser or close Internet Explorer, these settings are retained for the next time you browse the Power Server. To restore the tree widths to the default setting, click the Restore Defaults button on the Tree Configuration page under the Preferences button. 36 © 2002 Schneider Electric All Rights Reserved 63230-216-217/A2 9/2002 Setting User Preferences Working with Lists on the PWRSRV750 Power Server User Interface WORKING WITH LISTS ON THE PWRSRV750 POWER SERVER USER INTERFACE This section covers procedures for using lists on the Power Server Model PWRSRV750. Resizing Columns in the Active Alarm Popup Window You can drag the borders of columns in the popup window to resize them. You can resize the columns to fit the longest entry for that particular column. To do so, follow these steps: 1. Point the mouse to the edge of the column so that the resizing tool displays. 2. Double-click. The column will automatically resize to the longest entry in the column. Drag the borders of columns to resize them. Double-clicking at the edge of a column resizes to fit the longest entry in that column. Sorting By Columns To sort by column, click the header of the column. Click the header to sort by column. © 2002 Schneider Electric All Rights Reserved 37 Setting User Preferences Working with Lists on the PWRSRV750 Power Server User Interface 38 63230-216-217/A2 9/2002 © 2002 Schneider Electric All Rights Reserved 63230-216-217/A2 9/2002 INDEX Index A active alarm, 19 flashing, 19 alarm icon, 19 alarm log retrieving information, 22 scan utility device entries, 25 viewing system information, 25 viewing waveform information, 23 Alarm Log Refresh Icon, 22 alarms active alarms page, 23 Alt+N for next in list, 21 Alt+P for previous in list, 21 configuring, 18 diagrams, 25 disk, 25 memory, 25 page, 22 popup, 21 reports, 25 silencing, 19 viewing active, 20 viewing detailed information, 20 waveforms, 25 All Charts button, 6–7 B bar charts, 7 black screen, 4 C Calculate button, 13 CM4000T, 28 collapsed tree expanding, 34 view, 34 columns sorting by, 37 complete system log, 25 connecting to the Power Server from a remote PC, 4 with the touch screen display, 3 current phases, 24 D database growth estimator, 12 history, 12 management, 12 number of days (approximate), 13 space used, 14 statistics, 14 default page changing, 32 preference, 32 diagnostic data, 15 diagnostics, 25 © 2002 Schneider Electric All Rights Reserved diagrams background, 17 creating, 17 selecting as default page, 33 disk space, 25 DO NOT TOUCH symbol, 3 document files, 11 HTML, 11 PDF, 11 documentation, 11 F FFT cycle range, 25 G GFX-1000, 17 ground current, 24 H historical data, 14 historical reports creating, 29 home page, 2 Home tab, 5 I information dialog, 21 Internet Explorer, 1 favorites folder, 5 L Last FIFO Date, 15 M maximizing screen space, 34 multi-device table, 34 Multi-Device Tables button, 10 multiple device table viewing, 10 multiple waveforms, 24 N NetMeeting, 1 number of logged devices, 13 samples per day, 13 topics (average), 13 P Power Server desktop, 1 POWERLOGIC reports setup, 29 server, 8 system setup, 8 39 63230-216-217/A2 9/2002 Index preferences, 31 remote PC, 31 touchscreen display, 31 tree configuration, 34 PWRSRV710, 1 PWRSRV750, 1, 17, 32, 37 Q quick tables creating, 17 R real-time tables, 9 report creation wizards, 29 reports overwriting, 30 viewing, 30 residual current, 24 resizing window, 36 RMS plot, 25 run mode, 1 V voltage phases, 24 W waveform column, 22 waveform dialog toolbar, 24 waveform historical information, 27 waveform icon, 23 waveform information viewing, 26 waveform page, 24 web downloading interface, 5 welcome screen, 4 wrench icon, 25 Z zooming waveform information, 27 waveforms with associated transients, 28 S sample date latest, 15 oldest, 15 sample rate changing, 32 diagram data, 32 real time data, 32 updating tables, 10 scan log, 26 scan utility, 25 screen space maximizing, 34 setup guide topics covered, 1 setup mode, 1 silencing alarms, 19 single device table viewing, 9 sleep mode, 4 SMS, 30 SMS Information Manager, 29 software version determining, 15 sorting by columns, 37 status of tasks, 15 T time stamp, 30 transient waveform capture, 28 tree configuration preference, 34 trees working with, 36 troubleshooting, 15 © 2002 Schneider Electric All Rights Reserved 40 POWERLOGIC® Power Server Setup Guide Schneider Electric Technical Support Contacts / Schneider Electric contactos de soporte técnico / Schneider Electric contacts pour l’assistance technique For technical support and additional information, contact your local sales office or an office listed below. / Para obtener soporte técnico e información adicional, póngase en contacto con su oficina local de ventas o con una de las oficinas que aparecen a continuación./ Pour obtenir de l’assistance technique et des informations supplémentaires, contactez votre bureau de vente local ou l’un des bureaux listés ci-dessous. Argentina / Argentine Viamonte 2850 1678 CASEROS Provincia de BUENOS AIRES tel - (54-11) 4716 8888 fax - (54-11) 4716 8888 Australia / Australie 77 Ricketts Road Mount Waverley VIC 3149 Australia tel - (03) 9558 9876 fax - (03) 9558 8091 Brazil / Brasil / Brésil Av. Da Saudade, s/n CEP 13171-320 Sumare SP Brazil tel - (19) 3873 97 44 fax - (19) 3873 94 94 Canada / Canadá 6675 Rexwood Road Mississauga, Ontario L4V 1V1 tel - 1-615-287-3400 fax - 1-615-287-3404 Central America / Centroamérica / Amérique Centrale 1.5 km al oeste de la Embajada Americana San José, Costa Rica C.A. Apdo 4123-1000, San José, Costa Rica, C.A. tel - (506) 232-60-55 fax - (506) 232-04-26 China / Chine Schneider (Beijing) Medium Voltage Co., Ltd. Rm 709 No. 3 Yong Chang North Road BJ Economic Technological Development Area Beijing 100176 P.R.C. tel - (010) 6788 5557 fax - (010) 6788 0531 Colombia / Colombie Schneider Electric de Colombia CII 45A No. 102 - 48 Bogotá D.C. tel - +57 (1) 426 97 00 fax - +57 (1) 426 97 40 Ecuador / Equateur PO Box 17-11-6466 CCI Av. Shyris y Rio Coca Esq. Edif. Eurocentro, 2do Piso 17-11 6466 QUITO tel - (593) 2 25 03 23 fax - (593) 2 43 49 40 Singapore / Singapur 10 Ang Mo Kio Street 65 #02-17/20 TechPoint SINGAPORE 569059 tel - 484 7877 fax - 484 7800 France / Francia PCR Usine M4 22 Rue du Vieux Chêne Meylan 38050 Grenoble Cedex 9 tel - 04 76 60 62 35 fax - 04 76 39 40 72 Spain / España / Espagne Schneider Electric España Pl. Dr. Letamendi, 5-7 08007 BARCELONA tel - 93.484.31.00 fax - 47.657.77.32 Taiwan Suite 11-2, Presidential Financial Plaza 11th Floor, 51 Keelung Road, Sec.2 TAIPEI 110 tel - 886-2-2733-1464 fax - 886-2-2733-6410 Indonesia / Indonésie Ventura Building 7th Floor Jl. R.A. Kartini Kav. 26 Cilandak, Jakarta 12430 tel - (62-21) 750 4406 fax - (62-21) 750 4415 Malaysia / Malasia / Malaisie Schneider Malaysia Sdn Bhd 11, Jalan U1/19 Seksyen U1, Hicom Glenmarie Industrial Park 40150 Shah Alam Malaysia tel - 603 78836 333 fax - 603 78836 188 Thailand / Tailandia / Thaïlande Schneider (Thailand) Limited Sales & Support Department 20th Floor, Richmond Bldg. Klongton, Klongtoey, Bangkok 10110 tel - +66 (2) 324-6000 direct - +66 (2) 204-9842 fax - +66 (2) 204-9817 Mexico / México / Mexique Calz. Rojo Gomez 1121 Col. Guadalupe del Moral Mexico 09300 tel - 58 04 55 44 fax - 56 86 27 10 Peru / Péru Schneider Electric Peru S.A. Sede Central Los Telares 231 - Urb. Vulcano Ate Lima 3 - Peru tel - (511) 348-4411 fax - (511) 348-0523 United Kingdom / Reino Unido / Royaume-Uni Schneider Electric Ltd. PowerLogic Systems Cheney Manor SWINDON Wiltshire SN2 2QG tel - 44 (0) 1793 500 482 fax - 44 (0) 1793 500 428 United States / EE.UU / Etats-Unis 295 Tech Park Drive, Suite 100 LaVergne, TN 37086 tel - 1-615-287-3400 fax - 1-615-287-3404 Philippines / Filipinas 1314 Batangas Street Makati City 1234 METRO-MANILA tel - (63 2) 844 84 18 fax - (63 2) 816 00 63 Bulletin No. 63230-216-217/A2 Class 3070 Venezuela Schneider Electric Venezuela S.A. Calle 6 con carrera 3 Zona Industrial II Comdibar Barquisimeto - Edo. Lara tel - 051-69.24.22 Ext. 242 fax - 051-69.11.62 9/2002