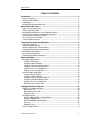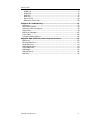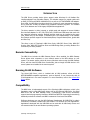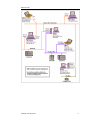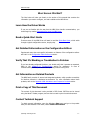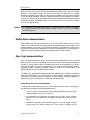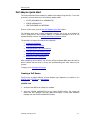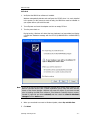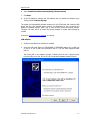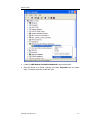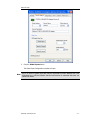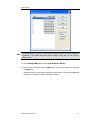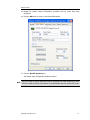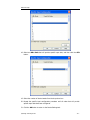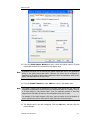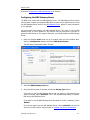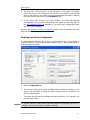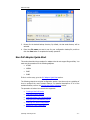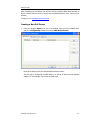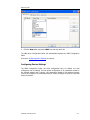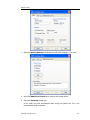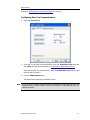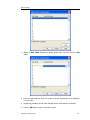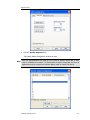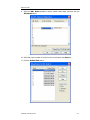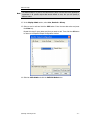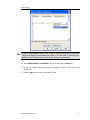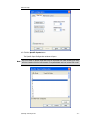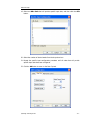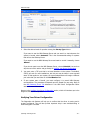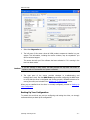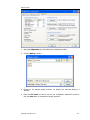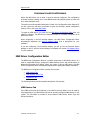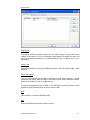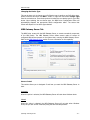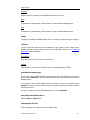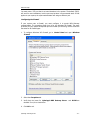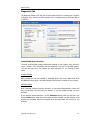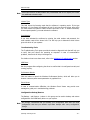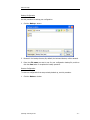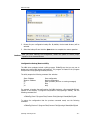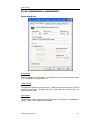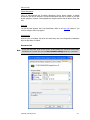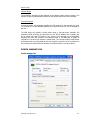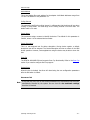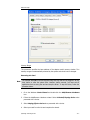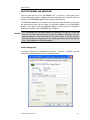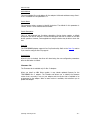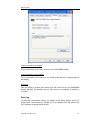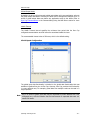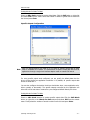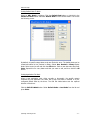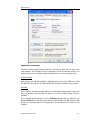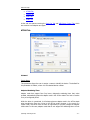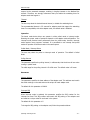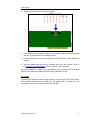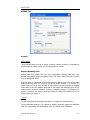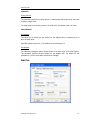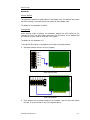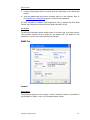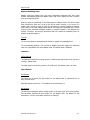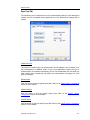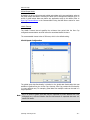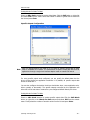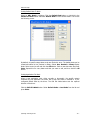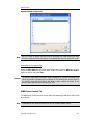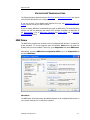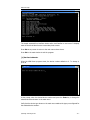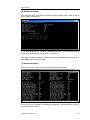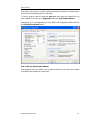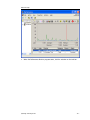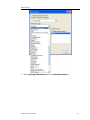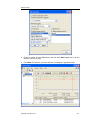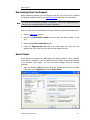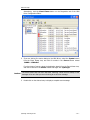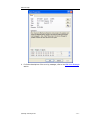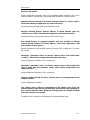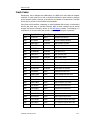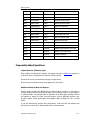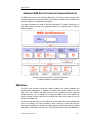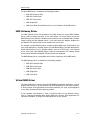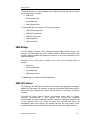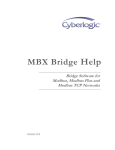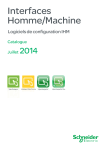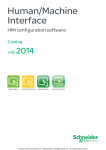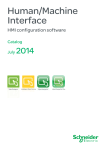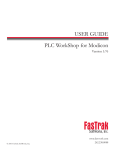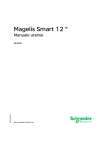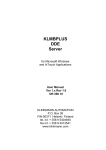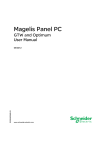Download Schneider Electric Modbus Plus Network Bridge Multiplexer none User`s guide
Transcript
MBX Driver Help MBX Driver for Modbus Plus Interface Adapters Version 8.0 MBX Driver Help MBX DRIVER HELP MBX® Driver for Modbus Plus Interface Adapters Version 8.0 for Windows® 8/7/Vista/XP/Server 2012/Server 2008/Server 2003 Copyright © 1994-2014, Cyberlogic® Technologies Inc. All rights reserved. This document and its contents are protected by all applicable copyright, trademark and patent laws and international treaties. No part of this document may be copied, reproduced, stored in a retrieval system or transmitted by any means, electronic, mechanical, photocopying, recording or otherwise, without the express written permission of Cyberlogic Technologies Inc. This document is subject to change without notice, and does not necessarily reflect all aspects of the mentioned products or services, their performance or applications. Cyberlogic Technologies Inc. is not responsible for any errors or omissions in this presentation. Cyberlogic Technologies Inc. makes no express or implied warranties or representations with respect to the contents of this document. No copyright, trademark or patent liability or other liability for any damages is assumed by Cyberlogic Technologies Inc. with respect to the use of the information contained herein by any other party. Cyberlogic®, DHX®, MBX®, WinConX® and Intelligent • Powerful • Reliable® are registered trademarks and DirectAccess™, OPC Crosslink™, OPC Datacenter™, DevNet™ and C-logic™ are trademarks of Cyberlogic Technologies Inc. All other trademarks and registered trademarks belong to their respective owners. Document last revision date May 13, 2014 Cyberlogic Technologies Inc. -2- MBX Driver Help TABLE OF CONTENTS Introduction ........................................................................................................5 Remote Connectivity ................................................................................................ 5 Running 16-Bit Software .......................................................................................... 5 Compatibility ........................................................................................................... 5 Blending MBX-Supported Networks ........................................................................... 6 What Should I Do Next?......................................................................................8 Learn How the Driver Works..................................................................................... 8 Read a Quick-Start Guide ......................................................................................... 8 Get Detailed Information on the Configuration Editors ............................................... 8 Verify That It’s Working or Troubleshoot a Problem ................................................... 8 Get Information on Related Products ........................................................................ 8 Print a Copy of This Document ................................................................................. 8 Contact Technical Support ........................................................................................ 8 Communication Using the MBX Driver ................................................................9 Main Driver Features ................................................................................................ 9 Modbus Plus Routing Paths ...................................................................................... 9 Solicited (Master Path) Communications .................................................................. 10 Unsolicited (Slave Path) Communications ................................................................ 10 Global Data Communication ................................................................................... 11 Peer Cop Communications ...................................................................................... 11 Interrupt/Polled Mode of Operation......................................................................... 12 Quick-Start Guide ..............................................................................................13 PnP Adapter Quick-Start ......................................................................................... 14 Creating a PnP Device ........................................................................................ 14 Configuring Device Settings ................................................................................ 18 Configuring Peer Cop Communications ................................................................ 20 Configuring the MBX Gateway Server .................................................................. 30 Verifying Your Driver Configuration ..................................................................... 31 Backing Up Your Configuration ............................................................................ 32 Non-PnP Adapter Quick-Start.................................................................................. 33 Creating a Non-PnP Device ................................................................................. 34 Configuring Device Settings ................................................................................ 35 Configuring Peer Cop Communications ................................................................ 37 Configuring the MBX Gateway Server .................................................................. 45 Verifying Your Driver Configuration ..................................................................... 46 Backing Up Your Configuration ............................................................................ 47 Configuration Editor Reference ........................................................................49 MBX Driver Configuration Editor ............................................................................. 49 MBX Devices Tab ............................................................................................... 49 MBX Gateway Server Tab.................................................................................... 52 Diagnostics Tab.................................................................................................. 55 PnP Adapter Editor ................................................................................................ 59 PCI-85 (416NHM30030 or 416NHM30032) ........................................................... 60 PCMCIA 416NHM21234....................................................................................... 62 USB TSXCUSBMBP and XBTZGUMP ...................................................................... 65 Peer Cop............................................................................................................ 67 Diagnostics Tab.................................................................................................. 72 Non-PnP Adapter Editor ......................................................................................... 74 Cyberlogic Technologies Inc. -3- MBX Driver Help AT984 Tab ......................................................................................................... 75 MC984 Tab ........................................................................................................ 78 SA85 Tab ........................................................................................................... 79 SM85 Tab .......................................................................................................... 82 Peer Cop Tab ..................................................................................................... 84 MBX Driver Control Tab ...................................................................................... 88 Validation & Troubleshooting ...........................................................................91 MBX Demo ............................................................................................................ 91 Performance Monitor ............................................................................................. 94 Determining Peer Cop Support ............................................................................... 99 Event Viewer ......................................................................................................... 99 MBX Driver Messages ........................................................................................... 102 Crash Codes ........................................................................................................ 108 Frequently Asked Questions ................................................................................. 109 Appendix: MBX Architecture and Companion Products ................................. 112 MBX Driver .......................................................................................................... 112 Ethernet MBX Driver ............................................................................................ 113 Serial MBX Driver ................................................................................................. 113 MBX Gateway Driver ............................................................................................ 114 Virtual MBX Driver ............................................................................................... 114 MBX Bridge ......................................................................................................... 115 MBX OPC Server .................................................................................................. 115 MBX SDK ............................................................................................................. 116 Cyberlogic Technologies Inc. -4- MBX Driver Help INTRODUCTION The MBX Driver provides device driver support under Windows for all Modbus Plus interface adapters from Schneider Electric. This includes support for popular cards such as SA85, PCI-85 and PCMCIA 416NHM21234, as well as the TSXCUSBMBP USB adapter. Since 1994, the MBX Driver has been the driver of choice for most automation engineers, and is used with virtually all Modbus Plus compatible software programs. This includes both 32-bit Windows and 16-bit legacy DOS/Windows applications. The driver operates in either interrupt or polled mode and supports all current Modbus Plus interface adapters for PCI, ISA, EISA, MCA, PCMCIA and USB buses that work with the supported operating systems. Multiple interface cards can be installed at the same time, limited only by the number of available slots. Full implementation of all Modbus Plus features provides support for Data Master/Slave, Program Master/Slave, global data and Peer Cop. This driver is part of Cyberlogic’s MBX Driver Suite, MBX OPC Server Suite, MBX OPC Premier Suite, MBX OPC Enterprise Suite and MBX Bridge Suite, providing Modbus Plus connectivity for these products. Remote Connectivity The MBX Driver includes the MBX Gateway Server. When enabled, the MBX Gateway Server allows other computers on your network access to the MBX devices on your system. The remote system, which can be any Windows node running the MBX Gateway Driver, will then have full MBX Driver functionality just as though the MBX device in the server system were installed in the remote system. Running 16-Bit Software The Virtual MBX Driver, which is included with all MBX products, allows all 16-bit NETLIB/NetBIOS-compatible applications, such as Modsoft, to run concurrently with all 32-bit applications in the same computer. For more information, refer to the Virtual MBX Driver section. Compatibility The MBX Driver is implemented as part of the Cyberlogic MBX architecture, which is the foundation used in other MBX family drivers such as the Ethernet MBX Driver, the Serial MBX Driver and the MBX Gateway Driver. Consequently, these drivers consistently support identical programming interfaces: MBXAPI and NETLIB. Supporting these existing standards protects the software and R&D investments of end-users and OEMs. Software developers can use the MBX Software Development Kit (MBX SDK) to obtain connectivity to Modbus, Modbus Plus and Modbus TCP networks for their applications. Applications developed with the MBX SDK can be used with all MBX family drivers and can execute under all current Windows operating systems. Cyberlogic Technologies Inc. -5- MBX Driver Help Blending MBX-Supported Networks The MBX driver family provides support for all Modicon networks through a common architecture, with identical programming interfaces. This means that an application that operates with one of the MBX family drivers, such as the MBX Driver, will work with the rest of them as well. Thus, virtually all Modbus Plus compatible software programs can operate over all Modicon-supported networks with no code modifications. You will find a complete description of the MBX family in the Appendix: MBX Architecture and Companion Products. Migration of existing installations to new hardware products does not require the user to discard working, proven software solutions. As depicted in the diagram below, a user can mix Modbus, Modbus Plus and Modbus TCP based hardware products in existing installations without losing software, network or integration investment. The MBX family of products includes: MBX Driver is Cyberlogic’s device driver for Modbus Plus interface adapters. Ethernet MBX Driver provides Modbus TCP communication. Serial MBX Driver provides Modbus RTU/ASCII communication. MBX Gateway Driver works with the other MBX drivers, giving access to Modbus, Modbus Plus and Modbus TCP networks from remote locations. Virtual MBX Driver works with the other MBX drivers to permit 16-bit legacy software to run in current Windows operating systems. MBX Bridge allows you to bridge any combination of Modicon networks by routing messages between MBX devices. MBX OPC Server connects OPC-compliant client software applications to data sources over all Modicon networks. MBX SDK is a software development kit for MBXAPI and NETLIB compliant development. Cyberlogic Technologies Inc. -6- MBX Driver Help Cyberlogic Technologies Inc. -7- MBX Driver Help WHAT SHOULD I DO NEXT? The links below will take you directly to the section of this manual that contains the information you need to configure, use and troubleshoot the MBX Driver. Learn How the Driver Works If you are not familiar with the way that the MBX Driver handles communication, you should begin by reading Communication Using the MBX Driver. Read a Quick-Start Guide First-time users of the MBX Driver will want to read the Quick-Start Guide, which walks through a typical configuration session, step-by-step. Get Detailed Information on the Configuration Editors Experienced users who want specific information on features of the configuration editors will find it in the Configuration Editor Reference section. Verify That It’s Working or Troubleshoot a Problem If you have already configured the driver, you should verify that it operates as expected. Refer to the Validation & Troubleshooting section for assistance. In case of communication problems, this section also provides problem-solving hints. Get Information on Related Products The MBX family consists of several well-integrated products, which provide connectivity for Modicon networks in distributed environments. For more information about these products, refer to the Appendix: MBX Architecture and Companion Products section. Print a Copy of This Document The content of this document is also provided in PDF format. PDF files can be viewed using the Adobe Reader program, and can also be used to print the entire document. Contact Technical Support To obtain support information, open the Windows Start menu and go to the product suite you have installed. From there, select Product Information. Cyberlogic Technologies Inc. -8- MBX Driver Help COMMUNICATION USING THE MBX DRIVER Modbus Plus is a 1 Mbit/sec peer-to-peer communication network. Its architecture supports both solicited (Master Path) and unsolicited (Slave Path) communications. It also supports global data and Peer Cop communications. The message structure used by Modbus Plus is identical to the older Modbus message structure with the exception of the destination node address. Modbus Plus uses a 5-byte routing path to identify the destination node versus the 1-byte destination node addressing of Modbus. Also, a local network is limited to 64 nodes. Modbus Plus is the most common of the Modicon networks and, therefore, has the best support in third-party automation software products. Many of these products communicate through the NETLIB library, which is well-supported on both 16-bit and 32bit platforms. For more information on Modbus Plus, refer to Modicon IBM Host Based Devices User's Guide from Schneider Electric (Order #890 USE 102 00). Main Driver Features The kernel mode device driver of the MBX Driver supports all current Modbus Plus interface adapters for PCI, ISA, EISA, MCA, PCMCIA and USB buses. Multiple interface cards can be installed at the same time, limited only by the number of available slots. Each adapter card can operate in either interrupt or polled mode. The driver supports all Modbus Plus features including support for Data Master/Slave, Program Master/Slave, Global Data and Peer Cop. The high-performance native API of the MBX Driver is designed to take full advantage of the event-driven, multitasking, multithreaded features of Windows. For legacy applications, a simpler NETLIB interface is also provided. Modbus Plus Routing Paths Message routing over Modbus Plus is achieved through the use of a five-byte routing array. Each byte in the array specifies the node address of a bridge, a destination node or a path within a host-based adapter. Here are a few examples to illustrate this concept. Routing to a Local Programmable Controller A typical routing to a programmable controller on the local network would look like this: 23.0.0.0.0. This indicates that the message should go to the programmable controller at node 23. The zeros indicate that no further routing is needed. Routing Through Bridges If you want to route the message through a bridge to a programmable controller on another network, you must specify the node address of the bridge,then the address of Cyberlogic Technologies Inc. -9- MBX Driver Help the controller. Such a routing might be: 15.37.0.0.0. This will route the message to the bridge at node address 15 of the local network, and from there it will go to the controller at node 37 on the remote network. As before, the zeros indicate that there is no further routing. By using all five routing array bytes, it is possible to route the message through up to four bridges before it reaches its final destination. A routing array of 5.42.17.3.29 will route the message to the bridge at node 5 of the local network, then from there to the bridge at node 42 of the remote network, then to the bridge at node 17 of the next network, then to the bridge at node 3 of the following network and finally to the programmable controller at node 29 of the last network in the chain. Routing to Network Adapters When the message is sent to a network adapter such as a PCI-85, the second-last nonzero byte is the node address of the adapter, and the last non-zero byte specifies a slave path (DS or PS) internal to the adapter. As an example, a routing array of 5.8.0.0.0 would be used to send the message to a network adapter at node address 5 of the local network, and instruct it to use slave path 8 within the adapter. Solicited (Master Path) Communications Each interface adapter, such as a PCI-85, allows a maximum of eight simultaneous data and program solicited transactions. These transactions are called Data Master (DM) and Program Master (PM) path transactions. The MBX Driver overcomes these physical limitations, allowing up to 65,535 simultaneous Data Master path transactions. The eight physical DM paths are multiplexed by the driver among all logical DM paths currently opened by all applications. This technique is highly efficient and greatly improves communication capabilities of applications. This change does not affect any existing applications. New applications take advantage of this capability by opening a large number of DM paths for better performance and simpler message handling. The PM paths are still limited to a maximum of eight. Unsolicited (Slave Path) Communications Each interface adapter card allows eight simultaneous data and program unsolicited transactions. These transactions are called Data Slave (DS) and Program Slave (PS) path transactions. Only one user application can receive messages over an individual DS or PS path. While a DS or PS path is in use by an application, it is the application’s responsibility to respond to any received command message. If command messages are received over unused DS or PS paths while the driver is in the on-line mode, the driver automatically sends negative response messages to the message originator. When the driver is off-line, the negative response messages are normally sent by the adapter card. Cyberlogic Technologies Inc. - 10 - MBX Driver Help When the driver goes off-line, it will normally place the adapter card in the off-line state. However, if the system crashes, the driver will not have an opportunity to properly transition the adapter card’s state. In such a case, the adapter card would never respond to the command messages, resulting in lengthy timeouts on the Modbus Plus network. To avoid this, adapter cards that support Peer Cop have a diagnostic watchdog timer that automatically places the adapter card in the off-line state if the host system is inactive for a pre-configured period. Caution! For compatibility with older adapter cards, the watchdog timer is disabled by default. We strongly recommend that you enable the timer and set it to 2.5 sec for adapter cards that support it. Global Data Communication Each Modbus Plus node can transmit up to 32 words of global data to the rest of the nodes on the local network. The global data is transmitted as part of each node’s token passing message. As a result, in a single token rotation, all Modbus Plus nodes get an opportunity to transmit their global data. This type of communication is very fast and it is commonly used for transferring state information between controller nodes. Peer Cop Communications Peer Cop communications are similar to the global data communications. Like the global data, the Peer Cop data is transmitted as part of each node’s token passing message. As a result, in a single token rotation, all Modbus Plus nodes get an opportunity to transmit their Peer Cop data. This type of communication is very fast and it is commonly used for transferring state information between controller nodes and communicating with distributed I/O nodes on the Modbus Plus network. The MBX Driver automatically detects whether the adapter card is capable of supporting Peer Cop communications. As a result, older and newer versions of adapter cards can be intermixed in the same system. In addition, as more adapter cards are upgraded to support Peer Cop, the MBX Driver will support these cards as well. Summary of Peer Cop Communications To fully utilize the multi-tasking nature of the Windows environment, Peer Cop support in the MBX Driver exhibits the following characteristics: Concurrent Peer Cop functionality from multiple applications using a single interface adapter card, such as a PCI-85. Any application can read Peer Cop data from any node on the network. However, only one application is allowed to write specific outputs to a given node. Applications can acquire and release access to Peer Cop specific outputs. Once control over specific outputs at a given node is released by the Cyberlogic Technologies Inc. - 11 - MBX Driver Help controlling application, another application can immediately acquire this control. Starting and stopping applications or changing the Peer Cop resources by individual applications does not create any instability on the Modbus Plus network. Any Peer Cop related operation by one application does not affect concurrent Peer Cop operations from other applications. This is limited by the possibility of conflicts when attempting to control specific outputs at the same node address. Only Peer Cop features configured by the user through the Interface Adapter Configuration Editor can be used by applications. This global configuration ensures reliable operation on the Modbus Plus network and prevents applications from unintentionally accessing and controlling Peer Cop data at certain nodes. During the application exit (either normal or abnormal termination), the specific outputs controlled by the application are either left in their last state or restored to a pre-configured default state by the driver. The MBX Driver also supports the Health Timeout Timer. The Health Timeout interval specifies the minimum time period that the Peer Cop configured communication must fail before the associated health bit is cleared. The recommended timeout value is 500 msec. Caution! There is a 20 msec latency in this timeout value. Thus, the maximum amount of time that elapses before the health bit clears is the configuration time plus 20 msec. For example, if the user configures the health timeout to be 60 msec, then the health bit will be cleared no sooner than 60 msec and no later than 80 msec after communication has been lost. Software developers can refer to the MBX SDK (Software Development Kit for MBXAPI and NETLIB compliant development) for a complete description of all API functions. Interrupt/Polled Mode of Operation The MBX Driver supports both interrupt and polled modes of operation. For Plug-and-Play adapters, such as the PCI-85, the operating system assigns the system resources to the card. In most cases the operating system selects interrupt mode. Other interface adapter cards, such as the SA-85, can be configured for the interrupt mode of operation. If multiple ISA adapter cards are used in the same system, each card must use a different interrupt (IRQ) number. For these cards, the user must also ensure that the configured interrupt number matches the jumper setting on the adapter card. Otherwise, the driver will not receive any interrupts, resulting in a very low rate of messages. The interrupt mode of operation will typically provide higher message rates at the expense of higher CPU load. However, for most applications, polled mode provides adequate performance while significantly reducing system load. Cyberlogic Technologies Inc. - 12 - MBX Driver Help QUICK-START GUIDE Before the MBX Driver can be used, it must be properly configured. The configuration procedure involves creating one or more MBX devices and configuring them to work with the interface adapter card. Your software applications will then use these logical devices to communicate over the network. To accomplish this, you must run the MBX Driver Configuration Editor after you install the software. The MBX Driver Configuration Editor is a common component of all drivers in the MBX family. When configuring the driver for an interface adapter type device, the MBX Driver Configuration Editor automatically dispatches the proper Adapter Card Configuration Editor. Getting Started: Finding the Procedure for Your Adapter There are two configuration procedures, one for Plug and Play (PnP) adapters, and the other for non-PnP adapters. The first step is to identify the proper procedure for your system. This section will help you decide which to use. PnP Adapters These adapters support PnP. To configure them, you must use the procedure in the PnP Adapter Quick-Start section. PCI-85 (416NHM30030 or 416NHM30032) PCMCIA 416NHM21234 USB TSXCUSBMBP and XBTZGUMP Non-PnP Adapters The following adapters do not support PnP. To configure them, you must use the procedure in the Non-PnP Adapter Quick-Start section. AT984 MC984 SA85 SM85 Unsupported Cards Beginning with Windows 2000, Microsoft discontinued support for non-PnP PCMCIA cards. Therefore, Windows no longer supports the following adapter cards. 416NHM21200 416NHM21203 Cyberlogic Technologies Inc. - 13 - MBX Driver Help PnP Adapter Quick-Start This section describes the procedure for adapters that support Plug and Play. To use this procedure, you must have one of the following adapter cards. PCI-85 (416NHM30030 or 416NHM30032) PCMCIA 416NHM21234 USB TSXCUSBMBP and XBTZGUMP If this is not the case, go to the Non-PnP Adapter Quick-Start section. The following steps show a typical configuration session. Use it only as a guideline of how to configure the most common features. For detailed descriptions of all of the available features, refer to the Configuration Editor Reference section. The procedure is broken into several short segments: Creating a PnP Device Configuring Device Settings Configuring Peer Cop Communications Configuring the MBX Gateway Server Verifying Your Driver Configuration Backing Up Your Configuration After completing this procedure, you will have a fully-configured MBX device and will be able to confirm that the driver is running and communicating with other nodes on your network. To begin, go to Creating a PnP Device. Creating a PnP Device This first step is slightly different for each adapter type, depending on whether it is a PCMCIA Card, a PCI Card or a USB Adapter. PCMCIA Card 1. Verify that the MBX Driver software is installed. 2. Insert the PCMCIA 416NHM21234 into an empty PCMCIA socket. The system will detect that new hardware has been added and display a Found New Hardware message with the PCMCIA 416NHM21234 name. Cyberlogic Technologies Inc. - 14 - MBX Driver Help Note If you do not see the Found New Hardware message after inserting the PCMCIA 416NHM21234 card, check for the Schneider TSXMBP100 device (with a yellow exclamation point) under the Other Devices branch of the Device Manager. If the TSXMBP100 device is present, uninstall it (right-click and select uninstall) and then select the Scan for hardware changes from the Action menu. 3. When you are asked to connect to Windows Update, select No, not this time. 4. Click Next. 5. Select Install the software automatically (Recommended). 6. Click Next. 7. If the PC displays a warning that the software has not passed the Windows Logo Testing, select Continue Anyway. Windows will automatically allocate resources for the PCMCIA 416NHM21234 card and create an MBX device with the next available device number. All parameters for the new device will default to standard settings, which may or may not fully match the desired settings. Therefore, the next step is to access the Device Manager to modify these settings as needed. Proceed to Configuring Device Settings to continue. Cyberlogic Technologies Inc. - 15 - MBX Driver Help PCI Card 1. Verify that the MBX Driver software is installed. Windows automatically detects and configures the PCI-85 when it is newly installed in the system. For this process to work correctly, the MBX Driver must be installed on your system before you install the card. 2. Turn off power and insert the adapter card into an empty PCI slot. 3. Turn the power back on. During booting, Windows will detect that new hardware has been added and display a Found New Hardware message with the PCI-85 (416NHM30030 or 416NHM30032) name. Note If you do not see the Found New Hardware message after system reboot, check for the Network Controller device (with a yellow exclamation point) under the Other Devices branch of the Device Manager. Windows will create this device if you insert the card prior to installing the MBX Driver software. If the Network Controller device is present, uninstall it (right-click and select uninstall) and then select the Scan for hardware changes from the Action menu. 4. When you are asked to connect to Windows Update, select No, not this time. 5. Click Next. Cyberlogic Technologies Inc. - 16 - MBX Driver Help 6. Select Install the software automatically (Recommended). 7. Click Next. 8. If the PC displays a warning that the software has not passed the Windows Logo Testing, select Continue Anyway. The system will automatically allocate resources for the PCI-85 card and create an MBX device with the next available device number. All parameters for the new device will default to standard settings, which may or may not fully match the desired settings. Therefore, the next step is to access the Device Manager to modify these settings as needed. Proceed to Configuring Device Settings to continue. USB Adapter 1. Verify that the MBX Driver software is installed. 2. Insert the USB cable from the TSXCUSBMBP or XBTZGUMP adapter into a USB port on the PC or into a USB hub connected to the PC. The port must support at least USB 1.1. The Power LED on the adapter will light, indicating that the unit is getting power from the USB port or hub. On the PC, the Found New Hardware Wizard will open. Cyberlogic Technologies Inc. - 17 - MBX Driver Help Note If you do not see the Found New Hardware message after plugging in the adapter, check for a device with a yellow exclamation point under the Other Devices branch of the Device Manager. It may be shown as either TSXCUSBMBP Rev 2 or as Unknown Device. If such a device is present, uninstall it (right-click and select uninstall) and then select the Scan for hardware changes from the Action menu. 3. When you are asked to connect to Windows Update, select No, not this time. 4. Click Next. 5. Select Install the software automatically. 6. Click Next. 7. The next step in the procedure will depend on the revision level of the adapter and whether or not this is the first time the adapter has been plugged in. If this is a TSXCUSBMBP Rev. 1 adapter and it is the first time the adapter has been plugged into the system, the Found New Hardware message will pop up a second time as soon as the Wizard finishes, and the New Hardware Wizard will open again. You must repeat steps 3 – 6 for the second Wizard and then click Finish when it completes. If this is a TSXCUSBMBP Rev. 1 adapter that was previously installed, then was uninstalled from the Device Manager, and then was plugged in again, the Wizard will run only once. When it is done, click Finish. If this is a TSXCUSBMBP Rev. 2 or XBTZGUMP adapter, the Wizard will run only once. When it is done, click Finish. The system will respond with the message that your new hardware is ready to use. All parameters for the new device will default to standard settings, which may or may not fully match the desired settings. Therefore, the next step is to access the Device Manager to modify these settings as needed. Proceed to Configuring Device Settings to continue. Configuring Device Settings 1. Go to the Windows Control Panel and double-click on the System icon. 2. Choose the Hardware tab and then click the Device Manager button. Cyberlogic Technologies Inc. - 18 - MBX Driver Help 3. Locate the MBX Devices for Modicon Networks branch and expand it. 4. Select the device to be edited, right-click and select Properties from the context menu. The device properties window will open. Cyberlogic Technologies Inc. - 19 - MBX Driver Help 5. Choose the Device Settings tab. This tab allows configuration of all parameters related to the selected adapter card. 6. Select the proper Node Address for your adapter card. 7. The PCMCIA 416NHM21234 card can only operate in polled mode and we recommend that you use the default Polling Interval value of 20 msec. Proceed to Configuring Peer Cop Communications to continue. Configuring Peer Cop Communications 1. If you will not use Peer Cop communication, clear the Enable Peer Cop check box, click OK, and then proceed directly to Configuring the MBX Gateway Server. If you will use Peer Cop communication, check the Enable Peer Cop check box and continue with this section. Cyberlogic Technologies Inc. - 20 - MBX Driver Help 2. Click the Global Inputs button. The Global Input Configuration window will open. Note Up to 32 words of global input data may be requested from each Modbus Plus node configured here, with the limitation that the total amount of requested data must not exceed 500 words. Cyberlogic Technologies Inc. - 21 - MBX Driver Help 3. Select an MB+ Node intended to receive global data, and then click the Edit button. 4. From the drop-down box, select the number of words of global data to be requested from the node. 5. Repeat this procedure until all nodes that will receive global data are configured. 6. Click the OK button to return to the Device Settings tab. Cyberlogic Technologies Inc. - 22 - MBX Driver Help 7. Click the Specific Outputs button. The Specific Output Configuration window will open. Note Peer Cop communications can send up to 32 words of specific output data to each node on a Modbus Plus network. The total amount of specific output data sent from all applications through a single host interface adapter must not exceed 500 words. Cyberlogic Technologies Inc. - 23 - MBX Driver Help 8. Select an MB+ Node intended to receive specific output data, and then click the Edit Words button. 9. Select the proper number of words from the list and press the Enter key. 10. Click the Default Data button. Cyberlogic Technologies Inc. - 24 - MBX Driver Help Note The Default Data for a word is the value that the driver will use before any application overwrites it. All specific output data words default to zero, but you can specify a different value. 11. In the Display Mode section, select Hex, Decimal or Binary. 12. Select a word to edit and click the Edit button. Enter the new data value and press the Enter key. Repeat this step for every data word that you want to edit. Then click the OK button to return to the Specific Output Configuration window. Cyberlogic Technologies Inc. - 25 - MBX Driver Help 13. Select an MB+ Node and click the Edit Exit Mode button. Note When the user application exits (either normal or abnormal termination), the specific outputs controlled by this application may be left in their last state or restored to their default state by the driver. Here you can choose how each node behaves. 14. Select Default Value or Last Value from the list and press the Enter key. Cyberlogic Technologies Inc. - 26 - MBX Driver Help 15. Repeat the specific output configuration procedure until all nodes have been configured. 16. Click the OK button to return to the Device Settings tab. 17. Click the Specific Inputs button. The Specific Input Configuration window will open. Note Up to 32 words of specific input data may be requested from each Modbus Plus node, with the limitation that the total amount of requested data must not exceed 500 words. Cyberlogic Technologies Inc. - 27 - MBX Driver Help 18. Select an MB+ Node that will provide specific input data, and then click the Edit button. 19. Select the number of desired words from the drop-down box. 20. Repeat the specific input configuration procedure until all nodes that will provide specific input data have been configured. 21. Click the OK button to return to the Device Settings tab. Cyberlogic Technologies Inc. - 28 - MBX Driver Help 22. From the Global Output Words drop-down, select the default number of global output data words to be transmitted by this adapter card. Note By default, the driver will not transmit any global output data until a user application writes to the global output data buffer. However, the driver can be configured to transmit up to 32 words of global output data even before any application writes to this buffer. The data buffer will be set to zero. 23. From the Health Timeout list, select 500 msec, which is the default value. Note The Health Timeout interval specifies the minimum time period that the Peer Cop configured communication must fail before the associated health bit is cleared. There is a 20 msec latency in this timeout value. Thus, the maximum amount of time that elapses before the health bit clears is the configuration time plus 20 msec. For example, if the health timeout is 60 msec, then the health bit will be cleared no sooner than 60 msec and no later than 80 msec after loss of communication. 24. The adapter card is now fully configured. Click the OK button, and then close the Device Manager. Cyberlogic Technologies Inc. - 29 - MBX Driver Help Proceed to Configuring the MBX Gateway Server to continue. Configuring the MBX Gateway Server The MBX Driver comes with the MBX Gateway Server. The MBX Gateway Server allows remote nodes to access all configured MBX devices present on the system that is running the MBX Gateway Server. Refer to the MBX Gateway Driver section for more information on this capability. You must enable and configure the MBX Gateway Server if you plan to use the MBX Gateway Driver on other systems on your network and you want them to be able to access the MBX devices on this system. Otherwise, you should disable the MBX Gateway Server. 1. Open the Windows Start menu and go to product suite you have installed. Next, open the Configuration submenu and select MBX Device Drivers. The MBX Driver Configuration Editor will open. 2. Select the MBX Gateway Server tab. 3. Select the desired mode of operation among the Startup Type choices. If you want to use the MBX Gateway Server and you want it to start whenever the system is booted, select Automatic. This is the recommended setting for systems that will use the Gateway Server. If you want to use the MBX Gateway Server and want to control it manually, choose Manual. If you do not want to use the MBX Gateway Server, choose Disabled. You can then skip the rest of this section and go directly to Verifying Your Driver Configuration. Cyberlogic Technologies Inc. - 30 - MBX Driver Help 4. You must enter a TCP port that is not used elsewhere in the system. The default, 53335, will work for most installations, but this port may be taken in some unusual cases. If that applies to your system, the system administrator will assign a different port value that you must enter in the Port Number field. 5. If your system uses a firewall, you must configure it to permit MBX Gateway communication. The procedure will depend upon the firewall you are using. Refer to the MBX Gateway Server Tab discussion in the MBX Driver Configuration Editor section for more information. Now go to the Verifying Your Driver Configuration section, which will introduce you to the diagnostic features of the product. Verifying Your Driver Configuration The Diagnostics tab features will help you to confirm that the driver is running and is properly configured. They will also provide important help in case troubleshooting or technical support is needed. 1. Select the Diagnostics tab. 2. The left pane of this screen shows all MBX product components installed on your system. This information, including the version numbers, may be requested if you call for technical support. This screen also tells you if the software has been activated or if it is running in the two-hour demo mode. Caution! If you are running in demo mode, the MBX products will stop after two hours of operation and will resume after the system is restarted. Cyberlogic Technologies Inc. - 31 - MBX Driver Help 3. The right pane of the screen provides shortcuts to troubleshooting and backup/restore tools. Run the MBX Demo program after configuring the MBX Driver to verify that the driver is configured and running properly. Detailed instructions for running this utility are included in the Validation & Troubleshooting section. When you are satisfied that the driver is correctly configured, proceed to Backing Up Your Configuration. Backing Up Your Configuration To protect the work that you put into configuring and testing the driver, we strongly recommend that you back up the configuration. 1. Select the Diagnostics tab of the MBX Driver Configuration editor. 2. Click the Backup… button. Cyberlogic Technologies Inc. - 32 - MBX Driver Help 3. Browse for the desired backup directory. By default, the last-used directory will be selected. 4. Enter the File name you want to use for your configuration backup file, and then click the Save button to complete the backup operation. Non-PnP Adapter Quick-Start This section describes the procedure for adapters that do not support Plug and Play. You must use this procedure for the following adapters. AT984 MC984 SA85 SM85 If this is not the case, go to the PnP Adapter Quick-Start section. The following steps show a typical configuration session. Use them only as a guideline of how to configure the most common features. For detailed descriptions of all of the available features, refer to the Configuration Editor Reference section. The procedure is broken into several short segments: Creating a Non-PnP Device Configuring Device Settings Configuring Peer Cop Communications Configuring the MBX Gateway Server Verifying Your Driver Configuration Backing Up Your Configuration Cyberlogic Technologies Inc. - 33 - MBX Driver Help After completing this procedure, you will have a fully-configured MBX device and will be able to confirm that the driver is running and communicating with other nodes on your network. To begin, go to Creating a Non-PnP Device. Creating a Non-PnP Device 1. From the Windows Start menu, go to the product suite you have installed. Next, open the Configuration submenu and select MBX Device Drivers. Running the editor for the first time displays the above screen. The first step in configuring the MBX Driver is to set up at least one host interface adapter. For this example, we will use the SA85 card. Cyberlogic Technologies Inc. - 34 - MBX Driver Help 2. Click the New button and select SA85 from the drop-down list. The MBX Driver Configuration Editor will automatically dispatch the SA85 Configuration Editor. Proceed to Configuring Device Settings to continue. Configuring Device Settings The SA85 Configuration Editor has three configuration tabs. By default, the card configuration tab is selected. This tab allows configuration of all parameters related to the selected adapter card. Typically, only parameters related to the hardware settings need to be configured. We recommend that you initially configure the card for the polled mode of operation. Cyberlogic Technologies Inc. - 35 - MBX Driver Help 1. Select the Memory Address that matches the DIP switch settings on your card. 2. Select the MBX Driver Control tab to configure the startup options. 3. Select the Automatic startup type. In this mode, the driver automatically starts during the system boot. This is the recommended mode of operation. Cyberlogic Technologies Inc. - 36 - MBX Driver Help Proceed to Configuring Peer Cop Communications to continue. Configuring Peer Cop Communications 1. Select the Peer Cop tab. 2. If you will not use Peer Cop communication, clear the Enable Peer Cop check box, click Close, and then proceed directly to Configuring the MBX Gateway Server. If you will use Peer Cop communication, check the Enable Peer Cop check box and continue with this section. 3. Click the Global Inputs button. The Global Input Configuration window will open. Note Up to 32 words of global input data may be requested from each Modbus Plus node configured here, with the limitation that the total amount of requested data must not exceed 500 words. Cyberlogic Technologies Inc. - 37 - MBX Driver Help 4. Select an MB+ Node intended to receive global data, and then click the Edit button. 5. From the drop-down box, select the number of words of global data to be requested from the node. 6. Repeat this procedure until all nodes that will receive global data are configured. 7. Click the OK button to return to the Peer Cop tab. Cyberlogic Technologies Inc. - 38 - MBX Driver Help 8. Click the Specific Outputs button. The Specific Output Configuration window will open. Note Peer Cop communications can send up to 32 words of specific output data to each node on a Modbus Plus network. The total amount of specific output data sent from all applications through a single host interface adapter must not exceed 500 words. Cyberlogic Technologies Inc. - 39 - MBX Driver Help 9. Select an MB+ Node intended to receive specific output data, and then click the Edit Words button. 10. Select the proper number of words from the list and press the Enter key. 11. Click the Default Data button. Cyberlogic Technologies Inc. - 40 - MBX Driver Help Note The Default Data for a word is the value that the driver will use before any application overwrites it. All specific output data words default to zero, but you can specify a different value. 12. In the Display Mode section, select Hex, Decimal or Binary. 13. Select a word to edit and click the Edit button. Enter the new data value and press the Enter key. Repeat this step for every data word that you want to edit. Then click the OK button to return to the Specific Output Configuration window. 14. Select an MB+ Node and click the Edit Exit Mode button. Cyberlogic Technologies Inc. - 41 - MBX Driver Help Note When the user application exits (either normal or abnormal termination), the specific outputs controlled by this application may be left in their last state or restored to their default state by the driver. Here you can choose how each node behaves. 15. Select Default Value or Last Value from the list and press the Enter key. 16. Repeat the specific output configuration procedure until all nodes have been configured. 17. Click the OK button to return to the Peer Cop tab. Cyberlogic Technologies Inc. - 42 - MBX Driver Help 18. Click the Specific Inputs button. The Specific Input Configuration window will open. Note Up to 32 words of specific input data may be requested from each Modbus Plus node, with the limitation that the total amount of requested data must not exceed 500 words. Cyberlogic Technologies Inc. - 43 - MBX Driver Help 19. Select an MB+ Node that will provide specific input data, and then click the Edit button. 20. Select the number of desired words from the drop-down box. 21. Repeat the specific input configuration procedure until all nodes that will provide specific input data have been configured. 22. Click the OK button to return to the Peer Cop tab. Cyberlogic Technologies Inc. - 44 - MBX Driver Help 23. From the Global Output Words drop-down, select the default number of global output data words to be transmitted by this adapter card. Note By default, the driver will not transmit any global output data until a user application writes to the global output data buffer. However, the driver can be configured to transmit up to 32 words of global output data even before any application writes to this buffer. The data buffer will be set to zero. 24. From the Health Timeout list, select 500 msec, which is the default value. Note The Health Timeout interval specifies the minimum time period that the Peer Cop configured communication must fail before the associated health bit is cleared. There is a 20 msec latency in this timeout value. Thus, the maximum amount of time that elapses before the health bit clears is the configuration time plus 20 msec. For example, if the health timeout is 60 msec, then the health bit will be cleared no sooner than 60 msec and no later than 80 msec after loss of communication. 25. The adapter card is now fully configured. Click the Close button. Proceed to Configuring the MBX Gateway Server to continue. Configuring the MBX Gateway Server The MBX Driver comes with the MBX Gateway Server. The MBX Gateway Server allows remote nodes to access all configured MBX devices present on the system that is running the MBX Gateway Server. Refer to the MBX Gateway Driver section for more information on this capability. You must enable and configure the MBX Gateway Server if you plan to use the MBX Gateway Driver on other systems on your network and you want them to be able to access the MBX devices on this system. Otherwise, you should disable the MBX Gateway Server. 1. Select the MBX Gateway Server tab. Cyberlogic Technologies Inc. - 45 - MBX Driver Help 2. Select the desired mode of operation among the Startup Type choices. If you want to use the MBX Gateway Server and you want it to start whenever the system is booted, select Automatic. This is the recommended setting for systems that will use the Gateway Server. If you want to use the MBX Gateway Server and want to control it manually, choose Manual. If you do not want to use the MBX Gateway Server, choose Disabled. You can then skip the rest of this section and go directly to Verifying Your Driver Configuration. 3. You must enter a TCP port that is not used elsewhere in the system. The default, 53335, will work for most installations, but this port may be taken in some unusual cases. If that applies to your system, the system administrator will assign a different port value that you must enter in the Port Number field. 4. If your system uses a firewall, you must configure it to permit MBX Gateway communication. The procedure will depend upon the firewall you are using. Refer to the MBX Gateway Server Tab discussion in the MBX Driver Configuration Editor section for more information. Now go to the Verifying Your Driver Configuration section, which will introduce you to the diagnostic features of the product. Verifying Your Driver Configuration The Diagnostics tab features will help you to confirm that the driver is running and is properly configured. They will also provide important help in case troubleshooting or technical support is needed. Cyberlogic Technologies Inc. - 46 - MBX Driver Help 1. Select the Diagnostics tab. 2. The left pane of this screen shows all MBX product components installed on your system. This information, including the version numbers, may be requested if you call for technical support. This screen also tells you if the software has been activated or if it is running in the two-hour demo mode. Caution! If you are running in demo mode, the MBX products will stop after two hours of operation and will resume after the system is restarted. 3. The right pane of the screen provides shortcuts to troubleshooting and backup/restore tools. Run the MBX Demo program after configuring the MBX Driver to verify that the driver is configured and running properly. Detailed instructions for running this utility are included in the Validation & Troubleshooting section. When you are satisfied that the driver is correctly configured, proceed to Backing Up Your Configuration. Backing Up Your Configuration To protect the work that you put into configuring and testing the driver, we strongly recommend that you back up the configuration. Cyberlogic Technologies Inc. - 47 - MBX Driver Help 1. Select the Diagnostics tab of the MBX Driver Configuration editor. 2. Click the Backup… button. 3. Browse for the desired backup directory. By default, the last-used directory is selected. 4. Enter the File name you want to use for your configuration backup file, and then click the Save button to complete the backup operation. Cyberlogic Technologies Inc. - 48 - MBX Driver Help CONFIGURATION EDITOR REFERENCE Before the MBX Driver can be used, it must be properly configured. The configuration procedure involves creating one or more MBX devices and configuring them to work with your network adapter cards. This section provides a detailed description of each of the configuration editor features. If you are a new user and want a procedure to guide you through a typical configuration session, refer to the Quick-Start Guide. To create an MBX device, you must run the MBX Driver Configuration Editor after you install the software. The MBX Driver Configuration Editor is a common component of all MBX family drivers. When configuring a non-PnP interface adapter, the MBX Driver Configuration Editor automatically dispatches the Non-PnP Adapter Editor that is appropriate for your hardware. If you are configuring a PnP interface adapter, you will go into the Windows Device Manager to edit it, and the Device Manager will dispatch the correct PnP Adapter Editor for your hardware. MBX Driver Configuration Editor The MBX Driver Configuration Editor is a common component of MBX family drivers. It is used to create MBX devices, configure the MBX Gateway Server and provide access to diagnostic information and utilities. When you create or edit an MBX device, the MBX Driver Configuration Editor automatically dispatches the appropriate adapter card editor. The MBX Driver Configuration Editor consists of three tabs: MBX Devices Tab MBX Gateway Server Tab Diagnostics Tab The following sections provide complete descriptions of these tabs. MBX Devices Tab Every MBX device must be configured on the MBX Devices tab before it can be used by client applications. The MBX Devices tab lists all currently configured MBX devices in your system. The information is provided in three columns: MBX Device, Device Type and Device Description. Cyberlogic Technologies Inc. - 49 - MBX Driver Help MBX Device This column contains a device number that the editor assigns to every MBX device installed in the system. This is not the Modbus node address. By default, the editor will try to use consecutive numbers for the devices starting from 0. However, this is not a requirement. Device Type This column identifies the type of the MBX device, such as PCI-85, Ethernet MBX or MBX Gateway. Device Description This is a user-assigned text for device description. During device creation, a default description text will be assigned. Refer to the Changing the Device Description section, below, for information on how to modify this text. The device description text has no effect on the MBX device operation. However, some applications using this device may be able to show this text. New Click this button to create a new MBX device. Edit Select an MBX device and click this button to edit it. Cyberlogic Technologies Inc. - 50 - MBX Driver Help Delete Select an MBX device and click this button to delete it. More... Select an MBX device and click this button for additional editing features. You can change the device type or edit the Device Description field. Creating a New MBX Device Click the New button or right-click inside the list window and select New from the context menu. Then select a non-PnP interface adapter or other device type from the drop-down list. Upon selecting the device type, the MBX Driver Configuration Editor will automatically dispatch the configuration editor that is appropriate for that device. To create a new PnP device, shut down the system, install the card in an available slot and restart. Windows will detect it and create the device for you. Some cards are hotswappable and can be installed without shutting down the system. Refer to your hardware documentation for details. Deleting an Existing MBX Device To delete a non-PnP interface adapter device, select the device and click the Delete button or right-click and select Delete from the context menu. To delete a PnP device, you must go to the Windows Device Manager, right-click on the device and select Uninstall. Editing an Existing MBX Device configuration Select a non-PnP device and click the Edit button or right-click and select Edit from the context menu. The MBX Driver Configuration Editor will automatically dispatch the appropriate device configuration editor. The screen that follows will depend on the type of device you selected. To edit a PnP device, go to the Windows Device Manager and select the device. Rightclick and select Properties from the context menu. Changing the Device Description Select a non-PnP device and click the More… button or right-click and select Edit Description from the context menu. Modify the device description and press the Enter key when you are done. To change the description of a PnP device, go to the Windows Device Manager and select the device. Right-click and select Properties from the context menu. You will find the Device Description field on the Device Settings tab. Cyberlogic Technologies Inc. - 51 - MBX Driver Help Changing the Device Type This can be done only to change a non-PnP device type to another non-PnP device type. Select the device and click the More… button or right-click and select Change Type from the context menu. From the drop-down list select the new device type for your MBX device. Upon selecting the new device type, the MBX Driver Configuration Editor will automatically dispatch the appropriate device configuration editor. The screen that follows will depend on the device type selected. MBX Gateway Server Tab The MBX Driver comes with the MBX Gateway Server, a remote connectivity component of the MBX family. The MBX Gateway Server allows remote nodes to access all configured MBX devices present on the system that is running the MBX Gateway Server. Refer to the MBX Gateway Driver section for more information on this capability. Server Control This section allows you to designate if and how you want the MBX Gateway Server to start. Automatic When this option is selected, the MBX Gateway Server will start when Windows boots. Manual When this option is selected, the MBX Gateway Server will not start when Windows boots, but you can control it manually using the Start and Stop buttons. Cyberlogic Technologies Inc. - 52 - MBX Driver Help Disabled When this option is selected, the MBX Gateway Server will not run. Start In Automatic or Manual mode, click this button to start the MBX Gateway Server. Stop In Automatic or Manual mode, click this button to stop the MBX Gateway Server. Status This tells you whether the MBX Gateway Server is running, stopped, starting or stopping. TCP Port The port used here must not be used elsewhere in the system. If your system uses a firewall, the port must be opened in the firewall configuration. Refer to the Configuring the Firewall section for details. Port Number Enter the number of the TCP port you wish to use. Default Click this button to restore the TCP port value to its default setting of 53335. Selecting the Startup Type If you want to use the MBX Gateway Server and want it to start whenever the system is booted, select Automatic. This is the recommended setting for systems that will use the Gateway Server. If you want to use the MBX Gateway Server and want to control it manually, choose Manual. The Server will not start on boot-up; instead you must use the Start and Stop buttons to control it. If you do not want to use the MBX Gateway Server, choose Disabled. Start/Stop the Gateway Server Click the Start or Stop button. Selecting the TCP Port Enter the desired port number in the Port Number field. Cyberlogic Technologies Inc. - 53 - MBX Driver Help You must enter a TCP port that is not used elsewhere in the system. The default, 53335, will work for most installations, but this port may be taken in some unusual cases. If that applies to your system, the system administrator will assign a different port. Configuring the Firewall If your system uses a firewall, you must configure it to permit MBX Gateway communication. The procedure shown here is for the Windows XP firewall. The exact procedure for your system will depend upon the firewall you are using, but the issues are the same for all firewall types. 1. To configure Windows XP’s firewall, go to Control Panel and open Windows Firewall. 2. Select the Exceptions tab. 3. Verify that the boxes for Cyberlogic MBX Gateway Server checked. If not, then check them. and DCOM are 4. Click OK to exit. Cyberlogic Technologies Inc. - 54 - MBX Driver Help Diagnostics Tab The diagnostic features will help you to confirm that the driver is running and is properly configured. They will also provide important help if troubleshooting or technical support is needed. Installed MBX Driver Products This area shows all MBX product components installed on your system, along with their version numbers. This information may be requested if you call for technical support. This area also tells you if the software has been activated or if it is running in demo mode. Product Package MBX products are sold and installed as packaged suites, such as the MBX Driver Suite and MBX OPC Server Suite. This field indicates the suite that is installed on your system. Activation Status Most Cyberlogic software products operate in a time-limited demonstration mode until they are activated. This field tells you whether or not the installed product has been activated. If your product requires activation, run the Activation wizard, which you will find in the Windows Start menu under the product suite you have installed. You will need the serial number and password that were assigned when you purchased your license for the software. Cyberlogic Technologies Inc. - 55 - MBX Driver Help Note Some OEM versions of MBX products are pre-activated and do not require you to take any additional activation steps. License Type This field shows the licensing mode that the software is operating under. If the type displayed is 2 Hour Demo, the software will run for only two hours at a time, after which you must restart the system to obtain another two hours of use. To enable continuous, uninterrupted operation, you must activate the software. Serial Number If you have activated the software by entering the serial number and password, the serial number used will be shown here. This will help you to determine which license goes with which of your systems. Troubleshooting Tools The Troubleshooting Tools group provides shortcuts to diagnostic tools that will help you to verify that your drivers are operating as expected. In case of communication problems, these tools will help in the diagnosis. For details on how to use these tools, refer to the Validation & Troubleshooting section. MBX Demo Run this program after configuring the driver to confirm that it is configured correctly and running properly. Performance Monitor Click this button to launch the Windows Performance Monitor, which will allow you to observe numerous performance parameters in graphical form. Event Viewer In case of communication difficulties, the Windows Event Viewer may provide error messages to guide you in troubleshooting problems. Configuration Backup/Restore The Backup… and Restore… buttons in this group can be used to backup and restore configurations of all MBX family drivers on your system. Note We strongly recommend that you backup your configuration data after the initial configuration and that you maintain up-to-date backups after every configuration change. Cyberlogic Technologies Inc. - 56 - MBX Driver Help Backup Configuration Use this procedure to backup your configuration. 1. Click the Backup… button. 2. Browse for the backup directory. By default, the last-used directory will be selected. 3. Enter the File name you want to use for your configuration backup file, and then click the Save button to complete the backup operation. Restore Configuration To restore a configuration that was previously backed up, use this procedure. 1. Click the Restore… button. Cyberlogic Technologies Inc. - 57 - MBX Driver Help 2. Browse for your configuration backup file. By default, the last used directory will be selected. 3. Select the backup file and click the Open button to complete the restore operation. Caution! After you finish restoring the configuration, restart the system to ensure proper operation of the restored devices. Configuration Backup/Restore Utility The MBX driver products include a utility program, ClMbxCfg.exe, that you can use to backup and restore MBX device configurations. The program is located in the \Program Files\Common Files\Cyberlogic Shared\ directory. The utility accepts the following command line switches: /Save FileName /Restore FileName /Q /? /H Save configuration Restore configuration Quiet operation (No error or warning messages) Help Help For example, to backup the configuration of all MBX devices to a file named MbxCfg.bak, located in the directory C:\Program Files\Common Files\Cyberlogic Shared\, use the following command line: >ClMbxCfg /Save C:\Program Files\Common Files\Cyberlogic Shared\MbxCfg.bak To restore the configuration that the previous command saved, use the following command: >ClMbxCfg /Restore C:\Program Files\Common Files\Cyberlogic Shared\MbxCfg.bak Cyberlogic Technologies Inc. - 58 - MBX Driver Help You can use different file names to maintain different versions of your backups. However, for most users, a single backup is sufficient. PnP Adapter Editor When you edit a PnP adapter configuration, the Device Manager dispatches the PnP Adapter Configuration editor. The editor consists of five tabs. Some tabs are standard for all device types and are automatically provided by the Device Manager. Of concern for configuration purposes are the Device Settings Tab and Resources Tab, which are specific to each adapter, and the Diagnostics Tab, which is common to all. The following sections describe the configuration details for each supported adapter card type. PCI-85 (416NHM30030 or 416NHM30032) PCMCIA 416NHM21234 USB TSXCUSBMBP and XBTZGUMP At the end are sections covering the Peer Cop configuration and the Diagnostics Tab, which are common to all adapter card types. Cyberlogic Technologies Inc. - 59 - MBX Driver Help PCI-85 (416NHM30030 or 416NHM30032) Device Settings Tab Node Address This is the Modbus Plus node address for the adapter. Valid node addresses range from 1 to 64. The default for this parameter is 1. Polling Interval This parameter specifies the polling interval, in milliseconds, that the driver will use when running in polled mode. The valid range for the Polling Interval is 20-1000 msec. The default value is 20 msec. Device Name This parameter assigns a name to identify the device. The default for this parameter is Clmbx#, where # is the selected device number. Cyberlogic Technologies Inc. - 60 - MBX Driver Help Device Description This is a user-assigned text for device description. During device creation, a default description text will be assigned. The Device Description text has no effect on the MBX device operation. However, some applications using this device may be able to show this text. Peer Cop The PCI-85 card supports Peer Cop functionality. Refer to the Peer Cop section if you need to configure Peer Cop support. Reload Driver When this box is checked, the driver will reload using the new configuration parameters after the OK button is clicked. Resources Tab Note A Plug and Play card, such as the PCI-85, should always use resources automatically allocated by the system. Be sure the Use automatic settings check box is checked. Cyberlogic Technologies Inc. - 61 - MBX Driver Help Memory Range This parameter specifies the base address of the adapter card’s memory window. Two memory ranges are automatically selected by the system and should not be changed. Interrupt Request In interrupt mode, this parameter specifies the IRQ number for the interrupt line used. The interrupt line is automatically selected by the system and should not be changed by the user. The MBX Driver can operate in either polled mode or interrupt mode. Normally, the computer’s BIOS will assign an interrupt line to the PCI-85 adapter card. Typically, this line is shared with other PCI cards in your system. If an interrupt line is successfully assigned, the driver will operate in the interrupt mode. If the BIOS fails to assign an interrupt line, the driver will operate in polled mode. The interrupt mode provides better performance than the polled mode at the cost of higher processor load. It is permitted to mix interrupt and polled modes of operation for different cards in the same system. PCMCIA 416NHM21234 Device Settings Tab Cyberlogic Technologies Inc. - 62 - MBX Driver Help Node Address This is the Modbus Plus node address for the adapter. Valid Node Addresses range from 1 to 64. The default for this parameter is 1. Polling Interval This parameter specifies the polling interval, in milliseconds, that the driver will use when running in polled mode. The valid range for the Polling Interval is 20-1000 msec. The default value is 20 msec. Device Name This parameter assigns a name to identify the device. The default for this parameter is Clmbx#, where # is the selected device number. Device Description This is a user-assigned text for device description. During device creation, a default description text will be assigned. The Device Description text has no effect on the MBX device operation. However, some applications using this device may be able to show this text. Peer Cop The PCMCIA 416NHM21234 card supports Peer Cop functionality. Refer to the Peer Cop section if you need to configure Peer Cop support. Reload Driver When this box is checked, the driver will reload using the new configuration parameters after the OK button is clicked. Resources Tab Note A Plug and Play card, such as the PCMCIA 416NHM21234, should always use resources automatically allocated by the system. Be sure that the Use automatic settings check box is checked. Cyberlogic Technologies Inc. - 63 - MBX Driver Help Memory Range This parameter specifies the base address of the adapter card’s memory window. Two memory ranges are automatically selected by the system and should not be changed. Removing the Card Note The PCMCIA 416NHM21234 card supports Plug and Play and can be plugged in at any time, before or after the system boot. However, before removal, you must exit all applications that are using the card and stop the driver. To stop the driver, follow the procedure below. 1. Go to the Windows Control Panel and double-click the Add/Remove Hardware icon. 2. Follow the Add/Remove Hardware wizard. Select Uninstall/Unplug device when presented with a choice. 3. Select Unplug/Eject a device when presented with a choice. 4. Select your card from the list and complete the wizard. Cyberlogic Technologies Inc. - 64 - MBX Driver Help USB TSXCUSBMBP and XBTZGUMP There are two versions of the TSXCUSBMBP, Rev. 1 and Rev. 2. Both types have a Device Settings tab, and Rev. 2 adapters also have a Firmware tab. Unlike the other PnP adapters, the TSXCUSBMBP adapter does not have a Resources tab. The XBTZGUMP adapter is not licensed for full operation under Windows, so the driver will operate only for two hours at a time. For continuous operation, use a TSXCUSBMBP adapter. If you want to use the XBTZGUMP adapter in demo mode, the configuration procedure is identical to the TSXCUSBMBP Rev. 2 adapter. Caution! The TSXCUSBMBP and XBTZGUMP adapters are powered by the USB port. Some USB ports do not provide sufficient current to power the adapters, especially if there are additional adapters or other USB devices on the same system. If you find that your system cannot provide sufficient current, you should use an external, powered USB hub for the TSXCUSBMBP and XBTZGUMP adapters. Device Settings Tab The Device Settings tab is available for both Rev. 1 and Rev. 2 adapters, and the configuration requirements are the same for both versions. Cyberlogic Technologies Inc. - 65 - MBX Driver Help Node Address This is the Modbus Plus node address for the adapter. Valid node addresses range from 1 to 64. The default for this parameter is 1. Device Name This parameter assigns a name to identify the device. The default for this parameter is Clmbx#, where # is the selected device number. Device Description This is a user-assigned text for device description. During device creation, a default description text will be assigned. The Device Description text has no effect on the MBX device operation. However, some applications using this device may be able to show this text. Peer Cop The TSXCUSBMBP adapter supports Peer Cop functionality. Refer to the Peer Cop section if you need to configure Peer Cop support. Reload Driver When this box is checked, the driver will reload using the new configuration parameters after the OK button is clicked. Firmware Tab The Firmware tab is available only for Rev. 2 adapters. When you install an MBX Driver update, it may include updated firmware for the TSXCUSBMBP Rev. 2 adapter. The Firmware tab allows you to identify the firmware version that is currently in use on your adapter and the version that is available to be programmed to the adapter. When a newer version is available, this tab allows you to update the adapter. Cyberlogic Technologies Inc. - 66 - MBX Driver Help Version reported by the adapter This is the firmware version that is currently in the TSXCUSBMBP adapter. Version available for programming This is the firmware version that is on your hard drive and that can be programmed into the adapter. Reprogram Click this button to program the firmware from the hard drive into the TSXCUSBMBP adapter. Normally, you would do this only if the version on the adapter is outdated or corrupted. Peer Cop The Peer Cop communication settings are available on the Device Settings tab for PnP adapter cards. These settings are relevant only for the adapter cards that support Peer Cop. Otherwise all settings will be ignored. Cyberlogic Technologies Inc. - 67 - MBX Driver Help Enable Peer Cop This check box enables Peer Cop communication for the adapter card. By default, Peer Cop communication is disabled. Enable it only if your applications require this type of communication. Unnecessary transmissions of Peer Cop related data may slow down the token rotation and consequently may affect the communication throughput for other types of messages. Global Inputs Click this button to edit the global input data. Refer to the Global Inputs Configuration section for more details. Specific Outputs Click this button to edit the specific output data. Refer to the Specific Outputs Configuration section for more details. Specific Inputs Click this button to edit the specific input data. Refer to the Specific Inputs Configuration section for more details. Cyberlogic Technologies Inc. - 68 - MBX Driver Help Global Output Words By default, the driver will not transmit global output data until a user application writes to the global output data buffer. However, the driver can be configured to transmit up to 32 words of global output data even before any application writes to this buffer. Refer to Peer Cop Communications in the Communicating Using the MBX Driver section for more information. Health Timeout The Health Timeout interval specifies the minimum time period that the Peer Cop configured communication must fail before the associated health bit clears. The recommended timeout value is 500 msec, which is the default setting. Global Inputs Configuration The global input data functionality is identical to the global data functionality that was available in Modbus Plus prior to Peer Cop. However, Peer Cop provides this functionality in a more efficient way. For example, global data from multiple nodes can be read in a single operation. Note Up to 32 words of global input data may be requested from each Modbus Plus node configured here, with the limitation that the total amount of requested data must not exceed 500 words. Cyberlogic Technologies Inc. - 69 - MBX Driver Help Setting Words Per Node To Read Select an MB+ Node intended to receive global data. Click the Edit button or right-click and select Edit from the menu. Select the number of words of global data to read from the list and press Enter. Specific Outputs Configuration Note Peer Cop communications can send up to 32 words of specific output data to each node on a Modbus Plus network. The total amount of specific output data sent from all applications through a single host interface adapter must not exceed 500 words. For every specific output word configured, you can specify the default data that the driver will use before an application overwrites it. By default, all specific output data words are filled with 0. You can also configure what action the driver should take when a user application exits, either normally or abnormally. The specific outputs controlled by this application are either left in their last state or restored to a pre-configured default state by the driver. Setting Words Per Node To Write Select an MB+ Node intended to receive specific output data. Click the Edit Words button or right-click in the Words Per Node column and select Edit from the context menu. Finally select the number of words to write from the list and press Enter. Cyberlogic Technologies Inc. - 70 - MBX Driver Help Setting Default Data To Write Select an MB+ Node to configure. Click the Default Data button or right-click in the Words Per Node column and select Default Data from the context menu. You will see the following screen. By default, all specific output data words are filled with zeros. The default data can be viewed and edited in Hex, Decimal or Binary. Select Hex, Decimal or Binary Display Mode. Select a word to edit and click the Edit button. Enter a new data value and press Enter. Repeat this for every data word that you want to edit, and then click the OK button. Setting Application Exit Mode When a user application exits, either normally or abnormally, the specific outputs controlled by this application are either left in their last state or restored to a preconfigured default state by the driver. The Edit Exit Mode button sets the required behavior of the driver. Click the Edit Exit Mode button. Select Default Value or Last Value from the list and press Enter. Cyberlogic Technologies Inc. - 71 - MBX Driver Help Specific Inputs Configuration Note Up to 32 words of specific input data may be requested from each Modbus Plus node, with the limitation that the total amount of requested data must not exceed 500 words. Setting Words Per Node to Read Select an MB+ Node that will provide specific input data. Click the Edit button or rightclick and select Edit from the context menu. Select the number of Words Per Node to read from the list and press Enter. Caution! The specific output data from another node is accepted by a specific input data block only if the specific input data block is configured for the sending node and the length of the specific input data block (Words Per Node) exactly matches the length of the specific output data block from the expected node. Diagnostics Tab The diagnostic features will help you to confirm that the driver is running and is properly configured. They will also provide important help if troubleshooting or technical support is needed. Cyberlogic Technologies Inc. - 72 - MBX Driver Help Registration Information This area shows the MBX product installed on your system, along with its version and serial numbers. This information may be requested if you call for technical support. This area also tells you if the software has been activated or if it is running in demo mode. Product Package MBX products are sold and installed as packaged suites, such as the MBX Driver Suite and MBX OPC Server Suite. This field indicates the suite that is installed on your system. Activation Most Cyberlogic software products operate in a time-limited demonstration mode until they are activated. This field tells you whether or not the installed product has been activated. If your product requires activation, run the Activation wizard, which you will find in the Windows Start menu under the product suite you have installed. You will need the serial number and password that were assigned when you purchased your license for the software. Cyberlogic Technologies Inc. - 73 - MBX Driver Help Note Some OEM versions of MBX products are pre-activated and do not require you to take any additional activation steps. License Type This field shows the licensing mode that the software is operating under. If the type displayed is 2 Hour Demo, the software will run for only two hours at a time, after which you must restart the system to obtain another two hours of use. To enable continuous, uninterrupted operation, you must activate the software. Serial Number If you have activated the software by entering the serial number and password, the serial number used will be shown here. This will help you to determine which license goes with which of your systems. Troubleshooting Tools The Troubleshooting Tools group provides shortcuts to diagnostic tools that will help you to verify that your drivers are operating as expected. In case of communication problems, these tools will help in the diagnosis. For details on how to use these tools, refer to the Validation & Troubleshooting section. MBX Demo Run this program after configuring the driver to confirm that it is configured correctly and running properly. Event Viewer In case of communication difficulties, the Windows Event Viewer may provide error messages to guide you in troubleshooting problems. Performance Monitor Click this button to launch the Windows Performance Monitor, which will allow you to observe numerous performance parameters in graphical form. Non-PnP Adapter Editor When you edit a non-PnP adapter card configuration, the MBX Driver Configuration Editor dispatches the Non-PnP Adapter Card Configuration editor. The editor consists of three tabs: <Card Type>, Peer Cop and MBX Driver Control. The following sections describe the <Card Type> tab for each supported adapter card. Cyberlogic Technologies Inc. - 74 - MBX Driver Help AT984 Tab MC984 Tab SA85 Tab SM85 Tab At the end are sections covering the Peer Cop Tab and MBX Driver Control Tab, which are common to all adapter card types. AT984 Tab Network Device Name This parameter allows the user to assign a name to identify the device. The default for this parameter is ClMbx#, where # is the selected device number. Adapter Watchdog Timer Adapter cards that support Peer Cop have a diagnostic watchdog timer that, when enabled, automatically places the adapter card in the off-line state if the host is inactive for a pre-configured period. While the driver is operational, it will always place an adapter card in the off-line state when transitioning from the on-line to the off-line mode. However, in the event of a system crash, the driver does not have an opportunity to properly change the adapter card’s state. In this case, adapter cards that do not support the watchdog timer will not Cyberlogic Technologies Inc. - 75 - MBX Driver Help respond to the command messages, resulting in lengthy timeouts on the Modbus Plus network. Therefore, we strongly recommend that you enable the watchdog timer for adapter cards that support it. Timeout The user may select the desired timeout interval, or disable the watchdog timer. The recommended timeout is 2.5 seconds for adapter cards that support the watchdog timer. For compatibility with older adapter cards, the default value is Disabled. Operation The kernel mode device driver can operate in either polled mode or interrupt mode. Selecting the proper mode of operation depends on the adapter card configuration. The interrupt mode provides better performance than the polled mode, however, interrupt mode requires more processor overhead. It is permitted to mix interrupt and polled modes of operation for different cards in the same system. Polled Mode / Interrupt Driven The user may select the polled or interrupt mode of operation. The default is Polled Mode. Polling Interval This parameter specifies the polling interval, in milliseconds, that the driver will use when running in polled mode. The valid range for the polling interval is 20-1000 msec. The default value is 20 msec. Resources Memory Address This parameter specifies the base address of the adapter card. This address must match the switch settings on the card and must be unique for each adapter card. The default for this parameter is D0000. Interrupt IRQ When interrupt mode is selected, this parameter specifies the IRQ number for the interrupt line used. This IRQ number must match the IRQ setting on the adapter card and must be a unique value for each card in the system. The default for this parameter is 5. To change the IRQ setting on the adapter card, follow the procedure below: Cyberlogic Technologies Inc. - 76 - MBX Driver Help 1. Shutdown Windows and turn off your computer. 2. If the adapter card is already installed in the computer, open the case and remove the card. It will look similar to the diagram above. 3. Locate the IRQ jumper block on the card. Move the IRQ jumper to the desired IRQ position. 4. Insert the adapter card back into the computer and turn on the computer. Refer to the Validation & Troubleshooting section to verify the card’s operation. For more information on adapter card configuration, refer to Modicon IBM Host Based Devices User's Guide from Schneider Electric (Order #890 USE 102 00). Bus Number The Windows architecture allows multiple buses of the same type in the same system. This parameter specifies the bus number for the adapter card. The default for this parameter is 0, and in most cases should not be changed. Cyberlogic Technologies Inc. - 77 - MBX Driver Help MC984 Tab Network Device Name This parameter allows the user to assign a name to identify the device. The default for this parameter is ClMbx#, where # is the selected device number. Adapter Watchdog Timer Adapter cards that support Peer Cop have a diagnostic watchdog timer that, when enabled, automatically places the adapter card in the off-line state if the host is inactive for a pre-configured period. While the driver is operational, it will always place an adapter card in the off-line state when transitioning from the on-line to the off-line mode. However, in the event of a system crash, the driver does not have an opportunity to properly change the adapter card’s state. In this case, adapter cards that do not support the watchdog timer will not respond to the command messages, resulting in lengthy timeouts on the Modbus Plus network. Therefore, we strongly recommend that you enable the watchdog timer for adapter cards that support it. Timeout The user may select the desired timeout interval, or disable the watchdog timer. The recommended timeout is 2.5 seconds for adapter cards that support the watchdog timer. For compatibility with older adapter cards, the default value is Disabled. Cyberlogic Technologies Inc. - 78 - MBX Driver Help Operation Polling Interval This parameter specifies the polling interval, in milliseconds, that the driver will use when running in polled mode. The valid range for the polling interval is 20-1000 msec. The default value is 20 msec. MicroChannel Slot Number This allows you to specify the slot number for the adapter card, a requirement for all Micro Channel cards. Valid Slot Numbers start from 1. The default for this parameter is 1. Bus Number The Windows architecture allows multiple buses of the same type in the same system. This parameter specifies the bus number for the adapter card. The default for this parameter is 0, and in most cases should not be changed. SA85 Tab Cyberlogic Technologies Inc. - 79 - MBX Driver Help Network Device Name This parameter allows the user to assign a name to identify the device. The default for this parameter is ClMbx#, where # is the selected device number. Adapter Watchdog Timer Adapter cards that support Peer Cop have a diagnostic watchdog timer that, when enabled, automatically places the adapter card in the off-line state if the host is inactive for a pre-configured period. While the driver is operational, it will always place an adapter card in the off-line state when transitioning from the on-line to the off-line mode. However, in the event of a system crash, the driver does not have an opportunity to properly change the adapter card’s state. In this case, adapter cards that do not support the watchdog timer will not respond to the command messages, resulting in lengthy timeouts on the Modbus Plus network. Therefore, we strongly recommend that you enable the watchdog timer for adapter cards that support it. Timeout The user may select the desired timeout interval, or disable the watchdog timer. The recommended timeout is 2.5 seconds for adapter cards that support the watchdog timer. For compatibility with older adapter cards, the default value is Disabled. Operation The kernel mode device driver can operate in either polled mode or interrupt mode. Selecting the proper mode of operation depends on the adapter card configuration. The interrupt mode provides better performance than the polled mode, however, interrupt mode requires more processor overhead. It is permitted to mix interrupt and polled modes of operation for different cards in the same system. Polled Mode / Interrupt Driven The user may select the polled or interrupt mode of operation. The default is Polled Mode. Polling Interval This parameter specifies the polling interval, in milliseconds, that the driver will use when running in polled mode. The valid range for the polling interval is 20-1000 msec. The default value is 20 msec. Cyberlogic Technologies Inc. - 80 - MBX Driver Help Resources Memory Address This parameter specifies the base address of the adapter card. This address must match the switch settings on the card and must be unique for each adapter card. The default for this parameter is D0000. Interrupt IRQ When interrupt mode is selected, this parameter specifies the IRQ number for the interrupt line used. This IRQ number must match the IRQ setting on the adapter card and must be a unique value for each card in the system. The default for this parameter is 5. To change the IRQ setting on the adapter card, follow the procedure below: 5. Shutdown Windows and turn off your computer. Single Channel SA85 Dual Channel SA85 6. If the adapter card is already installed in the computer, open the case and remove the card. It will look similar to one of the diagrams above. Cyberlogic Technologies Inc. - 81 - MBX Driver Help 7. Locate the IRQ jumper block on the card. Move the IRQ jumper to the desired IRQ position. 8. Insert the adapter card back into the computer and turn on the computer. Refer to the Validation & Troubleshooting section to verify the card’s operation. For more information on adapter card configuration, refer to Modicon IBM Host Based Devices User's Guide from Schneider Electric (Order #890 USE 102 00). Bus Number The Windows architecture allows multiple buses of the same type in the same system. This parameter specifies the bus number for the adapter card. The default for this parameter is 0, and in most cases should not be changed. SM85 Tab Network Device Name This parameter allows the user to assign a name to identify the device. The default for this parameter is ClMbx#, where # is the selected device number. Cyberlogic Technologies Inc. - 82 - MBX Driver Help Adapter Watchdog Timer Adapter cards that support Peer Cop have a diagnostic watchdog timer that, when enabled, automatically places the adapter card in the off-line state if the host is inactive for a pre-configured period. While the driver is operational, it will always place an adapter card in the off-line state when transitioning from the on-line to the off-line mode. However, in the event of a system crash, the driver does not have an opportunity to properly change the adapter card’s state. In this case, adapter cards that do not support the watchdog timer will not respond to the command messages, resulting in lengthy timeouts on the Modbus Plus network. Therefore, we strongly recommend that you enable the watchdog timer for adapter cards that support it. Timeout The user may select the desired timeout interval, or disable the watchdog timer. The recommended timeout is 2.5 seconds for adapter cards that support the watchdog timer. For compatibility with older adapter cards, the default value is Disabled. Operation Polling Interval This parameter specifies the polling interval, in milliseconds, that the driver will use when running in polled mode. The valid range for the polling interval is 20-1000 msec. The default value is 20 msec. MicroChannel Slot Number This allows you to specify the slot number for the adapter card, a requirement for all Micro Channel cards. Valid Slot Numbers start from 1. The default for this parameter is 1. Bus Number The Windows architecture allows multiple buses of the same type in the same system. This parameter specifies the bus number for the adapter card. The default for this parameter is 0, and in most cases should not be changed. Cyberlogic Technologies Inc. - 83 - MBX Driver Help Peer Cop Tab This tab allows you to configure the Peer Cop communication settings. These settings are relevant only for the adapter cards supporting Peer Cop. Otherwise all settings will be ignored. Enable Peer Cop This check box enables Peer Cop communication for the adapter card. By default, Peer Cop communication is disabled. Enable it only if your applications require this type of communication. Unnecessary transmissions of Peer Cop related data may slow down the token rotation and consequently may affect the communication throughput for other types of messages. Global Inputs Click this button to edit the global input data. Refer to the Global Inputs Configuration section for more details. Specific Outputs Click this button to edit the specific output data. Refer to the Specific Outputs Configuration section for more details. Specific Inputs Click this button to edit the specific input data. Refer to the Specific Inputs Configuration section for more details. Cyberlogic Technologies Inc. - 84 - MBX Driver Help Global Output Words By default, the driver will not transmit global output data until a user application writes to the global output data buffer. However, the driver can be configured to transmit up to 32 words of global output data even before any application writes to this buffer. Refer to Peer Cop Communications in the Communication Using the MBX Driver section for more information. Health Timeout The Health Timeout interval specifies the minimum time period that the Peer Cop configured communication must fail before the associated health bit clears. The recommended timeout value is 500 msec, which is the default setting. Global Inputs Configuration The global input data functionality is identical to the global data functionality that was available in Modbus Plus prior to Peer Cop. However, Peer Cop provides this functionality in a more efficient way. For example, global data from multiple nodes can be read in a single operation. Note Up to 32 words of global input data may be requested from each Modbus Plus node configured here, with the limitation that the total amount of requested data must not exceed 500 words. Cyberlogic Technologies Inc. - 85 - MBX Driver Help Setting Words Per Node To Read Select an MB+ Node intended to receive global data. Click the Edit button or right-click and select Edit from the menu. Select the number of words of global data to read from the list and press Enter. Specific Outputs Configuration Note Peer Cop communications can send up to 32 words of specific output data to each node on a Modbus Plus network. The total amount of specific output data sent from all applications through a single host interface adapter must not exceed 500 words. For every specific output word configured, you can specify the default data that the driver will use before an application overwrites it. By default, all specific output data words are filled with 0. You can also configure what action the driver should take when a user application exits, either normally or abnormally. The specific outputs controlled by this application are either left in their last state or restored to a pre-configured default state by the driver. Setting Words Per Node To Write Select an MB+ Node intended to receive specific output data. Click the Edit Words button or right-click in the Words Per Node column and select Edit from the context menu. Finally select the number of words to write from the list and press Enter. Cyberlogic Technologies Inc. - 86 - MBX Driver Help Setting Default Data To Write Select an MB+ Node to configure. Click the Default Data button or right-click in the Words Per Node column and select Default Data from the context menu. You will see the following screen. By default, all specific output data words are filled with zeros. The default data can be viewed and edited in Hex, Decimal or Binary. Select Hex, Decimal or Binary Display Mode. Select a word to edit and click the Edit button. Enter a new data value and press Enter. Repeat this for every data word that you want to edit, and then click the OK button. Setting Application Exit Mode When a user application exits, either normally or abnormally, the specific outputs controlled by this application are either left in their last state or restored to a preconfigured default state by the driver. The Edit Exit Mode button sets the required behavior of the driver. Click the Edit Exit Mode button. Select Default Value or Last Value from the list and press Enter. Cyberlogic Technologies Inc. - 87 - MBX Driver Help Specific Inputs Configuration Note Up to 32 words of specific input data may be requested from each Modbus Plus node, with the limitation that the total amount of requested data must not exceed 500 words. Setting Words Per Node to Read Select an MB+ Node that will provide specific input data. Click the Edit button or rightclick and select Edit from the context menu. Select the number of Words Per Node to read from the list and press Enter. Caution! The specific output data from another node is accepted by a specific input data block only if the specific input data block is configured for the sending node and the length of the specific input data block (Words Per Node) exactly matches the length of the specific output data block from the expected node. MBX Driver Control Tab The MBX Driver Control tab allows you to select the startup type and monitor the current driver status. Note These settings are global and common to all host interface adapter devices. Cyberlogic Technologies Inc. - 88 - MBX Driver Help Automatic When this option is selected, the MBX Driver will start when Windows boots. Manual When this option is selected, the MBX Driver will not start when Windows boots, but you can control it manually using the Start and Stop buttons. Disabled When this option is selected, the MBX Driver will not run. Start In Automatic or Manual mode, click this button to start the MBX Driver. Stop In Automatic or Manual mode, click this button to stop the MBX Driver. Driver Status This tells you if the MBX Driver is running, stopped, starting or stopping. Cyberlogic Technologies Inc. - 89 - MBX Driver Help Selecting the Startup Type Select the desired mode among the Startup Type choices. If you want the MBX Driver to start whenever the system is booted, select Automatic. This is the recommended setting for systems that will use the MBX Driver. If you want to use the MBX Driver and want to control it manually, choose Manual. The driver will not start on boot-up; instead you must use the Start and Stop buttons to control it. If you do not want to use the MBX Driver, choose Disabled. Start/Stop the MBX Driver Click the Start or Stop button. Cyberlogic Technologies Inc. - 90 - MBX Driver Help VALIDATION & TROUBLESHOOTING The following sections describe how the MBX Demo and Performance Monitor are used to verify that the MBX devices are configured correctly. If you are not sure if your adapter card supports Peer Cop, the Determining Peer Cop Support section will tell you how to find out. If you are having difficulties communicating through an MBX device, the troubleshooting sections can help you determine the nature of the problem. Included is a description of the Event Viewer, a list of MBX Driver Messages and Crash Codes, and a Frequently Asked Questions section. MBX Demo The MBX Demo program can be used to test all configured MBX devices in a system for proper operation. To run the program, open the Windows Start menu and locate the product suite you have installed. From there, go to Diagnostics and select MBX Demo. Alternatively, open the MBX Driver Configuration Editor, go to the Diagnostics tab and click MBX Demo. Main Menu The MBX Demo will quickly access all available features of the configured MBX devices in your system, allowing you to verify their operation. Cyberlogic Technologies Inc. - 91 - MBX Driver Help The simple command-line interface mimics earlier tools familiar to most users. It displays menu choices that take the user to secondary level screens. Press Esc at any screen to return to the main menu shown above. Press Esc in the main window to exit the program. [1] Set Device Number When the MBX Demo program starts, the device number defaults to 0. To change it, press 1. At the prompt, enter the desired device number and press the Enter key to change the selected device and return to the main menu. Verify that the device type shown on the main menu matches the type you configured for the selected device number. Cyberlogic Technologies Inc. - 92 - MBX Driver Help [B] Read Device Status From the main menu, press B. This launches the device status screen, which shows all active nodes on the network. In the Active Node List grid, the letter I designates the node you are working from and the letter U designates other nodes found on the network. Verify that all expected nodes are shown and that the node addresses are correct, then press Esc to return to the main menu. [C] Device Information From the main menu, press C to launch the Device information screen. This screen shows configuration, statistical and diagnostic information about the driver, the device and the network. Cyberlogic Technologies Inc. - 93 - MBX Driver Help After viewing the information, press Esc to return to the main menu. [2] Read Selected Node To read data from registers on a specific node, press 2. Enter the routing path of the node you want to read from. You may enter the full Modbus routing path of the node, but it is not necessary to enter trailing bytes that are 0. In the example shown, the full routing path was 7.0.0.0.0, so entering just 7 was sufficient. A routing path of 9.24.19.0.0 could be entered as 9.24.19. The reference value is the register address of the data you want to read. If you want to read from more than a single register, enter the first register’s reference value. The length is the number of consecutive data items you want to read. In the example shown, we want to read from the device at node 7, and will read five registers beginning with 40001, that is, registers 40001 – 40005. Press Enter to initiate the read. The requested data will be displayed on the screen. Press Esc to return to the main menu. Other Operations The rest of the functions available on the main menu will perform read and write operations in a manner similar to the Read Selected Node function. Performance Monitor Microsoft provides a diagnostic tool, the Performance Monitor, as part of the Windows operating system. Applications supporting the Performance Monitor, including the MBX Cyberlogic Technologies Inc. - 94 - MBX Driver Help driver family, allow users to monitor relevant performance information. Multiple devices can be monitored simultaneously for comparison. To run the program, open the Windows Start menu and locate the product suite you have installed. From there, go to Diagnostics and select Performance Monitor. Alternatively, go to the Diagnostics tab of the MBX Driver Configuration Editor and click the Performance Monitor button. How to Use the Performance Monitor Since extensive help is provided for this program by Microsoft, only a few points relevant to the MBX Driver products are shown here. Cyberlogic Technologies Inc. - 95 - MBX Driver Help 1. When the Performance Monitor program starts, click the + button on the tool bar. Cyberlogic Technologies Inc. - 96 - MBX Driver Help 2. Select Cyberlogic MBX Devices from the Performance object list. Cyberlogic Technologies Inc. - 97 - MBX Driver Help 3. Choose a counter and the MBX device, and then click Add. Repeat this for all the counters you want to view. 4. Click Close. The counters you chose will then be displayed in graphical format. Cyberlogic Technologies Inc. - 98 - MBX Driver Help Determining Peer Cop Support Before determining whether your card supports Peer Cop, be sure the card is installed and properly configured. Refer to the Quick-Start Guide section for more information. Note You may use the following procedure to determine if Peer Cop is supported even if Peer Cop was not enabled during the board configuration. Once you verify that your card functions correctly, follow the procedure described below. 1. Start the MBX Demo program. 2. Select the [1] Set device number option and enter the device number of your card. 3. Select the [C] Device information option. 4. Locate the Supports Peer Cop field. If this field reports Yes, then your card supports Peer Cop. If No, then your card does not support Peer Cop. Event Viewer During startup and operation, the MBX drivers may detect problems or other significant events. When a noteworthy event is detected, the driver sends an appropriate message to the Windows Event Logger. You can view these messages using the following procedure. 1. Open the Windows Start menu and locate the product suite you have installed. From there, go to Diagnostics and select Event Viewer. Cyberlogic Technologies Inc. - 99 - MBX Driver Help Alternatively, click the Event Viewer button on the Diagnostics tab of the MBX Driver Configuration Editor. 2. If you are looking for events relating to the MBX Driver, select the System branch from the Event Viewer tree, and look for entries in the Source column named CLMBX or ClMbxPnP. For other types of events, select the Application branch from the Event Viewer tree, and look for entries in the Source column that begin with Cyberlogic. Caution! The Event Viewer does not clear itself after rebooting. Check the time stamps of the messages to be sure that you are not looking at an old error message. 3. Double-click on the desired entry to display a complete event message. Cyberlogic Technologies Inc. - 100 - MBX Driver Help 4. For further descriptions of the error log messages, refer to the MBX Driver Messages section. Cyberlogic Technologies Inc. - 101 - MBX Driver Help MBX Driver Messages The USB adapter for <Device Name> failed the dual-port memory diagnostics. Try another adapter card. This indicates a hardware failure. The USB adapter for <Device Name> failed interface diagnostics. Try another adapter card. This indicates a hardware failure. The USB adapter for <Device Name> failed peer cop initialization. Check peer cop configuration and restart the driver. Try another adapter card. This indicates a hardware failure. The USB adapter for <Device Name> failed to power up. Check device configuration and restart the driver. Try another adapter card. This indicates a hardware failure. The USB adapter for device <Device Name> has reported corrupted firmware. To correct this, reload the module's firmware from the Device Manager, then disconnect and reconnect the USB adapter. The firmware for the TSXCUSBMBP is corrupted. To reload the firmware, open the device in Windows Device Manager and go to the Firmware tab. Device <Device Name> has entered the USB Loader mode. The normal operation of this device has been disabled. To resume normal operation, disconnect and reconnect the USB adapter. If the problem persists, reload the module's firmware from the Device Manager. In Loader mode, the TSXCUSBMBP cannot perform its normal operations. Disconnect it to restore it to normal mode. Parameter <Parameter Name> for device <Device Name> has invalid size (End of dump data has size value). Check device configuration and restart the driver. This indicates an error in the configuration of the specified MBX device. Correct the configuration and restart the driver. Cyberlogic Technologies Inc. - 102 - MBX Driver Help Total number of data words in parameter <Parameter Name> for device <Device Name> exceeds 500 word limit. (End of dump data has total length value). Check device configuration and restart the driver. This indicates an error in the configuration of the specified MBX device. Correct the configuration and restart the driver. Failed to open binary file <File Name> for <Device Name>. Reinstall the product and restart the driver. During product installation, a number of binary files, required for the adapter card operation, are copied to the user’s hard disk. Since the indicated file could not be found, reinstallation of the product will recopy the missing file. <Device Name> detected unsupported binary file type in file <File Name>. Reinstall the product and restart the driver. During product installation, a number of binary files, required for the adapter card operation, are copied to the user’s hard disk. Since the indicated file is not supported, it may be corrupted. Reinstallation of the product will recopy the corrupted file. <Device Name> detected corrupted data in the binary data file. Reinstall the product and restart the driver. During product installation, a number of binary files, required for the adapter card operation, are copied to the user’s hard disk. The indicated file is corrupted. Reinstallation of the product will recopy the corrupted file. The USB XBTZGUMP adapter is not licensed for full operation under Windows. The driver for <Device Name> will operate for 2 hours. This adapter operates only in demo mode in a Windows environment. The allowed operation time for <Device Name> (USB XBTZGUMP adapter) has expired. The driver has been disabled. This adapter operates only in two-hour demo mode in a Windows environment. The two hours have expired, so the driver will not allow any further I/O operations. Registration DLL failed to load. The I/O operations of the MBX Driver have been disabled. Reinstall the product. A necessary registration DLL could not be loaded. This may indicate a corrupted installation. Repair the existing installation, or remove and reinstall the software. Product license verification failed!. The I/O operations of the MBX Driver have been disabled. Reinstall the product. A registration check indicated that the software’s evaluation time has expired. Run the Activation Wizard to authorize further use of the software. Cyberlogic Technologies Inc. - 103 - MBX Driver Help This is a <hours>-hour promotional copy of the MBX Driver. The application started at <start time> and the driver will stop at <end time>. This is a time-limited installation of the software. After the stop time, the driver will not allow any further I/O operations. This is a promotional copy of the MBX Driver. The allowed operation time has expired. The I/O operations of the MBX Driver have been disabled. This is a time-limited installation of the software. The stop time has been reached or exceeded, so the driver will not allow any further I/O operations. Memory allocation error in <function name>. Close some applications. Add more memory to your system. Contact the manufacturer's technical support. The driver failed to allocate needed memory. This is a fatal error. Close other open applications or add more memory to the system, and then try to restart the driver. Memory allocation error in <function name>. The MBX Driver may not operate correctly. Close some applications. Add more memory to your system. Contact the manufacturer's technical support. The driver failed to allocate needed memory. This is a fatal error. Close other open applications or add more memory to the system, and then try to restart the driver. Unexpected error in <function name>. Please contact the manufacturer's technical support. Indicates a possible programming bug in the driver. Contact Cyberlogic Tech Support for more information on a possible solution. Unexpected error in <function name> (Error code = <number>). Please contact the manufacturer's technical support. Indicates a possible programming bug in the driver. Contact Cyberlogic Tech Support for more information on a possible solution. The Cyberlogic License Server failed to respond with valid license information. The I/O operations of the MBX Driver have been disabled. Contact the manufacturer's technical support. The driver experienced a problem when it tried to contact the Cyberlogic License Server. If the license server is not running, start it and then try restarting the driver. If the license server is already running, contact Cyberlogic Tech Support. Cyberlogic Technologies Inc. - 104 - MBX Driver Help Adapter card ID for <device name> in selected slot does not match the expected card ID. Invalid configuration parameter. MCA adapter cards, such as SM85 and MC984, have unique ID codes used to identify them. The card inserted in the specified MCA slot does not match the expected card ID. Adapter card initialization for <device name> failed. The AIDA command <command name> timed-out. Please contact technical support of manufacturer for more assistance. The PCMCIA 416NHM21234 card failed its initialization sequence. This may indicate a faulty card or a compatibility problem with your computer’s PCMCIA controller chip/device driver. Contact the board manufacturer’s technical support for more information on a possible solution. Adapter card initialization for <device name> failed. Received tuple code <received code>. Expected to receive <expected code>. Please contact technical support of manufacturer for more assistance. The PCMCIA 416NHM21234 card failed its initialization sequence. This may indicate a faulty card or a compatibility problem with your computer’s PCMCIA controller chip/device driver. Contact the board manufacturer’s technical support for more information on a possible solution. Adapter card's dual-port memory diagnostics for <device name> at selected memory address failed (Pattern 0x<hex value>). Check the selected memory range for the card and make sure that the card is plugged in. Also, check Resources under Windows NT Diagnostics for possible conflicts with other devices in the system. Try another adapter card. May indicate a faulty card. Adapter card's interface diagnostics for <device name> failed (Pattern 0x<hex value>). Check the selected memory range for the card and make sure that the card is plugged in. Also, check Resources under Windows NT Diagnostics for possible conflicts with other devices in the system. Try another adapter card. May indicate a faulty card. Connecting ISR routine to selected interrupt line for <device name> failed. Some device driver in the system did not report it's resource usage. Try to remove some questionable drivers from the system and restart this driver. You may also select another interrupt line. Unreported interrupt already used by another device driver. Hardware resources allocation for device <device name> failed. Check Resources under Windows NT Diagnostics for possible conflicts with other Cyberlogic Technologies Inc. - 105 - MBX Driver Help devices in the system. Invalid configuration parameter. One of the requested system resources (such as the memory address or interrupt IRQ), has already been allocated to a different device. Mapping selected interrupt into system interrupt vector for <device name> failed. Check device configuration and restart the driver. Unreported interrupt already used by another device driver. Mapping selected physical memory address to logical address space for <device name> failed. Check device configuration and restart the driver. Unreported memory range already used by another device driver. Not enough memory in <paged/nonpaged> pool was available to allocate internal storage needed for <Device Name>. Close some applications. Add more memory to your system. Memory allocation from the specified memory pool failed. This is a fatal error. The driver will not load. Parameter <parameter name> for device <device name> has invalid value (<value>). Check device configuration and restart the driver. Invalid configuration parameter. This is a fatal error. Parameter <parameter name> for device <device name> has invalid value (End of dump data has parameter value). Check device configuration and restart the driver. Invalid configuration parameter. This is a fatal error. The bus number selected for device <device name> is not supported by this computer system. Invalid configuration parameter. The <device name> failed to communicate to the adapter card. Check the selected memory range for the card and make sure that the card is plugged in. Also, check Resources under Windows NT Diagnostics for possible conflicts with other devices in the system. The device driver is unable to communicate to the selected adapter card. Cyberlogic Technologies Inc. - 106 - MBX Driver Help The interface to the adapter card for <device name> has crashed (Crash code: 0x<hex value>). Check for possible conflicts with other devices in the system. Try another adapter card. May indicate a faulty card. The slot number in the selected bus for device <device name> is not supported by this computer system. Invalid configuration parameter. Unexpected error in <function name> for <device name>. Please contact technical support of manufacturer. Indicates a programming bug in the device driver. <device name> was detected as the TSXMBP100 adapter card. This card is not supported by this driver software. Contact the hardware manufacture to upgrade to the PCMCIA 416NHM21234 card. Since the TSXMBP100 and the PCMCIA 416NHM21234 cards use the same card ID, the operating system cannot tell them apart. However, the TSXMBP100 card uses different firmware and does not provide full functionality of the PCMCIA 416NHM21234 card. Only the PCMCIA 416NHM21234 card is supported by this driver. Device <device name> has no value for parameter <parameter name>. Invalid configuration parameter. Not enough memory in <paged/nonpaged> pool was available to allocate internal storage needed for <Device Name>. The driver may not operate correctly. Close some applications. Add more memory to your system. Memory allocation from the specified memory pool failed. This is only a warning. The requested operation will fail but the driver will continue to operate. Parameter <parameter name> for device <Device name> is out of range. Defaults to < value>. Check device configuration and restart the driver. Invalid configuration parameter. This is a promotional copy of the CLMbx.sys device driver. The driver will operate for 4 hrs. Time limited version of the driver CLMbx.sys driver version <version number> Version information. Cyberlogic Technologies Inc. - 107 - MBX Driver Help Crash Codes Occasionally, due to adapter card malfunctions, the MBX Driver may detect an adapter card fault. In most cases, this is due to electrical interference, either internal or external to the computer system. However, it can also be an indication of a card failure. The MBX Driver tries to recover from these failures automatically. Every time a fault condition is detected, an internal adapter fault counter is incremented and the last crash code is recorded internally. Both of these numbers can be viewed through the Device Information screen of the MBX Demo program. The following is a complete list of all crash codes that can aid in diagnosing these types of problems. Crash Symbolic Name Error Type Description 0x00 IFCINTACT None Interface operational 0x01 IFCTIMOUT Interface 2.0-sec interface timeout 0x02 BADIFCOPC Interface Bad interface op-code 0x03 IFCDATERR Interface Interface data error 0x04 IFCTSTERR Interface Interface test error 0x05 IFCDONERR Interface x-fer done error 0x06 BADIFCPTH Interface Bad interface path 0x07 BADXFRSVR Interface Bad transfer state 0x08 BADXFRLEN Interface Bad transfer length 0x09 GLBDATLEN Interface Global-data length error 0x0A GLBDATADR Interface Global-data address error 0x0B GLBDATPRS Interface Global-data not present 0x81 CKSUMERR Fatal PROM check-sum error 0x82 RAMDATERR Fatal Internal RAM data test error 0x83 EXTDATERR Fatal External RAM data test error 0x84 EXTADRERR Fatal External RAM address test error 0x85 BADCTINDX Fatal Bad confidence test index 0x86 EXT0EVENT Fatal External int0 event error 0x87 EXT1EVENT Fatal External int1 event error 0x88 DMA0EVENT Fatal DMA int0 event error 0x89 COMMEVENT Fatal Comm-int event error 0x8A XMTNGEVNT Fatal Xmit-no-good event error 0x8B RSPTOSVAR Fatal No-response timeout MAC-state 0x8C RSPTOIDLE Fatal No- response timeout MAC-idle 0x8D RCVOKSVAR Fatal Receive-OK MAC-state Cyberlogic Technologies Inc. - 108 - MBX Driver Help 0x8E XMTOKSVAR Fatal Transmit-OK MAC-state 0x8F NORCVBUF Fatal No receive buffer free 0x90 BADINXLEN Fatal Bad input-transfer length 0x91 RESBUFERR Fatal Reserved rcv-buf error 0x92 BADTCSVAR Fatal Bad trans-control state 0x93 BADWRKREQ Fatal Bad work request bit 0x94 OVFDATQUE Fatal Node-queue overflow 0x95 BADDATQUE Fatal Bad data-queue overflow 0x96 NOPATHERR Fatal Empty data-path error 0x97 BADPTHINX Fatal Bad path search index 0x98 BADDSPATH Fatal Bad data-slave path 0x100 Internal Uncontrolled adapter crash 0x101 Internal Adapter card initialization fault 0x102 Internal Adapter card software reset fault 0x103 Internal Adapter I/O timeout fault 0x104 Internal Interface timeout 0x105 Internal Interface semaphore fault Frequently Asked Questions Helpful Hints for All Device Types After installing the MBX Driver software, we suggest running the MBX Demo program to ensure the driver is configured correctly and running properly. Be sure that you are communicating through the right device. Be sure that you selected a unique node address for your device. Additional Hints for Non-PnP Devices Initially, always configure the MBX device for polled mode of operation. In this mode, a memory range is the only resource that needs to be configured. Later, you can change it to interrupt mode. The interrupt mode of operation will provide higher message rates at the expense of higher CPU load. Low-end systems, such as 486-based systems, may provide a better overall performance with adapter cards configured to run in polled mode. If you are experiencing problems with performance, verify that both the adapter card and the driver are set up for either polled mode or interrupt mode. Cyberlogic Technologies Inc. - 109 - MBX Driver Help In polled mode, the recommended polling rate to use for optimum performance is 20 msec. Verify that the adapter card’s memory address is unique and does not conflict with other cards in the system. Check for error messages in the Event Viewer. They may aid in detecting hardware conflicts. I’ve installed the software. What’s next? The next step is to configure a device. You will need to know the card’s memory address and interrupt. Refer to the Quick-Start Guide section for more details. I’ve configured my device, but when the system boots up, the Event Viewer shows some error messages. How do I fix that? The two most common errors result from either a conflict with another device or the driver configuration not matching the card configuration. Verify that the card’s memory address matches the driver’s address. Also, compare the state of the interrupt jumper on the card with the polled/interrupt mode setting of the driver. If the configurations match, there may be a conflict in the system or the card may be faulty. If possible, try a card that is known to be good in the system with the same settings. If errors still occur, try setting the card to polled mode and moving it to a new memory address. C8000, D0000, D4000 and D8000 are usually good addresses to try. Be sure to change both the driver and card settings. There might be a conflict with my device. What should I do? Try setting the card to polled mode and moving it to a new memory address. C8000, D0000, D4000 and D8000 are usually good addresses to try. Be sure you change both the driver and card settings. When I configure a device, should I use polled mode or interrupt mode? We recommend polled mode. Interrupt mode gives slightly higher performance, but it puts a greater load on the CPU. Finding free interrupts and worrying about interrupt conflicts may also be a concern. For the majority of applications, running in polled mode with a 20 msec polling interval will provide sufficient throughput. Whichever mode you choose, be sure the jumper setting on the card matches the driver setting. The card seems to be working, but I can’t see one of the nodes on the network. What’s wrong? There are two things to check. First, make sure the card is plugged into the network. Second, it’s likely that both nodes have the same network node address. Shutdown the system, change the card’s network address by changing the DIP switch settings (refer to the Modicon IBM Host Based Devices User’s Guide from Modicon) and restart the system. You will now be able to see all of the nodes. My USB to Modbus Plus (TSXCUSBMBP) adapter works just fine for perhaps a Cyberlogic Technologies Inc. - 110 - MBX Driver Help few days or even weeks, but then drops communication. If I reboot, it restarts, and then the failure pattern repeats. What’s going on? The TSXCUSBMBP is powered by the computer’s USB port. These ports vary widely in the amount of current they can supply, and some do not supply enough current to meet the adapter’s needs. In that case, the adapter may work for a while and then fail at random intervals. This is more common with notebooks, but it can happen on desktop and tower systems as well. Furthermore, some systems share the supply current between multiple USB ports, so the problem may appear or get worse when additional USB devices are plugged into the system. To solve this problem, connect a powered USB hub (one with its own external power supply) to the port on the computer, and then connect only the TSXCUSBMBP to that hub. I have two devices in the system. How do I communicate through the second one? The MBX Demo program uses the device number to determine which card to use. The Set Device Number option lets you choose which device the demo will use. If you are using some other software, contact the manufacturer for more information on using multiple cards. I have configured Peer Cop for my SA85 adapter card. However, when I try to do any Peer Cop related I/O requests, I get an error. What’s the problem? Your adapter card may not support Peer Cop. Early versions of all host interface adapter cards do not support Peer Cop. To see if your card supports Peer Cop, refer to the Determining Peer Cop Support section. I tried to use the PCMCIA TSXMBP100 card with this driver, but the driver failed to operate with it. What’s the problem? Since the TSXMBP100 and the PCMCIA 416NHM21234 cards use the same card ID, the operating system cannot tell them apart. However, the TSXMBP100 card uses different firmware and does not provide the full functionality of the PCMCIA 416NHM21234 card. Only the PCMCIA 416NHM21234 card is supported by this driver. Contact your Schneider distributor to upgrade to the PCMCIA 416NHM21234 card. I’m using an XBTZGUMP USB adapter and the driver keeps stopping. It won’t run for more than a couple of hours. The XBTZGUMP adapter is not licensed for full operation under Windows, and will operate only in a two-hour demo mode. For continuous operation, use a TSXCUSBMBP adapter. Cyberlogic Technologies Inc. - 111 - MBX Driver Help APPENDIX: MBX ARCHITECTURE AND COMPANION PRODUCTS The MBX Driver is part of the Cyberlogic MBX family. This family consists of several wellintegrated products that provide connectivity for Modbus, Modbus Plus and Modbus TCP (Ethernet) networks in distributed environments. This section illustrates the layout of the MBX architecture. It includes a description of each MBX component along with suggested methods for employing them to support Modicon networks. The MBX architecture presents a consistent framework to address different connectivity needs. MBX Driver The MBX Driver provides connectivity between Modbus Plus interface adapters and Windows-based applications. It supports all Modbus Plus interface adapters for ISA, EISA, MCA, PCI, PCMCIA and USB buses that are compatible with the supported operating systems. For a complete list of supported adapters, refer to the MBX Driver help file. Multiple interface cards can be installed at the same time, limited only by the number of available slots. The kernel mode device driver of the MBX Driver is the highest-performance Modbus Plus driver in the industry. The driver operates in either interrupt or polled mode and fully implements all Modbus Plus features, providing support for Data Master/Slave, Program Master/Slave, Global Data and Peer Cop. The high-performance native API (MBXAPI) of Cyberlogic Technologies Inc. - 112 - MBX Driver Help the MBX Driver takes advantage of the event-driven, multitasking, multithreaded features of Windows operating systems. The driver includes the MBX Gateway Server for remote access by the MBX Gateway Driver and is fully compatible with all other components of the MBX family. The MBX Driver is included in the following products: MBX OPC Enterprise Suite MBX OPC Premier Suite MBX OPC Server Suite MBX Bridge Suite MBX Driver Suite Ethernet MBX Driver The Cyberlogic Ethernet MBX Driver emulates Modbus Plus over the Modbus TCP protocol. This allows most Modbus Plus-compatible software to gain instant access to Modbus TCP-enabled devices without code modifications. It is compatible with all Ethernet cards supported by Windows. The driver includes the MBX Gateway Server for remote access by the MBX Gateway Driver and is fully compatible with all other components of the MBX family. The Ethernet MBX Driver is included in the following products: MBX OPC Enterprise Suite MBX OPC Premier Suite MBX OPC Server Suite MBX Bridge Suite MBX Driver Suite Serial MBX Driver The Serial MBX Driver provides connectivity to Modbus-compatible devices through standard serial COM ports. It supports both master and slave node communications for Modbus ASCII and Modbus RTU protocols. The driver includes the MBX Gateway Server for remote access by the MBX Gateway Driver and is fully compatible with all other components of the MBX family. Cyberlogic Technologies Inc. - 113 - MBX Driver Help The Serial MBX Driver is included in the following products: MBX OPC Enterprise Suite MBX OPC Premier Suite MBX OPC Server Suite MBX Bridge Suite MBX Driver Suite (Some OEM versions do not include the Serial MBX Driver.) MBX Gateway Driver The MBX Gateway Driver lets applications use MBX devices on remote MBX Gateway Server nodes as though they were on the local system. The client system running the MBX Gateway Driver must be a Windows node connected over a standard LAN to another system running the MBX Gateway Server. It can then access the Modbus, Modbus Plus and Modbus TCP networks that are connected to the server node. For example, the MBX Gateway Driver provides complete MBX Driver functionality to the client node applications, including support for Data Master/Slave, Program Master/Slave, Global Data and Peer Cop. An interface adapter, such as a PCI-85 card, is not required on the client node. MBX Gateway Driver nodes can communicate with multiple remote servers and all Windows-compatible TCP/IP networks are supported. The MBX Gateway Driver is compatible with all other components of the MBX family. The MBX Gateway Driver is included in the following products: MBX OPC Enterprise Suite MBX OPC Premier Suite MBX OPC Server Suite MBX Bridge Suite MBX Driver Suite Virtual MBX Driver The Virtual MBX Driver enables 16-bit NETLIB/NetBIOS-compatible applications, such as Modsoft and Concept, to run concurrently with 32-bit applications on the same computer. It allows multiple 16-bit applications and multiple instances of a single 16-bit application to run under the latest Windows operating systems. If your computer uses Windows 7, Vista or the 64-bit edition of any Windows version, refer to Cyberlogic Knowledge Base article KB2010-02 Running 16-Bit Applications for important information on using the Virtual MBX Driver on your system. Cyberlogic Technologies Inc. - 114 - MBX Driver Help The Virtual MBX Driver is fully compatible with all MBX components and requires at least one of these drivers to operate: MBX Driver Ethernet MBX Driver Serial MBX Driver MBX Gateway Driver The Virtual MBX Driver is included in the following products: MBX OPC Enterprise Suite MBX OPC Premier Suite MBX OPC Server Suite MBX Bridge Suite MBX Driver Suite MBX Bridge The MBX Bridge seamlessly routes messages between MBX-compatible devices. For example, the MBX Bridge can route messages between Ethernet and Modbus Plus networks, between Modbus and Modbus Plus networks or any other combination of the supported networks. Depending on the user’s needs, it requires one or more of the following drivers to operate: MBX Driver Ethernet MBX Driver Serial MBX Driver MBX Gateway Driver The MBX Bridge is included in the MBX Bridge Suite. MBX OPC Server The Cyberlogic MBX OPC Server connects OPC-compliant client applications to Modbus, Modbus Plus and Modbus TCP networks. It supports the latest OPC Data Access and OPC Alarms and Events specifications and uses the MBX drivers for connectivity to Modicon networks. The MBX OPC Server supports multiple, priority-based access paths for reliable, redundant communications. It also supports both solicited and unsolicited communications and uses an advanced transaction optimizer to guarantee minimum load on your networks. With only a couple of mouse clicks, the MBX OPC Server will automatically detect and configure the attached networks and node devices. Other noteworthy features include DirectAccess, Data Write Protection and Health Watchdog. Cyberlogic Technologies Inc. - 115 - MBX Driver Help The MBX OPC Server is included in the following products: MBX OPC Enterprise Suite MBX OPC Premier Suite MBX OPC Server Suite MBX SDK Software developers can use the MBX Software Development Kit to provide connectivity to Modbus, Modbus Plus and Modbus TCP networks from their 32-bit C/C++ applications. The SDK supports two styles of interfaces, NETLIB and Cyberlogic's high-performance MBXAPI. The NETLIB interface is an excellent bridge for developers who would like to port their 16-bit applications to the latest Windows environments. Developers of new applications can use either the NETLIB or the MBXAPI interface. For a complete reference of all NETLIB library functions, refer to Modicon IBM Host Based Devices User's Guide, available from Schneider Electric (Order #890 USE 102 00). Since all MBX family drivers are built on the same MBX architecture, applications developed with the MBX SDK can be used with all MBX family drivers and can execute under all current Windows operating systems. Cyberlogic Technologies Inc. - 116 -