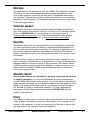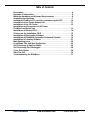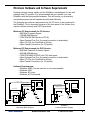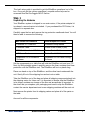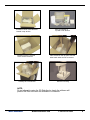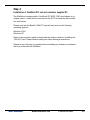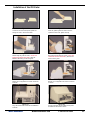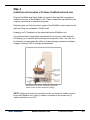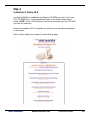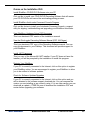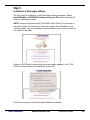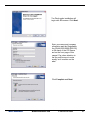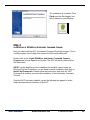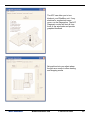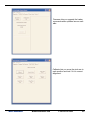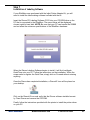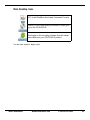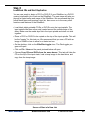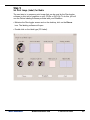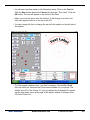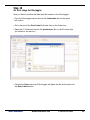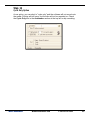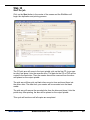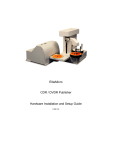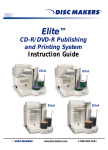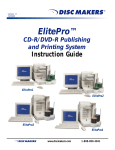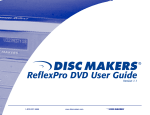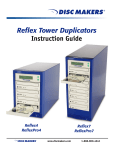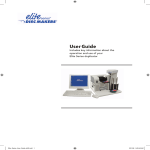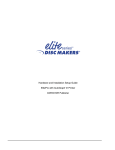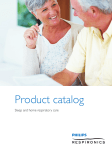Download Disc Makers Autograph Autograph Pro Setup guide
Transcript
T Version 1.1 01/20/03 CD-R/DVD-R Publishing and Printing System Instruction Guide EliteMicro T www.discmakers.com 1-888-800-4041 Welcome Congratulations on the purchase of your Disc Makers Elite duplication system. This sturdy unit has been professionally designed and manufactured under strict quality guidelines to provide you with years of dependable and troublefree operation. This instruction guide is designed to allow the user immediate operation of the Elite system. For advanced operation instructions, please refer to the DiscJuggler manual. Technical support Disc Makers backs your duplicator purchase with free lifetime technical support. Tech support hours are from 9:00 a.m. to 6:00 p.m. EST Monday through Friday at 1-888-800-4041. Or you can email our tech support team at [email protected]. For FAQs, downloadable manuals, product updates, and warranty registration, go to www.discmakers.com/support. Warranty Disc Makers warrants to the original purchaser that the duplication equipment you have purchased is free from defects in materials and workmanship for a period of one year (three years on robotics). This warranty is applicable when the warranty registration has been completed and returned to Disc Makers within a reasonable period of time following the purchase. This warranty is not transferable. Warranty does not apply to malfunctions caused by misuse, negligence, accident, or alteration. Disc Makers is not responsible for or liable for consequential damages related to the use or misuse of this equipment. Disc Makers’ liability under this warranty extends solely to the obligation to repair or replace a covered product. Disc Makers’ liability under this warranty shall not exceed the cost of the covered product. Warranty Repair Any item that needs to be returned for a warranty repair must be returned in original packaging. You must call Disc Makers for a return authorization number (RMA) before returning any product. In the event that the original packaging has been discarded, you can purchase replacement packaging from Disc Makers. The sender will be responsible for any damage incurred if product is not returned in original or replacement packaging. To obtain replacement packaging, call Disc Makers technical support at 1-888-800-4041 with the model of your duplicator. Piracy The copying of audio, video, or software without the permission of the copyright holder is illegal. Disc Makers accepts no responsibility for the copyright use or misuse of this equipment. It is the sole responsibility of the user to ensure that the legal rights of the copyright owners are respected. T www.discmakers.com 1-888-800-4041 2 Need blank media or supplies? Disc Makers offers a range of top-quality blank CD-Rs and DVD-Rs at unbeatable prices, including our own Disc Makers Premium brand. We also have an extensive line of packaging and mailing supplies, as well as inkjet cartridges and other peripherals for your duplication and printing system. For the latest products and lowest prices, shop securely online at www.discmarket.com, or call 1-888-800-4041. Custom printing on blank CD-Rs and DVD-Rs -- in just 5 days! Disc Makers gives you the same high-quality silk screen technology on your blank media that we use on our professionally replicated discs. Call 1-888-800-4041, or go to www.discmakers.com/CDR105 for details and pricing. Have a CD or DVD project that’s too big for duplication? With our state-of-the-art replication and printing facilities, no order is too small or too large. Our turnkey packages make shopping for the right CD-ROM or DVD package a snap. We offer hard-to-find packaging options in small or large quantities, or we’ll create a custom package to fit your needs. And fast turn times are our specialty. Many of our complete CD-ROM packages are ready in just 7 working days! No one does it faster. Call your Disc Makers product specialist at 1-800-CD-ROM-NOW, or go to www.discmakers.com/rom for complete information and package pricing. T www.discmakers.com 1-888-800-4041 3 Table of Contents Description . . . . . . . . . . . . . . . . . . . . . . . . . . . . . . . . . . . . . . . . . . . . . . . . .4 Hardware Configuration . . . . . . . . . . . . . . . . . . . . . . . . . . . . . . . . . . . . . . .5 Minimum Hardware and Software Requirements . . . . . . . . . . . . . . . . . .6 Unpacking the Hardware . . . . . . . . . . . . . . . . . . . . . . . . . . . . . . . . . . . . . .7 Installation FireWire® PCI card into customer supplied PC . . . . . . . .10 Installation of the Printer Adapter Kit . . . . . . . . . . . . . . . . . . . . . . . . . . .11 Installation of the CD Printer . . . . . . . . . . . . . . . . . . . . . . . . . . . . . . . . . .12 Installation and Connection of AC Power, FireWire® and Serial Link . . . . . . . . . . . . . . . . . . . . . . . . . . . . . . . . . . . .13 Installation of Startup CD-R . . . . . . . . . . . . . . . . . . . . . . . . . . . . . . . . . . .14 Choices on the Installation CD-R . . . . . . . . . . . . . . . . . . . . . . . . . . . . . .15 Installation of DiscJuggler Software . . . . . . . . . . . . . . . . . . . . . . . . . . .16 Installation of EliteMicro Autoloader Command Console . . . . . . . . . .18 Installation of Labeling Software . . . . . . . . . . . . . . . . . . . . . . . . . . . . . .21 Main Desktop Icons . . . . . . . . . . . . . . . . . . . . . . . . . . . . . . . . . . . . . . . . .22 Load Blank CDs and Start Duplication . . . . . . . . . . . . . . . . . . . . . . . . . .23 Set Print Image (Label) for Media . . . . . . . . . . . . . . . . . . . . . . . . . . . . . .25 Set Print Image For DiscJuggler . . . . . . . . . . . . . . . . . . . . . . . . . . . . . . .28 Cycle Only Option . . . . . . . . . . . . . . . . . . . . . . . . . . . . . . . . . . . . . . . . . . .29 Start The Job . . . . . . . . . . . . . . . . . . . . . . . . . . . . . . . . . . . . . . . . . . . . . . .30 Troubleshooting the EliteMicro . . . . . . . . . . . . . . . . . . . . . . . . . . . . . . . .31 T www.discmakers.com 1-888-800-4041 Description As the smallest and most versatile duplication system on the market today, the EliteMicro offers you endless possibilities to automate your CD-R or DVD/CD-R duplication and printing needs. The EliteMicro includes all the hardware and software for easy installation with customer provided computer hardware. Please be sure to review the minimum computer requirements. Failure to observe these requirements could affect the performance of your EliteMicro and quality of your recorded product. The EliteMicro comes standard with a CD-R writer or a DVD-R/CD-R writer that is controlled with Padus’s® Award Winning DiscJuggler® Recording Software. The recording software offers an easy to use duplication process with smooth operation. The DiscJuggler® software is firmly embedded within the EliteMicro™ Autoloading software providing a seamless, reliable solution to the user. If you purchased the optional CD Printer Adapter Kit hardware, Discus labeling software is included to enhance your product. The Discus label making software will provide a simple and easy to use program that will make your labels look professional. T www.discmakers.com 1-888-800-4041 4 Hardware Configuration Before starting the installation, please review the following figures showing the EliteMicro Hardware and Functions. Output O CD-R or DVD-R Recorder Printer Adapter Plate T www.discmakers.com 1-888-800-4041 5 Minimum Hardware and Software Requirements Desktop systems change rapidly and the EliteMicro was designed for use with relatively new PC systems. It is recommended that you operate your new EliteMicro with the best possible hardware. This will ensure you a recording and printing system that will operate smoothly and efficiently. The following are minimum requirements for the PC that is to be connected to the EliteMicro. This is important because of the fast speed of the Writers, they require sufficient memory and FAST hard drives. Minimum PC Requirements for CD Version: • 800 MHz Processor Speed • 128 MB RAM Memory • 7200 RPM 20 GB Hard drive (CD-R) • Open External Com Port (for serial connection to autoloader) • Open PCI Slot (for FireWire® to Writers) • Open Parallel Connection (for CD printer) Minimum PC Requirements for DVD Version: • 800 MHz Celeron® Processor Speed • 256 MB RAM Memory • 7200 RPM 40GB (DVD-R) with 70% free space • Open External Com Port (for serial connection to autoloader) • Open PCI Slot (for FireWire® to Writers) • Open Parallel Connection (for CD printer) Software Requirements: • Windows 98SE (Can be used but is not recommended) • Windows 2000 • Windows XP Home • Windows XP Professional Connection Block Diagram Customer PC Customer PC Parallel - Printer Printer Port Serial - Autoloader Printer Port Com Port Serial - Autoloader FireWire - Drive FireWire PCI Card FireWire - Drive CD Drive Printer Control AC Power FireWire PCI Card CD Drive Installation and Support CD Adapter Guide Com Port MicroElite AC Power Installation and Support CD Printer Driver CD MicroElite Discus Labeling Software AC Power InkJet Printer EliteMicro and Printer Kit Connection Block Diagram T www.discmakers.com EliteMicro Connection Block Diagram 1-888-800-4041 6 This brief setup guide is provided to get the EliteMicro operational out of the box. Once you get the system operational, complete online help can be accessed from the DiscJuggler HELP Section. Step 1 Unpacking the Hardware Your EliteMicro system is shipped in one main carton, if the printer adapter kit is ordered, a second carton is included. If you purchased the CD Printer, it is shipped in a separate box. Carefully open the box and remove the top protection cardboard sheet. You will then be able to remove the following: Main Carton w/ EliteMicro Printer Adapter Kit Carton • Firewire® PCI Card Box • Hardware Setup Manual • Firewire® Cable • Printer Guide Plates (2 pcs) • DB9 Serial Loader to PC Cable • Printer Control Cable • AC Power Cord • Printer Parallel Cable • Installation CD for EliteMicro Software • Installation CD for Label Printing Software Set the components on a table that will hold the EliteMicro unit and your PC. Next, by lifting straight upward, carefully remove the foam container and foam protection over the EliteMicro unit. The EliteMicro will be in a plastic bag. Place one hand on top of the EliteMicro, and the other hand underneath the unit. Gently lift out of the shipping box and set onto a table. Take the EliteMicro out of the bag and place all shipping components back into the shipping carton for future use. It is important to always ship the EliteMicro in its proper container so storage of the box and accessories is important. In the event that you misplace your packaging and need to ship the EliteMicro contact the service department and a new shipping container will be sent out. Next remove the printer from its shipping carton and place all of the parts on the table. Account for all the components. T www.discmakers.com 1-888-800-4041 7 View of Contents of Top-Hat Foam Section. EliteMicro Carton with Hardware located in top section. EliteMicro with the Top-Hat Foam section removed. Place a hand on the top piece and the other hand under the unit to remove. Carefully lift out as shown. Remove from bag. NOTE: Do not attempt to raise the CD Pick Arm by hand; the software will position the Pick Arm when the EliteMicro is initialized. T www.discmakers.com 1-888-800-4041 8 Main Carton w/ EliteMicro • Firewire® PCI Card Box • Firewire® Cable • DB9 Serial Loader to PC Cable • AC Power Cord • Installation CD for EliteMicro Software • Hardware Setup Manual Printer Adapter Kit Contents • • • • Printer Guide Plates (2 pcs) Printer Control Cable Printer Parallel Cable Installation CD for Label Printing Software T www.discmakers.com 1-888-800-4041 9 Step 2 Installation of FireWire® PCI card into customer supplied PC. The EliteMicro is shipped with a FireWire® PCI IEEE 1394 Host Adapter in its original carton. Locate this box and remove the PCI Card and the card installation instructions. Please note that the Buslink 1394 PCI card will only work on the following operating systems: Windows 2000 Windows XP Refer to the instruction guide included with the card for details on installing the 1394 PCI Card. Please observe safety and static discharge instructions. Please be sure this step is complete before installing any software or hardware that is provided with the EliteMicro. T www.discmakers.com 1-888-800-4041 10 Step 3 Installation of the Printer Adapter Kit Locate the two sheet metal printer guides that are included with the EliteMicro Printer Adapter Kit. Arranve the guides as shown in Figure 9.1 on the next page. Remove the black knob that will hold the two guides together. Place the guides together as shown in 9.2 and then replace the black knob, tighten securely. (hand tighten). Next arrange the guide as shown in Figure 9.3 and USING THE INSERTION ANGLE INDICATED, place the EliteMicro Recording unit into the guide. Next insert the CD Printer as shown in Figure 9.4 and USING THE INSERTION ANGLE INDICATED place the CD Printer into the guide. Holding the printer with hands on the left and right side, insert the front of the printer in at an angle first, then let the back section “drop into” place. The printer should be securely inserted into the print holder tray and should be completely level. Review your configuration and confirm it matches Figures 9.5 and 9.6. Plug in the CD Printer Control Cable (mini din cable similar to a keyboard cable and has connectors on both ends) into matching connectors in the rear of the EliteMicro and the rear of the Printer. (Figures 9.7 & 9.8) Plug in the parallel printer cable provided with the EliteMicro into the rear of the printer and into the parallel port of your PC. (Figure 9.8) Place the AC Power Adapter that was provided with the CD Printer next to the rear of the printer and plug into a standard 115VAC outlet. If you received a new printer with the EliteMicro, follow the printer documentation. Power on the printer and install the print cartridge that was shipped with the CD Printer. The EliteMicro is generally preset for the CD Printer. Once the unit is connected and operating you may have to perform an alignment of the printer. Please note that in addition to installing Label Making Software you will be required to install the Printer Driver included with your printer. Please refer to the printer manual for details. T www.discmakers.com 1-888-800-4041 11 Installation of the CD Printer Figure 9.1 Figure 9.2 Locate the two sheet metal printer guides and arrange as shown, remove black knob. Place the guides together as shown and then replace the black knob, tighten securely. Figure 9.4 Figure 9.3 Next arrange the guide as shown, USING THE INSERTION ANGLE INDICATED, place the EliteMicro Recording unit into the guide. Next insert the CD Printer as shown USING THE INSERTION ANGLE INDICATED, place the CD Printer into the guide. Figure 9.5 Figure 9.6 Review your configuration and confirm it matches as shown. Review your configuration and confirm it matches as shown. Figure 9.7 Figure 9.8 Plug CD Printer Control Cable into the EliteMicro as shown. Plug the CD Printer Control Cable and the parallel Cable into the Printer as shown T www.discmakers.com 1-888-800-4041 12 Step 4 Installation and Connection of AC Power, FireWire® and Serial Link Plug the FireWire® and Serial Cable into each of their identified connections located on the rear of the EliteMicro unit. These connections are identical to the common connections of standard computers. Plug the power cord into the power supply of the EliteMicro, also located on the rear side. Plug into a standard 115VAC outlet. Arrange your PC hardware on the same table as the EliteMicro unit. It is recommended to plug these components into a common outlet strip with AC filtering, as is common with most high-end computers. Also, if the unit is to be located in an area where the utility or power company experiences frequent outages, utilizing a UPS is strongly recommended. Connection of AC Power, FireWire®, Serial and Printer Control. (Printer removed for clarity.) NOTE: Review your entire unit and be sure that you have four cables connected on the EliteMicro unit, three (3) cables connected on the printer and (3) cables connected to your PC. T www.discmakers.com 1-888-800-4041 13 Step 4 Installation of Startup CD-R Locate the EliteMicro Installation and Support CD-ROM and insert it into your PC’s CD-ROM drive. I t will automatically open to the setup screen shown below. NOTE: If your CD-ROM drive is not set to autoplay, open the CD-ROM and click on Index.htm. Once the Installation CD-R is opened, you will have several options displayed on the screen. Each of these options are outlined on the following page. T www.discmakers.com 1-888-800-4041 14 Choices on the Installation CD-R Install EliteMicro CD-R/DVD-R Software onto your PC Click on this to install your CD-R-DVD-R Recording Software that will master your CD-R-DVD-Rs and control the autoloading-printing process. Install EliteMicro AutoLoader Command Console Program Click on this choice to install your Autoloader Command Console, a support utility for aligning, troubleshooting and upgrading your EliteMicro Autoloader. View EliteMicro Hardware Setup PDF Document This is an electronic PDF version of the installation manual. View the DiscJuggler Recording Software Manual (PDF 368 Pages) This is an electronic PDF copy of the Recording Software manual. You can copy this document to your Desktop. This document will provide support for your EliteMicro. Install .NET Framework This is a copy of the Microsoft® .NET installer. If your PC does not have the installer, you will be prompted by the installation to install this program. Register Your EliteMicro If your PC is currently connected to the Internet, click on this option to register your EliteMicro online. You are encouraged to register your EliteMicro to allow you to be notified of software updates. Check for Software Updates/Upgrades If your PC is currently connected to the Internet, click on this option and you will be directed to the software support download site. You can compare the version you are installing or are currently using, if it is an older version you can download an update – FREE! Be sure to download the installation PDF and review before upgrading your software. T www.discmakers.com 1-888-800-4041 15 Step 5 Installation of DiscJuggler Software The first option is installation of the DiscJuggler recording software. Select Install EliteMicro CD-R/DVD-R Software onto your PC and the software will begin to automatically install. NOTE: Keep the Registration Key [DJ4A-0000-0000-0000-00] on the back of the sleeve handy. You will need to enter this number when installation of the software begins. Pay close attention to the Key and be sure to enter exactly as it is written on the label. Choose to OPEN from location when the screen below appears. Your CD-RDVD-R software will then be installed from the CD-R. Follow the instructions on the Recording Software installation. T www.discmakers.com 1-888-800-4041 16 The DiscJuggler installation will begin with this screen. Click Next. Enter your name and company information and the Registration Key [DJ4A-0000-0000-0000-00] on the back of the CD Sleeve and on the front page of this manual. Pay close attention to the Key and be sure to enter exactly as it is written on the label. Click Complete and Next. T www.discmakers.com 1-888-800-4041 17 The installation is complete. Click Finish and the DiscJuggler Icon will be placed on your desktop. Step 6 Installation of EliteMicro Autoloader Command Console Next you can install the ACC (Autoloader Command Console) program. This is a utility program used to align and support the Elite Autoloading unit. Double click on the Install EliteMicro Autoloader Command Console Program and choose Open from location. The ACC will install, please follow the instructions. NOTE: If at the beginning of the installation the installer cannot locate the Microsoft Dot.Net Framework, you will need to cancel installation and click on Install .Net Framework. Please follow the instructions and once the .NET Framework is installed, proceed with installation of the Autoloader Command Console. Once the ACC has been installed, review the following two pages to understand the features and functions of the ACC. T www.discmakers.com 1-888-800-4041 18 The ACC can allow you to troubleshoot your EliteMicro unit. If any electrical or mechanical issues occur, run the Diagnostics. The ACC Diagnostic routine will test all functions of the autoloader and provide graphical feedback Set positions lets you adjust where the pick arm moves to when loading and dropping media. T www.discmakers.com 1-888-800-4041 19 Firmwave lets you upgrade the loader commands when updates becom available. Calibrate lets you move the pick arm to each position and test if it is in correct allignment. T www.discmakers.com 1-888-800-4041 20 Step 7 Installation of Labeling Software If your EliteMicro was purchased with the Inkjet Printer Adapter Kit, you will need to install the label making software included with the kit. Insert the Discus CD Labeling Software CD-R into your CD-ROM drive on the PC that is connected to the EliteMicro. The menu below will be displayed, choose install to hard disk. NOTE: Be sure that your PC can handle the 500MB and not affect the minimum specifications of the EliteMicro hardware. When the Discus Labeling Software begins to install, it will first load Apple QuickTime onto your PC. Follow the instructions on the installation. When the screen asks to register the QuickTime, simply click on Proceed without entering anything. Once the Discus has completed installation, a DiscusLE icon will be placed on your desktop. Click on the DiscusLE icon and verify that the Discus software installed correctly. Close Discus and remove the CD-ROM. Finally, follow the instructions provided with the printer to install the printer driver on your PC. T www.discmakers.com 1-888-800-4041 21 Main Desktop Icons ACC is the EliteMicro Autoloader Command Console DiscusLE is the Label Editing Software for inkjet printing on the CD-R-DVD-R DiscJuggler is the recording software that will master, record and print your CD-R-DVD-R product. You are now ready to begin a job. T www.discmakers.com 1-888-800-4041 22 Step 8 Load Blank CDs and Start Duplication You are now ready to begin a CD-R or DVD-R (if your EliteMicro is a DVD-R version) duplication job or task on the EliteMicro. The next steps will take you through a typical setup and usage of the EliteMicro. We recommend that you follow these steps and produce a test job, then move on to the many other functions and features of the EliteMicro. • Load blank inkjet printable CD-Rs or DVD-Rs onto the input spindle. The input spindle has three silver rods located around the outside edge of the discs. Make sure the media lays flat in the input spindle and does not stick together. • Place a CD-R or DVD-R to be copied on the top of the input spindle. This will be the "master" for this test run. We recommend that you use a CD with an image of 30MB or less to allow for a faster test run. • On the desktop, click on the Elite/DiscJuggler icon. The DiscJuggler program will open. • Click on File / New and the panel pictured below will open. • Choose Copy CDs and DVDs from the same burner. This task will take the CD on the top of the input stack, load a temp image to the hard drive, and copy from the temp image. Screen of Start of a New Job T www.discmakers.com 1-888-800-4041 23 Important: Because DVD files are generally much larger than CD files, it will take longer for a DVD image to load to the hard drive. • After you have selected Copy CDs and DVDs from the same burner, the panel pictured below will open. If you purchased a CD printer with your Micro, go to the Action section in the upper right portion of the panel. In the pull down section, select Write and Print. • Next, enter the number of copies or discs you want to produce in the Action section in the second field. In the illustration, 25 copies have been chosen for test purposes. If you do not have a printer, go to Step 11. T www.discmakers.com 1-888-800-4041 24 Step 9 Set Print Image (Label) for Media The next step is to prepare a print image that can be used by the DiscJuggler software to print text or graphics on your CD-Rs or DVD-Rs. To do this, you will use the Discus labeling software provided with your EliteMicro. • Minimize the DiscJuggler screen and on the desktop, click on the Discus icon. The labeling software will open. • Double click on the label type (CD Label). T www.discmakers.com 1-888-800-4041 25 • You will see a window similar to the illustration below. Click on the Text tab. Click the New button (below the Canvas tab) and type “Test Label.” Click the OK button. The text will appear in the center of the label. • When you move the arrow over the text box, it will change to a hand. Left click and drag the text box to the top of the CD. • You can change the font or enlarge the text with the options on the left side of the window. • The DiscJuggler software uses *.prn files for printing. Choose File / Print from the menu bar. Examine the Printer name window for your printer. The default is the CD Color Printer IV. If you purchased the Autograph Pro printer, use the drop down carrot at the right of the printer window to change to the CD Color Printer Pro. T www.discmakers.com 1-888-800-4041 26 • Click the Print to File box (below the properties button), then click the OK button. The pop up window should match the screen below. • You will see a pop up box titled Print to File with a window inside named Output File Name. Type c:\printtest.prn. Be sure to include the *.prn at the end of the file name. Click the OK button and the label in *.prn format will be generated and saved in the highest directory level of your C drive. • Minimize the Discus LE software and maximize the DiscJuggler software. T www.discmakers.com 1-888-800-4041 27 Step 10 Set Print Image For DiscJuggler Now you have to provide the label print file location to the DiscJuggler. • From the DiscJuggler screen choose the Autoloader tab on the upper left section. • Go to the end of the Good Label field and click on the folder icon. • Open the C:\ folder and choose the printtest.prn file (or the file name that you chose for the test run) • Choose the Open option and DiscJuggler will place this file and location into the Good Label section. T www.discmakers.com 1-888-800-4041 28 Step 11 Cycle Only Option As an option, you can elect to "cycle only" and the software will not record onto the media. Printing will still occur, but the disc will not be recorded on. Check the Cycle Only box in the Autoloader section at the top left to skip recording. T www.discmakers.com 1-888-800-4041 29 Step 12 Start The Job Click on the Start button in the center of the screen and the EliteMicro will begin the duplication and printing process. The CD pick arm will move to the input spindle, pick up the first CD (your master disc) and place it into the recorder drive. The data on the CD or DVD will be copied to the hard drive. Then the master disc will be removed from the drive and placed on the output spindle. The pick arm will then pick up blank discs one at a time and insert them into the writer drive. The data from your master will be recorded onto the blank media. The pick arm will remove the recorded disc from the drive and place it into the printer tray. After printing, the disc will be placed on the output spindle. This cycle will continue until all copies are completed. T www.discmakers.com 1-888-800-4041 30 Troubleshooting the EliteMicro The EliteMicro is comprised of four basic systems that work together. Generally any issues that come up can be isolated to one of the following components: • PC System / Windows XP • Loader Unit • DiscJuggler software • CD Printer / Discus LE Labeling software If you have difficulty with any one of the four systems, you can run separate tests on each to verify and correct the problem: • On the PC System, click on the My Computer icon and view the connected components. Verify that the CD-R/DVD-R drives are accessible. • On the Loader Unit, if there is a problem, click on the Loader Debug icon. Enter a V and press return. The loader will display its name and version. This indicates the loader is functioning. Close the Debug terminal program. • Run the DiscJuggler and view the explorer. Are all the components shown – loader, drives, etc.? If not, check the PC and hardware connection. Access the DiscJuggler Help section for assistance in solving most problems with the CD-R software Technical support at Disc Makers is available at 1-888-800-4041. Or email our tech support team at [email protected]. PHILADELPHIA AREA NEW YORK CITY LOS ANGELES SILICON VALLEY SEATTLE CARIBBEAN Plant & Main Office • 7905 N. Route 130, Pennsauken, NJ 08110-1402 • 1-888-800-4041 • Outside USA: 856-663-9030 11 West 17th Street, New York, NY 10011-5504 • 1-800-446-3470 3445 Cahuenga Blvd. W., Los Angeles, CA 90068-1329 • 1-800-731-8009 42650 Christy Street, Fremont, CA 94538-3135 • 1-800-869-0715 730 Andover Park West, Tukwila, WA 98188-3322 • 1-800-553-8906 Avenida Blvd., Arturo Cadilla EB18, Levittown, Toa Baja, PR 00949-2701 • 1-800-804-9588 T www.discmakers.com 1-888-800-4041 31