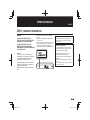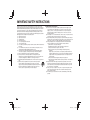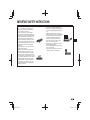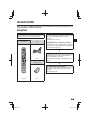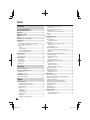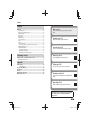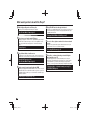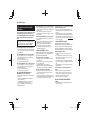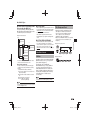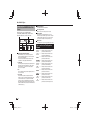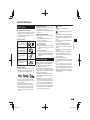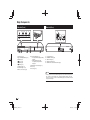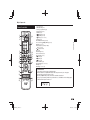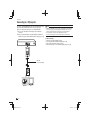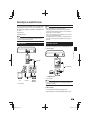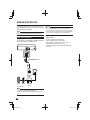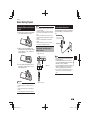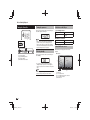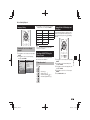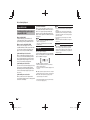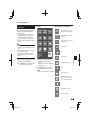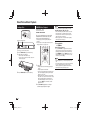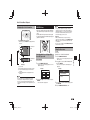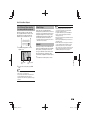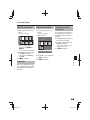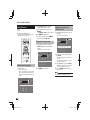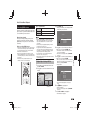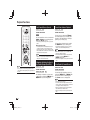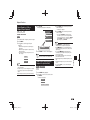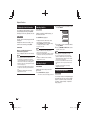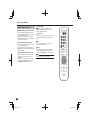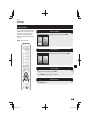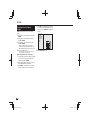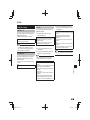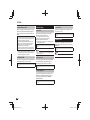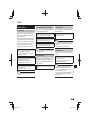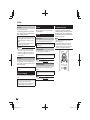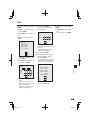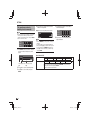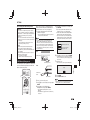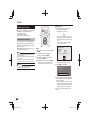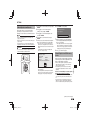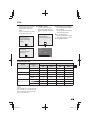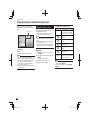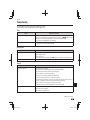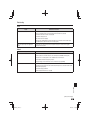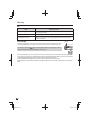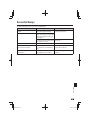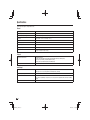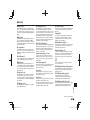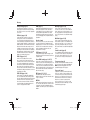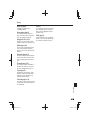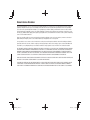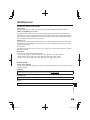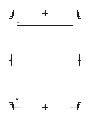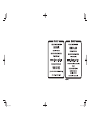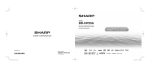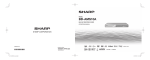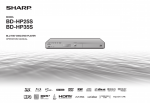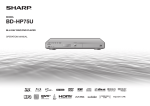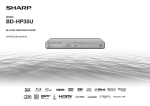Download Sharp BD-HP25X Operating instructions
Transcript
WARRANTY Consumer Electronic Products Congratulations on Your Purchase! MODEL This Sharp product is warranted against faults in materials and manufacture for a period of twelve(12) months from the date of original purchase. If service is required during the warranty period, please contact your nearest Sharp Approved Service Centre. These repairs would be carried out at no charge to the owner, subject to the conditions specified herein. BLU-RAY DISC/DVD PLAYER The owner is responsible for any transportation and insurance costs if the product has to be returned for repair. This warranty does not extend to accessories or defects or injuries caused by or resulting from causes not attributable to faulty parts or the manufacture of the product, including but not limited to, defect or injury caused by or resulting from misuse, abuse, neglect, accidental damage, improper voltage, liquid spillage, vermin infestation, software, or any alterations made to the product which are not authorised by Sharp. Please retain your sales documentation, as this should be produced to validate a warranty claim. BD-HP25X OPERATION MANUAL OF N IO D AT ITE R M O LI rive RP D n D CO LAN sto d P A n n AR ZE Joh ckla SH EW ugo , Au N H se OF 59 enro P ON ED I T IT A M R LI PO Y. 05 R T 4 8 CO P 9 ive 4 P LIA 03 Dr 21 AR RA 003 od SW SH UST 40 gwo d N A BN ntin oo A Hu ingw 1 unt H This warranty is in addition to and in no way limits, varies or excludes any express and implied rights and remedies under any relevant legislation in the country of sale. IMPORTANT DO NOT RETURN THIS DOCUMENT TO SHARP Date of Purchase Retailer SP fo rm 01 4 Model No. Serial No. (J U N E 20 04 ) For your reference, please enter the particulars of your purchase below and retain, with your purchase documentation. IMPORTANT NOTICE: This warranty applies only to products sold in Australia & New Zealand <ORC9033-A> SHARP CORPORATION Printed in China TINSEA182WJQZ 11P02-CH-NG BD-HP25X_CoverA.indd 1 2011/01/19 13:03:08 BD-HP25X_CoverB.indd 1 2011/01/19 13:03:42 OPERATION MANUAL ENGLISH Introduction SAFETY / IMPORTANT INFORMATION WARNING: TO REDUCE THE RISK OF FIRE OR ELECTRIC SHOCK, DO NOT EXPOSE THIS EQUIPMENT TO RAIN OR MOISTURE. TO REDUCE THE RISK OF FIRE OR ELECTRIC SHOCK, AND ANNOYING INTERFERENCE, USE THE RECOMMENDED ACCESSORIES ONLY. CAUTION: USE OF CONTROLS OR ADJUSTMENTS OR PERFORMANCE OF PROCEDURES OTHER THAN THOSE SPECIFIED HEREIN MAY RESULT IN HAZARDOUS RADIATION EXPOSURE. AS THE LASER BEAM USED IN THIS PLAYER IS HARMFUL TO THE EYES, DO NOT ATTEMPT TO DISASSEMBLE THE CABINET. REFER SERVICING TO QUALIFIED PERSONNEL ONLY. • This Player is classified as a CLASS 1 LASER product. • The CLASS 1 LASER PRODUCT label is located on the rear cover. • This product contains a low power laser device. To ensure continued safety do not remove any cover or attempt to gain access to the inside of the product. Refer all servicing to qualified personnel. Note: This Player can be used only where the power supply is AC 100–240V, 50/60Hz. It cannot be used elsewhere. Power Cord Protection To avoid any malfunctions of the Player, and to protect against electric shock, fire or personal injury, please observe the following. • Hold the plug firmly when connecting or disconnecting the AC power cord. • Keep the AC power cord away from heating appliances. • Never put any heavy object on the AC power cord. • Do not attempt to repair or reconstruct the AC power cord in any way. 1 BD-HP25X_en.indd 1 2011/01/19 12:04:54 IMPORTANT SAFETY INSTRUCTIONS Electricity is used to perform many useful functions, but it can also cause personal injuries and property damage if improperly handled. This product has been engineered and manufactured with the highest priority on safety. However, improper use can result in electric shock and/or fire. In order to prevent potential danger, please observe the following instructions when installing, operating and cleaning the product. To ensure your safety and prolong the service life of your Blu-ray Disc/DVD Player, please read the following precautions carefully before using the product. 1) Read these instructions. 2) Keep these instructions. 3) Heed all warnings. 4) Follow all instructions. 5) Do not use this apparatus near water. 6) Clean only with dry cloth. 7) Do not block any ventilation openings. Install in accordance with the manufacturer’s instructions. 8) Do not install near any heat sources such as radiators, heat registers, stoves, or other apparatus (including amplifiers) that produce heat. 9) Protect the power cord from being walked on or pinched particularly at plugs, convenience receptacles, and the point where they exit from the apparatus. 10) Only use attachments/accessories specified by the manufacturer. 11) Use only with the cart, stand, tripod, bracket, or table specified by the manufacturer, or sold with the apparatus. When a cart is used, use caution when moving the cart/apparatus combination to avoid injury from tip-over. 12) Unplug this apparatus during lightning storms or when unused for long periods of time. 13) Refer all servicing to qualified service personnel. Servicing is required when the apparatus has been damaged in any way, such as powersupply cord or plug is damaged, liquid has been spilled or objects have fallen into the apparatus, the apparatus has been exposed to rain or moisture, does not operate normally, or has been dropped. Additional Safety Information 14) Power Sources—This product should be operated only from the type of power source indicated on the marking label. If you are not sure of the type of power supply to your home, consult your product dealer or local power company. For products intended to operate from battery power, or other sources, refer to the operating instructions. 15) Overloading—Do not overload wall outlets, extension cords, or integral convenience receptacles as this can result in a risk of fire or electric shock. 16) Object and Liquid Entry—Never push objects of any kind into this product through openings as they may touch dangerous voltage points or short-out parts that could result in a fire or electric shock. Never spill liquid of any kind on the product. 17) Damage Requiring Service—Unplug this product from the wall outlet and refer servicing to qualified service personnel under the following conditions: a) When the AC cord or plug is damaged, b) If liquid has been spilled, or objects have fallen into the product, c) If the product has been exposed to rain or water, d) If the product does not operate normally by following the operating instructions. Adjust only those controls that are covered by the operating instructions as an improper adjustment of other controls may result in damage and will often require extensive work by a qualified technician to restore the product to its normal operation, e) If the product has been dropped or damaged in any way, and f) When the product exhibits a distinct change in performance - this indicates a need for service. 18) Replacement Parts—When replacement parts are required, be sure the service technician has used replacement parts specified by the manufacturer or have the same characteristics as the original part. Unauthorised substitutions may result in fire, electric shock, or other hazards. 19) Safety Check—Upon completion of any service or repairs to this product, ask the service technician to perform safety checks to determine that the product is in proper operating condition. 20) The main AC plug is used as disconnect device and shall always remain readily operable. 2 BD-HP25X_en.indd 2 2011/01/19 12:04:54 IMPORTANT SAFETY INSTRUCTIONS • Heat—The product should be situated away from heat sources such as radiators, heat registers, stoves, or other products (including amplifiers) that produce heat. • Lightning—For added protection for this product during a lightning storm, or when it is left unattended and unused for long periods of time, unplug it from the wall outlet. This will prevent damage to the product due to lightning and power-line surges. • To prevent fire, never place any type of candle or flames on the top or near the product. • To prevent fire or shock hazard, do not expose this product to dripping or splashing. No objects filled with liquids, such as vases, should be placed on the product. • To prevent fire or shock hazard, do not place the AC cord under the product or other heavy items. Introduction • Water and Moisture—Do not use this product near water - for example, near a bath tub, wash bowl, kitchen sink, or laundry tub; in a wet basement; or near a swimming pool; and the like. • Stand—Do not place the product on an unstable cart, stand, tripod or table. Placing the product on an unstable base can cause the product to fall, resulting in serious personal injuries as well as damage to the product. Use only a cart, stand, tripod, bracket or table recommended by the manufacturer or sold with the product. When mounting the product on a wall, be sure to follow the manufacturer’s instructions. Use only the mounting hardware recommended by the manufacturer. • Selecting the location—Select a place with no direct sunlight and good ventilation. • Ventilation—The vents and other openings in the cabinet are designed for ventilation. Do not cover or block these vents and openings since insufficient ventilation can cause overheating and/or shorten the life of the product. Do not place the product on a bed, sofa, rug or other similar surface, since they can block ventilation openings. This product is not designed for built-in installation; do not place the product in an enclosed place such as a bookcase or rack, unless proper ventilation is provided or the manufacturer’s instructions are followed. 3 BD-HP25X_en.indd 3 2011/01/19 12:04:55 PRECAUTIONS Precautions on viewing stereoscopic 3D images Precautions when cleaning this product • Do not view stereoscopic 3D images if you have a history of photosensitivity, heart disease or poor health. This may cause the symptoms to worsen. • If you experience any health problems such as fatigue and discomfort while viewing stereoscopic 3D images, immediately discontinue viewing. Continuing viewing after symptoms appear may cause health risks. Take a break until the symptoms have completely disappeared. • Ages of 5–6 or over are recommended for viewing stereoscopic 3D images. Symptoms such as fatigue and discomfort are difficult to determine in young children, therefore they may suddenly become ill. When viewing 3D images with children, please watch for eye strain symptoms. • When viewing stereoscopic 3D images, take a moderate break after watching one title. Viewing for extended periods may cause visual strain. • Turn off the main power and unplug the AC cord from the wall outlet before handling. • To clean the outer cabinet, periodically wipe it with a soft cloth (cotton, flannel, etc.). • For severe dirt, soak a soft cloth (cotton, flannel, etc.) in some neutral detergent diluted with water, wring the cloth out thoroughly, wipe off the dirt, then wipe again with a soft, dry cloth. • Do not use chemicals or a chemically treated cloth for cleaning. It may damage the cabinet finish. 4 BD-HP25X_en.indd 4 2011/01/19 12:04:57 DEAR SHARP CUSTOMER Thank you for your purchase of the SHARP Blu-ray Disc/DVD Player. To ensure safety and many years of trouble-free operation of your product, please read the Important Safety Instructions carefully before using this product. Getting Started Step 1: Unpacking Step 2: Selecting equipment to connect Make sure the following accessories are provided with the product. Connection varies with the equipment used. Refer to Connection (Pages 16–18). Turn off the devices before connecting. AC cord Enjoying BD-LIVE and video on demand services (e-Contents) To enjoy BD-LIVE content or video on demand streaming content on your TV, after an Internet connection is made, communication setup is required. Refer to “Communication Setup” (Pages 44–46). Introduction Remote control unit Step 3: Playing back video/picture/music content Page 19 Play back video, picture or music content from the desired media source such as Blu-ray and DVD discs, or via the Internet. Refer to Playback (Pages 19–38) and video on demand streaming content (Page 52). “AA” size battery (g2) Step 4: Adjust settings to suit your preference Adjust settings to enjoy various features and other functions for playing discs/content. Refer to Settings (Pages 39–51). Pages 15 and 19 Page 19 5 BD-HP25X_en.indd 5 2011/01/19 12:04:57 Contents Introduction SAFETY / IMPORTANT INFORMATION.............................................................. 1 IMPORTANT SAFETY INSTRUCTIONS .............................................................. 2 PRECAUTIONS .................................................................................................... 4 DEAR SHARP CUSTOMER ................................................................................. 5 Getting Started .................................................................................................... 5 Contents ............................................................................................................... 6 What would you like to do with this Player? ..................................................... 8 About Media Types .............................................................................................. 9 Blu-ray Disc .................................................................................................................. 9 Types of Discs/Media Formats that Can Be Used with This Player ............................. 9 Discs that Cannot Be Used with This Player .............................................................. 10 About Disc Contents .................................................................................................. 11 BD Video ................................................................................................................ 11 Title, Chapter and Track ......................................................................................... 11 Icons Used on BD/DVD Video Disc Cases ............................................................ 12 The Icons Used in This Operation Manual ................................................................. 12 Important Information ....................................................................................... 13 Disc Precautions......................................................................................................... 13 License and Copyright ............................................................................................... 13 Major Components............................................................................................ 14 Main Unit (Front) ......................................................................................................... 14 Main Unit (Rear) .......................................................................................................... 14 Remote Control Unit ................................................................................................... 15 Keylock function ......................................................................................................... 15 Connection Connecting to a TV/projector ........................................................................... 16 Connecting to an amplifier/AV receiver .......................................................... 17 HDMI connection ........................................................................................................ 17 Digital audio connection ............................................................................................. 17 Broadband Internet Connection ...................................................................... 18 Wired connection (LAN cable) .................................................................................... 18 Playback Before Starting Playback .................................................................................. 19 Loading the Batteries in the Remote Control ............................................................. 19 Approximate operating range of remote control .................................................... 19 Connecting the Power Cord ....................................................................................... 19 Turning the Power On ................................................................................................. 20 Turning the power on ............................................................................................. 20 Entering standby .................................................................................................... 20 Indicators on the Player ......................................................................................... 20 About the Home screen ......................................................................................... 20 Language Setting ....................................................................................................... 21 Changing the on-screen display language ............................................................ 21 Operating a SHARP TV Using the Remote Control .................................................... 21 TV function control ................................................................................................. 21 Turning Off the LCD Backlight and Indications .......................................................... 21 Using AQUOS LINK .................................................................................................... 22 Controlling the Blu-ray disc player using AQUOS LINK ........................................ 22 Using 3D ..................................................................................................................... 22 Control Panel .............................................................................................................. 23 Video/Picture/Music Playback ......................................................................... 24 Loading a Disc ............................................................................................................ 24 BD/DVD Video Playback............................................................................................. 24 Displaying the disc information .............................................................................. 25 BD/DVD Menus .......................................................................................................... 25 Start playback by selecting a title from the top menu ........................................... 25 Using the disc menu .............................................................................................. 25 Using the pop-up menu ......................................................................................... 26 Enjoying BONUSVIEW or BD-LIVE ............................................................................. 26 Use of Picture in Picture function (secondary audio/video playback) ................... 27 Virtual Package ...................................................................................................... 27 BD-LIVE ................................................................................................................. 27 DVD-R/-RW (VR format) / BD-RE/-R (BDAV format) Playback................................... 28 Playback by selecting a title .................................................................................. 28 Playback by selecting a chapter ............................................................................ 29 Sorting the titles ..................................................................................................... 29 Playback by selecting a Playlist ............................................................................. 29 Playback from the beginning or resume playback ................................................. 29 Audio CD Playback..................................................................................................... 30 Playback from the beginning ................................................................................. 30 Playback by selecting a track ................................................................................ 30 Operation procedure for the “Functions” menu..................................................... 30 Audio Data (MP3 File) Playback ................................................................................. 31 Displaying Still Images (JPEG files) ............................................................................ 32 Accessing DLNA servers ............................................................................................ 33 Playback by selecting a file list .............................................................................. 33 Playback Functions ........................................................................................... 34 Fast Forward/Reverse (Search) .................................................................................. 34 Skipping to the Next or the Start of the Current Chapter (Track/Title) ....................... 34 Pause/Frame Advance Playback................................................................................ 34 Slow Playback (Forward/Reverse) .............................................................................. 34 Repeat Playback of a Title or Chapter (Repeat Playback) ......................................... 35 Partial Repeat Playback (Repeat Playback of a Specified Part)................................. 35 Displaying the Audio Information ............................................................................... 36 Switching Subtitles ..................................................................................................... 36 Switching the Angle .................................................................................................... 36 Displaying the Angle Mark .......................................................................................... 36 Settings During Playback ................................................................................. 37 Function Control ......................................................................................................... 37 Function control operation procedure ................................................................... 37 Functions which can be set ................................................................................... 38 6 BD-HP25X_en.indd 6 2011/01/19 12:04:58 Contents Settings SETTINGS ........................................................................................................... 39 Common operations ................................................................................................... 39 Basic Operation for Playback Setting ........................................................................ 40 Audio Video Settings .................................................................................................. 41 Smart Settings ............................................................................................................ 42 AQUOS LINK .............................................................................................................. 42 Playback Setting......................................................................................................... 43 On Screen Language .................................................................................................. 44 Version ........................................................................................................................ 44 System ........................................................................................................................ 44 Communication Setup ................................................................................................ 44 The operation procedure for inputting characters manually .................................. 46 USB Memory Management ........................................................................................ 47 Software Update Settings .......................................................................................... 48 Auto Update from Network .................................................................................... 48 Manual Update from Network ................................................................................ 49 Manual Update from USB memory device ............................................................ 49 Streaming content Playing back video on demand streaming content ........................................ 52 What to do first: Refer to “Getting Started” (p. 5) to prepare for using this player. Introduction (pp. 1–15) Explains the important operation information. Connection (pp. 16–18) Shows the connecting options provided by this Player. Playback (pp. 19–38) Shows simple playback and useful functions. Playing back YouTube content ................................................................................... 52 Appendix Troubleshooting ................................................................................................. 53 To Reset this Player................................................................................................ 56 On-screen Error Messages .............................................................................. 57 Specifications .................................................................................................... 58 Glossary ............................................................................................................. 59 Network Service Disclaimer ............................................................................. 62 About Software License.................................................................................... 63 Settings (pp. 39–51) Gives you more options to suit your circumstances. Streaming content (p. 52) Shows the Internet streaming services available with this player. Appendix (pp. 53–63) Provides troubleshooting tips and more information. The illustrations and on-screen displays in this operation manual are for explanation purposes and may vary slightly from the actual operations. 7 BD-HP25X_en.indd 7 2011/01/19 12:04:59 What would you like to do with this Player? Watch high quality movies on Blu-ray discs Enjoy BD-LIVE functions through the Internet This Player offers full high-definition Blu-ray disc playback. This Player is compatible with BD-LIVE. You can enjoy bonus content such as movie trailers through the Internet when playing back BD-Video discs compatible with BD-LIVE. Video/Picture/Music Playback (p. 24) Enjoying BONUSVIEW or BD-LIVE (pp. 26–27) Enjoy stereoscopic and powerful 3D images This player can play 3D content from 3D compatible Blu-ray discs through an HDMI cable. To watch 3D images, connect a 3D compatible TV to this player using an HDMI cable and play the 3D content while wearing 3D glasses. Using 3D (p. 22) Access to videos, pictures and music from home network servers This player can play back video, picture and music data stored on your home network servers such as a DLNA certified PC. Accessing DLNA servers (p. 33) Enjoy different kinds of media sources Use this player to enjoy video, picture or music content from various types of media sources such as DVDs, USB memory devices and via the Internet. About Media Types (pp. 9–12) Video/Picture/Music Playback (p. 24) Simple connection and operation through HDMI This Player is equipped with an HDMI terminal. You can connect it to the TV using HDMI and no other cable will be needed to enjoy movies. If your TV is compatible with AQUOS LINK, you can control both the TV and this Player with simple operations. Enjoy video on demand streaming content with higher image quality on your TV This player supports video on demand streaming services using the Internet. By connecting this player to the Internet, you can enjoy various content streamed on your TV. Also, with this player’s “Super Picture” function, you can enjoy video streaming images with higher image quality. Playing back video on demand streaming content (p. 52) SUPER PICTURE (p. 42) Connecting to a TV/projector (p. 16) 8 BD-HP25X_en.indd 8 2011/01/19 12:04:59 About Media Types Blu-ray Disc Blu-ray Disc is the ultimate next generation optical media format, offering the following key features: Contents Disc Size BD Region Video code B/ALL — BD-RE DL BD-R DL BDMV/BDAV format DVD Region Video code 4/ALL Video format Audio + Video (Movie) 12 cm 8 cm Video/VR/ AVCHD format (finalised disc only) Audio + Video (Movie) 12 cm 8 cm 4 Audio + Video (Movie) 12 cm ALL DVD+RW/DVD+R DVD-RW/DVD-R DVD+R DL/DVD-R DL Types of Discs/Media Formats that Can Be Used with This Player • The following discs can be played back in this Player. Do not use an 8 cm to 12 cm adapter. • Use discs that conform to compatible standards as indicated by the presence of official logos on the disc label. Playback of discs not complying with these standards is not guaranteed. In addition, the image quality or sound quality is not guaranteed even if the discs can be played back. Recording Format Still image (JPEG file) MP3K Audio Audio CD Audio CD (CD-DA) Audio CD-RW/CD-R Audio CD (CD-DA) Audio JPEGJ Still image (JPEG file) MP3K Audio I Recording Format Contents DivX+HD (H.264/MKV) Audio + Video (Movie) JPEGJ Still image (JPEG file) MP3K Audio • BD/DVD video players and discs have region codes, which dictate the regions in which a disc can be played. This Player’s region code is B for BD and 4 for DVD. (Discs marked ALL will play in any player.) • BD/DVD video operations and functions may be different from the explanations in this manual and some operations may be prohibited due to disc manufacturer’s settings. • If a menu screen or operating instructions are displayed during playback of a disc, follow the operating procedure displayed. NOTE DivX+HD (H.264/MKV) JPEGJ Media Format USB memory device Introduction • Largest capacity (25 GB single layer – 50 GB dual layer) – with over 5 times the amount of content possible with current DVDs, particularly well suited for high definition feature films with extended levels of interactive features • Pristine picture quality with the capability for full high definition 1920 x 1080p resolution • Best audio possible with uncompressed surround sound (higher quality than even theatre audio) • Broadest industry support – ensuring more choice for consumers in the marketplace • Hardware products will be backward compatible with DVDs, allowing continued enjoyment of existing DVD libraries. • Disc Durability – new breakthroughs in hard coating technologies gives Blu-ray Discs the strongest resistance to scratches and finger prints. Disc Type 12 cm 8 cm • Playback for some of the discs in the left side column tables may not be possible depending on the disc. • “Finalise” refers to a recorder processing a recorded disc so that it will play in other DVD players/recorders as well as this player. Only finalised DVD discs will play back in this player. (This player does not have a function to finalise discs.) • Regarding DVD+RW/+R/+R DL discs, only video format discs (finalised) can be played back. JPEG files, MP3 files, DivX+HD files, etc. cannot be played back. • Some discs cannot be played back depending on the recording format. • DivX playback may not be available depending on the DivX content and file. 9 BD-HP25X_en.indd 9 2011/01/19 12:04:59 About Media Types Discs that Cannot Be Used with This Player The following discs cannot be played back or will not play back properly on this Player. If such a disc is mistakenly played back, speaker damage may occur. Never attempt to play back these discs. CDG, Video CD, Photo CD, CD-ROM, CD-TEXT, SVCD, SACD, PD, CDV, CVD, DVD-RAM, DVDAudio, BD-RE with the cartridge, CD-WMA Discs with unusual shapes cannot be played. • Discs with unusual shapes (heart-shaped or hexagonal discs, etc.) cannot be used. The use of such discs will cause malfunction. The following BD video discs cannot be played. • Discs not displaying “B” or “ALL” for the region code (discs sold outside the authorised marketing area).* • Discs produced illegally. • Discs recorded for commercial use. * The region code for this product is B. The following DVD video discs cannot be played. • Discs not displaying “4” or “ALL” for the region code (discs sold outside the authorised marketing area).* • Discs produced illegally. • Discs recorded for commercial use. * The region code for this product is 4. The following BD-RE/R, DVD-RW/R and DVD+RW/R discs cannot be played. • Discs on which data has not been recorded cannot be played back. • Playback compatibility with self recorded BD-discs cannot be guaranteed. Compatibility will be affected by the choice of BDrecorder, BD-disc and BD-burning software. For best compatibility, record your BD-disc in the BDMV/BDAV standard. The following Audio CD*1 discs cannot be played. • Discs containing a signal for the purpose of protecting copyrights (copy control signal) may not be played back with this Player. • This Player has been designed on the premise of playing back Audio CDs that comply with CD (Compact Disc) standards. The following CD-RW/R discs cannot be played. • Discs on which data has not been recorded cannot be played back. • Discs recorded in a format other than an Audio CD and JPEG/MP3 file format cannot be played back. • Discs may not be played back depending on their recording status or the status of the disc itself. • Discs may not be played back depending on their compatibility with this Player. *2 About the JPEG file format JPEG is a type of file format for storing still-image files (photos, illustrations, etc.). The Player lets you play JPEG format still-image files. File formats that are not compatible. • Still images in formats other than JPEG (such as TIFF) cannot be played. • There may be some files that cannot be played even if they are in JPEG format. • Progressive JPEG files cannot be played. • Moving image files as well as Motion JPEG format files cannot be played, even though they are JPEG files. Other files that cannot be played back. • You may not be able to play some still images which you have created, touched up, copied or otherwise edited on your computer. • You may not be able to play some still images you have processed (rotated or saved by overwriting other images you have imported from the Internet or e-mail). You may experience one or more of the following symptoms when playing files. • It may take some time to play files depending on the number of folders, number of files and volume of data involved. • EXIF information will not be displayed. EXIF stands for Exchangeable Image File Format, and is a standard for storing interchange information in image files, especially those using JPEG compression. (Refer to http://exif.org for more information.) *3 About the MP3 file format MP3 files are audio data compressed in the MPEG1/2 Audio layer-3 file format. “MP3 files” have “.mp3” as extensions. (Some files that have “.mp3” extensions or files that have not been recorded in MP3 format will produce noise or cannot be played.) Playing the MP3 file format • The MP3 files are not played in the order they were recorded. • It is recommended to record data at a lower speed as data recorded at a fast speed can produce noise and may not be able to be played. • The more folders there are, the longer the reading time. • Depending on the folder tree, reading MP3 files can take time. • The playing time may not be correctly displayed during MP3 file playback. The following files cannot be played on this player. • When both Audio CD [CD-DA] format and JPEG/ MP3 file formats are recorded on a disc. (The disc is recognised to be an Audio CD [CD-DA] only tracks in Audio CD [CD-DA] format are played back.) • Multi-session discs cannot be played. About the DivX+HD (H.264/MKV) file format • DivX playback may not be available depending on the DivX content and file. 10 BD-HP25X_en.indd 10 2011/01/19 12:05:01 About Media Types About files/folders for Still images (JPEG files) and audio data (MP3 files) You can play still images (JPEG files) /audio data (MP3 files) with this unit by making folder(s) on discs or USB memory devices as shown below. Root L 01 Folder ABOUT DivX VIDEO-ON-DEMAND L 001.jpg/001.mp3 Folder 256.jpg/256.mp3 • This DivX Certified® device must be registered in order to play purchesed DivX Video-on-Demand (VOD) movies. To obtain the registration code, locate the DivX VOD section in your device setup menu. Go to vod. divx.com for more information on how to complete your registration. Title, Chapter and Track • Blu-ray discs and DVDs are divided into “Titles” and “Chapters”. If the disc has more than one movie on it, each movie would be a separate “Title”. “Chapters”, on the other hand, are subdivisions of titles. (See Example 1.) • Audio CDs are divided into “Tracks”. You can think of a “Track” as one tune on an Audio CD. (See Example 2.) Example 1: Blu-ray disc or DVD Title 1 Title 2 Introduction xxx.jpg/xxx.mp3 • DivX® is a digital video format created by DivX, Inc. This is an official DivX Certified® device that plays DivX video. Visit www.divx.com for more information and software tools to convert your files into DivX video. DivX Certified® to play DivX® and DivX Plus™ HD (H.264/MKV) video up to 1080p HD including premium content. Example of a folder structure: 001.jpg/001.mp3 ABOUT DivX VIDEO 001.jpg/001.mp3 L 255.jpg/255.mp3 xxx Folder 001.jpg/001.mp3 L 256.jpg/256.mp3 L Including the root directory, the maximum number of folders and files in each folder is limited to 256 in total. File and folder requirements • The discs or USB memory devices which this player can play back (recognise) are limited to the following properties: Contains EXIF format files (only JPEG files) Picture resolution: Between 32 x 32 and 7680 x 4320 pixels (only JPEG files) Maximum number of folders and files in each folder: 256 Maximum hierarchy level of folders: 5 File size: 20 MB or less (JPEG files) 200 MB or less (MP3 files) About Disc Contents BD Video Enjoy BD-specific functions including BONUSVIEW (BD-ROM Profile 1 Version 1.1), such as picture-inpicture, and BD-LIVE (page 27). For the BD video discs compatible with BONUSVIEW/BD-LIVE, you can enjoy additional contents by copying the data from the discs or downloading it via the Internet. For instance, this function is capable of playing the original movie as the primary video while playing video commentary from the film director on a small screen as a secondary video. Chapter 1 Chapter 2 Chapter 3 Chapter 1 Example 2: Audio CD Track 1 Track 2 Track 3 Track 4 NOTE • The available functions differ depending on the disc. NOTE • File and folder names displayed on this player may differ from those displayed on PCs. 11 BD-HP25X_en.indd 11 2011/01/19 12:05:01 About Media Types Icons Used on BD/DVD Video Disc Cases The back of the case of a BD/DVD that is commercially available usually contains various information about the contents of the disc. 1 Subtitle languages 3 Screen aspect ratio 4 Camera angle This indicates the kind of subtitles. Movies are shot in a variety of screen modes. Recorded onto some BD/DVD discs are scenes which have been simultaneously shot from a number of different angles (the same scene is shot from the front, from the left side, from the right side, etc.). 2 2 1. English 2. Chinese 3 4 16:9 LB 2 1. English 2. Chinese 5 2 123 456 DVD Video BD Video 1 2 Audio tracks and audio formats BD and DVD discs can contain up to 8 separate tracks with a different language on each. The first in the list is the original track. This section also details the audio format of each soundtrack — Dolby Digital, DTS, MPEG etc. Dolby Digital A sound system developed by Dolby Laboratories Inc. that gives movie theatre ambience to audio output when the Player is connected to a Dolby Digital processor or amplifier. DTS DTS is a digital sound system developed by DTS, Inc. for use in cinemas. Linear PCM Linear PCM is a signal recording format used for Audio CDs and on some DVD and Blu-ray discs. The sound on Audio CDs is recorded at 44.1 kHz with 16 bits. (Sound is recorded between 48 kHz with 16 bits and 96 kHz with 24 bits on DVD video discs and between 48 kHz with 16 bits and 192 kHz with 24 bits on BD video discs.) 5 Region code This indicates the region code (playable region code). The Icons Used in This Operation Manual BD VIDEO .............. Indicates the functions that can be performed for BD Video discs. .............. Indicates the functions that can be performed for BD-RE discs. .............. Indicates the functions that can be BD-R performed for BD-R discs. DVD VIDEO ...........Indicates the functions that can be performed for DVD Video discs. DVD-RW .............. Indicates the functions that can be performed for DVD-RW discs. DVD-R .............. Indicates the functions that can be performed for DVD-R discs. AUDIO CD .............. Indicates the functions that can be performed for Audio CDs. .............. Indicates the functions that can be CD-R performed for CD-R discs. CD-RW .............. Indicates the functions that can be performed for CD-RW discs. .............. Indicates the functions that can be USB performed for USB memory devices. BD-RE 12 BD-HP25X_en.indd 12 2011/01/19 12:05:03 Important Information Disc Precautions Be Careful of Scratches and Dust • BD, DVD and CD discs are sensitive to dust, fingerprints and especially scratches. A scratched disc may not be able to be played back. Handle discs with care and store them in a safe place. Proper Disc Storage Avoid storing discs in locations subject to direct sunlight, close to heating appliances or in locations of high humidity. Do not drop discs or subject them to strong vibrations or impacts. Avoid storing discs in locations where there are large amounts of dust or moisture. Handling Precautions • If the surface is soiled, wipe gently with a soft, damp (water only) cloth. When wiping discs, always move the cloth from the centre hole toward the outer edge. • Do not use record cleaning sprays, benzene, thinner, static electricity prevention liquids or any other solvent. • Do not touch the surface. • Do not stick paper or adhesive labels to the disc. • If the playing surface of a disc is soiled or scratched, the Player may decide that the disc is incompatible and eject the disc tray, or it may fail to play the disc correctly. Wipe any dirt off the playing surface with a soft cloth. • Never use commercially available cleaning discs. The use of these discs can damage the lens. • Request the nearest service centre approved by SHARP to clean the lens. Warnings about dew formation • Condensation may form on pick up lens or disc in the following conditions: − Immediately after a heater has been turned on. − In a steamy or very humid room. − When the Player is suddenly moved from a cold environment to a warm one. When condensation forms: • It becomes difficult for the Player to read the signals on the disc and prevents the Player from operating properly. To remove condensation: • Take out the disc and leave the Player with the power off until the condensation disappears. Using the Player when there is condensation may cause malfunction. License and Copyright Audio-visual material may consist of copyrighted works which must not be recorded without the authority of the owner of the copyright. Refer to relevant laws in your country. • “This item incorporates copy protection technology that is protected by U.S. patents and other intellectual property rights of Rovi Corporation. Reverse engineering and disassembly are prohibited.” • Manufactured under license from Dolby Laboratories. “Dolby” and the double-D symbol are trademarks of Dolby Laboratories. • Manufactured under license under U.S. Patent #’s: 5,451,942; 5,956,674; 5,974,380; 5,978,762; 6,226,616; 6,487,535; 7,392,195; 7,272,567; 7,333,929; 7,212,872 & other U.S. and worldwide patents issued & pending. DTS and the Symbol are registered trademarks, & DTS-HD, DTS-HD Master Audio | Essential and the DTS logos are trademarks of DTS, Inc. Product includes software. ©DTS, Inc. All Rights Reserved. • is a trademark. • “BD-LIVE” logo is a trademark of Blu-ray Disc Association. • is a trademark of DVD Format/Logo Licensing Corporation. • “HDMI, the HDMI logo and High-Definition Multimedia Interface are trademarks or registered trademarks of HDMI Licensing LLC in the United States and other countries.” • “x.v.Colour” and “x.v.Colour” logo are trademarks of Sony Corporation. • Java and all Java-based trademarks and logos are trademarks or registered trademarks of Sun Microsystems, Inc. in the United States and/or other countries. • “BONUSVIEW” logo is a trademark of Blu-ray Disc Association. • “AVCHD” and the “AVCHD” logo are trademarks of Panasonic Corporation and Sony Corporation. • “Blu-ray 3D” and “Blu-ray 3D” logo are trademarks of Blu-ray Disc Association. • YouTube is a trademark of Google Inc. • DivX®, DivX Certified®, DivX PlusTM HD and associated logos are trademarks of DivX, Inc. and are used under license. • LC_LCFONT+ and LC logo mark are registered trademarks of SHARP Corporation. This product is embedded with LC Font technology, which was developed by SHARP Corporation for clearly displaying easy-to-read characters on an LCD screen. However, other non-LCD fonts are used for displaying some screen pages. Introduction Place the disc in the centre of the disc case and store the case and disc upright. Cleaning the Pick Up Lens 13 BD-HP25X_en.indd 13 2011/01/19 12:05:07 Major Components Main Unit (Front) 1 3 4 5 Main Unit (Rear) 6 7 2 2 13 3 8 1 2 3 4 5 6 7 8 9 9 10 B (Power) (p. 20) B (On/Standby) indicator (p. 20) d PLAY (p. 24) H STOP (p. 24) G REV (p. 34) J FWD (p. 34) OPEN/CLOSE (p. 24) USB2 terminal (p. 26, 31) Remote control sensor (p. 19) 11 4 12 0 Front panel display (p. 20) • The elapsed time is displayed during playback. • When skipping is performed, the chapter (or track) number is displayed. Q BD/DVD/CD mode indicator (p. 20) W Door flap E Disc tray (p. 24) 5 1 1 2 3 4 5 AC IN terminal (p. 19) ETHERNET terminal (p. 18) USB1 terminal (p. 26) HDMI OUT terminal (p. 16) DIGITAL AUDIO OUT OPTICAL terminal (p. 17) NOTE • When you insert or remove a USB memory device, be sure to turn the main power off. Also, be sure to set “Quick Start” to “No” (See page 42) before inserting or removing the device. If you insert or remove the device with the player or Quick Start on, the data may become damaged. 14 BD-HP25X_en.indd 14 2011/01/19 12:05:10 Major Components Remote Control Unit 1 2 3 16 5 6 7 8 9 10 18 19 20 21 22 11 Introduction 17 4 1 B (Power) (p. 20) 2 m OPEN/CLOSE (p. 24) 3 AUDIO (p. 36), SUBTITLE (p. 36) 4 Number buttons (p. 38) 5 REPEAT (p. 35) 6 T SKIP/k (pp. 28, 34) 7 U SKIP/l (pp. 28, 34) 8 F PAUSE (pp. 30, 31, 32, 34) 9 d PLAY (p. 24) 0 TOP MENU/TITLE LIST (pp. 25, 28) Q Cursor buttons (a/b/c/d), ENTER (pp. 21, 39) W EXIT (pp. 30, 33, 39) E A (Red), B (Green), C (Yellow), D (Blue) (pp. 28, 29, 32, 46) (Lock) (See below.) R T 3D (p. 22) Y DISPLAY (pp. 25, 35) U TV control buttons (p. 21) I FUNCTION (pp. 36, 37) O V FWD (p. 34) P S REV (p. 34) A H STOP (p. 24) SPOP-UP MENU (p. 26) D n RETURN (pp. 30, 32, 33, 35) FPinP (p. 27) G HOME (pp. 21, 30–33, 39) Keylock function 12 23 13 14 24 15 25 You can set the keylock to prevent accidental operations. This function allows TVs compatible with AQUOS LINK to also perform a Key Lock on the player. Press and hold (Lock) for more than 2 seconds. • Each time you perform this operation, the function is activated or deactivated. • If you try to operate the Player while the keylock function is set, “Hold” blinks on the front display panel to indicate that the keylock function is set. 15 BD-HP25X_en.indd 15 2011/01/19 12:05:11 Connection Connecting to a TV/projector You can enjoy high quality digital picture and sound using an HDMI cable. (Only TVs/projectors with an HDMI terminal can be connected to this player.) When you use AQUOS LINK, make sure to use a certified HDMI cable. 1 Be sure to turn off this Player and the TV/projector before making any connections. 2 Firmly connect an HDMI cable (commercially available) to the HDMI OUT terminal on the player (1) and the HDMI IN terminal of the TV/projector (2). NOTE • In this player, “HDMI Video Out” is set to “Auto” as a default (See page 41). (Normally set to “Auto”.) If you don’t get a stable image with “HDMI Video Out” set to “Auto”, select the output resolution which corresponds to the connected equipment. • To enjoy 3D images, connection to a 3D compatible TV is needed. • For connection to a TV/projector, refer to the TV/projector’s operation manual. E After connecting • If desired, connect audio equipment. (Page 17) • If necessary, perform the Audio Video Settings. (Pages 41–42) • Refer to AQUOS LINK function. (Pages 22 and 42) • Prepare the desired disc or content and start playback. (Pages 24–33, 52) HDMI cable (commercially available) Projector TV 16 BD-HP25X_en.indd 16 2011/01/19 16:19:50 Connecting to an amplifier/AV receiver You can connect this player to an amplifier/AV receiver to enjoy digital surround sound. With this player, the audio connection can be made using either one of the following methods depending on the capabilities of the amplifier/AV receiver you connect. • HDMI connection • Digital audio connection NOTE • Be sure to turn off this Player and the equipment before making any connections. • For details on output of audio formats, see page 51. NOTE • When using an HDMI output, 7.1 ch Digital Output is available. • Audio transmitted in DTS-HD High Resolution Audio and DTS-HD Master Audio formats is output from the HDMI terminal as Bitstream. Connect an amplifier with a built-in decoder to enjoy the fine sound quality. • When a connection to a 3D TV is made via an amplifier/AV receiver, it is necessary to connect to a 3D compatible amplifier/AV receiver. If the amplifier/AV receiver is not 3D compatible, connect the HDMI cable to the TV directly while connecting the player and the amplifier/AV receiver using an optical digital cable. HDMI connection Digital audio connection You can connect an amplifier/AV receiver using an optical digital audio cable (commercially available). Connection HDMI cable* Optical digital cable* Amplifier/AV receiver * TV * Commercially available HDMI cable* Amplifier/ AV receiver Commercially available NOTE • When using OPTICAL DIGITAL AUDIO OUT, 5.1ch Digital Output is available. (7.1ch Digital Output is not available.) E After connecting • If necessary, perform the Audio Video Settings. (Pages 41–42) • Prepare the desired disc or content and start playback. (Pages 24–33, 52) 17 BD-HP25X_en.indd 17 2011/01/19 12:05:14 Broadband Internet Connection By connecting this player to the Internet, you can enjoy a variety of content on your TV using BD-LIVE functions, video on-demand services (e-Contents), home networks and also perform software updates. NOTE • Be sure to turn off this Player and the equipment before making any connections. Wired connection (LAN cable) Connect a LAN cable (commercially available) to the ETHERNET terminal of this player (1) and the LAN port of the broadband router (2). CAUTION • When using a broadband Internet connection, a contract with an Internet service provider is required. For more details, contact your nearest Internet service provider. • Refer to the operation manual of the equipment you have as the connected equipment and connection method may differ depending on your Internet environment. E After connecting • Perform the communication settings. (Pages 44–46) • When enjoying BD-LIVE functions, see pages 27 and 43. • When enjoying video on-demand services (e-Contents), see page 52. • To play back files via the Home Network, see page 33. • To update the software via the Internet, perform Software Update Settings. (Pages 48–49) LAN cable* PC LAN Internet * Modem Commercially available Broadband router NOTE • Use a LAN cable/router supporting 10BASE-T/100BASE-TX. • SHARP cannot guarantee that all brands’ broadband routers will operate with this player. 18 BD-HP25X_en.indd 18 2011/01/19 12:05:15 Playback Before Starting Playback Loading the Batteries in the Remote Control 1 Hold in the tab on the battery cover and pull the cover towards the direction of the arrow. 2 Load the two “AA” size batteries (R-06 size, UM/SUM-3). Place batteries with their terminals corresponding to the m and n indications in battery compartment. NOTE Connecting the Power Cord • Do not subject the remote control unit to shock, water or excessive humidity. • The remote control unit may not function if the Player’s remote sensor is in direct sunlight or any other strong light. • Incorrect use of batteries may cause them to leak or burst. Read the battery warnings and use the batteries properly. • Do not mix old and new batteries, or mix different brands. • Remove the batteries if you will not use the remote control unit for an extended period of time. Plug the supplied AC cord into the AC IN terminal on the rear of the Player (1). Then plug into AC outlet (2). Approximate operating range of remote control Remote control sensor NOTE Insert the smaller tab of the battery cover into the opening 1, and press down on the cover until it clicks in place 2. 15º 30º *Approx. 7m 30º 15º WARNING Playback 3 • Place the Player close to the AC outlet, and keep the power plug within reach. • TO PREVENT RISK OF ELECTRIC SHOCK, DO NOT TOUCH THE UN-INSULATED PARTS OF ANY CABLES WHILE THE AC CORD IS CONNECTED. • The B (On/Standby) indicator blinks while the Player is preparing for starting up. You cannot turn the Player on until the B (On/Standby) indicator stops blinking. • If you are not going to use this Player for a long period of time, be sure to remove the AC cord from the AC outlet. Remote control unit • Do not use or store batteries in direct sunlight or other excessively hot place, such as inside a car or near a heater. This can cause batteries to leak, overheat, explode or catch fire. It can also reduce the life or performance of batteries. 19 BD-HP25X_en.indd 19 2011/01/19 12:05:17 Before Starting Playback Turning the Power On Turning the power on Press B on the remote control or on the Player to turn on the power of the Player. Indicators on the Player B (On/Standby) indicator Green on Power on Red on Standby BD/DVD/CD mode indicator NOTE 1 2 3 4 • When you turn on this player for the first time after purchase or when you turn on this player after you perform “System Reset” (see page 44), the language setting screen will be displayed, so please perform the language setting (see step 3 of page 21). Entering standby 1 2 3 4 B (Power) button B (On/Standby) indicator Front panel display BD/DVD/CD mode indicator Press B on the remote control or on the Player to enter standby. Blue on Playing back Blue blinks Loading a disc/updating About the Home screen When turning on the player, the Home screen appears. Home screen 1 BD-Video Music USB Picture Home Network e-Contents • If you press B again immediately after entering standby, the Player may not turn on. If this happens, wait for 10 seconds or more and then turn on the power again. Settings Select NOTE • When the B (On/Standby) indicator is blinking (may take some time), the Player cannot be turned on. Video 234 1 2 3 4 5 ENTER Enter Return EXIT Exit 5 Main menu Icon for disc inserted Icon for USB memory device connected Icon for LAN connection Button Guide 20 BD-HP25X_en.indd 20 2011/01/19 16:20:22 Before Starting Playback Language Setting 3 Press a/b to select the language you want to display on the screen, then press ENTER. English Nederlands Česky Deutsch Svenska Magyar Français Dansk Slovensky Italiano Norsk Slovenščina Español Suomi Português Polski Turning Off the LCD Backlight and Indications If you feel that the indicators on the player’s front display are too bright when watching movies, you can turn them off except for the B (On/Standby) indicator. NOTE Changing the on-screen display language 1 2 Press a/b to select “Settings”, then press d or ENTER. Press a/b to select “On Screen Language”, then press d or ENTER. Music Picture e-Contents Settings Audio Video Settings Smart Settings AQUOS LINK Playback Setting On Screen Language Communication Setup Version USB Memory Management Software Update Settings System Operating a SHARP TV Using the Remote Control The Universal Remote Control may operate the basic functions of the SHARP TV. TV function control 1 2 3 • • • • TV Power: B TV-AV Selector: b TV Volume up/down: i e/f TV Channel up/down: P r/s 4 5 Press a/b to select “Settings”, then press d or ENTER. Press a/b to select “Smart Settings”, then press d or ENTER. Press a/b to select “Front Display/LED”, then press d or ENTER. Press a/b to select “On” or “Off”, then press ENTER. Press HOME or EXIT to exit. Playback Video • To select the DVD disc language, such as subtitle language, etc., see page 25. 21 BD-HP25X_en.indd 21 2011/01/19 12:05:23 Before Starting Playback Using AQUOS LINK Controlling the Blu-ray disc player using AQUOS LINK What is AQUOS LINK? Using the HDMI CEC (Consumer Electronics Control), with AQUOS LINK you can interactively operate this player with your SHARP AQUOS TV. What you can do with AQUOS LINK When you connect this player to the LCD TV compatible with AQUOS LINK using an HDMI cable, you can perform the functions listed below. (See page 16 for connecting to the HDMI terminal). E Automatic input select function When you start playback of this player, the input selector of the LCD TV will automatically switch to the LCD TV input terminal connected to the player and the playback image will appear on the screen, even if you are watching a TV programme. E Automatic power off function If you turn off the LCD TV when this player is in stop mode, the power of this player will be turned off automatically. (However, when playing back a disc or other content using this player, the power does not turn off.) E Automatic power on function When you switch to the LCD TV input terminal connected to this player, the power of this player will be turned on automatically. E AQUOS PURE MODE When you connect this player to an AQUOS LCD TV compatible with AQUOS LINK and set “AQUOS LINK” to “Yes” (page 42), images automatically adjusted to the most suitable image quality for the AQUOS TV are output from the HDMI OUT terminal of this player. NOTE • In order to make AQUOS LINK available, set “AQUOS LINK” to “Yes” (See page 42). Refer to the Operation Manual of the TV for details regarding setup. Using 3D This sets output of 3D images. To view 3D images, playback of 3D content (3D BD video) is necessary with a 3D compatible TV and 3D glasses in addition to this player. NOTE • The 3D mode can be switched only when playback is stopped. • Depending on the connected TV, the images during playback may switch to 2D images due to changes in the resolution, etc. Make sure the 3D image setting is performed on the TV. • The 3D images may not be output as set in “HDMI Video Out”. • When performing Fast Forward/Reverse, images are shown in 2D. CAUTION • When viewing 3D images, viewing for a long period of time or lying on your back may cause eye strain and discomfort. In addition, 3D images may affect the eyesight of young children/infants, so keep them from viewing the images. Press 3D to change to the 3D mode. • Each time the button is pressed, the mode switches between “Auto(3D)” and “2D”. • The status of the selected mode will be displayed on the TV screen. Auto: Video signals are output as 3D when 3D content (3D BD video) is played or as 2D when 2D content is played. 2D: Even if 3D content (3D BD video) is played, video signals are output as 2D at all times. • This setting (Auto(3D)/2D) can also be performed using the menu screen (See page 44). 22 BD-HP25X_en.indd 22 2011/01/19 12:05:27 Before Starting Playback Control Panel Control Panel This function allows you to operate this player using the TV remote control by displaying the control panel on the TV screen. POP-UP MENU Major functions of each button icon TOP MENU TITLE LIST FUNC. • To operate this function, connect this player to a TV compatible with HDMI CEC (Consumer Electronics Control) using an HDMI cable (See page 16). Make sure that “Control Panel” is set to “Yes” (See page 42). When the settings are completed, perform the following operations. POP-UP MENU • Display the pop-up menu screen for BD video and the menu screen for DVD video. TOP MENU TITLE LIST • Display the top menu screen for BD video and DVD video. FUNC. • Display the Function Control screen for BD video, DVD video, etc. NOTE • The control panel may not be displayed depending on the TV. Also, it may not be available depending on the content. • When operating using the remote control of the player, the control panel does not appear. • When playing video on demand streaming content available with this player, the control panel cannot be displayed. 2 • Play. Select Enter PANEL OFF • Fast forward (search). Switch the TV input to the input source to which this player is connected (HDMI input). Press the PLAY button on the TV remote control. • When there is no operation for approximately 10 seconds, the control panel disappears automatically. To display the control panel, press the PLAY button on the TV remote control. • The control panel appears on the TV screen. 3 • Skip to the beginning of a chapter. Press a/b/c/d on the TV remote control to select the desired button icon, then press ENTER. Playback 1 • Fast reverse (search). • Pause. • The function of the selected button icon is available. • Skip to the next chapter. • Jump backward (approx. 10 seconds). (This function is used when you want to rewatch a scene that has just been shown.) • Stop. • Jump ahead (approx. 30 seconds). PANEL OFF • Turn off the control panel. 23 BD-HP25X_en.indd 23 2011/01/19 12:05:29 Video/Picture/Music Playback Loading a Disc BD/DVD Video Playback NOTE • The disc load time may vary depending on the disc. BD VIDEO DVD VIDEO BD-RE DVD-R BD-R Regarding playback of BD video discs DVD-RW • Some of the newly released BD video discs cannot be played back unless you update the player software to the latest version. Therefore, it may be required to update the software of the player. • Refer to pages 48–51 for more information regarding software updates for the player. This section explains playback of commercially available BD Video and DVD Video discs (like movies) and recorded DVD-RW/R discs. B (Power) OPEN/CLOSE 1 2 3 • This player supports DVD upscaling during DVD playback. • For a description of other playback functions, refer to “Playback Functions” on pages 34–36. Press c. Resume playback function • If you press a next, playback will resume from the point where the Player was previously stopped. To playback from the beginning, cancel resume mode by pressing c, then press a. (This may not work depending on the type of disc. In this case, open the disc tray or enter standby.) Press B to turn on the power. Press OPEN/CLOSE to open the disc tray. Load a disc on the disc tray. • Insert the disc with the label face up. • In case of disc recorded on both sides, face down the side to play back. NOTE 1 4 To stop playback Load a disc. • Playback may begin automatically, depending on the disc. • Playback begins from the first title. • The menu may be displayed first, depending on the disc. Perform playback operation by following the directions on the screen. • When loading a disc containing 3D content (3D BD video) with “Yes” selected in the “3D Notice” setting (page 44), playback will be stopped and the 3D notice will be displayed on the TV screen. In such cases, press ENTER for confirmation, and then playback will start. Press OPEN/CLOSE to close the disc tray. 2 • Resume playback may not function depending on the disc. • The resume playback function for discs will be cancelled if video on demand streaming content is viewed after disc playback. Disc playback will start from the beginning after viewing streaming content. Press a if playback does not begin automatically or playback is stopped. 24 BD-HP25X_en.indd 24 2011/01/19 12:05:34 Video/Picture/Music Playback Displaying the disc information NOTE BD/DVD Menus • This section explains how to play back a BD/DVD video disc with a top menu, disc menu or pop-up menu. • The titles listed in the top menu and a disc guide (for options like subtitles and audio languages) are given in the disc menu. Press DISPLAY during playback. • Each time you press DISPLAY, the display switches as follows. 1 BD-VIDEO 2 Disc Information screen A 1/1 1 / 101 00 : 00 : 12 / 03 : 12 : 28 3 4 Top menu • With some BD/DVD discs, the top menu may be referred to as the “Title Menu”. Use TOP MENU/TITLE LIST on the remote control when the instructions refer to “Title Menu”. • If no top menu is available, the TOP MENU/TITLE LIST button will have no effect. Using the disc menu DVD VIDEO Start playback by selecting a title from the top menu Disc Information screen B No Display BD VIDEO 1 1 Type of disc 2 Title number being played / Total number of Titles 3 Chapter number being played / Total number of Chapters 4 Elapsed playback time / Total playback time for the Title • The disc menu screen is displayed if present on the DVD video disc. DVD VIDEO 2 Press TOP MENU/TITLE LIST. Press a/b to select “SUBTITLE LANGUAGE”, then press ENTER. • The top menu screen is displayed if present on the BD/DVD video disc. • The screen for selecting the subtitle language is displayed. Example Example TOP MENU NOTE • Disc Information Screen A disappears after about 1 minute elapses without performing any operations. • For some commercially-released BD VIDEO discs, the total playback time display for the Chapter/Title may not appear. Example: Select “SUBTITLE LANGUAGE”. 1 Press TOP MENU/TITLE LIST. 2 Playback 00 : 00 : 12 / 03 : 12 : 28 4 • The procedure explained on this page is the basic operation procedure. Procedures vary depending on the BD/DVD video disc, so you may need to follow the instructions in the BD/DVD video disc manual or the instructions displayed on the screen. 1 Jazz 2 Latin 3 Classic 4 Rock Press a/b/c/d to select the title, then press ENTER. • The selected title is played back. MENU 1 AUDIO LANGUAGE 2 SUBTITLE LANGUAGE 3 AUDIO 3 4 Press a/b to select the subtitle language, then press ENTER. Press TOP MENU/TITLE LIST to exit. 25 BD-HP25X_en.indd 25 2011/01/19 12:05:40 Video/Picture/Music Playback Using the pop-up menu BD VIDEO 1 Press POP-UP MENU during playback. • The pop up menu screen is displayed. • The menu contents displayed vary depending on the disc. For details on how to see and operate the pop-up menu, refer to the manual for the disc. Example Pop-up menu Previous page Next page 2 3 Press a/b/c/d to select the desired item, then press ENTER. Press POP-UP MENU to exit. • The pop-up menu will automatically disappear for some discs. Virtual Package/BD-LIVE data is saved in Local Storage (USB memory device connected to this Player). To enjoy these functions, connect a USB memory device (2GB or greater) supporting USB 2.0 High Speed (480Mbit/s) to the USB1 or USB2 terminal on this player. • It is recommended that the USB memory device be connected to the USB1 terminal on the rear of the player. When you insert or remove a USB memory device, be sure to turn the main power off and make sure that “Quick Start” is set to “No” (See page 42). NOTE • A USB memory device can be used with either the USB1 or USB2 terminal. When two USB memory devices are connected to both terminals at the same time, in certain situations the USB1 terminal may give priority to Local Storage and the USB2 terminal cannot be used for Local Storage. Rear USB1 terminal USB memory device USB2 terminal • If there is insufficient storage space, the data will not be copied/downloaded. Delete unneeded data or use a new USB memory device. • If a USB memory device containing other data (previously recorded) is used, the video and audio may not play back properly. • If the USB memory device is disconnected from this player during playback of Virtual Package/BD-LIVE data, playback of the disc will stop. • Some time may be required for the data to load (read/ write). • Refer to “USB Memory Management” on page 47 for erasing the Virtual Package data and the BD-LIVE data in the USB memory device. NOTE Enjoying BONUSVIEW or BD-LIVE BD VIDEO USB memory device This Player is compatible with additional functions of BD-Video, BONUSVIEW (BD-ROM Profile 1 Version 1.1) and BD-LIVE. For BD-Video discs compatible with BONUSVIEW, the functions of Picture in Picture and Virtual Package are available. For BD-LIVE compatible discs, you can enjoy a variety of functions via the Internet in addition to the BONUSVIEW functions. Front • SHARP cannot guarantee that all brands’ USB memory devices will operate with this player. • Only USB memory devices formatted with FAT 32/16 are compatible. When formatting a USB memory device using a PC, perform the following settings. − Format File System: FAT32 − Allocation Unit Size: Default Allocation Size • Do not use a USB extension cable when connecting a USB memory device to the USB terminal of the player. − Using a USB extension cable may prevent the player from performing correctly. 26 BD-HP25X_en.indd 26 2011/01/19 12:05:43 Video/Picture/Music Playback Use of Picture in Picture function (secondary audio/video playback) BD-Video that includes secondary audio and video compatible with Picture in Picture can be played back with secondary audio and video simultaneously as a small video in the corner. Virtual Package For BD-Video discs compatible with Virtual Package, data is copied from the discs or Internet to local storage. It is automatically copied to the local storage prior to playback. You can enjoy a variety of additional functions including secondary video, secondary audio, subtitles, movie trailers, etc. • The playback methods vary depending on the disc. For details, refer to the disc manual. BD-LIVE 1 Press PinP during playback to show the 2-picture screen. In this Player, a variety of contents with interactive functions are available through BD-LIVE compatible Blu-ray discs by connecting to the Internet. You can enjoy the download of bonus features such as latest movie trailers to the USB memory device, communication compatible BD-J interactive games, etc. NOTE • Regarding playback method of BD-LIVE contents, etc., perform the operations in accordance with the instructions in the BD disc manual. • To enjoy BD-LIVE functions, perform the broadband Internet connection (page 18) and communication settings (pages 44–46). • Before using this function, please read “Network Service Disclaimer” (page 62). • Refer to page 43 regarding the setup to restrict access to BD-LIVE contents. • If the BD-LIVE screen does not appear for a while after you select the BD-LIVE function in the BD disc menu, the USB memory device may not have enough free space. In such cases, eject the disc from the player, and then erase the data in the USB memory device in the “USB Memory Management” menu on page 47. • The available functions differ depending on the disc. 2 Secondary audio/ video To remove the secondary video, press PinP again. Playback Primary audio/ video NOTE • To listen to secondary audio, make sure that “Secondary Audio” is set to “On”. (See page 41.) • The secondary audio and video for Picture In Picture may automatically play back and be removed depending on the content. Also, playable areas may be restricted. 27 BD-HP25X_en.indd 27 2011/01/19 12:05:45 Video/Picture/Music Playback DVD-R/-RW (VR format) / BD-RE/-R (BDAV format) Playback DVD-R DVD-RW BD-RE About Title List Playback by selecting a title 1 • The Title List can be displayed in two types, Thumbnail and Title Name. • Each time you press A (Red), the screen changes between Thumbnail and Title Name. Load a recorded disc. • The Title List screen is displayed. BD-R Example: Thumbnail screen You can play back a recorded disc (DVD: VR format finalised disc only / BD: BDAV format disc only). Thumbnail Program 1 • For a description of other playback functions, refer to ”Playback Functions” on pages 34–36. Program 1 21/5 Fri 9:30 AM 110 Min. Program 1 Program 4 A Select Title Name B Program 2 Program 3 Program 5 Enter By Chapter C Return Playlist NOTE 2 Program 1 Program 6 㪜㪯㪠㪫 D Exit Functions • If the Title List screen is not displayed, press TOP MENU/TITLE LIST. • When loading a BD disc with usage restrictions placed by a BD recorder, the password input screen appears. Then, input your password. If you input a wrong password three times, the disc tray will open. Close the disc tray, and then input a correct password. • “Finalise” refers to a recorder processing a recorded disc so that it will play in other DVD players/recorders as well as this player. Only finalised DVD discs will play back in this player. (This player does not have a function to finalise discs.) • Some discs cannot be played back depending on the audio format. • BD-RE/-R discs recorded from a BD recorder comply with AACS copyright protection technology. As this player is not intended to be compliant with AACS, such discs cannot be played back. (AACS: Advanced Access Content System) A NOTE • The Title List screen also can be displayed by pressing TOP MENU/TITLE LIST when playback is stopped. Select Title Name B Program 3 Program 5 Enter By Chapter C Program 6 Return Playlist 㪜㪯㪠㪫 D Exit Functions 3 Title Name Program 1 1 21/5 Fri 9:30 AM 110 Min. Press a/b/c/d to select the desired title, then press ENTER to start playback. Press c to stop playback. Program 2 Program 4 Program 1 • If you want to select additional titles, switch pages by pressing f or g. • You can playback by pressing a instead of pressing ENTER. 3 1 21/5 Fri 9:30 AM 110 Min. A Select Thumbnail B 21/5 15/6 3/7 18/9 20/9 25/9 1 Program 1 2 Program 2 3 Program 3 4 Program 4 5 Program 5 6 Program 6 Enter Sorting C Return Playlist Fri 110 Min. Fri 110 Min. Mon 56 Min. Thu 40 Min. Sat 20 Min. Thu 60 Min. 1/All 8 Titles 㪜㪯㪠㪫 D Exit Functions 2 3 1 Information of selected title 2 Title Name Recording Date Recording Duration 3 Button Guide 28 BD-HP25X_en.indd 28 2011/01/19 12:05:47 Video/Picture/Music Playback Playback by selecting a chapter 1 Press B (Green) while the Thumbnail screen is displayed. Playback by selecting a Playlist 1 • The chapter screen is displayed. Press C (Yellow) while the Title List screen is displayed. • The Playlist screen is displayed. Example: Thumbnail screen Chapter 1 Chapter 2 Chapter 3 Program 1 21/5 Fri 9:30 AM 110 Min. Chapter 4 Chapter 5 Chapter 6 Program 1 • If you want to select additional chapters, switch pages by pressing f or g. • To return to the Thumbnail screen, press B (Green). 2 A • You can playback by pressing a instead of pressing ENTER. 2 Press c to stop playback. 3 Sorting the titles • The type of Playback may be selected from “From Beginning” or “From Continued”. Program 4 Press a/b/c/d to select the desired chapter, then press ENTER to start playback. Each time you press B (Green) while the Title Name screen is displayed, the Title Name display changes between displaying the newest title first and the oldest title first. Program 3 Select Title Name B When you play back the title from the Title List after you stopped playback, you can select playback from the beginning or from the point where it was last stopped. 1 Press D (Blue) when the desired title is selected while the Title List screen is displayed. 2 Press a/b to select the type of Playback, then press ENTER to start playback. 3 Enter By Chapter C Return Original 㪜㪯㪠㪫 D Press c to stop playback. Exit Functions Press a/b/c/d to select the desired title, then press ENTER to start playback. Press c to stop playback. Playback 3 Program 2 Playback from the beginning or resume playback 29 BD-HP25X_en.indd 29 2011/01/19 12:05:52 Video/Picture/Music Playback 2 Audio CD Playback 3 AUDIO CD • Press b or a to return to playback. This Player can play back audio CDs. • For a description of other playback functions, refer to “Playback Functions” on pages 34–35. Press a if playback does not begin automatically or playback is stopped. To pause the playback at any time, press b. 4 5 Operation procedure for the “Functions” menu 1 Press c to stop playback. To return to the HOME screen, press c again, and then press HOME or EXIT. Press D (Blue) (Functions) when the CD screen is displayed. • The “Functions” menu is activated. Track 03 Playback by selecting a track 1 • Playback of the selected track will begin. Track 03 5:23 0:00 1 2 3 4 5 6 Playback from the beginning 1 2 Load an audio CD. • The CD screen is displayed. (The CD screen is displayed only when a compact disc recorded in the CD-DA format is inserted.) • Playback may begin automatically, depending on the disc. Track 01 5:16 0:00 1 2 3 4 5 6 Track 01 Track 02 Track 03 Track 04 Track 05 Track 06 Track 01 Track 02 Track 03 Track 04 Track 05 Track 06 Functions 3 / 12 00 : 00 : 11 L+R 3 Off 5:16 5:10 5:23 5:03 4:44 5:08 Press c to stop playback. 5:23 0:00 1 2 3 4 5 6 Press a/b to select the track, then press ENTER during playback or when playback is stopped. 2 Track 01 Track 02 Track 03 Track 04 Track 05 Track 06 Functions 3 / 12 00 : 00 : 11 L+R 3 Off 5:16 5:10 5:23 5:03 4:44 5:08 Press a/b to select the desired setting, then press ENTER. • When playback is stopped, only “Track” can be selected. • For a description of each setting, see “Functions which can be set” (Page 38). 3 Press a/b/c/d to set, then press ENTER. • Operations vary depending on the setting. Follow the operation instructions on the screen. 4 Press j or D (Blue) to exit the “Functions” menu. NOTE • The displayed items vary depending on the disc. Functions 1 / 12 00 : 00 : 11 L+R 3 Off 5:16 5:10 5:23 5:03 4:44 5:08 30 BD-HP25X_en.indd 30 2011/01/19 12:05:53 Video/Picture/Music Playback CD-R CD-RW DVD-R DVD-RW USB This Player can play back audio data (MP3 files) recorded on CD-R/RW discs, DVD-R/RW discs and USB memory devices or via a home network. • For details on the audio data that you can play using this player, refer to page 11. • When data in the USB memory device is played back, playback from the USB memory device will stop when OPEN/CLOSE on the remote control or the player is pressed or when a disc is inserted into the player. 5 NOTE Audio Data (MP3 File) Playback 2 3 media inserted. • If only a “DVD/CD” or a USB memory device is inserted, the “DVD/CD” or “USB Memory Device” selection screen does not appear. In such cases, after step 2, proceed to step 4. 4 Press a/b to select a folder or file. Folder 1 CD Load a disc or a USB memory device* containing audio data (MP3 files). * When you insert or remove a USB memory device, be sure to turn the main power off and make sure that “Quick Start” is set to “No” (See page 42). • It is recommended that the USB memory device be connected to the USB2 terminal. 1 Folder 1 2 Folder 2 3 Folder 3 4 Folder 4 5 Track 01.mp3 6 Track 02.mp3 1/All 14 files and folders 5:16 0:00 1 2 3 4 5 6 Track 01.mp3 Track 02.mp3 Track 03.mp3 Track 04.mp3 Track 05.mp3 Track 06.mp3 1 / 12 00 : 00 : 11 1 MP3 Stereo – 5:16 5:10 5:23 5:03 4:44 5:08 • When MP3 files are played, the “Functions” menu is not available. 6 To return to the HOME screen, press c (press twice if during playback), and then press HOME or EXIT. List of available buttons during playback Buttons Description a/b Select a desired audio file. ENTER Play back audio file. b Pause audio file playback. • Return to playback when paused. f Skip backward. g Skip forward. c Stop playback. Playback • When you select a folder, press ENTER to open it, and then press a/b to select a file in the folder. 1 Track 01.mp3 Press a/b to select “Music”, then press d or ENTER. Press a/b to select “DVD/CD*”, “USB Memory Device” or “Home Network”, then press d or ENTER. * Display name varies depending on the type of Press ENTER to play back the selected file. • Playback of the selected file will begin. • A USB memory device can be used with either the USB1 or USB2 terminal. When two USB memory devices are connected to both terminals at the same time, in certain situations the USB1 terminal may give priority to Local Storage and MP3 files cannot be played back using this terminal. NOTE • The Fast Forward/Reverse function does not work. • The Repeat function does not work. 31 BD-HP25X_en.indd 31 2011/01/19 12:05:56 Video/Picture/Music Playback CD-R CD-RW DVD-R DVD-RW USB This Player can display still images (JPEG files) recorded on CD-R/RW discs, DVD-R/RW discs and USB memory devices or via a home network. • For details on the still images that you can display using this player, refer to page 11. • Still images are played one by one while during “Slide show”, they are automatically replaced one after another. • When data in the USB memory device is played back, playback from the USB memory device will stop when OPEN/CLOSE on the remote control or the player is pressed or when a disc is inserted into the player. 5 NOTE Displaying Still Images (JPEG files) 2 3 Press a/b to select “Picture”, then press d or ENTER. Press a/b to select “DVD/CD*”, “USB Memory Device” or “Home Network”, then press d or ENTER. * Display name varies depending on the type of media inserted. • If only a “DVD/CD” or a USB memory device is inserted, the “DVD/CD” or “USB Memory Device” selection screen does not appear. In such cases, after step 2, proceed to step 4. 4 Press a/b to select a folder or file. • When you select a folder, press ENTER to open it, and then press a/b to select a file in the folder. Folder 1 Press ENTER to display the selected file. • The selected still image appears on the screen. • A USB memory device can be used with either the USB1 or USB2 terminal. When two USB memory devices are connected to both terminals at the same time, in certain situations the USB1 terminal may give priority to Local Storage and JPEG files cannot be played back using this terminal. 1/77 6 To return to the HOME screen, press c, and then press HOME or EXIT. Operational buttons during still image display Buttons f/ g d/e j Return to the selection screen. C (Yellow) Rotate the picture by 90 degrees to the left. D (Blue) Rotate the picture by 90 degrees to the right. a Play back Slide Show. • Return to slide show playback when paused. b Pause slide show playback. c Stop still image display/slide show playback. A (Red) Guide display on/off CD 1 Folder 1 2 Folder 2 3 Folder 3 4 Folder 4 5 Image 01.jpg 6 Image 02.jpg 1/All 14 files and folders 1 Load a disc or a USB memory device* containing Still Images (JPEG files). * When you insert or remove a USB memory device, be sure to turn the main power off and make sure that “Quick Start” is set to “No” (See page 42). • It is recommended that the USB memory device be connected to the USB2 terminal. • To set slide show speed/repeat playback, press D (Blue) (Slide Show Menu). Slide Show Menu Slide Show Speed Setting of slide show playback speed Repeat Mode Setting Setting of slide show repeat playback Guide Display Setting Guide display setting during still image display Description Go to the previous/next picture in the same directory. NOTE • Thumbnail data will be displayed when JPEG files from a digital camera contain thumbnail data. • An icon will be displayed for JPEG files which do not contain thumbnail data. 32 BD-HP25X_en.indd 32 2011/01/19 12:06:00 Video/Picture/Music Playback Accessing DLNA servers The player can browse and play movies, music and photos stored on your DLNA Certified media servers connected within your home network. 3 Types of playable files Video DivX Plus HD (avi/divx/mkv) Music mp3 Picture jpg Press ENTER or d. • The player automatically scans and displays DLNA servers within your local network. Select server About a home network This Player can display and play movies, photos and music content from your DLNA-compatible digital media servers (such as a PC and consumer electronics). Before accessing DLNA servers: • Even if DLNA compatible, a connection may not be able to be made depending on the server, or playback may not be available even if a connection is made successfully. • Some files may not be playable depending on the file. For details, refer to pages 10–11. • To enjoy this function, make a broadband Internet connection to both your PC and this player (See page 18), and then set communication settings (See pages 44–46), then perform the following operation. • To use this function, we recommend setting “Auto Power Off” to “No”. (See page 42.) • Before using this function, please read “Network Service Disclaimer” (page 62). 1. xxxxxxxxxxxxx 2. yyyyyyyyyyyyy 3. zzzzzzzzzzzzzz 4. aaaaaaaaaaaa 4 • The folder list or file list of the DLNA server which you accessed is displayed. • The previous screen appears when j is pressed. 5 2 Press a/b to select Video/Music/Picture, then press d or ENTER. Press a/b to select “Home Network” in the sub window. Video BD-Video Music USB Picture Home Network Press a/b to select the folder or file which you want to access, then press ENTER. • When you select a folder, the file list of the folder is displayed. Press a/b to select the file which you want to play, then press ENTER. • Playback starts. Playback by selecting a file list 1 Press a/b to select a DLNA server which you want to access, then press ENTER or d. Playback • DLNA servers and this player must be connected to the same local area network. Specify the settings required for connecting this player to the local area network. • DLNA servers must be turned on. • When a PC running DLNA server software or other DLNA-compatible devices are connected to this player, some setting changes of software or other devices may be required. • Please refer to the operating instructions for the software or devices for more information. NOTE Root Folder1 Folder2 Video01.divx Video02.divx Video03.divx Video04.divx 1/ALL 40 files and folders e-Contents • For operation during playback, refer to pages 34–35. Settings Sub Window 6 Press c to stop playback. • The file list reappears. • The previous screen appears when j is pressed. 7 Press EXIT or HOME to exit playback. • The HOME screen reappears. 33 BD-HP25X_en.indd 33 2011/01/19 12:06:04 Playback Functions Fast Forward/Reverse (Search) BD VIDEO DVD VIDEO BD-R DVD-R BD VIDEO DVD-RW DVD VIDEO AUDIO CD The Fast Forward/Reverse function is enabled when d or e is pressed during playback. Example: When e is pressed • The search speed will change each time you press the button. When playing back a DVD • You cannot perform Fast Forward/Fast Reverse from one title and continue to another title (except when playing audio CDs). At the end or beginning of the title, Fast Forward/Fast Reverse will be cancelled and normal playback will automatically resume. NOTE • Subtitles are not played back with BD/DVD video discs during Fast Forward and Fast Reverse. NOTE • Some operations in the following playback functions cannot be performed depending on the specifications of the disc. Pause/Frame Advance Playback BD-RE BD-R DVD-R BD-RE DVD-RW The Pause function is enabled when b is pressed during playback. (If you are playing back an audio CD, audio data [MP3 files] or still images [JPEG files], these will also pause.) The Frame Advance Playback function is enabled when g is pressed during pause. • Frame Advance Playback may not function properly with discs other than DVD-RW/R (VR format). NOTE • Some BD/DVD Video discs are not compatible with Pause/Frame Advance Playback. • Frame Advance/Reverse Playback can be performed for DVD discs by pressing g or f during pause. • Frame Reverse Playback cannot be performed for DivX video. Skipping to the Next or the Start of the Current Chapter (Track/Title) Slow Playback (Forward/Reverse) BD VIDEO BD-RE BD VIDEO DVD-RW DVD VIDEO DVD VIDEO AUDIO CD BD-R DVD-R CD-R CD-RW USB The Skipping (to the beginning of a chapter, track or title) function is enabled when f or g is pressed during playback. BD-R DVD-R BD-RE DVD-RW The Slow Playback (Forward/Reverse) function is enabled when g or f is pressed for more than 2 seconds during pause. Press a to return to normal playback. NOTE • This doesn’t work for audio CDs. • You cannot perform Slow Playback between titles. At the end of the title, Slow Playback will be cancelled and normal playback will automatically resume. • Reverse Slow Playback cannot be performed for BD video and DVD discs in AVCHD format. • Reverse Slow Playback cannot be performed for DivX video. 34 BD-HP25X_en.indd 34 2011/01/19 12:06:07 Playback Functions Repeat Playback of a Title or Chapter (Repeat Playback) BD VIDEO DVD VIDEO BD-R DVD-R 4 3 Press ENTER. Example: Repeat playback of a title (TITLE) • “Set End Point” displays. BD-VIDEO BD-RE 1/3 5 / 25 00 : 20 : 30 2 English 1 1 DTS On Title Repeat DVD-RW AUDIO CD 1 2 3 Play back the title or chapter you want to repeat. Press REPEAT. Press a/b to select the type of Repeat Playback. • Playback Title: Repeats the title currently being played back. • Playback Chapter: Repeats the chapter currently being played back. • Scene Selection: Repeats the specified scene of title or chapter. Playback Title • Press j to cancel without setting the type of Repeat Playback. • For Audio CD, you can select “Playing Disc”, “Playing Track” and “Specify The Part” as Repeat Playback options. • Repeat Playback cannot be performed for DivX video. Press ENTER at the scene where you want to set the end point. • You can press e to fast forward to the scene where you want to set the end point. When you reach the desired scene, simply press a and then ENTER to set the end point. To cancel Repeat Playback, press REPEAT. On Title Repeat 5 Press REPEAT to return to normal playback. NOTE • “Scene Selection” operation is not available for BD video. Partial Repeat Playback (Repeat Playback of a Specified Part) DVD VIDEO DVD-R DVD-RW • Press g, the Repeat Playback is cancelled and the next chapter being play back. • Press f once, the Repeat Playback is cancelled and the player returns to the start of current chapter (track). • If you press f again (within about 5 seconds) the player will skip to the beginning of the previous chapter (track). • For Partial Repeat Playback, set the start and end points within the same title. • Repeat Playback may be forbidden depending on the disc. • Partial Repeat Playback may not work in multi-angle scenes. • If you press DISPLAY, you can confirm the Repeat Playback status. Playback Scene Selection 4 NOTE Playback Chapter NOTE Press ENTER at the scene where you want to set the start point. AUDIO CD 1 2 Press REPEAT during playback. Press a/b to select “Scene Selection”, then press ENTER. • “Set Start Point” displays. Playback Title Playback Chapter Scene Selection Set Start Point 35 BD-HP25X_en.indd 35 2011/01/19 12:06:16 Playback Functions Displaying the Audio Information You can display the audio information on the disc currently being played back by pressing AUDIO. The displayed contents vary depending on the disc. BD VIDEO Switching Subtitles BD VIDEO 2 Press a/b to select the Angle Number column, then press ENTER. DVD VIDEO BD-VIDEO If subtitles are provided in multiple languages, you can switch between them. 1/3 5 / 25 00 : 20 : 30 2 English 1 1 DTS Off DVD VIDEO Press SUBTITLE during playback. The audio channel currently being played back will be displayed. If multiple audio channels are recorded, you can switch the audio channel by pressing AUDIO. DVD-RW DVD-R • The display indicates the subtitle number currently being played back, and the subtitles appear. Each time SUBTITLE is pressed, the subtitles change. • “–” is displayed if a disc has no subtitles. • You can also select “Off”. NOTE When a recorded broadcast with stereo or monaural audio is played back: “Stereo” is displayed. (Audio cannot be switched.) NOTE • When you play a programme recorded in stereo or monaural, and if you are listening to the Bitstream sound via the digital output jack, you cannot select the audio channel. Set “Audio Out” to “PCM” (page 41). • Settings for audio can also be changed in the Function Control screen (Page 37). • The operation of audio differs according to each disc. You may need to refer to the operation manual of the disc. • The display for audio information automatically disappears after 5 seconds. • Settings for subtitles can also be changed in the Function Control screen (Page 37). • The operation of subtitles differs according to each disc. You may need to refer to the operation manual of the disc. • The display for subtitle information automatically disappears after 5 seconds. Switching the Angle BD VIDEO DVD VIDEO If multiple angles are recorded, you can switch between them. 1 Press FUNCTION during playback. • The Function Control screen is displayed on the TV. 3 4 Press a/b to select the desired Angle Number, then press ENTER. Press j or FUNCTION to close the Function Control screen. NOTE • The displayed items vary depending on the disc. • If you access the Function Control screen during playback of a BD/DVD video, it may be impossible to operate the BD/DVD video playback. In cases like this, close the Function Control screen. • The operation of angles differs according to each disc. You may need to refer to the operation manual of the disc. • The display for angle information automatically disappears after 5 seconds. Displaying the Angle Mark BD VIDEO DVD VIDEO You can change settings so that Angle Mark appears in the right bottom part of the screen when multiple angles are recorded. The settings can be changed in “Settings” – “Playback Setting” – “Angle Mark Display” (Page 43). 36 BD-HP25X_en.indd 36 2011/01/19 12:06:19 Settings During Playback 3 Operation guide display Function Control BD VIDEO DVD VIDEO BD-R DVD-R BD-RE Function control operation procedure DVD-RW AUDIO CD Press a/b/c/d to set, then press ENTER. • Operations vary depending on the setting. Follow the operation instructions on the screen. 4 Press j or FUNCTION to close the Function Control screen. NOTE • If “– –” is displayed for an option like title number or subtitles, the disc has no titles or subtitles which can be selected. • The displayed items vary depending on the disc. • If you access the Function Control screen during playback of a BD/DVD video, it may be impossible to operate the BD/DVD video playback. In cases like this, close the Function Control screen. This allows you to adjust various settings at once, like subtitles, angle settings and the title selection for Direct Playback. You can adjust the video and audio to suit your preferences. The operations are the same for BD and DVD. Function Control screen BD-VIDEO 1 1/3 5 / 25 00 : 20 : 30 2 English 1 1 DTS Off 2 ENTER Enter Return Press FUNCTION during playback. 3 1 Playback status display Shows the operation status and the disc type. 2 Setting items Selects a title (or track) or chapter for playback, or performs video/audio settings. Title/Track Number (Direct Title/Track Skip) Chapter Number (Direct Chapter Skip) Playback Elapsed Time (Direct Time Skip) Subtitle Language Angle Number Audio Repeat 2 Press a/b to select the desired setting, then press ENTER. • For a description of each setting, see “Functions which can be set” (Page 38). Playback 1 • The Function Control screen is displayed on the TV. Select 㪜㪯㪠㪫 Exit • • • • • • • 3 Provides help on remote control button operations. BD-VIDEO 1/3 5 / 25 00 : 20 : 30 2 English 1 1 DTS Off 37 BD-HP25X_en.indd 37 2011/01/19 12:06:22 Settings During Playback Functions which can be set Title/Track Number (Direct Title/Track Skip) • Shows the title number being played back (or track number when playing back an audio CD). You can skip to the start of the title (or track). • To skip to the start of a selected title (or track), press the Number buttons to enter the title (or track) number when this option is highlighted. Chapter Number (Direct Chapter Skip) • Shows the chapter number being played back. You can skip to the start of the chapter. • To skip to the start of a selected chapter, press the Number buttons to enter the chapter number when this option is highlighted. Playback Elapsed Time (Direct Time Skip) • Shows the time elapsed from the beginning of the current disc title (or track). This lets you skip to a specific time. • Press c/d to select the Hour, Minute or Second, then press a/b or the Number buttons to set the time. Press ENTER to start playback at the set time. Subtitle Language • Shows the currently selected subtitle language. If subtitles are provided in other languages, you can switch to your preferred language. Angle Number • Shows the currently selected angle number. If the video is recorded with multiple angles, you can switch the angle. Audio • Shows the currently selected type of audio. You can select the desired type of audio. Repeat • The current Title (or Chapter) or partial segments can be repeatedly played back. Repeat Playback is also possible with the REPEAT button on the remote control. NOTE • These functions may not work with all discs. 38 BD-HP25X_en.indd 38 2011/01/19 12:06:26 Settings SETTINGS Common operations The “menu” enables various audio/visual settings and adjustments on the functions using the remote control unit. You need to call up the On Screen Display to perform settings for this player. The following is the explanation for the basic operations of the “menu”. Home screen display Press a/b to select “Settings”, then press d or ENTER. HOME Audio Video Settings Smart Settings AQUOS LINK Playback Setting On Screen Language Communication Setup Version USB Memory Management Software Update Settings System Video Music Picture Example: Setting “AQUOS LINK” e-Contents Settings Select ENTER Enter Return EXIT Exit Select a menu item Press a/b to select “AQUOS LINK”, then press d or ENTER. HOME Audio Video Settings Smart Settings AQUOS LINK Playback Setting On Screen Language Communication Setup Version USB Memory Management Software Update Settings System Video Music Picture e-Contents Settings Select ENTER Enter Return EXIT Exit Press a/b to select the desired item, then press ENTER. Settings Select the next item Press j to return to the previous “menu” page. Exit the menu screen Press HOME or EXIT to exit. 39 BD-HP25X_en.indd 39 2011/01/19 12:06:30 SETTINGS Basic Operation for Playback Setting 5 Example: Setting “Parental Control” under “Playback Setting” 1 2 3 Press c/d to select the parental control level for DVD VIDEO, BD-ROM, and then select the country code. Press ENTER after making each selection. Parental Control Disc Language Angle Mark Display PIN Code Setting BD Internet Access 3D Mode 3D Notice Press a/b to select “Settings”, then press d or ENTER. Press a/b to select “Playback Setting”, then press d or ENTER. Press a/b to select “Parental Control”, then press d or ENTER. 0 • When you operate this Player for the first time, the PIN code setting screen will be displayed. See “When setting the PIN code for the first time” below. 4 Enter your 4-digit PIN code. • You cannot move to the next setting screen until you can input the correct PIN code. Level 3 USA 6 Press HOME or EXIT to exit. When setting the PIN code for the first time. 1 To set the PIN code for the first time, press a/b to select “Yes” to enter the PIN code setting menu, then press d or ENTER. 2 Enter a 4-digit number for the PIN code, then the same 4-digit number for confirmation. 3 Press ENTER to complete the PIN code setting procedure and move to the next setting screen. 40 BD-HP25X_en.indd 40 2011/01/19 12:06:33 SETTINGS Audio Video Settings HDMI Video Out This sets the resolution of the video output for the HDMI terminal of this player. Normally set to “Auto” (factory preset value). Item Auto, 1080p, 1080i, 720p, 576/480p NOTE • When the BD player is connected to a 1080p 24Hz compatible TV and the “HDMI Video Out” is set to “Auto”, 1080p 24Hz will automatically be displayed when compatible discs are played back. Secondary Audio This toggles the clicking sound on the menu and audio with secondary video in picture in picture mode for BD-Video. • Select “Off” when enjoying the high quality sounds of BD-Video. Item On, Off Audio Out You can set the audio output when connecting to SURROUND equipment. 1 This sets the audio output connected to SURROUND equipment. Item HDMI Output: Select this when you connect using HDMI OUT terminal. Digital Output: Select this when you connect using DIGITAL AUDIO OUT terminal (OPTICAL). 2 You can set the audio output mode for each output terminal. 1 This sets the audio output mode for HDMI OUT terminal when selecting “HDMI Output”. 2 This sets the audio output mode for DIGITAL AUDIO OUT (OPTICAL terminal) when selecting “Digital Output”. Item Bitstream: • Select this when connecting to SURROUND equipment with a built-in decoder for DOLBY DIGITAL, etc. • Setting to Bitstream will output each audio signal by Bitstream. PCM: • Select this when connecting to 2 channel stereo audio equipment. • Setting to PCM will output by converting each audio signal into PCM 2 channel audio signal. NOTE • See page 51 for information on output of audio formats. NOTE • When the secondary audio is set to “On”, PCM is automatically selected as the audio output mode. Item Settings Bitstream: • Select this when connecting to HDMI equipment with a built-in decoder for DOLBY DIGITAL, etc. • Setting to Bitstream will output each audio signal by Bitstream. PCM (Surround): • Select this when connecting to multi-channel HDMI equipment. • Setting to PCM (Surround) will output by LINEAR PCM by decoding audio signals recorded in each audio output mode such as DOLBY DIGITAL, DTS. 41 BD-HP25X_en.indd 41 2011/01/19 12:06:34 SETTINGS Dynamic Range Control This lets you adjust the range between the loudest and softest sounds (dynamic range) for playback at average volume. Use this when it is hard to hear dialog. Item Normal: The same audio output range is played as the original recorded audio output range. Shift*: When Dolby Digital audio is played back, the dynamic range of the audio is adjusted so that the dialog portion can be heard easily. (If the audio sounds abnormal, set to “Normal”.) Auto: When you play back audio in the Dolby TrueHD format, the dynamic range is automatically adjusted. * Lower the audio volume before setting. If you do not do so, the speakers may emit a loud sound or excessive output may be applied to the speakers. SUPER PICTURE This enhances the quality of video streaming images with pixel by pixel processing technology. Item On, Off Smart Settings Quick Start This turns the Quick Start function on and off. When the Quick Start function is on: • The startup time of the Player is reduced. • However, power consumption will increase. When the Quick Start function is off: • The player will enter the low power consumption mode when in standby condition. Item Yes, No Control Panel This lets you set display of the control panel on the TV screen to on or off. Item Yes, No AQUOS LINK This lets you set the Player to receive the control signal from the AQUOS LINK remote control via the HDMI cable. Item NOTE • When “Quick Start” is set to “Yes”, the Player requires some time to turn off. Yes, No NOTE • For details, refer to the operation manual of TV. Auto Power Off This sets the Player so that power is automatically shut off if playback is stopped and you do not perform any operations for about 10 minutes. Item Yes, No Front Display/LED If you feel that the indicators on the player’s front display are too bright when watching movies, you can turn them off except for the POWER (ON/ STANDBY) indicator. Item On, Off 42 BD-HP25X_en.indd 42 2011/01/19 12:06:35 SETTINGS Playback Setting Parental Control This lets you set the Parental Control depending on the disc content. The available Parental Control Levels are shown below. The 4-digit PIN code number needs to be entered before the Parental Control Levels and the Country Code are set. The Parental Control Levels and the Country Code cannot be set if a PIN code has not been created or the PIN code is not entered. • Select the rating level appropriate for the age of the user. Item (Parental control level for DVD-video) 8 and Off: All DVD-video can be played. 1–7: Prohibits play of DVD-video with corresponding ratings recorded on them. Item (Parental control level for BD-video) No Limit: All BD-video can be played. 0–99 year(s): Prohibits play of BD-video with corresponding ratings recorded on them. Disc Language (Disc Priority Language) This lets you select the language for subtitles, audio and menus displayed on the screen. Item Select the subtitle language you want to display. Yes: Enter the 4-digit number. No Item (Audio) Select the audio language you want to hear. Item (Menu) Select the menu language you want to display. NOTE • When you forget the PIN code, you can reset the current password using “System Reset” under “Settings”. (See page 44.) • You can also set the new PIN code if desired. NOTE • When “Auto” is selected, the priority language of the disc will be played back. Angle Mark Display This lets you turn the Angle Mark Display on or off when BD/DVD video recorded with multiple angles is played back. (The Angle Mark is displayed in the lower right screen.) Yes, No BD Internet Access This allows you to set access restriction to BD-LIVE contents. Item Permit: Allows all BD-LIVE discs. Limit: Allows only discs with owner certification. Prohibit: Prohibits all BD-LIVE discs. NOTE • The available functions differ depending on the disc. • Regarding playback method of BD-LIVE contents, etc., perform the operations in accordance with the instructions in the BD disc manual. • To enjoy BD-LIVE functions, perform the broadband Internet connection (page 18) and communication settings (pages 44–46). Settings Item Select the country code. The ratings differ according to the country. NOTE This sets the PIN code for setting or changing the Parental Control Level. Item (Subtitle) Item (Country code) • Refer to “Basic Operation for Playback Setting” on page 40 for details. PIN Code Setting 43 BD-HP25X_en.indd 43 2011/01/19 12:06:36 SETTINGS 3D mode This sets output of 3D images. To view 3D images, playback of 3D content (3D BD video) is necessary with a 3D compatible TV and 3D glasses in addition to this player. Version When you select “Version”, the system software version is displayed. System Item Auto: Video signals are output as 3D when 3D content (3D BD video) is played or as 2D when 2D content is played. 2D: Even if 3D content (3D BD video) is played, video signals are output as 2D at all times. System Reset You can reset all settings to the factory presets. Item Reset, Not Reset CAUTION • When viewing 3D images, viewing for a long period of time or lying on your back may cause eye strain and discomfort. In addition, 3D images may affect the eyesight of young children/infants, so keep them from viewing the images. 3D Notice This sets whether or not a notice is displayed (“Yes” or “No”) on the connected TV every time 3D content (3D BD video) is played. Item Yes, No DivX Registration Communication Setup This allows you to perform and/or change the communication settings. This setting is required to use BD-LIVE functions, video on-demand services (e-Contents), home networks and software updates that connect to the Internet. NOTE • Make sure that the LAN cable is connected to this player. (See page 18.) • For manually performing the setting, the following information of the connected router or modem is required. Confirm the information prior to the setting. − IP address, netmask, gateway, DNS address The DivX registration code is displayed. Item Yes, No NOTE • To learn more, visit www.divx.com/vod. DivX Deregistration You can deactivate your DivX information on the player. Item On Screen Language You can set the language you want to display on the screen. Yes, No NOTE • To learn more, visit www.divx.com/vod. Item English, Deutsch, Français, Italiano, Español, Português, Nederlands, Svenska, Dansk, Norsk, Suomi, Polski, Česky, Magyar, Slovensky, Slovenščina 44 BD-HP25X_en.indd 44 2011/01/19 12:06:37 SETTINGS 1 2 3 4 Press a/b to select “Settings”, then press d or ENTER. Press a/b to select “Communication Setup”, then press d or ENTER. Press d or ENTER to move to the menu to the right. Press a/b to select “Change”, then press ENTER. 6 • If selecting “Yes” in the step 5, go to the step 8. 7 Change 5 For setting the IP address, press c/d to select “Yes” or “No”, then press ENTER. ENTER. 11 Press HOME or EXIT to return to the HOME screen. • To perform other settings, press j. Next • The primary and secondary DNS addresses are entered using the screen for inputting characters. (See page 46.) Regarding each of the setup values, confirm the specifications of your broadband router. Select “Next”, then press ENTER. For testing the connection to the Internet, after confirming the settings, press a/b to select “Test”, then press ENTER. • “Test” is available only when setting to obtain the IP address automatically. “Test” cannot be selected if the IP address has not been obtained automatically. Confirm the current setting. Do you obtain the IP address automatically? No IP Address Netmask Gateway Next : xxx xxx xxx xxx : xxx xxx xxx xxx : xxx xxx xxx xxx : xxx xxx xxx xxx xxx xxx xxx xxx MAC Address : xx xx xx xx xx xx IP Address Netmask Gateway DNS Address Settings Yes 10 Press a/b to select “Complete”, then press Primary Secondary 8 9 • For initializing the current setting, select “Initialize”, then press ENTER. Enter your DNS address. Enter your DNS address. Setting the info. of the Ethernet [Current Setup] IP Address : Auto Setup Netmask : Auto Setup : Auto Setup Gateway : Auto Setup DNS Initialize Select “Next”, then press ENTER. Test • If selecting “Yes”: The IP address is automatically obtained. • If selecting “No”: The IP address, netmask and gateway are manually entered using the screen for inputting characters. (See page 46.) Regarding each of the setup values, confirm the specifications of your broadband router. Complete • As a result of the test, if the Internet connection fails, enter the setup values manually. 45 BD-HP25X_en.indd 45 2011/01/19 12:06:39 SETTINGS The operation procedure for inputting characters manually 4 Repeat the step 3 to display all of the desired numbers in the input field. 5 Example: The screen for inputting numeric characters IP Address Netmask Gateway NOTE • Numeric characters such as IP address can be entered on the input screen either by selecting each of the characters in the “Numeric” mode or using the Number buttons on the remote control. IP Address Netmask Gateway 1 123 Press ENTER at the boxes in which characters are to be entered, and the input screen will appear. Numeric Edit Press D (Blue) (Complete) to fix the numbers which have been input. 123 123 1 2 3 4 5 6 7 8 9 0 6 NOTE Repeat step 1 to 5 to finish inputting all the required characters. • Press j (Del.Char.) to delete a number you have input. • To change a number you have input, press B (Green) (Left) or C (Yellow) (Right) to select the number you want to change, and press j (Del.Char.). Then, press c/d to select a new number you want to input, and press ENTER. Input character list Numeric Edit Numeric 1 2 3 4 5 6 7 8 9 0 Edit Selected by pressing a/b 2 3 Selected by pressing c/d Press a/b to select the desired input mode. Press c/d to select a number, then press ENTER. 1234567890 Cancel Left Right Complete Del.Char. The same operation as the coloured buttons and j can be performed by selecting each of the items and pressing ENTER. “Del.Char.” stands for deleting characters. 46 BD-HP25X_en.indd 46 2011/01/19 12:06:40 SETTINGS Before using the USB memory device CAUTION: • Do not remove the USB memory device or unplug the AC cord while the operations for “USB Memory Management” or “Software Update Settings (Manual Update from USB memory device)” are being performed. • Do not use a USB extension cable when connecting a USB memory device to the USB1 or USB2 terminal on the player. − Using a USB extension cable may prevent the player from performing correctly. NOTE: • SHARP cannot guarantee that all brands’ USB memory devices will operate with this player. • Only USB memory devices formatted with FAT 32/16 are compatible. When formatting a USB memory device using a PC, perform the following settings. Format File System: FAT32 Allocation Unit Size: Default Allocation Size When you insert or remove a USB memory device, be sure to turn the main power off and make sure that “Quick Start” is set to “No” (See page 42). 1 Insert the USB memory device into the USB terminal on this player. Press a/b to select “Erase” or “Format”, then press ENTER. Erase: Deletes only BD-VIDEO data written on the USB memory device such as BD-LIVE data. Format: Be aware that all data including BD-VIDEO data and software update data will be deleted. • If you want to delete only the unneeded software update data after the software is updated, delete the data on the USB memory device using a PC. • It is recommended that the USB memory device be connected to the USB1 terminal. NOTE • A USB memory device can be used with either the USB1 or USB2 terminal. When two USB memory devices are connected to both terminals at the same time, in certain situations the USB1 terminal may give priority to Local Storage and “Erase” and “Format” are not available for the USB memory device connected to the USB2 terminal. Erase Erases BD-VIDEO data on USB memory. Format Erase all contents on USB memory including protected contents. Rear 6 USB1 terminal Press a/b to select “Yes”, then press ENTER. • A confirmation message is displayed. Check that the correct USB memory device is displayed, and then continue. USB Memory Management The following instructions explain how to delete data such as the Virtual Package data and the BD-LIVE data in a USB memory device. 5 7 Start the process. • The screen for the current operation will display. USB memory device Front Complete Settings OK USB memory device USB2 terminal 2 3 4 Press B to turn on the power. Press a/b to select “Settings”, then press d or ENTER. Press a/b to select “USB Memory Management”, then press d or ENTER. 8 9 Press ENTER. Press HOME or EXIT to exit. NOTE • Data which has been saved to the player’s internal memory (game score, etc.) will also be deleted. • The “USB Memory Management” screen is displayed. • “No USB Memory” appears when no USB memory is inserted. 47 BD-HP25X_en.indd 47 2011/01/19 12:06:42 SETTINGS Update process Software Update Settings 1 In this player, the software version can be updated using either one of the following methods. • “Accessing...” blinks on the screen. • Auto Update from Network • Manual Update from Network • Manual Update from USB memory device • The current version of this unit software and the latest version of the update file on the network are displayed when latest version of firmware has been found. To update this player software with update file, select “Yes”, and go to step 2. Auto Update from Network This function allows you to perform the update by accessing an Internet connection automatically to check if there is a new firmware version every time the player is turned on. When using this function, it is required to perform the following settings in advance. NOTE • Make sure that the LAN cable is connected to this player. (See page 18.) • Make sure to perform the communication settings. (See pages 44–46.) • It may take time to access and download the update depending on the Internet connection and other factors. CAUTION When this player is turned on, the Internet connection starts automatically. Latest version of firmware has been found. Firmware update is available. Proceed with update? Current Version : xxxxxxxxxx Latest Version : yyyyyyyyyy If “Yes” will be selected, version update will start. Setup 1 2 3 4 Press a/b to select “Settings”, then press d or ENTER. Press a/b to select “Software Update Settings”, then press d or ENTER. Press a/b to select “Auto Update Setting”, then press d or ENTER. Press a/b to select “Yes”, then press ENTER. • After this, an Internet connection will be made automatically every time this player is turned on. Yes No • If the latest firmware version has been already updated, nothing is displayed on the screen. 2 • Do not remove the LAN cable or unplug the AC cord while downloading or updating software. Press ENTER to start updating. Downloading latest firmware… Version : yyyyyyyyyy 30% 3 When the software is successfully updated, a screen is displayed indicating that the update process is completed. • If the update has failed, an error message appears. Retry the update after checking if the broadband Internet connection (page 18) and communication settings (pages 44–46) are performed properly. 4 Press B to turn off the player before using again. 48 BD-HP25X_en.indd 48 2011/01/19 12:06:46 SETTINGS Manual Update from Network This function allows you to perform the update operation by accessing an Internet connection manually to check if there is a new firmware version. NOTE • Make sure that the LAN cable is connected to this player. (See page 18.) • Make sure to perform the communication settings. (See pages 44–46.) • It may take time to access and download the update depending on the Internet connection and other factors. CAUTION • Do not remove the LAN cable or unplug the AC cord while downloading or updating software. 1 2 3 4 5 Press a/b to select “Settings”, then press d or ENTER. Press a/b to select “Software Update Settings”, then press d or ENTER. Press a/b to select “Manual Update”, then press d or ENTER. Press a/b to select “Network”, then press ENTER. During access to the network and checking the latest version of firmware, “Accessing” blinks. • The current version of this unit software and the latest version of the update file on the network are displayed when latest version of firmware has been found. To update this player software with update file, select “Yes”, and go to step 6. Latest version of firmware has been found. Firmware update is available. Proceed with update? Current Version : xxxxxxxxxx Latest Version : yyyyyyyyyy If “Yes” will be selected, version update will start. Yes No Press ENTER to start updating. Downloading latest firmware… Version : yyyyyyyyyy 30% 7 When the software is successfully updated, a screen is displayed indicating that the update process is completed. • If the update has failed, an error message appears. Retry the update after checking if the broadband Internet connection (page 18) and communication settings (pages 44–46) are performed properly. 8 Press B to turn off the player. Manual Update from USB memory device This function allows software updates by inserting a USB memory device with the update file into the USB1 or USB2 terminal on this player. • When a software update is performed, the software update data must be written onto the USB memory device in advance using a PC. • The USB memory device must be clear of all files except software update data to allow new software uploading. To check for the availability of a software update, visit http://support.sharp.net.au/drivers/. Settings • If the Internet connection has failed, an error message appears. Retry the update after checking if the broadband Internet connection (page 18) and communication settings (pages 44–46) are performed properly. 6 • When software update data is released, copy the data onto a USB memory device after downloading it to a PC. • For methods such as downloading and copying to a USB memory device, carefully read the description shown on the website before performing the operation. (Continued on the next page) 49 BD-HP25X_en.indd 49 2011/01/19 12:06:49 SETTINGS NOTE • Only USB memory devices formatted with FAT 32/16 are compatible. When formatting a USB memory device using a PC, perform the following settings. Format File System: FAT32 Allocation Unit Size: Default Allocation Size • Do not extract the firmware update file to any folders other than the root directory on the USB memory device. The firmware update file must be only one file directly in the root directory. When you insert or remove a USB memory device, be sure to turn the main power off and make sure that “Quick Start” is set to “No” (See page 42). 1 Insert the USB memory device with the update file into the USB1 or USB2 terminal on this player. • It is recommended that the USB memory device be connected to the USB2 terminal on the front of the player. 7 Enter 4-digit PIN code 8 NOTE • A USB memory device can be used with either the USB1 or USB2 terminal. When two USB memory devices are connected to both terminals at the same time, in certain situations the USB1 terminal may give priority to Local Storage and the USB1 terminal cannot be used for Software Update. Front Enter the 4-digit number using 0–9. Press ENTER to start checking data in the USB memory device. Insert USB memory device containing the software update file. OK 9 During the data checking, “Checking” blinks. Now checking the data in USB memory device. Checking USB memory device 2 3 4 CAUTION • Do not remove the USB memory device or unplug the AC cord while the software is being updated. 5 6 Press B to turn on the power. Press a/b to select “Settings”, then press d or ENTER. Press a/b to select “Software Update Settings”, then press d or ENTER. Press a/b to select “Manual Update”, then press d or ENTER. Press a/b to select “USB Memory”, then press ENTER. • The current version of this unit software and the version of the update file on the USB memory device are displayed. To update this player software with update file, select “Yes”, and press ENTER. Software update file is detected in the USB memory device. Start update? Current Ver. : Update Ver. : xxxxxxxxxx yyyyyyyyyy Yes No • If you have not yet set the PIN code, go to step 7. 50 BD-HP25X_en.indd 50 2011/01/19 12:06:52 SETTINGS • If the USB memory device is not properly installed or the correct update file cannot be found on the USB memory device, an error message is displayed. Check the file on the USB memory device, and then reinsert the USB memory device correctly. 10 Press ENTER to start updating. Software update file is not detected in the USB memory device. Confirm that you have transferred the file to the USB memory device and retry software update. Confirm that you have inserted the USB memory device into the correct device. 11 When the software is successfully updated, a • The screen becomes dark for a while until the update screen can be displayed. Please wait for the update screen to appear. Do not unplug the AC cord. screen is displayed indicating that the update process is completed. • If the update has failed, check the file in the USB device and try Software Update again. 12 Press B to turn off the player. The picture will temporarily go dark until the software update display appears. Wait several minutes and do not unplug the AC cord. • Delete unneeded software update data using a PC after the software update process is completed. 13 Remove the USB memory device. OK OK Now updating There is more than one software file in the USB memory device. Confirm that only the software update file is in the USB memory device. * Do not unplug AC cord. yyyyyyyyyy Update Version 30% OK About Output of Audio Formats Audio format Dolby Digital PLUS HDMI DIGITAL OUT PCM Bitstream 7.1ch (48kHz/96kHz) 7.1ch *3 7.1ch *4 2ch *2 5.1ch *1/*3 5.1ch (192kHz) 5.1ch *3 5.1ch *4 2ch *2 5.1ch *1/*3 7.1ch (48kHz) 7.1ch 7.1ch *4 2ch *2 5.1ch *1/*3 4 2 Bitstream 7.1ch (48kHz/96kHz) 7.1ch * 7.1ch * 2ch * 5.1ch *1/*3 5.1ch (192kHz) 5.1ch *3/*5 5.1ch *4 2ch *2 5.1ch *1/*3 DTS-HD High Resolution Audio 7.1ch (48kHz/96kHz) 7.1ch *3 7.1ch *4 2ch *2 5.1ch *1/*3 LPCM 7.1ch (48kHz/96kHz) 7.1ch *3 — 2ch *2 — 5.1ch (192kHz) 5.1ch *3 — 2ch *2 — DTS-HD Master Audio 3 PCM Settings Dolby TrueHD Maximum number of channels I Core only J Down mixed K When “Secondary Audio” is set to “On”, the audio is output as 48kHz. L When “Secondary Audio” is set to “On”, the audio is output as PCM. M When 5.1ch (192kHz), the audio output is downsampled to 96kHz. M When 2ch, the audio is output as 192kHz. 51 BD-HP25X_en.indd 51 2011/01/19 12:06:56 Streaming content Playing back video on demand streaming content In this player, you can enjoy a variety of video on demand streaming content by connecting to the Internet. VOD content Playing back YouTube content Operational buttons for playback control Item This player can play back YouTube video content streaming through the Internet. Pause the video content. To resume playing paused content, press on the playback controls. • For more information about YouTube, see the YouTube website using a PC (http://www.youtube.com). Video Music Picture e-Contents Settings • Some video content may not be played back with this player. • The actual functions which can be operated may differ from the descriptions shown. • It may take time to access and download the update depending on the Internet connection and other factors. VOD content Playing back YouTube 1 • Playing back YouTube video content streaming NOTE • To enjoy this function, make a broadband Internet connection to both your PC and this player (See page 18), and then set communication settings (See pages 44–46), then perform the following operation. • To use this function, we recommend setting “Auto Power Off” to “No”. (See page 42.) • Before using this function, please read “Network Service Disclaimer” (page 62). Skip to the previous video content on the video list. NOTE 2 Press a/b to select “e-Contents”, then press d or ENTER. Press a/b to select “YouTube”, then press d or ENTER. Skip to the next video content on the video list. Play back all the video content on the video list repeatedly. Switch the video quality to high resolution. Toggle the playback screen between normal and full screen. Progress bar Determine the point where you want to play back a video content by pressing c/d on the progress bar. • The YouTube screen is displayed. 3 4 Follow the instruction on the screen. To exit the screen, press EXIT. NOTE • To turn the playback controls on during full screen display, press POP-UP MENU. • To return to the main page screen, press TOP MENU/ TITLE LIST. 52 BD-HP25X_en.indd 52 2011/01/19 12:06:57 Appendix Troubleshooting The following problems do not always suggest a defect or malfunction of this Player. Refer to the problems and lists of possible solutions below before calling for service. Power Problem The Player power cannot be turned on. The Player power is turned off. Possible causes and solutions • Is the power cord firmly plugged into the AC outlet? (Page 19) • When the power cord is plugged into an AC outlet, press and hold B on the Player until “ panel display. Then, after the B (On/Standby) indicator is lit, turn on the power. (Page 56) • Press B after the B (On/Standby) indicator turns on. (Page 20) ” appears on the front • Is “Auto Power Off” set to “Yes”? When “Auto Power Off” is set to “Yes”, the power will be automatically turned off after 10 continuous minutes of inactivity (no playback). (Page 42) Basic Operation Problem Possible causes and solutions The remote control does not work. • Use the remote control within its operating range. (Page 19) • Replace the batteries. (Page 19) • Reset the remote control. − Press and hold 1 (the number button) first and then ENTER on the remote control together for more than 5 seconds. Cannot operate the Player. • Are you operating the Player within the specified operating temperature range? (Page 58) Playback Problem Possible causes and solutions • • • • • • • Take out the disc and clean it. (Page 13) Make sure that the disc is loaded properly (aligned in disc tray and label-side up). (Page 24) Make sure that region code on the disc matches that of this Player. (Page 9) Allow any condensation in or near the Player to dry. (Page 13) Check that the disc is recorded in the compatible TV system (PAL or NTSC). The Player cannot play back video which was not recorded normally. (Page 10) Proper playback may be impossible due to the state of the disc recording, a scratched, warped or dirty disc, the state of the pick-up, or compatibility issues between this Player and the disc being used. (Pages 10, 13) • When the recorded time of a disc is unusually short, playback may not be possible. • BD-RE/R discs recorded in a format other than BDMV/BDAV cannot be played back. (Page 9) The disc is automatically ejected after closing the disc tray. • Make sure that the disc is loaded properly (aligned in disc tray and label-side up). (Page 24) • Take out the disc and clean it. (Page 13) • Make sure that the disc is playable. (Page 9) Appendix The Player cannot play a disc. (Continued on the next page) 53 BD-HP25X_en.indd 53 2011/01/19 12:07:01 Troubleshooting Playback (Continued) Problem Possible causes and solutions Video stops. • Has the Player been subjected to shock or impact? Are you using it in an unstable location? The Player will stop if it senses shock or vibration. The Player makes a snapping sound when starting playback or loading a disc. • The player may sometimes make a snapping sound when starting playback if it has not been operated in a while. These sounds are not malfunctions of the player but are normal operating conditions. Picture Problem Possible causes and solutions No picture. • Make sure that the cable is connected correctly. (Page 16) • Make sure that the connected TV or the AV receiver is set to the correct input. (Pages 16–17) • Take out the disc and clean it. (Page 13) • Make sure that region code on the disc matches that of this Player. (Page 9) • There is no picture from the HDMI output. − Are the settings performed correctly? Please check the settings. (Page 41) Screen freezes and operation buttons do not work. • Turn off the power and turn on the power again. • If the power is not turned off, perform a reset. (Page 56) • Is the disc damaged or dirty? Check the condition of the disc. (Page 13) Square noise (mosaic) appears on the screen. • Blocks in images may be visible in scenes with rapid movement due to the characteristics of digital image compression technology. Audio is not output, or images are not played back properly. • The audio may not be output or the images may not be played back properly for some discs in which copyrightprotected contents are recorded. (Pages 10–11) 3D images cannot be output to a TV. • Is an HDMI cable used? • Are a 3D compatible TV and 3D glasses used? • Is a proper connection made between the HDMI OUT terminal of the player and the HDMI input terminal of the 3D compatible TV? (Page 16) • Are all devices (amplifier, AV receiver, etc.) between the TV and the player connected by HDMI and 3D compatible? (Pages 16–17) • Is the 3D setting on this player correct? (Pages 22, 44) • Is the 3D setting on the TV correct? • Is a 3D compatible BD disc being played back? Noise appears on the screen. • When you watch TV broadcasts with the power of this player turned on, noise may appear on the TV screen. In such cases, turn off the power to this player or keep this player away from the TV. 54 BD-HP25X_en.indd 54 2011/01/19 16:21:02 Troubleshooting Sound Problem Possible causes and solutions No sound, or sound is distorted. • • • • • • If the volume of the TV or amplifier is set to minimum, turn the volume up. There is no sound during still mode, slow motion playback, fast forward and fast reverse. (Page 34) Check that the audio cable is connected correctly. (Page 17) Check that the cable plugs are clean. Take out the disc and clean it. (Page 13) Audio may not be output depending on the audio recording status, such as when audio other than an audio signal or non-standard audio is recorded for the audio content of the disc. (Page 10) Audio is not output, or images are not played back properly. • The audio may not be output or the images may not be played back properly for some discs in which copyrightprotected contents are recorded. Network Problem Possible causes and solutions Cannot connect to the Internet. • • • • • Is the LAN cable connected properly? (Page 18) Is the wrong cable such as a modular cable used? Connect a LAN cable to the ETHERNET terminal. (Page 18) Is the power for the connected equipment, such as a broadband router or modem turned on? Is the broadband router and/or modem properly connected? Is the proper value(s) set in the network setting? Check “Communication Setup”. (Pages 44–46) Cannot download BD-LIVE contents. • Is the LAN cable connected properly? (Page 18) • Is the USB memory device properly connected? Check that the USB memory device is connected to the USB1 or USB2 terminal of this Player. (Page 26) • Check if the BD disc supports BD-LIVE. • Check the setting for “BD Internet Access”. (Page 43) Appendix (Continued on the next page) 55 BD-HP25X_en.indd 55 2011/01/19 12:07:02 Troubleshooting Other Problem Possible causes and solutions The TV operates incorrectly. • Some TVs with wireless remote control capability may operate incorrectly when using the remote control of this Player. Use such TVs away from this Player. The Player heats up during use. • When using this Player, the console cabinet may heat up depending on the usage environment. This is not a malfunction. B (On/Standby) indicator will remain lit. • When the AC cord is removed from the outlet, the B (On/Standby) indicator will remain lit for a short period. This is normal and is not a malfunction. To Reset this Player B (Power) • If this Player receives strong interference from a source such as excessive static electricity, strong external noise, malfunction of power supply, or voltage caused by lightning during use or a wrong operation is sent to the Player, errors like the Player not accepting an operation may occur. Press and hold B on the Player until “ ” appears on the front panel display when the Player does not operate properly even after the power has been turned off. Then, after the B (On/Standby) indicator is lit, turn on the power. • When a reset is performed while the power is on, the Player will turn off. Turn the power on again. At this point, it may take a few moments for the system processing to finish before the Player is ready for use. During the system processing, the BD/DVD/CD mode indicator on the front panel display of the player will blink. Once the system processing has finished, the indicator will finish blinking and then light up normally. You can operate the Player when the BD/DVD/CD mode indicator is lit. • Since all settings including the language setting stored in memory are also reset when a reset has been performed, they must be set again. • When the problem persists even after performing a reset, unplug the AC cord and plug it in again. If this does not solve the problem, contact the nearest service centre approved by SHARP. 56 BD-HP25X_en.indd 56 2011/01/19 12:07:03 On-screen Error Messages The following messages appear on the TV screen in case of an error during operation. Error message Possible Error Cannot play. • The disc cannot be played back with this Player. Incompatible disc. • If you load a disc which cannot be played with this Player (i.e. a scratched disc), or if you load a disc upside down, this message will appear, and the disc tray will automatically pop out. • Occurs if the loaded disc cannot be played because it is a non-standard disc or scratched, etc. Suggested Solution • Check the disc, and load it correctly. • Remove the disc. Cannot operate. • Occurs if an operation is incorrect. This USB memory is not formatted properly. Please format the memory in USB memory management. • Occurs if there is a formatting error. • Occurs if the USB memory is not formatted with FAT 32/16. • Format the USB memory again. • Format the USB memory with your PC. The Connected USB Memory cannot be used. It should be compliant with USB 2.0 • Occurs if USB memory not compliant with USB 2.0 High Speed (480Mbit/s) is used (i.e. USB 1.0/USB 1.1). • Connect USB 2.0 High Speed (480Mbit/s) compliant USB memory. — Appendix 57 BD-HP25X_en.indd 57 2011/01/19 12:07:04 Specifications Specifications are subject to change without notice. General Power supply AC 100–240 V, 50/60 Hz Power consumption (Normal) 15 W (AC 230 V, 50 Hz) Power consumption (Standby) 0.4 W (AC 230 V, 50 Hz) (When “Quick Start” is set to “No”) Dimensions Approx. 430 mm g 49 mm g 198 mm (W g H g D) Weight Approx. 1.7 kg Operating temperature 5°C to 35°C Storage temperature –20°C to 60°C Operating humidity 10 % to 80 % (no condensation) TV systems PAL system/NTSC system (The system recorded on the disc is output.) Playback Playable discs/media formats BD-ROM, BD-RE, BD-R, DVD Video, DVD+RW/+R/-RW/-R (Video/VR/AVCHD/JPEG file/MP3 file/DivX (H.264/MKV) format), Audio CD (CD-DA), CD-RW/R (CD-DA/JPEG file/MP3 file format) USB memoy device (JPEG file/MP3 file/DivX (H.264/MKV) format) Region code B or ALL for BD, 4 or ALL for DVD Input/Output HDMI HDMI 19-pin standard connector (1080p 24Hz output) HDMI® (Deep Colour, x.v.Colour, Dolby TrueHD, DTS-HD Master Audio | Essential) Digital audio optical output Terminal: Square Optical terminal USB input USB1/USB2 USB 2.0 High Speed (480Mbit/s) correspondence (for Local storage/Software update/JPEG, MP3 and DivX (H.264/MKV) playback) ETHERNET 10BASE-T/100BASE-TX 58 BD-HP25X_en.indd 58 2011/01/19 12:07:04 Glossary AVCHD (page 9) BD-ROM (pages 9, 24) Disc menu (page 25) AVCHD (Advanced Video Codec High Definition) refers to a recording format (specification) for digital video cameras which can record to a disc such as 8 cm DVD disc and play back digital high definition images. BD-ROMs (Blu-ray Disc Read-Only Memory) are commercially produced discs. Other than conventional movie and video contents, these discs have enhanced features such as interactive content, menu operations using pop-up menus, selection of subtitle display, and slide shows. Although a BDROM may contain any form of data, most BD-ROM discs will contain movies in High Definition format for playback on Blu-ray Disc players. This lets you select things like the subtitle language or audio format using a menu stored on the DVD video disc. Blu-ray Disc (BD) (page 9) Dolby Digital Plus (page 51) BDAV (page 9) BDAV (Blu-ray Disc Audio/Visual, BD-AV) refers to one of the application formats used for writable Blu-ray discs such as BD-R, BD-RE, etc. BDAV is a recording format equivalent to DVD-VR (VR mode) of the DVD specifications. BD-J application The BD-ROM format supports Java for interactive functions. “BD-J” offers content providers almost unlimited functionality when creating interactive BDROM titles. A disc format developed for recording/playing highdefinition (HD) video (for HDTV, etc.), and for storing large amounts of data. A single layer Blu-ray Disc holds up to 25 GB, and a dual-layer Blu-ray Disc holds up to 50 GB of data. Chapter number (pages 37, 38) A variety of interactive content is available from BDLIVE compatible Blu-ray discs via the Internet. Sections of a movie or a music feature that are smaller than titles. A title is composed of several chapters. Some discs may only be comprised of a single chapter. BDMV (page 9) Control Panel (page 23) BD-LIVE (page 27) BDMV (Blu-ray Disc Movie, BD-MV) refers to one of the application formats used for BD-ROM which is one of the Blu-ray Disc specifications. BDMV is a recording format equivalent to DVD-video of the DVD specification. BD-R (pages 9, 24) A BD-R (Blu-ray Disc Recordable) is a recordable, write-once Blu-ray Disc. Since contents can be recorded and cannot be overwritten, a BD-R can be used to archive data or for storing and distributing video material. BD-RE (pages 9, 24) Copy guard This function prevents copying. You cannot copy discs marked by the copyright holder with a signal which prevents copying. Deep Colour Deep Colour can reproduce rich colours, increasing the number of bits describing colours. This Player is compatible with Deep Colour. You can enjoy this function by connecting to a Deep Colour compatible TV using an HDMI cable. A sound system developed by Dolby Laboratories Inc. that gives movie theatre ambience to audio output when the product is connected to a Dolby Digital processor or amplifier. A sound system developed as an extension to Dolby Digital. This audio coding technology supports 7.1 multi-channel surround sound. Dolby TrueHD (page 51) Dolby TrueHD is a lossless coding technology that supports up to 8 channels of multi-channel surround sound for the next generation optical discs. The reproduced sound is true to the original source bitfor-bit. DTS This is a digital sound system developed by DTS, Inc. for use in cinemas. DTS-HD High Resolution Audio (page 51) DTS-HD High Resolution Audio is a new technology developed for the next generation high definition optical disc format. DTS-HD Master Audio (page 51) DTS-HD Master Audio is a lossless audio compression technology developed for the next generation high definition optical disc format. DTS-HD Master Audio | Essential DTS-HD Master Audio | Essential is a lossless audio compression technology developed for the next generation high definition optical disc format. Appendix A BD-RE (Blu-ray Disc Rewritable) is a recordable and rewritable Blu-ray Disc. This function allows you to operate this player using the TV remote control by displaying the control panel on the TV screen. Dolby Digital (Continued on the next page) 59 BD-HP25X_en.indd 59 2011/01/19 12:07:04 Glossary DVD upscaling (page 24) HDMI (page 16) Multi Angle (pages 36–38) Upscaling (upconverting) refers to a function of various players and devices that enlarge the image size to fit the size of the screen of video equipments such as a TV. HDMI (High-Definition Multimedia Interface) is an interface that supports both video and audio on a single digital connection. The HDMI connection carries standard to high definition video signals and multi-channel audio signals to AV components such as HDMI equipped TVs, in digital form without degradation. This is a feature of DVD and BD video discs. In some discs, the same scene is shot from different angles, and these are stored in a single disc so you can enjoy playback from each angle. (This function can be enjoyed if the disc is recorded with multiple angles.) Interlace format This is a feature of DVD and BD video discs. This function makes it possible to record different audio tracks for the same video, so you can enhance your enjoyment by switching the audio. (You can enjoy this function with discs recorded with multiple audio tracks.) DVD video (pages 9, 24) A disc format that contains up to eight hours of moving pictures on a disc the same diameter as a CD. A single-layer single sided DVD holds up to 4.7 GB; a double layer single-sided DVD, 8.5 GB; a single layer double-sided DVD, 9.4 GB; double-layer double-sided DVD, 17 GB. The MPEG 2 format was adopted for efficient video data compression. It is a variable rate technology that encodes the data to according to the status of the video for reproducing high-quality images. Audio information is recorded in a multi-channel format such as Dolby Digital, allowing for a realistic audio presence. DVD+/-R (pages 9, 24) A DVD+/-R is a recordable, write-once DVD. Since contents can be recorded and cannot be overwritten, a DVD+/-R can be used to archive data or for storing and distributing video material. The DVD+/-R has two different formats: VR format and Video format. DVDs created in Video format have the same format as a DVD video, while discs created in VR (Video Recording) format allow the contents to be programmed or edited. Interlace format shows every other line of an image as a single “field” and is the standard method for displaying images on television. The even numbered field shows the even numbered lines of an image, and the odd numbered field shows the odd numbered lines of an image. JPEG (pages 9–11, 32, 33) JPEG (Joint Photographic Experts Group) is a still image data compression format and is used in most of digital cameras. Linear PCM Sound (pages 12, 41, 51) Linear PCM is a signal recording format used for Audio CDs and on some DVD and Blu-ray discs. The sound on Audio CDs is recorded at 44.1 kHz with 16 bits. (Sound is recorded between 48 kHz with 16 bits and 96 kHz with 24 bits on DVD video discs and between 48 kHz with 16 bits and 192 kHz with 24 bits on BD video discs.) DVD+/-RW (pages 9, 24) MP3 (pages 9–11, 31, 33) A DVD+/-RW is a recordable and rewritable DVD. The re-recordable feature makes editing possible. The DVD+/-RW has two different formats: VR format and Video format. DVDs created in Video format have the same format as a DVD video, while discs created in VR (Video Recording) format allow the contents to be programmed or edited. MPEG-2 MP3 files are audio data compressed in the MPEG1/2 Audio layer-3 file format. “MP3 files” have “.mp3” as extensions. MPEG-2 (Moving Picture Experts Group phase 2) is one of the video data compression schemes, which is adopted for DVD videos and digital broadcasts worldwide. Some Blu-ray Discs also use high bitrate MPEG-2. Multi Audio (pages 36–38) Parental control (page 43) In some digital broadcasts and BD/DVD video discs, a control level for disc viewing is set depending on the age of the viewer. With this Player, you can set the control level for viewing such broadcasts and discs. Pop-up menu (page 26) An enhanced menu operation available on BD video discs. The pop-up menu appears when POP-UP MENU is pressed during playback, and can be operated while playback is in progress. Progressive format Compared to the Interlace format that alternately shows every other line of an image (field) to create one frame, the Progressive format shows the entire image at once as a single frame. This means that while the Interlace format can show 30 frames/60 fields in one second, the Progressive format can show 60 frames in one second. The overall picture quality increases and still images, text, and horizontal lines appear sharper. 60 BD-HP25X_en.indd 60 2011/01/19 12:07:05 Glossary Region code (page 9) x.v.Colour Code identifying a geographic region of compatibility for a BD/DVD. x.v.Colour reproduces a greater range of colour than before, showing almost all of the colours that the human eye can detect. (Applicable for JPEG files only with this system) Resume playback (page 24) If you stop playback while it is in progress, the Player stores the stop position in memory, and this function lets you playback from that point. Skip (pages 28, 29, 31, 32, 34) This returns to the start of the chapter (or track) being played, or skips to the next chapter (or track). YouTube (page 52) YouTube is a website where users can upload and view video content, such as video clips and TV clips. You can watch the content streamed on your TV. Subtitles (pages 36–38) These are the lines of text appearing at the bottom of the screen which translate or transcribe the dialogue. They are recorded on many DVD and BD video discs. Time number (pages 14, 38) This indicates the play time which has elapsed from the start of a disc or a title. It can be used to find a specific scene quickly. (It may not work with some discs.) Title number (pages 37, 38) These numbers are recorded on DVD and Blu-ray discs. When a disc contains two or more movies, these movies are numbered as title 1, title 2, etc. Top menu (page 25) In a BD/DVD video, this is the menu for selecting things like the chapter to be played back and the subtitle language. In some DVD videos, the top menu may be called the “Title Menu”. Track number (pages 37, 38) These numbers are assigned to the tracks which are recorded on audio CDs. They enable specific tracks to be located quickly. Appendix 61 BD-HP25X_en.indd 61 2011/01/19 12:07:05 Network Service Disclaimer This Sharp device facilitates the access to content and services provided by third parties. The content and services accessible via this device belong to and may be proprietary to third parties. Therefore, any use of such third party content and services must be in accordance with any authorisation or terms of use provided by such content or service provider. Sharp shall not be liable to you or any third party for your failure to abide by such authorisation or terms of use. Unless otherwise specifically authorised by the applicable content or service provider, all third party content and services provided are for personal and non-commercial use; you may not modify, copy, distribute, transmit, display, perform, reproduce, upload, publish, license, create derivative works from, transfer or sell in any manner or medium any content or services available via this device. Sharp is not responsible, nor liable, for customer service-related issues related to the third party content or services. Any questions, comments or service-related inquiries relating to the third party content or service should be made directly to the applicable content or service provider. You may not be able to access content or services from the device for a variety of reasons which may be unrelated to the device itself, including, but not limited to, power failure, other Internet connection, or failure to configure your device properly. Sharp, its directors, officers, employees, agents, contractors and affiliates shall not be liable to you or any third party with respect to such failures or maintenance outages, regardless of cause or whether or not it could have been avoided. ALL THIRD PARTY CONTENT OR SERVICES ACCESSIBLE VIA THIS DEVICE IS PROVIDED TO YOU ON AN “AS-IS” AND “AS AVAILABLE” BASIS AND SHARP AND ITS AFFILIATES MAKE NO WARRANTY OR REPRESENTATION OF ANY KIND TO YOU, EITHER EXPRESS OR IMPLIED, INCLUDING, WITHOUT LIMITATION, ANY WARRANTIES OF MERCHANTABILITY, NON-INFRINGEMENT, FITNESS FOR A PARTICULAR PURPOSE OR ANY WARRANTIES OF SUITABILITY, AVAILABILITY, ACCURACY, COMPLETENESS, SECURITY, TITLE, USEFULNESS, LACK OF NEGLIGENCE OR ERROR-FREE OR UNINTERRUPTED OPERATION OR USE OF THE CONTENT OR SERVICES PROVIDED TO YOU OR THAT THE CONTENT OR SERVICES WILL MEET YOUR REQUIREMENTS OR EXPECTATIONS. SHARP IS NOT AN AGENT OF AND ASSUMES NO RESPONSIBILITY FOR THE ACTS OR OMISSIONS OF THIRD PARTY CONTENT OR SERVICE PROVIDERS, NOR ANY ASPECT OF THE CONTENT OR SERVICE RELATED TO SUCH THIRD PARTY PROVIDERS. IN NO EVENT WILL SHARP AND/OR ITS AFFILIATES BE LIABLE TO YOU OR ANY THIRD PARTY FOR ANY DIRECT, INDIRECT, SPECIAL, INCIDENTAL, PUNITIVE, CONSEQUENTIAL OR OTHER DAMAGES, WHETHER THE THEORY OF LIABILITY IS BASED ON CONTRACT, TORT, NEGLIGENCE, BREACH OF WARRANTY, STRICT LIABILITY OR OTHERWISE AND WHETHER OR NOT SHARP AND/OR ITS AFFILIATES HAVE BEEN ADVISED OF THE POSSIBILITY OF SUCH DAMAGES. 62 BD-HP25X_en.indd 62 2011/01/19 12:07:05 About Software License Information on the Software License for This Product Software composition The software included in this product is comprised of various software components whose individual copyrights are held by SHARP or by third parties. Software developed by SHARP and open source software The copyrights for the software components and various relevant documents included with this product that were developed or written by SHARP are owned by SHARP and are protected by the Copyright Act, international treaties, and other relevant laws. This product also makes use of freely distributed software and software components whose copyrights are held by third parties. These include software components covered by a GNU General Public License (hereafter GPL), a GNU Lesser General Public License (hereafter LGPL) or other license agreement. Obtaining source code Some of the open source software licensors require the distributor to provide the source code with the executable software components. GPL and LGPL include similar requirements. For information on obtaining the source code for the open source software and for obtaining the GPL, LGPL, and other license agreement information, visit the following website: http://www.sharp.net.au/ We are unable to answer any questions about the source code for the open source software. The source code for the software components whose copyrights are held by SHARP is not distributed. Acknowledgements The following open source software components are included in this product: • cairo • Curl • DirectFB • Droid Sans font • Droid Sans Fallback font • Fltk • FreeType • Giflib • glib • Icu • Jpeg • Libpng • LibPThread • Librt • libsoup • Libstdc++ • libxml2 • OpenSSL • pango • swfdec • Webkit • zlib • linux kernel • uClibc • modutils • NanoXML • org.apache.oro.text.regex • libsysfs • mtd/jffs2 • ncurses • libiconv • libusb • busybox • bash • libmpeg2 • libjpeg • FontConfig Software License Notice Software License Notice Requirements The software components incorporated into this product include components whose copyright holders require license notices. The license notices for these software components are shown below. OpenSSL License This product includes software developed by the OpenSSL Project for use in the OpenSSL Toolkit. (http://www.openssl.org) Original SSLeay License This product includes cryptographic software written by Eric Young ([email protected]). BSD License This product includes software developed by the University of California, Berkeley and its contributors. Appendix 63 BD-HP25X_en.indd 63 2011/01/19 12:07:05 Memo 64 BD-HP25X_en.indd 64 2011/01/19 12:07:06 BD-HP25X_CoverB.indd 1 2011/01/19 13:03:42 WARRANTY Consumer Electronic Products Congratulations on Your Purchase! MODEL This Sharp product is warranted against faults in materials and manufacture for a period of twelve(12) months from the date of original purchase. If service is required during the warranty period, please contact your nearest Sharp Approved Service Centre. These repairs would be carried out at no charge to the owner, subject to the conditions specified herein. BLU-RAY DISC/DVD PLAYER The owner is responsible for any transportation and insurance costs if the product has to be returned for repair. This warranty does not extend to accessories or defects or injuries caused by or resulting from causes not attributable to faulty parts or the manufacture of the product, including but not limited to, defect or injury caused by or resulting from misuse, abuse, neglect, accidental damage, improper voltage, liquid spillage, vermin infestation, software, or any alterations made to the product which are not authorised by Sharp. Please retain your sales documentation, as this should be produced to validate a warranty claim. BD-HP25X OPERATION MANUAL OF N IO D AT ITE R M O LI rive RP D n D CO LAN sto d P A n n AR ZE Joh ckla SH EW ugo , Au N H se OF 59 enro P ON ED I T IT A M R LI PO Y. 05 R T 4 8 CO P 9 ive 4 P LIA 03 Dr 21 AR RA 003 od SW SH UST 40 gwo d N A BN ntin oo A Hu ingw 1 unt H This warranty is in addition to and in no way limits, varies or excludes any express and implied rights and remedies under any relevant legislation in the country of sale. IMPORTANT DO NOT RETURN THIS DOCUMENT TO SHARP Date of Purchase Retailer SP fo rm 01 4 Model No. Serial No. (J U N E 20 04 ) For your reference, please enter the particulars of your purchase below and retain, with your purchase documentation. IMPORTANT NOTICE: This warranty applies only to products sold in Australia & New Zealand <ORC9033-A> SHARP CORPORATION Printed in China TINSEA182WJQZ 11P02-CH-NG BD-HP25X_CoverA.indd 1 2011/01/19 13:03:08