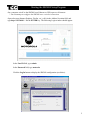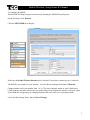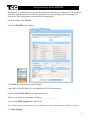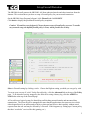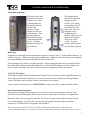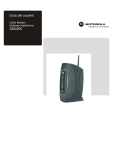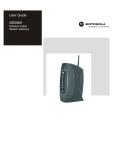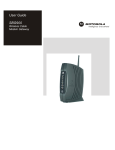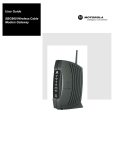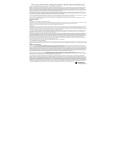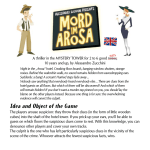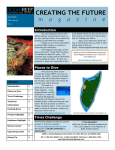Download Motorola WIRELESS CABLE MODEM GATEWAY SBG900 - WARRANTY Setup guide
Transcript
TCC Motorola SBG900 Setup Guide Connecting your Motorola SBG900 Cable Modem 1 Connect the Power cord to the modem and a wall outlet or surge protector 2 Connect the Cable line from the Cable jack (or splitter) to the back of the modem. 3 Wait until the first four lights of modem are solid, 4 Connect computer to modem. Your computer has an Ethernet card: Connect an Ethernet cord from the back of your computer to the Ethernet plug on the modem. Your computer does not have an Ethernet card: Connect a USB cord from the USB port on the modem to an available USB port on the front or back of your computer. Have the USB Driver disk/CD ready before continuing. You will be immediately asked to provide USB drivers when you connect the USB cord to the PC and modem. Note: USB may not work with Windows 95 or 98. Ethernet… Your computer has neither Ethernet nor USB: You will need to buy and install an Ethernet card for your computer before continuing. 5 Open Internet Explorer (or other browser) If service is ready and devices are connected properly, you should see a “Cable Modem Login” screen. Type your TCC Username (login) and Password. Your password is case-sensitive. If you do not have your password, contact our office and it can be picked up or sent to you. USB port Initial connection requires a computer directly plugged into the modem via Ethernet or USB. Once a wired connection is established, you can log into the router administration console to configure Wireless Access and setup Security. 1 Starting the SBG900 Setup Program On a computer wired* to the SBG900 over Ethernet or USB, open a web browser. * Do not attempt to configure the SBG900 over a wireless connection. Open a browser (Internet Explorer, Firefox, etc.), click in the Address/Location field, and type http://192.168.0.1. Hit the ENTER key. The following Login window should appear: In the User ID field, type admin In the Password field, type motorola Click the Log In button to display the SBG900 configuration (see below): 2 Enable Wireless, Setup Name & Channel To configure the ESSID: Start the SBG900 Setup Program as described in .Starting the SBG900 Setup Program.. On the left frame, click Wireless. Click the NETWORK tab to display: Make sure the Enable Wireless Interface box is checked if you plan to connect any pc’s wirelessly. The ESSID is just a name for your network. You can choose anything; the default is Motorola. Channel number can be any number from 1 to 11. The lower channels appear to work a little better. Cordless phones and other wireless devices within range of the modem may interfere with your signal. If you think this is happening, try changing channels and test it until you see an improvement. Leave all other settings alone, and click Save Changes. 3 Set up Security on the SBG900 Encryption is very important to keep non-authorized users from using your connection. This would not only make your connection slower but they perpetrate virus, spam or illegal activities through your connection. WPA encryption is secure and easy to setup and use. On the left frame, click Wireless. Click the SECURITY tab to display: Click WPA for Security Mode and click Apply. Under WPA CONFIGURATION, click AES for the WPA Encryption type. Click the Local (WPA-PSK) WPA Authentication type Make up a passcode of 4-8 numbers and letters: __ __ __ __ __ __ __ __ Type it in the PSK Passphrase box under Local You will need to type this passphrase on any computer you want connected to your Wireless Internet Click Save Changes 4 Set up Firewall Protection The SBG900 firewall protects the SBG900 LAN from undesired attacks and other intrusions from the Internet. This section shows you how to setup a Firewall policy for your network/connection. On the SBG900 Setup Program left panel, click Firewall and click POLICY. Click basic to display the predefined firewall policy templates. Caution! Firewalls are not foolproof. Choose the most secure firewall policy you can. To enable easy network setup, the default firewall policy is None, which provides no security. Select a Firewall setting by clicking a circle. Choose the Highest setting you think you can get by with To create your own set of “rules” for the firewall policy, click the Advanced link at the top of the Policy page. To be alerted of activity stopped by the firewall or seeing a history log, click the ALERT or LOGS tabs at the top of the Firewall page. A Firewall uses a logical system for identifying and blocking potential attacks and unwanted data transmission. The Firewall will be transparent to most Internet applications, but some services which either depend heavily on milliseconds of delay or that send and receive data regularly without actual requests from the user end may be affected by a Firewall. If this happens, try setting up a Custom policy that best “overlooks” services like this (gaming, etc.) 5 General connection & troubleshooting Front/Back of modem The lights are the best connection indicators. If the Receive, Send or Online lights are this usually indicates a Cable Line problem. Please contact our office to check the line. If the top four lights are solid, the connection to the modem should be fine. Continue through this guide for your solution. The diagram above shows what should be plugged into this modem. You cannot use the Ethernet AND the USB ports at the same time. Only one computer can be plugged into this modem. Others must be connected wirelessly. There is no on/off switch. To reboot modem, pull the power cord and plug it back in. Rebooting Sometimes a connection between modem and computer(s) can get “stuck”. In the technical industry, we call this a “hiccup”. When a hiccup happens, nothing may actually be wrong or broken, your equipment just stops talking to each other and may not be able to start again. The best thing to do is reboot everything involved. Start by unplugging the power cord on the back of the modem (black Motorola box) and plug back in. Wait about 30 seconds to see if the 4 lights come back on solid. When they come back on, then restart your computer(s) and try the Internet. 169.X.X.X IP Address An IP address starting with 169 indicates that Windows knows you have network capabilities but is not able to talk to the network for one of a few reasons: network is down, modem not working, Ethernet card or USB port are not working, Windows networking is not working. |||||||||||||||||||||||||||||||||||||||||||||||||||||||||||||||||||||||||||| 1-888-655-8642 or contact us to have a technician check the line. You can contact our Help Desk at 1-800-326-4168 Anti-Virus/Security Programs It has gotten increasingly more common to see Anti-Virus and Security programs “shut off” your Internet because their last update did not seem to work or when they feel “broken” or compromised. Basically, if they can’t run properly, then they feel it best to keep you protected by shutting off your access to the Internet. To test/fix this, you can open the program and turn off their protection temporarily or UNINSTALL* the program and reinstall it. We only suggest this option if you have the CD for reloading the program and are comfortable with removing/reloading programs. It’s also wise to limit your time online while your AV/S program(s) are removed. 6 Other troubleshooting – no connection If you have trouble with your connection, try the following: A) Check the lights on the modem Power, Send, Receive and Online should be ON/Solid B) Check your cords and cables Sometimes, cords and cables just get unplugged or are connected incorrectly. Check the power, ethernet or USB and cable cords to make sure they are connected properly. Use the first page of this guide as a reference. B) Power Cycle Turn off your computer and the modem; wait 30 minutes and turn the modem back on When the Power, Send, Receive and Online lights are solid, turn on your computer and try the internet. C) Try a computer plugged directly into the modem (not wirelessly) If you see our Login page, your internet IS working properly D) Disable all Anti-Virus, Security and Firewall programs These programs (like Norton Anti-Virus) can block your internet if they are not setup properly or if they see your connection as an intrusion. You can typically “right” click their icon in the lower right corner and choose Disable. If you have the program CD, you might even uninstall them and re-install them later. E) Call our Help Desk |||||||||||||||||||||||||||||||||||||||||||||||||||||||||||||||||||||||||||||| 1-888-655-8642 The toll-free phone number is 1-800-326-4168 ||||||||||||||||||||||||||||||||||||||||||| They are available 7 days/week |||||||||||||||||||||||||||||||||||||||||||||||||||||||||||||||||||||||||||||||||||||||||||||||||||||||||||||||||| from 7 AM until 11 PM 24 hours a day F) Call TCC for further support There is no charge to have a technician come out and check the line/modem to ensure the Internet service and connection are working properly. There is a $50/hour charge to setup a router and/or network for you 7