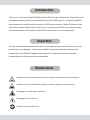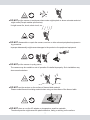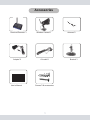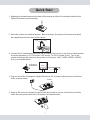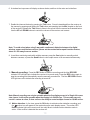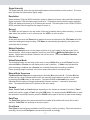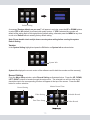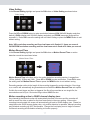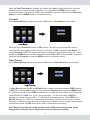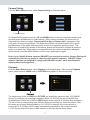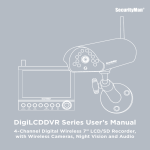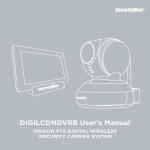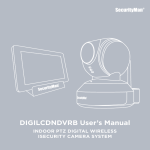Download SecurityMan PIR-SD User`s manual
Transcript
DigiAir-SD User’s Manual Digital Outdoor Wireless Camera System Kit with PIR motion, 2-way Audio, Night Vision and SD Digital Video Recorder © Copyright 2011 This manual is furnished under license and may be used or copied only in accordance with the terms of such license. Except as permitted by such license, no part of this publication may be reproduced, stored in a retrieval system, or transmitted, in any form or any means, electronic, mechanical, recording, or otherwise, including translation to another language or format, without the prior written permission of SecurityMan. The content of this manual is furnished for informational use only, is subject to change without notice, and should not be construed as a commitment by SecurityMan. SecurityMan Inc, assumes no responsibility or liability for any errors or inaccuracies that may appear in this book. FCC Information This device complies with part 15 of the FCC Rules. Operation is subject to the following two conditions: (1) this device may not cause harmful interference. (2) this device must accept any interference received, including interference that may cause undesired operation. Operation of this equipment in a residential area is likely to cause interference in which case the user at his or her own risk and expense will be required to correct the interference. Warranty SecurityMan Inc, warrants that this product will be free from defects in title, materials and manufacturing workmanship for period of time specified on the product packaging. This limited warranty shall commence from the date of purchase. SecurityMan products warranty is not transferable and is limited to the original purchaser. If the product is found to be defective then, as your sole remedy and as the manufacturer’s only obligation, SecurityMan will repair or replace the product. This warranty shall not apply to products that have been subjected to abuse, misuse, abnormal electrical or environmental conditions, normal wear and tear, or any condition other than what can be considered normal use. Warranty Disclaimers SecurityMan Inc, makes no other warranties, express, implied or otherwise, regarding this product, and specifically disclaims any warranty for merchantability or fitness for a particular purpose. The exclusion of implied warranties is not permitted in some states and the exclusions specified herein may not apply to you. This warranty provides you with specific legal rights. There may be other rights that you have which vary from state to state. Limitation of Liability The liability of SecurityMan Inc, arising from this warranty and sale shall be limited to a refund of the purchase price. In no event shall SecurityMan be liable for costs of procurement of substitute products or services, or for any lost profits, or for any consequential, incidental, direct or indirect damages, however caused and on any theory of liability, arising from this warranty and sale. These limitations shall apply not withstanding any failure of essential purpose of any limited remedy. For Customer Service: 888-977-3777 SecurityMan 4601 E. Airport Drive, Ontario, CA 91761, USA Tel: 888-977-3777 Tel: 909-230-6668 Fax: 909-230-6889 Email: [email protected] Website: http://www.securitymaninc.com Copyright 2011 by SecurityMan v10.1 Table of Content Introduction Important Restrictions Accessories Specification Features Product Basics Camera (SM-60DT) Receiver (SM-60DR) & Buttons Function Quick Start User’s Interface Menu Setup System Setting Date/Time Setting Video System Camera Rotation SD Format Default Setting Version Record Setting Video Setting Motion Record Time Motion recording active in QUAD channel display view Motion recording active in Single channel display view Schedule Record Date/Time Stamp Overwrite Video Record Camera Pairing Playback Deleting file/folder PC Playback 1 1 1 5 6 7 8 8 8 9 11 13 14 14 14 15 15 15 16 16 17 17 17 18 18 18 19 19 20 20 21 22 Introduction Thank you for choosing the DigiAir-SD Digital Outdoor Wireless Camera System Kit. DigiAir-SD records and digitizes streaming video on to a standard SD card (up to 32GB capacity). It implements MPEG4 video compression format for smooth recording or JPEG picture recording. DigiAir-SD features 2-way audio communication between camera and receiver, scheduled, manual and motion detect recording with time/date stamp, which makes the DigiAir-SD an ideal choice for your recording needs. Important The user manual provides important information in instructing to properly use the product and to avoid possible injuries and damages. Customers are entitled to have read through this complete user’s manual before using DigiAir-SD digital wireless camera kit. Please ensure to have a complete understanding of the following restrictions and symbols Restrictions Means that if not operated to the manual, it might cause death or serious damages Means that if not avoided timely, slight wounding or property loss might occur Messages you need to pay attention to Messages you should know Means that you should not do 1 ● DO NOT places this product too close to medical equipments. 1. Radio waves might potentially cause breakdown of medical electrical equipments and thus cause incidents. 2. Place the product at least 22cm from the heart pacemaker. Radio wave potentially influences heart pacemaker and thus leads to respiratory disturbance. ● DO NOT uses this product to monitor equipments or activities that are relevant to one's privacy. Monitoring one's private activities without consent is illegal and this product is not designed and manufactured for these purposes. 1. Monitoring of equipments or activities concerned directly to people’s privacy. 2. Monitoring related to people’s antiques or rare articles. For it is not designed and manufactured for these purposes. ● DO NOT use this product to carry out any illegal activities such as sneak preview, and etc. SecurityMan shall not be responsible for any consequences of illegal conducts made by users. ● DO NOT put the plastic package bags in reach of children or babies. It might cause asphyxia of children or babies put the bags into their mouths. ● DO NOT plug the AC adapter into the outlet in improper situations. Plucking o plugging AC adapter by wet hand might cause electric shock. Plugging AC adapter unsteadily might cause fire or electric shock. ● DO NOT cover the AC adapter when it is connected to power socket, place the adapter near heaters, or put it on the floor which is equipped with a heater. The above mentioned operation might cause fire or incidents. ● DO NOT use it aboard, please abide by the airway’s provision. It might influence communication aboard and the flying apparatus if departing from the airway’s regulation. This will result in accident, possible death and severe physical hurt. 2 ● DO NOT put the camera in wet places where water might splash or where rainwater and mist might erode (Except weather-proof series). It might cause fire, shock, short circuit, etc. ● DO NOT disassemble or repair the camera, receiver or other relevant peripheral equipment s by yourselves. Improper disassembly might cause damages to the product or the peripheral equipment. ● DO NOT put the camera in quaky paces. The camera may be unstable or out of operation if installed improperly. Such installation may also cause breakdown. ● DO NOT use the receiver on the surface of thermo labile material. Please embed thermal insulating material when using on the surface of the thermo labile ● DO NOT place or use the AC adapter on temperature sensitive materials. The above practice might cause the plastic distortion, fading or sticking on the surface. 3 ● DO NOT touch, shake or hold the antenna. ouching, shaking or holing the antenna might influence the receiving of electromagnetic wave, and thereby influence the receiving effect. ● DO NOT use the camera in complex environment, The obstruction of stumbling block will affect the electromagnetic wave and influence the receiving range. Wall, tree and other stumbling block might absorb, reflect the electromagnetic wave, and influence the receiving range. ● DO NOT use the camera in the places which are covered with metal. The around metal, such as elevator and cabin, might shield the electromagnetic wave, and result in inability to receive signals. 4 Accessories Receiver/Recorder*1 Adapter*2 User’s Manual Wireless Camera*1 AV cable*1 Screws*3 & accessories 5 Antenna*2 Bracket*1 CAMERA (SM-60DT) RECEIVER SM-60DR) GENERAL Specification Frequency Modulation Antenna Transmission Distance Operating Temperature Operating Humidity Video System Video Resolution A/V Output A/V Input Video Record Format Photo Format Recording Frame Rate Video File Size SD Slot (storage) Rx Sensitivity Record Overwrite Record time Display Playback Detection Sensitivity Power Supply Power Consume Dimensions Net Weight Sensor Resolution View Angle Audio Speaker Ingress Protection Night Vision Range PIR Motion Sensor Transmit Output Power Power Supply Power Consumption Dimensions Net Weight 18M 2400-2483.5MHz (CH1/CH2/CH3/CH4/Loop) GFSK Omni 3dBi Up to 330ft (100m) clear line of sight; up to 130ft indoor -10°C to 60°C (14°F to140°F) 20% - 80% RH NTSC or PAL VGA 640x480, QVGA 330x240/ZOOM Composite: 1 V pk-pk, 75ohm Up to 4 digital wireless channels M-JPEG AVI JPEG 11fps (VGA), 30fps (QVGA, ZOOM) Approx. 10MB/min 1 x SD slot (up to32GB, not included) -81dBm (Typical) YES/NO ON/OFF Normal, fast forward, fast backward, pause Max 5meters (immune to pets up to 10kg) AC 100-240V, 12VDC 500mA 160mA (Max.) 120x84x23MM 190g (including adapter) 1/4” CMOS Color 640x 480 pixels 66° Microphone built-in (monitor up to 20ft) Built-in (92±3 db) IP33 Up to 50f / 15 meters (B/W) Detect up to20ft, 45° (Horizontal) 35° (Vertical) 100mW AC 100 – 240V, 12VDC 500mA 270mA (Max.) 110x75x82MM 555g (including adapter) 6 Features • Do-it-yourself (DIY, easy to setup and use security system • Weatherproof camera with PIR motion sensor • 2-way audio communication between camera and receiver • Wireless transmission up to 130ft with walls in between • No Wi-Fi interference and interference from crowded analog 900mHz/2.4Ghz/5.8Ghz/6.0GHz devices • Digital signal, worry free of interception by neighbor with wireless device(s) • Upgradable by adding 3 more digital wireless cameras (only one active channel for recording) or integrate up to 3 more DigiAir-SD kits (ch2/ch3/ch4) • Camera features built-in infrared LEDs for night vision up to 50ft (B/W) • Schedule, manual, or motion detection recording • Records video clips or photos to a standard SD card (up to 32GB) with time stamp • Approximately 62 hours of video or 1.157 million photos for a 32GB (not included) of storage • Overwrites when SD is full • Toggle between quad live view display, single full or sequential single full screen display 7 Product Basics Camera (SM-60DT) Sun Visor Power Socket Receiver (SM-60DR) & Buttons Function Audio/Video Output Power Socket 8 Quick Start 1. Attached the included antenna to the back of the receiver and then find a suitable location for the DigiAir-SD wireless receiver/recorder. 2. Mount the camera in the desired position. Be sure to plug in the power to the camera and attach the supplied antenna to the back of the camera. 3. Connect the AV (audio/video) cable from the AV output of the receiver to a monitor or other recorder for backup purposes. (ie. CCTV monitor, LCD monitor, TV, DVR, recorder, & etc). Turn on the monitor and change the channel on the monitor to AV input (ie. LINE1, LINE2, VIDEO1, VIDEO2, & etc.), as illustrated below. AV Output to TV/DVR/VCR Input or 4. Plug one end of the AC adapter to DigiAir-SD receiver (DC in) and the other end into an electrical outlet, as shown below. receiver 5. Insert an SD card (not included) into the SD card slot located on the rear of the receiver and then switch the main power switch to the ON position as illustrated below. 9 6. A window boot up screen will display as shown below, and then to the main user’s interface. 7. Enable the intercom feature by pressing the Talk button. Sound is transferred from the receiver to the camera by pressing and holding the Talk button and speaking into the Mic (located on the front of the receiver); Release the Talk button to listen to the sound from the camera as illustrated below. Use the UP and DOWN buttons to control the volume of the receiver and camera. Note: To avoid noise (when using 2-way audio conference) distortion between the digital wireless camera and wireless receiver, please set the camera farther apart from the receiver, about 10~15ft away from one another. 8. In real-time monitoring mode with multiple cameras, press the Cam button to manually switch between cameras, or press the Quad button to view a split screen of all cameras simultaneously. 9. Manual recording: Press the REC button to start the recording and the blue RECORD indicator LED will light up to indicate the receiver is in record mode. Press the REC button again to stop the recording and automatically save the manually recorded file. The blue RECORD indicator LED light turns off to indicate the recording is turned off. Note: Manual recording can only be operable when the live display screen is in Single full screen view, hence, it will not be operable when the display is in QUAD view. This recorder can only record 1 camera at a time, it does not have the ability to record multiple channel or QUAD screen. 10. Motion detection: In live view, press the OK button to activate motion detection recording, and the motion icon will appear in the center above the main display screen. The motion LED Detect indicator light on the receiver will turn solid blue to indicate motion detection mode is active. When motion is detected the receiver will: 10 a) In Video Mode, AVI video recording will start to record and the RECORD indicator located in front of the receiver will light up to indicate the receiver is in record mode and the • REC will appear in red at the top center of the screen. The RECORD indicator light will turn off after motion finished recording and resume motion video stand-by mode and the NEW indicator of the receiver will light up. b) In Picture Mode, JPG snapshot will start to record and the • REC will appear in red at the top left of the screen. The New indicator of the receiver will light up and resume motion picture stand-by mode. Tip: In detection mode, if there are newly recorded video files, the NEW indicator of the receiver will light up and remain on. The following two methods will make this LED go out: (1) Play back the recorded video/image in the menu playback option. (2) Press the DEL button on the receiver (will not delete the file). User’s Interface Live View Graphic Users Interface (GUI) File Name Motion detection Video/Picture Mode Record Resolution Camera Volume Manual/Auto Sequence Date/Time Rx VOL ________ Tx VOL ________ Overwrite SD OW SD Card icon Free Space 11 Signal Intensity The Signal Intensity shows the signal strength between the transmitter and the receiver. The more bars, the better the transmission signal image. Resolution Select between VGA and QVGA resolution quality to display and record videos and take snapshots. Higher resolution VGA will display and record up to 11 frames per second and the lower resolution QVGA will display and record up to 30 frames per second. The third option is the ZOOM; ZOOM is QVGA resolution which magnifies the image or zooms in. Record The •REC icon will appear in the top center of the user’s interface during video recording. In normal state where the receiver is not in record mode, the •REC icon will not show. File Name At the same time when the Record icon appears to record a video/picture file, File Name will at the same time displayed during recording. File Name is automatically generated by the system and cannot be alter or change. Motion Detection The Motion Detection icon is in the shape and form of an eye located on the top center of the user’s interface. When motion detection is active or turn ON the Motion Detection icon will appear. Normal state the Motion Detection icon will not show. To activate Motion Detection, press the OK button. Video/Picture Mode The recording feature can be setup in the menu to record Video files or record Picture files, the selected Video or Picture icon will display on the user’s interface. A Video icon indicates that video recording is enabled and a Camera icon indicates that picture recording is enabled. Video recording length is optional in the menu setup where picture recording is fixed. Manual/Auto Sequence The Manual/Auto Sequence is represented by the letter M and the letter A. The letter M refers to Manual loop, which indicates that the user can manually toggle between camera1 to camera4 by pressing the CAM button on the receiver. The letter A refers to Automatic loop, which indicates that the system will toggle automatically between camera1 – camera4 in sequential order. The sequential dwell time is optional in the menu setup. Camera Cam1, Cam2, Cam3, or Cam4 displays depending on the camera is selected to monitor, if Cam1 needs to be monitor, toggle to Cam1 using the CAM button. Or, simply press the QUAD button to view the cameras in a quad split screen, press the QUAD button again to exit out of quad screen display. Date/Time The Date/Time displays the system date and time located at the bottom left corner of the user’s interface. Date/Time can be setup in the menu option. Free Space Free Space is the total space available in the SD memory card for recording. When the recorder is recording, the amount Free Space value should decrease accordingly. 12 SD Card icon Once the SD card (storage media) is inserted into the SD slot, the SD icon and Free Space (in MB) will appear on the screen as shown in the above illustration. Both the SD icon and Record symbol will flash on the screen to indicate that the storage media is full. The screen will not display the SD icon or Free Space, if the SD card is not inserted correctly or cannot be identified by the recorder (support up to 32GB of memory). Overwrite When Overwrite feature option can be setup in the setup menu, if set to on, an OW icon will appear at the bottom right side of the screen to represent that overwrite is on. In normal state the icon will not appear on screen or if Overwrite option is set to off in the setup menu. Volume Volume by default will not appear in the user’s interface screen until the UP, RIGHT, and LEFT, DOWN buttons is pressed. Once the UP, RIGHT, LEFT, DOWN buttons is pressed the volume icon will appear on screen as Rx and Tx with volume levels right above the Date/Time on top of day. Talk Talk by default will not appear in the user’s interface screen until the TALK button is pressed. Once the TALK button is pressed the Talk will appear on screen right below the Motion Detection icon. The word “Talk” will appear on the screen whenever the TALK button is pressed, indicating that the intercom function is active. Menu Setup Menu Setup: Press the MENU button to enter the Menu Setup window as shown below. Then press the UP, DOWN, LEFT, RIGHT buttons to browse through the setup menu. The selected icon will turn dark blue and a descriptive text to the corresponding function will appear on the top of the screen. Press the OK button at anytime to select and enter the sub-menu category. Press the MENU button once to exit the sub-menu and twice to exit out from the Menu Setup. Camera Pairing 13 System Setting From the Menu Setup window, select System Setting as illustrated below. The System Setting consists of Date/Time, Video System, Camera Rotation, SD Format, Default Setting, and Version. Camera Rotation SD Format Default Setting Date/Time Setting In the System Setting highlight and press the OK button on Date/Time to setup the current date and time as shown below. Press the UP or DOWN button to increase or decrease the value and use the RIGHT/LEFT buttons to toggle thru the other values. Press the OK button to save the settings and return to the System Setting screen, or press the MENU button to exit without saving. Video System In the System Setting highlight and press the OK button on Video System to setup the system’s video standard format as shown below. The Video System is set to NTSC by default, which is standard for North America. Please check your country video standard or monitor weather they use NTSC or PAL video standard. In Video System press the UP or DOWN button to toggle between NTSC and PAL, press OK to save the setting and exit to System Setting or press the MENU button to exit without saving. 14 Camera Rotation In the System Setting highlight and press the OK button on the Camera Rotation as shown below. Sequential Setting Auto Sequence The Auto Sequence is use to setup the camera sequential rotation period between cameras. The default Auto Sequence is set to OFF. To change the value, press the UP or DOWN buttons to toggle between OFF, 5 sec, 10 sec, 15 sec, 25 sec, or 30 sec. Press OK to save and exit out of Auto Sequence or press the MENU button to exit without changes. If a time value is selected, there will be an “A” icon showing on the upper right of the screen to indicate that the Auto Sequence is on. Note: Auto Sequence will still display pitch black image even if the camera is not present when the camera is checked. SD Format In the System Setting highlight and press the OK button on SD Format as shown below. SD Format A message stating “Format will erase all data, continue?” will appear in red, press the UP or DOWN buttons to select YES or NO (default) accordingly to proceed with the SD (Secure Digital) formatting options. If YES is selected the entire SD card will be formatted and everything inside will be erase and cannot be retrieve. Highlight YES and press OK at anytime to proceed with formatting the SD card or press MENU to exit without formatting. NOTE: Please remember to backup all the important data (Video/Picture) first, before attempting to format. ALL DATA WILL BE LOST. Default Setting In the System Setting highlight and press the OK button on System Reset as shown below. 15 Default Setting A message “Restore default, are you sure?” will appear in red color, press the UP or DOWN buttons to select YES or NO (default) to proceed with system restore. If YES is selected the recorder will default all the setting back to the original factory default setting, otherwise press the MENU at any time to exit out of Default without restoring factory default setting. Note: Please double check and jot down current system setting before running the system Default Setting. Version In the System Setting highlight and press the OK button on System Info as shown below. System Info System Info displays the current version of the software used for both the recorder and the camera(s). Record Setting From the Menu Setup window, select Record Setting as illustrated below. Press the UP, DOWN, LEFT, RIGHT buttons to browse through the setup menu. The selected icon will turn blue and a descriptive text to the corresponding function will appear in the top of the screen. Press the OK button to confirm selection. Motion Record Time Record Setting Video Setting Date/Time Stamp 16 Schedule Record Video Record Video Setting In the Record Setting highlight and press the OK button on Video Setting as shown below. Video Setting Press the UP and DOWN button to make a selection between VGA (640x480 display resolution, default), QVGA (display with 320×240 display resolution) and ZOOM (camera(s) image will be zoomed in). Press OK to save the setting and exit Video Setting or press the MENU button to exit without saving. Note: VGA resolution recording and live view frame rat is fixed at 11 frame per second. QVGA/ZOOM resolution recording and live view frame rate is fixed at 30 frame per second. Motion Record Time In the Record Setting highlight and press the OK button on Motion Record Time or motion detection record time as shown below. Motion Record Time Motion Record Time is the time set for the motion detection recording session; it ranges from 10 Sec (default), 30 Sec and 2 Min. Press UP or DOWN to make a selection. Press OK to save the setting and exit Motion Record Time or press the MENU button to exit without saving. Recording session refers to the length of the recording triggered by motion detection. Once trigger, a new file will automatically be generated and end when the Motion Record Time set expires. If within the event trigger and then re-triggered, the file will accumulate as one single file, the accumulation can be up to 10 minutes long or about 89MB file size. Motion recording active in QUAD channel display view: Any channel(s) that detects motion will automatically become full screen and the recorder will start to record the video or photo for the time frame setup in the menu setting. After motion recording interval ended, the screen will automatically go back to QUAD display view. Please be noted that under QUAD screen display view, only motion detection is operable, Manual recording and Schedule recording will NOT be operable. Change the live display view to single full screen for Manual recording and Schedule recording to function properly. 17 Note: In QUAD screen live display view; Manual recording and Schedule recording is not operable, please change the live screen display to single full screen for manual recording and Schedule recording. Under QUAD display view; only the OK, QUAD, and MENU buttons operates. Motion recording active in Single channel display view: Motion recording only records the channel that is being displayed. For example; for a 4 camera setup and the recorder is displaying channel #1 camera, if motion is detected on channel #1 camera the recorder will record channel #1, however, if channel 2, 3, or 4 detects motion, channel 2, 3, or 4 will NOT be recording because channel #1 is being displayed. In this scenario where there are 4 cameras setup under motion detection recording, it is recommended to change to QUAD channel display view. Note: CAM button and other buttons may not function in QUAD display view, please press the QUAD button again to pull up single channel display view for other buttons to function normal. Manual recording will override motion recording detection under Single full screen display view. Schedule Record In the Record Setting highlight and press the OK button on Schedule Record as shown below. Schedule Record In Schedule Record press the RIGHT and LEFT buttons to toggle and then press the UP and DOWN buttons to set the time or value. Press OK to save the setting and exit to Schedule record or press the MENU button to exit without saving. Schedule is use to turn on the recording for one interval in a day, every day if the schedule is not reset back to the default of “00” value as illustrated in the above picture. Note. Schedule Record can works simultaneously with motion detection or manual recording. Be sure to press the OK button to accept schedule and save. Schedule will not be active when the recorder is set to QUAD screen display view. When Schedule recording is active or recording other buttons will not be active. Date/Time Stamp In the Record Setting highlight and press the OK button on Date/Time Stamp as shown below. Date/Time Stamp 18 When the Date/Time Stamp is enabled, the system will display the date and time to real-time monitoring and the recorded video/photo files. Press the UP and DOWN button to make a selection between ON (default) or OFF, then press OK to save the setting and exit Date/Time Stamp or press the MENU button to exit without saving. Overwrite In the Record Setting highlight and press the OK button on Overwrite as shown below. When the record Overwrite function is ON (default), the receiver will automatically start to overwrite when the storage media is equal to or less than 130MB of available Free Space. If record Overwrite is OFF, the receiver will stop recording when the storage media is full. Press the UP and DOWN button to make a selection between ON or OFF, then press OK to save the s etting and exit Overwrite or press the MENU button to exit without saving. Video Record In the Record Setting highlight and press the OK button on Video Record as shown below. In Video Record press the UP and DOWN button to make a selection between VIDEO (default) or PHOTO, then press OK to save the setting and exit Video Record or press the MENU button to exit without saving. When VIDEO is selected, the recorder will record video in AVI file format under MPEG4 (86~89MB for a 10 min. file) compression. On the other hand if PHOTO is selected the recorder will take JPEG (27~30KB/picture) snapshot picture. Both VIDEO and PHOTO recording is suitable for motion detection recording, schedule recording, and manual recording.To Manual record make sure to change the live display view to a single camera display view and then press the REC button at any time to initiate manual recording. Note: Manual recording will not be operable under QUAD screen display view, please change the live display view to Single channel view for Manual recording. 19 Camera Pairing From the Menu Setup window, select Camera Pairing as illustrated below. Camera Pairing In Camera Pairing window, press the UP and DOWN button to select the desired camera to pair, and then press the OK button to enable pairing. When pairing is enabled, the screen will go black and the indicator message “Please press Pair Key on Camera side” will appear in teal color with a 30 seconds countdown. This mean there will be a 30 seconds dwell time to press the Pair button on the digital wireless camera in order to complete the pairing process. The Pair button is located at the bottom of the camera, please use the plectrum included to press the button (or a paper clip). When pairing is successfully done, the camera image will be displayed. When finished, press the MENU button to exit the menu and display images. Note: Up to 4 digital wireless cameras (SM-60DT) can be paired a receiver. Camera Pairing will automatically override any previous camera on that channel frequency. SM-60DT digital wireless cameras are designed to comply with SM-60DR receiver, other manufacturers digital products not supported. Playback From the Menu Setup window, select Playback as illustrated below. After entering Playback menu, select between VIDEO folder or PICTURE folder options in the root directory. The subdirectory folder of VIDEO and PICTURE are specifically named by date, YYYYMMDD format. For example any recordings created on March 12, 2010 will be named 20100312 as illustrated below. Select the 20100312 VIDEO folders below and a list of individual files will display. The file is listed in a descending order with the latest recorded file(s) to wards the bottom. Each file names are uniquely distinguishable by CH-114510, for example if the event occurs on channel #2 at 11:45:10am, the file name automatically generated by the recorder would be 2-114510 along with the file size (in MB) indicator on the right side as shown below. 20 In the playback directory files (VIDEO or PICTURE), press the UP and DOWN button to browse through the dated files and then press the OK button to start playback. Select the folder icon and press OK button at any time to step back to the previous directory. During playback, press the LEFT button to REW (rewind) at 1X, 2X, 4X and 8X the normal playback speed and press the RIGHT button to FF (fast forward) at 2X, 4X, 8X, 16X, 32X and 64X the normal playback speed. Press the OK button to pause and press the OK button again to resume playback. To stop and replay the file, press the DOWN button to stop playback and then press the OK button to start the replay. Press the MENU button at any time to exit out of the playback window and to get back to the file directory or press the MENU button twice to exit out of Playback. Please reference playback window as shown below. Note: Recorder cannot playback step by step or frame by frame. Deleting file/folder: Select/highlight a file or a folder to delete and then press the DEL button. A display pops up with a message “Del CH-HHMMSS” will appear with YES or NO (default) delete options. Press the RIGHT or LEFT buttons to toggle selection. To delete the file select YES and press OK button to confirm deletion as illustrated below. To cancel delete, select NO to exit without deleting the selected file. Press the MENU button at any time to exit out from the Playback menu. 21 PC Playback Since the DigiAir-SD recorder stored recorded data into an SD (Secure Digital) memory card, the card can be ejected from the recorder and plug into a media card reader on a PC to read, playback, delete file(s), and file backup (copy/paste) as shown below. Some computers come with built-in card reader and others may not but third party card reader can always be purchase for integration. Video (AVI) files can be playback using the system default Windows Media Player and JPEG files can be viewed using the system default Windows Photo Viewer. Both video and picture files can be deleted or backup using the copy/paste technique. Note: DigiAir-SD product does not include software. When removing the SD memory card to playback or backup on PC, please make sure that PC contains all the necessary updates and software mention above. 22