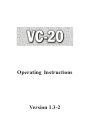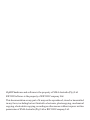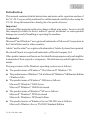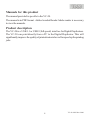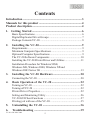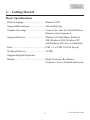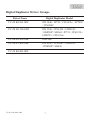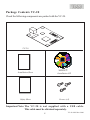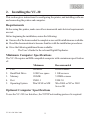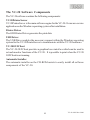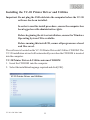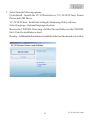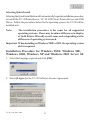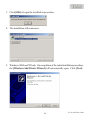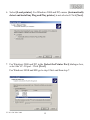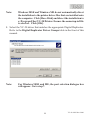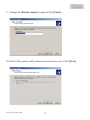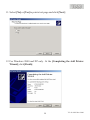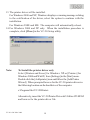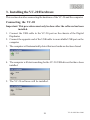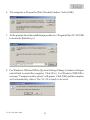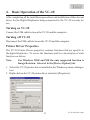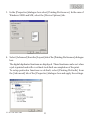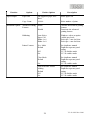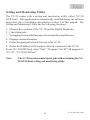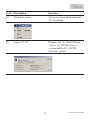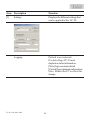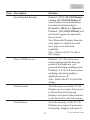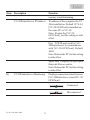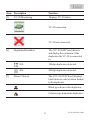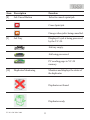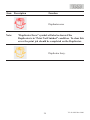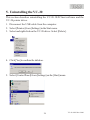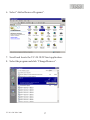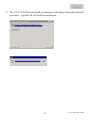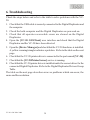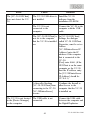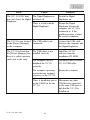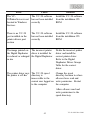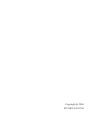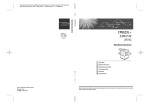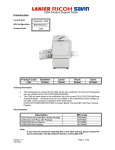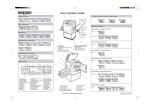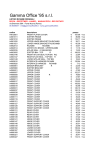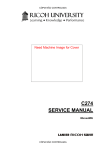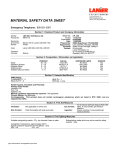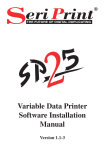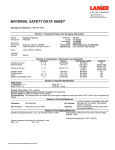Download Ricoh LDD735 Operating instructions
Transcript
Operating Instructions Version 1.3-2 ZipRIP hardware and software is the property of SMA Australia (Pty) Ltd. RICOH Software is the property of RICOH Company Ltd. This documentation or any part of it may not be reproduced, stored or transmitted in any form, including but not limited to electronic, photocopying, mechanical copying, electrostatic copying, recording or other means without express written permission of SMA Australia (Pty) Ltd or RICOH Company Ltd. Introduction This manual contains detailed instructions and notes on the operation and use of the VC-20. For your safety and benefit, read this manual carefully before using the VC-20. Keep this manual in a handy place for quick reference. Important Contents of this manual are subject to change without prior notice. In no event will the company be liable for direct, indirect, special, incidental, or consequential damages as a result of handling or operating the machine. Trademarks Microsoft® and Windows® are registered trademarks of Microsoft Corporation in the United States and/or other countries. Adobe® and Acrobat® are registered trademarks of Adobe Systems Incorporated. Ricoh and Priport are registered trademarks of Ricoh Company Ltd. Other product names used herein are for identification purposes only and might be trademarks of their respective companies. We disclaim any and all rights to those marks. The proper names of the Windows operating systems are as follows: ✤ ✤ ✤ ✤ ✤ The product name of Windows® 98 is Microsoft® Windows® 98 The product name of Windows® Me is Microsoft® Windows® Millennium Edition (Windows Me) The product name of Windows® 2000 are as follows: Microsoft® Windows® 2000 Server Microsoft® Windows® 2000 Professional The product name of Windows® XP are as follows: Microsoft® Windows® XP Professional Microsoft® Windows® XP Home Edition The product names of Windows Server TM 2003 are as follows: Microsoft® Windows Server TM 2003 Standard Edition VC-20 OM Mar 2006 3 Manuals for this product The manual provided is specific to the VC-20. The manual is in PDF format. Adobe Acrobat Reader/Adobe reader is necessary to view the manuals. Product description The VC-20 is a USB 1.1 or USB 2 (full speed) interface for Digital Duplicators. The VC-20 can print directly from a PC to the Digital Duplicator. This will significantly improve the quality of printed material as well as speed up the printing jobs. 4 VC-20 OM Mar 2006 Contents Introduction ............................................................................... 3 Manuals for this product ......................................................... 4 Product description .................................................................. 4 1. Getting Started .................................................................. 6 Basic Specifications ................................................................... 6 Digital Duplicator Driver Groups ............................................... 7 Package Contents VC-20 ............................................................ 8 2. Installing the VC-20 ......................................................... 9 Requirements.............................................................................. 9 Minimum Computer Specifications ............................................ 9 Optional Computer Specifications .............................................. 9 The VC-20 Software Components ............................................ 10 Installing the VC-20 Printer Driver and Utilities ...................... 11 Installation Procedure for Windows 98SE, Windows ME, Windows 2000, Windows XP and Windows 2003 Server SE ......................................................... 13 3. Installing the VC-20 Hardware ....................................20 Connecting the VC-20 .............................................................. 20 4. Basic Operation of the VC-20 ...................................... 22 Turning on VC-20 ..................................................................... 22 Turning off VC-20 .................................................................... 22 Printer Driver Properties .......................................................... 22 Setting and Monitoring Utility .................................................. 26 VC-20 GUIClient Functions ..................................................... 27 Printing job with use of the VC-20 ........................................... 35 5. Uninstalling the VC-20 .................................................. 36 6. Troubleshooting .............................................................39 VC-20 OM Mar 2006 5 1. Getting Started Basic Specifications Printer Language: ................................Windows GDI Supported Resolutions: .......................300 and 400 dpi Graphics Screening: ............................ Coarse, Fine, Line Art, Error Diffusion Density control supported Supported Drivers:..............................Windows 98 2nd Edition, Windows ME, Windows 2000, Windows XP and Windows 2003 Server (Standard) Ports:.................................................. USB 1.1 or USB 2.0 (Full Speed) On Board Memory: ............................16 MB Supported Digital Duplicator Brands: ............................................... Ricoh, Gestetner, Rex Rotary, Nashuatec, Savin, Standard and Lanier 6 VC-20 OM Mar 2006 Digital Duplicator Driver Groups Driver Name Digital Duplicator Model VC-20 B4 300 GDI DX 3440 / JP755 / CP6123b+ / JP785C / CP6200C VC-20 LG 300 GDI DX 3340 / CP6143L / LDD120 / 3180DNP / SD360 / JP735 / CP6123L+ LDD735 / CP6123a+ VC-20 A4 300 GDI DX3240 VC-20 A3 400 GDI DX 4542 / CP6244+ / LDD245 / 3270DNP / SD430 VC-20 B4 400 GDI VC-20 OM Mar 2006 7 Package Contents VC-20 Check the following components are packed with the VC-20. VC-20 Installation Sheet Installation CD Safety Sheet Screws (x3) Important Note: The VC-20 is not supplied with a USB cable. This cable must be obtained separately. 8 VC-20 OM Mar 2006 2. Installing the VC-20 This section gives instructions for configuring the printer, and installing software and connecting the printer and computer. Requirements Before using this printer, make sure all environmental and electrical requirements are met. Before beginning the installation, ensure the following: Ensure all of the items needed to complete a successful installation are available. ✤ Read the documentation to become familiar with the installation procedures. ✤ Have the following additional items available: The User’s Guide for the relevant Digital Duplicator. ✤ Minimum Computer Specifications The VC-20 requires an IBM compatible computer with a minimum specification of: 1. 2. 3. 4. 5. CPU Hard Disk Drive Memory Port Operating System Minimum Recommended 500 MHz 1 GB Free space 128MB USB 1.1 Win 98 SE or ME 2GHz or more 1 GB or more 512MB or more USB 2.0 Win 2000 or XP or 2003 Server SE Optional Computer Specifications To use the VC-20 User Interface, the TCP/IP networking protocol is required. VC-20 OM Mar 2006 9 The VC-20 Software Components The VC-20 software contains the following components: VC-20PrinterServer VC-20PrinterServer is the main software engine for the VC-20. It runs as a service application on the Windows operating system after installation. Printer Driver The GDI Printer Driver generates the print data. USB Driver The USB Driver enables the necessary support within the Windows operating system for the VC-20PrinterServer to communicate with the VC-20 hardware. VC-20 GUIClient The VC-20 GUIClient provides a graphical user interface which can be used to set and monitor functions of the VC-20. It is possible to print when the VC-20 GUIClient is not running. Automatic Installer The automatic installer on the CD-ROM assists to easily install all software components of the VC-20. 10 VC-20 OM Mar 2006 Installing the VC-20 Printer Driver and Utilities Important: Do not plug the USB cable into the computer before the VC-20 software has been installed. In order to run this install procedure, ensure the computer has been logged on with administrative rights. Before beginning the driver installation, ensure the Windows Operating System CD is available. Before running this install CD, ensure all programs are closed and files saved. The software is located on the VC-20 Printer Drivers & Utilities CD ROM. The VC-20 installation wizard will automatically run when the CD ROM is inserted into the computer. VC-20 Printer Driver & Utilities autorun CD ROM 1. Insert the CD ROM into the computer. 2. Select the installation language required and click [OK]. VC-20 OM Mar 2006 11 3. Select from the following options. Quick Install - Installs the VC-20PrinterServer, VC-20 GUIClient, Printer Driver and USB Driver. VC-20 GUIClient - Installs the Setting & Monitoring Utility software. Select Language - Optional language selection. Browse the CD ROM - Browsing of all the files and folders on the CD ROM. Exit - Exits the installation wizard. Readme - Additional information not available at the time the manual was written. 12 VC-20 OM Mar 2006 Selecting Quick Install Selecting the Quick Install button will automatically begin the installation procedure to install the VC-20PrinterServer, VC-20 GUIClient, Printer Driver and USB Driver. Follow the procedures below for the operating system, the VC-20 will be installed onto. Note: The installation procedure is the same for all supported operating systems. There may be minor differences in display of [Add Printer Wizard] as well, some order depending on the difference of operating system used. Important: When installing on Windows 98SE or ME, the operating system disk is required. Installation Procedure for Windows 98SE, Windows ME, Windows 2000, Windows XP and Windows 2003 Server SE 1. Select the language required and click [OK]. 2. Select [I Agree] to the VC-20 Software License Agreement. VC-20 OM Mar 2006 13 3. Click [OK] to begin the installation procedure. 4. The installation will commence. 5. Windows 2000 and XP only. On completion of the initial installation procedure, the [Windows Add Printer Wizard] will automatically open. Click [Next]. 14 VC-20 OM Mar 2006 6. Select [Local printer]. For Windows 2000 and XP, ensure [Automatically detect and install my Plug and Play printer] is not selected. Click [Next]. 7. For Windows 2000 and XP, in the [Select the Printer Port] dialogue box, select the VC-20 port. Click [Next]. For Windows 98SE and ME go to step 8 first and then step 7. VC-20 OM Mar 2006 15 Note: Windows 98SE and Windows ME do not automatically direct the installation to the printer driver files that are installed onto the computer. Click [Have Disk] and direct the installation to c:\Program Files\VC-20\Printer. Ensure the oemsetup.inf file is selected. Click [OK]. 8. Select the VC-20 driver that matches the appropriate Digital Duplicator. Refer to the Digital Duplicator Driver Groups table in the front of this manual. Note: For Windows 98SE and ME, the port selection dialogue box will appear. Go to step 7. 16 VC-20 OM Mar 2006 9. Change the [Printer name] if required. Click [Next]. 10. Select if the printer will be shared on a network or not. Click [Next]. VC-20 OM Mar 2006 17 11. Select [No] or [Yes] to print a test page and click [Next]. 12. For Windows 2000 and XP only. At the [Completing the Add Printer Wizard], click [Finish]. 18 VC-20 OM Mar 2006 13. The printer driver will be installed. For Windows 2000 and XP, Windows displays a warning message relating to the certification of the driver, select the option to continue with the installation. For Windows 98SE and ME. The computer will automatically reboot. 14. For Windows 2000 and XP only. When the installation procedure is complete, click [Close] in the VC-20 Setup utility. Note: To Install the printer driver only Select [Printers and Faxes] for Windows XP or [Printers] for Windows 2000 and Win9X, from [Settings] in the [Start] menu. Double click the [Add printer] icon and follow the [Add Printer Wizard]. When prompted browse for the VC-20 printer drivers in the following location on the hard drive of the computer. c:\Program files\VC-20\Printer\ Alternatively, insert the VC-20 Printer Driver & Utilities CD ROM and browse for the printer driver file. VC-20 OM Mar 2006 19 3. Installing the VC-20 Hardware This section describes connecting the hardware of the VC-20 and the computer. Connecting the VC-20 Important: This procedure must only be done after the software has been installed. 1. Connect the USB cable to the VC-20 port on the chassis of the Digital Duplicator. 2. Connect the opposite end of the USB cable to an available USB port on the computer. 3. The computer will automatically detect that new hardware has been found. 4. The computer will start searching for the VC-20 USB drivers that have been installed. 5. The VC-20 software will be installed. 20 VC-20 OM Mar 2006 6. The computer will open the [Files Needed] window. Select [OK]. 7. At the prompt, direct the installation procedure to c:\Program Files\VC-20\USB to locate the [libusb0.sys]. 8. For Windows 2000 and XP the [System Settings Change] window will open and will ask to restart the computer. Click [Yes]. For Windows 98SE/ME a message “Computer need to reboot” will appear. Click [OK] and the computer will automatically reboot. The VC-20 is ready to be used. VC-20 OM Mar 2006 21 4. Basic Operation of the VC-20 After completing all the installation procedures and installation of the relevant driver for the Digital Duplicator being connected to, the VC-20 is ready for use. Turning on VC-20 Connect the USB cable between the VC-20 and the computer. Turning off VC-20 Disconnect the USB cable between the VC-20 and the computer. Printer Driver Properties The VC-20 Printer Driver properties contains functions that are specific to the digital duplicator. To access the functions and for a description of each function see below. Note: For Windows 98SE and ME the only supported function is Image Rotation. Selected in the [Device Option] tab. 1. Select the VC-20 printer driver installed in the Windows printers dialogue box. 2. Right click on the VC-20 printer driver and select [Properties]. 22 VC-20 OM Mar 2006 3. In the [Properties] dialogue box select [Printing Preferences]. In the case of Windows 98SE and ME, select the [Device Options] tab. 4. Select [Advanced] from the [Layout] tab of the [Printing Preferences] dialogue box. The digital duplicator functions are displayed. These functions can be set when a job is printed and will revert back to default on completion of the print. To setup particular functions as default, select [Printing Defaults] from the [Advanced] tab of the [Properties] dialogue box and apply the settings. VC-20 OM Mar 2006 23 Function Paper/Output Document Options Options Further Options Description Paper Size All supported paper sizes listed Select paper size Copy Count 1-9999 Select number of prints Advanced Printing Features Enable Activate the advanced printing features Deactivate the advanced printing features Disable Halftoning Auto Select Super Cell Dither 6 x 6 Dither 8 x 8 Windows selects an option Added gray levels Each spot = max 6x6 dots Each spot = max 8x8 dots Printer Features Eco. Mode Default See duplicator manual Duplicator operator panel setting VC-20 disables mode VC-20 enables mode Off On Clear Mode Default On See duplicator manual Duplicator operator panel setting VC-20 enables mode Auto-Print after Master Making Default Off On See duplicator manual Duplicator operator panel setting VC-20 disables mode VC-20 enables mode 24 VC-20 OM Mar 2006 Function Document Options Options Printer Features Further Options Description Rotate Image Default 1800 Image rotation Set Off as default. VC-20 rotates image by 180 Speed Select Default See duplicator manual Duplicator operator panel setting VC-20 sets print speed to slowest VC-20 sets print speed to 2 VC-20 sets print speed to normal VC-20 sets print speed to 4 VC-20 sets print speed to fastest 1 Slow 2 3 Normal 4 5 Fast Skip Feed Default Off 2 4 6 See duplicator manual Duplicator operator panel setting VC-20 disables mode VC-20 sets 2 skips VC-20 sets 4 skips VC-20 sets 6 skips For more detail descriptions of the digital duplicator functions refer to the digital duplicator’s operators manual. VC-20 OM Mar 2006 25 Setting and Monitoring Utility The VC-20 comes with a setting and monitoring utility called [VC-20 GUIClient]. This application is automatically installed during the software and printer driver installation described in section 2 of this manual. The Setting and Monitoring Utility has the following functions: 1. Monitor the condition of the VC-20 and the Digital Duplicator. 2. Cancel print jobs. 3. Set logging levels and define paper size mismatch prompt behavior. 4. Displays version information. 5. Define the spool path of print files sent to the VC-20. 6. Define the IP address of the computer directly connected to the VC-20. To run [VC-20 GUIClient], select “Start”, “Programs” (for XP “All programs”), “VC-20”, “VC-20 GUIClient.” Note: The VC-20 can also conduct print jobs without running the [VC20 GUIClient] setting and monitoring utility. 26 VC-20 OM Mar 2006 VC-20 GUIClient Functions VC-20 OM Mar 2006 27 Item Description Function [1] Drop down menu Access to version information and VC-20 settings. [2] About VC-20 Displays the VC-20 GUIClient version, VC-20PrinterServer version and the VC-20 PCB Firmware version. 28 VC-20 OM Mar 2006 Item Description Function [3] Settings Displays the different settings that can be applied to the VC-20. Logging Default is not selected. If selected logs VC-20 and duplicator status information. [Note] logs maximum detail. [Critical] logs minimum information. Note: Reboot the PC to effect this change. VC-20 OM Mar 2006 29 Item Description Function Size Mismatch Prompts Enabled - If [VC-20 GUIClient] is running, [VC-20 GUIClient] will warn if a paper size mismatch has been detected and prompt to [Cancel] or [Retry] or [Ignore]. Disabled - [VC-20 GUIClient] will not warn if a paper size mismatch has occurred. Size Mismatch Prompts function only applies to duplicators that have paper size detection capability. Note: Reboot the PC to effect this change. Power Off Recovery Enabled - VC-20 will resume master making from the last page printed if the duplicator was powered off during a multipage job. Disabled - VC-20 will not resume a multipage job interrupted by a duplicator power off. Note: Reboot the PC to effect this change. Test Processor Tests the processor of the VC-20. Displays green square if processor is detected and functioning. Displays red square if the processor is not detected or not functioning. Test Memory Tests the memory of the VC-20. Displays green square if memory is functioning. Displays red square if 30 VC-20 OM Mar 2006 Item Description Function memory is not functioning. VC-20PrinterServer IP Address IP address of the computer the VC20 is installed on. Default 127.0.0.1 [VC-20 GUIClient] is installed on the same PC as VC-20. Note: Restart the [VC-20 GUIClient] for this setting to take effect. Port TCP/IP port used by [VC20PrinterServer ] to communicate with [VC-20 GUIClient]. Default 4660. Note: Reboot the PC for this setting to take effect. Spool Path Displays the spool path that print files are sent to. Note: Reboot the PC for this setting to take effect. [4] VC-20PrinterServer Monitoring Displays connection status between [VC-20PrinterServer] and [VC-20 GUIClient]. Connected Disconnected VC-20 OM Mar 2006 31 Item Description Function [5] Displays VC-20 status. VC-20 Monitoring VC-20 connected. VC-20 not connected. [6] [7] Duplicator Resolution The [VC-20 GUIClient] detects and display the resolution of the duplicator the VC-20 is connected to. 300 300dpi duplicator detected. 400 400dpi duplicator detected. Drum Colo(u)r The [VC-20 GUIClient] displays black drum or colo(u)r drum loaded in the duplicator. Black type drum in the duplicator. Colo(u)r type drum in the duplicator. 32 VC-20 OM Mar 2006 Item Description Function [8] Select to cancel a print job. Job Cancel Button Cancel print job. Orange when job is being cancelled. [9] Job Tray Displays if a job is being processed by the VC-20. Job tray empty. Job being processed. PC sending page to VC-20 memory. [10] Duplicator Monitoring Monitors and displays the status of the duplicator. Duplicator not found. Duplicator ready. VC-20 OM Mar 2006 33 Item Description Function Duplicator error Note: “Duplicator Error” symbol will also be shown if the Duplicator is in “Print Not Finished” condition. To clear this error the print job should be completed on the Duplicator. Duplicator busy. 34 VC-20 OM Mar 2006 Printing job with use of the VC-20 Before sending a print job, ensure the correct size paper is loaded in the machine. If the VC-20 does not find the size of paper that it is required to print on from the printer driver, it will indicate a paper mismatch error if [Size Mismatch Prompt] is enabled. To print to the VC-20, select the print option from the file menu of the application. In the print dialogue window, select the VC-20 driver installed and set the quantity of prints required. In the properties section in the print dialogue box, choose the size of paper the job is to be printed on. Once these selections have been made, press [Print] or [OK] depending on the application. The file is processed by the VC-20. If the [VC-20 GUIClient] application is running, the [Job Tray] function will indicate a job is being sent. See [VC-20 GUIClient] function table. When the processing is complete, the Digital Duplicator icon will change from green to orange and the master will be cut. 35 VC-20 OM Mar 2006 5. Uninstalling the VC-20 This section describes uninstalling the VC-20 GUIClient software and the VC-20 printer driver. 1. Disconnect the USB cable from the computer. 2. Select [Printers] from [Settings] in the Start menu. 3. Select and right click on the VC-20 driver. Select [Delete]. 4. Click [Yes] to confirm the deletion. 5. Select [Control Panel] from [Settings] on the [Start] menu. 36 VC-20 OM Mar 2006 6. Select “Add or Remove Programs”. 7. Scroll and locate the VC-20 GUIClient application. 8. Select the program and click “Change/Remove”. VC-20 OM Mar 2006 37 9. The VC-20 GUIClient uninstall port monitor will display during the uninstall procedure. A green tick will confirm completion. 38 VC-20 OM Mar 2006 6. Troubleshooting Check the steps below and refer to the table to solve problems with the VC20. 1. Check that the USB cable is securely connected to the Digital Duplicator and the computer. 2. Check the both computer and the Digital Duplicator are powered on. 3. Check that all operator recoverable errors are cleared on the Digital Duplicator. 4. Open the [VC-20 GUIClient] user interface and check that the Digital Duplicator and the VC-20 have been detected. 5. Open the [Device Manager] and check that the VC-20 hardware is installed. A yellow warning triangle indicates a problem. Refer to the table on the next page. 6. Check that the VC-20 printer driver is connected to the port named [VC-20]. 7. Check that the [VC-20PrinterServer] service is running. 8. Check that the VC-20 printer driver is installed and is the correct driver for the connected Digital Duplicator. Refer to the Digital Duplicator Drivers Group Table. The table on the next page describes errors or problems which can occur, the cause and the resolution. VC-20 OM Mar 2006 39 Error The [VC-20 GUIClient] does not detect the VC20 The VC-20 is not located in the [Device Manager] on the computer. Cause Solution The VC-20 USB driver is Install the VC-20 not installed. software from the installation CD-ROM. The VC-20 is not connected to the computer. Connect the VC-20 to the computer with the USB cable. The [VC-20 GUIClient] is not set to the computer that the VC-20 is installed on. In [VC-20 GUIClient] Settings, the dialogue called VC-20 GUIClient Properties, must be set as follows. [VC-20PrinterServer IP Address] enter the IP address of the computer that is connected to the VC-20. [Port] enter 4660. (If the GUIClient is on the same computer as the VC-20 then the IP address entry for [VC-20PrinterServer IP Address] should be 127.0.0.1) A firewall is blocking [VC-20 GUIClient] from connecting to the VC-20 [VC-20PrinterServer] service. Configure the firewall to allow access to the computer that the VC-20 is installed on. The USB cable is not connected. Connect the USB cable between the computer and the Digital Duplicator. 40 VC-20 OM Mar 2006 Error Cause Solution The [VC-20 GUIClient] The Digital Duplicator is does not detect the Digital switched off. Duplicator. There is a fault with the Digital Duplicator. Switch the Digital Duplicator on. The VC-20 is not located in the [Device Manager] on the computer. The USB cable is not connected. Connect the USB cable between the computer and the Digital Duplicator. The VC-20 is located in the [Device Manager] but there is a yellow question mark next to the entry. The USB driver is not installed correctly. Install the VC-20 software from the installation CD ROM. The computer has not initialized the VC-20 correctly. Disconnect and reconnect VC-20 USB cable. The computer operating system has not assigned resources to the VC-20. Restart the computer. There is insufficient power on the USB Port for the VC-20. Disconnect any other USB devices connected to the same USB port or hub that the VC-20 is installed on. VC-20 OM Mar 2006 41 Restart the Digital Duplicator. Restart the computer the VC-20 is connected to. If the problem persists, contact the service technician. Error Cause Solution The VC20PrinterServer is not located in Windows Services The VC-20 software has not been installed correctly Install the VC-20 software from the installation CD ROM There is no VC-20 port available in the printer drivers port section The VC-20 software has not been installed correctly Install the VC-20 software from the installation CD ROM The image printed on The incorrect printer the Digital Duplicator driver is installed for is reduced or enlarged the Digital Duplicator in size Delete the incorrect printer driver and install the correct printer driver. Refer to the Digital Duplicator Driver Groups Table for the correct driver. The printer driver says The VC-20 spool the printer is off-line directory is inaccessible to the current user logged on to the computer Change the spool directory location to where all users have read and write permission. Restart the computer. Allow all users read and write permissions to the spool directory. 42 VC-20 OM Mar 2006 Copyright @ 2006 EN GB C646-8760