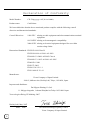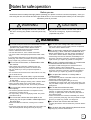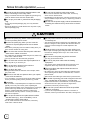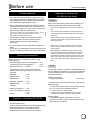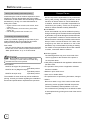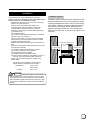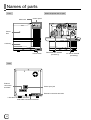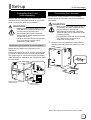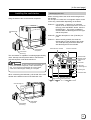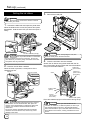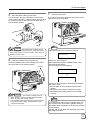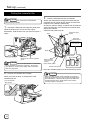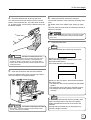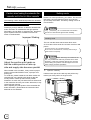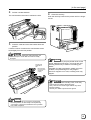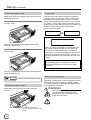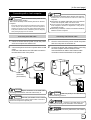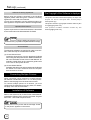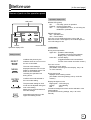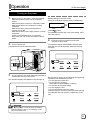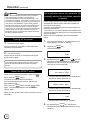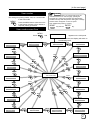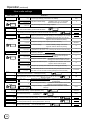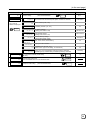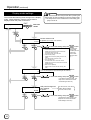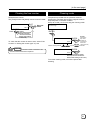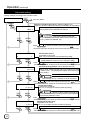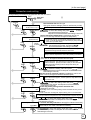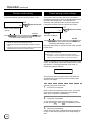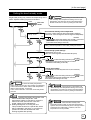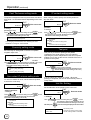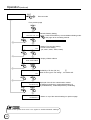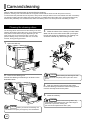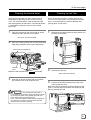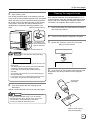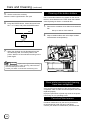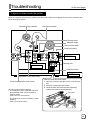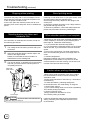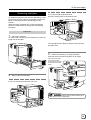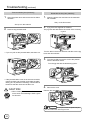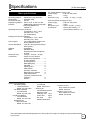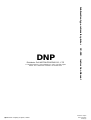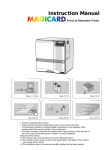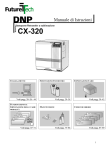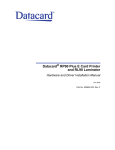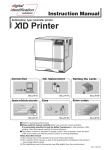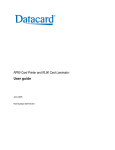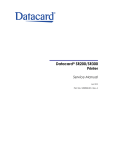Download DNP CX-330 Instruction manual
Transcript
DNP Instruction Manual Model Sublimation type retransfer printer CX-330 Connection Ink replacement See p.18~20 See p.14~17 See p.11~12,21 Operation and Setting the various modes Setting the cards Error codes Care >Ink> J a m ( Tu r n O v e r ) >Cleaning Jam (Hopper) >Counter Reset >Display> HR is too hot. MENU Ready Please remove MEDIA FILM Please, Power Off. *** See p.25~39 See p.40~44 See p.46~47 • Thank for purchasing this product. • Please read this manual carefully before use to ensure correct operation. It is particularly important to read the Safety Precautions for safe operation. After reading, retain this manual carefully for future reference. • The product number is important for quality control. Upon purchase, check the back of the unit to make sure that the product number is correctly displayed. Notes about this manual (1) This manual may not be reprinted in any way without permission. (2) The contents of this manual, as well as the specifications and design of this product, may change without notice. (3) The illustrations used in this manual may differ slightly from the actual product. KAT- T312-003 Declaration of Conformity Model Number: CX-330yyyyy(y=A-Z,0-9 or blank) Product name: Card Printer We herewith declare that the above mentioned product complies with the following council directives and harmonized standards. Council Directives: 1999/5/EC relating to radio equipment and telecommunications terminal equipment. 89/336/EEC relating to electromagnetic compatibility. 2006/95/EC relating to electrical equipment designed for use within certain voltage limits. Harmonized Standards: EN55022:1998 Class B EN55024:1998+A1:2001+A2:2003 EN61000-3-2:2000+A2:2005 Class A EN61000-3-3:1995+A1:2001+A2:2005 EN60950-1:2001 EN50371:2002 EN300 330-2:V1.1.1 EN301 489-03:V1.4.1 Manufacture: Victor Company of Japan Limited. 2969-2, Ishikawa-cho, Hachioji-shi, Tokyo, 192-8620, Japan Importer and distributer: Dai Nippon Printing Co.,Ltd. 1-1 Ichigaya-kagacho, 1-chome Shinjuku-ku.Tokyo 1623-8001 Japan Year to begin affixing CE Marking: 2007 Hachioji-shi, May, 2007 Place, Date Toru Shimizu Manager-Quality Control Victor Company of Japan Limited. 2 Information for USA NOTE: This equipment has been tested and found to comply with the limits for a Class B digital device, pursuant to part 15 the FCC Rules. These limits are designed to provide reasonable protection against harmful interference in a residential installation. This equipment generates, uses and can radiate radio frequency energy and, if not installed and used in accordance with the instructions, may cause harmful interference to radio communications. However, there is no guarantee that interference will not occur in a particular installation. If this equipment does cause harmful interference to radio or television reception, which can be determined by turning the equipment off and on, the user is encouraged to try to correct the interference by one or more of the following measures: – Reorient or relocate the receiving antenna. – Increase the separation between the equipment and receiver. – Connect the equipment into an outlet on a circuit different from that to which the receiver is connected. – Consult the dealer or an experienced radio/TV technician for help. Caution: Changes or modifications not approved by party responsible for compliance could void user's authority to operate the equipment. Information for Canada Operation is subject to the following two conditions: (1) this device may not cause interference, and (2) this device must accept any interference, including interference that may cause undesired operation of the device. Information for EU Machine noise Sound power level: less than 70dB(A) according to DIN45635 part 19 (EN27779). The measurements are to be made according to DIN45635 part 2019 or EN27779, respectively. 3 Contents Notes for safe operation ................................ 5 Before use ..................................................... 7 Product features .................................................... 7 Checking accessories ............................................ 7 Contents of attached CD-ROM .............................. 7 Handling of transfer film, ink ribbons and cards .... 7 Handling ............................................................. 7 Storage .............................................................. 7 Storing and handling cards after printing ........... 8 Purchasing print media and cards ..................... 8 Escape Clause ...................................................... 8 Installation ............................................................. 9 Installation diagram ............................................ 9 Names of parts ............................................ 10 Front ................................................................. 10 Rear ................................................................. 10 When the printer door is open .......................... 10 Set-up .......................................................... 11 Connecting the IC unit (sold separately) ............. 11 Medium-type IC unit and Compact IC unit (sold separately) ....................................................... 12 Connecting the Laminator ................................... 12 Connecting the power cord .................................. 13 Installing the card stacker .................................... 14 Discharging the card ........................................ 14 Setting the ink ribbon ........................................... 15 Setting the retransfer film .................................... 17 Caution when loading the retransfer film cassette and/or the ink ribbon cassette ............................. 19 Setting cards ........................................................ 19 Inserting cards ................................................. 19 When using magnetic cards ............................. 21 When using contact IC cards ........................... 21 Loading cards .................................................. 21 Switching the card thickness ............................ 21 Connecting with a host computer ........................ 22 USB cable connection ....................................... 22 LAN cable connection ....................................... 22 Software Licencing Agreement .......................... 23 Operation Environment ...................................... 23 About Software .................................................. 23 Connecting Multiple Printers ............................... 23 Installation of Software ........................................ 23 The copyright of the software is displayed .......... 23 Before use ................................................... 24 Names of parts on the operation panel ............... 24 Setting buttons ................................................. 24 Operation display LED ..................................... 24 LCD panel ........................................................ 24 Operation display LED contents and the LCD panel ... 25 Initialization period ........................................... 25 Preheating period ............................................. 25 4 LCD operation display content ............................ 25 Operation .................................................... 26 Turning on the power ........................................... 26 Turning off the power ........................................... 27 About the RESET button ..................................... 27 On Initialization when the retransfer film cassette and/or the ink ribbon cassette is loaded .............. 27 User modes ......................................................... 28 User mode screen flow ........................................ 28 User mode settings .............................................. 29 Display mode settings ......................................... 30 Clearing the free counter ..................................... 31 Cleaning mode .................................................... 31 Ink mode setting .................................................. 33 Retransfer mode setting ...................................... 34 Buzzer mode setting ............................................ 35 Power saving mode settings................................ 35 Setting the bend remedy mode ........................... 36 Card Thickness setting mode .............................. 37 Coercivity setting mode ....................................... 37 Non-contact IC antenna setting mode ................. 37 IC contact setting mode ....................................... 37 Test print .............................................................. 37 Unit No. setting .................................................... 37 Network setting .................................................... 38 Input method for Adress setting mode ................. 40 Low temp.stand-by mode setting......................... 40 Download mode ................................................... 40 Transport mode ................................................... 40 Care and cleaning ....................................... 41 Cleaning the cleaning rollers ............................... 41 Cleaning the thermal head .................................. 42 Cleaning the fan filter ........................................... 42 Cleaning the card feed rollers and heat rollers .... 43 Cleaning the magnetic head ................................ 44 Cleaning of he bobbin holders ............................. 45 Once printer servicing and cleaning have been completed ............................................................ 45 Periodical maintenance ....................................... 45 Troubleshooting........................................... 46 Layout of rollers inside the printer ....................... 46 Error code listing .................................................. 47 Stopping when printing ........................................ 49 Mending broken ink ribbon and retransfer film .... 49 About printing errors ............................................ 49 When retransfer operation is not complete ......... 49 Caution when printing characters ........................ 49 Removing card jams ............................................ 50 Hopper jam ...................................................... 50 Turnover section [Jam (turnover)] .................... 51 Retransfer section [Jam (transfer)] .................. 51 Specifications .............................................. 52 Main specifications .............................................. 52 Software Licccense Agreement ........................... P1~P3 Notes for safe operation (to the next page) Before you use Read these notes on safety thoroughly before operating your printer in order to use the unit properly. Once you start using the unit, this manual should be put aside the unit, or at a convenient place where you can look up the manual any time as you need. WARNING CAUTION If you ignore the warning with this mark, and handle the unit in a wrong way, death or serious injuries may occur. If you ignore the caution with this mark, and handle the unit in a wrong way, injuries or damages to properties may occur. WARNING If the abnormal phenomena as listed below are seen, immediately stop operating the unit. Continuing operation may cause a fire or electric shock. Do not use a line voltage other than instructed. • Smoke or odd smell comes out from the machine. • Water or metal went into the machine. • The unit fell to the floor, or the cabinet was broken. • The power cable is damaged (exposed lead, broken cable, etc.) If you see these phenomena, turn off the power, pull out the power plug, and contact your dealer as soon as possible. Do not try to repair it by yourself. It is dangerous. Do not put foreign materials from the openings of the machine (e.g., vents, card slots, cassette inlet, etc.) Do not remove the screws, or disassemble or alter the machine. • High-voltage components are contained in the unit. Touching these areas may result in an electric shock. • Ask your dealer if you want your printer inspected or repaired. • Do not remove the external covers of the machine. You may get an electric shock. Do not work on the power cable, or give excessive force on it. Do not put heavy objects such as furniture on the cable. • The cable may be damaged, causing a fire or electric shock. • When you find a defect on the power cable, such as exposed lead, stop using the unit, and consult your dealer. Do not use the machine with the power plug inserted incompletely. • The machine generates heat due to incomplete contact, causing a fire or electric shock. • Do not put many cords on a single plug socket. The power cords also heats up. Do not use the machine with dusts piled on the power plug. Do not put a metallic material adjacent to the power plug. • Dusts and metal are conductive, causing a fire or electric shock. • Pull out the power plug from the outlet every six months, and clean the dusts piled on the legs and body of the plug. • Using a line voltage or power supply which is not specified may cause a fire or electric shock. • Metals, flammable things, and other foreign materials may cause a fire or electric shock if entering into the machine. • If these things went into the machine, immediately turn off the power, pull out the power plug, and ask your dealer to repair. Do not try to repair it by yourself. It is dangerous. Do not put a container with liquid in it, or small metal ornaments and the like on the machine. • The liquid or metal entering into the machine acts as a conductor, causing a fire or electric shock. • If liquid or metal went into the machine, immediately turn off the power, pull out the power plug, and ask your dealer to repair. Do not try to repair it by yourself. It is dangerous. Do not place the machine on a rickety table or slanting places. • The machine may fall out of the table or fall over, which may damage the machine or injure you. • If the machine is damaged by falling or turnover, immediately turn off the power, pull out the power plug, and ask your dealer to repair. Do not try to repair it by yourself. It is dangerous. Do not wet the machine with water. • Using the machine at a place where water splashes on the machine, or wetting the machine with water (applying, throwing, or spilling water over the machine) may cause a fire or electric shock. • If water entered into the machine, immediately turn off the power, pull out the power plug, and ask your dealer to repair. Do not try to repair it by yourself. It is dangerous. Do not touch the machine with wet hands. • Touching the machine with wet hands may cause an electric shock. Do not touch the power plug during electrical storms. • Lightning may cause an electric shock. 5 Notes for safe operation (continued) Ground the machine with the attached electric cord when connecting it to the utility outlet. • Using a cord other than the one supplied for grounding may cause an electric shock when the machine fails. Do not put your head or yourself into the packaging bag. • Do not play with the packaging bag. You may suffocate yourself. • Give close attention to small children who may want to play with the packaging bag. Do not use the machine while it has a fault. • Do not use the machine while it has a fault, as this may cause a fire or electric shock. • Immediately turn off the power, pull out the power plug, and ask your dealer to repair. Do not try to repair it by yourself. It is dangerous. Do not use the power supply code of the attachment excluding this machine.It may cause a fire or electric shock. CAUTION Pull out the power plug before cleaning the machine. • This is for preventing electric shocks. Do not put the machine at a place where it becomes excessively hot. Pull out the power plug when you won’t use the machine for a prolonged period of time to assure safety. • The surface and internal components may deteriorate. Also there is a danger of a fire. Special care should be taken for exposure to direct sunlight or a heater adjacent to the machine. • Remove the power plug from the outlet for safety when you won’t use the machine for a long time. Hold the body of the power plug when pulling it out. Do not move the machine with the power cable and other electric cables connected. • Do not pull out the plug by holding the cable. The cable may be broken or damaged which may in turn cause a fire or electric shock. • The cables may be damaged while being moved, which may cause a fire or electric shock. • You may stumble over the cable and get injured. Do not touch the power plug with a wet hand Do not move the machine with objects placed on it. • They may fall on you and hurt you. Do not lay the power cable near the heating equipment. Do not put heavy objects on the machine. • The covering of the cable will melt due to heat from such equipment, which may cause a fire or electric shock. • They may fall on you and hurt you. Do not block the vents. • Heat generated inside the machine cannot escape, which may cause a fire. • You may get an electric shock. The heat rollers and adjacent areas become hot during operation. Be sure to work with two persons when you unpack, move or lift the machine. • Be careful not to touch the heat rollers and adjacent areas when replacing the ink ribbon or retransfer film, or remove jammed cards. • Wait until the heat rollers get cooled down to prevent burns. • If you work alone, you may be injured by the fallen machine or hurt your back by lifting a heavy machine by yourself. Be careful of jamming your hand or fingers in the card tray, card bracket on the hopper, or printer door. Inspection • Replace the ink ribbon or retransfer film, or remove jammed cards with care not to jam your hand or fingers in the mechanism, which may cause an injury. • Ask you dealer or a qualified person to inspect the machine, typically once every two to three years. Operating the machine with dusts piling on the components for a prolonged period of time may cause a fire or a malfunction of the machine. It will be particularly effective to inspect the machine before wet rainy season. Consult your dealer on the costs of inspection. Do not put the machine at a place where it will be wet with steam (e.g., from a humidifier), or at a excessively humid or dusty place. • The oil, water and dusts act as conductors, which may cause a fire or electric shock. 6 Do not use a power cable other than the specified cable for connection. • If you use an unspecified power cable for connection or extension, heat may accumulate in the cable, causing a fire. Before use (to the next page) Product features • This card printer allows printing of high-quality, full color images equivalent to photographic quality onto standard size (ISO 7810 compliance) plastic cards using sublimation type transfer printing. • Use of sublimation type retransfer printing enables printing of cards other than those made of PVC and non-contact IC cards, etc. with uneven surfaces that were previously difficult to print directly. Some card materials may not be suitable for printing. Consult your dealer regarding the materials to be used and specifications required before purchase. Handling of transfer film, ink ribbons and cards Handling Take note of the following points when handling print media (retransfer film and ink ribbons) and cards. • Use of bent or damaged cards may result in card feed error. • Do not touch the print media or the printed surface of cards directly with the hands as this may cause blurring of the print. • Printing with no margins on all sides is possible. • This printer have more securer erase function (security erase) to protect of the individual information. • Foreign materials on the printing area may result in misprints. Always load the print media and cards in a clean environment. • The host interface utilizes USB mode and Ethernet mode. • This printer can automatically discern what type of ink ribbon is installed by means of RF-ID tag built inside. • Static build-up in the print media or cards can cause errors. To avoid causing static electricity, do not rub cards together. Checking accessories Please check for any missing accessories when opening the box. • AC 120V type(For North America)(250cm) 1unit AC 200V type(For Europe)(250cm) · · · · · · 1unit • Instruction manual : English · · · · · · · · · 1 unit * The detached power cords and the Instruction manual vary according to model and country of purchase. • CD-ROM : 1 unit • Cleaning card : 1 unit • Card stacker : 1 unit • Ink ribbon cassette : 1 unit • Retransfer film cassette : 1 unit • USB Cable (200cm) : 1 unit • Jog lever (inside the card tray) : 1 unit • Gloves : 1 unit Contents of Attached CD-ROM • • • • • • When replacing or replenishing print media or cards that have been stored at low temperature, let the print media or cards sit for at least one hour at the same temperature as location where the printer is to be used before use. Using print media or cards as they are may cause condensation and result in malfunction or print errors. Storage The storage condition of the print media (retransfer film and ink ribbons) and cards may have a strong influence on the print quality. Select a storage location that fits the following criteria: Storage environment Storage temperature : 5°C to 25°C Storage environment relative humidity : 40% to 60% Storage location To avoid deterioration of the ink ribbon and retransfer film, do not store in the following locations: • Locations exposed to direct sunlight • Locations with high temperature and high humidity • Locations near organic solvents or diazo copiers. Storage period Print media should be used within one year of purchase. For cards, please consult the dealer from which they are purchased. CX-330 Printer Driver CX-330 Status Monitor(Printer Monitoring/Setup tool) Instruction Manual of CX-330 Status Monitor Instruction Manual of CX-330 Printer Driver Installation Manual of CX-330 Printer software 7 Before use (continued) Storing and handling cards after printing Avoid storing the cards in locations exposed to direct sunlight or with high temperature and high humidity. Furthermore, avoid contact with the following chemicals and stationery, as they can cause discoloration or fading of the cards: • Organic solvents such as alcohol, film cleaner, diazo copies, etc. • Soft vinyl chlorides, document cases, pass holders, erasers, etc. • Hair-dressing products and cosmetics, etc. Purchasing print media and cards Contact your dealer regarding the purchase of print media (retransfer film and ink ribbons) and cards. Always use the products specified below. Print media Use only the ink ribbons and retransfer film specified for this unit. For the names of these products refer to “Main Specifications” on p. 51 of this manual. Escape Clause We do not provide compensation for any malfunction during card printing caused by breakdown of the machine, ink ribbon defects or card characteristics. In addition, we also do not provide compensation for insufficient print quality, which are not agreed in advance. Please evaluate carefully beforehand. Card Material Some card material may not be suitable for printing. Using a contact-type IC card other than those specified by the dealer, may cause damage to the thermal head. No compensation is made for the life reduction and failures that were caused by unsuitable card material. Warp of card or uneven thickness of IC cards, even though they are within the tolerance of JIS or ISO standards, may not be suitable for printing or feeding. For details on the specifications about card material or others, consult the dealer in advance Version upgrade The following defects may occur as a result of the CAUTION We can accept no liability for any problems arising as a result of the use of media using materials other than those specified. Card material ISO/IEC 7810 type ID1 (dimensions) : equivalent product ISO/IEC 7811-2 (Magnetic stripe) : equivalent product ISO/IEC 7816 (IC card) : equivalent product The materials of some cards may not be suitable for printing. Consult your dealer regarding the materials to be used and specifications required before purchase. version upgrade for the firmware of the printer or for the printer driver. • Card printing is disabled for the application software that has been used. • The operation of the printer or application software becomes unstable. • Defects in print result occurs. • Print color or shade differs. • The performance of reproducing fine letters, changes. • Others Be sure to retain a copy of the current version when performing version upgrade. Reinstall the previous version immediately if these problems occur. We are not liable for any damage such as defective cards or interruptions during printing as a result of the version up grade. 8 Installation The performance of the card printer is strongly influenced by the installation location.Be careful of the following items as for installation location. • Install in the locations is not so much as to cause print defect due to dust adherence. Dusty environment increases print defect. It is recommended that the card printer is used in the locations with the cleanness Class 8 or better of ISO14661-1. But at least avoid the following locations. (1) Carpeted room (2) Crowded locations (3) Locations where paper(corrugated etc.) is handled (4) Areas near copy machines When the card printer is not used, it is recommended that the power is turned off and the printer is covered by plastic sheet etc.(not textile). • Install in the locations where the printer performance is kept. Avoid the locations below where the performance or life of the printer is affected. (1) Locations where there is vibrations or shock (2) Locations exposed to direct sunshine. (3) Wet locations without ventilation (4) Unstable locations and sloped surface (5) Areas near air conditioners, humidifiers, stoves, etc. that may cause condensation within the printer . • Install in the environment that gives full play to the printer ability. Installation diagram Ventilation holes are provided for the cooling fan on the bottom and sides of the unit. Avoid inserting any object into the gap between the bottom of the unit and the top of the stand. Install the unit with its sides at least 20cm away from the surrounding wall as illustrated in the diagram, and keep the back of the unit at least 10cm away from the wall. Also, do not place any object on top of the unit. Do not place objects on top 20cm or more 7.9 inches or more 20cm or more 7.9 inches or more The printer is to be installed in an environment with the following temperature and humidity. Temperature : 15°C to 30°C 59°F to 86°F Humidity : 35% to 70% CAUTION Use of the printer in an environment with temperature lower than the above range may cause retransfer errors and use of the printer in an environment with temperature higher than the above range may cause print errors from deformation of the cards and wrinkling of the film. 9 Names of parts Front When the printer door is open Slide knob Control panel Printer door Card tray Power switch Retransfer film cassette (Accessory) Rear External connection terminals Power input jack External connection terminals E LAN cable connection terminals USB cable connection terminals 10 Ink ribbon cassette (Accessory) Set-up (to the next page) Connecting the IC unit (sold separately) Medium-type and compact size IC units are sold separately, as are specialized optional devices for the printer. Consult your dealer for more details. Connecting the Laminator The laminator is sold separately, as a specialized optional device for the printer. Consult your dealer for more details. WARNING WARNING Electric shock • Make sure that the power switch is turned OFF and the AC cable is detached from the plug, before connecting and disconnecting the IC units. Otherwise electric shocks, fires or malfunction of the product may occur. • Using IC units other than those specified may cause electric shocks, fires or malfunction of the product. Electric shock 1. Medium-type IC unit and Compact IC unit (sold separately) • Make sure that the power switch is turned OFF and the AC cable is detached from the plug, before connecting and disconnecting the laminator. Otherwise electric shocks, fires or malfunction of the product may occur. • Using laminator other than those specified may cause electric shocks, fires or malfunction of the product. Set up the unit joint plate which comes with the laminator (optional). Mount the printer on to joint plate. Please ask your dealer for the Compact IC unit connection. Connect the compact IC unit to the host computer with the interface cables which are commercially available. The medium-type IC unit has various type of interface cable, according to installed IC unit. Consult your dealer for more details. FRONT FRONT CX-330 Joint Plate Medium-type IC unit and Compact IC unit Interface cable (Commercial item) Make sure to tighten the screws of the interface cables. 11 Set-up (continued) Connecting the power cord CAUTION Be careful not to pinch your finger when installing. 1. 2. install the laminator Laminator(CL-500) • For AC 120V type (North America) • For AC220-240V type (Europe) * The detached power cords vary according to model and country of purchase. Memo If the mounting is uneven, the card would not be transported smoothly. be sure to fit the units right in. Always install the unit at a horizontal and hard surface location 3. Check the plug. 2. Plug the power cable into the printer. Install the unit connecting cable.(optional) As shown in the diagram, connect the cable to the OPTION 2 external connection terminal of the printer and the PRINTER external connection terminal of the laminator. OPTION2 PRINTER 9 pin Plug the power cable of the laminator if it is installed. 9 pin Connecting cable CAUTION Always use a grounded power outlet. Never share the outlet with other electrical equipment. Tight the screw after connecting CAUTION Make sure to tighten the screws of the interface cables. 12 Use an AVR (Automatic Voltage Regulator) if there is a possibility of voltage fluctuation. Use an uninterruptible power source rather than an AVR if there is the possibility of uninterruptible power source. (to the next page) Installing the card stacker Hang the stacker claw on the stacker receptacle. Discharging the card When correctly printed, the cards are discharged from the left side. If a card jam or a write error on magnetic stripes occurs on the way, results differ depending on the areas. Portion A: If a card jam , a write error on magnetic stripes or an IC unit encode error occurs on the way, press the RESET button, then the ENTER button. The printer is initialized, and the cards are discharged from the right side of the printer. Card discharge slot Portion B: See the description in Jam (Transfer) on p.50. Portion C: When correctly printed, the cards are discharged from the left side of the printer. The cards jamming around this area are also discharged from the left side. Claw Card stacker receptacle Retransfer film cassette Ink ribbon cassette Card stacker (accessory) The card stacker is capable of containing approximately 100 0.76mm(0.03inches)-thick cards or 300 0.25mm (0.01inches)-thick cards at the maximum. Thermal head Magnetic head Card turnover table Feed roller CAUTION Be sure to hang the card stacker claw on the card stacker receptacle, not the card discharge slot. If you mount the card stacker at a wrong place, cards are not discharged, resulting in a card jam. NG card discharge slot Cleaning unit Card feed roller When connecting the laminator, pull the tab of the card stacker at the stacker mount of the laminator card. Retransfer roller (heat roller) Bent remedial roller (heat roller) C B A Card discharge slot Claw Card Stacker (accessory) Card stacker receptacle 13 Set-up (continued) Setting the ink ribbon 3. Remove the head pad. CAUTION Do not touch the surface of the ink ribbon with your hands. 1. Activate the slide knob and open the printer door. When the slide knob is moved, the printer door opens downwards. Hold the door with your hand and open it slowly. < o F E V y> nl O O M rt E ... R .... ... spo n ... .... Tra ... r < d pa e th e y> nl ov O rt em po R .... ns ... .... Tra ... For Ink ribbon cassette (Orange) CAUTION Do not put the ink ribbon or retransfer film on the back of the door for mounting. Do not rest your elbows or put a heavy thing on the back of the door. The printer door may be broken. 2. Remove the ink ribbon cassette. When the lever is pressed, a small portion of the cassette pops out. Cushion Press the removal lever. CAUTION When transporting the unit, then place the head pad on the thermal head. 4. Insert the ink ribbon into the cassette. Stretch the ink ribbon along three shafts with the ink face of the ribbon facing outside and insert the bobbins firmly into the bobbin holders. Feed spool (yellow bobbin) Shaft Wind spool (black or dark gray bobbin) Bobbin holder (yellow) Ink face (do not touch the surface) Bobbin holder (black) Place the cassette upright on a flat surface during set-up. CAUTION When transporting the unit, remove the ink ribbon and the retransfer film, then place the cushion on the thermal head. Transporting without the cushion may cause the thermal head and roller to malfunction. Do not use cushion materials other than the transfer cushion that comes with the unit, as this may cause damage to the head. 14 CAUTION When you need to take out the cassette, for instance, to clean the printer, be sure to put the cassette upright as shown in the above illustration. When the ink ribbon is put on the table with its face down, dusts attach to the surface, causing a malfunction of the printer. (to the next page) 5. 7. Wind the ribbon, taking up the slack. Turn the knob in the arrow direction to wind a small portion of the ink ribbon. If the ink ribbon does not wind up, go back to step 3, and insert the ink ribbon firmly into the bobbin holders. If you want to mount the retransfer film, keep the door open and go to the next page. Memo CAUTION If the ink ribbon is not tightly wound, the slack may cause the ribbon to be caught in the parts of the printer when you set the cassette, or the card to be printed in uneven colors. 6. Close the printer door. Insert the cassette along the guide rail. Insert the cassette until it clicks securely into position. The lever returns to its original position. Guide rail When the ink ribbon is wound up to the end, Ink Run Out appears on the LCD panel. After replacement press the RESET button, then press the ENTER button. If the ink ribbon is not set properly, Ink Search or Ink Broken appears on the LCD panel. When these messages are output, check: • The ink ribbon is firmly inserted into the bobbin holders. • The ink face of the ribbon is directed correctly. • The feeding and winding bobbins are mounted correctly. CAUTION • The cassette containing the ink ribbon is heavy. Hold the cassette with both hands when you set or take out the cassette. • If the cassette unit is not inserted until it clicks securely into position before printing, horizontal lines may be printed with the image. Memo To mount the ink ribbon which is partially used, set the unused portion of the ribbon (yellow bobbin) on the bobbin holder indicated with an arrow on the seal of the cassette. Printing with the ink ribbon set improperly may cause the image to be faint. 15 Set-up (continued) Setting the retransfer film 3. CAUTION Do not touch the retransfer film surface with your hands. 1. Activate the slide knob and open the printer door. When the slide knob is moved, the door opens downwards. Hold the door with your hand and open it slowly. Insert the retransfer film into the cassette. Stretch the retransfer film along three shafts with the retransfer face of the film facing outside and insert the bobbins into the bobbin holders firmly. At this time, perform setting so that the film is inside the guide. Wind the film to the wind spool more than three stripes (two frames). Otherwise the printer may fail. Feed spool (green bobbin) Shaft Wind spool (black bobbin) Wind the film by about three stripes (two frames) on the winding bobbin. Guide Black stripes Retransfer film cassette (yellowish green) CAUTION Do not put the ink ribbon or retransfer film on the back of the door for mounting. Do not rest your elbows or put any heavy object on the back of the door as it may break. 2. Remove the retransfer film cassette. When you press the lever, a small portion of the cassette pops out. Press the cassette removal lever. 16 One frame Retransfer face (do not touch the surface) Bobbin holder (green) Bobbin holder (black) Place the cassette upright on a flat surface during set-up. CAUTION When you need to take out the cassette, for instance, to clean the printer, be sure to put it upright as shown in the above illustration. When the film is put on the table with its retransfer face down, dusts attach to the surface, causing a failure of the printer. (to the next page) 4. Wind the retransfer film to take up the slack. Turn the knob in the arrow direction to wind a small portion of the retransfer film. If the film does not wind up, go back to step 3, and insert the bobbins firmly into the bobbin holders. 6. Setting the number of frames to be used. The number of frames of the retransfer film being used is set. For details, refer to the “Media Type” setting on page 33. This work must be done when the used film (number of frames) is changed. CAUTION When the setting of number of frames is not correct, the printed picture may be entirely shifted on the card. 7. Close the printer door. Memo When the retransfer film is wound up to the end, Media Run Out CAUTION If the film is not tightly wound, the slack may cause the film to be caught in the parts of the printer when you set the cassette, or damaged due to wrinkles on the film. At this time, do not hold the film to remove slack. Winding deviation causes operation errors or defective prints. appears on the LCD panel. After replacement press the RESET button, then press the ENTER button. If the retransfer film is not set properly, Media Search 5. Open the printer door and insert the cassette. or Insert the cassette until it clicks securely into position. The lever returns to its original position. Media Broken appears on the LCD panel. When these messages are output, check: • The retransfer film is firmly inserted into the bobbin holders. • The retransfer face of the film is directed correctly. • The feeding and winding bobbins are mounted correctly. Memo CAUTION The cassette containing the retransfer film is heavy. Hold the cassette with both hands when you set or take out the cassette. To mount the retransfer film which is partially used, set the unused portion of the film on the bobbin holder indicated with an arrow on the seal of the cassette. Printing with the transfer film set improperly may cause the image to be faint. 17 Set-up (continued) Caution when loading the retransfer film cassette and/or the ink ribbon cassette The following caution shall be kept when the retransfer film cassette and/or the ink ribbon cassette is removed because of card jam or other trouble. Please pay enough attention so that the retransfer film and/or ink ribbon is maintained at the right position. Particularly, the ink ribbon is extremely thin, therefore it apt to slip down when the cassette is removed as shown in the illustration. Improper Winding Setting cards Please use cards specified by your dealer. This unit can take both 0.76 mm(0.03inches)-thick and 0.25 mm (0.01inches)-thick cards. The factory setting is for 0.76 mm-thickness. CAUTION Fingerprints, soiling, etc. on card surface can result in print errors. Wear lint-free gloves when handling. Inserting cards The unit can take about 300 0.76mm-thick cards. As for 0.25mm thick cards do not insert more than 300 pieces. This 300 pieces is not a guaranteed quantity. In the event of card feed failure, caused by card bending or others reduce card quantity. CAUTION Adjust the position with hands so that the media position of take-up side and supply side becomes parallel When loaded in this condition, it may cause improper printing such as INK RUNOUT error, improper color printing etc. To avoid this, please handle the ink ribbon and/or the retransfer film very carefully with hands so that the media position of take-up side become parallel. Please do not touch the print side of the ink ribbon and/ or the retransfer film with your hands. Otherwise, it may cause improper printing. When adjusting the print position of the retransfer film and/or ink ribbon, please follow the instruction label attached on the cassettes. 18 When removing new cards from the box, it is possible that cards may be stuck due to static electricity. In this case, peel the cards off one at a time before setting into position. Hold the edges of the card when carrying out these operations. 1. Open the card tray. Hold the lower part of the card tray and pull the tray toward you slowly until it no longer moves. (to the next page) 2. Pull the card bracket back. The card bracket locks when it reaches the hole. 4. Close the card tray. Push the card tray back into the printer until it no longer moves. 3. Insert the cards and move the bracket back into position. Limit the number of cards as the card bracket moves back slightly from the lock position. CAUTION Setting the cards improperly can cause feed jams. Check that the cards are neatly arranged. CAUTION Align the cards neatly with the side Be sure that the tops of the cards are aligned properly To print pre-printed cards on this printer, determine print layout, color tone and card inserting direction by in advance consulting your dealer. especially for card pre-printed in a dark color such as black, card positioning error may happen. And for a magnetic or IC card, encoding error may happen. CAUTION When handling cards, avoid dusty environment and use the attached gloves. Dusty cards such as those finger marked may cause improper printing. Consult your dealer to purchase new gloves. CAUTION When moving the card bracket back into position, do this slowly to avoid jamming your fingers. Leaving the card bracket out of position may cause card jams. 19 Set-up (continued) When using magnetic cards When using cards with magnetic strips, set the cards in the following manner. For JIS II cards: Loading cards Load cards when the printer’s LCD panel shows the message “Ready” or “No Card”, and not when printer operations have stopped due to an error. Cards can also be loaded when the power supply is not switched on. If there is a drop in the volume of remaining cards (under about 25 cards with a thickness of 0.76mm), the electronic beep sounds before every feeding. (See p.34 in this manual.) Ready No Card OR Loading Place the card with its magnetic stripes upward and facing the card bracket. When “Loading” is displayed on the LCD panel, do not open the card tray under any circumstances. The unit is currently feeding cards. If a message other than the one above is displayed, cards can be loaded even while the unit is printing. However, you are recommended to load cards when the unit is not printing. For ISO cards: To prevent defective printing caused by suspended printing or vibration as a result of opening and closing the card tray, load cards with care. Place the card with its magnetic stripes downward and facing the card bracket. CAUTION Switching the card thickness Printing on cards with magnetic strips is not guaranteed. When using contact IC cards When using contact IC cards, set in the following manner. Depending on the material, some 0.25mm(0.01inches) thick cards may not be suitable for printing. Consult your dealer regarding the materials and specifications of the card before purchasing. WARNING Electric shock Injury Place the IC card with its IC terminal inward and facing the card bracket. 20 • As for switching the card thickness,consult your dealer or the service personnel. Otherwise injuries or malfunction of the printer may be caused (to the next page) Connecting with a host computer CAUTION Do not switch off the power of the host computer during printing. Do not use the sleep or the stand-by function on the host computer. If the power of the host computer is switched off during printing, or if the sleep or the stand-by function of the host computer is activated, the printer may stop with cards printed halfway remain in the printer. When this occurs, initialize the printer as “Stopping when printing”of page 49 on this manual. CAUTION The location of terminals varies with the host computer. Please refer to the instruction manual of the host computer. When there are multiple USB cable connection terminal on the host computer, either one can be used. Do not connect to the USB connection terminal on the host computer’s monitor or keyboard. It may not be recognized correctly. When using a USB hub, connect to the hub that is directly linked to the host computer. Connecting with USB cable 1. 2. Check to ensure that the power of both the printer and host computer are switched off. Connect the printer and host computer with the USB cable. Insert the USB cable to the USB cable connection terminal at the back of the printer. Connecting with Ethernet cable 1. 2. Check to ensure that the power of both the printer and host computer are switched off. Connect the printer and network HUB is connecting the host computer with the Ethernet cable. Insert the Ethernet cable to the Ethernet cable connection terminal at the back of the printer. USB cable (Accessories) HUB CAUTION Adjust orientation of the USB cable according to the terminal, and insert it all the way in. CAUTION USB has priority if an USB cable is connected during power on. CAUTION Consult your dealer on the cable connection if there are USB or serial cable connection terminal on the printer’s optional port. CAUTION Insert the LAN cable all the way in until it stops according to the orientation of the terminal. CAUTION To avoid any malfunctions, use a sealed type LAN cable. 21 Set-up (continued) Software Licensing Agreement Before using the software contained in the CD-ROM supplied, please read through the “Software Licensing Agreement” at the end of this manual. You will not be allowed to use this software unless you have agreed to accept the terms stated in the agreement. Operation Environment System requirements of attached software is described to the install manual include attached CD-ROM. CAUTION When installing the software, log-on shall be done by a qualified user(Administrators Group). About software The following softwares are required in order to use CX320. These are kept in the attached CD-ROM. (1) CX-330 Printer Driver Install the printer driver from the attached CD-ROM when using CX-330 printer drivers. Refer to the electronic file in the CD-ROM “Printer Driver Install Manual” for method to install. Refer to the respective guide books on the use of other printer drivers. (2) CX-330 Status Monitor Software that carries out various settings and indicates the status of CX-330. Install into the host computer that connects to CX-330. Connecting Multiple Printers When connecting a host computer to multiple printers, set different Unit Numbers from 1 to 7 for each printer. Refer to see the page 37of the instruction manual. To connect multiple printers to a network, you must configure the IP addresses for a every printer, For details, see page 38 of this documentation. Installation of Software Refer to the electronic file “Printer Driver Install Manual” (Installation PRD09∗.PDF) stored in the folder “English/ Document” ,and install the printer driver. CAUTION Do not power on the printer until the message “Power on the printer” appears on the screen. 22 The Copyright of the Software is displayed This product includes software developed by the Open SSL P r o j e c t f o r u s e i n t h e O p e n S S L To o l k i t . ( h t t p : / / www.openssl.org/) This product includes cryptographic software written by Eric Young([email protected]). T h i s p r o d u c t i n c l u d e s s o f t w a r e w r i t t e n b y Ti m Hudson([email protected]). Before use (to the next page) Names of parts on the operation panel Operation display LED LCD panel READY LED (green) ON : unit ready, printer in operation Flashing : receiving image data OFF : unit stopped due to error, or unit being set, initialized or preheated. READY RESET MENU EXIT ENTER ERROR Buzzer Operation display LED Control buttons Setting buttons RESET MENU ENTER Initializes the printer by the software when an error occurs or an error is cancelled. The user mode setting is displayed when the unit is in the Ready or Preheating status. The button is also used when canceling the operation lock during errors. Confirms the mode selected in the user mode setting. The parameter setting for each mode can be adjusted during the user mode setting. Make sure to press the button to save the settings. EXIT ERROR LED (red) ON : operation error OFF : normal status If an error occurs while the buzzer is set to ON, an alarm will sound. If this happens, the LCD background color will change to red. Quits setting and returns to the upper level setting screen. LCD panel During normal operation Upper line : operation status display (For details concerning the operation display, see p. 24 of this manual.) Lower line : counter display (Toggles between total counter/head counter/ free counter and roller counter.) If an error occurs Displays the error status. (For details concerning the error display, see p. 46 47 of this manual.) During user mode Displays various setting modes. (For details concerning settings, see p. 28 in this manual.) Display background color Bright green : OS booting up Orange : Card feeding Red : Error The above background colors can be selected in user mode settings. (For details concerning settings, see p. 30 in this manual.) 23 Before use (continued) Operation display LED contents and the LCD panel Printer status READY ERROR LCD panel Mechanism set period Initializing.. Preheat period Preheating.. Ready period Ready Printer operation period When an error occurs *Depends on the error content Depends on the user mode content Error occur or User mode Preheating.. xxxxx USB Ready xxxxx Displayed during preheating * Displays Total/Head/Free or Roller(Display is Roll.), according to the counter select setting. Ready status (USB connection) * Print counter Ready status (LAN connection) NET Ready Network adress Getting IP Loading.. : LED on : LED off Getting IP address (In case of DHCP ON) Displayed during feeding xxxxx Printing.. Displayed during printing For details, see p. 46 – 47 of this manual. xxxxx Initialization period Encoding.. When the power is turned on, the printer performs positioning of the ink ribbon and retransfer film. It also initializes the mechanisms of the printer and check their operations. “Initializing” is displayed on the LCD panel during this period. xxxxx Heating.. xxxxx R e t r a n s f e r. . Preheating period When the initialization of the mechanisms completes normally, the printer increases the temperature of the retransfer roller and bend remedial roller up to the specified levels. “Preheating” is displayed on the LCD panel during this period. xxxxx Unloading.. xxxxx Cleaning.. LCD operation display content Sleeping.. Boot Up.. xxxxxxx Ve r. x x x / x x / x x INT Complete Initializing.. xxxxx 24 Displayed during encoding Displayed during adjusting the temperature for setting value Displayed during retransfer Displayed when cards are discharged from the NG card outlet Displayed during cleaning operations When the heater status is OFF because of the power save function OS booting up * Firmware version Shows firmware version number. Displayed during the initialization process. Memo When the heat roller temperature setting has been changeed or after setting the Low temperature stand-by mode.HEATING will be displayed if the configured temperature does not match the actual temperature before the retransfer operation starts. Operation (to the next page) Turning on the power 1. 2. Before turning on the power, check the following: Make sure that the printer door is completely closed. Make sure that the card tray is completely closed. Make sure that the host computer is correctly connected. Make sure that any peripheral equipment is correctly connected. Make sure that the power supply outlet is correctly connected. (Power on the laminator first, if connected.) Only switch the unit on after checking the above points. Turn the power ON. (I represents ON and O represents OFF.) Making settings in the user modes When the LCD panel displays Ready or Preheating, Preheating.. Ready OR MENU press button. For details concerning each user mode setting, see p. 28 of this manual. 4. Enter the control command from the host computer to print cards. The operation display LED (READY LED) will flash while the unit is receiving image data from the host computer. READY RESET MENU EXIT ENTER ERROR 3. The unit will be in the ready status approximately 4 minutes after turning on the power. The operation display LED (READY LED) will light up. READY RESET MENU EXIT ENTER ERROR Be sure NOT to do any of the following during printing operations and initialization process : • Do not open the printer door. • Do not open the card tray. (while the LCD panel displays ‘Loading’) • Do not turn off the power supply. • Do not unplug the unit. • Do not pull out the connection cable. Failure to observe the above points will cause printing to be aborted and may result in a malfunction of the unit. CAUTION Do not turn the power off while the LCD panel displays ‘Boot up’ to ‘Initializing’, as this may cause malfunctions. 25 Operation (continued) CAUTION When the printer was occurred an error during printing operation caused by abovementioned operation or others, the retransfer film was rewinded about 3 panels. If the printer is turned off and on the power or is initialized, the printer occur the printing an error which is “INK RUNOUT” or print results problem because of the printer try to print the used retransfer film. Wind up the retransfer film about 3 panels by unused panel. See p.18 “Caution when loading the retransfer film cassette and/or the ink ribbon cassette” and p.26 “On initialization when the retransfer film cassette and/or the ink ribbon cassette is loaded”. Turning off the power 1. Dust or foreign particles may attach on the surface of retransfer film and ink ribbon when their cassette are removed from the printer. This may cause defective printing such as image void, defective retransfer etc. To Avoid this, it is recommended that the retransfer film and the ink ribbon are wound up one or two panels after they are reloaded. Please follow the initialization procedure described below: 1. Check the printer status. In ready, preheat or error status, check that printer operations are suspended. 2. On Initialization when the retransfer film cassette and/or the ink ribbon cassette is loaded 2. Turn the power switch on, and wait until the LCD panel displays “Preheat” or “Ready”. RESET Depress the key. LCD panel displays: Initialize Turn off the power. Always wait 10 seconds or more before turning the power back on again. OK? 3. Turn off the power switch when you won’t use the printer for a prolonged period of time for power saving. By depressing the key or the key, the LCD panel change accordingly as shown below. Select the wind-up condition, one or two panels. (This set up is not memorized.) Initialize About the RESET button 2'nd Panel, OK? RESET When an error occurs in the printer, press the button, then the ENTER button. The printer is initialized with this operation. If the error still persists, see p.46-47 and take the appropriate actions. RESET Then, press the button, and the ENTER button again. The printer is initialized, and returns to the “Ready” state. (When you turn off the power, these procedures are not necessary.) • Initialized after two panels of the retransfer film and the ink ribbon are would up. Initialize NEXT Panel, OK? • Initialized after one panels of the retransfer film and the ink ribbon are would up. Initialize OK? • Initialized without winding up. (Default) 4. By depressing the ENTER key, the printer is initialized according to the selected above set up condition. 26 (to the next page) User modes CAUTION When you change settings for the underlined submenu on the next page, (Setting the retransfer film, Setting the retransfer roller temperature and Bend remedy roller temperature setting),the message “Please Reset” will appear on the LCD panel. Then initialize the printer by pressing The settings for printing media, card, etc. can be made in the User mode. MENU Press the MENU button when the unit is in the Ready, Preheat or Error status to suspend printing operations. RESET key and next ENTER key. User mode screen flow MENU Press and User Mode appears on the LCD panel. After 0.5 seconds, the display will switch to the following items. MENU >Download > MENU > Tr a n s p o r t M o d e MENU >Display> >Counter Reset See P.31 See P.30 See P.39 See P.39 MENU MENU See p. 29 MENU See p. 30 >Cleaning> >HR Control EXIT EXIT See P.31 EXIT See P.39 MENU EXIT MENU See p. 35 See p. 30 EXIT EXIT >Ink> >Network > See P.37 See P.32 EXIT EXIT MENU MENU See p. 31 See p. 35 EXIT >Unit No. End of user mode EXIT >Retransfer> See P.33 See P.36 MENU EXIT MENU MENU EXIT See p. 35 EXIT > Te s t P r i n t See p. 32 >Buzzer See P.36 See P.34 EXIT EXIT MENU EXIT EXIT MENU EXIT See p. 35 See p. 33 >IC Contact Pos. >Power Saving See P.36 See P.34 MENU MENU MENU See p. 35 >IC Antenna Pos. See P.36 MENU > M G I S O Ty p e See P.36 See p. 34 MENU MENU >Card Thickness See P.36 See p. 34 MENU See p. 33 >Bend Remedy> See P.35 27 Operation (continued) User mode settings Main menu Submenu Factory setting 4 counter type settings: [Total, Head, Free, Rollers] Total >>Counter >Display> To t a l Display mode >>Contrast LCD panel contrast setting: 7 gradations from –3 to +3, the higher the value the stronger the contrast. 0(Standard) See p. 30 >>Back Color LCD panel background color setting: 8 options 0 SKY BLUE SKY BLUE >Counter Reset OK? Counter reset mode For free counter resetting: press the ENTER button. See p. 31 Cleaning mode For cleaning mode setting: Magnetic head and card feeder roller execution >Cleaning> > > I n k Ty p e >Ink> YMCK:0 Display on ink ribbon : the ink type being used is displayed Display only because of automatic setting by RF-ID(Setting is not possible) Setting the black level K: >>Black Level 0(Standard) Ink mode >>Black Mode See p. 31 9 gradations can be set from –3 to +5, the larger the value the darker the printing. Setting the K printing mode: 2 options [standard and fine] Standard Standard See p.32 UV ink level setting: >>UV Level 9 levels of density setting –3 to +5, the larger the value the darker the printing. +3(Thick) >>SP-Ink2 Level 0(Standard) > > M e d i a Ty p e >Retransfer> Std(1000/roll):0 Retransfer mode > > Te m p . L e v e l 0(Standard) See p. 33 >>Speed (Front) +2 Setting the special ink SP-Ink2 level: 9 gradations can be set from –3 to +5, the larger the value the darker the printing. Setting the retransfer roller temperature:6 gradations can be set from –3 to +2, the larger the value the higher the temperature. Setting the retransfer speed: 13 gradations can be set from –10 to +2, the larger the value the faster the speed. +2 >>MG Print(JIS) +3 0 Standard (1000/roll):0 Setting the retransfer film: setting the film type [1000,750] - two types Setting the rear retransfer speed: >>Speed (Back) 0 13 gradations can be set from –10 to +2, the larger the value the faster the speed. Setting the way of peeling off the retransfer film: 2 settings [On and Off] +1 +2 +2 Off Off >>Standby mode == >Buzzer On >Power Saving Off >Bend Remedy> Bend Remedy mode See p. 35 Front Wait Buzzer mode Setting the buzzer ON/OFF: 2 settings [on and off] Standard > M G I S O Ty p e Hi-Co >IC Antenna Pos. None >IC Contact Pos. None > Te s t P r i n t OK? 28 See p. 34 Cooling time setting: >>Cooling Time 16 gradations can be set: none and 1–15 (units seconds). Card thickness setting mode: Card thickness setting: 2 options [Standard, Thin] Coercivity setting mode: ISO card coercivity setting: IC contact position setting mode: IC contact position setting: 3 options [None, Built-in, Ext. Unit] Test print mode: to carry out test printing: press the ENTER button. Off +2 None Hi-Co See p. 36 See p. 36 See p. 36 Off Standard See p. 36 See p. 36 2 options [Lo-Co and Ho-Co] Non-contact IC antenna setting mode: Non-contact IC antenna position setting: 3 options [None, Ext. Unit, Added on] Front Wait On Power saving mode See p. 34 Setting the time for the power saving mode:9 options [off, 5, 10, 15, 20, 25, 30, 45 and 60] (units: minutes) Bend remedy roller temperature setting: 7 gradations can be set from –5 to 0 or > > Te m p . L e v e l off, the larger the value the higher Off the temperature. >>Speed Bend remedy speed setting: 5 gradations can be set from –2 to +2, the +2 larger the value the faster the speed. None >Card Thickness Laminate Standby selection: In case of both side printing with optional unit connected, select either one of the card sides for standby.2 Settings [Front Wait, Back Wait] (to the next page) No.1 Unit No: Unit No. setting: 7 options [No.1 to No.7] press the ENTER button. >>Printer Name >Network> PRINTER01 Network mode The current IP address is displayed Factory setting Submenu Main menu >Unit No. No.1 See p. 36 Printer name entry, Please select the PRINTER 01-09 and another name is enter from the host computer (within 10 letters or numbers) Select Interface [USB, LAN ] >>Host Interface LAN LAN >>DHCP PRINTER01 Availability of DHCP. [On, Off ] On On See p. 37 >>IP Address 192.168.0.141 >>Subnet Mask 255.255.255.0 >>Geteway 192.168.0.1 >>Session TimeOut Off >>MAC address = Subnet Mask settings (Setting when DHCP is Off) 255.255.255.0 Default Gateway settings (Setting when DHCP is Off) Net Session Timeout Settings [Off, 10min, 20min, 30min, 60min] > > I P S e c Ty p e not setting Off Display of IP Sec authentification method not setting, Preshared (presharing of key authentication), Certificate (Public key certificate) Low Temperature Standby mode setting [On, Off ] Firmware Download mode Press the ENTER button to enter download mode.. OK? Transport Mode: Transport mode setting: > Tr a n s p o r t m o d e Off Availability of IP Sec.[Off , On ] (When IP Sec Type is “not setting”, it is fixed at Off) OK? >Download> 192.168.0.1 Displayed of MAC address Off On 192.168.0.141 0080-8842-8B00 >>IPSec Mode >HR Control IP address settings (Setting when DHCP is Off) press the ENTER button. See p. 39 not Setting On See p. 39 See p. 39 29 Operation (continued) Display mode settings CAUTION The unit has the following three settings for the display mode. Allows selection of which counter value is displayed when the power is turned on. EXIT >Display> • The beep sounds when pressing the Enter button to save the settings in the user setting mode. • The beep will not sound if the buzzer mode setting (see p.34) is set to off. Exit user mode. ENTER Counter select mode 4 options (Free, Head, Total ,Rollers) >>Counter To t a l EXIT MENU Press ENTER to select the setting and press to save. Counter selection • Total counter (Total) Displays the number of cards in total which have been printed correctly. The total counter cannot be reset. • Head counter (Head) Displays the number of printing colors in one Head. The head counter cannot be reset. (The electronic beep sounds .The beep will not sound if the buzzer mode setting is set to off.) • Free counter (Free) This allows the user to clear the counter. Displays the number of cards which have been printed correctly. • Roller counter (Rollers) Roller counter is reset with be cleaning this roller >>Contrast LCD panel contrast setting There are 7 gradations -2 EXIT (–3 to +3, the higher the value the stronger the contrast.) MENU Press ENTER to select the setting and press to save. (The electronic beep sounds .The beep will not sound if the buzzer mode setting is set to off.) >>Back Color BLUE EXIT LCD panel background color settings: 8 options MENU Press SKY BLUE, BLUE, LIGHT BLUE, GREEN, BRIGHT GREEN, YELLOW, PURPLE, PINK ENTER to select the setting and press to save. (The electronic beep sounds .The beep will not sound if the buzzer mode setting is set to off.) 30 (to the next page) Clearing the free counter Cleaning mode Reset the free counter. The [Total] counter and [Head] counter cannot be reset. The printer is provided with an operation mode for cleaning the card feed roller and the magnetic head to keep the printer in the best condition. See p.42,43 and p.44 for executing the cleaning mode. EXIT >Counter Reset OK? Exit user mode. >Cleaning> ENTER Press to reset. (The electronic beep sounds .The beep will not sound if the buzzer mode setting is set to off.) ENTER >>Rollers To check that the counter is reset to zero, select “Free Counter” in “Setting the counter type” on p.29. Select the cleaning item with CAUTION The head counter is cleared to zero each time the thermal head is replaced. Execution (The electronic ENTER beep sounds. The beep will OK? not sound if the buzzer mode ENTER setting is set to off.) and press for execution. ENTER > > MG H e a d OK? (The electronic beep sounds . The beep will not sound if the buzzer mode setting is set to off.) To exit the cleaning mode, turn off the power after cleaning. 31 Operation (continued) Ink mode setting Change settings according to the ink ribbon used. EXIT >Ink> Exit User Mode ENTER > > I n k Ty p e YMCK:0 Display the ink ribbon type.(YMCK:0, YMCKK:4 YMCK+UV:5) Display only because of automatic setting by RF-ID(Setting is not possible) • Yellow (Y), Magenta (M), Cyan (C) and Black (B) are provided as the standard ink ribbons. CAUTION EXIT • Concerning printer control spec. be sure to print by K(Black(B)) when printing with 5-color ink.(e.g.,YMCK+UV,YMCKK ink) MENU to select the setting value and pressENTER to save. Press (The electronic beep sounds .The beep will not sound if the buzzer mode setting is set to off.) >>Black Level Set the black level K 9 gradations can be set === (from –3 to +5, the larger the value the darker the printing) 0 ( S t a n d a r0d ) EXIT • Small characters printed in black ink may be blurred or partially darkened. If this is the case, change the setting. MENU to select the setting value and pressENTER to save. Press (The electronic beep sounds .The beep will not sound if the buzzer mode setting is set to off.) Set the K printing mode:2 options (Standard and Fine) >>Black Mode • Set to “Fine” mode if blurring still occurs after an increase in “Black Level.” The printing time slightly becomes longer in this setting. Standard EXIT CAUTION MENU • Set to “Fine” mode to avoid blurring when printing thin by 1 dot lines or small characters. Press to select the setting value and press ENTER to save. (The electronic beep sounds .The beep will not sound if the buzzer mode setting is set to off.) >>UV level UV ink level setting. 9 gradations can be set +3(Thick) EXIT (from –3 to +5, the larger the value the darker the printing) CAUTION • During UV print, printing cards that are poor in heat-resistance or printing under a high temperature may severely distort the cards. N MENU to select the setting value and pressENTER to save. Press (The electronic beep sounds .The beep will not sound if the buzzer mode setting is set to off.) >>SP-Ink2 Level -2(Thin) EXIT Special ink SP-Ink 2 level. 9 gradations can be set (from –3 to +5, the higher the value the darker the printing.) MENU Press •Set this darkness level when using a special ink (not yet available). to select the setting value and pressENTER to save. (The electronic beep sounds .The beep will not sound if the buzzer mode setting is set to off.) 32 (to the next page) Retransfer mode setting Change settings according to the retransfer film and card used. EXIT >Retransfer> Exit user mode. ENTER Set retransfer film Set film type Two types of frame settings (1000 or 750 frames per film) • Set to adjust the retransfer film specification. > > M e d i a Ty p e Std(1000/roll):0 EXIT MENU Press to select the setting and press ENTER to save. (The electronic beep sounds .The beep will not sound if the buzzer mode setting is set to off.) Set the retransfer temperature.6 gradations can be set (from –3 or +2, the larger the value the higher the temperature) > > Te m p . L e v e l • Retransfer may be not performed well depending on the 0(Standard) EXIT cards. Increase the temperature level step by step until the card can be printed clearly. Press to save. MENU to select the setting value and press ENTER (The electronic beep sounds .The beep will not sound if the buzzer mode setting is set to off.) •Transferability to the cardimproves if the retransfer roller temperature is higher.However,high heat will distort the card further •If you are not initializing the unit after changing the temperature settings, perform temperature control after printing has started. Set the retransfer speed: 13 gradations can be set >>Speed (Front) (from –10 to +2, the larger the value the faster the speed) • Partial incompletion may occur depending on the cards -2 EXIT during retransfer. The performance is increased as the value is lowered. Specify the value mainly on the retransfer roller temperature setting and use the speed setting for fine adjustments. MENU to select the setting value and press ENTER to save. Press (The electronic beep sounds .The beep will not sound if the buzzer mode setting is set to off.) Set the reverse retransfer speed:13 gradations can be set >>Speed (Back) (from –10 to +2, the higher the value the faster the speed.) -2 EXIT •Double-sided printing results in a warp depending on the cards. When this happens, set the speed to 1step faster from the surface side. MENU Press ENTER to select the setting value and press to save. (The electronic beep sounds .The beep will not sound if the buzzer mode setting is set to off.) Set the way of the peeling off the retransfer film 2 settings[On and Off] >>MG Print(JIS) Off EXIT MENU Depending on the card used,peeling off the retransfer film may not be complete. For the cards with JIS magnetic stripes,setting "On" is recommended. • When setting "On",printing time will be longer by about1,5s • No improvement is expected for the cards with ISO magnetic stripes. Press ENTER to select the setting value and press to save. (The electronic beep sounds .The beep will not sound if the buzzer mode setting is set to off.) Laminate Standby selection:2 settings[Front Wait and Back Wait] In case of both side printing with lamination unit connected, Front Wait select either one of the card sides for standby. MENU ENTER Press to select the setting value and press to save. >>Standby Mode EXIT (The electronic beep sounds .The beep will not sound if the buzzer mode setting is set to off.) 33 Operation (continued) Buzzer mode setting The buzzer indicating errors can be turned on or off. EXIT >Buzzer On Exit user mode Set the buzzer: there are two settings Power saving mode settings The printer enters into the power save mode after a specified period of time if none of operation buttons are touched in the Ready state. The heat roller for retransfer, bend remedial roller, and back-light of the LCD panel are turned off in the power save mode. EXIT >Power Saving Exit user mode (On, off) Press off ENTER to select the setting and press to save. Power saving settings: there are 9 options. (The electronic beep sounds.The beep will not sound if the buzzer mode setting is set to off.) Press When Off is specified, • electronic beep sound indicating an error, • electronic beep sound indicating the number of cards, and • electronic beep sound indicating settings saved with the ENTER button in the user mode are muted. ENTER to select the setting and press to save. (The electronic beep sounds.The beep will not sound if the buzzer mode setting is set to off.) Press the EXIT button to cancel the user mode, and the printer starts. Off: Not in power saving mode. Setting options: [5,10,15,20,25,30,45,60] (units: minutes) If printing is not to be carried out for a period longer than the set time, switch the units heater off. (Power save status) “Sleeping” appears on the LCD panel in the power save mode. The operation buttons are disabled in this mode. See step 2 in “Canceling the power save mode” to enable the operation buttons. Sleeping The printer moves to the power save mode when the specified time arrives even if you turns off the printer and turn it on again. Canceling the power save mode 1. From the host computer Enter a control command to print the card. The power save mode is cancelled, and printing automatically starts upon completion of preheating. 2. Temporary cancellation To cancel the power save mode temporarily on the printer, press RESET, then ENTER to initialize the printer. 3. Permanent cancellation Cancel the power save mode temporarily as described in step 2, and change the power save mode setting to OFF. 34 (to the next page) Setting the bend remedy mode Single-sided printing may cause a bend depending on the cards. Adjust the setting to get rid of the bend. >Bend Remedy> EXIT Exit user mode CAUTION When printing on both sides is done with “Remedy roller temperature setting” set to a high temperature, the cards may show a large deformation. Please set this item to OFF for printing on both sides. ENTER Set the bend remedy roller temperature There are 7 bend remedy roller temperature settings: > > Te m p L e v e l (off and from –5 to 0 the larger the value the higher the temperature). off EXIT MENU Press ENTER to select the setting and press to save. (The electronic beep sounds.The beep will not sound if the buzzer mode setting is set to off.) •If you are not initializing the unit after changing the temperature setting, perform temperature control after printing has started. Bend remedy speed settings 5 gradations can be set >>Speed (from –2 to +2, the larger the value the faster the speed.) -2 EXIT MENU Press ENTER to select the setting value and press to save. (The electronic beep sounds.The beep will not sound if the buzzer mode setting is set to off.) >>Cooling Time -2 EXIT Cooling time setting: 16 gradations can be set (none and 1-15, unit: seconds). MENU Press ENTER to select the setting value and press to save. (The electronic beep sounds.The beep will not sound if the buzzer mode setting is set to off.) CAUTION If the bend remedy temperature setting is set to off from any other setting, the preheating status will remain the same until the roller temperature falls (for approximately 10 minutes). This is not a malfunction. Leave the unit in ready status and wait. CAUTION When printing on both sides with “Bend remedy roller temperature setting” set to a high remperature, the cards may show a large deformation. Please set this item to OFF for printing on both sides. Memo 1.Setting temperature and speed of the bend remedial roller. Adjust the “roller temperature” setting in principle to correct the bend of the card, and use the “correction speed” setting for fine adjustments. 2. Setting waiting time for cooling the card This provides the time for a special film, which will be marketed in the future, to cool down to prevent the card and retransfer film from sticking together after printing. CAUTION When the Bend remedy roller temperature setting is high or when the bend remedy speed is slow, the bend remedy force is stronger but the surface become matte easily. Therefore, set a low temperature as far as possible. 35 Operation (continued) Card Thickness setting mode The printer is designed to load only the 0.76mm or 0.25mm thick cards. So set card thickness depending on the card used. When using IC cards, specify the contact position to stop the cards. Exit user mode Exit user mode Stanard None Set IC contact position: 3 settings Set the card thickness: 2 settings [Standard and Thin] ENTER to select the setting and press to save. Press EXIT >IC Contact Pos. EXIT >Card Thickness IC contact setting mode (The electronic beep sounds.The beep will not sound if the buzzer mode setting is set to off.) Standard:0.76mm(0.03inches)-thick Thin: 0.25mm(0.01inches)-thick For changing card thickness, see “switching the card thickness” on Page 21 of this manual ENTER to select the setting and press to save. Press (The electronic beep sounds.The beep will not sound if the buzzer mode setting is set to off.) None No contact Ext. Unit An IC unit contact is being used Built-in A built-in contact is being used Coercivity setting mode Set coercivity for writing data on the ISO compatible magnetic stripe card. EXIT > M G I S O Ty p e Exit user mode Lo-Co Press ENTER to select the setting and press to save. (The electronic beep sounds.The beep will not sound if the buzzer mode setting is set to off.) Lo-Co 238×102 [A/m] (300 [Oe]) Hi-Co 218×103 [A/m] (2750 [Oe]) Test print Test print is provided for printing a test pattern contained in the printer (there is only one pattern). Operating the printer independent of the host computer enables you to find out the source of trouble if there is a problem in the system. Exit user mode OK? ENTER Press to carry out test printing. (The electronic beep sounds.The beep will not sound if the buzzer mode setting is set to off.) Printing.. Non-contact IC antenna setting mode To use non-contact IC cards, set the antenna position at which the cards stop. A single-sided color pattern is printed. When test printing is completed, the unit will automatically return to ready status. Unit No. Setting EXIT >IC Antenna Pos. EXIT > Te s t P r i n t Exit user mode None Non-contact IC antenna position: 3 settings Press ENTER to select the setting and press to save. (The electronic beep sounds.The beep will not sound if the buzzer mode setting is set to off.) None No antenna Ext. Unit An IC unit antenna is being used Added on A compact IC unit is being used. Set Unit Number of the printers to be connected No.1 Exit user mode Unit No: 7 settings Press to select the setting and press ENTER to save. (The electronic beep sounds.The beep will not EXIT sound if the buzzer mode setting is set to off.) After that press Please, Power Off 36 EXIT >Unit No. ,Then the message is displayed as shown below. Turn off the power And then by turning on the power, Unit No. setting mode is cancelled. (to the next page) NETWORK setting CAUTION • Determine the “Network Setting” items according to the instruction of the network administrator for the location where the printer unit is installed. • Other network devices may be affected if the “Network Setting” is incorrect. EXIT >Network> Exit user mode MENU ENTER Printer name setting on the network •Name that can be set from the printer are PRINTER01-10. Please set other name from the host computer. >>Printer Name PRINTER 01 MENU Press EXIT to select the setting value and press ENTER to save. (The electronic beep sounds .The beep will not sound if the buzzer mode setting is set to off.) >>Host Interface Interface type(LAN,USB) •Even when LAN is selected for this setting initialization, the setting will become USB when USB interface is connected. LAN EXIT MENU Press to select the setting value and press ENTER to save. (The electronic beep sounds .The beep will not sound if the buzzer mode setting is set to off.) >>DHCP Availability of DHCP(On, Off) On EXIT MENU Press to select the setting value and press ENTER to save. (The electronic beep sounds .The beep will not sound if the buzzer mode setting is set to off.) Memo • When "DHCP On" is selected, the IP address, subnet mask, and default gateway values are automatically acquired from the DHCP server. If the DHCPserver is not found, settings of the following "IP Address" will apply. • When "DHCP Off" is selected, specify the "IP Address", "Subnet Mask", and "Default Gateway" gields accordingly. >>IP Address 192.168.000.141 EXIT MENU IP Address Settings ENTER Press the ENTER key to enter Address Setting mode. See page 39 for the setting method. •Setting when DHCP is Off. >>Subnet Mask 255.255.255.0 EXIT Subnet Mask Settings ENTER MENU Press the ENTER key to enter Address Setting mode. See page 39 for the setting method. •Setting when DHCP is Off. Continue on next page 37 Operation (continued) EXIT >Network> Exit user mode From previous page MENU Default Gateway Setting >>Gateway 192.168.000.001 EXIT MENU ENTER Press the ENTER key to enter Address Setting mode. See page 39 for the setting method. •Setting when DHCP is Off. >>Session Time Out Off EXIT MENU Session Time out time setting 5 levels of time setting (off, 10sec, 20sec, 30sec, 60sec) Display of MAC address >>MAC Address 0080-8842-8B00 EXIT MENU >>IPSec mode Off EXIT MENU > > I P S e c Ty p e not Setting EXIT Availability of IP Sec (Off, On) When IP Sec type is "not setting ", it is fixed at Off. Displayed of the IP Sec authentication method not Setting(no definition), Preshared(presharing of key authentication), Certificate(Public key certificate)) MENU >>Printer Name PRINTER01 Return to top of the network settings on previous page. CAUTION Turn off the power then turn it on again to enable Network settings. 38 Input method Address Setting mode To enter IP Address, Subnet Mask and Default Gateway using Network Setting from the printer, press Enter key at each setting screen to go into the Address Setting mode. Use the following procedures to set the address. >>IP Address OK? 000.000.000.000 ENTER Enters to setting mode. Low temperature stand-by mode setting Please set ON normally in this mode. When the printer is set ON in this mode, the printer will become standby at low temperature of the retransfer heat roller after no printing motion for 30 minutes and over. The temperature of the heat roller will automatically get an original setting when next card printing command received. For that reason, it takes long time for 1st card compared with normal printing. Availability of heat roller control at the re-transfer side.(on,off) EXIT >HR Control on ∗ 000.000.000.000 Use the ↑↓ keys to change the value of the digit at the ∗ symbol. ENTER to select the setting press to save. Press (The electronic beep sounds .The beep will not sound if the buzzer mode setting is set to off.) DOWNLOAD mode setting To i n c r e a s e , u s e ↑ k e y To d e c r e a s e , u s e ↓ k e y Set the printer to DOWNLOAD mode. ∗ 000.000.000.000 Use the RESET and MENU key to change the digit at the ∗ symbol. RESET U s e R E S E T k e y t o move the * symbol MENU t o t h e l e f t ( ← ) a n d MENU key to move it to the right (→) RESET MENU Exit user mode. CAUTION When data is transferring from thee host computer, “Downloading” will be displayed If the power is turned off at this time, the printer firmware will crash and the printer cannot operate. EXIT >Download Exit user mode OK? ENTER Press ENTER key to set DOWNLOAD mode. ∗ 192.000.000.000 Move to the digits to be changeed and use the ↑↓ keys to change t h e Va l u e . EXIT (The electronic beep sounds, The beep will not sound if the buzzer mode setting to off) EXIT >Download Ready >Downloading> Power Off Start Completion ∗ 192.168.000.001 EXIT ENTER Use the EXIT key to return to the original setting When data is received from the Host computer,Downloading will be displayed. >Downloading Keep power On If the adress displayed matches the address you want to set,pressthe ENTER key to save. Transport mode To set the transport mode. >>IP Address OK? EXIT > Tr a n s p o r t m o d e 192.168.000.001 MENU Exit user mode OK? Use the MENU key to proceed to the next setting. ENTER Press to carry out transport mode. (The electronic beep sounds.The beep will not sound if the buzzer mode setting is set to off.) >>Subnet Mask Please, 255.255.255.000 Power off Please turn off the power. Turning on the power, then the transport mode is canceled. CAUTION When shipping or moving the printer, you must set the transport mode. If the printer is not set the transport mode, it may have a damage. 39 Care and cleaning Always make sure that the printer is turned off before cleaning. (However, cleaning of the card feed rollers and magnetic head should be carried out with the power turned on.) To achieve the best performance from the printer, always check each part before use for dust and dirt and clean if necessary. The following explains the main rollers that require cleaning. For details about other rollers, see p.45 (Internal roller layout). Dust and dirt, particularly on the thermal head, rollers and cleaning rollers can cause print blurs and shifting of colors. Cleaning the cleaning rollers The cleaning rollers remove dust and dirt sticking to the card. Cleaning the cleaning rollers after every use is recommended if the printer is used almost everyday. Depending on the cards, there may be much dust and dirt. In such a case, perform cleaning every 100 to 200 cards. Do not do this, however, during printing operations. 1. 3. Wash the rollers of the cleaning unit with water. Wash out dirt on the roller surface with your fingers. Do not use alcohol or detergents. The cleaning unit should be cleaned only with running water. Open the card tray. CAUTION 2. Remove the cleaning unit. Pull out the cleaning unit toward you as shown in the illustration below. After washing the cleaning unit with water, wait until it completely dries up and set it in the printer. 4. Push the cleaning unit back into the printer. Push the cleaning unit with the rollers facing upward until it is securely back into the place. 5. Close the card tray. CAUTION CAUTION When you remove the cleaning unit, be careful not to injure your fingers by inner mechanism. 40 Deteriorated cleaning rollers may cause defects in the printed card. If the rollers begin to deteriorate, replace the cleaning unit. (We recommend replacement after a year) (to the next page) Cleaning the thermal head Cleaning the fan filter When the thermal head gets dirty, defects such as unwanted lines appearing on the printed card may occur. It is recommended to clean the thermal head after printing about 10,000 frames. The thermal head is a consumable component, that is, it has a limited service life. When the fan filter gets dirty, partial omissions may occur on the printed cards, or the printing result looks dirty. It is recommended to clean the fan filter after printing about 10,000 cards. 1. 1. Open the printer door and remove the ink ribbon cassette and the retransfer film cassette. Remove the fan filters located in three positions on the sides of the printer. See p.14, 16 in this manual. 2. Wipe the cleaning head with a cotton bud (sold separately), dipped in alcohol (sold separately). Cotton bud (sold separately) Thermal head Wipe the head indicated with 2. Remove the card tray. horizontally. See p.49 in this manual. 3. Insert the ink ribbon cassette and the retransfer film cassette, then close the printer door. 3. Remove the fan filter located on the base of the printer (inside the unit). Bring down the fan filter(side 2) while pressing its side (side 1). The fan filter can be taken out. Mount the fan filter by pressing this side. CAUTION • The thermal head may break if touched with an electrostatic charge. Discharge yourself by touching the printer frame (metallic part) with your hands before cleaning the thermal head. • Use a cotton bud soaked with absolute alcohol(ethanol). Be careful not to scratch the thermal head with hard materials like metal during cleaning. 1 2 41 Care and Cleaning (continued) 4. Remove dirt on the fan filter using a vacuum cleaner or other cleaning equipment. Hold the sponge with your hand so that it is not sucked into the cleaner. Cleaning the card feed rollers and heat rollers Dirty rollers are the major cause of jamming of the cards. It is recommended to clean the rollers once after printing about 1,000 cards. It is also recommended to carry out cleaning before the work, because the retransfer roller (heat roller) does not operate while it is hot. 1. Remove the retransfer film cassette. See p.16 in this manual. 2. Turn on the power of the printer. The printer initializes, and the [No Cassette] error is indicated. 3. From user mode select cleaning mode. >User Mode MENU If the sponge is removed, attach it again as shown below. Side filter Press down the sponge into the dents at four corners, and set it under the tabs on the frame. >Cleaning> Bottom filter Place the sponge under the tabs on the frame. 4. Press the ENTER button. Select [Rollers] with ↑ and ↓ buttons, and press the ENTER button. See p.31 in this manual. >>Rollers OK? ENTER Cleaning.. Start OK? Replace the fan filter when it begins to deteriorate.(the elasticity of the sponge is lost and the sponge tends to be broken into pieces.) It is recommended that fan filter should be replaced once a year. Contact your dealer for details of replacing the filter. 5. Install the fan filters back to the original positions. ENTER Cleaning.. Insert the cleaning card in about 10 seconds. If you fails to set the card within this time, the printer returns to “Start OK?” Press the ENTER button again to proceed. 42 (to the next page) 5. Cleaning the magnetic head Set a cleaning card. Peel off the protective paper of the cleaning card and insert it into the NG card discharge slot. The card will be drawn into the unit by the rollers and cleaning will then be carried out from card discharge slot on the left side of the printer. Insert the card with its adhesive face upside down to repeat the cleaning procedure once more. Cleaning card (accessory) The cleaning card can be inserted only from the right side. Dirty magnetic head will cause a write/read error. It is recommended to clean the magnetic head after printing about 1,000 cards. Cleaning the magnetic head is not necessary if the magnetic stripe card is not used. 1. 2. Confirm that the READY LED(Green) is lighted 3. Specify the “cleaning” mode in the user mode. See p.31 in this manual. >User Mode NG card discharge slot CAUTION Keep the ink ribbon and retransfer film cassettes in their mounting positions. • If the retransfer roller (heat roller) MENU gets too hot, HR is too hot! appears on the LCD panel, and the printer returns to the Ready state. Turn off the power of the printer, and wait until the roller completely cools down before starting the work. Confirm that the retransfer film cassette has been removed. • The cleaning card does not go into the card discharge slot at the left side. • If a card jam occurs, turn off the power, then turn on the power again. The jammed card will be discarded. >Cleaning> 4. Apply alcohol on the magnetic head cleaning card. Drip three or four drops of alcohol on the magnetic stripes. Alcohol (sold separately) 6. Turn off the power after the cleaning card is discharged. Wait for 10 seconds before turning on the power again. CAUTION The cleaning card can be used only once and disposable after using. If you use the dirty cleaning card many times, the dirt on the card moves onto the rollers, causing damages to the rollers. Consult your dealer for the cleaning card. Magnetic head cleaning card (sold separately) 43 Care and Cleaning (continued) Cleaning of the bobbin holders 5. Set the card on the card tray. Place the card in right direction. See p.20. Dirt on the bobbin holders may appear on the card or the film, cause defects on the card. Clean the bobbins when replacing ink ribbon or retransfer film. 6. Press the ENTER button, select “MG Head” with the ↑ or ↓ button, and press the ENTER button. 1. >>MG Head OK? ENTER 2. Remove the cassettes of ink ribbon and retransfer film. See p.14 and 16 of this manual. Wipe 4 bobbin holders with “Kim-Wipe” soaked with absolute alcohol(ethanol) Cleaning.. 7. When the cleaning card is discharged from NG card discharge slot, turn off the power of the printer. Wait for 10 seconds before turning on the power again. CAUTION Replace the magnetic head cleaning card when it gets dirty. A dirty card may pollute the head and cause damages to the head. Consult your dealer on the alcohol and cleaning card. Once printer servicing and cleaning have been completed Once servicing and cleaning of the printer have been completed, check to make sure that all parts have been replaced properly. Improper replacement of parts may result in the power not turning on or in operating errors. Periodical Maintenance Periodical maintenance by the service personnel is recommended to avoid print error and failure. Consult your dealer for maintenance period and cost. 44 Troubleshooting (to the next page) Layout of rollers inside the printer Below is a diagram of the layout of rollers inside the printer. Refer to this diagram in the event of card jams and when cleaning the rollers. Retransfer film cassette Ink ribbon cassette Thermal head Magnetic head Card turnover table Card feed rollers Card jams (see p.50) J a m ( Tu r n O v e r ) Cleaning unit Card jams (see p. 50) J a m ( Tr a n s f e r ) Card feed rollers Card jams (see p.49) Jam (Hopper) Retransfer roller (heat roller) Bend remedial roller (heat roller) All rollers require routine cleaning. • The card feed rollers, retransfer roller and bend remedial roller can be cleaned on cleaning mode. (See p.42, 43 in this manual.) How to clean the feed roller 1. Open the card tray, and take out the cards from the 2. 3. tray. Move the card bracket until it locks. Clean the feed roller with felt (sold separately) soaked with absolute alcohol(ethanol). Feed roller • The cleaning unit can be cleaned by water washing. (See p.40 in this manual.) 45 Troubleshooting (continued) The meaning of “reset → enter buttons” in the list is, after pressing the Reset button, press the Enter button to initialize the unit. Error code listing Error code Description of error The power must be turned off so that the unit can be initialized. Turn off the power and then on again. The cleaning mode can not be set because there is a retransfer film in the unit. Remove the retransfer film cassette, then press the “reset → enter buttons” and set the cleaning mode again. The cleaning mode can not be set because the temperature of the heat roller is too high. 1. Turn off the power and allow about 20 minutes for the heat roller to cool. Then turn on the printer and set the cleaning mode again. 2. Confirm that the retransfer film cassette has been removed. Card jam (hopper section) See p.49 Turn off the power and remove cards from the hopper. Turn on the power. Card jam (turnover) See p.50 91 Remove cards from the turnover section. Press the “reset → enter buttons” and initialize the unit. 92 Card jam (encode section) Please, Power Off. Please Remove Media Cassette HR is too hot. Jam (Hopper) 90 J a m ( Tu r n O v e r ) Jam (MG) J a m ( Tr a n s f e r ) 93 Jam (Discharge) 94 Media Broken A0 Media Search Card jam (retransfer section) Press the “reset → enter buttons” and initialize the unit. If no cards are discharged, turn off the power and remove the cards. Turn on the power. See p.50 Card jam (card discharge section) The retransfer film has broken Media Run Out See p.48 B0 Ink Search B1 Ink Run Out Reset the retransfer film. Press the “reset → enter buttons”. Call for service if the problem persists. The retransfer film has run out Replace the retransfer film. Press the “reset → enter buttons” and initialize the unit. The ink ribbon has broken Mend the ink ribbon. Press the “reset → enter buttons” and initialize the unit. See p.48 Ink ribbon search error (RF-ID read error) Reset the ink ribbon. Press the “reset → enter buttons” and call for service if the problem persists. The ink ribbon has run out Replace the ink ribbon. Press the “reset → enter buttons” and initialize the unit. B2 Tu r n O v e r U n i t C0 Heater Cam Turnover mechanism error See p.50 Door Open Turn the power off and then on again. Call for service if the problem persists. 1. No card 2. The card tray is open or has been removed. 1. Replenish the cards. 2. Close the tray correctly. The printer door is open Close the door. Press the “reset → enter buttons” and initialize the unit. Cleaning units missing Attach the cleaning units. Press the “reset → enter buttons” and initialize the unit. Cassette missing Attach both the ink ribbon cassette and the retransfer film cassette. Press the “reset → enter buttons” and initialize the unit. D1 No Cleaning Ro. D7 No Cassette D6 Press the “reset → enter buttons” and call for service if the problem persists. Heat roller operation error C1 No Card Mend the retransfer film. Press the “reset → enter buttons” and initialize the unit. Retransfer film search error A2 Ink Broken Turn off the power and remove the cards from the retransfer section. Turn on the power. Turn off the power and remove the cards from the paper discharge section. Turn on the power. A1 46 Remedy (to the next page) Should your printer require servicing, turn it off and unplug it and make inquiries at the outlet where it was purchased. Error code Hardware Description of error Hardware error Turn off the power and then on again. Call for service if the problem persists. Retransfer roller overheating Turn off the power and then on again. Call for service if the problem persists. Retransfer roller malfunction Turn off the power and then on again. Call for service if the problem persists. Retransfer roller thermister malfunction Turn off the power and then on again. Call for service if the problem persists. Bend remedy roller overheating error Turn off the power and then on again. Call for service if the problem persists. Bend remedy roller malfunction Turn off the power and then on again. Call for service if the problem persists. Bend remedy roller thermister malfunction Turn off the power and then on again. Call for service if the problem persists. Overcool The usage environment temperature is too low. Use at the specified usage environment temperature. (Call for service if the problem persists.) Thermal head overheated Turn off the power and leave the unit for about 10 minutes before switching on again. (Call for service if the problem persists.) EEPROM malfunction Turn off the power and then on again. Call for service if the problem persists. MG connection error Turn off the power and then on again. Call for service if the problem persists. MG mechanical error Turn off the power and then on again. Call for service if the problem persists. MG hardware error Turn off the power and then on again. Call for service if the problem persists. MG communication error Check the I/F cable connected correctly.Turn off the power and then on again. Call for service if the problem persists. Connected external device malfunctioning Turn off the power and then on again. Call for service if the problem persists. External device switch setting error Turn off the power and then on again. Call for service if the problem persists. External retransfer unit jam error Press the “reset → enter buttons” and remove cards if they are not discharged. Press the “reset → enter buttons” and call for service if the problem persists. External unit communications error Check the I/F cable connected correctly.Turn off the power and then on again. Call for service if the problem persists. External unit2 communications error Check the I/F cable connected correctly.Turn off the power and then on again. Call for service if the problem persists. Hardware error Turn off the power and then on again. Call for service if the problem persists. B8 TR Overheat F0 TR Broken F1 TR Sensor Broken F2 RR Overheat F3 RR Broken F4 RR Sensor Broken F5 Overcool F6 Head Overheart F8 EEPROM Broken FA MG Unconnected A9 MG Mechanical AB MG Hardware AC MG Communicate AF E X T. U n c o n n e c t e d B9 E X T. S W S e t t i n g BA E X T. J a m BB E X T. C o m m u n i c a t e BE EXT2 Communicate BF Hardware 44 Remedy 47 Troubleshooting (continued) Stopping when printing About printing errors The printer may stop with no error messages If some failure with the connection to the host computer occur or the not proper ink ribbon is set. In this case, open and close the printer door at once, and then press “reset” and press “enter” to initialize the printer. If blurring or color shifts occur in your print results, clean all rollers starting with the cleaning rollers. Some image errors may depend on the design of the card to print. In particular, wrinkles can easily occur if large surfaces are printed with high density ink. To avoid such problems, contact the dealer where the printer was purchased concerning card designs. Mending broken ink ribbon and retransfer film If the ink ribbon or retransfer film is broken, mend it in the following procedures: 1. Trim neatly the end of broken portions with a pair of scissors. 2. Align both ends and apply the Scotch tape in the center of the aligned ends. Please do not discard the used ink ribbon or retransfer film on the winding side. 3. Turn the ink ribbon or retransfer film to the winding side with your hand until the mended portion is completely wound up. Align both ends evenly Scotch tape Set the ink ribbon and retransfer film with care. See p.14 and p.16. 48 Depending on the cards used, retransfer operation may not be complete. In that case, try the following items. (See Page 33, “Retransfer mode setting”) 1. Try to increase the retransfer temperature. 2. Try to decrease the retransfer speed. For the reverse side of the card, try to decrease the reverse retransfer speed. 3. Dust on the card surface. Use clean cards with no dust. Use the attached gloves to avoid finger mark on cards. 4. Ambient temperature Retransfer operation may not be complete if the temperature of card surface is very low such as the card first printed in the cold morning. In that case, wait until the room becomes warm enough. Caution when printing characters Winding side CAUTION When retransfer operation is not complete When printing small characters or thin lines in black ink, the thickness of minimum 2 dots necessary for “Standard” mode. Printing small characters or thin lines by 1 dot tends to cause blurring. To avoid this tendency, following settings are recommended. See “Ink mode setting” on Page 32. 1. Set the black value K: Try to increase setting value to more than 0 (Standard) Then darker printing is possible. 2. Set the K printing mode: Change mode from “Standard” to “Fine”. Then thicker printing is possible. If blurring still appears after having tried the above setting , selecting more adequate character font is recommended. (to the next page) Removing card jams To determine the part of the machine affected by a card jam refer to the error code on the operation panel LCD panel on the printer and the relevant page in this manual. When removing a jammed card, make sure that the printer is turned off before carrying out the following procedure. If you cannot hold the jammed card: Pull out a small portion of the cleaning unit. Hopper jam 1. Pull out the card tray. To remove the card tray, pull it out toward you until it no longer moves and lift it. Turn the right knob to drop the jammed card. Remove the fallen card. 3. Return the card tray to its original position. Push the card tray back into position on an angle. Push the card tray back into its position while placing the card tray tabs on the folded over metal plates. 2. Remove the jammed cards. If you can hold the jammed card, pull it out. CAUTION Pushing the tray with excessive force may cause a failure of the printer. 49 Troubleshooting (continued) Turnover section [Jam (turnover)] 1. Open the printer door and remove the ink ribbon cassette. Retransfer section [Jam (transfer)] 1. Open the printer door and remove the retransfer film cassette. See p.16 in this manual. See p.14 in this manual. 2. 2. Remove any jammed cards. • If you can pull out the jammed cards, take them out. A jog lever are supplied as standard. The jog lever are attached to the center of the card tray . Jog lever Turn the tabs in the arrow direction and take out the jog lever and removal stick. 3. Turn the jog dial to move the card to the position where it becomes visible. Turn the jog dial with the attached jog lever. • If the jammed cards come out of the turnover table, push them back into the table, and rotate the table slowly (as it is positioned vertically) until the table is located so that the cards can be taken out. 4. CAUTION • When rotating the turnover table, be careful not to touch the metal edge. Wear a glove for this work. Remove the card. Remove the card. Injury CAUTION Some parts inside the printer may be hot. Be careful when removing the card. 50 Specifications Main specifications Recording method Feed format Recording density Expression gradation Interface : : : : : Sublimation type retransfer Automatic feed 300 dpi 256 for Y, M, C and 2 for Bk USB2.0(High-speed/ Full speed) Ethernet(100BASE-Tx/ 10BASE-T) Operating environment conditions Temperature: 15°C ~ 30°C Humidity: 35% ~ 70% (no condensation) Storage environment conditions Temperature: -15°C ~ 55°C Humidity: 20% ~ 80% Power supply : 100~120ACV/220~240ACV 50/ 60 Hz (allowance±10%) Current dissipation : 7.0A (for 100V system)/5.0A (for 200V system) Wattage : 750W(Max.) Mass : Standard 22kg Excluding the built-in magnetic encoder Dimension (cm) : 34.3(W) × 34.7(D) × 38.1(H) Accessories : Power cord for 120ACV (North America)(250cm) ........ ×1 for 220~240ACV (Europe)(250cm) ................... ×1 Manual(English) .................... ×1 CD-ROM ................................ ×1 Cleaning card ×1 Card stacker ×1 Ink ribbon cassette ×1 Retransfer film cassette ×1 USB cable(200cm) ×1 Jog lever (contained in the card tray) ×1 Gloves ×1 Products sold separately : Ink ribbon(YMCK) • 1,000 frames/set Model: CY-340-100D Ink ribbon(YMCKK) • 750 frames/set Model: CY-35K-75D Ink ribbon(YMCKU) • 750 frames/set Model: CY-35U-75D Retransfer film •1000 frames/set Model: CY-3RA-100 (to the next page) CF-32ICM (Medium-type IC unit) Power supply : Fed from the printer. Mass : 0.6kg Dimension (cm) : 7.6(W) × 17.1(D) × 11.5(H) CX21ICS Series (Compact IC unit) Power supply : Fed from the printer. Mass : 0.5kg Dimension (cm) : 5(W) × 15.2(D) × 11.5(H) Accessories : Screw (with washer) × 3 Screw (without washer) × 2 : Cleaning card 10 cards/set Model: CX210-CC1 : Cleaning kit Alcohol(ethanol) 50ml Magnetic Head Cleaning card 5pcs. Cotton bud 10pcs. Kim wipe 1 box Model:CX210CKIT1 : Compact IC unit Non-contact IC encoder Model: CX21ICS : Medium-Type IC unit Non-contact IC encoder Model: CF-32ICM The specifications and external appearance of this product are subject to change for improvements without a prior notice. 51 Specifications (continued) External appearance and dimensions 34.3 38.1 34.7 Front view Side view unit/cm 52 Software License Agreement The software covered by this document is the computer program developed by Victor Company of Japan Limited. a Japanese company, for certain card printer products (“Products”), and is composed of the “USB Driver”, “Status Monitor” and “Printer Driver”. The foregoing software, including the attached documentation such as its startup guide, user’s manual, etc. (“Documentation”), is referred to as “this Software” hereafter. The use of this Software is permitted only to you, the customer recognized as an “End User” thereof, solely according to the terms and conditions provided in this document. This document shall constitute a legal agreement between you and our Company (“this Agreement”) subject to your acceptance of such terms and conditions. You, as an individual End User or authorized representative of a corporate End User, shall implement by yourself the initial acts such as the opening of a tangible media package, program installation, downloading, etc. (“Initiation”) of this Software prior to the use thereof, understanding the terms and conditions in this document. The Initiation implemented by you is deemed as your unconditional acceptance of the terms and conditions in this document, and this Agreement shall come into effect upon such Initiation. You shall not use this Software if you do not accept the terms and conditions in this document. Article 1 Ownership of Rights The copyrights and the other intellectual property rights to this Software belong to our Company, its affiliates or the licensor of such intellectual property rights for our Company (“Licensor”). Our Company, its affiliates or Licensor retains all these intellectual property rights, none of which shall be assigned or otherwise transferred to you under this Agreement. This Software is protected by the copyrights law in Japan, other countries and related international treaties Article 2 Grant of License 1. You are granted a non-exclusive license (“this License”) to use this Software as integrated with the Product in your possession, according to the restrictions and the other terms and conditions in this Agreement. You may use this Software for your own business purposes, implementing by yourself the Initiation of this Software on the PC you intend to use in connection with the Product. This License shall be nontransferable except based on Section 3 of Article 3. 2. You may make the minimum number of copies necessary from this Software solely for backup or archival purposes, besides implementing the Initiation. In all such copies, you shall reproduce and keep the copyright notices and other legends as originally included in the media of this Software provided by our Company. -1- Article 3 Restrictions on Use 1. You shall not adapt or modify this Software, nor shall you, except as permitted by applicable law, reverse-assemble, reverse-compile, reverse-engineer or in any way try to derive from this Software any source code. 2. You are not granted the right to distribute or sublicense this Software to any third party. You shall not assign, lend, lease or otherwise transfer to any third party this License, this Software or any part thereof by itself or in combination with other products or software. 3. You may transfer this Software along with this License to a third party as a new End User only when the possession of this Software and the Product is transferred together as a set by assignment, loan, lease, or the like. In the said case, you must present this document to such third party and obtain its consent to this Agreement beforehand, having such third party understand the terms and conditions herein. Our company may inquire of you to identify such third party. Upon such transfer, you are obliged to immediately destroy or delete this Software and all its copies, (which shall include erasing the copies stored or recorded on your PC, other hardware, memory, etc.) except those transferred to such third party in the tangible media like CD-ROM, printed materials, etc. (“Tangible Media”); and you shall submit a certificate of such destruction and deletion on our Company’s request. Article 4 Limited Warranty 1. When this Software is provided in the form of Tangible Media, our Company warrants that such Tangible Media is free from the physical defects at the time of delivery. With respect to the “USB Driver” and “Status Monitor” of this Software, our Company warrants that they will materially operate in conformity to the main functional specifications expressed in the Documentation for ninety (90) days after the delivery date of this Software, provided that the Initiation thereof was proper and that it is operated correctly, according to the Documentaion. 2. The limited warranty in Section 1 above is subject to the condition that the operating system (“OS”) of the PC you intend to use in connection with this Product must be of such types and versions as our Company stipulates in the Documentation. Our Company verifies that this Software will function when such stipulated OS is used in combination with then major PC models at the time of delivery, however does not warrant that it will function properly when used in combination with any and all PC models. It is recommended that you first check the functioning of this Software in the environment where you use it, according to the Documentation immediately after its delivery. 3. This Software is provided “As Is” with no warranties except the limited warranty expressed in this Article. Our Company is not obliged to provide updates such as modified or enhanced versions of this Software. No warranties whether express or implied are made with respect to this Software in regards to its merchantability, fitness for a particular purpose, non-infringement of third party intellectual property rights, or any other matters not expressly provided for herein. Any problems occurring with respect to this Software shall be resolved at your sole responsibility and expenses. -2- Article 5 Indemnification Our Company shall not be liable for any damages in connection with the use of this Software, including direct, incidental, consequential, special and punitive damages, etc., whether based on this Agreement or otherwise, even if our Company has been or could have been aware of such damages. Similarly our Company shall not be liable for any claims by any third party against you or your customers, nor shall our Company be obliged to compensate such third party or indemnify you or your customers for such claims. You shall indemnify and hold harmless our Company, its affiliates and Licensor worldwide from any claim, damage, loss, expense, including attorney’s fees, or liability in connection with your use of this Software. Article 6 Term 1. This Agreement and this License shall come into effect when the earliest act of Initiation implemented on your certain PC occurs. Our Company may terminate this License without notification if you are in breach of any provision in this Agreement. Our Company further reserves the right to claim for any damages it may suffer arising from such breach by you. 2. Upon termination of this License, you shall immediately destroy or delete this Software and all its copies, (which shall include erasing the copies stored or recorded on your PC, other hardware, memory, etc.) except those in the form of Tangible Media which shall be returned to our Company, at your responsibility, and shall submit a certificate of such destruction and deletion on our Company’s request. Article 7 Export Control You agree not to illegally export, re-export or otherwise ship this Software, or any part thereof, including the information or technology, etc. embodied in this Software, to any country, territory, organization or individual, the shipping to which is prohibited or restricted by Japan and the respective countries concerned. Article 8 Others 1. Any modification, addition, deletion or other changes to this Agreement shall be invalid unless such changes are made in writing and affixed with the name and seal of or signed by the authorized representative of our Company. 2. This Agreement shall be governed by and construed in accordance with the laws of Japan. Any disputes arising out of this Agreement shall be subject to the exclusive jurisdiction of the Tokyo District Court as the court of first instance. 3. If any provision of this Agreement is held to be invalid according to the laws of Japan, the remaining provisions will still remain in effect. End of Agreement -3- Sublimation type retransfer printer C 2007Victor Company of Japan, Limited Instruction Manual Distributor: DAI NIPPON PRINTING CO., LTD 1-1 Ichigaya-kagacho,1-chome Shinjuku-ku, Tokyo 162-8001 Japan Phone: +81-3-3266-3331 Facsimile: +81-3-3266-2732 ® CX-330 DNP Printed in Japan KAT-T312-003 0710(VP)