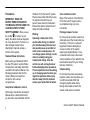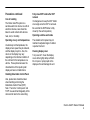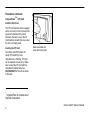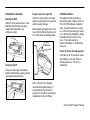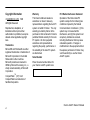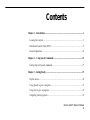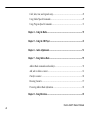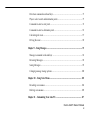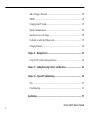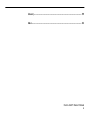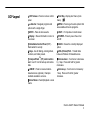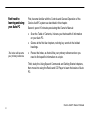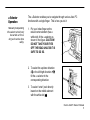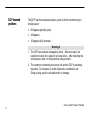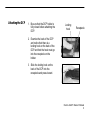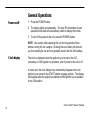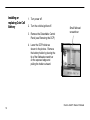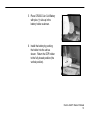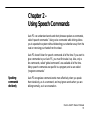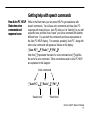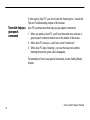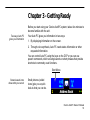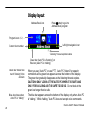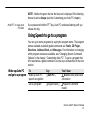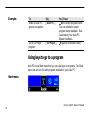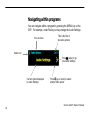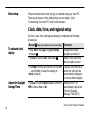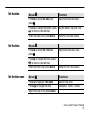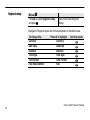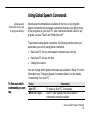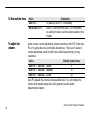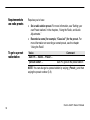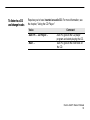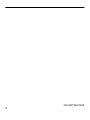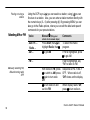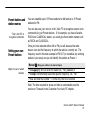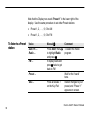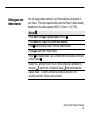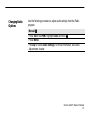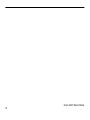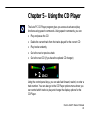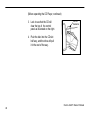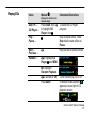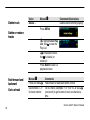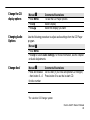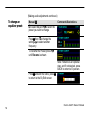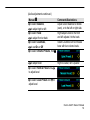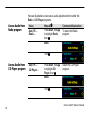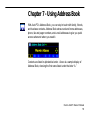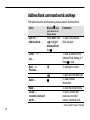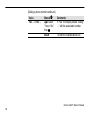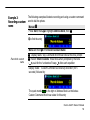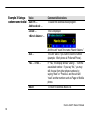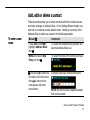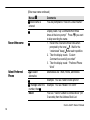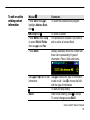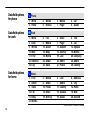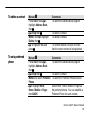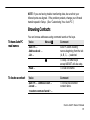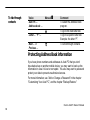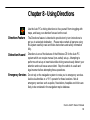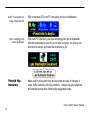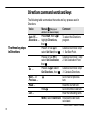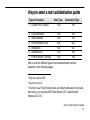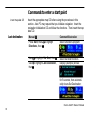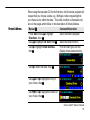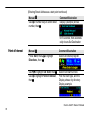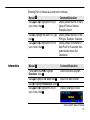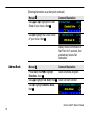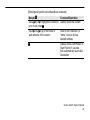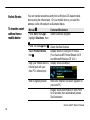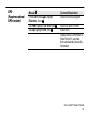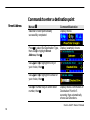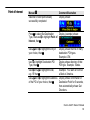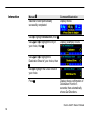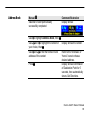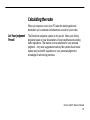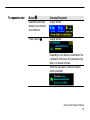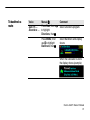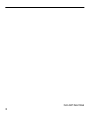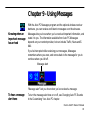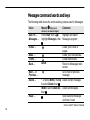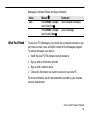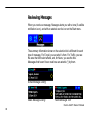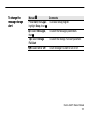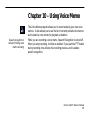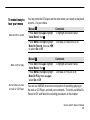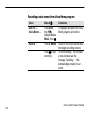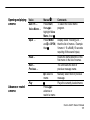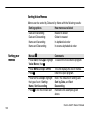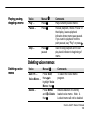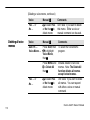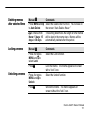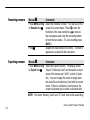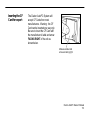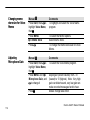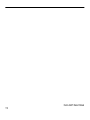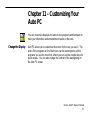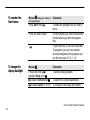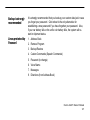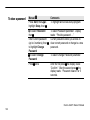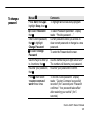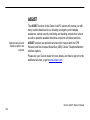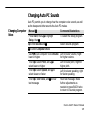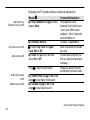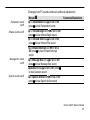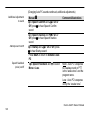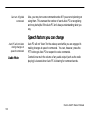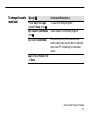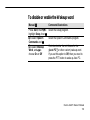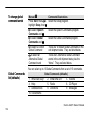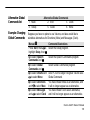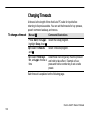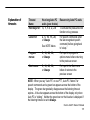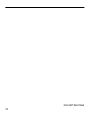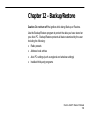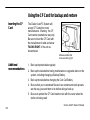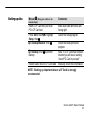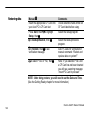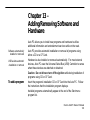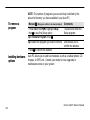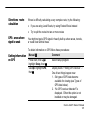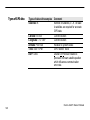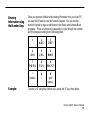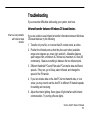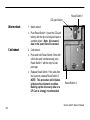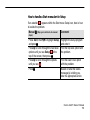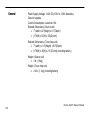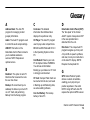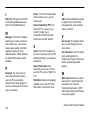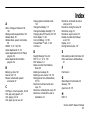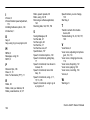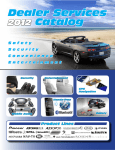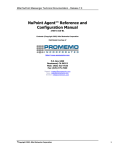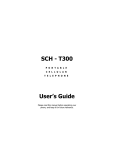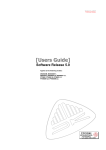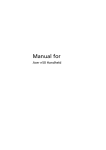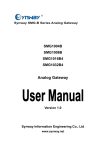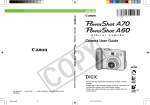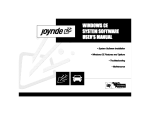Download Clarion AUTOPC 310C Owner`s manual
Transcript
Clarion AutoPC 310C Owner’s Manual CLARION CO. LTD. 1998 All Rights Reserved Precautions IMPORTANT: READ THE INSTRUCTIONS CONTAINED IN THIS MANUAL BEFORE USING THE CLARION AUTOPC SYSTEM. SAFETY WARNING! When you see this symbol !, it means, for your safety, the vehicle must be stopped to set or use the Auto PC. Pull over in a safe and legal manner before attempting to manually access a function of the system. Read and follow instructions Before using your Windows® CE for the Auto PC system, read and follow all instructions and safety information provided in this Owner’s Manual. Not following precautions found in this Owner’s Manual can lead to an accident or other serious consequences. Keep Owner’s Manual in vehicle When kept in the vehicle, the Owner’s Manual will be a ready reference for you and other users unfamiliar with the Windows CE for the Auto PC system. Please make certain that before using the system for the first time, all persons have access to the Owner’s Manual and read its instructions and safety information carefully. Warning Operating certain parts of this system while driving can distract your attention away from the road, and possibly cause an accident or other serious consequences. Do not change system settings or enter data non-verbally (using your hands) while driving. Stop the vehicle in a safe and legal manner before attempting these operations. This is important since while setting up or changing some functions you might be required to distract your attention away from the road and remove your hands from the wheel. Voice command control Many of the functions of the Windows CE for the Auto PC system can be accomplished using only voice commands. Prolonged views of screen Do not access any function requiring a prolonged view of the screen while you are driving. Pull over in a safe and legal manner before attempting to access a function of the system requiring prolonged attention. Even occasional short scans to the screen may be hazardous if your attention has been diverted away from your driving task at a critical time. Volume setting Do not raise the volume excessively. Keep the volume at a level where you can still hear outside traffic and emergency signals while driving. Driving while unable to hear these sounds could cause an accident. Clarion AutoPC Owner’s Manual ii Precautions continued Care in handling The Clarion AutoPC system is a sensitive electronic device. As with all electronic devices, care should be taken to avoid contact with extreme heat, cold, or humidity. Operating at very cold temperatures At extremely cold temperatures, the display screen speed may be reduced, and the display may dim. Also, the colors on the display may vary depending on the thermal condition of the unit itself or the temperature in a vehicle. These phenomena are the characteristics of the liquid crystal display and are not malfunctions. Fully close DCP holder after DCP removal It is dangerous to keep the DCP holder at an angle once the DCP is removed. Be sure that the DCP holder is fully closed (in the vertical position). Operating switches and knobs The slanted control panel may not maintain its adjusted angle if a button is pushed too hard. Cleaning display cover Turn power off. Clean the display cover with a lightly damp soft cloth. Do not pour or spray liquid on the display as this will damage the unit. Handling Detachable Control Panel Also, special care should be taken when handling and storing the Detachable Control Panel (DCP). Note: The terms “control panel” and “DCP” are used interchangeably in this document to refer to the same thing. Clarion AutoPC Owner’s Manual iii Precautions continued CompactFlashTM 1 (CF) Card Insertion Slot Cover The CF Card insertion slot is equipped with a slot cover in order to prevent the exposure to debris and to protect terminals. Be sure to cover the CF Card insertion slot with the cover when the slot is not being used. Inserting the CF Card The Clarion AutoPC System will accept CF Cards from most manufacturers. Warning: CF Card can be inserted one way only. Make sure to insert the CF Card with the manufacturer’s label and arrow FACING RIGHT of the unit as shown to the right. Make sure label and arrow are facing right 1 CompactFlash is a trademark of SanDisk Corporation. Clarion AutoPC Owner’s Manual iv Precautions continued Proper clearance to eject CD CD ROM Installation Opening the DCP Open the control panel to the lowest position to allow the CD to be ejected without causing damage. The vehicle should be parked at a level location when a higher version of OS or CD ROM software is installed. Note: If a vehicle starts up or cranks up, or if the ACC (accessory) is turned on or off during the installation, voltage fluctuation harmful to this unit may occur. This could result in an abnormal installation or a malfunction in the unit. Grip the control panel as shown in the illustration which follows, and pull it outward and downward in one continuous motion. Before pressing the eject button, look to see that the CD will clear the top of the control panel as illustrated below. Correct clearance Power On at time of initial operation It may take up to 15 seconds to see an actual display on the unit when it is initially powered up. This is not a malfunction. Closing the DCP Place your index finger immediately below the Start button, pressing inward and upward as shown below. Note: If the CD is not manually removed within approximately 10 seconds after the eject button is pressed, the CD will be automatically loaded back into the CD Player. Clarion AutoPC Owner’s Manual v Copyright Information Warranty FCC Radio Interference Statement CLARION CO. LTD. 1998 This Owner’s Manual creates no warranties nor does it make any representations regarding the Auto PC system on behalf of Clarion. The only warranty provided by Clarion to the purchaser is that contained in Clarion’s published limited warranty for the Auto PC system. All other purported warranties and representations regarding the quality, performance or the suitability of the Auto PC system are disclaimed. Operation of the Clarion AutoPC system is subject to the following two conditions imposed by the Federal Communications Commission: (1) this system may not cause harmful interference, and (2) this system must accept any interference received, including interference that may cause undesired operation. Changes or modifications to the equipment without the express permission of Clarion may void the authority to use the Clarion AutoPC system. All Rights Reserved Reproduction, adaptation, or translation without prior written authorization is prohibited, except as allowed under applicable copyright laws. Trademarks Microsoft® and Windows® are either registered trademarks or trademarks of Microsoft Corporation in the United States and/or other countries. Microsoft products are licensed to OEMs by Microsoft Licensing, Inc., a wholly owned subsidiary of Microsoft Corporation. Serial Number Place the serial number sticker for your Clarion AutoPC system here: CompactFlashTM (CF) Card: CompactFlash is a trademark of SanDisk Corporation. Clarion AutoPC Owner’s Manual vi Contents Chapter 1 – Introduction............................................................................................. 1 Locating the controls................................................................................................. 2 Detachable Control Panel (DCP) .............................................................................. 6 General Operations................................................................................................. 10 Chapter 2 – Using Speech Commands ..................................................................... 15 Getting help with speech commands ........................................................................ 17 Chapter 3 - Getting Ready ........................................................................................ 19 Display layout......................................................................................................... 20 Using Speech to go to a program............................................................................. 21 Using keys to go to a program ................................................................................. 22 Navigating within programs .................................................................................... 24 Clarion AutoPC Owner’s Manual vii Clock, date, time, and regional setup ....................................................................... 26 Using Global Speech Commands............................................................................. 29 Using Program Speech Commands.......................................................................... 31 Chapter 4 – Using the Radio ..................................................................................... 35 Chapter 5 – Using the CD Player .............................................................................. 43 Chapter 6 – Audio Adjustments................................................................................ 51 Chapter 7 - Using Address Book ............................................................................... 55 Address Book command words and keys .................................................................. 56 Add, edit or delete a contact .................................................................................... 61 Transfer a contact ................................................................................................... 66 Browsing Contacts .................................................................................................. 67 Protecting Address Book information ...................................................................... 68 Chapter 8 - Using Directions ..................................................................................... 69 Clarion AutoPC Owner’s Manual viii Directions command words and keys ....................................................................... 72 Ways to select a start and destination points ............................................................ 73 Commands to enter a start point .............................................................................. 74 Commands to enter a destination point .................................................................... 82 Calculating the route............................................................................................... 87 Driving the route..................................................................................................... 90 Chapter 9 - Using Messages ...................................................................................... 93 Messages command words and keys ........................................................................ 94 Reviewing Messages................................................................................................ 96 Saving Messages ..................................................................................................... 99 Changing message storage options ........................................................................ 100 Chapter 10 – Using Voice Memo............................................................................. 103 Recording voice memos......................................................................................... 104 Deleting voice memos............................................................................................ 109 Chapter 11 – Customizing Your Auto PC............................................................... 117 Clarion AutoPC Owner’s Manual ix Add or Change a Password ................................................................................... 120 ASSIST.................................................................................................................. 124 Changing Auto PC Sounds .................................................................................... 125 Speech Command options...................................................................................... 129 Speech factors you can change .............................................................................. 130 To disable or enable the Wakeup word................................................................... 133 Changing Timeouts ............................................................................................... 136 Chapter 12 – Backup/Restore ................................................................................. 139 Using the CF Card for backup and restore ............................................................ 140 Chapter 13 – Adding/Removing Software and Hardware...................................... 143 Chapter 14 – Tips and Troubleshooting.................................................................. 145 Tips....................................................................................................................... 145 Troubleshooting .................................................................................................... 151 Specifications ........................................................................................................... 157 Clarion AutoPC Owner’s Manual x Glossary ................................................................................................................... 159 Index ........................................................................................................................ 163 Clarion AutoPC Owner’s Manual xi Clarion AutoPC Owner’s Manual xii Chapter 1 – Introduction Welcome Congratulations on purchasing the Clarion AutoPC system, powered by the Microsoft® Windows® CE operating system. Auto PC makes the most of your driving experience by combining many features into a device that fits into the same space normally occupied by your car stereo. Auto PC is an information and entertainment system for people on the go, and integrates a compelling graphical user interface with voice control that keeps your hands on the wheel and eyes on the road. Caution CAUTION! OPERATE THIS SYSTEM ONLY WHEN SAFE. Taking your attention away from the road while driving can cause a serious accident. How to use this manual This manual is designed to be used in two ways: 1. As a general learning tool for you as you begin to operate the Clarion AutoPC system. 2. As a reference tool for you as you actively expand your uses of the Clarion AutoPC system. Clarion AutoPC Owner’s Manual 1 Locating the controls α-Selector DCP release MUTE Detachable Control Panel (DCP) Keys Display Volume up Volume down IrDA (Infrared) Port MENU HELP POWER BACK 2 Voice Memo ASSIST CompactFlashTM (CF) Card insertion slot Start Key Clarion AutoPC Owner’s Manual DCP Legend DCP release - Press to remove control panel. Start Key - Display start menu (main menu). α-Selector - Navigate programs and options with a single finger. MENU - Press to get to extra options that are available with some programs. MUTE – Press to silence audio. HELP – For tips about current screen. Display - Shows information in color on the screen. POWER – Press to power the unit on and off. Detachable Control Panel (DCP) Removable for security. BACK - Closes the currently displayed option. Keys - Use for dialing, entering letters, numbers, and radio presets. IrDA (Infrared) Port - Transfer data between Windows CE-based devices. CompactFlashTM (CF) card insertion slot - Use CF card to backup and restore data. Volume down - Touch once to decrease by 1 step. Press and hold for greater decreases. ASSIST - Press to receive locationbased services (optional). Example: roadside assistance services. Volume up - Touch once to increase by 1 step. Press and hold for greater increases. Voice Memo - Record/playback a voice memo. Clarion AutoPC Owner’s Manual 3 Fast track to learning and using your Auto PC The Index will become your primary reference First, become familiar with the Controls and General Operation of the Clarion AutoPC system as described in this chapter. Second, spend 10 minutes previewing this Owner’s Manual: • Scan the Table of Contents, it shows you the breadth of information on your Auto PC. • Glance at the first few chapters, noticing key words in the bolded headings. • Peruse the Index, as that will be your primary reference when you need to find specific information on a topic. Third, study the Using Speech Commands and Getting Started chapters, then move into using the Radio and CD Player to learn the basics of Auto PC. Clarion AutoPC Owner’s Manual 4 α-Selector Operation Manually manipulating this selector should only be carried out for so long as it can be done safely. The α-Selector enables you to navigate through various Auto PC functions with a single finger. This is how you do it: 1. Put your index finger on the raised center element (has a white dot) of the α-selector as shown in the figure. CAUTION! DO NOT TAKE YOUR EYES OFF THE ROAD UNLESS IT IS SAFE TO DO SO. 2. To select the up/down direction ( ) or the left/right direction ( ) tilt the α-selector in the corresponding direction. 3. To select “enter” push directly inward on the middle element with the white dot ( ). Clarion AutoPC Owner’s Manual 5 Detachable Control Panel (DCP) The control panel (Detachable Control Panel) can be detached to prevent theft. After detaching the control panel, store it in the protective case provided. We recommend taking it with you when leaving the vehicle. Removing the DCP 1. Turn the power off. 2. Be sure that the control panel is fully closed. Press the DCP release button as illustrated on the right. 3. Pull the DCP toward you and to the left to remove it as shown on the right. NOTE: Using force to remove the DCP will damage the unit. Clarion AutoPC Owner’s Manual 6 Detaching the DCP in lowered position You can also detach the DCP in its lowered position. The procedure is as follows: 1. Turn power off. 2. Lower the DCP to its fully open position 3. With your left index finger, find the release button as shown in the drawing. Push upward on the release button, and pull the DCP toward you and to the left. Release button 4. For your safety, return the DCP holder to the fully closed position (the vertical position). Clarion AutoPC Owner’s Manual 7 DCP lowered positions The DCP has three lowered positions, each of which is reinforced by a clicking sound: • 60 degrees (partially open) • 45 degrees • 30 degrees (fully lowered) Warnings! 1. The DCP can easily be damaged by shock. After removing it, be careful not to drop it or subject it to strong shock. After detaching the control panel, store it in the protective case provided. 2. The connector connecting the source unit and the DCP is extremely important. Do not press on it with fingernails, screwdrivers, etc. Doing so may result in unit malfunction or damage. Clarion AutoPC Owner’s Manual 8 Attaching the DCP 1. Be sure that the DCP holder is fully closed before attaching the DCP. Locking hook Receptacle 2. Examine the back of the DCP and notice that there is a locking hook on the back of the DCP and that the hook must go into the receptacle on the holder. 3. Slide the locking hook on the back of the DCP into the receptacle and press inward. Clarion AutoPC Owner’s Manual 9 General Operations Power on/off 1. Press the POWER button 2. The display lights up immediately. The Auto PC remembers its last operation mode and will automatically switch to display that mode. 3. To turn off the power to the unit, press the POWER button. NOTE: Use caution while operating the unit for long periods of time without running the car’s engine. Draining the car’s battery will prevent you from starting the car and may possibly shorten the life of the battery. Clock display The clock is displayed when the ignition key is turned to the ACC (accessory) or IGN (ignition on) positions, even if power to the unit is off. In some cars, the clock display may momentarily disappear when the ignition key is turned to the START (starter engage) position. The display will reappear after the engine has started and the ignition key is released to the IGN position. Clarion AutoPC Owner’s Manual 10 Volume level is remembered NOTE: Be sure to reduce the volume level before shutting off the ignition key or turning the unit’s power off. The unit remembers the last volume setting before power was turned off, and it will start with that same setting when power is turned back on. Adjusting the volume The volume controls are located on the α-selector. Press the plus (+) key to increase volume press the minus (-) key to reduce volume. Also, voice commands are available to adjust volume (see the Using Speech Commands chapter). Push-To-Talk (PTT) When you press the Push-To-Talk button (PTT), Auto PC will “listen” for voice commands. This is the same as saying the words, “Auto PC” to “wakeup” Auto PC. Charging Backup Battery Backup Battery is not charged in shipment condition, and it will start charging as soon as the Auto PC is connected to your car’s power source (Main Battery). When the Backup Battery is charged, the “charging” indicator disappears from the display. NOTE: Backup Battery cannot be charged in temperature of less than 18 degrees Fahrenheit. Clarion AutoPC Owner’s Manual 11 Installing or replacing Coin Cell Battery 1. Turn power off. 2. Turn the vehicle ignition off. 3. Remove the Detachable Control Panel (see Removing the DCP) Small flathead screwdriver 4. Lower the DCP holder as shown in the picture. Remove the battery holder by placing the tip of the flathead screwdriver on the exposed edge and pulling the holder outward. Clarion AutoPC Owner’s Manual 12 5. Place CR2032 Coin Cell Battery with plus (+) side up in the battery holder as shown. 6. Install the battery by pushing the holder into the unit as shown. Return the DCP holder to the fully closed position (the vertical position). Clarion AutoPC Owner’s Manual 13 Where to find information For information on … Speech commands Auto PC screens and keys To get help from Auto PC To … See Help Tips for the current program screen Hear which speech commands are currently available Hear speech command Help and find out how to use the commands that are currently available See … Using Speech Commands chapter or quick reference material. Getting Ready chapter. Do this … Press the HELP key on the DCP. Say Auto PC What can I say Say Auto PC Help Clarion AutoPC Owner’s Manual 14 Chapter 2 – Using Speech Commands Auto PC can understand words and short phrases spoken as commands, called “speech commands.” Using voice commands while driving allows you to operate the system without distracting your attention away from the road or removing your hands from the wheel. Auto PC doesn’t listen for speech commands all of the time. If you want to give commands to your Auto PC, you must first wake it up. Also, only a few commands, called “global commands” are available all of the time. Many speech commands are specific to a program, and so are called “program commands.” Speaking commands decisively Auto PC recognizes command words more effectively when you speak them decisively, as in a command, and may ignore words when you are talking normally, as in a conversation. Clarion AutoPC Owner’s Manual 15 Guidelines for speech commands The Auto PC has been optimized to recognize adult speakers. Use the following guidelines when giving commands to Auto PC: 1. Remember to wake up Auto PC. 2. Say each command clearly and distinctly, but don’t shout. 3. Wait for the “heard” tone before saying another command. 4. Wait for Auto PC to stop talking, or press the Push-to-Talk (PTT) key to interrupt. 5. Decrease background noise. 6. You may need to train Auto PC to understand how you say one or more speech commands. For more information, see the section “To train or add a custom command word” in the chapter, “Customizing Your Auto PC.” If you don’t know what to say If you don’t know what commands you can say, just say “What can I say?” and Auto PC will tell you which speech commands it is listening for. You can also say “Help” if you want to know what you can do with speech commands. The following sections contain more information that will help you take advantage of the speech capabilities of Auto PC. Clarion AutoPC Owner’s Manual 16 Getting help with speech commands How Auto PC HELP illustrates voice commands and response tones While in the Start menu you can press HELP to get assistance with speech commands. You will see voice commands and how Auto PC responds with musical tones. Auto PC tells you it is “listening” to you with a specific tone, and that it has “heard” your voice command with another different tone. You see both the commands and tones represented on the Auto PC HELP display. For example, speaking “Auto PC” along with other voice commands will appear as follows on the display: Auto PC Radio FM Note that ( ) represents the start of a voice command and ( ) signifies the end of a voice command. Other conventions used in Auto PC HELP are explained in this diagram: Voice commands Auto PC “Awake tone” Radio FM “Heard tone” Clarion AutoPC Owner’s Manual 17 If, after saying “Auto PC” you do not hear the “listening tone,” consult the Tips and Troubleshooting chapter of this manual. Tones that help you give speech commands Auto PC has three tones that help you give speech commands: 1. When you wake up Auto PC, you’ll hear the awake tone, and see a green speech command timeout bar on the bottom of the screen. 2. When Auto PC hears you, you’ll hear a short “heard tone.” 3. When Auto PC stops “listening,” you hear the sleep tone and the listening timeout bar (green color) disappears. For examples of how to use speech commands, see the Getting Ready chapter. Clarion AutoPC Owner’s Manual 18 Chapter 3 - Getting Ready Before you start using your Clarion AutoPC system, take a few minutes to become familiar with the unit. Two ways Auto PC gives you information Your Auto PC gives you information in two ways: 1. By displaying information on the screen. 2. Through voice synthesis, Auto PC reads status information or other requested information. You can control Auto PC using the keys on the DCP or you can use speech commands, which are single words or short phrases that provide shortcuts to commonly used functions. Start Menu Screen-based icons show what you can do Small pictures (called icons) give you a quick look at what you can do. Clarion AutoPC Owner’s Manual 19 Display layout Press (enter) to go into Address Book program Address Book icon Program icons 1, 2, … Left/right navigation icon Current icon number ((( “Listening” timeout expiration status Green bar (Auto PC is “listening”) or Blue bar (Auto PC is “talking”) Green bar shows how much “listening” time remains When you say “Auto PC” or use PTT, Auto PC “listens” for speech commands and a green bar appears across the bottom of the display. The green bar gradually disappears as the listening timeout expires. CAUTION! ONLY LOOK AT THE AUTO PC WHEN IT IS SAFE AND ONLY FOR AS LONG AS IT IS SAFE TO DO SO. Do not look at the green bar longer than is safe. Blue bar shows when Auto PC is “talking” The blue bar appears across the bottom of the display only when Auto PC is “talking.” While “talking,” Auto PC does not accept voice commands. Clarion AutoPC Owner’s Manual 20 NOTE: Neither the green bar nor the blue bar is displayed if the listening timeout is set to Always (see the Customizing your Auto PC chapter). Hold PTT to make Auto PC listen If you press and hold the PTT key, Auto PC continues listening until you release the key. Using Speech to go to a program You can go to some programs by saying the program name. The program names available as default global commands are: Radio, CD Player, Directions, Address Book, and Messages. For information on changing which program names are available, see “Changing Speech Command Options” in the chapter, “Customizing Auto PC.” To go to a program that isn’t selected as a global command, use the keys as described in the next section. Wake up Auto PC and go to a program To Wake up Auto PC speech recognition Go to a program Say Auto PC program name You’ll hear (awake tone) and status information (speech command heard) Clarion AutoPC Owner’s Manual 21 Example: To Wake up Auto PC speech recognition Go to CD Player program Say Auto PC CD Player You’ll hear and current program name. You can eliminate current program name feedback. See Customizing Your Auto PC, Speech feedback. (speech command heard) Using keys to go to a program Auto PC has a Start menu that you can use to go to programs. The Start menu has an icon for each program installed on your Auto PC. Start menu Clarion AutoPC Owner’s Manual 22 To use the keys to go to a program Examples To Display the Start menu Select (highlight) a program icon in the Start menu Go to the selected program Go directly to a program with the program’s shortcut number1 Press or (enter) or Hold 0-9 You’ll see The Start menu The Start menu cycles through the program icons The program’s main screen The program’s main screen, then 0-9 if note: press display is not at Start menu 1. To go to the program whose icon is two icons to the right of the current icon, press, , , . 2. To go to the program whose shortcut number is “3,” press , 3. 1 The first ten programs installed on the Auto PC have shortcut numbers assigned to them. To reassign the shortcut numbers, see “To reorder the Start Menu” in the chapter “Customizing Your Auto PC.” Clarion AutoPC Owner’s Manual 23 Navigating within programs You can navigate within a program by pressing the MENU key on the DCP. For example, under Radio you may change the Audio Settings: You are here This is the first of two radio options Radio icon Press (enter) to go into Audio Settings Current option displayed is Audio Settings Press (up or down) to select another radio option Clarion AutoPC Owner’s Manual 24 How commands are shown in this manual Here’s how voice and manual commands are shown in this document. The Push-To-Talk button (PTT) may be used in place of speaking “Auto PC” to “wakeup” the Auto PC. Voice If it looks like this … Auto PC … Radio … AM … It means you … Say “Auto PC,” wait for the “listening tone” ( ), say “Radio,” wait for the “heard tone” ( ), say “AM” and wait for ( ). Voice/Manual: ! means stop your vehicle to do manual steps Voice commands and equivalent manual commands shown side-by-side: Manual ! Many Setup function must be manually carried out. DO NOT ATTEMPT THESE FUNCTIONS WHILE THE VEHICLE IS MOVING. Voice Auto PC … Directions … Manual ! to highlight Directions, then Manual ! (Stop your vehicle to do manual steps) to Setup Press Start, and press Comment Access Directions program. Comment Select the Setup program. Clarion AutoPC Owner’s Manual 25 Basic setup The procedures shown here will get you started using your Auto PC. These are just some of the settings that you can adjust. (See “Customizing Your Auto PC” later in this manual.) Clock, date, time, and regional setup Do clock, date, time, and regional setup by completing the following procedures: To activate clock display Manual ! (Stop your vehicle to do manual steps) Press Start, then to highlight Setup, and press Press to select Clock, and press Press to choose an interval from 10 Sec … up to 5 min, or leave the setting at Never (default) Adjust for Daylight Savings Time Press to select Adjust for DST and then to choose Yes or No Comment Highlight the Setup program and enter it. Select Clock and enter the first option screen. Chose a time interval at which the clock will be automatically displayed, or choose Never display. Allows Auto PC to automatically adjust the Time for Daylight Savings Time (DST). Clarion AutoPC Owner’s Manual 26 Set the date Set the time Set the time zone Manual ! Press to select Set Date, and press Press to change the Month--press to move to next edit box When the date is set, press BACK Manual ! Press to select Set Time and press Press to change the Hour--press to move to next edit box When the time is set, press BACK Manual ! Press to highlight Time Zone Press to change the zone When the zone is set, press BACK Comment Select and enter Set Date. Set the Month, Day and Year. Return to Set Date screen. Select and enter Set Time. Return to Set Time screen. Comments Select Time Zone. Examples: Pacific, Central, . . . Clarion AutoPC Owner’s Manual 27 Regional setup Manual ! Press to select Regional Setup, and press Select and enter Regional Setup. Change the Regional styles and formats as shown in the table below: To change this… Currency Date style Distance Time style Time format Fuel measurement Press to highlight Currency Date style Distance Time style Time Format Fuel And then press Clarion AutoPC Owner’s Manual 28 Using Global Speech Commands Global speech commands let you get to programs directly Global speech commands are available all the time, in any program. Global commands include speech commands that take you right to many of the programs on your Auto PC, plus commands that are useful in any program, such as “Read” and “What time is it?” To get started using global commands, the following sections show you some tasks you can do using global commands. • Have Auto PC tell you what speech commands you can say • Have Auto PC tell you the time • Change the volume You can change which global commands are available in Setup. For more information, see “Changing Speech Command Options” in the chapter, “Customizing Your Auto PC.” To find out which commands you can say Voice Auto PC ... What can I say? … Comments To wake up Auto PC, if necessary. Auto PC lists (speaks) the active speech commands currently available. Clarion AutoPC Owner’s Manual 29 To find out the time To adjust the volume Voice Auto PC ... What time is it? … Comments To wake up Auto PC, if necessary. Auto PC reads the time aloud. For information on setting the clock, see the section earlier in this chapter. Audio volume can be adjusted by manual controls on the DCP of the Auto PC or by using the voice commands shown here. There are 3 levels of volume adjustment, each of which have default presets that you may customize: Voice Auto PC ... Volume ... Quiet Auto PC ... Volume ... Normal Auto PC ... Volume ... Loud Default preset value 5 12 20 Auto PC adjusts the volume to the specified level. You can change the volume level presets using the Audio program (see the Audio Adjustments chapter). Clarion AutoPC Owner’s Manual 30 Using Program Speech Commands Program commands are specific to a program Unlike global speech commands, program commands are specific to a particular program – you can only use them when you are in that program. The following sections show you some examples of what you can accomplish using program commands. • Go to a radio station preset • Listen to a CD and change tracks • Review directions while driving • Dial a telephone number from Address Book • Listen to an e-mail message NOTE: Additional (optional) hardware may be required to accomplish some of these program commands. For example, to make Auto PC dial your cell phone, you need the cell phone cradle connected to the Universal Serial Bus (USB). Clarion AutoPC Owner’s Manual 31 Requirements to use radio presets To go to a preset radio station Requires you to have: • Set a radio station preset. For more information, see “Setting your own Preset stations” in the chapters, “Using the Radio, and Audio Adjustments.” • Recorded a name (for example, “Classical”) for the preset. For more information on recording a named preset, see the chapter “Using the Radio” Voice Auto PC ... Radio ... Preset … <preset name> … Comment Auto PC goes to the preset station NOTE: You can also go to a preset station by saying saying the preset number (0-9). Preset , and then Clarion AutoPC Owner’s Manual 32 To listen to a CD and change tracks Requires you to have inserted an audio CD. For more information, see the chapter, "Using the CD Player." Voice Auto PC ... CD Player ... Next … Comment Auto PC goes to the CD player program and starts playing the CD. Auto PC goes to the next track on the CD. Clarion AutoPC Owner’s Manual 33 Clarion AutoPC Owner’s Manual 34 Chapter 4 – Using the Radio The fastest way to learn the Clarion AutoPC system is to try out the functions you will frequently use. Once you have learned how to set up and use commands for your radio, everything else is similar and therefore easy. The Radio program in Auto PC gives you access to most common radio functions using speech commands. Using speech commands, you can: 1. Go between AM and FM. 2. Seek forward or backward for the next station. 3. Read the current station frequency and preset label (if any). 4. Go to 20 preset stations, ten each for AM and FM. For each preset, you can assign a number key and a text label, as well as record the station name. The preset number key or text label are displayed when the preset station is shown. Clarion AutoPC Owner’s Manual 35 Finding or tuning a station Selecting AM or FM Using the DCP keys ( ) you can seek to a station, using ( ) you can fine-tune to a station. Also, you can enter a station number directly with the numeric keys (0 – 9) after pressing (#). By pressing MENU you can also go to the Radio options, where you can edit the label and speech commands for your preset stations. Voice Manual ! (Stop your vehicle to do manual steps) Comments Auto PC ... Radio ... AM ... to Press Start, then highlight Radio, then To select the Radio program. to get AM FM ... Manually selecting FM, AM and turning radio OFF With radio on FM, press to switch to AM; press again to turn radio Off. to turn radio on and set it to FM If FM is highlighted, press to get AM. If AM is highlighted, say “FM” to listen to FM. Sequence is FM -> AM -> OFF. When radio is off, “Off” shows on the display. When display reads “Off,” press to turn radio on. Clarion AutoPC Owner’s Manual 36 Preset stations and station names “Train” Auto PC to recognize commands Setting your own Preset stations Ways to scan or select stations You can establish up to 10 Preset stations for AM and up to 10 Preset stations for FM. You can also use your voice to “train” Auto PC to recognize custom voice commands for your Preset stations. If, for example, you have a favorite ROCK and CLASSICAL station, you could give them station names such as ROCK and CLASSICAL. Once you have selected either AM or FM you will also see the radio beacon icon and the frequency to which the radio is currently set. The frequency used in this next example is FM 94.7 (or substitute any working station in your area) and you will identify this station as Preset 1. Manual ! (Stop your vehicle to do manual steps) lightly once to scan for station 94.7 FM, (easiest) or Press Press to incrementally select the specific frequency, 94.7 FM Press and hold the number “1” on the Key Pad for 2 seconds Note: The time required for press and hold is customizable; see the section on Timeouts in the Customize Your Auto PC chapter. Clarion AutoPC Owner’s Manual 37 Note that the Display now reads “Preset 1” in the lower right of the display. Use the same procedure to set other Preset stations: To listen to a Preset station • Preset 1, 2, . . . , 9, 0 for AM • Preset 1, 2, . . . , 9, 0 for FM Voice Auto PC ... Radio ... FM ... Manual ! Press Start, then to highlight Radio and press If display reads AM press twice to get back to FM Preset ... One … Press & release 1 on the Key Pad Comment To select the Radio program. Wait for the “heard” tone. Station changes to your preset, and “Preset 1” appears on screen. Clarion AutoPC Owner’s Manual 38 Setting your own station names You can assign station names for your Preset stations using names of your choice. This next sequence builds upon the Preset 1 station already established in the earlier example (ROCK = Preset 1 = 94.7 FM). Manual ! Press Start, then to highlight Radio and then Press MENU then to select Edit Preset Stations Press and the display reads “<Record Station Name>” Press to select the Preset number Press and display reads “Say Command Word three times at the tone prompt”--press Record the Command Word (“ROCK”) three times when prompted by the tone ( )--wait for the “understood” beep ( ) after each repetition Display reads: “Custom Command successfully recorded” (for 5 seconds) and then “Station name recorded” Clarion AutoPC Owner’s Manual 39 Change name from “Preset 1” to “ROCK” Using lower case letters Manual ! to highlight Radio and then Press Start, then Press MENU then to select Edit Preset Stations Press for display to read “<Enter Station Name>” then press Press to enter the letter “R” then to move to the next spaces and enter “O” then “C” then “K” Press to enter the name “ROCK” Press BACK and notice that the Display now reads “ROCK” in the lower right corner You can use lower case letters if you prefer. For example, suppose you prefer to see “Rock.” Simply move to an upper case letter , then press down once to change the letter from upper to lower case. Pressing up will change a lower case letter back to upper case. You can also use the numeric Keypad to input or edit letters. Refer to Tips and Troubleshooting chapter for more information on use of the numeric keypad. Clarion AutoPC Owner’s Manual 40 Changing Radio Options Use the following procedure to adjust audio settings from the Radio program. Manual ! to highlight Radio and then Press Start, then Press MENU Press to select Audio Settings; for more information, see Audio Adjustments chapter Clarion AutoPC Owner’s Manual 41 Clarion AutoPC Owner’s Manual 42 Chapter 5 – Using the CD Player The Auto PC CD Player program gives you access to advanced play functions using speech commands. Using speech commands, you can: • Play and pause the CD • Delete the current track from the tracks played for the current CD • Play tracks randomly • Go to the next or previous track • Go to the next CD (if you have the optional CD changer) Using the control panel keys, you can also fast forward, rewind, or enter a track number. You can also go to the CD Player options menu where you can control which tracks to play and change the display options for the CD Player. Clarion AutoPC Owner’s Manual 43 Types of CDs you can use with Auto PC CD type Normal consumer Audio CDs 2 ½ inch consumer CD Singles 4 ¾ inch computer CD-ROMs Comments These are the popular compact discs used to play music. These CDs can also be used in the Auto PC’s in-dash player. CD-ROMS are used by the Directions program to access map data, and by the Setup program to install new Auto PC programs. For more information, see the chapters, “Using Directions” and “Customizing Your Auto PC.” NOTE: The Auto PC CD mechanism cannot read “Multi session” type CD-ROMs. These CD-ROMs are typically used for computer database and data archival applications. Clarion AutoPC Owner’s Manual 44 Before operating the CD Player 1. Power on the unit and lower the control panel to allow insertion of a disc into the CD slot. Grip the control panel, pulling the control panel out outward and downward in one continuous motion as shown to the right. 2. Place the DCP in the fully open position as shown below. Notice the position of the CD slot and the eject button. CD slot Eject button Clarion AutoPC Owner’s Manual 45 (Before operating the CD Player, continued) 3. Look to see that the CD will clear the top of the control panel as illustrated on the right. Correct clearance 4. Push the disc into the CD slot half way, and the drive will pull it in the rest of the way. Clarion AutoPC Owner’s Manual 46 Playing CDs Voice Manual ! Comments/Illustrations (Stop your vehicle to do manual steps) Auto PC … CD Player… Press Start, then to highlight CD Player, then Play ... Pause ... Next ... Previous … Random … To select the CD Player program. Play or pause a track. Note: Stop has the same effect as Pause. Play the next or previous track. to highlight CD Player, and MENU to highlight Random Playback to set On (or Off) Press BACK Turns Random play on or off. If Random is On a symbol ( ) appears in lower right of CD playback screen: Clarion AutoPC Owner’s Manual 47 Delete track Delete or restore tracks Voice Delete ... Manual ! Comments/Illustrations Deletes track currently playing. Press MENU to highlight Disc Play List, then to see the Play List to choose the track, then to delete (or restore) it Press BACK to see CD playback screen Fast forward and backward Go to a track Manual ! Press and hold Use buttons 0 – 9 for track number Comments Fast-forward or backward within a track. Go to a track, examples: 1 or 10 or 35--or use (one touch) to go forward or back one track at a time. Clarion AutoPC Owner’s Manual 48 Change the CD display options Changing Audio Options Manual ! Press MENU Press Press Comments/Illustrations To see the CD Player options Select Display Select the display you want Use the following procedure to adjust audio settings from the CD Player program. Manual ! Press MENU Press to select Audio Settings; for more information, see the chapter on Audio Adjustments Change discs1 Manual ! Press and release * then button 0 – 6 for disc number 1 Comments/Illustrations Go to a disc (if you have an optional CD changer). Press button 0 to use the in-dash CD. For a six disc CD Changer system. Clarion AutoPC Owner’s Manual 49 General cautions for 1. Do not warp or bend a CD. CD handling 2. A CD is vulnerable to heat, so do not leave it near a heater, in the sun, or anywhere else where it will be exposed to heat. 3. Be careful not to scratch a CD. 4. Do not paste any labels on the disc surface or write anything on the label surface (printed surface). 5. Do not increase the diameter of the center hole. 6. Do not wipe a CD with alcohol (particularly industrial methyl alcohol), water, conventional record cleaner solution, static electricity prevention agent, or similar liquids. 7. Keep fingerprints, oil, and dust off of a CD. 8. If the CD is dirty, wipe it with a soft cloth. Do not use a silicon cloth. When wiping, always wipe from inside to outside. 9. Never force a CD into or out of the CD slot. 10. Insert a disc so that the playing side is down and the label side is up. Clarion AutoPC Owner’s Manual 50 Chapter 6 – Audio Adjustments You can change bass and treble, equalizer settings (including named presets), balance, fade, loudness, and volume presets. You can access Audio Settings through the Radio or CD Player programs, or from the Audio program in the Start menu. Making audio adjustments from Audio program (Start menu) Voice Manual ! (Stop your vehicle to do manual steps) Comments/Illustrations Auto PC … Audio … Press Start, then highlight Audio Highlight the Audio program. to to see first Audio Option to adjust Bass level to select Treble, to adjust level Adjust level to zero, or to a plus or minus value. Adjust level to zero, or to a plus or minus value. Clarion AutoPC Owner’s Manual 51 (Making audio adjustments continued.) To change an equalizer preset Manual ! to select Eq and to select the preset you want to change Comments/Illustrations Press then to change the setting, to select another frequency To rename the Preset, press until Rename is shown Note: Rename is an optional step, and if not desired, press BACK to return to Eq screen. Press and edit the name, press to return to the Eq Edit screen Clarion AutoPC Owner’s Manual 52 (Audio adjustments continued.) Manual ! to select Balance, to adjust right or left to select Fade to adjust front or back to select Loudness, to set On or Off to select Volume Presets, then Comments/Illustrations Adjust sound balance to middle (zero), or to the left or right side. to adjust level to select Normal Preset and to adjust level Right is louder, left is quieter. to select Loud Preset and adjust level Right adjusts fade to the front and left adjusts it to the back. Select Loudness On to increase bass with low volume levels. to Clarion AutoPC Owner’s Manual 53 Here are illustrations of access to audio adjustments from either the Radio or CD Player programs. Access Audio from Radio program Voice Auto PC ... Radio ... Manual ! Press Start, then to highlight Radio, then Menu Comments/Illustrations To select the Radio program. Then Access Audio from CD Player program Auto PC … CD Player… Press Start, then to highlight CD Player, then Menu Select the CD Player program. Then Clarion AutoPC Owner’s Manual 54 Chapter 7 - Using Address Book With Auto PC’s Address Book, you can stay in touch with family, friends, and business contacts. Address Book stores work and home addresses, phone, fax and pager numbers, and e-mail addresses to give you quick access when and where you need it. Contacts are listed in alphabetical order. Above is a sample display of Address Book, showing the first name listed under the letter “A.” Clarion AutoPC Owner’s Manual 55 Address Book command words and keys This table lists some words and key presses used in Address Book. Voice Manual ! (Stop your vehicle to do manual steps) Comments Auto PC … Address book … Press Start, then to highlight Address Book, then To select the Address Book program. Letter … "T" … List … Next … or Previous … Select … Read … Locate … <custom command word> … To hear all names in the Address Book starting at T. Press to stop. To highlight a contact. To go to the next letter tab. To open contact information. To read the current name. To find a contact with previously recorded custom command word. Clarion AutoPC Owner’s Manual 56 The following examples illustrate commands to initiate dialing a number from an existing Address Book entry. Actual dialing of the phone number requires a cell phone which is an optional accessory. Example 1: Dialing a phone number Voice Auto PC … Address book … Manual ! Press Start, then to highlight Address Book, then Letter … "P" … Next … or Previous … Select … Read … Next … or Previous … Dial … or Press MENU, then to select Dial, then Comments To select the Address Book program. To go to a specific letter tab. Example: the letter “P.” Highlights an entry. finds next entry. steps through alphabet. Displays phone number. Auto PC “reads” the number. Goes to Next or Previous number for this entry and reads it to you. The unit “asks” if you want to dial the selected number. Clarion AutoPC Owner’s Manual 57 (Dialing a phone number continued.) Voice Yes … or No … Manual ! to select “Yes or “No,” then BACK Comments If “Yes,” the display shows “Dialing …” with the associated number. To return to Address Book List. Clarion AutoPC Owner’s Manual 58 Example 2: Recording a custom name The following examples illustrate recording and using a custom command word to dial the phone. Manual ! Press Start, then to highlight Address Book, then to find the entry Record the custom name Menu and then to find Record Contact Name : Display reads “Say Command Word three times at the tone prompt.” : Record “Marvin Adams” three times when prompted by the tone ( )--wait for the “understood” beep ( ) after each repetition Display reads: “Custom Command successfully recorded” (for 5 seconds) followed by: The quote marks ( ) to the right of Address Book List indicate a Custom Command Word now exists for this entry Clarion AutoPC Owner’s Manual 59 Example 3: Using a custom name to dial Voice Auto PC … Address book … Comments/Illustrations To select the Address Book program. Locate … <Marvin Adams> … This is displayed: Dial … Yes … or No … BACK And the unit “reads” the name “Marvin Adams.” The unit “asks” if you want to dial the number (example: Work phone is Preferred Phone). If “Yes,” the display shows “Dialing …” with the associated number. If you say “No,” you may still choose from other phone numbers by saying “Next” or “Previous” and the unit will “read” another number such as Pager or Mobile phone. To return to Address Book List. Clarion AutoPC Owner’s Manual 60 Add, edit or delete a contact These procedures help you to share contacts with other mobile devices, and make changes in Address Book. In the Getting Started chapter you saw how to customize a radio station name. Adding a new entry to the Address Book is similar as is seen in the following example. To enter a new name Manual ! Press Start, then to highlight Address Book, then MENU and select New Entry and then Comments To select the Address Book program and see the Address Book List. then press to enter the first letter of the first name then to move to the next spaces and enter more letters Example of partially entered first name: To select the New Entry function and see: NOTE: be sure to leave a space between first and last name. Clarion AutoPC Owner’s Manual 61 (Enter new name continued) Manual ! when name is entered Record the name Select Preferred Phone to select alternative , then to enter the number, then BACK Comments You are prompted to <Record Contact Name> Display reads “Say Command Word three times at the tone prompt.” Press if you want to skip recording the name. 1. Record the new name three times when prompted by the tone ( ). Wait for the “understood” beep ( ) after each repetition. 2. Then the display reads: “Custom Command successfully recorded” 3. Then the display reads: “Preferred Phone: Work” Alternatives are: Work, Home, and Mobile. Example: You see <enter mobile phone> Example: You see “Mobile: 555 3456.” You see “<name> added to Address Book” (for 3 seconds) then the Address Book List. Clarion AutoPC Owner’s Manual 62 To edit or add to existing contact information Manual ! Press Start, then to highlight Address Book, then and , then Press MENU, then use to select Edit All Fields, then use to set Yes Press BACK Use and information BACK Comments To select the Address Book program. To select a contact. This procedure is required if you want to edit or add to all contact fields. Display (example) shows the contact with three icons representing 3 types of information: Phone, Work and Home. to edit or add Use to choose the type of information to add or edit. Use to choose the field with the type of information To start and stop editing. When done entering, press to accept. To cancel changes press BACK. Clarion AutoPC Owner’s Manual 63 Data field options for phone Data field options for work Data field options for home Phone 1. Work 5. Home 2. Work2 6. Home2 3. Mobile 7. Pager 4. Car 8. Assist Work 1. Work 5. Dept 9. Work2 13. Web 17. First 21. Address 25. City 2. Fax 6. Mobile 10. Assist 14. Bday 18. Middle 22. Addr2 26. State 3. Email 7. Pager 11. Assist# 15. Anvrsry 19. Last 23. Addr3 27. Postal 4. Title 8. Car 12. Spouse 16. Mr/Ms/.. 20. Company 24. Addr4 28. Country 2. Middle 6. Addr3 10. Postal 14. Email 18. Anvrsry 3. Last 7. Addr4 11. Country 15. Spouse 19. Assist 4. Address 8. City 12. Home 16. Web 20. Assist# Home 1. First 5. Addr2 9. State 13. Fax 17. Bday 21. Mr/Ms/.. Clarion AutoPC Owner’s Manual 64 To delete a contact To set a preferred phone Manual ! to Press Start, then highlight Address Book, then and , then MENU, then to highlight Delete, then to highlight Yes and press Comments To select the Address Book program. Manual ! Press Start, then to highlight Address Book, then and , then MENU and select Preferred Phone to highlight Work, Home, Mobile or Pager, then BACK Comments To select the Address Book program. To select a contact. To delete a contact. To confirm deletion. Be sure to check that the correct contact is being deleted. To select a contact. To select the Preferred Phone function. Select Work, Home, Mobile or Pager as the preferred phone. You can establish a Preferred Phone for each contact. Clarion AutoPC Owner’s Manual 65 Transfer a contact If you have another mobile device powered by Windows CE, such as the Handheld PC or Palm-sized PC, you can quickly transfer your contacts to your Auto PC through the infrared port. To transfer contacts to or from a mobile device Manual ! Press Start, then to highlight Address Book, then and , then MENU, then to highlight Send or Receive, then Comments To select the Address Book program. To select a contact to send. (This step is not required for receive.) To send or receive a contact. Set your mobile device to receive or send contacts via the infrared port. Align your mobile device’s infrared port with your Auto PC’s infrared port and hold until Auto PC confirms the contact has been transferred. Clarion AutoPC Owner’s Manual 66 NOTE: If you are having trouble transferring data, be sure that your infrared ports are aligned. If the problem persists, change your infrared transfer speed in Setup. (See “Customizing Your Auto PC.”) Browsing Contacts You can browse addresses using command words or the keys. To have Auto PC read names Voice Auto PC … Address book … List … Manual ! Read … To locate a contact Voice Auto PC … Address book … Locate … <custom command word > … Comment Auto PC starts reading names beginning from the tab (A, B, C, …) selected. To stop. All other keys except ASSIST will also stop. To read one name. Comment To find a pre-recorded contact name. Clarion AutoPC Owner’s Manual 67 To tab through contacts Voice Auto PC … Address book … Letter … "P" … Next … or Previous … Manual ! Comment To select the Address Book program. To go to the next letter tab. To go to a specific letter tab. Example: the letter “P.” To scroll through contacts. Protecting Address Book information If you have phone numbers and addresses in Auto PC that you don’t have backed up on another mobile device, you may want to back up the information in case it is lost or corrupted. You also may want to password protect your data to prevent unauthorized access. For more information, see "Add or Change a Password" in the chapter "Customizing Your Auto PC,” and the chapter "Backup/Restore." Clarion AutoPC Owner’s Manual 68 Chapter 8 - Using Directions Use the Auto PC’s driving directions to free yourself from struggling with maps, and keep your attention focused on the road. Directions Feature The Directions feature is intended to provide turn by turn instructions to get you to a desired destination. Please make certain all persons using this system carefully read and follow instructions and safety information fully. Distraction Hazard Directions is one of the features of the Windows CE for the Auto PC system which can require manual (non-verbal) set-up. Attempting to perform such set-up or insert data while driving can seriously distract your attention and could cause an accident. Stop the vehicle in a safe and legal manner before attempting these operations. Emergency Services Do not rely on the navigation system to route you to emergency services. Ask local authorities or a “911” operator for these locations. Not all emergency services such as police, fire stations, hospitals and clinics are likely to be contained in the navigation map’s database. Clarion AutoPC Owner’s Manual 69 Auto PC can guide you using a map data CD Enter a starting point and a destination Potential Map Inaccuracy With a map data CD, Auto PC can guide you to your destination. With Auto PC Directions, you enter a starting point and a destination. Directions calculates a route for you to take, and gives you turn-by-turn directions on screen and reads the directions to you. Maps used by this system may be inaccurate because of changes in roads, traffic controls or driving conditions. Always use good judgment and common sense when following the suggested routes. Clarion AutoPC Owner’s Manual 70 What you’ll need You will need a start point and a destination point to give to the Directions program in order for it to calculate a route and supply you with specific directions. Start and destination points come from a several sources. Two important sources are map data CDs and your Address Book. Map data CDs are provided by Clarion Partners The Directions program supports map data CDs offered by Clarion Partners, allowing you to choose CDs appropriate to your area. Addresses contained in your Address Book may be used as start points and destinations points. As described in the Address Book Chapter, you can transfer addresses from a Windows CE-based mobile device (such as a Handheld or Palm-size PC) through the infrared port to the Address Book. Where to get map data for your region To use Auto PC’s Directions, you need a compact disc that contains map data for the region in which you are traveling. For a list of Clarion partners offering map CDs supported by Auto PC, go to the web site www.autopc.com and click on Partners. How to receive GPS satellite signals To receive GPS satellite signals you will need the optional GPS Receiver. Contact your Clarion dealer for further information. Clarion AutoPC Owner’s Manual 71 Directions command words and keys The following table summarizes the words and key presses used in Directions: Voice Manual ! (Stop your vehicle to do manual steps) Comment Auto PC … Directions … to Press Start, then highlight Directions, then Press 1 or use to select Set Start, then Press 2 or use to select Set Destination, then Press 3 or to select Get Directions, then To select the Directions program. The three key steps in Directions Go … Next … or Previous … Read … Hold List … MENU, select Backtrack Create a new route: Step 1. Set Start Point. Create a new route: Step 2. Set Destination Point. Create a new route: Step 3. Calculate Directions. Go to next or previous turn. Read the current turn. Go to the first or last turn. Hear the remaining turns. Reverse the last route calculated. Clarion AutoPC Owner’s Manual 72 Ways to select a start and destination points Types of locations 1. Current GPS Location1 2. 3. 4. 5. 6. 7. Last Destination Street Address Point of Interest (POI) Intersection Address Book Pocket Streets3 (via IrDA) Start Type Yes Yes Yes2 Yes2 Yes2 Yes Yes Destination Type No No Yes2 Yes2 Yes2 Yes Yes How to enter the different types of start and destination points is explained on the following pages. 1 Only with optional GPS 2 Input from map CD 3 In order to use Pocket Streets input, and import addresses from a hand held device, you must use MS Pocket Streets V2.51 and Microsoft Windows CE V2.0. Clarion AutoPC Owner’s Manual 73 Commands to enter a start point Insert map data CD Last destination Insert the appropriate map CD before using the procedures in this section. Auto PC may request that you initialize navigation. Insert the navigation initialization CD and follow the directions. Then insert the map data CD. Manual ! Press Start, then Directions, then to highlight Use to highlight Set Start, then Use to highlight Last Destination, then Comment/Illustration Select Directions program: Select Set Start function. Display (example) shows: for 5 seconds, then automatically shows Set Destination: Clarion AutoPC Owner’s Manual 74 When using the map data CD for the first time, the Directions program will request that you choose a state, e.g., Michigan, before requesting that you choose a city within the state. This initial condition is illustrated only once in the pages which follow, in the description of Street Address. Street Address Manual ! to highlight Press Start, then Directions, then Use to highlight Set Start, then Use to highlight Street Address, then Use Comment/Illustration Select Directions program. Select Set Start function. Pick the Start type, and the Display shows state directory: to select the state, then Use and to highlight the city of your choice, then Use and to highlight the street of your choice, then Clarion AutoPC Owner’s Manual 75 (Entering Street Address as a start point continued) Manual ! Use or number keys to enter street number, then Comment/Illustration Display (example) shows: for 5 seconds, then automatically shows Set Destination Point of Interest Manual ! Press Start, then Directions, then to highlight Use to highlight Set Start, then Use to highlight Point of Interest, then Comment/Illustration Select Directions program. Select Set Start function. Pick the Start type, and the Display shows city directory. Display example: Clarion AutoPC Owner’s Manual 76 (Entering Point of Interest as a start point continued) Manual ! Use and to highlight the city of your choice, then Comment/Illustration Display shows the first of many types of Points of Interest. Example: Airport. Use to highlight the Start POI Type, Display shows directory of that then POI type. Example: Business. Use and to highlight the POI of Display shows confirmation of Start Point for 5 seconds, then your choice, then automatically shows Set Destination. Intersection Manual ! Press Start, then to highlight Directions, then Use to highlight Set Start, then Use to highlight Intersection, then Use and to highlight the city of your choice, then Comment/Illustration Select Directions program. Select Set Start function. Display (example) shows: Clarion AutoPC Owner’s Manual 77 (Entering Intersection as a start point continued) Manual ! Use and to highlight the Start Street of your choice, then Comment/Illustration Use to highlight the Cross Street of your choice, then Display shows confirmation of Start Point for 5 seconds, then automatically shows Set Destination. Address Book Manual ! Press Start, then to highlight Directions, then Use to highlight Set Start, then Use to highlight Address Book, then Comment/Illustration Select Directions program. Select Set Start function. Clarion AutoPC Owner’s Manual 78 (Entering start point from Address Book continued) Manual ! Comment/Illustration Use and to highlight the contact of Display shows the contact. your choice, then Use and to go to the home or work address of the contact Refer to the “briefcase” or “home” icons to choose desired address. Display shows confirmation of Start Point for 5 seconds, then automatically shows Set Destination. Clarion AutoPC Owner’s Manual 79 Pocket Streets To transfer a start address from a mobile device You can transfer an address entry from a Windows CE-based mobile device using the infrared port. On your mobile device, you send the address via the infrared port as illustrated below. Manual ! Press Start, then to highlight Directions, then Comment/Illustration Select Directions program. Press 1 or use , then Select Pocket Streets, then Select Set Start function. Display shows “Looking for IR device …” (You must use MS Pocket Streets V2.51 and Microsoft Windows CE V2.0.) Display shows (example): Align your mobile device’s infrared port with your Auto PC’s infrared port Hold in aligned position Hold until “Address Received” appears on your Auto PC.” Display shows confirmation of Start Point for 5 seconds, then automatically shows Set Destination. Clarion AutoPC Owner’s Manual 80 GPS (Requires optional GPS receiver) Manual ! Press Start, then to highlight Directions, then Use to highlight Set Start, then Use to highlight GPS, then Comment/Illustration Select Directions program. Select Set Start function. Select GPS. Display shows confirmation of Start Point for 5 seconds, then automatically shows Set Destination. Clarion AutoPC Owner’s Manual 81 Commands to enter a destination point Street Address Manual ! Selection of start point already successfully completed Comment/Illustration Display shows: Press to select Set Destination Type, then use to highlight Street Address, then Display (example) shows: Use and to highlight the city of your choice, then Use and to highlight the street of your choice, then Use or number keys to enter street number, then Display shows confirmation of Destination Point for 5 seconds, then automatically shows Get Directions. Clarion AutoPC Owner’s Manual 82 Point of Interest Manual ! Selection of start point already successfully completed Comment/Illustration Display shows: Press to select Set Destination Display (example) shows: Type, then use to highlight Point of Interest, then Use and to highlight the city of your choice, then Display shows the first of many destination POI types. Example: ATM. Use to highlight Destination POI Display shows directory of that Type, then POI type. Example: Banks. Use and to highlight the tab, Example: You want an ATM at e.g. “B” then a Bank of America. Use and to highlight the address Display shows confirmation of of the POI of your choice, then Destination Point for 5 seconds, then automatically shows Get Directions. Clarion AutoPC Owner’s Manual 83 Intersection Manual ! Selection of start point already successfully completed Use to highlight Intersection, then Use and to highlight the city of your choice, then Comment/Illustration Display shows: Display (example) shows: Use and to highlight the Destination Street of your choice, then Use to highlight the Cross Street of your choice Press Display shows confirmation of Destination Point for 5 seconds, then automatically shows Get Directions. Clarion AutoPC Owner’s Manual 84 Address Book Manual ! Selection of start point already successfully completed Use to highlight Address Book, then Use and to highlight the contact of your choice, then Use and to find the home or work address of the contact Press Comment/Illustration Display shows: Display shows the contact. Refer to the “briefcase” or “home” icons to choose desired address. Display shows confirmation of Destination Point for 5 seconds, then automatically shows Get Directions. Clarion AutoPC Owner’s Manual 85 Pocket Streets Manual ! Selection of start point already successfully completed Comment/Illustration Display shows: Press 2 or use , then Use to highlight Pocket Streets, then Select Set Destination function. Display shows “Looking for IR device …” (You must use MS Pocket Streets V2.51 and Microsoft Windows CE V2.0.) Display shows “Receiving address from <name>..” Align your mobile device’s infrared port with your Auto PC’s infrared port Hold in aligned position Press Hold until “Address Received” appears on your Auto PC.” Display shows confirmation of Destination Point for 5 seconds, then automatically shows Get Directions. Clarion AutoPC Owner’s Manual 86 Calculating the route When you request a route, Auto PC takes the starting point and destination you’ve entered and determines a route for you to take. Let Your Judgment Prevail The Directions navigation system is only an aid. Make your driving decisions based on your observations of local conditions and existing traffic regulations. This feature is not a substitute for your personal judgment. Any route suggestions made by this system should never replace any local traffic regulations or your personal judgment or knowledge of safe driving practices. Clarion AutoPC Owner’s Manual 87 You have a choice of a route that includes or excludes freeways. You also have the option to have Auto PC display safety warnings. To set route preference To display safety warning Manual ! Destination point has already been selected and confirmed Comment/Illustration Display shows: Press MENU to see Set Route Preference screen Use to select Fastest or Local Roads Use to select Display Safety Warning screen, and to select Yes or No Press BACK to return to Get Directions Display shows “Preference: Fastest.” Fastest includes freeways in the route. Display shows: “Show Warning: Yes.” You are now ready to request a route, as shown on the next page. Clarion AutoPC Owner’s Manual 88 To request a route Manual ! Destination point has already been selected and confirmed Comment/Illustration Display shows: Press 3 key or Display shows: Depending on the distance traveled and the complexity of the route, this calculation may take up to several minutes. When the calculation is done the display shows (example): Clarion AutoPC Owner’s Manual 89 Driving the route Route Safety Move directions forward with voice commands Do not follow the route suggestions if you are instructed to perform an unsafe or illegal maneuver, if you are placed in an unsafe situation, or if you are directed into an area which you consider unsafe. The driver is ultimately responsible for the safe operation of the vehicle and therefore, must evaluate whether it is safe to follow the suggested directions. Once your route is set, you can move the directions forward with voice commands as you drive. To advance or go back a turn Voice Next … or Previous … Manual ! To hear a turn again Voice Read … Comment To hear the current turn again. Comment Advance or go back one turn. Each turn is read to you aloud by Auto PC. Upon reaching the destination, Auto PC announces that “You have reached your destination,” and the display reads (example): Clarion AutoPC Owner’s Manual 90 To backtrack a route Voice Auto PC … Directions … Manual ! Press Start, then to highlight Directions, then Press MENU, then use to highlight Backtrack, then Comment Select Directions program. Select Backtrack and Display shows: When the calculation is done the display shows (example): Clarion AutoPC Owner’s Manual 91 Clarion AutoPC Owner’s Manual 92 Chapter 9 - Using Messages With the Auto PC Messages program and the optional wireless receiver hardware, you can receive and listen to messages over the airwaves. Knowing when an important message has arrived Messages lets you know when you’ve received important information, and reads it to you. The information available from Auto PC Messages depends on your content provider, but can include Traffic, News and EMail. If you’re interrupted while reviewing your messages, Messages remembers where you were, and comes back to the message for you to continue where you left off. Message alert “Message alert” lets you know when you’ve received a message. To hear a message alert tone To turn the message alert tone on or off, see Changing Auto PC Sounds in the Customizing Your Auto PC chapter. Clarion AutoPC Owner’s Manual 93 Messages command words and keys The following table shows the words and key presses used in Messages. Voice Manual ! Auto PC … Messages … Press Start, then to Highlight and select highlight Messages, then Messages program. (Stop your vehicle to do manual steps) E-mail … News … Traffic … Back … Next … or Previous … Delete … Read … BACK *, or press MENU, then to select Delete, then MENU, select Delete All, then Comment Loads your e-mail or pages. Loads your news stories. Loads traffic alerts. Return to Messages main screen. Go to next or previous message. Delete current message. Delete all messages. Open selected message and hear it read. Clarion AutoPC Owner’s Manual 94 (Messages Command Words and Keys continued) Voice List … What You’ll Need Manual ! Press MENU, use select List, then Press MENU, use select Lock, then to Comment Hear available messages. to Lock a message. To use Auto PC’s Messages, you need to set up wireless services so you can receive e-mail, news, and traffic content for the Messages program To receive messages, you need to: • Install the Auto PC FM wireless receiver hardware • Sign up with an information provider • Sign up with a network carrier • Choose the information you want to receive on your Auto PC For more information, see the documentation provided by your wireless receiver manufacturer. Clarion AutoPC Owner’s Manual 95 Reviewing Messages When you receive a message, Messages alerts you with a tone (if audible notification is on), and with an asterisk over its icon on the Start menu. The summary information shown on the selection list is different for each type of message. For E-mail, you see who it’s from. For Traffic, you see the area the traffic alert affects, and, for News, you see the title. Messages that haven’t been read have an asterisk (*) by them. E-mail Message Listing News Message Listing News Message Text Clarion AutoPC Owner’s Manual 96 To listen to a message Voice Auto PC … Messages … Traffic …, or News …, or E-mail … Next … or Previous … Read ... Manual ! Press Start, then to highlight Messages, then Comments To select Messages program. To switch between Traffic, News, or E-mail. Pages are included under E-mail. To select the message you want. If you want to see more of a message, to scroll down. Clarion AutoPC Owner’s Manual 97 To delete a message Voice Auto PC … Messages … Traffic …, or News …, or E-mail … Next … or Previous … Delete ... Yes … or No … Manual ! Press Start, then to highlight Messages, then *, or press MENU, then to select Delete, then to highlight Yes, then to highlight No, then , or BACK Comments To select Messages program. To switch between Traffic, News, or E-mail. Pages are included under E-mail. To select the message you want. Delete current message. To select Yes, when asked to confirm the deletion. To cancel deletion. Clarion AutoPC Owner’s Manual 98 Saving Messages To preserve important messages from being automatically deleted, you may “lock” email, news, or traffic messages. To lock/unlock a message Voice Auto PC … Messages … Manual ! Press Start, then to highlight Messages, then Press MENU, then to select Lock/Unlock Comments To select Messages program. To select the Lock/Unlock function. To lock a message (or to unlock a previously locked message). Clarion AutoPC Owner’s Manual 99 Changing message storage options Because message content can quickly use all of the memory you have available for data storage, you may want to specify how much of the memory you have allocated for data storage can be used for wireless content. To change message storage Manual ! Press Start, then to highlight Setup, then to select Message Storage, then Comments To access Setup program. Note: there is no voice command for the Setup program. To access the Message Storage parameter. To select the percentage of available storage memory you want allocated for message content. Note: Unless you have locked older messages, when the storage limit is reached, Auto PC automatically deletes older messages to make room for new incoming messages. Clarion AutoPC Owner’s Manual 100 To change the message storage alert Manual ! Press Start, then to highlight Setup, then to select Messages, then to select Storage Full Alert to select On or Off Comments To access Setup program. To select the Messages parameters. To select the Storage Full Alert parameter. To turn Storage Full Alert to On or Off. Clarion AutoPC Owner’s Manual 101 Clarion AutoPC Owner’s Manual 102 Chapter 10 – Using Voice Memo The Voice Memo program allows you to record and play your own voice memos. It also allows you to see the list of currently stored voice memos and to select a voice memo for playback or deletion. Speech recognition is turned off during voice memo recording While you are recording a voice memo, Speech Recognition is turned off. When you stop recording, it will be re-enabled. If you push the PTT button during recording, this will stop the recording process, and re-enable speech recognition. Clarion AutoPC Owner’s Manual 103 Recording voice memos You can record a voice memo while in any program using the V MEMO button, or you may record a memo using the Voice Memo program. Recording a voice memo from any program V MEMO Manual ! (Stop your vehicle to do manual steps) Comments Press V MEMO, listen for the record tone ( ) then start talking Use the V MEMO button while in any of the Auto PC programs to launch the Voice Memo program and start recording. Press Press Recommendation to stop recording to play back Optional. Test Voice Memo recording using a firm speaking voice, then listen to play back. If play back is to loud or too soft, see Adjusting Microphone Gain near the end of this chapter. NOTE: Do not turn off the ignition while recording a voice memo. Clarion AutoPC Owner’s Manual 104 To make it easy to hear your memo Mute on/off on record Mute on/off on play Record what you hear on radio or CD Player You may mute the CD player and the radio when your record or play back a memo. It’s your choice. Manual ! Press Start, then to highlight Voice Memo, then Press MENU, then to highlight Mute On Record, then use to select On or Off Comments To highlight and select Setup. Manual ! Press Start, then to highlight Voice Memo, then Press MENU, then to highlight to Mute On Play, then use select On or Off Comments To highlight and select Setup. Turn Mute on Record on or off. Turn Mute on Play on or off. You can use VMEMO to record a short portion of something playing on the radio or CD Player, and add your comments. To do this, set Mute On Record to Off, and follow the recording procedures in this chapter. Clarion AutoPC Owner’s Manual 105 Recording a voice memo from Voice Memo program Voice Auto PC … Voice Memo … Record … Manual ! Press Start, then to highlight Voice Memo, then Press V MEMO Press to stop recording Comments To highlight and select the Voice Memo program, and enter it. Listen for the record prompt tone then begin recording a memo. To end recording. You will hear a tone and also see the message “Updating …” that acknowledges receipt of your memo. Clarion AutoPC Owner’s Manual 106 Opening and playing a memo Voice Auto PC … Voice Memo … Open … Manual ! Press Start, to then highlight Voice Memo, then Press MENU and to OPEN, then Comments To select the Voice Memo program. to select a memo Manually select next or previous message. Plays the currently loaded memo. Read … Next … Previous … Play Advance or rewind a memo Display reads: “Building List …” then the list of memos. Example: Vmemo1: 15 s/84kB (15 seconds requiring 84 thousand bytes). Reads the name/date/time of the first memo in the list of memos. The unit reads the next or previous message name. Press to advance or rewind a memo Clarion AutoPC Owner’s Manual 107 Sorting Voice Memos Memos can be sorted by Date and by Name with the following results: Sorting your memos Sorting options Date and Ascending Date and Descending Name and Ascending Name and Descending How memos are listed Newest to oldest Oldest to newest In alphabetical order In reverse alphabetical order Manual ! Press Start, then to highlight Voice Memo, then Press MENU and to OPEN Press Press MENU and to highlight the type of sort: Sort by Name, Sort Ascending Press to run the chosen sort Comments To select the Voice Memo program. The unit displays the list of memos. Enter the Open program. Note: the default sort settings are: Sort by Date, and Sort Descending. Reference the examples given above. Clarion AutoPC Owner’s Manual 108 Playing, pausing, stopping a memo Voice Play … Pause … Manual ! Press Press Stop … Press if paused Comments Plays currently loaded memo. Pauses playback, shows “Pause” in the display, leaves playback indicator where memo was paused. If you want to playback from the point paused, say "Play" or press . Used to stop playback and to set play-back indicator to beginning of memo. Deleting voice memos Deleting a voice memo Voice Auto PC … Voice Memo … Delete … Manual ! Press Start, to then highlight Voice Memo, then Press MENU and to Delete then Comments To select the Voice Memo program. Initiates deletion of currently loaded voice memo. Note: A Locked memo will not be deleted. Clarion AutoPC Owner’s Manual 109 (Deleting a voice memo, continued.) Deleting all voice memos Voice Yes … or No … Manual ! to select Yes or No then to delete memo Voice Auto PC … Voice Memo … Manual ! Press Start, then to highlight Voice Memo, then Press MENU and to Delete All then Yes … or No … to select Yes or No then to delete memo Comments Unit “asks” if you want to delete this memo. Either a voice or manual command can be used. Comments To select the Voice Memo program. Initiates deletion of all voice memos. Note: The Delete All function deletes all memos except locked memos. Unit “asks” if you want to delete all memos. You can respond with either a voice or manual command. Clarion AutoPC Owner’s Manual 110 Deleting memos after selected time Manual ! Press MENU and to Auto Delete to choose from Never, 5 days, 15 days or 30 days Comments Select the Delete After function. You will see on the screen “Auto Delete: Never.” This setting determines the length of time memos will be kept in the memo store. Memos will be automatically deleted after this period. Locking a memo Manual ! Press # or press MENU and to select Lock Press Comments Select the Lock function. Unlocking a memo Press # or press MENU and to Unlock Press Lock the memo. The memo appears on screen with a “lock” icon. Select the Unlock function. Unlock the memo. The memo appears on screen without the “lock” icon. Clarion AutoPC Owner’s Manual 111 Renaming a memo Manual ! Press MENU and to Rename then Press Exporting a memo Manual ! Press MENU and to Export then Comments Select the Rename function. You will see on the screen the current name. Press to enter the first letter of the new name then to move to the next spaces and enter the remaining letters to form the new name. (To cancel editing press BACK.) Assigns the new name to the memo. The memo appears on screen with the new name. Comments Select the Export function. The display reads: “Export To Memory Card” and shows the current name of the memo and “.WAV” (a form of audio file). You can change the name or simply store the audio file on the Memory Card with its current name. If there is no Memory Card present, the screen will prompt you to insert a card and retry. NOTE: The terms “Memory Card” and “CF Card” refer to the same thing. Clarion AutoPC Owner’s Manual 112 Inserting the CF Card for export The Clarion AutoPC System will accept CF Cards from most manufacturers. Warning: the CF Card can be inserted one way only. Be sure to insert the CF Card with the manufacturer’s label and arrow FACING RIGHT of the unit as shown below. Make sure label and arrow are facing right Clarion AutoPC Owner’s Manual 113 Changing memo store size for Voice Memo Adjusting Microphone Gain Manual ! to Press Start, then highlight Voice Memo, then Press MENU to Memo Store Press Comments To highlight and select the Voice Memo program. Manual ! Press Start, then to highlight Voice Memo, then Press MENU and to Microphone Gain, and to change it Comments To select the Voice Memo program. Press To select the MENU options. Select Memo Store. To change the memo store size for Voice Memo. Adjust gain (record volume) from –10 (lowest) to 10 (highest). Note: Very high gain can distort sound, very low gain can make recorded messages hard to hear. Makes change take effect. Clarion AutoPC Owner’s Manual 114 Muting other audio sources Manual ! Press MENU and to Mute On Play to set On or Off Comments Select the Mute On Play function. You will see on the screen “Mute On Play: Off.” This setting determines whether other audio sources will be muted during Voice Memo playback. (Example: Radio.) About Voice Memo Manual ! Press MENU and to About Voice Memo to see data Comments Select the About Voice Memo function. BACK Provides software version number and copyright information. To return to Voice Memo screen. Clarion AutoPC Owner’s Manual 115 Clarion AutoPC Owner’s Manual 116 Chapter 11 – Customizing Your Auto PC You can customize displays and add on new programs and hardware to meet your information and entertainment needs on the road. Change the Display Auto PC allows you to customize the screen for the way you use it. The order of the programs on the Start menu can be rearranged to put the programs you use the most first, where you can use the number keys for quick access. You can also change the contrast of the backlighting on the Auto PC screen. Clarion AutoPC Owner’s Manual 117 To reorder the Start menu Manual ! (Stop your vehicle to do manual steps) Comments Press Start, then To select the program icon you want to move. On the number keys, press and hold the number where you want the program icon. To go to the rest. If you have more than 10 programs, you can have number shortcuts assigned to the programs you use the most up to 10 (0, 1 –9). Press and hold number To change the display backlight Manual ! to Press Start, then highlight Setup, then to select Contrast then to select Level: (-5 to +5) Comments To access Setup program. To select the Contrast parameters. To increase or decrease the contrast. Clarion AutoPC Owner’s Manual 118 Adjusting the Infrared transfer speed If you are having problems transferring information to or from your Auto PC and another mobile device powered by Windows CE, try adjusting the Infrared transfer speed. Manual ! Press Start, then to highlight Setup, then to select Infrared then to select Slow or Fast Comments To access Setup program. To select the Infrared parameters. To increase or decrease the transfer speed. Clarion AutoPC Owner’s Manual 119 Add or Change a Password Use a password to protect your data. A password is up to 4 numbers and a custom command word. Password protection is enabled after the ignition is cycled off then on. Auto PC prompts you for a password the first time you enter protected programs (e.g. Address Book). To add a password Manual ! to Press Start, then highlight Setup, then to select Password then Press Use the Keys to enter up to 4 numbers, then Re-enter 4-digit password, then Press , then record <custom command word> three times Comments To highlight and access Setup program. To select Password parameter. To enter the Password edit screen. Use the number keys on right side of DCP. The numbers will become your password. Re-enter your password to confirm. To record a voice password Display reads: “Custom Command successfully recorded” (for 5 seconds) and “Password confirmed. Your password takes effect after restarting your vehicle” (for 5 seconds). Clarion AutoPC Owner’s Manual 120 Backup is strongly recommended It is strongly recommended that you backup your custom data just in case you forget your password. Cold reboot is the only alternative for establishing a new password if you have forgotten your password. Also, if your car battery fails or the unit’s coin battery fails, the system will restart in shipment status. Areas protected by Password 1. Address Book 2. Remove Program 3. Backup/Restore 4. Custom Commands (Speech Commands) 5. Password (to change) 6. Voice Memo 7. Messages 8. Directions (from Address Book) Clarion AutoPC Owner’s Manual 121 To clear a password Manual ! Press Start, then to highlight Setup, then to select Password then Enter current password (up to 4 numbers), then to highlight Change Password to select Change Password Press twice Comments To highlight and access Setup program. To select Password parameter. Display reads: “Provide password: …” Current password allows you access to clear current password or change to a new password. To select Change Password parameter. After the first press the display reads: “Confirm.” After the second press the display reads: “Password cleared” for 5 seconds. Clarion AutoPC Owner’s Manual 122 To change a password Manual ! Press Start, then to highlight Setup, then to select Password then Enter current password, then to highlight Change Password to select Change Password Use the Keys to enter up to 4 numbers, then Re-enter your password, then Press , then record <custom command word> three times Comments To highlight and access Setup program. To select Password parameter. Display reads: “Provide password: …” Current password allows you access to clear current password or change to a new password. To enter the Password edit screen. Use the number keys on right side of DCP. The numbers will become your password. Re-enter your password to confirm. To record a voice password. Display reads: “Custom Command successfully recorded” (for 5 seconds) and “Password confirmed. Your password takes effect after restarting your vehicle” (for 5 seconds). Clarion AutoPC Owner’s Manual 123 ASSIST Optional services and interface options are required The ASSIST function of the Clarion AutoPC system will provide you with many location-based services, including: emergency and roadside assistance, vehicle security monitoring and tracking, remote door unlock, as well as operator-assisted directions and points of interest services. ASSIST functions are optional services which require both the GPS Receiver and the Universal Serial Bus (USB) Cellular Telephone/Modem interface options. Please ask your Clarion dealer for more details, and how to sign on to the additional services, or go to www.autopc.com. Clarion AutoPC Owner’s Manual 124 Changing Auto PC Sounds Auto PC permits you to change how the computer voice sounds, as well as the beeps and other sounds the Auto PC makes. Changing Computer Voice Manual ! Press Start, then to highlight Setup, then to find Sounds and to enter Computer Voice Use to set Computer Voice Volume lower or higher Then to select Pitch, and to select lower or higher Then to select Speed, and to select slower or faster Then to Test Voice, and to hear test message Comments/Illustrations To select the Setup program. Select Sounds program. Left for lower volume, Right for higher volume. Left for lower pitch, Right for higher pitch. Left for slower speaking, right for faster speaking. Hear test message. Make further adjustments as needed or press BACK twice to return to Sounds program. Clarion AutoPC Owner’s Manual 125 (Changing Auto PC sounds continued, additional adjustments) Start menu key feedback (voice) on/off Key click sound on/off Alert sound on/off Manual ! to Key Feedback and Less or More to Scheme: Auto PC to select Key Click, and for Loud, Soft or Off to Alert and to turn the Alert sound On or Off Press Button Hold sound on/off Default sound on/off to choose to hear the Alert sound Comments/Illustrations Only applies to voice feedback for the Start menu. “Less” turns off the audio feedback. “More” leaves the audio feedback on. Contains 14 parameters. Most users prefer an audible key click. An Alert sound may tell you that you have just received a message. Helps you identify the Alert sound when you hear it later. to Button Hold and for On or Off, press to hear Button Hold sound to Default and for On or Off, press to hear Default sound Clarion AutoPC Owner’s Manual 126 (Changing Auto PC sounds continued, additional adjustments) Exclamation sound on/off Infrared sounds on/off Message Box sound on/off Speech sounds on/off Manual ! To Exclamation and for On or Off, press to hear Exclamation sound To Infrared Begin and for On or Off, press to hear Infrared Begin sound To Infrared End and for On or Off, press to hear Infrared End sound to Infrared Interrupt and for On or Off, press to hear Infrared Interrupt sound to Message Box and for On or Off, press to hear Message Box sound Question and for On or Off, press to hear Question sound to Speech Active and for On or Off, press to hear Speech Active sound Comments/Illustrations Clarion AutoPC Owner’s Manual 127 (Changing Auto PC sounds continued, additional adjustments) Additional adjustments to sound Startup sound on/off Speech feedback (voice) on/off Manual ! to Speech Confirm and for On or Off, press to hear Speech Confirm sound to Speech Inactive and for On or Off, press to hear Speech Inactive sound to Startup and for On or Off, press to hear Startup sound Press BACK to return to Scheme: Auto PC to Speech Feedback and to select More or Less Comments/Illustrations More: Auto PC’s response to a wakeup word or PTT is the “awake tone” and the program name. Less: Auto PC’s response is only the “awake tone.” Clarion AutoPC Owner’s Manual 128 Speech Command options Auto PC “listens” and “speaks” to you. You can change the ways that Auto PC does this through the following Speech Command options: Audio Mute Controls how much the volume of any audio output (such as the radio playing) is lowered when Auto PC is listening for command words. Train Auto PC to recognize your command words Allows you to train Auto PC to recognize the way you pronounce command words, or you can add a custom command to do the function. For example, you can record and then use an alternative wakeup word to “Auto PC.” The unit will then recognize two wakeup words, yours and “Auto PC.” Controls whether the unit listens for the Auto PC (or other custom) wakeup word. If you set this option to Off, then you need to press the Push-to-Talk (PTT) button to wake up Auto PC. Wakeup Word on/off Global Commands Allows you to choose the command words that Auto PC is listening for all of the time. Examples of default Global Commands are: Volume, What can I say, and Help. Alternative commands to the default commands may be substituted from a specific list. Examples of alternative Global Commands are: Audio, Mute, and End. The complete list of default and alternative commands is given later in this chapter. Clarion AutoPC Owner’s Manual 129 Can turn off global commands Also, you may turn some command words off if you are not planning on using them. This narrows the number of words Auto PC is recognizing and may be helpful if the Auto PC isn’t always understanding what you say. Speech factors you can change Auto PC will not listen during changes to speech commands Audio Mute Auto PC will not “listen” for the wakeup word while you are engaged in making changes to speech commands. You can, however, press the PTT button get Auto PC to respond to voice commands. Controls how much the volume of any audio output (such as the radio playing) is lowered when Auto PC is listening for command words. Clarion AutoPC Owner’s Manual 130 To change the audio mute level Manual ! to Press Start, then highlight Setup, then to Speech Commands, then to select Audio Mute Comments/Illustrations To select the Setup program. Select Speech Commands program. Controls how much the volume of any audio output (such as the radio) is lowered when Auto PC is listening for command words. to choose Partial, Full or None Clarion AutoPC Owner’s Manual 131 To train or add a custom command word If Auto PC isn’t recognizing you when you say a given command word, you can train Auto PC to understand the way you say a word. You can also add a custom command word to be used instead of the default command word. For example, you can add “Computer” as a wake-up word for Auto PC (which you then could use in addition to Auto PC ) Manual ! Press Start, then to highlight Setup, then to select Speech Commands and to select Record New Command and Use and to select command word to record, then press , press again to start recording Comments/Illustrations Select the Setup program. Select the Speech Commands program. Select the Record New Command program. Display shows “Locate Command Word.” Display shows “Choose Custom Command” and the directory of command words. When prompted, say the custom command word three times after each prompt ( ), and wait for the "understood" beep ( ) after each repetition. Clarion AutoPC Owner’s Manual 132 To disable or enable the Wakeup word Manual ! Press Start, then to highlight Setup, then to select Speech Commands and to select Wakeup Word, and to choose On or Off Comments/Illustrations Select the Setup program. Select the Speech Commands program. Controls whether the unit listens for the Auto PC (or other custom) wakeup word. If you set this option to Off, then you need to press the PTT button to wake up Auto PC. Clarion AutoPC Owner’s Manual 133 To change global command words Manual ! Press Start, then to highlight Setup, then to select Speech Commands and to select Global Commands and to select a current Global Command to select an Alternative Global Command word Comments/Illustrations Select the Setup program. Select the Speech Commands program. Select the Global Commands program. There are 10 default Global Commands in the unit shipment state. They are listed below. There are 5 Alternative Global Command words in the unit shipment state, plus the “None.” They are listed below. You can select up to 10 Global Commands from a set of 15 commands. Global Commands list (defaults) Global Commands (defaults) 1. What can I say? 2. What time is it? 3. Volume 4. Help 5. Radio 6. CD Player 7. Address Book 8. Directions 9. Messages 10. Voice Memo Clarion AutoPC Owner’s Manual 134 Alternative Global Commands list Example: Changing Global Commands 1. Mute 4. Setup Alternative Global Commands 2. End 3. Clock 5. Audio 6. None Suppose you have no plans to use Volume, and also would like to substitute alternatives for Directions (Mute) and Messages (Clock). Manual ! to Press Start, then highlight Setup, then to select Speech Commands and to select Global Commands and to select Volume and to select None to select Directions and to select Mute to select Messages and to select Clock Comments/Illustrations Select the Setup program. Select the Speech Commands program. Select Global Commands program. Auto PC will no longer recognize Volume as a Global Command. You have chosen Mute as an alternative, and it will no longer appear as an alternative. You have chosen Clock as an alternative, and it will no longer appear as an alternative. Clarion AutoPC Owner’s Manual 135 Changing Timeouts A timeout is the length of time that Auto PC waits for input before returning to its previous state. You can set the timeouts for key presses, speech command wakeup, and menus. To change a timeout Manual ! Press Start, then to highlight Setup, then to select Timeouts and to select Hold keys to choose a for, and time Comments/Illustrations Select the Setup program. Select Timeouts program. Determines how long a key must be pressed and held to take effect. Example of use: press and hold a number key to set a radio preset. Each timeout is explained on the following page. Clarion AutoPC Owner’s Manual 136 Explanation of timeouts Timeout Name Hold keys for: How long Auto PC waits (your choice) .5, 1, 1.5, 2, 2.5 Listen for: 2, 5, 10, 15, 20, or Always See NOTE below Reason why Auto PC waits To activate the press-and-hold function on key presses. For speech commands (after the last recognized speech command) before going back to “sleep.” Program menus: 5, 10, 20, 30, or Always For input in a program’s options menu before returning to the previous screen. Start menu: 5, 10, 20, 30, or Always For input in the Start menu before it returns to the previous screen NOTE: When you say “Auto PC” or use PTT, Auto PC “listens” for speech commands and a green bar appears across the bottom of the display. The green bar gradually disappears as the listening timeout expires. A blue bar appears across the bottom of the display only when Auto PC is “talking.” Neither the green bar nor the blue bar is displayed if the listening timeout is set to Always. Clarion AutoPC Owner’s Manual 137 Clarion AutoPC Owner’s Manual 138 Chapter 12 – Backup/Restore Caution: Do not turn off the ignition while doing Backup or Restore. Use the Backup/Restore program to protect the data you have stored on your Auto PC. Backup/Restore protects all data customized by the user including the following: • Radio presets • Address book entries • Auto PC settings (such as regional and wireless settings) • Installed third-party programs Clarion AutoPC Owner’s Manual 139 Using the CF Card for backup and restore Inserting the CF Card The Clarion AutoPC System will accept CF Cards from most manufacturers. Warning: the CF Card can be inserted one way only. Be sure to insert the CF Card with the manufacturer’s label and arrow FACING RIGHT of the unit as shown below. Make sure label and arrow are facing right Additional recommendations 1. Back up important data regularly. 2. Back up the data before having maintenance or upgrades done on the system, including changing a Backup Battery. 3. Back up the data before changing the Coin Cell Battery. 4. Be sure that your customized files such as contacts and radio presets are the way you want them to be before doing a back up. 5. Be sure to protect the CF Card insertion slot with the cover when the slot is not being used. Clarion AutoPC Owner’s Manual 140 Backing up data Manual ! (Stop your vehicle to do manual steps) Comments Insert a CF Card into your Auto PC’s CF Card slot Press Start, then to highlight Setup, then to Backup/Restore, then Make sure label and arrow are facing right. Select the Setup program. to Backup, then Backup to perform Record Date/Time on CF Card label Select the Backup/Restore program. Note: If a CF Card has not been inserted you will see a warning: “Insert PC Card to proceed.” Manually record this information. NOTE: Backing up important data on a CF Card is strongly recommended. Clarion AutoPC Owner’s Manual 141 Restoring data Manual ! Insert the appropriate CF Card into your Auto PC’s CF Card slot Press Start, then to highlight Setup, then to Backup/Restore, then to Restore, then to see verification message to select “Yes” or “No,” then Comments Check date/time hand written on CF Card label before using. Select the Setup program. Select the Backup/Restore program. Auto PC asks for verification of manual command: “Reboot and replace data on system?” Note: If you selected “Yes” and a CF Card has not been inserted you will see a warning message: “Insert PC Card to proceed.” NOTE: After doing restore, you will need to set the Date and Time. (See the Getting Ready chapter for more information.) Clarion AutoPC Owner’s Manual 142 Chapter 13 – Adding/Removing Software and Hardware Auto PC allows you to install new programs and hardware to utilize additional information and entertainment services while on the road. Software automatically installed or removed Auto PC provides automatic installation or removal of programs using either a CD or a CF Card. USB assists automatic installation or removal Hardware is also installed or removed automatically. For most external devices, Auto PC uses the Universal Serial Bus (USB) Controller to sense when these devices are attached or detached. Caution: Do not drive or turn off the ignition while doing installation of programs using CD or CF Card. To add a program Insert the program’s installation CD or CF Card into the Auto PC. Follow the instructions that the installation program displays. Installed programs automatically appear at the end of the Start menu program list. Clarion AutoPC Owner’s Manual 143 NOTE: The number of programs you can add may be limited by the amount of memory you have available in your Auto PC. To remove a program Manual ! (Stop your vehicle to do manual steps) to highlight Setup, Press Start, then then to see first Setup option to Remove Program, then to select the program you want to remove Press Installing hardware options Comments To select and enter the Setup program. Unit will ask you to confirm the deletion. to confirm the deletion Auto PC allows you to add new hardware, such as a cellular phone, CD changer, or GPS unit. Contact your dealer to have upgrades or maintenance done on your system. Clarion AutoPC Owner’s Manual 144 Chapter 14 – Tips and Troubleshooting Tips Command words Speak Command Words decisively This section provides tips about saying command words, protecting your data, and many other suggestions. Auto PC “listens” when you are speaking words decisively, as in a command, and ignores words when you are talking normally, as in a conversation. Use the following tips to say command words so that Auto PC understands. Try one of these steps • Say one command word at a time, and wait for the “listening tone.” For an introduction to Auto PC’s “listening tone” and other audible feedback, see the Using Speech Commands chapter. • Speak from your normal driving position, the microphone is designed to understand commands at this distance. • Be sure that the microphone has been installed on a flat surface such as the sun visor. Clarion AutoPC Owner’s Manual 145 • If you’ve set a timeout for Auto PC to stop listening, be sure to say Auto PC to wake up Auto PC before giving commands, or use the Push-To-Talk (PTT) button If Auto PC is still having problems understanding one or two command words, you may need to train Auto PC to understand the way you speak these words. For more information, locate "Train a custom command word” from the Index. Protect important information Use a password Back up your data You may keep valuable data on your system, such as names and phone numbers of important contacts, credit card numbers, and confidential documents. Here are some ways to protect your important information. You can set a password that must be entered before you are allowed to access sensitive programs (like the Address Book). To set a password, go to Setup and choose Password. You can enter both a 4-number password and a custom command word. Choose a password that’s easy to remember. If you forget it, you must perform a full reset to use your system againwhich will erase all of your data. You can create and maintain backup files that contain your system’s program data. If, for example, your Main battery (car battery) and Auto PC Backup battery and Auto PC Coin Cell battery are drained and you lose your data, you can restore it from the backup file. For more information, see the Backup/Restore chapter. Clarion AutoPC Owner’s Manual 146 Directions: route calculation GPS: areas where signal is weak If there is difficulty calculating a very complex route, try the following: • If you are using Local Roads, try using Fastest Route instead • Try to split the route into two or more routes You might not get a GPS signal in heavily built up urban areas, tunnels, or roads lined with tall trees. To obtain information on GPS follow these procedures: Getting information on GPS Manual ! Press Start, then to highlight Setup, then Use to highlight GPS, then Comment Select Setup program. Display reads: “Finding GPS receiver …” One of two things happen now: 1. Six types of GPS data become available for viewing (see Types of GPS data below). 2. “No GPS receiver detected!” is displayed. Either this option is not installed or may be damaged. Clarion AutoPC Owner’s Manual 147 Types of GPS data Types of data with examples Satellites: 5 Latitude: 33.654o Longitude: -117.746o Altitude: +50 Feet Time: 3:45:11 PM DOP: 4.400 Comment Number of satellites, 0 – 8. At least 4 satellites are required for accurate GPS data. Current location Current location Relative to system locale GPS “atomic” clock Dilution Of Precision relates to precision of known satellite position which influences communication error rate. Clarion AutoPC Owner’s Manual 148 Entering Information using the Number Keys Example: Once you get more familiar with entering information into your Auto PC, you may find it faster to use the numeric Keypad. You can use the numeric Keypad to input or edit letters in the Radio and Address Book programs. Press a number key repeatedly to cycle through the number and the letters according to the following chart. 1 2 ABC 3 DEF 4 GHI 5 JKL 6 MNO 7 PQRS 8 TUV 9 WXYZ * (delete) 0 -, # (add space) To enter a “B” using the number keys, press the “2” key three times. Clarion AutoPC Owner’s Manual 149 Dialing contacts in Address Book The cell phone dials only the numbers it gets from Address Book. If your cellular phone provider requires that you dial a 1 or area code to complete a call, you must enter numbers into Address Book in this format. Cell phone cradle: changing When changing your cell phone cradle, you should remove your old cell phone cradle (software) driver before installing the new one. To remove the driver, go to Remove Program in Setup. Restoring data After restoring data, you must reset the date and time. See the Getting Started Chapter. Where to find more If you are unable to locate the information you need in this chapter, please consult the following sources of additional information. information 1. Your most important contact for information related to the operations upgrades, and maintenance of your Auto PC is your Clarion Dealer. 2. The web site for the Clarion AutoPC system also contains valuable information: www.autopc.com 3. If you unable to get the information you need from your Dealer or the web site, contact Customer Service at 1-800-347-8667 Clarion AutoPC Owner’s Manual 150 Troubleshooting If you encounter difficulties while using your system, look here. Infrared transfer between Windows CE-based devices How to avoid problems with infrared data transfer If you are unable to use infrared to transfer information between Windows CE-based devices, try the following. 1. Transfer only one file, or no more than 25 contact cards, at a time. 2. Position the infrared ports so that they face each other (available range is ten degrees up, down, right, and left). Allowable distance apart ranges from a minimum of 2 inches to a maximum of 2 feet (60 centimeters). Make sure nothing is between the two infrared ports. 3. Different Handheld PCs and Palm-size PCs transfer data at different speeds. If they are, go to Setup, select Infrared, and change the speed of the IR transfer. 4. If you can receive data on the AutoPC but not transmit data, or vice versa, you may need to set the AutoPC to different IR transfer speeds for sending and receiving. 5. Adjust the interior lighting. Some types of light interfere with infrared communication. Try turning off some lights. Clarion AutoPC Owner’s Manual 151 CAUTION: Do not remove the DCP or turn off the ignition while transferring data. Avoid using data discs with CD changer Data discs (examples: computer CD-ROMs or the Navigation data discs) should not be placed in the CD changer. If data discs are placed in the changer with no audio discs, the changer will continuously cycle between the data discs. To stop this cycling, remove the data discs. Clarion AutoPC Owner’s Manual 152 How to reboot the System Use reboot procedures in the following order: 1. Turn off the ACC power. 2. Remove the DCP. 3. If the system stops normal functions or cannot recognize peripherals, always try the Warm reboot first, as described on the next page. 4. If Warm reboot does not bring the system back to operational status, then try Cold reboot. NOTE: This procedure will initialize all data to the shipment condition. To recover your customized data you will need to restore the backup data. See the Backup/Restore chapter for further information. 5. NOTE: Press switches gently, switches can be damaged by use of force. Clarion AutoPC Owner’s Manual 153 Reset Switch 1 CD eject button Warm reboot 1. Warm reboot: • Cold reboot Push Reset Switch 1 (near the CD eject button) with the tip of a ball-point pen or a similar object. Note: All unsaved data in the open file will be erased. 2. Cold reboot: • Push and hold Reset Switch 2 first with a thin wire and, simultaneously push Reset Switch 1 with the tip of a ballpoint pen. • Release Reset Switch 1 first, and after two seconds, release Reset Switch 2. NOTE: This procedure will initialize all data to the shipment condition. Backing up the necessary data on a CF Card is strongly recommended. Reset Switch 2 Clarion AutoPC Owner’s Manual 154 How to handle a Start menu alert in Setup If an asterisk ( ) appears within the Start menu Setup icon, here is how to isolate the problem. Manual ! (Stop your vehicle to do manual Comment steps) Press Start, then to highlight Setup, and press Press to scroll through the next level options until you see Setup at the top of the screen, then press Press to scroll through the options until you see Press Highlight the Setup program and enter it. Find the top level option with the problem. Find the lower level option with the problem. Based on what the status message(s) is telling you, take the appropriate action. Clarion AutoPC Owner’s Manual 155 Example: Coin Cell Battery power is low Coin Cell Battery life is approximately 200 hours (accumulated time that system is not supplied power from Main Battery) As an example, suppose the Coin Cell Battery is very low. Auto PC alerts you to this fact by placing an asterisk within the Setup icon in the Start menu. Here are the steps you would follow to troubleshoot the problem. Manual ! (Stop your vehicle to do manual Comment steps) Press Start, then to highlight Setup, and press See Setup in the first screen: About Auto PC, then press Press to scroll through the options until you see About Auto PC at the top of the screen and Power Press Highlight the Setup program and enter it. Auto PC is the top level program with the problem. Find the lower level option with the problem. The status message reads: “Main Battery: Good Backup Battery: Good Coin Cell Battery: Very low.” Backup the data in your Auto PC and then replace the Coin Cell Battery. Clarion AutoPC Owner’s Manual 156 Specifications FM Tuner Frequency Range: 87.9MHz to 107.9MHz Usable Sensitivity: 11dBf Alternate Channel Selectivity: 75dB Stereo Separation (1kHz): 35dB Frequency Response (+/-3dB): 30Hz to 15kHz AM Tuner Frequency Range: 530 kHz to 1710kHz Usable Sensitivity: 28dBµ CD Player System: Compact disc digital audio system Frequency Response: 10Hz to 20kHz(+/-1dB) Signal to Noise Ratio: 95dB(1kHz)IHF-A Dynamic Range: 85dB(1kHz) Audio Maximum Output: 40W x 4 Rated Output: 14Wx4 (20Hz to 20kHz, 1%, 4Ω) Bass Control Action (50Hz): +/-12dB Treble Control Action (10kHz): +/-12dB Line Output (CD): 2V Applicable Impedance: 4Ω(4 to 8Ω) Clarion AutoPC Owner’s Manual 157 General Power Supply Voltage: 14.4V DC(10.8V to 15.6V allowable), Ground: negative Current Consumption: Less than 10A External Dimensions: (Source unit) • 7"(width) x 2"(Height) x 6.1"(Depth) • [178(W) x 50(H) x 156(D) mm] External Dimensions: (Tuner Amp unit) • 7"(width) x 1.4"(Height) x 8.5"(Depth) • [178(W) x 36(H) x 215 (D) mm] (including battery) Weight: (Source unit) • 4 lb. (1.8kg) Weight: (Tuner Amp unit) • 2.4 lb. (1.1kg) (including battery) Clarion AutoPC Owner’s Manual 158 Glossary A C D Address Book: The Auto PC program for managing contact (people) information. Card view: The detailed information that Address Book displays for a particular entry. Audio: The Auto PC program used to control the audio output settings. CD Player: The Auto PC program used to play audio compact discs. Detachable Control Panel (DCP): The “face plate” of the Clarion AutoPC system. Always store DCP in the case provided when detached from the unit. ASSIST: This button on the Detachable Control Panel connects you to roadside assistance services. NOTE: Requires an optional service. CE: Microsoft® Windows® CE 2.0 is the Operating System of Auto PC. B Backtract: The option in Auto PC Directions that reverses the route the user has driven. Backup: We recommend you to safekeep the data on your Auto PC on a CF Card, and performing Backup from the Setup program. Cold Reboot: Returns your Auto PC to shipment state. WARNING: You will lose all information. Backing up your data on a CF Card is strongly recommended. CF Card: Compact Flash Card can be inserted into the slot, and used in Backing up and Restoring data, as well as adding software. Coin Cell Battery: The backup battery of Auto PC. Directions: This unique Auto PC program navigates you from point A to point B via speech synthesis, and clear, turn-by-turn instructions on the Auto PC display. NOTE: Requires the map data CD. G GPS: Global Position System utilizes a network of satellites, enabling you to pinpoint your position anywhere in the world. NOTE: Using GPS with Auto PC requires the optional GPS receiver. Clarion AutoPC Owner’s Manual 159 I IrDA Port: Infrared port in the DCP for transferring data between your Auto PC and handheld devices. M Messages: This Auto PC program enables you to receive e-mail and have it read to you. You can also receive news, weather, and traffic updates by signing on to this additional service. NOTE: Requires the optional FM wireless receiver hardware. P Password: You may choose to protect the information stored in your Auto PC by activating a password in the Setup program. It can be a custom speech command or up to 4 numbers. Preset: An AM or FM radio station chosen and set up by a user for quick access. Push-to-Talk Button (PTT): You may use PTT to “wake up” your Auto PC to listen to your commands. Performs the same function as command “AutoPC” S Setup: This Auto PC program can be used to customize your Auto PC settings according to your personal preferences. Speech Commands: Voice commands you can use to “drive” your Auto PC, such as “What Time it is?” Start Menu: Displays the programs available on your Auto PC. Press Start button to access this menu. U USB: Universal Serial Bus provides an opportunity to connect thirdparty peripherals, such as cellular phone, to Auto PC. V Voice memo: This program allows you to record and play your own voice memos. Voice Synthesis: Auto PC’s ability to put words together into sentences and “speak” them to the listener (computer-generated speech). W Warm reboot: Should you need to reset Auto PC, carefully follow the procedures in the Tips and Troubleshooting chapter. NOTE: Warm reboot erases all information in any open program. Clarion AutoPC Owner’s Manual 160 Index A Add or Change a Password, 68, 120 Adding a software application, 143 Address Book, 55 Address Book, speech commands, 56 ASSIST, 3, 67, 124, 159 Audio adjustments, 51, 52 Audio adjustments from CD Player program, 54 Audio adjustments from Radio program, 54 B Backing up data, 140 blue bar, 20, 137 Browse contacts with speech commands, 67 C CD Player, correct operation, 45, 46 CDs, play using speech, 47 CDs, playing, 33, 43 CDs, types you can use, 44 Change global command words, 134 Change the Display, 117 Change the display backlight, 118 Changing Auto PC Sounds, 93, 125 Clock display, 10, 26 Coin Cell Battery, 12, 156 CompactFlashTM card, 3, 140 Controls, 2 Directions, commands to enter a start point, 74 Directions, driving the route, 90 Directions, using, 69 Directions, ways to select, 73 Disable or enable the Wakeup word, 133 Display, 3, 20 Driving Directions tips, 147 D E Daylight Savings Time, 26 DCP, 3, 6, 7, 9, 12, 159 DCP release, 3, 6 Delete a contact from Address Book, 65 Deleting a message, 98 Deleting a voice memo, 109, 110 Dialing phone from Address Book, 57, 58 Directions command words and keys, 72 Directions, calculating the route, 87 Directions, commands to enter a destination, 82 Edit existing contact information, 63 Enter new name in Address Book, 61 F Fast track, 4 G Global Speech Commands, 29 Glossary, 159 green bar, 20, 137 H HELP, 3 Clarion AutoPC Owner’s Manual 161 I Infrared, 3 Infrared transfer speed adjustment, 119 Installing hardware options, 144 Introduction, 1 K Keys, 3 Keys, using to go to a program, 22 M MENU, 3 Messages, using, 93 MUTE, 3 P Password tips, 146 Power, 3, 10 Push-To-Talk button (PTT), 11 R Radio, 36 Radio, name your stations, 39 Radio, preset stations, 32, 37 Radio, speech presets, 38 Radio, using, 32, 35 Removing a software application, 144 Restoring data, 142, 150, 159 S Saving Messages, 99 Set the date, 27 Set the region, 28 Set the time, 27 Set the time zone, 27 Specifications, 157 Speech Command options, 129 Speech Commands, getting help, 17 Speech Commands, how shown in manual, 25 Speech Commands, tones that help, 18 Speech Commands, using, 4, 11, 15, 16, 145 Speech Commands, using to go to a program, 21 Speech factors you can change, 130 Start Key, 3 T Transfer contacts from mobile device, 66 Troubleshooting, 18, 40, 145, 151, 160 V Voice Memo, 3 Voice memo, adjusting microphone gain, 104, 114 Voice memo, changing store size, 114 Voice memo, Exporting, 112 Voice memo, playing, 109 Voice memo, recording, 104 Volume, 3 W Warnings, 8 Clarion AutoPC Owner’s Manual 162