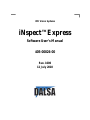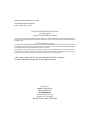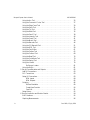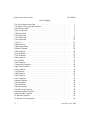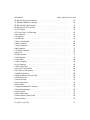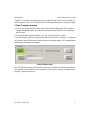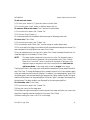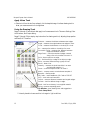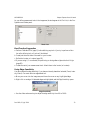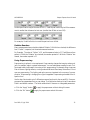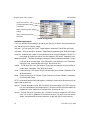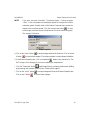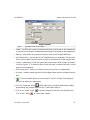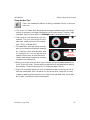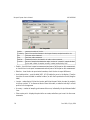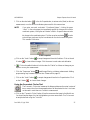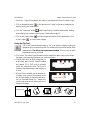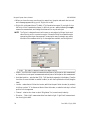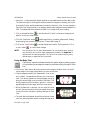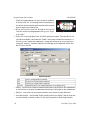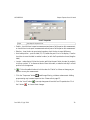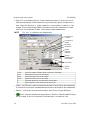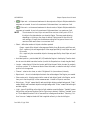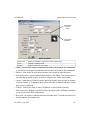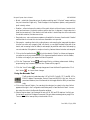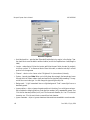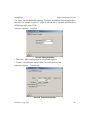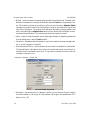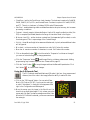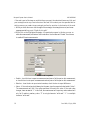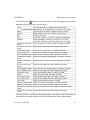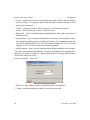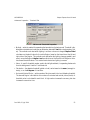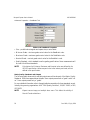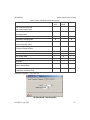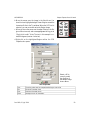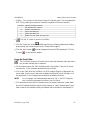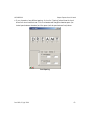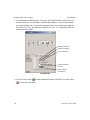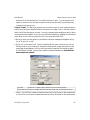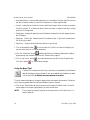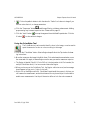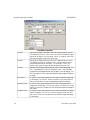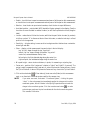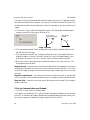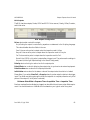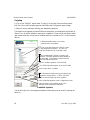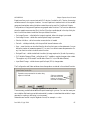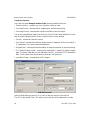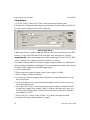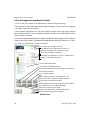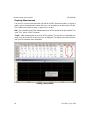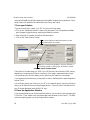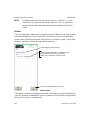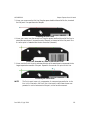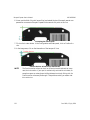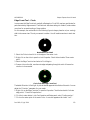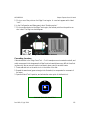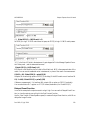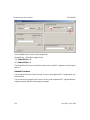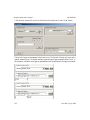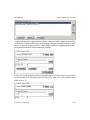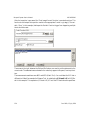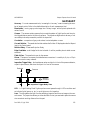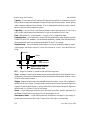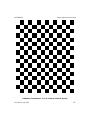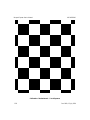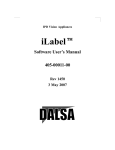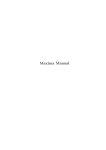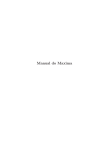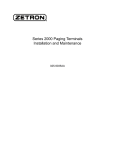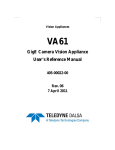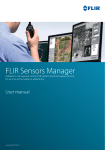Download Dalsa BOA User`s manual
Transcript
IPD Vision Systems iNspect]Express Software User’s Manual 405-00026-00 Rev. 1600 12 July 2010 iNspect Express Software User’s Manual Document Number 405-00026-00 Revision 1600; 12 July 2010 CopyrightE2010–2009 DALSA Corporation All rights reserved. Printed in the United States of America. All copyrights in this manual, and the hardware and software described in it, are the exclusive property of DALSA Corporation and its licensors. Claim of copyright does not imply waiver of DALSA Corporation or its licensor’s other rights in the work. See the following Notice of Proprietary Rights. NOTICE OF PROPRIETARY RIGHTS This manual and the related hardware and software are confidential trade secrets and the property of DALSA Corporation and its licensors. Use, examination, reproduction, copying, transfer and/or disclosure to others of all or any part of this manual and the related documentation are prohibited except with the express written consent of DALSA Corporation . The information in this document is subject to change without notice. DALSA Corporation makes no representations or warranties with respect to the contents of this manual and specifically disclaims any implied warranties of merchantability or fitness for a particular purpose. DALSA Corporation assumes no responsibility for errors or omissions in this document. iLabel, iNspect and the DALSA logo are trademarks of DALSA Corporation. All other trademarks are the property of their respective owners. DALSA IPD Email: [email protected] http://www.goipd.com IPD Headquarters 700 Technology Park Drive Billerica, MA, USA 01821 Tel 1.978.670.2002 Fax 1.978.670.2010 405-00026-00 iNspect Express User’s Manual PREFACE About This Manual This manual describes the iNspect™ software, supported by the BOA Vision System, and can also be installed and run as an emulator, on a PC. Some features in this manual do not apply to all platforms, or to all versions of the BOA (mono vs. color). The vertical bars are “change bars” and mark additions or changes from the previous version of this manual. Table of Contents The iNspect Application . . . . . . . . . . . . . . . . . . . . . . . . . . . . . . . . . . . . . . . . . . . . . . . . . . Creating an Inspection Solution . . . . . . . . . . . . . . . . . . . . . . . . . . . . . . . . . . . . . . . . 1. Launch iNspect Client . . . . . . . . . . . . . . . . . . . . . . . . . . . . . . . . . . . . . . . . . . Introducing the iNspect GUI . . . . . . . . . . . . . . . . . . . . . . . . . . . . . . . . . . . . 2. Start Creating a Solution . . . . . . . . . . . . . . . . . . . . . . . . . . . . . . . . . . . . . . . . 3. Set up the Sensor . . . . . . . . . . . . . . . . . . . . . . . . . . . . . . . . . . . . . . . . . . . . . . Using the White Balance . . . . . . . . . . . . . . . . . . . . . . . . . . . . . . . . . . . . . . . Using the Internal Timer . . . . . . . . . . . . . . . . . . . . . . . . . . . . . . . . . . . . . . . Using the External Trigger . . . . . . . . . . . . . . . . . . . . . . . . . . . . . . . . . . . . . . Using the Exposure Control . . . . . . . . . . . . . . . . . . . . . . . . . . . . . . . . . . . . . Displaying Edges and Improving the Image . . . . . . . . . . . . . . . . . . . . . . . . Using the Calibration Tool . . . . . . . . . . . . . . . . . . . . . . . . . . . . . . . . . . . . . . 4. Set up Measurements . . . . . . . . . . . . . . . . . . . . . . . . . . . . . . . . . . . . . . . . . . Train the Color Map . . . . . . . . . . . . . . . . . . . . . . . . . . . . . . . . . . . . . . . . . . . Apply Vision Tools . . . . . . . . . . . . . . . . . . . . . . . . . . . . . . . . . . . . . . . . . . . . Using the Drawing Tools . . . . . . . . . . . . . . . . . . . . . . . . . . . . . . . . . . . . . . . Best Practice Suggestion . . . . . . . . . . . . . . . . . . . . . . . . . . . . . . . . . . . . . . . Using Edge Sensitivity . . . . . . . . . . . . . . . . . . . . . . . . . . . . . . . . . . . . . . . . . Using the Tolerance Settings . . . . . . . . . . . . . . . . . . . . . . . . . . . . . . . . . . . . Relative Numbers . . . . . . . . . . . . . . . . . . . . . . . . . . . . . . . . . . . . . . . . . . . . . Using Preprocessing . . . . . . . . . . . . . . . . . . . . . . . . . . . . . . . . . . . . . . . . . . . Available Preprocessors . . . . . . . . . . . . . . . . . . . . . . . . . . . . . . . . . . . Using the Distance Tool . . . . . . . . . . . . . . . . . . . . . . . . . . . . . . . . . . . . . . . . Using the Angle Tool . . . . . . . . . . . . . . . . . . . . . . . . . . . . . . . . . . . . . . . . . . Using the Circle Tool . . . . . . . . . . . . . . . . . . . . . . . . . . . . . . . . . . . . . . . . . . 1 1 1 2 3 4 5 5 5 5 6 7 8 10 12 12 13 13 14 15 15 16 17 20 22 Rev 1600; 12 July 2010 iii iNspect Express User’s Manual 405-00026-00 Using the Arc Tool . . . . . . . . . . . . . . . . . . . . . . . . . . . . . . . . . . . . . . . . . . . . Using the Concentric Circles Tool . . . . . . . . . . . . . . . . . . . . . . . . . . . . . . . . Using the Edge Count Tool . . . . . . . . . . . . . . . . . . . . . . . . . . . . . . . . . . . . . Using the Point Tool . . . . . . . . . . . . . . . . . . . . . . . . . . . . . . . . . . . . . . . . . . . Using the Tip Tool . . . . . . . . . . . . . . . . . . . . . . . . . . . . . . . . . . . . . . . . . . . . Using the Rake Tool . . . . . . . . . . . . . . . . . . . . . . . . . . . . . . . . . . . . . . . . . . . Using the Pencil Tool . . . . . . . . . . . . . . . . . . . . . . . . . . . . . . . . . . . . . . . . . . Using the Intensity Tool . . . . . . . . . . . . . . . . . . . . . . . . . . . . . . . . . . . . . . . . Using the Count Tool . . . . . . . . . . . . . . . . . . . . . . . . . . . . . . . . . . . . . . . . . . Using the Match Tool . . . . . . . . . . . . . . . . . . . . . . . . . . . . . . . . . . . . . . . . . . Using the Barcode Tool . . . . . . . . . . . . . . . . . . . . . . . . . . . . . . . . . . . . . . . . Using the 2-D Barcode Tool . . . . . . . . . . . . . . . . . . . . . . . . . . . . . . . . . . . . . Using the OCR Tool . . . . . . . . . . . . . . . . . . . . . . . . . . . . . . . . . . . . . . . . . . . Using the Font Editor . . . . . . . . . . . . . . . . . . . . . . . . . . . . . . . . . . . . . . . . . . Using the Caliper Tool . . . . . . . . . . . . . . . . . . . . . . . . . . . . . . . . . . . . . . . . . Using the Contour Tool . . . . . . . . . . . . . . . . . . . . . . . . . . . . . . . . . . . . . . . . Using the Bead Tool . . . . . . . . . . . . . . . . . . . . . . . . . . . . . . . . . . . . . . . . . . . Using the ColorMeter Tool . . . . . . . . . . . . . . . . . . . . . . . . . . . . . . . . . . . . . Using the Spring Tool . . . . . . . . . . . . . . . . . . . . . . . . . . . . . . . . . . . . . . . . . Using the Locator . . . . . . . . . . . . . . . . . . . . . . . . . . . . . . . . . . . . . . . . . . . . . Defining a Locator . . . . . . . . . . . . . . . . . . . . . . . . . . . . . . . . . . . . . . . Using the Origin . . . . . . . . . . . . . . . . . . . . . . . . . . . . . . . . . . . . . . . . . . . . . . 5. Set up Communication and Outputs . . . . . . . . . . . . . . . . . . . . . . . . . . . . . . . Add I/O Connections . . . . . . . . . . . . . . . . . . . . . . . . . . . . . . . . . . . . . . . . . . PLC Connections . . . . . . . . . . . . . . . . . . . . . . . . . . . . . . . . . . . . . . . . . . . . . Setup I/O Connections . . . . . . . . . . . . . . . . . . . . . . . . . . . . . . . . . . . . . . . . . BOA Inputs . . . . . . . . . . . . . . . . . . . . . . . . . . . . . . . . . . . . . . . . . . . . . BOA Outputs . . . . . . . . . . . . . . . . . . . . . . . . . . . . . . . . . . . . . . . . . . . . Scripting . . . . . . . . . . . . . . . . . . . . . . . . . . . . . . . . . . . . . . . . . . . . . . . . . . . . Defined Variables . . . . . . . . . . . . . . . . . . . . . . . . . . . . . . . . . . . . . . . . Create New Function . . . . . . . . . . . . . . . . . . . . . . . . . . . . . . . . . . . . . . Free Edit . . . . . . . . . . . . . . . . . . . . . . . . . . . . . . . . . . . . . . . . . . . . . . . Setup History . . . . . . . . . . . . . . . . . . . . . . . . . . . . . . . . . . . . . . . . . . . . . . . . 6. Run the Inspection and Monitor Results . . . . . . . . . . . . . . . . . . . . . . . . . . . Edit Tolerances . . . . . . . . . . . . . . . . . . . . . . . . . . . . . . . . . . . . . . . . . . . . . . . Graphing Measurements . . . . . . . . . . . . . . . . . . . . . . . . . . . . . . . . . . . . . . . . iv 25 27 29 31 33 35 38 40 41 44 46 51 58 61 65 68 70 73 75 79 81 81 82 83 83 83 84 85 86 89 90 91 92 94 95 96 Rev 1600; 12 July 2010 405-00026-00 iNspect Express User’s Manual Setup Display . . . . . . . . . . . . . . . . . . . . . . . . . . . . . . . . . . . . . . . . . . . . . . . . History Recall . . . . . . . . . . . . . . . . . . . . . . . . . . . . . . . . . . . . . . . . . . . . . . . . 7. Save your Solution . . . . . . . . . . . . . . . . . . . . . . . . . . . . . . . . . . . . . . . . . . . . 8. Close the Application Window . . . . . . . . . . . . . . . . . . . . . . . . . . . . . . . . . . . Monitoring from the Network . . . . . . . . . . . . . . . . . . . . . . . . . . . . . . . . . . . . . . . . . . Performance Tips . . . . . . . . . . . . . . . . . . . . . . . . . . . . . . . . . . . . . . . . . . . . . . . . . . . . System Administration and Password Protection . . . . . . . . . . . . . . . . . . . . . . . . . . . iCollect . . . . . . . . . . . . . . . . . . . . . . . . . . . . . . . . . . . . . . . . . . . . . . . . . . . . . . . Viewing Data Output . . . . . . . . . . . . . . . . . . . . . . . . . . . . . . . . . . . . . . . . . . . . . . . . . History Log . . . . . . . . . . . . . . . . . . . . . . . . . . . . . . . . . . . . . . . . . . . . . . . . . . . . HyperTerminal . . . . . . . . . . . . . . . . . . . . . . . . . . . . . . . . . . . . . . . . . . . . . . . . . Network Commands . . . . . . . . . . . . . . . . . . . . . . . . . . . . . . . . . . . . . . . . . . . . . . . . . Supported Commands . . . . . . . . . . . . . . . . . . . . . . . . . . . . . . . . . . . . . . . . . Solution Summary Report . . . . . . . . . . . . . . . . . . . . . . . . . . . . . . . . . . . . . . . . . . . . . Configuration Changes . . . . . . . . . . . . . . . . . . . . . . . . . . . . . . . . . . . . . . . . . . . . . . . Locator Examples . . . . . . . . . . . . . . . . . . . . . . . . . . . . . . . . . . . . . . . . . . . . . . . . . . . . . . . Match Tool . . . . . . . . . . . . . . . . . . . . . . . . . . . . . . . . . . . . . . . . . . . . . . . . . . . . Pencil Line Intersection . . . . . . . . . . . . . . . . . . . . . . . . . . . . . . . . . . . . . . . . . . Edge Count Tool – Circle . . . . . . . . . . . . . . . . . . . . . . . . . . . . . . . . . . . . . . . . . Edge Count Tool – Rectangle . . . . . . . . . . . . . . . . . . . . . . . . . . . . . . . . . . . . . . Cascading Locators . . . . . . . . . . . . . . . . . . . . . . . . . . . . . . . . . . . . . . . . . . . . . . Equation Examples . . . . . . . . . . . . . . . . . . . . . . . . . . . . . . . . . . . . . . . . . . . . . . . . . . . . . . Override Examples . . . . . . . . . . . . . . . . . . . . . . . . . . . . . . . . . . . . . . . . . . . . . . . . . . Output Examples . . . . . . . . . . . . . . . . . . . . . . . . . . . . . . . . . . . . . . . . . . . . . . . . . . . . Indicate a Pass or Fail . . . . . . . . . . . . . . . . . . . . . . . . . . . . . . . . . . . . . . . . . . . . Indicate a Specific Measurement Failed . . . . . . . . . . . . . . . . . . . . . . . . . . . . . . Delayed Event Function . . . . . . . . . . . . . . . . . . . . . . . . . . . . . . . . . . . . . . . . . . Related Functions . . . . . . . . . . . . . . . . . . . . . . . . . . . . . . . . . . . . . . . . . . . . . . . Input Examples . . . . . . . . . . . . . . . . . . . . . . . . . . . . . . . . . . . . . . . . . . . . . . . . . . . . . Using a Control Logix Tag for a Trigger . . . . . . . . . . . . . . . . . . . . . . . . . . . . . GLOSSARY . . . . . . . . . . . . . . . . . . . . . . . . . . . . . . . . . . . . . . . . . . . . . . . . . . . . . . . . . . . . Rev 1600; 12 July 2010 97 97 98 98 99 100 101 102 103 103 104 105 105 106 107 108 108 110 113 114 115 117 117 118 118 118 119 120 121 121 125 v iNspect Express User’s Manual 405-00026-00 List of Figures The Vision System Home Page . . . . . . . . . . . . . . . . . . . . . . . . . . . . . . . . . . . . . . . . . . . . The iNspect Client Application Window . . . . . . . . . . . . . . . . . . . . . . . . . . . . . . . . . . . . Select Solution Panel . . . . . . . . . . . . . . . . . . . . . . . . . . . . . . . . . . . . . . . . . . . . . . . . . . . . Sensor Setup Panel . . . . . . . . . . . . . . . . . . . . . . . . . . . . . . . . . . . . . . . . . . . . . . . . . . . . . Calibration Panel . . . . . . . . . . . . . . . . . . . . . . . . . . . . . . . . . . . . . . . . . . . . . . . . . . . . . . . Tools Setup Panel . . . . . . . . . . . . . . . . . . . . . . . . . . . . . . . . . . . . . . . . . . . . . . . . . . . . . . Color Setup Panel . . . . . . . . . . . . . . . . . . . . . . . . . . . . . . . . . . . . . . . . . . . . . . . . . . . . . . Tools Setup Panel . . . . . . . . . . . . . . . . . . . . . . . . . . . . . . . . . . . . . . . . . . . . . . . . . . . . . . Tools List . . . . . . . . . . . . . . . . . . . . . . . . . . . . . . . . . . . . . . . . . . . . . . . . . . . . . . . . . . . . . Edge Sensitivity . . . . . . . . . . . . . . . . . . . . . . . . . . . . . . . . . . . . . . . . . . . . . . . . . . . . . . . . Preprocessing Setup . . . . . . . . . . . . . . . . . . . . . . . . . . . . . . . . . . . . . . . . . . . . . . . . . . . . . Distance Properties . . . . . . . . . . . . . . . . . . . . . . . . . . . . . . . . . . . . . . . . . . . . . . . . . . . . . Scale Properties . . . . . . . . . . . . . . . . . . . . . . . . . . . . . . . . . . . . . . . . . . . . . . . . . . . . . . . . Angle Properties . . . . . . . . . . . . . . . . . . . . . . . . . . . . . . . . . . . . . . . . . . . . . . . . . . . . . . . Circle Properties . . . . . . . . . . . . . . . . . . . . . . . . . . . . . . . . . . . . . . . . . . . . . . . . . . . . . . . Scale Properties . . . . . . . . . . . . . . . . . . . . . . . . . . . . . . . . . . . . . . . . . . . . . . . . . . . . . . . . Arc Properties . . . . . . . . . . . . . . . . . . . . . . . . . . . . . . . . . . . . . . . . . . . . . . . . . . . . . . . . . Scale Properties . . . . . . . . . . . . . . . . . . . . . . . . . . . . . . . . . . . . . . . . . . . . . . . . . . . . . . . . Concentricity Properties . . . . . . . . . . . . . . . . . . . . . . . . . . . . . . . . . . . . . . . . . . . . . . . . . Edge Count Properties . . . . . . . . . . . . . . . . . . . . . . . . . . . . . . . . . . . . . . . . . . . . . . . . . . . Point Properties . . . . . . . . . . . . . . . . . . . . . . . . . . . . . . . . . . . . . . . . . . . . . . . . . . . . . . . . Tip Properties . . . . . . . . . . . . . . . . . . . . . . . . . . . . . . . . . . . . . . . . . . . . . . . . . . . . . . . . . . Rake Properties . . . . . . . . . . . . . . . . . . . . . . . . . . . . . . . . . . . . . . . . . . . . . . . . . . . . . . . . Scale Properties . . . . . . . . . . . . . . . . . . . . . . . . . . . . . . . . . . . . . . . . . . . . . . . . . . . . . . . . Pencil Properties . . . . . . . . . . . . . . . . . . . . . . . . . . . . . . . . . . . . . . . . . . . . . . . . . . . . . . . Intensity Properties . . . . . . . . . . . . . . . . . . . . . . . . . . . . . . . . . . . . . . . . . . . . . . . . . . . . . Count Properties . . . . . . . . . . . . . . . . . . . . . . . . . . . . . . . . . . . . . . . . . . . . . . . . . . . . . . . Match Properties . . . . . . . . . . . . . . . . . . . . . . . . . . . . . . . . . . . . . . . . . . . . . . . . . . . . . . . Barcode Properties . . . . . . . . . . . . . . . . . . . . . . . . . . . . . . . . . . . . . . . . . . . . . . . . . . . . . . Barcode Timing Properties . . . . . . . . . . . . . . . . . . . . . . . . . . . . . . . . . . . . . . . . . . . . . . . Barcode Threshold Properties . . . . . . . . . . . . . . . . . . . . . . . . . . . . . . . . . . . . . . . . . . . . . Barcode Details Properties . . . . . . . . . . . . . . . . . . . . . . . . . . . . . . . . . . . . . . . . . . . . . . . 2D Barcode Properties . . . . . . . . . . . . . . . . . . . . . . . . . . . . . . . . . . . . . . . . . . . . . . . . . . . 2D Barcode Timing Properties . . . . . . . . . . . . . . . . . . . . . . . . . . . . . . . . . . . . . . . . . . . . vi 1 2 3 4 7 8 10 12 13 13 16 18 19 21 23 24 26 27 28 30 32 34 36 37 39 40 42 45 48 49 49 50 52 54 Rev 1600; 12 July 2010 405-00026-00 iNspect Express User’s Manual 2D Barcode Threshold Properties . . . . . . . . . . . . . . . . . . . . . . . . . . . . . . . . . . . . . . . . . . 2D Barcode DataMatrix Properties . . . . . . . . . . . . . . . . . . . . . . . . . . . . . . . . . . . . . . . . . 2D Barcode QR Code Properties . . . . . . . . . . . . . . . . . . . . . . . . . . . . . . . . . . . . . . . . . . . 2D Barcode PDF417 Properties . . . . . . . . . . . . . . . . . . . . . . . . . . . . . . . . . . . . . . . . . . . OCR Properties . . . . . . . . . . . . . . . . . . . . . . . . . . . . . . . . . . . . . . . . . . . . . . . . . . . . . . . . OCR Font Editor – Add Window . . . . . . . . . . . . . . . . . . . . . . . . . . . . . . . . . . . . . . . . . . Select Character . . . . . . . . . . . . . . . . . . . . . . . . . . . . . . . . . . . . . . . . . . . . . . . . . . . . . . . . Font Spacing . . . . . . . . . . . . . . . . . . . . . . . . . . . . . . . . . . . . . . . . . . . . . . . . . . . . . . . . . . Font Edit Tab . . . . . . . . . . . . . . . . . . . . . . . . . . . . . . . . . . . . . . . . . . . . . . . . . . . . . . . . . . Caliper Tool Adjusted . . . . . . . . . . . . . . . . . . . . . . . . . . . . . . . . . . . . . . . . . . . . . . . . . . . Caliper Properties . . . . . . . . . . . . . . . . . . . . . . . . . . . . . . . . . . . . . . . . . . . . . . . . . . . . . . Contour Properties . . . . . . . . . . . . . . . . . . . . . . . . . . . . . . . . . . . . . . . . . . . . . . . . . . . . . . Bead Properties . . . . . . . . . . . . . . . . . . . . . . . . . . . . . . . . . . . . . . . . . . . . . . . . . . . . . . . . ColorMeter Properties . . . . . . . . . . . . . . . . . . . . . . . . . . . . . . . . . . . . . . . . . . . . . . . . . . . Spring Tool . . . . . . . . . . . . . . . . . . . . . . . . . . . . . . . . . . . . . . . . . . . . . . . . . . . . . . . . . . . Spring Properties . . . . . . . . . . . . . . . . . . . . . . . . . . . . . . . . . . . . . . . . . . . . . . . . . . . . . . . Scale Properties . . . . . . . . . . . . . . . . . . . . . . . . . . . . . . . . . . . . . . . . . . . . . . . . . . . . . . . . Locator Panel . . . . . . . . . . . . . . . . . . . . . . . . . . . . . . . . . . . . . . . . . . . . . . . . . . . . . . . . . . Locator Properties . . . . . . . . . . . . . . . . . . . . . . . . . . . . . . . . . . . . . . . . . . . . . . . . . . . . . . Origin Properties . . . . . . . . . . . . . . . . . . . . . . . . . . . . . . . . . . . . . . . . . . . . . . . . . . . . . . . Control Setup Panel . . . . . . . . . . . . . . . . . . . . . . . . . . . . . . . . . . . . . . . . . . . . . . . . . . . . . BOA Inputs Configuration . . . . . . . . . . . . . . . . . . . . . . . . . . . . . . . . . . . . . . . . . . . . . . . BOA Outputs Configuration . . . . . . . . . . . . . . . . . . . . . . . . . . . . . . . . . . . . . . . . . . . . . . Create/Edit Equations . . . . . . . . . . . . . . . . . . . . . . . . . . . . . . . . . . . . . . . . . . . . . . . . . . . Manage Equation Execution Order . . . . . . . . . . . . . . . . . . . . . . . . . . . . . . . . . . . . . . . . . Add New Function . . . . . . . . . . . . . . . . . . . . . . . . . . . . . . . . . . . . . . . . . . . . . . . . . . . . . . Free Edit Window . . . . . . . . . . . . . . . . . . . . . . . . . . . . . . . . . . . . . . . . . . . . . . . . . . . . . . History Setup Panel . . . . . . . . . . . . . . . . . . . . . . . . . . . . . . . . . . . . . . . . . . . . . . . . . . . . . Monitor Panel . . . . . . . . . . . . . . . . . . . . . . . . . . . . . . . . . . . . . . . . . . . . . . . . . . . . . . . . . Changing Measurement Tolerances . . . . . . . . . . . . . . . . . . . . . . . . . . . . . . . . . . . . . . . . . Plotting a Measurement . . . . . . . . . . . . . . . . . . . . . . . . . . . . . . . . . . . . . . . . . . . . . . . . . . Display Options . . . . . . . . . . . . . . . . . . . . . . . . . . . . . . . . . . . . . . . . . . . . . . . . . . . . . . . . History Recall Panel . . . . . . . . . . . . . . . . . . . . . . . . . . . . . . . . . . . . . . . . . . . . . . . . . . . . Save and Export Solution Panel . . . . . . . . . . . . . . . . . . . . . . . . . . . . . . . . . . . . . . . . . . . Monitor Window . . . . . . . . . . . . . . . . . . . . . . . . . . . . . . . . . . . . . . . . . . . . . . . . . . . . . . . 55 56 57 58 59 62 62 63 64 66 66 69 72 74 77 77 79 80 80 82 83 84 85 86 87 90 91 92 94 95 96 97 97 98 99 Rev 1600; 12 July 2010 vii iNspect Express User’s Manual 405-00026-00 System Administration Panel . . . . . . . . . . . . . . . . . . . . . . . . . . . . . . . . . . . . . . . . . . . . . iCollect Panel . . . . . . . . . . . . . . . . . . . . . . . . . . . . . . . . . . . . . . . . . . . . . . . . . . . . . . . . . . History Log Page . . . . . . . . . . . . . . . . . . . . . . . . . . . . . . . . . . . . . . . . . . . . . . . . . . . . . . . The Vision System Home Page . . . . . . . . . . . . . . . . . . . . . . . . . . . . . . . . . . . . . . . . . . . . Configuration Page . . . . . . . . . . . . . . . . . . . . . . . . . . . . . . . . . . . . . . . . . . . . . . . . . . . . . First Match Tool . . . . . . . . . . . . . . . . . . . . . . . . . . . . . . . . . . . . . . . . . . . . . . . . . . . . . . . Second Match Tool . . . . . . . . . . . . . . . . . . . . . . . . . . . . . . . . . . . . . . . . . . . . . . . . . . . . . Locator Anchors On 2 Match Tools . . . . . . . . . . . . . . . . . . . . . . . . . . . . . . . . . . . . . . . . Two Pencil Lines . . . . . . . . . . . . . . . . . . . . . . . . . . . . . . . . . . . . . . . . . . . . . . . . . . . . . . . Extending the Pencil Line . . . . . . . . . . . . . . . . . . . . . . . . . . . . . . . . . . . . . . . . . . . . . . . . Both Lines Extended to Create an Intersection Point . . . . . . . . . . . . . . . . . . . . . . . . . . . Increasing the Search Area . . . . . . . . . . . . . . . . . . . . . . . . . . . . . . . . . . . . . . . . . . . . . . . Increasing the Search Area . . . . . . . . . . . . . . . . . . . . . . . . . . . . . . . . . . . . . . . . . . . . . . . Position Anchor at Pencil Line Intersection . . . . . . . . . . . . . . . . . . . . . . . . . . . . . . . . . . Notched Disk on Shaft . . . . . . . . . . . . . . . . . . . . . . . . . . . . . . . . . . . . . . . . . . . . . . . . . . . Circle Tool and Edge Count Tool . . . . . . . . . . . . . . . . . . . . . . . . . . . . . . . . . . . . . . . . . . Notched Disk with Locator Anchors . . . . . . . . . . . . . . . . . . . . . . . . . . . . . . . . . . . . . . . . Edge Count Tool and Active Points . . . . . . . . . . . . . . . . . . . . . . . . . . . . . . . . . . . . . . . . Edge Count and Locator Anchors . . . . . . . . . . . . . . . . . . . . . . . . . . . . . . . . . . . . . . . . . . Notched Disk with Match Tool . . . . . . . . . . . . . . . . . . . . . . . . . . . . . . . . . . . . . . . . . . . . Locator 1 and Edge Count Tool . . . . . . . . . . . . . . . . . . . . . . . . . . . . . . . . . . . . . . . . . . . . Locator 2 Anchors – Match Tool and Edge Count Tool . . . . . . . . . . . . . . . . . . . . . . . . . Calibration Checkerboard – 1 cm or 10 mm or 0.40 inch Squares . . . . . . . . . . . . . . . . . Calibration Checkerboard – 1 inch Squares . . . . . . . . . . . . . . . . . . . . . . . . . . . . . . . . . . 101 102 103 107 107 108 108 109 110 111 111 111 112 112 113 113 114 114 115 115 116 116 127 128 List of Tables Matrix Quality Standards and Measurements . . . . . . . . . . . . . . . . . . . . . . . . . . . viii 57 Rev 1600; 12 July 2010 405-00026-00 iNspect Express User’s Manual The iNspect Application Creating an Inspection Solution 1. Launch iNspect Client You need a PC that is connected to the BOA, either through a local network or by directly connecting through a crossover Ethernet cable. If you have not configured the PC and BOA to communicate please refer to the BOA Installation Manual for instructions on changing the IP Addresses to be compatible. NOTE The first time you open the iNspect application on a PC, you get a warning message about certificates and signatures. Click “OK”. The iNspect application is writing its OCX and support files into your System directory. A few seconds after the hourglass disappears, the iNspect application window will open. There are 3 ways to connect to the BOA and start iNspect Express on the client PC. , or “Connect to BOA” does not use Internet Explorer. • using Internet Explorer, enter the BOA address. You do not need to load the emulator software to connect with Internet Explorer. • using the “iDiscover” utility or “Discover BOA Cameras” in the Start menu (if the Emulator software was installed). iDiscover launches Internet Explorer, with the address of the BOA. • using “Connect to BOA Camera” in the Start menu (if the emulator software was installed). a. On the PC, open Internet Explorer. Enter the IP Address of your Camera, without a www. The factory default address is http://192.168.0.100. This may have been changed during installation to be compatible with other equipment in your facility. b. On the Vision System Home Page, click on “iNspect Express”. The Vision System Home Page Rev 1600; 12 July 2010 1 iNspect Express User’s Manual 405-00026-00 Introducing the iNspect GUI The interface has three panes or panels. The left panel is for Control and Navigation, with the Action Buttons. The right panel is the Work Area, and displays the camera image. The bottom pane is for Configuration and Status. These panels are always present in the application window, but most of the following figures show only one panel. Image & Work Area zoom in Control & Navigation reset zoom zoom out Configuration & Status The iNspect Client Application Window The Close button closes the iNspect Client Application on the PC. The BOA continues running and inspecting. The Info button at the bottom of each panel gives help information on the options in the current (Navigation and Control) panel. You can also navigate Help using hyperlinks, the Table of Contents, Index, or Search tabs. The Ok button at the bottom of each panel (except the first or main panel) exits the current panel and goes back or up one level. 2 Rev 1600; 12 July 2010 405-00026-00 iNspect Express User’s Manual If the BOA is currently running and inspecting, the application will open to the Run panel, pictured on page 94. Click the “Ok” button to return to the main panel shown on the previous page. 2. Start Creating a Solution a. Click on the “Select Solution” button, in the Control and Navigation panel. The Configuration and Status panel shows new controls for selecting an existing Solution file, or starting a new Solution. b. Since you are defining a new solution, click the “Start New Solution” button. If you had an existing Solution configured, this action would clear or overwrite it. The software will clear any running Solution and initialize iNspect to the default settings. The Camera Address and Exposure settings are not changed. Select Solution Panel Up to 150 Solutions may be stored in the BOA memory. The number of Solutions you are able to store depends on the image size and complexity of the Solution (number of measurements, scripting, communications, etc.). Rev 1600; 12 July 2010 3 iNspect Express User’s Manual 405-00026-00 3. Set up the Sensor In the “Setup or Modify” area on the Navigation panel, only the Sensor button is active (after “Start New Solution”. This step must be completed before any of the other Setup buttons can be accessed. If you had loaded a previously saved Solution, all of the buttons would be active. a. Click on the “Sensor” button to access the Setup Sensor panel. The Control and Navigation panel changes to show the Sensor Setup panel. Here you can set up the trigger and the sensor image settings. If you are using a conveyer or other moving parts, set up the trigger delay, exposure and brightness with moving parts. Note: Images that appear dark to the eye still contain all image edge information. b. Complete the Sensor Setup, then click “Ok” to return to the main panel. With the Sensor Setup completed, the “Tools” button is now active. Location of the image files in Emulator or Demo mode. Select what causes the Appliance to snap an image: Internal Timer – the slider sets the Appliance clock, and the time between images. Inspection Trigger – an external signal from a photosensor or a relay. Click the box to enable the slider, to set a delay between when the object is under the trigger sensor and when the object is under the camera. Define the duration (width) of a pulse and offset (delay) after a triggerinput, for controlling a light. You can adjust the sensor settings to get the best image. Invert reverses black and white, or makes the image a negative. Calibrate measurements to real-world units. Click OK when you are finished, to exit this panel. Sensor Setup Panel Once you have clicked on a slider, you can also use your keyboard arrow keys to move the slider. 4 Rev 1600; 12 July 2010 405-00026-00 iNspect Express User’s Manual Using the White Balance This button is available only when using a Color camera. White Balance allows you to “color correct” the camera for changes in lighting or camera sensor temperature. Click the “Set White Balance” button, and draw a rectangle on a white area in the image. You should use an area that is colored white. You should not use an area that is overexposed Using the Internal Timer If you are using the internal timer, and processing a complex application, you may need to increase the Trigger Source slider to avoid skipping parts. It is sometimes a good idea to start with a slow time during setup, say 100 ms, and then optimize it when the application is complete. First save your Solution with the internal timer set to the longer time interval, then go back and try adjusting the time to a smaller interval. Notice the Parts Skipped counter on the Monitor panel. If your time interval is too small, parts or images may be skipped. Using the External Trigger If you are using a part-in-place sensor, and your part does not appear in the image area, you may need to use the inspection trigger delay to compensate for any small time difference between when the part is under the part-in-place sensor and when the part is actually in front of the camera lens. If the image is blurry, you need to use the Exposure control to sharpen the image quality. Using the Exposure Control The Exposure setting indicates the approximate exposure time. The slider range changes to match the programmable range of the camera. For fast moving parts, you must have a very low exposure time, and a very bright light source. NOTE The time between external triggers, or the internal timer setting, must be larger than the Exposure Time plus the Image Acquire Time (frame time) plus the Trigger Delay. The Exposure setting will override the Internal Timer setting, if this condition is not met. (Trigger Rate or Internal Timer ) > (exposure + frame time + trigger delay) Rev 1600; 12 July 2010 5 iNspect Express User’s Manual 405-00026-00 Displaying Edges and Improving the Image Many tools depend on finding edges in the image. It may be useful to display the edges as a check on the quality of lighting and exposure. The edges cannot be displayed in the Setup Sensor panel because the image is “live”. You must go to the Setup Tools panel. a. Click “Ok” to return to the main panel. b. Click “Tools” to go to the Setup Tools panel. c. Click “Take a Picture” or “Snap Triggered” to take a still picture. d. Click the “Distance Tool” or “Locator” button. e. Move your cursor into the image area, and right-click on any highlighted edge. You can right-click on the edge of the image area when it is highlighted. All the edges are displayed in the image area, and the Edge Sensitivity box opens. Changing the Edge Sensitivity should be your last resort. Increasing the Edge Sensitivity also increases processing time. To increase the number of edges, or improve image quality: NOTE The image in the Setup Tools panel is a “still picture” You will not see changes in this image. You must go back to the Setup Sensor panel to see an interactive or live image. • Adjust the lighting, focus and exposure, to sharpen the image or improve the contrast. • Adjust the Contrast and Brightness in the Setup Sensor panel to sharpen the image. • Increase the Edge Sensitivity only as a last resort. Increasing Edge Sensitivity also increases processing time, which makes the inspection run slower. 6 Rev 1600; 12 July 2010 405-00026-00 iNspect Express User’s Manual Using the Calibration Tool Calibration is an option, not a requirement. Calibration corrects for field distortion or perspective, and changes the units reported. If you wish to only change units, you can use the Scale button in any length or distance measurement. If you do not use calibration or scale, measurements are reported in pixels. If you perform calibration or scale, measurements are reported in real units: cm, mm, or inches. Two “checkerboard” calibration patterns are included at the end of this manual. Calibration Panel a. Place a grid of dots or lines, or a checkerboard of alternating black and white squares, in front of the camera, at the same distance where your inspection parts will be. b. Click on the “radio button” beside the correct Pattern Type: Checkerboard – alternating black and white squares. Lines – a grid formed by equally spaced lines. Dots – a grid formed by equally spaced dots or points. c. Type the size of a single square in the field next to Cell Size. Do not type units; just a number. For example, if one square is 10 mm by 10 mm, type the number 10. For example, using the 1 cm checkerboard at the end of this manual; one square is 1 cm, 10 mm, or 0.40 inch. Type “1” to get measurements in Centimeters. Type “10” to get measurements in Millimeters. Type “400” to get measurements in Thousandths of an Inch. d. Click on the “Set Calibration” button. The Application will compute the correction information, then draw a red grid on the image. This grid may not extend out to the edges of the image area. e. If you are finished with the Sensor setup, click “Ok” to return to the main panel. NOTE If you are using Calibration, you must perform the calibration before defining measurement tools. If you return to this panel to perform calibration after defining tools, all tools will be deleted. Rev 1600; 12 July 2010 7 iNspect Express User’s Manual 405-00026-00 4. Set up Measurements a. In the main panel, click on the “Tools” button. Setting up an inspection involves the following steps: 1. Define a template image (reference image of the part to be inspected). 2. Train the Color Map if you are using a color sensor. 3. Apply vision tools and set up associated pass/fail tolerances. 4. Add a Locator if the part moves within the image area. 5. Exit this panel and set up communications. Note: you can also define scripts to further customize your application, in the communications panel. Take a picture (snap immediate) Snap Triggered (wait for trigger input) Save Image (camera image only, no graphics or tools) Customize (change displayed graphics colors) Setup Color (train colors in image) Measurement Tools Locator – track movement of the part. Origin of X,Y coordinates Eraser – delete a tool. Edit Tools – cut, copy and paste tools. Tip Window gives drawing hints or suggestions. Region – selects a drawing shape for some tools. Tools Setup Panel 8 Rev 1600; 12 July 2010 405-00026-00 iNspect Express User’s Manual Define a Template Image Make sure a good (or perfect) part or assembly is in front of the camera, in the location where your inspection parts will appear; or a series of good parts moving past the camera. b. Click on the “Take a picture” button (top left) to acquire a reference or template image. If using an external trigger click “Snap Triggered”. You will use this Template image to set up your measurements and tolerances. If you change the lighting or exposure you must take a new picture. Train the Color Map If you are using a color image sensor, you will need to train a color map that defines colors of interest for your inspection. Click on the “Setup Color” button. Pages 10 and 11 give step by step instructions on training colors to create a color map. Apply Vision Tools c. Select a tool from the tool box and apply it to the template image. Use these drawing tools to draw your measurements in the image area. In the case of a measurement tool such as “Distance”, simply click on two highlighted edges to form a measurement. For complex tools, such as barcode, construct a Region Of Interest (ROI) around the barcode according to the context sensitive instructions shown in the Tip Window. In most cases, the tool will automatically detect the feature of interest within the defined ROI. Using the Drawing Tools Pages 14 and 15 are subjects that apply to all measurement tools: Tolerance Settings, Relative Numbers, and Preprocessing. Pages 17 through 78 give step by step instructions for drawing each tool, adjusting the properties and Pass/Fail Tolerances. Adding a Locator The Locator allows iNspect to track movement of the part in the image window, and align or snap the measurements to the part in every position. Steps for using the Locator begin on page 79. You need to define one or two tools before you can define the locator. Set Up Communication The next step in setting up your inspection, after all your tools and settings are defined, begins on page 82, “Set up Communication and Outputs”. Rev 1600; 12 July 2010 9 iNspect Express User’s Manual 405-00026-00 Train the Color Map a. Click on the “Setup Color” button. The Configuration and Status panel allows you to define colors or teach “color classes“. Color classes represent “segmented colors“ in the image, on which some iNspect tools can be applied. The default (New Solution) list of “Classes“ has just the “Background” color. By default, all untrained color shades will fall into the “Background“ class. You do not need to name and train all the colors that you see in the image. You need only name and train the colors you are looking for or interested in. You can also train or sample parts of the image to be included in the background. List of color classes. Select a name to edit or delete. Add or remove a color class name. Type a new name and click the check button. Select a Brush Size for sampling colors in the image window. Tip Window Color Setup Panel 10 Rev 1600; 12 July 2010 405-00026-00 iNspect Express User’s Manual To add more color names 1) Click the “plus” button (+). Type a color name in the text field. 2) Click on the green “check” button, to add this name to the list. To remove or delete a color name (Color Class) and its trained data 1) Click on the color name in the “Classes” list. 2) Click on the “minus” button (–). All colors associated with the deleted class become part of the background class. To train a color (Color Class) 1) Click on the color name in the “Classes” list 2) Click on a button under “Brush Size” to select a larger or smaller sample area 3) Click on an area in the image, or hold down the left mouse button and drag across an area. This area is assigned to the highlighted color name (Color Class). 4) You can repeat training for a single color name (Color Class) to broaden the definition (increase the range) of color shades in a Color Class. NOTE The image window changes each time you train a color. The displayed image is partitioned (divided or segmented) into existing trained colors (Color Classes). There are no “untrained” colors or partitions or displayed; all the areas in the displayed image are assigned to one of the trained partitions. Hold down the right mouse button (in the image area) to view the original color image. The displayed colors in the image (with mouse buttons released) are the last sample trained for each Color Class. To change the displayed color, resample (select a Color Class, and train again) at the color shade you wish to see in the display. For example, if you started training ”green” with the darkest green, and continued sampling at progressively lighter shades of green, the lighter shade would be shown of all the green partition. Select the ”green” class again, and resample on the dark green. The darker shade is now displayed for the entire green partition. To train another color (Color Class) 1) Click on the color name in the “Classes” list. 2) Move your cursor into the image area. 3) Hold down the right mouse button to see the original color image, and move your cursor to an area of the image that matches the selected color name (Color Class). 4) Without moving the cursor, Left-Click on the image. Rev 1600; 12 July 2010 11 iNspect Express User’s Manual 405-00026-00 Apply Vision Tools a. Select a tool from the tool box and apply it to the template image. Use these drawing tools to draw your measurements in the image area. Using the Drawing Tools Pages 14 through 15 are subjects that apply to all measurement tools: Tolerance Settings, Relative Numbers, and Preprocessing. Pages 17 through 78 give step by step instructions for drawing each tool, adjusting the properties and Pass/Fail Tolerances. Distance – measure the distance between two edges. Angle – measure the angle between two edges or lines. Circle – measure the diameter or circularity of a circle. Arc – measure the radius or circularity of a curve. Concentric Circles – measure the distance between edges and between centers. Edge Count – count the number of edges crossed, along a line or the outline of an area. ** Point – draw a point on an edge. Tip – find the end, tip or edge of an object or edge. Rake – measure distance along a group of lines. Pencil – draw a line. Intensity – measure the pixel intensities in an area and calculate statistics. ** Count – count the objects found in an area.** Match – compare area to a trained area template.** Barcode – read barcodes. 2D Codes – read DataMatrix, QR–Code or PDF417 OCR – train and read characters. Caliper – measure distance between two irregular edges. Contour – look for defects along an edge. Bead – look for consistancy in an applied material. Spring - measure repeating peaks. Tip Window gives drawing hints and suggestions. Tools Setup Panel ** Intensity based tools are sensitive to changes in light conditions. 12 Rev 1600; 12 July 2010 405-00026-00 iNspect Express User’s Manual As you define measurement tools in the image area, the tools appear in the Tool List, in the Configuration and Status panel. Tools List Best Practice Suggestion a. Perform Calibration first (page 7), before defining any tools. If you try to perform calibration after defining tools, all tools will be deleted. b. Create just the tools that will be used for your Locator. c. Define the Locator or Locators (page 79). d. If you are using X,Y coordinates (for positioning or robot guidance) place the Axis Origin (page 82). e. Create the rest of your measurement tools. Attach them to the locator (or locators). Using Edge Sensitivity You cannot adjust the edge sensitivity if you have an intensity-based tool selected (Count, Intensity, Match). You must select an edge-based tool. a. Move your cursor into the image area, and hover the cursor on any highlighted edge. b. Right-click on an edge. All detected edges are highlighted, and the Edge Sensitivity opens. Edge Sensitivity c. Use the slider and arrow keys to adjust the edge sensitivity from 0% to 100%. Rev 1600; 12 July 2010 13 iNspect Express User’s Manual 405-00026-00 d. Click on the “check” button to accept changes and close the Line Properties box. Click on the red X button to close without changes. • Lighting, lens, focus, and exposure all affect the edge sensitivity and the sharpness and number of edges in the image. • There is a limit to the amount of information (graphics and highlighted edges) the vision system can display. Setting sensitivity to 98% or greater may cause many edges to be drawn in only the top half of the image, and no edges in the lower half. If this occurs, you must set the sensitivity to a lower number. The application will not identify edges in the lower part of the image if the limit is reached, even when the Edge Sensitivity box is closed. • Generally, few or no edges will be displayed for a setting of 50% or lower. • If you cannot find any edges in the image, the lighting may be too dim, too bright, or the sensitivity may be set too low. Hover the cursor over the edge of the video window and right-click to open the Edge Sensitivity box. Move the slider to anywhere between 70% and 90%, release, and wait for the display to update. NOTE Increasing the Edge Sensitivity also increases processing time! You should first try adjusting your lighting, focus and exposure to improve the image if possible, before increasing the Edge Sensitivity. An image that appears dark to the eye still contains more edges. An image that appears over-exposed or “washed out” contains fewer edges. Using the Tolerance Settings Most measurements have a Tolerance Setting; some are 1 sided, but most are 2 sided. Measurements are often specified as a value and tolerance, such as 100 +/– 5. This means the part is good if the measured value is between 95 (100 – 5) and 105 (100 + 5) and otherwise the part is rejected. This information would be entered in the Tool Properties menu like this: You can also disable the Recycle values in the Application Setup page (in Internet Explorer). The 100 +/– tolerance would look like this: A different specification may include information that the value is 100 +/– 5 and a part can be recycled or re-machined if the measurement is 100 +/– 7. 14 Rev 1600; 12 July 2010 405-00026-00 iNspect Express User’s Manual Another specification may be the value is 100 +/– 5 and the part can be recycled if the measurement is smaller than tolerance but not over. (smaller than 95 but not over 105). For example, if a drilled hole is too small the part can be re–drilled. Relative Numbers Many measurements have a checkbox labeled “Relative”. With this box checked, the difference from “Perfect” is reported, not the actual measured numbers. For Example: The value of “Perfect” is 15, and the measured value is 17. The difference from perfect is 2. With the “Relative” box checked, the number reported is 2. With the “Relative” box cleared, the number reported is 17. Using Preprocessing Preprocessing is optional, not a requirement. Preprocessing changes the image to enhance objects; for example, edge or contrast enhancement. You can enable preprocessing for each Tool. Some applications may benefit from using a little preprocessing, for example using a low-pass filter to remove lighting artifacts, or using erode and dilate to blend away distractions. Do not over-use preprocessing. The lighting and optics are more important to the success of your application. Preprocessing is changing the original image data. Preprocessing also adds to the inspection time. Use the drop lists to select up to 3 different processors functions for the current ROI. Some preprocessors have parameters that you can change. The fields below the drop list will have names filled in and default numbers. The fields remain blank if there are no changeable parameters. a. Click the “Apply” button b. Click the “Ok” button Rev 1600; 12 July 2010 to apply the preprocessor without closing this menu. to apply the preprocessor and exit this menu. 15 iNspect Express User’s Manual 405-00026-00 Select a Processor. Change parameter value, if available. Apply processing now, without exiting. Apply processing and Exit this menu. Preprocessing Setup Available Preprocessors The list of available Preprocessors may change with the type of camera. Some processors are only available for Monochrome images. low–pass – 3x3 low–pass filter “blurs” image features. Parameters: filter Width and Height. high–pass – 3x3 high–pass filter “sharpens” image features. Parameters: filter Width and Height. threshold – create a binary image. All pixels below the value Level are changed to 0 (black). All pixels equal to or above the value Level are changed to 255 (white). Parameter: Level. adaptive threshold – Calculates the average or mean pixel value in a sample area Width x Height. Pixels are set to the mean pixel value multiplied by the parameter Level. Parameters: multiplier Level, sample Width and Height. Monochrome only. median – 3x3 Median filter, sorts the values of 9 neighbors and replaces with the median or middle value. Parameters: filter Width and Height. erode – Simple thinning or 3x3 erosion. Bright lines become thinner (eroded). Parameters: filter Width and Height. dilate – Simple thickening or 3x3 dilation. Bright lines become thicker (dilated). Parameters: filter Width and Height. NOTE: erode and dilate are often used together, to attempt to restore object dimensions to their approximate original size. hproject – Sums all the pixels in a row, then “normalize” the sum to a range of 0 to 255. Each pixel in a row is replaced with the normalized sum. The result looks like horizontal streaks, but emphasizes vertical transitions of dark and light. Monochrome only. vproject – Sums all the pixels in a column, then “normalize” the sum to a range of 0 to 255. Each pixel in a column is replaced with the normalized sum. The result looks like vertical streaks, but emphasizes horizontal transitions of dark and light. Monochrome only. 16 Rev 1600; 12 July 2010 405-00026-00 iNspect Express User’s Manual Using the Distance Tool The Distance tool measures the distance between two edges, or between a combination of edges, points, or pencil lines. a. Click on the “Distance” button. As you move the mouse over the image in the Work Area, you should see small sections of the edges in the image highlighted. These are “edge candidates” that you can use with Distance. Valid edges can be very small curves, points, small or large lines, Circle center points, Angle intersection points, Pencil lines, or the edge of the image area. 1 2 b. Find two edges that match your measurement. Click on one, and a “rubber” line appears and follows your cursor movement. Click on the other edge, and iNspect draws a “ruler line” between the edges that are closest to your two points. The line is labeled (L1, L2, etc.). NOTE: A Distance between a Pencil Line and a Point, or any distance to the edge of the image, is always a perpendicular or right-angle distance. You will see a yellow “construction line” that forms the perpendicular. c. When the Distance tool is selected, you can drag the 2 corner squares to resize drag the end points if they are not exactly where you wanted. The small boxes that appear around the end points define the search area for locating the edge at each endpoint. You can drag the solid square at one corners of the box, to resize the box and increase the search area; drag the side square to rotate but searching more area increases the processing time, which can become significant for a large number of measurements. You can drag the solid square on one side of the search box to rotate the box, which changes the direction of locating the edge. An arrow on the opposite side of the search box shows the direction. The smaller pink dots show the samples for finding the edge at run time. The larger red dots are the end points of the measurement. d. When you hover the cursor over a ruler line, the line turns red, the measured length is displayed on the image, and a message appears telling you to “Right-click to edit.” Rev 1600; 12 July 2010 17 iNspect Express User’s Manual 405-00026-00 e. Right-click on the line. A Distance Properties box opens. In this box you can: change the name of this measurement, set the tolerances for recycle and reject, change the “accuracy” (number of sampling points to find the edge at the ruler end points; the pink dots). Lock/unlock “Perfect” value Distance Properties Distance separation or distance between two edges, or between a combination of edges, points or pencil lines. • Enable – check this box to report a measurement and pass or fail the part on this measurement; or clear this box to not report a measurement and not pass or fail the part on this measurement. • Relative – clear the box to report actual numbers; check the box to report difference. • Auto label position – puts the label (L1, L2) beside the ruler line in the display. Clear the check box to move the label to another location (or with the Properties box closed, drag the label). • Locator – makes the tool follow the Locator, and follow the part. Select a locator (by number) to follow, or select “X” to disconnect the tool from the locator, or make the tool stay in a fixed position in the image area. • Right angle – measures the shortest distance, perpendicular to the second of the two edges. Measuring to the edge of the image area is always a right-angle measurement. • Show Mid-Point – allows you to use the midpoint of this line as a Point in other measurements. • Accuracy – the number of sampling points to find the edge at the ruler end points; indicated by the pink dots. f. Click on the ruler button in the Distance Properties box, to set new units (Scale) on this one measurement, or on the whole coordinate system used for this camera view. 18 Rev 1600; 12 July 2010 405-00026-00 NOTE iNspect Express User’s Manual If you enter new units, and select “Coordinate System”, clicking the green “check” in the scale properties immediately applies the changes to the whole coordinate system; the red X button in the Distance Properties does not undo the to undo change to the coordinate system. Click the curved arrow button scale changes, and revert to pixel coordinates for the whole coordinate system. This removes Calibration. Scale Properties g. Click on the “check” button X button to accept changes and close the Scale box. Click on the red to close without changes. Click the arrow button to undo scale and calibration. h. In the Distance Properties box, click on the padlock button to lock the value for “Perfect” to keep it from changing if you move or adjust your measurement. to add image filtering, or feature enhancement. Adding i. Click the “Preprocess” button preprocessing may increase inspection time. Please refer to page 15. j. Click on the “check” button Click on the X button Rev 1600; 12 July 2010 to accept changes and close the Distance Properties box. to close without changes. 19 iNspect Express User’s Manual 405-00026-00 Using the Angle Tool The Angle tool measures the angle between two edges. a. Click on the “Angle” button. Move the mouse over the image in the Work Area. You should see sections of the edges in the image highlighted as you move across them. These are “edge candidates” that you can use with Angle. Valid edges are straight lines only. b. Find two edges that match your measurement. Click on the first edge, then click on the second edge. iNspect draws intersecting lines by using these two edges, and calculates the angle between them. The curve drawn between the two edges shows the angle measured. c. When the angle tool is selected, you can drag the end points if they are not exactly where you wanted. To increase accuracy of the angle measurement, move the end points so they are not close together. The small boxes that appear around the end points define the search area for locating the edge at each endpoint. You can drag the solid squares at the corners, to resize the box and increase the search area; but searching more area increases the processing time. The smaller pink dots show the samples for finding the edge at run time. You can drag the solid square on one side of the search box to rotate the box, changing the direction for finding the edge. A small arrow on the opposite side of the box shows the direction. 1 2 drag the corner square to resize drag the side square to rotate d. When you hover the cursor over the curve, it turns red, the measured angle is displayed on the image, and a message appears telling you to “Right-click to edit.” e. Right-click on the highlighted curve. The Angle Properties box opens. In this box you can: rename the angle measurement, set the tolerances for recycle and reject, change the “accuracy” (number of sampling points to find the edges at the end points; the pink dots). 20 Rev 1600; 12 July 2010 405-00026-00 iNspect Express User’s Manual Angle Properties Angle the angle formed by two edges. • Enable – check this box to report a measurement and pass or fail the part on this measurement; or clear this box to not report a measurement and not pass or fail the part on this measurement. • Relative – clear the box to report actual numbers; check the box to report difference. • Auto label position – puts the label (A1, A2) beside the curve in the display. Clear the check box to move the label to another location (or with the Properties box closed, drag the label). • Locator – makes the tool follow the Locator, and follow the part. Select a locator (by number) to follow, or select “X” to disconnect the tool from the locator, or make the tool stay in a fixed position in the image area. • Show corner point – allows you to use the corner point as a Point in measurements. • Accuracy – number of sampling points to find the edges at the end points, indicated by the pink dots. f. Click on the padlock button to lock the value for “Perfect” to keep it from changing if you move or adjust your measurement. to add image filtering, or feature enhancement. Adding g. Click the “Preprocess” button preprocessing may increase inspection time. Please refer to page 15. h. Click on the “check” button Click on the X button Rev 1600; 12 July 2010 to accept changes and close the Angle Properties box. to close without changes. 21 iNspect Express User’s Manual 405-00026-00 Using the Circle Tool The Circle tool measures the diameter or circularity (roundness) of a circle. The default is no measurement enabled. The Maximum diameter is 2000 pixels. a. Click on the “Circle” button. Move the mouse over the image in the Work Area. You should see sections of the edges in the image highlighted as you move across them. These are “edge candidates” that you can use with Circle. Valid edges are circles only. highlighted edge b. Find a curve or circle that matches your measurement, and click on 3 points along the curve. iNspect will draw a circle around the curve, and a center point. The circle is labeled (C1, C2, etc.). c. When you hover the cursor near the circle, a pair of blue circles appears, one inside and one outside the measured circle. These two circles define the search area for locating the circle. You can drag the small solid squares on these circles to resize them and increase the search area; but searching more area increases the processing time. Small pink dots indicate the sample points along the circle. drag squares to resize the search area d. When you hover the cursor over the circle, the circle turns red, the location and intensity are displayed on the image, and a message appears telling you to “Right-click to edit.” Several radial lines appear at even spacing around the circle. These show the “sample points” for finding the edges of the circle. e. Right-click on the highlighted circle. A Circle Properties box opens. In this box you can: rename the measurement, set the tolerances for recycle and reject, change the “accuracy” (number of sampling points around the circle; the pink dots and lines). The minimum accuracy setting is 8. Use the tabs and “Enable” check boxes to select measurements. The default is no measurement enabled, and no label appears in the Work Area. 22 Rev 1600; 12 July 2010 405-00026-00 iNspect Express User’s Manual Circle Properties Diameter Circularity Min Max Std.Dev. Fraction measure the diameter of the circle. The maximum diameter is 2000 pixels. ratio of the smallest diameter to the largest diameter, sampled around the circle. minimum diameter measured. maximum diameter measured. Standard Deviation calculated for all the measured diameter values. percent of samples that detected an edge. The number of “successful” samples divided by the total number of samples (accuracy number) multiplied by 100. • Enable – check this box to report a measurement and pass or fail the part on this measurement; or clear this box to not report a measurement and not pass or fail the part on this measurement. • Relative – clear the box to report actual numbers; check the box to report difference. • Auto label position – puts the label (CDiam1) beside the circle in the display. Clear the check box to move the label to another location (or with the Properties box closed, drag the label). • Locator – makes the tool follow the Locator, and follow the part. Select a locator (by number) to follow, or select “X” to disconnect the tool from the locator, or make the tool stay in a fixed position in the image area. • Accuracy – number of sampling points around the circle; indicated by the pink dots and radial lines. • Threshold – the thickness of an edge, in pixels. Rev 1600; 12 July 2010 23 iNspect Express User’s Manual 405-00026-00 • Edge – selects the direction edge type to use for defining the edge of the circle: Strongest: use the strongest edge (above the sensitivity setting) encountered along the sample line, Insideout: use the first edge (above the sensitivity setting) encountered from inside of circle to outside, Outside-in: use the first edge (above the sensitivity setting) encountered from outside of circle to inside. • Show center point – displays the point at the circle center, and allows you to use it in other measurements. Including a circle in the Concentric Circle measurement will delete the individual circle’s center point, and invalidate a measurement anchored on the circle center point. f. Click on the ruler button in the Circle Properties box, to set new units (Scale) on this one measurement, or on the whole coordinate system used for this camera view. NOTE If you enter new units, and select “Coordinate System”, clicking the green “check” in the scale properties immediately applies the changes to the whole coordinate system; clicking the red X button in the Circle Properties does not to undo the change to the coordinate system. Click the curved arrow button undo scale changes and revert to pixel coordinates for the whole coordinate system. This removes Calibration. Scale Properties g. Click on the “check” button the red X button h. to accept changes and close the Scale Properties. Click on to close without changes. Click the arrow to undo scale and calibration. Click on the padlock button to lock the value for “Perfect” so it does not change as you adjust or move your measurement. i. Click the “Preprocess” button to add image filtering, or feature enhancement. Adding preprocessing may increase inspection time. Please refer to page 15. j. Click on the “check” button Click on the X button 24 to accept changes and close the Circle Properties box. to close without changes. Rev 1600; 12 July 2010 405-00026-00 iNspect Express User’s Manual Using the Arc Tool The Arc tool measures the radius or circularity (roundness) of an Arc, or an incomplete circle. a. Click on the “Arc” button. Move the mouse over the image in the Work Area. You should see sections of the edges in the image highlighted as you move across them. These are “edge candidates” that you can use with Arc. Valid edges are arcs, curves and circles only. b. Find a curve or circle that matches your measurement. Click on 3 points along the curve edge: start, middle and end of the measurement. The Arc is labeled (AR1). c. The measured Arc, and a pair of blue curves appear, one inside and one outside the measured Arc. These two curves define the search area for locating the Arc. You can drag the solid squares on these curves, to resize them and increase the search area; but searching more area increases the processing time. 2 1 3 drag squares to resize the search area d. When you hover the cursor over the Arc, the curve turns red, and a message appears telling you to “Right-click to edit.” Several radial lines and small pink dots appear at even spacing around the arc. These are “sample points” for finding the edges of the arc. e. Right-click on the highlighted curve. An Arc Properties box opens. In this box you can: rename the measurement, set the tolerances for recycle and reject, change the “accuracy” (number of sampling points around the curve; the pink dots and radial lines). Use the tabs and “Enable” check boxes to select measurements. Rev 1600; 12 July 2010 25 iNspect Express User’s Manual 405-00026-00 Arc Properties Radius Circularity Min Max Std.Dev. Fraction measure the radius of the Arc. ratio of the smallest diameter to the largest diameter, sampled around the Arc. minimum radius measured. maximum radius measured. Standard Deviation calculated for all radius values measured. percent of samples that detected an edge, (number of “sucessful” samples divided by the total number of samples (accuracy number) multiplied by 100). • Enable – check this box to report a measurement and pass or fail the part on this measurement; or clear this box to not report a measurement and not pass or fail the part on this measurement. • Relative – clear the box to report actual numbers; check the box to report difference. • Auto label position – puts the label (AR1, ACr1) beside the curve in the display. Clear the check box to move the label to another location (or with the Properties box closed, drag the label). • Locator – makes the tool follow the Locator, and follow the part. Select a locator (by number) to follow, or select “X” to disconnect the tool from the locator, or make the tool stay in a fixed position in the image area. • Accuracy – number of sampling points around the curve; indicated by the pink dots and radial lines. • Show center point – displays the point at the arc center, and allows you to use it in other measurements. 26 Rev 1600; 12 July 2010 405-00026-00 iNspect Express User’s Manual f. Click on the ruler button in the Arc Properties box, to set new units (Scale) on this one measurement, or on the whole coordinate system used for this camera view. NOTE If you enter new units, and select “Coordinate System”, clicking the green “check” in the scale properties immediately applies the changes to the whole coordinate system; clicking the red X button in the Arc Properties does not undo to undo the change to the coordinate system. Click the curved arrow button scale changes, and revert to pixel coordinates for the whole coordinate system. This removes Calibration. Scale Properties g. Click on the “check” button X button h. to accept changes and close the Scale box. Click on the red to close without changes. Click the arrow to undo scale and calibration. Click on the padlock button to lock the value for “Perfect” so it does not change as you adjust or move your measurement. to add image filtering, or feature enhancement. Adding i. Click the “Preprocess” button preprocessing may increase inspection time. Please refer to page 15. j. Click on the “check” button on the X button to accept changes and close the Arc Properties box. Click to close without changes. Using the Concentric Circles Tool The Concentric Circles tool measures the distances between the actual centers of two or more circles, from the averaged center of all the selected circles. A circle cannot be used in more than one Concentric measurement. a. Click on the “Concentric Circles” button. Move the mouse over the image in the Work Area. You should see the edges of circles highlighted as you move across them. The Circles must already be defined using the Circle tool. Rev 1600; 12 July 2010 27 iNspect Express User’s Manual 405-00026-00 b. Click on the outer edge of each circle, then double-click to stop the drawing. iNspect draws a (yellow) circle inside the existing circles. The new circle is labeled (CC1, CC2, etc.). iNspect will not add the same circle twice. A circle cannot be used in two different Concentric Circle measures. c. When you hover the cursor over the inside circle, the circle turns red, and a message appears telling you to “Right-click to edit.” d. Right-click on the circle. A Concentricity Properties box opens. In this box you can rename the measurement and set the tolerances for recycle and reject. Use the tabs and “Enable” check boxes to select measurements. Concentricity Properties Concentricity Avg Min Max Std.Dev. maximum distance between the averaged center point and the real centers of multiple circles (two or more). average of the measured distances between the edges of 2 circles (wall thickness). Average creates an array of measured distance values. minimum distance value measured between the edges of 2 circles. maximum distance value measured between the edges of 2 circles. Standard Deviation of the measured distances between the edges of 2 circles. • Enable – check this box to report a measurement and pass or fail the part on this measurement; or clear this box to not report a measurement and not pass or fail the part on this measurement. • Relative – clear the box to report actual numbers; check the box to report difference. 28 Rev 1600; 12 July 2010 405-00026-00 iNspect Express User’s Manual • Auto label position – puts the label (CC1, CC2) beside the circle in the display. Clear the check box to move the label to another location (or with the Properties box closed, drag the label). • Locator – makes the tool follow the Locator, and follow the part. Select a locator (by number) to follow, or select “X” to disconnect the tool from the locator, or make the tool stay in a fixed position in the image area. • Show center point – displays the point at the averaged center, and allows you to use it in other measurements. e. Click on the padlock button to lock the value for “Perfect” so it does not change as you adjust or move your measurement. f. Click the “Preprocess” button to add image filtering, or feature enhancement. Adding preprocessing may increase inspection time. Please refer to page 15. to accept changes and close the Concentricity Properties g. Click on the “check” button box. Click on the X button to close without changes. Using the Edge Count Tool The Edge Count tool counts the number of edges crossed by a line, or the outline of the Region. This tool is sensitive to changes in light conditions. a. Click on the “Edge Count” button. Select the Region shape. Refer to the Tip window for drawing suggestions. b. Move the mouse over the image in the Work Area. There should not be any highlighted edges. Click, release, move the mouse and click again, to draw the Region where you want to count the edges. The Region is labeled (E1, E2, etc.). Small pink dots show the edges detected. c. When the Edge Count tool is selected, you can move and resize the Region. d. When you hover the cursor over the edge of the Region, the Region and label turn red, and a message appears telling you to “Right-click to edit.” e. Right-click on the Region. An Edge Count Properties box opens. In this box you can select the different inspection tabs to enable, rename, set the tolerances for recycle and reject, change the edge sensitivity. Use the tabs and “Enable” check boxes to select measurements. Rev 1600; 12 July 2010 29 iNspect Express User’s Manual 405-00026-00 Drag boundary line or drag the sensitivity slider. Edge Count Properties Count Avg. Separation Min Max count the number of edges crossed by the outline of the Region. measure the Average Separation or average distance between edges. measure the minimum separation or minimum distance between edges. measure the maximum separation or maximum distance between edges. • Enable – check this box to report a measurement and pass or fail the part on this measurement; or clear this box to not report a measurement and not pass or fail the part on this measurement. • Relative – clear the box to report actual numbers; check the box to report difference. • Auto label position – puts the label (E1, E2) beside the Region in the display. Clear the check box to move the label to another location (or with the Properties box closed, drag the label). • Locator – makes the tool follow the Locator, and follow the part. Select a locator (by number) to follow, or select “X” to disconnect the tool from the locator, or make the tool stay in a fixed position in the image area. • Activate edge points – allows you to use the edge points in other tools or the Locator. • Channel – select a color class or select “Brightness” for (monochrome) intensity. • Direction – “Dark-Light” means a transition from-dark-to-light. “Light-Dark” means a transition from-light-to-dark. “Either” means both edges (or transitions). • Min width – minimum number of pixels in an edge, or the minimum thickness of an edge. 30 Rev 1600; 12 July 2010 405-00026-00 iNspect Express User’s Manual • Sensitivity – a higher sensitivity detects less sharp or less sudden transitions from dark to light. The field to the right (in the Properties window) shows the histogram or intensity plot for pixels along the Region, and the shaded area indicates the Sensitivity level. You can change the Sensitivity level using the slider, or by dragging the boundary between white and shade in the field. The shaded and white areas are reversed if you change the Direction setting. f. Click on the padlock button to lock the value for “Perfect” so it does not change as you adjust or move your measurement. to add image filtering, or feature enhancement. Adding g. Click the “Preprocess” button preprocessing may increase inspection time. Please refer to page 15. h. Click on the “check” button Click on the X button to accept changes and close the Edge Count Properties box. to close without changes. Using the Point Tool The Point tool creates a Point on an edge, usually for defining another measurement, or placing the Origin. You can also use the Point tool to enable measurements on Points in the center of a Circle or Arc, an Angle intersection, or the intersection of Pencil lines. The default is no measurement enabled. a. Click on the “Point” button. Move the mouse over the image in the Work Area. You should see the edges in the image highlighted as you move across them. You should see Points turn red as you move across them. b. To create a new Point, click on an edge. When the Point tool is selected, you can drag a new point you created. Circle centers and angle intersection (corner) points can not be dragged. c. When you hover the cursor over a point, a search box appears around the point. You can drag the solid squares at the corners of this box, to resize the search area for finding the edge. You can drag the solid square on one side of this box, to change the direction for finding the edge. A small arrow on the opposite side of the search box shows the direction. d. When you hover the cursor over a point, the point turns red, and a message appears telling you to “Right-click to edit.” e. Right-click on the Point. The Point Properties box opens. The default is no measurement enabled. You can use the tabs and “Enable” check boxes to select measurements. Rev 1600; 12 July 2010 31 iNspect Express User’s Manual Resize Handle 405-00026-00 Rotate Handle edge find direction Point Properties Position X Y variation in either horizontal or vertical position, relative to the original or “trained” position. Units are in Calibrated units, or in pixels if Calibration was not performed or the axis origin was reset to a corner of the image area. horizontal position or coordinate, relative to the Origin. Units are in Calibrated units, or in pixels if Calibration was not performed or the axis origin was reset to a corner of the image area. vertical position or coordinate, relative to the Origin. Units are in Calibrated units, or in pixels if Calibration was not performed or the axis origin was reset to a corner of the image area. • Enable – check this box to report a measurement and pass or fail the part on this measurement; or clear this box to not report a measurement and not pass or fail the part on this measurement. • Relative – clear the box to report actual numbers; check the box to report difference. • Auto label position – puts the label (PP1, PP2) beside the Point in the display. Clear the check box to move the label to another location (or with the Properties box closed, drag the label). • Locator – makes the tool follow the Locator, and follow the part. Select a locator (by number) to follow, or select “X” to disconnect the tool from the locator, or make the tool stay in a fixed position in the image area. • Accuracy – number of sample points used to find the edge, indicated by the pink dots. • Edge type – how to detect the edge a point is attached to. For example, if a line is more than one pixel wide, this setting can produce different results. Strongest use the strongest edge found in the search area, First use the first edge found in the search direction, Last use the last edge found in the search direction. 32 Rev 1600; 12 July 2010 405-00026-00 iNspect Express User’s Manual • Sensitivity – higher setting detects less sharp or less sudden transitions from dark to light. f. Click on the padlock button to lock the value for “Perfect” so it does not change as you adjust or move your measurement. to add image filtering, or feature enhancement. Adding g. Click the “Preprocess” button preprocessing may increase inspection time. Please refer to page 15. h. Click on the “check” button on the X button to accept changes and close the Point Properties box. Click to close without changes. Using the Tip Tool The Tip tool finds the extreme edge, or “tip” of an object or edge by locating the sharpest angle in the search box area. Tip creates a point that can be used by other measurements. The default is no measurement enabled. This tool may be useful when edges are noisy or blurred. a. Click on the “Tip” button. Move the mouse over the image in the Work Area. You should see the edges in the image highlighted as you move across them. b. Find the end or tip of an object or edge that you wish to track, and Click on it. A point is created and labeled (Tip1, Tip2) with a rectangle search box around the point. The Point is created at the sharpest angle near where you clicked. c. With the Tip tool selected, you can drag the solid square in the corner of the rectangle to the size of the rectangle, or change the scan direction (as illustrated below) by . Rotate only slightly, to align the axis of the box with the intercept of the edges. axis search box tip 1 scan direction 0 1 2 etc. scan direction 0 1 2 0 1 2 Tip Orientation and Scan Direction Rev 1600; 12 July 2010 33 iNspect Express User’s Manual 405-00026-00 d. When you hover the cursor over the point or search box, the point and search box turn red and a message appears telling you to “Right-click to edit.” e. Right-click on the search box or Tip label. A Tip Properties box opens. (If you right-click on the Point, a Point Properties box opens.) In this box you can: enable measuring the angle, rename the measurement, and change the tolerances for recycle and reject. NOTE The Tip tool is designed to work with uneven or noisy edges, by fitting a line to each side of the tip point, to construct an angle. If the area of the tip is rounded the angle reported my seem larger than expected. Increasing the search rectangle may reduce the effect of the roundness at the tip. If clean edges are available, use the Angle tool. Tip Properties Angle the angle (in degrees) formed by the edges at the tip. • Enable – check this box to report a measurement and pass or fail the part on this measurement; or clear this box to not report a measurement and not pass or fail the part on this measurement. • Auto label position – puts the label (Tip1, Tip2) beside the rectangle in the display. Clear the check box to move the label to another location (or with the Properties box closed, drag the label). • Locator – makes the tool follow the Locator, and follow the part. Select a locator (by number) to follow, or select “X” to disconnect the tool from the locator, or make the tool stay in a fixed position in the image area. • Channel – select a color class or select “Brightness” for (monochrome) intensity. • Direction – “Dark-Light” means a transition from-dark-to-light. “Light-Dark” means a transition from-light-to-dark. 34 Rev 1600; 12 July 2010 405-00026-00 iNspect Express User’s Manual • Sensitivity – a higher sensitivity detects less sharp or less sudden transitions from dark to light. The field to the right (in the Properties window) shows the histogram or intensity plot for pixels along the Region, and the shaded area indicates the Sensitivity level. You can change the Sensitivity level using the slider, or by dragging the boundary between white and shade in the field. The shaded and white areas are reversed if you change the Direction setting. f. Click on the padlock button to lock the value for “Perfect” so it does not change as you adjust or move your measurement. to add image filtering, or feature enhancement. Adding g. Click the “Preprocess” button preprocessing may increase inspection time. Please refer to page 15. h. Click on the “check” button on the X button NOTE to accept changes and close the Tip Properties box. Click to close without changes. You can use the Point for other measurements. You can erase the point, leaving only the Search box, and the angle measurement; however, the Angle tool is more accurate for measuring angles. The Tip tool is for use with noisy or poorly defined edges, or edges that are not straight. Using the Rake Tool The Rake tool measures the distance between two parallel edges, by drawing a group of lines between the two edges and measuring the distance along the length of those lines. a. Click on the “Rake” button. Move the mouse over the image in the Work Area. You should see the edges in the image highlighted as you move across them. b. Find two edges that match your measurement. Click on one, and a “rubber” line appears and follows your cursor move4 1 ment. Click directly opposite on the second edge. Now click along this second edge, to set the width of the Rake. Click 2 3 directly opposite on the first edge. A group of “ruler lines” appears between the two edges, with four corner points. c. When the Rake tool is selected, you can move the corner points if they are not exactly where you wanted. Moving the corner points also changes the spacing between the ruler lines. corner d. The small boxes that appear around the end points of each points ruler line, define the search area for locating each end point. Rev 1600; 12 July 2010 35 iNspect Express User’s Manual 405-00026-00 Small solid squares appear in the box around the endpoints of the first ruler line. You can drag these solid squares to resize the box and increase the search area; but searching more area increases the processing time. resize e. When you hover the cursor over the edge of the lines, the lines turn red, and a message appears telling you to “Rightclick to edit.” f. Right-click on the highlighted lines. A Rake Properties box opens. There are tabs for the calculations available. Use the tabs and “Enable” check boxes to enable the calculations. In this box you can: rename the measurement, change the tolerances for recycle and reject, change the “accuracy” (number of samples to find the edge at your endpoints) and the number of lines in the rake. Rake Properties Avg Min Max Std. Dev. Mean or average distance measured. Minimum or shortest distance measured. Maximum or longest distance measured. Standard Deviation of all measured distances, at all sample points. • Enable – check this box to report a measurement and pass or fail the part on this measurement; or clear this box to not report a measurement and not pass or fail the part on this measurement. • Relative – clear the box to report actual numbers; check the box to report difference. • Auto label position – puts the label (AvgR1) beside the tool in the display. Clear the check box to move the label to another location (or with the Properties box closed, drag the label). 36 Rev 1600; 12 July 2010 405-00026-00 iNspect Express User’s Manual • Locator – makes the tool follow the Locator, and follow the part. Select a locator (by number) to follow, or select “X” to disconnect the tool from the locator, or make the tool stay in a fixed position in the image area. • Lines – the number of ruler lines in the rake; number of measurements or samples. g. Click on the ruler button in the Rake Properties box, to set new units (Scale) on this one measurement, or on the whole coordinate system used for this camera view. NOTE If you enter new units, and select “Coordinate System”, clicking the green “check” in the scale properties immediately applies the changes to the whole coordinate system; clicking the red X button in the Distance Properties does not to undo the change to the coordinate system. Click the curved arrow button undo scale changes and revert to pixel coordinates for the whole coordinate system. This removes Calibration. Scale Properties h. Click on the “check” button X button to accept changes and close the Scale box. Click on the red to close without changes. Click the arrow button to undo scale and calibration. i. In the Rake Properties box, click on the padlock button to lock the value for “Perfect” so it does not change as you adjust or move your measurement. to add image filtering, or feature enhancement. Adding j. Click the “Preprocess” button preprocessing may increase inspection time. Please refer to page 15. k. Click on the “check” button on the X button Rev 1600; 12 July 2010 to accept changes and close the Rake Properties box. Click to close without changes. 37 iNspect Express User’s Manual 405-00026-00 Using the Pencil Tool The Pencil tool draws a line on an edge, or from one point or edge to another point or edge, or a “free” line at any location in the image. You can use a Pencil line for other measurements, usually for distance measurement. The default is no measurement enabled. You can enable measuring the slope of the line. a. Click on the “Pencil” button. Move the mouse over the image in the Work Area. You should see the edges in the image highlighted as you move across them. You can start on a point, edge, or anywhere in the image. If you start on an edge, the slope of the edge determines the slope of your line. b. If you click on an edge, the pencil tool creates 2 sample points on the edge, and uses the points to determine the slope of the pencil line. The length is controlled by your second click. You can click on the Point tool to see the search boxes around these two points. c. With the Pencil tool selected you can drag the square endpoints of the pencil line, to increase the length. The slope does not change as you move the endpoints, unless the Pencil line was a “free” or floating line, not attached to points or edges. d. When the Pencil tool is selected, you can drag the line to another location. The slope does not change when you drag the line. The click points remain on the edge. drag square to resize Drag line to move position e. If you have created Points on an edge, you can drag additional points onto a Pencil line to create a “best fit” line. With the Pencil tool selected, click on and drag a Point. A minus sign in a circle appears. As you drag the Point onto the line, the minus changes to a Plus sign, to signify the point can be released and will become part of the line’s sample points. The slope may change slightly when you add points to a Pencil line. The length of the Pencil line does not change. You can also drag a point out of a Pencil line. f. When you hover the cursor over the line, the line turns red and a message appears telling you to “Right-click to edit.” g. Right-click on the line. A Pencil Properties box opens. In this box you can: enable measuring the slope of the line, change the tolerances for recycle and reject, or rename the line. 38 Rev 1600; 12 July 2010 405-00026-00 iNspect Express User’s Manual Pencil Properties Slope the slope of the pencil line. • Enable – check this box to report a measurement and pass or fail the part on this measurement; or clear this box to not report a measurement and not pass or fail the part on this measurement. • Relative – clear the box to report actual numbers; check the box to report difference. • Auto label position – puts the label (P1, P2) beside the pencil line in the display. Clear the check box to move the label to another location (or with the Properties box closed, drag the label). • Locator – makes the tool follow the Locator, and follow the part. Select a locator (by number) to follow, or select “X” to disconnect the tool from the locator, or make the tool stay in a fixed position in the image area. h. Click on the padlock button to lock the value for “Perfect” so it does not change as you adjust or move your measurement. to add image filtering, or feature enhancement. Adding i. Click the “Preprocess” button preprocessing may increase inspection time. Please refer to page 15. j. Click the “check” button the X button to accept changes and close the Pencil Properties box. Click to close without changes. Rev 1600; 12 July 2010 39 iNspect Express User’s Manual 405-00026-00 Using the Intensity Tool The Intensity tool counts the number of pixels at each intensity value and calculates results based on the counts. This tool is sensitive to changes in light conditions. The Average and Standard Deviation measurements may be useful in detecting part presence/absence. a. Click on the “Intensity” button. Select the Region shape. Refer to the Tip window for drawing suggestions. b. Move the mouse over the image in the Work Area. There should not be any highlighted edges. Click, release, move the mouse and click again, to draw a Region shape on the resize image. The Region is labeled (Avg1, Avg2, etc.). You can drag or resize the Region when the Intensity tool is selected. c. When you hover the cursor over the edge of the Intensity tool, the Region outline turns red, and a message appears telling you to “Right-click to edit.” d. Right-click on the Region outline to open a Intensity Properties box. There are four tabs for the four calculations. Use the tabs and “Enable” check box to enable the calculations. The label changes with the calculation. More than one calculation can be enabled. Intensity Properties Avg Min Max Std. Dev. Mean (average) pixel intensity value in the Region. Minimum pixel intensity value in the Region. Maximum pixel intensity value in the Region. Standard Deviation of pixels intensity values in the Region. • Enable – check this box to report a measurement and pass or fail the part on this measurement; or clear this box to not report a measurement and not pass or fail the part on this measurement. 40 Rev 1600; 12 July 2010 405-00026-00 iNspect Express User’s Manual • Relative – clear the box to report actual numbers; check the box to report difference. • Auto label position – puts the label (Avg1, Avg2) beside the Region in the display. Clear the check box to move the label to another location (or with the Properties box closed, drag the label). • Locator – makes the tool follow the Locator, and follow the part. Select a locator (by number) to follow, or select “X” to disconnect the tool from the locator, or make the tool stay in a fixed position in the image area. e. Click on the padlock button to lock the value for “Perfect” so it does not change as you adjust or move your measurement. to add image filtering, or feature enhancement. Adding f. Click the “Preprocess” button preprocessing may increase inspection time. Please refer to page 15. g. Click the “check” button the X button to accept changes and close the Intensity Properties box. Click to close without changes. Using the Count Tool The Count tool looks for light objects on a dark background, or dark objects on a light background. The background does not have to be uniform. This tool is sensitive to changes in light conditions. a. Click on the “Count” button. Select the Region shape. Refer to the Tip window for drawing suggestions. b. Move the mouse over the image in the Work Area. Click, release, move the mouse and click again, to draw a Region shape over the area where you want to count objects. iNspect draws (yellow) boxes around the blobs found. The Region is labeled (N1, N2, etc.). c. When the Count tool is selected, you can drag the solid squares that appear at some corners, to resize the Region. You can drag the outline of the Region to reposition it. d. When you hover the cursor over the Count Tool, the Region outline turns red, and a message appears telling you to “Right-click to edit.” Rev 1600; 12 July 2010 resize resize 41 iNspect Express User’s Manual 405-00026-00 e. Right-click on the Region outline. A Count Properties box opens. In this box you can: rename the measurement, set the tolerances for recycle and reject, specify the object size or area, change the sensitivity. A higher sensitivity is more sensitive to defects or light changes. A zero in the maximum field for Area, major or minor axis, means there is no maximum limit. Use the tabs and “Enable” check boxes to enable measurements. NOTE The “size” of a reflection can change greatly. Lock/unlock “Perfect” Lock/unlock values minimum maximum Select Objects reported Accept changes and lock values Sensitivity Vertical Zoom Count Properties Count Area Major Minor X Y count the number of objects, blobs or artifacts in the Region. measure the size (Area) of each object. measure the major axis of each object. measure the minor axis of each object. horizontal position of the center point of each object. vertical position of the center point of each object. • Enable – check this box to report a measurement and pass or fail the part on this measurement; or clear this box to not report a measurement and not pass or fail the part on this measurement. • Relative – clear the box to report actual numbers; check the box to report difference. • 42 Area – minimum and maximum area of objects. (”blob size”) Objects outside this range are not counted. A zero in the maximum field means there is no maximum limit. Rev 1600; 12 July 2010 405-00026-00 iNspect Express User’s Manual • Major axis – minimum and maximum for the major axis of objects. Objects outside this range are not counted. A zero in the maximum field means there is no maximum limit. • Minor axis – minimum and maximum for the minor axis of objects. Objects outside this range are not counted. A zero in the maximum field means there is no maximum limit. NOTE The minimums for Area, Major axis and Minor axis are initially set to 10% of the objects first detected when you draw the Region. These may need adjusting, depending on lighting or the range of defects. Objects smaller than the minimum settings, or larger than the maximum settings will be ignored. A zero in the maximum field means there is no maximum limit. • Select – define the number of objects or defects reported: Range – report all the objects in the range specified by Area, Major axis, and Minor axis, Max – report only the one largest object in the range specified by Area, Major axis, and Minor axis, Min – report only the one smallest object in the range specified by Area, Major axis, and Minor axis. • Auto label position – puts the label (N1, N2) beside the Region in the display. Clear the check box to move the label to another location (or with the Properties box closed, drag the label). • Locator – makes the tool follow the Locator, and follow the part. Select a locator (by number) to follow, or select “X” to disconnect the tool from the locator, or make the tool stay in a fixed position in the image area. • Channel – select a color class, or select “Brightness” for (monochrome) intensity. • Reject touch – do not include objects that touch the outline edges of the Region you created. • Show center point – displays a point at the center of each object found in the Region, and allows you to use the point(s) in other measurements. Limited to 20 points maximum. • Object type – “Bright” means identify and count bright objects on a dark background. “Dark” means identify and count dark objects on a bright background. “Either” means find both bright and dark objects. • Light – type of light falling on the object or light variation across the Region. ”Variable” means the light may vary across the object (left to right or top to bottom). Selecting ”Variable” turns on ”local adaptive threshold” but is less sensitive to background variation. Selecting ”Uniform” turns on ”adaptive threshold” that is applied uniformly to the whole Region. Rev 1600; 12 July 2010 43 iNspect Express User’s Manual 405-00026-00 • Sensitivity – higher setting is more sensitive to defects or light changes. The field to the right (in the Properties window) shows the histogram or intensity plot (in black) for pixels along the Region, and the shaded area indicates the Sensitivity level. You can change the Sensitivity level using the slider, or by dragging the boundary between light and shade in the field. The shaded and white areas are reversed if you change the Direction setting. f. Click on the first padlock button to lock the value for “Perfect” so it does not change as you adjust or move your measurement. Click on the second padlock button to lock or unlock the values for area, major axis, and minor axis. to add image filtering, or feature enhancement. Adding g. Click the “Preprocess” button preprocessing may increase inspection time. Please refer to page 15. h. Click the “check” button the X button to accept changes and close the Count Properties box. Click to close without changes. Using the Match Tool The Match tool compares the selected area to the same area in the trained image and returns a percentage score on the quality of match. Performs a “gray-scale Conformance” to a “Golden” template. Match may be useful for part presence/absence. a. Click on the “Match” button. Move the mouse over the image in the Work Area. There should not be any highlighted edges. b. Click, release, move the mouse and click again, to draw a rectangle Region on the image. The Region is labeled (MS1, MS2, etc.). The inside rectangle is the match pattern. The outside rectangle is the search area. Search area pattern c. When the Match tool is selected, you can drag the pattern area to another location. You can resize the pattern area or the search area by dragging the solid squares at the corners. d. When you hover the cursor over the edge of this tool, the Region outline turns red, and a message appears telling you to “Right-click to edit.” resize e. Right-click on the Region outline to open a Match Properties box. In this box you can: Enable measurement, rename, and change the tolerances for recycle and reject. 44 Rev 1600; 12 July 2010 405-00026-00 iNspect Express User’s Manual lock/unlock “Perfect” value lock/unlock template Match Properties Match score Count Rotation quality of the match (in percent) for each object found. number of matches found. angle of rotation for each object. • Enable – check this box to report a measurement and pass or fail the part on this measurement; or clear this box to not report a measurement and not pass or fail the part on this measurement. • Relative – clear the box to report actual numbers; check the box to report difference. • Auto label position – puts the label beside the Region in the display. Clear the check box to move the label to another location (or with the Properties box closed, drag the label). • Locator – makes the tool follow the Locator, and follow the part. Select a locator (by number) to follow, or select “X” to disconnect the tool from the locator, or make the tool stay in a fixed position in the image area. • Channel – select a color class, or select “Brightness” for (monochrome) intensity. • Show center point – displays a point at the center of the object found in the Region, and allows you to use the point in other measurements. • Max count – the number of matches expected in the search area. This allows the tools to find multiple matches in one search area. Rev 1600; 12 July 2010 45 iNspect Express User’s Manual 405-00026-00 • Match – what kind of template or type of pattern matching used. “All pixels” means matching the pixel intensities. Edges only” finds the edges in the template or pattern, and ignores the pixel intensity values. • Rotation – allows tolerance for rotation of the match object. set the minimum (counter clockwise) and maximum (clockwise) rotation, and the step size, in degrees. A larger step size is faster, but accurate only if the rotation is at fixed values. A smaller step size is more accurate for variable rotation, but takes more time. • Required score – sets a minimum acceptance or threshold for the score of each match. Potential matches that do not meet this minimum are discarded or not reported. • Sub-sample – speeds up the tool by scaling down or sub-sampling the image and the pattern (similar to a zoom out) comparing half, one fourth, or one eighth the data at the start of tee match, and increasing to the full data (no sub-sample) at potential match sites. Sub-sampling can miss matches if the pattern is complex or has tiny features that are lost when sub-sampled. f. Click on the first padlock button to lock the value for “Perfect” so it does not change as you adjust or move your measurement. Click the second padlock button to lock the Pattern, so it does not change if you reopen the Match Properties. to add image filtering, or feature enhancement. Adding g. Click the “Preprocess” button preprocessing may increase inspection time. Please refer to page 15. h. Click the “check” button the X button to accept changes and close the Match Properties box. Click to close without changes. Using the Barcode Tool The Barcode tool reads barcodes: UPCa, EAN13, Code39, ITF, Code128, UPCe, EAN8, Codabar, Pharmacodes, Postnet, Planet, and RSS14. Light, lens, focus, exposure and distance (size of the barcode in the image) affect the ability to read a barcode. a. Click on the “Barcode” button. You can select the code type (or system) in the drop-list that appears at the right in the Configuration and Status panel, or leave the Auto-Detect. You can also select the code in the Barcode Properties window. b. Select a Region shape. Use Rectangle for text at 0, 90, 180, and 270 rotations. Use Polygon for text at any angle (not 90 degree increments). Polygon draws a rectangle at any angle. Use Torus or Annulus to unwrap text printed around a circle. 46 Rev 1600; 12 July 2010 405-00026-00 iNspect Express User’s Manual c. Move the mouse over the image in the Work Area. Click, release, move the mouse and click again, to draw a Region shape where you want to read a barcode. Refer to the tip window. The Region is labeled (Barcode1). When the Barcode tool is selected, you can move and resize the Region. resize If the code is part of the stamp or mold that forms your part, the code should move very little, and your Region can be very close to the size of the code. If the code is part of a separate label or etching process, you need a larger Region shape to allow for variation in the location of the code. d. When you hover the cursor over the edge of the tool, the Region outline turns red, and a message appears telling you to “Right-click to edit.” e. Right-click on the highlighted Region outline. A Barcode Properties box opens. In this box you can: rename the measurement, set the code type (System), and other parameters. Code Grade The code value read, or compare code to a fixed value. the quality of the barcode. • Enable – check this box to report a measurement and pass or fail the part on this measurement; or clear this box to not report a measurement and not pass or fail the part on this measurement. • Value – If the barcode should always be the same value, type the expected barcode beside “Expression”. The code will fail if it does not match this value. If the barcode changes, leave an asterisk (* for wild card) in this field, to report any read. You can use a question mark (?) for a single character “wild card” or an asterisk (*) for a multiple character “wild card”. For example; 123?? for any 5 character code starting with 123, or 123* for any code of any length starting with 123. The Padlock button allows you to lock the Value, so it does not change as you change parameter settings or move the ROI. Rev 1600; 12 July 2010 47 iNspect Express User’s Manual 405-00026-00 Barcode Properties • Auto label position – puts the label (Barcode1) beside the tool or region in the display. Clear the check box to move the label to another location (or with the Properties box closed, drag the label). • Locator – makes the tool follow the Locator, and follow the part. Select a locator (by number) to follow, or select “X” to disconnect the tool from the locator, or make the tool stay in a fixed position in the image area. • Channel – select a color class or select “Brightness” for (monochrome) intensity. • System – barcode type. Note: When you initially draw the rectangle, the barcode tool scans through the list of known codes or types, and uses the first type that yields a reading. This may not be the correct code type. You can change the type using the drop-list. • Background – “Light” means dark lines on a light background. “Dark” means light lines on a dark background. • Ignore positions – skips or ignores character positions in the string. You could ignore unimportant, unrelated or changing positions. Enter position numbers (only) separated by spaces. Use 1 for the first character position (not 0), use 2 for the second character, etc.. Use –1 for the last character, use –2 for the next to last or second from last character. • Ignore characters – skips or ignores characters that sometimes are added to some barcodes. 48 Rev 1600; 12 July 2010 405-00026-00 iNspect Express User’s Manual The “ignore” steps are applied after decoding. The position and character filters are applied at the same time. For example, if position 1 is ignored, and character $ is ignored, a decoded string $1234$ has a result value of 1234. Advanced Properties – Timing Tab Barcode Timing Properties • Effort level – apply relaxed medium or strictest read algorithm. • Timeout – sets the timeout period to abort if the code can not be read. Advanced Properties – Threshold Tab Barcode Threshold Properties Rev 1600; 12 July 2010 49 iNspect Express User’s Manual 405-00026-00 • Method – select the method for separating the barcode from the background. Threshold is disabled after orientation and code type are selected or detected. Fixed uses a single number (Value). This method works best when lighting is uniform or does not change. Adaptive Global calculates one threshold value for the whole Region, based on the intensities at the left and right sides of the Region. This method works best when the lighting changes gradually and evenly across the Region. Adaptive Local uses divisions or blocks within the Region to calculate several threshold values. This method works best when lighting is uneven. • Value – a specific threshold number, used to divide light and dark, for separating the barcode from the background. Used for Fixed threshold. • Calculation – the adaptive threshold (global or local) can be based on the mean (average) intensity, or on the histogram of intensities. • Horizontal/Vertical Blocks – set the number of divisions used in the Adaptive Local threshold. The barcode Region is divided into this number of horizontal and vertical pieces (blocks). A threshold value is calculated for each block. A high number increases the accuracy, but also increases the execution time. Advanced Properties – Details Tab Barcode Details Properties • Orientation – barcode direction (in degrees) is positive in the clockwise direction, starting from the horizontal. 0 = left to right, 90 = top to bottom. 180 = right to left (upside down) 270 = bottom to top (–90). 50 Rev 1600; 12 July 2010 405-00026-00 iNspect Express User’s Manual • CheckSum – test for the CheckSum or check character. The checksum is required in Code128, EAN8, EAN13, UPCa, UPCe, and Postnet/Planet. Checksum is optional in Code39, BC412, and ITF. There is no checksum in Codabar, RSS14 and all Pharmacodes. • Sub-Pixel – enables detecting width-modulated barcodes to sub-pixel accuracy, but increases processing or read time. • Contrast – intensity range in the barcode Region. Use the Full range from black to white (0 to 255) or computed (calculated) based on the range of intensities found in the Region. • Minimum Level (%) – set the minimum contrast level, that separates light from dark, or code from background. This is a percentage of the Contrast Range. • Vicinity – the width and height of an area around the barcode, in pixels, where additional codes will be ignored. • Min char # – minimum number of characters in a code. Fail if below this number. • Max char # – maximum number of characters in a code. Fail if above this number. f. Click on the padlock button to lock the value for “Expression” so it does not change if you move or resize the Region, or change parameters. to add image filtering, or feature enhancement. Adding g. Click the “Preprocess” button preprocessing may increase inspection time. Please refer to page 15. h. Click the “check” button the X button to accept changes and close the Barcode Properties box. Click to close without changes. Using the 2-D Barcode Tool The 2-D Code tool reads Data Matrix and QR codes. Light, lens, focus, exposure and distance (size of the code in the image) affect the ability to read a 2D code. a. Click on the “2D Barcode” button. You can select DataMatrix, QR-Code or PDF417 if you know the code type, or select “Auto detect” in the drop-list that appears at the right in the Configuration and Status panel. b. Move the mouse over the image in the Work Area. You should not see highlighted edges. Click, release, move the mouse and click again, to draw a rectangle around the Code. When the 2-D Code tool is selected, you can move and resize the rectangle. Rev 1600; 12 July 2010 resize resize 51 iNspect Express User’s Manual 405-00026-00 If the code is part of the stamp or mold that forms your part, the code should move very little, and your rectangle can be very close to the size of the code. If the code is part of a separate label or etching process, you need a larger rectangle to allow for variation in the location of the code. c. When you hover the cursor over the edge of the rectangle, the rectangle turns red, and a message appears telling you to “Right-click to edit.” d. Right-click on the highlighted rectangle. A Properties box opens. In this box you can: rename the measurement, and enter a fixed code value. Use the tabs and “Enable” check boxes to enable different measurements. 2D Barcode Properties • Enable – check this box to report a measurement and pass or fail the part on this measurement; or clear this box to not report a measurement and not pass or fail the part on this measurement. • Relative – clear the box to report actual numbers; check the box to report difference. • Value – If the code value should always be the same, type the expected value beside “Value”. The measurements will fail if the value read does not match this value. If the code value changes, leave an asterisk “*” in this field; the measurement will report any value read and will only fail if unable to read any value. “?” is a single character “wild card”. “*” is a multiple character “wild card”. 52 Rev 1600; 12 July 2010 405-00026-00 iNspect Express User’s Manual The Padlock button allows you to lock the Value, so it does not change while you change parameter settings or move or resize the Region. Code The code value read, or compare code to a fixed value. The measurements below apply only to the DataMatrix, not PDF417 or QR–Code Width Overall width of the maxtix. (number of cells or columns) Height Overall height of the matrix. (number of cells or rows) Cell Cell size. (in pixels) Flip is the code “flipped” or “mirrored”. 1=flipped, 0=not flipped. Category Report the category (code type). 0=unknown, 1=ECC000, 2=ECC050, 3=ECC080, 4=ECC100, 5=ECC150, 6=ECC200. Axial Non–Uniformity Report the axial non–uniformtiy grade. 4=GradeA, 0=GradeF. Grade Axial Non–Uniformity Report the calculated value used to determine the grade. Value Cell Contrast Grade Report the cell contrast grade. 4=GradeA, 0=GradeF. Cell Contrast Value Report the caclulated value used to determine the grade. Cell Modulation Grade Report the cell modulation grade. 4=GradeA, 0=GradeF Fixed Pattern Damage Report the fixed pattern damage grade. 4=GradeA, 0=GradeF. Grade Grid Non–Uniformity Report the grid non–uniformity grade. 4=GradeA, 0=GradeF. Grade Grid Non–Uniformity Report the calculated value used to determine the grade. Value Min Reflectance Grade Report the minimum reflectance grade. 4=GradeA, 0=GradeF. Min Reflectance Value Report the calculated value used to determine the grade. Modulation Grade Report the Modulation grade. 4=GradeA, 0=GradeF. Grade Report the Overall grade. 4=GradeA, 0=GradeF. Print Growth Grade Report the print growth grade. 4=GradeA, 0=GradeF. Print Growth Value Report the calculated value used to determine the grade. Scan Grade Report hte scan grade. 4=GradeA, 0=GradeF. Symbol Contrast Grade Report the symbol contrast grade. 4=GradeA, 0=GradeF. Symbol Contrast Value Report the calculated value used to determine the grade. Unused Error Correction Report the unused error correction grade. 4=GradeA, 0=GradeF. Grade Unused Error Correction Report the calculated value used to determine the grade. Value • Auto label position – puts the label beside the Region in the display. Clear the check box to move the label to another location (or with the Properties box closed, drag the label). Rev 1600; 12 July 2010 53 iNspect Express User’s Manual 405-00026-00 • Locator – makes the tool follow the Locator, and follow the part. Select a locator (by number) to follow, or select “X” to disconnect the tool from the locator, or make the tool stay in a fixed position in the image area. • Channel – select a color class, or select “Brightness” for (monochrome) intensity. • System – select the code type if known, or use Auto Detect. • Background – “Light” means dark codes on a light background. “Dark” means light codes on a dark background. • Ignore positions – skips or ignores character positions in the string. You could ignore unimportant, unrelated or changing positions. Enter position numbers (only) separated by spaces. Use 1 for the first character position (not 0), use 2 for the second character, etc.. Use –1 for the last character, use –2 for the next to last or second from last character. • Ignore characters – skips or ignores characters that sometimes are added to some barcodes. The “ignore” steps are applied after decoding. The position and character filters are applied at the same time. For example, if position 1 is ignored, and character $ is ignored, a decoded string $1234$ has a result value of 1234. Advanced Properties – Timing Tab 2D Barcode Timing Properties • Effort level – apply relaxed, medium or advanced (rigorous) read algorithm. • Timeout – sets the timeout period to abort if the code can not be read. 54 Rev 1600; 12 July 2010 405-00026-00 iNspect Express User’s Manual Advanced Properties – Threshold Tab 2D Barcode Threshold Properties • Method – select the method for separating the barcode from the background. Threshold is disabled after orientation and code type are selected or detected. Fixed uses a single number (Value). This method works best when lighting is uniform or does not change. Adaptive Global calculates one threshold value for the whole Region, based on the intensities at the left and right sides of the Region. This method works best when the lighting changes gradually and evenly across the Region. Adaptive Local uses divisions or blocks within the Region to calculate several threshold values. This method works best when lighting is uneven. • Value – A specific threshold number, used to divide light and dark, for separating the barcode from the background. Used for Fixed threshold. • Calculation – the adaptive threshold (global or local) can be based on the mean (average) intensity, or on the histogram of intensities. • Horizontal/Vertical Blocks – set the number of divisions used in the Local Adaptive threshold. The barcode Region is divided into this number of horizontal and vertical pieces (blocks). A threshold value is calculated for each block. A high number increases the accuracy, but also increases the execution time. Rev 1600; 12 July 2010 55 iNspect Express User’s Manual 405-00026-00 Advanced Properties – DataMatrix Tab 2D Barcode DataMatrix Properties • Size – pre-defined rectangular and square sizes, or auto-detect. • Minimum Grade – minimum grade control value for the DataMatrix code. • Maximum Grade – maximum grade control value for the DataMatrix code. • Nominal Grade – nominal grade control value for the DataMatrix code. • Quality Standard – which standard to use for grading specifications. Some measurements will be invalid for different standards. NOTE Calculations for Minimum, Maximum and Nominal ratios are defined by the ISO/IEC specification. Values are particular to the industry and code, and not defined in the specification. Matrix Quality Standards and Outputs The following table shows which available outputs are valid under each of the Matrix Quality Standards. Definitions appear below the table. Some outputs present both a ”grade” and a ”value”. Some outputs present only a ”grade”. For more detailed information refer to the applicable documentation for these standards, as published by the governing organizations: AIM ”DPM Quality Guideline”, ISO/IEC 15415, or ISO/ IEC 16022. NOTE 56 iNspect uses an image, not multiple laser scans. This affects the validity of Overall Grade calculations. Rev 1600; 12 July 2010 405-00026-00 iNspect Express User’s Manual Matrix Quality Standards and Measurements ISO/IEC ISO/IEC Available Measurements 15415 16022 axial nonuniformity grade axial nonuniformity value cell contrast grade cell contrast value cell modulation grade fixed pattern damage grade grid nonuniformity grade grid nonuniformity value minimum reflectance grade minimum reflectance value modulation grade overall grade print growth grade print growth value scan grade symbol contrast grade symbol contrast value unused error correction grade unused error correction value ♦ ♦ AIM DPM ♦ ♦ ♦ ♦ ♦ ♦ ♦ ♦ ♦ X ♦ X ♦ ♦ ♦ ♦ ♦ ♦ ♦ ♦ ♦ ♦ ♦ Advanced Properties – QR Code Tab 2D Barcode QR Code Properties Rev 1600; 12 July 2010 57 iNspect Express User’s Manual 405-00026-00 • Size – pre-defined rectangular and square sizes, or auto-detect. • Model Type – the type of QR-Code. Advanced Properties – PDF417 Tab 2D Barcode PDF417 Properties Advanced Properties – PDF417 Tab • Size – pre-defined rectangular and square sizes, or auto-detect. • # cols – the number of columns in the code. • # rows – the number of rows in the code. e. Click the “Preprocess” button to add image filtering, or feature enhancement. Adding preprocessing may increase inspection time. Please refer to page 15. f. Click on the “check” button Click on the red X button to accept changes and close the 2D Barcode Properties box. to close without changes. Using the OCR Tool The OCR tool reads Characters (letters and numbers). The OCR tool can read multiple lines, but it is recommended you use separate Regions for each line. Light, lens, focus, exposure, distance (size of characters in the image) affect the ability to read. OCR can also be used for logos and ID marks. a. Click on the “OCR” button. Select a Region shape. Use Rectangle for text at 0, 90, 180, and 270 rotations. Use Polygon for text at any angle (not at 90 degree increments). Polygon draws a rectangle at any angle. Use Torus or Annulus to unwrap text printed around a circle. 58 Rev 1600; 12 July 2010 405-00026-00 iNspect Express User’s Manual b. Move the mouse over the image in the Work Area. You should not see highlighted edges. Draw a Region around the characters. Refer to the Tip window. When the OCR tool is selected, you can move and resize the Region shape. c. When you hover the cursor over the edge of the tool, the Region outline turns red, and a message appears telling you to “Right-click to edit.” Note: The text in this example is rotated 90 degrees (counter clockwise). resize d. Right-click on the highlighted Region outline. An OCR Properties box opens. Rotate = 90 to correctly match the direction of the sample image shown above. OCR Properties Text Min Max Mean The string value read, or compare read string to a set value. Minimum character score. Maximum character score. average score on all characters. Rev 1600; 12 July 2010 59 iNspect Express User’s Manual 405-00026-00 • Enable – check this box to report a measurement and pass or fail the part on this measurement; or clear this box to not report a measurement and not pass or fail the part on this measurement. • Value – If there is a fixed or known, you can enter it. This will limit the number of characters read. The read will fail if it does not match this value. If the string changes, leave this field blank or an asterisk (* for wild card) to report every read. You can use a question mark (?) for a single character “wild card” or an asterisk (*) for a multiple character “wild card”. allows you to lock the Value, so it does not change while you change The Padlock button parameter settings or move or resize the Region. • Locator – makes the tool follow the Locator, and follow the part. Select a locator (by number) to follow, or select “X” to disconnect the tool from the locator, or make the tool stay in a fixed position in the image area. • Channel – select a color class, or select “Brightness” for (monochrome) intensity. • Auto label position – puts the label (OCR1) beside the tool in the display. Clear the check box to move the label to another location (or with the Properties box closed, drag the label). • Max. – maximum number of characters read. Limiting the number of characters read can increase speed. • Ignore white space – hides space separating characters. This is especially useful for vertical character strings or multiple line strings. In the sample (under “Using the Font Editor”), “Ignore white space” changes the reported string from 2442 8903 to 24428903. • Required score – sets a minimum acceptance or threshold for the score of each match. Potential matches that do not meet this minimum are discarded or not reported. • Rotate – direction of the characters (left to right, top to bottom, etc.) Positive counter-clockwise. Use this to change the direction characters are sampled or read. Changes the direction in the Font Editor. For a Torus or Annulus Region: 0= scan or read counter-clockwise, 180= scan clockwise. • Unwrap – limit or increase the read or sample distance around a Torus Region. 360 is one complete revolution. 720 is two complete revolutions. Using a number greater than 360 will repeat the area located at the beginning of the unwrap scan, and include characters that may be split by a 360 scan. 60 Rev 1600; 12 July 2010 405-00026-00 iNspect Express User’s Manual • Fielding – limit positions in the string to be specific character types. This can speed up the OCR Tool by reducing the number of characters compared to the found characters. character ? # a A $ e. defined (allowed) characters any alphanumeric character numeric characters only lower case letters only upper case letters only letters only, both upper and lower case Click the “A” button to open the Font Editor. f. Click the “Preprocess” button to add image filtering, or feature enhancement. Adding preprocessing may increase inspection time. Please refer to page 15. g. Click the “check” button X button to accept changes and close the OCR Properties box. Click the to close without changes. Using the Font Editor The Font Editor allows you to import fonts or individual characters, train new characters, and save trained fonts or characters. a. The Font editor opens to the “Edit” tab (bottom half of the window). Clear the “All characters same size” if your characters are different sizes or widths. b. Click on the “Add” tab in the Font Editor. Your OCR rectangle (Region) is displayed in this new window. Use the zoom in and zoom out buttons to change the size of the Region. Use the rotate button if your characters are at a different orientation (direction). NOTE For this example, the Rotate parameter was set to “90” in the OCR Properties box, to make the text appear horizontal in the Font Editor. c. Click above the top left of the first character, move your mouse to resize the “rubber band” box, and click below the bottom right of the first character. A “Label” window opens. Type a label or name for this character; usually the character itself is the label (for this example, D). Rev 1600; 12 July 2010 61 iNspect Express User’s Manual 405-00026-00 Zoom in Zoom out Rotate image Open image OCR Font Editor – Add Window Select Character d. Move your cursor to the next character. If all the characters are the same size and spacing, the rectangle size is fixed by the size of the first character. You can move the rectangle to enclose the next character and click. The “Label” window opens again. The folder button opens or loads another bit map image, for training more samples of the characters. 62 Rev 1600; 12 July 2010 405-00026-00 iNspect Express User’s Manual e. If your characters have different spacing, click on the “Spacing” tab and clear the check boxes for Auto min and Auto max. Click on a character and change the character space (horizontal space between characters) and line space (vertical space between lines) values. Font Spacing Rev 1600; 12 July 2010 63 iNspect Express User’s Manual 405-00026-00 f. If the characters have different sizes, click on the “Edit” tab and clear the check box for All characters same size. You can delete or rotate selected characters. You can sort by the labels you entered. Double-click on a character to change the label. You can also import characters from saved “font” files, and save your characters to a “font” file. These panels show the characters and their labels. Delete Character Rotate Character Sort Characters Save characters to a file. Open a file of characters. Font Edit Tab g. Click the “check” button to accept changes and close the Font Editor. Click the X button to close without changes. 64 Rev 1600; 12 July 2010 405-00026-00 iNspect Express User’s Manual Using the Caliper Tool The caliper tool measures the distance between the two Tips of an object’s outline or edges. This is useful for irregular shapes that cannot be measured with the Distance or Rake tools. a. Click on the ”Caliper” button. Draw a rectangle that encloses the area to be measured. You can draw a rectangle at any angle. Refer to the Tip Window. b. Click at one end of the object, then click at the other end of the object, then click a third time on the height of the measurement area. The first click is Side A. The second click is Side B. The Side A and Side B are used in adjusting the measurement properties. c. With the Caliper tool still selected, you can move or resize the rectangle region. Use the handles (solid green squares) at the top corners of the rectangle (first two click points) to adjust the angle or length of the region. Use the handle in the center of the rectangle’s bottom edge to adjust the region height. 1 2 3 side A side B d. The inside handles, on the two vertical lines, are used to adjust the search areas for finding the edges of the object. The search area is between the outside rectangle and the vertical line. NOTE: The Caliper tool has several construction lines. Notice the arrow head on the top border of the enclosing rectangle. The arrow head points from Side A to Side B. The pink dots indicate the sample points, where the edges of the object were found. If the pink dots are all on the edge of the rectangle, the tool properties need to be adjusted for the correct measurement. The pink dots should be on the edge of the object. With the corrected adjustments, the Caliper Tool should look like this Example. For this example the Direction is ”Outside–in” and the Edge type is ”Dark–light”. The outer most rectangle is the ROI or region. The vertical yellow lines define the inside end of the Search Area. The vertical purple lines indicate where the tips are located. The horizontal yellow lines attached to the purple lines indicate the direction of the search, in this example from the outside of the ROI toward the inside, or ”Outside–in”. The reported Length is the distance between the two purple lines. Rev 1600; 12 July 2010 65 iNspect Express User’s Manual 405-00026-00 Caliper Tool Adjusted e. When you hover over the rectangle region, the region turns red and a message should appear, telling you to ”right–click to edit.” f. Right–click on the rectangle. A Caliper Properties edit box opens. In this box you can: set the tolerances for recycle and reject, rename the measurement, change the sensitivity and other parameters for finding the correct tip points. Use the ”Enable” check box to select or disable the measurement. Caliper Properties Length distance from the tip found at Side A to the tip found at Side B. • Enable – check this box to report a measurement and pass or fail the part on this measurement; or clear this box to not report a measurement and not pass or fail the part on this measurement. • Relative – clear the box to report actual numbers; check the box to report difference. 66 Rev 1600; 12 July 2010 405-00026-00 iNspect Express User’s Manual • Locator – makes the measurement follow the Locator, and follow the part. Select a locator (by number) to follow, or select ”X” to disconnect the measurement from the locator, or make the measurement stay in a fixed position in the image window. Up to four locators can be defined for each image window. • Auto label position – puts the label (L1) beside the Caliper tool in the display. Clear the check box to move the label to another location (or with the Properties box closed, drag the label). • Create tip points – create active points at the two Tip points. Active points can be used by other tools. – Side A / Side B – There are separate adjustments for the two search areas. These adjustments control locating the two tip points. • Direction – select the search or scan direction. ”Inside–out” means starting from the inside edge of the search area (vertical yellow line) moving out toward the end of the ROI. ”Outside– in” means starting from the outer edge of the ROI or the search area, moving toward the center of the ROI. • Edge type – ”Dark–light” means a transition from dark–to–light. ”Light–dark” means a transition from light–to–dark. • Accuracy – the number of samples (or rake lines) used to locate the tip. The number of samples translates to the number of pink dots on the edge. • Sensitivity – a higher setting detects less sharp or less sudden transitions from dark to light (or light to dark). g. Click on the ruler button to set new units (Scale) on this one measurement, or on the whole coordinate system used for this camera view. NOTE If you enter new units, and select “Coordinate System”, clicking the green “check” in the scale properties immediately applies the changes to the whole coordinate system; the red X button in the Caliper Properties does not undo the to undo change to the coordinate system. Click the curved arrow button scale changes, and revert to pixel coordinates for the whole coordinate system. This removes Calibration. Rev 1600; 12 July 2010 67 iNspect Express User’s Manual 405-00026-00 h. Click on the padlock button to lock the value for “Perfect” so it does not change if you move or resize the tool, or change parameters. to add image filtering, or feature enhancement. Adding i. Click the “Preprocess” button preprocessing may increase inspection time. Please refer to page 15. j. Click on the “check” button Click the X button to accept changes and close the Contour Properties box. to close without changes. Using the Contour Tool The Contour Tool looks for flashing, burr, cut or thread defects along an edge; usually a machined part. This tool can be used for other edges as well. This tool measures deviation or change in positions, and reports the number of “failed” sections that were greater than the allowed distance tolerance. By default, two measurements are enabled. a. Click on the “Contour” button. Move the mouse over the image in the Work Area. You should see the edges in the image highlighted as you move across them. b. .Find the edge that matches your measurement. Click on the edge, and a “rubber” line appears and follows your cursor movement. If the edge is a closed loop, the line is the shortest distance from the first click and your mouse position. Rightclick to reverse the direction of the rubber line. Left-click on a second point along the same edge. A line is drawn following the edge, between the two click points, and a group of “ruler lines” are drawn perpendicular to the line and the edge. These lines are the sampling points for finding the edges. c. When the Contour tool is selected, you can drag the center points of the ruler lines, if they are not exactly where you wanted. Moving the center points also changes the spacing between the ruler lines. The small solid boxes that appear near the 68 1 1 1 right-click 2 Rev 1600; 12 July 2010 405-00026-00 iNspect Express User’s Manual endpoints of the first and last ruler lines define the search “area”. You can drag the solid square to resize the ruler lines and increase the search area; but searching more area may increase the processing time. Complex Shapes: The spacing of samples may round the corners of more complex shapes or simple curves, and place samples that are not centered on the edge. Zoom in and verify that the rubber line follows the edge of your part. You can try decreasing the sample gap value, to place more samples closer together. Or you can move individual samples by dragging the solid square at the center of each ruler line (where the ruler line crosses the rubber line). d. When you hover over the center line, the label turns red and a message should appear, telling you to “Right-click to edit.” e. Right-click on the center line. A Contour Properties edit box opens. In this box you can: set the tolerances for recycle and reject, rename the measurement, change the sensitivity and sample gap (space between ruler lines, and the number of sampling lines around the edge). Use the tabs and “Enable” check boxes to enable or disable measurements. By default two measurements are enabled. Contour Properties Deviation Failed sections maximum or largest change (distance) from the trained position. number of samples that had a deviation larger than the allowed maximum. • Enable – check this box to report a measurement and pass or fail the part on this measurement; or clear this box to not report a measurement and not pass or fail the part on this measurement. Rev 1600; 12 July 2010 69 iNspect Express User’s Manual 405-00026-00 • Auto label position – puts the label beside the tool in the display. Clear the check box to move the label to another location (or with the Properties box closed, drag the label). • Locator – makes the tool follow the Locator, and follow the part. Select a locator (by number) to follow, or select “X” to disconnect the tool from the locator, or make the tool stay in a fixed position in the image area. • Sample gap – changes the spacing (in pixels) between the sample lines, and changes the number of samples. • Edge type – “Dark-Light” means a transition from-dark-to-light. “Light-Dark” means a transition from-light-to-dark. • Sensitivity – a higher setting finds more defects or ignores less. f. Click on the padlock button to lock the value for “Perfect” so it does not change if you move or resize the tool, or change parameters. to add image filtering, or feature enhancement. Adding g. Click the “Preprocess” button preprocessing may increase inspection time. Please refer to page 15. h. Click on the “check” button Click the X button to accept changes and close the Contour Properties box. to close without changes. Using the Bead Tool The Bead Tool measures the uniformity, consistency or repeatability of the distance between the edges of a strip of material, such as an applied strip of adhesive or paste, or an etched track. By default, two measurements are enabled. This tool measures deviation or change in edge positions, and reports the number of “failed sections” that were greater than the maximum distance tolerance entered. a. Click on the “Bead” button. Move the mouse over the image in the Work Area. You should see the edges in the image highlighted as you move across them. NOTE 70 For this drawing example, pretend the left registration of the Data Matrix is a bead of adhesive. Rev 1600; 12 July 2010 405-00026-00 b. Find the edges that match your measurement. Left-click on one edge (1), and a “rubber” line appears and follows your cursor movement. Click on the opposite side of the bead (2). Move the mouse along the second edge, and click again on the second side of the bead (3). A line is drawn through the center of the bead. This line is intersected by several perpendicular “ruler lines”. These lines and the smaller pink dots (where the ruler lines cross the edges of the bead) indicate the sampling points for finding the edges. These lines locate the two edges of the bead, and measure the distances between edges. At inspection time the lines locate the edges of the bead and compare the distances between the edges to the trained distance. iNspect Express User’s Manual 1 2 3 c. When the Bead tool is selected, you can drag the center points of the ruler lines (where they cross the center line) if they are not where you wanted. Moving the center points also changes the spacing between the ruler lines. The small solid box that appears at the end of the first ruler line defines the search “area” for locating each edge of the bead; how far to look from the center line to find the edge. You can drag the solid square to resize the ruler lines and increase the search area; but searching more area may increase the processing time. d. When you hover over the center line, the label (Bead1) turns red and a message should appear, telling you to “Right-click to edit.” e. Right-click on the line. A Bead Properties edit box opens. In this box you can: set the tolerances for recycle and reject, rename the measurement, change the sensitivity and change the sample gap (space between samples). Use the tabs and “Enable” check boxes to select measurements. By default two measurements are enabled. Rev 1600; 12 July 2010 71 iNspect Express User’s Manual 405-00026-00 Bead Properties Deviation Failed sections Min width Max Mean maximum or largest change (distance) from the trained position. number of samples that had a deviation larger than the allowed maximum. minimum measured width (edge to edge) of the bead. maximum measured width (edge to edge) of the bead. average measured width of the bead. • Enable – check this box to report a measurement and pass or fail the part on this measurement; or clear this box to not report a measurement and not pass or fail the part on this measurement. • Auto label position – puts the label (Bead1) beside the tool in the display. Clear the check box to move the label to another location (or with the Properties box closed, drag the label). • Locator – makes the tool follow the Locator, and follow the part. Select a locator (by number) to follow, or select “X” to disconnect the tool from the locator, or make the tool stay in a fixed position in the image area. • Sample gap – changes the spacing between samples, and changes the number of samples. • Contrast – defines the features to look for, and the background to ignore. • Sensitivity – a higher setting finds more defects or ignores less. 72 Rev 1600; 12 July 2010 405-00026-00 f. iNspect Express User’s Manual Click on the padlock button to lock the value for “Perfect” so it does not change if you move or resize the tool, or change parameters. to add image filtering, or feature enhancement. Adding g. Click the “Preprocess” button preprocessing may increase inspection time. Please refer to page 15. h. Click the “check” button X button to accept changes and close the Bead Properties box. Click the to close without changes. Using the ColorMeter Tool The ColorMeter tool can be used to identify colors in the image, or can be used to report the amount of a color or colors occurring in the image. a. Click on the “ColorMeter” button. Select a Region shape. Refer to the Tip window for drawing instructions. b. Move the mouse over the image in the Work Area. Click and release the mouse button, move the mouse and click again, to draw a Region over the area you want to measure or report on. c. The Region is labeled (Color1%1, Color1%2, etc.) the last number is the Tool number (for multiple ColorMeter tools). You can move and resize the Region. d. When you hover over the ColorMeter Tool, the Region outline turns red, and a message should appear, telling you to ”right–click to edit.” e. Right–click on the Region outline. A ColorMeter Properties edit box opens. In this box you can: rename the measurement, and set the tolerances for recycle and reject. Use the tabs to enable more measurements. Use the pull–downs to define or lock the colors measured. Rev 1600; 12 July 2010 73 iNspect Express User’s Manual 405-00026-00 ColorMeter Properties Color1% Color2% Color3% percent of the Region area, that is the Color Class selected as “Color3”. The default for Color3 is “3rd Main Color”; the color that covers the third largest percent of the Region. You can assign “Color3” to a specific color class, and report the percent area of that color class. Main Color if “Value” is not locked, reports the color class covering the largest area of the Region. You can lock “Value” to a specific color class, and fail if that color class does not cover the largest percentage of the Region. if “Value” is not locked, reports the color class covering the second largest area of the Region. You can lock “Value” to a specific color class, and fail if that color class does not cover the second largest percentage of the Region. if “Value” is not locked, reports the color class covering the third largest area of the Region. You can lock “Value” to a specific color class, and pass or fail if that color class does not cover the third largest percentage of the Region. 2nd Main Color 3rd Main Color 74 percent of the Region area, that is the Color Class selected as “Color1”. The default for Color1 is “Main Color”; the color that covers the largest percent of the Region. You can assign “Color1” to a specific color class, and report the percent area of that color class. percent of the Region area, that is the Color Class selected as “Color2”. The default for Color2 is “2nd Main Color”; the color that covers the second largest percent of the Region. You can assign “Color2” to a specific color class, and report the percent area of that color class. Rev 1600; 12 July 2010 405-00026-00 iNspect Express User’s Manual • Enable – check this box to report a measurement and pass or fail the part on this measurement; or clear this box to not report a measurement and not pass or fail the part on this measurement. • Relative – clear the box to report actual numbers; check the box to report difference. • Auto label position – puts the label beside the tool in the display. Clear the check box to move the label to another location (or with the Properties box closed, drag the label). • Locator – makes the tool follow the Locator, and follow the part. Select a locator (by number) to follow, or select “X” to disconnect the tool from the locator, or make the tool stay in a fixed position in the image area. • Color1 – a drop-list assigns a Color Class (or percent area) for the “Color1%” measurement. • Color2 – a drop-list assigns a Color Class (or percent area) for the “Color2%” measurement. • Color3 – a drop-list assigns a Color Class (or percent area) for the “Color3%” measurement. f. Click on the padlock button to lock the value for “Perfect” so it does not change if you move or resize the Region, or change parameters. g. Click the “check” button button to accept changes and close the Properties box. Click the X to close without changes. Using the Spring Tool The Spring tool measures periodic or repeating objects, such as a screw thread or coil spring. a. Click on the ”Spring” button. Draw a rectangle (at any angle), that encloses the area of the repeating object. Refer to the Tip window instructions. The rectangle should be larger than the object. Click at one end of the spring, then click at the other end, on the same side of the spring. Then click at the opposite side of the spring. The first 2 clicks define ”side A” and the third click defines ”side B”. Rev 1600; 12 July 2010 1 side A 2 side B 3 75 iNspect Express User’s Manual 405-00026-00 b. The Spring Tool draws four yellow overlapping rectangles inside, across the top and bottom from side to side (“tip area”), and across each side from top to bottom (“end cap”) shown separately in the two illustrations. c. When the Spring button is still selected, you can drag any of the small solid boxes (grab handles) that appear on the outside rectangle, or the inside rectangles. The two handles on the base line (first and second click) control angle and length of the rectangle (in this illustration, horizontal size). The single handle on the opposite side controls width (or height) of the rectangle (in this illustration, vertical size). tip area tip area end cap end cap d. Adjust the “tip area” rectangles to enclose the tips of the wave object (tips of threads or top and bottom of coils). Each area has its own resize handle. Allow for variation in the product size when adjusting the top and bottom rectangles. Small pink dots indicate the tips (tip points). A line is drawn on each side connecting the pink dots. A larger tip area can increase the time to find the tips, and may also introduce noise or irrelevant objects. A smaller tip area can miss normal variations or defects in the product, and may make the spring tool fail to calculate measurements. e. Adjust the “end cap” rectangles to enclose the ends of the object, where the period (distance between tips) may not be constant (near the end of a spring). Each end cap has its own adjustment handle. The end cap area will not be included in the period and amplitude measurements. The following figure is a screen capture of the wave tool drawn in an image. Both “tip lines” are displayed. The Center line and end points are not displayed in this example. f. If you hover your cursor over the outer rectangle, the rectangle turns red, and a message should appear telling you to ”right–click to edit.” g. Right-click on the highlighted outer rectangle. A Spring Properties edit box opens. In the box you can rename the measurement, and use the tabs to enable other measurements. 76 Rev 1600; 12 July 2010 405-00026-00 iNspect Express User’s Manual tip line tip line Spring Tool Spring Properties Pitch Diam. Min Max Std. Dev. average distance between adjacent tip points. distance between the two lines drawn through the tip points. minimum distance between the two lines drawn through the tip points. maximum distance between the two lines drawn through the tip points. standard deviation of distance between the two lines drawn through the tip points. Rev 1600; 12 July 2010 77 iNspect Express User’s Manual 405-00026-00 • Enable – check this box to report a measurement and pass or fail the part on this measurement; or clear this box to not report a measurement and not pass or fail the part on this measurement. • Relative – clear the box to report actual numbers; check the box to report difference. • Auto label position – puts the label (WP1) beside the Region rectangle in the display. Clear the check box to move the label to another location (or with the Properties box closed, drag the label). • Locator – makes the tool follow the Locator, and follow the part. Select a locator (by number) to follow, or select “X” to disconnect the tool from the locator, or make the tool stay in a fixed position in the image area. • Sensitivity – a higher setting is more sensitive to edge transition that have less contrast between light and dark. • Show – display or hide measurement lines and points in the tool display: top “tip line” drawn through the top “tip points”. bottom “tip line” drawn through the bottom “tip points”. center line, centered between the tip lines. left end point, the first detected edge along the center line. right end point, the last detected edge along the center line. • Min peak height – sets a minimum distance, in pixels, for measuring or rejecting tips. • Center axis – position of the ”center axis” relative to ”side A” and ”side B” (in percent). The spring Length is measured on the Center axis. A value of 0 places the Center axis very close to the Tip line of side B. A value of 100 places the Center axis very close to the Tip line of side A. h. Click on the ruler button (Diam. tab only) to set new units (Scale) on this one measure- ment, or on the whole coordinate system used for this camera view. NOTE If you enter new units, and select “Coordinate System”, clicking the green “check” in the scale properties immediately applies the changes to the whole coordinate system; the red X button in the Spring Properties does not undo the to undo change to the coordinate system. Click the curved arrow button scale changes, and revert to pixel coordinates for the whole coordinate system. This removes Calibration. 78 Rev 1600; 12 July 2010 405-00026-00 iNspect Express User’s Manual Scale Properties i. Click the “check” button to accept changes and close the Scale box. Click the X button to close without changes. Click the arrow button to undo scale and calibration. j. In the Spring Properties box, click on the padlock button to lock the value for “Perfect” so it does not change if you move or resize the tool Region, or change parameters. to add image filtering, or feature enhancement. Adding k. Click the “Preprocess” button preprocessing may increase inspection time. Please refer to page 15. l. Click the “check” button the X button to accept changes and close the Spring Properties box. Click to close without changes. Using the Locator The Locator tracks movement of the part in the image area, and aligns or snaps the tools to the part at every position. Up to 4 separate locators can be defined. Each measurement tool has a locator selection, to lock tools to different locators (or no locator). All measurement tools default to Locator 1. You can also cascade locators; using one locator to position tools for a second locator. The more parts vary in position, the more time it takes to locate the part before performing the inspection. The optimal situation is when the parts are mechanically placed or fixtured, and appear in exactly the same position without any change in rotation, twist, height, etc. NOTE If you are using the axis origin, you should set the origin location before you enable and position the locator. You should not change the origin location after you have created measurements. a. Click on the “Locator” button in the Setup Tools panel. The Configuration and Status panel changes to show the Locator controls beside the list of defined tools. Rev 1600; 12 July 2010 79 iNspect Express User’s Manual 405-00026-00 Locator Panel b. Select a Locator number, 1 through 4. All tools default to Locator 1. c. Click on the radio button beside “Set position anchor” then click on an active point made by a measurement tool. A ”cross hair” symbol appears, centered on the point. d. Click on the radio button beside “Set rotation anchor” then click on a different active point made by a measurement tool. A flag symbol appears, attached to this point. e. Hover your cursor over one of the anchors, and right-click to open the Locator Properties. Locator Properties Angle rotation of the part from the position in the trained image. Measured in degrees, with positive direction from X axis to Y axis. This direction is dependent on the direction of the Origin (”flip Y axis” option). • Enable – check this box to report angle (rotation) measurement and pass or fail the part on this measurement; or clear this box to not report a measurement and not pass or fail the part on this measurement. • Relative – clear the box to report actual numbers; check the box to report difference. 80 Rev 1600; 12 July 2010 405-00026-00 iNspect Express User’s Manual • Auto label position – puts the label (LOC1) beside the position anchor in the display. Clear the check box to move the label to another location (or with the Properties box closed, drag the label). • Number – displays which Locator you are working on. This is status only. to add image filtering, or feature enhancement. Adding f. Click the “Preprocess” button preprocessing may increase inspection time. Please refer to page 15. g. Click the “check” button the X button to accept changes and close the Locator Properties box. Click to close without changes. Defining a Locator • For best results, the two features should be as far apart as possible. Opposite sides or opposite corners are best to calculate angular change (rotation). If the two features are very close, the rotation will be hard to identify. • For any tool used by the locator, the search box or search area must be expanded to include all expected movement. • The Match tool is generally best for use with the Locator. This tool searches a defined area for a pattern and snaps to that pattern’s location. Other tools may be usable or even better suited, depending on the features in your particular part or image, and the amount of movement. The Distance Tool and Angle Tool are not suggested for use with the Locator. Some Locator examples are included in this manual starting on page 108. Using the Origin The axis origin, or point (0,0) can be relocated by clicking in the image area. • The origin will “snap” to (attach to or lock onto) the top left and bottom left corners of the image area. • The origin will “snap” to the position anchor of a locator. • The origin will snap to a point on an edge. • The origin cannot be located on a measurement tool, or the active point of a measurement tool (except for the Locator and Point). Rev 1600; 12 July 2010 81 iNspect Express User’s Manual 405-00026-00 The origin will follow the horizontal and vertical movement of the part, if it is attached to a position anchor, but does not follow rotation. The origin will not follow movement of the part if it is not attached to a position anchor (attached to a corner of the image, or any other location in the image). a. Click on the “Origin” button in the Navigation panel. The Configuration and Status panel changes to show the Origin options: Show ans Flip. Axis Origin normal or default Axis Origin flipped + + Origin Properties b. Click the check box beside ”Show” to display the Origin location The default position is the top–left corner of the image. c. Click the check box beside ”Flip” to change the direction of the Y axis and the direction of Rotation. Rotation is ”positive” from the X axis to the Y axis. In the default setting, clockwise rotation is positive. In the ”flip” setting, counter-clockwise rotation is positive. d. Move your cursor in the Image Area to the desired location of the origin, and click. The origin appears at that location. Snap to a Corner – Hover the cursor over the top or bottom left of the image area. You will see a red highlight in the corner (if you zoom out, you will see an un-circled cross hair). Click on the corner of the image. (the origin can be moved to the top right or bottom right corner, but it does not snap.) Snap to a Locator Anchor – Hover the cursor over the cross hair of a locator, or over the label (Loc1) of a locator. If the cross hair and label turn red, click to snap the locator to the anchor point. Snap to a Point – Hover the cursor over a point. When the point turns read, click to snap the locator to the point. 5. Set up Communication and Outputs 1. Click the “Control” button in the main panel. In this panel, you can define a PLC, and use Variable Assignment Equations to communicate with a PLC or other devices. Enable or Disable saving images and data in the BOA memory (History Log) or images to the hard drive (Image Log to file) on the client PC. 82 Rev 1600; 12 July 2010 405-00026-00 iNspect Express User’s Manual Pull down to select the expansion module type. Click to configure communication with the module. Pull down to select the PLC type.. Click to configure communication with the PLC. Click to configure BOA inputs. Click to configure BOA outputs. Open the script editor or variable manager. Add an equation or an expression for communicating with a defined PLC or external logic device. Enable or disable saving images and data to the BOA memory. Enable or disable saving images to the ClientPC hard drive or a network device. Exit this panel and go back to the main panel. Control Setup Panel Add I/O Connections Future capability, not supported in the current release. PLC Connections Use the drop list to select a pre-defined PLC type, or TCP/IP device. Click the “add a (type) PLC” to configure the Addressing or protocol options. At the time of this printing, the pre-defined PLC types are: Control Logix, Ethernet-IP, GE Fanuc SNP, GE Fanuc SRTP Ethernet, Melsec, Modbus, Motoman MRC, and Omron. Each of these has its own setup panel. Refer to the online Help. Setup I/O Connections Setup I/O Connections configures the Input and Output pins on the BOA vision system I/O Connector. The Configuration and Status panel changes when you click the Input or Output buttons. Rev 1600; 12 July 2010 83 iNspect Express User’s Manual 405-00026-00 BOA Inputs The BOA has two inputs, Trigger and GPI0. You can configure the polarity of each input (Active High or Active Low) and enter a debounce period. This panel also shows the current status of the two inputs (1 or 0; for high and low). BOA Inputs Configuration 84 Rev 1600; 12 July 2010 405-00026-00 iNspect Express User’s Manual BOA Outputs The BOA has three outputs, Strobe, GPO0 and GPO1. Driver source, Polarity, Offset, Duration, and Initial value. BOA Outputs Configuration Driver selects what controls the output: Script Setting the output is controlled by equations or statements in the Scripting language. This value disables the other fields in the row. Pass Pulse an active pulse is output when the inspection result is Pass. Recycle Pulse an active pulse is output when the inspection result is Recycle. Fail Pulse an active pulse is output when the inspection result is Fail. Strobe Pulse (GPO1 only) pulse is output after a trigger input. The pulse uses the settings in this panel (not the light output settings in the Sensor Setup panel). Polarity select active high or active low for the output pulse. Pulse Offset enter a value for delaying the output pulse, to synchronize to external equipment. Pulse Duration enter a value for the output pulse width. Initial Value enter a value for the state or value of the output when the solution is loaded. Please Note: If you select a Pass, Fail, or Recycle pulses, the pulse output is relative to the trigger input. The offset must be long enough to allow the inspection to complete, otherwise only a fail pulse will be output (if a fail pulse is selected). Minimum Pulse Offset = Exposure Time + Acquisition Time + Inspection Time Runtime overhead (such as displaying images) can also affect the minimum pulse offset requirement. You should examine or calibrate this time based on your typical use of the system. Rev 1600; 12 July 2010 85 iNspect Express User’s Manual 405-00026-00 Scripting a. Click on the “Add/Del” button under “Scripting” on the Setup Communications panel. Both the Control and Navigation panel and the Status and Configuration panel change. b. Select a Function and begin defining your assignment equations. The iNspect script language provides a flexible scripting editor, for extending the functionality of iNspect. You can define variables, expressions or equations. These can be calculations based upon measured results, or these can be variables read from or written to a PLC or other external devices. A deleted variable takes a zero value if referenced in an equation. Click on a variable name, then drag to a field in the Assignment Equation. Or, click in a field then double-click on a variable name. Select a predefined Function to contain your equation. Functions determine when equations are executed. Click New to create one of the other pre-defined Functions. Your IF condition appears in the first field Your THEN equation appears in the next 2 fields. Click to clear the IF condition. Click Evaluate to display the current value of the equation or assignment. 1 = TRUE, 0=FALSE. Click to clear the right side of the equation. Click to add the equation to the Configuration panel. Click to create a new variable name in the left field of the assignment statement. Create/Edit Equations You can also right-click in the assignment equation fields to get a pop-up menu for inserting variables, etc. 86 Rev 1600; 12 July 2010 405-00026-00 iNspect Express User’s Manual Equations allow you to communicate with PLC devices. You define a PLC device, then assign variables names to the register locations. You use Equations to read and write to the variable names and manipulate values. Variables created here can be used for Conditional Outputs. The Equations or Assignment Equations are grouped under Functions. The Function determines when the equations are executed. Only the first 3 functions are displayed in the drop list by default. Use the New button to add the other pre-defined functions. • Pre Image Process – called after the image is acquired, before the image is processed. • Post Image Process – called after each acquired image is processed. • Solution Initialize – called once when a new solution is loaded. • Periodic – called periodically with the specified interval between calls. • User – a user function can be called from the other function types or other statements. You can define the number of parameters passed: 1, 2 or none. You cannot rename the parameters. Every User function must include the return function. • Delayed Event – called at a defined time after (a) image acquired or (b) end of processing. • PLC Variable Change of State – called when a PLC variable or register changes value or state. This applies only to Ethernet/IP and Modbus Slave PLCs (not a Modbus Master). • Input State Change – called when a specified input (GPIx) changes state. The Configuration and Status window shows the equations contained in the selected Function. Equations are executed in the order they appear in this field. Select a statement then use the arrow buttons to change the order of statements Manage Equation Execution Order There are many pre-defined variables with special meaning for your use. You can also create your own variables. Referencing a variable automatically creates or instantiates that variable. A separate step for creating or declaring, is not necessary. Statements are formed in a plain algebraic format, for example: a = b+c Rev 1600; 12 July 2010 87 iNspect Express User’s Manual 405-00026-00 Functions are called simply in the form: z = aFunctionName(param1, param2) All your expressions, equations, and variables are saved in the Solution file, and persist when the Solution file is reloaded. User added variables belong to the current Solution. Loading a different Solution will cause your user variable set to be replaced with the set belonging to that new Solution. There is a special definition for Persistent Variables that retain their value for passing on to another Solution file. This Persistent variable tree has a root variable of “Prog”. You can also use Equations to calculate additional values from Application Variables (measured results). You can override the composite decision table result, by adding variables “PASS”, “RECYCLE”, “FAIL”, (must be all capitals) and setting their values to 1 (for TRUE) or 0 (for FALSE). NOTE In formation of (creating or composing) the final Result, FAIL supercedes RECYCLE, and RECYCLE supercedes PASS. Some illustrative examples are in the online help. You can delete Application Variables, or assign new values to the same names. Once you delete an Application Variable (Result, L1, etc.) you cannot un-delete it. This affects the output signals the Decision Table and Monitor panel. A group of predefined mathematical functions and string functions are available for you to insert into your equations. Right-click in one of the three equation statement fields to open a pop-up menu of functions, variables, operators and program flow elements. Complete lists of the available functions, operators, pre-defined variables and program flow elements are available in the online help. Inputs and Outputs Expand the list if available, or insert a GPI or GPO, then change the index number to the input or output you desire: for example, change GPO[0] to GPO[4]. The Pass, Recycle, and Fail or Decision outputs are pulsed. The GPO are not pulsed. They are driven high or low, and held until the next decision result is available. Example: If { } Then GPO(4) = [Camera03.Result] !=1 drives GPO4 low when Camera 3 Passes,and high when Camera 3 Recycles or Fails. Note: “If” is blank, “GPO(4)” is in the left field. GPO3 is defined as a “Ready” or “Running” status output. This may be reassigned in the equation editor. 88 Rev 1600; 12 July 2010 405-00026-00 iNspect Express User’s Manual Defined Variables A complete list of pre-defined variables is available in the online help. Here are just a few of the defined variables. Refer to the On-line Help for more information. Result.0 – the value of Result, before it is output. This allows equations to evaluate Result, before sending it to the output mechanisms. Result.0 has 3 values: 1=Pass, 2=Recycle, 3=Reject. Result – the result of all measurements and all camera views (the “composite decision”). This result is sent to the decision I/O and other communications. Result has 3 values: 1=Pass, 2=Recycle, 3=Reject. SOLUTION – load the Solution ID equal to SOLUTION at the end of the current equation evaluation. For example, if SOLUTION=6, Solution 06 is loaded when the equation/statement is evaluated (if the condition is true). Global.SolutionIndex – a value added to the Solution ID input bits, when a change solution occurs. For example, if Global.SolutionIndex = 5 and the SLN(0–2) = 3, when a Solution change is triggered (by ACC or SolutionPollRate) Solution 08 is loaded. Global.SolutionPollRate – (Hz) If this variable is set to a non-zero value, The Solution ID bits are polled at a rate equal to the value of Global.SolutionPollRate, in Hertz. For example, if Global.SolutionPollRate = 5, the inputs are polled at 5 Hz or 200 ms. RelearnIndex – assign to a General Purpose Input (GPI or IN) for example, RelearnIndex = 3 for GPI3 or IN3. The Locator, Barcode, 2-D Code and Match tools can be retrained, by creating a new Relearn variable. For Example, if Relearn.Barcode1=1, the Barcode1 tool will be retrained when the assigned RelearnIndex input is asserted (assigned GPI or IN). RunMode – the current run-state or running mode. 0=running, 1=stopped. Rev 1600; 12 July 2010 89 iNspect Express User’s Manual 405-00026-00 Create New Function In the drop-list under Manage Execution Order, there are predefined functions: • Solution Initialize – executes only once, right after a Solution loads. • Pre Image Process – executes after an image acquire, and before processing. • Post Image Process – executes after inspection but before a decision output. You can also create different types of new functions. Click the “New” button beside the Function drop-list under Manage Execution Order, to open the New Function window. • Periodic – executes at fixed time interval. • User Defined – executes when called by another function or statement. Allows you to pass 1, 2 or 3 parameters. You cannot rename the parameters. • Delayed Event – executes a fixed interval after: (a) image is acquired or (b) end of processing. • PLC Variable Change of State – executes when a selected PLC variable (or register) changes state. This option is available only with a Modbus Slave PLC, or Ethernet-IP PLC (because the BOA Vision System stores the variables for these two configurations). • Input State Change – executes when a GPI changes. Add New Function When finished defining a function, click “Add” to add your function to the drop-list. The “Del” button beside “New” will delete your function and all the statements it contains. 90 Rev 1600; 12 July 2010 405-00026-00 iNspect Express User’s Manual Free Edit The “Edit” button under Manage Execution Order loads the highlighted statement or equation into the 3 statement fields (condition, name assignment, equation) for editing. Click the “Free Edit” button to open a text edit window. All statements under the current function appear in this window. • Right-click in the window to get cut, copy, paste, and insert (functions, variables, operators, flow). New Functions or User Functions will appear at the bottom of the list. (You can also use right-click in the 3 statement fields.) New variables appear in the expanding lists (as shown). • You can use two forward slashes ( // ) to add comments to your code. • Click “Cancel” to discard any changes you made in this window. Free Edit Window Rev 1600; 12 July 2010 91 iNspect Express User’s Manual 405-00026-00 Setup History a. Click the “History” button in the “Setup Communications and Outputs” panel. The Status and Configuration panel changes to provide options for saving data to the BOA (history log) or saving images to the client PC (image log). Enable History Log Enable Image Logging History Setup Panel Enabling the History Log saves images and data for Pass, Recycle and Reject; to the BOA memory. You can look at these from the Monitor panel, when the inspection is running. Image Log to file – saves camera images (also called ”image logging”) to the Client PC, BOA “server” memory, or any mapped drive, when the Solution is running. The number field is the maximum number of images. Images are saved to file names with sequential numbers (image0.bmp, image1.bmp). The counter wraps at this number, and continues to overwrite older images until you disable image logging. 1. Check the Enable box. 2. Enter a maximum number of images to save (in each category or folder). 3. Select a category (Pass/Recycle/Reject). 4. If you select more than one category, select “SubFolders” to create sub-directories for Pass, Recycle and Reject. 5. Check the Graphics box if you want measurement graphics saved. If the box is clear, only the camera image is saved. 6. Check the Multi Cam box to save each selected camera’s image to a different file name (image0.bmp, image0_1.bmp, image0_2.bmp). If the Multi–cam check box is clear, only the active camera image is saved. Use the Camera check boxes to select which cameras to save images for (or all 3). 7. Select Client (PC) or Server (Vision System). This is where the images are saved. 8. Change the file name if desired (default is ”Image”). 92 Rev 1600; 12 July 2010 405-00026-00 iNspect Express User’s Manual 9. Select the image format (BMP or JPG). 10. Set the destination directory (or browse to any mapped location). A directory is created if it does not exist. The BOA Vision System is running as a Server. A PC connected through a network (or crossover cable) is a Client. Logging to the Client will stop if you close the Client application. Saving images may impact the inspection time and cause skipped images for complex or fast inspections. To stop saving images, you must return to this panel, clear the checkbox beside ”Enable”, and exit this panel. Rev 1600; 12 July 2010 93 iNspect Express User’s Manual 405-00026-00 6. Run the Inspection and Monitor Results a. Click on the “Run” button in the main panel, to see the results of inspecting. The counters at the top of the Monitor panel should be changing. The Process Time is displayed in the upper right corner of the panel. You can reset the counts at any time. You may not see the counts go to zero, but you will see them go to a smaller number. There is a small delay between clicking on the “Reset Statistics” button and the change in numbers. In some cases, updating the display with images may affect the total inspection time. The Vision System may run much faster if you disable the Image update by selecting “Data Only” or “Nothing” using the “Setup Display” button in this panel. This “Status bar” changes to Green An Exclaimation Point may appear if there is a problem, for example with the rejector sensor. Click on this to display a message. The Inspect Time displayed + 20 ms + network/client overhead = Total Inspection Time. Current measured values. Load and run a different Solution. Edit measurement Tolerances (Pass,Recycle,Reject). Plot measured values. Set up Display options. View History records for inspected parts. This button is not active if History Log was disabled in the Setup Communication panel. Halt inspecting, processing, decisions and all outputs. Run inspection once, or manually trigger. Reset the counters on this page. Pause inspecting to clear a halted product line. Exit this panel and go back one level. Monitor Panel 94 Rev 1600; 12 July 2010 405-00026-00 NOTE iNspect Express User’s Manual When you click the Reset Inspection button on the Monitor panel, you must tell the BOA vision system how many parts there are between the Inspection Trigger and the Rejection mechanism. These parts are “Passed” by the iNspect software. If you are not using the output delay (BOA Outputs) then your PLC should have a similar system for dealing with parts in the pipeline. The Pass/Recycle/Reject light is latched after a decision, and stays latched until the next decision is available. Edit Tolerances Click on “Edit Tolerances” in the Control and Navigation panel. The Configuration and Status panel changes to a scrollable table. You can change tolerance values or “pivot points” in this table. Changes here also affect the values in the tool properties windows. NOTE There is no undo button. Changes take effect as soon as you enter a number and click outside the number field. Save your Solution before making changes. You can reload the Solution to undo Tolerance changes. • If you save your Solution after making changes, the changes become permanent. • If you do NOT save the Solution after making changes, the original values are restored the next time you load the Solution. Changing Measurement Tolerances Rev 1600; 12 July 2010 95 iNspect Express User’s Manual 405-00026-00 Graphing Measurements You can click on the check boxes at the right side of the Edit Tolerances window, to display a graph or plot of a measurements values over time. You can display more than one plot. Rightclick inside a plot window to zoom, or pan/scroll in the plot. Plot – plot in standard time. Older measurements scroll off the left side of the plot window. This is the “Plot” option in Edit Tolerances. Trend – Older measurements do not scroll off the window. The time axis is compressed over longer time, so the trend of the entire run time is displayed. The display shows less resolution over time, but trends are more discernable. Plotting a Measurement 96 Rev 1600; 12 July 2010 405-00026-00 iNspect Express User’s Manual Setup Display Click the “Setup Display” button and the Configuration and Status panel changes. This panel controls how often the BOA updates the display on the client PC when the inspection is running. In some cases, updating the client PC may display affect the total inspection time. The BOA may run faster if you display the Image update by selecting “Graphics Only. Another option is to use Continuous display when setting up your inspection, and use every 10th or every 100th during inspection run time. Display Options History Recall a. Click on the “History Recall” button if it is active. This button is not active if the History Log was disabled in the Setup Communications panel. We recommend disabling the history log during actual inspection. The Camera view is selected in the Monitor panel. The History Recall displays (in the Monitor panel) the measured values or data. The Work Area displays the image for each part that was recorded. b. Click on “Back to Monitor” and note the “Inspect Time”. c. Click on “Ok” to return to the first panel. History Recall Panel NOTE: When you are viewing the History records, the Outputs and History Log are locked. No new images or data are added to the History Log and the Conditional Outputs. Processing does Rev 1600; 12 July 2010 97 iNspect Express User’s Manual 405-00026-00 continue and Pass/Recycle/Reject outputs are still available (unless driven by equations). Conditional Output will repeat the last values before the History was locked. 7. Save your Solution If you are in the Monitor panel, click “Ok” to return to the main panel. a. Click on the “Save/Export Solution” button in the main panel. The Configuration and Status panel changes to support saving, exporting and deleting solutions. b. Enter a Solution ID number, and enter a short description. c. Click on the “Save Solution” button. Save your solution to Appliance memory, at the selected Solution ID number. Select the current running solution, any one Solution, or all Solutions saved on this system, to Delete or Export. Save and Export Solution Panel The Solution ID number range is 0–1023. Up to 150 Solutions can be stored in BOA memory, depending on image size and Solution complexity of the image, measurements and scripts. You should save your Solution before you try optimizing the inspection time settings. If you are using the internal timer, you may want to return to the Setup Sensor panel to adjust the Internal Timer. You can Export (save) your Solution to your PC or to a network device. Exporting a Solution allows you to distribute it across multiple target devices. “Current Solution” matches the Solution ID number displayed under the DALSA logo. 8. Close the Application Window If you are satisfied with your Solution and have saved it, you can return to the main panel and Click on the “Close” button to exit the iNspect application window, on the Client PC. The BOA continues inspecting when you close the application window. 98 Rev 1600; 12 July 2010 405-00026-00 iNspect Express User’s Manual Monitoring from the Network Any PC attached to the same network as the BOA can view inspection results, using Internet Explorer. Only one PC can access the BOA at a time, whether the session is Monitor or full access. The Monitor Window is not password protected. Viewing History and resetting the production line are not available from the monitor window. a. On the Vision System Home Page (in Internet Explorer) click on “Monitor”. b. When finished, click on the “X” in the top right corner to close the Monitor window. Close Internet Explorer to ensure access to the Vision System is released. This display shows “Data Only” in the image area. Monitor Window NOTE The first time a PC opens the Monitor page, you will get a warning message about certificates and signatures. Click “Ok”. The Vision System is writing its OCX and support files into your System directory. A few seconds after the hourglass disappears, the Application Window opens. Rev 1600; 12 July 2010 99 iNspect Express User’s Manual 405-00026-00 Performance Tips Your BOA Vision System is optimized for performance, but for very high-speed applications, it may be necessary to minimize inspection overheads, to prevent “part skipping”. This can happen if the inspection queue is full when a new part to inspect is detected. In most cases, this would not be a problem given that the BOA Vision System can capture new images as it processes and renders a result on a previous image. General guidelines for performance optimization 1. Fixture parts and orientation whenever possible. 2. Keep the Locator search pattern and movement area as small as possible. Remember to select a unique pattern in the image and position the rotation feature window diagonally away from the primary feature and search window. 3. If the application permits, use the default accuracy parameters for a given tool. 4. Reduce the amount of information to be processed. Complex objects may require more processing time. 5. Turn off history recording when your inspection criteria is well defined. 6. Turn off image data to the local display if it is not needed (Monitor panel, Display options). In many applications it is a good idea to display failed images only. 7. If the internal timer setting, or the time between parts on the line, is less than the total inspection time, images may be dropped (resulting in missed inspections). The Total Inspection Time is: Inspect Time; plus (approximately) 40 ms; plus client or network overhead. The Inspect Time is displayed on the Monitor panel. 100 Rev 1600; 12 July 2010 405-00026-00 iNspect Express User’s Manual System Administration and Password Protection To prevent others from changing your Solution, you can enter a password for your Vision System. Without the password, others can only access the Monitor screen, to view the Run screen only. The password limit is 6 to 15 characters. a. Click the “User Admin” button, in the main panel. Log in as the Administrator to make changes. You should change the default Administrator password. b. Click the “Enable” checkbox if you wish to enable user accounts, and require a password each time Internet Explorer tries to access the Vision System. Clear the checkbox if you do not want to require logins. Anyone can view the Monitor panel with out logging in. c. Click the “iCollect Setup” button to set up collecting system events. Enter the Administrator password and click “Log In”. The button changes to “Log Out”. Automatically log out administrator if idle for this long. Click this checkbox if you wish to enable user accounts and logging in. Clear the check box to disable. Create a new User Account. Delete the selected User Account. Change a user account password. Import User Accounts information. Export User Accounts information. Select or Clear options for the selected User. Collect a log of system events. Exit this panel and go back one level. Does Not log you out! System Administration Panel User name is limited to 31 characters maximum. Full Name is limited to 63 characters maximum. Passwords are limited to 6 characters minimum and 15 characters maximum. Rev 1600; 12 July 2010 101 iNspect Express User’s Manual NOTE 405-00026-00 The default password for the Administrator account is “ipdadmin”. It is your responsibility to change the Administrator password. This is an Application password for the iNspect and iLabel applications, not for Windows or the Vision System. iCollect The iCollect application creates a log of system events, and IP Addresses, on all Vision Systems connected and enabled for iCollect. One host PC must be running the iCollect application. System events collected are: successful and failed log-in to iNspect or iLabel, Log out, Save Solution, Load Solution, Stop inspecting and Start inspecting. Enable logging system events. Enter the Network Name or IP Address of the system that will collect the Log Events. Default is the Appliance network name. Exit this panel and go back one level. iCollect Panel If the network connection is lost between the host and Vision System, the log will be stored locally until the connection is reestablished. The Vision System will synchronize the local log with the host when the connection is reestablished. 102 Rev 1600; 12 July 2010 405-00026-00 iNspect Express User’s Manual Viewing Data Output If you enabled output, there are several ways to view data output. This section will only describe using HyperTeminal, and using the History Log page. History Log There are two very similar utilities you can use: • the History Log link on the Vision System Home page as shown below. • the iOutputLog application. Similar to the image below, but not in Internet Explorer. a. On the Vision System home page, click on “History Log” or double-click on “iOutputLog.exe” b. On the History Log page, click the “Connect” button, then click the “Start Logging” button. c. Before you close or leave this page, click the “Stop Logging” button, then click the “Disconnect” button. History Log Page Rev 1600; 12 July 2010 103 iNspect Express User’s Manual 405-00026-00 HyperTerminal You can use HyperTerminal for either Ethernet or Serial communication, if your Vision System is configured for data output. a. Open a new HyperTerminal session, enter your area code, and click “Ok”. b. In “Connection Description” enter a name for the session, for example, “iNspect1”. c. For Ethernet: Enter the IP Address of the Vision System in the “Host Address” and enter the port number (BOA default is 5020). Select “TCP/IP(Winsock)” for the “Connect using”. For Serial Port: Select COM1 or COM2 (your PC serial port) for the “Connect using”. Change the Port Settings to match the values you set in the Add/Edit Destinations panel. Note: In some versions of HyperTerminal, you can enter all information in the “Connect To” menu. In some versions, you will have to open the File–Properties menu. d. Click “Ok”, and the data should immediately start scrolling in the HyperTerminal window. If not, double-check your port settings in HyperTerminal. If there is still no data, verify that a Solution is active and running, and conditional output is enabled in the Setup Outputs panel. 104 Rev 1600; 12 July 2010 405-00026-00 iNspect Express User’s Manual Network Commands You can issue commands to the BOA Vision System over the TCP/IP network, to select or change the running Solution, or temporarily change the trigger mode. A Solution must be running. a. Open a new HyperTerminal session, enter your area code, and click ”OK”. b. In “Connection Description” enter a name for the session, for example, “BOAport5021”. c. In “Connect To” enter the IP Address of the BOA Vision System in the “Host Address” and enter the port number 5021. Select “TCP/IP(Winsock)” for the “Connect using”. d. Type “help” (followed by Enter or Return) to display a list of the available commands. Supported Commands Format [ON|OFF] enable or disable pre-formatted output on port 5022. A Solution must be running. eval “statement” evaluate a statement once. This can change values of arguments defined in the Equation Assignments panel, or create new arguments. ss ## change the running Solution ID. The new solution must already be stored on the BOA. The running Solution will not change if the new ID is not a valid Solution. The displayed ID number changes in the Monitor panel, and other panels, but does not change on the Monitor Window (opened from the Vision System home page) until you close and reopen the Monitor Window. ns get the number of solutions in Vision System memory or Index. sl get a list of the solution ID numbers in use (separated by commas). sdl get a list of descriptions for Solutions (separated by commas). sd ## get a description for the Solution ID number given. tm # changes the trigger mode. This is a manual or temporary change. The saved Solution setting is not changed, and if you navigate to the Sensor page, the trigger setting will revert to the original Solution’s setting. tm 2 = Internal Timer, tm 3 = External Sensor Trigger, tm 4 = Software Trigger Note: In Software trigger mode, the BOA responds to both the external trigger and software trigger. If you do not have an external trigger, the acquisition will wait for your software trigger. If there is an external trigger present, the acquisition will respond to the trigger, and not wait for your software trigger. gen generate a software trigger. This is used after setting the temporary trigger mode to tm 4. start start or restart the inspection. setcam # set the current camera. setcam 0 for camera 0. Used with Virtual Camera mode. stop stop or halt inspecting. Rev 1600; 12 July 2010 105 iNspect Express User’s Manual 405-00026-00 reset # reset the production line with a specific number of parts between the two sensors. reset Statistics reset the counters for Pass/Recycle/Reject. saves ## Desc saves the current Solution, using the ID number and string description given. gtol get tolerances for all measurements. stol measName camID minRecycle minPass Perfect MaxPass MaxRecycle set tolerances for the specified measurement. autosave [On|OFF] turn on/off saving the edited solution file when exiting iNspect Express. . export FullPathFileName ## export the Solution at ID ## to the specified path and name. import FullPathFileName ## import the specified Solution file and store at Solution ID ##. Solution Summary Report A utility creates an HTML document that gives details of cameras, tools and tolerances, functions, and variables defined in a Solution. This report may be useful in documenting your tests and software. This report is not intended to recreate a Solution file. This utility reads the currently loaded Solution file. 1. Click the “Select Solution” button in the main panel or in the Run/Monitor panel. 2. Use the menu to define where to save the report file and Template image. You can also change the file name. 3. Click the “Generate Report” button. You will be warned before overwriting an existing file. You will be prompted to view the resulting report file. If you copy the report file to another location, you must copy the template image to the same directory location. The HTML file points to the JPEG image file. NOTE 106 This report includes an image (without graphics) of the Template image you used to draw or train tools. This report does not contain an image of the tools drawn on the image. Therefore, tool placement is not documented. You can use image logging to save images with graphics. Rev 1600; 12 July 2010 405-00026-00 iNspect Express User’s Manual Configuration Changes On the Vision System Home page in Internet Explorer, there is a link for the “Application Setup”. The Vision System Home Page Configuration Page Recycle Enable: If you do not have Recycle tolerances and Failure tolerances, you can clear this checkbox to hide the Recycle tolerances in the tool properties. Auto Load Solution Enable: Clear the checkbox to disable loading a Solution when power is applied to the BOA. Or, you can enter a Solution number to load when power is applied. Template Solution Enable: select this option to load your saved “Template” solution when “Start New Solution” is clicked. Image Region of Interest: reduces the image size (Crop) and the amount of image data acquired and processed. This also reduces the data sent to the Monitor. The BOA vision system will reboot when you click the “Apply Configure” button to accept your changes. Click the “Home” button if you have not made changes. Rev 1600; 12 July 2010 107 iNspect Express User’s Manual 405-00026-00 LOCATOR EXAMPLES Creating a Locator requires one or two tools that create active points. While there are several tools that can create active points, some do not make good choices for the Locator anchors. Match Tool The Match tool is a great choice, because it has a search box. You can adjust the search area to compensate for movement of the part. You can change the Match tool properties to look for edges only or all pixel intensities. You can also change the rotation limits of the Match tool. 1. Click on the Match tool and draw a rectangle around a feature in the Image. 2. Adjust the search area to compensate for the largest expected movement of the part. First Match Tool 3. Right-click to open the match tool Properties. Beside “Show points” select “center”. 4. Create a second Match tool in the image area. Adjust the search area for the largest expected movement of the part. 5. Right-click to open the match tool Properties. Beside “Show points” select “center”. Second Match Tool 6. Click the Locator button. In the Configuration and Status panel, select Position anchor. Click on the center point of the first Match tool (MS1). A cross hair appears on the point. 108 Rev 1600; 12 July 2010 405-00026-00 NOTE iNspect Express User’s Manual The Position anchor alone can track or follow horizontal and vertical movement, but not rotation. If your part is mechanically restricted to not rotate, for example a square or rectangle part sliding between two closely fitting rails, the position anchor alone may be enough. If your part does rotate, you need a Rotation anchor too. 7. In the Configuration and Status panel, select Rotation anchor. Click on the center point of the second Match tool (MS2). A flag icon appears on the point. Rotation Anchor Position Anchor Locator Anchors On 2 Match Tools With two anchors, the Locator can track or follow movement and rotation. The default settings of the Match Tool compensates for small rotation. The match score may drop, and Match Tool may flag a recycle or fail, if the part rotates too much. You can adjust the rotation limits in the match tool Properties box. Rev 1600; 12 July 2010 109 iNspect Express User’s Manual 405-00026-00 Pencil Line Intersection Some parts may not have features that are good for the Match tool. If the part has straight sides, the Pencil line may be a good choice. 1. Click the Pencil tool. In the image area, create a pencil line on the edge or side of the part. 2. Create a second pencil line on another edge. The illustration shows the 2 lines, and the four click points. Two Pencil Lines 110 Rev 1600; 12 July 2010 405-00026-00 iNspect Express User’s Manual 3. Hover your cursor over the first line. Drag the square handle at the end of the line, to extend the first pencil line past the end of the part. Extending the Pencil Line 4. Hover your cursor over the second line. Drag the square handle at the end of the line, to extend the second pencil line past the end of the part, to intersect with the first pencil line. An active point is created where the two lines meet (intersect). Both Lines Extended to Create an Intersection Point 5. Hover over the first click point, and extend the size of the search area to compensate for the largest expected movement of the part. Repeat for the second click point on this line. Increasing the Search Area NOTE The Point search area only compensates for movement perpendicular to the line. In this illustration, the Pencil line is horizontal, and the search area compensates for vertical movement of the part, not horizontal movement. Rev 1600; 12 July 2010 111 iNspect Express User’s Manual 405-00026-00 6. Hover over the third click point (second line), and extend the size of the search area to compensate for movement of the part. Repeat for the second click point on this line. Increasing the Search Area 7. Click on the Locator button. In the Configuration and Status panel, click on Position Anchor. 8. In the image area, click on the intersection of the two pencil lines. Position Anchor Position Anchor at Pencil Line Intersection NOTE 112 The Position anchor alone can track or follow horizontal and vertical movement, but not rotation. If your part is mechanically restricted to not rotate, for example a square or rectangle part sliding between two closely fitting rails, the Position anchor alone may be enough. If the part does rotate, you need a rotation anchor too. Rev 1600; 12 July 2010 405-00026-00 iNspect Express User’s Manual Edge Count Tool – Circle In some cases the Edge Count tool, used with a Rectangle or Circle ROI may be a good locator for parts that rotate by large amounts. The Match tool does have settings for rotation, but also takes more time for accurate tracking of large rotation. For this example, the notched disk in the following figure is always placed on a (non–moving) shaft in the camera view. The only movement is rotation. You still need two anchors to track rotation. Notched Disk on Shaft 1. Select the Circle tool and click on the edges of the center circle. 2. Right-click on the circle to open the circle Properties. Check the box beside “Show center point”. 3. Select the Edge Count tool and select a Circle Region. 4. Draw a circle on the disk, near the outer edge and passing through the notch. Move and resize the circle as needed. Circle Tool and Edge Count Tool The default Direction is Dark-light. A pink dot should appear at the left side of the notch. You can adjust the “Direction” parameter for your needs. 5. Right-click on the Edge Count tool, to open the Properties. Check the box beside “Activate edge points”. Close the Properties box. 6. Click the Locator button. In the Configuration and Status panel, select “Position anchor”. 7. Click on the center point of the center circle. A cross hair appears with a label “Loc1”. Rev 1600; 12 July 2010 113 iNspect Express User’s Manual 405-00026-00 8. In the Configuration and Status panel, select “Rotation anchor” 9. Click on the point at the left edge of the notch. The flag icon should appear. Loc1 Notched Disk with Locator Anchors We need two anchors to find the rotation. The circle tool works only because the center of the disk is always in a fixed position in the image area. If you expand the outer search area of the Circle Tool, it will compensate for small movement, as long as the Circle center point remains inside the circle. Edge Count Tool – Rectangle The Edge Count with a Rectangle ROI also can make a good locator for parts that rotate by more than a few degrees. The Match tool does have settings for rotation, but also takes more time for accurate tracking of large rotation. 1. Select the Edge Count tool and select a Rectangle Region. 2. Draw a rectangle crossing edges of the part. 3. Right-click on the Edge Count tool, to open the Properties. Check the box beside “Activate edge points”. Change the “Direction” to “Either”. Close the Properties box. Edge Count Tool and Active Points 4. Click the Locator button. In the Configuration and Status panel, select “Position anchor”. 114 Rev 1600; 12 July 2010 405-00026-00 iNspect Express User’s Manual 5. Click on one of the points on the Edge Count region. A cross hair appears with a label “Loc1”. 6. In the Configuration and Status panel, select “Rotation anchor” 7. Click on a second point on the Edge Count region, the furthest point from the position anchor is best. The flag icon should appear. Edge Count and Locator Anchors Cascading Locators If the notched disk in the “Edge Count Tool – Circle” example were not mounted on a shaft, and could move around in the image area, the Edge Count tools would have a very difficult time finding the notch. We can use one locator to accurately place a tool for another locator. 1. Create a Match tool on the white circle in the center of the disk. 2. Expand the search area (green rectangle in the illustration) to compensate for movement of the center. 3. Open the Match Tool Properties, and activate the center point of the Match tool. Notched Disk with Match Tool Rev 1600; 12 July 2010 115 iNspect Express User’s Manual 405-00026-00 4. Click on the Locator button. In the Configuration and Status panel, select Locator 1, and select “Set position anchor”. 5. Click on the Center point of the Match Tool. 6. Select the Edge Count tool and select a Circle Region. 7. Draw a circle on the disk, near the outer edge and passing through the notch. Move and resize the circle as needed. Loc1 Locator 1 and Edge Count Tool 8. Right-click on the Edge Count tool, to open the Properties. Check the box beside “Activate edge points”. Close the Properties box. 9. Click the Locator button. In the Configuration and Status panel, select Locator 2. 10. Select “Set position anchor” and click on the center point of the Match Tool. 11. Select “Set rotation anchor” and click on the active point at the left edge of the notch. “Rotation anchor”. 2 Loc2 Locator 2 Anchors – Match Tool and Edge Count Tool In this example, we need Locator 1 to find the center circle first, to accurately place the edge count tool before Locator 2 tries to track the rotation. Locator 2 needs two anchor points to track rotation. You can use Locator 2 for all other tools added to this inspection. 116 Rev 1600; 12 July 2010 405-00026-00 iNspect Express User’s Manual EQUATION EXAMPLES Override Examples Here are examples for setting override variables in the “Post Image Process” function. The composite result is formed after all statements have been evaluated. NOTE The variable FAIL supercedes RECYCLE and RECYCLE supercedes PASS. The variable Result (the Composite Result) takes 3 values: 1, 2, 3 where 1=Pass, 2=Recycle, 3=Reject. Example 1 FAIL = 1 RECYCLE = 1 PASS = 1 The Composite Result = 3 which is the value for Reject. Because FAIL is TRUE, the value of PASS and RECYCLE are ignored. Example 2 FAIL = 0 RECYCLE = 1 PASS = 1 The Composite Result = 2, which is the value for Recycle. Because RECYCLE is TRUE, the value of PASS is ignored. Example 3 FAIL = 0 RECYCLE = 0 PASS = 1 The Composite Result = 1, which is the value for Pass. Rev 1600; 12 July 2010 117 iNspect Express User’s Manual 405-00026-00 Output Examples Indicate a Pass or Fail You can make the outputs indicate the inspection passed or failed. This very similar to selecting ”Pass Pulse” or ”Fail Pulse” in the ”Setup I/O Connections – Outputs”. You can specify your own pulse width using scripting. This example is a shows a long pulse width. If (Result.0 = 1) Global.GPO(0) = pulse(1,3,400) If (Result.0 = 3) Global.GPO(1) = pulse(1,3,400) The first statement outputs a 400 ms active high pulse (3 ms delay) on GPO(0) if the inspection passes. The second statement outputs a 400 ms active high pulse (3 ms delay) on GPO(1) if the inspection fails. If both outputs are low, the inspection recycled (if enabled). Result.0 is the overall inspection result (before it gets output to the I/O). Indicate a Specific Measurement Failed Similar equation statements can be used to indicate a specific measurement caused a failure. There are different ways to formulate the statement. You can use the first field as part of the statement, enter a 1 (always true) or leave it blank. If (MS1.Result = 3) Global.GPO(1) = pulse(1,0,400) Output a 400 ms active high pulse on GPO(1) (no delay), if the MS1 match tool fails (Result = 3). 118 Rev 1600; 12 July 2010 405-00026-00 iNspect Express User’s Manual If () Global.GPO(1) = (MS1.Result != 1) Set GPO(1) to logic 1 if MS1 match does not pass; set GPO(1) to logic 0 if MS1 match passes. “If ()” is the first of 3 fields in the statement. It gets dropped off in the Manage Equation Execution Order panel. , and the statement becomes: Global.GPO(1) = (MS1.Result !=1) MS1.Result is the Pass/Recycle/Fail result of the Match tool. MS1 is the measured value of the match. You can use the measured value in statements, in place of the result of a measurement. If (MS1 < 90) Global.GPO(1) = pulse(1,5,50) Output a 50 ms active high pulse on GPO(1) (5 ms delay) if the MS1 match score is less than 90. If (L1 < 400) Global.GPO(1) = pulse(1,5,50) If distance measurement L1 is less than 400, output a 50 ms pulse on GPO1 (5 ms delay). You can substitute a PLC register or a TCP/IP stream (destination) for Global.GPO(1). Delayed Event Function In one of the examples the output was set to a logic high. You can use the Delayed Event Function, to clear the outputs you set high in the Post Process Function. Use the “New” button (Create Equations panel) to create a Delayed Event function, with 60 ms delay after Image Process. Rev 1600; 12 July 2010 119 iNspect Express User’s Manual 405-00026-00 In the Delayed Event Function, set the outputs low. Delayed Event – 60 ms after Image Process: If () Global.GPO(1) = 0 If() Global.GPO(0) = 0 The Delayed Event Function can also be used to clear or reset PLC registers or other external devices. Related Functions You can use the Solution Initialize Function to clear or set outputs and PLC registers when you load a solution. You can use the Pre Image Process Function to set or clear outputs and PLC registers after the image is acquired, and before the image is processed. 120 Rev 1600; 12 July 2010 405-00026-00 iNspect Express User’s Manual Input Examples Using a Control Logix Tag for a Trigger Vision Systems can use a Control Logix Tag for an inspection trigger. Because the Vision System is interfacing with external equipment, there are several steps to prepare or verify the setup before the assignment equations. 1. Set the Sensor Trigger to Inspection Trigger, in the Setup Sensor panel. 2. Add the Control Logix PLC to the Solution file. Open the Setup Communications panel, and select “Control Logix PLC” from the PLC Connections section. Then click on the “Add Control Logix PLC…” button. 3. Set the PLC IP address to match your ControlLogix PLC, and then press the “Query Objs” button to get the PLC tags. Select (click) the tags your Solution will read from or write to, then click the “Add Variable” button. The selected tags appear in the Application Variable tree. The tags can be dragged into Assignment Equations. NOTE In this example the programmer reassigned the Control Logix tags to new variable names: CtrlLogixTriggerTag, TrgRecvTag, ResultTag1, ResultTag2. 4. The Vision System will need to check the status of the tag being used as a trigger. Click the New button to create a Periodic Function that will check the tag. Rev 1600; 12 July 2010 121 iNspect Express User’s Manual 405-00026-00 5. Set the time interval (30 ms) for the Periodic function and then click the “Add” button. The Periodic Function now appears in the Function list. The Periodic Function will occur at the interval entered (30 ms). To prevent multiple inspections per trigger a variable called “Once”, in this example, is set after one trigger is generated and will be reset after the image is processed. 122 Rev 1600; 12 July 2010 405-00026-00 iNspect Express User’s Manual A tag that indicates that a trigger has been received is written to in the Pre Image Process function. This function is executed one time prior to the image processing of the image just acquired. After the PLC receives this indication, the PLC should change the state of the trigger tag to avoid processing the same part after image processing is complete. The Solution Initialize function under the Manage Equation Execution Order list is used to set I/O and Variables to an initial state when the solution file loads. The “Once” variable created earlier is set to “0”. Rev 1600; 12 July 2010 123 iNspect Express User’s Manual 405-00026-00 After the inspection is processed, the “Post Image Process” function is executed one time. This function should output the inspection results to the appropriate Control Logix tag(s). The variable, “Once” in this example, that keeps the Periodic Function trigger from happening multiple times should be reset. The arrows to the right, between the Edit and Del buttons, are used to put the statements in the correct order. The statements are evaluated in the order they appear in this panel, from top to bottom. The measurements used here were MS1 and MS2 (Match Tool). You could alert the PLC that a different tool failed; for example the Distance Tool, by substituting (L1.Result !=1) for MS1.Result in this example. This expression (L1.Result !=1) is True if the L1 Result does not equal Pass. 124 Rev 1600; 12 July 2010 405-00026-00 iNspect Express User’s Manual GLOSSARY Accuracy – For most measurement tools, increasing the “accuracy” means increasing the number of sample points. Refer to the detailed description of each measurement tool. Binarization – turning a gray-scale image into a “binary image” with all pixels replaced with values 1 and 0. Camera – The camera contains a sensor that converts the pattern of light from the part into electrical signals that are sent to the Vision Appliance. The signals are digitized into an array of values called pixels and processed to perform the inspection. Correlation – comparison of gray-scale values in a trained pattern or area. Current Solution – The saved solution that matches the Solution ID displayed under the iNspect logo in the Control panel. Decision Delay – Please see Rejection Delay. Edge Candidate – a valid edge for the tool selected. A valid or possible place to attach a measurement. Field of View – The area that is seen by the camera. Hirose – The name of a company that manufactures connectors. A round 4-pin, 6-pin, or 12-pin connector used on many cameras. Inspection Trigger Delay – the time between when an object is in front of the presence detector, or part-in-place sensor, and when the object is in front of the camera. Detector Camera direction of motion Inspection Trigger Delay Time LED – A “Light Emitting Diode” lights up when current passes through it. LEDs are often used as indicator lights (power on, etc.) or as a light source for inspection. Lens – The lens gathers the light from the part being inspected, and forms an image on the camera’s sensor. The proper lens allows you to see the field-of-view you want and to place the camera at a convenient working distance from the part. Rev 1600; 12 July 2010 125 iNspect Express User’s Manual 405-00026-00 Lighting – In most cases you will need special lighting that ‘amplifies’ the elements of the part that you want to inspect and ‘attenuates’ elements that you don’t want to inspect. Proper lighting makes inspection faster and more accurate. Poor or inappropriate lighting is a major cause of failure in machine vision inspection systems. Light Ring – a ring or circle of Light Emitting Diodes or other light sources in a circle. A light ring is usually placed around the camera lens, to light up the camera’s field of view. Pixel – abbreviation for “picture element”, a single “point” in a digitized image. Progressive Scan – a non-interlaced or single field camera that usually has an image size similar to the RS170 and CCIR standard. Lines are scanned sequentially, instead of the interlaced lines in the even/odd field method of broadcast standard RS170 and CCIR cameras Rejection Delay – The time between when an object is in front of the presence detector, or partin-place sensor, and when the object is in front of the rejector or “kicker”. Also called Decision Delay. Detector Kicker direction of motion Rejection Delay Time or Decision Delay Time ROI – “Region-Of-Interest” or a smaller area inside the image area. Score – a measure of the similarity between the entire trained area and the entire test area. Score is calculated by subtracting the trained area from the test area and calculating the variance. A score of 100% means a perfect match. Staging – Staging holds the part to be inspected at a precise location in front of the Appliance’s camera so it can ‘see’ the part. Putting the part in a set and known location allows the Appliance to quickly find and inspect the part. You may need a Part-in-Place sensor that tells the Appliance when the part is in its place in front of the camera. Strobe – A light that gives an extremely short extremely bright flash. Strobe Lights were first developed to freeze fast moving objects for still photography on film. Photo-electric Sensor – A light-sensitive device that responds to a change in light, usually reflected light but sometimes direct light. These can be visible light or infrared light. 126 Rev 1600; 12 July 2010 405-00026-00 iNspect Express User’s Manual Calibration Checkerboard – 1 cm or 10 mm or 0.40 inch Squares Rev 1600; 12 July 2010 127 iNspect Express User’s Manual 405-00026-00 Calibration Checkerboard – 1 inch Squares 128 Rev 1600; 12 July 2010