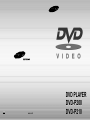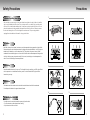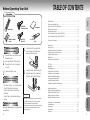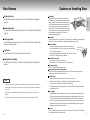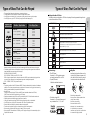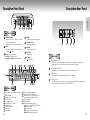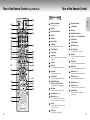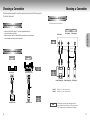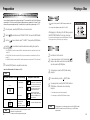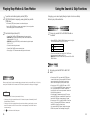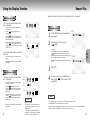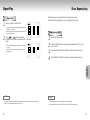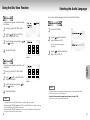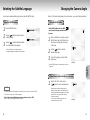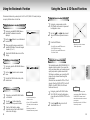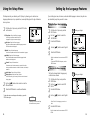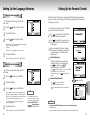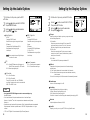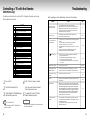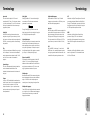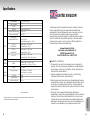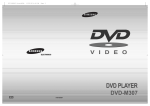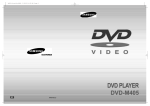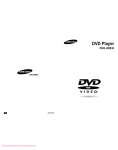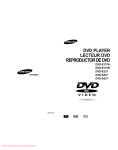Download Samsung DVD-P210 User`s manual
Transcript
UK AH68-01027P DVD PLAYER DVD-P200 DVD-P210 Safety Precautions 1. Before Operating Your Unit Precautions 1 Make sure that your power supply is of the type indicated on a sticker on the body of this unit. Install this unit (in a well ventilated place with at least 7 cm on the top and 10 cm on the left, right, and at the back of this unit). Do not obstruct the ventilation holes. Do not place any objects on the top of this unit. Do not place other appliances (including amplifiers) that produce heat on the top of this unit. Be sure to remove the disc when moving this unit. This unit is designed for continuous use. The power plug should be unplugged from the outlet when left unused for a long period of time. 2. Caution Install this unit away from moisture, heat sources, and places exposed to strong magnetic or electric fields. Disconnect the power cable from the main electricity supply when the unit malfunctions. Your DVD player is intended not for industrial use, but for domestic use only. This product is for personal use only. When condensation forms inside the player or on the surface of the disc due to sudden temperature changes from cold to hot, the player may not operate correctly. If this occurs, leave the player at room temperature for about 2 hours or until the player becomes operational. 3. Warning 2 3 4 5 Never disassemble the main unit in any way. This is harmful to body as well as to your DVD player. Electric shock or exposure to an invisible laser beam may result. Do not look inside the DVD player as this is hazardous to your eyes. 4. Batteries The batteries used in the remote control contain the chemicals that are harmful to the environment. Do not dispose of batteries in the general household waste. 5. Handling the Main Unit For safety reasons, be sure to disconnect the power plug from the outlet. • Do not use benzene or other solvents when cleaning. • Wipe the main unit with a soft cloth. 2 3 TABLE OF CONTENTS Before Operating Your Unit Accessories Remote Control (DVD-P210) Video Cable Open the battery cover on the back of the remote control. 2 Insert two batteries. Make sure that the polarities (+ and -) are aligned correctly. 3 Replace the battery cover. If the Remote Control Does Not Operate Properly: Using the supplied stand, you can install this unit vertically. 4 attached to the bottom of the stand. Caution • Detach this unit from the stand to install horizontally. • Hold the body of this unit when lifting or moving. Holding the stand may damage the stand. • Do not install this unit vertically without using the stand. Your DVD player might be damaged if its body remains unstable. S.FIT Play ......................................................................................................25 Digest Play ....................................................................................................26 Slow Repeat play ..........................................................................................27 Using the Disc View Function ..........................................................................28 Selecting the Audio Language ........................................................................29 Selecting the Subtitle Language ......................................................................30 Changing the Camera Angle ..........................................................................31 Using the Bookmark Function ..........................................................................32 Using the Zoom and 3D Sound Functions........................................................................33 Using the Setup Menu ....................................................................................34 Setting Up the Language Features ..................................................................35 Setting Up the Parental Control ......................................................................37 Setting Up the Audio Options ........................................................................38 Setting Up the Display Options ......................................................................39 REFERENCE Installing This Unit Vertically Fasten this unit to the stand using the 2 supplied screw, which can be found Preparation....................................................................................................18 Playing a Disc................................................................................................19 Playing Step Motion & Slow Motion ..........................................................20 Using the Search & Skip Functions ............................................................21 Using the Display Function..............................................................................22 Repeat Play ..................................................................................................23 Program Play & Random Play ........................................................................24 CHANGING SETUP MENU • Check the polarity (+ or -) of the batteries. • Check if the batteries are drained. • Check if remote sensor is blocked by obstacles. • Check if there is any fluorescent lighting nearby. Put the side of this unit against the stand, making sure that the screw holes are aligned correctly. Choosing a Connection ..................................................................................16 ADVANCED FUNCTIONS 1 1 Stand BASIC FUNCTIONS Installing Batteries in the Remote Control Component Screw CONNECTIONS Batteries for Remote Control User’s Manual SETUP (DVD-P200) Video/Audio Cable Main Features ..................................................................................................6 Cautions on Handling Discs ............................................................................ 7 Types of Discs That Can Be Played ....................................................................8 Description-Front Panel ..................................................................................10 Description-Rear Panel ..................................................................................11 Tour of the Remote Control (Only DVD-P200) ..................................................12 Tour of the Remote Control (Only DVD-P210) ..................................................14 Controlling a TV with the Remote ....................................................................40 Troubleshooting..............................................................................................41 Terminology ..................................................................................................42 Specifications ................................................................................................44 Warranty ......................................................................................................45 5 Main Features Multiple subtitle function You can select the desired subtitle language when a DVD is recorded with multiple subtitles (page 30). Multiple angle function You can select the desired camera angle of a particular scene for DVDs on which multiple angles are recorded (page 31). Zoom function You can select the part of the screen you want to zoom (page 33). Dolby Digital/DTS compatibility Your DVD player can reproduce 5.1 Channel Dolby Digital Sound with a strong sense of presence. Note • A separate amplifier, an optical digital cable, and speakers, etc. are required to enjoy Dolby Digital/DTS. • If there are any blank data (gaps) on a multi-session disc, you might run into problems when you attempt to play the disc. • The sound on a disc recorded with VAR (variable bit rate), ranging from 32 kbps to 320 kbps, may be distorted. • This function depends on what information are encoded on the disc and may not work with all DVDs. 6 Handling Discs Be careful not to dirty or damage the signal surface of discs. Hold the disc by its inner (hole) edge and outer edge and load it into the disc tray with the label side facing up (For single-sided discs). Be sure to remove the disc after use and store vertically in a clean protection jacket. Clean the disc by wiping gently in a straight line from the inside to the outside of the disc with a soft cloth. For excessive dirt, use a damp cloth with a diluted solution of neutral detergent. Use of benzene, alcohol, and other chemicals might damage the finish. Cleaning Discs Wipe gently with a soft cloth. For excessive dirt, use a damp cloth with a diluted solution of neutral detergent. Use of alcohol or other chemical solvents for cleaning might damage the printing or finish. Cautions on Handling •A new disc may have protrusions around its edge. This disc may not play A ballpoint pen properly or cause sound to skip. If a disc has such protrusions, remove them Protrusions with a ball point pen before using. •Some discs might be defective and have deformed inner holes. Check if the inner portion of the CD is damaged, broken, or deformed. About Single CDs (8 cm discs) •When using 8 cm discs, do not use an adapter. •When loading an 8 cm disc, properly secure the CD in the disc guide. When moving the player Be sure to remove the disc when moving the player. Never move the player while a disc is being played. Since the disc is rotating at high speed while its being played, moving the player during playback may damage the disc as well as the player’s internal parts. Installation Method •Locate a flat surface and install horizontally. Do not place anything on top of it. •Locate this unit away from the TV or cassette deck that can easily be affected by ventilation. •Do not place on top of appliance such as amplifiers that produces heat. •When installing inside a rack behind a glass door, do not press the OPEN/CLOSE button on the remote with the glass door closed. About Copyrights •It is prohibited by law to reproduce, broadcast, rent or play discs in public without the consent of the copyright holder. •This product incorporates copyright protection technology that is protected by methods claims of certain U.S. patents and other intellectual property rights owned by Macrovision Corporation and other rights owners. Use of this copyright protection technology must be authorized by Macrovision Corporation, and is intended for home and other limited viewing uses only unless authorized by Macrovision Corporation. Reverse engineering or disassembly is prohibited. Copy Card This unit is incompatible with copy card. Connecting to a video deck or VCR of a single unit VCR/TV combo for recording purpose results in a distorted picture. SETUP Multiple audio function You can select the desired audio language for DVDs offering multiple audio languages (page 29). Cautions on Handling Discs 7 Types of Discs That Can Be Played • The types of discs listed on the table below can be used on this player. • The marks listed on the table below are indicated on the disc labels or jackets. • Your DVD player is suitable for PAL. Use only discs with PAL marking on them or on their package. • Your DVD player can play a NTSC DVD disc by using Quasi-PAL mode (see page 39). DVD Disc Size / Signal Surface Disc Markings DVD Video 8 cm / Single-sided 8 cm / Double-sided Layer Layer Layer Layer 1 2 1 2 (MPEG 2) 133 min. 242 min. 266 min. 484 min. Layer Layer Layer Layer 1 2 1 2 (MPEG 2) 41 min. 75 min. 82 min. 150 min. Video CD 12 cm / Single-sided (MPEG 1) 74 min. Video CD 8 cm / Single-sided (MPEG 1) 20 min. CD 12 cm / Single-sided 74 min. CD Single 8 cm / Single-sided 20 min. The number of subtitle languages offered The number of angle of views recorded Available screen aspect ratio selections Region Number of DVDs you can play on this player Your DVD player is capable of playing discs that are labled with the Region Number [2] or [ALL]. PAL AUDIO-CD • CD-R discs recorded in music CD (CD-DA) or MP3 formats can be played. However, according to the recording quality and characteristics of the discs, some discs cannot be played. • The following types of discs cannot be played on this player. (There are yet other types of discs in addition to those listed below that cannot be played on this player.) DVD-ROM, DVD-RAM, DVD-AUDIO DVD-R, DVD-RW, CD-ROM, photo CD, SVCD, CD-RW DVDs with region numbers other than the region number for this DVD player Inadvertently playing such discs may result in noise. More over, the noises generated may result in damage to the speakers. • CD-G, CD-EXTRA, CD TEXT (Only the audio is output.) <Notes> • The playback condition of the DVD Videos and VIDEO-CDs may be determined by the intention of the software producers. This unit may not operate the way you might want it to because it can only play the disc according to the disc contents intended by the producers of the software. • About MP3 discs This player is capable of playing CD-R discs with MP3 format (hereinafter referred to as MP3 disc). For MP3 discs, certain functions are limited in your DVD player. • Digital signals output when playing MP3 files are MP3 signals converted into PCM. 3D virtual function cannot be used. • Program playback and random playback of tracks are not possible. • It may not be possible to play some CD-R/RW discs due to recording quality or characteristics. • Your DVD player can only play MP3 files recorded in ISO 9660 writing software format. • Discs recorded in multi-session or packet write method cannot be played. • The disc cannot be played if the disc is not closed at the end of the recording session. • When recording (or encoding) MP files, select bit rates of 128 kbps or greater. • When playing MP3 files recorded on CD-R/RW, your DVD player can display a file name consisting of up to 8 alphanumeric characters. 8 Description The number of audio languages offered DVD Video 12 cm / Single-sided 12 cm / Single-sided VIDEO-CD Max. Playing Time Markings indicated on DVD discs The following markings are indicated on a DVD disc or its package. Each marking represents the type of video or audio data recorded on a DVD disc. SETUP Usable Disc Types and Marks (Logos) Types of Discs That Can Be Played PAL broadcast system in U.K, France, Germany, etc. Dolby Digital disc STEREO Stereo disc DIGITAL SOUND Digital Audio disc DTS disc Disc terminology • Titles (DVD-videos) For example, if a DVD contains two movies, each movie is numbered Title 1 and Title 2. • Chapters (DVD-videos) A title further subdivided into sections. • Track (video and music CDs) For example, if a CD contains five songs, each song is numbered Track 1, 2, 3, 4, and 5. Handling Discs • Avoid touching the surface of discs or writing on them. Wipe off fingerprints, grease or dirt with a soft cloth. Be sure to wipe in a straight line from the inside to the outside of the disc. • Do not dirty or damage discs. • Do not put discs in places exposed to direct sunlight, heat or humidity. • Do not drop or bend discs. • Do not use stabilizers for CDs. • Keep discs in their cases when storing. It is prohibited by law to reproduce, broadcast, rent or play discs in public without the consent of the copyright holder. 9 Description-Front Panel Description-Rear Panel SETUP DIGITAL AUDIO OUT OPTICAL COAXIAL ANALOG AUDIO OUT VIDEO OUT S-VIDEO OUT R L Front Panel Controls 1 STANDBY/ON button • Turns the power on or off. The red lamp lights up while in the standby mode. When power is turned on, the red lamp lights off. 2 Disc Slot • Used for loading the disc or for removing the disc using the [ ] button. 3 DISC IN: the indicator lights up DISC OUT: the indicator lights off During IN/OUT operation: the indicator flashes 4 DISPLAY • Operation indicators are displayed here. 5 PLAY/PAUSE button • Begin or pause disc play. 6 SKIP button • Use to skip a scene or music. 7 STOP button • Stops disc play. 8 EJECT button • (eject) button Rear Panel 1 DIGITAL AUDIO OUT JACKS • Use either an optical or coaxial digital cable to connect to a compatible Dolby Digital receiver. Use to connect to an A/V Amplifier that contains a Dolby Digital or DTS decoder. 2 ANALOG AUDIO OUT JACKS • Connect to the Audio input jacks of your television, audio/video receiver, or VCR. 3 VIDEO OUT JACK • Use a video cable to connect to the Video input jack on your television. 4 S-VIDEO OUT JACK • Use the S-Video cable to connect this jack to the S-Video jack on your television for a higher quality picture. The S-Video must be selected in the VIDEO OUT SELECT. Front Panel Display Shows information about the operational status of this unit. 2 Disc type indicators 3 Reverse play / Pause / Forward play 4 DVD : Title number 5 DVD : Chapter number. 6 Video/Audio CD : Track number 7 Repeat play mode 8 Linear PCM audio output 9 PAL indicator 10 Dolby Digital Disc 1 10 11 12 13 14 15 16 DTS (Digital Theater System) output Lights when 3D surround is turned on. Angle indicator. You can select multiple angles of a scene recorded by different cameras. MPEG-2 Audio output MP3 Audio output Displays various messages concerning operations such as PLAY, STOP, LOAD, RANDOM, ... no DISC : No disc loaded. EJECT : The disc is open. LOAD : This unit is loading disc information. DISC MENU : Displays DVD menu screen. 11 Tour of the Remote Control Tour of the Remote Control (Only DVD-P200) DVD Function Buttons DVD POWER Button 16 • Turns the power on or off. 2 NUMBER Buttons 3 STEP Button • Pauses when pressed once. Each time it is selected, Coma Transmit Playback resumes. 4 17 18 5 S.FIT Button (page 25) 20 6 SEARCH Buttons 8 10 ENTER/DIRECTION Button (UP/DOWN or LEFT/RIGHT Button) • This button functions as a toggle switch. 21 ANGLE Button (page 31) 22 MODE Button (page 24) • Use this to access various camera angles on a DVD. STOP Button • Allows you to play back a title or chapter on a DVD, or a track on a CD regardless of their order. MENU Button TOP MENU Button 23 SUBTITLE Button (page 30) • Brings up the uppermost level DVD menu. 24 AUDIO Button (page 29) • Press this to access various audio functions. CLEAR Button • Press this to clear menus from the screen. 11 BOOKMARK Button (page 32) 12 SETUP Button (page 35) • Brings up the DVD player’s Setup Screen. 13 DISC IN/OUT Button • Press this to remove the disc. 12 DISPLAY Button • Press this to display the current disc information. • Brings up the DVD menu screen. 9 RETURN Button • Allows you to return to previous menu item. 19 • Press this to stop the video or music playback. SKIP Buttons • Use this to search through a particular scene or music. • Use this to zoom in the section you’re interested in. (Page 33) 7 PLAY/PAUSE Button • Use this to begin or pause dics play. ZOOM Button • Use these to move forward and backward through a video chapter or music track. 14 3D SOUND Button (page 33) 15 DIGEST Button (page 26) SETUP 1 25 A-B REPEAT Button • Use this to repeat sections between two specific points. 26 REPEAT Button (page 23) • Use this to repeat play a title or chapter on a DVD. Use this to repeat play a track on a CD or whole CD. 27 VOL.CON. Button (page 31) • Use this to adjust the player’s main volume. 13 Tour of the Remote Control Tour of the Remote Control (Only DVD-P210) DVD Function Buttons CENTER VOLUME Button 22 TV POWER Button 23 AMP Button 24 SURROUND VOLUME Button 25 3D Button (page 33) / AMP VOLUME Button 26 TV/VIDEO Button 27 TV CHANNEL Button • Allows you to program a specific order. 28 DIGEST Button (page 26) 8 TV VOLUME Buttons 29 PLAY/PAUSE Button 9 TV MUTE Button 10 ZOOM Button • Turns the power on or off. 2 DVD Button 3 WOOFER VOLUME Buttons 4 TEST Button 5 INPUT Button 6 AMP MUTE Button 7 MODE Button • Use this to begin or pause dics play. 30 S.FIT Button 12 STOP Button • Press this to stop the video or music playback. 13 MENU Button • Brings up the DVD menu screen. 14 TOP MENU Button 16 31 RETURN Button • Allows you to return to previous menu item. 32 DISPLAY Button • Press this to display the current disc information. 33 ANGLE Button (page 31) • Use this to access various camera angles on a DVD. 34 SET-UP Button (page 35) • Brings up the DVD player’s Setup Screen. ENTER/DIRECTION Button (UP/DOWN or LEFT/RIGHT buttons) 35 SUBTITLE Button (page 30) • This button functions as a toggle switch. 36 AUDIO Button (page 29) • Brings up the uppermost level DVD menu. 15 SKIP Buttons • Use this to search through a particular scene or music. • Use this to zoom in the section you’re interested in. (Page 33) 11 • Press this to access various audio functions. CLEAR Button • Press this to clear menus from the screen. 17 BOOKMARK Button (page 32) 18 REPEAT Button (page 23) • Use this to repeat play a title or chapter on a DVD. Use this to repeat play a track on a CD or whole CD. 19 JOG DIAL SETUP DVD/AMP POWER Button 21 1 37 A-B REPEAT Button • Use this to repeat sections between two specific points. • Operates frame by frame play. In CD mode, performs track search. 20 SHUTTLE DIAL • Performs fast or slow motion play. 14 15 Choosing a Connection Choosing a Connection The following show examples of connections commonly used to connect the DVD player with a TV and other components. Connection to a TV (For Video) TV (Normal, Widescreen, Projection, etc..) Before Connecting the DVD Player Basic Audio Method 1 Method 2 Good picture Better picture CONNECTIONS • Always turn off the DVD player, TV, and other components before you connect or disconnect any cables. • Refer to the owner’s manual of the additional components you are connecting for more information on those particular components. TV AV Cable Connection to an Audio System Method 1 S-Video Cable OR Method 2 AUDIO 2ch Amplifier Audio Input Jacks CD/DVD PLAYER Dolby Digital Decoder Digital Audio Input Jack Audio Output Jacks Video Output Jack S-Video Jack OR • Method 1 • Method 2 DVD Player + TV with Video Input Jack DVD Player + TV with S-Video Input Jack Note • Please directly connect this unit’s video outputs to the TV. If you connect this unit to the TV via a VCR or play back via a VCR, the copy card may cause disturbance in the picture. CD/DVD PLAYER Analog Audio Out 16 Digital Audio Out 17 Preparation Playing a Disc You can select the aspect ratio or the shape of your TV’s screen. You can adjust the aspect ratio according to the type of TV connected to this unit. Most DVD pictures are encoded in 16:9 ratio screen. When viewing these pictures on conventional 4:3 screen TVs, the pictures will appear elongated vertically. To prevent this, set up the following when using a 4:3 TV. 1 In the stop mode, press the [SETUP] button on the remote control. 2 Use the [ ] cursor buttons to select “DISPLAY OPTIONS”, then press the [ENTER] button. 3 Use the [ ] cursor buttons to select “TV ASPECT”, then press the [ENTER] button. Before Play • Turn on your TV and press the TV/VIDEO button to select the video mode. • Turn on your Audio System and select AUX, CD or DVD. After plugging in the player, the first time you press the DVD POWER button, this screen comes up : If you want to select the language, press a NUMBER button. (This screen will only appear the very first time you plug in the player.) the [ ] cursor buttons to select the desired screen setting, then press the 4 Use [ENTER] button. 5 Press the [SETUP] button to complete the video setup. 3 Note This unit’s setting Description of screen ratios 4:3 (LETTER BOX) You can view the picture correctly, but with black strips at the top and bottom. 4:3 (PAN-SCAN) You can view the picture correctly, but with the sides of the picture cut off. If the picture does not look this way, select 4:3 (LETTER BOX) mode. 16 : 9 16:9 (WIDE) 4:3 Note 18 1 Insert the disc into the disc slot. A menu screen appears. In this case use the [ ] 2 button on the remote control unit to select the desired item, then press the [ENTER] button. How to view DVDs recorded in 16:9 format on a 4:3 TV The picture recorded on a DVD Play BASIC FUNCTIONS • 4:3 (LETTER BOX): Select this to view wide DVDs in the letter box mode on a conventional size (4:3 ratio screen) TV. • 4:3 (PAN-SCAN): Select this to view wide DVDs in the pan-scan mode on a conventional size (4:3 ratio screen) TV. • 16:9 (WIDE): Select this to view wide DVDs in the full-screen mode on a wide screen TV (16:9 ratio screen). 4:3 (LETTER BOX) 4:3 (PAN-SCAN) 16:9 (WIDE) Regardless of the setting • Whether you can adjust the aspect ratio depends on the disc. Refer to the disc jacket for details. • This setting cannot be changed during playback. The picture appears elongated vertically. If the picture looks this way, select either 4:3 (LETTER BOX) or 4:3 (PAN-SCAN) mode. To stop playback, press the [STOP] button during playback. 4 To remove the disc, press the [EJECT] button. pause playback, press the [PLAY/PAUSE] button or button on the remote control unit during 5 To[STEP] playback. • Screen stops and no sound is heard temporarily. • To resume again, press [PLAY/PAUSE] button once again. You can view the picture correctly. Note • The Step button is only on the remote control unit of the DVD-P200 model. For DVD-P210 models, turn the JOG DIAL to play in the STEP motion playback mode. 19 Playing Step Motion & Slow Motion perform coma transfer playback, press the [STEP] or button to temporarily pause playback, then press the 1 To[PLAY/PAUSE] [STEP] button. • Each time the [STEP] button is pressed, a new frame will appear. • Press the [PLAY/PAUSE] button to resume normal playback. (You can only perform coma transfer playback in the forward direction.) Motion Playback (Except CD) 2 Slow• Press the [PLAY/PAUSE] or [STEP] button to temporarily pause playback. During play, you can search quickly through a chapter or track or use the skip function to jump to the next selection. Searching through a Chapter or Track play, press the FWD or REV SEARCH button on 1 During the remote. • Press the REVERSE or FORWARD SEARCH button to search through the DVD at the desired speed (2X/4X/16X/32X/128X). DVD 2X, 4X, 8X, 16X, 32X, 128X VCD 4X, 8X CD 2X, 4X, 8X • To return to normal speed play, press the PLAY/ PAUSE button. • You cannot use search mode on an MP3 disc. • (DVD-P210) Turn the SHUTTLE DIAL knob to perform the FWD or REW SEARCH function. BASIC FUNCTIONS • (DVD-P200) Using the [FWD/REW SEARCH] button, select the slow motion playback speed (1/8, 1/4, 1/2). • (DVD-P210) Using the [SHUTTLE DIAL], select the slow motion playback speed (1/8, 1/4, 1/2) • No sound is heard during slow mode. • Press the [PLAY/PAUSE] to resume normal playback. • When playing a VCD, the reverse slow motion playback will not work. Using the Search & Skip Functions Skipping Tracks play, press the NEXT SKIP or BACK SKIP 1 During button. RESUME function When you stop disc play, the player remembers where you stopped, so when you press PLAY again, it will pick up where you left off (unless the disc is removed, the STOP button is pressed twice or the player is unplugged.). NOTE • If the player is left for 5 minutes in pause mode, it will stop. • If the player is left in the stop mode for more than 30 minutes, the power will automatically shut off. (Automatic Power-Off Function) • If the player is left in the stop mode for more than one minute without any user interaction, a screen saver will be activated, and the TV screen will fade in and out repeatedly. Press the PLAY button to resume normal play. • This icon indicates an invalid button press. 20 • When playing a DVD, if you press the NEXT SKIP button, it moves to next chapter. If you press the BACK SKIP button, it moves to the beginning of the chapter. One more press makes it move to the beginning of the previous chapter. • When playing a VCD 2.0 in MENU OFF mode, a VCD 1.1 or a CD, if you press the NEXT SKIP button, it moves to next track. If you press the BACK SKIP button, it moves to the beginning of the track. One more press makes it move to the beginning of the previous track. • If a track exceeds 15 minutes when playing a VCD and you press the NEXT SKIP button, it moves forward 5 minutes. If you press the BACK SKIP button, it moves backward 5 minutes. • When playing a VCD 2.0 in the MENU MODE or Track View function, if you press the NEXT SKIP button, it moves to the next MENU or the next Track View display. If you press the BACK SKIP button, it moves to the previous MENU or the previous Track View display. (See page 28.) 21 Using the Display Function Repeat the current track, chapter, title, a chosen section (A-B), or all of the disc When Playing a DVD play, press the DISPLAY button on the remote. 1 During - Current title, chapter number and elapsed time will be displayed. • Use the [ ] button to select a title or a chapter number. Use the [ ] button or Number buttons to enter a different title or chapter number, then press the ENTER button. • To enter the time from which you want to start, use the [ ] button to select, then use the Number buttons to enter the time. Then press the ENTER button. When playing a DVD 1 2 - Current audio, subtitle and volume control will appear. - To make the screen disappear, press the DISPLAY button again. 3 4 When Playing a CD/VCD 1 - Current track number, elapsed time and volume control will be displayed. • Use the [ ] button to select a track. Use the [ ] button or Number buttons to enter a different track number, then press the ENTER button. • To enter the time from which you want to start, use the [ ] button to select, then use the Number buttons to enter the time. Press the ENTER button. - To make the screen disappear, press the DISPLAY button again. 22 Select Chapter, Title or A-B using the [ ] button. - A-B Repeat • Press the REPEAT button. Select A-B on screen with the [ ] button or press the A-B button on the remote. • Press ENTER at the point where you want the repeat play to start (A). The B is automatically highlighted. • Press ENTER at the point where you want the repeat play to stop (B). Press the DISPLAY button on the remote twice. During play, press the DISPLAY button on the remote. DVD Press the REPEAT button on the remote. Repeat screen appears. VCD (Menu off) VCD VCD/CD BASIC FUNCTIONS 2 Repeat Play Press ENTER. To return to normal play, press REPEAT again, then press the [ ] button to select Off and press ENTER. (Menu on) CD NOTE NOTE What is a Chapter? • DVD repeats play by chapter or title, CD and VCD repeat play by disc or track. Each Title on a DVD is usually divided into chapters (similar to tracks on an audio CD). • Depending on the disc, the Repeat function may not work. What is a Title? • When in VCD 2.0 mode (MENU ON mode), this function does not work. A DVD may contain several different titles. For example, if a disc contains four different movies, each might be considered a title. • If the title or track is completed before marking the end (B), the end of title or track becomes B automatically. 23 Program Play & Random Play S.FIT Play Program Play (DVD/VCD/CD) Screen Fit Play DVD 1 2 Press the MODE button. 3 Use the [ ] button to select the first chapter (or track) to add to the program. Press the ENTER button. The selection numbers appear in the Program Order box. 4 Press the PLAY/PAUSE button. The disc will be played in programmed order. 1 Use the [ ] button to select PROGRAM. Press the ENTER button. VCD/CD Press Screen FIT button on remote control. - Allows you to eliminate the black bars in the top and bottom of the screen when a movie is playing in the Widescreen format(16:9). - Screen Fit will not work when Zoom mode is active. (you can not remove the black bars in screen) However, Zoom mode will work when Screen Fit is active. 1 ADVANCED FUNCTIONS Random Play (DVD/VCD/CD) Press the MODE button. the [ ] button to select RANDOM. 2 Use Press the ENTER button. The disc will be played in random order. NOTE • Depending on the disc, the Program and Random Play function may not work. • When in VCD 2.0 mode (MENU ON mode), these functions do not work. • To resume normal play, press the CLEAR button. 24 NOTE • Various aspect ratios are available only in multiple screen format discs. • This function does not work when a DVD has been recorded with a multi-camera angle format. • On some DVDs, the black bars cannot be eliminated due to their aspect ratio. 25 Digest Play Slow Repeat play This feature allows you slowly repeat scenes containing sports, dancing, musical instruments being played etc. so you can study them more closely. Digest Play 1 During play, press the DIGEST button. - You'll see the 9 individual windows representing each of the chapters on the TV screen. - When each window is displayed, the first 3 seconds of the chapter will be played. [ ]/[ ] button to select the window you'd like to see, and press the ENTER 2 Press button. When playing a DVD skip button • Up to 9 windows(chapters) can be displayed on the screen at a time. Press the 'Skip' button for the next 9 chapters if the movie has more than 9. 1 Press the PLAY/PAUSE button. the F/SEARCH button to choose the play speed between 1/8X, 1/4X, and 2 Press 1/2X of normal. 3 Press the REPEAT (A-B) button to select the point where the function starts. (A) 4 Press the REPEAT (A-B) button to select the point where the function ends. (B) ADVANCED FUNCTIONS NOTE • You can play the DVD player starting with the desired chapter after directly moving to the scene you want. • 'DIGEST' may not operate depending on the disc in use. 26 NOTE • The disc will play only from A to B repeatedly at the speed you chose. • To terminate the function, press the 'CLEAR' button or the 'REPEAT (A-B)' button again. 27 Using the Disc View Function You can select a desired language quickly and easily with the AUDIO button. Track View (VCD) Displays the beginning view of each track and the track number. 1 During play, press the TOP MENU button. the [ ] button to select TRACK 2 Press VIEW. Press the ENTER button. the desired view by pressing the [ 3 Select or [ ] buttons. Selecting the Audio Language Using the AUDIO button 1 2 ] Press the AUDIO button. Use the [ ] button to select the desired language on a DVD. DVD VCD - The audio languages are represented by abbreviations. 4 Press the ENTER button. example 3 Use the [ ] button to select Stereo, Right or Left. (On VCD/CD) Index View (VCD) 1 During play, press the TOP MENU button. [ ] button to select INDEX VIEW. 2 Press Press the ENTER button. the desired view by pressing [ ] 3 Select or [ ] buttons. 4 Press the ENTER button. ADVANCED FUNCTIONS Displays the equally divided 9 views of the current playing track. example NOTE NOTE • This function depends on what languages are encoded on the disc and may not work with all DVDs. • A DVD disc can contain up to 8 audio languages. • How to have the same audio language come up whenever you play a DVD; Refer to “Setting Up the Language Features” on page 35. • In stop mode on VCD, press the TOP MENU button and the TRACK VIEW will be displayed. • When pressing the TOP MENU button with a DVD; the disc’s TITLE MENU function comes up. A disc must have at least two titles for the TITLE MENU function to work. • When pressing the TOP MENU button with a CD; the unit enters the INTRO mode. INTRO lets you listen to the beginning of each track for about 10 seconds. 28 29 Selecting the Subtitle Language You can select a desired subtitle quickly and easily with the SUBTITLE button. Using the SUBTITLE button 1 2 3 Press the SUBTITLE button. Use the [ ] button to select the desired subtitle language. Use the [ ] button to determine whether or not the subtitle will be displayed. - Initially, the subtitling will not appear on screen. - The subtitle languages are represented by abbreviations. Changing the Camera Angle When a DVD contains multiple angles of a particular scene, you can select the Angle function. Using the ANGLE button Press the ANGLE button to see if an ANGLE ( mark is present at the upper right hand corner of the screen. ) 1 When an ANGLE mark is shown, press the ANGLE button, then an ANGLE select icon will appear at the upper left hand corner of the screen. 2 3 Use the [ ] button to select the desired screen angle. To turn off the display, press the ANGLE button again. Master Volume Control Function 1 NOTE • This function depends on what languages are encoded on the disc and may not work with all DVDs. • A DVD disc can contain up to 32 subtitle languages. • How to have the same subtitle language come up whenever you play a DVD; Refer to “Setting Up the Language Features” on page 36. 30 example (Only DVD-P200) ADVANCED FUNCTIONS * Press the [CLEAR] button on the remote control to clear the Angle mark. Press the VOL.CON. button. Use the [ ] button to select a suitable volume. - Master Volume Control function lets you adjust the volume of the player’s output. This is useful for matching the player’s output level to other equipment in your system. - Volume control is only operative when using the Analog Audio outputs. - There are up to 64 levels. Lowering each level reduces the audio level by 0.5dB. example 31 Using the Bookmark Function The Bookmark function lets you select parts of a DVD or VCD (MENU OFF mode) so that you can quickly find the section at a later time. During play, press the BOOKMARK button on the remote. The Bookmark icons will be displayed. the [ ] or [ ] button to select 2 Use the part of the screen you want to zoom in on. the [ ] button to move to the desired bookmark icon. 2 Use 3 4 3 When you reach the scene you want to mark, press the ENTER button. The icon will change to a number (1, 2, or 3). Press the BOOKMARK button to turn off the display. 32 NOTE Press the CLEAR button to delete a bookmark number. Press the BOOKMARK button to turn off display. NOTE • Depending on the disc, the zoom function may not work. • Up to three scenes may be marked at a time. • When in VCD 2.0 mode (MENU ON mode), this function does not work. ADVANCED FUNCTIONS Clearing a Bookmark Use the [ ] button to select the bookmark number you want to delete. - During DVD play, press ENTER to zoom in 2X/4X/2X/Normal in order. - During VCD play, press ENTER to zoom in 2X/normal in order. The simulated surround effect (SPATIALIZER N-2-2) depends on the disc contents. If you connect the unit to your stereo system, you can enhance sound quality and produce a greater surround effect. This feature is useful when you are using the DVD player with a two channel stereo through the analog outputs. (Discs which are recorded with LPCM or DTS will not work. When the DIGITAL OUTPUT is set to BIT STREAM in the SETUP MENU, the 3D Sound function will not work.) play, press the BOOKMARK button on the remote. 1 During the [ ] button to select a marked scene. 2 Use the PLAY/PAUSE button to skip to the marked scene. 3 Press During play, press the BOOKMARK button on the remote. Press the ENTER button. Using the 3D Sound Function Recalling a Marked Scene 1 2 3 Using the Zoom Function (DVD/VCD) play or pause mode, press the 1 During ZOOM button on the remote. A square will be displayed on screen. Using the Bookmark Function (DVD/VCD) 1 Using the Zoom & 3D Sound Functions NOTE play, press the 3D SOUND button. 1 During The 3D SOUND mark will be displayed on screen. (Be sure the DIGITAL OUTPUT is set to • 3D Sound is possible only on discs recorded using DOLBY SURROUND or DOLBY DIGITAL. However, some of these discs do not contain rear channel sound signals. the [ ] button to turn the 3D 2 Press Sound feature on or off. • Depending on the disc, the 3D Sound function may not work. PCM.) • Depending on the disc, the Bookmark function may not work. 33 Using the Setup Menu Setting Up the Language Features The Setup menu lets you customize your DVD player by allowing you to select various language preferences, set up a parental level, even adjust the player to the type of television screen you have. If you set the player menu, disc menu, audio and subtitle language in advance, they will come up automatically every time you watch a movie. Using the Player Menu Language 1 With the unit in Stop mode, press the SETUP button on the remote. the unit in Stop mode, press the 1 With SETUP button. the [ ] button to select the 2 Use PLAYER MENU. 3 Press the ENTER button. 4 Use the [ ] button to select ‘English’. 5 Press the ENTER button. Player Menu : Setup of the Display Language Use the Player preference menu to select the language for the player’s on-screen displays. Disc Menu : Setup of the Menu Language Use the Menu preference menu to select the language you want a DVD’s disc menu to be displayed in. Audio : Setup of the Audio Language Use the Audio preference menu to select the soundtrack language. Subtitle : Setup of the Subtitle Language Use the Subtitle preference menu to select the language the disc’s subtitles are to be displayed in. - English is selected and the screen returns to SETUP MENU. - To make the SETUP MENU disappear, press the RETURN button. Parental : Setup of the Parental Level Allows users to set the level necessary to prevent children from viewing unsuitable movies such as those with violence, adult subject matter, etc. Using the Disc Menu Language Audio Options : Setup of the Audio Options Display Options : Setup of the Display Options Use to select which type of screen you want to watch and several display options. Use the [ ] button on the remote to access the different features. 3 Press the ENTER button to access the sub features. To make the setup screen disappear after setting up, press the SETUP button again. This function changes the text language only on the disc menu screens. NOTE Depending on the disc, some Setup Menu selections may not work. the unit in Stop mode, press the SETUP button. 1 With the [ ] button to select DISC MENU. 2 Use 3 Press the ENTER button. 4 Use the [ ] button to select ‘English’. e.g Setting up in English. CHANGING SETUP MENU 2 e.g Setting up in English. - Select “Others” if the language you want is not listed. 5 Press the ENTER button. - English is selected and the screen returns to SETUP MENU. 34 35 Setting Up the Language Features Using the Audio Language The Parental Control function works in conjunction with DVDs that have been assigned a rating - which helps you control the types of DVDs that your family watches. There are up to 8 rating levels on a disc. the unit in Stop mode, press the SETUP button. 1 With 2 Press the [ ] button to move to AUDIO. 3 Press the ENTER button. 4 Press the [ ] button to select ‘English’ . the unit in Stop mode, press SETUP button. The Setup Menu screen appears. 1 With [ ] to select Parental. Press ENTER. 2 Use The Parental Control screen appears. [ ] to select Yes if you want to use a 3 Use password. Press ENTER. The Enter Password screen appears. - Select “Original” if you want the default soundtrack language to be the original language the disc is recorded in. - Select “Others” if the language you want is not listed. 5 4 Press the ENTER button. Password is set to Yes. To unlock the player, use [ ] to select No. Use [ ] to select Rating level. Press ENTER. Using the Subtitle Language 5 36 Press the ENTER button. - English is selected and the screen returns to SETUP MENU. - Use [ ] to select the level(e.g. Level 6) and press ENTER. Discs that contain Level 7 will now not play. - To cancel the rating level, use [ ] to select No in Use Password. 6 About the Change Password ; e.g Setting up in LEVEL6. - Use [ ] to select Change Password. The Change Password screen appears. - Enter your new password. Re-enter the new password again. NOTE • If the selected language is not recorded on the disc, the original pre-recorded language is selected. • How to make the SETUP MENU disappear or return to menu screen during set up; Press RETURN button. CHANGING SETUP MENU - Select “Automatic” if you want the subtitle language to be the same as the language selected as the audio preference. - Select “Others” if the language you want is not listed. Some discs may not contain the language you select as your initial language; in that case the disc will use its original language setting. Enter your password. The Re-enter Password screen appears to confirm the password. Enter your password again. The Parental Control screen appears. 5 About the Rating Level ; The Rating Level will work only when Use - English is selected and the screen returns to SETUP MENU. the unit in Stop mode, press the SETUP button. 1 With 2 Use the [ ] button to select SUBTITLE. 3 Press the ENTER button. 4 Use the [ ] button to select ‘ENGLISH’. Setting Up the Parental Control NOTE • How to make the SETUP MENU disappear or return to menu screen during set up; Press RETURN button. • If you have forgotten your password, see Forget Password in the Troubleshooting Guide. 37 Setting Up the Audio Options 1 2 3 the unit in Stop mode, press the SETUP button. 1 With the [ ] button to select AUDIO OPTIONS. Then press the ENTER button. 2 Use the [ ] button to select the desired item. Then press the [ ] button. 3 Use Dolby Digital Out 1. PCM : Converts to PCM(2CH) audio. Select PCM when using the Analog Audio Outputs. 2. Bitstream : Converts to Dolby Digital Bitstream (5.1CH). Select Bitstream when using the Digital Audio Output. N O T E : Be sure to select the correct Digital Output or no audio will be heard. DTS 1. On : Outputs DTS Bitstream via digital output only. Select DTS when connecting to a DTS Decoder. 2. Off : Doesn’t output digital signal. MPEG-2 Digital Out 1. PCM : Converts to PCM(2CH) audio. Select PCM when using the Analog Audio Outputs. 2. Bitstream : Converts to MPEG-2 Digital Bitstream (5.1CH or 7.1CH). Select Bitstream when using the Digital Audio Output. Dynamic Compression 1. On : To select dynamic compression. 2. Off : To select the standard range. 2X Scan Audio NOTE • How to make the SETUP MENU disappear or return to menu screen during set up; Press RETURN button. • Certain audio features of this product manufactured under a license from Desper Products, Inc. Spatializer® and circle-in-square device are trademarks owned by Desper Products, Inc. • Manufactured under license from Dolby Laboratories. “Dolby” and the double-D symbol are trademarks of Dolby Laboratories. Confidential unpublished works. ©1992-1997 Dolby Laboratories Inc. All rights reserved. • “DTS” and “DTS Digital Out” are trademarks of Digital Theater Systems, Inc. With the unit in Stop mode, press the SETUP button. Use the [ ] button to select DISPLAY OPTIONS. Then press the ENTER button. Use the [ ] button to select the desired item. Then press the [ ] button. TV Aspect Depending on the type of television you have, you may want to adjust the screen setting (aspect ratio). 1. 4:3 Letter Box : Select when you want to see the total 16:9 ratio screen DVD supplies, even though you have a TV with a 4:3 ratio screen. Black bars will appear at the top and bottom of the screen. 2. 4:3 Pan-Scan : Select this for conventional size TVs when you want to see the central portion of the 16:9 screen. (Extreme left and right side of movie picture will be cut off.) 3. 16:9 Wide : You can view the full 16:9 picture on your widescreen TV. Still Mode These options will help prevent picture shake in still mode and display small text clearer. 1. Field : Select this feature when the screen shakes in the Auto mode. 2. Frame : Select this feature when you want to see small letters more clearly in the Auto mode. 3. Auto : When selecting Auto, Field/Frame mode will be automatically converted. Screen Messages Use to turn on-screen messages On or Off. Front Display Adjust the brightness of the unit’s front panel display. 1. Bright : Makes the Front Panel Display bright. 2. Dim : Makes the Front Panel Display dim. 3. Auto Dim : Makes the Front Panel Display dim automatically when playing a DVD. CHANGING SETUP MENU 1. On : Turns 2X audio on. 2. Off : Turns 2X audio off. Though 2X Scan Audio is ON in the SETUP MENU, no sound will be heard on discs which are recorded with LPCM, DTS or MPEG-2 Audio. 38 Setting Up the Display Options Black Level Adjusts the brightness of the screen.(On/Off) Quasi-PAL Depending on a disc, you can play a NTSC DVD disc by Quasi-PAL mode. 39 Controlling a TV with the Remote Troubleshooting (DVD-P210 only) The remote can also be set up to control most TVs. To program the remote, use the code that corresponds to your brand. Before requesting service (troubleshooting), please check the following. Action Problem TV Codes CODE 01 02 03 04 05 06 07 08 09 10 11 12 13 14 15 16 17 18 19 20 21 22 23 24 25 26 27 28 29 30 31 32 33 34 SAMSUNG_4 SAMSUNG_6, LG, LOEWE, PHILIPS, FINLUX, YOKO, LOEWE OPTA, MITSUBISHI, PHONOLA, RADIOLA, SCHNEIDER SAMSUNG_1 SAMSUNG_2 SAMSUNG_3 SAMSUNG_5 TOSHIBA PANASONIC_4 GRUNDIG, BLAUPUNKT, SIEMENS SHARP HITACHI SANYO, AKAL, FISHER HITACHI, SABA, THOMSON, NORDMENDE HITACHI, NORDMENDE, SABA, TELEFUNKEN, THOMSON, BRANDT, FERGUSON, PIONEER, TELEAVA SONY TOSHIBA, SANYO, SHARP, SONY, MITSUBISHI TOSHIBA, GRUNDIG, FINLUX TOSHIBA TOSHIBA PHILIPS, PHONOLA, RADIOLA TOSHIBA, GRUNDIG, CGE, IMPERIAL, MIVAR PHILIPS, SABA, BANG&OLUFSEN, BRIONVEGA, FINLUX, FORMENTI, LOEWE OPTA, METZ, WEGA, PHONOLA, RADIOMARELLI, SINGER, SINUDYNE NOKIA, PANASONIC, SABA, PIONEER, REZ, SELECO, SALORA HITACHI, NORDMENDE, PANASONIC, SABA, TELEFUNKEN, THOMSON, CONTINENTAL, EDISON PANASONIC_2 PANASONIC_3 PANASONIC_6 TELEFUNKEN MIVAL LG_2 SHARP_2 JVC THOMSON ASIA THOMSON ASIA 1 2 Point the DVD’s remote at the TV. holding the TV POWER button down, enter the code for your brand. 3 While Turn on the TV. e.g For SAMSUNG 4 TVs While holding down the TV POWER button, enter 0 and then 1. 40 No operations can be performed with remote. BRAND 4 If the TV turns off, setup is complete. Disc does not play. 5.1 channel sound is not being reproduced. The icon appears on screen. NOTE The remote may not be able to control every model TV of the brands listed. P4 • Ensure that the disc is installed with the label side facing up. • Check the region number of the DVD. P 8, 9 • 5.1 channel sound is reproduced only when the following conditions are met. : 1) The DVD player is connected with the proper amplifier 2) The disc is recorded with 5.1 channel sound. • Check whether the disc being played has the “Dolby 5.1 ch” mark on the outside. • Check if your audio system is connected and working properly. • In a SETUP Menu, is the Audio Output set to Bitstream? P 16 • The features or action cannot be completed at this time because: 1. The DVD’s software restricts it. 2. The DVD’s software doesn’t support the feature (e.g., angles). 3. The feature is not available at the moment. 4. You’ve requested a title or chapter number or search time that is out of range. P 20 Disc Menu doesn’t appear. • Check if the disc has a Menu. P 34~35 Play mode differs from the Setup Menu selection. • Some of the functions selected in the Setup Menu may not work properly if the disc is not encoded with the corresponding function. P 34~39 The screen ratio cannot be changed. • The Screen Ratio is fixed on your DVDs. P 39 No audio. • Make sure you have selected the correct Digital Output in the Audio Options Menu. P 38 Forgot password • Press power on from a cold start with no disc in the unit. Press the STOP and PLAY buttons simultaneously on the front panel for three seconds. The Select Menu Language display will appear. Select the desired language button. Press the SETUP button on the remote control to select the Parental Mode. The Parental Mode is now unlocked as indicated on the display. Press the DOWN button to select Parental. Press ENTER and the Create Password display will appear. You can now set your rating level and change your password to a new number. P 37 Enter other codes of the same brand if the first code does not work. operate the TV, use the “TV Function described on page 15. 5 ToButtons” • Check the batteries in the remote. May need replacing. • Operate the remote control at a distance of no more than 20 feet. • Remove batteries and hold down one or more buttons for several minutes to drain the microprocessor inside the remote to reset it. Reinstall batteries and try remote again. Page If you experience other problems. • Go to the contents and find the section of the instruction book that contains the explanations regarding the current problem, and follow the procedure once again. • If the problem still cannot be solved, please contact your nearest authorized service center. 41 Terminology Aspect ratio The ratio of width to height of a TV screen. A conventional size TV has a 4:3 ratio screen, whereas a hi-vision or widescreen TV has a 16:9 ratio screen. Feeling of a widened field of vision enhances your enjoyment of pictures. Rating limit Some DVDs containing violent scenes have been assigned a rating limit. If you set the rating limit for this player to a level lower than the one assigned to a DVD disc, you cannot play the disc without entering the password. Title A DVD may contain several different titles on a single disc. For example, if a disc contains three different movies, these movies are numbered as title 1, title 2, and title 3. You can select a title number for playback. Dynamic Range The ratio in dB between the highest signal level that can be tolerated without distortion and the broadband noise level measured in the absence of the signal. Chapter A title on a DVD is subdivided into smaller sections called "chapters", each of which is numbered, similar to the way a book has chapters. If a DVD has chapters recorded on it, you can perform chapter search operation to quickly locate specific parts of video presentations. Terminology Dolby Digital Dolby Digital offers a 5.1 channel discrete digital surround-sound. This is the same surroud-sound system used in movie theaters. To enjoy Dolby Digital, you need to connect the digital output jack of this unit to the digital input jack of a Dolby Digital compatible amplifier. Optical digital output Whereas an audio signal is commonly converted into electrical signal for transimission from the player to other components, such as amplifiers, via an electric wire, optical digital output is a fiber-optic output of the digital audio signal. (When signals are received by an Amp, it si called optical digital input.) Multiple subtitle language Subtitles familiar in movies. Up to 32 subtitle languages can be recorded on a DVD and you can select the subtitle language desired. Region No. Both DVD players and DVD discs are encoded with a region number. If the region number of a DVD disc does not correspond to the region number of the DVD player, the DVD player cannot play the disc. The region number for this DVD player is [2]. (The region number is printed on the back of this unit.) MP3 MP3, for MPEG-1 Audio Layer 3, is one kind of MPEG format. It is a method of compressing audio data, ignoring sounds inaudible to human ears, into a smaller file while preserving the stereo audio. DTS Abbreviation for Digital Theater Systems. One kind of surround sound system, different from Dolby Digital. To enjoy DTS encoded discs, you need to connect the digital output jack of this unit to the digital input jack of a DTS compatible amplifier or decoder. MPEG Abbreviation for Moving Picture Experts Group, pronounced "M-peg". This is the international standard for digital compression of moving pictures. Certain DVDs have digital audio encoded using this method. PCM Abbreviation for Pulse Code Modulation, another name for digital audio. This is the standard format for CD and DVD audio. Playback control (PBC) Signals used for controlling playback of video CDs (version 2.0). You can enjoy simple dialog style softwares as well as softwares with a video function using the menus recorded on a VCD. You can also enjoy high/standard resolution still pictures. Multiple angles Recorded onto some DVD discs are scenes that have been simultaneously shot from a number of different angles. For DVDs on which muliple angles are recorded, you can freely change the angle of view. Multiple audio languages Certain DVDs contain multiple audio tracks mastered on a single disc. Up to 8 different audio languages (8 stream) can be stored and you can select the language track desired. REFERENCE 42 43 Specifications UNITED KINGDOM General Power Requirements AC 100~240 V, 50/60 Hz Power Consumption 15 W Weight 2.5 Kg Dimensions Operating Temperature Range Operating Humidity Range DVD : 12Cm (DIGITAL VERSATITLE DISC) 242mm ✕ 283mm ✕ 72mm +5°C to +35°C 10 % to 75 % Reading Speed : 3.49 m/sec. Approx. Play Time (Single Sided, Single Layer Disc) : 135 min. Disc CD : 12Cm (COMPACT DISC) Reading Speed : 1.2 to 1.4 m/sec. CD : 8Cm (COMPACT DISC) Reading Speed : 1.2 to 1.4 m/sec. VCD : 12Cm Reading Speed : 1.2 to 1.4 m/sec. Maximum Play Time : 74 min. Maximum Play Time : 20 min. Maximum Play Time : 74 min. (Video + Audio) Video Output Composite Video S-VIDEO 2 channel *Frequency Response Audio Output 1 channel : 1.0Vp-p (75Ω load) Luminance Signal : 1.0 Vp-p (75Ω load) Chrominance Signal : 0.286 Vp-p (75Ω load) L(1/L), R(2/R) 48 kHz Sampling : 4 Hz to 22 kHz 96 kHz Sampling : 4 Hz to 44 kHz *S/N Ratio 110 dB *Dynamic Range 100 dB *Total Harmonic Distortion 0.004 % *: Nominal specification 44 Samsung Electronics (U.K.) Ltd., Euro Service Centre, Stafford Park 12, TELFORD, Shropshire TF3 3BJ, Tel: 0870) 2420303, Fax: 01952) 207117 ■ WARRANTY CONDITIONS 1. The warranty is only valid if, when warranty service is required, the warranty card is fully and properly completed and is presented with the original invoice or sales slip or confirmation, and the serial number on the product has not been defaced. 2. Samsung’s obligations are limited to the repair or, at its discretion, replacement of the product or the defective part. 3. Warranty repairs must be carried out by Authorised Samsung Dealers or Authorised Service Centres. No re-imbursement will be made for repairs carried out by non Samsung Dealers and, any such repair work and damage to the products caused by such repair work will not be covered by this warranty. 4. This product is not considered to be defective in materials nor workmanship by reason that it requires adaptation in order to conform to national or local technical or safety standards in force in any Country other than the one for which the product was originally designed and manufactured. This warranty will not cover, and no re-imbursement will be made for such adaptation nor any damage which may result. REFERENCE • Samsung Electronics Co., Ltd reserves the right to change the specifications without notice. • Weight and dimensions are approximate. This Samsung product is warranted for the period of twelve (12) months from the original date of purchase, against defective materials and workmanship. In the event that warranty service is required, you should return the product to the retailer from whom it was purchased. However, Samsung Authorised Dealers and Authorised Service Centres in other EC Countries will comply with the warranty on the terms issued to purchasers in the country concerned. In case of difficulty, details of our Authorised Service Centres are available from: 45 REPUBLIC OF IRELAND Memo 5. This warranty covers none of the following: a) Periodic check ups, maintenance and repair or replacement of parts due to normal wear and tear. b) Cost relating to transport, removal or installation of the product. c) Misuse, including the faiure to use this product for its normal purposes or incorrect installation. d) Damage caused by Lightning, Water, Fire, Acts of God, War, Public Disturbances, incorrect mains voltage, improper ventilation or any other cause beyond the control of Samsung. 6. This warranty is valid for any person who legally acquired possession of the product during the warranty period. 7. The consumers statutory rights in any applicable national legislation whether against the retailer arising from the purchase contract or otherwise are not affected by this warranty. Unless there is national legislation to the contrary, the rights under this warranty are the consumers sole rights and Samsung, its subsidiaries and distributors shall not be liable for indirect or consequential loss or any damage to records, compact discs, videos or audio taper or any other related equipment or material. SAMSUNG ELECTRONICS (U.K.) LTD. 46 47