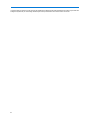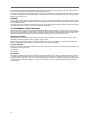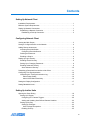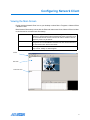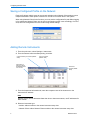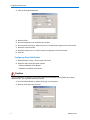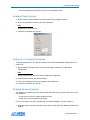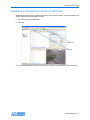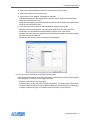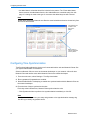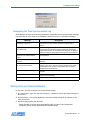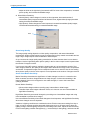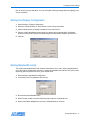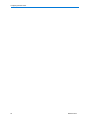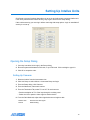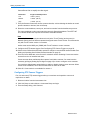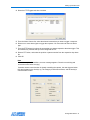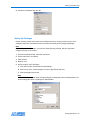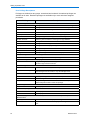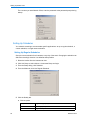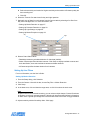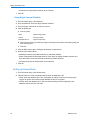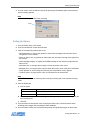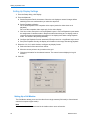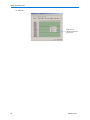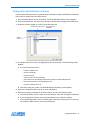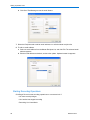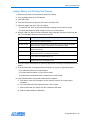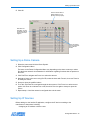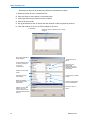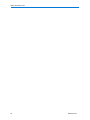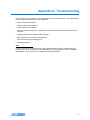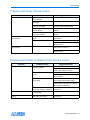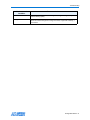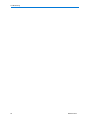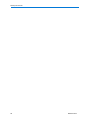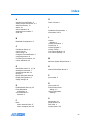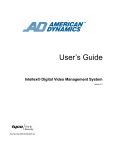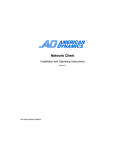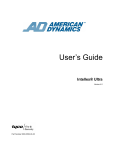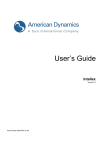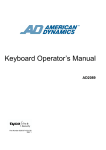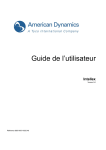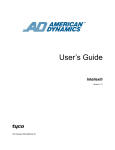Download American Dynamics Intellex IP Specifications
Transcript
Configuration Guide Network Client Version 4.0 Part Number 8200-0571-00 A0 Notice The information in this manual was current when published. The manufacturer reserves the right to revise and improve its products. All specifications are therefore subject to change without notice. Copyright Under copyright laws, the contents of this manual may not be copied, photocopied, reproduced, translated or reduced to any electronic medium or machine-readable form, in whole or in part, without prior written consent of Sensormatic Electronics. © Copyright 1997-2005, Sensormatic Electronics corporation. American Dynamics 6795 Flanders Drive San Diego, CA 92121-2903 U.S.A. Customer Service Thank you for using American Dynamics products. We support our products through an extensive worldwide network of dealers. The dealer through whom you originally purchased this product is your point of contact if you need service or support. Our dealers are empowered to provide the very best in customer service and support. Dealers should contact American Dynamics at (800) 507-6268 or (561) 912-6259 or on the Web at www.americandynamics.net. Trademarks Intellex® is a registered trademark of Sensormatic Electronics Corporation. IntelleCord™ and Smart Search™ are trademarks of Sensormatic Electronics Corporation. Windows® is a registered trademark of Microsoft Corporation. PS/2® is a registered trademark of International Business Machines Corporation. Sony® is a registered trademark of Sony Corporation. Trademarked names are used throughout this manual. Rather than place a symbol at each occurrence, trademarked names are designated with initial capitalization. Inclusion or exclusion is not a judgment on the validity or legal status of the term. ii Warnings WARNING: TO REDUCE RISK OF ELECTRIC SHOCK, DO NOT REMOVE COVER. NO USER SERVICEABLE PARTS INSIDE. REFER SERVICING TO QUALIFIED SERVICE PERSONNEL. DO NOT EXPOSE THIS APPLIANCE TO RAIN OR MOISTURE. DO NOT INSTALL THIS PRODUCT IN HAZARDOUS AREAS WHERE HIGHLY COMBUSTIBLE OR EXPLOSIVE PRODUCTS ARE STORED OR USED. The lightning flash/arrowhead symbol, within an equilateral triangle, alerts the user to the presence of a shock hazard within the product’s enclosure. CAUTION: Danger of explosion if battery is incorrectly replaced. Replace only with the same or equivalent type recommended by the battery manufacturer. Dispose of used batteries according to the battery manufacturer’s instructions. VORSICHT: ZUR VERMEIDUNG EINES STROMSCHLAGES DARF DAS GEHÄUSE NICHT ENTFERNT WERDEN. ES ENTHÄLT KEINE VOM BENUTZER ZU WARTENDEN TEILE. ÜBERLASSEN SIE DIE WARTUNG NUR QUALIFIZIERTEM FACHPERSONAL. CAUTION: Es besteht die Gefahr einer Explosion, wenn die Batterie nicht ordnungsgemäß ausgetauscht wird. WARNING: THIS EQUIPMENT IS A CLASS 1 LASER PRODUCT INCORPORATING A CLASS 1 LASER DIODE AND IT COMPLIES WITH FDA RADIATION PERFORMANCE STANDARDS, 21 CFR SUBCHAPTER J AND THE CANADIAN RADIATION EMITTING DEVICES ACT, REDR C1370. Rack Mounting Consult with the supplier of your equipment rack for adequate rack mounting means, with proper consideration for the weight of this product. Consult with the manufacturer of your rack regarding the proper hardware and procedure of mounting this product in a safe and useable fashion Avoid uneven loading or mechanical instability when rack-mounting units. Make sure that units are installed to get enough air flow for safe operation. The maximum temperature for rack-mounted units is 40° C. Avoid uneven loading or mechanical instability when rack-mounting units. Check product label for power supply requirements to assure that no overloading of supply circuits or overcurrent protection occurs. Mains grounding must be reliable and uncompromised by any connections. WARNING: THIS EQUIPMENT HAS BEEN TESTED AND FOUND TO COMPLY WITH THE LIMITS FOR A CLASS “A” DIGITAL DEVICE, PURSUANT TO PART 15 OF THE FCC RULES. THESE LIMITS ARE DESIGNED TO PROVIDE REASONABLE PROTECTION AGAINST HARMFUL INTERFERENCE WHEN THE EQUIPMENT IS OPERATED IN A COMMERCIAL ENVIRONMENT. THIS EQUIPMENT GENERATES, USES AND CAN RADIATE RADIO FREQUENCY ENERGY AND, IF NOT INSTALLED AND USED IN ACCORDANCE WITH THE INSTRUCTION MANUAL, MAY CAUSE INTERFERENCE TO RADIO COMMUNICATIONS. OPERATION OF THIS EQUIPMENT IN A RESIDENTIAL AREA IS LIKELY TO CAUSE HARMFUL INTERFERENCE IN WHICH CASE THE USER WILL BE REQUIRED TO CORRECT THE INTERFERENCE AT THEIR OWN EXPENSE. Changes or modifications not expressly approved by the party responsible for compliance could void the user’s authority to operate the equipment. NOTE: This product was FCC verified under test conditions that included the use of shielded I/O cables and connectors between system components. To be in compliance with FCC regulations, the user must use shielded cables and connectors for all except power and alarm cables. This digital apparatus does not exceed the Class A limits for radio noise emissions as set out in the Radio Interference Regulations (ICES-003) of the Canadian Department of Communications. iii Le présent appareil numérique n’émet pas de bruits radioélectriques dépassant les limites applicables de la Classe A prescrites dans le Réglement (ICES-003) sur le brouillage radioélectrique édicté par le Ministère des Communications du Canada. iv License Information READ THIS LICENSE AGREEMENT BEFORE OPENING THE DISK PACKAGE, INSTALLING THE SOFTWARE, OR USING YOUR SYSTEM. THIS LICENSE AGREEMENT DEFINES YOUR RIGHTS AND OBLIGATIONS. BY BREAKING THE SEAL ON THIS PACKAGE, INSTALLING THE SOFTWARE, OR USING YOUR SYSTEM, YOU AGREE TO ALL OF THE TERMS AND CONDITIONS OF THIS AGREEMENT. IF YOU DO NOT AGREE TO ALL OF THE TERMS AND CONDITIONS OF THIS AGREEMENT, YOU MAY, WITHIN 30 DAYS, RETURN THIS PACKAGE, ALL THE DOCUMENTATION, AND ALL ACCOMPANYING MATERIAL(S) TO THE POINT OF PURCHASE FOR A REFUND. SOFTWARE LICENSE The software includes the Intellex API, modular programs and source codes provided as samples, the Intellex API manual and any electronic documentation; and is provided to you by installing the software on a computer hard drive. The software is licensed, not sold. GRANT OF LICENSE The purchase of Intellex API software constitutes a license agreement between Sensormatic and you. This license agreement permits you and only you to use the software. By purchasing the Intellex API license agreement, you may use the API software and accompanying modular programs with their source codes. This license agreement does not grant you the right to resell nor distribute the API nor the modular programs and their source codes or additional copies of them to another entity. The software is only licensed for use with Intellex equipment. There are no restrictions on instituting a licensing program internal to your organization with regard to the software products that you develop using the API; however, no software programs that you develop using the Intellex API or the modular programs can be sold nor distributed by you to other entities as accessory products for Intellex product line without authorization from Sensormatic. OTHER RIGHTS AND LIMITATIONS • • • A demonstration copy of the Software is considered purchased and is covered by this license agreement. The purchase order is your proof of license to exercise the rights granted herein and must be retained by you. You may not de-compile, disassemble, or reverse engineer any of the executables; including, but not limited to the library files, for which you were not given the source code. The modular programs are excluded from this restriction and you may re-compile, reassemble, or alter any component of the source codes that are provided to you. • You may not sub-license, rent or lease the software; nor permanently transfer the software to another party by delivering the original media material comprising the software package as well as this license to the other party. • Sensormatic reserves the right to revoke this agreement if you fail to comply with the terms and conditions of this agreement. In such an event, you must destroy all the Intellex API software on and/or loaded from the purchased CD ROM, any API software downloaded from the web or sent on “patch” media, all of the modular programs you modified and all the software programs that you developed using the Intellex API. • The software may contain software from third parties that is licensed under a separate End User License Agreement (EULA). Read and retain any license documentation that may be included with the Software. Compliance with the terms of any third party EULA is required as a condition of this agreement. Failure to comply with these restrictions will result in automatic termination of this license and will make available to Sensormatic other legal remedies. COPYRIGHT The software is a proprietary product of Sensormatic and is protected by both the United States and International copyright laws. UPGRADES If the software is an upgrade from another software version, or an upgrade of a component of a package of software programs that you licensed you may use or transfer the software only as specified in this agreement. LIMITED WARRANTY Sensormatic warrants that the recording medium on which the software is recorded, and the documentation provided with it, will be free of defects in materials and workmanship under normal use for a period of ninety (90) days from the date of delivery to the first user. Sensormatic further warrants that for the same period, the software provided on the recording medium under this license will substantially perform as described in the user documentation provided with the product when used with the specified hardware and development environment. CUSTOMER REMEDIES Sensormatic’s entire liability and your exclusive remedy under this warranty will be, at Sensormatic’s option, to a). attempt to correct software errors with efforts we believe suitable to the problem, b). replace at no cost the recording medium, software or documentation with functional equivalents as applicable, or c). refund the license fee and terminate this agreement. Any replacement item will be warranted for the remainder of the original warranty period. No remedy is provided for failure of the diskette or Software if such failure is the result of accident, abuse, alteration or misapplication. Warranty service or assistance is provided at the original point of purchase. NO OTHER WARRANTIES The above warranty is in lieu of all other warranties, express or implied, including, but not limited to the implied warranties of merchantability and fitness for a particular purpose. No oral or written information or advice given by Sensormatic, its representatives, distributors or dealers shall create any other warranty, and you may not rely on such information or advice. NO LIABILITY FOR CONSEQUENTIAL DAMAGES In no event will Sensormatic be liable to you for damages, including any loss of profits, loss of data or other incidental or consequential damages arising out of your use of, or inability to use, the Software or its documentation. This limitation will apply even v if Sensormatic or an authorized representative has been advised of the possibility of such damages. Further, Sensormatic does not warrant that the operation of the Software will be uninterrupted or error free. This limited warranty gives you specific legal rights. You may have other rights that vary from state to state. Some states do not allow the exclusion of incidental or consequential damages, or the limitation on how long an implied warranty lasts, so some of the above limitations may not apply to you. GENERAL If any provision of the agreement is found to be unlawful, void, or for any reason unenforceable, then that provision shall be severed from this agreement and shall not affect the validity and enforceability of the remaining provisions. This agreement is governed by the laws of the State of Florida. You should retain proof of the license fee paid, including model number, serial number and date of payment, and present such proof of payment when service or assistance covered by this warranty is requested. U.S. GOVERNMENT RESTRICTED RIGHTS The software and documentation are provided with RESTRICTED RIGHTS. Use, duplication, or disclosure by the Government is subject to restrictions as set forth in subparagraph (c)(1)(ii) of the Rights in Technical Data and Computer Software clause at DFARS 252.227-7013 or subparagraph (c)(1) and (2) of the Commercial Computer Software—Restricted Rights at 48 CFR 52.227-19, as applicable. Manufacturer is Sensormatic Electronics Corporation, 6600 Congress Ave., Boca Raton, FL 33487. Important Information Before proceeding, please read and observe all instructions and warnings contained in this manual. Retain this manual with the original bill of sale for future reference and, if necessary, warranty service. When unpacking your Intellex unit, check for missing or damaged items. If any item is missing, or if damage is evident, DO NOT INSTALL OR OPERATE THIS PRODUCT. Contact Sensormatic or your dealer for assistance. For your Records Complete the following product purchase information. The factory requests this information when contacted for technical support. It is also valuable in case of loss or theft. Purchase Date: Serial Number: License Key The Intellex 4.0 software is protected from unauthorized use by a software license key. This key matches the electronic hardware of your system with the authorized software version and feature level of your software to permit proper operation of your system. Any changes to the network adapter in your unit, removal or modification of the license file, or replacement of the system disk will affect normal operation and will require installation of a new license file. Please contact your authorized Sensormatic representative for more information. vi Contents Setting Up Network Client Installation Requirements. . . . . . . . . . . . . . . . . . . . . . . . . . . . . . . . . . . . . . . . . . . . . . . 1 Minimum System Requirements . . . . . . . . . . . . . . . . . . . . . . . . . . . . . . . . . . . . . . . .1 Setting Up Network Connections . . . . . . . . . . . . . . . . . . . . . . . . . . . . . . . . . . . . . . . . . 1 Establishing a Network Connection. . . . . . . . . . . . . . . . . . . . . . . . . . . . . . . . . . . . . 2 Establishing a Dial Up Connection. . . . . . . . . . . . . . . . . . . . . . . . . . . . . . . . . . . . 2 Configuring Network Client Viewing the Main Screen . . . . . . . . . . . . . . . . . . . . . . . . . . . . . . . . . . . . . . . . . . . . . . . 3 Saving a Configured Profile on the Network . . . . . . . . . . . . . . . . . . . . . . . . . . . . . . . . 4 Adding Remote Instruments. . . . . . . . . . . . . . . . . . . . . . . . . . . . . . . . . . . . . . . . . . . . . 4 Activating Event Notification . . . . . . . . . . . . . . . . . . . . . . . . . . . . . . . . . . . . . . . . . . 5 Configuring Event Notification . . . . . . . . . . . . . . . . . . . . . . . . . . . . . . . . . . . . . . . 6 Deleting an Instrument . . . . . . . . . . . . . . . . . . . . . . . . . . . . . . . . . . . . . . . . . . . . . . 7 Enabling a Snap-In . . . . . . . . . . . . . . . . . . . . . . . . . . . . . . . . . . . . . . . . . . . . . . . . . 8 Setting Up Login Security. . . . . . . . . . . . . . . . . . . . . . . . . . . . . . . . . . . . . . . . . . . . . . . 8 Enabling Classic Security . . . . . . . . . . . . . . . . . . . . . . . . . . . . . . . . . . . . . . . . . . . . 9 Setting Up or Changing Passwords . . . . . . . . . . . . . . . . . . . . . . . . . . . . . . . . . . . . 9 Enabling Advanced Security . . . . . . . . . . . . . . . . . . . . . . . . . . . . . . . . . . . . . . . . . . 9 About Advanced Security. . . . . . . . . . . . . . . . . . . . . . . . . . . . . . . . . . . . . . . . . . 10 Scheduling a Download from Intellex to Net Client . . . . . . . . . . . . . . . . . . . . . . . . . . 11 Configuring Time Synchronization . . . . . . . . . . . . . . . . . . . . . . . . . . . . . . . . . . . . . . 14 Interpreting the Time Synchronization Log . . . . . . . . . . . . . . . . . . . . . . . . . . . . . . 15 About Image Quality . . . . . . . . . . . . . . . . . . . . . . . . . . . . . . . . . . . . . . . . . . . . 16 About Video Motion Sensitivity . . . . . . . . . . . . . . . . . . . . . . . . . . . . . . . . . . . . 16 Setting the Display Configuration. . . . . . . . . . . . . . . . . . . . . . . . . . . . . . . . . . . . . . . . 17 Setting Bandwidth Limits . . . . . . . . . . . . . . . . . . . . . . . . . . . . . . . . . . . . . . . . . . . . . . 17 Setting Up Intellex Units Opening the Setup Dialog . . . . . . . . . . . . . . . . . . . . . . . . . . . . . . . . . . . . . . . . . . . . . 19 Setting Up Cameras . . . . . . . . . . . . . . . . . . . . . . . . . . . . . . . . . . . . . . . . . . . . . . . 19 Configuring PTZ Camera Triggers. . . . . . . . . . . . . . . . . . . . . . . . . . . . . . . . . . . 20 Adding and Updating User-Defined Camera Handlers . . . . . . . . . . . . . . . . . . . 22 Setting Up Security . . . . . . . . . . . . . . . . . . . . . . . . . . . . . . . . . . . . . . . . . . . . . . . . 22 Setting Up Privileges . . . . . . . . . . . . . . . . . . . . . . . . . . . . . . . . . . . . . . . . . . . . . 23 User Privilege Descriptions. . . . . . . . . . . . . . . . . . . . . . . . . . . . . . . . . . . . . . . 24 Enabling Security . . . . . . . . . . . . . . . . . . . . . . . . . . . . . . . . . . . . . . . . . . . . . . . . 25 vii Contents Enabling Advanced Security . . . . . . . . . . . . . . . . . . . . . . . . . . . . . . . . . . . . . . . 25 Setting Up Schedules . . . . . . . . . . . . . . . . . . . . . . . . . . . . . . . . . . . . . . . . . . . . . . 26 Setting Up Regular Schedules. . . . . . . . . . . . . . . . . . . . . . . . . . . . . . . . . . . . . . 26 Setting Up Live Filters . . . . . . . . . . . . . . . . . . . . . . . . . . . . . . . . . . . . . . . . . . . . 27 Setting Up Motion Detection . . . . . . . . . . . . . . . . . . . . . . . . . . . . . . . . . . . . . . 27 Setting Up Perimeter Detection . . . . . . . . . . . . . . . . . . . . . . . . . . . . . . . . . . . 28 Setting Up Light Change. . . . . . . . . . . . . . . . . . . . . . . . . . . . . . . . . . . . . . . . . 28 Setting Up Motion Exception . . . . . . . . . . . . . . . . . . . . . . . . . . . . . . . . . . . . . 29 Setting Up Custom Schedules . . . . . . . . . . . . . . . . . . . . . . . . . . . . . . . . . . . . . . 30 Using Single Camera Schedule . . . . . . . . . . . . . . . . . . . . . . . . . . . . . . . . . . . . . 32 Setting Up Record Mode . . . . . . . . . . . . . . . . . . . . . . . . . . . . . . . . . . . . . . . . . . . . 32 Setting Up Alarms . . . . . . . . . . . . . . . . . . . . . . . . . . . . . . . . . . . . . . . . . . . . . . . . . 33 Setting Up Display Settings. . . . . . . . . . . . . . . . . . . . . . . . . . . . . . . . . . . . . . . . . . 34 Setting Up a Call Monitor . . . . . . . . . . . . . . . . . . . . . . . . . . . . . . . . . . . . . . . . . . 34 Setting Up the Archive Schedule. . . . . . . . . . . . . . . . . . . . . . . . . . . . . . . . . . . . . . 35 Archiving All . . . . . . . . . . . . . . . . . . . . . . . . . . . . . . . . . . . . . . . . . . . . . . . . . . 35 Setting up a Custom Archive Schedule . . . . . . . . . . . . . . . . . . . . . . . . . . . . . 35 Setting Up E-mail Notification of Events . . . . . . . . . . . . . . . . . . . . . . . . . . . . . . . . 37 Starting Recording Operations . . . . . . . . . . . . . . . . . . . . . . . . . . . . . . . . . . . . . . . 38 Adding, Editing, and Deleting Text Streams . . . . . . . . . . . . . . . . . . . . . . . . . . . . . 39 Setting Up Storage . . . . . . . . . . . . . . . . . . . . . . . . . . . . . . . . . . . . . . . . . . . . . . . . 40 Setting Up Audio . . . . . . . . . . . . . . . . . . . . . . . . . . . . . . . . . . . . . . . . . . . . . . . . . . 40 Setting Up Camera Rate . . . . . . . . . . . . . . . . . . . . . . . . . . . . . . . . . . . . . . . . . . . . 41 Setting Up Auto Rate Mode . . . . . . . . . . . . . . . . . . . . . . . . . . . . . . . . . . . . . . . . 42 Setting Up Camera Selectable Rate . . . . . . . . . . . . . . . . . . . . . . . . . . . . . . . . . 42 Setting Up a Dome Camera . . . . . . . . . . . . . . . . . . . . . . . . . . . . . . . . . . . . . . . . . . . . 43 Setting Up IP Sources . . . . . . . . . . . . . . . . . . . . . . . . . . . . . . . . . . . . . . . . . . . . . . . . 43 Setting an IP Source’s Record Rate . . . . . . . . . . . . . . . . . . . . . . . . . . . . . . . . . . . 45 Appendix A: Troubleshooting 47 Problems Connecting your Network Client . . . . . . . . . . . . . . . . . . . . . . . . . . . . . . . . 48 Problems with Dome Camera Control . . . . . . . . . . . . . . . . . . . . . . . . . . . . . . . . . . . . 49 Problems with Intellex or Network Client Camera Control . . . . . . . . . . . . . . . . . . . . 49 Motion Exception Issues . . . . . . . . . . . . . . . . . . . . . . . . . . . . . . . . . . . . . . . . . . . . . . 50 Appendix B: Dial Up Connections 53 Windows NT 4.0 Dial-Up . . . . . . . . . . . . . . . . . . . . . . . . . . . . . . . . . . . . . . . . . . . . 53 Windows 98 Dial-Up Setup . . . . . . . . . . . . . . . . . . . . . . . . . . . . . . . . . . . . . . . . . . 53 Windows ME Dial-Up . . . . . . . . . . . . . . . . . . . . . . . . . . . . . . . . . . . . . . . . . . . . . . 55 Windows 2000 Dial-Up . . . . . . . . . . . . . . . . . . . . . . . . . . . . . . . . . . . . . . . . . . . . . 56 Windows XP Dial-Up Setup. . . . . . . . . . . . . . . . . . . . . . . . . . . . . . . . . . . . . . . . . . 56 Index viii 59 Network Client Setting Up Network Client Installation Requirements See the printed Network Client Quick Setup Guide for installation procedures. • For quick setup and verification of Network Client and Intellex interaction, connect Network Client and Intellex on the same network node (same subnet). • For Intellex IP, a dedicated network is recommended. • See your System Administrator before connecting Intellex units to your network and accessing those units from Network Client workstations. Contact your dealer for Technical Support. Minimum System Requirements Computer Pentium-3 800 MHz processor Pentium Celeron or Pentium-4 preferred Use only Intel processors CPU support of SSE instruction set Operating System Windows XP Home Edition and Professional Windows 2000 Professional Windows NT 4.0 Workstation and Server with SP6a RAM 128 MB Hard Drive 20 MB for software installation; minimum 10 GB for video storage Other Drives CD-ROM drive for installation Monitor 800 × 600 resolution and capable of displaying 16-bit color Video Card SVGA with 16 MB video RAM DirectDraw support Network Card Must support 10BASE-T (10 Mbps) and/or 100BASE-TX (100 Mbps) operation; and match the network configuration. The Intel PRO/100+, the 3Com 3C905B, and Netgear FA310TX are qualified. Miscellaneous Mouse or other pointing device 56 K modem (for dial-up access to Intellex) Setting Up Network Connections See your network administrator before you install Network Client and Intellex units on your network. 1 Setting Up Network Client Establishing a Network Connection Bus speed, network traffic, network topology, packet size, and Intellex application(s) limit the data sent across a network. The minimum requirement is 10BaseT; 100BaseTX is preferred. • Use CAT 3 for 10Base-T (10Mbps) operation • Use CAT 5 for 100Base-TX (100Mbps) operation • Configure the network for the TCP/IP Protocol. • Manually assign an IP address to each Intellex unit and, if appropriate, each Network Client workstation. Caution Do not use a DHCP (Dynamic Host Configuration Protocol) server to assign the Intellex an IP address. Establishing a Dial Up Connection See Dial Up Connections on page 53. 2 Network Client Configuring Network Client Viewing the Main Screen Double-click the Network Client icon on your desktop or select Start > Programs > Network Client > Network Client. Most Network Client setup is done with the Sites and Instruments Views. Network Client includes no devices and no connections at first startup. Device An instrument (Intellex unit, Intellex server running Archive Manager software, or another Network Client) that Network Client accesses through the connected network. Devices can have the same IP address. Devices appear by name or by IP address. Sites View A user-configurable viewing area that groups devices into sites and categories. You can add individual cameras to the view from the devices in the Instruments View. See the User Guide. Instruments View A viewing area that contains Intellex instruments to which Network Client may connect. Initially, no devices appear. Toolbar Sites View Instruments View 3 Configuring Network Client Saving a Configured Profile on the Network Each profile allows multiple users to access and maintain unique Network Client settings across multiple workstations. Each profile is stored on a local drive or network drive in the system. When using Network Client for the first time, you must set the configuration file path.When logging in for subsequent Network Client use, the user's configuration profile is set accordingly. If no files exist, then new configuration files are created using default settings. Adding Remote Instruments 1 From the main menu, select Settings > Instruments. 2 From the Remote Instrument Setup dialog, click Add. Communication port number (default: 5000) Live Port number (default: 5001) Instruments or devices to which the Network Client can connect Event Port number (default: 5003) 3 From the Instrument Information tab, enter the computer name of the instrument or the instrument’s IP address. Note Network servers find IP addresses faster than host or instrument names; use IP addresses for faster refresh. 4 Select an instrument type: • Intellex: adds an Intellex to the remote instrument setup view. • Network Client: adds a Network Client machine to the remote instrument setup view. 4 Network Client Configuring Network Client • Archive Storage: the Archive Manager stores large amounts of video information over a network connection. If a computer serves as an Archive mManager, it must run the Archive Manager software. Archive Manager servers display in the Archive Storage view, which appears as a tab next to the Database view. Select Actions > Refresh Instruments from the main menu to refresh connections to devices. Network Client searches for devices and displays their associated cameras in the Instruments View. 5 In the Communications field, enter the corresponding port numbers. If your system administrator does not assign new values, leave the default. Note See your system administrator before altering any port address assignment. Unless instructed otherwise, accept the default settings; they correspond to the Intellex default settings. Port Number Purpose Port 5000 Default for data communications with Intellex. Default for retrieving recorded video from Intellex A USB Plug-and-Play port on some laptops Port 5001 Default for live video from Intellex and all live video; cannot be used by another instrument or be the same as the communications port Port 5002 Network Client to Network Client communication Port 5003 Default for event notification. Network Client versions earlier than v3.1 used this port for another purpose. Activating Event Notification 1 From the main menu, select Settings > Instruments. 2 From the Remote Instrument Setup dialog, click Add or click select an instrument and click Edit. Configuration Guide 5 Configuring Network Client 3 Click the Event Notification tab. 4 Select Activate. 5 Enter the assigned event notification port number. 6 Enter operator instructions. When an event occurs instructions appear in the event viewer. 7 Select the camera number. 8 Select the priority level. An event’s priority level appears in the Event Viewer. 9 Click OK. Configuring Event Notification 1 Select Settings > Views > Event on the main menu. 2 Select the start up and shut down options: • Enable At Network Client Startup. • Shutdown on Network Client Close. Caution Selecting Shutdown on Network Client Close deletes all accumulated event log data upon exiting Network Client. The log’s data cannot be restored. 3 Enter the Report Header to appear at the top of event reports. 4 Select a footer option and click OK. 6 Network Client Configuring Network Client Deleting an Instrument 1 Select an instrument in the Remote Instrument Setup dialog and click Delete. 2 Select From Instrument List Only to delete from the Instruments view or From Instrument List and Sites List to delete from both views. 3 Click OK. Configuration Guide 7 Configuring Network Client Enabling a Snap-In A Snapin allows third party software modules to be run seamlessly in Network Client. The snapin window appears in the upper right-hand pane of the Network Client’s main screen. Installed snapins appear in the Snapin Manager. 1 Select Settings > Snapin Manager. 2 From the Snapin Manager dialog, click the checkbox for the desired snapin and click OK. 3 Close then restart the Network Client. Setting Up Login Security Select Settings > Passwords > Login from the main menu. • The default (None) does not require a login password. 8 Network Client Configuring Network Client • Any new settings take effect the next time you start Network Client. Enabling Classic Security 1 Select Classic to enable password security without Policy Manager software. 2 Enter a new password containing at least 4 characters. Note Passwords are case sensitive. 3 Confirm the password and click OK. Setting Up or Changing Passwords To change passwords for Time Synchronization, Instruments or Bandwidth Configuration on an Intellex unit: 1 Select Settings > Passwords and Time Synchronization, Instruments, or Bandwidth Configuration. Note Initially, a password is required to access bandwidth configuration. 2 Select Enable to access the password fields. 3 Enter a new password with at least 4 alphanumeric characters. 4 Confirm the password and click OK. Enabling Advanced Security This software is installed on a server that provides advanced security for the video network. Use this software to: • Create user accounts for Intellex application users. • Assign access and management privileges. For more information, see the Policy Manager for Intellex Installation and User’s Guides. 1 Select Advanced to enable password security for a unit that has Policy Manager installed and enabled. Configuration Guide 9 Configuring Network Client 2 Select Perform Authentification Check to check a user’s credentials. 3 Click OK. The next time you start Network Client, enter the password at the password prompt during startup. About Advanced Security • Provides both local and remote secured access to Intellex units and to designated Intellex features or resources. • Requires that you install Policy Manager, which lets an administrator manage secured access to Intellex units and to Network Client by means of user credentials for each user on the network. The administrator uses Policy Manager to control users’ access to certain Intellex and Network Client functions on the managed network. When Advanced Security is installed, you must enter valid credentials (user name, password, and domain name) each time you log in to Network Client or to access remote Intellex units. Install Policy Manager on the same network as Network Client. If Policy Manager is not installed, then None or Classic Security are the only other security options for controlling access. For more information on Policy Manager, contact your American Dynamics dealer. 10 Network Client Configuring Network Client Scheduling a Download from Intellex to Net Client Network Client allows you to schedule downloads of clips from an Intellex. You can download clips without being present at the Network Client. 1 From the tool bar, click Schedule. 2 Click Add. Schedule Icon Click Add 3 From the Add Scheduled Item screen, provide a name for the recurrence in the Name field. Configuration Guide 11 Configuring Network Client 4 Select a time to begin retrieval. Note Click the Enable End Time check box to select download end time. If an end time is not selected, the retrieval will continue indefinitely until all information is downloaded. 5 Select a Recurrence pattern. • Daily: the Every day(s) edit box tells how often the occurrence happens. Selecting the Every weekday radio button sets the pattern to run everyday except Saturday and Sunday. • Weekly: enter the desired pattern frequency, in numbers of weeks, in the recur every week(s) edit box. To include or exclude days from the pattern, select the days of the week from the weekly pattern. • Monthly: select the Day radio button and enter the day of the month and frequency of the pattern. The day pattern occurs on the specified day for each month interval that is set. Select one of the other radio buttons to configure the pattern to occur on a specific day-ofthe-week during the month, and the frequency. The third radio button allows you to modify the pattern by adding or subracting days from the set interval. Day radio button Third radio button 6 Select a beginning date for the recurrence, then select an ending date. 7 From the Retrieve Video tab, configure the video parameters for download. a Select the name of the unit containing your video from the Unit Name list. b Select the start and end time (duration) and date for the video segment. Enter the time in terms of the unit’s time zone. The start time must occur before the end time. 12 Network Client Configuring Network Client c Select the Incident Database to store the retrieved video clip and media. d Select the camaras for the desired event. e Select Audio or Text Streams, if available for download. Text Streams display text associated with the selected events. Select those streams that should be retrieved with the video. Audio Streams display audio associated with the selected events. Select those streams that should be retrieved with the video. f From the Incident box, select the desired database, category, and incident. Database: from the dropdown list, select the target database for the video data to be downloaded. The first database that was added to network client is the default. Category: the event categories generated by the scheduled downloads. Choose the category you want to download (optional). Incident: the date and time for the video that was downloaded. 8 From the Preview and Edit tab, review the scheduled item. Dates shown in red show are to be used in the pattern. Dates shown in black are dates that are not in the pattern. Clicking on a date toggles that date. • Adust the view using the View drop down. • A blackout date is a date that is not included in the pattern. The Clear blackout dates button removes all blackout dates from the list. Blackout dates are controlled solely from this page. If a change is made to the type of occurrence the blackout days are still enforced. Configuration Guide 13 Configuring Network Client • An added date is a date that should be included in the pattern. The "Clear added dates button removes all added dates from the list. Added dates are controlled solely from this page. If a change is made to the type of occurrence the added days are still enforced. Note Added dates and blackout dates do not affect the saved schedule and can be cleared only from the Preview and Edit tab. Click dates shown in black to add them to the pattern. Dates shown in red are scheduled into the pattern Configuring Time Synchronization Time Synchronization adjusts the clocks on all connected Intellex units and Network Clients. See your system administrator for assistance. Select one Network Client to serve as the master timekeeper on your network. Inform all other Network Client and Intellex users which Network Client is the master timekeeper. 1 From the main menu, select Settings > Time Synchronization. 2 Enter a password if passwords are enabled. 3 Select Enable Master Timekeeping to enable time synchronization with this Network Client as the master timekeeper. 4 Enter the time of day to synchronize the units. Each day at the indicated time, Network Client synchronizes the units. • Click Synchronize Now to perform time synchronization immediately or click OK. Note Use Synchronize Now to test your setup and generate a time synchronization message log. Use the log to identify any possible errors. 14 Network Client Configuring Network Client Interpreting the Time Synchronization Log When Network Client performs time synchronization, it generates a time synchronization message log, which lists the unit’s name or its IP address. Use the scroll bar to view longer messages. Message Description Unit did not respond within oneminute time-out period The Network Client successfully sent the time synchronization command to the units, but the unit did not respond within 1 minute. Unit user does not have privilege to set system time An operator logged on to a different Network Client computer does not have the Windows security privilege for changing the system date and time. To synchronize that computer, an operator with this privilege must be logged on during time synchronization. Time synchronization already in progress from another Network Client The operator at another Network Client has already started a time synchronization. User currently updating unit date and time The user at the Intellex unit is updating that unit’s system date and time. Clock synchronized; clock was off by more than two minutes The unit clock is > 2 minutes earlier or later than the Network Client’s system clock. The unit may have experienced a critical clock problem. Even though synchronization was successful, troubleshoot the indicated unit. Unit is already synchronizing time Time synchronization that started from this Network Client is in progress. Network connection error Either a network connection could not be made to the unit or the network connection failed. Unidentified error Network Client cannot interpret the error message. Setting the Live Camera Defaults In Live Video, you can modify the live camera default settings. 1 In a camera pane, right-click and select Settings > Camera ID. Review the default settings for the camera. 2 Select Settings > Live Camera Defaults to review the default settings for all cameras in the video review area. 3 Adjust the image quality with the slider. • Adjust the slider to the left during high network traffic for higher video compression, acceptable picture quality, and decreased bandwidth usage. Configuration Guide 15 Configuring Network Client • Adjust the slider to the right during low network traffic for lower video compression, increased picture quality, and increased bandwidth usage. 4 Select Motion Sensitivity • Normal (faster): subtle changes in motion are less important; decreased number of intermediate (delta) images transferred to Network Client; highest delta (change) threshold setting; decreased bandwidth usage. • High (slower): Subtle changes are more important; Increased intermediate (delta) images; Lowest delta threshold setting; Increased bandwidth usage. Slider About Image Quality The image quality setting depends on video quality, compression, and network bandwidth requirements. Higher quality images are not as compressed, so they contain more details and are larger. Larger images require more bandwidth for data transport. As you increase the image quality setting, transmission is slower because there is more data to transport. Use the High setting when picture quality in the live video output is more important than the number of images received. If you have a high traffic network, setting the image quality to Low increases the speed of Live Video images. However, the quality of the image is lower because the image is more compressed and smaller. Compressed images can be transported easier over a network. Use the Low setting when picture quality in the live video output is not as important as the number of images received. About Video Motion Sensitivity Motion Sensitivity determines the significance of subtle changes in motion in a camera’s view. When a camera records an image between two major images, it is because something in the image changed. If the unit is configured to note subtle changes, it is set to the lowest delta (change) threshold. Normal Motion Sensitivity: • Allows subtle changes without recording many intermediate or delta images. • Transfers fewer delta images to Network Client, so it does not use as much bandwidth as high Motion Sensitivity. High Motion Sensitivity notes small changes by recording more intermediate images and using more bandwidth to transfer those images. Use normal Motion Sensitivity when subtle changes are less important, and high Motion Sensitivity when those changes are more important. Variations in lighting conditions are considered motions. Exterior cameras recording from day to night, or interior cameras recording areas with lighting turned on or off sense motion when the lighting changes. Normal lighting is required for recording useful video. Adjust the filter sensitivity for the lowest lighting condition that applies (e.g., low sensitivity for low lighting), and then tests the 16 Network Client Configuring Network Client filter to ensure its proper activation. You can use higher sensitivity settings when the lighting in the area is consistent. Setting the Display Configuration 1 Select Settings > Display Configuration. 2 Select the desired position for each camera’s video overlay information. 3 Check Enable Overlay to display information on the main screen. 4 Check to enable DirectDraw support during live display and image playback. DirectDraw provides improved video quality, smoother images, and maximizes computer performance. 5 Click OK. Setting Bandwidth Limits The network bandwidth throttle limits network transmission of live video. Apply a bandwidth limit only if the network administrator requires it. Limiting the bandwidth prevents the TCP protocol from delivering optimum performance for a given network load. 1 Select Settings > Bandwidth Configuration. 2 If necessary, enter the password and click OK. 3 Enter the desired Bandwidth value. 4 Select Throttle enable to activate this dialog and to enforce a bandwidth limit. 5 Select either Mbps (Megabits per second) or Kbps (Kilobits per second). Configuration Guide 17 Configuring Network Client 18 Network Client Setting Up Intellex Units Click Setup to access functions that enable you to set up and adjust each connected Intellex unit. If the unit is protected with Classic Security, only Login is active on the Setup dialog. If this unit has security, you must log in before continuing with setup options. Login is unavailable if security is not set up. Opening the Setup Dialog 1 If security is enabled, click Login in the Setup dialog. 2 Enter the system administrator’s PIN code, or your PIN code. Click each digit or type it in. 3 Click OK to accept the code. Setting Up Cameras 1 Select an Intellex from the Instruments view. 2 Click Unit Setup or select Actions > Instrument Setup and login. 3 From the Setup dialog, click Cameras. 4 From the Names tab, name each camera. 5 From the Termination Tab, select 75 Ω or Hi-Z for each camera. • Set the termination to 75 Ω if the loop through is not being used. • Select the Hi-Z to pass the video signal to another device. 6 From the Gain Mode tab, adjust video signals that are too bright or dark: Reduce Gain: Decrease the video signal Normal: Default setting 19 Setting Up Intellex Units Choose Boost Gain to amplify the video signal. Boost Gain Length of twisted pair wire Low < 500 ft. (152 m) Medium < 1000 ft. (305 m) High < 1500 ft. (457 m) 7 From the Camera Control tab, choose a camera handler, a driver allowing the Intellex to control specific cameras or devices, then click Setup. 8 Select the camera address, comm port, and monitor number from the handler setup screen. The camera address number must match the camera’s SensorNet address. The ADTT16E V2.x camera handler also requires the camera’s SensorNet address. Note Version 2.x firmware permits simultaneous local (at the Touch Tracker) and remote (via Network Client) control of different cameras through the same Touch Tracker. This mode works only with Touch Tracker version 2.x firmware. Intellex must use the MUX port (COM2) with Touch Trackers to control cameras. 9 Configure the PTZ camera triggers. See Configuring PTZ Camera Triggers on page 20. 10 Click the User-Defined Handlers tab to update or configure a user-defined camera handler. See Adding and Updating User-Defined Camera Handlers on page 22. 11 From the Covert Mode tab, select Covert for a desired camera. Selecting Covert removes the camera from view of unauthorized users. Covert cameras allow confidential video capture from hidden cameras. You must have the necessary privileges (Setting Up Privileges on page 23) to view or configure covert cameras. You must have Administrator authorization to enable or disable viewing covert cameras. When Covert mode is disabled, all live and recorded video is visible to all users. 12 Click OK. Covert mode is not available for camera 1. Configuring PTZ Camera Triggers Pan, tilt, and zoom (PTZ) camera triggers allow you to activate and reposition a camera in response to an alarm. 1 Select an Intellex from the Instruments view. 2 Click Unit Setup or select Actions > Instrument Setup and login. 3 From the Setup dialog, click Cameras. 20 Network Client Setting Up Intellex Units 4 Select the PTZ Triggers tab, then click Add. 5 From the Alarm Camera list, select the alarmed camera that you want to trigger a response. 6 Select one or more alarm types to trigger the response. You must select at least one alarm type. 7 From the PTZ Camera list, select the camera that you want to respond to the alarm trigger. This list includes only cameras that you have configured as PTZ. 8 Select a PTZ action, and select the position or pattern number from the respective drop-down list. 9 Click OK. Note If there are any invalid conditions, an error message appears. Close the error dialog and correct the errors before re-trying. If another camera control session is already controlling the camera, the new triggered action fails and registers in the Activity Log. The category is called Surveillance, and the activity is called Camera Control. Configuration Guide 21 Setting Up Intellex Units Adding and Updating User-Defined Camera Handlers The User-Defined Handlers tab allows you to manage custom camera handlers for cameras that are not supported by Intellex. Intellex can communicate with a particular camera controller through a camera control definition file that is a text file formatted as an extended markup language (XML) document. Create this file using a text editor, or copy an existing definition file and edit it to customize your requirements. For more information, see the user documentation provided with your camera controller. 1 Click Add/Update. 2 From the Windows dialog, select the desired handler definition file and click Open. The UserDefined Handlers screen appears with the handler you selected. 3 Click OK. The Setup Options menu reappears. 4 From the Setup Options, click Cameras, and select the Camera Control tab. 5 From the dropdown menu for the appropriate camera, highlight a handler to assign it to that camera, and click Setup. The camera handler setup screen appears. Note Some camera handlers do not use comm ports or monitors. For these, the Comm Port and Monitor Number fields do not appear. 6 Select the camera address, comm port, and monitor number from the handler setup screen, then click OK. Setting Up Security 1 From the Setup dialog, click Security. 2 Select Classic to enable password security without Policy Manager software. 3 Enter a new password containing at least 4 characters. Note Passwords are case sensitive. 22 Network Client Setting Up Intellex Units 4 Confirm the password and click OK. Setting Up Privileges Classic security protects the Intellex from unauthorized use by requiring users to log in. Once validated, users have immediate access to functions according to their assigned privileges. Note If you are the unit Administrator, you have the Setup Security privilege, which is required to configure security on an Intellex. 1 From the Instruments view, select the instrument. 2 On the main menu, click Setup. 3 Click Security. 4 Select a user. 5 Add or modify a user’s privileges: a Click Add or Edit to access the Security Settings. b Enter a user name. Intellex assigns a unique 8-digit PIN for this user. c Select privileges for this user. Note Click OK.The Administrator name and all privileges are assigned to the unit administrator. You cannot change the name or privileges for Administrator. Configuration Guide 23 Setting Up Intellex Units User Privilege Descriptions Privileges are divided into two groups: unrestricted and restricted. Unrestricted privileges are available to all users. Restricted privileges are available only to users who have assigned permission. Privilege Description Setup: Privileges associated with setup features Covert Cameras Change the unit’s covert camera names and termination settings. Cameras Change the unit’s camera names and termination settings. Text Streams Enable text stream recording. Audio Enable audio stream recording. Security Add, edit or delete users and their security privileges. Schedule Change configure scheduling for the unit, including live filters. Archive Schedule Set the system schedule for archiving the image database. Record Change the unit’s record mode. Alarms Change the alarm configuration. Display Change the monitor display settings. Date/Time Change the system date and time on the unit. Port Address Specify a fixed port address for the unit to use to connect to a network. Storage Set up or change the unit’s database storage options. Record: Privilege associated with recording from an Intellex unit Enable Access Begin Record on the Setup dialog. Playback: Privilege associated with playing back live, stored or archived video Enable Play back images, search the image database, review alarms and access image enhancement tools. Alarm: Privileges associated with alarms Generate Alarms Generate an alarm for any camera at any time on the unit. Clear Latched Messages Clear latched alarm messages on the Intellex unit. This does not remove the messages from the screen; it only acknowledges them. Archive Enable Back up the image database and format a tape on the unit. Restore Restore images from an archive tape or CD-RW on the unit. Playback Play back images that were restored from an archive tape on the unit. Select Playback Enable to select this privilege. Text: Privileges associated with text that is recorded with video Playback Enable playback of recorded text streams. Audio: These privileges are associated with audio that is recorded with video. Playback Enable playback of recorded audio streams. Live Enable playback of live audio streams. System: Privileges associated with Intellex system functions on the unit. They are not operable from Network Client 24 Exit to System Click Exit in the Intellex Utility Options dialog and exit the unit. Shutdown Click Shutdown in the Intellex Utility Options dialog to shut down the unit. Network Client Setting Up Intellex Units Privilege Description Upgrade License Click Upgrade License in the Intellex Utility Options dialog to upgrade the license on the unit. View Activity Log Click View Activity Log in the Intellex utility options dialog to access the Activity Log. Enabling Security Only the unit administrator can enable or disable security. Security is disabled by default. 1 In the Intellex Security Setup dialog, click Enable (or Disable). 2 At the prompt: • Click No to cancel the security enable/disable action. • Click Yes to enable (or disable) unit security. 3 Enter the system administrator’s PIN code. 4 Click OK to accept the code. 5 Click Close. Enabling Advanced Security This software is installed on a server that provides advanced security for the video network. Use this software to: • Create user accounts for Intellex application users. • Assign access and management privileges. For more information, see the Policy Manager for Intellex Installation and User’s Guides. 1 Select Advanced to enable password security for a unit that has Policy Manager installed and enabled. 2 Select Perform Authentification Check to check a user’s credentials. 3 Click OK. Configuration Guide 25 Setting Up Intellex Units The next time you start Network Client, enter the password at the password prompt during startup. Setting Up Schedules You schedule recording to accommodate specific applications: set up a regular schedule, a custom schedule, or single camera schedule. Setting Up Regular Schedules Set up the same schedule for all cameras, every day of the week. Changing the schedule can affect the recording’s duration. Use defaults when possible. 1 Select the Intellex from the Instruments view. 2 Click Unit Setup or select Actions > Instrument Setup and login. 3 From the Setup dialog, click Schedule. 4 From the Mode tab, click Use Regular Schedule. 5 Click the Quality tab. a 26 Click an option: Super highest image quality Normal mid-range quality Extended Record highest compression Network Client Setting Up Intellex Units b Select the sensitivity and resolution. Higher sensitivity and resolution offer better quality but less recording time. c Click OK. 6 Select the Time tab. Set start times for day and night operation. 7 Optionally, set up filters for each camera from the Camera tabs by selecting a live filter from Day Filter and Night Filter. For more information, see: • Setting Up Motion Detection on page 27. • Setting Up Perimeter Detection on page 28. • Setting Up Light Change on page 28. • Setting Up Motion Exception on page 29. day night 8 Select a Data Lifetime Mode: • Disabled prevents any scheduled deletion of video data (default). • Select Cameras specifies individual cameras. Click Setup to display available cameras and their data lifetime, then select individual cameras and data durations. • All Cameras specifies the data duration for all cameras. Setting Up Live Filters For more information, see the User’s Guide. Setting Up Motion Detection 1 From the Setup dialog, click Schedule. 2 From the Camera 1-8 and 9-16 tabs, choose Day Filter > Motion Detection. 3 Click Setup. 4 In the draw zone, click and draw the target area, or click All to select the entire area. Note Shapes must form an enclosed boundary; you can select multiple shapes. Choose Deactivate to deselect a previously activated segment. Selecting All decreases the likelihood of triggering an alarm since a greater percentage of the selected area must have motion to trigger an alarm. 5 Adjust sensitivity with the Sensitivity slider. Click Apply. Configuration Guide 27 Setting Up Intellex Units 6 Repeat steps 2–5 for the Night Filter. Draw zone Slider Setting Up Perimeter Detection 1 From the Setup dialog, click Schedule. 2 From the Camera 1-8 and 9-16 tabs, choose Day Filter > Perimeter Detection. 3 Click Setup. 4 In the draw zone, click and draw the target area. The shape must form an enclosed boundary. 5 Adjust sensitivity with the Sensitivity slider. Click Apply. The perimeter detection filter allows only one detection area. 6 Repeat steps 2–5 for the Night Filter. Draw zone Setting Up Light Change 1 From the Setup dialog, click Schedule. 2 From the Camera 1-8 and 9-16 tabs, choose Day Filter > Light Change. 3 Click Setup. 4 In the draw zone, click and draw the target area. The shape must form an enclosed boundary. 5 Adjust the sensitivity with the Sensitivity slider. Click Apply. 28 Network Client Setting Up Intellex Units The filter allows only one detection area. 6 Repeat steps 2–5 for the Night Filter. Draw Zone Setting Up Motion Exception Motion exception searches for an event or activity by position, size, direction, and speed of a moving object. For more information, see the User’s Guide. 1 From the Setup dialog, click Schedule. 2 From the Camera 1-8 and 9-16 tabs, select Day Filter > Motion Exception. 3 Click Setup. 4 From the Motion Exception screen, select the target area’s shape from the draw zone list. 5 Click and drag in the draw zone to form the target area. Custom shapes must form an enclosed boundary. You can select multiple areas; select a shape with each additional area. 6 Set up additional target areas as needed for other Target Area Settings such as size, speed, or direction, or a combination of settings. Note The target size must fit within the selection area. 7 Click Apply. Configuration Guide 29 Setting Up Intellex Units 8 Repeat steps 2–6 for the night filter. Setting Up Custom Schedules Set up custom schedules for weekday, weekend, and holiday operation for each camera. Changing the schedule can affect the recording’s duration. Use defaults when possible. 1 From the Setup dialog, click Schedule. 2 From the Mode tab, click Use Custom Schedule. Choose Include Weekend and Include Holiday as needed. 3 If you are using weekend or holiday schedules, click the Time tab. a From the Weekend Days box, select the first and last full days the weekend includes from the drop-down lists. b Select start and end times for weekends and holidays. 4 Select the tab for the schedule: Weekday, Weekend, and Holiday. a To schedule active record time, select Active (default). Click and drag to highlight the time block for custom scheduling. b Click Setup. Choose the Quality, Sensitivity, Live Filter, and Resolution. Click OK. For information about live filters, see page 27. 30 Network Client Setting Up Intellex Units c To schedule alarm recording time, click Alarmed then click and drag to highlight the time block for custom scheduling. d Click Setup. Select the Pre-Alarm Quality, Pre-Alarm Sensitivity, Pre-Alarm Resolution, Live Filter, and the Pre-Alarm Duration from the Alarm Segment setup screen. Click OK. Select a filter to trigger alarm recording. Click to configure the filter. See page 27. e To schedule disabled camera downtime, click Disabled then click and drag to highlight the time block for custom scheduling. f Repeat step 4 for each configuration. Highlight the time block 5 If you are setting up a holiday custom schedule: a Click the Set Holidays tab. b Select the day(s) to designate as a holiday. c Click Add to List. 6 Select a Data Lifetime Mode: • Disabled to prevent any scheduled deletion of video data (default). • Select Cameras to specify individual cameras. Click Setup to display available cameras and their data lifetimes then select individual cameras and data durations. Configuration Guide 31 Setting Up Intellex Units • All Cameras to specify data durations for all cameras. 7 Click OK. Using Single Camera Schedule 1 From the Setup dialog, click Schedule. 2 From the Mode tab, click Use Single Camera Schedule. 3 From the Single Camera tab, choose the camera. 4 Click the Quality tab. a Click an option: Super highest image quality Normal mid-range quality Extended Record highest compression b Select the sensitivity and resolution. Higher sensitivity and resolution offer better quality but less recording time. c Click OK. 5 Click the Data Lifetime tab to configure the deletion of expired data. 6 Select a Data Lifetime Mode: • Disabled prevents any scheduled deletion of video data (default). • Select Cameras specify individual cameras. Click Setup to display available cameras and their data lifetime, then select individual cameras and data durations. • All Cameras specify the data duration for all cameras. 7 Click OK. Setting Up Record Mode 1 From the Setup dialog, click Record Mode. 2 Choose Linear or Circular recording behavior when the database is full. • Linear: when the database is full, the unit displays an option screen and recording stops. Triggers an option screen when image database is 50% full or greater. • Circular: when the database is full, the unit starts recording from the beginning of the database and records over old video. 32 Network Client Setting Up Intellex Units 3 In Linear mode, move the slider to specify the percentage of database space used before an option message appears. Note Notification is only used with linear recording. Slider Setting Up Alarms 1 From the Setup dialog, click Alarms. 2 From the General tab, set the alarm duration. 3 Click the corresponding radio button to set: • Latch Messages—to require the operator to clear alarm messages manually from screen using Utility > Clear Latched • Alarm on Video Loss—to generate an alarm when the unit stops receiving video signal from any camera • Alarm Message Display—to display the ALARM message on the camera’s image when an alarm occurs • Unit Alarm Out—to energize alarm output 16 when any alarm event occurs • Message Alert—to energize alarm output 16 when the unit is in linear mode and a notification screen appears or unit is background archiving and a notification screen appears • 15 Minute Index—to play back the video 15 minutes before an actual alarm. Note To use 15 Minute Index the camera must be actively recording and not in alarmed recording mode. 4 Click the Quality tab. a Click an option: Super highest image quality Normal mid-range quality Extended Record highest compression b Select the sensitivity and resolution. Higher sensitivity and resolution offer better quality but less recording time. c Click OK. 5 From the Alarms In Names tab, name each physical alarm input. Use these names when reviewing alarm images and searching the alarm database. 6 From the Alarm Polarity tab, select the alarm polarity, the signal that triggers an alarm input. Configuration Guide 33 Setting Up Intellex Units Setting Up Display Settings 1 From the Setup dialog, click Display. 2 From the Mode tab: a Set the Sequence Dwell, the amount of time the unit displays a camera’s images before switching to the next camera when you select the sequence. b Set the Playback to Monitor: Yes to send Playback to the composite video output (sends live video when not in playback). No to use the composite video output only for live video display. c Click Yes or No to set up the Lock Live/Playback Layout. Lock Live/Playback Layout retains the assignment of cameras made in Playback mode when exiting to Live display mode or reverts to the last camera assignment made in Live display mode when exiting Playback mode. The default is No (locking disabled). d Configure the Playback Controls: standard VCR-style control or a Jog/Shuttle style control. e Set up the Playback Overlay, the display of information in the image area during playback. 3 Select the 2×2, 3×3, and 4×4 tabs to configure any display format: a Select the name of the camera from the list. b Move the mouse pointer to any location on the grid. c Click the grid location for the selected camera. The camera’s name displays in its grid location. 4 Click OK. Setting Up a Call Monitor The Call Monitor allows you to see live video from a single camera (Call mode) or from alarmed cameras in sequence (Spot mode). Note You must install a Call Monitor board in the Intellex unit to use a call monitor. 34 Network Client Setting Up Intellex Units 1 From the Call Monitor tab, select Call to view live video from a single camera or Spot to view live video from alarmed cameras in sequence. 2 Select Main if a Touch Tracker controls the main monitor or Secondary if it controls the call monitor (via a serial connection). 3 Choose the call camera that the call monitor displays. 4 Click OK. Setting Up the Archive Schedule To use Archive Schedule, attach a mass storage device such as DAT. Archiving All 1 From the Setup dialog, click Archive Schedule. 2 From the Mode tab, click Archive All to configure the same archive schedule for all cameras, every day of the week. 3 Select the Time tab and set start times for day and night operation. Setting up a Custom Archive Schedule 1 From the Setup dialog, click Archive Schedule. 2 From the Mode tab, click Archive Schedule. You can choose Include Weekend and Include Holiday. 3 If you are using weekend or holiday schedules, click the Time tab. a In the Weekend Days box, choose the weekend days to include in the schedule. b Select start and end times for weekends and holidays 4 Select a tab for the schedule (Weekday, Weekend, and Holiday). a To select archiving for the entire day every weekday, click Archive all. b To schedule specific archiving time, click Archive Alarmed then click and drag to highlight the time block for archive alarmed scheduling. c To disable archiving, click Disabled then click and drag to highlight the time block for disabled scheduling. 5 Repeat step 4 for each configuration. Configuration Guide 35 Setting Up Intellex Units 6 Click OK. Right-click the segment to display the pop-up menu 36 Network Client Setting Up Intellex Units Setting Up E-mail Notification of Events Use the email notification feature to generate email notification to specific individuals or distribution lists in case of system failure and alarm events. 1 From the Setup Options screen, click Email. The Email Notification Setup screen appears. 2 From the Summary tab, view the list of events and cameras that can trigger email notification. 3 Select the events to trigger an e-mail from the Summary tab. List of events and cameras Recipient email addresses Enabled events 4 To modify an item in the source list, highlight the item and click Edit. The Email Setup screen appears. a From the Email Setup screen: • Enable or disable email • Set the email priority • Set the frequency • Add more text to the email message • Select entries from the Master Recipient list to add to the Selected Recipient list • Remove entries from the Selected Recipient list • Add more recipients to the list b Click OK to save your update. The Email Notification Summary screen appears. 5 Select the Configuration tab to set up an email configuration. 6 Enter the necessary information in the Email, Sender, and Test Configuration fields. a In the Sender fields, enter the name and email address of the user sending the notification. b In the Configuration Test field, enter the email address of the recipient’s mailbox. c In the Authorization fields, enter the method (determines what security protocol is used by the recipient’s SMTP server), User ID, and Password. Configuration Guide 37 Setting Up Intellex Units d Click Send Test Message to test the email feature. 7 Select the Recipients tab to add an email address or to edit the master recipient list. 8 To edit an email address: a Select an email address from the Master Recipient List, and click Edit. The selected email address appears. b Edit the email address as desired, and save the update. Updated master list appears. Starting Recording Operations Click Begin Record to start recording operations on a connected unit if: • You have record privileges • Your Intellex has stopped recording • Recording is in Linear Mode 38 Network Client Setting Up Intellex Units Adding, Editing, and Deleting Text Streams 1 Select an instrument from Instrument View and click Setup. 2 From the Setup dialog, click Text Streams. 3 Click Add or Edit. 4 From the Text Source tab, give the text a title in the Name field. 5 Choose a handler type from Type. Click Setup. • For General Text, enter an end-of-line delimiter to display text lines from a receipt. • For American Dynamics Printer Interface, select one or both options. 6 Select a COM Port, Bits Per Second, Data Bits, Parity, Stop Bits, and Flow Control from the lists. For information about text, see the User’s Guide. Parameter Description COM Port Select the communications port used for text stream input: comm port associated with USB-serial adaptor. Bits Per Second Select the text data transmission rate in bits per second (bps) at the Intellex unit’s serial port: 110 bps to 256,000 bps. The default is 110 bps. Data Bits Select the word size of the text data transmission stream at 7 or 8 bits. The default size is 8 bits. Parity Select Even, Odd or None to set the checksum bits in the text data transmission stream. The default value is None. Stop Bits Select the end character signal size for the text data transmission stream at 1, 1.5 or 2 bits. The default value is 1 bit. Flow Control Select the handshake type for the text data transmission stream as Xon – Xoff, Hardware or None. The default is None. 7 From the Camera Associations tab, select the appropriate camera(s) associated with the text stream. 8 From the Alarms tab, click Apply selected exceptions as a group to generate an alarm: • If you selected at least one receipt definition • If a receipt definition marker is in the current receipt • If all selected text exceptions report a match for the current receipt 9 Click Build Exceptions to generate advanced text exceptions. a Click Add to create a text exception or click Import to import a file containing text exceptions. b From the Advanced Text Exceptions screen, enter a name. c Enter a match that you choose from the Transaction Data pane. d Select Forward (default) or Backward. Configuration Guide 39 Setting Up Intellex Units e Enter a value for the Nth word found, jumping prior words (default = 0). Select Jump N Results to skip the specified number of entries between the last match and the text value in a receipt. For more information, see the User’s Guide. 10 From the Receipt Definitions tab, click Build Receipts to add or remove receipt definitions. a From the Receipt Definitions screen, click Add or Edit to select or configure a receipt definition. b Click Import to import a file containing receipt definitions, or click Export to export the selected receipt definitions to a file. Setting Up Storage Sets up databases within the Intellex or its attached storage media. 1 From the Setup dialog, click Storage. 2 Click Add or Add All to add a volume(s) to the Intellex database. Note The unit erases non-Intellex data from the volume before adding it. If Intellex finds a compatible database, it prompts you to add the data to the existing database, or to erase the volume and add the space to the database. 3 Select a volume and click Label to specify the volume. 4 To fix a corrupt database, click Repair. Caution The Repair function can alter the structure of the database on the volume. If the unit finds errors and cannot fix them, it erases the data from the volume. Do not use Repair unless it is absolutely required to fix the selected volume. 5 Click Exit. Setting Up Audio 1 From the Setup Options screen, click Audio. 2 Select the recording option: 40 Network Client Setting Up Intellex Units • None—disables audio recording. • Line In—uses the line in socket as the audio source. Adjust the recording level with the slider. Set the level such that the Level indicators stay in the green to yellow range. Audio input in the red range can cause distortion of the recorded audio. • Mic—uses a microphone as the audio source. Adjust the recording level with the slider. Click Mic Boost to add 20 dB to the microphone’s audio signal strength. 3 Adjust the playback and live volumes. Record Level Indicators 4 From the Camera Associations tab, select the camera(s) to always record audio during video recording. Audio is recorded whenever one or more associated cameras is recording video. Setting Up Camera Rate The overall (default) recording rate on a 16 Channel unit is 120 ips (NTSC), or 100 ips (PAL). On most units, Auto Rate mode sets all recording rates, distributing the maximum recording rate evenly across all active cameras. Use Auto Rate Mode evenly distributes ips rate across active cameras; see Setting Up Auto Rate Mode on page 42. Use Camera Selectable Rate sets the rate of each camera; see Setting Up Camera Selectable Rate on page 42. The Auto Rate mode does not apply to Intellex IP systems, which only use camera selectable frame rates. Recording Rate Terminology Unless a term specifically mentions capacity, it refers to a camera’s recording rate. Capacity refers to recording rates across all functioning cameras. Term Description Maximum System Rate The maximum recording rate in ips for this unit, also called the aggregate recording rate. The maximum available system recording rate on a 16channel unit is 120 ips. Maximum Rate The maximum image rate in ips for a single camera. This rate is 30 ips (NTSC), or 25 ips (PAL). Minimal Rate The lowest recording rate for any single camera under any circumstances. This rate is 0.93 ips (NTSC), or 0.78 ips (PAL). Configuration Guide 41 Setting Up Intellex Units Term Description Configured Minimal Rate The minimum rate you configured for a camera. It is any value between the minimum rate of 0.93 ips (NTSC)/0.78 ips (PAL) and the Configured Normal Rate. Configured Normal Rate The desired normal rate for a camera that is not in the alarmed state. This is guaranteed only when there are no alarmed cameras. If no cameras are alarmed, the normal rate equals the actual rate. Configured Alarm Rate The maximum alarm rate you configured for a camera. If no other cameras are alarmed, the configured alarm rate equals the actual rate. Actual Rate The camera’s actual recording rate. If there are no alarmed cameras, the actual rate is the configured normal rate of that camera. If the camera is the only alarmed camera, its actual rate is the configured alarm rate. If other cameras are alarmed, this rate is not guaranteed. Setting Up Auto Rate Mode 1 From the Setup Options screen, click Rate. 2 Click Use Auto Rate Mode. 3 Choose a Normal Rate. 4 Choose an Alarm Rate. 5 In Single Camera Schedule mode, choose a single camera rate. 6 Click OK. Setting Up Camera Selectable Rate Use Camera Selectable Rate to individually set the recording rate for each camera. The lowest possible recording rate per camera is 0.93 ips (NTSC) or 0.78 ips (PAL). The highest recording rate for any single camera is 30 ips (NTSC) or 25 ips (PAL), regardless of the overall system recording rate. 1 From the Setup Options screen, click Rate. 2 Click Use Camera Selectable Rate Mode. 3 From the Per Camera Rate tab, move the rate slider for each active camera set the rates. 4 Adjust the Minimum, Normal, and Alarm rates individually by adjusting the section of the corresponding slider. 42 Network Client Setting Up Intellex Units 5 Click OK. Sets all cameras back to default settings (7.5 ips (NTSC) or 6.25 ips (PAL). Slide each bar separately, or grab the bottom gray bar to slide 2 to 3 bars together. Colors correspond to the recording rate for an alarmed camera. Setting Up a Dome Camera 1 Select the camera and click the Dome Symbol. 2 Click Configuration Menu. The items on the Dome Configuration Menu vary depending on the dome camera you select. See the dome camera’s documentation for information regarding functions that are present on the menu. 3 Click Pan/Tilt to navigate and Focus In to select the camera. 4 Navigate to items in the menu using Pan/Tilt, select the items with Focus In, then use Zoom In to modify the values. 5 Accept or reject the modified values. 6 To do this, click Pan/Tilt to navigate through the dome menu. Click Focus In to select a save option. Use Zoom In to indicate Yes or No, then click Focus In again to accept or reject the values. 7 Repeat steps –4 until the camera is configured then exit the menu. Setting Up IP Sources Before adding it to the Intellex IP application, configure the IP device according to the manufacturer’s instructions including: • Assigning an IP address or device name Configuration Guide 43 Setting Up Intellex Units • Ensuring that video can be viewed using the device manufacturer’s viewer 1 Select the Intellex IP unit in Instruments view. 2 Click Unit Setup or select Actions > Instrument Setup. 3 Click Login and enter your PIN if security is enabled. 4 Click the IP Sources tab. 5 Set up parameters for each IP device and each channel of video supported by a device. 6 Click Add to add an IP source, or Edit to change an IP source IP addresses Server Type depends on device category Communications Port of IP device; typically 80 for an Axis camera/server Intellex IP camera numbers that are currently assigned IP address of an IP device User name and password for authentication when requesting video from an IP device A Name for each video stream Resolution for each video stream A video source to Intellex camera Maximum allowable image Rate for each video stream IP source quality setting for each video stream Address for each video stream; use only if camera control is set to use Sensormatic RS-422 protocol 44 Protocol for each IP device Network Client Setting Up Intellex Units Setting an IP Source’s Record Rate In Intellex IP, camera resolution is measured in CIF (Common Interchange Format). CIF Record Rate 1 CIF = 320 × 240 pixels <480 ips 2 CIF = 640 × 240 pixels <240 ips 4 CIF = 640 × 480 pixels <120 ips The higher the camera resolution, the more system resources are consumed. A camera at 4 CIF resolution uses 4 times the system resources as a camera at CIF resolution. If all cameras are configured at CIF resolution, the system lets the user configure an aggregate rate of 480 ips; if all cameras are configured at 4 CIF resolution, 120 ips. If all cameras are not at the same resolution, determine the maximum aggregate rate: 1 Divide 480 ips by the number of connected cameras. 2 For each connected camera, divide the value from step 1 by: • 1 if the camera is in CIF mode • 2 if the camera is in 2 CIF mode • 4 if the camera is in 4 CIF mode Configuration Guide 45 Setting Up Intellex Units 46 Network Client Appendix A: Troubleshooting If you cannot solve the problem, contact your customer service representative. The representative requires specific information about the installation: • Network Client serial number • software version (Help > About) • version number of the Intellex • make and model of each piece of hardware connected to the Intellex and the Network Client computer • operating system of the Network Client computer • approximate date of purchase and installation • exact text of the error message (if any) • observed symptoms Note Please do not return any product to the factory without obtaining a Return Authorization (RA) number. Failure to do so can result in a significant delay in processing your repair. To obtain an authorization number, contact your customer service representative. 47 Troubleshooting Problems Connecting your Network Client Problem Probable Causes Suggested Actions Intermittent connection between Network Client and an Intellex. The name resolution services of the network are slow or not configured properly. Use the IP address of the Intellex instead of the unit name. Intellex and Network Client will not connect. There is a problem with the Intellex. Access the status screen on the Intellex unit. If Unavailable appears next to Network. There is a problem with the network hardware or configuration. Use the Ping network program to check if the hardware is working correctly. An incompatible version of the Intellex software is installed on the Intellex unit. Check the software version on the Intellex unit. If it is not v2.1 or higher, upgrade the software. A login ID or user name/password is required on some networks. Contact your network administrator to configure this on your Network Client computer. You may have installed the network card driver twice, even though only one network card is present. Contact your IT administrator about deleting both drivers on the Network Client computer and reinstall the correct driver just once. A power surge may have affected network operation. Connect your Network Client and the Intellex unit as a private network. Contact your network administrator to reset your network accordingly. Network maintenance may have affected network operation. Connect your Network Client and the Intellex unit as a private network. Contact your network administrator to reset your network accordingly. The Intellex unit does not re-connect after you disconnect and try to connect to the Network Client. You are using the DHCP to assign the IP address to the Network Client computer. Contact your network administrator to assign static IP addresses to all Intellex units. After installing new hardware, the Network Client computer does not function correctly. The new hardware was installed or configured incorrectly. Reconfigure the hardware and its driver. The hardware installation corrupted one or more Windows files. Reinstall any of the Windows operating systems supported by Network Client. Cannot see live video or Network Client crashes when Live Display selected. Graphics card or driver not compatible with DirectDraw. Check Settings tab in Display Properties for True Color (32-bit). Reinstall hardware. Install most current display driver. Disable DirectDraw on the Display configuration menu. 48 Network Client Troubleshooting Problems with Dome Camera Control Problem Video OK; no camera control Video poor; camera control poor or intermittent Probable Causes Suggested Actions Dome camera not equipped with control functions Install a control-capable dome camera. Dome PTZ control not operational Check dome PTZ power. Camera not configured for PTZ dome camera control Set Camera Control Type to Dome using the Intellex Camera Setup dialog. Camera not correctly connected to Touch Tracker Review camera connection at Touch Tracker. Touch Tracker not properly connected to Intellex. Review camera connection at Touch Tracker. Faulty camera sync or video output Exchange affected camera with known good camera. Ground loop (improper ground) Check camera ground connections. Check AC wiring with appropriate AC line diagnostic tool. Video OK; camera control poor or intermittent Electrical interference Check for noise sources at Touch Tracker and camera connections. Check AC wiring with appropriate AC line diagnostic tool. Problems with Intellex or Network Client Camera Control Problem Video OK; no camera control Probable Causes Suggested Actions Touch Tracker faulty or incorrectly installed Check all Touch Tracker connections. Incorrect wiring to camera control system Check power to camera control system. Incorrect information entered during setup Check for correct Camera Control Type in the Intellex Camera Setup dialog. Check that the Intellex and the Touch Tracker are connected correctly. Check wiring from Intellex to camera control system. Check for correct Controller Number, Camera Number and other information in the Configure Dome dialog. Camera Control software component missing or corrupted Reinstall the Camera Control software component. No preset operation Presets not supported by camera control system. Replace camera control system. No video signal; no camera control Camera power is missing or faulty video connections Check camera power and video connections. Configuration Guide 49 Troubleshooting Problem No video signal; camera control OK Windows™ system fault dialog appears Probable Causes Suggested Actions Faulty video connections Check video connections. Lens iris completely closed Open iris using the Camera Control function. Incorrect information entered during setup Check for correct Camera Control Type in the Transmitter Cameras dialog. Unknown List contents of the dialog; try to reproduce the problem; note exact sequence of events leading up to system fault; then contact Factory Technical Support. Motion Exception Issues Environmental Condition 50 Recommendation Background motion Select a location with no continual background motion. For example, do not place the camera facing trees moving in the wind, a high traffic roadway, a TV monitor. Lighting Avoid sudden lighting changes, such as turning lights on or off, that may trigger alarms. Avoid low light conditions and harsh shadows. Avoid poor lighting, which causes too little contrast between an object in the foreground and its background. Objects moving too fast Because the Intellex software interprets changes in an object’s position over time, a fast-moving object may not be tracked accurately. Reflections Place the camera so that there are no reflective surfaces in the camera’s view if possible. Reflections of objects in windows, mirrors or other surfaces are interpreted as another object. Occlusions and obstructions Set up the camera so that no objects totally block (occlude) objects of interest in the field of view. When a person walks behind something that totally blocks the camera’s field of view, Intellex tries to predict where the person will be next based on his speed when last seen by the camera. The more a person is blocked in the camera’s field of view, the more errors the Intellex may commit. Therefore, a man walking behind a tree at a constant velocity can be easily tracked, but a man walking behind a building at a changing speed may be lost by the Intellex. An obstruction may partially block the field of view; for example, a man walking behind a car may appear to be missing his lower body, and the Intellex will notice that the size of the object that it was tracking has suddenly undergone a change. When you configure alarms based on the size of an object, note that even a partial or temporary obstruction may lessen the reliability of alarms. Camera recording rate Ensure that the camera’s recording rate does not drop below 7 ips or the reliability of object tracking is reduced. Moving objects in the camera view on startup Tracking quality is reduced until the Intellex unit can determine which elements are in the background and which are moving objects. Camera location In a busy room, place the camera up high, with a 45-90° line of sight to the floor. If possible, aim the camera toward a motionless background. Camera is too close to objects Place the camera as far away as possible from the objects that you wish to track. A moving object must fit within 25% of the screen. Large objects are common in indoor scenes. Network Client Troubleshooting Environmental Condition Recommendation Excessive video noise Avoid poor video feed or excessive signal boosting, which significantly reduce tracking quality. Background motion Select a location with no continual background motion. For example, do not place the camera facing trees moving in the wind, a high traffic roadway, a TV monitor. Configuration Guide 51 Troubleshooting 52 Network Client Appendix A: Dial Up Connections Windows NT 4.0 Dial-Up Verify modem installation 1 Select Start > Settings > Control Panel. 2 Double-click Modems. If a modem is not listed, contact your PC vendor for instructions on installing modem drivers. 3 Click Close. Establish dial-up networking 1 Double-click Network in Control Panel. 2 Click the Services tab. 3 Remote Access Service should be listed. If it is not, click Add, select Remote Access Service. Click OK. You may be prompted to insert the Windows NT install CD. Enter the full path, including the drive and directory. 4 You are prompted to Add a RAS-Capable Device. Select your modem from the list. Click OK. 5 Click Configure in the remote Access Setup box. Ensure that Dial Out Only is selected under Port Usage and click OK. 6 Click Continue. Do not change settings on this page. Click OK. 7 Click Close. If you are prompted to reboot your computer, do so now. 8 Close the Control Panel. 9 Double-click My Computer. 10 Double-click Dial-Up Networking. 11 If a message requests your area code, enter the area code and click Close. If not, continue to the next step. 12 You may see a message: The phone book is empty. Click OK. 13 Enter a name for the computer you are dialing (to distinguish between multiple dial-up settings). Click Next. 14 Select I am calling the Internet and Send my plain text password if that’s the only way to connect. Click Next. 15 Enter the phone number of the Intellex you are dialing. Click Next. 16 Click Finish. 17 A Dial-up Networking dialog appears. Verify the phone number. If it is incorrect, re-enter it. Click Dial. Enter the user name and password; leave the domain blank. Windows 98 Dial-Up Setup Verify the modem installation 1 Select Start > Settings > Control Panel. 2 Double-click Modems. 53 Dial Up Connections • If Location Information appears, enter the area code. Click OK. • If a modem is not listed, contact your PC vendor for instructions on installing modem drivers. Establish dial-up networking 1 Click the Diagnostics tab. 2 Select the COM port that corresponds to your modem. 3 Click More Info. Diagnostic information appears. If it states that the port could not be opened, or the port is busy, contact your PC vendor for support. 4 Click OK to exit More Info. 5 Click OK to exit Modem Properties. 6 Double-click Add/Remove Programs in Control Panel. 7 Click the Windows Setup tab. 8 Click Communications, then click Details. 9 Check the Dial-Up Networking box. 10 Click OK to close Communications. 11 Click OK to close Add/Remove Programs Properties. • If you just installed Dial-Up Networking (see step 9), reboot and proceed to the next step. • If Dial-Up Networking is already installed, proceed to the next step without rebooting. 12 Close Control Panel. 13 Double-click My Computer, then Dial-Up Networking. A Welcome to Dial-up Networking message appears. Click Next. 14 Enter a name for the computer you are dialing. Click Next. 15 Enter the area code, telephone number, and country or region code for the Intellex unit you are dialing. Click Next. Click Finish. A dial-up icon is created in the Networking folder. 16 In Dial-up Networking folder, right-click the dial-up icon associated with your Intellex; click Properties. 17 Click the Server Types tab. 18 Under Advanced Options: a Select Log on to network and Enable software compression. b Clear Require encrypted password, Require data encryption, and Record a log file for this connection. 19 Under Allowed network protocols: a Select TCP/IP. b Clear NETBEUI and IPX/SPX Compatible. c Click OK. 20 In the Dial-up Networking folder, double-click the icon associated with your dial-up. 21 Enter the user name and password. Click Connect to access the remote Intellex unit. 54 Network Client Dial Up Connections Windows ME Dial-Up Verify the modem installation 1 Select Start > Settings > Control Panel. 2 Double-click Modems. If Location Information appears, enter the area code. Click OK. If a modem is not listed, contact your PC vendor for instructions on installing modem drivers. Establish dial-up networking 1 Click the Diagnostics tab. 2 Select the COM port that corresponds to your modem. 3 Click More Info. Diagnostic information appears. If it states that the port could not be opened, or the port is busy, contact your PC vendor for support. 4 Click OK to exit More Info. 5 Click OK to exit Modem Properties. 6 Double-click Add/Remove Programs in the Control Panel. 7 Click the Windows Setup tab. 8 Click Communications, then click Details. 9 Check the Dial-Up Networking box. 10 Click OK to close Communications. 11 Click OK to close Add/Remove Programs Properties. • If you just installed Dial-Up Networking (see step 9), reboot and proceed to the next step. • If Dial-Up Networking is already installed, proceed to the next step without rebooting. 12 Double-click Dial-Up Networking then Make New Connection. 13 Enter a name for the computer you are dialing. Click Next. 14 Enter the area code, telephone number, and country or region code for the Intellex unit you are dialing. Click Next. Click Finish. A dial-up icon is created in the Networking folder. 15 In Dial-up Networking, right-click the dial-up icon associated with your Intellex. Click Properties. 16 Click the Networking tab. 17 Under Advanced Options: a Select Enable software compression. b Clear Record a log file for this connection. 18 Under Allowed network protocols: a Select TCP/IP. b Clear NETBEUI and IPX/SPX Compatible. c Click OK. 19 Click the Security Tab. Enter the user name and password. Click OK. 20 In Dial-up Networking, double-click the dial-up icon associated with your dial-up. 21 Enter the user name and password. Click Connect to access the remote Intellex unit. Configuration Guide 55 Dial Up Connections Windows 2000 Dial-Up Verify modem installation 1 Select Start > Settings > Control Panel. 2 Double-click Phone And Modem Options. 3 If the Location Information box appears, enter the area code. Click OK. 4 Click the Modems tab. If a modem is not listed, contact your PC vendor for instructions on installing modem drivers. Establish dial-up networking 1 Click Properties button to view the properties dialog for that modem. 2 Click the Diagnostics tab. 3 Click Query Modem. A message appears, stating that the computer is communicating with the modem. Command and response data then appear in the Properties dialog. Contact your PC vendor: • If an error message appears. • If a message appears, stating that the port is not responding or is busy. 4 Click OK to exit the Properties dialog. 5 Click OK to exit Phone And Modem Options. 6 Double-click Network and Dial-up Connections in the Control Panel. 7 Click Make New Connection. 8 Click Next. 9 Select Dial-up to Private Network. Click Next. 10 Make device selections if 2 or more modems are installed on your computer: a Select the device(s) with which you are making the connection. b Clear any devices that you do not want to use with this connection. 11 Click Next. 12 Enter the phone number for the Intellex to which you are connecting. Click Next. 13 Select whether you want to create this connection For All Users or Only For Myself. Click Next. 14 Enter a name for this connection. You can select Add a shortcut to my desktop. Click Finish. 15 A Connect To dialog appears. Enter the user name and password of the Intellex unit. Click Dial. Windows XP Dial-Up Setup Verify modem installation 1 Select Start > Control Panel. If the display is in Category View, click the Switch to Classic View link at the upper left. 2 Double-click Phone and Modem Options. 3 If Location Information appears, enter the area code. Click OK. 56 Network Client Dial Up Connections 4 Click the Modems tab. If a modem is not listed, contact your PC vendor for instructions on installing modem drivers. 5 Click Properties to view the properties dialog for that modem. 6 Click the Diagnostics tab. 7 Click Query Modem. A message appears, stating that the computer is communicating with the modem. Command and response data appear in the Properties dialog. Contact your PC vendor: • If an error message appears. • If a message appears, stating that the port is not responding or is busy. 8 Click OK to exit Properties. 9 Click OK to exit Phone and Modem Options. Establish dial-up networking 1 Double-click Network Connections in the Control Panel. 2 Click Create a new connection in the upper left of the screen. 3 On the new wizard screen, click Next. 4 Under Network Connection Type, select Connect to the Internet option. Click Next. 5 Under Getting Ready, select Set up my connection manually. Click Next. 6 Under Internet Connection, select Connect using a dial-up modem. Click Next. 7 Select devices if 2 or more modems are installed on your computer: a Select the device(s) you are making the connection with. b Clear any devices that you do not want to use. 8 Click Next. 9 Enter the name of the Intellex unit to which you are connecting. Click Next. 10 Enter the phone number for this connection. Click Next. 11 Under Connection Availability, if you are prompted, select Anyone’s use or My use only. Click Next. 12 Under Internet Account Information, enter the user name and password of the Intellex unit. Click Next. 13 Under Completing the New Connection Wizard, check Add a shortcut to this connection to my desktop. Click Finish. 14 A Connect To dialog appears. If it does not, double-click the dial-up icon associated with the Intellex in Network Connections on the desktop. Click Dial. Configuration Guide 57 Dial Up Connections 58 Network Client Index A G activate event notification 5 Adding remote instruments 4, 5 Advanced Security 10 alarms 33 archive schedule 35 assigning port numbers 5 audio 40 Grant of license v B Bandwidth Configuration 17 C Call Monitor Setup 34 camera rate 41 camera setup 19 Configure Event Notification 6 configuring alarms 33 Connecting to an Intellex 4, 5 custom schedules 30 D data lifetime mode 27, 31, 32 deleting an instrument 7 deleting expired data 32 devices 3 Dial-Up Windows 2000 56 Display Configuration 17 display settings 34 E Enable/Disable Security 25 Event Notification configuration 6 event notification 6 activation 5 F filters motion detection filter 27 motion exception filter 29 I Installation Requirements 1 Instruments View 3 L License Software v License Information v License Key vi License Upgrade v License, Grant v Live Camera Defaults 15 Live Camera Settings 15 M Minimum System Requirements 1 N Network Client Main Screen 3 P port number 5 R record mode 32 Remote Instruments adding 4, 5 remote instruments deleting 7 S setup dialog 19 Setup Options 19 Sites View 3 storage options 40 59 Index T text source 39 Time Synchronization 14 Time Synchronization Log 15 U unit setup 19 Upgrade, License v user-defined camera handler 20, 22 W Warranty v Windows 2000 Dial-Up Setup 56 60 Network Client