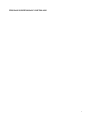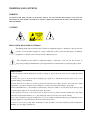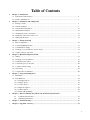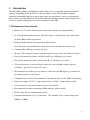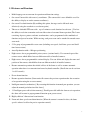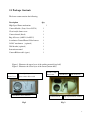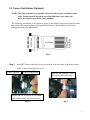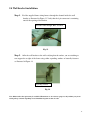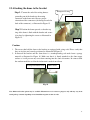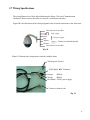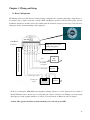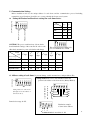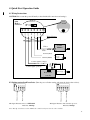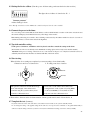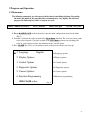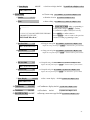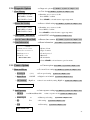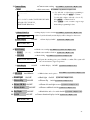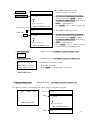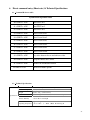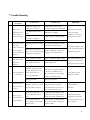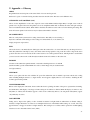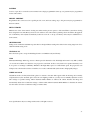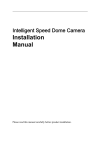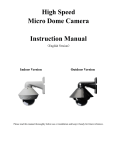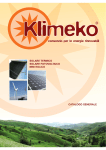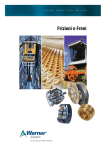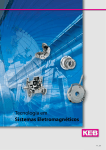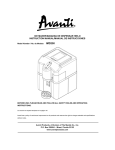Download Costar CDC2500MXO Instruction manual
Transcript
Intelligent High Speed Dome Camera Instruction Manual English Version 24 VAC ~ 60 Hz Model No: CDC2500MI Model No: CDC2500MXO Indoor Version Outdoor Version Costar Video Systems 2720 Commodore Drive, Suite 150 Carrolton TX 75007 Tel: 972-446-8844 Fax: 972-446-8866 Please read this manual thoroughly before use or installation and keep it handy for future reference. Rev. M080415 THIS PAGE IS INTENIONALLY LEFT BLANK 1 WARNINGS AND CAUTIONS WARNING TO REDUCE THE RISK OF FIRE OR ELECTRIC SHOCK, DO NOT EXPOSE THIS PRODUCT TO RAIN OR MOISTURE. DO NOT INSERT ANY METALLIC OBJECTS THROUGH VENTILATION GRILLS OR OPENINGS ON THE EQUIPMENT. CAUTION EXPLANATION OF GRAPHICAL SYMBOLS The lighting flash with arrowhead symbol, within an equilateral triangle, is intended to alert the user the presence of non-insulated “dangerous voltage” within the product’s enclosure that maybe of sufficient magnitude to constitute a risk of electric shock to different persons. The exclamation point within an equilateral triangle, is intended to alert the user the presence of important operating and maintenance (servicing) instructions in the literature accompanying this product PRECAUTIONS: 1. Persons without technical qualifications should not attempt to operate this dome device before reading this manual thoroughly. 2. Remove any power to the dome before attempting any operations or adjustments inside the dome cover to avoid potential damage to the mechanism. 3. Inside the dome cover there are precision optical and electrical devices. Heavy pressure, shock and other sudden adjustments or operations should be avoided. Otherwise, you may cause irreparable damage to the product. 4. Please DO NOT remove or disassemble any internal parts of the video camera to avoid normal operation and possibly void the warranty. There are no serviceable parts inside the camera. 5. All electrical connections to the dome should be made in strict accordance with the attached labels and wiring instructions in this manual. Failure to do so may damage the dome beyond repair and void the warranty. 6. For outdoor installation especially in high places or poles, it is highly recommended that the proper lightning arrestors and surge suppressors are installed before the dome is entered into service. 7. Please do not use the product under circumstances where the limits exceed the maximum specified temperature, humidity or power supply specifications. 2 FCC COMPLIANCE STATEMENT FCC INFORMATION: THIS EQUIPMENT HAS BEEN TESTED AND FOUND TO COMPLY WITH THE LIMITS OF A CLASS A DIGITAL DEVICE, PURSUNAT TO PART 15 OF THE FCC RULES. THESE LIMITS ARE DESIGNED TO PROVIDE REASONABLE PROTECTION AGAINST HARMFUL INTERFERENCE WHEN THE EQUIPMENT IS OPERATED IN A COMMERCIAL ENVIRONMENT. THIS EQUIPMENT GENERATES, USES, AND CAN RADIATE RADIO FREQUENCY ENERGY AND IF NOT INSTALLED AND USED IN ACCORDANCE WITH THE INSTRUCTION MANUAL, MAY CAUSE HARMFULL INTERFERENCE TO RADIO COMMUNICATIONS. OPERATION OF THIS EQUIPMENT IN A RESIDENTIAL AREA IS LIKELY TO CAUSE HARMFULL INTERFERENCE IN WHICH CASE THE USER WILL BE REQUIRED TO CORRECT THE INTERFERENCE AT HIS OWN EXPENSE. CAUTION: CHANGES OR MODIFICATIONS NOT EXPRESSELY APPROVED BY THE PARTY RESPONSIBLE FOR COMPLIANCE COULD VOID THE USER’S AUTHORITY TO OPERATE THE EQUIPMENT. THIS CLASS A DIGITAL APPARATUS COMPLIES WITH CANADIAN ICES-003. CET APPAREUIL NUMERIQUE DE LA CLASSE A EST CONFORME A LA NORME NMB-003 DU CANADA CE COMPLIANCE STATEMENT THIS IS A CLASS A PRODUCT, IN A DOMESTIC ENVIRONMENT THIS PRODUCT MAY CAUSE RADIO INTERFERENCE IN WHICH CASE THE USER MAY BE REQUIRED TO TAKE ADEQUATE MEASURES. 3 IMPORTANT SAFEGUARDS 1. Read these instructions before attempting installation or operation of dome device 2. Keep these instructions for future reference 3. Heed all warnings and adhere to electrical specifications 4. Follow all instructions 5. Clean only with non abrasive dry cotton cloth, lint free and approved acrylic cleaners 6. Should the lens of the camera become dirty, use special lens cleaning cloth and solution to properly clean it. 7. Do not block any ventilation openings. 8. Install in accordance with manufacturer’s instructions 9. Use only attachments or accessories specified by the manufacturer 10. Verify that the surface you are planning to use for attaching the dome can adequately support the weight of the device and mounting hardware 11. Protect this devices against lighting storms with proper power supplies 12. Refer all servicing to qualified service personnel. Servicing is required when the device has been damaged in any way, when liquid traces are present, or the presence of loose objects is evident or if the device does not function properly, or has received sever impact or has been dropped accidentally. 13. Indoor dome is for indoor use only and not suitable for outdoor or high humidity locations. Do not use this product under circumstances exceeding specified temperature and humidity ratings. 14. Avoid pointing the camera directly to the sun or other extremely bright objects for prolonged period of time avoiding the risk of permanent damages to the imaging sensor. 15. The attached instructions are for use by qualified personnel only. To reduce the risks of electric shock do not perform any servicing other than contained in the operating instructions unless you are qualified to do so. 16. During usage, user should abide by all electrical safety standards and adhere to electrical specifications for the operation of the dome. The control cable for RS485 communications as well as the video signal cables should be isolated from high voltage equipment and or high voltage cables. 17. Use Certified / Listed Class 2, 24 VAC power supply transformer only. 4 1 Chapter 1 – Introduction Table of Contents 1.1 Performance Characteristics .......................................................................................................................... 6 1.2 Features and Functions .................................................................................................................................. 7 2 Chapter 2 – Installation and configuration 2.1 Package contents............................................................................................................................................ 8 2.2 Camera installation ........................................................................................................................................ 9 2.3 Camera Shroud installation............................................................................................................................ 11 2.4 Wall bracket installation ................................................................................................................................ 12 2.5 Attaching the dome to the bracket ................................................................................................................. 13 2.6 Installation of the acrylic dome cover............................................................................................................ 14 2.7 Wiring Specifications..................................................................................................................................... 15 3 Chapter 3 – Wiring and Setup 3.1 Basic Configuration ....................................................................................................................................... 16 3.2 Connecting Multiple Domes .......................................................................................................................... 17 3.3 Communication settings. ............................................................................................................................... 18 3.4 Setting protocol and baud rate of dome device.............................................................................................. 18 3.5 Address setting of each dome ........................................................................................................................ 18 4 Chapter 4 – Quick Start Operation Guide 4.1 Wiring. ........................................................................................................................................................... 19 4.2 Setting protocol and baud rate. .................................................................................................................... 19 4.3 Setting the device address. ........................................................................................................................... 20 4.4 Connect the power to the dome. .................................................................................................................. 20 4.5 Joystick controller setting. ........................................................................................................................... 20 4.6 Start testing. ................................................................................................................................................. 20 4.7 Complete the test (Summary) ........................................................................................................................ 20 5 Chapter 5 – Program and Operation 5.1 Main menu ..................................................................................................................................................... 21 5.2 Tree Menu List............................................................................................................................................... 22 5.2.1 Language Options .................................................................................................................................. 22 5.2.2 Display options ...................................................................................................................................... 22 5.2.3 Control options....................................................................................................................................... 24 5.2.4 Diagnostic Options................................................................................................................................. 25 5.2.5 Camera Options ..................................................................................................................................... 26 6 5.2.6 Function Programming .......................................................................................................................... 27 Chapter 6 – Direct Command entry (Short-cuts) & Technical Specifications 6.1 Command reference table ...................................................................................................................... 29 7 6.2 Technical Specifications......................................................................................................................... 29 Chapter 7 – Trouble Shooting.............................................................................................................................. 30 8 Chapter 8 – Appendix – Glossary........................................................................................................................ 32 5 1. Introduction The CDC2500 xxx Mini series High Speed domes and a series of compatible keyboard controllers make up the building blocks for any size video surveillance system. Using multiple keyboard controllers and multiple high speed dome camera units, one can monitor a variety of environments from small to very large. Extensive and flexible architecture facilitates remote control functions for a variety of external switching devices such as multiplexers and DVRs. 1.1 Performance Characteristics • Built-in 18x (27x) times Optical power zoom camera with true day night capability. • 0255 individually addressed units. The dome address is defined using a dip switch with 8 positions (Binary addressing scheme) • Integrated multi-protocol and auto protocol differentiation. Note: The dome can auto differentiate the protocol of the controller only on power up. • Continuous Pan 360 degree rotation (slip ring). • 90 degree Tilt action plus 2 degree angle adjustment (the view angle can be 90 or 92 degrees). • Pan speed in manual operation is variable from 0.1 up to 300 degrees per second • Tilt speed in manual operation is variable from 0.1 to 120 degrees per second • 128 preset positions. (A preset position is defined as a user definable setting for precise coordinates , pan, tilt and zoom on all 3 axis) • The maximum speed when a preset position is called can reach 400 degrees per second with positioning accuracy of ±0.1 degree. • Compatible with a variety Camera Modules (Sony, Hitachi, Sanyo, Yoke, CNB, LG, Samsung) • Input power supply: 24 VAC - 1Amp (indoor model), 24 VAC - 2Amp (outdoor model) • User friendly on screen menu interface for ease of installation. • Environmental protection conforming to IP66 standards (outdoor model) • RS-485 (long distance) communications mode. • Selectable transmission speed, (i.e. Baud rate). User definable via dip switch settings from 2400bps~19200bps 6 1.2 Features and Functions • Multi-language on screen menu for operation and function settings. • On screen Camera title with exact x/y coordinates. (The camera title is user definable as well as the ability to display or not the camera coordinates) • On screen Crosshair function (By enabling this option, the target can be followed more effectively using the crosshairs as a reference point). • Three user definable PTZ tours with up to 2 minutes record duration for each tour.User has the ability in real-time to monitor and record the action of a manual dome operation) The 3 tours consisting of preset, pattern, and auto scan functions, can be programmed with a multitude of functions and preset locations. While moving, each preset scan can be watched in smooth vector scan mode. • 5. Six group of programmable vector scans (including scan speed, dwell time, preset and dwell time between tours) • Auto flip function with + 10 degree positioning • Eight sectors of user programmable privacy zones (sectional mask). User can mask part of the camera sectors which differs between different models of installed cameras. • Eight sectors of user programmable sectional display. User can define and display the name and position of the camera, which differs between different models of installed cameras. • Resume automatic operation after initial self-test of the dome as well as resume automatic operation when there is no transmission from a keyboard controller. (Dwell time can be set from 1 to 999 seconds) • Freeze frame function. • Resume operation function. (Dome unit will return to the previous operation after the execution of an operation using the on screen menu) • Intelligent manual scan function.By executing this function in manual pan operation, you can adjust the manual pan behavior of the dome • 13. Intelligent power off real time memory.Should power fail while the dome was in operation , the dome will resume its preprogrammed function upon power restore) • • Highly efficient 3-dimensional scan function. Zoom and dome speed correlation function. (When the camera is zoomed in close, the dome speed is reduced to allow for precise operation control) 7 2.1 Package Contents The dome carton contains the following: Description Qty High Speed Dome mechanism 1 Camera Module (Sony 18x or LG27x) 1 Clear Acrylic dome cover 1 Camera shroud (black) 1 Bag of Screws (4xM2*4, 4xM3*5) 1 8 conductor Control/Power/Video harness 1 24VAC transformer (optional) 1 Wall bracket (optional) 1 Instruction manual 1 Camera Ribbon cable (spare) 1 Figure 1. Illustrates the upper layer of the packing material (top half) Figure 2. Illustrates the lower layer of the carton (bottom half). Acrylic Dome Cover Manual, Quality certificate, Spare camera ribbon cable Cable Harness and connectors Fig.1 24 VAC, 2 Amp Transformer Wall Bracket Camera Shroud Shroud Screws High Speed Dome & Camera Fig. 2 8 2.2 Camera Installation (Optional) NOTE: The camera module is pre-installed and tested at the factory according to your order. You do not need to perform any of the following 3 steps unless you desire to change or upgrade the camera module. The followings instructions are for reference purposes only should you need to replace the cable that connects the camera module to the control board. Figure 3 below illustrates the wiring configuration of the flex ribbon/cable. Fig. 3 Step 1: Insert FFC Socket of the cable to the relevant port of the base plate on the dome control board as illustrated in Figures 4 and 5. Cable Connector Camera ribbon cable Push the tab back in to secure the camera cable connection. Pull this tab out, and insert the flat ribbon cable with the metal strip facing upwards Fig. 4 Fig. 5 9 Step 2: Install the block video camera module on the vertical axis tray of the dome as illustrated in Figure 7 using the (4) supplied M2*4 screws. Attention: Exercise care not to scratch the lens when installing the camera. (as a precaution leave the protective camera lens cap in place until ready to use the dome. Secure the camera to the corresponding screw holes as illustrated in Figure 6, according to the model and make of the camera, as different camera models may have different dimensions. Following the installation of the camera module verify that it does not touch any of the dome parts including the camera shroud and acrylic dome by gently moving the camera module along the vertical axis. Fig. 6 Fig.7 Step 3: Insert the other end of the ribbon cable to the corresponding camera connector as illustrated in Figures 8 and 9. Push the tab back in to secure the camera cable connection. Pull this tab out and insert the ribbon cable Fig. 8 Fig. 9 10 2.3 Camera Shroud installation. Figure 10. Illustrates the location of the screw holes for the camera shroud. (4 x M3) Figure 11. Illustrates the camera shroud in position over the camera module Screw holes of camera shroud Fig. 10 Fig. 11 Step 1: Position the open end of the camera shroud towards the camera lens as illustrated on Figure 11. Align the 4 holes of the shroud with the 4 holes on the motor support of the dome as illustrated in Figure 12. Tighten the screws Step 2: Utilizing the supplied (4) four M3*5 screws securely tighten the camera shroud in place, as illustrated in Figure 12. Fig.12 11 2.4 Wall bracket installation. Step 1: Feed the supplied dome wiring harness through the channel inside the wall bracket as illustrated in Figure 13. Verify that the 8 pin connector is remaining outside the opening of the bracket. Feed the cable through, BNC end first. Fig. 13 Step 2: Affix the wall bracket to the wall verifying that the surface you are attaching to can support the weight of the dome using either expanding anchors or butterfly fasteners as illustrated in Figure 14. Expanding fasteners Fig. 14 Note: Different bracket options may be available. Illustrations are for reference purposes only and may vary from actual package contents depending selected installation options at time of order. 12 2.5 Attaching the dome to the bracket Step 1: Connect the end of the wiring harness Waterproof O-ring protruding out of the bracket to the mating connector on the dome unit. Observe proper orientation of the connectors (tab facing towards the back of the connector), as illustrated in Figure 15. Attach harness to connector Step 2: Position the dome upwards so that the top ring of the dome is flush with the bracket and secure it in place by tightening the screws as illustrated in Figure 15. Fig. 15 Caution: 1. The screws that hold the dome to the bracket are equipped with o-ring seals. Please verify that they are in place and securely positioned as illustrated in Figure 15. 2. In between the bracket and the dome there is a weatherproofing seal made from a spongy material as illustrated in Figure 16. Make sure that it is firmly attached to the dome upper surface as it will prevent any water from entering into the dome electronics. In contrast with the outdoor model the seal for the indoor unit is made from silicon. Waterproof Rubber Seal 3xM5 screws Fig. 16 Note: Different bracket options may be available. Illustrations are for reference purposes only and may vary from actual package contents depending selected installation options at time of order. 13 2.6 Installation of the acrylic dome cover The dome cover has two parts, a metal aluminum ring and a clear acrylic dome. The metal ring has male fine threads that will allow it to mate with the aluminum cover of the dome mechanism. Caution should be exercised when handling the clear dome preventing any abrasions or scratches to the surface as this will affect the optical performance of the camera. Step 1: Carefully align the two parts as illustrated in Figure 17. Slowly rotate counterclockwise until a small click is felt indicating the beginning of the threads. Step 2: Slowly start rotating the bottom part (clear acrylic) in a clockwise direction without forcing the threads as illustrated in Figure 18. It takes approximately three (3) complete rotations to have a complete seal. Align the two parts Rotate clockwise as indicated Fig. 17 Fig. 18 Step 2: Remove the protection film as illustrated in Figure 19. Avoid direct contact with the acrylic if possible. Protection film of acrylic shield Fig. 19 14 2.7 Wiring Specifications The wiring Harness has a label affixed indicating the Power, Video and Communication conductors. Do not remove this label as it may be a useful future reference. Figure 20 is the illustration of the wiring diagram for the electrical connections to the dome unit. Yellow/Green: Ground Wire Video output Black Red 24V power supply Yellow: Orange: Connect to control keyboard Yellow/Green: Ground Wire Fig. 20 Figure 21 illustrates the wiring harness included with the dome. Yellow/green: Ground Video output, BNC Connector Orange: RS485+ Yellow: RS485Red, Black: 24VAC power supply Connect to dome device Fig. 21 15 Chapter 3: Wiring and Setup 3.1 Basic Configuration The illustration below provides the basic electrical wiring configuration for connecting and testing a single dome to a test monitor and a joystick / keyboard controller. When installing the product for the first times please read the installation instructions carefully and become familiar with the electrical connections and setup options. Incorrect wiring may result to permanent damage of the equipment. 8 Pin Header / needed Grounf GND Wire / Not during testing phase Connector GND/Not needed during testing phase Wiring Harness Video Video GRND Test Monitor AC24V (Red) AC24V (Black) 24VAC Transformer RS485 signal+ (orange) RS485 signal- (yellow) Joystick /Keyboard 12 VDC Transformer Controller In the above illustration, JMP-120R is the impedance matching selection of control signal and noise restrain of RS-485. When the dome control is done over long cable run or there is a need for noise limiting, you need to install this jumper (provided) together with the set of screws. For normal runs up to 500 feet no action is required. Caution: This operation should be performed with the power removed (Power OFF). 16 3.2 Connecting Multiple Domes When connecting multiple domes together, the user has the option to connect video and control terminals to a video matrix switcher or a DVR multiplexer creating an integrated system. AC24V: Power supply Primary 110V/60HZ input to AC 24V output. RS-485 Bus: Control signal output from joystick controller, connected in a bus configuration to the RS485 communication terminals of the control cable for each dome. Video: Signal output from the dome camera connected to a monitor, DVR, or video matrix. Take into consideration impedance matching and or termination. RS-485 AC24V Video Dome #1 Power Supply CCTV Monitor RS-485 AC24V Video Power Supply Dome #2 CCTV Monitor RS-485 AC24V Video Dome #N RS-485 Bus Joystick Controller Power Supply CCTV Monitor Wiring Diagram for multiple Domes 17 3.3 Communication Settings Before installation and use, the unique address for each dome and the communication protocol including transmission speed (baud rate) should be set to correspond with the chosen control system. Setting the Protocol and baud rate settings for each dome device. 3.4 On/Off Dip switch 5th 6th Baud rate digit digit 2400 OFF OFF 4800 OFF ON 9600 ON OFF 19200 ON ON On/Off Baud rate setting Protocol setting CAUTION: The protocol and baud rate of dome device should match the settings of the controller. In order to take effect the dome must be power cycled after each change. On/Off This example illustrates PELCO-D protocol and Baud rate of 2400. 1st digit 2nd digit 3rd digit 4th digit 5th digit 6th digit PELCO-D ON ON OFF OFF ** ** PELCO-P OFF OFF ON OFF ** ** Auto Detect OFF OFF OFF OFF ** ** System reserve ON ON ON ON ** ** status Protocol type 3.5 Address setting of each dome. To prevent damage, each dome must have a unique address (ID). On/off switch and matching numbers On/Off switch Setting method: The sum of switch numbers in the ON position is the address of the dome device. (Binary Method) Setting address for dome device (this figure shows the address of dome device No 1). 128 64 32 16 1 2 4 8 Dome device range: 0~255. Calculation example of dome device address: 2 4 16 2+4+16=22 the dome address is: 22 18 4. Quick Start Operation Guide 4.1 Wiring Instructions CAUTION: Do not turn the power ON until you have finished all connections and settings). 8 Pin Header Connector OD CONNECT-V3 Grounding VIDEO+ VIDEO - AC24V AC24V RS-485+ RS-485 - Grounding Wiring Harness CCTV Monitor Video+ VideoAC24V (Red) AC24V (Black) Dome Power Supply Control signal+ (orange) Control signal- (yellow) Keyboard of controller Controller Power Supply 4.2 Setting protocol and baud rate. (Turn the power off when setting, and restart the device after revision). Baud rate setting Protocol setting Baud rate setting Protocol setting This figure illustrates: Protocol: PELCO-D This figure illustrates: Auto detection protocol. Baud rate: 2400 bps Baud rate: 2400bps Note: This dip switch is located on PCB in the control board just below the camera module 19 4.3 Setting the device address. (Turn the power off when setting, and restart the device after revision). The figure shows: Address of dome device: No. 1 Address Setting for dome Note: This dip switch is located on PCB in the control board just below the camera module 4.4 Connect the power to the dome. As soon as the power is turned ON, the dome initiates a self test which includes a rotation of the dome on both axis and the camera will display a brief menu followed by a live image on the monitor. Note: During self-testing, it is normal to hear a clicking sound caused by the camera module for about 2~5 seconds of vertical movement, as a result of the vertical self alignment. 4.5 Joystick controller setting. Set the protocol, baud rate, and address of the keyboard controller to match the settings on the dome (For instructions of how to set the keyboard communication settings please refer to keyboard controller manual). Attention: If the protocol setting of the dome is set to auto detection, the protocol of keyboard controller can be set arbitrarily. But its baud rate should be set identical with that of the dome device. 4.6 Start testing. When all of the above settings are completed you can start testing to dome functionality. 1. Direction control test of dome device 2. Zooming control test of camera Up Right Left Rotate Zoom in Zoom out Down The operation of the dome and the direction (up, Zoom control of the camera can be achieved by down, left and right) of the camera can be rotating the knob on the joystick or by using TELE controlled using the joystick of the keyboard (zoom in) and WIDE (zoon out) functions on the controller, as illustrated above. keyboard controller as illustrated above. Please refer to the next section for demonstration of menu operation and control of dome device. 4.7 Complete the test. (Summary). If you have achieved control of the dome device as described in section 4.6 above, the system is basically normal. Do not change the wiring or the applied settings. If the dome does not respond to the commands or only partial functionality is achieved, verify the wiring connections (section 4.1 and 4.4) and communication settings (sections 4.2, and4.3) carefully. 20 5 Program and Operation 5.1 Main menu The following commands are references to the keyboard controlling the dome. Depending the make and model of the controller these commands may vary slightly. For reference purposes the following key labels / acronyms are used: SHOT = PRESET or PRST - ACK = ENTER - OPEN =Iris open - CLOSE = Iris Close 1. Press 90+SHOT+ACK on the keyboard to enter the main configuration menu for the dome. (Fig.1). 2. To make a selection move the joystick in the Up or Down direction. The on-screen arrow points to the selected option. Using the joystick to the Left or Right position you can change the value of your selection or enter the submenu for the selected option. 3. Press CLOSE (Iris Close) to exit menu or return to the previous menu (one layer up). 1. Language English <<Language options 2. Display Options <<Display options 3. Control Options << Control options 4. Diagnostic Options << Diagnostic options 5. Camera Options << Camera options 6. Function Programming <<Functions programming IRIS CLOSE to Exit [Fig.1] 21 5.2 Tree Menu List. 1.All sub-menus can be seen clearly in this tree list. 5.2.1. Language English 5.2.2. Display options << Display options 1. PreShot setup << Preset position setup options 1. Numder 001 1~165 001 0123456789 IRIS CLOSE When Done 2. Set Preshot IRIS CLOSE When Done 3. Call Preshot Call 001 4. Delete preshot Are you sure to do this? IRIS OPEN to Confirm IRIS CLOSE to Cancel 5. Name << Depending Country of sale different options available ________ << Preset number selection << The default number is 001. Move the joystick left or right to move the cursor under the desired numeral position and press OPEN to move the cursor on the second numeral line (0~9). Move the Joystick left or right again under the desired numeral position and press OPEN to select the desired number (0~9). Press OPEN again to confirm the selection. << Press CLOSE to finalize your selection and return to the previous menu level. <<Move the Dome camera to the desired position on all 3 axis (P,T,Z) and then press CLOSE to confirm the preset position location and return to the previous menu level. <<Call preshot. Based on the displayed/selected preset position on line 1 of this menu, the dome will respond upon moving the joystick to the Right position and move to the corresponding coordinates of the selected preset position. <<Delete preshot. <<Caution: Are you sure you want to delete preset? Press OPEN to confirm Press CLOSE to exit and return to the previous menu level. <<Edit the name of a preset position. ________ <<Joystick Left or Right when programming to select preset and press OPEN to confirm. 0 1 2 34 5 67 8 9AB CDE FG H IJ KLM N OPQRSTUVWXYZ_ IRIS CLOSE When Done Joystick Left or Right to select (0~~9 or A~~Z). Press OPEN to confirm selection. Press CLOSE to exit or return to the previous menu level when programming is done. 22 6. Name Display ON/OFF <<On Screen display On/Off Joystick Left or Right to select IRIS CLOSE to Exit 2. Sector Setup << Sector setup Press OPEN or Joy stick Left or Right to enter 1. Number (1~9) << Number selection Joy stick Left or Right to select 2. Name ________ << Name editing Press OPEN or Joy stick Left or Right to enter ________ 0 1 2 34 5 67 8 9AB CDE FG H IJ KLM N OPQRSTUVWXYZ_ IRIS CLOSE When Done 3. Pan Start POS <<Setup pan start point. Press OPEN or Joystick Left or Right to enter 0.0 Capture the start point and press CLOSE to exit and return to previous menu. IRIS CLOSE When Done 4. Pan End POS << Setup pan end point. Press OPEN or Joystick Left or Right to enter 0.0 Capture the end point and press CLOSE to exit and return to previous menu. IRIS CLOSE When Done 5. Tilt Start POS << Setup tilt start point. Press OPEN or Joystick Left or Right to enter 0.0 Capture the start point and press CLOSE to exit and return to previous menu. IRIS CLOSE When Done 6. Tilt End POS << Setup tilt end point. Press OPEN or Joystick Left or Right to enter 0.0 Capture the end point and press CLOSE to exit and return to previous menu. IRIS CLOSE When Done 7. Name Display << Joystick Left or Right when programming to select preshot and press OPEN to confirm. Joy stick left or right to select (0~9 or A~Z). Press OPEN to confirm selection. Press CLOSE to exit or return to the previous menu level when programming is done. ON/OFF <<Sector name display On/Off Joystick Left or Right to select IRIS CLOSE to Exit 3. Coordinates ON/OFF <<Coordinates display On/Off Joystick Left or Right to select 4. Crosshairs ON/OFF <<Crosshairs Joystick Left or Right to select 5. Start-UP Scr Msg ON/OFF On/Off <<Start-up screen message On/Off Joystick Left or Right to select IRIS CLOSE to Exit 23 5.2.3. Control options 1. Set Pan and Tilt <<Control options Press OPEN or Joystick Left or Right to enter <<Pan/Tilt setup of dome device Press OPEN or Joystick Left or Right to enter 1. Pan Reverse ON/OFF << Pan Reverse ON/OFF Joystick Left or Right to select 2. Tilt Reverse ON/OFF << Tilt Reverse ON/OFF Joystick Left or Right to select 3. +2 Tilt Limit ON/OFF <<+2 Tilt Limit ON/OFF Joystick Left or Right to select 4. Find Home On STA ON/OFF << Find Home on start ON/OFF Joystick Left or Right to select IRIS CLOSE to Exit 2. Set Default Function <<Set default function Press OPEN or Joystick Left or Right to enter 1. Default Function P/V/T 2. Number 1 <<Select (Preshot/Tour/PTZ) Press OPEN or Joystick Left or Right to enter << Function number selection 1~128 001 0123456789 IRIS CLOSE When Done 3. Delay Press OPEN or Joystick Left or Right to enter << Joystick left or right when programming to select preshot and press OPEN to confirm. Joystick left or right to select (0~~9). Press OPEN to confirm selection. Press CLOSE to exit or return to previous level menu when programming is done. 001 <<Time delay setting (second) Press OPEN or Joystick Left or Right to enter << Joy stick left or right when programming to select preshot and 1~999 press OPEN to confirm. 001 Joy stick left or right to select (0~~9). Press OPEN to confirm selection. 0123456789 Press CLOSE to exit or return to previous level menu when IRIS CLOSE When Done programming is done. 4. Operation ON/OFF <<Default function On/Off Joystick Left or Right to select IRIS CLOSE to Exit 3. Speed Limit ON/OFF <<Operation speed limit On/Off Joystick Left or Right to select 4. Auto Flip ON/OFF <<Auto flip On/Off Joystick Left or Right to select 5. Auto Focus PTZ/OFF/Z <<Auto focus options Joystick Left or Right to select 6. Auto AE PTZ/OFF/Z <<Auto AE option Joystick Left or Right to select ON/OFF <<Vector scan auto focus control Joystick Left or Right to select 7. Vector Scan AF IRIS CLOSE to Exit 24 5.2.4. Diagnostic Options << Diagnostic options Press OPEN or Joystick Left or Right to enter 1. Clear Memory << Clear data Press OPEN or Joystick Left or Right to enter << Reminder: are you sure to do this. Press OPEN to confirm. Press CLOSE to exit and return to upper stage menu. Are you sure to do this? IRIS OPEN to Confirm IRIS CLOSE to Cancel 2. Restore Def. Setting << Restore default settings Press OPEN or Joystick Left or Right to enter Are you sure to do this? IRIS OPEN to Confirm IRIS CLOSE to Cancel << Reminder: are you sure to do this. Press OPEN to confirm. Press CLOSE to exit and return to upper stage menu. 3. Color system PAL/NTSC << PAL/NTSC switch Joystick Left or Right to select 4. Scan & Camera Reset(Null) <<Restart dome camera. Press OPEN or Joystick Left or Right to enter 5. Dome Information <<Dome information. ----------------FuGa6--------------Camera: x x x x x x x x Protocol: x x x x x x x x Baud rate: x x x x Dome No.: x x x IRIS CLOSE to Exit 5.2.5. Camera Options <<Name of dome <<Type of camera <<Control protocol <<Baud rate <<Dome number << Press CLOSE to exit and return to previous menu. << Camera options 1. Zoom and Focus Press OPEN or Joystick Left or Right to enter Press OPEN or Joystick Left or Right to enter << Zoom and focus setting Press OPEN or Joystick Left or Right to enter 1. Zoom Speed ( 0~8 ) <<Zoom speed setting. 2. Digital Zoom ON/OFF <<Digital zoom in On/Off Joystick Left or Right to select 3. AF Sensitivity High/Low Joystick Left or Right to select <<Auto focus sensitivity setting. High/Low Joystick Left or Right to select IRIS CLOSE to Exit 2. Auto Exposure 1. AE Mode << Auto exposure setting. Press OPEN or Joystick Left or Right to enter Auto/Manual/Shutter/Iris 2. Shutter Speed xx <<Auto exposure mode. Joystick Left or Right to select <<Shutter speed setting. Joystick Left or Right to select 3. Iris Fxx <<Iris setting. Joystick Left or Right to select 4. Gain x <<Gain setting. Joystick Left or Right to select IRIS CLOSE to Exit 25 3. Camera Name <<Camera name setting 1. Name _ _ _ _ _ _ _ _ <<Edit camera name ________ 0 1 2 34 5 67 8 9AB CDE FG H IJ KLM N OPQRSTUVWXYZ_ IRIS CLOSE When Done 2. Change Name Loc Press OPEN or Joystick left or right to enter << Joy stick left or right when programming to select preshot and press OPEN to confirm. Joy stick left or right to select (0~~9 or A~~Z). Press OPEN to confirm selection. Press CLOSE to exit or return to upper stage menu when programming is done. <<Change display location of name Press OPEN or Joystick Left or Right to enter <<Move Joystick arbitrarily and the display will be changed on the screen. IRIS CLOSE to Exit 3. Name Display Press OPEN or Joystick Left or Right to enter ON/OFF <<Name display On/Off Joystick Left or Right to select IRIS CLOSE to Exit 4. Mask Setting 1. Number << Mask sector setting Press OPEN or Joystick Left or Right to enter << Mask sector number selection. Joystick Left or Right to select (1~8) 2. Mask Edit << Mask editing <<Capture the masking point, press CLOSE to confirm. The system will auto exit and return to upper stage menu. IRIS CLOSE When Done 3. Mask Display Press OPEN or Joystick Left or Right to enter ON/OFF << Mask Display ON/OFF Joystick Left or Right to select IRIS CLOSE to Exit 5. WB Mode Auto/Manual <<White balance mode options 6. Back Light <<Back light 7. Picture Flip ON/OFF ON/OFF <<Picture flip On/Off Press OPEN or Joystick Left or Right to enter Joystick Left or Right to select On/Off Joystick Left or Right to select 8. Picture LR Rev ON/OFF <<Picture left and right reverse Joystick Left or Right to select 9. Picture Stable <<Picture stabilized On/Off Joystick Left or Right to select 10. Day/Night 11. F-OSD ON/OFF ON/OFF ON/OFF <<Black/white and color switch On/Off Joystick Left or Right to select <<Camera function display On/Off Joystick Left or Right to select IRIS CLOSE to Exit 26 5.2.6. Function Programming 1. PTZ Tour (Pattern) 1. Number 2. Name << Special function Press OPEN or Joystick Left or Right to enter << Tour programming Press OPEN or Joystick Left or Right to enter ( 1 ~~ 3 ) << PTZ tour number ________ Joystick Left or Right to select << Edit PTZ name Press OPEN or Joystick Left or Right to enter ________ 0 1 2 34 5 67 8 9AB CDE FG H IJ KLM N OPQRSTUVWXYZ_ IRIS CLOSE When Done 3. Program a Tour << Joystick left or right when programming to select preshot and press OPEN to confirm. Joystick left or right to select (0~~9 or A~~Z). Press OPEN to confirm selection. Press CLOSE to exit or return to previous level menu when programming is done. <<Enter Tour programming Press OPEN or Joystick Left or Right to enter IRIS OPEN to Begin IRIS CLOSE to Exit <<Press OPEN to confirm and start programming. <<Press CLOSE to exit the programming and return to upper stage menu. 4. Run a Tour <<Run (pattern) Press OPEN or Joystick Left or Right to enter Call out 5. Delete a Tour <<Delete PTZ tour. Press OPEN or Joystick Left or Right to enter Are you sure to do this? IRIS OPEN to Confirm IRIS CLOSE to Cancel 6. Name Display IRIS CLOSE to Exit ON/OFF 2. Program Vector Scan 1. Number << Reminder: are you sure to do this.Press OPEN to confirm. Press CLOSE to exit and return to upper stage menu. << Program vector scan. Press OPEN or Joystick Left or Right to enter ( 1 ~~ 6 ) <<Vector scan number Joystick Left or Right to select 2. Program a Vector scan 1 2 3 Name _ _ _ Num _ _ _ <<PTZ tour name display On/Off Joystick Left or Right to select <<Vector scan programming V _ _ _ Dwell _ _ _ Press OPEN or Joystick Left or Right to enter <<Joystick arbitrarily to move the cursor, and stop the cursor at place of programming. Press OPEN to enter the selection. 16 IRIS CLOSE When Done 27 Function Name Function Number Velocity selection V Dwell time <<Press OPEN continuously to select P/T/V P: Preshot, T: self-learn, V: vector scan << Joy stick Left or Right when programming to select preshot and press OPEN to confirm. Joy stick Left or Right to select (0~~9). Press OPEN to confirm selection. Press CLOSE to exit or return to upper stage 1~128 001 0123456789 IRIS CLOSE When Done 1~9 Dwell << Press OPEN continuously to select << Joy stick Left or Right when programming to select preshot and press OPEN to confirm. Joy stick Left or Right to select (0~~9). Press OPEN to confirm selection. Press CLOSE to exit or return to previous level menu when programming is done. 1~99 001 0123456789 IRIS CLOSE When Done 3. Run a Vector Scan << Run vector scan. Press OPEN or Joystick Left or Right to enter Call out 4. Delete a Vector Scan << Delete vector scan Press OPEN or Joystick Left or Right to enter Are you sure to do this? IRIS OPEN to Confirm IRIS CLOSE to Cancel << Reminder: are you sure to do this. Press OPEN to confirm. Press CLOSE to exit and return to upper stage IRIS CLOSE to Exit 3. Program Alarms (NA) <<Program alarms. Press OPEN or Joystick Left or Right to enter Note: Must have alarm board installed for this option, please consult with your supplier. Name Num E/N 1 _ _ _ 2 _ _ _ to Exit 3 IRIS _ CLOSE _ _ 4 _ _ _ IRIS CLOSE to Exit Name P/V/T Num 1~128 0 0123456789 IRIS CLOSE When Done E/N N/Y 28 6. Direct command entry (Short-cuts) & Technical Specifications 6.1 Command Reference table System Preset Operation Table 80 + SHOT + ACK Run PTZ Tour 1 81 + SHOT + ACK Run PTZ Tour 2 82 + SHOT + ACK Run PTZ Tour 3 83 + SHOT + ACK Start Vector Scan 1 84 + SHOT + ACK Start Vector Scan 2 85 + SHOT + ACK Start Vector Scan 3 86 + SHOT + ACK Start Vector Scan 4 87 + SHOT + ACK Start Vector Scan 5 88 + SHOT + ACK Start Vector Scan 6 89 + SHOT + ACK Joy sticks between freeze and unfreeze video 90 + SHOT + ACK Setup the Menus and Camera 91 + SHOT + ACK Invokes the Flashback Function PreShot 92 93 94 Reserve for future options 6.2 Technical Specifications Specifications Power 24VAC – 1.0 Amp for indoor 2.0 Amp for outdoor Power Consumption 18W (without camera) Weight 6.5 lbs ~ 3Kg (without camera) Installation Method Wall, Ceiling or Pendant brackets and Corner or Pole adapters Relative Humidity 10-75% non condensing Operating Temperature -40F to +1200F or - 0 to 0 normal range 29 7. Trouble Shooting Problem Possible Reason Description After power is 1 applied, there is no motion (self test) and no video image. Cable harness is improperly Verify that the orientation of the connected or no AC power connector and the power supply input Power PCB inside the dome is faulted. Slip ring power wires disconnected or damaged Fault of main control board 2 Change the power PCB Verify connector or Change slip ring OSD Character function is turned Turn On the OSD display according to Off the instructions in the manual no video image or displayed After self-test of the Incorrect Video connection between camera and control board or cable harness is damaged Replace the FFC ribbon cable (spare supplied) or the camera module Incorrect command sequence Enter 90 + SHOT + ACK to display Fault of OSD control board Replace OSD board dome device, OSD menu is not Interference caused by external electronic signals (noise) or the 4 or video image camera video format is set incorrectly (NTSC/PAL) Internal System Error After power On, no 5 self-test and motor is locked Cannot stop pan 6 rotation (rotate and stop alternatively) basic system wiring operation of dome device. Video will be displayed on the monitor automatically after 45 seconds from power On After self-test, the menu can be displayed only when there displayed Distorted Characters Please follow the supplied Change main control board dome device initiates self test but Remarks instructions to assure proper After power on, the on screen characters 3 Troubleshooting is Video image on the monitor Ground the dome device or identify and reduce the external interference (electric motors, HF, high power You should use properly fluorescent lamps) or reposition the shielded video cables. camera to a different location Power cycle the dome. Verify that there are no obstructions Obstruction of the motor controls and that the cable is connected Follow installation or incorrect cable connection correctly. If this does not solve the instructions issue return the unit for service. OSD board is not properly Secure OSD board against the main connected with main control control board. If the problem still Rotational tab should be board. exists, then replace the OSD board. aligned in the center of the Pan interrupt switch is not Adjust the tab to be aligned with the photoelectric switch (slot) for properly aligned or photoelectric photo electric switch or replace the proper operation. switch is broken switch assembly. 30 Trouble Shooting (Cont’d) Following normal 7 operation, dome The system could not verify the will rotate one start position and initiates a self revolution while calibration. If this happens frequently, This is a normal self calibration event. verify the tab alignment No action required. with the photoelectric switch being controlled Vertical range is not 8 within 90 2 degree with large deviation Self-test is normal, 9 but cannot control dome Fault occurs when the dome device is in tilt movement. It may be caused by obstruction of camera which leads to early tilt movement Wrong communication settings Improper connection of control cable (polarity) Maximum Communication cable run is exceeded 10 11 12 Intermittent control of dome device Intermittent or incorrect connections Check and adjust the mechanical installation and remove any obstructions from the camera vertical platform. Set the correct protocol, baud rate and address of dome device Verify the polarity of the RS485 connection as per the instruction Add amplification circuit for RS485 Verify the wiring Replace the slip ring RS-485 protective discharge Replace RS485 protective discharge arresters are damaged arresters (qualified service only) System failure caused by noise fails interference Dome operates by No transmission auto “call back” itself occasionally function is set to the dome device instructions manual Slip ring is damaged Call out function Follow installation This situation may occur following intense electric storms or severe lightning. Restart the dome device Verify this setting One dome works 13 well while other do Incorrect communication settings Verify the communication setting and Follow installation not under identical or wiring wiring again instructions operation 31 Appendix — Glossary AREAS Programmed start and end points of the dome' s field of view around its pan axis. Each area is a part of a circular viewing area that extends around the dome. The areas can be different sizes. AUTOMATIC GAIN CONTROL (AGC) Allows for the amplification of the video signal in scenes with minimal ambient light. Many low-light scenes result in picture noise. As gain is increased, the picture noise is also amplified. When AGC is enabled, the value of the gain setting is based on feedback from the camera. When AGC is disabled, the camera uses the value set for the manual gain setting. The trade-off between picture level and noise may be adjusted when AGC is disabled. ON-SCREEN MENU The text overlay menu system used for setting dome features. The utility is accessed using a keystroke combination. The utility provides settings for camera functions, zoom, alarms, text display, and password protection. FLIP Allows the dome to automatically turn 180 degrees when the camera tilts to its lower limit and stays in that position for a brief delay. When the dome flips (rotates), the camera starts moving upward as long as the tilt control is kept in the down position. Once the control is released, the tilt control returns to its normal operational mode. The flip feature is useful when you need to track someone who walks directly beneath the dome and continues on the other side. IR MODE A feature of the camera that permits manual or automatic switching between color and IR (black-and-white) operation. When IR mode is active, clearer images may be obtained under low-light conditions. LINE LOCK Allows you to phase lock the video with the AC power line. When line lock is enabled, it prevents vertical video rolling when switching multiple cameras to a single monitor. If text appears slightly tinted on color monitors, disabling the line lock may prevent this problem. NAME INFORMATION Relates to the display the dome name, the area where the dome is pointing, the name of the preset or pattern that is running, and alarm names. The display of each type of name setting can be enabled or disabled. When the display of camera or area title(name) is enabled, the information appears on the screen continuously. Preset, tour and pattern titles(names) appear only while they are active. LOW SHUTTER Setting used to improve the quality of video obtained in extreme low-light situations. When the Low Shutter setting is enabled, low-light information is collected over multiple fields based on the Shutter Limit setting. As a result, video may appear blurred or choppy in extreme low-light situations. This setting does not effect camera operation in normal lighting situations. See also Automatic Gain Control (AGC). 32 PATTERN A series of pan, tilt, zoom and focus movements from a single programmable dome. Up to 6 patterns may be programmed for the dome camera. PRESET - PRESHOT Programmed video scene, based on a specific pan, tilt, zoom, and focus settings. Up to 128 presets may be programmed for the dome camera. PRIVACY ZONES Masked areas of the dome camera' s viewing area. These masks prevent operators of the surveillance system from viewing these designated zones. The Privacy Zones move in relation to the dome camera’s pan/tilt position. In addition, the apparent size of the Privacy Zone adjusts automatically as the lens zooms in or out. Up to 6 Privacy Zones may be established for a dome camera. SHUTTER LIMIT Setting used to define the maximum exposure time for the Open Shutter setting. The values for the setting range from 1/2 to 1/60. The default setting is 1/4. VECTOR SCAN Move from start point to end point including tilt and zoom simultaneously and linearly. WDR Wide Dynamic Range Technology uses two shutter speeds in alternative video fields-high and normal- every 60th (or 50th) of a second and combines two fields into one progressive scan frame. It allows every detail to be captured accurately even if one portion of an image is brilliantly. Whether at the high shutter speed or normal shutter speed, the progressive scan CCD provides a horizontal resolution of 470 lines. As a result, combined fields yield a frame of high-quality images. WHITE BALANCE Adjustments in the color hue(red and blue) gains for a camera so that true white appears white in the image. It is normally compensated for by the automatic gain control. In some lighting conditions, you may need to manually adjust the red and blue settings for optimal viewing. When Automatic White Balance is enabled, the camera measures the image and automatically adjusts the red and blue settings to balance white. When Automatic White Balance is disabled, the camera uses the values set for the red and blue settings to balance white. Note: Specifications subject to change without notice. All rights reserved. 33 Printed in the USA Rev. M080415 34