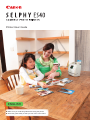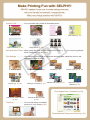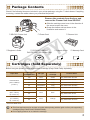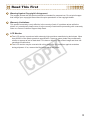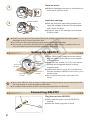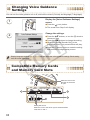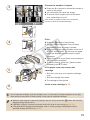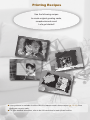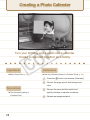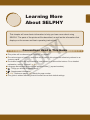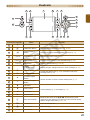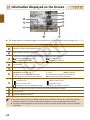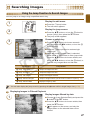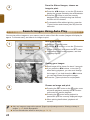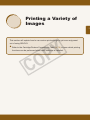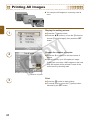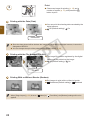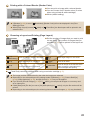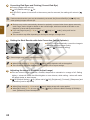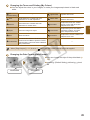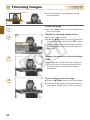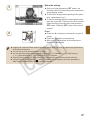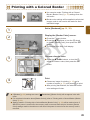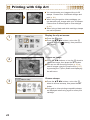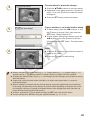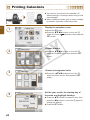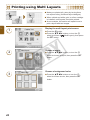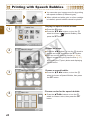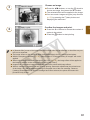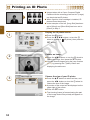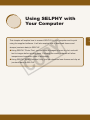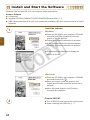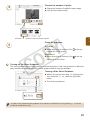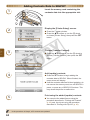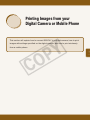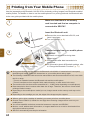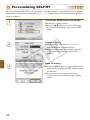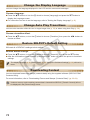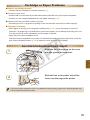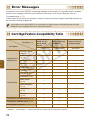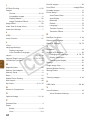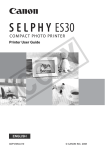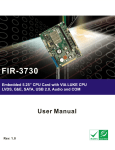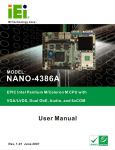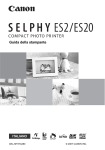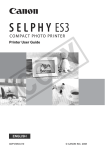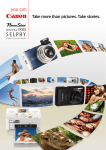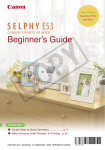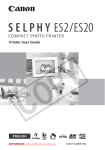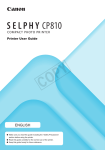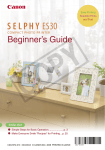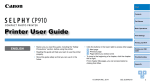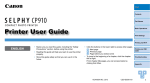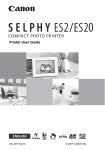Download Canon SELPHY ES40 User guide
Transcript
Printer User Guide C Y P O ENGLISH Make sure you read this guide before using the printer. Store this guide safely so that you can use it in the future. Make Printing Fun with SELPHY! SELPHY speaks! Learn how to create lasting memories with your friendly, but powerful, compact printer. Make more things possible with SELPHY. Creative Print.................You can make many kinds of decorated prints. Frames (p. 40) Clip Art (p. 42) Speech Bubbles (p. 48) Image Effects (p. 50) Calendars (p. 44) Multi Layout (p. 46) Y P O ID Photos (p. 52) Gold and Silver Prints....When using the Gold or Silver Easy Photo Packs (p. 3), you can print gold and silver frames and clip art (p. 81). Print Settings.................You change print settings to imprint the shooting date, adjust the colors, and make many kinds of prints. C Date (p. 32) Image File Number (p. 32) Borders (p. 32) Border Color (pp. 33, 39) Layouts (pp. 33, 38) Red-Eye Correction (p. 34) Optimize the Image (p. 34) Adjust the Image’s Qualities (p. 34) Print Images from a Computer (p. 60) Change the Image Colors (p. 35) Change the Date Format (p. 35) Trimming....................... You can trim away unneeded portions of your image (p.36). Download New Frames and Clip Art (p. 62) Package Contents Check if the following items are included in your printer package, using the □ check boxes. If anything is missing, contact the retailer where you purchased the printer. Remove the contents from the box, and remove the Cleaner Unit from SELPHY. Slide the cartridge cover lever in the direction of the arrow to open the cover. Grasp the cleaner unit as shown in the illustration and remove it. □ SELPHY Printer Unit □ Beginner’s Guide □ Power Cord □ Cleaner Unit Y P O □ CD-ROM:COMPACT PHOTO PRINTER Solution Disk C □ Support Guide □ Warranty Card Cartridges (Sold Separately) Before using the printer, be sure to purchase a cartridge (Easy Photo Pack) separately. Paper Size Postcard size (100 x 148mm) (4 x 6 in.) No. of Possible Prints Ink Type Color of Cartridge 100 Color Green Easy Photo Pack E-P100 50 Color Green Easy Photo Pack E-P50 20 Color/Gold Gray Easy Photo Pack E-P20G 20 Color/Silver Gray Easy Photo Pack E-P20S 25 BW Gray Easy Photo Pack E-P25BW Color Blue Color Orange L size (89 x 119mm) (3.5 x 4.7 in.) 100 Card size (54 x 86mm) (2.1 x 3.4 in.) 25 50 25 Product Name Easy Photo Pack E-L100 Easy Photo Pack E-L50 Easy Photo Pack E-C25 Easy Photo Pack E-C25L* * Card-size label sheet. Thin lines and text may be unclear or broken when printing with the gold or silver print supporting cartridges (Easy Photo Pack E-P20G/E-P20S). Do not apply pressure to or shake the cartridge. Table of Contents Package Contents 3 Printing using Multi Layouts 46 Cartridges (Sold Separately) 3 Printing with Speech Bubbles 48 Read This First 5 Printing with Image Effects 50 For Your Safety 6 Printing an ID Photo 52 Getting Started 7 Using SELPHY with Your Computer 55 Turning On SELPHY 9 What You Can Do with the Supplied Setting the Display Language 9 Software 56 System Requirements 57 Install and Start the Software 58 60 Changing Voice Guidance Settings 10 Compatible Memory Cards and Memory Card Slots 10 Printing from Your Computer Choosing and Printing Images 12 Downloading Frames and Stamps 14 (Contents Data) 14 Printing Images from your Digital 15 Camera or Mobile Phone 65 21 Printing from Your Digital Camera 66 22 Printing Images Using Digital Camera Specified 24 Settings (DPOF Print) 67 26 Printing from Your Mobile Phone 68 Storing the Printed Photos Cleaning Up After Printing Printing Recipes Learning More About SELPHY The Names of SELPHY’s Components C Information Displayed on the Screen Y P O Changing the Way Images Are Displayed 62 27 Useful Information when Printing a Variety of Images 29 Using SELPHY 69 Printing All Images 30 Personalizing SELPHY 70 Printing a Variety of Images 31 Troubleshooting 73 Trimming Images 36 Error Messages 76 Printing using Layouts 38 Cartridge/Feature Compatibility Table 76 Printing with a Colored Border 39 Handling Precautions 77 Printing with Frames 40 Specifications 78 Printing with Clip Art 42 Index 79 Printing Calendars 44 Frames and Clip Art 81 Searching Images Read This First Warning Against Copyright Infringement The images printed with this product should be intended for personal use. Do not print images that infringe upon copyright laws without the prior permission of the copyright holder. Warranty Limitations This product’s warranty is only effective in the country of sale. If a problem arises while the printer is in use abroad, please return it to the country of sale before proceeding with a warranty claim to a Canon Customer Support Help Desk. LCD Monitor The LCD monitor is produced with extremely high-precision manufacturing techniques. More than 99.99% of the pixels operate to specification. However, some pixels may occasionally misfire or appear as red or black dots. This has no effect on the printed image and does not constitute a malfunction. The LCD monitor may be covered with a thin plastic film for protection against scratches during shipment. If so, remove the film before using the printer. C Y P O For Your Safety Before using SELPHY, please ensure that you read this “For Your Safety” section. Always ensure that SELPHY is operated correctly. The safety precautions noted on the following pages are intended to prevent injuries to yourself and other persons, or damage to the equipment. Be sure to also check the guides included with any separately sold accessories you use. WARNING Denotes the possibility of serious injury or death. CAUTION Denotes the possibility of injury. CAUTION Denotes the possibility of damage to the equipment. WARNING This Printer Do not attempt to disassemble or alter any part of the equipment in a way that is not expressly described in this guide. To avoid the risk of injury, do not touch the interior of the printer if it has been dropped or otherwise damaged. Stop operating the printer immediately if it emits smoke, a strange smell, or otherwise behaves abnormally. Do not use organic solvents such as alcohol, benzine, or thinner to clean the equipment. Do not allow liquids or foreign objects to enter the printer. This could result in electrical shock or fire. Should this occur, immediately turn the printer’s power off and unplug it. C Y P O Use only recommended power sources. Using other power sources could result in electrical shock or fire. Do not touch this printer or the power plug during thunderstorms. This could result in electrical shock or fire. Immediately stop using the equipment and distance yourself from it. Power Store this equipment out of the reach of children and infants. Mistakenly putting the power cord around a child’s neck could result in asphyxiation. Use only recommended power sources. Do not cut, damage, alter or place heavy items on the power cord. Unplug the power cord periodically and wipe away any dust and dirt that has collected on the plug, the exterior of the power outlet, and the surrounding area with a dry cloth. Do not handle the power cords with wet hands. Do not use a power cord other than the supplied power cord. This could result in electrical shock or fire. Other Warnings Do not play the supplied CD-ROM(s) in any CD player that does not support data CD-ROMs. Playing the CD-ROM(s) in an audio CD player (music player) could damage the speakers. It is also possible to suffer hearing loss from listening with headphones to the loud sounds of a CD-ROM played on a music CD player. CAUTION Do not stick any part of your hand into the printer interior. Be sure to place SELPHY safely so as to avoid tripping over the power cord. This could lead to injury or damage the printer. Do not use the power cord beyond its rated capacity or voltage, or leave the plug partially inserted into the power outlet. Do not use if the power cord or plug has been damaged. Do not allow metallic pins to touch or allow dust to collect on the power plug. Do not use the power cord for any other equipment except this printer. This could result in electrical shock or fire. Avoid using, placing or storing the printer in the following places. -Places subject to strong sunlight. -Places subject to temperatures above 40° C (104° F). -Humid or dusty areas. -Places subject to strong vibrations. Electrical shock or heating could result in burn, injury or fire. Heat may cause deformation of the printer’s casing. Y P O CAUTION Unplug the printer when not in use. Not doing so could result in electrical shock or fire. Getting Started C This section will prepare you to start printing images. The postcard size cartridge (sold separately) (p. 3) will be used as an example in this section. However, you can print with other cartridges using the same steps. Inserting the Cartridge into SELPHY Prepare the cartridge. 1 If there is an orange stopper attached to the cartridge, remove it as shown in the illustration. Check that the ink sheet is taut with no slack. If the ink sheet is slack, insert the cleaner unit (p. 3) as shown in the illustration and turn it slowly to take up the slack. If you overwind the ink sheet, it may not be possible to use all the paper for printing and the ink sheet may tear. Ink sheet Clip protective paper Check that the protective paper is correctly loaded in the cartridge. If the protective sheet has come out from under the clips, use your finger to push it back under the clips. Open the cover. 2 Slide the cartridge cover lever in the direction of the arrow to open the cover. 3 protective paper Insert the cartridge. With the protective paper facing towards you, insert the cartridge as shown in the illustration until it clicks into place. Press the area on the cartridge cover marked PUSH to close. Please use only genuine Canon Easy Photo Pack cartridges for SELPHY ES series printers. Cartridges for the CP series cannot be used. Do not remove the colored protective paper that is installed in the cartridge. Do not touch or pull on the ink sheet. Do not touch the cartridge with wet or sweaty hands. You may not be able to print if the ink sheet is damaged, dirty or wet. Y P O Setting Up SELPHY 10 cm (4 in.) or more 15 cm (6 in) or more Place SELPHY on a stable and even surface, such as a table. Never place it on an unstable or tilted surface. air vents Keep SELPHY at least 1 m (3 ft.) from devices 15 cm (6 in) emitting electromagnetic waves or strong or more magnetic fields. Leave more than 15 cm (6 in.) of clearance at 10 cm (4 in.) the front and back of SELPHY, and 10 cm (4 in.) or more on both sides. C Do not block the air vents on the back of the printer. Never place SELPHY close to motors or other devices that generate strong electromagnetic fields. This may damage or cause the printer to malfunction. Do not place near television or radio. This may cause the printer to malfunction. Connecting SELPHY Plug the cord into SELPHY. Fully insert the power cord into SELPHY's terminal. Insert the electric plug into an outlet. Turning On SELPHY Turn on the power. Press and hold the q button until the screen on the left displays. To turn the power off, press and hold the q button. Setting the Display Language You can change the language displayed in the LCD monitor menus and messages. Display the language screen. 1 2 Y P O Press and hold the o button, then press the m(MENU) button. The language screen will display. Choose a language. C Press the udl r buttons (the area on the w wheel), or turn the w wheel to choose a language, then press the o button to change the language. If a memory card is inserted in SELPHY, the screen in Step 2 will not appear even if the Step 1 is followed. Please remove the memory card before performing Step 1. You can also change language settings by pressing the m(MENU) button and choosing [Printer Setup] and then [Language] (pp. 70, 72). Changing Voice Guidance Settings You can turn the voice guidance on or off, and set the volume (5 levels) and language (7 languages). Display the [Voice Guidance Settings] 1 screen. Press the (voice) button. The screen from Step 2 will display. Change the settings. 2 Press the ud buttons, or turn the w wheel to choose an item. Press the l r buttons to change the setting. When you choose [Sounds Only] in the [Language] menu, only sound effects will play. Press the b(BACK) button to make the setting and restore the image display screen. Y P O Display language settings (pp. 9, 70, 72) will not affect the voice guidance settings. Each setting must be made separately. C Compatible Memory Cards and Memory Card Slots Slide the cover in the direction of the arrow to open. 1 4 2 3 Sliding Slot Cover Slide the cover to the left or right to switch between card slots and . 10 Card Slots 1 2 Memory Cards That Can Be Used Without an Adapter SD Memory Card miniSD Card SDHC Memory Card miniSDHC Card MultiMediaCard MMCplus Card HC MMCplus Card microSD Card microSDHC Card Memory Cards That Require an Adapter (commercially available) MMCmobile Card MMCmicro Card RS-MMC Card*1 _ 3 Y P O CompactFlash Card Microdrive xD-Picture Card*2 4 Memory Stick Memory Stick PRO Memory Stick Duo Memory Stick PRO Duo C Memory Stick micro *1 “RS-MMC” is an abbreviation of “Reduced-Size MultiMediaCard”. *2 Purchase the CompactFlash Card Adapter for xD-Picture Card. For memory cards that require an adapter, be sure to first insert the memory card into the adapter before inserting into the appropriate card slot. If you insert the memory card into a card slot without using an adapter, you may not be able to remove the memory card from the printer. Use a memory card formatted in the device used for taking the images. A memory card formatted on a computer may not be recognized. Refer to the user guide included with your memory card and adapter for handling instructions. Images That Can Be Printed The following image types can be printed with SELPHY. JPEG type data conforming to the Exif standard. Irregularly sized images, or images that have been edited on a computer may not display or print properly. 11 Choosing and Printing Images You can choose an image and specify the number of copies for printing. In this section, an SD memory card will be used as an example, but you can print from other memory cards using the same steps. The voice guidance will announce when printing has finished. Insert a single memory card into the slot. 1 Open the card slot cover. Insert a memory card fully into the appropriate slot. The screen from Step 2 (image display screen) will display. Label side Choose an image. 2 Press the udl r (the area on the w wheel) buttons or turn the w wheel to choose an image, then press the o button to go to single image view. Press the b(BACK) button to restore 9 image view. C 12 Y P O If there are more than 5 images on the memory card, turning the w wheel quickly while in single image view will display the screen on the left. Press the l r buttons or turn the w wheel to choose an image. That image will be shown magnified in the upper left of the screen. Press the o button for single image view. If there are more than 6 images on the memory card, press the l r buttons or turn the w wheel to scroll through the images in sets of 5. Choose the number of copies. 3 Press the ., buttons to choose the number of copies to be printed. You can specify 99 copies per image. To choose other images to print at the same time, repeat Steps 2 and 3. Total number of images currently set to be printed Number of copies of the selected image Print. 4 5 6 C Press the p button to start printing. The print output receptacle cover will open automatically when an image is printed. During printing, the paper will pass in and out of SELPHY several times. Do not touch the paper until it has been ejected into the print output receptacle. Do not allow 50 or more sheets to accumulate in the print output receptacle. To cancel printing, press the b(BACK) button followed by the o button. Y P O If the paper runs out, remove the cartridge. Slide the cover lever up to open the cartridge cover. Slide the cartridge lever down. The cartridge will be ejected. Insert a new cartridge (p. 7). Do not eject the cartridge, open the cartridge cover, or close the print output receptacle cover right after turning on the power or while printing. It may result in equipment damage. When the total number of copies for printing is set to 0 and you press the p button, the currently displayed image will print once. If SELPHY is idle for 5 minutes, the power turns off in order to save energy (pp. 70, 71). If the [Start DPOF printing] screen displays, refer to “Printing Images Using Digital Camera Specified Settings (DPOF Print)” (p. 67). 13 Storing the Printed Photos When both sides of a print have perforations, you can remove the edges by bending them. Use an oil-based pen to write on prints. To prevent discoloration, be sure to store the printed photos so that they will be protected from humidity, dust, direct sunlight, and temperatures of over 40°C (104°F). Avoid actions that may result in color change, color fading or color bleeding, such as the following: Sticking any type of adhesive tape on a print surface, allowing print surfaces to come into contact with vinyl or plastic, applying alcohol or other volatile solvents to a print surface, leaving print surfaces tightly pressed against other surfaces or objects for prolonged periods. If you wish to mount prints in an album, choose an album with photo covers made of nylon, polypropylene or cellophane. Color may change over time or depending on storage conditions. Canon assumes no liability for color changes. Y P O Cleaning Up After Printing After you finish printing, follow the steps below to clean up and store SELPHY. C Turn off the power (p. 9), remove the memory card, and close the card slot cover. Removed the printed photos from the print output receptacle and close the print output receptacle cover. Unplug the power cord from the power outlet and disconnect the other end of the cord from SELPHY. Remove the cartridge from SELPHY, and insert the cleaner unit. Return the cartridge to its original package and store in a dark place where it will be protected from dust. If dust enters the printer or dust sticks to the cartridge, print quality may deteriorate. Any unused Easy Photo Packs should be stored unopened in a dark place. 14 Printing Recipes Use the following recipes to create original greeting cards, scrapbooks and more! Let’s get started! C Y P O Voice guidance is available for all the SELPHY features used in these recipes (pp. 16-19). Even beginners can print easily. For more detailed information, refer to the full instructions for each printer function. 15 Creating a Greeting Card Y P O Make an impression with gold and silver frames! Send a unique greeting card. Ingredients C Easy Photo Pack (p. 3) Marker pen (For writing addresses or messages.) Instructions Use the [Frames] feature in [Creative Print] (p. 40) 1 Press the c button and choose [Frames] 2 Choose an image 3 Choose a frame and print Decorations [Frames] in [Creative Print] SELPHY Photo Print Using SELPHY Photo Print (pp. 56, 60) 1 Choose an image 2 Choose a frame and print (supplied software) Make your personalized greeting cards dazzling by using the gold or silver Easy Photo Packs (p. 3). 16 Creating a Photo Diary Y P O Capture life's little moments in a handmade photo diary. Ingredients Easy Photo Pack (p. 3) Colored paper Marker pen Decorations C Instructions Use the [Multi Layout] feature in [Creative Print] (p. 46) 1 Press the c button and choose [Multi Layout] 2 Choose the page layout and background color Decorations [Multi Layout] in [Creative Print] 3 Choose images and print 4 Write down your comments with a marker pen 5 Mount the prints on the colored paper and add decorations to your taste 17 Creating a Photo Calendar Y P O Turn your birthday and a photo into a calendar. Create a calendar together as a family. Ingredients Easy Photo Pack (p. 3) C Instructions Use the [Calendar] feature in [Creative Print] (p. 44) 1 Press the c button and choose [Calendar] 2 Choose the page layout and background Decorations The [Calendar] setting in [Creative Print] 18 color 3 Choose the year and the month and specify holidays or special occasions 4 Choose an image and print Creating a Scrapbook Y P O Use your creativity to turn a fond memory into a scrapbook. Ingredients C Easy Photo Pack (p. 3) Mounting board, colored paper Scissors, glue, pens Decorations Instructions 1 Decide on a theme for your page (e.g. summer holiday, birthday party, etc.) 2 Print your photos based on the theme 3 Choose the color of the mounting board for the background to go with your photos 4 Design the layout of your page 5 Cut your photos and colored paper and arrange and mount them on the mounting board 6 Add decorations and, if desired, write the title and any comments Combining different size photos can be visually effective. 19 C 20 Y P O Learning More About SELPHY This chapter will cover basic information to help you learn more about using SELPHY. The parts of the printer will be described, as well as the information that displays on the screen and basic operating instructions. Y P O Conventions Used in This Guide This printer will be referred to as “SELPHY” or “printer”. The various types of memory cards that can be used in this printer are collectively referred to as “memory cards”. The button functions are represented by icons shown on or around the buttons. For a detailed explanation, refer to "Controls" (p. 23). Language that displays on the screen appears inside [ ] (square brackets). : Things you should be careful about. : Supplemental information. (p. XX) : Reference pages. “XX” stands for page number. This guide is written assuming that all functions are at their default settings. C 21 The Names of SELPHY’s Components Print Output Receptacle (p. 13) Print Output Receptacle Cover (p. 13) Sliding Slot Cover (pp. 10, 12) Cartridge Lever (p. 13) Card Slots (pp. 10, 12) Speaker Cartridge Cover (p. 8) Paper-Handling Slot Y P O Cartridge Compartment (p. 8) Cartridge Cover Lever (p. 8) Carrying Handle C Print Output Receptacle Button Air Vents (p. 8) USB Terminal for Computer Connection (p. 59) AC IN (Power Input) Terminal (p. 8) 22 USB Terminal for Digital Camera Connection (p. 66) Controls 4 3 7 9 8 14 18 1 12 15 2 16 5 Icons Used in This Guide 6 Name 1 q Power Button 2 c CREATIVE Button Voice Guidance Button 3 Menu Button 10 11 13 19 17 Function Y P O Turns the power on or off (p. 9). Displays the Creative Print menu (pp. 40-53). Displays the [Voice Guidance Settings] screen (p. 10). Displays the menu screen (p. 31). 4 m(MENU) 5 m(DISPLAY) 6 m(EDIT) 7 _ Screen (LCD Monitor) 8 - Enlarge Button 9 0 Reduce Button 10 . Increase Copies Button 11 , Decrease Copies Button 12 u Up Button 13 d Down Button 14 l Left Button 15 r Right Button 16 w Easy Scroll Wheel Behaves the same as the udl r buttons during most operations. Also displays 5 image scroll view if turned quickly while in single image view (pp. 12, 26). 17 o Set Button Sets the selected item (p. 9). 18 p Print Button Starts printing (p. 13). 19 bBACK)(BACK) Back Button Restores the previous screen (p. 12), cancels printing (p. 13). C Display Button Edit Button Displays the properties of the selected image (p. 25). Displays the edit menu (pp. 36-39). Display images, settings screens, or error messages (p. 24). Change the display style (p. 26) or controls the size of the trimming frame (p. 36). Specify number of copies, choose setting items (p. 13). Choose settings (p. 9) and images (p. 12). 23 Information Displayed on the Screen 2 1 4 5 3 6 7 8 10 9 The image above is a sample image of information that can be displayed using [Image Info] (p. 25). Y P O Explanation 1 Number of copies of the displayed image 2 Total number of images to be printed 3 The memory card slot currently in use (An SD card is used in this example) :SD/MMC+/miniSD Card slot : microSD Card slot C : CF/microdrive Card slot : MS/MS Duo Card slot 4 File number 5 Recording pixels 6 Cartridge currently in use (Postcard Size is used in this example.) P4x6/10x15: Postcard size L: L size CARD: Card size C Label: Card size full-sized label sheet G: Postcard size (supporting gold printing) S: Postcard size (supporting silver printing) BW: Postcard size (black and white) 7 Paper Status : 1/2 full or more. : About 1/8 full or more. : (Displays in red): The cartridge is empty : About 1/4 full or more. : Less than 1/8 full. No Display: The status is unknown. 8 Number of images on the memory card (current image/total number of images) 9 Time and date 10 Displays available operations. The paper status icon will not display directly after the printer is turned on or after the cartridge has been replaced. The icon will be restored after one or more images have been printed. The paper status displayed on the screen may differ from the actual number of sheets available for printing. 24 Changing the Information Displayed on the Screen You can change the information that is displayed on the screen. However, if SELPHY’s power is turned off or the memory card is removed, the setting will return to [Tool Tips]. Change the information displays. Press the m(DISPLAY) button. Every time the m(DISPLAY) button is pressed, the display information will change as shown below. No information Commands only (Default setting) Image information Y P O Print settings The current settings in “Printing a Variety of Images” (pp. 3135) will display. Demo Mode If the [Auto Power Down] function is set to [Off] (pp. 70, 71), there are no cards in the card slots, and no user operations are performed for 20 sec., SELPHY will enter demo mode and some sample images will be displayed on the screen. If a button is pressed or any user operation is performed, demo mode will be cancelled. C 25 Changing the Way Images Are Displayed In SELPHY's image display screen, you can choose from several image views, including single image view and 9 image view. This section will explain how to switch between each image view. Single Image View Press the 0 button or the b(BACK) button 9 Image View (Index View) 9 Image Jump View Press the 0 button Press the Press the - or - button o button to or the display the selected b(BACK) image in single Jump Bar button image view Press the l r buttons When SELPHY's power is first If there are more than 9 images or turn the w wheel turned on, this image view will on the memory card, press to scroll through the display. the l r buttons or turn the If there are more than 9 images. w wheel to scroll through the images on the memory card, images in sets of 9. The jump bar will show the press the l rud buttons, or turn the w wheel to scroll position of the currently through the images in sets of 9. displayed images. Y P O In single image view, press and hold the l r buttons to switch to 9 image view and rapidly scroll through the images. In 9 image jump view, hold the o button and press the l r buttons to jump to the first or last image. Single Image View C Rapidly turn the w wheel (if there are more than 5 images on the memory card) 5 Image Scroll View Press the l r buttons or turn the w wheel to choose an image. That image will be shown magnified in the upper left of the screen. If there are more than 6 images on the memory card, press the l r buttons or turn the w wheel to scroll through the images in sets of 5. Press the o button to display the selected image in single image view Single Image View Magnified View Press the - button Press the 0 button or the b(BACK) button Approximate Location of Displayed Area You can zoom in on the image (up to 10x magnification) by repeatedly pressing the button. Press the 0 button to zoom out. By turning the w wheel while in magnified view, you can scroll through the images at the same level of magnification in the direction the w wheel is turned. If SELPHY's power is turned off while in single image view, 5 image scroll view, or magnified view, single image view will be restored the next time SELPHY's power is turned on. If the power is turned off while in 9 image view (index view) or 9 image jump view, 9 image view (index view) will be restored the next time the power is turned on. 26 Searching Images Using the Jump Function to Search Images You can jump to an image using a specified search key. 1 Display the edit menu. 2 Display the jump screen. 3 Choose a search key. Press the m(EDIT) button. The edit menu appears. Press the ud buttons, or turn the w wheel to choose [Jump], then press the o button. The jump screen appears. C Search Key Jump 10 Images Press the ud buttons to choose a search key, and press the l r buttons, or turn the w wheel to jump. Press the b(BACK) button to restore single image view. When (Jump Selected Date) is selected, press the r or o button to enter jump mode. Press the ud buttons to choose a date, and press the l r buttons, or turn the w wheel, to view the only images taken on that date. Y P O Jump Details Jumps 10 images at a time. Jump 50 Images Jumps 50 images at a time. Jump 100 Images Jumps 100 images at a time. Jump Selected Images Jumps to images where you have set a number of copies (p. 13). Jump Selected Date Displays images by date. You can also display the jump screen by pressing the u button while in single image view (p. 26). Displaying Images in Filtered Playback Display images filtered by date. 1 Choose (Jump Selected Date) and press the r button or the o button. Press the ud buttons to choose a date, then press the o button. will appear on the screen, and only the images taken on the selected date can be viewed. 27 From the filtered images, choose an 2 image to print. Press the l r buttons, or turn the w wheel to display the images filtered by the selected date. Press the p button to print the currently displayed image. When printing has finished, the filter will be released. To release the filter without printing, press the m(EDIT) button and choose [View all] from the edit menu. Search Images Using Auto Play You can play all the images on your memory card in order of their file number (images will display for approx. 3 seconds each), and search for images to print. Auto play images. 1 2 3 Y P O Press the m(MENU) button. Press the ud buttons, or turn the w wheel to choose [Auto Play], then press the o button. The loading image screen appears, and then auto play begins. C Viewing your images. Each image will be shown for about 3 seconds. If you press the l r buttons, or turn the w wheel during playback, you can scroll through the images. If you hold down the l r buttons you can fast-forward through the images. Press the b(BACK) button to end playback. Choose an image and print. Pressing the o button or the p button once will pause playback; pressing the o button once more will resume playback. Pressing the p button while playback is paused will print the currently displayed image. When printing has finished, playback will resume. Only one image per page will be printed. [Page Layout] settings made in “Printing a Variety of Images” (p. 33) will be disregarded. You can add transition effects to auto play (pp. 70, 72). 28 Printing a Variety of Images This section will explain how to use various print settings to get more enjoyment out of using SELPHY. Y P O Refer to the Cartridge/Feature Compatibility Table (p. 76) to learn which printing functions can be performed when each cartridge is installed. C 29 Printing All Images You can print all images on a memory card at once. Display the setting screen. 1 Press the m(MENU) button. Press the ud buttons, or turn the w wheel to choose [Print All Images], then press the o button. Y P O Choose the number of copies. 2 C Press the ., buttons to set the number of copies. You can specify up to 99 copies per image. If there are more than 1000 images on the card, only 999 copies will be printed in order of the most recent by shooting date. Number of sheets required Number of copies 3 30 Print. Press the p button to start printing. To cancel printing, press the b(BACK) button followed by the o button. Printing a Variety of Images You can set various printing features, such as imprinting the shooting date or adjusting the color of an image. You do not need to repeat the settings for each image because once the settings are made, they are applied for all images. Making Settings Display the change settings screen. 1 Press the m(MENU) button. Press the ud buttons, or turn the w wheel to choose [Print Settings], then press the o button. C 3 Y P O Choose the item and change the settings. 2 Press the ud buttons, or turn the w wheel to choose an item. Press the l r buttons to make a selection, then press the b(BACK) button and the screen in Step 3 will display. If [Borders] is set to [Bordered], [Border Color] will appear. Choosing a border color and pressing the o button will restore the setting screen. If [Adjust Image] is set to [On], a settings screen will appear. Refer to (pp. 32–35) for information about each setting. Make the settings. Press the l r buttons, or turn the w wheel to choose [OK], then press the o button to make the settings. The menu screen will appear. Press the b(BACK) button to restore the image display screen. 31 Print. 4 Choose an image for printing (p. 12) and a number of copies (p. 13), and press the p button to print. Printing with the Date (Date) You can print the shooting date recorded by the digital camera. Off (Default setting) / On 09/09/2009 Y P O Since the date printed will be the date the image was recorded by the digital camera, it cannot be changed on SELPHY. You can change the style of the printed date in [Date Format] (p. 35). Printing with the File Number (File No.) C The image file number registered by the digital camera will be printed on the image. Off (Default setting) / On 100-0002 Printing With or Without Border (Borders) Set images to print with or without a border. Borderless (Default setting) / Bordered When [Page Layout] (p. 33) is set to [ applied. 32 Index] or [ Fixed Size], the [Borders] settings will not be Printing with a Colored Border (Border Color) You can print an image with a colored border. You can choose from 6 border colors (2 colors when using a black & white cartridge). White (default setting) If [Borders] (p. 32) is set to [ Borderless], [Border Color] will not be displayed in the [Print Settings] screen. When [Page Layout] is set to [ Index] or [ Fixed Size], the blank space will be printed in the selected color. Choosing a Layout and Printing (Page Layout) Set the number of images that you want to print on one sheet. The number of images that you specified (p. 13) will be printed in the layout set. 1-up (Default setting) [ Y P O Prints one image using the full sheet C 2-up Prints two images on one sheet 4-up Prints four images on one sheet 8-up Prints eight images on one sheet Index Prints as an index Fixed Size Prints an image on the left side of the paper, leaving the right side free to write messages after printing. Fixed Size] cannot be selected when using a card size cartridge (p. 3). The image position is determined by the order the images are selected. Depending on the selected layout, the settings made in [Borders] (p. 32), [Correct Red-Eye] (p.34), [Image Optimize] (p. 34), and [My Colors] (p. 35) may not be applied. If you choose [Print All Images] (p. 30) in [ Index], you can print all images on a memory card as an index print. If both [Date] and [File No.] are set to [On] while printing in [ Index], only the file number will be printed. Depending on the selected layout, the trimming frame on trimmed images (p. 36) may be altered. 33 Correcting Red Eyes and Printing (Correct Red-Eye) Correct images with red-eye. Off (Default setting) / On If SELPHY's power is turned off or the memory card is removed, the setting will return to [ Off]. Portions other than the eyes may be mistakenly corrected. Set [Correct Red-Eye] to [ when printing images with red-eye. On] only Red-eye may not be automatically detected or optimally corrected when faces appear extremely small, large, dark or bright in relation to the overall image, with faces turned to the side or at a diagonal, or faces with a portion hidden. If you set [Page Layout] (p. 33) to [ 4-up], [ 8-up], or [ Index], red-eye will not be corrected. The correction may differ depending on the layout settings or images size. Getting the Best Results with Auto Correction (Image Optimize) SELPHY will automatically correct the image to achieve optimum image quality. Off / On (Default setting) Y P O Some images may not be adjusted correctly. C When [Page Layout] (p. 33) is set to [ Index], Image Optimize will not be applied. The correction may differ depending on the image size or layout settings. Adjusting the Image’s Qualities (Adjust Image) You can correct image brightness, contrast, sharpness or saturation in a range of ±3. Setting higher + values will make the effect brighter or more intense, while setting - values will make the effect darker or less intense. Off (Default Setting), On (When set to [ On], [Brightness], [Contrast], [Sharpness] and [Saturation] can be adjusted) When [Page Layout] (p. 33) is set to [ Index], Adjust Image will not be applied. When [My Colors] (p. 35) is set to [ Sepia], [ B/W], or when the B&W cartridge (E-P25W) is used, [Saturation] cannot be adjusted. 34 Changing the Tones and Printing (My Colors) You can adjust the colors in your images, or make your images sepia-toned or black and white. Off (Default setting) – Lighter Skin Lightens skin tones Vivid Emphasizes the contrast and color saturation for a vivid impression Darker Skin Darkens skin tones Neutral Tones down the contrast and color saturation for neutral hues Vivid Blue Emphasizes blue tints. Makes the sky, ocean and other blue subjects more vivid. Sepia Tones the image into sepia Vivid Green Emphasizes green tints Makes mountains, foliage, and other green subjects more vivid. B/W Black and white Vivid Red Emphasizes red tints. Makes red subjects more vivid. PositiveFilm Combines the effects of Vivid Red, Vivid Green and Vivid Blue to produce intense, natural looking colors like those obtained with positive film. — — When [Page Layout] (p. 33) is set to [ Y P O Index], the My Colors settings will not be applied. Changing the Date Format (Date Format) 09/09/2009 C You can change the style of the printed date (p. 32). mm/dd/yy (Default Setting), dd/mm/yy, yy/mm/ dd 2009/09/09 35 Trimming Images You can print part of an image by using the trimming feature. 1 Choose an image. 2 Display the trimming setting screen. 3 4 36 Press the l r buttons, or turn the w wheel to choose an image. Press the m(EDIT) button. Press the ud buttons, or turn the w wheel to choose [Trimming], then press the o button. The trimming frame (a frame showing the part of the image that will be printed) will appear on the image. Y P O Choose a horizontal or vertical trimming C frame. Every time the m(DISPLAY) button is pressed, or the w wheel is turned, the trimming frame will rotate between horizontal and vertical orientations. Choose where to trim the image. Press the udl r buttons to move the frame. Pressing the - button will make the trimming frame larger. Pressing 0 will make it smaller. 5 Make the setting. 6 Print. Once you have pressed the o button, the trimming frame is set and the printer restores the image display screen. To trim other images before printing at the same time, repeat Steps 1 to 5. To cancel trimming after the trimming frame has been set, press the m(EDIT) button, then choose [Reset trimming] from the menu and press the o button. Press the o button once more to confirm. Press the ., buttons to choose the number of copies. Press the p button to start printing. After printing has finished, all trimming frame settings will be cleared. Y P O Images with a pixel resolution below 640 x 480, above 5616 x 3744 or an aspect ratio greater than 16:9 cannot be trimmed. You can set up to 50 trimming frames at a time. You can also trim images when using the [Clip Art] (p. 42), [Calendar] (p. 44), [Multi Layout] (p. 46), [Speech Bubble] (p. 48), or [ID Photo] (p. 52) functions. Trimming frame settings will clear if the power is turned off or the memory card is removed. If [Page Layout] (p. 33) is set to [ Index], [Trimming] will not appear even if the operations in Step 2 are performed and the image cannot be trimmed. C 37 Printing using Layouts You can also make layout settings (p. 33) from the edit menu. Layout settings will be applied to all printed images, and do not need to be made for each individual image. Display the [Change page layout] screen. 1 Press the m(EDIT) button. Press the ud buttons, or turn the w wheel to choose [Page Layout], then press the o button. The screen from Step 2 will display. 3 Y P O Choose a layout. 2 Press the l r buttons or turn the w wheel to select an item, then press the o button. C Print. Choose an image for printing (p. 12) and a number of copies (p. 13), and press the p button to print. After printing has finished, the selected layout settings will clear. For more instructions about creating a layout, refer to “Choosing a Layout and Printing (Page Layout)” (p. 33). Settings made in “Choosing a Layout and Printing (Page Layout)” (p. 33) will be retained even if SELPHY’s power is turned off or the memory card is removed from the slot. However, [Page Layout] settings made in the edit menu will clear if the power is turned off or the memory card is removed. 38 Printing with a Colored Border You can also make “Printing with a Colored Border (Border Color)” (p. 33) settings from the edit menu. Border color settings will be applied to all printed images, and do not need to be made for each individual image. 1 Set to [Bordered] (pp. 31, 32). 2 Display the [Border Color] screen. 3 4 Press the m(EDIT) button. Press the ud buttons or turn the w wheel to choose [Border Color], then press the o button. The screen from Step 3 will display. Y P O Choose a border color. C Press the udl r buttons, or turn the w wheel to choose a color, then press the o button. Print. Choose an image for printing (p. 12) and a number of copies (p. 13), and press p to print. After printing has finished, the selected border color settings will clear. If [Borders] (p. 32) settings are set to [ Borderless], [Border Color] will not appear in the edit menu. For complete information about [Border Colors], refer to "Printing with a Colored Border (Border Color)" (p. 33) Settings made in “Printing with a Colored Border (Border Color)” (p. 33) will be retained even if SELPHY’s power is turned off or the memory card is removed from the slot. However, [Border Color] settings made in the edit menu will clear if the power is turned off or the memory card is removed. 39 Printing with Frames Make your images more dynamic by printing with frames (16 different designs) (p. 81). When using the gold or silver cartridges, you can chose from 9 different gold or silver designs (p. 81). When a black and white cartridge is installed, frames cannot be printed. Display the frame screen. 1 Press the c button. Press the udl r buttons, or turn the w wheel to choose a (frame), then press the o button. 3 40 Y P O Choose an image. 2 C Press the l r buttons or turn the w wheel to choose an image, then press the o button. You can search images using the jump function (p. 27) by pressing the m(EDIT) button and displaying the edit menu. Choose a frame. Press the l r buttons, or turn the w wheel to choose frame, then press the o button. Only gold or silver printing compatible frames are displayed when using a gold or silver print cartridge. 4 Choose the size and placement of the image. 5 Print. Pressing the - button will make the image larger. Pressing the 0 button will make it smaller. Press the udl r buttons to move the image. Press the m(DISPLAY) button, or turn the w wheel to rotate the image 90 degrees. Press the o button to accept the setting. Press the ., buttons to choose the number of copies. Press the p button to start printing. Y P O With the exception of [Correct Red-Eye] (p. 34), [Image Optimize] (p. 34), [Adjust Image] (p. 34), and [My Colors] (p. 35), settings made in “Printing a Variety of Images” will not be applied. Changing the settings in [My Colors] (p. 35) will change the color settings on the image but will not affect the frame. Images with a resolution below 640 x 480 or a width-to-height ratio greater than 2:1 cannot be printed with frames. When a cartridge is replaced mid-way through printing, automatic adjustments (trimming frames, image placement, etc.) will be made depending on the paper size of the new cartridge. However, if settings incompatible with the new cartridge have been selected, the printer will restore the [Creative Print] screen. You can add frames to SELPHY using the supplied software (p. 56, pp. 62-64). C 41 Printing with Clip Art You can decorate your images with up to 30 stamps. Choose from 10 different designs and print (p. 81). When using the gold or silver cartridges, you can decorate your images with up to 30 stamps. Choose from 4 different gold or silver designs (p. 81). When using a black and white cartridge, stamps can not be printed. Display the clip art screen. 1 2 3 42 Press the c button. Press the udl r buttons, or turn the w wheel to choose a (stamp), then press the o button. Y P O Choose an image. C Press the l r buttons, or turn the w wheel to choose an image, then press the o button. You can use the trimming function (p. 36) or search images using the jump function (p. 27) by pressing the m(EDIT) button and displaying the edit menu. Choose stamps. Press the udl r buttons, or turn the w wheel to choose a stamp, then press the o button. Only gold or silver printing compatible stamps are displayed when using a gold or silver print cartridge. 4 Choose where to place the stamps. 5 Choose whether or not to add another stamp. Press the udl r buttons to move the stamp. Depending on the stamp, press the m(DISPLAY) button, or turn the w wheel to rotate the stamp 90 degrees. Press the o button to place the stamp. To add a stamp, press the l r buttons, or turn the w wheel to choose [Yes], then press the o button. Repeat Steps 3 to 5. To print without adding more stamps, press the l r buttons or turn the w wheel to choose [No] and press the o button. Then proceed to Step 6. Y P O Print. 6 Press the ., buttons to choose the number of copies to be printed. Press the p button to start printing. C With the exception of [Correct Red-Eye] (p. 34), [Image Optimize] (p. 34), [Adjust Image] (p. 34), and [My Colors] (p. 35), settings made in “Printing a Variety of Images” will not be applied. Changing the settings in [My Colors] (p. 35) will change the color settings on the image but will not affect the stamps. Images with a pixel resolution below 640×480 or an aspect ratio greater than 2:1 cannot be printed with stamps. When a cartridge is replaced mid-way through printing, automatic adjustments (the printed area of the image, the placement of the stamps, etc.) will be made depending on the paper size of the new cartridge. However, if settings incompatible with the new cartridge have been selected, the printer will restore the [Creative Print] screen. In Step 4, pressing the b(BACK) button and then the o button will clear all clip art. You can add clip art to SELPHY using the supplied software (pp. 56, 62-64). 43 Printing Calendars You can turn your photo into a calendar (12 different designs, 10 designs when using a card size cartridge). When a black and white, gold, or silver cartridge is installed, calendars cannot be printed. Display the calendar screen. 1 Press the c button. Press the udl r buttons, or turn the w wheel to choose a (calender), then press the o button. 3 4 Y P O Choose a layout. 2 Press the udl r buttons, or turn the w wheel to choose a layout, then press the o button. C Choose a background color. Press the udl r buttons or turn the w wheel to choose a color, then press the o button. Set the year, month, the starting day of the week, and highlight holidays. Press the ud buttons to choose an item, then press the l r buttons, or turn the w wheel to change the settings. Press the o button. 44 5 Choose whether or not to add holidays. 6 Add holidays. To add holidays, press the l r buttons, or turn the w wheel to choose [Yes], and press the o button. If you do not wish to add holidays, press the l r buttons, or turn the w wheel to choose [Next], and press the o button. Skip to Step 7. Press the udl r buttons, or turn the w wheel to choose a date, then press the o button. The selected date will turn red. Pressing the o button again will clear the selection. When you are finished, press the b(BACK) button. The screen in Step 5 will be restored. Press the l r buttons, or turn the w wheel to choose [Next], and press the o button. 8 Y P O Choose an image. 7 C Press the l r buttons, or turn the w wheel to choose an image, then press the o button. You can use the trimming function (p. 36) or search images using the jump function (p. 27) by pressing the m(EDIT) button and displaying the edit menu. Review image and print. Press the ., buttons to choose a number of copies. Press the p button to start printing. With the exception of [Correct Red-Eye] (p. 34), [Image Optimize] (p. 34), [Adjust Image] (p. 34), and [My Colors] (p. 35), settings made in “Printing a Variety of Images” will not be applied. Changing the settings in [My Colors] (p. 35) will change the color settings on the image but will not affect the calender. Images with a resolution lower than 640 x 480 cannot be printed as calendars. When a cartridge is replaced mid-way through printing, automatic adjustments (trimming frames, image placement, etc.) will be made depending on the paper size of the new cartridge. However, if settings incompatible with the new cartridge have been selected, the printer will restore the [Creative Print] screen. 45 Printing using Multi Layouts Make your photos tell a story by turning them into a photo diary (6 different layout designs). When a black and white, gold, or silver cartridge is installed, multi layouts cannot be printed. As an example, this section will explain how to print a layout with two images. Display the multi layout print screen. 1 Press the c button. Press the udl r buttons, or turn the w wheel to choose a (Multi Layout), then press the o button. 3 46 Y P O Choose a layout. 2 Press the udl r buttons, or turn the w wheel to choose a layout, then press the o button. C Choose a background color. Press the udl r buttons or turn the w wheel to choose a color, then press the o button. 4 Choose an image. 5 Confirm the images and print. Press the l r buttons, or turn the w wheel to choose the image to be printed in the area marked [1] and press the o button. You can use the trimming function (p. 36) or search images using the jump function (p. 27) by pressing the m(EDIT) button and displaying the edit menu. Use the same steps to choose an image to be printed in the area marked [2] and press the o button. Press the ., buttons to choose the number of copies to be printed. Press the p button to start printing. Y P O With the exception of [Correct Red-Eye] (p. 34), [Image Optimize] (p. 34), [Adjust Image] (p. 34), and [My Colors] (p. 35), settings made in “Printing a Variety of Images” will not be applied. In layouts with more than 2 images, [Correct Red-Eye] (p. 34) settings made in “Printing a Variety of Images” will not be applied. Changing the settings in [My Colors] (p. 35) will change the color settings on the image but will not affect the background color. Images with a resolution lower than 640×480 cannot be printed in multi layout. When a cartridge is replaced mid-way through printing, automatic adjustments (trimming frames, image placement, etc.) will be made depending on the paper size of the new cartridge. However, if settings incompatible with the new cartridge have been selected, the printer will restore the [Creative Print] screen. C 47 Printing with Speech Bubbles You can make your images more fun by printing with speech bubbles (6 different types). When a black and white, gold, or silver cartridge is installed, speech bubbles cannot be printed. Display the speech bubble screen. 1 Press the c button. Press the udl r buttons, or turn the w wheel to choose a (Speech Bubble), then press the o button. 3 4 48 Y P O Choose an image. 2 C Press the l r buttons, or turn the w wheel to choose an image, then press the o button. You can use the trimming function (p. 36) or search images using the jump function (p. 27) by pressing the m(EDIT) button and displaying the edit menu. Choose a speech bubble. Press the udl r buttons, or turn the w wheel to choose a Speech Bubble, then press the o button. Choose a color for the speech bubble. Press the udl r buttons or turn the w wheel to choose a color, then press the o button. Choose where to place the speech 5 bubble. Press the udl r buttons to move the speech bubble. Depending on the speech bubble, press the m(DISPLAY) button or turn the w wheel to rotate the speech bubble or move its position. Press the o button to place the speech bubble. Print. 6 Press the ., buttons to choose the number of copies to be printed. Press the p button to start printing. Y P O With the exception of [Borders] (p. 32), [Correct Red-Eye] (p. 34), [Image Optimize] (p. 34), [Adjust Image] (p. 34), and [My Colors] (p. 35), settings made in “Printing a Variety of Images” will not be applied. Changing the settings in [My Colors] (p. 35) will change the color settings on the image but will not affect the color of the speech bubbles. Images with a resolution lower than 640×480 cannot be printed with speech bubbles. When a cartridge is replaced mid-way through printing, automatic adjustments (the printed area of the image, the placement of the speech bubble, etc.) will be made depending on the paper size of the new cartridge. However, if settings incompatible with the new cartridge have been selected, the printer will restore the [Creative Print] screen. C 49 Printing with Image Effects You can add flair to your photos by printing with image effects (8 different types). When a gold or silver cartridge is installed, images cannot be printed with image effects. Display the image effects screen. 1 Press the c button. Press the udl r buttons, or turn the w wheel to choose a (image effect), then press the o button. Press the l r buttons, or turn the w wheel to choose an image effect, then press the o button. C Image Effect [Faded Edges] 50 Y P O Choose an image effect. 2 Explanation of Effect Keeps the center of the image clear while gently fading out the edges. [Soft Edges] Keeps the center of the image in focus while gently blurring the edges. [Soft Focus] Softens the focus of the entire image. [Star Lights] Turns the bright points of light in the image into stars for a sparkling effect. [Modern Bright] Creates a soft white haze on the image. [Pinhole Camera] Creates a high contrast image with darkened edges such as those taken with a pinhole camera. [Nostalgic] Creates the look of an old, color-faded photo. [Smooth Skin] Makes skin look smooth and beautiful. 3 Choose an image. 4 Confirm the images and print. Press the l r buttons, or turn the w wheel to choose an image, then press the o button. The selected effect will be applied to the image. You can search images using the jump function (p. 27) by pressing the m(EDIT) button and displaying the edit menu. Press the ., buttons to choose the number of copies to be printed. Press the p button to start printing. Y P O In [Smooth Skin], areas of the image other than human skin may be affected, or the effect may not turn out as expected. The image shown on the screen in Step 4 may differ slightly from the actual printed photo. With the exception of [Borders] (p. 32), settings made in “Printing a Variety of Images” will not be applied. When color settings have been changed in [My Colors] (p. 35), the image effect will be applied to the image in addition to the color settings made in [My Colors]. Images with a resolution lower than 640×480 cannot be printed with image effects. When a cartridge is replaced mid-way through printing, automatic adjustments (the printed area of the image, etc.) will be made depending on the paper size of the new cartridge. However, if settings incompatible with the new cartridge have been selected, the printer will restore the [Creative Print] screen. C 51 Printing an ID Photo Images taken with a Canon Compact Digital Camera with the recording pixels set to L (Large) can be printed as ID photos. When a gold or silver cartridge is installed, ID photos cannot be printed. In the example on the left, [Long Side] has been set to [30mm] and [Short Side] has been set to [25mm] in Step 3. Display the ID photo screen. 1 Press the c button. Press the udl r buttons, or turn the w wheel to choose a (ID photo), then press the o button. C 3 52 Y P O Choose an image. 2 Press the l r buttons, or turn the w wheel to choose an image, then press the o button. You can search images using the jump function (p. 27) by pressing the m(EDIT) button and displaying the edit menu. Choose the size of your ID photo. Press the ud buttons to select an item, and press the l r buttons or turn the w wheel to choose the size of the image. A preview of the output will be displayed on the upper right of the screen. Press the o button. The trimming frame (a frame showing the part of the image that will be printed) will appear on the image. 4 Choose where to trim the image. 5 Confirm the images and print. Press the udl r buttons to move the trimming frame. Press the m(DISPLAY) button, or turn the w wheel to rotate the trimming frame 90 degrees. Pressing the - button will make the trimming frame larger. Pressing the 0 button will make it smaller. Press the o button. Press the ., buttons to choose the number of copies to be printed. Press the p button to start printing. Y P O With the exception of [Correct Red-Eye] (p. 34), [Image Optimize] (p. 34), [Adjust Image] (p. 34), and [My Colors] (p. 35), settings made in “Printing a Variety of Images” will not be applied. Only images taken with a Canon Compact Digital Camera with the recording pixels set to L (large) can be printed as ID photos. If an image taken with a non-Canon brand digital camera has roughly the same recording pixels as an L (large) image taken with a Canon digital camera, it can also be printed as an ID photo. However, depending on the camera, the message [Incompatible image] may appear in Step 2, and the image cannot be printed as an ID photo. When a cartridge is replaced mid-way through printing, automatic adjustments (trimming frames, image placement, etc.) will be made depending on the paper size of the new cartridge. However, if settings incompatible with the new cartridge have been selected, the printer will restore the [Creative Print] screen. The ID photo may not be accepted officially, depending on the institution the ID photo is required for. Please contact the appropriate institution for details. C 53 C 54 Y P O Using SELPHY with Your Computer This chapter will explain how to connect SELPHY to your computer and to print Y P O using the supplied software. It will also explain how to download frames and stamps (contents data) to SELPHY. Using SELPHY Photo Print, you can view all images at once in a list, and add text to images before printing them. Following the audio guidance will allow inexperienced computer users to print easily. Using SELPHY ES40 Contents Utility you can download new frames and clip art C (contents data) to SELPHY. 55 What You Can Do with the Supplied Software SELPHY Photo Print Choose favorite images from the list and print You can choose images you wish to print from a list, and print them all at once. Print with decorations You can add frames or stamps to your images and print. You can also add text to your images and print. You can use gold and silver cartridges when printing with a Windows computer. Y P O Print calendars You can add calendars to your prints. C SELPHY ES40 Contents Utility Download Frames and Stamps to SELPHY You can add frames and stamps (contents data) to SELPHY. 56 System Requirements Windows Macintosh OS Windows Vista (including Service Pack 1, Service Pack 2) Windows XP Service Pack 2, Service Pack 3 Configuration The above OS should be pre-installed on computers with built-in USB ports. CPU Pentium 1.3 GHz or higher PowerPC G4/G5 or Intel Processor RAM Windows Vista: 1 GB or more Windows XP: 512 MB or more 512 MB or more Interface USB Free Hard Disk Space 120 MB or more* Display 1,024 × 768 pixels or more Mac OS X v10.4 – v10.5 140 MB or more Y P O 1,024 × 768 pixels or more You need a CD-ROM drive to install the software. * For Windows XP, Microsoft .NET Framework 2.0 (max. 280MB) must be installed. SELPHY may not operate correctly if it is connected to a computer via a USB hub. SELPHY may not function properly if other USB devices (with the exception of a USB mouse or USB keyboard) are used at the same time. Disconnect any other USB devices from your computer and then reconnect SELPHY. Do not put your computer into the standby mode (or sleep mode) while SELPHY is connected to the computer’s USB port. If you accidentally do so, awaken the computer from the standby mode without disconnecting the USB cable. For details on how to awaken the computer refer to the user guide provided with your computer. C 57 Install and Start the Software Windows Vista and Mac OS X 10.5 are used for these explanations. Items to Prepare A Computer Supplied CD-ROM (COMPACT PHOTO PRINTER Solution Disk) (p. 3) USB Cable shorter than 2.5m (8.2 ft) (Commercially available). SELPHY terminal requires a Type B connector. Install the software. 1 Windows Place the CD-ROM in the computer’s CD-ROM drive and click [Easy Installation] when the screen on the left appears. Follow the onscreen instructions to proceed. If the User Account Control window appears, follow the on-screen instructions to proceed. Y P O Proceed with the installation to display the screen on the left. C Macintosh Place the CD-ROM in the computer’s CD-ROM drive and double-click [ ]. When the screen on the left appears, click [Install] and follow the onscreen instructions to proceed. When the install finishes, click [Finish] to complete the installation. 2 58 Prepare SELPHY. Turn off SELPHY and remove the memory card. Insert a cartridge into SELPHY (p. 7). Connect SELPHY to a computer. 3 Use the USB cable to connect SELPHY to the computer. Refer to the user guide included with the cable or computer for handling instructions. Commercially available USB cable Turn on SELPHY. 4 Press the q button to turn on SELPHY. Windows When the installation finishes, click [Restart] to restart the computer and complete the installation. Y P O Confirm that the software has been 5 started properly. Windows C The software will start and the screen on the left will appear when a connection between SELPHY and the computer is established. From now on, the software will automatically start when you perform Steps 2 to 4. If the screen in Step 5 does not appear, choose from the [Start] menu r [All Programs] r [Canon Utilities] r [SELPHY Photo Print] r [SELPHY Photo Print]. Macintosh If the screen in Step 5 does not appear, follow the procedure below to register your printer. After clicking [ ] in the menu, click [System Preferences], then [Print & Fax] to bring up the [Print & Fax] window. Click [+], choose [ES40] from the pop-up window and click [Add]. After you have finished registering your printer, click [SELPHY Photo Print] from the Dock (the bar at the bottom of the desktop), and the screen at Step 5 will appear. 59 Printing from Your Computer Use SELPHY Photo Print to print images from the computer. The [Simple print] feature will be explained in this guide. Using this feature you can view all your images at once and choose which ones you want to print. If your computer is equipped with speakers, set the volume so that the audio guidance for necessary operations can be heard. Display the print menu. 1 Click [Print menu]. If printing preparations are not complete (cartridge inserted), you cannot click the [Print Menu]. Follow the audio guidance or onscreen instructions to perform the necessary operations. 3 Y P O Choose a print method. 2 Click [Simple print]. You can make prints with frames, stamps, and speech bubbles by clicking [Decoration print]. You can make prints with calendars added by clicking [Calendar print]. C You can choose the conditions for the images to display. Choose an image. Images will display in a list within the [My Pictures] folder in Windows, and the [Pictures] folder in Macintosh. Click the selected image for printing. The background color changes and the image is set for printing. Use the same procedures to click all images you want to print. If you click again, the background color switches back to the original color and the settings are canceled. Choose an image, then click [Next]. You can display images saved in another folder, if you press this button to choose a folder from the screen that appears. 60 Choose the number of prints. 4 Choose the number of copies for each image. Click [Print] to start printing. Press the - or + buttons to set the number of prints. Close the program. 5 Y P O Windows When all printing is finished, Click right corner of the screen. at the top Macintosh C When all printing is finished, Click left corner of the screen. at the top Turning off the Voice Guidance. The voice guidance may not play properly on some computers. If the voice guidance is difficult to hear, follow these steps to turn off the voice guidance before using the software. Turning off the Voice Guidance. While in the screen from Step 1 in “Printing from Your Computer” (p. 60), check the [Off] radio button. Turn off voice guidance. In order for the software audio guidance to be effective, the SELPHY voice guidance (p. 10) will be limited to sound effects only. 61 Downloading Frames and Stamps (Contents Data) Using SELPHY ES40 Contents Utility, you can download frames and stamps (contents data) to a memory card. Insert the memory card into the printer to add new frames and stamps to SELPHY. You can add (update) up to 5 frames and stamps at a time from those saved in SELPHY ES40 Contents Utility. (The frames and stamps originally saved in SELPHY cannot be changed ) You can choose the added frames and stamps in “Printing with Frames” (p. 40) and “Printing with Clip Art” (p. 42). Using the Software to Add Contents Data to a Memory Card Items to Prepare A computer with a memory card slot for a SELPHY compatible memory card, or a computer connected to a commercially available card reader with a slot for a SELPHY compatible memory card. A SELPHY compatible memory card (p. 11) 2 3 62 Y P O Install the Software (pp. 58-59). 1 Perform Steps 1 to 5 in “Install and Start the Software”. C Start the software. Perform Step 1 in “Printing from Your Computer” (p. 60). In the screen that appears (as shown on the left), click [Add decoration items to printer]. The software will start and the screen in Step 3 will display. Click [Next]. Choose a frame. 4 Appears on frames compatible with gold and silver cartridges. Click the [ ] on the frames you would like to add to SELPHY. The [ ] will become an [ ], and the selected frames display in a list at the bottom of the screen. By clicking again, the [ ] is restored and the selection is cleared. You can add up to 5 frames to SELPHY at one time. Click [Next]. Choose clip art. 5 Choose clip art using the same method. You can add up to 5 stamps to SELPHY at one time. Click [Next]. Y P O Appears on frames compatible with gold and silver cartridges. 6 7 C Insert the memory card into the slot. Insert the memory card into the computer’s memory card slot, or the slot on the memory card reader connected to the computer. Download to memory card. Click [Write to Memory Card] to download the frames and stamps selected in Steps 4 and 5 to the memory card. If [Select a drive to write the data to.] displays, choose the drive. When downloading is completed, click [Exit]. You cannot download contents data to SELPHY directly from your computer. After you have downloaded contents data to a memory card, the next time you use [SELPHY ES40 Contents Utility] [Frames written to memory card] and [Clip art written to memory card] will appear on the left side of the screen. By selecting these items, you can confirm which frames and clip art are currently added to SELPHY. 63 Adding Contents Data to SELPHY 1 Insert the memory card containing the 2 Display the [Printer Setup] screen. contents data into the appropriate slot. Press the m(MENU) button. Press the ud buttons or turn the w wheel to choose [Printer Setup], then press the o button. 4 5 Y P O Choose [Transfer Content]. 3 C Press the ud buttons or turn the w wheel to choose [Transfer Content], then press the o button. Add (update) contents. Press the o button to begin adding the contents data to SELPHY. When finished, the menu screen will display. Until the contents data has finished updating, do not remove the memory card, turn off SELPHY’s power, or press any of SELPHY’S buttons. This may cause the printer to malfunction. Print using the added (update) contents. You can print the added frames using the procedure described in “Printing with Frames” (p. 40) and, the clip art using the procedure described in “Printing with Clip Art” (p. 42). In the procedure in Step 4, all 5 contents are updated. 64 Printing Images from your Digital Camera or Mobile Phone This section will explain how to connect SELPHY to a digital camera, how to print Y P O images with settings specified on the digital camera, and how to print wirelessly from a mobile phone. C 65 Printing from Your Digital Camera Choose and print images directly from a digital camera that supports the PictBridge standard. A Canon brand compact digital camera will be used as an example to explain the print method. If operations are different for the digital camera you use, refer to the user guide for your digital camera. Check that there is no memory card 1 inserted and that no computer is connected to SELPHY. Connect SELPHY to the digital camera 2 using the USB cable included with the digital camera. Y P O First turn on SELPHY, then turn on the 3 digital camera and play back the images on the digital camera. 4 C Depending on the digital camera you use, will appear on the digital camera’s screen. Make the necessary settings on your digital camera to choose an image for printing. Use digital camera operations to start printing. Printing starts. When a gold or silver cartridge is installed, you cannot print directly from a digital camera. You cannot stop printing with the b(BACK) button. Use digital camera operations to stop printing. PictBridge is an industry standard established by the Camera & Imaging Products Association (CIPA). It allows any digital camera or video camera, regardless of the manufacturer or model, to print images taken with the camera directly to a printer without using a computer. 66 Printing Images Using Digital Camera Specified Settings (DPOF Print) You can make print settings and choose images to print on your digital camera and then print the images all at once. For details, refer to the user guide provided with your digital camera. Insert a memory card containing DPOF 1 settings into the memory card slot. [DPOF images remain Print images?] appears on the screen. Press the o button. 2 3 C Y P O Check the settings. [Date] and [File No.] set with the digital camera “Print type” set with the digital camera : Standard : Index Number of sheets required 4 Print. Press the p button to start printing. The date and file number are the DPOF settings made with the digital camera (these settings cannot be changed with SELPHY). If, on a Canon brand digital camera, the [Print Type] is set to [Standard], the settings made in "Printing a Variety of Images" (pp. 31-35) will be applied. The screen in Step 3 can be also displayed when you press the m(MENU) button and choose [DPOF Print], then press the o button. [DPOF Print] only displays when a memory card is inserted that contains DPOF information set with the digital camera. 67 Printing from Your Mobile Phone Use the (separately sold) Bluetooth Unit BU-30 for wirelessly printing images from Bluetooth enabled mobile phones. For details on how to use the mobile phone or on printing methods via Bluetooth refer to the user guide provided with the mobile phone. Make sure that there is no memory 1 card inserted and that no computer is connected to SELPHY. Insert the Bluetooth unit. 2 Remove the cover attached to BU-30, and insert it as shown. Turn on SELPHY (p. 9). Y P O Transfer images from your mobile phone 3 to SELPHY. C Up to approx. 10 m (33 ft.) Bluetooth unit blinks blue during data transmission. Printing starts after data transmission is completed. For information about all Bluetooth settings, refer to “Change the Bluetooth Functions” (p. 71). During transmission, the blue light on the Bluetooth unit will blink. If transmission is interrupted, the blinking will cease. Follow the instructions on your mobile phone and try again. The following conditions could cause slow transmission and cause transmission to fail, even within the 10 m range: - There is an obstacle between the Bluetooth unit and the mobile phone - There is interference from magnetic fields, static electricity, or radio waves in the area The maximum file size that can be transmitted is 2 – 3 MB (varies depending on mobile phone). Data transmission time increases when data size is large. Therefore, the amount of time before printing will also increase. Depending on the mobile phone model you use, images saved on the memory card may not be printed. Depending on the cartridge you use, the edges of the image may be cropped. When a gold or silver cartridge is installed, you cannot print from a mobile phone. Choose Canon ES40-X (X stands for one digit) when choosing a target device name on your mobile phone. You cannot establish a wireless connection between a computer and SELPHY. Movies, e-mail, address book information, or images attached to an e-mail or downloaded from the Internet cannot be printed. SELPHY automatically sets the print orientation. 68 Useful Information when Using SELPHY This section will explain how to personalize SELPHY, how to fix any printing Y P O problems, and gives useful information to know when using SELPHY. C 69 Personalizing SELPHY You can personalize SELPHY to suit your tastes. The basic operation is explained first. For a detailed explanation of each setting, please refer to (pp. 71-72). These settings will be saved even if SELPHY’s power is turned off. 1 The [Printer Setup] screen will display. 2 Change a setting. 3 70 Press the m(MENU) button. Press the ud buttons, or turn the w wheel to choose [Printer Setup], then press the o button. Y P O Please refer to each item (pp. 71-72) for settings and how to change settings. After you have made your settings, press the b(BACK) button and the screen in Step 3 displays. C Make the setting. Press the l r buttons, or turn the w wheel to choose [OK], and press the o button to make the selection. The menu screen will appear. Press the b(BACK) button to restore the image display screen. Change Auto Rotate When Auto Rotate is set to [On], pictures taken vertically with the digital camera will display vertically on the screen. When the feature is turned off, those pictures will be displayed horizontally. Set [Auto Rotate] to [Off]. Press the ud buttons, or turn the w wheel to choose [Auto Rotate], then press the l r buttons to choose [Off]. Turn Auto Power Down On or Off After approx. 5 minutes with no user operations, the power will automatically turn off and all current settings will clear. Set [Auto Power Down] to [Off]. Press the ud buttons, or turn the w wheel to choose [Auto Power Down], then press the l r buttons to choose [Off]. Change the Bluetooth Functions Y P O Sets the model name and/or security details when using Bluetooth. [Bluetooth] is displayed only when a Bluetooth unit (sold separately) is connected. Make the Bluetooth settings. C Options Press the ud buttons, or turn the w wheel to choose [Bluetooth], then press the o button. When the screen on the left is displayed, press the ud buttons to choose an item, and press the l r buttons, or turn the w wheel to make a setting. (For [Reset], press the o button.) When [Security] is set to [On], choose [Passkey] and press the o button. Choose a 4 digit passkey by pressing the l r buttons or turning the w wheel to move between digits and the ud buttons to change the numbers. Then, press the b(BACK) button. Selectable Settings Device name Set the printer name that displays when connecting to a mobile phone. This setting will be applicable when there is more than one Bluetooth compatible device. Security You can set a passkey to prevent incorrect use of the printer from Bluetooth compatible devices. If a passkey has been set, you must input the 4 digit passkey in your mobile phone before printing. The passkey can be set in [Passkey]. Passkey Set the 4 digit passkey (default setting is 0000) that will be entered into the mobile phone before printing. You can make the setting when [Security] is set to [On]. Deny Access Access will not be allowed from mobile phones or other Bluetooth compatible devices. Reset Restore all Bluetooth settings to their default. 71 Change the Display Language You can change the language displayed in the LCD monitor menus and messages. Choose a language. Press the ud buttons or turn the w wheel to choose [Language] and press the o button to display the Language screen. For instructions on how to set the language, refer to "Setting the Display Language" (p. 9). Change Auto Play Transitions You can set a transition effect for use in single image view (p. 26) or when using Auto Play (p. 28). Choose a transition effect. Press the ud buttons, or turn the w wheel to choose [Transition], then press the l r buttons to choose an effect. Restore SELPHY’s Default Setting Y P O Will reset all of SELPHY’s settings to their default. Restore default settings. Press the ud buttons, or turn the w wheel to choose [Reset All], then press the o button. After the confirmation screen appears, pressing the o button will return the printer to its default settings. C The display language (p. 9), [Date Format] (p. 35), and [Voice Guidance Settings] (p. 10) will not be reset. Downloading Content You can download frames and stamps (contents data) using the supplied software (SELPHY ES40 Contents Utility). For more information, refer to “Downloading Frames and Stamps (Contents Data)” (pp. 62-64). Unless a memory card containing content data is inserted into SELPHY, [Transfer Content] will not be displayed in the [Printer Setup] screen. 72 Troubleshooting If you think there is a problem with SELPHY, first check the following. If the items below do not solve your problem, contact a Canon Customer Support Help Desk as listed on the included customer support list. Power Power will not turn on • Confirm that the power cord is connected correctly (p. 8). • Hold the q button pressed until the start-up image appears on the screen (p. 9). Printing Problems Cannot print • Confirm the printer power is turned on (p. 9). • Confirm the cartridge is inserted properly (p. 7). • When a cartridge is depleted, insert a new cartridge (p. 13). • Connect SELPHY to only one device at a time. Do not connect simultaneously to a digital camera, memory card or computer. Y P O • Be sure the protective paper is correctly placed inside the cartridge (p. 7). • Confirm the ink sheet is taut (p. 7). • Confirm you are using the dedicated ink and paper cartridge (p. 8). • Depending on the room temperature SELPHY may overheat and temporarily stop operating. This is not a malfunction. Wait until the temperature drops and printing resumes. If SELPHY is connected to a computer, a message will appear on the computer screen. Do not cancel the print. Wait until printing resumes. C • The maximum number of images that can set for printing is 999. The maximum number of copies that can be printed per image is 99. Cannot print from memory card, image does not display • Confirm that the correct memory card is inserted all the way into the slot with the label facing forward (pp. 10, 12). • Make sure you are using a supported image type (p. 11). • Confirm that any memory card requiring an adapter is inserted into the adapter before being inserted into the slot (p. 11). Printing from digital cameras • Confirm that your digital camera supports PictBridge (p. 66). • Confirm that SELPHY is correctly connected to the digital camera (p. 66). • Check that the digital camera’s battery has a sufficient charge. Replace the battery with a fully charged (or new) battery, or use the compact power adapter for the digital camera. 73 Printing from computers • Did you install the printer driver according to the correct procedures? (p. 58) • Confirm SELPHY is connected directly to a port on the computer with the USB cable. • Problems Exclusive to Windows: Check if the printer is set to offline. If it is, right-click the printer icon and cancel the offline setting. • Problems Exclusive to Macintosh: Confirm SELPHY is registered to the printer list (p. 59). Cannot print the date Printing from memory cards • Confirm the date imprint option is set (pp. 31, 32). If you are using DPOF printing, the date imprint settings are configured on the digital camera used for the DPOF settings. Printing from mobile phones • The date cannot be printed on images sent from a mobile phone (p. 68). Printing from digital cameras • Confirm that the date setting in your digital camera is set to [On]. However, if the setting is [Default], the date imprint settings of SELPHY will be used. Cannot make clean prints • Check if the ink sheet is dusty. Y P O • Check if dust has lodged within SELPHY (p. 77). • Remove dust on the printer head with the supplied cleaner unit (p. 77). • Check if condensation has formed within SELPHY (p. 77). • Check if SELPHY is placed near a device with strong electromagnetic or magnetic fields (p. 8). C Colors on the computer display and the print are different • Color generation methods are different with computer screens and prints. Moreover, the variance may be attributable to the environment in which the screen is viewed (color and strength of the light), or to the screen’s color adjustment settings. After using the computer to cancel a print in progress, an image that had already been printed was printed again when printing resumed • When you restart printing on a Macintosh computer after canceling, an already printed image may print again when printing resumes. Voice Guidance The voice guidance won’t play • In the [Voice Guidance Settings] screen, make sure that [Voice Guidance] is set to [On] and that the [Volume] is at an appropriate level (p.10). 74 Cartridge or Paper Problems Paper is not feeding properly • Confirm that the cartridge is correctly inserted (p. 7). Frequent paper jams • Confirm that no more than 50 printed sheets have collected in the print output receptacle. • Confirm you are using the dedicated ink and paper cartridge (p. 8). Cannot print the specified number of prints • Canceling a print is in progress or pulling on the ink sheet will consume ink sheet capacity. The paper is jammed • When paper is sticking out of the paper handling slot (p. 22) , tug on the paper to remove it. However, if a gentle tug is not sufficient to remove the paper, do not attempt to forcibly pull it out. Turn the printer off and on repeatedly until the paper is ejected. • Open the print output receptacle cover. If the print output receptacle cover does not automatically open and paper gets stuck, press the print output receptacle button (p. 22) to open the cover and pull out the paper. Y P O How to Attach the Print Output Receptacle Cover if it Comes Off Align the tip of the spring on the cover 1 2 with the groove on the printer. C Slide the hole on the other side of the cover over the peg on the printer. If the print output receptacle cover is not attached during printing, paper that is finished printing may become jammed inside the printer. 75 Error Messages If a problem occurs with SELPHY, a message displays on the screen. If a possible solution displays with the error message, follow the instructions on the screen. If no solution displays, refer to “Troubleshooting” (p. 73). If these items do not solve your problem, contact a Canon Customer Support Help Desk as listed on the included customer support list. If a problem occurs while SELPHY is connected to a digital camera, the digital camera may also display an error message. Be sure to check both devices. Cartridge/Feature Compatibility Table Cartridge (p. 3) Print Modes Easy Photo Pack E-P50, E-L100, E-L50, E-C25, E-C25L Easy Photo Pack E-P25BW Y P O Easy Photo Pack E-P20G, E-P20S Color Black/White Silver/Gold – – – – – Frames (p. 40) – Clip Art (p. 42) – Calendars (p. 44) – – Multi Layout (p. 46) – – Speech Bubbles (p. 48) – – Image Effect (p. 50) – ID photo (p. 52) – Printing from a Digital Camera (p. 66) – Printing from a Mobile Phone (p. 68) – Printing from a Computer (p. 60) *1 Printing a Single Image (p. 12) Printing from a Memory Card Batch Printing (p. 12) C All Images (p. 30) DPOF (p. 67) Auto Play (p. 28) Creative Print Available 76 – Not Available *1 When using SELPHY Photo Print on a Windows computer. Handling Precautions Do not apply excessive force to the printer. Force or impact on the printer may result in paper jams or equipment damage. Be careful not to spray the equipment with insecticides or volatile substances. In addition, do not store the equipment in contact with rubber or vinyl products for long periods of time. This may cause alteration of the casing. Depending on the room temperature, SELPHY may overheat and temporarily stop operating. This is not a malfunction. SELPHY will resume normal printing as soon as it cools down. Temporary stoppages increase printing time and are most likely to occur when printing continuously, if a room is unusually warm, or if the air vents on the back of SELPHY are blocked and internal temperature is high. Avoid condensation on SELPHY when moving it from a cold to a hot place by putting it in an airtight, sealable plastic bag and allow for adjustment to temperature changes gradually before removing from the bag. In the event that condensation does form within SELPHY, keep it at room temperature until the water droplets evaporate naturally before use. When SELPHY gets dirty, wipe the casing with a soft dry cloth. If the air vents (p. 8) have become dusty, wipe the dust away. If dust gets in through the vents, the printer may not print clearly. Y P O Never wipe using volatile solvents such as benzine, paint thinner, or diluted neutral solvent. They may cause deformation or peeling of the casing. Using the Cleaner Unit to Care for SELPHY C If you cannot make clean prints, remove dust on the printer head with the supplied cleaner unit. 1 2 Remove the cartridge (p.13). Insert the cleaner unit in the cartridge compartment and push it in completely and slide it in and out 2 or 3 times. Arrow side facing up Do not touch white parts of the cleaner as its performance may be affected. Only the cleaner supplied with this printer can be used. 77 Specifications All data is measured according to standard Canon testing procedures. We reserve the right to change specifications without notice. SELPHY ES40 Printing Method Dye-sublimation thermal transfer (with overcoating) Print Resolution 300 x 600 dpi (300 x 300 dpi : When a PC is connected, Bluetooth print, 2-up and higher layout or Creative Print is selected) Gradation 128 shades per color (300 x 600 dpi) 256 shades per color (300 x 300 dpi) Ink Easy Photo Pack (dedicated ink and paper integrated cartridge) Color (Y, M, C and overcoating) Gold (Y, M, C, overcoating and gold, (Postcard size only)) Silver (Y, M, C, overcoating and silver, (Postcard size only)) B/W (black and white and overcoating, (Postcard size only)) Paper Dedicated paper (Postcard size, L size, Card size (including Card-size label sheet )) Print Size (When printing in color) Borderless Postcard Size L Size Card Size Printing Speed*1 Postcard Size L Size Card Size Feeding System Ejection System LCD Monitor Interface USB Y P O 100.0 x 147.6 mm (3.94 x 5.81 in.) 89.0 x 119.0 mm (3.50 x 4.69 in.) 54.0 x 86.0 mm (2.13 x 3.39 in.) Bordered 91.0 x 121.2 mm (3.58 x 4.77 in.) 78.2 x 104.9 mm (3.08 x 4.13 in.) 49.5 x 66.0 mm (1.95 x 2.60 in.) Printing from Memory Cards/Connected to Digital Cameras with PictBridge Approx. 55 sec. Approx. 47 sec. Approx. 33 sec. C Automatic (Automatic feed from the Easy Photo Pack) Automatic paper ejection to the print output receptacle 3.5-inch type, TFT LCD color Monitor, 230,000 dots Connecting to a PictBridge compliant device: USB compliant Type A connector Connecting to a computer: USB compliant Type B connector Wireless Bluetooth*2 Memory Cards SD Memory Card, miniSD Card, SDHC Memory Card, miniSDHC Card, MultiMediaCard, MMCplusCard, HC MMCplus Card, MMCmobile Card*3, MMCmicro Card*3, RS-MMC Card*3, microSD Card, microSDHC Card, CF (CompactFlash) Card, Microdrive, xD-Picture Card*3, Memory Stick, Memory Stick PRO, Memory Stick Duo, Memory Stick PRO Duo, Memory Stick micro*3 Operating Temperatures 5 – 40°C (41 – 104°F) Operating Humidity 20 – 80% Power Source AC 100V - 240V (50/60 Hz) 100VA Power Consumption 70 W or less (4 W or less on standby) Dimensions 226.3 x 225.0 x 138.0 mm (8.91 x 8.86 x 5.43 in.) Weight (printer only) Approx. 2090 g (73.7 oz.) * Measured from start of the yellow printing pass to final output. *2 Bluetooth Unit BU-30 (sold separately) is required. *3 Dedicated adapter (commercially available) is required. 1 78 Index Numerics Download Contents.................................... 62 Install and Start the Software..................... 58 5 Image Scroll View..................................... 12, 26 Print............................................................ 60 9 Image Jump View........................................... 26 System Requirements................................ 57 9 Image View (Index View).......................... 12, 26 A Adjust Image............................................... 31, 34 Audio Guidance....................... → Voice Guidance Auto Play........................................................... 28 Transitions............................................ 70, 72 Auto Power Down........................................ 70, 71 Auto Rotate................................................. 70, 71 B View All Images.......................................... 60 Contents Update................................... 64, 70, 72 Controls............................................................. 23 Copies............................................................... 12 Correct Red-Eye.......................................... 31, 34 Creative Print............................................2, 40-53 D Date Y P O Format.............................................. 2, 31, 35 Batch Printing.................................................... 12 Black and White Prints.................................. 3, 76 Cartridges..................................................... 3 My Colors................................................... 35 Printing................................................. 50, 52 C Bluetooth........................................................... 68 Printing....................................................... 68 Settings................................................ 70, 71 Borders.................................................... 2, 31, 32 Border Color............................... 2, 31, 33, 39 Buttons.............................................................. 23 C Printing............................................. 2, 31, 32 Demo Mode....................................................... 25 Digital Camera Printing..................................... 66 Download Contents to a Memory Card............. 62 DPOF Print........................................................ 67 E Easy Photo Pack................................................. 3 Error Messages................................................. 76 F File Number Print.................................... 2, 31, 32 Filter Images...................................................... 27 Calendars...................................................... 2, 44 Frames Designs...................................................... 81 Camera........................ → Digital Camera Printing Download New Frames.............................. 62 Card Size............................................................. 3 Printing....................................................... 40 Cartridges...................................................... 3, 76 Change Image Colors................................. 31, 35 Cleaner Unit.............................................. 3, 7, 77 Clip Art Designs...................................................... 81 Download New Clip Art............................... 62 Printing....................................................... 42 COMPACT PHOTO PRINTER Solution Disk................................................. 3, 58 G Gold, Silver Prints...................................... 2, 3, 76 Cartridges..................................................... 3 Frame......................................................... 81 Printing................................................. 40, 42 Stamps....................................................... 81 Greeting Card.................................................... 16 Computer 79 I Print All Images................................................. 30 ID Photo Printing........................................... 2, 52 Images Choose................................................. 12, 26 Print Effect.................................... → Image Effect Printable Images............................................... 11 Printer Setup..................................................... 70 Auto Power Down....................................... 71 Compatible Images.................................... 11 Auto Rotate................................................ 71 Display Method........................................... 26 Bluetooth.................................................... 71 Image Transition Effects....................... 70, 72 Default........................................................ 72 Image Effect...................................................... 50 Language................................................... 72 Index View (9 Image View).......................... 12, 26 Transfer Content........................................ 72 Insert the Cartridge.............................................. 7 J JPEG................................................................. 11 Transition Effects........................................ 72 R Jump Function................................................... 27 Red-Eye Correction....................................... 2, 34 L Reset All Settings........................................ 70, 72 Y P O L Size................................................................... 3 Language Settings Remove the Cartridge....................................... 13 Display Language......................................... 9 Voice Guidance Language......................... 10 S Scrapbook......................................................... 19 Screen (LCD Monitor)....................................... 23 Changing the Language................... 9, 70, 72 Layout.................................................... 31, 33, 38 Display Information..................................... 24 Layouts (Page Layout)...................... 2, 31, 33, 38 C LCD Monitor (screen)........................................ 23 M Magnified View.................................................. 26 Memory Card Adapter....................................... 11 Memory Cards................................................... 11 Menu................................................................. 31 Switching the Display................................. 25 Settings............................................................. 31 Single Image View............................................. 26 Speech Bubble Printing..................................... 48 Storing Photos................................................... 14 T Mobile Phone Printing....................................... 68 Trimming Images........................................... 2, 36 Multi Layout....................................................... 46 U My Colors................................................ 2, 31, 35 N Names of Components...................................... 22 O V Voice Guidance................................................. 10 Voice Guidance Settings............................ 10 Optimize Image........................................... 31, 34 P Postcard Size...................................................... 3 Power Button..................................................... 9, 23 Cord.......................................................... 3, 8 80 USB Cable................................................... 59, 66 More fun, more style Frames and Clip Art SELPHY features a variety of frames and clip art stamps. Decorate your favorite images and enhance your life with beautiful photos. Frames C Y P O Clip Art Frames and Clip Art stamps with support gold or silver printing. The above are design samples. The printed results may differ slightly, depending on the paper size. Trademark Acknowledgments The SDHC logo and miniSDHC logo are trademarks. Portions of the code used in this firmware are based in part on the work of the Independent JPEG Group. About This Guide Reprinting, transmitting, or storing in a retrieval system any part of this guide without the permission of Canon is prohibited. Canon reserves the right to change the contents of this guide at any time without prior notice. Illustrations and screenshots in this guide may differ slightly from the actual equipment. Every effort has been made to ensure that the information contained in this guide is accurate and complete. However, if you notice any errors or omissions, please contact the Canon Customer Support Help Desk indicated on the customer support list included with the product. The above items notwithstanding, Canon accepts no liability for damages due to mistaken operation of the products. This product is designed to achieve excellent performance when used with genuine Canon accessories. Canon shall not be liable for any damage to this product and/or accidents such as fire, etc., caused by the malfunction of non-genuine Canon accessories (e.g., a leakage and/or explosion of a battery pack). Please note that this warranty does not apply to repairs arising out of the malfunction of non-genuine Canon accessories, although you may request such repairs on a chargeable basis. C CDP-E083-020 Y P O © CANON INC. 2009