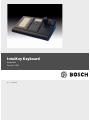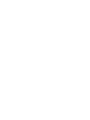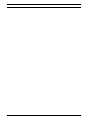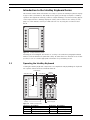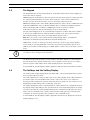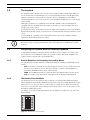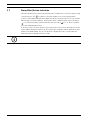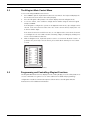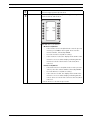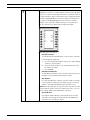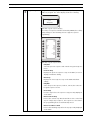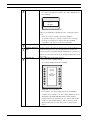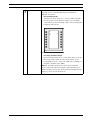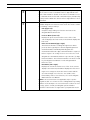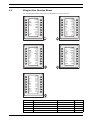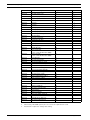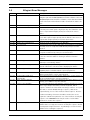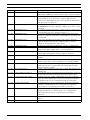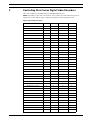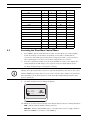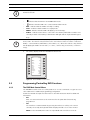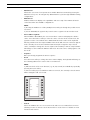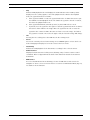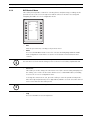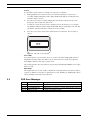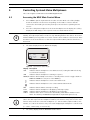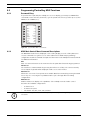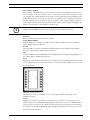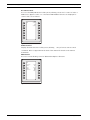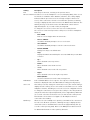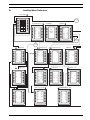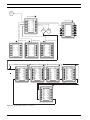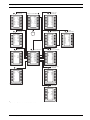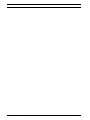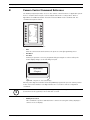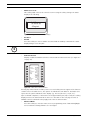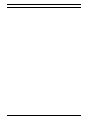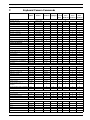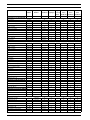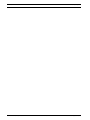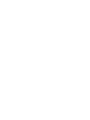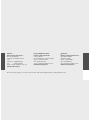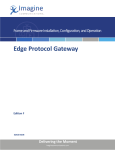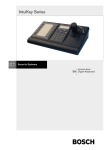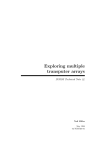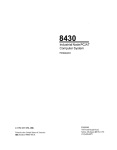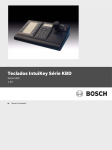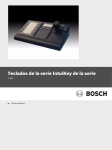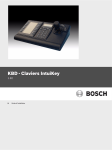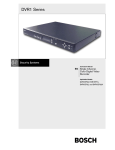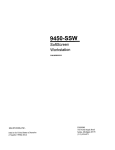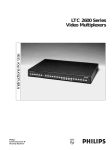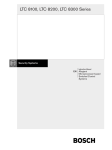Download Bosch IntuiKey User manual
Transcript
IntuiKey Keyboard Keyboard Version 1.93 en User Manual IntuiKey Keyboard Table of Contents | en iii Table of Contents 1 Introduction to the IntuiKey Keyboard Series 1 1.1 Operating the IntuiKey Keyboard 1 1.2 The Status Display 2 1.3 The Keypad 3 1.4 The Softkeys and the Softkey Display 3 1.5 The Joystick 4 1.6 Navigating the System with the IntuiKey Keyboard 4 1.6.1 General Guidelines for Navigating the IntuiKey Menus 4 1.6.2 The Product Selection Menu 4 1.6.3 Selecting a Device for Control 5 1.6.4 Easy Switching between Devices 5 1.6.5 Using the Keypad for Numeric Entry (Camera Control) 5 1.6.6 Using the Quick Selection Softscreen Feature 5 1.7 Alarm/Alert/Action Indication 6 2 Controlling Allegiant Series Video Switchers 7 2.1 The Allegiant Main Control Menu 8 2.2 Programming and Controlling Allegiant Functions 8 2.3 Allegiant User Function Menus 15 2.4 Allegiant Error Messages 17 3 Controlling Divar Series Digital Video Recorders 19 3.1 Accessing the Divar Main Control Menu 20 3.2 Programming/Controlling DVR Functions 21 3.2.1 The DVR Main Control Menu 21 3.2.2 DVR On-screen Menu Controls 24 3.2.3 DVR Control Menu 25 3.3 DVR Error Messages 26 4 Controlling System4 Video Multiplexers 27 4.1 Accessing the MUX Main Control Menu 27 4.2 Programming/Controlling MUX Functions 28 4.2.1 Password Entry 28 4.2.2 MUX Main Control Menu Command Descriptions 28 4.3 MUX Error Messages 32 A IntuiKey Menu Reference 33 B Camera Control Command Reference 37 C Keyboard Camera Commands 41 Bosch Security Systems, Inc. User Manual F.01U.127.291 | 1.93 | 2009.03 iv en | Table of Contents F.01U.127.291 | 1.93 | 2009.03 IntuiKey Keyboard User Manual Bosch Security Systems, Inc. IntuiKey Keyboard 1 Introduction to the IntuiKey Keyboard Series | en 1 Introduction to the IntuiKey Keyboard Series This manual contains all the information necessary to operate the IntuiKey Keyboard. Step-bystep procedures, illustrations, and sample menus guide you through each phase of IntuiKey operation. Throughout the manual, you will see sample drawings of each menu as they appear on the keyboard. These drawings display the softkey text in relation to the Softkey. For the purposes of this manual, each key is numbered from 1 to 14, using the convention found below. Figure 1.1 Softkey Numbering Guide Following the menu diagram, the function of each key is described in a paragraph indicated with an icon that identifies the particular softkey. Be aware that some instructions are modelspecific; be sure to read the appropriate information for your IntuiKey model. 1.1 Operating the IntuiKey Keyboard Learning the IntuiKey Keyboard components is accomplished easily by dividing the keyboard into separate functional areas as illustrated below: SoftKey Display SoftKey Descriptor Numeric Entry Cell Status Display Monitor Camera 1 Exit ^ Up 1 MUX/DVR Prod Zoom Mon Shot Clr < Left Right > v Down 1 2 3 4 5 6 7 8 9 0 Numeric Keypad SoftKeys Figure 1.2 Reference 1 2 3 Bosch Security System, Inc. IntuiKey Components Description Softkey Descriptor Softkeys Softkey Display User Manual Reference 4 5 6 Description Status Display Numeric Keypad Numeric Entry Cell F.01U.127.291 | 1.93 | 2009.03 2 1.2 en | Introduction to the IntuiKey Keyboard Series IntuiKey Keyboard The Status Display The Status Display changes dynamically to display pertinent information about the keyboard’s present mode of operation. Typically, its information conveys one of two keyboard operating modes: Normal Mode or Error Code. In Normal Mode, the status display provides data pertaining to the present device under control (e.g. monitor number, camera number, device under control status, etc.). Common elements in the display for all devices are a product indicator centered on the bottom line of the display and one or more numeric entry cells. Each numeric entry cell has a title that describes what the number represents. When a user operation results in an error, the status display changes to Error Code (see Section 2.4 Allegiant Error Messages, Page 17, for Allegiant Error Messages, Section 3.3 DVR Error Messages, Page 26, for Divar Error Messages, and Section 4.3 MUX Error Messages, Page 32, for MUX Error Messages). The display shows the error number, a short description of the error, and the present device under control. The display reverts to Normal Mode either automatically in two seconds (on its own) or when CLR is pressed. In Terminal Mode, the third-party software application determines the displayed text via the IntuiKey display screen. F.01U.127.291 | 1.93 | 2009.03 User Manual Bosch Security System, Inc. IntuiKey Keyboard 1.3 Introduction to the IntuiKey Keyboard Series | en 3 The Keypad The Keypad includes the five function buttons (located directly below the status display), as well as the numeric keypad. PROD displays the keyboard’s Product Selection menu. This function key (in conjunction with the Softkeys/Softkey Display) selects the device under the control of the keyboard. The Product Selection menu also provides access to the Keyboard Control menu. MON functioning depends on the IntuiKey Model and device under control. For KBD-Universal keyboards, MON allows entry of a Monitor Number when controlling an Allegiant Switcher. When controlling a DVR or multiplexer, MON toggles between monitors A and B. CLR clears any numeric entry and the display reverts to Normal Mode. provides acknowledgement of an external alarm/ alert/action condition. When this condition is detected, an audible alarm is enabled, and the key flashes red. The key then functions differently depending on the device presently under keyboard control. Note: Refer to Section 1.4 The Softkeys and the Softkey Display, Page 3, for additional information on alarm/alert/action indication and acknowledgement. SHOT allows selection of camera pre-positions and is also used to assign softkey display screen numbers. Pressing SHOT twice enters the preposition programming entry mode. If SHOT is pressed twice inadvertently, press SHOT again to return to the pre-position selection mode. i NOTICE! To avoid inadvertent mode changes, you must hold the SHOT button down for 2 seconds in order to change it to the SET mode. The Numeric Keypad allows numeric entry (shown in the status display) as required by the present function. Note that the default state of the Keypad is camera entry (i.e. pressing a numeric key places that number in the status display under the camera title). In Terminal Mode, the third-party software application will determine the IntuiKey’s behavior. 1.4 The Softkeys and the Softkey Display The Softkeys and Softkey Display allow easy and flexible control and programming of system devices under keyboard control. The Softkey Buttons are located on either side of the softkey display. Each softkey may have a special descriptor associated with it that consists of up to three lines of ten characters. Pressing a softkey initiates the action described by the associated text. The actual on-screen display may vary depending on the model being controlled. The Softkey Display associates commands with the softkey buttons. The commands shown in the display changes depending on the operational mode of the keyboard and previous softkey selections. Note that the softkey display initially shows a default menu tailored to the device under control. This initial menu contains softkey functions that represent commonly used commands, as well as keys that represent links to other command menus. In Terminal Mode, the third-party software application determines the displayed text via the IntuiKey display screen. Bosch Security System, Inc. User Manual F.01U.127.291 | 1.93 | 2009.03 4 en | Introduction to the IntuiKey Keyboard Series 1.5 IntuiKey Keyboard The Joystick The IntuiKey Joystick provides three levels of system functionality: control of pan/tilt/zoom for an external camera, navigating the on-screen programming menus of the Allegiant Video Switchers, AutoDome® Series Cameras and other devices, and playback control when operating DVR devices. Use of the joystick to control playback of DVR devices is covered later in this manual. Moving the joystick in one of eight directions provides pan/tilt control of appropriately equipped cameras. Rotating the knob in either a clockwise or counterclockwise direction provides lens zoom control. Focus and Iris Control, located above and to the right of the joystick, are rocker-style buttons that provide keyboard control of camera lens focus (near/far) and camera iris function (open/ close). In Terminal Mode, operating of the Joystick will send an event to the 3rd party software application which will determine the action. i 1.6 NOTICE! If power is temporarily interupted to the keyboard while operating the joystick, you will need to release the joystick and power off/on the keyboard to re-calibrate the joystick position. Navigating the System with the IntuiKey Keyboard Learning basic navigation techniques with the IntuiKey ensures readiness for control of the system devices. The following procedures are general in nature and may be applied to the control of various system devices/operating modes. 1.6.1 General Guidelines for Navigating the IntuiKey Menus The following keys are important for entering and exiting the IntuiKey programming/control menus: – EXIT. This softkey command is located in the upper left corner of each softkey menu. Use this key to move back one level in the menu structure (complete menu diagrams are provided in APPENDIX A at the back of this manual). 1.6.2 – PROD. Press PROD at any time to return directly to the Main Product Selection menu. – CLR. Press CLR to clear any numeric entry and revert the display to Normal Mode. The Product Selection Menu The Product Selection menu lists the devices that are in communication with the IntuiKey. When using Divar XF, Divar MR, and Divar Easy up to two (2) devices will be displayed. If using Divar Series 1 or 2, up to 12 devices can be shown on a single screen. When more than 12 devices are connected, the arrow softkeys at the bottom of the screen can be used to scroll through the additional menu(s). The softkey to enter the Keyboard Control menu can always be found at the very end of the device listings. Allegiant ADIM DVR 1 Unit A 1 DVR 2 Unit B 17 DVR 3 Unit C 33 DVR 4 Unit D 49 Figure 1.3 F.01U.127.291 | 1.93 | 2009.03 DVR 5 Unit E 65 DVR 7 Unit F 97 DVR 8 Unit G 113 DVR 9 Unit H 129 DVR 10 Unit J 145 DVR 11 Unit K 161 Main Product Selection Menu User Manual Bosch Security System, Inc. IntuiKey Keyboard Introduction to the IntuiKey Keyboard Series | en 5 NOTICE! When the IntuiKey is first connected up to a device, or whenever a new video device i is added to an existing system, enter the Product Selection menu and press the PROD key. The keyboard will initiate a scan of the communication lines and update the list of devices connected to it. If communication is ever lost with an existing device, the product name display will indicate an Off_Line condition. After communication with the device is restored, this message will disappear. For multiplexers, the device address number will be shown. For DVRs, the DVR address number, its name, and the starting camera offset number will be displayed. 1.6.3 Selecting a Device for Control 1. Press the PROD button to put the keyboard in the Product Selection Mode. The softkey display shows the Product Selection menu (refer to Figure 1.3). 2. Press the desired softkey button adjacent to the desired product name in the display. Upon selection of a system device to be controlled, the keyboard indicates what product it is controlling by displaying its name (up to 10 characters maximum) at the bottom of the status display. The softkey display menu also changes to the top level menu associated with the selected device. 1.6.4 Easy Switching between Devices Pressing and holding the PROD key for longer than 1 second while using a DVR Series 1 and 2 or multiplexer enters the device address selection mode. Entering the address of a device will cause the keyboard to switch to that device’s main menu. If the device address does not exist, an error message will result, and no change will occur. 1.6.5 Using the Keypad for Numeric Entry (Camera Control) 1. Press a desired numeric key to place the number in the status display under the camera title. i 1.6.6 NOTICE! The additional key entries add digits to the RIGHT side of the camera number. If more than the maximum number of digits allowed for the specific entry is entered, the leftmost digit is lost, and all other digits promoted. 2. Leading zeros may be entered but are not required. 3. Press ENTER to complete numeric entry. Using the Quick Selection Softscreen Feature The IntuiKey softkey display screens can be assigned a reference number which can then be recalled to quickly return to the desired screen. 1. To assign a number to a softkey display screen, first navigate to the desired screen. Simultaneously press the digit 0 and ENTER to enter the softkey screen programming mode. Press SHOT followed by the single digit (0 to 9) that you want to assign to this screen. 2. To quickly jump to a previously programmed softkey display screen, simultaneously press the digit 0 and ENTER. Press the desired softkey display screen number. NOTICE! Ten (10) softkey numbers are available within a single product category. Softkey i screen numbers can only jump between screens within the same product category. If an existing softkey screen number is assigned to a new softkey screen, the old one is no longer valid. Assignments remain even if power is lost. Bosch Security System, Inc. User Manual F.01U.127.291 | 1.93 | 2009.03 6 en | Introduction to the IntuiKey Keyboard Series 1.7 IntuiKey Keyboard Alarm/Alert/Action Indication When the IntuiKey detects that an alarm/alert/action condition has occurred on the presently controlled device, the key flashes red and an audible tone is heard. During alarm responses, Divar DVRs and System4 multiplexers will also show special icons to represent the different types of alarm conditions. Contact type alarm conditions will be represented by a icon, and action alarm conditions will be represented by a icon. To silence an alarm, press the Alarm/Alert/Action key. If the alert occurs on a device that is not presently under control, the product indicator (in the status display) alternates between the present product designator and the alarmed product, with the text ALERT added. The present product is displayed for two seconds, while the alarmed product is displayed for 0.5 seconds. i NOTICE! This functionality is not supported when the IntuiKey is operating in Terminal Mode. F.01U.127.291 | 1.93 | 2009.03 User Manual Bosch Security System, Inc. IntuiKey Keyboard 2 Controlling Allegiant Series Video Switchers | en 7 Controlling Allegiant Series Video Switchers Before you can take control of an Allegiant Video Switcher, you may have to perform a log-on procedure to gain access to the Allegiant Main Control menu to control the switcher. Note: This chapter applies to the KBD-Universal Model only. – The keyboard generates a short, audible “beep” when first entering the Allegiant log-in screen. This beep notifies operators that the keyboard is ready to accept user number and password data. The keyboard may not correctly accept data entered before this beep. – If log-on information is required, the status display requests a USER NUMBER. Enter the number using the keypad and press ENTER. – The status display requests a PASSWORD. Enter the password using the keypad and press ENTER. – If an invalid user number or password is entered, the status display requests the log-on again. – Following a successful log-on, the softkey display shows the Allegiant Main Control menu, – If user log-on is not required, the softkey display shows USER LOGGED ON briefly, then as illustrated in displays the Allegiant Main Control menu. The menu displayed depends on the camera display mode, either four-digit or six-digit. Monitor Camera 123 Allegiant 1234 Figure 2.1 Status Display in Four-digit Allegiant Mode Monitor 123 Camera 99 1234 Allegiant Figure 2.2 Bosch Security System, Inc. Status Display in Six-digit Allegiant Mode User Manual F.01U.127.291 | 1.93 | 2009.03 8 2.1 en | Controlling Allegiant Series Video Switchers IntuiKey Keyboard The Allegiant Main Control Menu To access the Allegiant Main Control menu: 1. Press PROD to put the keyboard in Product Selection Mode. The keyboard displays the the Product Selection menu in the softkey display. 2. 3. Press the Allegiant softkey button. The status display shows the Allegiant mode. To select a camera, enter a valid 1 to 4 digit camera number using the numeric keypad and press ENTER. If the Allegiant is configured to operate in "6-digit Camera ID" mode, up to 6 digits can be entered. If the new camera is at the same "site" as the current camera, simply enter 1 to 4 camera number digits. If the desired camera is at a different "site", 5 or 6 digits must be entered. The first and second digits are the site number and the remaining 4 digits, including any leading zeros are the camera number at that site. 4. While in Allegiant mode, keyboard operators can use a convenient “Go Back” feature. To go back to the previously selected camera, press and hold the CLR key for more than 1 second. Exit Device Lockout Program Sequence Alarm Control Camera Control User Functions Load Sequence ADIM Controls Hold Sequence Start Sequence <Previous <Sequence <Step Next > Sequence> Step> Figure 2.3 2.2 User Log Off Command Script Allegiant Main Control Menu Programming and Controlling Allegiant Functions The Allegiant Main Control menu, displayed on the softkey display, uses the softkey buttons to execute commands or to gain access to other submenus for additional programming/ configuration. Detailed command descriptions follow. Refer to the Allegiant Switcher Instruction Book for additional information. F.01U.127.291 | 1.93 | 2009.03 User Manual Bosch Security System, Inc. IntuiKey Keyboard Controlling Allegiant Series Video Switchers | en Exit Exits one menu and reverts to the main menu for the particular Device Lockout function being programmed/controlled. Accesses a softkey menu, allowing the locking/unlocking of 9 specified cameras and monitors. Exit Monitor Lock Monitor Unlock Remote Lock Remote Unlock Figure 2.4 Device Lockout Menu – Monitor Lock/Unlock – If the monitor to be locked/unlocked is not the present monitor, press MON on the keypad. Then enter the monitor number, followed by ENTER. – Press the monitor Lock/Unlock softkey. – If the monitor is locked, the display shows an ML on the monitor’s on-screen status display, indicating that the monitor is locked. If the monitor is unlocked, ML is removed. – Remote Lock/Unlock – If the Camera to be locked/unlocked is not the present camera, enter the camera number followed by ENTER. – Press the Remote Lock/Unlock softkey. – If the camera is locked, the display shows an RL in the monitor’s on-screen status display, indicating that the remote device is locked. If the camera is unlocked, RL is removed. To exit the Device Lockout menu press EXIT. Bosch Security System, Inc. User Manual F.01U.127.291 | 1.93 | 2009.03 10 en | Controlling Allegiant Series Video Switchers Alarm Control IntuiKey Keyboard Alarm commands control the system’s automatic video switching capabilities in response to alarm signals activated in the Allegiant system. The camera activated by an alarm is normally the same as the alarm number, but this relationship can be changed using the optional LTC 8059/00 Master Control Software for Windows® or the optional LTC 8850/00 Graphical User Interface software package. These optional software packages even permit up to four (4) cameras to be alarmed by a single alarm input. Exit Arm Alarm Arm All Alarms Disarm All Alarms Arm Monitor Disarm Monitor Figure 2.5 Alarm Control Menu – Arm/Disarm Alarm To arm/disarm an individual alarm on the monitor currently controlled by the keyboard: a. Press the Arm/Disarm Alarm softkey. The status display changes to the following: b. Enter the alarm number to be armed/disarmed, using c. Press ENTER. the numeric keypad. – Arm/Disarm All Alarms To arm/disarm all alarms on the currently controlled monitor, simply press the Arm/Disarm All Alarms softkey. – Arm Monitor Press the Arm Monitor softkey to arm the monitor currently controlled by the keyboard, permitting cameras for armed alarms to automatically display when an alarm occurs. NOTE: Alarm video appears on a given monitor only if the monitor is armed and the alarm is armed for that monitor. The on-screen monitor status display shows MA (Monitor Armed). – Disarm Monitor Pressing the Disarm Monitor softkey disarms the monitor currently controlled by the keyboard, thus prohibiting the monitor from responding to alarms. F.01U.127.291 | 1.93 | 2009.03 User Manual Bosch Security System, Inc. IntuiKey Keyboard Controlling Allegiant Series Video Switchers | en 11 Program Sequence Changes the softkey display and requests entry of a sequence number to program. The status display shows the following: --- Alarm# Allegiant Figure 2.6 Program Sequence Display Upon entry of a sequence number followed by ENTER, the softkey display changes to the following menu to support sequence programming: Exit/ Save Exit/ Run Previous Step Next Step Insert Step Delete Current Step Delete from Here to End Figure 2.7 Program Sequence Menu – Exit/Save Saves the present sequence and exits the Program Sequence menu. – Previous Step Displays the previous sequence step on the OSD (on-screen display) and allows editing. – Next Step Displays the next sequence step on the OSD and allows editing. – Exit/Run Saves the present sequence, loads it, runs it, then exits the Program Sequence menu. – Insert Step Inserts a step before the sequence step presently displayed on the OSD. – Delete Current Step Deletes the current step. Note that if this is done on the first step of a single-step sequence, the sequence is erased and the programming mode is automatically exited. – Delete from Here to End Deletes all remaining steps after the step presently displayed on the OSD. Bosch Security System, Inc. User Manual F.01U.127.291 | 1.93 | 2009.03 12 en | Controlling Allegiant Series Video Switchers Load Sequence IntuiKey Keyboard Enables the loading of a previously programmed sequence. – Press the Load Sequence softkey. The status display shows the following: --- Sequence? Allegiant Figure 2.8 Load Sequence Display Sequence programming is displayed on the controlled monitor screen. – Enter the sequence number, then press ENTER. – To unload a sequence, stop the sequence (if necessary), press the Load Sequence softkey, then press ENTER. Hold Sequence – Use CLR to clear an incorrectly entered number. Stops a running sequence. Previous Sequence Sets the sequence direction to run in reverse. If the sequence is Step already running in reverse, pressing this button executes the previous sequence step immediately. Holding the key causes the sequence to run in fast reverse mode, at approximately two steps User Log-off per second. Used to LOG OFF the Allegiant Switcher. – Press the User Log OFF softkey. – The softkey display shows the following: Allegiant User Log OFF Press: [Enter] to log off [Clr] to Exit Figure 2.9 User Log-off Menu – Press CLR to clear the pending log-off. Press ENTER to complete the log-off process. The softkey display reverts to displaying only USER LOG ON, and the status display changes back to the default mode (i.e. camera and monitor numbers replaced with dashes). This mode times out in approximately two seconds and reverts to the previous menu. F.01U.127.291 | 1.93 | 2009.03 User Manual Bosch Security System, Inc. IntuiKey Keyboard Controlling Allegiant Series Video Switchers | en Command Script 13 Accesses a series of menus, allowing execution of Allegiant script commands. Refer to the Allegiant Instruction Manual for additional information. – Run Command Script This function allows the user to execute *STAR commands from the keyboard. The Allegiant supports over 150,000 commands. Press the Command Script softkey to display the following softkey menu: Exit Run Script *Star Figure 2.10 Command Script Menu – Executing Command Scripts Run a Command Script in one of two ways. Either press the Run Script softkey (and enter the script number on the keypad) OR press the * key for the STAR only command (i.e. Allegiant command script, 0000). NOTE: The Command Script menu can be customized with specific scripts and submenus using the optional IntuiKey PC software package. Refer to the documentation included with the software for more specific instructions. Bosch Security System, Inc. User Manual F.01U.127.291 | 1.93 | 2009.03 14 en | Controlling Allegiant Series Video Switchers Camera Control IntuiKey Keyboard Displays the camera control softkey menu, allowing the entry of various camera control commands. Refer to Appendix B at the back of this manual for details on the camera commands. Access to certain AutoDome menus and commands may be prohibited by security features within the camera. Refer to Appendix C for more User Functions information. Accesses a series of five menus allowing single-key selection of all available Allegiant user functions. Each of the five menus contain the following common softkeys: – Exit (upper left): Completes any pending user function and exits to the Allegiant Main Control menu. – Previous Menu (lower left): Displays the previous menu in this series of five. If the current display is the first menu, Previous Menu displays the last menu. – Enter User Command (upper right): This function alleviates scrolling through menus. When pressed, this key prompts for the two-digit Allegiant User Command number. Familiarity with Allegiant User Commands and the two-digit command number is required. Refer to Figure 2.11 on Page 15 for a cross-reference of all Allegiant User Commands and their respective two (2) digit function numbers. These function numbers can also be found in your Allegiant User Manual or on the Allegiant Quick Reference card. – Next Menu (lower right): Displays the next menu in this series of five. If the current display is the last menu, Next Menu displays the first menu. Figure 2.11 on Page 15 shows the menu location and the associated 2 digit cross reference. For details on the functionality of these user functions, refer to the Allegiant Matrix Switcher User Manual. NOTE: Some User Functions are applicable only to specific Allegiant models or to newer versions of Allegiant CPU operating firmware. If an attempt to use a User Function results in an error message, please consult your Allegiant system manual to determine if the function is supported in your particular model. F.01U.127.291 | 1.93 | 2009.03 User Manual Bosch Security System, Inc. IntuiKey Keyboard 2.3 Controlling Allegiant Series Video Switchers | en 15 Allegiant User Function Menus The following illustrations depict the five Allegiant User Function menus: Enter User Command Exit Display User #/ Priority Change User Password Exit Select Time/Date Format Default Monitor Overlays Select Alarm Response Set Alarm Type Time Event Enable/ Disable <Previous <Menu < Show Keyboard Port # Allegiant Audio Display Battery Status CPU Temp 4-6 Digit Camera ID <Previous <Menu < Next> Menu> > 20 Exit Adjust Display Position Brightness Status Selection Display Option Set Time Set Date <Previous <Menu < User Function Index Next> Menu> > 23 Enter User Command All Display Position All Display Brightness All Display Option Select Keyboard Log Off 2-3 Line Titles Exit Next> Menu> > 21 Enter User Command Select Keyboard Login Select Console Login Print Config. Tables Print Sequence Enter User Command Select Control Code FMT Select Printer Verbosity Printer Port Mode Select Crosspnt. Data DIU Interface Camera Indicator Set Controllable Cameras R/D Address Mode Cache Remote Cameras Auto Phase Adjustment <Previous <Menu < Next> Menu> > 24 Enter User Command Exit Set Camera ID Set Monitor ID Display CPU Version Reset System Vertical Sync Adjust <Previous <Menu < Default RS232 Console RS232 Printer RS232 Alarm RS232 User Function Index Next> Menu> > 22 Figure 2.11 Allegiant User Function Menus Menu Softkey Function Description Menu 20 Display User #/Priority Menu 20 Change User Password Menu 20 Menu 20 Menu 20 Bosch Security System, Inc. Show Keyboard Port # Keyboard Audio Display Battery Status User Manual Allegiant User Function # Access Level 33 Any 10 Any2 2 Any 3 Any 43 Any F.01U.127.291 | 1.93 | 2009.03 16 en | Controlling Allegiant Series Video Switchers IntuiKey Keyboard Menu Softkey Function Description Menu 20 CPU Temp Menu 20 4-6 Digit Camera ID Menu 21 Adjust Display Position Allegiant User Function # Access Level 45 Any 47 12 4 1-71 Menu 21 Brightness/Status Selection 5 1-71 Menu 21 Display Options 6 1-71 Menu 21 Set Time 7 1-71 Menu 21 Set Date 8 1-71 Menu 21 All Display Position 24 1-71 Menu 21 All Display Brightness/Status 25 1-71 Menu 21 All Display Option 26 1-71 Menu 21 Select Keyboard Logoff 42 12 Menu 21 2-3 Line Titles 46 Menu 22 Menu 22 Menu 22 Menu 22 Set Camera ID Title Set Monitor ID Title Display CPU Version Reset System 9 17 23 15 12 1 1 Any Menu 22 Vertical Sync Adjust 40 12 Menu 22 Default RS-232 29 12 Menu 22 Console RS-232 30 12 Menu 22 (select controller RS-232–8900) Printer RS-232 31 12 Menu 22 (select controller RS-232–8900) Alarm RS-232 32 Menu 22 Menu 23 Menu 23 Menu 23 User Function Index Select Time/Date Format Default Monitor Overlays Select Alarm Response 99 11 12 19 12 Any 1 1 Menu 23 Set Alarm Monitor Type 21 Menu 23 Menu 23 Time Event Enable/Disable Select Keyboard Login 16 27 Menu 23 Select Console Login 28 Menu 23 Menu 23 Menu 23 Menu 24 Print Configuration Tables Print Sequence Tables User Function Index Select Control Code Format 13 18 99 22 Menu 24 Select Printer Verbosity 20 12 Menu 24 Printer Port Mode 38 Menu 24 Menu 24 Select Crosspoint Data DIU Interface 36 39 12 1 Menu 24 Menu 24 Menu 24 Camera Indicator Set Controllable Cameras R/D Address Mode 34 35 37 Menu 24 Cache Remote Cameras 41 12 Menu 24 Auto Phase Adjustment 44 12 12 12 12 1 12 12 1 1 Any 12 12 1 1 12 Notes: 1. When using LTC 8900 systems, the access levels required are 1 to 63. 2. Password is required to change this setting. F.01U.127.291 | 1.93 | 2009.03 User Manual Bosch Security System, Inc. IntuiKey Keyboard 2.4 Error Error 01 Controlling Allegiant Series Video Switchers | en 17 Allegiant Error Messages Name Invalid Camera Request Description The camera number entered from the keyboard does not exist. If using the optional LTC 8059/00 Master Control Software or the LTC 8850/00 Graphical User Interface Software, ensure that the number exists in the Camera Identification table. Download the table to be Error 02 Error 03 Invalid Monitor Request Remote Device Locked by User# sure. The monitor number entered from the keyboard does not exist. The remote device requested cannot be controlled, because it is locked by a user with equal or higher priority. Check with the other users or request that a higher priority user unlock the remote Error 04 Monitor Locked by User# device. The monitor requested cannot be accessed, because it is locked by a user with equal or higher priority. Check with the other users or Error 05 Error 06 Error 10 Remote Device Access Restricted Monitor Access Restricted Access Denied request that a higher priority user unlock the monitor. Remote locked out by Remote Lock Out table. Monitor locked out by Monitor Lock Out table. A function was requested for which the user priority is too low. Only a Priority 2 user or a supervisor with Priority 1 may access this Error 11 Access Denied function. A function was requested for which the user priority is too low. Only Error 15 Invalid User Function a supervisor with Priority 1 may access this function. The function number requested from the keyboard is invalid. Refer to the User Function table for a listing of valid user function Error 20 Acknowledge Denied numbers. The ACKNOWLEDGE button was pressed by a user without the Error 21 Incorrect Acknowledge authority to acknowledge alarms. In order to properly acknowledge an alarm event, the keyboard Error 22 Acknowledge Disabled must be switched to a monitor that is displaying the alarms. Alarms on this monitor cannot be acknowledged, because that Error 23 Camera not in Alarm capability has been disabled by the system programmer. The camera displayed on the monitor is not an alarm video; only Error 24 Keyboard Not Enabled for alarm-generated video can be acknowledged. This keyboard may not acknowledge alarm video on this monitor; it Error 25 Acknowledge Alarm Switcher Running has been disabled by the system programmer. Alarm video may only be acknowledged if the alarm switcher is not Error 50 Sequence Not Available running; press HOLD to stop the switcher. The user attempted to load a switcher sequence that does not exist. This is a good way to determine, from the keyboard, which sequence numbers are unused when desiring to add one. A request was made to load an ABSOLUTE type sequence, without the keyboard being on one of the monitors in that sequence. Because inadvertent loading of monitors should be avoided, the user is required to switch his keyboard to one of the monitors used by the sequence. The PROGRAM mode may be used to review which Error 52 Sequence Request monitors are used in the sequence. A request was made to load a RELATIVE type sequence on a monitor number that is too high; the monitors used by the sequence would extend past the highest monitor. Try switching to a lower monitor number before loading the sequence. Bosch Security System, Inc. User Manual F.01U.127.291 | 1.93 | 2009.03 18 en | Controlling Allegiant Series Video Switchers IntuiKey Keyboard Error Error 53 Name Switcher Empty Description The user has attempted to control a sequence using the NEXT, Error 55 SEQUENCE Priority PREV, RUN, or HOLD keys, without there being a sequence loaded. The switcher sequence being requested or cleared requires monitors that are in use by a user of equal or higher priority. Contact a user with higher priority or have the system administrator Error 56 SEQUENCE Request clear the monitors in question. The user has attempted to load a sequence that is being edited in the PROGRAM mode. Once editing is complete, the sequence may Error 58 SEQUENCE Request be loaded. The sequence being requested is a relative sequence, and the user Error 60 PROGRAM Request is only permitted access to absolute sequences. The user has attempted to program a sequence that is currently running. The sequence must first be stopped before any editing can Error 62 PROGRAM Request be performed. The user has attempted to program a new sequence when the sequence memory space has been depleted. Delete unused Error 63 Error 70 PROGRAM Request Monitor No Allocated to Group sequences, then program the new sequence. Another user is already programming a sequence on this monitor. This monitor cannot be used for alarm operations; it has not been Error 71 Step Monitor Required designated as alarm-capable by the system programmer. A group of alarm monitors may not have an armed Review (display) Error 78 Must Enter Alarm Number monitor without having armed Step (sequence) monitors. A specific alarm number must be entered when arming or disarming Error 80 Trunk Not Available an alarm. An attempt was made to access a remote camera connected to a Error 81 Satellite Trunk Seized satellite system, but no unused trunk lines are currently available. The camera currently viewed has changed because an operator with a higher priority has selected a different camera that seized the Error 89 Internal Stack Error trunk line from the satellite. A stack overflow within the system has occurred. Report this to the Error 90 Keyboard Entry Undefined manufacturer. The keyboard entry is not defined. Check the appropriate section of Error 92 Keyboard Entry Out of Range the instruction manual for the desired operation and try again. The data entered for a valid command was not in the permissible range. Check the appropriate section of the instruction manual for Error 94 Keyboard Entry Invalid acceptable ranges for the command in question and try again. An invalid character was received from the keyboard. Usually this indicates a communications error. Verify that the keyboard-to- Error 95 Keyboard Entry Incomplete system cable is not producing an intermittent connection. The control sequence sent from the keyboard was incomplete. Usually this indicates a communications error. Verify that the keyboard-to-system cable is not producing an intermittent Error 96 * (STAR) Undefined Error 128 No Communications F.01U.127.291 | 1.93 | 2009.03 connection. The * key has been pressed, but there is no definition for this button. The keyboard cannot communicate with the Allegiant. User Manual Bosch Security System, Inc. IntuiKey Keyboard 3 Controlling Divar Series Digital Video Recorders | en 19 Controlling Divar Series Digital Video Recorders This section applies to the KBD-Universal and KBD-Digital models. NOTE: Depending on the model of the Divar, some features described below may not be supported. See the table below for supported software features by Divar model. Supported Software Features Software Features Divar Divar Easy Divar MR Divar XF Full Screen Y Y Y Y Quad Screen Y Y Y Y Multi Screen Y Y Y Y Select Cameo Segment Y Y Y Y Sequence Y Y Y Y Zoom Y Y Y (Full Screen) Y Search Y Y Y Y – Up Y Y Y Y – Left Y Y Y Y – Down Y Y Y Y – F1 Y Y Y (Zoom) N – Escape Y Y Y Y – Help Y Y N N – Right Y Y Y Y – Down Y Y Y Y – F2 Y Y Y (Play) N – Select Y Y Y Y Play Y Y Y Y Fast Forward Y Y Y Y Reverse Play Y Y Y Y Live Y Y Y Y Freeze Y Y N Y Instant Play Y Y Y Y Camera Control Y Y Y Y – Set Shot Y Y Y Y – Modify Preset Tour Y Y Y Y – Add Scene to Tour Y Y Y Y – Aux On Y Y Y Y – Camera Functions Y Y Y Y – Advanced Menu Y Y Y Y – Show Shot Y Y Y Y – Preset Scene Control Y Y Y Y – Remove Scene from Tour Y Y Y Y – Aux Off Y Y Y Y DVR Control Y Y Y Y – Y Y Y Y Bosch Security System, Inc. Menu User Manual F.01U.127.291 | 1.93 | 2009.03 20 en | Controlling Divar Series Digital Video Recorders IntuiKey Keyboard Software Features 3.1 Divar Divar Easy Divar MR Divar XF – Up Y Y Y Y – Left Y Y Y Y – Down Y Y Y Y – F1 Y Y N N – Escape Y Y Y Y – Help Y Y N Y – Right Y Y Y Y – Down Y Y Y Y – F2 Y Y N N – Select Y Y Y Y User Level Y Y Y Y Help Y Y N Y Protect Y N N N Select DVR Y N N Y DVR (Keyboard) Audio Y Y Y Y Accessing the Divar Main Control Menu 1. Press PROD to put the keyboard in the Product Selection Mode. The softkey display shows the Product Selection Menu. Depending on the number of DVRs that are connected to the IntuiKey, the list may show a single device name or up to 32 device names spanning three (3) menu screens when using Divar Series 1 and 2. 2. Press the softkey button adjacent to the desired DVR device name in the display. The softkey display menu will change to the top level menu associated with the device. The status display changes to display the following: NOTICE! If you are already in a product sub-menu, and multiple products are connected to the i IntuiKey, the keyboard provides a means for easy switching between the devices. Press and hold the PROD key for longer than one (1) second to enter the device address selection mode. Enter the address of the desired device to make the keyboard immediately switch to that device’s main menu. 3. The status display shows the DVR mode display. Rec Play Seq MONA Zoom ALM 13 Figure 3.1 Camera 12 DVR#01 Status Display in Divar Mode The DVR mode is shown on the keyboard status display and provides the following indicators: – SEQ – Indicates that the DVR is running a sequence. – MON A/B – Indicates which DVR monitor is currently under control. It toggles between MON A and MON B for each press of the MON key. F.01U.127.291 | 1.93 | 2009.03 User Manual Bosch Security System, Inc. IntuiKey Keyboard i Controlling Divar Series Digital Video Recorders | en 21 NOTICE! Keyboard access to MONB must be enabled within the Divar menus. See the Divar manual for details. – Indicates that the DVR is in an ACTION alarm mode. – Indicates that the DVR is in a contact activated alarm mode. – REC – Indicates that the DVR is currently recording. – PLAY – Indicates that the DVR is in a replay mode. – ZOOM – Indicates that the DVR is displaying a zoomed image. – ALM xx – Indicates that a device connected to the IntuiKey with address number xx is currently in alarm. The IntuiKey’s alarm button will light and the keyboard will begin to beep. NOTICE! While in DVR Control Code, the product title continuously displays the programmed i device name. The numeric entry field is used to enter numeric values needed to control the DVR (i.e. camera number, DVR number, shot number, etc.). Above the numeric entry field is a title displaying the DVR’s current mode (i.e. cameo, camera entry, menu mode, or numeric entry). 4. The softkey display shows the DVR Main Control menu. Exit Search Full Screen Play Quad Screen Live Multi Screen Select Cameo Segment Freeze Instant Play Sequence Camera Control Zoom DVR Control Figure 3.2 Divar DVR Main Control Menu 3.2 Programming/Controlling DVR Functions 3.2.1 The DVR Main Control Menu The DVR Main Control menu uses softkey buttons to execute commands or to gain access to other submenus for additional programming/configuration. Detailed command descriptions follow. Refer to the Divar Instruction Book for additional information. – Exit Exits one menu and returns to the main menu for the particular function being programmed. – Full Select Full Screen Camera Mode by pressing the Full Screen softkey. The camera currently selected by the keyboard will be displayed in full screen on the monitor. NOTE: For the Divar MR, PTZ control is only available when in full screen mode. Bosch Security System, Inc. User Manual F.01U.127.291 | 1.93 | 2009.03 22 en | Controlling Divar Series Digital Video Recorders – IntuiKey Keyboard Quad Screen Divides the screen into four separate areas. Enable Quad Screen Mode by pressing the Quad Screen key once. Pressing the key additional times cycles through available viewing configurations. – Multi Screen Enables multiscreen displays. The capabilities and user setup of the DVR model under control determine the available configurations. NOTE: 1) Pressing the Multiscreen softkey multiple times will cycle through the possible menu selections. 2) For the Divar MR, the joystick only controls cameo segment selection in this mode. – Select Cameo Segment When in Multi or Quad Mode, the screen area where a camera is displayed is called a cameo. Press the Cameo softkey to enter the cameo selection mode. In this mode, the joystick is used to select which cameo window will be under control of the keyboard. Entering a number into the keyboard while in this mode will cause the camera to appear in the currently selected cameo window. Cameras may be assigned to any selected cameo, and may be changed as often as required. The IntuiKey’s numeric entry field title will change to cameo while the DVR is in this mode. Press the cameo softkey again to exit the mode. – Sequence Runs a previously programmed camera sequence. – Zoom Press the Zoom softkey to enlarge the active camera display. The keyboard will change to the following submenu for control of the zoom functions: NOTE: 1) Different levels of the zoom function (e.g. X2, X4, normal) are available by repeatedly pressing the Zoom softkey. 2) If Zoom softkey is pressed while in multi-screen mode, the currently selected camera will be changed to full screen view. Exit ^ Up Zoom < Left Right > v Down Figure 3.3 – Zoom Menu Search Places the DVR into the on-screen search mode and accesses a DVR softscreen menu allowing selection of various search criteria. Refer to Section 5.2.2 for details on menu functions and controls. F.01U.127.291 | 1.93 | 2009.03 User Manual Bosch Security System, Inc. IntuiKey Keyboard Controlling Divar Series Digital Video Recorders | en – 23 Play Activates DVR playback mode and displays the PLAY indicator in the IntuiKey status display. Press the softkey again to cancel the playback mode. While in the Playback mode, the joystick functions as follows: a. Move joystick forward or rotate the joystick knob in the clockwise direction to put the DVR into forward playback mode. The further the joystick is moved or rotated, the faster the playback will occur. b. c. Move joystick backwards (towards operator) to place DVR in freeze mode. If paused, move the joystick to the right or rotate the joystick knob in the clockwise direction to frame advance the image. Move the joystick to the left or rotate the joystick in the counterclockwise direction to frame reverse the image. The further the joystick is rotated or moved to the right or left, the faster the image will change. – Live Pressing the Live Softkey places the DVR into the live viewing mode. – Freeze Freezes the currently selected camera image. Press FREEZE again to release the freeze mode. Changing the display screen mode releases the freeze mode. – Instant Play Activates the DVR playback of the last minute recording for the selected camera. – Camera Control Displays the Camera Control softkey menu, allowing entry of various camera control commands. Refer to Appendix B at the back of this manual for details of the Camera Commands. – DVR Control Accesses the DVR Control menu allowing selection of DVR devices and controls for navigation of device on-screen menus. Refer to Section 3.2.3 DVR Control Menu, Page 25, for details on menu functions. Bosch Security System, Inc. User Manual F.01U.127.291 | 1.93 | 2009.03 24 en | Controlling Divar Series Digital Video Recorders 3.2.2 IntuiKey Keyboard DVR On-screen Menu Controls This softkey menu provides various controls for navigating DVR on-screen menus. Detailed command descriptions follow. Exit Help ^ Up ^ Up < Left Right > v Down v Down F1 F2 Escape Figure 3.4 Select Divar DVR Menu Control Softkey Description Exit Exits the present menu, Softkey Description Help Accesses the DVR’s on-screen HELP menu. reverting to the previous ^ Up menu. Moves UP through the on- < Left screen menu items or values. Moves LEFT through the on- F2 Right > Moves RIGHT through the on-screen menu items or values. Used to select a specific function associated screen menu items or values. with an on-screen menu option. v Down Moves DOWN through the on- Escape Press this button to return to the previous screen menu items or values. level, exit the Help screen, or to exit the onscreen menu completely without saving. F1 Restores defaults in the Select active on-screen menu. Selects an on-screen menu or submenu item and saves selections made in menus. F.01U.127.291 | 1.93 | 2009.03 User Manual Bosch Security System, Inc. IntuiKey Keyboard 3.2.3 Controlling Divar Series Digital Video Recorders | en 25 DVR Control Menu This softkey menu provides controls for selecting devices and protecting recordings. It also provides access to the on-screen Help menu and the softscreen menu for accessing and navigating the DVR’s on-screen configuration menu. Exit Menu Help Protect Select DVR User Level Figure 3.5 – Divar Audio Divar DVR Control Menu Exit Exits the present menu, reverting to the previous menu. – Menu Accesses the DVR Menu Control screen for selection and navigating within the DVR’s main configuration menu. Refer to Section 5.2.2 for details on menu functions and controls. i NOTICE! Access to this menu is available only when the User Level is set to FULL ACCESS. If the current access level must be changed, refer to the User Level softkey explained below. – User Level This softkey is used to change the current User Level. (The current setting is displayed on the softkey.) User Levels can be used to limit access to certain DVR features, including access to the on-screen configuration menu. To change the current User Level, press the softkey to enter the password entry mode. Enter the keyboard password (refer to Appendix C) within 2 seconds. Select the desired User Level as listed on the softkey menu. i NOTICE! The selected User Level applies to all DVR devices connected to the IntuiKey. – Help Accesses the DVR’s on-screen Help menu. Bosch Security System, Inc. User Manual F.01U.127.291 | 1.93 | 2009.03 26 en | Controlling Divar Series Digital Video Recorders – IntuiKey Keyboard Protect It is possible to mark a video recording so it cannot be overwritten. a. During playback, press the Protect key to mark the beginning of a protected recording. Playback will pause and a dialog window will appear, showing the time and date of this selection. b. Press the Select key to continue playing the video that you wish to protect. The c. To mark the end of the protected recording, press the Product key a second time. Escape key cancels and exits this mode. The playback will pause and a dialog window will appear showing the time and date of both the start and end times of the protected recording. d. Press the Select key to protect the marked video from deletion. Press Escape to cancel. Address -DVR Figure 3.6 DVR Address Status Display – Select DVR Press this button to select another device to control. The status display will change to display the following: Enter the address of the desired device to make the keyboard immediately switch to that device’s main menu. This softkey provides the same function as pressing and holding the PROD key for longer than 1 second. – Divar Audio This toggle button is used to enable or disable the keyboard audio beeper that sounds in response to DVR error messages or alarm/action events. Enabling or disabling this option affects all DVRs connected to the keyboard. 3.3 DVR Error Messages Error Error 1 Error 2 Error 3 Error 4 F.01U.127.291 | 1.93 | 2009.03 Name No Communication Invalid Keyboard Entry Invalid DVR Number DVR Not Found Description The keyboard cannot communicate with the DVR. An invalid number has been entered on the keyboard. A DVR number less than 1 or greater than 30 was entered. No DVRs found during search. User Manual Bosch Security System, Inc. IntuiKey Keyboard 4 Controlling System4 Video Multiplexers | en 27 Controlling System4 Video Multiplexers This section applies to KBD-Universal and KBD-Digital Models. 4.1 Accessing the MUX Main Control Menu 1. Press PROD to put the keyboard in the Product Selection Mode. The softkey display shows the Product Selection menu. Depending on the number of devices that are connected to the IntuiKey, the list may show up to 32 total devices spanning 3 menu screens. 2. Press the softkey button adjacent to the desired multiplexer in the display. The softkey display menu will change to the top level menu associated with the device. NOTICE! If you are already in a product sub-menu, and multiple products are connected to the i IntuiKey, the keyboard provides a means for easy switching between the devices. Press and hold the PROD key for longer than 1 second to enter the device address selection mode. Enter the address of the desired device to make the keyboard immediately switch to that device’s main menu. 3. The status display shows the MUX mode display. Rec VCR Play Seq MONA Zoom ALM 13 Camera 12 MUX#01 Figure 4.1 System4 Mode Status Display Display Description VCR Indicates that the multiplexer is in a VCR test mode (routing the VCR video being recorded to the monitor). SEQ Indicates that the multiplexer is running a sequence. MONA/B Indicates which multiplexer monitor is currently under control. It toggles between MONA and MONB for each press of the MON key. Indicates that the multiplexer is in an action alarm mode. Indicates that the multiplexer is in a contact activated alarm mode. REC PLAY ZOOM ALM xx Indicates that the VCR is currently recording. Indicates that the multiplexer is displaying a videotape replay. Indicates that the multiplexer is displaying a zoomed image. Indicates that a device connected to the IntuiKey, with address number xx is in alarm. The IntuiKey’s ALARM button light and the keyboard begins to beep. NOTICE! While in multiplexer control mode, the product title continuously displays MUX #— i (where the dash represents the multiplexer number). The numeric entry cell is used to enter numeric values needed to control the multiplexer (i.e. camera number, allplex number, shot number, etc.). Above the numeric entry cell is a title displaying the multiplexer’s current mode (i.e. cameo, camera entry, or menu mode). 4. Bosch Security System, Inc. The softkey display show the MUX Main Control menu. User Manual F.01U.127.291 | 1.93 | 2009.03 28 en | Controlling System4 Video Multiplexers IntuiKey Keyboard 4.2 Programming/Controlling MUX Functions 4.2.1 Password Entry If a password is required by the multiplexer on-screen display, you must press ENTER after each number entered for the password (e.g. if the password is 1-2-3-4, you then press 1, then ENTER, 2, then ENTER, etc.). Exit Play Quad Screen ZOOM Multi Screen Select Cameo Segment Freeze Recorder Controls Sequence Camera Control Toggle VCR Text Mode MUX Control Figure 4.2 4.2.2 Record Full Screen System4 MUX Main Control Menu MUX Main Control Menu Command Descriptions The MUX Main Control menu, displayed on the softkey display, uses the softkey buttons to execute commands or to gain access to other submenus for additional programming/ configuration. Detailed command descriptions follow. Refer to the Multiplexer Instruction Book for additional information. Exit Exits one menu and returns to the main menu for the particular function being programmed. Full Screen Select Full Screen Camera Mode by pressing the Full Screen softkey. The camera currently selected by the keyboard will be displayed in full screen on the monitor. Quad Screen Divides the screen into four separate areas. Enable Quad Screen Mode by pressing the Quad Screen key once. Pressing the key additional times cycles through different viewing configurations. Multi Screen Enables multiscreen displays. The capabilities of the multiplexer model under control determine the available configurations. i – 6-channel: 5+1 – 9-channel: 4+3, 3x3 – 16-channel: 4+3, 8+2, 12+1, 3x3, and 4x4 NOTICE! Pressing the multiscreen softkey multiple times cycles through the possible selections. F.01U.127.291 | 1.93 | 2009.03 User Manual Bosch Security System, Inc. IntuiKey Keyboard Controlling System4 Video Multiplexers | en 29 Select Cameo Segment When in Multi or Quad Mode, the screen area where a camera is displayed is called a cameo. Press the Cameo softkey to enter the cameo selection mode. In this mode, joystick is used to select which cameo window will be under control of the keyboard. Entering a number into the keyboard while in this mode will cause the camera to appear in the currently selected cameo window. Cameras may be assigned to any selected cameo, and may be changed as often as required. The Intuikey’s numeric entry field title will change to Cameo while the DVR is in this Mode. Press the Cameo softkey again to exit the mode. i NOTICE! The multiplexer function of Assigning All Cameras is provided by an additional softkey on the MUX Main Control menu. Press this key to activate this function. Sequence Runs a previously programmed camera sequence. Toggle VCR Test Mode Enables/disables the multiplexer’s VCR test mode. When in VCR test mode, the IntuiKey status display shows the VCR icon. Record Activates VCR record mode and displays the REC indicator in the IntuiKey status display. Press the softkey again to disable the record mode. Play Activates VCR play mode and displays the PLAY indicator in the IntuiKey status display. Press the softkey again to disable the play mode. Zoom Enlarges the active camera display. Selection of any other camera displays that camera in full screen enlarged mode. Press the Zoom softkey to show the following submenu for control of the zoom function. Exit ^ Up Zoom < Left Right > v Down Figure 4.3 MUX Zoom Menu Different levels of the zoom function (e.g. x2, x4) may be available depending on the multiplexer model. Freeze Holds the selected camera picture on either full screen or cameo. The currently selected camera image freezes, and FREEZE is displayed on the monitor screen. Press FREEZE again to release the freeze mode. Freeze a different camera image by selecting another camera with the camera keys and pressing FREEZE again. Changing the display screen mode releases the freeze mode from all cameos. Bosch Security System, Inc. User Manual F.01U.127.291 | 1.93 | 2009.03 30 en | Controlling System4 Video Multiplexers IntuiKey Keyboard Recorder Controls Accesses the DVR1/VCR Control softkey menu, allowing selections for control of either a DVR1 Series digital recorder or a conventional VCR. Additional menus are displayed for control of the selected device. DVR1 Controls Exit VCR Controls Figure 4.4 Recorder Control Menu Camera Control Displays the Camera Control softkey menu, allowing entry of various camera control commands. Refer to Appendix B at the back of this manual for details on the Camera Commands. MUX Control Accesses a menu allowing control of additional multiplexer functions. Exit On-screen Menu Quick Keys Find MUXes Select MUX User Level MUX Audio Figure 4.5 F.01U.127.291 | 1.93 | 2009.03 MUX Control Submenu User Manual Bosch Security System, Inc. IntuiKey Keyboard Controlling System4 Video Multiplexers | en 31 Softkey Description Exit Exits the present menu, reverting to the previous menu. On-screen Menu Provides access to the multiplexer’s on-screen display (OSD), if the access level has been enabled to FULL ACCESS (otherwise, the softkey display indicates that the present user level is not high enough for this level of access). If the current user level does not allow the operation, a warning message is displayed, and control reverts to the MUX Control submenu. The warning message clears and reverts to the MUX main control menu in approximately two (2) seconds or after pressing CLR. To change the access level, refer to the User Level softkey below. The on-screen control menu provides softkey access for these multiplexer functions: – Exit: ZOOM Exits to one level higher when in menu mode. – Choose: SELECT Used when the OSD prompts to choose a selection. – Save: SELECT Used when the OSD prompts to save the current selections. – Default: FREEZE Changes an entry to its default state. – Help Displays the MUX’s internal help file associated with the present OSD selection. – Up ^ Moves the OSD cursor up one line. – Down v Moves the OSD cursor down one line. – < Left Moves the OSD cursor to the left one position. – Right > Moves the OSD cursor to the right one position. – Enable/Disable Find MUXes Used in Set Action Zones in the Action Setup menu. Polls each MUX address for a response. If a response is found, an ON User Level indicator is displayed next to the MUX address. Exit by pressing any key. This softkey is used to change the current User Level. (The current setting is displayed on the softkey.) User Levels can be used to limit access to certain multiplexer features, including access to the on-screen configuration menu. To change the current User Level, press the softkey to enter the password entry mode. Enter the keyboard password (refer to Appendix C) within two (2) seconds. Select the desired User Level, as listed on the softkey menu. Note that the selected User Level applies to all multiplexer devices Quick Keys connected to the IntuiKey. Allows access to the multiplexer’s quick key commands. If the current user level does not allow the operation, a warning message is displayed, then clears and reverts to the MUX main control menu (approximately two (2) seconds or after pressing CLR). Refer to the Multiplexer Instruction Book for additional information on the quick key functions. Bosch Security System, Inc. User Manual F.01U.127.291 | 1.93 | 2009.03 32 en | Controlling System4 Video Multiplexers Softkey Select MUX IntuiKey Keyboard Description Pressing this softkey displays a short message on the softkey display indicating that entry of a multiplexer address is required. The IntuiKey status display changes to the Address Multiplexer screen. Upon entering an Allplex number, press ENTER. The keyboard determines whether the selected multiplexer is present. If it is not, an error is displayed, and the keyboard reverts to the last known acceptable Allplex MUX Audio number. This toggle button is used to enable or disable the keyboard audio beeper that sounds in response to MUX error messages or alarm/action events. Enabling or disabling this option affects all MUX’s connected to the keyboard. 4.3 MUX Error Messages Error Error 1 Error 2 Error 3 Name No Communication Invalid Keyboard Entry Invalid Multiplexer Number Error 4 Multiplexer Not Found F.01U.127.291 | 1.93 | 2009.03 Description The keyboard cannot communicate with the multiplexer An invalid button has been pressed on the keyboard. A multiplexer number less than 1 or greater than 30 was entered. No multiplexers were found during search. User Manual Bosch Security System, Inc. IntuiKey Keyboard | en A 33 IntuiKey Menu Reference Product Table 1 ALLEGIANT MAIN Allegiant DVR MUX Keyboard Diagnostics 8 MUX Main 2 Terminal Mode Terminal Keyboard Control Exi t Factory Reset Exit Firmware Upgrade (User Protocol RS-485 Language Select Allegiant Baud 9600 Keyboard Test Contrast Adjust LCD Test Defined Text) Play Quad Screen ZOOM Multi Screen Freeze Select Cameo Segment Key Click On/Off Joystick Auto Cal. Record Ful l Screen Recorder Controls Camera Control Sequence Display I nverse Toggle VCR Text Mode MUX Control CAMERA CONTROL CAMERA CONTROL 50 DVR Main Exit Search Ful l Screen Play Quad Screen Live Multi Screen Freeze Select Cameo Segment Instant Play Sequence Camera Control Zoom DVR Control 52 Exit Menu DVR Control Help Protect Select DVR User Level Divar Audio 5 MUX Advanced DVR Menu Control Exit ^ Up ^ Up < Left Right > v Down Down v F1 Escape Figure A.1 Help F2 Recorder Controls Exit Exi t On-screen Menu Quick Keys 3 MUX Zoom DVR 1 Controls Exit VCR Controls Find Muxes Select MUX ^ Up Zoom User Level MUX Audio < Left Right > v Down MUX Setup 6 Exit Alarm List Action List Videoloss List VCR2 Record List MUX Screen Control 7 Exit: ZOOM 4 Help: ALT 10 VCR Control Exit Sequence List MonB Full Select Playback Format Record Sequence lis t List MonB Quad Sequence Record List List MonA Full MonB Sequence List MonA Quad 51 9 Record Pause Record 2 VCRs Exit Search Play Playback Controls Stop ^ Up < Left Playback Mons A & B Decrease Speed – –– Increase Speed + ++ Rewind << Fast Forward >> Right > Menu 11 Ente r DVR1 Playback Controls Exit Frame Advance ^ Up Full Screen Frame Reverse < Left Right > Quad Screen Fast Forward v Down Enable/ Disable Save: SELECT Search v Down Default: FREEZE Choose: SELECT DVR1 Controls Multi Screen Reverse Pause Increase Speed +++ Play Forward Decrease Speed ––– Play Reverse Select Keyboard Menu Structure Bosch Security System, Inc. User Manual F.01U.127.291 | 1.93 | 2009.03 34 en | IntuiKey Keyboard PRODUCT TABLE Allegiant Main 15 Exit Device Lockout Program Sequence Alarm Control User Log Off Main Scripts 80 Command Script Camera Control Exit User Functions Run Script Load Sequence Hold Sequence <Previous <Sequence <Step 16 Allegiant Locks 19 USER FUNCTIONS 18 Allegiant Alarms Monitor Lock Remote Lock CAMERA CONTROL Disarm Alarms Monitor Unlock Arm Alarm Remote Unlock Arm All Alarms Disarm All Alarms Arm Monitor Disarm Monitor Exit/ Run Insert Step Previous Step Delete Current Step Next Step Delete from Here to End Allegiant User Function 1 20 Allegiant User Function 2 21 Allegiant User Function 3 22 Exit Display User #/ Priority Change User Password Enter User Command Exit Show Keyboard Port # Allegiant Audio Display Battery Status CPU Temp Adjust Display Position Brightness Status Selection Display Option Set Time 4-6 Digit Camera ID <Previous <Menu < Next> Menu> > 88 89 90 91 92 93 94 Allegiant Sequences Exit/ Save Exit Exit 83 84 85 86 87 Start Sequence Next > Sequence> Step> *Star Set Date <Previous <Menu < Enter User Command All Display Position All Display Brightness All Display Option Select Keyboard Log Off 2-3 Line Titles Next> Menu> > Exit Enter User Command Set Camera ID Set Monitor ID Display CPU Version Reset System Vertical Sync Adjust <Previous <Menu < Default RS232 Console RS232 Printer RS232 Alarm RS232 User Function Index Next> Menu> > Allegiant User Function 4 23 Exit Select Time/Date Format Default Monitor Overlays Select Alarm Response Set Alarm Type Time Event Enable/ Disable <Previous <Menu < Enter User Command Select Keyboard Login Select Console Login Print Config. Tables Print Sequence User Function Index Next> Menu> > Allegiant User Function 5 24 Exit Select Control Code FMT Select Printer Verbosity Printer Port Mode Select Crosspnt. Data DIU Interface A <Previous <Menu < Enter User Command Camera Indicator Set Controllable Cameras R/D Address Mode Cache Remote Cameras Auto Phase Adjustment Next> Menu> > Figure A.2 Keyboard Menu Structure, continued F.01U.127.291 | 1.93 | 2009.03 User Manual Bosch Security System, Inc. IntuiKey Keyboard 32 Camera Pan/Tilt Commands Exit | en Camera Control Main 30 Exit Scan Auto-Pan Auto-pan Left Limit Auto-pan Right Limit Set Auto-pan Speed Pan Autospeed AutoPivot Enable Pivot Call-up Zone Masking Inactive Home Return Set Shot Modify Pre-set Tour Add Scene to Tour Aux On 33 Camera Functions Advanced Menu Show Shot Pre-set Scene Control Remove Scene from Tour 36 Exit Iris Control Auto Iris ALC Adjust Auto Iris Level Adjust Auto Iris Enable Iris Polarity 35 Camera Lens Commands Focus Control Auto Focus Enable Spot Focus Digital Zoom Lock Focus Polarity Zoom Polarity Aux Off Camera Tour Commands 37 Camera Commands 1 Camera Commands 2 38 CAMERA CONTROL Exit Start Recording A Playback A Cont. Start Recording B Playback B Cont. Play PrePos Tour Stop Recording A Playback A Single Stop Recording B Playback B Single Set PrePos Tour Period Camera Factory 34 Defaults Backlight Comp. Line Lock Phase Delay Sync Mode 31 Camera Functions IR Filter Menu IR Filter In/Out Digital Stability More> 39 High Light Shutter Adjust Shutter Enable Auto Shutter Enable Field of View Optimize Red Adjust Blue Adjust Red Yellow Hue Adj. Blue Yellow Hue Adj. AutoDome On-screen Display Exit Pan/Tilt Commands AutoDome Lens Commands OSD Enable Camera Default Tour Commands AutoDome Camera Commands OSD Display Rehome Motors Factory Default AutoDome OSD Commands AutoDome General Commands AutoDome Misc Commands R/D Specific Commands 35 PrePos Title Set Zone Title Set Zone Title Enable 40 Exit Auto/ Random Pan Exit Auto White Balance Fixed White Balance AGC Enable Sharpness Exit Exit Factory Default Exit General Camera Commands Exit Random/ Auto Pan Display Software Version Advanved Menu 41 Misc. Camera Commands Aux 2 View Factory Settings Aux 3 Aux 4 Dither Aux 6 Conventional Receiver/Driver Commands Exit Fast Address Display Aux On Figure A.3 Fast Address All Fast Address Unassigned Aux Off Keyboard Menu Structure, continued Bosch Security System, Inc. User Manual F.01U.127.291 | 1.93 | 2009.03 36 en | F.01U.127.291 | 1.93 | 2009.03 IntuiKey Keyboard User Manual Bosch Security System, Inc. IntuiKey Keyboard B | en 37 Camera Control Command Reference The IntuiKey Keyboard provides access to the camera control functions for applicable system devices. Certain features may be restricted by the AutoDome security feature. Refer to Appendix D for additional details. The Camera Control Main menu is shown below. The command descriptions follow. Camera Functions Exit Advanced Menu Set Shot Show Shot Modify Pre-set Tour Add Scene to Tour Aux On Figure B.1 – Pre-set Scene Control Remove Scene from Tour Aux Off Camera Control Main Menu Exit Exits the camera menu and returns to the previous control/programming menu. – Not Used – Set Shot Camera pre-position scenes are programmed by pressing the Set Shot softkey. The status display changes to the following for input: ---Set Shot Allegiant Figure B.2 Allegiant Set Shot Status Display Entering a two digit shot number followed by ENTER, programs the present camera position as the entered shot number. Four digit numbers are reserved for camera configuration commands. i NOTICE! This function is also accomplished by pressing and holding the SHOT button (located next to the joystick) for more than two seconds. – Modify Preset Tour This command is specific to G3 AutoDome® cameras. Pressing this softkey displays a camera on-screen display. Bosch Security System, Inc. User Manual F.01U.127.291 | 1.93 | 2009.03 38 en | IntuiKey Keyboard – Add Scene to Tour This softkey adds a shot to the camera’s tour. Pressing the softkey changes the status display to the following. ---- Add Scene Allegiant Figure B.3 – Not Used – Aux On Allegiant Add Scene Status Display Press this softkey to enter a number associated with an auxiliary command. The status display changes to an entry box. i NOTICE! If ENTER is held down, the Aux command auto-repeats until the key is released. – Camera Functions Displays a submenu with direct links to various Camera Functions menus (see Figure A.2 on page 34). Exit Pan/Tilt Commands Tour Commands Factory Default R/D Add Scene to Tour Figure B.4 AutoDome Lens Commands AutoDome Camera Commands AutoDome OSD Commands AutoDome General Commands AutoDome Misc Commands Main Camera Functions Menu Pressing any camera function softkey causes a second softkey menu to appear. If the function contains a user-selectable choice, the options are indicated as two buttons. The button text represents the options indicated on the display (e.g. increase/decrease, on/off, etc.). Upon command completion, or after a time-out of approximately ten (10) seconds, the softkey display reverts to the Camera Functions menu. See the table on the next page for a list of available camera commands as they apply to the various camera models. – Advanced Menu Press this softkey to enter the main on-screen programming menu of G3 and Day/Night Series AutoDomes having firmware of 2.0 or higher. F.01U.127.291 | 1.93 | 2009.03 User Manual Bosch Security System, Inc. IntuiKey Keyboard | en – 39 Show Shot Press Keypad Shot, and the status display changes for input as shown in Figure B.5. ---- Show Shot Allegiant Figure B.5 Allegiant Show Shot Status Display Entering a two digit shot number followed by ENTER selects a previously programmed camera position for the currently controlled camera. i NOTICE! This function is also accomplished by pressing the SHOT button (located next to the joystick) and holding it down for more than 1 second. -- Remove Scene Allegiant Figure B.6 – Allegiant Remove Scene Status Display Preset Scene Control This command is specific to G3 AutoDome cameras; pressing this key displays a camera on-screen display. – Remove Scene from Tour Press Clear Shot, and the status display changes to the display shown in Figure B-6. – Not Used – Aux Off Press this softkey to enter a number associated with an auxiliary command. The status display changes to an entry box. See the individual device control section for details of the Camera Functions menu. i NOTICE! If ENTER is held down, the Aux command auto-repeats until the key is released. Bosch Security System, Inc. User Manual F.01U.127.291 | 1.93 | 2009.03 40 en | F.01U.127.291 | 1.93 | 2009.03 IntuiKey Keyboard User Manual Bosch Security System, Inc. IntuiKey Keyboard C | en 41 Keyboard Camera Commands Function Auxiliary Number Preposition G3 Series Number G3 Series Allegiant G4 200 G4 300 G4 500 AutoDome Day/Night Receiver/ Series Series Series Driver AutoDome AutoDome AutoDome Camera Control Set Shot, 1 to 64 Show Shot, 1 to 64 Set Shot, 1 to 99 Show Shot, 1 to 99 Global enable/disable preposition Preset Scene Control Edit Tour 2, Custom Edit Tour 1, Standard Add Scene to Tour, 1 to 64 Remove Scene from Tour, 1 to 64 Add Scene to Tour, 1 to 99 Remove Scene from Tour, 1 to 99 - set 1 to 64 show 1 to 64 set 1 to 99 show 1 to 99 set/show 900 set/show 100 set 900 show 900 set 901 to 964 show 901 to 964 set 901 to 999 show 901 to 999 Y Y Y Y Y Y Y Y Y Y Y Y Y Y Y Y Y Y Y Y Y Y Y Y - Y Y Y Y Y Y Y Y Y Y Y Y Y Y Y Y Y Y Y Y Y Y Y Y Y Y Y Y Y Y Y Y Y Y - Y Y Y Y Y Y Y Y - Y Y Y Y Y Y Y Y Y - Y Y Y Y Y Y Y Y Y Y Y Y Y Y Y Y Y Y Y Y Y Y Y Y Y Y Y Y Y Y Y Y Y Y Y Y Y Y Y Y Y Y Pan/Tilt Commands Scan on/off 1 AutoPan on/off 2 - - set 101 AutoPan Right Limit Set AutoPan Speed on/off 14 AutoPan Left Limit set 102 Inactivity Mode on/off 9 Pan AutoSpeed on/off 16 AutoPivot Enable on/off 18 - - show 111/180 Note 2 Zone Masking/Sector Blanking on/off 86 on/off 78 - Note 1 AutoTrack - Y Y Pivot Call-up Note 2 Y Y Tour Commands Playback A, Continuos on/off 50 Playback A, Single on/off 51 Playback A, Resume on 52 Playback B, Continuous on/off 52 Playback B, Single on/off 53 Start Record A on 100 Stop Record A off 100 Start Record, B on 101 Stop Record, B off 101 Play Pre-position Tour 1, on 8 Note 2 Note 1 Note 1 Y Y Note 1 Note 1 Standard on/off 15 - Y Y Y Y Y Y Y Y Y Y Y Y Factory Default - set 899 Camera Default on 40 - Y Y Y - Y - Y Y Y Y Y Y Y Y Y Y Y Y - Y Y Y Y Y Y - - - Play Pre-position Tour 2, Custom Set Pre-position Tour Period on 7 Factory Defaults - set/show 110 on 72 - Y Y Y - Auto/Random Pan on/off 1 Random/Auto Pan on/off 7 Aux 2 on/off 2 Aux 3 on/off 3 Aux 4 on/off 4 Dither on/off 5 - - Factory Home Position Re-initialize Camera Functions R/D Specific Commands Bosch Security System, Inc. User Manual F.01U.127.291 | 1.93 | 2009.03 42 en | Function IntuiKey Keyboard Auxiliary Preposition G3 Series G3 Series Allegiant G4 200 G4 300 G4 500 AutoDome Day/Night Receiver/ Series Series Series Number Number on/off 6 - - - Y - - - on/off 3 Y Y Y Y Y Y Y Y Y Y Y Y - Y Y Y Y Y Y Y Y Y Y Y Y Y Y Y Y Y Y Y Y Y Y Y Y Y - Y Y Y Y Y Y Y Y Y Y Y - - Y Y Y Y Y Y Y Y Y Y - Y Y Y Y Y Y Y Y Y Y Y Y Y Y Y Y Y Y Y Y Y Y Y Y - Y Y Y Y Y Y Y Y - Y Y Y Y Y Y Y Y Y Y Y Y - Y Note 1 Y Y Y - Y Y Y Y Y Y Y Y Y Y Y Y Y Y Y Y - - Y Y Y Y Y Y Y Y Y Y Y Y Y Y Y Y Y Y Y Y Y Driver Aux 6 AutoDome AutoDome AutoDome AutoDome Lens Commands AutoIris ALC Adjust on/off 10 AutoIris Level Adjust on/off 11 AutoIris Enable on/off 13 - Focus Control on/off 4 - Y AutoFocus Enable on/off 12 Note 2 Spot Focus on/off 17 Zoom Range Limit on/off 19 Digital Zoom Lock on/off 80 Zoom Polarity on/off 91 Focus Polarity on/off 92 Iris Polarity on/off 93 - Y - Iris Control Note 2 Note 2 Note 1 Note 3 Note 3 Note 3 AutoDome Camera Commands Backlight Compensation on/off 20 High Light on/off 21 Shutter Adjust on/off 22 Shutter Enable on/off 23 Stabilization on/off 24 Night Mode/IR Filter Menu on 56 Night Mode/IR Filter In/Out on/off 57 Auto White Balance on/off 30 Red Adjust on/off 31 Blue Adjust on/off 32 Red-yellow Hue Adjustment on/off 33 Blue-yellow Hue Adjustment on/off 34 Fixed White Balance Menu on/off 35 Line Lock Phase Delay on/off 41 Sync Mode on/off 42 AGC Enable on/off 43 Sharpness on/off 44 Day/Night Level on 58 Camera Height on 79 Digital Zoom Lock on/off 80 Note 1 Y Note 1 AutoDome OSD Commands OSD Enable on/off 60 OSD Display Adjust on/off 61 Pre-position Title Set on/off 62 Zone Title Menu on/off 63 AutoDome General Commands Display Software Version on 66 Advanced Menu on 46 View Factory Settings on/off 47 Note 1 AutoDome Misc Commands - set 103 Command Lock/Unlock on/off 90 Command Lock/Unlock on/off 55 - Command Lock On Command Unlock Fast Address Display on 997 Fast Address All on 998 Fast Address Unassigned on 999 Alarm Status F.01U.127.291 | 1.93 | 2009.03 on 64 set 104 Y Y Note 1 Note 3 Note 3 Note 3 Note 3 - User Manual Y Y - Bosch Security System, Inc. IntuiKey Keyboard | en Function Auxiliary Preposition G3 Series Allegiant G4 200 G4 300 G4 500 AutoDome Day/Night Receiver/ Series Series Series Number Number Alarm Acknowledge on/off 65 - Note 3 Physical Output 1 on/off 81 - Physical Output 2 on/off 82 Physical Output 3 on/off 83 Physical Output 4 on/off 84 - - G3 Series 43 Driver - - AutoDome AutoDome AutoDome - Y Y Y Y Y Y Y Y Y Y Notes: 1. Feature applicable only to G3 cameras having firmware equal to or greater than version 2.00 2. Feature applicable only to G3 cameras having firmware less than version 2.00. 3. Feature applicable only to G3 cameras having firmware greater than version 2.00. Bosch Security System, Inc. User Manual F.01U.127.291 | 1.93 | 2009.03 44 en | F.01U.127.291 | 1.93 | 2009.03 IntuiKey Keyboard User Manual Bosch Security System, Inc. Americas Bosch Security Systems, Inc. 850 Greenfield Road Lancaster, Pennsylvania 17601 USA Telephone +1 888-289-0096 Fax +1 585-223-9180 Email: [email protected] www.boschsecurity.us Europe, Middle East, Africa: Bosch Security Systems B.V. P.O. Box 80002 5600 JB Eindhoven, The Netherlands Phone: + 31 40 2577 284 Fax: +31 40 2577 330 [email protected] www.boschsecurity.com Asia-Pacific: Bosch Security Systems Pte Ltd 38C Jalan Pemimpin Singapore 577180 Phone: +65 6319 3450 Fax: +65 6319 3499 [email protected] www.boschsecurity.com © Bosch Security Systems, Inc. 2009; F.01U.127.291 | 1.93 | 2009.03; Data subject to change without notice.