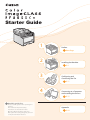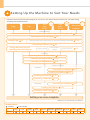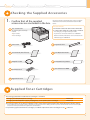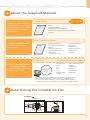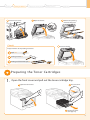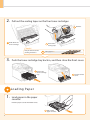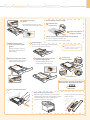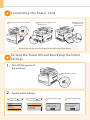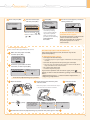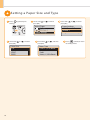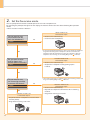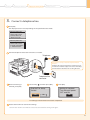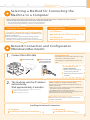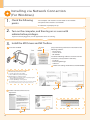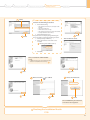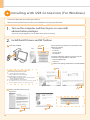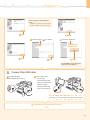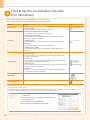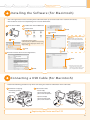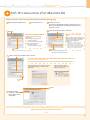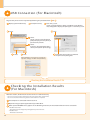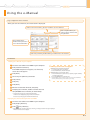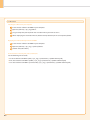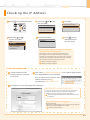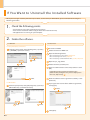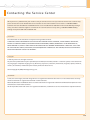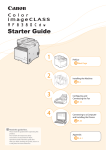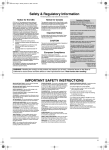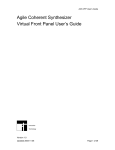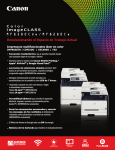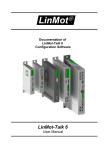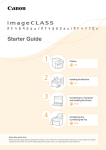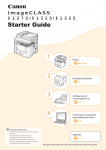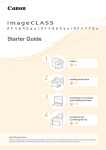Download Canon ImageCLASS MF8050Cn Specifications
Transcript
Starter Guide
1
Preface
Next Page
2
Installing the Machine
P. 4
3
Configuring and
Connecting the Fax
P. 11
4
Connecting to a Computer
and Installing the Drivers
P. 15
Read this guide first.
Please read this guide before operating this
product.
The remarks for important safety
instructions are described in "Basic
Operation Guide." Read the guide also.
After you finish reading this guide, store it in
a safe place for future reference.
Appendix
P. A-1
Setting Up the Machine to Suit Your Needs
Determine which machine functions (Copy, Print, Fax, PC Fax, Scan, Remote UI) you intend to use, and make settings
according to the flowchart below.
Copy
USB
Connection
Print
Scan
PC Fax
Fax
Print
Scan*
PC Fax
Network
Connection
Settings from
a Computer
Remote
UI
Required Operations
Carrying the Machine to the Installation Site and Removing the Packing Materials
Preparing the Toner Cartridges
Loading Paper P. 6
P. 5
Settings for paper sizes and paper types are required after turning the power ON.
Connecting the Power Cord
Turning the Power ON and
Specifying the Initial Settings
P. 10
P. 8
Date and Time
Settings
Language Settings
P. 4
Color Correction
P. 8
Fax Settings
Registering the Sender Information
P. 11
Selecting the Receive Mode
P. 12
Connecting a Telephone Line
P. 13
Settings in a Computer
For Windows
Connecting to a Network
Installing the Software
Installing the Software
Connecting a USB Cable
For Macintosh
P. 16
P. 18
P. 19
Connecting to a Network
Installing the Software
Connecting a USB Cable
P. 15
P. 15
P. 21
P. 21
Settings are now complete.
* Network scan can be performed only on Windows.
Available Features
: available
: not available
Copy
MF8050Cn
0-2
Print
2-sided
Printing
Fax
(PC Fax)
USB Scan
Network Scan Network Scan
(Windows)
(Macintosh)
Remote UI
ADF
(1-sided)
ADF
(2-sided)
1
2
Preface
3
Installing the Machine
4
Configuring and Connecting the Fax
Connecting to a Computer and
Installing the Drivers
Appendix
Checking the Supplied Accessories
1.
Confirm that all the supplied
accessories are contained in the box.
If an item is missing or damaged, please contact our Canon
Authorized Service Facilities or the Canon Customer Care
Center.
About the LAN cable
The machine unit
The following parts are already
installed.
• Paper cassette
• Toner cartridges
The machine does not come with a LAN cable
or a hub. Have cables or a hub ready as needed.
• Use a Category 5 or higher twisted pair cable.
• If you want to connect the machine to a 100BASE-TX
Ethernet network, all the devices to be connected to the
LAN must support 100BASE-TX.
Power cord
Legal dust cover
Starter Guide (This manual)
Basic Operation Guide
Telephone cable
Limited Warranty Notice
Speed dial label
User Software CD-ROM
Registration Card
Supplied Toner Cartridges
The average yield of the included toner cartridges is as follows.
Average yield of K (Black) toner cartridge
Average yield of Composite C (Cyan), M (Magenta), and Y (Yellow) toner cartridges
800 sheets
800 sheets
The average yield is on the basis of "ISO/IEC 19798"* when printing A4 size paper with the default print density setting.
* "ISO/IEC 19798" is the global standard relating to "Method for the determination of toner cartridge yield for color printers and multi-function devices that contain printer
components" issued by ISO (International Organization for Standardization).
For purchasing replacement toner cartridges, see "About replacement toner cartridges" in the
e-Manual.
1
User Software CD-ROM
About the Drivers and Software
The drivers and software included in the CD-ROM supplied with this machine are as follows.
MF Drivers
Printer driver
Fax driver
Scanner driver
Network Scan Utility
MF Toolbox
MF Toolbox
You can print from an application using the machine by installing the printer driver on your
computer. You can process print data at high speed by compressing the print data using the
computer's processing capabilities.
If you install the fax driver on your computer, you can select “Print” from an application, select
the Canon fax driver as a printer, and specify the output destination and options. The fax driver
converts the data into an image that conforms to standard fax protocols so that the data can
be printed or saved using the recipient’s fax machine.
You can use the machine as a scanner if you install the scanner driver on your computer.
This software is required for using the scan functions via a network. This software is installed
with the scanner driver.
MF Toolbox is a program which allows you to easily open an image scanned by the scanner in
an application, attach the scanned image to an e-mail, and store the scanned image in a hard
disk.
Additional Software Programs
Presto! PageManager
This is software for managing scanned images.
Supported Operating Systems
: available
: not available
Windows 2000/XP
Printer driver
Fax driver
Scanner driver
Windows Vista/7
Windows Server 2003/Server 2008
Mac OS X (version 10.4.9 or later)
(Only for network connection)
(Only for network connection)
2 pt
(Only for USB connection)
Network Scan Utility
MF Toolbox
Presto! PageManager
2
(Only for USB connection)
1
2
Preface
3
Installing the Machine
4
Configuring and Connecting the Fax
Connecting to a Computer and
Installing the Drivers
Appendix
About the Supplied Manuals
Starter Guide
This manual
Read this manual first.
• Preface
• Installing the Machine
• Configuring and Connecting the Fax
• Connecting to a Computer and Installing the Drivers
• Appendix
This manual describes the settings for
the machine and software installation.
Be sure to read this manual before
using the machine.
Basic Operation Guide
• Before Using the Machine
• Document and Paper Handling
• Copying
• Printing from a Computer
• Registering Destinations in the
Read this manual next.
This manual describes the basic
machine operations.
Address Book
• Using the Fax Functions
e-Manual
• Using the Scan Functions
• Maintenance
• Troubleshooting
• Registering/Setting the
Various Functions
• Appendix
* The e-Manual is included in the User Software CD-ROM.
• Basic Operation
• Copy
• Fax*
• Print*
• Scan*
• Network Settings
• Security
Read the desired chapter
to suit your needs.
The e-Manual is categorized by subject to
find desired information easily.
• Setting and Managing from
Computer
• Troubleshooting
• Maintenance
• Setting Menu List
• Specifications
* If you are using Macintosh, see the following Driver Guides for more details on these functions.
• Fax: User Software CD-ROM → [FAX] → [us_eng] → [Documents] → [GUIDE-FAX-US.pdf ]
• Print: User Software CD-ROM → [CMFP] → [us_eng] → [Documents] → [GUIDE-CMFP-US.pdf ]
• Scan: User Software CD-ROM → [ScanGear MF] → [us_eng] → [Documents] → [GUIDE-SCAN-US.pdf ]
Determining the Installation Site
Front View
in. (mm)
4
(100)
Feeder
31 1/2 (801)
4
(100)
4
(100)
4
(100)
Feeder cover
26 1/2 (674)
Paper
cassette
4
(100)
48 3/8 (1229)
Rear cover
3
Carrying the Machine to the Installation Site
and Removing the Packing Materials
1.
Carry the machine to the installation site.
Carry the machine with two or more people.
Hold the grips.
2.
Remove the packing materials.
* The packing materials may be changed in form or placement, or may be added or
removed without notice.
* Remove these packing materials after.
Remove the packing materials.
* Remove these packing
materials after.
Remove the packing material.
Open the rear cover.
Remove the packing material.
(2)
(3)
(1)
Packing material
4
1
2
Preface
3
Installing the Machine
4
Configuring and Connecting the Fax
Close the rear cover.
Check!
Connecting to a Computer and
Installing the Drivers
Open the feeder.
Appendix
Remove the packing
materials with tape.
Close the feeder.
Did you remove all the packing materials?
Tape x10
Packing material x1
Packing materials with tape x3
Preparing the Toner Cartridges
1.
Open the front cover and pull out the toner cartridge tray.
Open the front cover.
Press the lever.
Pull out the toner
cartridge tray.
5
2.
Pull out the sealing tapes on the four toner cartridges.
Remove.
Hold down the
toner cartridge.
Pull out the
sealing tape.
Check!
Did you remove all the
packing materials?
3.
Sealing tape x4
Push the toner cartridge tray back in, and then close the front cover.
Push in the
toner cartridge
tray.
Close the front
cover.
Loading Paper
1.
Load paper in the paper
cassette.
Hold the paper cassette with both hands.
Pull out the
paper cassette.
6
1
2
Preface
3
Installing the Machine
4
Configuring and Connecting the Fax
Connecting to a Computer and
Installing the Drivers
Appendix
• When loading Legal size paper
Slide the side paper
guides.
Spread the paper guides a little
wider than the actual paper width.
Hold the lock
release lever.
Adjust the length of
the paper cassette.
• When changing the size of the paper to be loaded
Be sure to register the paper size.
→ "Setting a Paper Size and Type" (P. 10)
Hold the lock release
lever and slide the paper
guides.
Load the paper.
Align the edge of the paper stack with the
rear side of the paper cassette.
When using envelopes
For details on how to load media,
see "Basic Operation Guide."
Spread the paper guides a
little wider than the actual
paper width.
Slide the side paper guides.
Slide the paper guides to the
width of the loaded paper.
Set the paper
under the hooks.
Hold the lock release lever and
slide the paper guides.
Slide the paper guides to the
width of the loaded paper.
Hooks
Hooks
Hooks
Load limit mark.
Check!
Make sure that the paper stack does not
exceed the line of the load limit mark.
Up to here
Push in the paper cassette.
• When loading Legal size paper
When the paper cassette is inserted with it
extended, the front side of the paper cassette
is not flush with the front surface of the
machine as shown in the figure.
Set the Legal dust cover on the
paper cassette.
7
Connecting the Power Cord
Make sure that the machine is off.
Plug the power
plug into a AC
power outlet.
Plug the power plug into the
power socket.
Do not connect the USB cable. Connect the USB cable when installing the software.
Turning the Power ON and Specifying the Initial
Settings
1.
Turn ON the power of
the machine.
Press the power switch.
2.
Specify initial settings.
Select with [ ] or [ ],
and then press [OK].
Language
French
Spanish
Portuguese
English
8
Select with [ ] or [ ],
and then press [OK].
Select Country/Region
United States (US)
Canada (CA)
Brazil (BR)
Mexico (MX)
Check and press [OK].
Open back cover; see
if orange packing
material is removed.
Next
Check and press [OK].
Check that tabs/tape
are removed from
toner cartridge.
Next
1
2
Preface
3
Installing the Machine
Check and press [OK].
Check that paper is
loaded in Drawer 1.
4
Configuring and Connecting the Fax
Use the numeric keys,
and then press [OK].
Current Time Settings
2010 01/01 12:52 AM
Next
Connecting to a Computer and
Installing the Drivers
Appendix
An initial screen appears, and initial
setting is finished.
Press [OK].
Adjust image to
reproduce original
color?
Yes
Copy: Press Start
100% 1 LTR
Density: +-0
Original Type: Text...
Copy Ratio: 100% Di...
1
No
• You can perform color
• Move the cursor with [ ] or [ ].
• Switch to <AM> or <PM> with
[
] or [
].
correction by selecting
<Yes> to obtain optimum
copy results or printout
results. For details on the
procedure, see the following
"Performing Color
Correction."
If <Open the back cover, remove the
protective sheet.> appears
The packing materials inside the back
cover has not been removed.
Refer the procedure of "2. Remove
the packing material" in P.4 to
remove them.
Performing Color Correction
Color correction takes approximately 255 seconds.
Check the temperature of the installation site.
If the room temperature is low, correction may not be
performed properly.
Make sure that paper is loaded,
and then press [OK].
If <Adjustment failed.> appears
Supported paper:
Size: A4, LTR, 16K
Type: Plain 1/2, Rec
• Is the paper loaded correctly?
→ Load plain paper or recycled paper of A4/Letter size in the paper
cassette.
OK
• Is the test chart placed on the platen glass correctly?
→ Place the test chart with the print side face down and the black
stripe toward the back of the machine.
Confirm the procedure for color
correction, and then press [OK].
Steps (Start:Press OK)
1. Print Adj. Image 1
2. Scan Adj. Image 1
• Has a paper jam occurred?
Step 1
Printing adj. image 1.
A test chart (adjusted image 1) is printed.
Open the feeder.
→ Remove the jammed paper.
If you want to perform color correction again, press [ ]
(Menu), and then select the following settings in the following
order.
<Adjustment/Cleaning> → <Auto Gradation Adjustment> →
<Copy Image Adjustment>
Place the test chart with the print
side face down.
Close the feeder.
Place the paper so that the black stripe
is at the back side of the machine.
Press [
] (Start).
Place adj. image 1 on
the glass with black
side toward the back.
Press [Color] start.
Step 2
Scanning adj. image 1.
Copy Image Adjustment
Remove the test chart (adjusted image 1) placed on the platen glass in Step
.
9
Setting a Paper Size and Type
Press [
Settings).
] (Select Paper/
Select with [
press [OK].
] or [
], and then
Select Paper
MP Tray
1
LTR:Plain 2
Paper Settings
Select with [
press [OK].
] or [
Paper Size
LTR
LGL
STMT
EXEC
10
], and then
Select with [
press [OK].
] or [
Select with [
press [OK].
] or [
], and then
Paper Settings
Multi-Purpose Tray
Drawer 1
Register Custom Paper
], and then
Paper Type
Plain 2 (20 lb BondRecycled
Color
Heavy 1 (25 lb Bond...
] (Reset) to return
Press [
to standby mode.
1
2
Preface
3
Installing the Machine
4
Configuring and Connecting the Fax
Connecting to a Computer and
Installing the Drivers
Appendix
Specifying Initial Fax Settings and Connecting
a Telephone Cable
Operate the machine following the on-screen instructions and perform the following settings and connection.
• Registering the fax number and username
• Setting the fax receive mode
• Connecting a telephone line
If you are using pulse dialing, change the line type after specifying the settings.
Text Input Method
Entering letters and symbols
Enter information into the machine using the
following keys.
Enter with the numeric keys or [
Keys used
OK
Numeric keys
#
C
Changing the entry mode
Select <Entry Mode> with [ ], and then press
[OK]. You can also press [ ] (Tone) to change the
entry mode.
Entry mode
<A>
<a>
<12>
Available text
Alphabet (capital letters) and symbols
Alphabet (small letters) and symbols
Numbers
Moving the cursor (entering a space)
Move with [ ] or [ ].
Move the cursor to the end of text and press [
to enter a space.
1.
]
] (Symbols).
Entry mode:
<A>
@.-_/
Entry mode:
<a>
@.-_/
ABC
abc
DEF
def
3
GHI
ghi
4
JKL
jkl
5
MNO
mno
6
PQRS
pqrs
7
Entry mode: <12>
1
2
TUV
tuv
8
WXYZ
wxyz
9
(Nonenterable text)
(Nonenterable text)
0
@./-_!?&$%#(
)[]{}<>*+=",;:
'^`|\
@./-_!?&$%#(
)[]{}<>*+=",;:
'^`|\
(Nonenterable
text)
Deleting characters
Delete with [ ] (Clear).
(Pressing and holding this key deletes all characters.)
Register the fax number and username.
Press [
].
Press [OK].
Select with [ ] or [ ],
and then press [OK].
Enter.
Register the fax no.
for this machine.
*Next Screen: Press OK
Perform fax setup?
Set up Now
Set up Later
Fax No.
031234567
<Apply>
+
Select <Apply> with [
and then press [OK].
Press [OK].
Register unit name.
(Sender name, or
company name, etc.)
*Next Screen: Press OK
Enter.
What happens with the username
When you send a document, the sender information that
you registered is printed on the recipient's paper.
Register Username
ABC
<Apply>
Entry Mode: A
Page Number/
Total Number of Pages
Fax/Telephone Number
(FAX No.)
Sending Time/Date
2010 01/01 02:07
Select <Apply> with [
and then press [OK].
],
123XXXXXXX
Sender Name
(Username)
Job Number
CANON
#0001
P.001/006
],
11
2.
Set the fax receive mode.
You can specify how the machine should operate for a fax call or telephone call.
By answering the prompts that appear on the display, the machine will be set to one of the following four operation
modes.
<Auto><Fax/Tel><Answer><Manual>
Do you want to use
this machine for fax
only (no telephone)?
<Yes>
<No>
<Auto> mode is set.
→ Proceed to Step 3.
• Receives a fax automatically.
• Does not use the telephone.*
Yes
* If connecting with the telephone in auto receive mode, the telephone
rings when receiving a fax or telephone call. You can answer the
telephone while the telephone is ringing. To configure so that the
telephone does not ring, see “Incoming Ring” in the e-Manual.
No
Do you want to autoreceive faxes and
answer phone manually?
<Yes>
<No>
Yes
<Fax/Tel> mode is set.
→ Proceed to Step 3.
• Receives a fax automatically.*
• Responds to a telephone call by picking up the
handset.
No
Do you want to use
an answering machine
to answer the phone?
<Yes>
<No>
* An incoming call rings. To configure so that the incoming call does not
ring, see “Incoming Ring” in the e-Manual.
Yes
No
<Manual> mode is set.
→ Proceed to Step 3.
• Responds to both a telephone call and fax with
handset pickup.
• Rings when receiving a call or fax.
12
<Answer> mode is set.
→ Proceed to Step 3.
• Receives a fax automatically.
• Responds to a telephone call with the built-in answering
machine.
• Rings when receiving a call or fax.
1
2
Preface
3.
3
Installing the Machine
4
Configuring and Connecting the Fax
Connecting to a Computer and
Installing the Drivers
Appendix
Connect a telephone line.
Press [OK].
The displayed screen varies depending on the specified receive mode.
Connect phone line.
Follow instructions
on the next screen.
Connect line to A.
*Next: Press OK
Connect phone line.
Follow instructions
on the next screen
to make connections:
1. Phone line to A
Connect telephone cables to the machine as needed.
Telephone
If you want to connect an external telephone with fax
functions
(B)
(A)
Configure the external telephone so that it does not
receive faxes automatically (receives faxes manually)
to invalidate the automatic fax receiving function.
Telephone line
connector
When connecting is
finished, press [OK].
Select with [
], and then press [OK].
End the Fax Setup
Guide?
Yes
No
Press [OK].
Setting is complete.
Turn the main power
OFF and ON.
OK
Fax settings and connections have been completed.
Restart the machine to activate the settings.
Turn OFF the machine and wait for at least 10 seconds before turning it ON again.
13
4.
Change the line type.
By default, the telephone line type on the machine is set to tone dialing. If you use tone dialing, skip the following procedure.
If you use pulse dialing, follow the procedure below and change the telephone line type setting on the machine to pulse
dialing.
If you do not know the type of telephone line you use, contact your local telephone company.
Press [
] (Menu).
Select <Send/Receive Settings> with [
Select <Fax Settings> with [
] or [
Select <Basic Settings> with [
Select <Select Line Type> with [
] or [
], and then press [OK].
] or [
], and then press [OK].
] or [
Select the line type you are using with [
<Tone>: Tone dialing (Default)
<Dial 10 PPS>: Pulse dialing
Press [
14
], and then press [OK].
], and then press [OK].
] or [
] (Menu) to close the menu screen.
], and then press [OK].
1
2
Preface
3
Installing the Machine
4
Configuring and Connecting the Fax
Connecting to a Computer and
Installing the Drivers
Appendix
Selecting a Method for Connecting the
Machine to a Computer
There are two ways to connect the machine to a computer: Network connection and USB connection. Select the
connection type according to your environment or functions to be used.
* Functions with USB connection and network connection can be used simultaneously.
* To use the scanning function with Macintosh, you need to connect with a USB cable.
• For Network Connection
• For USB Connection
Network Connection and Configuration
• For Windows
Installing with USB Connection P. 18
• For Macintosh
Installing the Software P. 21
The procedures for connecting to and configuring a network are the same
for Windows and Macintosh.
Connect to and configure a network using the following procedure.
* Installation methods for the software are different. After connection and
configuration, see the relevant pages for the respective procedures for installation.
Network Connection and Configuration
( Windows/Macintosh)
1.
Connect the LAN cable.
Connect the cable.
About the LAN cable
• The machine does not come with a LAN cable or a hub.
Make sure that the
green indicator of
the LAN port is on.
Have cables or a hub ready as needed.
• Use a Category 5 or higher twisted pair cable for the
LAN.
If the indicator is not on
Check the following.
• Whether the machine and hub are
connected using a LAN cable
• Whether the power of the machine is
turned ON
2.
The machine sets the IP address
automatically.
Wait approximately 2 minutes.
If you want to set the IP address manually, see the following.
e-Manual "Setting IPv4 Address"
e-Manual "Setting IPv6 Address"
About obtaining the IP address automatically (AutoIP)
<DHCP> or <Auto IP> is enabled in the default setting.
Even if you do not set the IP address manually, this machine can
obtain it automatically.
• Even if you do not have a dedicated device such as a DHCP server,
the IP address is obtained automatically.
• The <DHCP> setting is prioritized over <Auto IP>.
If a fixed IP address is set as the IP address of the computer, set the
fixed IP address also for this machine manually.
If the IP address of the machine is changed
When the machine and computer are on the same subnet, the
connection is maintained.
Installing via Network Connection
• For Windows
Installing via Network Connection P. 16
• For Macintosh
Installing the Software P. 21
15
Installing via Network Connection
(For Windows)
1.
2.
Check the following
points.
• The computer and machine are connected via the network.
• The power of the machine is turned ON.
• IP addresses are properly set up.
Turn on the computer, and then log on as a user with
administrative privileges.
If you have already logged on, exit all applications which are running.
3.
Install the MF Drivers and MF Toolbox.
Insert the CD-ROM.
Click.
[Easy Installation] performs the installation of the
following software.
• Printer driver
• Scanner driver
• MF Toolbox
To add the following software and manual to the
installation, select [Custom Installation].
• Fax driver
• Presto! PageManager
• e-Manual
e-Manual "Installing the MF Drivers and MF Toolbox"
If the top screen does not appear
• Windows 2000, XP, and Server 2003
1. From the [Start] menu, select [Run].
2. Enter "D:\Minst.exe", and then click [OK].
• Windows Vista, 7, and Server 2008
1. Enter "D:\Minst.exe" in [Start Search] or [Search programs
and files] under the [Start] menu.
2. Press the [ENTER] key on the keyboard.
*
The CD-ROM drive name is indicated as "D:" in this manual. The CD-ROM
drive name may differ depending on the computer you are using.
Click.
Click.
Read the contents of the License
Agreement.
If the following dialog box appears
Click.
Click.
Click.
16
1
2
Preface
3
Installing the Machine
Select.
4
Configuring and Connecting the Fax
Connecting to a Computer and
Installing the Drivers
Appendix
If no devices are displayed in [Device List]
Perform the following procedure.
1.
Check the following.
• The computer and device are connected via the
network.
• The device is turned on.
• The IP address is set correctly.
• The computer and device are on the same subnet.
• Security software has been exited.
Click.
2. Click [Update Device List].
If any devices are not displayed by performing the
above procedure, perform the following procedure.
1. Click [Search by IP Address].
2. Enter the IP address of the device to be
installed.
"Checking the IP Address" (P.A-3)
3.
Click.
The installation starts.
Click [OK].
Next, installation of MF Toolbox
starts.
* In Windows 2000 Server/ Server 2003/2008, MF
.
Toolbox is not installed. Proceed to Step
Click.
Click.
Make sure that [
Click.
] is added.
Click.
Select the check box.
Click.
The CD-ROM may be removed
once this screen appears.
Checking the Installation Results
P. 20
17
Installing with USB Connection (For Windows)
• Connect the USB cable after installing the software.
• Make sure that the power of the machine is turned ON when connecting the USB cable.
1.
Turn on the computer, and then log on as a user with
administrative privileges.
If you have already logged on, exit all applications which are running.
2.
Install the MF Drivers and MF Toolbox.
Insert the CD-ROM.
[Easy Installation] performs the installation of the
following software.
• Printer driver
• Fax driver
• Scanner driver
• MF Toolbox
To add the following software and manual to the
installation, select [Custom Installation].
• Presto! PageManager
• e-Manual
e-Manual "Installing the MF Drivers and MF Toolbox"
Click.
Click.
If the top screen does not appear
• Windows 2000, XP, and Server 2003
1. From the [Start] menu, select [Run].
2. Enter "D:\Minst.exe", and then click [OK].
• Windows Vista, 7, and Server 2008
1. Enter "D:\Minst.exe" in [Start Search] or [Search programs
and files] under the [Start] menu.
2. Press the [ENTER] key on the keyboard.
*
The CD-ROM drive name is indicated as "D:" in this manual. The CD-ROM
drive name may differ depending on the computer you are using.
Click.
Read the contents of the License
Agreement.
If the following dialog box appears
Click.
Click.
Click.
18
1
2
Preface
3
Installing the Machine
4
Configuring and Connecting the Fax
Connecting to a Computer and
Installing the Drivers
Appendix
Next, installation of MF Toolbox
starts.
* In Windows 2000 Server/Server 2003/2008, MF
Toolbox is not installed. Proceed to Step
.
Click.
Click.
Make sure that [
Select the check box.
] is added.
Click.
Click.
Click.
The CD-ROM may be removed
once this screen appears.
3.
Connect the USB cable.
Remove cap plug.
Remove by pulling the string.
Connect the cable.
• Flat end (A):
Connect to the USB
port on the computer.
(B)
• Square end (B):
Connect to the USB
port on the machine.
(A)
When a dialog box is displayed
Follow the on-screen instructions and complete the installation.
Checking the Installation Results
P. 20
19
Checking the Installation Results
(For Windows)
Make sure that the MF Drivers and MF Toolbox are installed correctly.
Make sure that the icons for the installed software are added as follows.
Software
Location
Printer driver
Printer folder
• Windows 2000
Icon
From the [Start] menu, select [Settings] → [Printers].
• Windows XP Professional/Server 2003
From the [Start] menu, select [Printers and Faxes].
• Windows XP Home Edition
From the [Start] menu, select [Control Panel], click [Printers and Other
Hardware] → [Printers and Faxes].
Fax driver
• Windows Vista
From the [Start] menu, select [Control Panel], and then click [Printers].
• Windows 7
From the [Start] menu, select [Devices and Printers].
• Windows Server 2008
From the [Start] menu, select [Control Panel], and then double-click
[Printers].
[Scanners and Cameras] or [Scanners and Cameras Properties] folder
• Windows 2000
From [Start] menu → select [Settings] → [Control Panel] → double-click
[Scanners and Cameras].
• Windows XP
Scanner driver
From the [Start] menu, select [Control Panel], and then click [Printers and
Other Hardware] → [Scanners and Cameras].
• Windows Vista
From the [Start] menu, select [Control Panel], and then click [Hardware and
Sound] → [Scanners and Cameras].
• Windows 7
1. Enter "scanner" in [Search programs and files] under the [Start] menu.
2. Click [View scanners and cameras].
Desktop
MF Toolbox
Network Scan Utility
Taskbar
How to Use the Online Help
In the Online Help, all the functions of the driver software and information about options are included. If you want to view descriptions of the
functions and settings immediately when using the driver software, make use of the Online Help.
How to display
the Help
screen
20
(1) Select [File] → [Print] from the menu bar in the
application.
(2) Select the printer in [Select Printer] or [Name] in the
[Print] dialog box.
(3) Click [Preferences] or [Properties].
(4) Click [Help] in the [Properties] dialog box.
1
2
Preface
3
Installing the Machine
4
Configuring and Connecting the Fax
Connecting to a Computer and
Installing the Drivers
Appendix
Installing the Software (For Macintosh)
• The scanning function can be used only with a USB connection. (It cannot be used with a network connection.)
• The installation screen varies depending on the version of Mac OS X.
Insert the CD-ROM.
Double-click the CD-ROM icon.
Double-click.
Click
Confirm.
If the Following Message
Appears
Enter.
Reconnect the scanner when the
device is connected, and then click
[OK].
Depending on the system
environment, the [Authenticate] dialog
box may not be displayed. In this case,
skip to step .
Click.
Click.
Click.
Read the contents of the License Agreement.
Click.
*
Click.
Depending on the version of Mac
OS X you are using or the system
environment, you may need to restart
your computer after the installation.
Connecting a USB Cable (For Macintosh)
• Perform the following procedure only when connecting this machine to Macintosh with a USB cable.
Remove the cap plug.
Remove by pulling
the string.
Connect the cable.
• Flat end (A):
Connect to the USB
port on the computer.
• Square end (B):
Connect to the USB
port on the machine.
(B)
(A)
Registering the Printer and Fax P. 22
21
Registering the Printer and Fax
( For Macintosh )
To print or send faxes from a Macintosh, you need to register this machine in the Macintosh.
The registration method varies depending on the connection type. Select a method according to your environment.
* The scanning function does not need to be registered.
• When Using Auto IP (Bonjour)
• When Using a TCP/IP Network
Bonjour Connection P. 22
TCP/IP Connection P. 23
• When Connecting with a USB Cable
USB Connection P. 24
Bonjour Connection (For Macintosh)
Register the printer and fax respectively following the procedure from
Open [System Preferences].
Click [Print & Fax].
to
.
Click the [+] icon.
If you are using Mac OS X 10.4.x, click [Print] in the [Print
& Fax] dialog box to display the [Print] pane → click the
[+] icon.
Select.
Click.
Select.
Select a printer name for which
[Bonjour] is displayed in the
[Kind] or [Connection] column.
Select.
If you are using Mac OS X 10.4.x,
select [Canon] from [Print Using].
Select.
Click.
If the following screen appears, specify
the optional settings, and then click
[Continue].
Check that this machine is added to
the [Print & Fax] dialog box.
If the following screen
appears, select a method
for fax connection.
Checking the Installation Results
P. 24
22
1
2
Preface
3
Installing the Machine
4
Configuring and Connecting the Fax
Connecting to a Computer and
Installing the Drivers
Appendix
TCP/IP Connection ( For Macintosh )
Register the printer and fax respectively following the procedure from
Open [System Preferences].
Click [Print & Fax].
to
.
Click the [+] icon.
If you are using Mac OS X 10.4.x, click [Print] in the
[Print & Fax] dialog box to display the [Print] pane →
click the [+] icon.
Enter the IP address of this machine.
Select.
When connecting with
IPv6
When connecting with IPv6
Perform either of the following
procedures.
• When registering the printer
Enter a link-local unicast address or
global unicast address in [Address].
If you entered a link-local unicast
address, specify [Network
Interface].
1. Click [More Printers].
2. Select [Canon IPv6 (CUPS CMFP)].
• When registering the fax
*
1. Click [More Printers].
2. Select [Canon IPv6 (CUPS Fax)].
Select.
*
You can enter an abbreviated unicast
address. Also, if you enter the global
unicast address, you can specify it using a
DNS name (only when the DNS server that
supports IPv6 is configured for the network
settings of your computer in advance).
Select.
[IPP (Internet Printing Protocol)] is not supported.
If you are using Mac OS X 10.4.x,
select [Canon] from [Print Using].
Select a driver that supports this machine.
If you are using a fax which is connected with IPv6 and if you want to connect the fax
with unidirectional communication
Select the fax driver from the list, and then select the [Uni-directional Printing] check box.
If the following screen appears, specify
the optional settings, and then click
[Continue].
If the following screen
appears, select a method
for fax connection.
Click.
Click.
Check that this
machine is added
to the [Print & Fax]
dialog box.
Checking the Installation Results
P. 24
23
USB Connection ( For Macintosh )
Register the printer and fax respectively following the procedure from
Open [System Preferences].
Click [Print & Fax].
to
.
Click the [+] icon.
If you are using Mac OS X 10.4.x, click [Print] in the [Print &
Fax] dialog box to display the [Print] pane → click the [+] icon.
Select.
Click.
Select.
Select a printer name for which
[USB] is displayed in the [Kind] or
[Connection] column.
Select.
If you are using Mac OS X 10.4.x,
select [Canon] from [Print Using].
Select.
Click.
Check that this machine is added to
the [Print & Fax] dialog box.
If the following screen appears, specify the
optional settings, and then click [Continue].
Checking the Installation Results P. 24
Checking the Installation Results
(For Macintosh)
With this section, check that the scanner driver is installed correctly.
• You do not need to check the installation results of the printer driver and fax driver.
You can use the drivers when the registration of this machine is completed.
The computer is connected with the scanner.
Open the Image Capture application of your Mac OS X.
When [Canon MF8000 Series] appears in the following locations, the installation of the driver was successful.
• Mac OS X 10.4.x/10.5.x
The pull-down menu displayed by clicking [Devices] in the menu bar.
• Mac OS X 10.6.x
The left list in the window
24
1
2
Preface
3
Installing the Machine
4
Configuring and Connecting the Fax
Connecting to a Computer and
Installing the Drivers
Appendix
Using the e -Manual
Page configuration of the e-Manual
When you start the e-Manual, the screen below is displayed.
Click to refer to the contents, glossary, and how to use the e-Manual.
Enter a keyword which you
want to search, and then click
the right button.
Click a button for the
function which you want to
use or desired information.
Click when performing troubleshooting or maintenance of the machine.
For Windows
Installing the e-Manual on your computer
Insert the User Software CD-ROM in your computer.
Click [Custom Installation].
If CD-ROM Setup does not appear, see "If the top
screen does not appear."
If the top screen does not appear
• Windows 2000, XP, and Server 2003
1. From the [Start] menu, select [Run].
2. Enter "D:\Minst.exe", and then click [OK].
• Windows Vista, 7, and Server 2008
Click [Next].
Select only the [Manuals] check box.
Click [Install].
1. Enter "D:\Minst.exe" in [Start Search] or [Search programs and files]
under the [Start] menu.
2. Press the [ENTER] key on the keyboard.
*
The CD-ROM drive name is indicated as "D:" in this manual. The CD-ROM drive
name may differ depending on the computer you are using.
Click [Yes].
Click [Next].
When the installation finished, click [Exit].
To display the e-Manual, double-click the short cut
icon [MF8000 Series e-Manual] on the desktop.
* ActiveX may block pop-ups in the background. If the
e-Manual is not displayed properly, look for an information
bar at the top of the page and click the information bar.
Displaying the e-Manual directly from the CD-ROM
Insert the User Software CD-ROM in your computer.
Click [Display Manuals].
Click [
] for [e-Manual].
* Depending on the operating system you are using, a security protection message is displayed.
Allow the contents to be displayed.
A-1
25
For Macintosh
Installing the e-Manual on your computer
Insert the User Software CD-ROM in your computer.
Open the [Manual] → [us_eng] folders.
Drag and drop the [Source] folder into a location where you want to save it.
When displaying the installed e-Manual, double-click [index.html] in the saved [Source] folder.
Displaying the e-Manual directly from the CD-ROM
Insert the User Software CD-ROM in your computer.
Open the [Manual] → [us_eng] → [Source] folders.
Double-click [index.html].
For more details on the fax, print, and scan functions
See the following Driver Guide.
• Fax: User Software CD-ROM → [FAX] → [us_eng] → [Documents] → [GUIDE-FAX-US.pdf ]
• Print: User Software CD-ROM → [CMFP] → [us_eng] → [Documents] → [GUIDE-CMFP-US.pdf ]
• Scan: User Software CD-ROM → [ScanGear MF] → [us_eng] → [Documents] → [GUIDE-SCAN-US.pdf ]
A-2
26
1
2
Preface
3
Installing the Machine
4
Configuring and Connecting the Fax
Connecting to a Computer and
Installing the Drivers
Appendix
Checking the IP Address
Press [
] (Status Monitor/Cancel).
Select with [ ] or [
then press [OK].
], and
Status Monitor/Cancel
Copy Job Status
Fax Job Status/Hist...
Print Job Status/Hi...
Network Information
Select with [ ] or [ ],
and then press [OK].
IPv4
IP Address
Subnet Mask
Gateway Address
Host Name
Check the IP address.
IP Address
192.168.0.215
Press [OK].
Network Information
IPv4
IPv6
Press [
] (Status
Monitor/Cancel) to
close the screen.
If the IP address displayed on the screen is between
"169.254.1.0 and 169.254.254.255"
This IP address is the one assigned by the AutoIP function.
If an IP address other than link-local addresses is set for the
computer, set an IP address in the same subnet as the computer
(other than link-local addresses) also for this machine manually.
This enables the installer to search for this machine.
e-Manual "Setting IPv4 Address"
e-Manual "Setting IPv6 Address"
Check the network operation.
Start the web browser of a
computer which is connected
to a network.
Enter "http://<IP address of the machine>/" in the address field, and then
press the [ENTER] key on your keyboard.
The < IP address of the machine> is the
address checked in Step .
Input Example: http://192.168.0.215/
Check that the screen of the Remote UI is displayed.
When the machine is connected to a switching hub
You may not be able to connect the machine to a network even
though your network settings are appropriate. Delaying the
machine's network startup time may solve the problem.
e-Manual "Specifying the Wait Time until the Machine Connects
to a Network"
When the Remote UI is not displayed
Check the following.
• Whether the computer and hub are connected using a LAN cable
• Whether <Remote UI On/Off> is set to <On>
e-Manual "System Settings"
A-3
27
If You Want to Uninstall the Installed Software
When you no longer need the printer driver, fax driver, scanner driver, or MF Toolbox, you can uninstall them using the
following procedure.
1.
Check the following points.
2.
Delete the software.
• You must be the user with administrative privileges
• You have the installation software (if you want to re-install the drivers)
• No applications are running on your computer
For Windows
For Macintosh
For the printer/fax/scanner driver
From the [Start] menu, click [(All) Programs] → [Canon]
→ [MF8000] → [Uninstall Drivers].
Insert the CD-ROM.
Double-click the CD-ROM icon.
Open the following folders.
• When uninstalling the printer driver: [CMFP] folder
• When uninstalling the fax driver: [FAX] folder
• When uninstalling ScanGear MF/MF Toolbox: [ScanGear MF] folder
Click.
Open the [us_eng] folder.
Double-click the [Installer] icon.
Click.
Enter the administrator’s name and password → click
[OK].
Depending on the system environment, the
[Authenticate] dialog box may not be displayed. In
this case, skip to step
.
Read the software license agreement carefully → click
[Continue].
Click.
For MF Toolbox
From the [Start] menu, click [(All) Programs] → [Canon] →
[MF Toolbox 4.9] → [Toolbox Uninstall].
Click.
If you agree to the terms of the software agreement,
click [Agree].
Select.
Click.
Click.
Click [Quit].
A-4
28
1
2
Preface
3
Installing the Machine
4
Configuring and Connecting the Fax
Connecting to a Computer and
Installing the Drivers
Appendix
Contacting the Service Center
When you have a problem with your machine and you cannot solve it even if you refer to the manuals or online help,
please contact our Canon Authorized Service Facilities or the Canon Customer Care Center at 1-800-OK-CANON
between the hours of 8:00 A.M. to 8:00 P.M. EST for U.S.A. and 9:00 A.M. to 8:00 P.M. EST for Canada Monday through
Friday. Canadian customer support is available on-line at www.canon.ca or by calling 1-800-OK-CANON Monday
through Friday from 9:00 A.M. to 8:00 P.M. EST
Disclaimers
The information in this document is subject to change without notice.
CANON INC. MAKES NO WARRANTY OF ANY KIND WITH REGARD TO THIS MATERIAL, EITHER EXPRESS OR IMPLIED,
EXCEPT AS PROVIDED HEREIN, INCLUDING WITHOUT LIMITATION, THEREOF, WARRANTIES AS TO MARKETABILITY,
MERCHANTABILITY, FITNESS FOR A PARTICULAR PURPOSE OF USE OR NON-INFRINGEMENT. CANON INC. SHALL NOT
BE LIABLE FOR ANY DIRECT, INCIDENTAL, OR CONSEQUENTIAL DAMAGES OF ANY NATURE, OR LOSSES OR EXPENSES
RESULTING FROM THE USE OF THIS MATERIAL.
Copyright
© 2011 by Canon Inc. All rights reserved.
No part of this publication may be reproduced, transmitted, transcribed, stored in a retrieval system, or translated into
any language or computer language in any form or by any means, electronic, mechanical, magnetic, optical, chemical,
manual, or otherwise, without the prior written permission of Canon Inc.
UFST: Copyright © (2009) Monotype Image, Inc.
Trademarks
Canon, the Canon logo, and Color imageCLASS are registered trademarks of Canon Inc. in the United States and may
also be trademarks or registered trademarks in other countries.
Microsoft, Windows and Windows Vista are either trademarks or registered trademarks of Microsoft Corporation in the
United States and/or other countries.
All other product and brand names are registered trademarks, trademarks or service marks of their respective owners.
A-5
29
CANON INC.
30-2, Shimomaruko 3-chome, Ohta-ku, Tokyo 146-8501, Japan
CANON MARKETING JAPAN INC.
16-6, Konan 2-chome, Minato-ku, Tokyo 108-8011, Japan
CANON U.S.A., INC.
One Canon Plaza, Lake Success, NY 11042, U.S.A.
CANON EUROPA N.V.
Bovenkerkerweg, 59-61, 1185 XB Amstelveen, The Netherlands
CANON CHINA CO. LTD.
15F Jinbao Building No.89, Jinbao Street, Dongcheng District, Beijing 100005, PRC
CANON SINGAPORE PTE LTD
1 HarbourFront Avenue, #04-01 Keppel Bay Tower, Singapore 098632
CANON AUSTRALIA PTY LTD
1 Thomas Holt Drive, North Ryde, Sydney NSW 2113, Australia
CANON GLOBAL WORLDWIDE SITES
http://www.canon.com/
FT5-2599 (000)
XXXXXXXXXX
© CANON INC. 2011
PRINTED IN CHINA