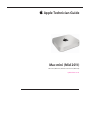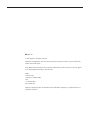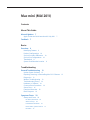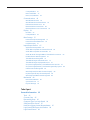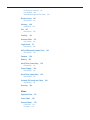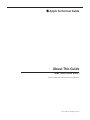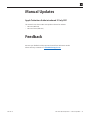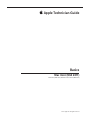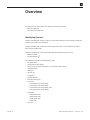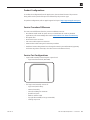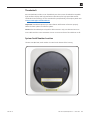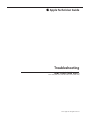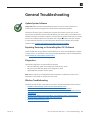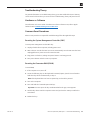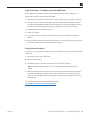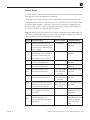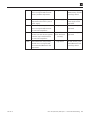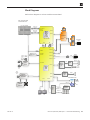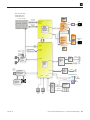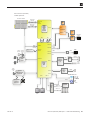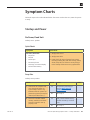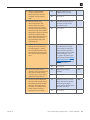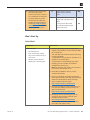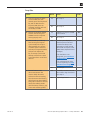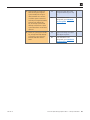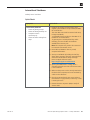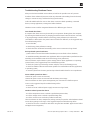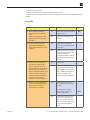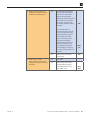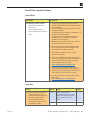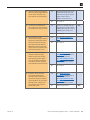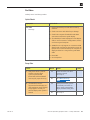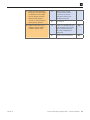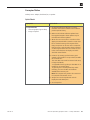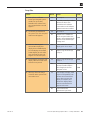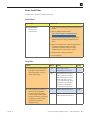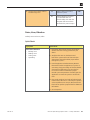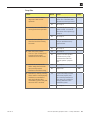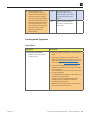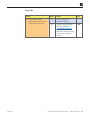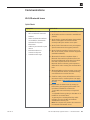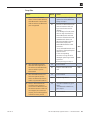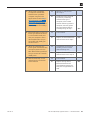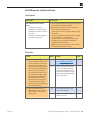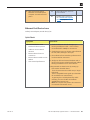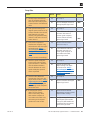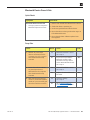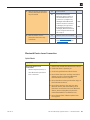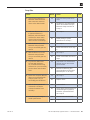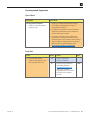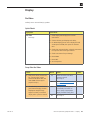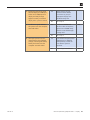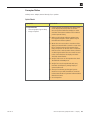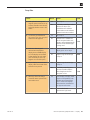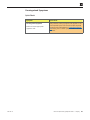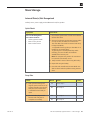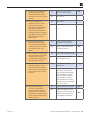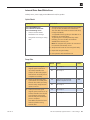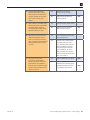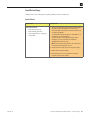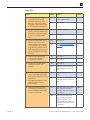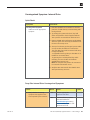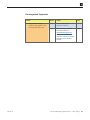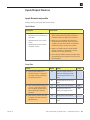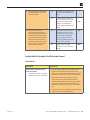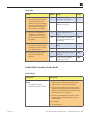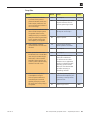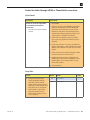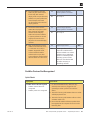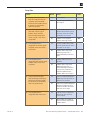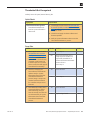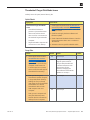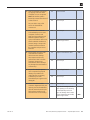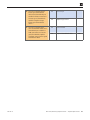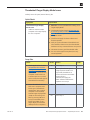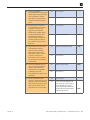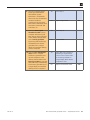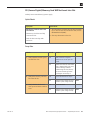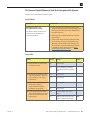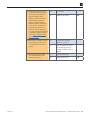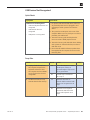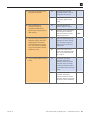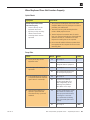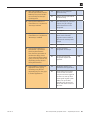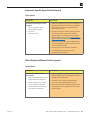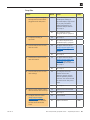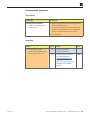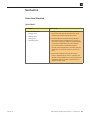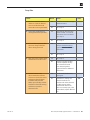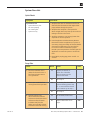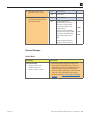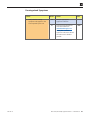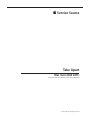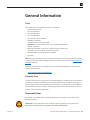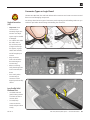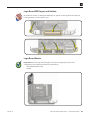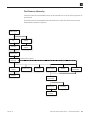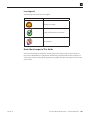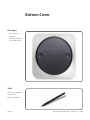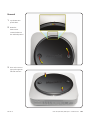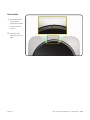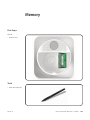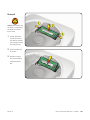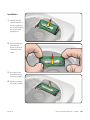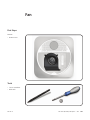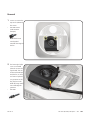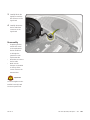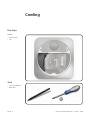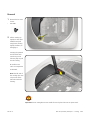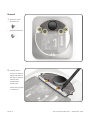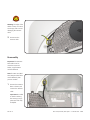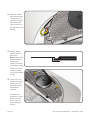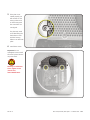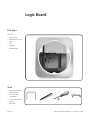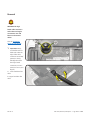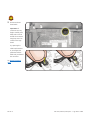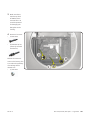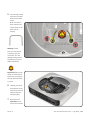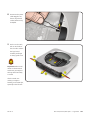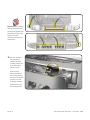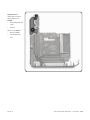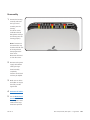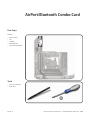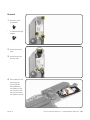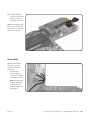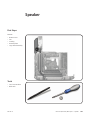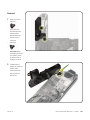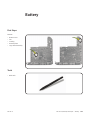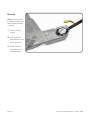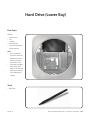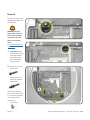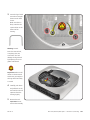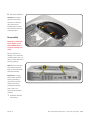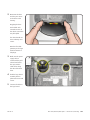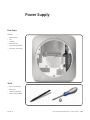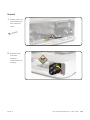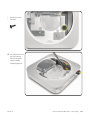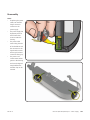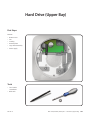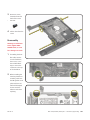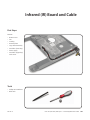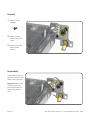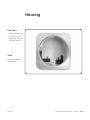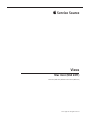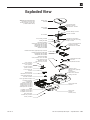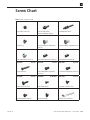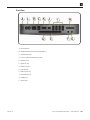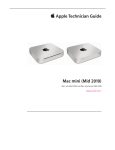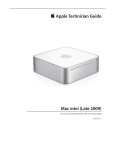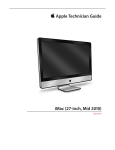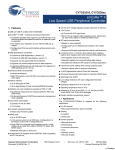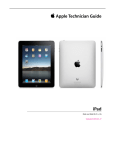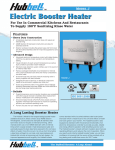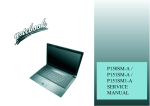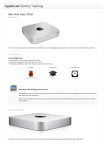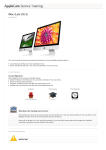Download Apple Mac mini (Mid 2011 System information
Transcript
Apple Technician Guide Mac mini (Mid 2011) Mac mini (Mid 2011) and Mac mini Server (Mid 2011) Updated 2011-07-21 Apple Inc. © 2011 Apple Inc. All rights reserved. Under the copyright laws, this document may not be copied, in whole or in part, without the written consent of Apple. Every effort has been made to ensure that the information in this document is accurate. Apple is not responsible for printing or clerical errors. Apple 1 Infinite Loop Cupertino, CA 95014-2084 USA + 1 408 996 1010 www.apple.com Apple, the Apple logo, Mac, and Macintosh are trademarks of Apple Inc., registered in the U.S. and other countries. Mac mini (Mid 2011) Contents About This Guide Manual Updates 7 Apple Technician Guide introduced 21 July 2011 7 Feedback 7 Basics Overview 9 Identifying Features 9 Product Configurations 10 Service Procedure Differences 10 Service Part Configurations 10 Thunderbolt 11 System Serial Number Location 11 Troubleshooting General Troubleshooting 13 Update System Software 13 Repairing, Restoring, or Reinstalling Mac OS X Software 13 Diagnostics 13 Wireless Troubleshooting 13 Troubleshooting Theory 14 Hardware vs. Software 14 Common Reset Procedures 14 Sensor Errors 16 Functional Overview 18 Block Diagrams 19 Symptom Charts 22 Startup and Power 22 No Power, Dead Unit 22 Won’t Start Up 24 Intermittent Shutdown 27 Kernel Panic, System Crashes 31 No Video 33 Corrupted Video 35 Burnt Smell/Odor 37 Noise, Hum, Vibration 38 Communications 42 Wi-Fi/Bluetooth Issues 42 Wi-Fi/Bluetooth Card Kernel Panic 45 Ethernet Port/Device Issue 46 Bluetooth Device Doesn’t Pair 48 Bluetooth Device Loses Connection 49 Display 52 No Video 52 Corrupted Video 54 Mass Storage 57 Internal Drive(s) Not Recognized 57 Internal Drive Read/Write Error 59 Hard Drive Noisy 61 Input/Output Devices 65 Apple Remote Inoperable 65 Audio: Built-in Speaker Has Distorted Sound 66 Audio: Built-in Speaker Has No Audio 67 Audio: No Audio through HDMI or Thunderbolt connection. 69 FireWire Devices Not Recognized 70 Thunderbolt Not Recognized 72 Thunderbolt Target Disk Mode Issues 73 Thunderbolt Target Display Mode Issues 76 SD (Secure Digital) Memory Card Will Not Insert Into Slot 79 SD (Secure Digital) Memory Card Not Recognized By System 80 USB Devices Not Recognized 82 Wired Keyboard Does Not Function Properly 84 Keyboard: Specific Keys Do Not Respond 86 Wired Keyboard/Mouse Not Recognized 86 Mechanical 89 Noise/Hum/Vibration 89 System Runs Hot 91 Physical Damage 92 Take Apart General Information 95 Tools 95 Cosmetic Care 95 Reassembly Steps 95 Connector Types on Logic Board 96 Solid State Drive Screws 97 Hard Drive (Upper/Lower) Nomenclature 97 Logic Board EMI Fingers and Gaskets 98 Logic Board Return 98 First Remove Hierarchy 99 Icon Legend 100 Note About Images In This Guide 100 Bottom Cover 101 Reassembly 103 Memory 104 Installation 106 Fan 107 Reassembly 109 Cowling 110 Antenna Plate 112 Reassembly 114 Logic Board 117 Reassembly 125 AirPort/Bluetooth Combo Card 126 Reassembly 128 Speaker 129 Battery 132 Hard Drive (Lower Bay) 134 Reassembly 137 Power Supply 139 Reassembly 142 Hard Drive (Upper Bay) 143 Reassembly 145 Infrared (IR) Board and Cable 146 Reassembly 147 Housing 149 Views Exploded View 151 Screw Chart 152 External Views 153 Front View 153 Port View 154 Apple Technician Guide About This Guide Mac mini (Mid 2011) Mac mini (Mid 2011) and Mac mini Server (Mid 2011) © 2011 Apple Inc. All rights reserved. Manual Updates Apple Technician Guide introduced 21 July 2011 This manual covers the two Mac mini products released in mid 2011: • Mac mini (Mid 2011) • Mac mini Server (Mid 2011) Feedback We want your feedback to help improve this and future Technician Guides! Please email any comments to: [email protected] 2011-07-21 Mac mini (Mid 2011) Basics — Manual Updates 7 Apple Technician Guide Basics Mac mini (Mid 2011) Mac mini (Mid 2011) and Mac mini Server (Mid 2011) © 2011 Apple Inc. All rights reserved. Overview This manual covers the two Mac mini products released in mid 2011: • Mac mini (Mid 2011) • Mac mini Server (Mid 2011) Identifying Features The Mac mini (Mid 2011) models continue in the slimline aluminum housing design, introduced with the previous Mac mini (Mid 2010). The Mac mini (Mid 2011) models do not have optical drive slots, so externally they look like a Mac mini Server (Mid 2010). The Mac mini (Mid 2011) can be further identified by the following external cues: • Model No. A1347 • Thunderbolt port Other features of the Mac mini (Mid 2011) include: • No optical drive • Low-profile housing design • Service access through the bottom cover (removal without tools) • Thunderbolt port • HDMI port • SD card slot • 4 USB ports • FireWire 800 port • Internal power supply • Processors: -- 2.3GHz Dual-Core Sandy Bridge -- 2.5GHz Dual-Core Sandy Bridge -- 2.7GHz Dual-Core Sandy Bridge (CTO) -- 2.0GHz Quad-Core Sandy Bridge • Hard drives: -- 500GB, SATA, 5400 -- 500GB, SATA, 7200 -- 750GB, SATA, 7200 -- 256GB SSD • OS X Lion 2011-07-21 Mac mini (Mid 2011) Basics — Overview 9 Product Configurations To confirm the configuration from the Apple menu, choose About This Mac. The processor listing will show the speed of the processor followed by the processor type. For product configurations, refer to Apple Support Tech Specs: http://support.apple.com/specs/ Service Procedure Differences The main service differences from the previous model Mac mini are: • No software install media. To repair, restore, or reinstall Mac OS X and any bundled applications, refer to Knowledge Base article HT4718: OS X Lion: About Lion Recovery. • No optical drive • No thermal sensors on drives • Fan screws with bumpers are same size • Antenna Plate cable routing and connection procedure • Hard drive location designations have changed to match System Information (Upper Bay and Lower Bay, where Lower Bay is the drive closest to the Bottom Cover) Service Part Configurations • Logic board assembly removal requires a special tool: -- Logic board removal tool (922-9588) • The logic board assembly consists of: -- Logic board, with battery -- Heat sink assembly -- I/O wall, including two antennas -- Speaker and screw -- Wireless card flex cable -- Top right fan standoff (no longer removable) -- Cowling snap screw 2011-07-21 Mac mini (Mid 2011) Basics — Overview 10 Thunderbolt Mac mini (Mid 2011) includes a new Thunderbolt port that connects Thunderbolt-compatible high-resolution displays and high-performance data devices for high-speed data transfer. Thunderbolt I/O technology sets new standards for speed, flexibility, and simplicity. Read more at http://www.apple.com/thunderbolt/ Important: Thunderbolt requires up-to-date software and firmware to function properly. Obtain the latest updates via Software Update. Caution: The Thunderbolt port is keyed for cable insertion in only one direction. Be sure to insert cables with the correct orientation. Do not use excessive force if the cable does not fit. System Serial Number Location The Mac mini (Mid 2011) serial number is located on the bottom of the housing. 2011-07-21 Mac mini (Mid 2011) Basics — Overview 11 Apple Technician Guide Troubleshooting Mac mini (Mid 2011) Mac mini (Mid 2011) and Mac mini Server (Mid 2011) © 2011 Apple Inc. All rights reserved. General Troubleshooting Update System Software Important: Before you begin troubleshooting, ensure the correct version of Mac OS X is installed, and check for and apply all the latest software and firmware updates. Firmware is the name given to software that is written into memory circuits such as flash memory, that will hold the software code indefinitely, even when power is removed from the hardware. Firmware on Intel Mac computers is designed to be updated if necessary by running the Mac OS X Software Update check (available in the Apple () menu) while the computer is connected to the Internet. For more information about firmware updates, refer to Apple Technical article HT1557: About firmware updates for Intel-based Macs. Repairing, Restoring, or Reinstalling Mac OS X Software Unlike the Mid 2010 model, software install media does not come with the Mid 2011 computer. To repair, restore, or reinstall Mac OS X and any bundled applications, refer to Knowledge Base article HT4718: OS X Lion: About Lion Recovery. Diagnostics The following diagnostics are required for this product: • Mac mini (Mid 2011): Apple Service Diagnostic (ASD), version 3S146 • Mac mini Server (Mid 2011): Apple Server Diagnostics: 3X109 • Apple Hardware Test (AHT), version 3A224 Note: Follow instructions in “Read Me” file that accompanies any diagnostic. Failure to run diagnostics as instructed can lead to false error codes. Wireless Troubleshooting For Bluetooth and wireless connectivity issues, refer to the following Apple Technical articles: • TS3048: Troubleshooting wireless mouse and keyboard issues • HT3887: Wireless input devices: Bluetooth frequently asked questions • HT1365: AirPort and Bluetooth: Potential sources of interference for wireless devices and networks • HT3903: Apple Wireless Keyboard, Mouse, and Trackpad: How to install batteries • Bluetooth Service Diagnostic (BSD) self-paced training • Bluetooth Troubleshooting Course 2011-07-21 Mac mini (Mid 2011) Take Apart — General Troubleshooting 13 Troubleshooting Theory For general information on troubleshooting theory, go to GSX and find the Service Training course menu link. From there you can access the Troubleshooting Theory self-paced course. Hardware vs. Software For information on how to isolate a hardware issue from a software issue, refer to Apple Technical article TS1388: Isolating issues in Mac OS X Common Reset Procedures When a reset procedure is required for troubleshooting, follow the applicable steps: Resetting the System Management Controller (SMC) To reset power management via the SMC chip: 1. Unplug all cables from computer, including power cord. 2. Wait at least 15 seconds. The SMC reset occurs automatically once the Mac mini has been unplugged from AC power source for several seconds. 3. Plug power cord back in, making sure power button is not being pressed. 4. Press power button on back to start up computer. Resetting the Parameter RAM (PRAM) To reset PRAM, 1. If the computer is on, turn it off. 2. Locate the following keys on the keyboard: Command, Option, P, and R. You will need to hold these keys down simultaneously in Step 4. Note: If the keyboard does not have an Option key, use the Alt key instead. 3. Turn on the computer. 4. Press and hold the Command-Option-P-R keys. Important: You must press this key combination before the gray screen appears. 5. Hold the keys down until the computer restarts and you hear the startup sound for the second time. 6. Release the keys. 2011-07-21 Mac mini (Mid 2011) Take Apart — General Troubleshooting 14 Logic Board Reset - Coin Battery Test and PRAM Reset A dead battery may prevent computer from operating. Removing the coin battery for 1-2 minutes will also fully reset the logic board PRAM. 1. Shut down and unplug the computer. Allow several minutes for power supply to discharge. 2. The coin battery is located on the bottom side of the logic board and provides power for the battery-backed RAM and clock. Measure DC voltage on battery touching battery with red probe, and grounding with black probe. If voltage is 2.7v or less, replace battery. 3. Reinstall battery and reassemble computer. 4. Power on computer. 5. If computer starts up successfully, check for and apply the latest software and firmware updates. 6. The coin battery removal also resets the date and time: use the Date & Time pane of System Preferences to adjust back to actual date and time settings. Starting Up in Safe Mode A Safe Boot is a special way to start Mac OS X when troubleshooting. To start up into Safe Mode (Safe Boot), 1. Make sure the computer is shut down. 2. Press the power button. 3. Immediately after you hear the startup tone, press and hold the Shift key. Note: The Shift key should be held as soon as possible after the startup tone but not before. 4. Release the Shift key when you see the screen with the gray Apple and progress indicator (looks like a spinning gear). During startup, ”Safe Boot” appears on the Mac OS X startup screen. To leave Safe Mode, restart the computer normally, without holding down any keys during startup. For more information refer to the Apple Technical article: HT1564: Mac OS X: What is Safe Boot, Safe Mode? 2011-07-21 Mac mini (Mid 2011) Take Apart — General Troubleshooting 15 Sensor Errors Run latest available service utilities to determine if any sensors or fan are malfunctioning. When a test reports an error, reseat appropriate connection. For thermal errors, first check that all air flows are free from obstruction, that fan rotor is not mechanically blocked, that fan cable connection is correctly seated on logic board, and that fan is operating when computer is powered on . If issue persists, replace the corresponding part (fan, logic board, or power supply). See chart below for correlation between affected thermal sensor, sensor location, and suggested action to perform. Note: AHT can be run by pressing the D key on startup (if hard drive was not reformatted). If a sensor error is detected, AHT will report an error code containing the affected sensor name (ex: “4SNS/1/40000000 TC0P” error code reports to sensor TC0P). Sensor Sensor description Suggested Action TA0P Ambient Air proximity thermal sensor: Excessive incoming ambient air temperature, or ambient temp sensor is failing. Logic board. Test with known-good logic board. TA1P Combo Ambient/CPU/PCH/ Wireless/DIMM sensors controller: Excessive incoming ambient air temperature, or sensor is failing. Logic board. Test with known-good logic board. TC0P CPU proximity thermal sensor: Excessive CPU temperature. Logic board. Test with known-good logic board. TC0D CPU diode thermal sensor: Excessive CPU temperature. Logic board. Test with known-good logic board TG0D/ TG1D GPU diode thermal sensors: Excessive GPU temperature. Logic board (2.5GHz Test with known-good and 2.7GHz dual- logic board core only). TG0P GPU proximity thermal sensor: Excessive GPU temperature. Logic board (2.5GHz Test with known-good and 2.7GHz dual- logic board. core only). TG0M Integrated Graphics/GPU switcher thermal sensor: Excessive graphics mode switcher temperature. Logic board (2.5GHz Test with known-good and 2.7GHz dual- logic board. core only). TH0P Internal drive proximity thermal sensor: Excessive internal drive temperature. Logic board. Test with known-good internal drive or/and logic board. TI0P Thunderbolt controller proximity thermal sensors: Excessive Thunderbolt controller temperature. Logic board. Test with known-good Thunderbolt cable , buspowered Thunderbolt device, or/and logic board. TI1P 2011-07-21 Sensor location Mac mini (Mid 2011) Take Apart — General Troubleshooting 16 2011-07-21 TM0P DIMM memory proximity thermal sensor (on logic board): Excessive memory modules temperature. Logic board. Test with known-good DIMM memory modules or/and logic board. TP0C Excessive power supply temperature (this sensor is part of power supply) Power supply. Test with known-good power supply or/and logic board. TP0P I/O controller proximity thermal sensor (on logic board): Excessive I/O controller temperature. Logic board. Test with known-good logic board TPCD I/O controller diode thermal sensor Logic board (2.5GHz Test with known-good (on Mac mini with discrete graphics and 2.7GHz dual- logic board controller logic board): Excessive core only). I/O controller temperature. TW0P AirPort/Bluetooth card proximity thermal sensor (on logic board): Excessive AirPort/Bluetooth card temperature. Logic board. Test with known-good AirPort/Bluetooth card or/and logic board Mac mini (Mid 2011) Take Apart — General Troubleshooting 17 2011-07-21 Backup Battery (on opposite side of logic board) : - lost date and time settings - lost configuration settings - no startup/video Mac mini ((Mid 2011) 2.5GHz Mac mini ((Mid 2011) 2.7GHz Bluetooth Antenna (connector J1) : - Unable to pair Bluetooth devices - Poor Bluetooth performance Airport Antenna #2 (connector J2) : - No or poor wi-fi performance Airport Antenna #1 (connector J0) : - No or poor wi-fi performance Backup Battery (on opposite side of logic board) : - lost date and time settings - lost configuration settings - no startup/video Mac mini (Mid 2011) 2.3GHz Mac mini Server (Mid 2011) 2.0GHZ Internal Speaker : - no internal speaker sound - distorted sound from internal speaker AirPort Antenna Airport/Bluetooth Card : - cannot enable Bluetooth - cannot enable AirPort - kernel panic (when loading wireless driver) Main SATA HD or SSD : - no HDD/SSD visible in System Information - no boot from internal drive Bluetooth Antenna Optional SATA HD or SSD: -no HDD/SSD visible in System Information - no boot from internal drive Power ON button : (on opposite side of logic board): - no power on when button is pressed Memory Modules: - no boot - system freeze or kernel panic - video artifacts Power Supply (on opposite side of logic board): - no power on - intermittent shutdown - fan running fast (power supply thermal sensor not read). InfraRed Sensor + sleep LED : - no infrared reception - no power ON (shorted cable) - no sleep led status. Fan : - not running or running fast - system freezes - intermittent shutdown Functional Overview This illustration covers the Mac mini (Mid 2011) and Mac mini Server (Mid 2011). Mac mini (Mid 2011) Take Apart — General Troubleshooting 18 Block Diagrams Refer to these diagrams to see how modules are interrelated Mac mini (Mid 2011) 2.3GHz Dual Core PC3-10600 SODIMM DDR3 1333 Channel-A EEP ROM Dual-channel Memory Controller 64b DDR3 1333 Channel-B PCIe x8 Mobile Sandy Bridge CPU (2 Core, 2.3 GHz) 64b PCIE PCIe x4 Thunderbolt GT2 @ 1.3 GHz DMI DPSNK0 FDI x4 x4 DMI DIMM, Audio controller Internal Internal Speaker speaker amp Line In/ Digital In CS4206B Audio Codec SPI ROM Sleep Indicator LED Temp/Volt/ Current Sensors Ext Logic (2 display pipes) DP Vid Port C DP Vid Port B SPI ROM Interface Vid Port D TMDS Vid Port A LVDS TMDS LS MDI HD AUDIO XFMR Caesar IV BCM57765 B0 PCIe x1 Cougar Point PCH HDMI Ethernet RJ45 10/100/1000 Mbit SD/XC Card Reader TI XIO2211 PHY PCIe x1 System Management Controller Thunderbolt m/DP FDI SMBUS Line Out/ Digital Out uC P2,3 FW800 PCIe x1 SATA AirPort/Bluetooth card USB 2.0 USB LS 3 streams, 3 antennas BT4.0 Fan USB Hub, 2x USB 2 LS IR Receiver CY7C63833 USB 2 HS 4x HDD/SSD option 2011-07-21 HDD/ SSD 4 rear USB Connectors Mac mini (Mid 2011) Take Apart — General Troubleshooting 19 Mac mini (Mid 2011) 2.5GHz Dual-Core 2.7GHz Dual-Core GDDR5 256 MB VRAM PC3-10600 SODIMM DDR3 1333 Channel-A 64b Dual-channel Memory Controller 64b DDR3 1333 Channel-B Mobile Sandy Bridge CPU ( 2 Core 2.5/2.7GHz ) 64b HDMI Bus B DPC AMD Radeon HD DPA GPU PCIe x8 TMDS LS DP DPD DPB PCIe x4 uC DMI PCIE Thunderbolt m/DP x4 x4 Thunderbolt DPSNK0 DMI Ext Logic P2,3 DPSNK1 DIMM, Audio controller SPI ROM Internal Internal Speaker speaker amp Line In/ Digital In CS4206B Audio Codec SMBus EEP ROM SPI ROM Interface MDI HD AUDIO SD/XC Card Reader Cougar Point PCH FW800 TI XIO2211 PHY PCIe x1 System Management Controller PCIe x1 SATA Temp/Volt/ Current Sensors Ethernet RJ45 10/100/1000 Mbit Caesar IV BCM57765 B0 PCIe x1 Line Out/ Digital Out Sleep Indicator LED XFMR AirPort/Bluetooth card USB 2.0 USB 2 LS 3 streams, 3 antennas BT4.0 Fan USB Hub, 2x USB 2 LS IR Receiver CY7C63833 USB 2 HS 4x HDD/SSD option 2011-07-21 HDD/ SSD 4 rear USB Connectors Mac mini (Mid 2011) Take Apart — General Troubleshooting 20 Mac mini Server (Mid 2011) 2.0GHz Quad-Core PC3-10600 SODIMM DDR3 1333 Channel-A EEP ROM Dual-channel Memory Controller 64b DDR3 1333 Channel-B Mobile Sandy Bridge CPU (4 Core, 2.0 GHz) 64b PCIE PCIe x4 Thunderbolt uC P2,3 GT2 @ 1.2 GHz DPSNK0 Thunderbolt m/DP DMI FDI (2 display pipes) x4 x4 DMI DIMM, Audio controller Ext Logic FDI Vid Port C Vid Port B SPI ROM Internal Internal Speaker speaker amp DP SMBus SPI ROM Interface DP HDMI Vid Port D TMDS TMDS LS Vid Port A LVDS Line In/ Digital In CS4206B Audio Codec MDI HD AUDIO SD/XC Card Reader Cougar Point PCH FW800 TI XIO2211 PHY PCIe x1 System Management Controller PCIe x1 SATA Temp/Volt/ Current Sensors Ethernet RJ45 10/100/1000 Mbit Caesar IV BCM57765 B0 PCIe x1 Line Out/ Digital Out Sleep Indicator LED XFMR AirPort/Bluetooth card USB 2.0 USB LS 3 streams, 3 antennas BT4.0 Fan USB Hub, 2x USB 2 LS IR Receiver CY7C63833 USB 2 HS 4x HDD/SSD option 2011-07-21 HDD/ SSD 4 rear USB Connectors Mac mini (Mid 2011) Take Apart — General Troubleshooting 21 Symptom Charts Follow the steps in the order indicated below. If an action resolves the issue, retest the system to verify. Startup and Power No Power, Dead Unit Unlikely cause: speakers Quick Check Symptoms Quick Check No Power, Dead Unit • No power • No LED • No fan spin • No startup chime • No image on external display • No hard drive activity 1. Verify power source. 2. Verify power cable. 3. Listen closely for signs of activity from system including: rotating fan, hard drive activity, startup chime, sleep LED, etc. If there is activity then go to the ‘Startup and Power Issues’ symptom flow. Deep Dive Unlikely cause: speakers Check 2011-07-21 Result Action 1. Connect AC to computer and press the power button on system. Verify if there is any indication that the system has powered up (startup chime, fan rotation, hard drive noise, ...). Yes The system is powering up. Jump to Won’t Start Up symptom flow. No Go to step 2. 2. Reseat the installed SDRAM memory module(s) and retest. Does the computer start up properly now? Yes Badly seated SDRAM memory module. Reseating it resolved issue. No Go to step 3 Code Mac mini (Mid 2011) Symptom Charts — Startup and Power 22 2011-07-21 3. Replace installed SDRAM memory module(s) with known-good one. Does the computer start up properly now? Yes Replace defective user’s SDRAM memory module. No Go to step 4 4. Remove bottom cover, disconnect antenna and remove shield, disconnect and remove fan and cowling, then disconnect the following cables from logic board before being able to extract it :internal drive(s) flex cable(s), IR/LED cable. Check and reseat power button cable connection to logic board and verify if the unit powers on. Yes Reseating the power button connector on logic board resolved the issue. No Go to step 5. 5. Remove the coin battery on the logic board, and leave out for approximately 1 minute. Then reinstall the battery. This will reset the logic board. Does the computer startup properly now? Yes Issue resolved by logic board reset. Measure DC voltage on the battery touching the battery with the red probe, and grounding with the black probe. If voltage is 2.7v or less, replace the battery. See Apple Technical article http:// support.apple.com/kb/ HT3250 for details on using a digital multi-meter. No Go to step 6. 6. Disconnect power button connector from logic board and short the two power button connector pins on logic board. Verify if the unit powers on. Yes Replace Power Button assembly No Go to step 7 7. Disconnect AirPort/Bluetooth card flex cable, internal drive(s) flex cable(s), and LED/IR cable from logic board. Reconnect AC power cord and press the power button to verify if a startup error tone is heard. Yes Reconnect one by one each device and retest to identify the shorting one. When found, replace affected device cable first, and retest. No Go to step 8 M20 X03 X03 Mac mini (Mid 2011) Symptom Charts — Startup and Power 23 8. Disconnect the power supply cable from logic board , reconnect AC power cord and use a multimeter to verify that a 12 Volts voltage is present between the two outer pins of cable. See Apple Technical article http://support.apple. com/kb/HT3250 for details on using a digital multi-meter Yes Power supply is present. Replace logic board and retest. M01 No Replace cable between power supply and logic board and retest. If issue persists after cable was replaced, replace power supply and retest. X03 P01 Won’t Start Up Quick Check Symptoms Quick Check Won’t Start Up • No startup chime • Error tones during startup. • Grey screen with fan noise, or other noise. • Will not progress beyond Apple logo or spinning gear. 1. Isolate OS by starting up from known-good original system media or an up-to-date, bootable OS X volume like : -the same Mac mini model connected and setup in Target Disk Mode, -a compatible known-good up-to date Mac OS X installed on an external drive, -by pressing the Cmd-R keyboard keys while restarting, to access the Mac OS X Utilities available from Recovery HD. Note: The computer may need to be connected to a network with Internet access. 2. Reset SMC and PRAM to clear any stored, corrupted information. 3. Start up in Safe Mode by holding the shift key down during startup to load only required kernel extensions and disable all startup and login items. See Apple Technical article http://support.apple.com/kb/HT1564 4. If system generates error tones there may be an issue with the SDRAM or backup battery. See Apple Technical article http://support.apple.com/kb/HT2341 5. Identifying when in the startup process the computer hangs can help isolate the issue. See Apple Technical article http://support.apple.com/kb/HT2674 for information on the Mac startup sequence, error codes and symbols used. 2011-07-21 Mac mini (Mid 2011) Symptom Charts — Startup and Power 24 Deep Dive Check Result Action 1. Connect computer to Apple Service Toolkit (AST) test network, press the N keyboard key and run Mac Resource Inspector (MRI). Does the computer start from AST and successfully run MRI? Yes Go to step 3. No Go to step 2. 2. Remove the installed SDRAM, and test with known-good SDRAM. Does the computer startup properly now? Yes SDRAM issue. Replace SDRAM. Issue resolved. No Go to step 3. 3. Connect and try to start up from known-good original system media, like an up-todate, bootable OS X volume or similar system connected and setup in Target Disk Mode, and press the Option (alt) key on startup to select and attempt to boot from it. Does system boot from one of these devices? Yes Use the System Report to check for presence of hard or solid state drive(s). Run Disk Utility to check internal drive health and repair (check SMART Status, Repair disk and Privileges). Code X02 If the hard drive is not recognized, go to Hard Drive Not Recognized If the solid state drive (SSD) is not recognized, go to Solid State Drive not recognized. 4. Remove bottom cover, disconnect antenna and remove shield, disconnect and remove fan and cowling, then disconnect the following cables from logic board before being able to extract it :internal drive(s) flex cable(s), IR/LED cable and retest. Is there a gray screen with a flashing folder? 2011-07-21 No Go to Step 4. Yes If available, reconnect second drive cable to logic board and go to Step 5 No Replace logic board. M02 Mac mini (Mid 2011) Symptom Charts — Startup and Power 25 2011-07-21 5. Connect and try to start up from known-good original system media, like an up-todate, bootable OS X volume or similar system connected and setup in Target Disk Mode, and press the Option (alt) key on startup to select and attempt to boot from it. Does system boot from one of these devices? Yes Reconnect main drive cable to logic board and go to step 6 No If second drive is not recognized, go to SSD Drive not recognized. 6. Power on system, press the Alt key on keyboard and attempt to boot the system from the Internal hard drive. Does it boot? Yes System is booting. Issue does not happen anymore. No If the hard drive is not recognized, go to Hard Drive Not Recognized Mac mini (Mid 2011) Symptom Charts — Startup and Power 26 Intermittent Shutdown Unlikely cause: hard drive Quick Check Symptoms Quick Check Intermittent Shutdown • Powers off during startup. • Powers off during desktop use. • Computer restarts spontaneously. • Powers off when waking from sleep. 1. Isolate OS by starting up from known-good original system media or an up-to-date, bootable OS X volume like : -the same Mac mini model connected and setup in Target Disk Mode, -a compatible known-good up-to date Mac OS X installed on an external drive, -by pressing the Cmd-R keyboard keys while restarting, to access the Mac OS X Utilities available from Recovery HD. Note: The computer may need to be connected to a network with Internet access. 2. Reset SMC and PRAM to clear any stored, corrupted information. 3. Start up in Safe Mode by holding the shift key down during startup to load only required kernel extensions and disable all startup and login items. See Apple Technical article http://support.apple.com/kb/HT1564 4. Open System Preferences > Energy Saver > Schedule and make sure that a ‘Shut Down’ event is not scheduled. 5. Make sure that power cord is securely attached to the back of the computer, and is not hindered by a desk or other furniture. 6. Plug the computer directly into an AC outlet to test whether a surge protector, outlet strip, or UPS is causing the issue. 7. Run Mac Resource Inspector (MRI) to verify all sensors states. 2011-07-21 Mac mini (Mid 2011) Symptom Charts — Startup and Power 27 Troubleshooting Shutdown Causes Always run the latest available service utilities, to look for the possible cause of a previous shutdown. These utilities will permit to isolate any abnormal value readings from the thermal, voltage, or current sensor(s), and from the fan(s) speed meter(s). Collect all available info from user on shut down occurrence details: periodicity, connected devices, running applications, running time before shutdown. Shutdown events could be categorized between four different types of causes. User-related shut downs : A computer shut down event may be caused by user operation. Shutting down the computer (by selecting the Shutdown menu, by keeping pressed the Power button for at least 4 seconds, or by programming a timed shutdown in the Energy Saver preferences) should not be considered as a failure unless the power button is found to be defective, so the suggested steps for troubleshooting will be: - to reset the SMC, - to check Energy Saver preferences settings, - to check the Power On button functionality, and its secure connection to logic board. Activity-related system shut downs : - system could not succeed the standard shutdown process and had to force shutdown, - an installed watchdog detected that an application did not respond within specified time (this watchdog can be enabled on Mac OS X Server Energy Saver preferences) These shut downs may be linked to system settings, devices drivers, applications or operating system freezes, so the suggested steps for troubleshooting will be: - to check the system logs and activity monitor utility for clues on the freezing process, - to check for available software and firmware updates for installed device drivers, applications, or operating system, - to start the system from a known-good and up-to-date bootable drive for issue reproduction. Power-related system shut downs : -External AC power source was removed, -External AC power source was removed and UPS battery went empty. These shut downs are due to power management, poor connections or defective power sources so the suggested steps for troubleshooting will be : - to reset SMC, - to check secure AC cable and power supply connection to logic board, Hardware-related system shut downs: - one of the temperature sensors reached a specified temperature limit, - one of the voltage sensors reached a specified voltage limit, - one of the current sensors reached a specified current limit, These shut downs are due to temperature, voltage, current, fan speed or other hardware related sensor values getting out of range, so the suggested steps for troubleshooting will be: - to check for all sensors connections and values using the latest available Apple Service Toolkit and Apple Service Diagnostics, 2011-07-21 Mac mini (Mid 2011) Symptom Charts — Startup and Power 28 - to check for fan operation, - to check for cleanliness of the heat sink fins and the air flows, - to check for correct seating of the heat sink on logic board and presence of adequate thermal material. Deep Dive Check Result 1. Power related shutdown : Check with known-good AC cable. Verify if the shutdown issues disappear with known-good AC cable. Yes Faulty user’s AC cable. Replace user’s AC cable. No Symptoms unchanged - Go to step 2 2. Activity related shutdowns: Reset SMC and PRAM and verify that shutdown issue still happens. Yes Check with booting from known-good bootable device: go to step 3 No Shutdown cause was related to SMC or Pram programmed shutdown settings or corruption, and was resolved by reverting them to default settings. 3. Connect and try to start up from known-good original system media, like an up-todate, bootable OS X volume or similar system connected and setup in Target Disk Mode, and press the Option (alt) key on startup to select and attempt to boot from it. Does the shutdown issue still happens? Yes Go to step 4 No Shutdown events do not happen on known-good OS. Reinstall Mac OS on customer drive, update OS with latest version and check if any firmware update is available. 4. Hardware-related shutdowns: Run the latest available service diagnostics and verify if a sensor failure is reported. Yes -If a Temperature or a Fan sensor failure is reported, go to step 5 -If a Voltage or a Current sensor failure is reported, replace logic board. No 2011-07-21 Action Code X03 M23 Setup ASD to loop test suite for burn in tests and go to step 5. If no failure is found after burn in tests, return unit to customer for no failure found. Mac mini (Mid 2011) Symptom Charts — Startup and Power 29 5. Verify if a thermal sensor or fan failure is reported by latest available service diagnostics. Yes - If a fan failure is reported, check for fan cable seating and retest. If same failure happens when retesting, replace fan with known-good one and retest. If issue does not happen anymore with the known-good fan, replace user’s fan. - If a thermal failure is reported, check for cause of excessive temperature, (like clogged fan, disconnected sensor cable, obstructed vent, dust in heat sink fin) and retest. If still failing locate affected sensor and replace part where sensor is integrated (logic board, power supply) according to the sensor location table . Go to step 6 6. Isolate if issue solved. Verify if shutdown/issue does not happen anymore after part exchange. 2011-07-21 No Replace Thermal module Go to step 6 Yes Issue fixed No Replace logic board with corresponding symptom: -if for thermal error cause -if for other cause X22 M23 P17 X10 M18 M08 Mac mini (Mid 2011) Symptom Charts — Startup and Power 30 Kernel Panic, System Crashes Quick Check Symptoms Quick Check Kernel Panic, System Crashes • Kernel Panic on startup or desktop use. • System freeze during use. • System freeze upon wake from sleep. 1. Isolate OS by starting up from known-good original system media or an up-to-date, bootable OS X volume like : -the same Mac mini model connected and setup in Target Disk Mode, -a compatible known-good up-to date Mac OS X installed on an external drive, -by pressing the Cmd-R keyboard keys while restarting, to access the Mac OS X Utilities available from Recovery HD. Note: The computer may need to be connected to a network with Internet access. 2. Ensure that all software and firmware updates for the computer have been installed to take advantage of any available bug fixes. 3. Reset SMC and PRAM to clear any stored, corrupted information. 4. Start up in Safe Mode by holding the shift key down during startup to load only required kernel extensions and disable all startup and login items. See Apple Technical article http://support.apple.com/kb/HT1564 5. Check the panic.log, located /Library/Logs/ Panicreporter, for information in the backtrace that may give clues about which hardware driver was loading when kernel panic occurred. 6. For more information on kernel panics refer to KBase article http://support.apple.com/kb/TS3742 Deep Dive Check 1. Connect computer to Apple Service Toolkit (AST) test network, press the N keyboard key and run Mac Resource Inspector (MRI). Does the computer start from AST and successfully run MRI? 2011-07-21 Result Action Yes Also run Apple Service Diagnostics and proceed with results. If diagnostics still boot with a kernel panic, go to step 2. No Go to step 2. Code Mac mini (Mid 2011) Symptom Charts — Startup and Power 31 2. Remove all external peripheral devices including keyboard and mouse. Does computer now start without any kernel panic? Yes Add peripheral devices one at a time and restart each time until the kernel panic repeats. Replace device whose addition causes the issue. No Go to step 3. Yes Install user’s SDRAM and test. If kernel panic repeats, replace SDRAM. Verify that the correct SDRAM type is being used. No Go to step 4. 4. Remove bottom cover, disconnect first AirPort antenna and remove shield, disconnect and remove fan and cowling, then disconnect the AirPort / Bluetooth card flex cable and retest. Does the computer start without kernel panic now? Yes Go to AirPort Card Kernel Panic symptom flow. No Go to step 5. 5. Disconnect the first internal drive flex cable from logic board. Start up from knowngood original system media or an up-to-date, bootable OS X volume. Does the computer start without kernel panic now? Yes Go to Hard Drive not recognized symptom flow if a hard drive is present, Go to Solid State Drive Not Recognized symptom flow. If a solid state drive is present No Go to step 6 6. If present , disconnect the second internal drive flex cable from logic board. Start up from known-good original system media or an up-to-date, bootable OS X volume. Does the computer start without kernel panic now? Yes Go to Hard Drive not recognized symptom flow if a hard drive is present, Go to Solid State Drive Not Recognized symptom flow. If a solid state drive is present No Replace logic board. 3. Use known-good SDRAM in the system. Does the computer start without kernel panic now? 2011-07-21 X01 M06 Mac mini (Mid 2011) Symptom Charts — Startup and Power 32 No Video Unlikely cause: hard drive, speakers Quick Check Symptoms Quick Check No Video • No image. 1. Inquire which video port and cable is used by customer. 2. Check connectors and cables for pin damage. 3. Check both computer Thunderbolt and HDMI connections with known-good displays. 4. (Thunderbolt) If a Mini DisplayPort to DVI adapter cable is used in customer’s configuration, check it on a known-good computer 5. (HDMI) If issue only happens on customer’s HDMI display, make sure that he selected the correct AV input, that he connected directly the computer to display and that he is using known-good HDMI cable. 6. Reset SMC. 7. Go to Deep Dive. Deep Dive Check 2011-07-21 Result Action 1. Verify boot chime is present and fan is running when system is powered ON. (Reset SMC and clear PRAM if necessary for proper boot up.) Yes Power ON self test OK. Boot sequence started. Go to step 2. No Go to Won’t Start Up symptom flow. 2. (Thunderbolt) Connect supported external display via mini DisplayPort. Verify whether image appears correctly on external display when system is booted. Yes Video present. Verify system functionality and return to user or jump to appropriate display troubleshooting flow. No Go to step 3. Code Mac mini (Mid 2011) Symptom Charts — Startup and Power 33 2011-07-21 3. (HDMI) Connect supported known-good external display on HDMI port. Select HDMI input on display and verify whether image appears correctly on external display when system is booted. Yes Video circuitry on logic board functional. Return to customer or jump to appropriate display issue troubleshooting flow. No Go to step 4 4. Replace with known-good SDRAM and verify that the computer displays video. Yes Install user’s SDRAM and test. If the no video issue reoccurs, replace SDRAM. Verify that the correct SDRAM type is being used. X01 No Replace logic board. Retest. M03 Mac mini (Mid 2011) Symptom Charts — Startup and Power 34 Corrupted Video Unlikely cause: Adapter, hard drive, fan, or speaker. Quick Check Symptoms Quick Check Corrupted Video • Text and graphics appear fuzzy • Image corrupted 1. Set System Preferences/Display to a native resolution. Non-native resolutions are unable to produce optimal clarity. 2. Make sure all relevant software updates have been applied. Graphics driver updates may be included with software updates. 3. When the issue occurs take a screenshot of the display (Command-Shift-3). View the screen shot file on another known-good computer. If the image corruption can be seen in the screenshot then the issue is with the video drivers, software, or video/logic board. If the issue cannot be seen in the screenshot then the display and cable should be tested further. 4. Isolate OS by starting up from known-good original system media or an up-to-date, bootable OS X volume like : -the same Mac mini model connected and setup in Target Disk Mode, -a compatible known-good up-to date Mac OS X installed on an external drive, -by pressing the Cmd-R keyboard keys while restarting, to access the Mac OS X Utilities available from Recovery HD. Note: The computer may need to be connected to a network with Internet access. 5. Verify if issue can be reproduced on both DisplayPort and HDMI ports. 6. Go to Deep Dive. 2011-07-21 Mac mini (Mid 2011) Symptom Charts — Startup and Power 35 Deep Dive Check Action 1. Start up from a different known-good original system media or an up-to-date, bootable OS X volume. Does the corrupted video issue still appear? Yes Go to step 2. No Issue likely caused by installed software or driver issue. Troubleshoot for software issues. Make sure all software updates have been installed. 2. Use known-good SDRAM in the system. Does the corrupted video issue still appear? Yes Go to step 3. No Reinstall user’s SDRAM and test. If corrupted video issue repeats, replace SDRAM. Verify that the correct SDRAM type is being used. Code X01 3. Connect a known-good external Mini DisplayPort display, then an HDMI display (or a DVI display via an HDMI to DVI adapter) to each video ports and verify if issue only happens to one of the ports. Yes Issue is isolated to one of the display ports. Go to step 4. No Replace Logic board and go to step 5 M04 4. Inspect display connectors and display cables and reseat them. Does the issue persist? Yes Replace Logic board and go to step 5. M04 No Issue likely caused by poor connection/cable. Replace cable if Apple, and return computer to user. 5. After logic board exchange, customer returns system with same video issue. 2011-07-21 Result Yes User’s display or display cable may be incompatible(s) with the Mac mini. Recommend user to direct connect the display to computer, and contact the display/cable/ switcher manufacturer for support and service. No Issue resolved with replacement logic board. X03 Mac mini (Mid 2011) Symptom Charts — Startup and Power 36 Burnt Smell/Odor Unlikely cause: speakers, microphone, housing Quick Check Symptoms Quick Check Burnt Smell/Odor • Burning smell • Unusual odor 1. Verify source of smell/odor is emanating from the system. 2. Refer to Apple Technical articles: http://support.apple.com/kb/TA22044 or http://support.apple.com/kb/TA22045. 3. Disconnect all third party devices and confirm whether the odor is being generated by the device. 4. Inspect air intake and air outlets for obstructions. To prevent overheating make sure there is sufficient clearance to allow air to flow unobstructed into and out of the system. 5. Verify whether system is functional. 6. Go to Deep Dive. Deep Dive Check 2011-07-21 Result Action 1. Disconnect all 3rd party devices and cables. Power On system and verify whether smoke or strong odor returns. Yes Power down system immediately. Go to step 2. No System functions correctly. Verify system functionality with 3rd party devices and cables and return system to user if problem has been resolved. Consult 3rd party companies as needed for issues with those products. 2. Verify whether the source of the odor can be identified by visually inspecting each module and associated cables for signs of burned or damaged components, smoke residue, burned traces, melted or damaged wiring. Yes Replace affected module(s). No Unable to visually locate the source of odor. Go to step 3. Code P08 Mac mini (Mid 2011) Symptom Charts — Startup and Power 37 3. Can the source of the odor be located using nose? Yes Replace affected module(s) and retest system. No Contact Apple for assistance if you feel that there is a possible safety issue with the computer that has not been resolved in the previous steps. P08 Noise, Hum, Vibration Unlikely cause: enclosure, cables. Quick Check Symptoms Quick Check Noise/Hum/Vibration • Buzzing noise • Rattling noise • Ticking noise • Squeaking 1. Disconnect all third party devices and confirm whether the odor is being generated by the device. 2. Verify that the vents on the bottom and back of the system are free of dust and other obstructions that might inhibit proper airflow through the system. 3. Launch Applications/Utilities/Activity Monitor. Determine whether an application or process is consuming a high percentage of CPU bandwidth. CPU intensive applications can cause the fan to run fast in order to maintain the proper internal system temperatures. If needed, quit the application or restart the system to resolve the issue. 4. Play sound sample at loud and soft volume levels to determine if the noise is caused by the speaker or the amplifier circuit. Jump to ‘Distorted sound from built-in speaker symptom flow for additional information. 5. Go to Deep Dive. 2011-07-21 Mac mini (Mid 2011) Symptom Charts — Startup and Power 38 Deep Dive Check 1. Run latest available service diagnostics. Was an error reported? Action Yes Suspect possible fan or sensor error. Check fan cable connection to the logic board. No Go to step 2. Yes Reset SMC by disconnecting power cord for ~15 seconds then retest. If issue persists go to step 3. No Go to step 5. Yes Suspect issue with hard drive. Jump to ‘Hard Drive Noisy’ symptom flow. No Go to step 4. 4. Mute the system volume. Connect a pair of headphones to audio out port. Verify whether the issue still occurs. Yes Go to step 5. No Suspect issue with speaker or audio circuitry. Jump to ‘Distorted Sound From Internal Speaker’ symptom flow. 5. Remove fan and rotate the blades. Verify that fan blades spin smoothly without interference with fan housing. Yes Go to step 6. No Replace fan. 6. Reinstall fan, carefully ensuring that its cable is routed properly and there’s no interference with the fan blades. After reassembling system verify that the noise issue is resolved. Yes Proper reassembly resolved noise issue. Suspect issue was caused by interference from wiring, or possible fan housing distortion when installed in system. No Go to step 7. 2. Does the noise sound like fan running faster than expected? 3. Does the noise change when the hard drive is being accessed? 2011-07-21 Result Code X23 Mac mini (Mid 2011) Symptom Charts — Startup and Power 39 7. Remove bottom cover, disconnect AirPort antenna and remove shield, disconnect and remove fan and cowling, disconnect every internal drive flex cable and retest the system each time to determine if noise issue goes away when one of these modules is disconnected. Note: Do not keep system On for long, when fan is disconnected. Yes Identify, inspect, and if necessary, replace the part that caused the noise until it was disconnected from the system. No All parts verified. Verify that the correct symptom flow is being used. Uncategorized Symptoms Quick Check Symptoms Quick Check Uncategorized Symptoms • Unable to locate appropriate symptom code. 1. Make sure system is plugged into a known-good outlet. 2. Listen for boot chime, fan, or hard drive noise which indicates system is powering up. If noise is heard, go to Won’t Start Up symptom flow. If no noise is heard go to No Power symptom flow. 3. Isolate OS by starting up from known-good original system media or an up-to-date, bootable OS X volume like : -the same Mac mini model connected and setup in Target Disk Mode, -a compatible known-good up-to date Mac OS X installed on an external drive, -by pressing the Cmd-R keyboard keys while restarting, to access the Mac OS X Utilities available from Recovery HD. Note: The computer may need to be connected to a network with Internet access. 2011-07-21 Mac mini (Mid 2011) Symptom Charts — Startup and Power 40 Deep Dive Check 1. Verify whether existing symptom code applies to the issue reported by the user. 2011-07-21 Result Action Yes Jump to appropriate symptom code flow. No Document reported failure and send feedback to [email protected] stating that a suitable symptom code wasn’t found. Provide as much detail as possible. Code N99 Mac mini (Mid 2011) Symptom Charts — Startup and Power 41 Communications Wi-Fi/Bluetooth Issues Quick Check Symptoms Quick Check Wi-Fi/Bluetooth Issues • Wi-Fi or Bluetooth cannot be enabled. • AirPort or Bluetooth interfaces not available in the Network and USB info of System Information • Unable to join networks or pair devices • Intermittent device or connection dropouts • Limited wireless range 1. Verify that Wi-Fi or Bluetooth is turned ON , 2. (Wi-Fi) Make sure that a network is available and selected. 3. (Wi-Fi) Verify in System Information that installed AirPort card supports the channel number currently used by the wireless access point. 4. (Wi-Fi) Check if the wireless access point requires special connection and encryption protocols. 5. (Wi-Fi) Check the number of users trying to use Wi-Fi in the area for possible network congestion (available bandwidth). 6. (Bluetooth) If customer complaints about a Bluetooth issue with his input device, first use a known-good Bluetooth input device to perform tests with computer. Then test customer’s Bluetooth device on known-good computer to define which side is creating the communication issue. 7. (Bluetooth) Make sure that customer is not using too many Bluetooth devices, and that disabling one of them does not solve the issue. 8. Check for nearby sources of interference such as microwave ovens or cordless phones. See Apple Technical article <http://support.apple.com/kb/ HT1365> Isolate potential OS related issues by starting up from known-good original system media or an up-to-date, bootable OS X volume like: -a same Mac mini model setup in Target Disk Mode, -a compatible known-good up-to date Mac OS X installed on an external drive, -by pressing the Cmd-R keyboard keys while restarting, to access the Mac OS X Utilities available from Recovery HD. Note: The computer may need to be connected to a network with Internet access. 2011-07-21 Mac mini (Mid 2011) Symptom Charts — Communications 42 Deep Dive Check 1. Open System Information: AirPort is listed under Network, while Bluetooth is listed under USB. Are AirPort and Bluetooth ports recognized? 2011-07-21 Result Action Yes Install all available software updates for AirPort/Bluetooth and go to step 4. No Remove the AirPort/Bluetooth card and examine card and logic board connectors for damage: -If no damage is found, reseat cable on logic board and on AirPort/Bluetooth card ends and retest. If both AirPort and USB Bluetooth devices are still unrecognized in System Information, replace the AirPort/Bluetooth flex cable and retest. .-If any AirPort/Bluetooth card connector is damaged replace card and retest. -If the corresponding connector on logic board is damaged replace logic board and retest. If error persist, go to step 2 2. After AirPort/Bluetooth flex cable has been replaced, are the AirPort and USB Bluetooth devices visible in System Information? Yes Issue resolved No Replace AirPort/Bluetooth card 3. After AirPort/Bluetooth card has been replaced, are the AirPort and Bluetooth devices visible in System Information? Yes Issue resolved No Replace Logic Board 4. Check in AirPort/Bluetooth Card Take Apart chapter to ensure that the Bluetooth and the AirPort antennas cables are not swapped, are connected properly, and not damaged. Do connection issues persist? Yes - For Wi-Fi related issue, go to step 5, - For Bluetooth related issue, go to step 6. No Issue resolved. Code X03 N17 M24 N18 M24 Mac mini (Mid 2011) Symptom Charts — Communications 43 5. (Wi-Fi) Create a Computer to Computer network with another known-good Mac computer using Wi-Fi. See Apple Technical article http:// docs.info.apple.com/article. html?path=AirPort/5.0/en/ ap2110.html. Can you connect to this computer successfully? 2011-07-21 Yes Network or channel issue. Go to step 7 No Double check any password required. Try connecting another known-good computer to the created network. If known-good test computer connects, replace the round AirPort antenna assembly and go to step 7 6. (Bluetooth) Make sure that your known-good Bluetooth device is in discoverable mode, and that your computer is also in discoverable mode. Can you successfully and reliably pair the device now? Yes Issue resolved. No Replace the AirPort/Bluetooth card and retest. Go to step 8 7. (Wi-Fi) Try connecting to a known good network that does not require password or has MAC address filtering enabled. Can you connect to a network reliably now? Yes Troubleshoot local network. Possible password or MAC address filtering issue. No Replace the AirPort/Bluetooth card and retest. Go to step 8 8. With the antenna(s) or card replaced, are the connection issues resolved? Yes Issue resolved. No Replace the logic board (Bluetooth antenna and second AirPort antenna are both part of Logic Board I/O wall). X03 N15 N14 M11 Mac mini (Mid 2011) Symptom Charts — Communications 44 Wi-Fi/Bluetooth Card Kernel Panic Quick Check Symptoms Quick Check Wi-Fi/Bluetooth Card Kernel Panic • Kernel Panic on startup • Kernel Panic or freezing while attempting to connect to Wi-Fi networks • Kernel Panic while transferring data on Wi-Fi networks 1. Ensure that all software and firmware updates for the computer have been installed Isolate potential OS related issues by starting up from another bootable device: -from the same Mac mini model setup in Target Disk Mode, -from a compatible known-good up-to date Mac OS X installed on an external drive, -by pressing the Cmd-R keyboard keys while restarting, to access the Mac OS X Utilities available from Recovery HD. Note: The computer may need to be connected to a network with Internet access. Deep Dive Check 2011-07-21 Result Action 1. Remove bottom cover, disconnect AirPort antenna and remove shield, disconnect and remove fan and cowling, then disconnect the following cables from logic board before being able to extract it: HDD/SSD, second optional HDD/SSD, IR/ LED cable, Power supply cable. Disconnect AirPort/Bluetooth flex cable from logic board. Reconnect power supply and internal drive(s) flex cable(s) and retest. Does computer start without kernel panic? Yes Possible logic board issue. Go to Kernel Panic/System crashes symptom. No Reseat AirPort/Bluetooth flex cable to the logic board and to the AirPort/Bluetooth card and retest. If problem persists, replace AirPort/Bluetooth flex cable. Go to step 2 2. With replacement AirPort/ Bluetooth flex cable installed, does computer start without kernel panic? Yes AirPort/Bluetooth flex cable issue. Issue resolved. No Replace AirPort/Bluetooth card. Go to step 3. Code N13 Mac mini (Mid 2011) Symptom Charts — Communications 45 3. With replacement AirPort/ Bluetooth card installed, does computer start without kernel panic? Yes AirPort/Bluetooth card issue. Issue resolved. No Possible logic board issue. Go to Kernel Panic/System crashes symptom. Ethernet Port/Device Issue Unlikely cause: Adapter, internal drive(s), fan Quick Check Symptoms Quick Check Ethernet Port/Device Issue • No Ethernet device present • Unable to access network resources • Ethernet device shows no connection • Ethernet device unable to an IP address • Slow network performance 1. Check the Ethernet cable for damage, try a known good Ethernet cable – CAT5 or better recommended for 100Mbps+ connections. 2. Check Ethernet ports on the Mac and wall/switch for dust, debris, damage or bent pins. 3. Ensure distance from networking infrastructure is less than 300 feet/ 105 meters 4. Verify port, cable and network hardware with a known good system. Isolate firewall, MAC address filtering or hardware access control devices Isolate potential OS related issues by starting up from another bootable device: -from the same Mac mini model setup in Target Disk Mode, -from a compatible known-good up-to date Mac OS X installed on an external drive, -by pressing the Cmd-R keyboard keys while restarting, to access the Mac OS X Utilities available from Recovery HD. Note: The computer may need to be connected to a network with Internet access. 2011-07-21 Mac mini (Mid 2011) Symptom Charts — Communications 46 Deep Dive Check Result 1. Visually inspect the Ethernet port on computer and verify that all pins will make physical contact with the CAT5 Ethernet cable. Yes Go to step 2 No Pins are damaged, bent flat or missing. Replace logic board 2. Start up from known-good original system media or an upto-date, bootable OS X volume. Verify Network Link status active by using Network Utility under the “Info” tab. Is the Link Status “Active” ? Yes Go to step 3 No If same Ethernet cable gives an “Active” link status on a known good computer of same make and model, replace logic board 3. Connect the computer to another Mac computer using CAT5 Ethernet cable. See Apple Technical article <http:// docs.info.apple.com/article. html?path=Mac/10.6/en/8429. html>. Yes Ethernet communication good. Go to step 4 No If same Ethernet cable and computer connects to a known good computer of same make and model, replace logic board 4. Check for speed and duplex issues on the network. Open System Preference > Network; click the Advanced button, then the Ethernet tab. Is the speed and duplex reported what is expected? Yes Go to step 5 No Change the speed and duplex settings. See Apple Technical article <http:// docs.info.apple.com/article. html?path=Mac/10.6/ en/8711.html>. Go to step 6 5. Check for MTU (Maximum Transmission Unit) issues. See Apple Technical article <http:// support.apple.com/kb/ HT2532>. Does changing the MTU settings on the computer resolve the issue? Yes Go to step 6 No Ethernet controller damaged. Replace logic board. 6. If changing the speed, duplex or MTU settings allows connectivity, check with another computer of same make and model. Does the known good computer produce the same results? Yes Check with ISP or Network Administrator concerning speed, duplex and MTU settings. No Verify by starting from knowngood original system media or an up-to-date bootable OS X volume. If the issue persists, replace the logic board. Can you connect successfully? 2011-07-21 Action Code M24 M10 M10 M10 M10 Mac mini (Mid 2011) Symptom Charts — Communications 47 Bluetooth Device Doesn’t Pair Quick Check Symptoms Quick Check Bluetooth Device Doesn’t Pair • Can’t get system to recognize a Bluetooth keyboard or mouse 1. Remove and reinstall the batteries for the device. 2. Check that device is powering on. 3. Use known-good batteries with the device. 4. Ensure that device is being used within range. 30 ft. for Bluetooth devices. 5. Ensure that the latest Software Updates have been applied. Deep Dive Check 2011-07-21 Result Action 1. Without any wired input devices connected, start the computer. Does the computer show the Bluetooth Setup assistant? Yes Bluetooth hardware is active. Go to step 3. No Inspect and reseat AirPort/ Bluetooth card flex cable connections to logic board and to AirPort/Bluetooth card. Go to step 2 2. Restart the machine without any wired input devices attached. Does the computer show the Bluetooth Setup assistant? Yes Bluetooth hardware is active. Go to step 3. No Replace the AirPort/Bluetooth flex cable. 3. With a known-good wireless mouse on, and in discoverable mode, can you successfully pair the mouse with the assistant? Yes Check for stability. Go to step 4 No Go to Bluetooth Device Loses Connection symptom. Code X03 M11 Mac mini (Mid 2011) Symptom Charts — Communications 48 4. With the known-good wireless mouse paired, does the mouse stay connected? 5. With the wireless mouse paired, does the mouse stay connected? Yes Issue resolved No Inspect and reseat the Bluetooth antenna cable on the AirPort/Bluetooth card (connector J1). Replace any damaged AirPort/Bluetooth card if its antenna connector is damaged, or logic board if the Bluetooth antenna is damaged (Bluetooth antenna is part of logic board I/O wall) Go to step 5 Yes Antenna issue. Issue resolved. No Go to Bluetooth Device Loses Connection symptom N17 M11 Bluetooth Device Loses Connection Quick Check Symptoms Quick Check Bluetooth Device Loses Connection • Wireless keyboard, mouse, or other Bluetooth input device loses connection. 1. Remove and reinstall the batteries for the device. 2. Check that device is powering on. 3. Use known-good batteries with the device. 4. Ensure other devices pair and keep connection without issue. If not, see AirPort/Bluetooth: Defective Wireless Device symptom. 5. Ensure that device is being used within range, 30 feet for Bluetooth devices. 6. Ensure that customer is not using too many Bluetooth devices, and that disabling one of them does not solve the issue (some Bluetooth devices, when used together, may limit the needed bandwidth for an additional one). 7. Ensure that the latest Software Updates have been applied. 2011-07-21 Mac mini (Mid 2011) Symptom Charts — Communications 49 Deep Dive Check 2011-07-21 Result Action 1. Open System Preferences > Bluetooth. Paired items and their connection status are shown. Is the device listed? Yes Device has been paired. Go to step 2 No The device is not paired. Make device discoverable and open Bluetooth Setup Assistant. Go to step 3 2. Make sure device is on. In System Preferences > Bluetooth, select the device and from the Action menu choose “Connect”. Does the device connect successfully? Yes Go to step 7 No Delete pairing in System Preferences. Go to step 3 3. With the device on, run the Bluetooth Setup Assistant. Can you successfully pair the device? Yes Go to step 7 No Restart the machine. Go to step 4 4. With the device on, run the Bluetooth Setup Assistant. Can you successfully pair the device? Yes Go to step 7 No Create a new Admin User. Go to step 5 5. Log into new Admin User account. With the device on, run the Bluetooth Setup Assistant. Can you successfully pair the device with the New User? Yes User-based issue. Troubleshoot software on User account. No repair needed. No Remove the following file: / Library/Preferences/com.apple. Bluetooth.plist Go to step 6 6. Restart the computer, With the device on, run the Bluetooth Setup Assistant. Can you successfully pair the device? Yes Go to step 7 No Replace device 7. With the device paired and connected, is the device connection stable if used normally? Yes Issue resolved No Check device documentation on standard length of operation, and other operational factors. Go to step 8 8. Is the device performing to stated specifications? Yes Educate User. Issue resolved. No Replace device. Code Mac mini (Mid 2011) Symptom Charts — Communications 50 Uncategorized Symptoms Quick Check Symptoms Quick Check Uncategorized Symptoms • Unable to locate appropriate symptom code. 1. Verify System Preferences/Network settings are configured appropriately to support communication method. 2. For Ethernet connection issues verify that the cable being used functions when used with another known good system. 3. For wireless connection issues review user environment to determine whether possible interference from other 2.4GHz communications devices might be contributing to issue. Review different causes in Apple Technical article http://support.apple.com/kb/HT1365 Deep Dive Check 1. Verify whether existing symptom code applies to the issue reported by the user. 2011-07-21 Result Action Yes Jump to appropriate symptom code flow. No Document reported failure and send feedback to [email protected] stating that a suitable symptom code wasn’t found. Provide as much detail as possible. Code N99 Mac mini (Mid 2011) Symptom Charts — Communications 51 Display No Video Unlikely cause: internal drive(s), speakers Quick Check Symptoms Quick Check No Video • No image. 1. Check display Mini DisplayPort or HDMI connections 2. Connect known-good display and cables, 3. For HDMI display, power on the display first and set AV input to HDMI, then power on the Mac mini. 4. Check that customer display is directly connected to computer with known-good cables. 5. Check connections for pin damage. 6. Reset PRAM. 7. Reset SMC. 8. Go to Deep Dive. Deep Dive: No Video Check 2011-07-21 Result Action 1. Verify boot chime present and fan running when system powered ON. (Reset SMC and clear PRAM if necessary for proper boot up.) Yes Power ON self test OK. Boot sequence started. Go to step 2. No Go to Power: Won’t Start Up symptom flow. 2. (Thunderbolt) Connect knowngood external display via Mini DisplayPort. Verify if image appears correctly on external display when system is booted. Yes Video present. Verify system functionality and return to user or jump to appropriate display troubleshooting flow. No Go to step 3. Code Mac mini (Mid 2011) Symptom Charts — Display 52 3. (HDMI) Connect known-good external display via HDMI port. Select correct HDMI input on display and verify if image appears correctly on external display when system is booted. Yes Video circuitry on logic board functional. Return to customer or jump to appropriate display issue troubleshooting flow. No Go to step 4 4. Install known-good SDRAM in the system. Does the computer start with video? Yes Install user’s SDRAM and test. If no video issue persist, replace user’s SDRAM. Verify that the correct SDRAM type is being used. No Go to step 5 Yes Issue solved. Corrupted power management or depleted backup battery caused the issue. Return system to customer. No Replace logic board. Retest. 5. Take apart system to access, remove battery, check battery voltage , reinstall good backup battery and retest. Does the computer start with video? 2011-07-21 X01 M32 Mac mini (Mid 2011) Symptom Charts — Display 53 Corrupted Video Unlikely cause: Adapter, internal drive(s), fan, or speaker. Quick Check Symptoms Quick Check Corrupted Video • Text and graphics appear fuzzy • Image corrupted 1. Connect known-good display and cables, Power on the display first, then power on the Mac mini. Set System Preferences/Display to native resolution. Non-native resolutions are unable to produce optimal clarity. 2. Make sure all relevant software updates have been applied. Graphics driver updates may be included with software updates. 3. When the issue occurs take a screenshot of the display (Command-Shift-3). View the screen shot file on another known-good computer. If the image corruption can be seen in the screenshot then the issue is with the video drivers, software, or video/logic board. If the issue cannot be seen in the screenshot then the display and cable should be tested further. 4. Verify if video issue can be reproduced on both Thunderbolt and HDMI ports. 5. Verify if issue can be reproduced with every resolution and frequency setting Display in System Preferences. 6. Start up from known-good original system media or an up-to-date, bootable OS X volume to determine whether a potential software/driver related issue exists. 7. Go to Deep Dive. 2011-07-21 Mac mini (Mid 2011) Symptom Charts — Display 54 Deep Dive Check Action 1. Start up from known-good original system media or an upto-date, bootable OS X volume and verify whether issue is still visible. Yes Go to step 2. No Issue likely caused by installed software or driver issue. Troubleshoot for software issues. Make sure all software updates have been installed. 2. Use known-good SDRAM in the system. Does the corrupted video issue still appears? Yes Go to step 3. No Reinstall user’s SDRAM and test. If corrupted video issue repeats, replace SDRAM. Verify that the correct SDRAM type is being used. Code X01 3. Connect a known-good external mini DisplayPort display, then an HDMI display (or a DVI display via an HDMI to DVI adapter) to each video ports and verify if issue only happens to one of the ports. Yes Issue is isolated to one of the display ports. Go to step 4. No Replace Logic board and go to step 5 M04 4. Inspect display connector and display cables and reseat them. Does the issue persist? Yes Replace Logic board and go to step 5. M32 No Issue likely caused by poor connection/cable. Replace cable if Apple, and return computer to user. 5. After logic board exchange, customer returns system with same video issue. 2011-07-21 Result Yes User’s display or display cable may be incompatible(s) with the Mac mini. Recommend user to contact the display/ cable/switcher manufacturer for support and service. No Issue resolved with replacement logic board. X03 Mac mini (Mid 2011) Symptom Charts — Display 55 Uncategorized Symptoms Quick Check Symptom Quick Check Uncategorized Symptom Verify whether existing symptom code applies to the issue reported by the user. If not, document reported symptom and send feedback to smfeedback@apple. com stating that a suitable symptom code could not be found. Unable to locate appropriate symptom code 2011-07-21 Mac mini (Mid 2011) Symptom Charts — Display 56 Mass Storage Internal Drive(s) Not Recognized Unlikely cause: power supply, AirPort/Bluetooth card, fan, speaker Quick Check Symptoms Quick Check Drive Is Not Recognized Drive Does Not Boot • Flashing Question Mark • Boots to Grey Screen • Boots to Blue Screen 1. Use a known good mouse. A stuck mouse button will not allow boot. 2. Start up from known-good original system media or an up-to-date, bootable OS X volume like: -the same Mac mini model connected and setup in Target Disk Mode, -a compatible known-good up-to date Mac OS X installed on an external drive, -by pressing the Cmd-R keyboard keys while restarting, to access the Mac OS X Utilities available from Recovery HD. Note: The computer may need to be connected to a network with Internet access. 3. Verify S.M.A.R.T. status of drive using Disk Utility. 4. Repair disk using Disk Utility. 5. Erase disk and reinstall Mac OS. Note: Make sure data has been backed up before erasing internal drive. Deep Dive Check 2011-07-21 Result Action 1. Start up from known-good original system media or an upto-date, bootable OS X volume Verify that user internal drive is available for Disk Utility to repair. Yes Go to step 2 No Go to step 5 2. Run Disk Utility ‘Repair Disk’ function and verify that it completes successfully. Yes Go to step 3 No Go to step 4 Code Mac mini (Mid 2011) Symptom Charts — Mass Storage 57 2011-07-21 3. Restart computer. Verify that system boots successfully and rerun Disk utility ‘Verify’ function to verify that it reports no errors. Yes Data error Issue resolved. Return computer to user. H07 No Go to step 4. 4. Connect computer to a network with access to the Internet and start up by pressing the Cmd R keyboard keys, erase partition and reinstall Mac OS. Verify that installation process completes. Note: Make sure data has been backed up before erasing internal drive. Yes Go to step 9 No Go to step 5 5. Inspect both ends of the internal drive(s) flex cable(s) and connectors for bent pins, or other damage to the cable. Does cable seem in good shape? Yes Reseat internal drive(s) flex cable(s) and go to step 6. No Replace main internal drive flex cable and retest. 6. After cable was reseated, verify that system boots successfully to internal drive, and that running the Disk utility ‘Verify’ function reports no errors. Yes Issue resolved by cable reseat. No Replace internal drive flex cable and go to step 7. 7. After internal drive cable was replaced, verify that system boots successfully to internal drive, and that running the Disk utility ‘Verify’ function reports no errors. Yes Issue resolved by cable replacement. No Remove user’s internal drive and install a known good up to date bootable internal drive if available, or startup from known-good original system media or an up-todate, bootable OS X volume and erase and restore internal drive. Go to step 8 8. After internal drive was restored or replaced with known-good one, verify that system boots successfully to internal drive, and that running the Disk utility ‘Verify’ function reports no errors. Yes Replace defective user’s drive. H05 No Cable was replaced and the installation of a known-good internal drive did not fix the issue: replace logic board. M19 X03 X03 Mac mini (Mid 2011) Symptom Charts — Mass Storage 58 Internal Drive Read/Write Error Unlikely cause: power supply, AirPort/Bluetooth card, fan, speaker Quick Check Symptoms Quick Check Drive Read/Write Error Drive Bad Sector/Defective Drive Formatting Issues • Cannot save documents • Read/write error message • Hang when accessing or saving data 1. Startup from known-good original system media or an up-to-date, bootable OS X volume like : -the same Mac mini model connected and setup in Target Disk Mode, -a compatible known-good up-to date Mac OS X installed on an external drive, -by pressing the Cmd-R keyboard keys while restarting, to access the Mac OS X Utilities available from Recovery HD. Note: The computer may need to be connected to a network with Internet access. 2. Verify S.M.A.R.T. status of drive using Disk Utility. 3. Repair disk using Disk Utility. 4. Erase partition and reinstall Mac OS. Deep Dive Check 2011-07-21 Result Action 1. Startup from known-good original system media or an up-to-date, bootable OS X volume, run Disk Utility ‘Repair Disk’ function and verify that it completes successfully. Yes Go to step 2 No Go to step 3 2. Restart computer. Verify that system boots successfully from internal drive and that running the Disk utility ‘Verify’ function reports no errors. Yes Data error Issue resolved. Return computer to user. No Go to step 3 3. Startup from known-good original system media or an upto-date, bootable OS X volume, erase partition and reinstall Mac OS. Verify that installation process completes. Note: Make sure data has been backed up before erasing internal drive. Yes Go to step 7 No Go to step 4 Code H07 Mac mini (Mid 2011) Symptom Charts — Mass Storage 59 2011-07-21 4. Inspect both ends of the internal drive(s) flex cable(s) and connectors for bent pins, or other damage to the cable. Does cable seem in good shape? Yes Reseat internal drive(s) cable(s) and go to step 5. No Replace internal drive flex cable and retest. 5. After cable was reseated, verify that system boots successfully to internal drive, and that running the Disk utility ‘Verify’ function reports no errors. Yes Issue resolved by cable reseat. No Replace internal drive flex cable and go to step 6. 6. After internal drive cable was replaced, verify that system boots successfully to internal drive, and that running the Disk utility ‘Verify’ function reports no errors. Yes Issue resolved by internal flex cable replacement. No Remove user’s internal drive and install a known good up to date bootable internal drive if available, or startup from known-good original system media or an up-todate, bootable OS X volume and erase and restore internal drive. Go to step 7 7. After internal drive was restored or replaced with known-good one, verify that system boots successfully to internal drive, and that running the Disk utility ‘Verify’ function reports no errors. Yes Replace defective user’s drive. H05 No Cable was replaced and the installation of a known-good internal drive did not fix the issue: replace logic board. M19 X03 X03 Mac mini (Mid 2011) Symptom Charts — Mass Storage 60 Hard Drive Noisy Unlikely cause: logic board, power supply, speakers, camera, microphone Quick Check Symptoms Quick Check Hard Drive Noisy • Noise during start up • Noise during operation • Noise when drive is copying or saving data 1. Start up from known-good original system media or an up-to-date, bootable OS X volume like : -the same Mac mini model connected and setup in Target Disk Mode, -a compatible known-good up-to date Mac OS X installed on an external drive, -by pressing the Cmd-R keyboard keys while restarting, to access the Mac OS X Utilities available from Recovery HD. Note: The computer may need to be connected to a network with Internet access. 2. Verify S.M.A.R.T. status of drive using Disk Utility. 3. Repair disk using Disk Utility. 4. Determine if noise is comparable to another machine of the same model. 2011-07-21 Mac mini (Mid 2011) Symptom Charts — Mass Storage 61 Deep Dive Check 2011-07-21 Result Action 1. Disconnect the flex cable(s) of hard drive (and second hard drive if present) cables from logic board, and startup computer to determine if noise is caused by the computer fan. Yes Go to Fan Failures/Thermal issues symptom flow. No Go to step 2 2. If a second hard drive is present, reconnect its flex cable and startup computer to verify if noise is caused by second drive. Yes Replace hard drive. No Go to step 3 3. Reconnect (main) hard drive cable on logic board , start up from known-good original system media or an up-to-date, bootable OS X volume, and run Disk Utility. Verify that user hard drive is available for Disk Utility to repair. Yes Go to step 4 No Go to Drive not recognized/ mount symptom flow. 4. Run Disk Utility ‘Repair Disk’ function and verify that it completes successfully. Yes Go to step 5 No Go to step 6 5. Re-start the computer. Verify whether the noise is still present. Yes Go to step 6 No Data error issue resolved by Disk Utility. Return system to user. 6. Erase disk and reinstall Mac OS using original Mac mini Install DVD. Verify whether the noise is still present. Note: Make sure data has been backed up before erasing internal drive. Yes Replace hard drive. Go to step 7. No Data error issue resolved by Disk Utility. Return system to user. 7. With replacement hard drive installed verify whether noise level is noticeably quieter than customer’s hard drive. Yes Customer‘s hard drive appears noisy: Replace customer’s hard drive and return system to customer. No Customer hard drive noise level is similar to a knowngood one and does not require repair. Reinstall user’s hard drive and return system to customer. Code H06 H06 Mac mini (Mid 2011) Symptom Charts — Mass Storage 62 Uncategorized Symptom- Internal Drive Quick Check Symptoms Quick Check Uncategorized Symptom • Unable to locate appropriate symptom 1. Run latest available service utilities to check for presence of SATA device(s) communicating with the logic board. 2. Try starting the system with the “D” key held down on keyboard to check if Apple Hardware Test is present on internal drive and does boot. 3. Remove SDRAM and install Known Good SDRAM and start system. This will verify the SDRAM is not the cause of a startup issue. 4. Start up from known-good original system media or an up-to-date, bootable OS X volume like : -the same Mac mini model connected and setup in Target Disk Mode, -a compatible known-good up-to date Mac OS X installed on an external drive, -by pressing the Cmd-R keyboard keys while restarting, to access the Mac OS X Utilities available from Recovery HD. Note: The computer may need to be connected to a network with Internet access. 5. Verify the Mac mini internal drive SMART status and repair directory structure. Deep Dive-Internal Drive Uncategorized Symptoms Check 1. Verify whether an existing symptom chart applies to the issue reported by the customer. 2011-07-21 Result Action Yes Jump to appropriate symptom chart flow. No Document failure symptom and send feedback to smfeedback@apple stating that a suitable symptom code could not be found. Code Mac mini (Mid 2011) Symptom Charts — Mass Storage 63 Uncategorized Symptoms Check 1. Verify whether existing symptom code applies to the issue reported by the user. 2011-07-21 Result Action Yes Jump to appropriate symptom code flow. No Document reported failure and send feedback to [email protected] stating that a suitable symptom code wasn’t found. Provide as much detail as possible. Code N99 Mac mini (Mid 2011) Symptom Charts — Mass Storage 64 Input/Output Devices Apple Remote Inoperable Unlikely cause: power supply, fan, internal drive(s) Quick Check Symptoms Quick Check Apple Remote Inoperable • Apple Remote doesn’t bring up Front Row • Apple Remote doesn’t control iTunes • Apple Remote doesn’t control computer volume 1. Make sure you’re using the Apple Remote within 30 feet of the computer, and have an unobstructed line-of-sight to the computer. 2. Make sure you’re pointing the lens end of the Apple Remote directly at the front of the computer, and run Photo Booth to check that invisible IR signal is coming from remote. 3. Make sure “Disable remote control infrared receiver” checkbox is unchecked in System Preferences>Security and Privacy 4. Ensure that all available Software Updates have been applied to the computer for access to the latest bug fixes. Deep Dive Check Result 1. Open System Preferences > Security & Privacy > General. Is an “Unpair” button available in this preference pane? 2011-07-21 Action Code Yes Click the “Unpair” button to disable possible pairing with another Apple Remote. Go to step 3 No Possible IR board issue. Go to step 4 2. With a replacement battery, can you see a white flashing light from the Apple Remote in the Photo Booth video preview window? Yes Battery issue. Issue resolved X05 No Apple Remote defective. Replace the Apple Remote. X04 3. After clicking “Unpair”, does the computer now respond to the Apple Remote? Yes Pairing issue. Issue resolved No Possible IR board issue. Go to step 4 Mac mini (Mid 2011) Symptom Charts — Input/Output Devices 65 4. Open the System Information. Selecting USB, do you see “IR Receiver” listed? 5. Remove bottom cover, disconnect AirPort antenna and remove shield, disconnect and remove fan and cowling, then disconnect IR/LED sensor cable and connect a knowngood sensor assembly to logic board to verify that IR sensor functionality is restored. Yes IR Receiver reporting on USB bus. Check for IR cable. Go to step 5 No Remove bottom cover, and fan, and reseat the IR sensor connection to logic board. Replace any damaged IR sensor cable assembly. Go to step 5. X03 Yes Take apart system to access the IR lens and sensor ,and verify that they are correctly installed and not blocked by any foreign element. If correctly installed, replace IR sensor cable assembly. X13 No Replace logic board (IR controller is located on logic board). M99 Audio: Built-in Speaker Has Distorted Sound Quick Check Symptoms Quick Check Audio: Built-in Speakers Have Distorted Sound • No audio from built-in speaker. • Audio from speaker is distorted 1. Launch System Preferences and select Sound/ Output options. Verify that the sound output option is set to system’s internal speaker and that the balance control is set to the center position. 2. Obtain known good high quality sound file or use iTunes music store sound samples to evaluate sound quality. Verify suspect sound files on another system to determine whether the distortion is caused by the system or the sound file. 3. Set volume control to mid-range. Overdriving the built-in speaker can cause distortion. 2011-07-21 Mac mini (Mid 2011) Symptom Charts — Input/Output Devices 66 Deep Dive Check Result Action Code 1. Launch System Preferences and select Sound/Output options. Set speaker balance to the middle, then play a sound file. Verify that sound is generated by the speaker and that the sound quality is acceptable. Yes Speaker and amplifier circuitry OK. Go to step 3. No Distortion detected in speaker. Go to step 2 2. Connect external speakers or headphones to Headphone Out port then play a sound file. Verify that sound quality is acceptable. Yes Suspect bad speaker. Go to step 3. No Audio CODEC or amplifier issue suspected. Replace logic board. Retest. M09 3. Visually inspect speaker cone and speaker connection cable for damage. Does the speaker have visible damage? Yes Replace damaged speaker. Retest. X09 No Go to step 4. 4. Install known-good speaker. Verify that sound quality improves. Yes Speaker bad. Replace speaker and retest. M09 No Suspect speaker amplifier. Replace logic board. M09 Audio: Built-in Speaker Has No Audio Quick Check Symptoms Quick Check Audio: Built-in Speakers Have No Audio • No audio from speaker. • Audio from speaker distorted 1. Launch System Preferences and select Sound/ Output options. Verify that the sound output option is set to system’s internal speaker. 2. Launch System Preferences and select Sound/ Output options. Verify that the ‘Output Volume’ setting is set above the minimum level and that the ‘mute’ option is not selected. 3. Launch System Preferences and select Sound/ Output options. . Verify that ‘Balance’ is set to middle position 4. Reset PRAM. 5. Go to Deep Dive. 2011-07-21 Mac mini (Mid 2011) Symptom Charts — Input/Output Devices 67 Deep Dive Check 2011-07-21 Result Action 1. Verify whether boot chime is present when system is powered ON. Note: make sure audio output preferences are not set to mute and volume is set to mid-range. Yes Go to step 2 No Insert headphones into audio out jack and retest. If issue persists, replace logic board 2. Launch System Preferences and select Sound/Output options. Set speaker balance to the middle, then play a sound file. Verify that sound is generated by the speaker and that the sound quality is acceptable.. Yes Speaker and amplifier circuitry OK. Go to step 3. No Replace speaker. 3. Verify whether customer reported audio issue has been resolved. Yes Issue no longer present. Return system to customer. No Go to step 4. 4. Boot system from Mac mini Install DVD, from a similar Mac mini setup as FireWire Target Disk mode, or from another bootable volume with an up to date system software. Verify whether issue still occurs. Yes Go to step 5. No Known good boot volume works OK. Troubleshoot for software issue. Isolate whether issue is application specific or whether possible operating system conflict. Make sure user data backed up before removing or reinstalling software. 5. Connect external speakers to Headphone Out port and set System Preferences Sound/Output to external speakers, then play a sound file. Verify that sound quality is acceptable. Yes Logic board, internal speaker, and external headphone port functioning correctly. Return system to user. No Replace logic board Code M09 X08 M09 Mac mini (Mid 2011) Symptom Charts — Input/Output Devices 68 Audio: No Audio through HDMI or Thunderbolt connection. Quick Check Symptoms Quick Check Audio: No audio through HDMI or Thunderbolt DisplayPort connection. • No audio from external display speaker. 1. Reset PRAM. 2. Connect a known-good HDMI/Mini DisplayPort display and cables, Power on the display first then power on the Mac mini. Launch System Preferences and select Sound/Output options. Verify that the HDMI /DisplayPort audio sound output option is available and selected. 3. Check that issue happens with every media type (some copy protected media may not be playable). 4. Check that customer is not using an additional HDMI to DVI adapter or Mini DisplayPort to HDMI adapter (some adapters may not carry the audio signals) 5. Check that customer verified his display volume level was above zero and not muted. 6. (HDMI) Check that customer verified that his HDMI display model audio compatibility ( early HDMI displays do not support audio, or only some audio modes) 7. Go to Deep Dive. Deep Dive Check Result 1. Using known-good HDMI or Mini DisplayPort display and cables, select external display audio output in System Preferences Sound Output , and verify that you can set System Alert Sounds to same audio port. Note: make sure that audio output preferences are not set to Mute. 2011-07-21 Action Yes Go to step 3 No Go to step 2. Code Mac mini (Mid 2011) Symptom Charts — Input/Output Devices 69 2. Insert headphones jack into audio out jack , them remove it and verify that external display audio out port becomes available in System preferences Sound Output, and sound can be played on the external display speakers. Yes Issue no longer present. Return system to customer. No Go to step 3. 3. Disconnect and reconnect HDMI /Mini DisplayPort cables from computer, and verify whether external display audio out becomes available in System preferences Sound Output, and sound can be played on the external display speakers. Yes Issue no longer present. Return system to customer. No Go to step 4 4. Boot system from this model of Mac mini Install DVD, from a similar Mac mini setup as FireWire Target Disk mode, or from another bootable volume with an up to date system software. Verify whether external audio issue still occurs. Yes Replace logic board No Known good boot volume works OK. Troubleshoot for software related issue. Isolate whether issue is application specific or whether possible operating system conflict. Make sure user data backed up before removing or reinstalling software. M09 FireWire Devices Not Recognized Quick Check Symptoms Quick Check FireWire Devices Not Recognized • FireWire external drive not recognized • FireWire printer not recognized 1. For external FireWire drives, make sure any external power source is plugged in and operating to isolate a power issue with the device. 2. Test with a known good FireWire device to isolate a failed peripheral issue. 3. Test with a known good FireWire cable to isolate a FireWire cable issue. 4. Ensure that all available Software Updates have been applied to the computer for access to the latest bug fixes. 2011-07-21 Mac mini (Mid 2011) Symptom Charts — Input/Output Devices 70 Deep Dive Check 2011-07-21 Result Action 1. Unplug all FireWire devices from the computer. Start the computer and reset PRAM. Reconnect the FireWire device in question. Is the FireWire device recognized? Yes Issue resolved No Possible logic board failure. Go to step 2 2. Use a known good FireWire cable with a known good FireWire device (another Mac in FireWire Target Disk mode is good). Is this device recognized? Yes Try the FireWire device in question with a known good computer of the same make and model. Go to step 3 No FireWire not recognized. Replace main logic board. 3. Is the FireWire device recognized on a known good computer of the same make and model? Yes Test the FireWire device with a known good cable on user’s computer. Go to step 4 No FireWire device may need additional power. Use a powered FireWire hub. Go to step 5 4. Is the FireWire device recognized with a known good FireWire cable on the user’s computer? Yes FireWire cable issue. Issue resolved. No FireWire device may need additional power. Use a powered FireWire hub. If the issue persists, check for any firmware updates for the FireWire device. Go to step 5 5. Using a Powered FireWire hub, and having installed any software or firmware update for the device, is the FireWire device recognized now? Yes Device recognized. Required additional power from hub or update. Issue resolved. No Device may require additional software, or there may be a conflict in the Mac OS. Test in New User. Go to step 5 6. Is the FireWire device recognized with a New User? Yes Software Issue. Troubleshoot software on User account. Issue resolved. No Apply all Mac OS updates. If the issue persists, replace the FireWire device. Code M12 Mac mini (Mid 2011) Symptom Charts — Input/Output Devices 71 Thunderbolt Not Recognized Unlikely cause: LCD panel, internal drive(s), fan Quick Check Symptoms Quick Check Thunderbolt Not Recognized • Thunderbolt hardware not listed in System Information device tree. 1. Check Apple Technical article HT1159: Mac OS X versions (builds) included with Intel-based Macs to make sure system build is correct for this computer model. 2. Check for and apply the latest software and firmware updates. 3. Verify in System Information device tree that Thunderbolt hardware is present. Deep Dive Check 2011-07-21 Result Action 1. Check Apple Technical article HT1159: Mac OS X versions (builds) included with Intelbased Macs to make sure system build is correct for this computer model. Is Mac OS X version equal to or a newer than a version that will support Thunderbolt functionality? Yes Go to step 2. No Start up from known-good original system media or an up-to-date, bootable OS X volume and restore with latest version of OS X. Go to step 2. 2. Check for and apply the latest software and firmware updates. Verify in System Information device tree that Thunderbolt hardware is present, listing a unique UID number and latest revisions for controller and port micro firmware. Yes Issue resolved. No Go to step 3. 3. Reset PRAM by holding down Command-Option-P-R keys while rebooting, until you hear the startup sound for the second time. Verify in System Information device tree that Thunderbolt hardware is present. Yes Issue resolved. No Replace logic board. Code M33 Mac mini (Mid 2011) Symptom Charts — Input/Output Devices 72 Thunderbolt Target Disk Mode Issues Unlikely cause: LCD panel, internal drive(s), fan Quick Check Symptoms Quick Check Thunderbolt Target Disk Mode Issues • Thunderbolt hardware is present in System Information device tree, and Port Status does not show a connection to the attached Target Disk Mode computer. • Target Disk Mode computer will not mount to user’s desktop. 1. Check Apple Technical article HT1159: Mac OS X versions (builds) included with Intel-based Macs to make sure system build is correct for this computer model. 2. Check for and apply the latest software and firmware updates. 3. Check if attached Thunderbolt device is listed in System Information device tree > Hardware > Thunderbolt. 4. Substitute a known-good Thunderbolt cable. Deep Dive Check Result Action 1. Check Apple Technical article HT1159: Mac OS X versions (builds) included with Intelbased Macs to make sure system build is correct for this computer model. Is Mac OS X version equal to or a newer than a version that will support Thunderbolt functionality? Yes Go to step 2. No Start up from known-good original system media or an up-to-date, bootable OS X volume and restore with latest version of OS X. Check for and apply the latest software and firmware updates. Go to step 2. 2. Start up a known-good, Thunderbolt-capable computer in Target Disk Mode (TDM) by holding the T key at startup until display shows Thunderbolt and FireWire icons. Reseat Thunderbolt cable on both TDM computer and user’s computer. Yes Go to step 3. No Go to step 4. Code Start up user’s computer and verify that TDM computer’s internal drive has mounted on desktop of user’s computer. 2011-07-21 Mac mini (Mid 2011) Symptom Charts — Input/Output Devices 73 3. Verify Thunderbolt connection by copying a file from TDM computer to user’s computer. Note: File transfer speed is limited by internal drive limit of 3 Gbits/second. Yes Issue resolved. No Go to step 4. 4. Disconnect all connections to Thunderbolt port on user’s computer. Check for and apply the latest software and firmware updates. Verify in System Information device tree that Thunderbolt hardware is present, listing a unique UID number and latest revisions for controller and port micro firmware. Yes Go to step 5. No Replace logic board. M33 5. Inspect both connector ends of Thunderbolt cable for cable/connector damage, then inspect wire for cuts, pulled strain relief or broken connector housing. Has Thunderbolt cable sustained any damage that would affect connectivity? Yes Replace Thunderbolt cable. X26 No Go to step 6. 6. Inspect Thunderbolt port on user’s computer for physical damage or possible burn mark indicators suggesting a defective port. Does Thunderbolt port appear to be damaged? Yes Replace logic board. No Go to step 7. 7. Check Thunderbolt cable connector alignment with port opening. Can the Thunderbolt cable be inserted into the port fully without interference or excessive force to seat it fully? Yes Go to step 8. No Logic board misaligned with port opening in rear housing. If Thunderbolt port shows signs of damage which make proper alignment impossible, replace logic board. Are you able to copy a file across the Thunderbolt connection? 2011-07-21 M24 M24 Mac mini (Mid 2011) Symptom Charts — Input/Output Devices 74 2011-07-21 8. Test user’s computer with a known-good Thunderbolt cable. Does Thunderbolt port establish a TDM connection to a known-good, Thunderboltcapable computer using a known-good Thunderbolt cable? Yes Go to step 9. No Replace logic board. 9. Test user’s computer with user’s Thunderbolt cable. Does Thunderbolt port establish a TDM connection to a knowngood, Thunderbolt-capable computer using a known-good Thunderbolt cable? Yes Issue resolved. No Replace Thunderbolt cable. X26 Mac mini (Mid 2011) Symptom Charts — Input/Output Devices 75 Thunderbolt Target Display Mode Issues Unlikely cause: LCD panel, internal drive(s), fan Quick Check Symptoms Quick Check Thunderbolt Target Display Mode Issues • Unable to activate remote computer to be target display for user’s computer. 1. Note: Mac mini are prohibited from being set as Target Display Mode. 2. Check Apple Technical article HT1159: Mac OS X versions (builds) included with Intel-based Macs to make sure system build is correct for this computer model. 3. Check for and apply the latest software and firmware updates. 4. Verify in System Information Thunderbolt and other interfaces devices trees that Thunderbolt hardware and any connected devices are present. 5. Substitute a known-good Thunderbolt cable. 6. Do not use the Apple Pro Keyboard; use only newer keyboards. Deep Dive Check 2011-07-21 Result Action 1. Check Apple Technical article HT1159: Mac OS X versions (builds) included with Intelbased Macs to make sure system build is correct for this computer model. Is Mac OS X version equal to or a newer than a version that will support Thunderbolt functionality? Yes Go to step 2. No Start up from known-good original system media or an up-to-date, bootable OS X volume and restore with latest version of OS X. Check for and apply the latest software and firmware updates. Go to step 2. 2. Reseat Thunderbolt cable on both user’s computer and a known-good, Thunderboltcapable iMac. Start up both computers to the desktop. Activate Target Display Mode (TDM) on the known-good iMac by pressing CMD and F2 keys momentarily. Does known-good iMac act as a target display to extend the desktop of user’s computer? Yes Issue resolved. No Go to step 3. Code Mac mini (Mid 2011) Symptom Charts — Input/Output Devices 76 2011-07-21 3. System Information > Thunderbolt device tree should display cable connections from user’s computer to knowngood iMac. Is the Port Status “Connected” and Link Status at “2”? Yes Go to step 9. No Go to step 4. 4. Disconnect all connections to Thunderbolt port on user’s computer. Check for and apply the latest software and firmware updates. Verify in System Information that Thunderbolt hardware is present, listing a unique UID number and latest revisions for controller and port micro firmware. Yes Go to step 5. No Replace logic board. M33 5. Inspect both connector ends of Thunderbolt cable for cable/connector damage, then inspect wire for cuts, pulled strain relief or broken connector housing. Has Thunderbolt cable sustained any damage that would affect connectivity? Yes Replace Thunderbolt cable. X26 No Go to step 6. 6. Inspect Thunderbolt port on user’s computer for physical damage or possible burn mark indicators suggesting a defective port. Does Thunderbolt port appear to be damaged? Yes Replace logic board. No Go to step 7. 7. Check Thunderbolt cable connector alignment with port opening. Can the Thunderbolt cable be inserted into the port fully without interference or excessive force to seat it fully? Yes Go to step 8. No Logic board misaligned with port opening in rear housing. If Thunderbolt port shows signs of damage which make proper alignment impossible, replace logic board. M24 M24 Mac mini (Mid 2011) Symptom Charts — Input/Output Devices 77 2011-07-21 8. Test user’s computer with a known-good Thunderbolt cable. Refresh System Information > Thunderbolt device tree. Does Thunderbolt hardware establish a connection to known-good iMac listed as “Macintosh” with Port Status “Connected” and Link Status “2”? Yes Go to step 9. No Replace logic board. 9. Connect a known-good Thunderbolt cable to user’s computer and known-good iMac. Start up both computers to the desktop. Activate TDM on the known-good iMac by pressing CMD and F2 keys momentarily. Does knowngood iMac act as a target display to extend the desktop of user’s computer? Yes Go to step 10. No Contact TSPS. 10.Connect user’s Thunderbolt cable to user’s computer and known-good iMac. Start up both computers to the desktop. Activate TDM on the known-good iMac by pressing CMD and F2 keys momentarily. Does known-good iMac act as a target display to extend the desktop of user’s computer? Yes User’s Mac mini computer is behaving as expected and can be a host to drive video to a known-good iMac in Target Display Mode. Return computer to user. No Replace Thunderbolt cable. M32 X26 Mac mini (Mid 2011) Symptom Charts — Input/Output Devices 78 SD (Secure Digital) Memory Card Will Not Insert Into Slot Unlikely cause: internal drive(s), power supply Quick Check Symptom Quick Check SD Memory Card will not insert into SD Slot 1. The SD memory card must be a 32 mm by 24 mm by 2.1 mm. You can also use thinner cards, such as MultiMediaCards (MMC). SD Memory Card does not fully seat into the slot 2. Clear any obstruction in the slot. Card slot does not align with enclosure. Deep Dive 2011-07-21 Check Result Action 1. Verify whether a known-good SD card fits in slot. Yes Ask customer to replace defective or out-of-spec SD card. No Make sure that SD card reader slot is aligned with rear cover, with no foreign material obstructing the slot, then try to insert a known-good SD card again. Go to Step 2. 2. Verify if the memory card now fits in the SD slot. Yes Issue resolved. Go to step 3 No Replace logic board (SD card reader is part of logic board). 3. Verify whether the SD card now ejects and inserts without issue. Yes Issue resolved. No Replace logic board (SD card reader is part of logic board). . Code M17 M17 Mac mini (Mid 2011) Symptom Charts — Input/Output Devices 79 SD (Secure Digital) Memory Card Not Recognized By System Unlikely cause: internal drive(s), power supply Quick Check Symptom Quick Check SD Memory Card is not recognized by the system. 1. Insert customer’s SD card into a known-good system and verify that it functions properly. If the card cannot be read, contact the manufacturer for support options. SD, SDHC or SDXC Card does not show up on the desktop or in System Information 2. Verify with known-good SD Memory card that issue remains. 3. Check in the About This Mac window that Mac mini is at least running the original Mac mini (Mid 2011) system software. For reference, the list of versions of system specific Build versions is available in Apple Technical article http:// support.apple.com/kb/HT1159. Deep Dive 2011-07-21 Check Result Action 1. Verify whether SD card inserts correctly in SD slot. Yes Go to step 2. No Go to SD Memory card Will Not Insert Into Slot” Symptom flow.. 2. Unlock and insert the SD card and verify whether it shows up on the desktop or in System Information. Yes Go to step 7 No Go to step 3. 3. Insert a known-good unlocked SD Memory card and verify whether Read/Write capabilities are working. Yes Go to step 5. No Go to step 4. 4. Open the System Information and verify whether the SD Card reader is now listed in the USB devices tree? Yes SD card reader seen. Go to step 5 . No Replace logic board (SD card reader is part of logic board). . Code M17 Mac mini (Mid 2011) Symptom Charts — Input/Output Devices 80 2011-07-21 5. Check that system is at least running the original Mac mini (Mid 2011) system software, that all available system software updates have been applied before inserting a known-good unlocked SD Memory card, and verify that it can now be correctly read and written on system. For reference, the list of versions of system specific install media is available in Apple Technical article http://support.apple. com/kb/HT1159. Yes Go to step 6 No Replace Logic board. 6. Retry with customer’s SD card and verify that it can now be correctly read and written on system Yes Issue fixed by software update. Go to step 7. No Only customer’s SD card is not functioning properly. Contact vendor for support options. 7. Lock the customer SD Card and verify whether it can’t anymore be written.. Yes System is functional. No Replace logic board. M17 M17 Mac mini (Mid 2011) Symptom Charts — Input/Output Devices 81 USB Devices Not Recognized Quick Check Symptoms Quick Check USB Devices Not Recognized • USB wired keyboard/mouse not recognized • USB external drive not recognized • USB printer not recognized 1. For printers and external USB drives, make sure any external power source is plugged in and operating to isolate a power issue with the device. 2. The system has 4 USB ports on the rear of the computer. Make sure to try each port to isolate a particular port malfunction. 3. Test with a known good wired keyboard or mouse to isolate a failed peripheral issue. 4. Test with a known good USB cable when dealing with a printer or external USB drive, to isolate a USB cable issue. 5. Ensure that all available Software Updates have been applied to the computer for access to the latest bug fixes. Deep Dive Check 2011-07-21 Result Action 1. Unplug all USB devices from the computer except for the keyboard and mouse. Start the computer and reset PRAM. Are the keyboard and mouse recognized? Yes Test in all USB ports to ensure all USB ports working as expected. Replace logic board for any port failures. No Possible logic board failure. Go to step 2 2. Did Bluetooth Mouse Setup assistant launch after startup? Yes Bluetooth detected via Internal USB, but external USB devices not recognized. Go to step 3 No Bluetooth not recognized via internal USB. Disconnect mouse and keyboard. Go to step 4 Code Mac mini (Mid 2011) Symptom Charts — Input/Output Devices 82 3. Are known good mouse and keyboard recognized? 2011-07-21 Yes Test original mouse and keyboard. Replace if still not recognized. Go to step 5 No External USB ports not functioning. Replace logic board. 4. With no USB devices connected, restart the computer. Did Bluetooth Mouse Setup assistant launch after startup? Yes Bluetooth detected via Internal USB. Go to step 3 No Bluetooth not recognized via internal USB, and external USB not functioning either. Replace logic board.. 5. With known good mouse and keyboard working, test other USB peripheral in question (USB external drive or printer, etc.). Is the device recognized via System Information under USB devices tree? Yes Device recognized. Test in all USB ports to ensure all USB ports working as expected. Replace logic board for any port failures. No Device may require more power than supplied by USB ports. Try powered USB hub. Go to step 6 6. Does powered USB hub resolve issue? Yes Test device on another computer of the same make and model. If another computer does not require a powered USB hub to allow functionality, replace the logic board No Test device on another computer of the same make and model. If another computer does not recognize the device, replace the device M15 Mac mini (Mid 2011) Symptom Charts — Input/Output Devices 83 Wired Keyboard Does Not Function Properly Quick Check Symptoms Quick Check Wired Keyboard Does Not Function Properly • Some or all keys on the keyboard don’t work • Eject key or Caps Lock key doesn’t seem to work • Some keys don’t work as expected 1. The system has 4 USB ports on the rear of the computer. Make sure to try each port to isolate a particular port malfunction. 2. Test with a known good wired keyboard to isolate a failed peripheral issue. 3. Test the keyboard on another Mac. If it works here, you may have bad USB port if the keyboard doesn’t work at all, or a software issue if the keyboard is working but not as expected. 4. Ensure that all available Software Updates have been applied to the computer for access to the latest bug fixes. Deep Dive Check 2011-07-21 Result Action 1. Do any of the keys on the keyboard work? Yes Go to step 2 No Go to USB Port Doesn’t Recognize Devices symptom 2. Is the Caps Lock working as expected? Yes Go to step 3 No Go to Keyboard: Specific keys do not respond symptom 3. Is the media Eject key working as expected (when an external optical drive is connected)? Yes Go to step 4 No To prevent accidentally ejecting media, Mac OS X adds a slight delay to the Media Eject key before it takes effect. Go to step 5 4. Open System Preferences > Speech. Is “Speak selected text when the key is pressed” enabled? Yes The key combination to speak text cannot be used for any other purpose. Either disable, or change to a more rare key combination (including Shift, Command, Option and Control). No Go to step 6 Code M15 Mac mini (Mid 2011) Symptom Charts — Input/Output Devices 84 5. With optical media in an external optical drive, hold the Media Eject key. Does the disc eject normally and the eject symbol appear? Yes Media eject key delay. No repair necessary. No Refer to external optical drive troubleshooting 6. Open System Preferences > Universal Access > Keyboard. Is “Slow Keys” enabled? Yes With “Slow Keys” on, you need to press a key for a longer period of time for it to be recognized. No Go to step 7 Yes With “Mouse Keys” on, you cannot use the Numeric Keypad to enter numbers. It will move the mouse pointer instead. No Go to step 8 8. Open System Preferences > International > Input Menu. Check “Keyboard Viewer”. Then, from the Input Menu in the Menu Bar (flag), choose “Show Keyboard Viewer”. When typing on the keys that are not responding, do they show in the Keyboard Viewer? Yes The keys are being recognized. Go to step 9 No The keys are not being recognized. Replace the keyboard. 9. Open TextEdit or another text application and try typing something using the nonresponding keys. Do they type in another application? Yes Application specific issue. Troubleshoot the application. No Test another User to isolate a User account issue. If the issue persists when logged as an other user, start up from known-good original system media or an up-to-date, bootable OS X volume and restore with latest version of Mac OS X.. 7. Open System Preferences > Universal Access > Keyboard. Is “Mouse Keys” enabled? 2011-07-21 K01 Mac mini (Mid 2011) Symptom Charts — Input/Output Devices 85 Keyboard: Specific Keys Do Not Respond Quick Check Symptoms Quick Check Keyboard: Specific Keys Do Not Respond • One or more keys do not respond when pressed • Key sticks • Keycap missing 1. If wireless keyboard is being used verify that it is properly paired with the system. Go to ‘Wireless Input Device Doesn’t Pair’ symptom flow to resolve pairing issues. 2. The caps lock key has a built-in delay to reduce accidental activation and must be held for approximately ½ second for it to be activated. Refer to Apple Technical article http://support. apple.com/kb/TS1578 for additional information. 3. Inspect the keyboard for signs of liquid spills or other contamination. Apple’s warranty does not cover accidental damage. 4. If the keycap is loose attempt to reattach it. 5. For other keyboard issues jump to the appropriate symptom flow. Wired Keyboard/Mouse Not Recognized Quick Check 2011-07-21 Symptoms Quick Check Wired Keyboard/Mouse Not Recognized • USB wired keyboard/mouse not recognized when plugged in. • Mouse scroll ball not working or not working as expected. • Mouse buttons not working or not working as expected. 1. The Mac mini has 4 USB ports on the rear of the computer. Make sure to try each port to isolate a particular port malfunction. 2. Test with a known good wired keyboard or mouse to isolate a failed peripheral issue. . 3. Ensure that all available Software Updates have been applied to the computer for access to the latest bug fixes. Mac mini (Mid 2011) Symptom Charts — Input/Output Devices 86 Deep Dive Check Result 1. Does the computer recognize the keyboard or mouse when plugged into the USB ports? Yes Test in all USB ports to ensure all USB ports working as expected. Replace logic board for any rear port failures. Replace keyboard for any keyboard USB port failures. Go to step 2 No Go to USB Port Doesn’t Recognize Devices symptom 2. Is keyboard working as expected? Yes Go to step 3 No Go to Wired Keyboard Does Not Work Properly symptom 3. Does the Mouse have an issue with the scroll? Yes See Apple Technical article <http://support.apple.com/ kb/HT3226> for steps to correct No Go to step 4 Yes See Apple Technical article <http://support.apple.com/ kb/HT1581> for steps to determine expected behavior. Go to step 7 No Go to step 5 Yes Try using the mouse on another surface. Nonreflective, opaque surfaces without repetitive patterns work best. The surface should be clean but not shiny. Go to step 6 No Go to step 7 6. When used on another surface does the mouse track correctly? Yes Surface issue. Issue resolved. No Go to step 7 7. See Apple Technical article <http://support.apple. com/kb/HT1581> to further determine expected behavior. Did this article resolve the issue? Yes Issue resolved. No Replace the Mouse 4. Doe the Mouse have an issue with the buttons? 5. Does the Mouse have an issue with tracking? 2011-07-21 Action Code K99 Mac mini (Mid 2011) Symptom Charts — Input/Output Devices 87 Uncategorized Symptoms Quick Check Symptoms Quick Check Uncategorized Symptoms • Unable to locate appropriate symptom code. 1. Verify that external I/O device (where applicable) works on another system. 2. For third party I/O devices make sure necessary software is installed and up to date, and that the device is supported with the user’s system. 3. Go to Deep Dive. Deep Dive Check Result 1. Verify whether existing symptom code applies to the issue reported by the user. 2011-07-21 Action Yes Jump to appropriate symptom code flow. No Document reported failure and send feedback to [email protected] stating that a suitable symptom code wasn’t found. Provide as much detail as possible. Code N99 Mac mini (Mid 2011) Symptom Charts — Input/Output Devices 88 Mechanical Noise/Hum/Vibration Quick Check Symptoms Quick Check Noise/Hum/Vibration • Buzzing noise • Rattling noise • Ticking noise • Squeaking noise 1. Verify that the vents on the bottom system are free of dust and other obstructions that might inhibit proper airflow through the system. . 2. Launch Applications/Utilities/Activity Monitor. Determine whether an application or process is consuming a high percentage of CPU bandwidth. CPU intensive applications can cause the fan to run fast in order to maintain the proper internal system temperatures. If needed, quit the application or restart the system to resolve the issue. 3. Play sound sample at loud and soft volume levels to determine if the noise is caused by the speaker or the amplifier circuit. Jump to ‘Distorted sound from built-in speaker’ symptom flow for additional information. 2011-07-21 Mac mini (Late 2009) Symptom Charts — Mechanical 89 Deep Dive Check Action 1. Run latest available service utilities to check the thermal sensors and fan functional states. Was an error generated? Yes Check fan connection to logic board and retest. No Go to step 2. 2. Does noise sound like fan is running faster than expected? Yes Reset SMC by disconnecting power cord for ~15 seconds then retest. If issue continues go to step 3. No Go to step 5. Yes Suspect issue with hard drive Jump to Hard Drive Noisy symptom flow for additional information. No Go to step 4. 4. Mute the system volume. Verify whether the issue still occurs. Yes Go to step 5. No Suspect issue with speaker or audio amplifier circuitry. Go to ‘Distorted Sound From Internal Speaker’ symptom flow for additional information. 5. Remove bottom cover, disconnect AirPort antenna and remove shield, disconnect and remove fan and rotate its blades. Verify that fan blades spin smoothly without interference from fan housing and does not produce abnormal noise. Yes Fan reseated, blades rotate, noise gone. No Reinstall fan , making sure that the blades do not interfere with other elements or cable routings when installed and retest. If fan does not correctly spin or has broken blade, replace affected fan. 3. If a hard drive is present, does the noise change when the drive is being accessed? 2011-07-21 Result Code X23 Mac mini (Late 2009) Symptom Charts — Mechanical 90 System Runs Hot Quick Check Symptoms Quick Check System Runs Hot • System feels very hot • Fan not operating • Fan running fast • System is noisy 1. Verify that the vents on the bottom are free of dust and other obstructions that might inhibit proper airflow through the system. 2. Verify that the computer is not exposed to direct sunlight which may heat up the enclosure making it feel hot to the touch. 3. Verify the computer is not running hotter than expected for normal operation. 4. Launch Applications/Utilities/Activity Monitor. Determine whether an application or process is consuming a high percentage of CPU bandwidth. CPU intensive applications can cause the fan to run fast in order to maintain the proper internal system temperatures. If needed, quit the application or restart the system to resolve the issue. 5. Reset SMC by unplugging power cord for ~15 seconds. Deep Dive Check 1. Run latest available service utilities for thermal sensor or fan functional state. Was an error generated? 2. Does noise sound like fan is running faster than expected? 3. Remove bottom cover, disconnect AirPort antenna and remove shield, disconnect and remove fan and rotate its blades. Verify that fan blades spin smoothly without interference from fan housing. 2011-07-21 Result Action Yes Suspect possible fan or sensor error. Check fan cable connection to the interconnect board. No Go to step 2. Yes Fan running fast. Reset SMC by disconnecting power cord for ~15 seconds then retest. If issue continues go to step 3. No Go to step 3. Yes Fan reseated, blades rotate. No Replace affected fan. Go to step 4. Code X22 Mac mini (Late 2009) Symptom Charts — Mechanical 91 4. With replaced fan verify temperature issue is gone. Yes Issue resolved No Go to step 5. 5. Using latest service utilities, verify that all thermal sensors have correct values. Yes Issue resolved No -If a thermal sensor is reported failing, reseat the heat sink on logic board. If issue persists, replace logic board module, -If a TPxx is reported failing, replace power supply module, -If a TWxx is reported failing, replace AirPort/Bluetooth card. M18 P05 N03 Retest computer after part/ module has been replaced. Physical Damage Quick Check 2011-07-21 Symptoms Quick Check Physical Damage • Stripped screw/head • Stripped screw boss • Dent or scratch to chassis 1. Determine whether damage caused by user environment, accidental damage, or abuse. If applicable inform the user that Apple does not warrant damage caused by accident, abuse, misuse, flood, fire, earthquake, or other external causes. For more information refer to Apple Technical article: http://www.apple.com/legal/ warranty Mac mini (Late 2009) Symptom Charts — Mechanical 92 Uncategorized Symptoms Check 1. Verify whether existing symptom code applies to the issue reported by the user. 2011-07-21 Result Action Yes Jump to appropriate symptom code flow. No Document reported failure and send feedback to [email protected] stating that a suitable symptom code wasn’t found. Provide as much detail as possible. Code N99 Mac mini (Late 2009) Symptom Charts — Mechanical 93 Service Source Take Apart Mac mini (Mid 2011) Mac mini (Mid 2011) and Mac mini Server (Mid 2011) © 2011 Apple Inc. All rights reserved. General Information Tools The following tools are required to service the computer: • ESD wriststrap and mat • Torx T6, magnetized • Torx T8, magnetized • Torx T9, magnetized • Hex 2mm (or 5/64-inch) wrench • #0 Phillips screwdriver • Logic board removal tool (922-9588) Important: This is a required tool to service the Mac mini (Mid 2011) • Tweezers (optional) • Black stick (922-5065), or other non-conductive nylon or plastic tool • Soft cloth (to protect removed parts from scratches) • Isopropyl alcohol and cleaning cloth (if needed) • Screw tray Note: The logic board removal tool is required to dislodge the logic board assembly. Dislodging or removing the logic board assembly is required to access many parts (see the First Remove Hierarchy heading). Refer to Knowledge Base article “Hand Tools for Desktop and Portable Repairs--AP/CA/EU/JP/ LA/US” to purchase tools: http://support.apple.com/kb/HT3452 Cosmetic Care Cosmetic surfaces have a high exposure to potential damage or scratching, due to the method of working on the Mac mini (Mid 2011). Be extremely careful not to damage the housing and other cosmetic surfaces with inadvertent tool movements, or to damage the cosmetic Mylar on the top hard drive when removing or installing. In general, avoid scratching interior or exterior surfaces, and avoid leaving fingerprints. Reassembly Steps When there are no replacement steps listed, replace parts in the exact reverse order of the Removal procedure. Important: Do not overtighten screws. Install all screws by hand. Do not use power tools. Warning: For Solid State Drives, tighten screws ONLY FINGER TIGHT. 2011-07-21 Mac mini (Mid 2011) Take Apart — General Information 95 Connector Types on Logic Board The Mac mini (Mid 2011) has small and delicate cable connectors and screws. Use extra care and finesse to avoid damaging components. Vertical Insertion (JST) On the logic board are two types of connectors, each requiring special handling. Make sure you read these tips before disconnecting and installing the connectors. • Important: These connectors are extremely fragile. Use extreme care. Major repairs may be needed if damaged. • Use a black stick under the cable, next to the connector, with a finger over the top for support, or grasp cables with tweezers, and lift straight up to remove. • Keep connector level to board when disconnecting and reconnecting. • When connecting, verify that the grooves in the connector, face down. • Press evenly when reconnecting or connector can be tipped up and not fully seated. Low-Profile Solid Platform Flex • Use black stick and gentle rocking motion to release tension to remove cable. • To install, keep connector level to board and press down evenly. 2011-07-21 Mac mini (Mid 2011) Take Apart — General Information 96 Solid State Drive Screws Warning: For Solid State Drives, tighten screws ONLY FINGER TIGHT. The threaded screw bosses on solid state drive cases are only a few threads wide in a thin aluminum wall; thus, are extremely fragile and can be easily stripped if screws are not inserted straight or are over-tightened. Important - For solid state drives, use the following screws: (these screws have a thread-holding material on the threads) • Lower Bay (closest to bottom cover): -- Antenna Plate to solid state drive (2) 922-9957 -- Alignment screws (2) 923-0016 • Upper Bay: -- Upper Bay Carrier (4) 923-0017 Hard Drive (Upper/Lower) Nomenclature The hard drive configurations are location specific, either for the Upper Bay or Lower Bay, as would be seen with the computer oriented in the right side up orientation, with the foot down. Hard drive service parts are named for their right side up locations, either Upper Bay or Lower Bay. This naming is consistent with System Information. Note: During service, the computer is upside down. The hard drive viewed on top would actually be the Lower Bay drive, and vice versa. (A) Lower Bay Hard Drive (B) Upper Bay Hard Drive 2011-07-21 Mac mini (Mid 2011) Take Apart — General Information 97 Logic Board EMI Fingers and Gaskets Be careful not to touch or damage the EMI fingers or gaskets on the logic board assembly, the housing opening, or on the bottom cover. Logic Board Return Important: Return the logic board to Apple in the correct packaging and in the same configuration as the replacement board (as shown below) • AirPort/Bluetooth flex cable • Speaker 2011-07-21 Mac mini (Mid 2011) Take Apart — General Information 98 First Remove Hierarchy Some parts must be removed before others can be removed. Here is a chart of the progression of part removal. Parts above must be removed before the part below. Parts on the same level can be removed independently of others on that level. Bottom Cover Fan RAM Module (Upper) Cowling RAM Module (Lower) Antenna Plate Logic Board Assembly RAM Module (Upper) RAM Module (Lower) (partial remove option) Wireless Card Speaker Power Supply Battery Hard Drive (Lower Bay) Hard Drive (Upper Bay) HDD Carrier Housing IR Board w/cable 2011-07-21 Mac mini (Mid 2011) Take Apart — General Information 99 Icon Legend The following icons are used in this chapter: Icon Meaning Warning or Caution Check mark; make sure you do this Do not touch Note About Images In This Guide Because a pre-production model was used for many of the images shown in this manual, you may notice small differences in appearance between the image pictured and the computer you are servicing. However, although the appearance may differ, the steps and sequence are the same unless noted. 2011-07-21 Mac mini (Mid 2011) Take Apart — General Information 100 Bottom Cover First Steps • Shut down the computer. • Place the computer on a clean, flat surface. Tools No tools are required for this procedure. Black stick (optional) 2011-07-21 Mac mini (Mid 2011) Take Apart — Bottom Cover 101 Removal 1 Lay the Mac mini upside down. 2 Rotate the bottom cover counterclockwise to the unlocked position. 3 Press on the cover to pop up the opposite side and remove it. 2011-07-21 Mac mini (Mid 2011) Take Apart — Bottom Cover 102 Reassembly 1 Replace the bottom cover using the aligning dots to place it in the unlocked position. 2 Rotate the cover clockwise to lock it in place. 2011-07-21 Mac mini (Mid 2011) Take Apart — Bottom Cover 103 Memory First Steps Remove: • Bottom cover Tools • Black stick (optional) 2011-07-21 Mac mini (Mid 2011) Take Apart — Memory 104 Removal Caution: The bracket clips can bend or components can break if too much force is used. 1 Gently spread the clips at the ends of the memory module just enough to let the free edge pop up. 2 Pull the module out of the slot. 3 Repeat to remove the second module, located under the first . 2011-07-21 Mac mini (Mid 2011) Take Apart — Memory 105 Installation 1 Carefully press the notched edge of the memory module into the slot while keeping the opposite edge slightly raised. 2 Pull the module into place with your fingers, as shown, to verify that it is fully seated. 3 Press down on the raised edge until the clips snap into place. 4 Repeat to install the top memory module. 2011-07-21 Mac mini (Mid 2011) Take Apart — Memory 106 Fan First Steps Remove: • Bottom cover Tools • Torx 6 screwdriver • Black stick 2011-07-21 Mac mini (Mid 2011) Take Apart — Fan 107 Removal 1 • Loosen or remove the top two T6 (identical) fan screws: 922-9582 screws (with 922-9572 bumpers) Note: These screw into threaded standoffs that support the fan. 2 • The lower right T6 fan screw is a standoff (that also secures the logic board). This can be loosened and kept with the fan, or (since it is friction captured in a grommet on the fan), the fan can be lifted off, being careful not to dislodge the grommet. 922-9956 2011-07-21 Mac mini (Mid 2011) Take Apart — Fan 108 3 Carefully lift the fan slightly to reveal the fan connector on the logic board. 4 Carefully disconnect the fan cable from connector on the logic board. Reassembly • • • If replacing the fan, transfer the screws to the replacement fan. Be careful not to dislodge the grommets on the replacement fan. Remember to connect the fan cable. Make sure the bumpers are installed on the top of the screws closest to the Antenna Plate. Important: Do not overtighten screws. Install all screws by hand. Do not use power tools. 2011-07-21 Mac mini (Mid 2011) Take Apart — Fan 109 Cowling First Steps Remove: • Bottom cover • Fan Tools • Torx T6 screwdriver • Black stick 2011-07-21 Mac mini (Mid 2011) Take Apart — Cowling 110 Removal 1 • 2 Remove the T6 screw shown: 922-9580 Lift the cowling up slightly to clear other hardware and pull straight out, rotating slightly clockwise, to disengage it. Inserting the pointed end of a black stick into the top screw hole may help to pull out the cowling. Be careful not to catch on components underneath. Note: The left side of the cowling clips onto a clip screw on the heat sink inside the housing. Important: Do not overtighten screws. Install all screws by hand. Do not use power tools. 2011-07-21 Mac mini (Mid 2011) Take Apart — Cowling 111 Antenna Plate First Steps Remove: • Bottom cover • Fan • Cowling Tools • Torx T8 screwdriver • 2 mm (5/64-inch) Hex wrench • Black stick 2011-07-21 Mac mini (Mid 2011) Take Apart — Antenna Plate 112 Removal 1 Remove 4 screws. • (2) 922-9957 T8 • (2) 922-9574 2mm Hex 2 Carefully lift the antenna assembly up slightly and slide it to the right to reveal the antenna cable attached to the wireless card. A black stick may help to maneuver it. 2011-07-21 Mac mini (Mid 2011) Take Apart — Antenna Plate 113 Warning: The edge of the shield is sharp. Use care to avoid injury and to avoid damaging the antenna cable. 3 Disconnect the antenna cable. Reassembly Important: The Antenna Plate cable must be routed as instructed below, or performance could be affected. Note: The Mac mini (Mid 2011) Antenna Plate cable routes differently than previous models. 1 Position the Antenna Plate as shown, and connect the antenna cable. Important: Be careful to avoid scratching the housing. Using a protective cloth may be helpful. 2011-07-21 Mac mini (Mid 2011) Take Apart — Antenna Plate 114 2 Rotate the Antenna Plate clockwise about 270-degrees to the position shown. Push the resulting cable loop to guide it over the edge and into the housing. 3 Slide the antenna plate into place on the housing. Note: The edge of the plate has a slot that the edge of the housing must fit into for the plate to sit flat and the screw holes to align. (see rough cross-section example at right) 4 A tool, such as the hex wrench, inserted slightly into one of the plate holes may help to lift and maneuver. Be careful not to damage the cosmetic Mylar on the hard drive, or allow the tool to damage the housing. 2011-07-21 Mac mini (Mid 2011) Take Apart — Antenna Plate 115 5 If the plate is not seated properly you will see that it is not resting in the recess on the housing and the screw holes are not aligned. The plate may need to be lifted along the back where it seats with the housing before it can slide into place. 6 Install the 4 screws. Important: Do not overtighten screws. Install all screws by hand. Do not use power tools. Warning: For Solid State Drives, tighten screws (shown here) ONLY FINGER TIGHT. 2011-07-21 Mac mini (Mid 2011) Take Apart — Antenna Plate 116 Logic Board First Steps Remove: • Bottom cover • RAM (at least the top level) • Fan • Cowling • Antenna plate Tools • Logic board removal tool: 922-9588 • Torx T6, T8 & T9 screwdrivers • 2 mm (5/64-inch) Hex wrench • Black stick 2011-07-21 Mac mini (Mid 2011) Take Apart — Logic Board 117 Removal WARNING: The logic board cable connectors and sockets are fragile. Use extreme care and finesse to disconnect cables. Also see “Connector Types on Logic Board.” 1 Important: Gently rock the flat end of a black stick under the edge of flex cable connectors A and B (if present) to slowly dislodge them from their logic board connectors, one at a time. (Do not use your fingers.) A - Lower hard drive flex cable B - Upper hard drive flex cable 2011-07-21 Mac mini (Mid 2011) Take Apart — Logic Board 118 2 Disconnect the IR board cable. Important: JST connectors are very fragile. Carefully use a black stick to loosen and lift the connector straight up out of its socket on the logic board. Try capturing the cables with tweezers or your finger and pointed end of the black stick just behind the connector. See Vertical Insertion (JST). 2011-07-21 Mac mini (Mid 2011) Take Apart — Logic Board 119 3 Make sure that at least the top level of RAM has been removed. This is to avoid the potential for damaging the EMI gasket on the housing. 4 Remove 2 T6 screws: (A) 922-9959 • • (B) 922-9956 (if not previously removed with the fan) Remove the 2 mm Hex screw on the housing. This is to reduce the possibility of scratching the fan channel area. • (C) 922-9574 2011-07-21 Mac mini (Mid 2011) Take Apart — Logic Board 120 5 Insert the logic board removal tool straight down into the holes shown. Make sure that it is firmly seated to the capture holes on the bottom of the housing. Warning: Do NOT insert the removal tool, or anything else, into screw holes. This will damage the logic board by displacing the screw guides underneath. Important: Make sure all cables are disconnected and do not get caught as the logic board assembly is moved. 6 Carefully push down and pull back on the tool until the I/O wall separates from the housing slightly. 7 Remove the tool. Important: Do not remove the assembly. 2011-07-21 Mac mini (Mid 2011) Take Apart — Logic Board 121 8 Disconnect the power cable. Wiggle it out from its logic board socket. Tweezers may be helpful. 9 Push in on the catch tabs on each side of the I/O wall to release the logic board assembly and begin to slowly guide it out. Important: Make sure all cables are disconnected and do not get caught as the logic board assembly is moved. Check to make sure nothing is caught or bending, such as EMI clips, especially at the left side. 2011-07-21 Mac mini (Mid 2011) Take Apart — Logic Board 122 Important: When handing the logic board assembly, avoid touching EMI fingers and gaskets. Oil from your fingers can reduce connectivity and wireless performance. 10 Once the I/O wall is free, continue to carefully guide the assembly straight out of the housing. Do not force or lift. As the memory bracket approaches the housing opening, make sure the bracket clip does not catch or damage the EMI gasket at the top of the housing interior. 2011-07-21 Mac mini (Mid 2011) Take Apart — Logic Board 123 Important: When returning the board to Apple, make sure to include: • AirPort/Bluetooth flex cable • Speaker Make sure to remove: • Memory DIMMs • AirPort/Bluetooth card 2011-07-21 Mac mini (Mid 2011) Take Apart — Logic Board 124 Reassembly 1 Position the housing vertically and insert the logic board assembly into the housing. This allows easier verification that all EMI gaskets and clips are entering into the housing properly. Note: If resistance is encountered, it may be where the left side of the logic board bumps against the drive carrier. Maneuver the board to clear the carrier. 2 Reconnect the power supply cable before seating the logic board assembly completely. Tweezers and a black stick may be helpful. 3 Make sure no cables are hidden or caught, then fully seat the logic board. 4 Reconnect all cables. 5 Use the Blank Board Serializer tool to set the computer’s serial number if the logic board was replaced. 2011-07-21 Mac mini (Mid 2011) Take Apart — Logic Board 125 AirPort/Bluetooth Combo Card First Steps Remove: • • • • • Bottom cover Fan Cowling Antenna plate Logic board assembly Tools • Torx T6 screwdriver • Black stick 2011-07-21 Mac mini (Mid 2011) Take Apart — AirPort/Bluetooth Combo Card 126 Removal 1 • Remove 3 screws: (2) 922-9596 • (1) 922-9597 (through speaker) 2 Disconnect the flex cable. 3 Disconnect the two antenna cables. 4 If the speaker has not previously been removed, lift the AirPort/Bluetooth card slightly to clear the screw boss, then slide out from under the speaker screw tab. 2011-07-21 Mac mini (Mid 2011) Take Apart — AirPort/Bluetooth Combo Card 127 5 If replacing the flex cable, use a black stick to lift its connector straight up to remove. Note: If replacing the logic board, do not remove the flex cable as it is returned with the logic board. Reassembly Make sure the AirPort/ Bluetooth card slides under the screw tab on the speaker. • Reconnect the antenna cables as shown here (speaker not shown, for clarity). Note: Connecting the antennas incorrectly may cause poor or no Wi-Fi or Bluetooth functionality. 2011-07-21 Mac mini (Mid 2011) Take Apart — AirPort/Bluetooth Combo Card 128 Speaker First Steps Remove: • • • • • Bottom cover Fan Cowling Antenna plate Logic board assembly Tools • Torx T6 screwdriver • Black stick 2011-07-21 Mac mini (Mid 2011) Take Apart — Speaker 129 Removal 1 • Remove 2 screws: 922-9597 (this screw may have already been removed if the AirPort/Bluetooth board has been removed). • 922-9598 Important: When reinstalling, make sure to install this screw at the heat sink, or damage can result. 2 Carefully lift the speaker to reveal the speaker cable connected to the logic board, and disconnect. 2011-07-21 Mac mini (Mid 2011) Take Apart — Speaker 130 3 Note: Check the speaker magnet for missing screws before reassembly. Important: Do not overtighten screws. Install all screws by hand. Do not use power tools. 2011-07-21 Mac mini (Mid 2011) Take Apart — Speaker 131 Battery First Steps Remove: • • • • • Bottom cover Fan Cowling Antenna plate Logic board assembly Tools • Black stick 2011-07-21 Mac mini (Mid 2011) Take Apart — Battery 132 Removal Note: The battery may be in a different location than shown, but the procedure is the same. 1 Locate the battery location. 2 Insert a black stick under the battery and push it up and out. 3 Grab the battery as it slips up and out of the battery holder. 2011-07-21 Mac mini (Mid 2011) Take Apart — Battery 133 Hard Drive (Lower Bay) First Steps Remove: • • • • • Bottom cover Fan Cowling Antenna plate Logic board assembly (partial remove) Note: • These procedures are for the Lower Bay hard drive (the hard drive bay closest to the bottom cover). • Some Mac mini (Mid 2011) models may have one or two hard drives. This lower bay is the default drive location. Tools • Black stick 2011-07-21 Mac mini (Mid 2011) Take Apart — Hard Drive (Lower Bay) 134 Removal For clarity, the logic board dislodging procedures are included here. WARNING: The logic board cable connectors and sockets are fragile. Use extreme care and finesse to disconnect cables. See “Connector Types on Logic Board.” 1 Important: All logic board connectors and mounting hardware MUST be removed prior to dislodging the logic board. 2 Remove 2 T6 screws: (A) 922-9959 • • (B) 922-9956 (if not previously removed with the fan) Remove the 2 mm Hex screw on the housing. This is to reduce the possibility of scratching the fan channel area. • (C) 922-9574 2011-07-21 Mac mini (Mid 2011) Take Apart — Hard Drive (Lower Bay) 135 3 Insert the logic board removal tool straight down into the holes shown. Make sure that it is firmly seated to the capture holes on the bottom of the housing. Warning: Do NOT insert the removal tool, or anything else, into screw holes. This will damage the logic board by displacing the screw guides underneath. Important: Make sure all cables are disconnected and do not get caught as the logic board assembly is moved. 4 Carefully push down and pull back on the tool until the I/O wall separates from the housing slightly. 5 Remove the tool. Important: Do not remove the assembly. 2011-07-21 Mac mini (Mid 2011) Take Apart — Hard Drive (Lower Bay) 136 6 Slide out the hard drive. Part Note: To install or replace the flex cable, connect it to the hard drive, then use the included tape to secure the connector to the top of the hard drive. Reassembly Warning: For Solid State Drives, tighten screws ONLY FINGER TIGHT, or screw boss damage can result. Be very careful not to damage or mar the drive’s cosmetic Mylar cover or to catch it on the edge of the housing opening. Note: The two screw pins on the drive must fit in holes on the internal side wall of the housing. Important: For single drive models stand the housing vertically, as shown below, to help maneuver the drive toward the mounting holes. (This is not necessary for dual drive models.) 1 Slide hard drive into the housing. 2011-07-21 Mac mini (Mid 2011) Take Apart — Hard Drive (Lower Bay) 137 2 Maneuver the drive until the pins secure to the holes in the housing. Wiggling the drive with a black stick inserted into one of the drive’s screw holes may be helpful. The drive should not move sideways once secure. Note the flex cable proximity to the logic board connector to help align. 3 Make sure the power supply cable is connected (the gold colored connectors face up), and the cable routes along the side of the hard drive. 4 Slide the logic board assembly back in place and secure with screws. 5 Connect all cables to the logic board. 2011-07-21 Mac mini (Mid 2011) Take Apart — Hard Drive (Lower Bay) 138 Power Supply First Steps Remove: • • • • • • Bottom cover Fan Cowling Antenna plate Logic board assembly Hard drive (lower bay) Tools • • • • Torx T6 screwdriver Black stick Tweezers (optional) Power cord (optional) 2011-07-21 Mac mini (Mid 2011) Take Apart — Power Supply 139 Removal 1 Slide the power cord socket retention clip left to release the socket. 2 Rotate the power cord socket 90-degrees counterclockwise, to disengage. 2011-07-21 Mac mini (Mid 2011) Take Apart — Power Supply 140 3. Remove one screw: • 922-9958 4 Use a black stick to lift the screw tab and slide out the power supply assembly, rotating slightly left. 2011-07-21 Mac mini (Mid 2011) Take Apart — Power Supply 141 Reassembly Notes: • If replacing the power cable, note that the longer connector connects to the power supply. • The power supply has alignment pins that must fit into their recesses inside the housing. • The power cable routes along the side of the hard drive and the connector to the logic board connects with its gold colored connectors facing up.. • The power cord socket rotates within groves in the housing and must be aligned straight before the retention clip can be inserted. 2011-07-21 Mac mini (Mid 2011) Take Apart — Power Supply 142 Hard Drive (Upper Bay) First Steps Remove: • • • • • • Bottom cover Fan Cowling Antenna plate Logic board assembly Power supply Tools • Torx T6 & T8 screwdrivers • Black stick 2011-07-21 Mac mini (Mid 2011) Take Apart — Hard Drive (Upper Bay) 143 Removal 1 Remove the T6 screw, 922-9958. 2 Lift the drive and carrier assembly out of the case. 2011-07-21 Mac mini (Mid 2011) Take Apart — Hard Drive (Upper Bay) 144 3 • 4 Remove 4 screws, located in front and back of the carrier. 923-0017 Lift the drive from the carrier. Reassembly Warning: For Solid State Drives, tighten ONLY FINGER TIGHT, or screw boss damage can result. 1 If installing the drive flex cable, connect it to the hard drive, then re-use, or use the included black tape, to secure the connector to the top of the hard drive. 2 Before installing the lower bay hard drive assembly, make sure the EMI gaskets are in place and have not shifted. If dislodged, do not touch the adhesive side when replacing. 2011-07-21 Mac mini (Mid 2011) Take Apart — Hard Drive (Upper Bay) 145 Infrared (IR) Board and Cable First Steps Remove: • • • • • • • • Bottom cover Fan Cowling Antenna plate Logic board assembly Hard drive (lower bay) Power supply Hard drive (upper bay) with carrier Tools • Phillips #0 screwdriver • Black stick 2011-07-21 Mac mini (Mid 2011) Take Apart — Infrared (IR) Board and Cable 146 Removal 1 Remove 1 screw 922-8820. 2 Note the IR cable routing on the drive carrier. 3 Remove the IR cable from the cable channel. Reassembly The IR board must fit over the pin on the drive carrier before securing the screw. Important: Make sure the grounding clip has not been damaged and will make contact with the case. 2011-07-21 Mac mini (Mid 2011) Take Apart — Infrared (IR) Board and Cable 147 1 Insert the IR cable into the cable channel, and under securing tabs, as shown. 2011-07-21 Mac mini (Mid 2011) Take Apart — Infrared (IR) Board and Cable 148 Housing First Steps • Remove all other parts. • The housing is what’s left after all other parts have been removed. Tools No tools are required for this procedure. 2011-07-21 Mac mini (Mid 2011) Take Apart — Housing 149 Service Source Views Mac mini (Mid 2011) Mac mini (Mid 2011) and Mac mini Server (Mid 2011) © 2011 Apple Inc. All rights reserved. Exploded View *Note: Regional AirPort/Bluetooth cards have the same base part number but include a prefix code. (i.e. KH661-6040 for Korea) Bottom Cover 922-9951 Antenna Plate 922-9952 Screw, Antenna Plate Hard Drive 922-9577 Solid State Drive 922-9957 Fan Screw Bumper 922-9572 Fan 922-9953 Screw, Cowling 922-9580 Cowling 922-9568 Hard Drive, Lower Bay w/alignment screws, and flex cable 500GB, SATA, 5400 661-6041 500GB, SATA, 7200 661-6042 750GB, SATA, 7200 661-6044 256GB SSD 661-6046 Fan Screw 922-9582 Standoff, Fan, Tall 922-9956 Hard Drive Flex Cable, Lower Bay, w/tape 076-1390 Screw, Lower Bay Alignment Hard Drive 922-9584 Solid State Drive 923-0016 Hard Drive Flex Cable, Upper Bay, w/tape 076-1391 Hard Drive, Upper Bay, w/flex cable 500GB, SATA, 7200 661-6043 750GB, SATA, 7200 661-6045 256GB SSD 661-6047 Screw, Hard Drive Carrier 922-9958 Screw, Upper Bay Carrier Hard Drive 922-9585 Solid State Drive 923-0017 Screw, speaker to wireless card 922-9597 Screw, speaker to heat sink 922-9598 Speaker 923-0022 Screw, wireless card 922-9596 AirPort Extreme/ Bluetooth Card 661-6040* AirPort Extreme/Bluetooth Flex Cable 922-9960 Infrared Board w/cable 922-9558 Screw, IR Board 922-8820 Hard Drive Carrier, with Grommets, Upper Bay 922-9961 Screw, Housing/ Bottom Cover 922-9574 Housing 922-9950 Screw, Logic Board 922-9959 Logic Board Assembly w/speaker and wireless card flex cable 2.3GHz Dual-Core 661-6032 2.5GHz Dual-Core 661-6033 2.7GHz Dual-Core 661-6063 2.0GHz Quad-Core 661-6034 SDRAM 1 GB, DDR3, 1333 661-6035 2 GB, DDR3, 1333 661-6036 4 GB, DDR3, 1333 661-6037 Power Cord Socket Retention Clip 922-9569 Power Supply Cable 922-9563 Power Supply 661-6085 661-6038 (Server) Battery 922-8802 2011-07-21 Mac mini (Mid 2011) Take Apart — Exploded View 151 Screw Chart Note: Screws are not to scale. 922-9572 Bumper - Top of fan screws (2) 922-9580 Torx T6 922-9956 Torx T6 - Fan to heat sink (1) - Fan to standoff, top right (1) - Standoff, fan, tall (1) 922-9957 922-9577 Torx T8 Torx T8 - Antenna Plate, to Solid State Drive (2) - Antenna Plate, to Hard Drive (2) 922-9574 2 mm (5/64-in.) Hex 923-0016 922-9584 - Housing/Bottom Cover (3) - Solid State Drive, Lower Bay (2) - Hard Drive, Lower Bay (2) 922-9959 923-0017 922-9585 922-9958 Torx T6 Torx T6 - Hard Drive Carrier (2) 922-9597 2011-07-21 Torx T6 - Cowling (1) - Logic Board (1) a 922-9582 Torx T8 Torx T8 - Speaker/AirPort Card (1) Torx T8 - Solid State Drive, Upper Bay Carrier (4) - Hard Drive, Upper Bay Carrier (4) 922-8820 922-9598 #0 Phillips - Infrared Board (1) Torx T6 Torx T8 922-9596 - AirPort Card (2) Torx T6 - Speaker to heat sink (1) Torx T6 922-9569 Retention Clip - Power Cord Socket (1) Mac mini (Mid 2011) Take Apart — Screw Chart 152 External Views Front View A = Bottom cover B = Power indicator light C = Built-in infrared (IR) receiver 2011-07-21 Mac mini (Mid 2011) Take Apart — External Views 153 Port View A = Power button B = Gigabit Ethernet port (10/100/1000 Base-T) C = FireWire 800 port D = Cool air inlet (around bottom cover) E = Exhaust vent F = Audio in port G = Audio out port H = SD card slot I = USB 2.0 ports (4) J = Thunderbolt port K = HDMI port L = Power port 2011-07-21 Mac mini (Mid 2011) Take Apart — External Views 154