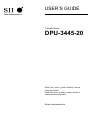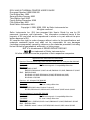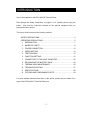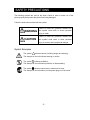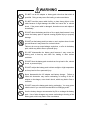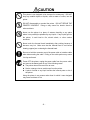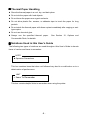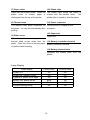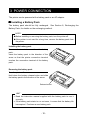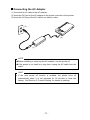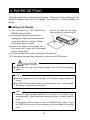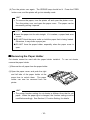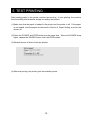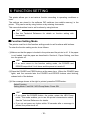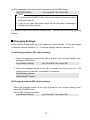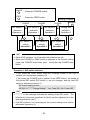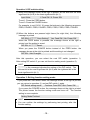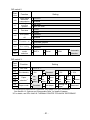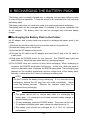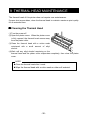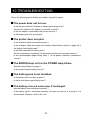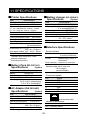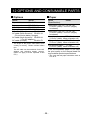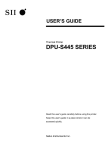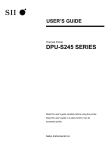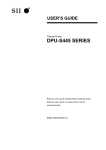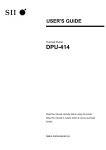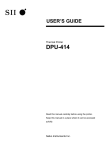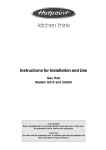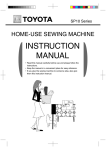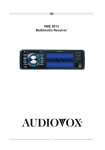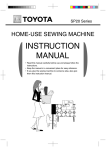Download Seiko DPU-3445 User`s guide
Transcript
USER’S GUIDE Thermal Printer DPU-3445-20 Read this user’s guide carefully before using the printer. Keep this user’s guide in a place where it can be accessed quickly. Seiko Instruments Inc. DPU-3445-20 THERMAL PRINTER USER’S GUIDE Document Number U00018388105 First Edition May 1999 Second Edition January 2000 Third Edition April 2000 Fourth Edition December 2000 Fifth Edition May 2001 Sixth Edition November 2001 Copyright 1999, 2000, 2001 by Seiko Instruments Inc. All rights reserved. Seiko Instruments Inc. (SII) has prepared this User’s Guide for use by SII personnel, licensees, and customers. The information contained herein is the property of SII and shall not be reproduced in whole or in part without the prior written approval of SII. SII reserves the right to make changes without notice to the specifications and materials contained herein and shall not be responsible for any damages (including consequential) caused by reliance on the materials presented, including but not limited to typographical, arithmetic, or listing errors. BHT Ir is a trademark of DENSO INDUSTRIES INC. is a trademark of Seiko Instruments Inc. All other trademarks are the properties of their respective companies. Applicable EC Directives and Standards Product: Thermal Printer DPU-3445-10A,DPU-3445-20A, AC Adapter PW-3009-W2 Directives Title 89/336/EEC EC Electromagnetic Compatibility Directive Standards EMI: EN50081-1/1997 EN55022/1994+Amd.1/1995 class B, EN61000-3-2/1995, EN61000-3-3/1995 EMS: EN55024/1998 IEC61000-4-2/1995, IEC61000-4-3/1995, IEC61000-4-4/1995, IEC61000-4-5/1995, IEC61000-4-6/1996, IEC61000-4-8/1993, IEC61000-4-11/1994 Product : AC Adapter PW-3009-W2 Directives Title 73/23/EEC EC Low Voltage Directive Standards LVD: EN60950/1992 +Amd.1+Amd.2 +Amd.3 IEC950/1991+Amd.1/1992+Amd.2/1993+Amd.3/1995+Amd.4/1996 Product: Battery Charger BC-3008-W1 Directives Title 89/336/EEC EC Electromagnetic Compatibility Directive 73/23/EEC EC Low Voltage Directive Standards EMI: EN50081-1, EN55022/1995 class B, EN61000-3-2/1995, EN61000-3-3/1995 EMS: EN55024/1998 LVD: EN60950 +Amd.1 +Amd.2, IEC950/1991 +Amd.1/1992 +Amd.2/1993 This equipment has been tested and found to comply with the limits for a Class B digital device pursuant to Part 15 of the FCC Rules. These limits are designed to provide reasonable protection against harmful interference in a residential installation. This equipment generates, uses and can radiate radio frequency energy and, if not installed and used in accordance with the instructions, may cause harmful interference to radio communications. However, there is no guarantee that interference will not occur in a particular installation. It can be determined whether this equipment is causing interference by turning it off. If the interference stops, it was probably caused by the equipment. If the equipment does cause interference, try to correct the interference by one or more of the following measures: - Reorient or relocate the radio or television antenna. - Increase the separation between the equipment and the radio or television. - Connect the equipment to an outlet on a different circuit from the radio or television. - Consult the dealer or an experienced radio/TV technician for help. Any changes to this certified device will void your legal right to operate it. All interface cables to and from this device must be shielded with Ferrite core. INTRODUCTION User’s Guide applies to the DPU-3445-20 Thermal Printer. Read through the Safety Precautions on pages 2 to 6 carefully before using the printer. Also read the instruction manuals of the optional equipment that you purchased with the printer. The User’s Guide consists of the following sections. SAFETY PRECAUTIONS............................................................................ 2 OPERATING PRECAUTIONS .................................................................... 5 1 PREPARATION ................................................................................. 7 2 NAMES OF PARTS ........................................................................... 8 3 POWER CONNECTION .................................................................. 10 4 PAPER SETTING ............................................................................ 12 5 TEST PRINTING.............................................................................. 15 6 FUNCTION SETTING ...................................................................... 16 7 CONNECTING TO THE HOST COMPUTER................................... 22 8 RECHARGING THE BATTERY PACK............................................. 24 9 THERMAL HEAD MAINTENANCE .................................................. 26 10 TROUBLESCHOOTING .................................................................. 27 11 SPECIFICATIONS ........................................................................... 28 12 OPTIONS AND CONSUMABLE PARTS.......................................... 29 For more detailed technical information on this printer, please ask your dealer for a copy of the DPU-3445-20 Technical Reference. -1- SAFETY PRECAUTIONS The following symbols are used in this User’s Guide in order to make use of the printer properly and prevent the printer from being damaged. Follow the instructions marked with the symbol. Failure to follow the guidelines marked with WARNING this symbol could result in severe personal injury or death. Failure to follow the guidelines marked with CAUTION this symbol could result in minor personal injury or product and/or peripheral damage. Symbol Examples The symbol indicates caution (including danger and warning). The example on the left indicates warning or caution. The symbol indicates prohibition. The example on the left means prohibition of disassembling. The symbol indicates requirement or what must be done. The example on the left means “pull the power plug out of the outlet.” -2- WARNING DO NOT use an AC adapter or battery pack other than that which is specified. Doing so may cause fire leading to serious accidents. DO NOT bend the power cable forcibly, or place heavy object on the cable because it might damage the cable and cause fire or electric shock. If the power cable is damaged, discontinue use and replace it immediately. DO NOT throw the battery pack into a fire or apply heat because it may cause the battery pack to explode causing physical injury or property damage. DO NOT put the battery pack into water or use in a place where it could get wet because it may cause fire or electric shock. Failure to do so may cause leakage, explosions, or a fire in the battery pack, which may lead to fires or personal injury. DO NOT disassemble the battery pack because it may cause the battery pack to heat up and catch fire, leading to other serious accidents. DO NOT short the battery pack terminals as it may lead to fire, electric shock, or personal injury. DO NOT subject the battery pack to direct sunlight or high temperature as it may lead to fire or personal injury. Never disassemble the AC adapter and battery charger. Failure to follow this instruction may cause overheating or burning of the AC adapter or the charger, or an electric shock, which may lead to fires or accidents. DO NOT remove the battery pack during recharging. You may get an electric shock if you touch the terminal while in recharging mode. Use the buttery charger recommended by SII to recharge the battery pack. Use of other chargers may cause overheating or burning of the battery pack, which may lead to fires or accidents. -3- CAUTION This printer is not designed to be dust-proof or water-proof. DO NOT drop any metallic objects or liquids, such as water or coffee, into the printer. DO NOT disassemble or remodel the printer. DO NOT REPAIR THE PRINTER YOURSELF. Doing so may cause fire, electric shock or other accidents. Never use the printer in a place of extreme humidity or any place where it can possibly be splashed by any liquids. If any liquids get into the printer, it could lead to fire, electric shock, or other serious accidents. Never touch the thermal head immediately after printing because it becomes very hot. Make sure that the thermal head is cool before clearing a paper jam or cleaning the thermal head. Be sure to hold the connector part of the power cable or interface cable when disconnecting the cable. Pulling on the cable portion may cause it to fray and break. Power OFF the printer, unplug the power cable from the power outlet, and remove the battery pack in any of the following cases: ◆ The printer does not recover from an error. ◆ Smoke, strange noise or smells erupt from the printer. ◆ A piece of metal or any liquid touches the internal parts or slot of the printer. Using the printer in any manner other than for which it was designed may cause accidents or fire. -4- OPERATING PRECAUTIONS Please follow the precautions below to enjoy and maintain the full performance of the printer. Q Using the Printer X Be careful not to drop or bump the printer on a hard surface. X DO NOT install the printer in direct sunlight or such areas. Suitable environment for the use of the printer is as follows: · Ambient temperature: 41°F to 104°F (5°C to 40°C) · Relative humidity: 30 to 80% (noncondensing) X DO NOT install the printer near devices that generate strong electromagnetic fields such as a copy machine. X DO NOT connect the AC cables of the AC adapter and the battery charger to the same outlet with devices that generate noise. X DO NOT open the platen cover during printing. X DO NOT remove or reinstall the interface cable during printing or transmission. DO NOT touch the connectors of the interface cable during printing. X DO NOT cut any sheets of thick paper or label paper with the paper cutter installed in the paper outlet. Failure to follow this instruction may cause a cutting error or make the cutting edge dull due to label paper adhesive sticking to the cutter. X Switch the power off when not in use. X Clean the printer using soft, lint-free cloth. Do not use alcohol or other solvent. X Before use, always clean the terminals using a dry, soft, lint-free cloth. If the terminals are dirty, it may not be possible to obtain proper contact. X The AC adapter, the battery charger and the battery pack may become warm when in use. This is normal and is not a malfunction. X When the battery pack is used at low temperature, the length of time the printer can be used may be shortened. X When printing with high print rate is performed on thick papers, uneven printing may occur and the sound during printing may become louder. However, since this symptom is caused by the type of paper used, it is not printer trouble. -5- Q Thermal Paper Handling X Store the thermal paper in a cool, dry, and dark place. X Do not rub the paper with hard objects. X Do not leave the paper near organic solvents. X Do not allow plastic film, erasers, or adhesive tape to touch the paper for long periods. X Do not stack the thermal paper with diazo copies immediately after copying or wettype copies. X Do not use chemical glue. X Always use the specified thermal paper. Consumable Parts, for details. See Section 12, Options and Q Notations Used in this User’s Guide The following two types of notations are used throughout this User’s Guide to denote items of caution and items to remember: NOTE X Operation Precautions This box contains items that when not followed may lead to a malfunction or to a deterioration of performance. HINT • Items To Remember This box contains helpful hints to remember when using the printer. -6- 1 PREPARATION Once you have opened the carton, make sure it contains the printer and all accessories. Printer User’s Guide (this document) Printer The following are available as options: AC cable Paper holder AC adapter Battery pack Battery charger Keep the package and packing materials for future transportation or long-term storage. The AC adapter and the battery charger is not bundled with an AC cable. An AC cable should be ordered separately. -7- 2 NAMES OF PARTS (4) (2) (9) (7) (1) (8) PO (3) W ER ER RO R (10) Front (12) Back (6) (5) (11) (13) Bottom (14) (1) POWER button (4) ERROR lamp The POWER button turns the printer ON or OFF. To turn the printer on, hold down the POWER button until the POWER lamp lights. To turn the printer off, hold down the POWER button until the POWER lamp goes off. The ERROR lamp lights when something is wrong with the printer. See the Lamp Display on the next page for details. (5) Infrared transmitter/receiver The infrared transmitter/receiver is used to communicate with the host device (2) FEED button having the physical layer of IrDA which is When this button is pressed once, a in accordance with the standards of the small amount of paper is fed. When the physical layer of IrDA (Ver1.0) by IrDA. button is held down, the paper is fed continuously. (6) Interface connector Connects with the interface cable. Open the rubber cover and insert the The POWER lamp lights when the printer connector. turns on. See the Lamp Display on the next page for details. (3) POWER lamp -8- (7) Paper outlet (10) Platen roller Paper port with a paper cutter. When the The platen roller brings the paper in platen cover is closed, paper is contact with the thermal head. The discharged from the top of the printer. platen roller is turned to feed the paper. (8) Thermal head (11) Power connector The thermal head prints characters on Connects the AC adapter to this the paper. It is very hot immediately after connector. printing. (12) Paper slot (9) Platen cover Paper inlet When the platen cover is opened, the thermal head moves away from the (13) Battery connection terminal paper. Open this cover to remove paper Battery connection terminal or perform head cleaning. (14) Battery release button Releases the battery pack from the printer. Lamp Display Lamp display Power OFF Power ON (standby mode) Paper-out, platen cover open Battery low, power failure Recharging Function setting mode POWER lamp ERROR lamp Off On On Blink Blink Off Off Off On On Off On -9- 3 POWER CONNECTION The printer can be powered with a battery pack or an AC adapter. Q Installing a Battery Pack The battery pack should be fully recharged. See Section 8, Recharging the Battery Pack, for details on the recharging method. NOTE Before installing or removing the battery pack, turn the printer off. If the printer is not used for a long time, remove the battery pack from the printer. Installing the battery pack Remove the terminal cover from the battery pack. Insert the battery pack in the direction of the arrow so that the printer connection terminal touches the connection terminal of the battery pack. Removing the battery pack Turn the printer off. Hold down the battery release button and slide the battery pack in the direction of the arrow. Release button HINT • Read the instruction manual supplied with the battery pack to use it correctly. • If the battery pack starts to run out soon, it means that the battery life has expired. Purchase a new battery pack. - 10 - Q Connecting the AC Adapter (1) Connect the AC cable to the AC adapter. (2) Insert the DC jack of the AC adapter to the power connector of the printer. (3) Insert the AC plug of the AC cable to an electric outlet. (3) (2) (1) NOTE Before installing or removing the AC adapter, turn the printer off. If the printer is not used for a long time, unplug the AC cable from the outlet. HINT • If the auto power off function is enabled, the printer turns off automatically when it is not operated for 30 minutes to save the battery. See Section 6, Function Setting, for details on settings. - 11 - 4 PAPER SETTING This printer can feed cut sheets and roll paper. The printer function setting for cut sheets is different from that for roll paper. See Section 6, Function Setting, for details. Q Setting Cut Sheets (1) Turn the printer on. The POWER and Place a cut sheet with the paper position detection mark facing up. ERROR lamps will light. (2) If the printer has been stored without setting paper, open and close the platen cover (see Section 2, Names of Parts) before setting the cut sheet. (3) Insert a cut sheet into the paper slot in the printer until it stops with its printable surface facing down. (4) The printer detects the paper and loads it automatically. (5) To discharge the paper from the printer, hold down the FEED button. PO WE R ER RO R CAUTION Take care not to get your fingers caught in the printer when loading paper. NOTE Insert the paper into the slot straight. If it is askew, a paper feed error occurs. DO NOT block the paper outlet or hold the paper that is being loaded. Otherwise, it may cause a paper jam. HINT • Marks for paper position detection are printed on the back of the specified paper. When the printer detects the mark, it enters “standby mode”. • If the printer does not detect a mark, the ERROR lamp lights. Press the FEED button once or turn the printer off and on again to clear the error. - 12 - Q Setting Roll Paper This printer can be equipped with an optional paper holder to feed roll paper. Install the paper holder, then set the paper. CAUTION Take care not to get your fingers caught in the printer when loading paper. (1) Insert the paper holder hooks into the upper square holes on both sides of the platen cover (shown 1 in figure). Push the paper holder so that the paper holder tab is fit into the lower square holes in the printer (shown 2 in figure). It clicks when the paper holder is installed correctly. Paper holder (2) Turn the printer on. (3) If the printer has been stored without setting roll paper, open and close the platen cover (See Section 2, Names of Parts) before setting the roll paper. (4) Turn the printer over, push the center of the paper cover and slide it in the direction of the arrow. The paper cover is unlocked and can be opened. (5) Set the roll paper in the paper holder as shown in the figure at the right. Insert the paper into the paper slot of the printer until it stops. When the printer detects the paper, it loads it automatically. Close the paper cover and slide it in the opposite direction of (3) until it clicks. The paper cover is locked. To keep the paper from falling out, fasten the paper cover securely. - 13 - Paper cover (6) Turn the printer over again. The ERROR lamp should be lit. Press the FEED button once, and the printer will go into standby mode. HINT • To remove the paper, turn the printer off and open the platen cover. Turn the printer over, and open the paper cover. The paper can be removed by pulling it upward. NOTE Insert the paper into the slot straight. If it is askew, a paper feed error occurs. DO NOT block the paper outlet or hold the paper that is being loaded. Otherwise, it may cause a paper jam. DO NOT force the paper holder, especially when the paper cover is open. Q Removing the Paper Holder Cut sheets cannot be used with the paper holder installed. remove the paper holder. To use cut sheets, (1) Remove the roll paper from the paper holder. (2) Open the paper cover, and push the right and left tabs of the paper holder at the same time to unlock them. The paper holder can now be removed from the printer. HINT • The printer function setting for cut sheets is different from that for roll paper. When the paper type is changed, the function setting must be modified accordingly. See Section 6, Function Setting, for details. - 14 - 5 TEST PRINTING After loading paper in the printer, perform test printing. In test printing, the printer's function setting and character strings for testing are printed. (1) Make sure that the paper is loaded in the printer and the printer is off. If the paper is not loaded, load the paper as instructed in Section 4, Paper Setting, and turn the printer off. (2) Press the POWER and FEED buttons at the same time. When the POWER lamp lights, release the POWER button, then the FEED button. (3) Several dozens of lines of text are printed. "DPU-3445 " "[Ver.*.**] **.***.****" "Copyright (C) : SII" "**************************" . . . (4) After test printing, the printer goes into standby mode. - 15 - 6 FUNCTION SETTING This printer allows you to set various function according to operating conditions or uses. The settings are stored in the software DIP switches (non-volatile memory) in the printer. They can be set by using buttons or by entering commands. This manual describes how to set functions by using buttons. HINT • See the Technical Reference for details on function setting with commands. Q Function Setting Mode The printer must be in the function setting mode to set functions with buttons. To enter the function setting mode, do as follows: (1) Make sure that the paper is loaded in the printer and the printer is off. If the paper is not loaded, load the paper as described in Section 4, Paper Setting, and then turn the printer off. HINT • If an error occurs in the function setting mode, the POWER and ERROR lamps blink 3 to 4 times and the power is turned off. (2) Press the POWER and FEED buttons at the same time. When the POWER lamp lights, and five seconds later the POWER and ERROR buttons start blinking, release both of the buttons. (3) If the message shown at the right is printed, press the FEED button. Select Function Setting Mode: Feed SW / HEX Dump Mode: Power SW HINT • If you press the POWER button, the printer enters the HEX Dump mode. This mode enables you to see the printer's transmission status. See the Technical Reference for details. • If you do not press any button within 30 seconds after a message is printed, the printer turns off. - 16 - (4) If the message shown at the right is printed, press the FEED button. [SETTING MODE] Yes: Feed SW / No: Power SW HINT • If you press the POWER button, the printer leaves the function setting mode and turns off. • If you do not press any button within 30 seconds after a message is printed, the printer turns off. The printer is now in the function setting mode. You can set functions by pressing buttons. Q Changing Settings In the function setting mode, you can initialize or modify settings. To set the settings to defaults, perform operation (1). To change settings, perform operation (2). (1) Initializing software DIP switch settings 1. When the message shown at the right is printed in the function setting mode, press the FEED button. Load Default Setting? Yes: Feed SW / No: Power SW 2. When the message shown at the right is printed, the printer turns off. The settings are set to defaults. Initialization is complete. Default Setting Saved. Setting Mode Finished. (2) Changing software DIP switch settings When the message shown at the right is printed in the function setting mode, press the POWER button. Set the DIP switches as follows: Load Default Setting? Yes: Feed SW / No: Power SW - 17 - POWER LPress the POWER button. FEED LPress the FEED button. POWER DIP switch 1 selection Operation 1 POWER DIP switch 2 selection Operation 1 Setting complete POWER DIP switch 3 selection Operation 1 Setting end selection Operation 3 FEED FEED DIP switch 1 setting DIP switch 2 setting DIP switch 3 setting Operation 2 Operation 2 Operation 2 FEED POWER FEED HINT • Each of DIP switches 1 to 3 has eight bits of data to be set. • When the POWER or FEED button is pressed in the function setting mode, the POWER lamp blinks once. Verify that the POWER lamp blinks. Operation 1: DIP switch selection If you press the FEED button when the message shown at the right is printed, you can perform operation (2). If you press the POWER button instead of the FEED button, the details of the printed DIP switch (DIP switch 1) are not changed, and the next DIP switch is selected (operation 1). DIP Switch setting mode. DIP SW-1=******** Change Setting? Yes: Feed SW / No: Power SW” HINT • "********" in the message indicates the setting of the DIP switch. The leftmost bit is the most significant bit (bit 8) and the rightmost bit is the least significant bit (bit 1). • If all DIP switches 1 to 3 are skipped, the function setting mode can be terminated (operation 3). - 18 - Operation 2: DIP switch setting (1) When the message shown at the right is printed, set the bits from the most significant bit (bit 8) to the least significant bit (bit 1). Input 8 bits. 1: Feed SW / 0: Power SW To set 1: Press the FEED button. To set 0: Press the POWER button. For example, to set 10101110, press the buttons in the following sequence: FEED, POWER, FEED, POWER, FEED, FEED, FEED, FEED, POWER. (2) When the buttons are pressed eight times (for eight bits), the following message is printed. DIP SW-1=********” Save Setting? Yes: Feed SW / No: Power SW When the FEED button is pressed, the message shown at the right is printed, and the setting is saved. DIP SW-1=******** Saved. When you press the POWER button instead of the FEED button, the message shown at the right is printed and the setting is not changed. DIP SW-1 Not Changed. After this operation, you can select the next DIP switch (operation 1). After setting DIP switch 3, you can exit function setting mode (operation 3). HINT • "********" in the message indicates the setting of the DIP switch. The leftmost bit is the most significant bit (bit 8) and the rightmost bit is the least significant bit (bit 1). Operation 3: Exiting function setting mode If you press the FEED button when the message shown at the right is printed, you can return to operation (1) and set DIP switch 1 again. DIP Switch setting mode. Continue: Feed SW / Quit: Power SW If you press the POWER button, the message shown at the right is printed. The printer leaves the function setting mode and turns off. The function setting is now complete. Setting Mode Finished. HINT • You can confirm the settings by performing test printing after the function setting. - 19 - Q Software DIP Switch Setting List : Factory settings DIP switch 1 Posi -tion bit8 bit7 Function Serial 1 Busy control control 0 Xon/Xoff control Stop bit Parity bit5 0 2 bits 0 Odd 1 Yes 0 No Bit length 1 8 bits 0 7 bits 0 bit3 bit2 1 1 bit 1 Even bit6 bit4 Setting Baud rate *1 0 0 0 1 1 1 *2 1 *2 0 1200 0 2400 1 4800 1 9600 0 19200 0 38400 1 57600 1 115200 (bps) 0 0 1 0 1 0 1 bit1 1 *1 : This setting is enabled only when Serial is selected as the transmission mode with DIP switch 2. When BHT Ir is selected as the transmission mode with DIP switch 2, the baud rate is set to 2400 bps automatically. *2 : This setting is enabled only when BHT Ir is selected as the transmission mode with DIP switch 2. When Serial is selected as the transmission mode with DIP switch 2, the baud rate is set to 9600 bps automatically. - 20 - DIP switch 2 Position bit8 bit7 bit6 bit5 Function Setting Initial status automatic transmission Kanji encoding system 1 Disabled 0 Enabled 1 JIS code 0 Shift JIS code 1 24-dot Font size 0 16-dot Auto power 1 Disabled off 0 Enabled 1 Katakana character bit4 Character set bit3 Auto loading bit2 Transmission 0 mode BHT Ir selection 0 bit1 0 Extended graphics 1 Enabled 0 Disabled 0 1 1 Serial 0 IrDA 1 Automatic 1 selection DIP switch 3 Position Function bit8 Not used bit7 bit6 bit5 bit4 bit3 bit2 Print density Paper *1 selection Paper mode Setting 1 Fixed at "1" 0 0 0 - 5% 1 Standard 0 Thick 0 paper 0 Thick 0 paper 0 0 (125 µm) 1 (145 µm) 0 0 0 1 Normal paper 0 + 5% 1 1 0 High 1 proof 1 2-ply 0 thermal 1 paper 0 paper 1 Marked roll 1 + 10% 1 0 Reserved 1 Reserved *2 bit1 0 1 0 paper 1 *1 If a setting not listed above is specified, thick paper (125 µm) is selected. See Section 12, Options and Consumable Parts, for details of papers. *2 For details, see DPU-3445-20 THERMAL PRINTER TECHNICAL REFERENCE. Cut sheet Roll paper 1 - 21 - 7 CONNECTING TO THE HOST COMPUTER This printer supports serial transmission through an interface cable and infrared transmission. The transmission mode is selected according to the software DIP switch setting at power on. When automatic selection is set as the transmission mode by the DIP switch 2, the printer checks whether an interface cable is connected to the printer when it is turned on. If the interface cable is connected, the printer uses serial transmission. If not, the printer ignores the setting and uses infrared transmission. An interface cable is required to perform serial transmission. An interface cable that fits into the host computer must be selected. See Section 11, Specifications, for details of interface specifications. Q Serial Transmission with an Interface Cable CAUTION When plugging or unplugging the interface cable, hold the connector, not the cable. When removing or installing the interface cable, turn the printer off. (1) Turn the printer off. (2) Open the interface connector cover and connect the interface cable. (3) Turn the printer on and send data from the host computer to the printer. (4) Verify that the data is printed correctly. (5) The interface cable connector has a lock. To remove the cable, pull it out, while holding the connector hook. - 22 - 50 ith in W (1) Turn the printer off. (2) Turn the printer on without connecting the interface cable to it. (3) Place the infrared transmitter/receiver of the host computer and the infrared transmitter /receiver of the printer as shown in the figure. (4) Check the transmission status from the host computer. (5) Send data from the host computer to the printer. Verify that the printer prints it correctly. cm Q Infrared transmission by IrDA HINT • The positions shown in the figure are for reference. The best positions depend on the model and environmental conditions. NOTE The host computer must conform to IrDA (Ver. 1.0) or BHT Ir protocol. - 23 - 8 RECHARGING THE BATTERY PACK The battery pack is partially charged prior to shipping, and provides sufficient power to check the printer operation. To use the printer for an extended time, fully recharge the battery pack. This battery pack does not need to be used up or discharged before recharging. The battery pack can be recharged when it is installed in the printer connected with an AC adapter. The battery pack can also be recharged with exclusive battery charger. Q Recharging the Battery Pack in the Printer An AC adapter and a power cable are required to recharge the battery pack in the printer. (1) Remove the interface cable from the connector and turn the printer off. (2) Install the battery pack in the printer. (3) Connect the AC adapter to the printer. (4) Connect the AC cable to the AC adapter and insert the AC plug of the AC cable to a wall outlet. (5) Hold down the POWER button for five seconds. The POWER lamp lights and starts blinking. When the lamp starts blinking, recharging begins. (6) The POWER lamp will continue to blink while recharging. When recharging is complete, the POWER lamp lights continuously. At this time, when the paper is not set or the platen cover is opened, the ERROR lamp lights. The recharging time depends on the ambient temperature and the voltage level of the battery pack. Normally, it takes about 4 to 5 hours to recharge a battery pack. NOTE DO NOT remove the battery during recharging. If it is removed during recharging, remove the AC plug from the outlet immediately. Never touch the battery terminal. Remove the interface cable from the connector during recharging. HINT • The printer cannot print or receive data while it is recharging the battery pack. It is convenient to purchase exclusive battery charger or another battery pack. • To stop recharging, press the POWER button. The printer will turn off. To recharge the battery pack again, repeat the steps shown in (1). • The battery pack should be recharged at 10 to 30°C for optimum performance. - 24 - Q Recharging with Exclusive Battery Charger (1) Install a battery pack in the charger. Push the battery pack into the charger and slide it in the direction of the arrow. Push in the battery pack until the charger shutter is hidden. (2) Connect the power cable to the charger and insert the AC plug of the AC cable to a wall outlet. The charger CHARGE lamp (orange) will light and the charger will start recharging. (3) When the CHARGE lamp goes off, the battery pack is sufficiently recharged for use (practical recharging). When the battery pack is recharged for an additional hour, then it is fully recharged. (4) When recharging is complete, remove the battery pack. To remove the battery pack, slide it in the opposite direction of that for installation. (1) (2) NOTE When the charger is connected to the outlet, do not bring any metal object into contact with the metal terminal. When the charger is used, remove it from the outlet. Remove the recharged battery pack from the charger within 24 hours. HINT • The battery pack should be recharged at 10 to 30°C for optimum performance. - 25 - 9 THERMAL HEAD MAINTENANCE The thermal head of this printer does not require user maintenance. If paper dust accumulates, clean the thermal head to maintain maximum print quality for an extended time. Q Cleaning the Thermal Head (1) Turn the power off. (2) Open the platen cover. When the platen cover is fully opened, the thermal head moves away from the platen roller. (3) Clean the thermal head with a cotton swab moistened with a small amount of ethyl alcohol. (4) Wait until any ethyl alcohol remaining on the thermal head and the platen roller evaporates completely, then close the platen cover. NOTE Clean the thermal head after it cools. Wipe the thermal head with a cotton swab or other soft material. - 26 - 10 TROUBLESHOOTING Check the following points before you make a request for repair. Q The power does not turn on. · · · · Is the recommended AC adapter or battery pack being used ? Are the AC cable and AC adapter connected correctly ? Is the AC adapter connected to the printer correctly ? Is the battery pack fully recharged? Q The printer does not print. · Is the interface cable connected correctly ? · Is the interface cable that meets the Interface Specifications listed on page 28 of the User’s Guide being used ? · Is the IrDA transmission status good ? · Are the transmission conditions for the printer and the host computer correct ? · Is the recommended paper being used ? Is the paper orientation (top/bottom) correct ? Q The ERROR lamp is lit or the POWER lamp blinks. · See the Lamp Display on page 9. · Is the printer function setting correct ? Q The battery pack Is not installed. · Is the battery pack correctly oriented ? · Is the correct battery pack being used ? Q The battery runs out soon even if recharged. · Has the battery been recharged correctly ? · If the battery pack is recharged correctly, but does not last for a long time, it is almost dead. Replace it with a new one. - 27 - 11 SPECIFICATIONS Q Printer Specifications Item Q Battery charger (BC-3008-W1) Specifications (Option) Specification Printing method Characters per line Character size Thermal 1 52* Item Input voltage 100 - 240 VAC, 50/60 Hz Output capacity 10 W (recharging 100 V) 17 W (recharging 240 V) Rated output DC8.4V,0.6A Specified battery BP-3007-A1 Operating temperature 0°C to 35°C Dimensions (W × D × H) *1 56 × 107× 44mm Weight Approx. 120g *1 *1 Excluding power cable (H × W) Standard size: 24 dots × 12 dots (H × W) Kanji size: 24 dots × 24 dots Dots available 832 dots Dot density 8 dots/mm Printing width/paper width 104/112mm Printing speed 50 mm/s maximum Operating temperature 5°C to 40°C Related humidity 30% to 80% (no condensation) Dimensions (W × D × H) *2 160 × 89 × 29.5mm (with paper holder) 160 × 164.2 × 59mm Weight Approx. 250 g (main unit only) *1 Standard size characters, 4 dots between characters *2 Excluding projections Q Interface Specifications · Serial interface Printer connector: Modular jack, 6 pins HJC0295 (HOSHIDEN) Q Battery Pack (BP-3007-A1) Specifications (Option) Item Specification Battery Lithium ion Rated voltage 7.2 VDC (Max. 8.4 V) Rated capacity 1500mAh Operating temperature -10°C to 60°C (discharging) 0°C to 40°C (recharging) Interface cable connector: Printer: Modular plug, 6 pins, 6 conductors Host computer: Depends on model type. Interface cable: Shielded cable with Ferrite core 1.8 m (length) (recommended) · Connector signals Q AC Adapter (PW-3009-W2) Specifications (Option) Item Pin Signal 1 2 3 4 5 6 RXD TXD BUSY CHK SG FG Specification Input voltage 100 - 240 VAC, 50/60 Hz Output capacity 9.3 VDC, 3A Operating temperature 0°C to 40°C Dimensions (W × D × H) *1 128 × 49 × 25.4mm *1 Weight Approx. 200g *1 Excluding power cable Specification 654321 on the printer side · Infrared transmission IrDA Ver. 1.0 based BHT Ir protocol based - 28 - 12 OPTIONS AND CONSUMABLE PARTS Q Options Name Q Paper Model Name (Specification) Paper holder RH-48-00 Battery pack BP-3007-A1 AC adapter PW-3009-W2 Battery charger BC-3008-W1 AC cable (Japan)* CB-A01-J1 AC cable (North America)* CB-A01-U1 (For exclusive battery charger) AC cable (North America)* CB-A02-U1 (For AC adaptor) AC cable (Europe)* CB-A01-E1 * The shape of the power outlet differs from country to country. Please confirm before use. The AC cable can be used both for the AC adapter and exclusive battery charger. (Does not apply to those exported to the U.S.) Model Thick paper (125 µm) TS-341-125 (112 mm (width) x 158 mm (length); cut sheets) Thick paper (145 µm) TS-341-145 (112 mm (width) x 158 mm (length); cut sheets) Normal paper TP-341L-1 (112 mm (width), 48mm diameter roll) High proof paper TP-343L-3 (112 mm (width), 48mm diameter roll) 2-ply thermal paper* TP-345L (112 mm (width), 48mm diameter roll) If the recommended paper is not used, the print quality or the thermal head life may be below product specifications. * The 2-ply thermal paper should be used at 5 to 35°C. - 29 - Seiko Instruments Inc. 8, Nakase 1-chome, Mihama-ku Chiba-shi, Chiba 261-8507, Japan Print System Division Telephone:+81-43-211-1219 Facsimile:+81-43-211-8037 Seiko Instruments USA Inc. Micro Printer Div. 2990 W. Lomita Blvd., Torrance CA 90505, USA Telephone:+1-310-517-7778 Facsimile:+1-310-517-8154 Seiko Instruments GmbH Siemensstrasse 9b D-63263 Neu-lsenburg, Germany Telephone:+49-6102-297-0 Facsimile:+49-6102-297-116 Seiko Instruments (H.K.) Ltd. 4-5/F, Wyler Centre 2,200 Tai Lin Pai Road, Kwai Chung, N.T., Kowloon, Hong Kong Telephone:+852-2421-8611 Facsimile:+852-2480-5479 Seiko Instruments Taiwan Inc. 4F, No.40, Sec. 2, Min-Chuan E.Rd,.Taipei 104, Taiwan, R.O.C. Telephone:+886-2-563-5001 Facsimile:+886-2-521-9519 Seiko Instruments Singapore Pte. Ltd. 2, Marsiling Lane Singapore 739144 Telephone:+65-269-1370 Facsimile:+65-269-9729 (Specifications are subject to change without notice.)