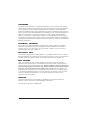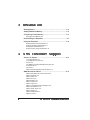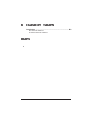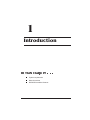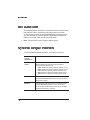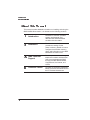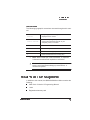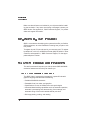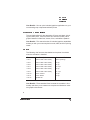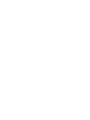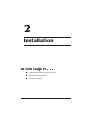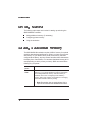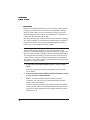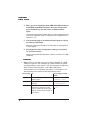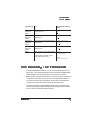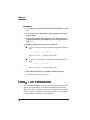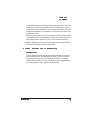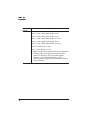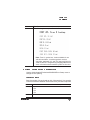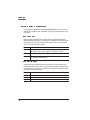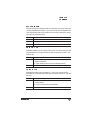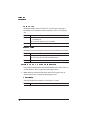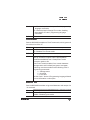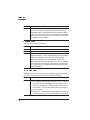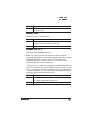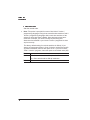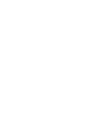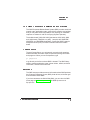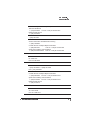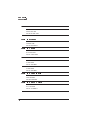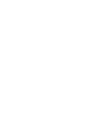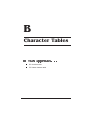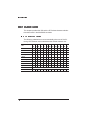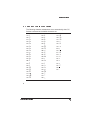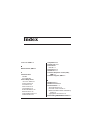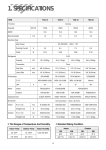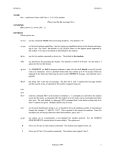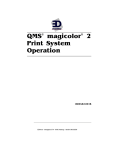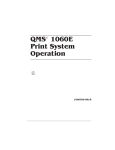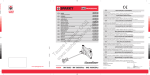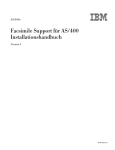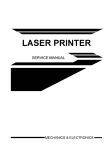Download QMS 2025 User`s guide
Transcript
QMS MAGNUM Emulation User's Guide ® ® 1800430-001A Trademarks The following are trademarks or registered trademarks of their respective owners. Other product names mentioned in this manual may also be trademarks or registered trademarks of their respective owners. Registered trademarks are registered in the United States Patent and Trademark Office; some trademarks may also be registered in other countries. Crown, the Crown seal, QMS, MAGNUM, and the QMS logo, are registered trademarks of QMS, Inc., and Code V is a trademark of QMS, Inc. Adobe, Adobe Illustrator/Adobe Systems Incorporated. TrueType/Apple Computer, Inc. FrameMaker/Frame Technology Corporation. CompuServe/H & R Block. Helvetica/Linotype-Hell AG and/or its subsidiaries. ITC Zapf Dingbats/International Typeface Corporation. Microsoft, MS-DOS, and Windows/ Microsoft Corporation. Proprietary Statement The software included with MAGNUM is Copyrighted 1995 by QMS, Inc. All Rights Reserved. This software may not be reproduced, modified, displayed, transferred, or copied in any form or in any manner or on any media, in whole or in part, without the express written permission of QMS, Inc. Copyright Notice This manual is Copyrighted 1995 by QMS, Inc., One Magnum Pass, Mobile, AL 36618. All Rights Reserved. This manual may not be copied in whole or in part, nor transferred to any other media or language, without the express written permission of QMS, Inc. Manual Notice QMS, Inc. reserves the right to make changes to this manual and to the equipment described herein without notice. Considerable effort has been made to ensure that this manual is free of inaccuracies and omissions. However, QMS, Inc. makes no warranty of any kind including, but not limited to, any implied warranties of merchantability and fitness for a particular purpose with regard to this manual. QMS, Inc. assumes no responsibility for, or liability for, errors contained in this manual or for incidental, special, or consequential damages arising out of the furnishing of this manual, or the use of this manual in operating the equipment, or in connection with the performance of the equipment when so operated. Colophon This manual was written and formatted in FrameMaker. The typefaces chosen are Benguiat, Courier, Helvetica, ITC Zapf Dingbats, and Symbol. The manual was printed on a QMS printer. Contents 1 Introduction Introduction .................................................................................. 1-2 System Requirements ................................................................. 1-2 About the Documentation ........................................................... 1-3 About This Manual 1-4 What's in the Shipment ............................................................... 1-5 Registering the Product .............................................................. 1-6 MAGNUM Emulation Features .................................................... 1-6 Code V Programming Language 1-6 Graphics Capabilities 1-7 Fonts 1-7 2 Installation Getting Started ............................................................................. 2-2 Adding Additional Memory ......................................................... 2-2 Configuring Printer Memory ....................................................... 2-3 Reconfigure the Memory 2-3 Downloading the Emulation ....................................................... 2-7 Using the Emulation .................................................................... 2-8 Setting Default Font Parameters 2-9 Setting Form Setup Parameters 2-11 Setting Misc Parameters 2-12 Setting Code V Setup Parameters 2-14 A QMS Customer Support Sources of Support .....................................................................A-2 Your QMS Vendor A-2 Your Application Vendor A-2 Q-FAX A-2 The QMS Corporate Bulletin Board System A-3 CompuServe A-3 Internet A-3 QMS Customer Response Center (CRC) A-4 QMS World-wide Offices .............................................................A-4 QMS United States and Latin America A-4 QMS in Australia A-5 QMS Canada A-5 QMS France A-5 QMS Germany A-6 QMS in Ireland A-6 QMS in Japan A-6 QMS in The Netherlands and Belgium A-6 QMS in Scandinavia A-6 QMS in South Africa A-6 QMS in Spain A-7 QMS in Switzerland A-7 QMS UK Ltd A-7 ii QMS MAGNUM Emulation User's Guide B Character Tables Introduction ................................................................................. B-2 ISO Character Table B-2 PC Subset Character Table B-3 Index v Contents iii 1 Introduction In This Chapter . . . n n n System requirements Manual overview MAGNUM emulation features Introduction Introduction The QMS MAGNUM emulation is compatible with the powerful industrial graphics Code V programming language used on the QMS CF2215 printer. It gives you advanced MAGNUM controller technology (the standard for industrial graphics applications) designed to meet your bar code, label, and form printing needs. » Note: This emulation doesn’t support IBM interfaces. System Requirements To use the QMS MAGNUM emulation, you need the following: 1-2 For this system requirement... You need... QMS Crown Printer The QMS MAGNUM emulation is available only on the following QMS Crown printers at the specified (or greater) software release level: —QMS 1060E Print System (software release 2.0.15) —QMS 1660E Print System (software release 2.0.15) —QMS 2025 Print System (software release 8.2.0) —QMS 3225 Print System (software release 8.2.0) —QMS 3825 Print System (software release 8.2.0) Hard Disk Either an external or an internal hard disk is required to load the QMS MAGNUM emulation on any of the above QMS Crown printers. Memory 4 MB more than standard memory is required to load the QMS MAGNUM emulation on any of the above printers except the QMS 3825, which comes standard with maximum memory of 32 MB. QMS MAGNUM Emulation User's Guide About the Documentation About the Documentation You received the following documentation with the QMS MAGNUM emulation: & & Introduction QMS MAGNUM Emulation User’s Guide You’re now looking at this manual. It contains detailed information on installing and using the QMS MAGNUM emulation. QMS Code V Version II Programming Manual This manual provides command reference information for the Code V Version II programming language used in the QMS MAGNUM emulation. Other Documentation In addition to this documentation, you will also have your QMS Crown printer documentation. 1-3 About the Documentation About This Manual This manual contains detailed information on installing and using the QMS MAGNUM emulation. It is divided into the following sections: 1 Introduction 2 Presents an overview, provides system requirements, and describes the QMS MAGNUM emulation documentation. Installation Provides the installation procedures, settings for the printer’s memory, details on how to configure the emulation memory client, and information on the QMS MAGNUM emulation menu. QMS Customer Support Provides product sales and support telephone numbers and describes how to communicate with QMS through the QMS Bulletin Board, CompuServe, the Internet, and Q-FAX. Character Tables Provides the character substitution tables for the ISO character set and the PC Subset character set. A B 1-4 QMS MAGNUM Emulation User's Guide What's in the Shipment Conventions The following typographic conventions are used throughout this manual: Mixed-Case Courier Text you type, and messages and information displayed on the screen. Mixed-Case Italic Courier Variable text you type; replace the italicized word(s) with information specific to your computer, printer, or network. lowercase italic Variable information in text. UPPERCASE File and utility names. ↵ Press the Enter key (PC). ^ Press and hold down the Ctrl key (PC) » Note: Notes contain tips, extra information, or important information that deserves emphasis or reiteration. ▲ Caution: Cautions present information that you need to know to avoid equipment damage, process failure, or extreme annoyance. What's in the Shipment In addition to this manual, the QMS MAGNUM emulation contains the following: n n n QMS Code V Version II Programming Manual 1 disk Registration/warranty card Introduction 1-5 Registering the Product Make sure that all items are included in your shipment before installing the emulation. If any items are missing or damaged, contact your QMS Vendor. See appendix A, “QMS Customer Support,” for product sales and support information. Registering the Product QMS is committed to developing print systems that offer you flexible, efficient solutions, so we’re interested in knowing how you plan to use this product. To register by mail, fill out and send in your warranty card. To register by telephone, in the US, call QMS toll-free at (800) 637-8049. In other countries, see appendix A, “QMS Customer Support,” for the appropriate telephone number. MAGNUM Emulation Features This brief overview will acquaint you with the basic QMS MAGNUM emulation features and how they can benefit you. Code V Programming Language The QMS Code V programming language is a powerful industrial graphics language that features the following: —Scalable MAGNUM characters —Rotatable fonts, bar codes, and graphics —Specifications for over 20 different bar code symbologies —Advanced data handling capabilities such as automatic repetition, automatic incrementing and decrementing, forms storage, and automatic filling of forms with variable data at print time. —Bit image plotting, scaling, and rotating 1-6 QMS MAGNUM Emulation User's Guide MAGNUM Emulation Features User Benefit—You can print industrial graphics applications on your normal workgroup or departmental laser printer. Graphics Capabilities This emulation allows for the generation of forms and labels, including bar codes (UPC, Code 39, Code 128, and other codes). Other graphic features include lines, boxes, forms, and halftone patterns. User Benefit—This extensive suite of industrial graphics capabilities assists you with your most complex bar code, label, and form printing needs. Fonts The following nine fonts are downloaded to the printer’s hard disk when the emulation is installed: Font Font Description Characters Per Inch Font 4 Code V Near Letter Quality Size 0 (Lookup) Font 5 Code V Near Letter Quality 10 cpi Font 6 Code V Near Letter Quality 12 cpi Font 7 Code V Near Letter Quality 13.3 cpi Font 8 Code V Near Letter Quality 15 cpi Font 9 Code V Near Letter Quality 17.1 cpi Font 10 OCR—A Size 1 10 cpi Font 11 OCR—B Size 10 cpi Font 12 Symbol Set User Benefit—These standard fonts increase the emulation’s functionality and allow you to create more complex and distinctive industrial graphics documents. v Introduction 1-7 2 Installation In This Chapter . . . n n n Installing and configuring printer memory Downloading the emulation Using the emulation Getting Started Getting Started The following major steps are involved in setting up and using the QMS MAGNUM emulation: n n n Adding additional memory (if necessary) Configuring printer memory Using the emulation Adding Additional Memory The QMS MAGNUM emulation requires 2 MB of memory for optimal emulation download and performance. When you have only the standard memory on your QMS Crown printer, that memory has been configured at the factory, and any excess has either been allocated to the display list or frame buffer, or it has been distributed among all clients (depending on which printer you have). QMS recommends the following for your printer: For this printer... QMS 1060E/ 1660E You need to... Add 4 MB of additional RAM. See chapter 6, “Printer Options,” in your printer Reference guide for information on installing additional memory. After the memory is installed, refer to the “Configuring Printer Memory” section, later in this chapter, for information on changing the K Mem Emulation memory setting. » 2-2 Note: Remember that an optional hard disk is required to download the MAGNUM emulation. QMS MAGNUM Emulation User's Guide Configuring Printer Memory For this printer... You need to... QMS 2025/ 3225 Add 4 MB of additional RAM. Contact your QMS vendor for information on ordering and installing additional RAM. See appendix A, “QMS Customer Support,” for a list of service and world-wide sales telephone numbers. QMS 3825 No additional memory is required, so you only need to reconfigure the printer’s memory. See "Configuring Printer Memory" in the next section of this chapter, for information on changing the K Mem Emulation memory setting. Configuring Printer Memory This section provides information on configuring the emulation memory settings for the QMS MAGNUM emulation. » Note: If your printer already has this memory correctly configured, you can skip to the “Downloading the Emulation” section, later in this chapter. Reconfigure the Memory You need to allocate at least 2 MB of K Mem Emulation memory on any QMS 1060E/1660E/2025/3225/3825 Print System in order to download and use the QMS MAGNUM emulation. » Note: The printer may be unable to load the emulation until its memory is reconfigured. QMS recommends that you add an additional 4 MB of memory to any QMS Crown printer (except the QMS 3825, which comes standard with 32 MB maximum memory) for optimal QMS MAGNUM emulation support. Additional memory allocated to optional emulations improves performance. Installation 2-3 Configuring Printer Memory Procedure Before you reconfigure the printer’s memory, print an advanced status page. It provides a record of all current configuration settings, which you may need if you have to reset the printer to its current default settings. (See your printer documentation for information on how to print an advanced status page.) We recommend that you read this entire procedure before modifying any memory settings. If you experience problems when configuring the printer’s memory, use the advanced status page to reset the printer to your current default memory settings. s Caution: If you have already reconfigured your QMS printer's memory with settings unique to your print environment, do not perform an Administration/Memory operation before you either write down any unique memory settings or print an advanced status page . You will need this information if you have to return the printer to its current memory settings. A Restore Defaults setting is available on your printer, if you need to cancel all configuration changes and reset the printer to its factory defaults. 1 Access the Administration/Memory menu via the control panel. See your printer documentation for details on how to access menu options. 2 » Change the Administration/Memory/K Mem Emulation setting on your printer to 2 MB (2048 KB). Note: If your printer already has this memory correctly configured, you can skip to the “Downloading the Emulation” section, later in this chapter. Press the Previous or Next key to advance through the different memory clients. With the Administration/Memory/K Mem Emulation memory client displayed in the message window, press the Select key once. 2-4 QMS MAGNUM Emulation User's Guide Configuring Printer Memory Note: To configure this memory client to 2 MB (2048 KB) minimum, you may need to take memory away from the Administration/Memory/Framebuffer memory client. Keep in mind that a memory setting can be equal to or higher than the minimum value, but it can’t be lower than that value. » A numerical value is displayed (expressed as a 5-digit number), showing the current memory setting for that specific memory selection. Using the Previous or Next key, change the value of each digit (up or down) to reflect the new 2 MB (2048 KB) memory setting. You change one digit at a time much like setting the time and date on a digital watch. The current input digit is highlighted and the cursor flashes. When you have reached the correct digit, press the Select key once. This accepts the displayed digit and moves the cursor to the next digit. After the last digit is entered, press the Select key to complete the change. The new memory setting is displayed for a moment, and then the current Memory menu selection displays. (See the example that follows this procedure.) If you set the wrong value for this memory client, repeat this step. If you are unable to allocate 2 MB (2048 KB) to the Administration/Memory/K Mem Emulation client and Administration/Memory/Framebuffer is configurable on your printer, then complete step 3 first and return to this step; otherwise continue at step 4. 3 If you are unable to change the Administration/Memory/K Mem Emulation value to 2 MB (2048 KB), then first change the Administration/Memory/Framebuffer setting to a lower value, if it is configurable on your printer. Access Administration/Memory/Framebuffer and choose a smaller media size at the same or a lower resolution. For example, when using a QMS 1060E Print System with 12 MB of RAM, the default media size is Legal and the resolution is 600 DPI. Change it to A4 media size at 600 DPI. After you have decreased the Framebuffer memory requirements, then return to step 2. Installation 2-5 Configuring Printer Memory 4 When you have allocated at least 2 MB (2048 KB) to Administration/Memory/K Mem Emulation, save your changes and press the Menu key until the Online or Ready indicator lights. The printer automatically restarts after you save changes and exit from the configuration menu. It may take a few minutes before it returns to IDLE. 5 Print a start-up page or an advanced status page to confirm the memory reallocaton. See your printer documentation for information on printing either of these pages. 6 Reconfigure the other configuration settings, if necessary for your environment. Keep in mind that K Mem Emulation must be a minimum of 2 MB (2048 KB). Example » 2-6 Note: This is an example of the control panel messages on a QMS 1660E Print System. The messages on a QMS 1060E Print System are slightly different. See chapter 4, the “Accessing the Configuration Menu” section of the Reference in the QMS 1060E printer documentation, for more detailed information. In this example, you start accessing menu options at the Administration menu. Use this key... to... The message window reads... Select Advance to the Administration/ Memory menu. MEMORY K MEM FOR SPOOL Next Advance to the K Mem Emulation selection. MEMORY K MEM EMULATION Select Access the K Mem Emulation selection and displays a 01356 memory setting with the first digit flashing. Keep 0 as the first digit of this number. K MEM EMULATION 01356 QMS MAGNUM Emulation User's Guide Downloading the Emulation Use this key... to... The message window reads... Previous or Next then Select Move to the second digit and return K MEM EMULATION or advance to 2. 02356 Previous or Next then Select Move to the third digit and return or K MEM EMULATION advance to 0. 02056 Previous or Next then Select Move to the fourth digit and return or K MEM EMULATION advance to 4. 02046 Previous or Next then Select Move to the fifth digit and return or advance to 8. Select Verify the K Mem Emulation setting. 02048 IS SELECTED Return (after 3 seconds) to the K Mem Emulation client. MEMORY K MEM EMULATION K MEM EMULATION 02048 Downloading the Emulation The QMS MAGNUM emulation comes as a PostScript file on a PC floppy disk. This section describes how to download the QMS MAGNUM emulation from the floppy disk to the printer’s hard disk. » Note: At least one hard disk (internal or external) must be installed on the QMS Crown printer before you can download this emulation. If more than one hard disk is available, the emulation automatically installs itself on the disk with the most free storage space. Once the emulation is downloaded, the only way to remove it is to reformat the hard disk (Administration/Disk Operations/Format Disk menu or the PS Executive Series Utilities). Installation 2-7 Using the Emulation Procedure 1 If necessary, connect the PC to the printer’s parallel or serial port. 2 Turn on the printer, and wait for IDLE to appear in the message window. 3 Insert the emulation disk in your PC’s 3.5" disk drive, and change to that drive (for example, if you’re using the A drive, type a:↵). 4 Send the emulation to the printer’s hard disk. n If your PC and printer are connected through the parallel port, type copy /b *.ps lpt#↵ where # is 1 to 3. (/b refers to binary files.) n If your PC and printer are connected through the serial port, type copy /b *.ps com# where # is 1 to 4. (/b refers to binary files.) 5 When the downloading is complete, reboot the printer. The emulation is ready to be used. Using the Emulation After the QMS MAGNUM emulation is properly downloaded and configured, its options display in the Administration/Emulations/MAGNUM menu. Four configuration choices are available. See the QMS Code V Version II Programming Manual (included in this shipment) for more detailed information on these options. 2-8 QMS MAGNUM Emulation User's Guide Using the Emulation The MAGNUM options (described in the following sections) select the default values used by the emulation when interpreting the various document processing features of your QMS Crown printer. See your printer documentation for information on using the control panel and configuration menu. QMS recommends that you set the emulation for the desired interface to MAGNUM via the Administration/Communications/interface/Emulation setting (where interface is your communications interface). » Note: If ESP is desired for the interface, then set the Administration/ Emulation/ESP Default setting to MAGNUM. Setting Default Font Parameters Default Font Use the Administration/Emulations/MAGNUM/Default Font menu to set the default font for the MAGNUM emulation. This font is used if the printer doesn’t receive a font selection command in the data stream. See the Code V Version II Programming Language Manual for more information about selecting a default font. Installation 2-9 Using the Emulation Menu Administration/Emulations/MAGNUM/Default Font Choices Font 4—Size 0 (Look-up characters) Font 5—Code V Near Letter Quality 10 cpi Font 6—Code V Near Letter Quality 12 cpi Font 7—Code V Near Letter Quality 13.33 cpi Font 8—Code V Near Letter Quality 15 cpi Font 9—Code V Near Letter Quality 17.14 cpi Font 10—OCR-A Size 1 10 cpi Font 11—OCR-B Size 1 10 cpi » 2-10 Note: The OCR fonts included with the emulation have a slightly different cell height compared to earlier versions of the fonts. They may appear slightly different on your QMS Crown printer, if you’re executing Code V programs that use earlier versions of the OCR fonts. QMS MAGNUM Emulation User's Guide Using the Emulation Font 5 Default Notes The following is a sample of how the fonts look: » Note: Font 12, symbol set, is also available for use with this emulation. It contains symbols such as copyright, trademark, UL, and TUV approval. See the Code V Version II Programming Language Manual for more information about standard symbol set font #12. Setting Form Setup Parameters Use the Administration/Emulations/MAGNUM/Form Setup menu to change the line spacing. Lines Per Inch Sets the number of lines printed per inch (line spacing). Line spacing controls the distance between lines of text when your files are printed. Menu Administration/Emulations/MAGNUM/Form Setup/ Lines Per Page Choices 3—lpi 4—lpi 6—lpi 8—lpi Default 6 Installation 2-11 Using the Emulation Setting Misc Parameters Use the Administration/Emulations/MAGNUM/Misc menu to set the default ISO character set, characters to ignore, line termination, and null value. ISO Char Set Sets the ISO Character Set, as defined by the International Standards Organization (ISO), for the printer. In addition to the 9 ISO character sets, two non-ISO character sets (OCR-A Size 1 and OCR-B Size 1) can be set via this option. Menu Administration/Emulations/MAGNUM/Misc/ISO Char Set Choices USA, UK, Sweden/Finland, Norway/Denmark, Japan, Germany, France, Italy, Spain, PC Subset, Code VI Default USA Notes See appendix B, “Character Tables” for more information on character substitutions. Set 1ST Ignore Defines the first character that the controller is to ignore when processing MAGNUM print jobs. If your host sends extra characters with your data stream that have no effect on the printer, setting this option will improve processing time. Menu Administration/Emulations/MAGNUM/Misc/Set 1ST Ignore Choices 0 to FF 2-12 Default 0 Notes Ignores characters set in hexadecimal. QMS MAGNUM Emulation User's Guide Using the Emulation Set 2ND Ignore Defines the second character that the controller is to ignore when processing MAGNUM print jobs. If your host sends extra characters with your data stream that have no effect on the printer, setting this option will improve processing time. Menu Administration/Emulations/MAGNUM/Misc/Set 2ND Ignore Choices 0 to FF Default 0 Notes Ignores characters set in hexadecimal. CR = CR + LF Stipulates whether each carriage return (CR—hex 0D) in the print job is translated to a carriage return/line feed combination (CR/LF—hex 0D/hex 0A). Menu Administration/Emulations/MAGNUM/Misc/CR=CR+LF Choices On—Translates all carriage returns to a carriage return/line feed combination. Off—Use carriage returns only as carriage returns. Default Off LF = CR + LF Stipulates whether each line feed (LF—hex 0A) in the print job is translated to a carriage return/line feed combination (CR/LF—hex 0D/ hex 0A). Menu Administration/Emulations/MAGNUM/Misc/LF=CR+LF Choices On—Translates all line feeds to carriage return/line feed combinations. Off—Use line feeds only as line feeds. Default Installation Off 2-13 Using the Emulation LF = LF + LF Stipulates whether each line feed (LF—hex 0A) in the print job is translated to a line feed/line feed combination (LF/LF—hex 0A/hex 0A). Menu Administration/Emulations/MAGNUM/Misc/LF=LF+LF Choices On—Translates all line feeds to line feed/line feed combinations. Off—Use line feeds only as line feeds. Default Off Ignore Nulls Stipulates whether to ignore all nulls (hex 00) received from the host. Menu Administration/Emulations/MAGNUM/Misc/Ignore Nulls Choices On—Ignores all nulls received from the host. Off—Process all nulls with the data stream. Default Off Setting Code V Setup Parameters Use the Administration/Emulations/MAGNUM/Code V Setup menu to set the default Code V programming language values. » Note: QMS recommends that these options be changed only by experienced Code V programming language users. Conversion Sets the MAGNUM emulation to conversion On mode. Menu 2-14 Administration/Emulations/MAGNUM/Code V Setup/Conversion QMS MAGNUM Emulation User's Guide Using the Emulation Choices On—Enables the printer to interpret Code V programming language commands. Off—Sets the printer in Straight Thru mode, disabling interpretation of Code V programming language commands. Default Off Free Format Sets the MAGNUM emulation to Free Format mode, which ignores all hex values from 00 to 1F. Menu Administration/Emulations/MAGNUM/Code V Setup/Free Format Choices On—Enables Free Format mode. Off—Disables Free Format mode. Default Off Notes To enable Free Format mode on MAGNUM emulation start-up, set both this option and the Administration/ Emulations/MAGNUM/Code V Setup/Free Format/ Conversion option to On. When Free Format is enabled, form control characters (carriage return and line feed) are ignored, and paper positioning must be controlled via the following Code V programming commands. ^- = Carriage return ^* = Line feed ^, = Form feed See the Code V Version II Programming Language Manual for more information on this option. Ignore Mode Sets the MAGNUM emulation to ignore all data sent until receipt of a ^A command. Menu Administration/Emulations/MAGNUM/Code V Setup/Ignore Mode Choices Enable—Enables Ignore mode. Disable—Disables Ignore mode. Installation 2-15 Using the Emulation Default Disable Notes To enable Ignore mode on MAGNUM emulation start-up, set both this option and the Administration/Emulations/ MAGNUM/Code V Setup/Ignore Mode/Conversion option to On. See the Code V Version II Programming Language Manual for more information on the ^X and ^A commands that toggle the Ignore Mode. Control Char Sets the default control character. Menu Administration/Emulations/MAGNUM/Code V Setup/Control Char Choices 00 to 99 Default 94 Notes QMS recommends that the control character be a nonprintable character. This includes alphanumeric characters, characters between Hex 00 and Hex 11F (inclusive), lowercase characters, and the character N (Hex 4E). Remember that the control character may also be changed by using Code V programming language commands. See the Code V Version II Programming Language Manual for more information. ^PY^- Line TRM Stipulates the number of characters the controller ignores following the ^PY^- command, which enables MAGNUM conversion. Menu Administration/Emulations/MAGNUM/Code V Setup/^PY^- Line TRM Choices One Character—Forces a line feed and starts printing on the second line of the page. Since the ^PY^- must be on the first line of the program and must be the only command on that line, a carriage return and line feed must follow it. The line feed forces printing to begin on the second line. Two Character—Ignores both carriage return and line feed and starts printing on the first printable line of the page. 2-16 QMS MAGNUM Emulation User's Guide Using the Emulation Default One Character Notes All characters are absorbed until line termination is set to one or two lines. Slash in Zero Prints zeros with or without slashes. Menu Administration/Emulations/MAGNUM/Code V Setup/Slash In 0 Choices Enable—Prints a slash in the zero (ø). Disable—Prints a zero with no slash (0). Default Enable Vertical MAG COR Sets the vertical MAGNUM correction. » Note: This option is provided for users of the Code V Version I programming language. If you modified programs that utilized rotated MAGNUM characters in Code V Version I to compensate for elongated characters caused by the 60 x 72 dot matrix used by impact printers, then set this option to On. In Code V version II, there is no elongating of rotated MAGNUM characters. Set this option to On if you wish to send your existing Code V Version I programs to the printer unchanged. If you don’t have Code V Version I programs, or if you didn’t encounter elongated MAGNUM characters, then leave this option set to Off. Menu Administration/Emulations/MAGNUM/Code V Setup/Vertical MAG COR Choices On—Adjusts the dots per inch to match the printer. Off—Doesn’t adjust the dots per inch. Default Installation Off 2-17 Using the Emulation Vertical Scale Sets the vertical scale. » Note: This option is provided for users of the Code V Version I programming language. Early printer controllers that used the Code V Version I programming language didn’t match the resolution of the printers in which they were installed. Since the laser printer has a resolution of 300 dpi, you need to modify all positioning and dimensional commands in your Code V Version I programs for them to print correctly. The factory default setting for vertical resolution is 290 dpi. If you want to print programs written in Code V Version I without first modifying these commands, then set this option to On. If you do not have Code V Version I programs, leave this option at its default value (Off). Menu Administration/Emulations/MAGNUM/Code V Setup/Vertical Scale Choices Off—Sets vertical scale to 290 dpi resolution. On—Sets vertical scale to 300 dpi resolution. Default 2-18 Off QMS MAGNUM Emulation User's Guide Using the Emulation Scale VAR Ratio Defines the bar/space relationship in dots for variable (VAR) ratio bar codes. Menu Administration/Emulations/MAGNUM/Code V Setup/Scale VAR Ratio Choices Off—Doesn’t scale variable ratio bar codes. Allows you to take advantage of higher density bar code printing. On—Scales variable ratio bar codes to match the overall size of the same bar codes when printed on an impact printer. Default Notes Off If you have a program containing variable ratio bar codes that you printed previously on an impact printer, the bar:space ratio may be too small for your needs when this program is printed on your QMS Crown printer. This is due to the smaller dot size on laser printers. v Installation 2-19 A QMS Customer Support In This Appendix. . . n n Sources of customer support QMS world-wide offices Sources of Support Sources of Support Several sources of help and information are available, depending on the type of help you need: Your QMS Vendor Your local vendor (the one from whom you bought the printer) may be best equipped to help you. Your vendor has specially trained service technicians available to answer questions, and the equipment to analyze your printer problems. Your Application Vendor Often, “printing” problems have more to do with the application being used than with the printer. In this case, the application manufacturer is the best source of help. Q-FAX Q-FAX, a QMS information retrieval service, provides application notes, technical support notes on common printing problems, and information about printer specifications, options, accessories, consumables, and prices. In the United States and Canada, call (800) 633-7213 to reach QFAX. In all other countries, call (334) 633-3850. Have your fax number handy when you call (or place the call from your fax machine's handset). You can choose to have either a directory (a list of currently available documents on a particular topic) or a specific document sent to you. The first time you call, request the directory (press 2 on your phone or fax keypad when prompted). Then call back to request specific documents. You can order up to three documents per call. A-2 QMS MAGNUM Emulation User's Guide Sources of Support The QMS Corporate Bulletin Board System The QMS Corporate Bulletin Board System (BBS) contains technical support notes, application notes, printer drivers, patches, and utilities, and you may leave technical questions not requiring an immediate response on electronic mail for the Sysop (System Operator). The bulletin board [(334) 633-3632] operates at 1200, 2400, 9600, and 14400 baud, 8 data bits, no parity, 1 stop bit, with XMODEM, YMODEM, and ZMODEM capabilities. Contact the QMS Customer Response Center (CRC) for more information about the bulletin board. CompuServe Through CompuServe, you ask general (non-technical) questions, share information with other users, and access printing information and programs. When you use CompuServe, type go qmsprint↵ to go directly to the forum where QMS is located. The QMS library section contains application notes, printer drivers, utilities, technical information, and announcement files. Internet The QMS server provides access to information about QMS products, the Customer Response Center, QMS printer drivers, and other general information about QMS. If you have access to the World Wide Web, you can view the QMS home page at http://www.qms.com/. The QMS ftp resource is ftp.qms.com. QMS Customer Support A-3 QMS Worldwide Offices QMS Customer Response Center (CRC) The QMS Customer Response Center (CRC) is available M-F, 7:00 am-6:00 pm, Central Standard Time, at (334) 633-4500 (US). You can also fax questions to the CRC at (334) 633-3716 (US). Please indicate whether you would like a faxed or a phoned reply. If you call for assistance, have the following information ready so our technicians can help you more quickly: n n n n n n n n n Your phone number, fax number, and shipping address A description of the problem The printer model and serial number The type of host computer you are using The type and version of operating system you are using The interface you are using, and, if serial, the protocol The application and version you are using The emulation you are using Your printer firmware version (listed on the status and start-up pages) QMS World-wide Offices QMS United States and Latin America General Contact 1 (334) 633-4300 Fax 1 (334) 633-4866 Email [email protected] A-4 QMS MAGNUM Emulation User's Guide QMS Worldwide Offices Customer Response Center (CRC) Technical Assistance 1 (334) 633-4500 7:00 am - 6:00 pm Central Time Bulletin Board Service 1 (334) 633-3632 Latin America Fax 1 (334) 639-3347 National Service Service Information and Maintenance Pricing 1 (800) 762-8894 On-Site Service and Depot Repair Information 1 (800) 858-1597 7:00 am - 7:00 pm Central Time Spare Parts Ordering and Information 1 (800) 633-4300 x2530 8:00 am - 5:00 pm Central Time QMS in Australia Service Information and Maintenance 61-3 899 5777 Fax 61-3 899 0972 QMS Canada General Contact 1 (514) 333-5940 or 1 (800) 361-3392 Fax 1 (514) 333-5949 National Service On-Site Service and Depot Repair Information 1 (800) 268-4969 8:30 am - 7:00 pm Eastern Time Spare Parts Ordering and Information 1 (800) 673-8060 8:30 am - 5:00 pm Eastern Time Bulletin Board Service 1 (905) 673-8215 QMS France Service Information and Maintenance 33-1 4107 9393 Fax 33-1 4083 0110 QMS Customer Support A-5 QMS Worldwide Offices QMS Germany Service Information and Maintenance 49-211 596 1333 Fax 44-211 596 1397 QMS in Ireland Service Information and Maintenance 35-3626 1666 Fax 35-316 260131 QMS in Japan Service Information and Maintenance 81-3 3437 4030 Fax 81-3 3437 4067 QMS in The Netherlands and Belgium Service Information and Maintenance 31-30414646 Fax 31-30413850 Service Information and Maintenance 31-30414646 Fax 31-30413850 QMS in Scandinavia Service Information and Maintenance 46-8 725 5680 Fax 46-8 725 5681 QMS in South Africa Service Information and Maintenance 27-11 3134000 Fax 27-11 8053611 A-6 QMS MAGNUM Emulation User's Guide QMS Worldwide Offices QMS in Spain Service Information and Maintenance 34-1 742 5013 Fax 34-1 320 8438 QMS in Switzerland Service Information and Maintenance 41-1829 1111 Fax 41-1829 1781 QMS UK Ltd Service Information and Maintenance 44-1844 261900 Fax 44-1844 261993 v QMS Customer Support A-7 B Character Tables In This Appendix. . . n n ISO character table PC Subset character table Introduction Introduction This chapter provides the ISO and the PC Subset character substitution tables used in the MAGNUM emulation. ISO Character Table The following substitutions occur automatically when one of the following ISO character sets is selected as the default character set: B-2 ISO Character Set 23 24 40 5B 5C 5D 5E 60 7B 7C 7D 7E 7F USA # $ @ [ \ ] ^ ‘ { | } ~ UK £ $ @ [ \ ] ^ ‘ { | } – Sweden/Finland # $ É Ö Å Ü é ä ö å ü Norway/Denmark # $ @ Æ Ø Å Ü ‘ æ ø å ü Japan # $ @ [ ¥ ] ^ ‘ { | } – Germany # $ § Ä Ö Ü ^ ‘ ä ö ü ß France £ $ á ° ç § ^ ‘ é ù è ¨ Italy £ $ á ° ç é ^ ù à ò è ì Spain £ $ á ¡ Ñ ¿ ^ ` ° ñ ç ~ PS Subset See PC Subset Character Table. Code V I # ` Ä Ö Å Ü $ Ä @ [ ¢ ] ^ £ QMS MAGNUM Emulation User's Guide Introduction PC Subset Character Table The following character substitutions occur automatically when PC Subset is selected as the default character set. 7C = | 94 = ö AA = ¬ 80 = Ç 95 = ò AB = ½ 81 = ü 96 = ô AC = ¼ 82 = ä 97 = ù AD = ¡ 83 = â 98 = ÿ AE = « 84 = ä 99 = Ö AF = » 85 = à 9A = Ü B3 = | 86 = å 9B = ¢ DC = n 87 = ç 9C = £ E1 = ß 88 = ê 9D = ¥ 89 = ë 9E = Pt E6 = µ F1 = ± 8A = è 9F = 8B = Ï A0 = á F9 = o 8C = Î A1 = í FA = • 8D = ì A2 = ó FD = ² 8E = Ä A3 = ú FE = n FF = 8F = Å A4 = ñ 90 = É A5 = Ñ 91 = æ A6 = ª 92 = Æ A7 = º 93 = Ô A8 = ¿ F8 = o v Character Tables B-3 Index ^PY^-Line TRM 2-16 B Bulletin board, QMS A-3 C Character table ISO B-2 PC Subset B-3 Code V Setup menu ^PY^-Line TRM 2-16 Control Char 2-16 Conversion 2-14 Free Format 2-15 Ignore Mode 2-15 Scale VAR Ratio 2-19 Slash in Zero 2-16 Vertical MAG COR 2-17 Verticle Scale 2-18 CompuServe A-3 Control Char 2-16 Conventions Manual 1-5 Conversion 2-14 CR=CR+LF 2-13 Customer Response Center (CRC), QMS A-4 Customer support, QMS A-2 D Default font 2-9 Default font menu 2-9 Documentation 1-3 About this manual 1-4 Overview of this manual 1-4 QMS CrownNet Interface Card Setup Guide 1-3 Typographic conventions 1-5 Downloading MAGNUM emulation 2-7 E Emulation Downloading 2-7 Using 2-8 Example Reconfigure the printer 2-6 F Form Setup menu 2-11 Lines per inch 2-11 Free Format 2-15 I Ignore Mode 2-15 Ignore Nulls 2-14 Internet A-3 ISO Char Set 2-12 ISO character table B-2 L LF=CR+LF 2-13 LF=LF+LF 2-14 Lines per inch 2-11 M MAGNUM emulation Adding additional memory 2-2 Code V Setup menu 2-14 Configuring printer memory 2-3 Default Font menu 2-9 Downloading 2-7 Features 1-6 Form Setup menu 2-11 ISO character table B-2 Misc menu 2-12 PC subset character table B-3 Setting default font 2-9 Using 2-8 I-2 Manual Contents 1-4 Overview 1-4 Typographic conventions 1-5 Memory Adding 2-2 Configuring 2-3 Misc menu CR=CR+LF 2-13 Ignore Nulls 2-14 ISO Char Set 2-12 LF=CR+LF 2-13 LF=LF+LF 2-14 Set 1ST Ignore 2-12 Set 2ND Ignore 2-13 P PCL 5 emulation Overview 1-2 Printer Reconfigure the memory 2-3 Product registration 1-6 PS Subset characer table B-3 Q Q-FAX A-2 QMS Customer Response Center (CRC) A-4 World-wide offices A-4 QMS CrownNet Interface Card Setup Guide 1-3 R Reconfigure the memory 2-3 Example 2-6 QMS Magnum Emulation User's Guide S Scale VAR Ratio 2-19 Service, QMS United States A-4 Set 1ST Ignore 2-12 Set 2ND Ignore 2-13 Shipment contents 1-5 Slash in Zero 2-16 Support, QMS CompuServe A-3 Customer A-2 Internet A-3 QMS bulletin board A-3 Technical A-4 United States A-4 World-wide A-4 System requirements 1-2 Hard disk 1-2 Memory 1-2 Printer 1-2 T Technical support, QMS A-4 V Vertical MAG COR 2-17 Vertical Scale 2-18 v Index I-3