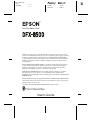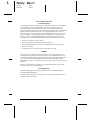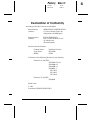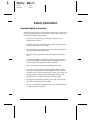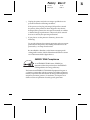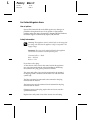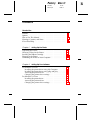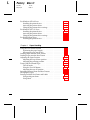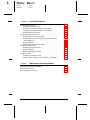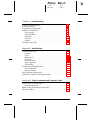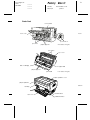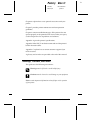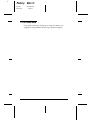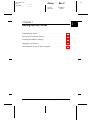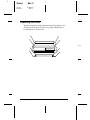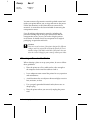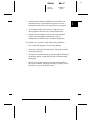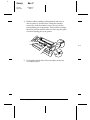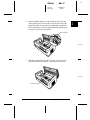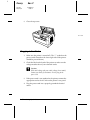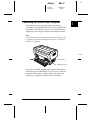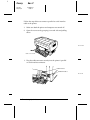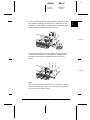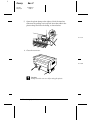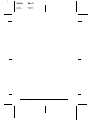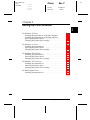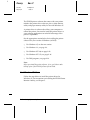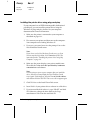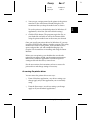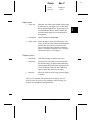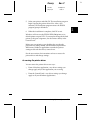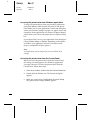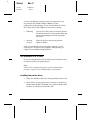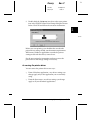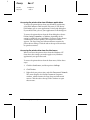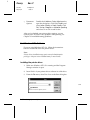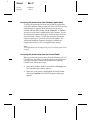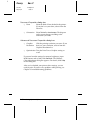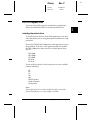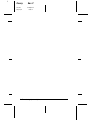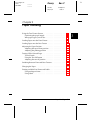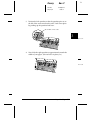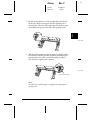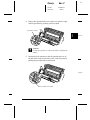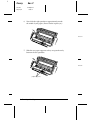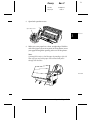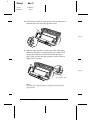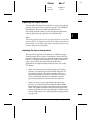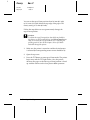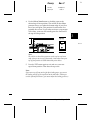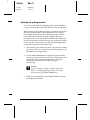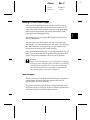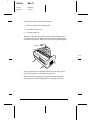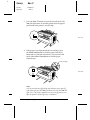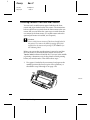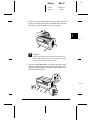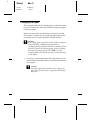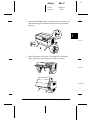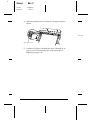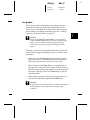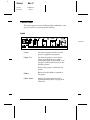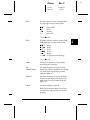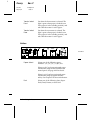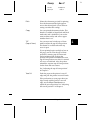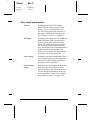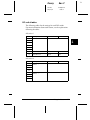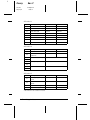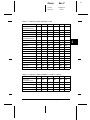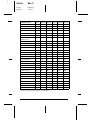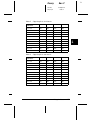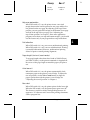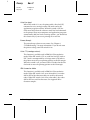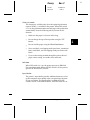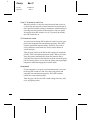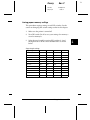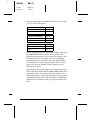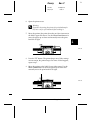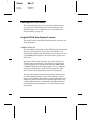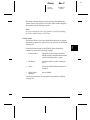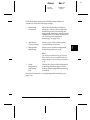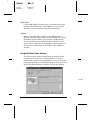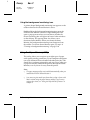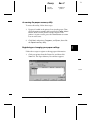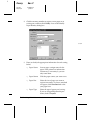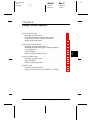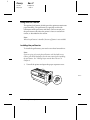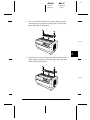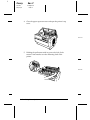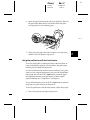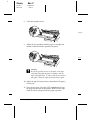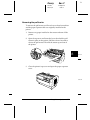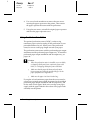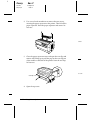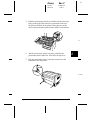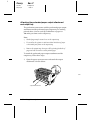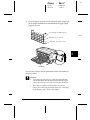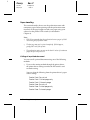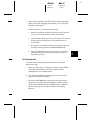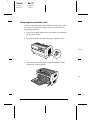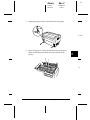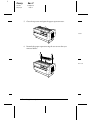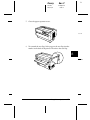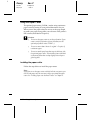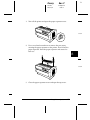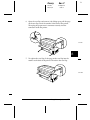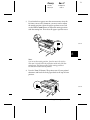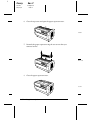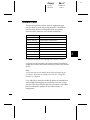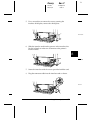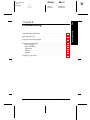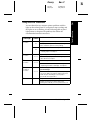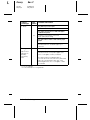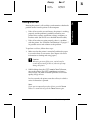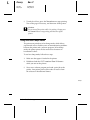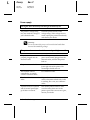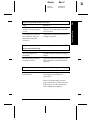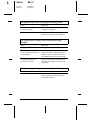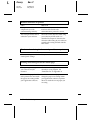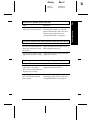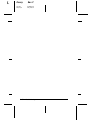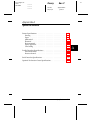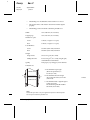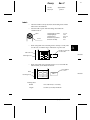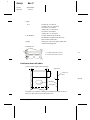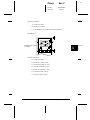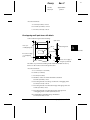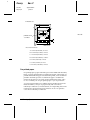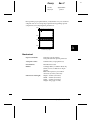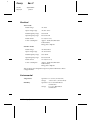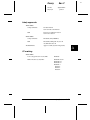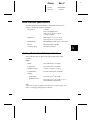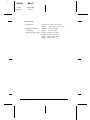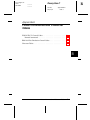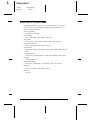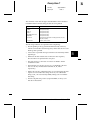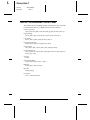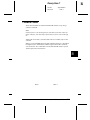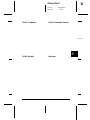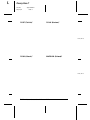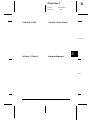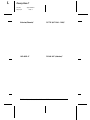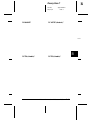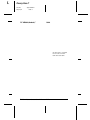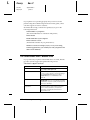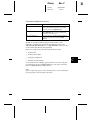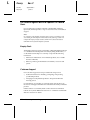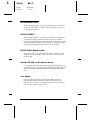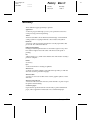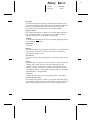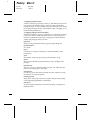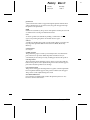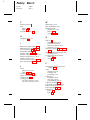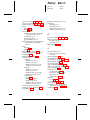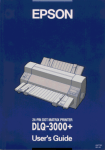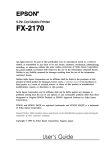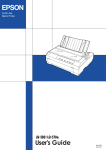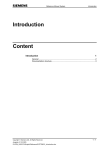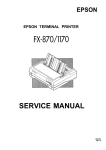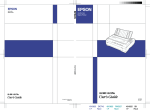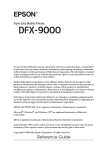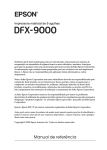Download Epson C204001 - DFX 8500 B/W Dot-matrix Printer User`s guide
Transcript
Proof Sign-off: Yano Tavetian Peony Rev.C _______ _______ A5 size 98/01/07 Front Pass 2 ® 9-Pin Dot Matrix Printer All rights reserved. No part of this publication may be reproduced, stored in a retrieval system, or transmitted in any form or by any means, mechanical, photocopying, recording, or otherwise, without the prior written permission of SEIKO EPSON CORPORATION. No patent liability is assumed with respect to the use of the information contained herein. Neither is any liability assumed for damages resulting from the use of the information contained herein. Neither SEIKO EPSON CORPORATION nor its affiliates shall be liable to the purchaser of this product or third parties for damages, losses, costs, or expenses incurred by the purchaser or third parties as a result of: accident, misuse, or abuse of this product or unauthorized modifications, repairs, or alterations to this product. SEIKO EPSON CORPORATION shall not be liable against any damages or problems arising from the use of any options or any consumable products other than those designated as Original EPSON Products or EPSON Approved Products by SEIKO EPSON CORPORATION. EPSON and EPSON ESC/P are registered trademarks of SEIKO EPSON CORPORATION. General Notice: Other product names used herein are for identification purposes only and may be trademarks of their respective owners. Copyright 1997 by SEIKO EPSON CORPORATION, Nagano, Japan. User’s Guide R L Peony Rev.C A5 size 98/01/07 Front Pass 2 FCC Compliance Statement For United States Users This equipment has been tested and found to comply with the limits for a Class B digital device, pursuant to Part 15 of the FCC Rules. These limits are designed to provide reasonable protection against harmful interference in a residential installation. This equipment generates, uses and can radiate radio frequency energy and, if not installed and used in accordance with the instructions, may cause harmful interference to radio or television reception. However, there is no guarantee that interference will not occur in a particular installation. If this equipment does cause interference to radio and television reception, which can be determined by turning the equipment off and on, the user is encouraged to try to correct the interference by one or more of the following measures. T Reorient or relocate the receiving antenna T Increase the separation between the equipment and receiver T Connect the equipment into an outlet on a circuit different from that to which the receiver is connected T Consult the dealer or an experienced radio/TV technician for help. WARNING The connection of a non-shielded equipment interface cable to this equipment will invalidate the FCC Certification of this device and may cause interference levels which exceed the limits established by the FCC for this equipment. It is the responsibility of the user to obtain and use a shielded equipment interface cable with this device. If this equipment has more than one interface connector, do not leave cables connected to unused interfaces. Changes or modifications not expressly approved by the manufacturer could void the user’s authority to operate the equipment. For Canadian Users This Class B digital apparatus meets all requirements of the Canadian InterferenceCausing Equipment Regulations. Cet appareil numérique de la classe B respecte toutes les exigences du Règlement sur le matériel brouilleur du Canada. ii Peony Rev.C A5 size 98/01/07 R Front Pass 2 Declaration of Conformity According to ISO/IEC Guide 22 and EN 45014 Manufacturer: Address: SEIKO EPSON CORPORATION 3-5, Owa 3-chome, Suwa-shi, Nagano-ken 392-8502 Japan Representative: Address: EPSON EUROPE B.V. Prof. J. H. Bavincklaan 5 1183 AT Amstelveen The Netherlands Declares that the Product: Product Name: Type Name: Model: Dot Matrix Printer DFX-8500 P970A Conforms to the following Directive(s) and Norm(s): Directive 89/336/EEC: EN 55022 Class B EN 61000-3-2 EN 61000-3-3 EN 50082-1 IEC 801-2 IEC 801-3 IEC 801-4 Directive 73/23/EEC: EN 60950 March 1998 Y. Ishii President of EPSON EUROPE B.V. iii L Peony Rev.C A5 size 98/01/07 Front Pass 2 Safety Information Important Safety Instructions Before using the printer, read all of these instructions to make sure you use the printer safely and effectively. Follow all warnings and instructions marked on the printer. iv T Do not place the printer on an unstable surface or near a radiator or heat source. T Place the printer on a flat surface. The printer will not operate properly if it is tilted or at an angle. T Do not block or cover the openings in the printer’s cabinet. Do not insert objects through the slots. T Use only the type of power source indicated on the printer’s label. T Connect all equipment to properly grounded power outlets. Avoid using outlets on the same circuit as photocopiers or air control systems that regularly switch on and off. T Do not let the power cord become damaged or frayed. T If you use an extension cord with the printer, make sure the total ampere rating of the devices plugged into the extension cord does not exceed the cord’s ampere rating. Also, make sure the total ampere rating of all devices plugged into the wall outlet does not exceed the wall outlet’s ampere rating. T Unplug the printer before cleaning. Clean with a damp cloth only. Do not spill liquid on the printer. T Except as specifically explained in this guide, do not attempt to service the printer yourself. Peony Rev.C A5 size 98/01/07 T R Front Pass 2 Unplug the printer and refer servicing to qualified service personnel under the following conditions: If the power cord or plug is damaged; if liquid has entered the printer; if the printer has been dropped or the cabinet damaged; if the printer does not operate normally or exhibits a distinct change in performance. Adjust only those controls that are covered by the operating instructions. T If you plan to use the printer in Germany, observe the following: To provide adequate short-circuit protection and over-current protection for this printer, the building installation must be protected by a 16 Amp circuit breaker. Bei Anschluß des Druckers an die Stromversorgung muß sichergestellt werden, daß die Gebäudeinstallation mit einem 16 A-Überstromschalter abgesichert ist. ENERGY STAR Compliance As an ENERGY STAR Partner, EPSON has determined that this product meets the ENERGY STAR guidelines for energy efficiency. The International ENERGY STAR Office Equipment Program is a voluntary partnership with the computer and office equipment industry to promote the introduction of energy-efficient personal computers, monitors, printers, fax machines, and copiers in an effort to reduce air pollution caused by power generation. v L Peony Rev.C A5 size 98/01/07 Front Pass 2 For United Kingdom Users Use of options Epson (UK) Limited shall not be liable against any damages or problems arising from the use of any options or consumable products other than those designated as Original EPSON Products or EPSON Approved Products by Epson (UK) Limited. Safety information w Warning: This appliance must be earthed. Refer to the rating plate for voltage and check that the appliance voltage corresponds to the supply voltage. Important: The wires in the mains lead fitted to this appliance are coloured in accordance with the following code: Green and yellow — Earth Blue — Neutral Brown — Live If you have to fit a plug: As the colours of the wires in the mains lead of this appliance may not correspond with the coloured markings identifying the terminals in a plug, please proceed as follows: The green and yellow wire must be connected to the terminal in the plug which is marked with the letter E or with the Earth symbol (G). The blue wire must be connected to the terminal in the plug marked with the letter N. The brown wire must be connected to the terminal in the plug marked with the letter L. If damage occurs to the plug, replace the cord set or consult a qualified electrician. Replace fuses only with a fuse of the correct size and rating. vi Peony Rev.C A5 size 98/01/07 R Front Pass 2 Contents Introduction Features . . . . . . . . . . . . . . Options . . . . . . . . . . . . . . How to Use This Manual . . . . Warnings, Cautions, and Notes If You Need Help . . . . . . . . . . . . . . . . . . . . . . . . . . . . . . . . . . . . . . . . . . . . . . . . . . . . . . . . . . . . . . . . . . . . . . . . . 0-1 0-2 0-2 0-3 0-4 Unpacking the Printer . . . . . . . . . . . Choosing a Place for the Printer . . . . . . Installing the Ribbon Cartridge . . . . . . Plugging in the Printer . . . . . . . . . . . Connecting the Printer to Your Computer . . . . . . . . . . . . . . . . . . . . . . . . . . . . . . . . . . . . . . . . . . . . . . . . . . . . . . . . . . . . 1-2 1-4 1-6 1-10 1-11 For Windows 95 Users . . . . . . . . . . . . . . . . . Installing the printer driver using My Computer Installing the printer driver using plug-and-play Accessing the printer driver . . . . . . . . . . . . Changing the printer driver settings . . . . . . . For Windows 3.1 Users . . . . . . . . . . . . . . . . . Installing the printer driver . . . . . . . . . . . . Accessing the printer driver . . . . . . . . . . . . Changing the printer driver settings . . . . . . . . . . . . . . . . . . . . . . . . . . . . . . . . . . . . . . . . . . . . . . . . . . . . . . . . . . . . . 2-2 2-3 2-4 2-5 2-6 2-8 2-8 2-9 2-11 Chapter 1 Chapter 2 . . . . . . . . . . . . . . . . . . . . . . . . . Setting Up the Printer Setting Up Your Software vii L Peony Rev.C A5 size 98/01/07 Front Pass 2 For Windows NT 4.0 Users . . . . . . . Installing the printer driver . . . . . Accessing the printer driver . . . . . Changing the printer driver settings For Windows NT 3.5x Users . . . . . . . Installing the printer driver . . . . . Accessing the printer driver . . . . . Changing the printer driver settings For DOS Program Users . . . . . . . . . Installing the printer driver . . . . . . . . . . . . . . . . . . . . . . . . . . . . . . . . . . . . . . . . . . . . . . . . . . . . . . . . . . . . . . . . . . . . . . . . . . . . . . . . . . . . . . . . . . . . . . . . . . . . . . . . . . . . . . . . . . . . . . . . . . . . . . . . . . . . . . . 2-12 2-12 2-13 2-15 2-16 2-16 2-17 2-19 2-21 2-21 Using the Two-Tractor System . . . . . . . Positioning the paper supply . . . . . . What paper types you can use . . . . . Loading Paper onto the Front Tractor . . . Loading Paper onto the Rear Tractor . . . . Adjusting the Paper Position . . . . . . . . Adjusting the top-of-form position . . . Adjusting the printing position . . . . . Tearing Off the Printed Pages . . . . . . . . Tear-off mode . . . . . . . . . . . . . . . Using the Tear Off button . . . . . . . . Adjusting the tear-off position . . . . . Switching Between Front and Rear Tractors Changing the Paper . . . . . . . . . . . . . Printing on Multi-Part Forms and Labels . Using multi-part forms . . . . . . . . . . Using labels . . . . . . . . . . . . . . . . . . . . . . . . . . . . . . . . . . . . . . . . . . . . . . . . . . . . . . . . . . . . . . . . . . . . . . . . . . . . . . . . . . . . . . . . . . . . . . . . . . . . . . . . . . . . . . . . . . . . . . . . . . . . . . . . . . . . . . . . . . . . . . . . . . . . . . . . . . . . . . . . . . . . . . . . . . . . . . . . . . . . . . . . . . . . . . . . . . . . . . . . . . . . . . . . . . . . . . . 3-2 3-2 3-3 3-4 3-10 3-17 3-17 3-20 3-21 3-21 3-23 3-23 3-26 3-28 3-31 3-32 3-33 Chapter 3 viii . . . . . . . . . . Paper Handling . . . . Peony Rev.C A5 size 98/01/07 Chapter 4 R Front Pass 2 Using the Printer Control Panel . . . . . . . . . . . . Lights . . . . . . . . . . . . . . . Buttons . . . . . . . . . . . . . . Other control panel features . . Using DIP Switches . . . . . . . . . Changing DIP switch settings . DIP switch tables . . . . . . . . DIP switch functions . . . . . . Using the Paper Memory Feature . Saving paper memory settings . . . . . . . . . . . . . . . . . . . . . . . . . . . . . . . . . . . . . . . . . . . . . . . . . . . . . . . . . . . . . . . . . . . . . . . . . . . . . . . . . 4-2 . 4-2 . 4-4 . 4-8 . 4-9 . 4-9 . 4-11 . 4-16 . 4-22 . 4-23 Installing EPSON Status Monitor 2 . . . . . . . . Accessing EPSON Status Monitor 2 . . . . . . . . Checking the Printer Status . . . . . . . . . . . . Using the EPSON Status Monitor 2 window . Using the Printer Status window . . . . . . . Setting Monitoring Preferences . . . . . . . . . . Turning on background monitoring . . . . . Using the background monitoring icon . . . Using the Paper Memory Utility . . . . . . . . . Accessing the paper memory utility . . . . . Registering or changing your paper settings . . . . . . . . . . . . . . . . . . . . . . . . . . . . . . . . . . . . . . . . . . . . . . . . . . . . . . . . . . . . . . . . . . . . . . . . . . . . . . . . . . . . . . . . . Chapter 5 . . . . . . . . . . . . . . . . . . . . . . . . . . . . . . . . . . . . . . . . . . . . . . . . . . . . . . . . . . . . . . . . . . . . . . Using EPSON Status Monitor 2 5-2 5-3 5-4 5-4 5-8 5-10 5-10 5-12 5-12 5-13 5-13 ix L Peony Rev.C A5 size 98/01/07 Chapter 6 Front Pass 2 Using Printer Options Using the Pull Tractor . . . . . . . . . . . . . . . . . . . Installing the pull tractor . . . . . . . . . . . . . . . Using the pull tractor with the front tractor . . . . . Using the pull tractor with the rear tractor . . . . . Removing the pull tractor . . . . . . . . . . . . . . . Using the Perforation Cutter . . . . . . . . . . . . . . . Installing the perforation cutter . . . . . . . . . . . . Attaching the perforated paper output attachment and output tray . . . . . . . . . . . . . . . . . . . . Paper handling . . . . . . . . . . . . . . . . . . . . . Removing the perforation cutter . . . . . . . . . . . Using the Paper Cutter . . . . . . . . . . . . . . . . . . . Installing the paper cutter . . . . . . . . . . . . . . . Paper handling . . . . . . . . . . . . . . . . . . . . . Removing the paper cutter . . . . . . . . . . . . . . Interface Cards . . . . . . . . . . . . . . . . . . . . . . . Installing an interface card . . . . . . . . . . . . . . Using a serial interface card (C82305@ or C82306@ ) Chapter 7 . . . . . . . . . . . . . . . . . . . . . . . . . . . . . . . . . . . 6-2 6-2 6-5 6-9 6-11 6-12 6-13 . . . . . . . . . . . . . . . . . . . . . . . . . . . . . . . . . . . . . . . . . . . . . . . . . . 6-16 6-18 6-20 6-24 6-24 6-28 6-32 6-35 6-36 6-38 Maintenance and Transportation Replacing the Ribbon Cartridge . . . . . . . . . . . . . . . . . . 7-2 Cleaning the Printer . . . . . . . . . . . . . . . . . . . . . . . . . 7-4 Transporting the Printer . . . . . . . . . . . . . . . . . . . . . . . 7-5 x Peony Rev.C A5 size 98/01/07 Chapter 8 R Front Pass 2 Troubleshooting Using the Error Indicators . Printing a Self Test . . . . . Using the Hex Dump Mode Problems and Solutions . . . Power supply . . . . . . Paper handling . . . . . Operation . . . . . . . . . Printout . . . . . . . . . . Options . . . . . . . . . . Clearing a Paper Jam . . . . . . . . . . . . . . . . . . . . . . . . . . . . . . . . . . . . . . . . . . . . . . . . . . . . . . . . . . . . . . . . . . . . . . . . . . . . . . . . . . . . . . . . . . . . . . . . . . . . . . . . . . . . . . . . . . . . . . . . . . . . . . . . . . . . . . . . . . . . . . . . . . . . . . . . . . . . . . . . . . . . . . . . . . . . . . . . . . . . . . . . . . . . . . . . . . . . . . . . . . . . 8-3 8-5 8-6 8-7 8-8 8-9 8-13 8-15 8-18 8-19 Printer Specifications . . . . . . . . . . . . Printing . . . . . . . . . . . . . . . . . . Paper . . . . . . . . . . . . . . . . . . . Mechanical . . . . . . . . . . . . . . . . Electrical . . . . . . . . . . . . . . . . . Environmental . . . . . . . . . . . . . . Safety approvals . . . . . . . . . . . . . CE marking . . . . . . . . . . . . . . . . Parallel Interface Specifications . . . . . . Forward channel . . . . . . . . . . . . . Reverse channel . . . . . . . . . . . . . Serial Interface Specifications . . . . . . . Optional Perforation Cutter Specifications . . . . . . . . . . . . . . . . . . . . . . . . . . . . . . . . . . . . . . . . . . . . . . . . . . . . . . . . . . . . . . . . . . . . . . . . . . . . . . . . . . . . . . . . . . . . . . . . . . . . . . . . . . . . . . . . . . . . . . . . . . . . . . . . . . . . . . . . . . . . . . . . . . . . . . . . . . . . A-2 A-2 A-4 A-13 A-14 A-14 A-15 A-15 A-16 A-16 A-16 A-17 A-17 . . . . . . . . B-2 B-3 B-6 B-7 Appendix A Specifications Appendix B Printer Commands and Character Tables EPSON ESC/P Control Codes . . . . . . Barcode commands . . . . . . . . . . IBM 2381 Plus Emulation Control Codes Character Tables . . . . . . . . . . . . . . . . . . . . . . . . . . . . . . . . . . . . . . . . . . . . . . . . . . . . . . . . . . xi L Peony Rev.C A5 size 98/01/07 Front Pass 2 Appendix C Contacting Customer Support For United States and Canada Users . . . . . . . . . . . . . . . . For United Kingdom and the Republic of Ireland Users . . . . . Enquiry Desk . . . . . . . . . . . . . . . . . . . . . . . . . . . Customer Support . . . . . . . . . . . . . . . . . . . . . . . . Faxon EPSON . . . . . . . . . . . . . . . . . . . . . . . . . . . EPtec - Bulletin Board Service for latest drivers and utilities World Wide Web . . . . . . . . . . . . . . . . . . . . . . . . . For Australian Users . . . . . . . . . . . . . . . . . . . . . . . . . EPSON FAXBACK . . . . . . . . . . . . . . . . . . . . . . . . EPSON Bulletin Board System . . . . . . . . . . . . . . . . . Internet URL http://www.epson.com.au . . . . . . . . . . . Your dealer . . . . . . . . . . . . . . . . . . . . . . . . . . . . EPSON Helpdesk . . . . . . . . . . . . . . . . . . . . . . . . . For Singapore Users . . . . . . . . . . . . . . . . . . . . . . . . . For Hong Kong Users . . . . . . . . . . . . . . . . . . . . . . . . Internet home page . . . . . . . . . . . . . . . . . . . . . . . . Electronic bulletin board system . . . . . . . . . . . . . . . . Technical Support Hotline . . . . . . . . . . . . . . . . . . . . For Philippines Users . . . . . . . . . . . . . . . . . . . . . . . . Glossary Index xii C-2 C-4 C-4 C-4 C-5 C-5 C-5 C-6 C-6 C-6 C-6 C-6 C-7 C-7 C-7 C-8 C-8 C-8 C-8 Proof Sign-off: Yano Tavetian Peony Rev.C _______ _______ _______ A5 size 98/01/07 R Front inside cover pass 2 Printer Parts control panel front1 front cover power switch sprockets* * front tractor unit parts paper supports* sprockets** top cover top ribbon cartridge paper bail paper supports** print head ** rear tractor unit parts paper separator cover paper separator back-n rear flap rear cover serial interface parallel interface Proof Sign-off: Yano Tavetian _______ _______ Peony Rev.C A5 size 98/01/07 R Introduction pass 2 Introduction The EPSON DFX-8500 printer is an advanced dot matrix printer designed for business applications. The printer combines high performance and reliability with a wide range of features, including high speed printing and automatic paper handling. Features T High speed draft mode printing of up to 1120 characters per second (cps) at 10 characters per inch (cpi). T Built-in front and rear push tractors for convenient paper handling. This dual system lets you switch between different types of continuous paper quickly and easily. The printer remembers separate top-of-form positions for each tractor. T Eight barcode fonts, as well as three bit-map fonts. T The ability to print on multi-part forms consisting of one original plus up to six copies at the front tractor. T A convenient control panel that allows direct selection of fonts. T Support of advanced EPSON ESC/P® commands and IBM® 2380/2381 Plus emulation. T A printer driver and a status monitor utility that let you change printer settings easily. T A paper memory utility that lets you register paper information in the printer. Introduction 1 L Peony Rev.C A5 size 98/01/07 Introduction pass 2 Options The following options are available for your printer: T The Pull tractor (#8309) improves the handling of heavy multi-part forms and labels. It also enhances printing alignment on preprinted forms. T The Perforation cutter (C81507@ ) and Paper cutter (C81500@ ) make it easier to handle continuous paper by cutting off printed documents for you. T Interface cards are available to supplement the printer’s built-in serial and parallel interfaces. Chaper 6 provides guidelines for choosing the right interface and instructions for installing an interface card. How to Use This Manual This manual provides illustrated, step-by-step instructions for setting up and operating your printer. Chapter 1 contains information on unpacking, setting up, and connecting the printer. Be sure to read this chapter first. Chapter 2 explains how to set up your software, which includes a printer driver for Microsoft® Windows® operating systems. Chapter 3 includes important information on paper handling and printing on various types of paper. Chapter 4 describes how to use your printer’s control panel functions, change DIP switch settings, and use the paper memory feature. Chapter 5 explains how to use the EPSON Status Monitor 2 for Windows 95. 2 Introduction Peony Rev.C A5 size 98/01/07 R Introduction pass 2 Chapter 6 explains how to use optional accessories with your printer. Chapter 7 provides printer maintenance and transportation guidelines. Chapter 8 contains troubleshooting tips. If the printer does not operate properly or the printed results are not what you expect, see this chapter for a list of problems and solutions. Appendix A gives the printer’s specifications. Appendix B lists ESC/P emulation commands and the printer’s built-in character tables. Appendix C explains how to contact customer support if you need assistance. A glossary and an index are provided at the end of this manual. Warnings, Cautions, and Notes This guide uses the following conventions: w c Warnings must be followed to avoid bodily injury. Cautions must be observed to avoid damage to your equipment. Notes contain important information and useful tips on the operation of your printer. Introduction 3 L Peony Rev.C A5 size 98/01/07 Introduction pass 2 If You Need Help If you need assistance in setting up or using your printer, see Appendix C for guidelines on how to get customer support. 4 Introduction Proof Sign-off: Yano Tavetian _______ _______ Peony Rev.C A5 size 98/01/07 Chapter 1 Pass 4 R Chapter 1 1 Setting Up the Printer Unpacking the Printer . . . . . . . . . . . . . . . . . . . . . . . 1-2 Choosing a Place for the Printer . . . . . . . . . . . . . . . . . . 1-4 Installing the Ribbon Cartridge . . . . . . . . . . . . . . . . . . 1-6 Plugging in the Printer . . . . . . . . . . . . . . . . . . . . . . . 1-10 Connecting the Printer to Your Computer . . . . . . . . . . . . 1-11 Setting Up the Printer 1-1 L Peony Rev.C A5 size 98/01/07 Chapter 1 Pass 4 Unpacking the Printer Because the printer weighs approximately 29 kg (64 lbs), you should not lift or carry it alone. Two people should carry it by the bottom, as shown here: D-1-2 1-2 Setting Up the Printer Peony Rev.C A5 size 98/01/07 Chapter 1 Pass 4 R In addition to this guide, your printer box should include two EPSON printer driver diskettes, two Status Monitor software diskettes, a Notice Sheet, and the following items: power cord printer screwdriver ribbon cartridge optional connector lock nuts Note: Depending on your printer model, the power cord may be permanently attached to the printer. Also the shape of the power cord plug varies depending on the country in which you bought your printer; be sure the plug you have is right for your location. Setting Up the Printer 1-3 1 L Peony Rev.C A5 size 98/01/07 Chapter 1 Pass 4 You must remove all protective materials packed around and inside your printer before you set it up and turn on the power. Follow the directions on the Notice Sheet to remove these materials. A screwdriver has been included for removing the transportation screw. Save all packing and protective materials, including the protective locking clips on the paper tension unit and the transportation screw, in case you need to ship the printer in the future. It should always be transported in its original packaging, or equivalent materials. c Caution: There are several versions of the printer designed for different voltages, and it is not possible to adjust the printer for use at another voltage. If the label on the back of the printer does not show the correct voltage for your country, contact your dealer. Choosing a Place for the Printer When selecting a place to set up your printer, be sure to follow these guidelines: 1-4 T Place the printer on a flat, stable surface, close enough to the computer for the interface cable to reach it. T Leave adequate room around the printer for easy operation and maintenance. T Avoid locations that are subject to direct sunlight, excessive heat, moisture, or dust. T Use a properly grounded electrical outlet; do not use an adapter plug. T Place the printer where you can easily unplug the power cord. Setting Up the Printer Peony Rev.C A5 size 98/01/07 Chapter 1 Pass 4 T Avoid electrical outlets controlled by wall switches or automatic timers. An interruption of power can erase information in the memory of your printer or computer. T Avoid outlets on the same circuit as large motors or other appliances that can cause voltage fluctuations. T Keep the entire computer system away from potential sources of electromagnetic interference, such as loudspeakers or the base units of cordless telephones. R 1 If you plan to use a printer stand, follow these guidelines: T Use a stand that supports at least 58 kg (128 lbs). T Never use a stand that tilts the printer. The printer should always be kept level. T If you plan to load continuous paper through the bottom of the printer, choose a stand that provides an unobstructed paper path. T Position your printer’s power cord and interface cable so they do not interfere with paper feeding. If possible, secure the cables to a leg of the printer stand. Setting Up the Printer 1-5 L Peony Rev.C A5 size 98/01/07 Chapter 1 Pass 4 Installing the Ribbon Cartridge Before installing the ribbon cartridge, make sure that the protective packing materials have been removed and that the power cord is not plugged into an electrical outlet. Remove the ribbon cartridge from the box and plastic bag. Then follow these steps: 1. Open the top cover as shown below. 1-62 w 1-6 Warning: Never move the print head while the printer is turned on unless instructed to because this can damage the printer. Also, if you have been using the printer, the print head may be hot; let it cool for a few minutes before touching it. Setting Up the Printer Peony Rev.C A5 size 98/01/07 Chapter 1 Pass 4 R 2. Slide the print head to the open section of the paper bail as shown below. 1 d-1-7-a Position the print head here. 3. Remove the separator from the middle of the ribbon cartridge and discard it. Then detach the ribbon guide from the cartridge (but not from the ribbon) and turn the ribbon-tightening knob in the direction of the arrow to take up any slack in the ribbon. ribbon guide d-1-7-b separator Setting Up the Printer 1-7 L Peony Rev.C A5 size 98/01/07 Chapter 1 Pass 4 4. Hold the ribbon cartridge with both hands and lower it into the printer as shown below. Pulling the cartridge toward you, slide the notches nearest you over the two corresponding pins in the printer. Then push the cartridge down into position until the other two slots snap into place over the mounting pins in the printer. d-1-8 5. Press lightly on both sides of the cartridge to make sure it is locked in place. 1-8 Setting Up the Printer Peony Rev.C A5 size 98/01/07 Chapter 1 Pass 4 R 6. Insert the ribbon guide over the metal pins on each side of the print head as shown below. The smaller end of the guide should be on top, with its angled edge facing back toward the platen. Turn the ribbon-tightening knob again to remove any slack in the ribbon. 1 ribbon guide d-1-9-a 7. Slide the print head from side to side to see that it moves smoothly and that the ribbon is not twisted or creased. d-1-9-b print head Setting Up the Printer 1-9 L Peony Rev.C A5 size 98/01/07 Chapter 1 Pass 4 8. Close the top cover. D-1-10-A Plugging in the Printer 1. Make sure the printer is turned off. (The “” symbol on the power switch located on the lower right side of the printer should be pressed down.) 2. Check the label on the back of the printer to make sure the voltage matches that of your electrical outlet. c Caution: If the rated voltage and your outlet voltage do not match, contact your dealer for assistance. Do not plug in the power cord. 3. If the power cord is not attached to the printer, connect the appropriate end to the AC inlet on the printer’s rear panel. 4. Plug the power cord into a properly grounded electrical outlet. 1-10 Setting Up the Printer Peony Rev.C A5 size 98/01/07 Chapter 1 Pass 4 R Connecting the Printer to Your Computer 1 Your printer has two separate interface connections: a Centronics® compatible parallel interface and an RS-232Ccompatible serial interface. If you are not sure which one is required by your computer, check your computer manual. Note: Your printer has an auto interface mode function that allows you to connect to more than one interface at a time. See “Using DIP Switches” in Chapter 4. D-1-20n serial interface parallel interface If you have a suitable shielded cable, you should be able to connect the printer immediately. If you have one of the few computers that requires a different type of interface, you need to use an optional interface card. See Chapter 6. Setting Up the Printer 1-11 L Peony Rev.C A5 size 98/01/07 Chapter 1 Pass 4 Follow the steps below to connect a parallel or serial interface cable to the printer. 1. Make sure both the printer and computer are turned off. 2. Open the rear cover by grasping it on each side and pulling down. D-1-21-An rear cover 3. Plug the cable connector securely into the printer’s parallel or serial interface connector. serial interface parallel interface D-1-21-B 1-12 Setting Up the Printer Peony Rev.C A5 size 98/01/07 Chapter 1 Pass 4 R 4. If you are connecting the parallel interface, squeeze the wire clips together until they lock in place on either side of the connector. If your cable has a ground wire, connect it to the printer’s ground connector as shown below. 1 D-1-22-A If you are connecting the serial interface, fasten the screws on the cable connector. (If your cable has a ground wire, connect it to the printer’s ground connector as shown above.) D-1-22-B Note: If the screws that come with the cable do not fit into the connector lock nuts on the interface, replace the lock nuts with the optional lock nuts provided with the printer. Setting Up the Printer 1-13 L Peony Rev.C A5 size 98/01/07 Chapter 1 Pass 4 5. Open the plastic clamp to the right or left of the interface connectors by pulling out its top tab. Insert the cable in the plastic clamp and close the clamp, as shown below. D-1-23-A 6. Close the rear cover. D-1-23Bn c 1-14 Caution: Always close the rear cover before using the printer. Setting Up the Printer Peony Rev.C A5 size 98/01/07 Chapter 1 Pass 4 R 7. Plug the other end of the cable into the computer. (If there is a ground wire at the computer end of the cable, attach it to the ground connector at the back of the computer.) Before using the printer’s serial interface, you need to select serial communication by changing the printer’s DIP switch settings. You may also need to change two other serial interface settings, serial baud rate and parity, before your printer and computer can communicate properly. See “Using DIP Switches” in Chapter 4 for more information. Setting Up the Printer 1-15 1 L Peony Rev.C A5 size 98/01/07 Chapter 1 Pass 4 1-16 Setting Up the Printer Proof Sign-off: Yano Tavetian _______ _______ _______ _______ Peony Rev.C A5 size 98/01/07 Chapter 2 Pass 4 R Chapter 2 Setting Up Your Software 2 For Windows 95 Users . . . . . . . . . . . . . . . . . Installing the printer driver using My Computer Installing the printer driver using plug-and-play Accessing the printer driver . . . . . . . . . . . . Changing the printer driver settings . . . . . . . . . . . . . . . . . . . . . . . . . . . . . . . . . . . . . 2-2 2-3 2-4 2-5 2-6 For Windows 3.1 Users . . . . . . . . . . Installing the printer driver . . . . . Accessing the printer driver . . . . . Changing the printer driver settings . . . . . . . . . . . . . . . . . . . . . . . . . . . . . . . . . . . . . . . . . . . . . . . . . . . . 2-8 2-8 2-9 2-11 For Windows NT 4.0 Users . . . . . . . Installing the printer driver . . . . . Accessing the printer driver . . . . . Changing the printer driver settings . . . . . . . . . . . . . . . . . . . . . . . . . . . . . . . . . . . . . . . . . . . . . . . . . . . . 2-12 2-12 2-13 2-15 For Windows NT 3.5x Users . . . . . . . Installing the printer driver . . . . . Accessing the printer driver . . . . . Changing the printer driver settings . . . . . . . . . . . . . . . . . . . . . . . . . . . . . . . . . . . . . . . . . . . . . . . . . . . . 2-16 2-16 2-17 2-19 For DOS Program Users . . . . . . . . . . . . . . . . . . . . . . Installing the printer driver . . . . . . . . . . . . . . . . . . 2-21 2-21 Setting Up Your Software 2-1 L Peony Rev.C A5 size 98/01/07 Chapter 2 Pass 4 The EPSON printer software that comes with your printer includes the printer driver software, plus a status monitor utility and paper memory utility for use with Windows 95. A printer driver is software that allows your computer to control the printer. You need to install the printer driver so your software applications can take full advantage of the printer’s capabilities. See the appropriate section below for installing the printer software for your version of Windows (or DOS): T For Windows 95, see the next section. T For Windows 3.1, see page 2-8. T For Windows NT 4.0, see page 2-12. T For Windows NT 3.5x, see page 2-16. T For DOS programs, see page 2-21. Note: Before you install the printer software, it is a good idea to make backup copies of the EPSON printer software disks. For Windows 95 Users Follow the steps below to install the printer driver for Windows 95. For instructions on installing the EPSON Status Monitor 2 utility, see Chapter 5. 2-2 Setting Up Your Software Peony Rev.C A5 size 98/01/07 Chapter 2 Pass 4 R Installing the printer driver using My Computer 1. Make sure Windows 95 is running and the printer is off. 2. Insert Disk 1 of your printer driver software in a disk drive. Double-click the My Computer icon, and then double-click the drive in which you inserted the disk. 2 3. Double-click the Setup.exe icon, then select your printer icon in the EPSON Printer Driver Setup dialog box shown below. Click OK and follow the on-screen instructions. setupn After you install your printer driver for Windows 95, you can install the EPSON Status Monitor 2 utility program. This utility monitors the status of your printer, alerts you when errors occur, and provides you with troubleshooting tips. See Chapter 5 for instructions on installing the Status Monitor. Setting Up Your Software 2-3 L Peony Rev.C A5 size 98/01/07 Chapter 2 Pass 4 Installing the printer driver using plug-and-play If your computer has an IEEE-1284 compatible, bidirectional parallel port, you can install the printer driver using the Windows 95 plug-and-play feature. See your computer documentation for more information. 1. Make sure the printer is connected to your computer as described on page 1-11. 2. First turn on your printer and then turn on the computer. Your computer starts loading Windows 95. 3. If you use a password, enter it at the prompt. You see the New Hardware Found screen. Note: If you do not see the New Hardware Found screen, or if you run into any kind of problem, click Cancel and follow the instructions under “Installing the printer driver using My Computer” on page 2-3. 4. Make sure the screen displays your printer model name. Then click the Driver from disk provided by hardware manufacturer radio button. Note: The next time you turn on your computer after you install the driver, Windows 95 may display the New Hardware Found screen again. If this happens, select the Do not install a driver radio button and then click OK. This screen will not appear again. 5. Click OK. You see the Install From Disk screen. 6. Insert Disk 1 of your printer driver software in a disk drive. 7. If you inserted the disk in drive A, type “Win95” and click OK. Otherwise, change the drive letter in the Copy manufacturer’s files from box and click OK. 2-4 Setting Up Your Software Peony Rev.C A5 size 98/01/07 Chapter 2 Pass 4 R 8. You can type a unique name for the printer in the printer name box in the Add Printer Wizard dialog box. We recommend that you keep the model name as shown. 2 To use the printer as the default printer for Windows 95 applications, select Yes. (No is the default setting.) 9. Click the Finish button. The program copies the files to your hard disk and adds an icon to the Printers folder using the printer model name or the name you selected. Once you install your printer driver for Windows 95, you can install the EPSON Status Monitor 2 utility program. This utility monitors the status of your printer, alerts you when errors occur, and provides you with troubleshooting tips. See Chapter 5 for instructions on installing and using the Status Monitor. Before you start printing, you should make sure that the printer driver settings match your document requirements. While many Windows applications override the printer settings made with the driver, some do not. See the next sections for instructions on how to access the printer driver and change settings if necessary. Accessing the printer driver You can access the printer driver two ways: T From a Windows application—any driver settings you change apply only to the application you are currently using. T From the Start menu—any driver settings you change apply to all your Windows applications. Setting Up Your Software 2-5 L Peony Rev.C A5 size 98/01/07 Chapter 2 Pass 4 Accessing the printer driver from Windows applications To access the printer driver from your Windows application, select Print Setup or Print from the File menu. The Printer or Print Setup dialog box appears. From the Print dialog box, choose Printer, Setup, Properties, or Options, depending on the options available in your application. (You may need to choose a combination of these options.) The Properties window appears. The Paper and Graphics menus contain the printer driver settings. Click the tabs at the top of the window to open these menus. Accessing the printer driver from the Start menu When you access the printer driver from the Windows 95 Start menu, the settings you make apply to any Windows applications you open afterward. To access the printer driver from the Start menu, follow these steps: 1. Click the Start button, and then point to Settings. 2. Click Printers. 3. Right-click your printer icon, and click Properties. The Properties window appears. 4. The Paper and Graphics menus contain the printer driver settings. Click the tabs at the top of the window to open these menus. Changing the printer driver settings Before printing, check that the printer driver settings on the Paper and Graphics menus are appropriate for the kind of document you want to print, and change the settings as needed. When you are finished making changes, click OK to apply the settings, or click Restore Defaults to return the settings to their factory defaults. 2-6 Setting Up Your Software Peony Rev.C A5 size 98/01/07 Chapter 2 Pass 4 R Paper menu T Paper size Select the size of the paper loaded in the printer. If you don’t see your paper size, use the scroll bar to scroll through the list. If your paper size is not included in the list, click Custom and enter the correct paper size in the dialog box that appears. T Orientation T Paper source Select the paper source that best meets your needs. There are three cutting method options for both the front and rear tractors in the Paper source list if the optional perforation cutter is installed. For details, see “Using the Perforation Cutter” in Chapter 6. Select Portrait or Landscape. Graphics menu T Resolution Click the printing resolution you want. T Dithering You can leave this option set to Fine, which is the default setting, or select another dithering pattern, depending on the kind of printout you want. The display to the left of the dithering options shows the effect of each setting. T Intensity Move the slider to make your printout lighter or darker. After you’ve checked your printer driver settings, you are ready to print. If you have any problems while printing, see Chapter 8 for troubleshooting guidelines. Setting Up Your Software 2-7 2 L Peony Rev.C A5 size 98/01/07 Chapter 2 Pass 4 For Windows 3.1 Users If you are using Windows 3.1, follow the instructions below to install and access the printer driver. Installing the printer driver 1. Make sure Windows 3.1 is running and the Program Manager window is open. 2. Insert Disk 1 of your printer driver software in a disk drive. 3. Choose Run from the File menu. The following dialog box appears: run 4. Type A:\SETUP. (If you inserted the driver disk in a drive other than “A”, substitute the appropriate letter.) Click OK. The EPSON Printer Driver Setup dialog box appears: dr-311 2-8 Setting Up Your Software Peony Rev.C A5 size 98/01/07 Chapter 2 Pass 4 R 5. Select your printer and click OK. The installation program begins copying the printer driver files. After a few moments, the installation program creates the EPSON program group in Windows. 6. When the installation is complete, click OK to exit. Windows will now use the EPSON DFX-8500 printer as its default printer on port LPT1. If you need to change the default printer or the port assignment, use the Printers utility in the Control Panel. Before you start printing, you should make sure that the printer driver settings match your document requirements. While many Windows applications override the printer settings made with the driver, some do not. See the next sections for instructions on how to access the printer driver and change settings. Accessing the printer driver You can access the printer driver two ways: T From a Windows application—any driver settings you change apply only to the application you are using. T From the Control Panel—any driver settings you change apply to all your Windows applications. Setting Up Your Software 2-9 2 L Peony Rev.C A5 size 98/01/07 Chapter 2 Pass 4 Accessing the printer driver from Windows applications To access the printer driver from your windows application, select Print Setup or Print from the File menu. If you choose Print Setup, you see your application’s Print Setup dialog box, where you can make settings for paper size, paper source, and orientation. Some applications also feature an Options button, which allows you to access the printer driver’s Options dialog box. If you choose Print, you see your application’s Print dialog box. Choose Printer, Setup, or Options, depending on the options available in your application software. (You may need to choose a combination of these options.) Note: Your application software may not let you access all the driver settings. Accessing the printer driver from the Control Panel When you access the printer driver from the Control Panel, the settings you make apply to any Windows applications you open afterward. To access the printer driver from the Control Panel, follow these steps: 1. In the Main window, double-click the Control Panel icon. 2. Double-click the Printers icon. The Printers dialog box appears. 3. Make sure your printer is highlighted, then click Setup. The printer driver settings window appears. 2-10 Setting Up Your Software Peony Rev.C A5 size 98/01/07 Chapter 2 Pass 4 R Changing the printer driver settings Before printing, check that the printer driver settings are appropriate for the kind of document you want to print, and change the settings as needed. When you are finished making changes, click OK to apply the settings, or click Cancel to cancel your changes. If you accessed the printer driver from your application, some of the settings below may appear in your application’s Page Setup dialog box. If you accessed the driver from the Control Panel, these settings appear in the printer driver settings window. T Resolution Click the printing resolution you want. T Paper Size Select the size of the paper loaded in the printer. If you don’t see your paper size, use the scroll bar to scroll through the list. If your paper size is not included in the list, click User Defined Size and enter the correct paper size in the dialog box that appears. T Paper Source Select the paper source that best meets your needs. There are three cutting method options for both the front and rear tractors in the Paper Source list if the optional perforation cutter is installed. For details, see “Using the Perforation Cutter” in Chapter 6. T Orientation Select Portrait or Landscape. The diagram on the screen changes according to the orientation you select. Setting Up Your Software 2-11 2 L Peony Rev.C A5 size 98/01/07 Chapter 2 Pass 4 To access the following settings from your application, you may need to click Printer, Setup, Options, or some combination of these buttons. If you accessed the driver from the Control Panel, click Options to access these settings. T Dithering You can leave this option set to Fine, which is the default setting, or select another dithering pattern depending on the kind of printout you want. T Intensity Control Move the slider to make your printout lighter or darker. After you’ve checked your printer driver settings, you are ready to print. If you have any problems while printing, see Chapter 8 for troubleshooting guidelines. For Windows NT 4.0 Users If you are using Windows NT 4.0, follow the instructions below to install and access the printer driver. Note: Printer driver installation may require network administration privileges. Ask your network administrator for more details. Installing the printer driver 1. Make sure Windows NT 4.0 is running and the printer is off. 2. Insert Disk 1 of your printer driver software in a disk drive. Double-click the My Computer icon, and then double-click the drive in which you inserted the disk. 2-12 Setting Up Your Software Peony Rev.C A5 size 98/01/07 Chapter 2 Pass 4 R 3. Double-click the Setup.exe icon, then select your printer icon in the EPSON Printer Driver Setup dialog box shown below. Click OK and follow the on-screen instructions. 2 dr-40 Before you start printing, you should make sure that the printer driver settings match your document requirements. While many Windows applications override the printer settings made with the driver, some do not. See the next section for instructions on how to access the printer driver and change settings if necessary. Accessing the printer driver You can access the printer driver two ways: T From a Windows application—any driver settings you change apply only to the application you are currently using. T From the Start menu—any driver settings you change apply to all your Windows applications. Setting Up Your Software 2-13 L Peony Rev.C A5 size 98/01/07 Chapter 2 Pass 4 Accessing the printer driver from Windows applications To access the printer driver from your Windows application, select Print Setup or Print from the File menu. If you choose Print Setup, you see your application’s Print Setup dialog box. If you choose Print, you see your application’s Print dialog box. To access the printer driver from the Print dialog box, choose Printer, Setup, Properties, or Options, depending on the options available in your application. (You may need to choose a combination of these options.) The Properties window appears. The Page Setup and Advanced menus contain the printer driver settings. Click the tabs at the top of the window to open these menus. Accessing the printer driver from the Start menu When you access the printer driver from the Windows NT Start menu, the settings you make apply to any Windows applications you open afterward. To access the printer driver from the Start menu, follow these steps: 1. Click the Start button, and then point to Settings. 2. Click Printers. 3. Right-click your printer icon, and click Document Defaults. The screen diaplays the Default Document Properties window, which contains the Page Setup and Advanced menus. Click the tabs at the top of the windows to open these menus. 2-14 Setting Up Your Software Peony Rev.C A5 size 98/01/07 Chapter 2 Pass 4 R Changing the printer driver settings Before printing, check that the printer driver settings on the Page Setup and Advanced menus are appropriate for the kind of document you want to print, and change settings as needed. When you are finished making changes, click OK to apply the settings, or click Cancel to return the settings to their previous values. Page Setup menu T Paper Size T Paper Source Select the paper source that best meets your needs. There are three cutting method options for both the front and rear tractors in the Paper source list if the optional perforation cutter is installed. For details, see “Using the Perforation Cutter” in Chapter 6. T Orientation Select the size of the paper you want to use. If you don’t see your paper size, select it from the Paper Size list. Select Portrait or Landscape. Advanced menu T Paper/ Output Check the Paper Size, Orientation, and Paper Source settings you made on the Page Setup menu and change them if necessary. Select the paper source and then choose paper size from the Change Setting list box. T Graphic Select Resolution and then choose the printing resolution from the Change Setting list box. Setting Up Your Software 2-15 2 L Peony Rev.C A5 size 98/01/07 Chapter 2 Pass 4 T Document Options Double-click Halftone Color Adjustment to open this dialog box. Click Print Quality and select Letter Quality or Draft Quality. Click Print Text as Graphics or Metafile Spooling and select On or Off in each list box. After you’ve checked your printer driver settings, you are ready to print. If you have any problems while printing, see Chapter 8 for troubleshooting guidelines. For Windows NT 3.5x Users If you are using Windows NT 3.5x, follow the instructions below to install and access the printer driver. Note: Printer driver installation may require network administration privileges. Ask your network administrator for more details. Installing the printer driver 1. Make sure Windows NT 3.5x is running and the Program Manager window is open. 2. Insert Disk 1 of your printer driver software in a disk drive. 3. From the File menu, select Run. You see the Run dialog box. runnt 2-16 Setting Up Your Software Peony Rev.C A5 size 98/01/07 Chapter 2 Pass 4 R 4. In the command line box, type A:\SETUP, and click OK. If you inserted the driver disk in a drive other than “A”, substitute the appropriate letter. 5. Select your printer icon in the EPSON Printer Driver Setup dialog box as shown below. Click OK and follow the on-screen instructions. 2 dr-311 Before you start printing, you should make sure that the printer driver settings match your document requirements. While many Windows applications override the printer settings made with the driver, some do not. Now you see the Printer Setup dialog box. For detailed instructions, see page 2-19. You can also access this dialog box as described in the next sections. See the next sections for instructions on how to access the printer driver and change settings. Accessing the printer driver You can access the printer driver two ways: T From a Windows application—any driver settings you change apply only to the application you are using. T From the Control Panel—any driver settings you change apply to all your Windows applications. Setting Up Your Software 2-17 L Peony Rev.C A5 size 98/01/07 Chapter 2 Pass 4 Accessing the printer driver from Windows applications To access the printer driver from your Windows application, select Print Setup or Print from the File menu. The Print or Print Setup dialog box appears. Make sure that your printer is selected and then click Printer, Setup, Properties, or Options. You may need to click a combination of these buttons. You see the Document Properties dialog box, which contains the Form and Orientation settings. To open the Advanced Document Properties dialog box, you may need to click Options. The Advanced Document Properties dialog box includes the Graphics Resolution, Color, and Optimization settings. Note: Your application software may not let you access all the printer driver settings. Accessing the printer driver from the Control Panel When you access the printer driver from the Windows NT 3.5x Control Panel, the settings you make apply to any applications you open afterward. To access the printer driver from the Control Panel, follow these steps: 1. In the Main window, double-click the Print Manager icon. The Print Manager window appears. 2. Make sure your printer is highlighted, then click Printer, and select Properties. The Printer Properties dialog box appears. 2-18 Setting Up Your Software Peony Rev.C A5 size 98/01/07 Chapter 2 Pass 4 R 3. Click the Details button, then click Job Default. You see the Document Properties dialog box, which includes the Form and Orientation settings described below. If you want to access the form source settings, click the Set Up button instead of the Details button. You see the Printer Setup dialog box, which includes the Forms Source and Forms Name settings described below. 4. Click Options to open the Advanced Document Properties dialog box, which contains the Graphics Resolution, Color, and Optimization settings. Changing the printer driver settings Before printing, check that the printer driver settings are appropriate for the kind of document you want to print, and change the settings as needed. When you are finished making changes, click OK to apply the settings, or click Cancel to cancel your settings. Printer Setup dialog box T Forms Source Select the paper source that best meets your needs. There are three cutting method options for both the front and rear tractors in the Paper source list if the optional perforation cutter is installed. For details, see “Using the Perforation Cutter” in Chapter 6. T Forms Name Select the kind of form loaded in the printer. If you don’t see your form, select it from the Name list. You can select a different kind of form for each source. Select the source first and then choose the kind of form you want from the Name list. Setting Up Your Software 2-19 2 L Peony Rev.C A5 size 98/01/07 Chapter 2 Pass 4 Document Properties dialog box T Form Select the kind of form loaded in the printer. If you don’t see your form, select it from the Form list. T Orientation Select Portrait or Landscape. The diagram on the screen changes according to the orientation you select. Advanced Document Properties dialog box T Graphics Resolution T Optimization Turn the Print Text as Graphics setting on or off. Click the printing resolution you want. If you don’t see your resolution, select it from the Graphics Resolution list. If you need to make settings for contrast, brightness, input RGB Gamma, and so forth, click Halftone. The Halftone Color Adjustment dialog box appears. For details, click Help in this dialog box. After you’ve checked your printer driver settings, you are ready to print. If you have any problems while printing, see Chapter 8 for troubleshooting guidelines. 2-20 Setting Up Your Software Peony Rev.C A5 size 98/01/07 Chapter 2 Pass 4 R For DOS Program Users If you are using DOS programs (not Windows applications), follow the instructions below to install the printer driver. Installing the printer driver To install a printer driver in most DOS applications, you must select the printer you are using during the installation or setup procedure. Choose the EPSON DFX-8500 printer at the appropriate step in the procedure. If the list in your application does not include the DFX-8500 printer, choose the first available printer from this list: DFX-8000 DFX-5000+ DFX-5000 FX-2170 FX-1170 If none of these printers is listed, choose the first one available from the following: FX EX LX RX MX EPSON printer Standard printer Draft printer Note: If your application does not list a suitable alternative, contact the software manufacturer to see if an update is available. Setting Up Your Software 2-21 2 L Peony Rev.C A5 size 98/01/07 Chapter 2 Pass 4 2-22 Setting Up Your Software Proof Sign-off: Yano Tavetian _______ _______ Peony Rev.C A5 size 98/01/07 Chapter 3 Pass 4 R Chapter 3 Paper Handling Using the Two-Tractor System . . . . . . . . . . . . . . . . . . . 3-2 Positioning the paper supply . . . . . . . . . . . . . . . . . 3-2 What paper types you can use . . . . . . . . . . . . . . . . . 3-3 Loading Paper onto the Front Tractor . . . . . . . . . . . . . . . 3-4 Loading Paper onto the Rear Tractor . . . . . . . . . . . . . . . 3-10 Adjusting the Paper Position . . . . . . . . . . . . . . . . . . . . 3-17 Adjusting the top-of-form position . . . . . . . . . . . . . . 3-17 Adjusting the printing position . . . . . . . . . . . . . . . . 3-20 Tearing Off the Printed Pages . . Tear-off mode . . . . . . . . . Using the Tear Off button . . Adjusting the tear-off position . . . . . . . . . . . . . . . . . . . . . . . . . . . . . . . . . . . . . . . . . . . . . . . . . . . . . . . . . . . . . . . . . . . . 3-21 3-21 3-23 3-23 Switching Between Front and Rear Tractors . . . . . . . . . . . 3-26 Changing the Paper . . . . . . . . . . . . . . . . . . . . . . . . . 3-28 Printing on Multi-Part Forms and Labels . . . . . . . . . . . . . 3-31 Using multi-part forms . . . . . . . . . . . . . . . . . . . . . 3-32 Using labels . . . . . . . . . . . . . . . . . . . . . . . . . . . 3-33 Paper Handling 3-1 3 L Peony Rev.C A5 size 98/01/07 Chapter 3 Pass 4 Using the Two-Tractor System Your printer’s paper handling system consists of a front push tractor and a rear push tractor. Both tractors are easy to load and operate, and both accommodate a wide variety of paper types, including labels and multi-part forms. The printer automatically adjusts to the thickness of your loaded paper, so you don’t need to make any manual adjustments to the paper thickness settings. You can print on continuous paper from 4 inches (101 mm) to 16 inches (406 mm) wide. Your printer senses the paper width automatically. When using more than two types of paper, load the paper you use most often onto the front tractor. The front tractor, which is easier to reach, will be available for the paper you change more frequently. Use only the front tractor for printing on labels, continuous forms with labels, overlapping multi-part forms, and overlapping multi-part forms with labels. Note: T Before using your paper, check that it matches the specifications described in Appendix A. Also make sure your paper has a straight edge. T If continuous paper is fed past the sprocket (on the last page, for example), the paper may not feed properly. Positioning the paper supply You can load continuous paper from both the front and the rear, so be sure to leave enough room around the printer for the two stacks of fresh paper and for the printed stack. Make sure you align your paper supply with the paper loaded in the tractor so the paper feeds smoothly into the printer. 3-2 Paper Handling Peony Rev.C A5 size 98/01/07 Chapter 3 Pass 4 R The following illustration shows three ways to position your printer and paper: with the front tractor loaded, with the rear tractor loaded, and with both tractors loaded. 3 Note: Make sure that your stack of printed pages does not interfere with the rear tractor’s paper supply. What paper types you can use You can use the continuous paper types listed below. (For some paper types, the rear tractor is not available.) Continuous Paper Types Front Tractor Rear Tractor Single-sheet available available Multi-part available available Labels available not available Continuous forms with labels available not available Overlapping multi-part forms available not available Overlapping multi-part forms with labels available not available Paper Handling 3-3 D-2-3 L Peony Rev.C A5 size 98/01/07 Chapter 3 Pass 4 Loading Paper onto the Front Tractor Follow these steps to load paper onto the front tractor: 1. Turn off the printer, then open the printer’s front cover by lifting up the middle of its bottom edge until it locks in place, as shown below. 1-12 front cover 2. Release the sprocket lock levers on both the right and left sprockets by pulling each lever down. D-1-12-B sprocket lock lever c 3-4 Caution: Do not try to pull on or remove the elastic cord from the tractor. Paper Handling Peony Rev.C A5 size 98/01/07 Chapter 3 Pass 4 R 3. Position the left sprocket so that the sprocket pins are to the left of the arrow mark on the scale. Lock it into place by pushing up the sprocket lock lever. arrow mark on the scale 3 D-1-13-A 4. Now slide the right sprocket to approximately match the width of your paper. (Do not lock it in place yet.) D-1-13-B Paper Handling 3-5 L Peony Rev.C A5 size 98/01/07 Chapter 3 Pass 4 5. Slide the two paper supports so that they are spaced evenly between the two sprockets. D-1-14-A paper supports 6. Open both sprocket covers. D-1-14-B sprocket cover 3-6 Paper Handling Peony Rev.C A5 size 98/01/07 Chapter 3 Pass 4 R 7. Be sure your paper has a clean, straight edge, and then fit the first five holes in the paper over the sprocket pins as shown below. The side of the paper that you want to print on should be facing you. Now close the sprocket covers. 3 D-1-15-a 8. Slide the right sprocket so that the paper is straight and has no wrinkles. Lock the sprocket in place by pushing up the sprocket lock lever. After you lock the right sprocket, it may still move slightly; this is normal. D-1-15-B sprocket lock lever Note: Be careful not to pull the paper too tightly when adjusting the right sprocket. Paper Handling 3-7 L Peony Rev.C A5 size 98/01/07 Chapter 3 Pass 4 9. Pull the printer’s front cover out slightly and lower it until it is closed. D-1-16 c Caution: T Do not push the front cover directly down; always pull it out slightly before closing. T Before turning on the printer, be absolutely sure you have removed all protective materials. (See the Notice Sheet for instructions.) Turning on the printer while the print head cannot move may seriously damage the mechanism. 10. Turn on the printer. The print head moves to the left and the Power and Paper Out lights come on. Also, either the front or rear tractor arrow on the Tractor Select indicator lights up, depending on which tractor was selected when the printer was turned off last. D-1-17 3-8 Paper Handling Peony Rev.C A5 size 98/01/07 Chapter 3 Pass 4 R 11. Check the Tractor Select indicator to see which tractor is selected: T If the front tractor arrow light is red, press the LF/FF Load button to load the paper. 3 D-2-10-A T If the rear tractor arrow light is red, press the Front/Rear button to switch to the front tractor. When the printer switches tractors, it also loads the paper automatically. d-2-10-b The Tractor Select indicator changes to green and the Paper Out light turns off. The paper is now loaded to the top-of-form position. If it looks like the printing will start too high or low on the page, adjust the paper position as described on page 3-17. Paper Handling 3-9 L Peony Rev.C A5 size 98/01/07 Chapter 3 Pass 4 Loading Paper onto the Rear Tractor Follow the steps below to load paper onto the rear tractor. (You do not need to remove the paper from the front tractor first.) 1. Turn off the printer. 2. Open the printer’s top cover as shown below. 1-62.eps 3. Open the rear flap at the back of the top cover. D-2-4-Bn rear flap 3-10 Paper Handling Peony Rev.C A5 size 98/01/07 Chapter 3 Pass 4 R 4. Release the sprocket lock levers on the rear tractor’s right and left sprockets by pushing each lever back. sprocket lock lever 3 c D-2-5-A Caution: Do not try to pull on or remove the elastic cord from the tractor. 5. Position the left sprocket so that the sprocket pins are to the left of the arrow mark on the scale. Lock it in place by pulling the sprocket lock lever forward. D-2-5-B arrow mark on the scale Paper Handling 3-11 L Peony Rev.C A5 size 98/01/07 Chapter 3 Pass 4 6. Now slide the right sprocket to approximately match the width of your paper. (Do not lock it in place yet.) D-2-6-A 7. Slide the two paper supports so they are spaced evenly between the two sprockets. D-2-6-B paper supports 3-12 Paper Handling Peony Rev.C A5 size 98/01/07 Chapter 3 Pass 4 R 8. Open both sprocket covers. sprocket cover 3 D-2-7-A 9. Make sure your paper has a clean, straight edge. With the side of the paper you want to print on facing down, insert your paper through the opening at the rear of the printer. Note: You may find it easier to load the paper by standing to the side. That way you can feed the paper with one hand and pull it through with the other. D-2-7-Bn Paper Handling 3-13 L Peony Rev.C A5 size 98/01/07 Chapter 3 Pass 4 10. Fit the first five holes in the paper over the sprocket pins as shown below. Now close the sprocket covers. D-2-8-A 11. Slide the right sprocket to remove any slack in the paper. Make sure the paper is straight and has no wrinkles. Pull the sprocket lock lever forward to lock the sprocket in place. After you lock the right sprocket, it may still move slightly; this is normal. D-2-8-B sprocket lock lever Note: Be careful not to pull the paper too tightly when adjusting the right sprocket. 3-14 Paper Handling Peony Rev.C A5 size 98/01/07 Chapter 3 Pass 4 R 12. Close the top cover and the rear flap. The paper is now loaded in the standby position. 3 D-2-9-An 13. Turn on the printer. The print head moves to the left and the Power and Paper Out lights come on. Also, either the front or rear tractor arrow on the Tractor Select indicator lights up, depending on which tractor was selected when the printer was turned off last. D-2-9-B Paper Handling 3-15 L Peony Rev.C A5 size 98/01/07 Chapter 3 Pass 4 14. Check the Tractor Select indicator to see which tractor is selected: T If the rear tractor arrow light is red, press the LF/FF Load button to load the paper. D-2-10-A T If the front tractor arrow light is red, press the Front/Rear button to switch to the rear tractor. When the printer switches tractors, it also loads the paper automatically. d-2-10-b The Tractor Select indicator changes to green and the Paper Out light turns off. The paper is now loaded to the top-of-form position. If it looks like the printing will start too high or low on the page, adjust the paper position as described in the next section. 3-16 Paper Handling Peony Rev.C A5 size 98/01/07 Chapter 3 Pass 4 R Adjusting the Paper Position You can adjust the top-of-form position as well as the printing position at any point on the page by using the TOF and Micro Feed buttons. The printer then remembers the new top-of-form position. When you use the optional pull tractor, you can adjust the paper position as described below. Note: The printing position (based on the top-of-form position) is controlled by your software. To change the print position, adjust your software’s print settings. Use the following procedure only if your software does not allow print position adjustment. Adjusting the top-of-form position The top-of-form position is the position to which the printer feeds the paper when it loads it or performs a form feed. This position is important because it determines where the printing begins on each page. If the printing is too high or low on the page, you can adjust the top-of-form position either permanently or temporarily depending on how you use the TOF button. T When you want to permanently change the top-of-form position, you enter the top-of-form mode using the TOF control panel button. The printer remembers the new top-of-form position even after the printer is turned off, reset, or initialized. (The printer remembers separate top-of-form positions for the front and rear tractors.) T When you want to temporarily change the top-of-form position, you adjust the position using the Micro Feed buttons during pause status without entering top-of-form mode. The printer remembers the temporary top-of-form position until the next time you load paper, switch tractors, or turn off the printer. See “Adjusting the printing position” on page 3-20. Paper Handling 3-17 3 L Peony Rev.C A5 size 98/01/07 Chapter 3 Pass 4 You can set the top-of-form position from 2.6 mm (0.1 inch) to 33.9 mm (1.33 inch) below the top edge of the paper. The factory setting is 5.8 mm (0.2 inch). Follow the steps below to reset (permanently change) the top-of-form position. c Caution: To adjust the top-of-form position when labels are loaded in the printer, use the forward-feeding (top) Micro Feed button only; do not enter the top-of-form mode. (See “Adjusting the printing position” later in this chapter.) Never feed labels backward through the printer. 1. Make sure the printer is turned on and the desired tractor is selected (the corresponding tractor arrow should be lit). 2. Open the top cover. 3. Press the TOF button to enter top-of-form mode. The printer beeps once, and the TOF light flashes. Also, the printer advances the paper so that the top-of-form position is lined up with the red line on the clear plastic ribbon protector. 3-18 Paper Handling Peony Rev.C A5 size 98/01/07 Chapter 3 Pass 4 R 4. Use the Micro Feed buttons to feed the paper to the desired top-of-form position. The red line on the ribbon protector shows you where the bottom edge of your first line of text will print. This position is based on the first printable line of text. If your software inserts a top margin of five lines, your text will actually print five lines below the top-of-form position. 3 d-2-12 Note: The red line on the ribbon protector can be used as a reference only when you are in top-of-form mode. At all other times your top-of-form position is hidden behind the print ribbon. 5. Press the TOF button again to exit and save your new top-of-form position. Then close the top cover. Note: If you enter top-of-form mode right after loading paper, you can set the loading and top-of-form positions at the same time. (When you use the optional pull tractor, you cannot adjust the loading position.) Paper Handling 3-19 L Peony Rev.C A5 size 98/01/07 Chapter 3 Pass 4 Adjusting the printing position You may need to adjust the printing position in the middle of a page, or to adjust the top-of-form position when using labels. When you move the printing position, you temporarily change the top-of-form position by the same amount. For example, if you adjust the printing in the middle of the page so that it falls a half-inch lower, the next page will begin printing a half-inch lower as well. The printer remembers this temporary top-of-form position until the next time you load paper, switch tractors, or turn off the printer. To adjust the printing position or top-of-form position, follow these steps: 1. Start printing your document. When you reach the text that you want to align at a particular spot on the page, press the Pause button to stop printing. 2. Use the Micro Feed buttons to adjust the position where you want your next line of text to fall. Press the button once to feed the paper forward or backward in 1/216-inch increments, or hold it down to move the paper continuously. c Caution: If you are printing on labels, continuous forms with labels, or overlapping multi-part forms, use only the forward-feeding (top) Micro Feed button. 3. When you are finished, press the Pause button to resume printing your document. 3-20 Paper Handling Peony Rev.C A5 size 98/01/07 Chapter 3 Pass 4 R Tearing Off the Printed Pages After you finish printing, you can use the tear-off feature to advance continuous paper on the push tractor to the tear-off edge of the printer. You can then easily tear off printed sheets. When you resume printing, the printer automatically feeds paper back to the loading position. This feature lets you save paper that would normally be lost between documents. You can use the tear-off feature in two ways: by turning on DIP switch 3-1 to select automatic tear-off mode, or by pressing the Tear Off button on the control panel. (See Chapter 4 for information on changing DIP switch settings.) If the perforation between pages is not aligned with the tear-off edge, you can adjust the tear-off position using the micro-feed feature. The printer remembers this new tear-off position. c Caution: Never use the tear-off feature to reverse feed labels, overlapping multi-part forms, continuous forms with labels, or overlapping multi-part forms with labels. Do not use the tear-off feature when the optional pull tractor is installed or when using the paper memory feature (described in Chapter 4). Tear-off mode When you select tear-off mode with DIP switch 3-1, the printer automatically advances continuous paper to the tear-off position when you finish printing. The printer advances paper to the tear-off position only when the printer receives a full page of data or a form feed command and no more data is received for three seconds. Paper Handling 3-21 3 L Peony Rev.C A5 size 98/01/07 Chapter 3 Pass 4 Follow these steps to select tear-off mode: 1. Make sure the printer is turned off. 2. Turn DIP switch 3-1 on. 3. Turn the printer on. When tear-off mode is on and you print on continuous paper on the push tractor, the printer advances the final printed page to the tear-off position. Then you can tear off all printed pages. 2-152 If the perforation is not aligned with the tear-off edge, adjust the tear-off position as described on page 3-23. When you resume printing, the printer automatically feeds the paper back to the loading position and begins printing. 3-22 Paper Handling Peony Rev.C A5 size 98/01/07 Chapter 3 Pass 4 R Using the Tear Off button Whether or not the printer is in tear-off mode, you can use the Tear Off button to advance continuous paper to the tear-off position by following the steps below. 1. Make sure printing has finished. Then press the Tear Off button. The printer advances the paper to the tear-off edge and the Tear Off light comes on. 2. Tear off all printed pages. If the perforation is not aligned with the tear-off edge, adjust the tear-off position as described in the next section. 3. When you resume printing, the printer feeds the paper back to the loading position and begins printing. (You can also manually feed the paper back to the loading position by pressing the Tear Off button again.) Adjusting the tear-off position If the paper’s perforation is not aligned with the tear-off edge, follow these steps: l. Turn on the printer and select the desired tractor. 2. Open the paper separator cover (the flap on the top part of the printer’s top cover). This exposes the printer’s tear-off edge. Paper Handling 3-23 3 L Peony Rev.C A5 size 98/01/07 Chapter 3 Pass 4 3. Press the Tear Off button to enter the tear-off mode. The Tear Off light comes on and the printer feeds the paper’s perforation to the printer’s tear-off edge. d-2-17-b 4. If the paper is not aligned with the tear-off edge, press the Micro Feed buttons to feed the paper forward or backward in 1/216-inch increments. (You can also hold down either Micro Feed button to feed the paper continuously.) tear-off edge d-2-18-a Note: You can reset the tear-off position only when you are in tear-off mode (after you press the Tear Off button once and the Tear Off light is on). The printer remembers the new tear-off position even after the printer is turned off, reset, or initialized. 3-24 Paper Handling Peony Rev.C A5 size 98/01/07 Chapter 3 Pass 4 R 5. Tear off the page using the tear-off edge on the printer’s top cover. 3 6. Press the Tear Off button to feed the paper back to the top-of-form position. You are now ready to print your next document. c Caution: Always tear off the printed document before you feed the paper back to the top-of-form position. Never feed paper backward more than one page. Paper Handling 3-25 2-152 L Peony Rev.C A5 size 98/01/07 Chapter 3 Pass 4 Switching Between Front and Rear Tractors You can easily switch between paper loaded on the front tractor and paper loaded on the rear tractor. The instructions below explain how to switch from the front tractor to the rear tractor, but you can follow the same steps to switch from the rear tractor to the front tractor. (To switch tractors when the optional pull tractor is installed, see Chapter 6.) c Caution: Never switch between tractors if labels are already loaded in the printer. First remove the labels by tearing off the fresh supply below the tractor and pressing LF/FF Load to eject the remaining labels. Before you start, make sure the printer is turned on and that the front tractor is selected (the front tractor arrow on the Tractor Select indicator should be lit). If you are in the middle of printing a document, wait for the printer to finish printing before you switch tractors. Then follow these steps: 1. If no paper is loaded in the rear tractor, load paper to the standby position (the first five pins of the sprockets), as described in steps 2 through 13 on page 3-10. 2-20-24 3-26 Paper Handling Peony Rev.C A5 size 98/01/07 Chapter 3 Pass 4 R 2. If you have a printed document or excess paper still in the printer, use the tear-off feature described in the previous section to tear off the document or excess paper. 3 2-20 c Caution: Always tear off the printed document and any excess paper before switching tractors. Never feed more than one page backward through the printer. 3. Press the Front/Rear button to switch to the rear tractor. The front-loaded paper automatically feeds back to the standby position and the rear-loaded paper advances to the top-of-form position. 2-21-22 Paper Handling 3-27 L Peony Rev.C A5 size 98/01/07 Chapter 3 Pass 4 Changing the Paper This section describes how to change paper on the front tractor, but you can follow the same steps when you change the paper on the rear tractor. Before you start, make sure the printer is turned on and the front tractor is selected. (If you are changing the paper on the rear tractor, the rear tractor should be selected instead.) c Caution: Never change paper using this procedure if labels, continuous forms with labels, overlapping multi-part forms, or overlapping multi-part forms with labels are already loaded in the printer. Remove the labels by tearing off the fresh supply below the tractor and pressing LF/FF Load to eject the remaining labels. Then load the new paper as described earlier in this chapter. 1. If you have a printed document still in the printer, use the tear-off feature described earlier to tear off the document or excess paper. c 3-28 Caution: Always tear off printed documents before changing the paper. Never feed more than one page backward through the printer. Paper Handling Peony Rev.C A5 size 98/01/07 Chapter 3 Pass 4 R 2. Press the Front/Rear button to switch to the rear tractor. The front-loaded paper automatically feeds back to the standby position. 3 2-21-22 3. Open the printer’s front cover. (To change the rear-loaded paper, open the printer’s top cover and the rear flap.) D-2-23-A D-2-23Bn Paper Handling 3-29 L Peony Rev.C A5 size 98/01/07 Chapter 3 Pass 4 4. Open the sprocket covers and remove the paper from the tractor. D-2-23-C sprocket cover 5. Load the new paper as described in steps 2 through 11 on page 3-4 (or for rear-loaded paper, steps 4 through 14 beginning on page 3-11). 3-30 Paper Handling Peony Rev.C A5 size 98/01/07 Chapter 3 Pass 4 R Printing on Multi-Part Forms and Labels Your printer can print on both single-sheet and continuous multi-part forms, as well as on labels. You can print on various types of paper, including multi-part forms and labels. Your printer can also handle a variety of paper thicknesses, from thin paper to seven sheets (or six sheets on the rear tracor) including the original. The printer automatically adjusts to the width and thickness of your paper. When you print on multi-part forms and labels, the positioning of your text on the page can be critical. For more information on aligning your text, see the sections on adjusting top-of-form and printing positions earlier in this chapter. You should also check both your printer and your software page length settings before you load labels or forms. If you are using multi-part forms or labels, you may want to use the optional pull tractor. See Chapter 6. c Caution: When printing on labels, be absolutely sure that your printing stays within the printable area of the label to prevent damage to the print head. For more information on the printable area, see Appendix A. Paper Handling 3-31 3 L Peony Rev.C A5 size 98/01/07 Chapter 3 Pass 4 Using multi-part forms You can use multi-part (carbonless) forms with up to six sheets, including the original, on the rear tractor. On the front tractor, you can use forms with up to seven sheets. You load continuous multi-part forms the same way you load any other type of continuous paper. Before loading multi-part forms, however, make sure the paper has a clean straight edge and does not separate or tear apart. For instructions, see the sections on loading paper earlier in this chapter. When you use the paper memory feature described in Chapter 4, the DFX-8500 can print on multi-part forms that vary in thickness, such as forms with labels on them or forms that overlap slightly where they are glued together. These forms are thicker in the label area and in the places where they overlap or are joined together, as shown below. 5-19 Overlapping multi-part forms c Continuous forms with labels Caution: Be sure to use the paper memory feature before you print on multi-part forms that vary in thickness. See “Using the Paper Memory Feature” in Chapter 4 for instructions. When you print on these forms, make sure that the printing fits within the printable area and that the top-of-form position is set properly. For more information about the printable area, see the section on paper specifications in Appendix A. 3-32 Paper Handling Peony Rev.C A5 size 98/01/07 Chapter 3 Pass 4 R Using labels When selecting labels for printing, always choose the type mounted on continuous paper with sprocket holes for use with a tractor. Load labels in the front tractor only, following the instructions for loading continuous paper. See “Loading Paper Onto the Front Tractor” on page 3-4. c Caution: Never use the Tear Off, Front/Rear, or reverse-feeding (bottom) Micro Feed button when labels are loaded in the printer. Never feed labels backward through the printer because they can easily come off the backing and jam the printer. Although you must never feed labels backward, you can still use the automatic paper handling features if you follow these precautions: T Instead of using the Tear Off button to remove printed labels, press the LF/FF Load button until the last printed label is at the point where you can tear it off easily. T Before using the Front/Rear button to switch tractors or change paper, remove the entire supply of labels. Remove labels by tearing off the fresh supply at a perforation below the tractor. Then press the LF/FF Load button to eject the remaining labels. T When adjusting the top-of-form or printing position, use only the forward-feeding (top) Micro Feed button. c Caution: Because labels are especially sensitive to extreme temperatures and humidity, use them only under normal operating conditions. Paper Handling 3-33 3 L Peony Rev.C A5 size 98/01/07 Chapter 3 Pass 4 3-34 Paper Handling Proof Sign-off: Yano Tavetian _______ _______ Peony Rev.C A5 size 98/01/07 Chapter 4 Pass 4 R Chapter 4 Using the Printer Control Panel . . . . . . . . . . . Lights . . . . . . . . . . . . . Buttons . . . . . . . . . . . . Other control panel features . . . . . . . . . . . . . . . . . . . . . . . . . . . . . . . . . . . . . . . . . . . . . . . . . . . . . . . . . . . . . . . . . . . . . . . . 4-2 4-2 4-4 4-8 Using DIP Switches . . . . . . . . Changing DIP switch settings DIP switch tables . . . . . . . . DIP switch functions . . . . . . . . . . . . . . . . . . . . . . . . . . . . . . . . . . . . . . . . . . . . . . . . . . . . . . . . . . . . . . . . . . . . . . . . . 4-9 4-9 4-11 4-16 Using the Paper Memory Feature . . . . . . . . . . . . . . . . . 4-22 Saving paper memory settings . . . . . . . . . . . . . . . . . 4-23 Using the Printer 4-1 4 L Peony Rev.C A5 size 98/01/07 Chapter 4 Pass 4 Control Panel The control panel consists of indicator lights and buttons, and gives you access to several powerful features. Lights D-PANELn Power On when the power switch is on and power is supplied to the printer. Paper Out On when the printer is out of paper. Comes on when there is no paper positioned behind the print head, even if paper is loaded on the tractors in the standby position. Flashes when paper is jammed in the printer. 4-2 Ribbon Blinks when the ribbon is jammed in the printer. Paper Select Displays the paper memory that is registered in the printer. See page 4-22 for details. Using the Printer Font Peony Rev.C A5 size 98/01/07 Chapter 4 Pass 4 R The font selection status is displayed by two font lights on the control panel: o o n n Super Draft Draft Roman Sans serif o n o n n =On, o =Off Pitch The pitch selection status is displayed by three pitch lights on the control panel: o o o n n n o n n o o n n o n o n o 10 cpi 12 cpi 15 cpi 17 cpi 20 cpi PS (Proportional Spacing) n = on, o = off Copy On when the printer is in copy mode (to select darker printing). TOF (Top of Form) On when the printer is in top-of-form mode. The printer remembers any change you make to the top-of-form position when this light on. Tear Off On when the printer is in tear-off mode. The printer remembers any change you make to the tear-off position when this light is on. Pause On when printing is paused. Blinks when the print head is hot. Press to temporally stop printing and resume printing. Using the Printer 4-3 4 L Peony Rev.C A5 size 98/01/07 Chapter 4 Pass 4 Tractor Select Front On when the front tractor is selected. The light is green when paper is loaded (even if the paper is in the standby position), and red when the tractor is out of paper. Tractor Select Rear On when the rear tractor is selected. The light is green when paper is loaded (even if the paper is in the standby position), and red when the tractor is out of paper. Buttons D-PANELn Paper Select Selects one of the following paper numbers: 1, 2, 3, 4, 5, 6, 7, 8, 0, a, or b. Select a or b if you have registered paper information using the DIP switches and control panel. See page 4-22 for details. Select 1 to 8 if you have registered paper information using the paper memory utility. See Chapter 5 for more information. Font 4-4 Using the Printer Selects one of the following fonts: Super Draft, Draft, Roman, or Sans Serif. Peony Rev.C A5 size 98/01/07 Chapter 4 Pass 4 R Pitch Selects the characters per inch for printing. Press the button until the light appears next to the desired pitch. (Your software setting overrides this setting.) Copy Lets you print the document darker. This button is available in SuperDraft and Draft mode only and is disabled if you use the status monitor utility and select a paper number from 1 to 8. TOF (Top of Form) Lets you enter and exit the top-of-form mode to adjust the top-of-form position. This button is available when the top cover is open. 4 If your printing begins too high or low on the page, you can reset the top-of-form position by entering top-of-form mode and using micro feed to adjust the position. The printer remembers this new top-of-form position even after it is turned off, reset, or initialized. Also, the printer remembers separate top-of-form positions for the front and rear tractors. See “Adjusting the top-of-form position” in Chapter 3. Tear Off Feeds the paper to the printer’s tear-off edge and puts the printer in tear-off mode. If the perforation on your paper does not align exactly with the printer’s tear-off edge, use the Micro Feed buttons to adjust the tear-off position. See “Adjusting the tear-off position” in Chapter 3. Using the Printer 4-5 L Peony Rev.C A5 size 98/01/07 Chapter 4 Pass 4 This button can also be used to run the printer’s NLQ self test. See “Printing a Self Test” in Chapter 8. c Caution: Never press the Tear Off button when labels are loaded in the printer. Use the LF/FF Load button to feed the printed labels to a point where they can be torn off. LF/FF Load LF advances paper one line at a time. To feed your paper forward one line, press this button once. FF advances continuous paper to the top of the next page. Press and hold the button for about one second. Load loads paper on the push tractor of the selected paper path when no paper is currently loaded. This button can also be used to run the draft self test. See “Printing a Self Test” in Chapter 8. Micro Feed These two buttons advance or reverse the loaded paper in 1/216-inch increments. The top button advances the paper and the bottom button reverses it. You can use these buttons to adjust the top-of-form, tear-off, and printing positions. To reset the top-of-form position, press the TOF button to enter top-of-form mode. Then use the Micro Feed buttons to move the paper to the desired position. See “Adjusting the top-of-form position” in Chapter 3. 4-6 Using the Printer Peony Rev.C A5 size 98/01/07 Chapter 4 Pass 4 R To reset the tear-off position, press the Tear Off button to enter tear-off mode and feed the paper to the tear-off position. Then use the Micro Feed buttons to move the paper to the desired position. See “Adjusting the tear-off position” in Chapter 3. To adjust the printing position, press either Micro Feed button to advance or reverse the paper to the desired position. See “Adjusting the printing position” in Chapter 3. c Caution: When labels are loaded, use only the top Micro Feed button. Never feed labels backward through the printer. Press to temporarily stop printing. Press again to resume printing. Pause Hold down for at least 3 seconds to reset the printer’s control panel settings. Tractor Select Front/Rear c Selects the front or rear tractor. If you have been using paper loaded on one tractor, first remove the printed output before pressing this button to switch the tractor. When you switch between tractors, the paper already loaded in the printer is fed backward to the standby position, and the paper on the newly selected tractor is loaded. Caution: Never use the Front/Rear button when labels are loaded in the printer. Always tear off any printed pages or excess paper so you don’t feed more than one page backward through the printer. Using the Printer 4-7 4 L Peony Rev.C A5 size 98/01/07 Chapter 4 Pass 4 Other control panel features 4-8 Self test By holding down the LF/FF Load or Tear Off button while you turn on the printer, you can start the printer’s self test. The self test prints the characters in the printer’s ROM (Read Only Memory). See “Printing a Self Test” in Chapter 8. Hex dump By holding down both the LF/FF Load and Tear Off buttons while you turn on the printer, you can turn on the hex dump mode. This feature prints the codes that are sent to the printer so that advanced users can find the cause of communication problems between the computer and printer. See “Using the Hex Dump Mode” in Chapter 8 for more information. Print settings By holding down the Pause button while you turn on the printer, you can print the current DIP switch settings. See the next section for more information. Paper memory setting By holding down the Paper Select button while you turn on the printer, you can register the paper form information when you use multi-part forms that overlap or forms with labels on them. See “Using the Paper Memory Feature” on page 4-22. Using the Printer Peony Rev.C A5 size 98/01/07 Chapter 4 Pass 4 R Using DIP Switches Your printer has five sets of DIP switches which control printer functions such as page length and printing speed. DIP switch settings are shown in the DIP switch tables starting on page 4-11. Descriptions of all the DIP switch functions are provided beginning on page 4-16. Because the factory (default) settings are designed to accommodate the needs of most users, you may never need to change any DIP switch settings. 4 Note: You can print the current DIP switch settings by holding down the Pause button while you turn on the printer. Changing DIP switch settings 1. Turn off the printer. 2. Open the printer’s front cover by lifting the middle of its bottom edge until it locks in place. 1-12 3. The DIP switches are located in a small compartment on the front paper guide, behind the front tractor paper. If paper is loaded on the front tractor, either remove it or lift it out of the way so you can reach the DIP switches. Using the Printer 4-9 L Peony Rev.C A5 size 98/01/07 Chapter 4 Pass 4 4. Open the DIP switch cover. D-3-9-A 5. Use a pointed instrument, such as the tip of a ballpoint pen, to turn the switch either on or off. A DIP switch is on when it is up, and off when it is down. D-3-9-B Note: Always make sure that the printer is turned off before changing any DIP switches. 6. Close the DIP switch cover and replace the paper. 7. Close the front cover. 8. Turn on the printer to initialize the new settings. When you change a DIP switch setting, the new setting takes effect only after you turn on or reset the printer. 4-10 Using the Printer Peony Rev.C A5 size 98/01/07 Chapter 4 Pass 4 R DIP switch tables The following tables list the settings for each DIP switch. For more information about each feature, see the explanations following the tables. DIP switch 1 Switch 1-1 Description ON OFF Character table See Tables A-1 and Table A-2 4 1-2 1-3 1-4 1-5 1-6 1-7 Skip over perforation Active Inactive 1-8 Print direction Uni-d. Bi-d. Description ON OFF Page length for front tractor See Table B Page length for rear tractor See Table C DIP switch 2 Switch 2-1 2-2 2-3 2-4 2-5 2-6 2-7 2-8 Using the Printer 4-11 L Peony Rev.C A5 size 98/01/07 Chapter 4 Pass 4 DIP switch 3 Switch 3-1 Description ON OFF Auto tear off Active Inactive 3-2 Zero slash Active Inactive 3-3 Auto line feed Active Inactive 3-4 Buzzer (beep) Inactive Active 3-5 Auto CR (IBM 2381 Plus) Active Inactive 3-6 IBM character table Table 1 Table 2 3-7 Auto cut mode Active Inactive 3-8 Software IBM 2381 Plus ESC/P Description ON OFF 4-1 Input buffer Inactive Active 4-2 Auto I/F (interface) wait time 30 sec. 10 sec. 4-3 I/F (interface) mode See Table D Serial parity See Table E Serial baud rate See Table F DIP switch 4 Switch 4-4 4-5 4-6 4-7 4-8 DIP switch 5 Switch Description ON OFF 5-1 Overlapping multi-part forms Active Inactive 5-2 Continuous forms with labels Active Inactive 5-3 Skip over binding Active Inactive 5-4 Paper memory Memory b Memory a * DIP switches 5-5 to 5-8 are not used. 4-12 Using the Printer Peony Rev.C A5 size 98/01/07 Chapter 4 Pass 4 R Table A-1 Character table (standard model) Character table SW 1-1 SW 1-2 SW 1-3 SW 1-4 SW 1-5 SW 1-6 PC437 (US, Standard Europe) OFF OFF OFF OFF OFF OFF PC850 (Multilingual) OFF OFF OFF OFF OFF ON PC860 (Portuguese) OFF OFF OFF OFF ON OFF PC861 (Icelandic) OFF OFF OFF OFF ON ON PC863 (Canadian-French) OFF OFF OFF ON OFF OFF PC865 (Nordic) OFF OFF OFF ON OFF ON Abicomp OFF OFF OFF ON ON OFF BRASCII OFF OFF OFF ON ON ON Roman 8 OFF OFF ON OFF OFF OFF ISO Latin 1 OFF OFF ON OFF OFF ON Italic U.S.A OFF OFF ON OFF ON OFF Italic France OFF OFF ON OFF ON ON Italic Germany OFF OFF ON ON OFF OFF Italic U.K OFF OFF ON ON OFF ON Italic Denmark OFF OFF ON ON ON OFF Italic Sweden OFF OFF ON ON ON ON Italic Italy OFF ON OFF OFF OFF OFF Italic Spain OFF ON OFF OFF OFF ON PC437 is selected by all other switch combinations. Table A-2 Character table (available in certain countries) Character table SW 1-1 SW 1-2 SW 1-3 SW 1-4 SW 1-5 SW 1-6 PC437 (US, Standard Europe) OFF OFF OFF OFF OFF OFF PC850 (Multilingual) OFF OFF OFF OFF OFF ON PC437 Greek OFF OFF OFF OFF ON OFF PC852 (East Europe) OFF OFF OFF OFF ON ON PC853 (Turkish) OFF OFF OFF ON OFF OFF Continued on the next page Using the Printer 4-13 4 L Peony Rev.C A5 size 98/01/07 Chapter 4 Pass 4 Character table SW 1-1 SW 1-2 SW 1-3 SW 1-4 SW 1-5 SW 1-6 PC855 (Cyrillic) OFF OFF OFF ON OFF ON PC857 (Turkish) OFF OFF OFF ON ON OFF PC866 (Russian) OFF OFF OFF ON ON ON PC869 (Greek) OFF OFF ON OFF OFF OFF MAZOWIA (Poland) OFF OFF ON OFF OFF ON Code MJK (CSFR) OFF OFF ON OFF ON OFF ISO 8859-7 (Latin/Greek) OFF OFF ON OFF ON ON ISO Latin 1T (Turkish) OFF OFF ON ON OFF OFF Bulgaria (Bulgarian) OFF OFF ON ON OFF ON Estonia (Estonia) OFF OFF ON ON ON OFF PC774 (LST 1283:1993) OFF OFF ON ON ON ON ISO 8859-2 OFF ON OFF OFF OFF OFF PC866LAT. (Latvian) OFF ON OFF OFF OFF ON PC866UKR OFF ON OFF OFF ON OFF PC APTEC (Arabic) OFF ON OFF OFF ON ON PC708 (Arabic) OFF ON OFF ON OFF OFF PC720 (Arabic) OFF ON OFF ON OFF ON PC AR864 (Arabic) OFF ON OFF ON ON OFF PC860 (Portuguese) OFF ON OFF ON ON ON PC861 (Icelandic) OFF ON ON OFF OFF OFF PC865 (Nordic) OFF ON ON OFF OFF ON Italic U.S.A OFF ON ON OFF ON OFF Italic France OFF ON ON OFF ON ON Italic Germany OFF ON ON ON OFF OFF Italic U.K OFF ON ON ON OFF ON Italic Denmark OFF ON ON ON ON OFF Italic Sweden OFF ON ON ON ON ON Italic Italy ON OFF OFF OFF OFF OFF Italic Spain ON OFF OFF OFF OFF ON PC437 is selected by all other switch combinations. 4-14 Using the Printer Table B Peony Rev.C A5 size 98/01/07 Chapter 4 Pass 4 Page length for front tractor Page length for front tractor SW 2-1 SW 2-2 SW 2-3 SW 2-4 11 inches OFF OFF OFF OFF 4 inches OFF OFF ON ON 5.5 inches OFF ON OFF OFF 6 inches OFF ON OFF ON 7 inches OFF ON ON OFF 8 inches OFF ON ON ON 8.5 inches ON OFF OFF OFF 70/6 inches ON OFF OFF ON 12 inches ON OFF ON OFF 14 inches ON OFF ON ON 17 inches ON ON OFF OFF Table C R 4 Page length for rear tractor Page length for rear tractor SW 2-5 SW 2-6 SW 2-7 SW 2-8 11 inches OFF OFF OFF OFF 4 inches OFF OFF ON ON 5.5 inches OFF ON OFF OFF 6 inches OFF ON OFF ON 7 inches OFF ON ON OFF 8 inches OFF ON ON ON 8.5 inches ON OFF OFF OFF 70/6 inches ON OFF OFF ON 12 inches ON OFF ON OFF 14 inches ON OFF ON ON 17 inches ON ON OFF OFF Using the Printer 4-15 L Peony Rev.C A5 size 98/01/07 Chapter 4 Pass 4 Table D I/F (interface) mode I/F mode SW 4-3 SW 4-4 Auto OFF OFF Parallel I/F OFF ON Serial I/F ON OFF Optional I/F ON ON Serial parity SW 4-5 SW 4-6 None OFF OFF Odd OFF ON Even ON OFF Ignore ON ON Table E Table F Serial parity Serial baud rate Serial baud rate SW 4-7 SW 4-8 19200 OFF OFF 09600 OFF ON 04800 ON OFF 02400 ON ON DIP switch functions The printer’s DIP switch functions are described below. Character table When DIP switches 1-1 through 1-6 are set on and off in various combinations, you can select the character tables. If you use the IBM mode, you can use all character tables listed in Table A-1 except the Italic table (U.S.A, France, Germany, U.K, Denmark, Sweden, Italy and Spain). See Appendix B for complete character tables. 4-16 Using the Printer Peony Rev.C A5 size 98/01/07 Chapter 4 Pass 4 R Skip over perforation When DIP switch 1-7 is on, the printer inserts a one-inch margin between the last line printed on one page and the first line printed on the next page. By adjusting your top-of-form position, you can get half the margin at the bottom of one page and half at the top of the next page. See “Adjusting the top-of-form position” in Chapter 3. Since most application programs insert their own top and bottom margins, you should use this feature only if your program does not provide them. 4 Print direction When DIP switch 1-8 is on, you can set unidirectional printing. When DIP switch 1-8 is off, you can set bidirectional. Printing is normally bidirectional; however, unidirectional printing allows for precise vertical printing alignment. Page length (for front/ rear tractor) To set page lengths other than those listed in Table B (Front) and Table C (Rear), see the printer commands in Appendix B. Be sure to set the page length to match the paper you plan to use. Auto tear off When DIP switch 3-1 is on, the printer automatically feeds continuous paper to the printer’s tear-off edge. To adjust the tear-off position, use the Micro Feed buttons to align the paper’s perforation with the printer’s tear-off edge. See “Adjusting the tear-off position” in Chapter 3. Zero slash When DIP switch 3-2 is on, the printer prints slashed zeros (0). When the DIP switch is off, the printer prints open zeros (0). This feature is useful for clearly distinguishing between an uppercase “O” character and a zero when printing documents such as program lists. Using the Printer 4-17 L Peony Rev.C A5 size 98/01/07 Chapter 4 Pass 4 Auto line feed When DIP switch 3-3 is on, the printer adds a line feed (LF) command to every carriage return (CR) code sent by the application program software. When the switch is off, line feeds occur only when the software sends line feed commands to the printer. Since most computers and application programs automatically add line feeds to carriage returns, you should use this feature only if your text is printing all on one line. Buzzer (beep) The printer beeps when an error occurs. See Chapter 8, “Troubleshooting,” for more information. If you do not want the printer to beep, turn DIP switch 3-4 on. Auto CR (carriage return) This function is available only in IBM 2381 Plus emulation mode. When DIP switch 3-5 is on, each line feed (LF) code or ESC J code is accompanied by a carriage return (CR) code so the printer moves the next printing position to the left margin. When the switch is off, you must send a CR code after the line feed code to move the printing position to the left margin. IBM character table This function is available only in IBM 2381 Plus emulation mode. When DIP switch 3-6 is on to select table 1, hex codes 80H to 9FH of the character tables are used for the control codes. When DIP switch 3-6 is off to select table 2, hex codes 80H to 9FH are used for characters. See Appendix B for character samples. 4-18 Using the Printer Peony Rev.C A5 size 98/01/07 Chapter 4 Pass 4 R Auto cut mode This function is available only when the optional perforation cutter (C81507@ ) is installed in the printer. When DIP switch 3-7 is on, the perforation cutter cuts each page at the perforation automatically. Note the following when you turn on this function: T Make sure the paper is at least 4 inches long. T Do not change the top of form position using the TOF button. T Do not feed the paper using the Micro Feed button. T Never cut labels, overlapping multi-part forms, continuous forms with labels, and overlapping multi-part forms with labels. T If you set the cutting method through the printer driver’s paper source setting, it overrides Auto cut mode. 4 Software When DIP switch 3-8 is on, the printer operates in IBM 2381 Plus emulation mode. When this DIP switch is off, the printer operates in EPSON ESC/P mode. Input buffer The printer’s input buffer provides additional memory to free up the computer more quickly when you print large amounts of text or graphics. The input buffer is enabled when DIP switch 4-1 is off. To disable the buffer, turn DIP switch 4-1 on. Using the Printer 4-19 L Peony Rev.C A5 size 98/01/07 Chapter 4 Pass 4 Auto I/F (interface) wait time When the printer is in the auto interface mode and it receives no data from the currently selected interface for the amount of time specified with this setting, it determines which interface is receiving data and switches to that interface. You can specify 10 seconds when DIP switch 4-2 is off. To specify 30 seconds, turn DIP switch 4-2 on. I/F (interface) mode You may need to change DIP switches 4-3 and 4-4 so that your printer and computer can communicate properly. These DIP switches control the interface mode. (You may also need to select a different serial baud rate. See the section below on serial baud rate.) Table D (page 4-16) lists the DIP switch settings for automatic, parallel, serial, and optional interface modes. When you select Auto, the printer automatically selects the interface that is receiving data, and uses that interface until the end of the print job. This setting allows you to share the printer among multiple computers without changing the interface mode. Serial parity If your computer is set up for serial communication, you need to change DIP switchs 4-5 and 4-6 so that your printer and computer can communicate properly. These DIP switches control the serial interface parity. Table E (page 4-16) lists the DIP switch settings for none, odd, even, and ignore parity. 4-20 Using the Printer Peony Rev.C A5 size 98/01/07 Chapter 4 Pass 4 R Serial baud rate If your computer is set up for serial communication you may need to change the serial bit (also known as baud) rate setting. The serial baud rate is the rate at which the printer receives data from the computer. DIP switches 4-7 and 4-8 control the serial baud rate. Table F (page 4-16) lists the DIP switch settings for the printer’s four baud rate settings. Check your computer manual or application program for the correct serial baud rate setting. Your computer and printer should always be set to the same baud rate. Overlapping multi-part forms, Continuous forms with labels, Paper memory By setting DIP switches 5-1, 5-2, and 5-4, you can print on multi-part forms that vary in thickness. See “Using the Paper Memory Feature” on page 4-22. Skip over binding When DIP switch 5-3 is on, the print head avoids the binding area along the right and left edges of multi-part forms during paper feeding. This makes paper feeding easier and prevents paper jams. Using the Printer 4-21 4 L Peony Rev.C A5 size 98/01/07 Chapter 4 Pass 4 Using the Paper Memory Feature When you use multi-part forms that overlap, or forms with labels on them, you can use the paper memory feature for better print quality. It automatically adjusts the gap between the print head and the platen based upon the type of paper set in memory. This should give you better print quality. 5-19 Overlapping multi-part forms c Continuous forms with labels Caution: When using overlapping multi-part forms, you may cause a paper jam if you press the Tear Off, Front/Rear, TOF or reverse-feeding (bottom) Micro Feed button. Tear off the fresh supply at a perforation below the front tractor only and press the LF/FF Load button to eject the remaining forms. Note: The paper memory feature is available only with the front tractor. 4-22 Using the Printer Peony Rev.C A5 size 98/01/07 Chapter 4 Pass 4 R Saving paper memory settings This procedure requires setting several DIP switches. See the section on changing DIP switch settings earlier in this chapter. 1. Make sure the printer is turned off. 2. Turn DIP switch 5-4 off to save your settings for memory a or on for memory b. 3. Select the page length by turning DIP switches 2-1 and through 2-4 on or off in various combinations as shown below. 4 Page length settings Page length SW 2-1 SW 2-2 SW 2-3 SW 2-4 11 inches OFF OFF OFF OFF 4 inches OFF OFF ON ON 5.5 inches OFF ON OFF OFF 6 inches OFF ON OFF ON 7 inches OFF ON ON OFF 8 inches OFF ON ON ON 8.5 inches ON OFF OFF OFF 70/6 inches ON OFF OFF ON 12 inches ON OFF ON OFF 14 inches ON OFF ON ON 17 inches ON ON OFF OFF Using the Printer 4-23 L Peony Rev.C A5 size 98/01/07 Chapter 4 Pass 4 4. Select the paper type by turning DIP switches 5-1, 5-2, and 5-3 on or off as shown below. Overlapping multi-part forms SW 5-1 Inactive OFF Active ON Multi-part forms with labels SW 5-2 Inactive OFF Active ON Skip over binding SW 5-3 Inactive OFF Active ON 5. For overlapping multi-part forms without labels, hold down the Paper Select button and turn on the printer. (The printer beeps once when it saves settings for memory a and twice for memory b.) The printer saves the overlapping form information in the memory area you selected. When the information is saved, the printer beeps and is ready to print. You have now finished all of the steps for saving information on forms. For continuous forms with labels or overlapping multi-part forms with labels, hold down the Paper Select button and turn on the printer. (The printer beeps once when it saves settings for memory a and twice for memory b.) The printer loads and checks the forms. When the check is finished, the printer beeps continuously until you open the printer’s top cover. 4-24 Using the Printer Peony Rev.C A5 size 98/01/07 Chapter 4 Pass 4 R 6. Open the printer cover. w Warning: If you have been using the printer, the print head may be hot; let it cool for a few minutes before touching it. 7. Move the pointer (the point where the two lines intersect) to the label’s upper left corner. Use the Micro Feed buttons to move the paper up or down and manually move the print head left or right. 4 4-25-a 8. Press the TOF button. The printer beeps once. If the settings are not correct, the printer beeps five times. If this happens, repeat step 7. 9. Move the pointer to the label’s lower right corner. Use the Micro Feed buttons to move the paper up or down and manually move the print head left or right. 4-25-b Using the Printer 4-25 L Peony Rev.C A5 size 98/01/07 Chapter 4 Pass 4 10. Press the TOF button. The printer beeps twice. If the settings are not correct, the printer beeps five times. If this happens, repeat step 9. 11. Close the printer cover. The printer saves the continuous forms with labels information in the memory area you selected. The memory number you selected is displayed and the printer beeps three times, indicating that it is ready to print. To load paper memory settings, simply press the Paper Select button until the desired paper number is displayed. 4-26 Using the Printer Proof Sign-off: Yano Tavetian _______ _______ Peony Rev.C A5 size 98/01/07 Chapter 5 pass 4 R Chapter 5 Using EPSON Status Monitor 2 Installing EPSON Status Monitor 2 . . . . . . . . . . . . . . . . 5-2 Accessing EPSON Status Monitor 2 . . . . . . . . . . . . . . . . 5-3 Checking the Printer Status . . . . . . . . . . . . . . . . . . . . Using the EPSON Status Monitor 2 window . . . . . . . . Using the Printer Status window . . . . . . . . . . . . . . . 5-4 5-4 5-8 Setting Monitoring Preferences . . . . . . . . . . . . . . . . . . Turning on background monitoring . . . . . . . . . . . . . Using the background monitoring icon . . . . . . . . . . . 5-10 5-10 5-12 Using the Paper Memory Utility . . . . . . . . . . . . . . . . . Accessing the paper memory utility . . . . . . . . . . . . . Registering or changing your paper settings . . . . . . . . 5-12 5-13 5-13 Using EPSON Status Monitor 2 5-1 5 L Peony Rev.C A5 size 98/01/07 Chapter 5 pass 4 EPSON Status Monitor 2 is a utility that comes with your printer for use with Windows 95. It allows you to monitor your printer’s status, alerts you when printer errors occur, and provides troubleshooting instructions when needed. This chapter tells you how to use the Status Monitor to get printer status information and how to set the background monitoring feature to automatically alert you whenever your printer’s status changes. When you install the EPSON Status Monitor 2, the Paper Memory utility is also installed automatically. This utility allows you to register up to eight types of paper. For more information, see page 5-12. Note: To monitor a DFX-8500 printer through a network, you must install an optional Type B Ethernet Interface Card (C82357@ ) in your printer and use the Status Monitor utility that comes with the interface card. See the manual that comes with the interface card for instructions on using the Status Monitor in a network environment. Installing EPSON Status Monitor 2 To install the Status Monitor, follow these steps: 1. Make sure that you have installed the printer driver for Windows 95. If not, install the printer driver for Windows 95 as described in Chapter 2. Note: If you installed the Status Monitor before the driver, install the printer driver, then install the Status Monitor again. 2. Insert Disk 1 of the EPSON Status Monitor 2 software in a disk drive. 3. Click START, then Run. 5-2 Using EPSON Status Monitor 2 Peony Rev.C A5 size 98/01/07 Chapter 5 pass 4 R 4. Type A:\SETUP (if you inserted the disk in a drive other than “A”, substitute the appropriate letter) and click OK. 5. Follow the on-screen instructions, then click FINISH to complete the installation procedure. After you install EPSON Status Monitor 2 and restart your computer, the Status Monitor starts automatically and adds a printer-shaped background monitoring icon to the taskbar at the bottom of your computer screen. Before using the Status Monitor, be sure to read the README file in the Epson folder on your hard drive. This file contains the latest information on the Status Monitor. 5 Accessing EPSON Status Monitor 2 To open the EPSON Status Monitor 2 window, double-click the background monitoring icon. You see the window shown below. You can also open this window from Start. Click Start, point to Programs, point to Epson, then click the EPSON Status Monitor 2 icon. main Using EPSON Status Monitor 2 5-3 L Peony Rev.C A5 size 98/01/07 Chapter 5 pass 4 Checking the Printer Status This section describes how to use the Status Monitor menus to get general and detailed printer status information. For detailed printer status information, see “Using the Printer Status window” on page 5-8. Using the EPSON Status Monitor 2 window The main features of the EPSON Status Monitor 2 window are described below. Installed Printers list This list displays information on the EPSON printers connected directly to your computer. If you select List from the View menu, this list diplays only the printer names and icons. If you select Details, the list displays the Printer Name, Status, and Job Count. The Printer Name column displays the names and icons of EPSON printers connected to your computer. You can add or delete printers to be monitored by choosing Add Printer or Delete Printer from the Settings menu. To save computer memory, delete printers you do not need to monitor. (This does not remove the printer driver from your computer.) The icons that appear beside the printer names change color to reflect changes in printer status. Green indicates a ready status, yellow indicates the need for routine maintenance, red indicates a printer error that makes printing impossible, and a dimmed icon indicates a communication problem between the Status Monitor and the printer. See online help for more information. 5-4 Using EPSON Status Monitor 2 Peony Rev.C A5 size 98/01/07 Chapter 5 pass 4 R The Status column displays brief messages describing the current status of the printer. The Job Count column displays the number of jobs waiting to print. Note: You can rearrange the order of the printers in the list by clicking the Printer Name, Status, or Job Count. Printer menu This menu allows you to get detailed information on printer and print job status for any printer you select in the Installed Printers list. 5 Click the Printer menu on the EPSON Status Monitor 2 window to access the following settings: T Printer Status Opens the Printer Status window, which provides detailed information on the selected printer’s status. T Job Status Provides details on jobs waiting to print. T Close Closes the EPSON Status Monitor 2 window. T Select Paper Memory Not available. For more information on using the Printer Status window, see page 5-8. Using EPSON Status Monitor 2 5-5 L Peony Rev.C A5 size 98/01/07 Chapter 5 pass 4 View menu This menu lets you control the appearance and content of the EPSON Status Monitor 2 window and the Installed Printers list. Click the View menu on the EPSON Status Monitor 2 window to access the following settings: T Toolbar/Status bar Displays or hides the toolbar and status bar in the EPSON Status Monitor 2 window. T Large icon /Small icon Changes the size of the printer icons appearing in the Installed Printers list. T List Displays only the printer name in the Installed Printers list. T Details Displays the printer name, status, and jobs waiting to print in the Installed Printers list. T Refresh Updates the status information shown in the Installed Printers list. Settings menu This menu allows you to control the Status Monitor’s monitoring interval and background monitoring feature, as well as add and delete printers from the Installed Printers list. 5-6 Using EPSON Status Monitor 2 Peony Rev.C A5 size 98/01/07 Chapter 5 pass 4 R Click the Settings menu on the EPSON Status Monitor 2 window to access the following settings: T Monitoring Preferences Opens the Monitoring Preferences dialog box, where you can adjust the monitoring interval and change the background monitoring settings for the selected printer. For more information, see “Turning on background monitoring” on page 5-10. T Add Printer /Delete Printer Allows you to select which printers you would like to monitor. T Background Monitoring Allows you to turn the background monitoring feature on or off. 5 Note: The Background Monitoring and Status Alert settings are not available while the Status Monitor’s basic background feature is off. T Select background monitoring icon Changes the shape of the background monitoring icon that appears on the taskbar when background monitoring is enabled. For more information on using background monitoring, see page 5-10. Using EPSON Status Monitor 2 5-7 L Peony Rev.C A5 size 98/01/07 Chapter 5 pass 4 Help menu Choose Help Topics from this menu to get online help about the Epson Status Monitor 2. Click About to view the Status Monitor’s version number and copyright information. Toolbar Many of the commands available on the EPSON Status Monitor 2 window menus can be accessed directly by clicking the buttons on this toolbar. If you point to a toolbar button, the corresponding menu command appears briefly on your screen, and an explanation of the button’s function appears in the status bar at the bottom of the EPSON Status Monitor 2 window. Using the Printer Status window The Printer Status window shown below provides detailed information on the status of a selected printer. To open it, double-click a printer in the Installed Printers list, or select the printer and then choose Printer Status from the Printer menu of the EPSON Status Monitor 2 window. You see this window: stmstaus 5-8 Using EPSON Status Monitor 2 Peony Rev.C A5 size 98/01/07 Chapter 5 pass 4 R You can also access the Printer Status window by clicking the Details button in a Status Alert dialog box. (For information on the Status Alert dialog box, see “Setting Monitoring Preferences” on page 5-10.) To open the menus in the Printer Status window, click the tabs along the top. Current Status menu This menu gives you detailed printer status information through a graphic display and a status message box. The appearance of the printer illustration in the graphic display changes to reflect the current status, described in the adjacent message box. If a printer error occurs, troubleshooting tips appear in the message box at the bottom of this menu. Consumables menu This menu gives you information on paper that you registered using the paper memory utility. For instructions on registering or changing the paper information, see “Using the Paper Memory Utility” on page 5-12. The arrow beside the paper names changes color to reflect the loading status. Green indicates the paper is ready for printing, yellow indicates you need to select the paper source, and red indicates that the paper is not loaded. Printer Information menu If your printer is connected to your computer through a network, this menu provides information on network connections and other printer resources. Using EPSON Status Monitor 2 5-9 5 L Peony Rev.C A5 size 98/01/07 Chapter 5 pass 4 Setting Monitoring Preferences In the Monitoring Preference dialog box, you can adjust the monitoring interval and turn on background monitoring. The monitoring interval is the period of time between status information updates for the selected printer. You can set the interval when you turn on background printing, as described below. When you turn on background monitoring, the Status Monitor checks the selected printer status “in the background” whenever you are using your computer (even if an application is running) and informs you of the printer status by displaying the Status Alert dialog box in the lower right corner of your computer screen. The Status Alert dialog box contains short messages describing printer status, and provides a Details button that allows you to open the Printer Status window for a selected printer. Turning on background monitoring Follow the steps below to turn on background monitoring and specify when the Status Alert dialog box appears. 1. Make sure the Status Monitor is active. (It is active if a printer-shaped icon appears on the taskbar at the bottom of your screen.) If the Status Monitor is inactive, open the EPSON Status Monitor 2 window, as described on page 5-3. Then point to Background Monitoring on the Settings menu and click Monitor from restart or Monitor now to enable Status Monitor. Note: The Background Monitoring and Status Alert settings are not available while the Status Monitor is inactive. 5-10 Using EPSON Status Monitor 2 Peony Rev.C A5 size 98/01/07 Chapter 5 pass 4 R 2. Select the printer you want to monitor from the Installed Printers list, and then click Monitoring Preferences on the Settings menu. You see this dialog box: stmprefe 5 3. Use the slider to adjust the monitoring interval, if necessary. Note: Setting a short monitoring interval may cause some applications to run more slowly. 4. Click Monitor this printer to turn on background monitoring for the selected printer and to view the Status Alert options. 5. Click the Status Alert options to specify when you want the Status Alert dialog box to appear. 6. Click OK to save your settings and close the Monitoring Preferences dialog box. Using EPSON Status Monitor 2 5-11 L Peony Rev.C A5 size 98/01/07 Chapter 5 pass 4 Using the background monitoring icon A printer-shaped background monitoring icon appears on the taskbar whenever the Status Monitor is active. Double-clicking the background monitoring icon opens the EPSON Status Monitor 2 window. Right-clicking this icon opens a pop-up menu where you can choose whether the Status Alert dialog box will appear in front of other windows on the desktop. This pop-up menu also allows you to deactivate Status Monitor. When you deactivate Status Monitor, the background monitoring icon disappears from the taskbar. To activate Status Monitor again, see step 1 of “Turning on background monitoring” on page 5-10. Using the Paper Memory Utility This utility allows you to register up to eight types of paper with specific printing parameters so your computer and printer can easily determine how to handle individual print jobs. This should give you better print quality and you can see what type of paper is currently loaded in the printer (through the Status Monitor) even if you are far away from the printer. Note: T The paper memory utility was installed automatically when you installed the EPSON Status Monitor 2. T 5-12 You cannot register multi-part forms that overlap or forms with labels on them using the paper memory utility. If you want to register these items, see “Using the Paper Memory Feature” in Chapter 4. Using EPSON Status Monitor 2 Peony Rev.C A5 size 98/01/07 Chapter 5 pass 4 R Accessing the paper memory utility To access this utility, follow these steps: 1. If paper is loaded in the printer, first eject the paper. Then select the memory number 0 by pressing the Paper Select button. Make sure the printer is ready to print. If the printer is in pause status, press the Pause button to return it to an active state. 2. Click Start, and point to Programs, and Epson, then click the Paper memory utility. 5 Registering or changing your paper settings Follow these steps to register or change paper information: 1. Click your printer from the Printer list, and then click Show List. The Paper Memory List window appears: screen Using EPSON Status Monitor 2 5-13 L Peony Rev.C A5 size 98/01/07 Chapter 5 pass 4 2. Click the memory number to register a new paper or an existing one, and then click Modify. You see the Modify Paper Memory dialog box: screen 3. Enter (or check) the appropriate information for each setting below: 5-14 T Paper Name You can type a unique name for the paper. If the printer has information on memory a or memory b, you can only name them. T Paper Source Click the paper source you want to use. T Paper Size Select the size of paper you want to register in memory. If you use standard size paper, click Standard and select your paper size. T Paper Type Select the type of paper you’re using. If you are using crimped multi-part forms, check Crimped. Using EPSON Status Monitor 2 Peony Rev.C A5 size 98/01/07 Chapter 5 pass 4 R T Loading Status T Print Intensity Select the print intensity. Select Dark if you want to print at a darker intensity. Select whether the paper is loaded or not. 4. When you are finished registering or making changes, click OK. The Paper Memory List window appears again. If you want to print these settings, click Print. The printer prints the list of memory numbers, names, and feed types. 5. Click Save. The comfirmation message appears. 6. Make sure the printer is not printing, and then click Yes. The Paper memory window appears. You see the current paper memory settings. A yellow arrow appears beside the paper names that you loaded in the Loading Status setting. When you are finished using the paper memory utility, click Close. You can see this setting on the Printer status window’s consumables menu. Using EPSON Status Monitor 2 5-15 5 L Peony Rev.C A5 size 98/01/07 Chapter 5 pass 4 5-16 Using EPSON Status Monitor 2 Proof Sign-off: Yano Tavetian _______ _______ Peony Rev.C A5 size 98/01/07 Chapter 6 Pass 4 R Chapter 6 Using Printer Options Using the Pull Tractor . . . . . . . . . . . . . . . Installing the pull tractor . . . . . . . . . . . Using the pull tractor with the front tractor Using the pull tractor with the rear tractor . Removing the pull tractor . . . . . . . . . . . . . . . . . . . . . . . . . . . . . . . . . . . . . . . . . . . . . . . . . . . . . . . 6-2 6-2 6-5 6-9 6-11 Using the Perforation Cutter . . . . . . . . . . . . . . . Installing the perforation cutter . . . . . . . . . . . Attaching the perforated paper output attachment and output tray . . . . . . . . . . . . . . . . . . . . Paper handling . . . . . . . . . . . . . . . . . . . . . Removing the perforation cutter . . . . . . . . . . . . . . . . 6-16 . . . . . 6-18 . . . . . 6-20 Using the Paper Cutter . . . . Installing the paper cutter Paper handling . . . . . . . Removing the paper cutter . . . . . . . . . . . . . . . . . . . . . . . . . . . . . . . . . . . . . . . . . . . . . . . . . . . . . . . . . . . . . . . . . 6-12 . . . . . 6-13 . . . . . . . . . . . . . . . . 6-24 6-24 6-28 6-32 Interface Cards . . . . . . . . . . . . . . . . . . . . . . . . . . . . 6-35 Installing an interface card . . . . . . . . . . . . . . . . . . . 6-36 Using a serial interface card (C82305@ or C82306@ ) . . . . . 6-38 Using Printer Options 6-1 6 L Peony Rev.C A5 size 98/01/07 Chapter 6 Pass 4 Using the Pull Tractor The optional pull tractor (#8309) provides optimum continuous paper handling. The pull tractor is especially useful with continuous multi-part forms and labels. For best results, use the pull tractor with either the printer’s front or rear built-in tractor, as described in this section. Note: When the pull tractor is installed, the tear-off feature is not available. Installing the pull tractor To install the pull tractor, you need a cross-head screwdriver. Note: If you are going to be using the pull tractor with the built-in rear tractor, you should load paper onto the rear tractor before installing the pull tractor. See “Loading Paper onto the Rear Tractor” in Chapter 3. 1. Turn off the printer and open the paper separator cover. D-4-2 6-2 Using Printer Options Peony Rev.C A5 size 98/01/07 Chapter 6 Pass 4 R 2. Use a cross-head screwdriver to remove the two screws securing the paper separator to the printer. Then lift the paper separator off the printer. D-4-3-A 6 3. Using the two screws you just removed from the printer’s original paper separator, install the paper separator that comes with the pull tractor. D-4-3-B Using Printer Options 6-3 L Peony Rev.C A5 size 98/01/07 Chapter 6 Pass 4 4. Close the paper separator cover and open the printer’s top cover. D-4-4-A 5. Holding the pull tractor with its gears to the left, fit the tractor’s front notches over the mounting shaft of the printer. D-4-4-B 6-4 Using Printer Options Peony Rev.C A5 size 98/01/07 Chapter 6 Pass 4 R 6. Open the paper bail using the tab on its right side. Then tilt the pull tractor back until its rear latches click into place over the printer’s rear mounting pins. 4-5-11 7. Gently close the paper bail (do not apply excess pressure), and then close the printer’s top cover. Using the pull tractor with the front tractor If you are using labels or multi-part forms with more than six parts (including the original), you should use the pull tractor with the printer’s built-in front tractor. You can switch between the front and rear tractors at any time when you are using the pull tractor. Just press the Front/Rear button and then use the LF/FF Load button to feed the paper the additional distance to the pull tractor. (Labels require special handling. See “Using labels” in Chapter 3.) To tear off documents, press the LF/FF Load button to advance the paper to a point where it can be torn off. To use the pull tractor with the front tractor, follow these steps: 1. Turn on the printer and open the top cover. Using Printer Options 6-5 6 L Peony Rev.C A5 size 98/01/07 Chapter 6 Pass 4 2. Make sure paper is loaded on the front tractor to the top-of-form position. If paper is already loaded on the tractor but it is in the standby position, press the Front/Rear or LF/FF Load button (depending on which tractor is selected) to load the paper to the top-of-form position. (If no paper is loaded on the front tractor, load paper as described in Chapter 3.) 3. Once you have paper loaded on the printer’s front tractor, use the LF/FF Load button to advance the paper to the pull tractor. 4. Release both sprocket lock levers on the pull tractor by pulling them toward you. Then open both sprocket covers. D-4-6 5. Adjust the sprockets to match the width of your paper. D-4-7-A 6-6 Using Printer Options Peony Rev.C A5 size 98/01/07 Chapter 6 Pass 4 R 6. Slide the two paper supports so they are spaced evenly between the two sprockets. D-4-7-B 7. Fit the sprocket holes of the paper over the sprocket pins. If there is slack in the paper or if the holes in the paper do not align properly with the sprocket pins, pull the paper slightly and use the pull tractor knob to adjust the position of the paper as shown below. Slide the knob to the right first, and then turn it as necessary. 6 D-4-8-A c Caution: Be sure the sprockets on the built-in front tractor and the optional pull tractor are aligned. Using Printer Options 6-7 L Peony Rev.C A5 size 98/01/07 Chapter 6 Pass 4 8. Close the sprocket covers. D-4-8-B 9. Adjust the two sprockets until the paper is straight and smooth, and then lock the sprockets into place. D-4-9 c Caution: Be sure the sprockets are not too far apart. Your paper could jam if they pull the paper too tightly or tear the edges of the paper holes. To remove any excess tension in your paper, release the right sprocket and lock it again. 10. Adjust the top-of-form position as described in Chapter 3, if necessary. 11. Close the top cover. Press the LF/FF Load button to feed the paper out the back of the printer. Make sure the edge of the first sheet emerges below the paper separator. 6-8 Using Printer Options Peony Rev.C A5 size 98/01/07 Chapter 6 Pass 4 R Using the pull tractor with the rear tractor If you are using labels or multi-part forms with more than six sheets (including the original), do not use the rear tractor; use the front tractor as described in the previous section. You can switch between the front and rear tractors at any time when you are using the pull tractor. Just press the Front/Rear button and then use the LF/FF Load button to feed the paper the additional distance to the pull tractor. To tear off printed pages, press the LF/FF Load button to advance the paper to a point where it can be torn off. The following steps explain how to load paper using the optional pull tractor (already installed) with the printer’s built-in rear tractor. If you have not yet installed the pull tractor, load paper onto the rear tractor and then install the pull tractor as described earlier in this chapter. 6 1. Turn off the printer, then open the top cover. Note: If paper is loaded on the rear tractor, in either the top-of-form or standby position, skip to Step 6. 2. Pull the levers on the pull tractor toward you to release the pull tractor. D-4-10 Using Printer Options 6-9 L Peony Rev.C A5 size 98/01/07 Chapter 6 Pass 4 3. Tilt the tractor forward so that its pins rest on the metal frame of the printer. D-4-11-A 4. Load paper onto the rear tractor as described beginning on page 3-10, steps 3 through 11. 5. Open the paper bail by lifting the tab on its right side. Then tilt the pull tractor back until the rear latches click into place over the printer’s rear mounting pins. 4-5-11 6. Turn on the printer, and use the LF/FF Load button to advance the paper to the pull tractor. Now follow steps 4 through 11 starting on page 6-6. 6-10 Using Printer Options Peony Rev.C A5 size 98/01/07 Chapter 6 Pass 4 R Removing the pull tractor To remove the pull tractor you’ll need a cross-head screwdriver and the paper separator that was originally installed on the printer. 1. Remove any paper installed on the tractor and turn off the printer. 2. Open the top cover and locate the levers that lock the pull tractor in place on the printer. Pull these levers forward to release the pull tractor. Then lift the tractor up and out of the printer. 6 D-4-12 3. Close the printer’s top cover and open the paper separator cover. 5-30-B Using Printer Options 6-11 L Peony Rev.C A5 size 98/01/07 Chapter 6 Pass 4 4. Use a cross-head screwdriver to remove the two screws securing the paper separator to the printer. Then remove the paper separator that came with the pull tractor. 5. Using the two screws, reinstall the original paper separator and close the paper separator cover. Using the Perforation Cutter The optional perforation cutter (C81507@ ) makes using continuous paper easier by cutting off the perforation of your printed documents for you. When you use the perforation cutter, be sure to set the page length to match your paper. The perforation cutter comes with the perforated paper output attachment and the perforated paper output tray. To attach the perforated paper output attachment and the output tray, see page 6-16. c Caution: T When the perforation cutter is installed, never cut labels, overlapping multi-part forms, continuous forms with labels, or overlapping multi-part forms with labels. T Make sure that the paper thickness and perforation between pages are within the specified ranges. See the paper specifications in Appendix A. T Make sure the paper is at least 4 inches long. If you plan to load continuous paper from the rear tractor, be sure to leave enough room around the printer for the attached perforated paper output attachment and the output tray, and for the stack of fresh paper. Make sure you align your paper supply with the paper loaded in the tractor so the paper feeds smoothly into the printer. 6-12 Using Printer Options Peony Rev.C A5 size 98/01/07 Chapter 6 Pass 4 R The following illustration shows a way to position your paper with the rear tractor loaded. p-2 Installing the perforation cutter The steps below show you how to install the perforation cutter. You will need a cross-head screwdriver. Note: If you plan to use the perforation cutter with the built-in rear tractor, you need to load paper onto the rear tractor before you install the perforation cutter. See “Loading Paper onto the Rear Tractor” in Chapter 3. 6 1. Turn off the printer and open the paper separator cover. 5-20-a2 Using Printer Options 6-13 L Peony Rev.C A5 size 98/01/07 Chapter 6 Pass 4 2. Use a cross-head screwdriver to remove the two screws securing the paper separator to the printer. Then lift off the paper separator. Store the paper separator and screws for later use. 5-20-B 3. Close the paper separator cover and open the rear flap and remove it by lifting up to pull the pegs on the rear flap out of the notches at the back of the printer. Store the rear flap for later use. 6-13-An rear flap 4. Open the top cover. 6-14 Using Printer Options Peony Rev.C A5 size 98/01/07 Chapter 6 Pass 4 R 5. Hold the perforation cutter by its handle with the connector facing to the right. Then lower the perforation cutter into the space at the back of the printer, fitting the pins on the sides of the perforation cutter into the notches in the printer. 6-1 6 6. After the perforation cutter is in place, push back the perforation cutter handle flat. Then close the top cover. 7. Plug the perforation cutter’s connector securely into the connector inside the printer. 6-14-An Using Printer Options 6-15 L Peony Rev.C A5 size 98/01/07 Chapter 6 Pass 4 Attaching the perforated paper output attachment and output tray The perforation cutter comes with the perforated paper output attachment and the perforated paper output tray for stacking printed sheets. You can stack up to 200 sheets of paper or 100 multi-part forms on the output tray. Note: T Stacked pages may be turned over on the output tray. T Do not allow the printer to stack more than 200 sheets of paper or 100 multi-part forms on the output tray. T Remove the output tray when you will be printing hundreds of pages and will not need to cut the printed pages. To attach the perforated paper output attachment and the output tray, follow these steps: 1. Open the paper separator cover and attach the output attachment as shown below. 6-2n output attachment 6-16 Using Printer Options Peony Rev.C A5 size 98/01/07 Chapter 6 Pass 4 R 2. Close the paper separator cover and position the output tray on the output attachment to accommodate the page length of paper you use: second step: less than 9 inches cutter2 third step: 10 to 11 inches fourth step: 12 inches or more 6 output tray You are now ready to use the perforation cutter as described in the next section. c Caution: T You cannot open the top cover while the perforated paper output attachment and the output tray is attached. If you want to open the top cover, you need to remove them first. T When you are ready to reload the paper onto the rear tractor, first remove the perforation cutter. See “Removing the perforation cutter” later in this chapter. Using Printer Options 6-17 6-3 L Peony Rev.C A5 size 98/01/07 Chapter 6 Pass 4 Paper handling This section describes how to use the perforation cutter with continuous paper. Before printing with the perforation cutter installed, set the page length to match your paper using your software or the printer’s DIP switchs (as described in Chapter 4). Note: T EPSON recommends that the perforation between pages is folded when using the perforation cutter. T The last page may not be ejected completely. If this happens, gently pull it out of the printer. T The perforation cutter can not cut the last 11 inches of continuous paper, but you can print on it. Cutting off a printed document You can cut off a printed document using one of the following methods: T If you set the cutting method through the printer driver, the printer driver setting overrides the DIP switch’s auto cut mode setting. You can select the following from the printer driver’s paper source settings: Tractor Front: Do not cut Tractor Front: Cut last page only Tractor Front: Cut each page Tractor Rear: Do not cut Tractor Rear: Cut last page only Tractor Rear: Cut each page 6-18 Using Printer Options Peony Rev.C A5 size 98/01/07 Chapter 6 Pass 4 R T Turn on auto cut mode with DIP switch 3-7; the perforation cutter will cut off each page automatically. See “Using DIP Switches” in Chapter 4. T Select the printer’s tear-off mode as follows: 1. Make sure printing has finished. Open the paper separator cover. You see the perforation cutter’s tear-off edge. 2. Press the Tear Off button to enter tear-off mode. The printer feeds the paper’s perforation to the perforation cutter’s tear-off edge. 3. If the paper is not aligned with the tear-off edge, adjust the tear-off position by pressing the Micro Feed buttons. 4. Press the Tear Off button again. The printer cuts off your printed document and feeds the fresh paper back to the top-of-form position. Switching tractors To switch tractors when the perforation cutter is installed, follow these steps: 1. Make sure the printer is turned on. If you are in the middle of printing a document, wait for the printer to finish printing before you switch tractors. 2. If no paper is loaded in the tractor you want to use, load paper as described in Chapter 3. 3. Press the Front/Rear button to switch to the other tractor. The printer cuts off the printed document, feeds the paper on the tractor backward to the standby position, and then advances the paper on the other tractor to the loading position. Using Printer Options 6-19 6 L Peony Rev.C A5 size 98/01/07 Chapter 6 Pass 4 Removing the perforation cutter To remove the perforation cutter, follow the steps below. After you remove the perforation cutter, store it in its original box and packing materials. 1. Cut off any printed document in the printer as described in the previous section. 2. Turn off the printer and open the paper separator cover. 5-20-A 3. Remove the perforated paper output attachment and the output tray from the printer. 6-4n 6-20 Using Printer Options Peony Rev.C A5 size 98/01/07 Chapter 6 Pass 4 R 3. Unplug the paper cutter’s connector from the printer. 6-14-Bn 4. Open the top cover. Grasp the handle on the perforation cutter and lift the perforation cutter up and out of the printer. 6 6-5 Using Printer Options 6-21 L Peony Rev.C A5 size 98/01/07 Chapter 6 Pass 4 5. Close the top cover and open the paper separator cover. 5-30-B 6. Reattach the paper separator using the two screws that you removed before. D-4-13-C 6-22 Using Printer Options Peony Rev.C A5 size 98/01/07 Chapter 6 Pass 4 R 7. Close the paper separator cover. 5-31-B 8. To reattach the rear flap, fit the pegs on the rear flap into the notches at the back of the printer. Then close the rear flap. 6 5-22-29n Using Printer Options 6-23 L Peony Rev.C A5 size 98/01/07 Chapter 6 Pass 4 Using the Paper Cutter The optional paper cutter (C81500@ ) makes using continuous paper easier by cutting off your printed documents for you. When you use the paper cutter, be sure to set the page length to match your paper using either your software or the printer’s DIP switchs (described in Chapter 4). c Caution: T Do not use the paper cutter to cut the perforation. If you want to cut the perforation of your document, use the optional perforation cutter (C81507@ ). T Do not use more than 6 sheets (1 original + 5 copies) of continuous paper. T Do not use multi-part forms that vary in thickness with the optional paper cutter. This includes forms with labels on them and forms that overlap slightly where they are glued together. Installing the paper cutter Follow the steps below to install the paper cutter. Note: If you plan to use the paper cutter with the built-in rear tractor, you need to load paper onto the rear tractor before you install the paper cutter. See “Loading Paper onto the Rear Tractor” in Chapter 3. 6-24 Using Printer Options Peony Rev.C A5 size 98/01/07 Chapter 6 Pass 4 R 1. Turn off the printer and open the paper separator cover. 5-20-A 2. Use a cross-head screwdriver to remove the two screws securing the paper separator to the printer. Then lift off the paper separator. Store the paper separator and screws for later use. 6 5-20-B 3. Close the paper separator cover and open the top cover. Using Printer Options 6-25 L Peony Rev.C A5 size 98/01/07 Chapter 6 Pass 4 4. Hold the paper cutter by its handle with the connector facing to the right. Then lower it into the space at the back of the printer, fitting the pins on the sides of the paper cutter into the notches in the printer. 5-21-A 5. After the paper cutter is in place, tilt the paper cutter handle forward. Then close the top cover. 5-21-B 6-26 Using Printer Options Peony Rev.C A5 size 98/01/07 Chapter 6 Pass 4 R 6. Open the rear flap and remove it by lifting up to pull the pegs on the rear flap out of the notches at the back of the printer. Then plug the paper cutter’s connector securely into the connector inside the printer. 5-22-An 6 7. To replace the rear flap, fit the pegs on the rear flap into the notches at the back of the printer. Then close the rear flap. 5-22-29n Using Printer Options 6-27 L Peony Rev.C A5 size 98/01/07 Chapter 6 Pass 4 Paper handling This section describes how to use the paper cutter with continuous paper. When you use the paper cutter, you need to set the page length to match your paper. Cutting off a printed document To cut off a printed document, follow the steps below: 1. Be sure that the printer is turned on and that it is in pause status. (Press the Pause button to turn on the Pause light.) 2. Press the Tear Off button. The printer advances the paper so that the perforation at the end of the last printed page is near the cutting line of the paper cutter. 5-23-B 6-28 Using Printer Options Peony Rev.C A5 size 98/01/07 Chapter 6 Pass 4 R 3. If you loaded new paper onto the current tractor since the last time you cut off a document, you may need to adjust the cutting position. Open the paper separator cover and use the Micro Feed buttons to adjust the cutting position with the cutting line. Then close the paper separator cover. 5-24-A 6 Note: You can set the cutting position, from 3.0 mm (0.12 inch) to 25.4 mm (1.0 inch) below the perforation at the end of the last printed page. The factory setting of the cutting position is 3.0 mm (0.12 inch) below the position. 4. Press the Tear Off button. The printer cuts off your printed document and feeds the fresh paper back to the top-of-form position. 5-24-B Using Printer Options 6-29 L Peony Rev.C A5 size 98/01/07 Chapter 6 Pass 4 5. Press the Pause button to turn off the Pause mode so the printer is ready to print. Note: The next printing position after the paper is cut depends on the cutting position and the top-of-form position, as described below. T When the cutting position is above the top-of-form position, the printer starts printing at the top-of-form position on the same page. cutting position printing position top-of-form position 5-25-B T When the cutting position is below the top-of-form position, the printer starts printing at the top-of-form position on the next page. top-of-form position cutting position 5-26-A printing position 6-30 Using Printer Options top-of-form position Peony Rev.C A5 size 98/01/07 Chapter 6 Pass 4 R Switching tractors To switch tractors when the paper cutter is installed, follow the steps below: 1. Make sure the printer is turned on. If you are in the middle of printing a document, wait for the printer to finish printing before you switch tractors. 2. If no paper is loaded in the tractor you want to use, load paper as described in Chapter 3. 3. Press the Front/Rear button to switch to the other tractor. The printer cuts off the printed document, feeds the paper on the tractor backward to the standby position, and then advances the paper on the other tractor to the loading position. 6 5-27 c Caution: When you load paper on the tractor, be sure that the first page is torn off exactly at the perforation, and that the first four holes in the paper fit over the sprocket pins. Using Printer Options 6-31 L Peony Rev.C A5 size 98/01/07 Chapter 6 Pass 4 Removing the paper cutter To remove the paper cutter, follow the steps below. After you remove the paper cutter, store it in its original box and packing materials. 1. Cut off any printed document in the printer as described in the previous section. 5-28 2. Turn off the printer. 3. Open the rear flap and remove it by lifting up to pull the pegs on the flap out of the notches at the back of the printer. Then unplug the paper cutter’s connector from the printer. 5-22-An 6-32 Using Printer Options Peony Rev.C A5 size 98/01/07 Chapter 6 Pass 4 R 4. To replace the rear flap, fit the pegs on the flap into the notches at the back of the printer. Then close the flap. 5-22-29n 5. Open the top cover. Grasp the handle on the paper cutter and lift the paper cutter up and out of the printer. 6 5-30-A Using Printer Options 6-33 L Peony Rev.C A5 size 98/01/07 Chapter 6 Pass 4 6. Close the top cover and open the paper separator cover. 5-30-B 7. Reattach the paper separator using the two screws that you removed earlier. D-4-13-C 8. Close the paper separator cover. 5-31-B 6-34 Using Printer Options Peony Rev.C A5 size 98/01/07 Chapter 6 Pass 4 R Interface Cards You can use optional interface cards to supplement your printer’s built-in serial and parallel interfaces. The EPSON interface cards below are compatible with your printer. (Not all of these interfaces are available worldwide.) Number Name C82305@ /C82306@ Serial interface C82307@ /C82308@ 32KB intelligent serial interface C82310@ /C82311@ 32KB intelligent parallel interface C82312@ Local Talk interface C82313@ 32KB IEEE-488 interface C82314@ Coax interface C82315@ Twinax interface C82345@ IEEE-1284 parallel interface C82357@ Ethernet interface 6 *The asterisk is a substitute for the last digit, which varies by country. If you are not sure whether you need an optional interface or would like to know more about interfaces, contact your EPSON dealer. Note: Your printer has an auto interface mode function that allows you to connect to more than one interface at a time. See “Using DIP Switches” in Chapter 4. Coax and twinax interfaces enable the printer to communicate with an IBM minicomputer or mainframe via coax or twinax protocol. This allows EPSON printers to function as local IBM printers without the addition of any other circuitry or components. Using Printer Options 6-35 L Peony Rev.C A5 size 98/01/07 Chapter 6 Pass 4 Installing an interface card Follow the steps below to install an optional interface card. Note: If you install an optional interface card, make sure your printer’s DIP switches are set for automatic or optional interface. See Chapter 4 for information on setting DIP switches. 1. Turn off both your printer and your computer. Then remove all power and interface cables from the printer. 2. Turn the printer so that the rear cover faces you. 3. Open the rear cover. D-4-15n rear cover 4. Be sure to set any switches and jumpers on the card, as necessary. See the interface card’s manual for details. Make sure that you set jumper JG to on, or the card will not work properly. (To set the jumper to on, cover both wires of the terminal with the rectangular jumper plug.) 6-36 Using Printer Options Peony Rev.C A5 size 98/01/07 Chapter 6 Pass 4 R 5. Use a screwdriver to remove the screws securing the interface shield plate; remove the shield plate. D-4-16-A 6. Slide the interface card into the grooves in the interface slot. Push it in firmly to make sure it connects to the printer’s internal socket. 6 D-4-16-B 7. Secure the interface with the screws provided with the card. 8. Plug the connector cable into the interface card as shown. D-4-17 Using Printer Options 6-37 L Peony Rev.C A5 size 98/01/07 Chapter 6 Pass 4 9. Plug the other end of the cable into your computer. 10. Close the interface cover. 11. Plug the power cord into your printer and an electrical outlet. Using a serial interface card (C82305@ or C82306@ ) To use a serial interface card (C82305@ or C82306@ ), see the sections below to set the correct baud rate, handshake timing, and error handling. For all other data transfer conventions, such as word structure and communications protocol, see your interface card manual. Selecting a baud rate You can select from the following baud rates: 300, 600, 1200, 2400, 4800, 9600, and 19200 bps (bits per second). To set the baud rate, see the bit-rate selection table in your interface card manual. Handshake timing When the unused area for data in the input buffer drops to 256 bytes, the printer outputs an X-OFF code or sets the DTR flag to 1 (MARK) to indicate that it cannot receive data. When the unused area increases to 512 bytes, the printer outputs an X-ON code or sets the DTR flag to 0 (SPACE) to indicate that it is ready to receive data. Error handling When the printer detects a parity error, it prints an asterisk (@ ). The printer ignores all other errors, including framing and overrun errors. 6-38 Using Printer Options Proof Sign-off: Yano Tavetian _______ _______ Peony Rev.C A5 size 98/01/07 Chapter 7 Pass 3 R Chapter 7 Maintenance and Transportation Replacing the Ribbon Cartridge . . . . . . . . . . . . . . . . . . 7-2 Cleaning the Printer . . . . . . . . . . . . . . . . . . . . . . . . . 7-4 . . . . . . . . . . . . . . . . . . . . . . 7-5 7 Maintenance Transporting the Printer Maintenance and Transportation 7-1 L Peony Rev.C A5 size 98/01/07 Chapter 7 Pass 3 Replacing the Ribbon Cartridge When printing becomes too faint, you need to replace the ribbon. Use the #8766 EPSON replacement cartridge only. w Warning: If the printer has been used recently, the print head may be hot. Let it cool before attempting to replace the ribbon. To replace the ribbon cartridge, follow these steps: 1. Press the Pause button. Then turn off the printer. 2. Open the printer’s top cover and slide the print head to the exposed part of the paper bail. 3. Lift the ribbon guide off the print head as shown below. D-5-10-A 7-2 Maintenance and Transportation Peony Rev.C A5 size 98/01/07 Chapter 7 Pass 3 R 4. Pull up on the side of the ribbon cartridge as shown below to release it from the printer’s mounting pins. Remove the cartridge by lifting it up and away from you. D-5-10-B c Caution: Make sure you don’t pull on the flat gold cable beneath the ribbon cartridge. 7 Maintenance To install the new cartridge, see “Installing the Ribbon Cartridge,” in Chapter 1. Maintenance and Transportation 7-3 L Peony Rev.C A5 size 98/01/07 Chapter 7 Pass 3 Cleaning the Printer To keep your printer operating at its best, you should clean it thoroughly several times a year. Follow these steps: 1. Turn off the printer and close all of its covers. Then remove any paper as well as the paper guide. If you have installed the optional pull tractor, perforation cutter, or paper cutter, remove it. 2. Use a soft brush to carefully brush away all dust and dirt from the outer case. 3. If the outer case or paper guide is still dirty or dusty, clean it with a soft, clean cloth dampened with mild detergent dissolved in water. Keep all of the covers closed to prevent water from getting inside the printer. 7-4 w Warning: Be careful not to get water on the printer mechanism or electronic components. c Caution: T Never use alcohols or thinners to clean the printer. These chemicals can damage the printer components as well as the case. T Do not use a hard or abrasive brush. T Do not spray the inside of the printer with lubricants; unsuitable oils can damage the mechanism. Contact your EPSON dealer if you think lubrication is needed. Maintenance and Transportation Peony Rev.C A5 size 98/01/07 Chapter 7 Pass 3 R Transporting the Printer If you need to transport your printer some distance, carefully repack it using the original box and packing materials as described below. w Warning: Even when you need to carry the printer only a short distance, do not carry it by yourself. The printer should always be carried by two people holding the printer at the bottom. 1. Turn off the printer and remove any paper loaded in the printer. If any printer options are installed, remove them. 2. Unplug the power cord from the electrical outlet and the back of the printer. Disconnect the interface cable from the printer. 3. Remove the ribbon cartridge. 5. Repack the printer, ribbon cartridge, and power cord in the original packing materials and place them in the printer’s original box. Maintenance and Transportation 7-5 Maintenance 7 4. Install the protective materials onto the printer as shown on the Notice Sheet. L Peony Rev.C A5 size 98/01/07 Chapter 7 Pass 3 7-6 Maintenance and Transportation _______ _______ _______ Peony Rev.C A5 size 98/01/07 Chapter 8 DR, pass 4 R Chapter 8 8 Troubleshooting Using the Error Indicators . . . . . . . . . . . . . . . . . . . . . 8-3 Printing a Self Test . . . . . . . . . . . . . . . . . . . . . . . . . 8-5 Using the Hex Dump Mode . . . . . . . . . . . . . . . . . . . . 8-6 Problems and Solutions Power supply . . . Paper handling . . Operation . . . . . . Printout . . . . . . . Options . . . . . . . . . . . . . 8-7 8-8 8-9 8-13 8-15 8-18 Clearing a Paper Jam . . . . . . . . . . . . . . . . . . . . . . . . 8-19 . . . . . . . . . . . . . . . . . . . . . . . . . . . . . . . . . . . . . . . . . . . . . . . . . . . . . . . . . . . . . . . . . . . . . . . . . . . . . . . . . . . . . . . . . . . . . . . . . . . . . . . . . . . . . . . . . . . . . . . . . . . . . . . . . . . Troubleshooting 8-1 Troubleshooting Proof Sign-off: Yano Tavetian L Peony Rev.C A5 size 98/01/07 Chapter 8 DR, pass 4 This chapter describes what you can do if you are having problems printing. It is divided into these sections: T Using the Error Indicators. This section describes how to use the control panel lights as error indicators so you can diagnose and fix printer problems. T Printing a Self Test. This section explains how to run the printer’s self test to determine whether the problem lies with the printer or the computer. T Using Hex Dump Mode. This section describes the printer’s hex dump mode. Experienced users may want to use this mode to pinpoint communication problems. T Problems and Solutions. This section describes how to solve problems with the power supply, paper handling, printer operation, and the quality of the printout. T Clearing a Paper Jam. This section shows you how to clear a paper jam. Use the information in this chapter to pinpoint the source of your printer problem, and then try the recommended solutions. If none of these solution fixes your problem, see Appendix C, “Contacting Customer Support.” 8-2 Troubleshooting Peony Rev.C A5 size 98/01/07 Chapter 8 DR, pass 4 R Using the Error Indicators 8 State of panel light n Paper Out n Pause Beep pattern Troubleshooting You can identify many common printer problems with the lights on the control panel. If your printer stops working and the lights are on or flashing, use the following table of panel light patterns to diagnose the problem, then follow the recommended corrective measures. Problem and solution No paper is loaded in the printer. ••• Load paper in the printer. The Paper Out light turns off and the printer resumes printing. The paper is not loaded correctly. ••• Paper has jammed in the printer. f Paper Out n Pause ••••• f Ribbon n Pause ••••• f Paper Out f Ribbon n Pause Remove and reload paper correctly. See “Loading Paper” in Chapter 3. To clear the paper jam, see “Clearing a Paper Jam” later in this chapter. Ribbon has jammed. Remove and re-install the ribbon cartridge. See “Replacing the Ribbon Cartridge” in Chapter 7. The loaded paper may be thicker than the specified ranges. ••••• Press the Pause button. The printer starts printing very slowly. Make sure that the paper thickness is within the specified ranges. See the paper specifications in Appendix A. The print head is overheated. f Pause − Wait a few minutes; the printer will resume printing automatically once the print head cools. Troubleshooting 8-3 L Peony Rev.C A5 size 98/01/07 Chapter 8 DR, pass 4 State of panel light Beep pattern Problem and solution The printer top cover is open. n Pause Close the cover and press the Pause button. The paper selected does not match the paper loaded in the printer. ••• Load the correct paper or select the appropriate paper setting. The printer fails to switch to and feed the proper paper. Remove any paper in the printer and then press the Pause button to reload the paper you selected. f all lights + Paper Select indicates “E” and any number by turns. An unknown printer error has occurred. Turn off the printer and leave it for several minutes; then turn on the printer again. If the error occurs again, contact your dealer. − The printer may turn off all lights after 12 seconds. Also in this case, turn off the printer and leave it for several minutes; then turn on the printer again. If the error occurs again, contact your dealer. n = on, f = flashing ••• = short interval, • • • = long interval 8-4 Troubleshooting Rev.C A5 size 98/01/07 Chapter 8 DR, pass 4 R Printing a Self Test Running the printer’s self test helps you determine whether the problem comes from the printer or the computer: T If the self test results are satisfactory, the printer is working properly and the problem is probably caused by your printer driver settings, application settings, computer, or interface cable. (Be sure to use a shielded interface cable.) T If the self test does not print properly, there is a problem with the printer. See “Problems and Solutions” on page 8-7 for possible causes and solutions to the problem. To perform a self test, follow these steps: 1. Make sure that the printer is turned off and that the paper is set on the front or rear tractor. (See Chapter 3 for more information on loading and using paper.) c Caution: Whenever you turn off the power, wait at least five seconds before turning it back on; otherwise you may damage the printer. 2. While holding down the LF/FF Load or Tear Off button, turn on the printer. The LF/FF Load button performs a draft self test. The Tear Off button performs a near letter quality (NLQ) self test. In a few seconds, the printer starts the self test, in which a series of characters is printed. Note: If you want to temporarily stop the self test, press the Pause button. To resume the test, press the Pause button again. Troubleshooting 8-5 8 Troubleshooting Peony L Peony Rev.C A5 size 98/01/07 Chapter 8 DR, pass 4 3. To end the self test, press the Pause button to stop printing. Tear off the page if necessary, and then turn off the printer. c Caution: Do not turn off the printer while it is printing. Always press the Pause button to stop printing and then turn off the printer. Using the Hex Dump Mode The printer can print data in hex dump mode, which allows experienced users to find the cause of communication problems between the printer and a software program. In hex dump mode, the printer prints all data received as characters in hexadecimal values. To use hex dump mode, follow these steps: 1. Make sure that paper is loaded in the printer. 2. Hold down both the LF/FF Load and Tear Off buttons while you turn on the printer. 3. Next, run a software program and send a print job to the printer. Your printer prints all the codes it receives from the software in hexadecimal format. dump 8-6 Troubleshooting Rev.C A5 size 98/01/07 Chapter 8 DR, pass 4 R By comparing the characters printed in the right column with the printout of the hexadecimal codes, you can check the codes being received by the printer. If characters are printable, they appear in the right column as ASCII characters. Nonprintable codes, such as control codes, are represented by dots. 4. To turn off hex dump mode, press the Pause button, and then turn off the printer. Problems and Solutions This section divides printer problems into four categories: Power supply . . . . page 8-8 Paper handling . . . page 8-9 Operation . . . . . . . page 8-13 Printout . . . . . . . . page 8-15 Options . . . . . . . . page 8-18 See the section for the type of problem you have and look for the description of your problem. The most likely causes and solutions are listed first, so try them in the order that they are listed until the problem is solved. Troubleshooting 8-7 8 Troubleshooting Peony L Peony Rev.C A5 size 98/01/07 Chapter 8 DR, pass 4 Power supply The lights come on briefly but then go off and stay off. Cause What to do The printer’s voltage rating may not match the voltage of your electrical outlet. Check the printer and the outlet voltage ratings. If the voltages do not match, unplug the printer immediately and contact your dealer. w Warning: Do not reconnect the power cord to an electrical outlet that does not have matching voltage. The printer does not work and the control panel lights are off. Cause What to do The power cord is not properly plugged into the electrical outlet. Turn off the printer, make sure the power cord is firmly plugged into the electrical outlet, and turn the printer back on. The printer is turned off. Press the Power switch located on the lower right side of the printer. The Power light should come on. The electrical outlet is controlled by an outside switch or automatic timer. Use a different outlet. The electrical outlet is out of order. Plug another electrical device into the outlet to determine whether the outlet is working. If it is not, use a different outlet. A printer error has occurred and the control panel lights go off after 12 seconds. Turn off the printer and leave it for several minutes; then turn on the printer again. If the error occurs again, contact your dealer. 8-8 Troubleshooting Rev.C A5 size 98/01/07 Chapter 8 DR, pass 4 R Paper handling 8 The printer does not feed continuous paper properly. Cause What to do The wrong tractor may be selected. Check if the correct tractor arrow is lit on the Tractor Select indicator. If the wrong tractor is selected, be sure paper is loaded to the standby position on the tractor you want to use. Then press the Front/Rear button to switch to that tractor. If the Paper Select displays a memory number other than “0”, press the Pause button. Then press the Front/Rear button to switch to that tractor. The printer may be out of paper. Load paper onto the tractor. The tractor arrow on the Tractor Select indicator should be green. Note: If paper jams in the paper path, see “Clearing a Paper Jam” later in this chapter. Paper jams, does not feed smoothly, or feeds at a slant. Cause What to do The paper supply is too far from the printer. Make sure your paper supply is positioned within 1 meter (3.28 feet) of the printer. The rear cover is open. Close the rear cover before trying to feed the paper. Troubleshooting 8-9 Troubleshooting Peony L Peony Rev.C A5 size 98/01/07 Chapter 8 DR, pass 4 The paper is not mounted on the sprockets correctly. Check the paper on the sprockets to be sure the paper’s sprocket holes fit correctly over the sprocket pins. The holes on the sides of the paper may not be aligned with each other. Reposition the paper on the sprocket pins. The sprockets are not positioned for the width of your paper. Move the right sprocket to the right to remove any slack in the paper, or to the left to release tension in the paper. The sprocket cover may be open or sprocket lock levers may be unlocked. Close the sprocket covers. Be sure the sprockets are positioned to match the width of your paper. Then lock them in place by pressing the sprocket lock levers to lock. You may not be using paper within specifications. Be sure you’re using the right type of paper. See the paper specifications in Appendix A. The print head is catching the binding area of your multi-part forms. Turn on DIP switch 5-3 to select the skip over binding function. Note: If paper jams in the paper path, see “Clearing a Paper Jam” later in this chapter. The printer does not load continuous paper. Cause What to do The paper comes off the tractor. Re-attach the paper to the tractor. 8-10 Troubleshooting Peony Rev.C A5 size 98/01/07 Chapter 8 DR, pass 4 R Skip over perforation does not work. What to do You have turned on DIP switch 1-7 when the printer was on. To make any new DIP switch settings effective, turn off the printer and then turn it back on. Your application software may cancel the skip over perforation set by DIP switch 1-7. Check that your application software’s settings are correct. Skip over perforation is set, but the perforation does not fall in the center of the skip. Cause What to do The page length is set incorrectly. Set DIP switch 2 to match your paper length. The top of form position is too high or too low. Adjust the top of form position so that the perforation is centered within the skip area. The top of form position changes while printing several pages. Cause What to do The paper may be too heavy for the tractor. Use the specified weight of paper. See the paper specifications in Appendix A. When you require highly accurate paper feeding such as when you print carbon copies, use the optional pull tractor (#8309). See Chapter 6. Troubleshooting 8-11 Troubleshooting 8 Cause L Peony Rev.C A5 size 98/01/07 Chapter 8 DR, pass 4 When you switch between front and rear tractors, the paper jams or the printer does not feed the paper back to the standby position. Cause What to do The printer may have reverse fed too many pages. Use the tear off feature to tear off the printed document or any excess paper so that the printer needs to reverse feed only one page. Then press the Front/Rear button to switch tractors. You may be trying to switch tractors when labels are loaded in the printer. Labels jam when they are fed backward, so always remove any labels loaded in the printer before you switch tractors. To remove labels loaded in the printer, tear off the fresh supply below the tractor and press the LF/FF Load button to eject the remaining labels. When you switch between front and rear tractors, the printer does not load paper onto the selected tractor. Cause What to do The printer may be out of paper. Load paper onto the tractor. The tractor arrow on the Tractor Select indicator should be green. 8-12 Troubleshooting Rev.C A5 size 98/01/07 Chapter 8 DR, pass 4 R Operation 8 The Pause light is off but the printer does not print. Cause What to do The interface cable is not plugged in securely. Confirm that both ends of the cable between the printer and the computer are fastened securely. If the cable is connected correctly, run a self test as described on page 8-5. Your interface cable does not meet the printer and/or computer specifications. Use an interface cable that meets the requirements of both the printer and computer. See Chapter 1 and your computer documentation. Your software is not properly set up for your printer. Make sure that your printer is properly selected in your application software. If necessary, install or reinstall the printer driver software as described in Chapter 2. The Paper Out and Pause lights are on and the printer does not print. Cause What to do The printer is out of paper for Make sure that paper is loaded in the the specified paper source. printer from the current paper source. Press the Pause button to resume printing. Troubleshooting 8-13 Troubleshooting Peony L Peony Rev.C A5 size 98/01/07 Chapter 8 DR, pass 4 The printer sounds like it is printing, but nothing prints. Cause What to do The ribbon cartridge is not installed properly. Install the ribbon cartridge as described in Chapter 1. The ribbon is worn out. Replace the old ribbon cartridge with a new one as described in Chapter 7. The printer makes a strange noise, and the printer stops abruptly. Cause What to do The paper is jammed. See page 8-19 to clear the paper jam. The ribbon is jammed because of too much slack or a worn ribbon. Remove any slack from the ribbon by turning the ribbon-tightening knob or replace it with a new one. Then press the Pause button to resume printing. You did not remove all protective materials. Remove all protective materials after turnning off the printer. Then turn on the printer. The printer stops printing and the Pause light is flashing. Cause What to do The print head is overheated. Wait a few minutes; the printer will resume printing automatically once the print head cools. 8-14 Troubleshooting Rev.C A5 size 98/01/07 Chapter 8 DR, pass 4 R Printout Part of the printout is missing, or dots are missing in random positions. Cause What to do The ribbon cartridge is not installed properly. Re-install the ribbon cartridge as described in Chapter 1. There is too much slack in the Remove any slack from the ribbon or ribbon or the ribbon has replace the ribbon cartridge with a come loose. new one. See “Replacing the Ribbon Cartridge” in Chapter 7. Lines of dots are regularly missing in printouts. Cause What to do The ribbon cartridge is not installed correctly, and the ribbon is twisting or slackening. Stop printing and reinstall it as described in Chapter 1. The print head may be damaged. Stop printing and contact your dealer to have the print head replaced. w Warning: Never attempt to replace the head yourself because other parts of the printer must be checked at the same time. The typestyles or characters set in your application software cannot be printed. Cause What to do Your application software is not correctly configured. Make sure that your application software is correctly configured for your printer. Troubleshooting 8-15 8 Troubleshooting Peony L Peony Rev.C A5 size 98/01/07 Chapter 8 DR, pass 4 Incorrect characters are printed. Cause What to do Your printer and the computer may not be communicating correctly. Make sure that you use the correct interface cable and that the communications protocol is correct. The wrong character table is selected in your software. Select the correct character table using your software or DIP switch 1 as described in Chapter 4. Note that the character table setting in your software overrides the setting selected with the DIP switch. The font selected using the the control panel does not print. Cause What to do Software settings override the Use your software to select the font. control panel settings. Printing starts too high or too low on the page. Cause What to do The top margin setting in your software may be incorrect. Check that the margins are set correctly in your program. See “Printable area” in Appendix A. The size of the paper loaded in the printer does not match the paper size setting within your application software. Load the correct size of paper, or change the paper size setting within your application software or printer driver to match the size of paper you are using. 8-16 Troubleshooting Peony Rev.C A5 size 98/01/07 Chapter 8 DR, pass 4 R All the text is printed on the same line. 8 What to do No line feed command is sent Make sure that auto line feed is set to at the end of each line of text. ON using DIP switch 3-3 so that the printer automatically adds a line-feed code to each carriage return. See “Using DIP Switchs” in Chapter 4. The text is printed with extra blank lines between lines of text. Cause What to do Two line feed commands are being sent at the end of each line of text. Make sure that auto line feed is set to OFF using DIP switch 3-3. The line-space setting in your Adjust the line-space setting with your application software is wrong. application software. Page length does not match the length of paper being used. Cause What to do The page size setting in your Check the paper size setting in your application or the printer application or printer driver. driver may not match the size of paper you are using. Page length for tractor may be set incorrectly using the DIP switches. Change DIP switch 2 to select the correct page length for the tractor. See “Using DIP Switches” in Chapter 4. Troubleshooting 8-17 Troubleshooting Cause L Peony Rev.C A5 size 98/01/07 Chapter 8 DR, pass 4 Printing starts lower on the page than you expected, or the bottom of a page is printed at the top of the next page. Cause What to do The top and bottom margin settings in your application software may be incorrect. Adjust them in your application software. Options The perforation cutter is installed and the printer does not feed continuous paper properly. Cause What to do The perforation cutter’s connector is not plugged securely into the printer. Turn off the printer then check the perforation cutter connector. The perforation cutter is installed and the paper is not cut properly. Cause What to do The printer driver setting is not set correctly. Select the paper source you want to use in the printer driver. See Chapter 2. You didn’t set the auto cut mode. Turn on DIP switch 3-7 to select auto cut mode. However, any setting made in the printer driver overrides the auto cut mode setting. You don’t set the page length to match your paper. Set the page length to match your paper. 8-18 Troubleshooting Peony Rev.C A5 size 98/01/07 Chapter 8 DR, pass 4 R Paper jams, does not feed smoothly. What to do The perforation cutter is not correctly installed. Remove the perforation cutter and then reinstall it, making sure the mounting notches and pins fit together properly. See “Installing the perforation cutter” in Chapter 6. You may not be using paper within specifications. Be sure you’re using the right type of paper. See the paper specifications in Appendix A. Clearing a Paper Jam To clear a paper jam, follow these steps: 1 Turn off the printer. 2. Open the printer’s top cover. 3. Remove continuous paper from the printer if it is loaded. If continuous paper is jammed in the printer, tear off the fresh supply at the rear of the printer. 4. If the paper is caught in the paper ejection area, gently pull it out of the printer. 5. Close the printer cover and turn the printer back on. Make sure the Paper Out light is not flashing and the Pause light is not on. Troubleshooting 8-19 Troubleshooting 8 Cause L Peony Rev.C A5 size 98/01/07 Chapter 8 DR, pass 4 8-20 Troubleshooting Proof Sign-off: Yano Tavetian _______ _______ _______ Peony Rev.C A5 size 98/01/07 Appendix A pass 4 R Appendix A Specifications Printer Specifications Printing . . . . . . Paper . . . . . . . Mechanical . . . . Electrical . . . . . Environmental . . Safety approvals . CE marking . . . . . . . . . . . . . . . . . . . . . . . . . . . . . . . . . . . . . . . . . . . . . . . . . . . . . . . . . . . . . . . . . . . . . . . . . . . . . . . . . . . . . . . . . . . . . . . . . . . . . . . . . . . . . . . . . . . . . . . . . . . . . . . . . . . . . . . . . . . . . . . . . . . . . . . . . . . . . . . . . . . . . . . . . . . . . . . . . . . . . . . . . . . . . . . . . . . A-2 A-2 A-4 A-13 A-14 A-14 A-15 A-15 Parallel Interface Specifications . . . . . . . . . . . . . . . . . . Forward channel . . . . . . . . . . . . . . . . . . . . . . . . Reverse channel . . . . . . . . . . . . . . . . . . . . . . . . . A-16 A-16 A-16 Serial Interface Specifications . . . . . . . . . . . . . . . . . . . A-17 Optional Perforation Cutter Specifications . . . . . . . . . . . . A-17 Specifications A-1 A L Peony Rev.C A5 size 98/01/07 Appendix A pass 4 Printer Specifications Printing Printing method: 9-pin impact dot matrix Printing speed: Characters per inch Quality Characters/second/line 10 cpi High-speed draft 1120 10 cpi Normal draft 840 10 cpi Near letter quality 210 12 cpi Draft 1008 12 cpi Near letter quality 252 Printing direction: Bidirectional logic seeking for text and graphics printing. Unidirectional text or graphics printing can be selected using software commands. Line spacing: 1/6-inch or programmable increments of 1/216-inch Paper feed speed: Continuous 0.25/m/sec/line (9.9 inches per second) Note: Paper feed speed drops to 6 inches per second when the optional pull tractor is mounted. A-2 Specifications Peony Rev.C A5 size 98/01/07 Appendix A pass 4 R Printable columns: Characters per inch Maximum printed characters per column 10 cpi 136 12 cpi 163 15 cpi 204 17 cpi 233 20 cpi 272 Buffer: 128KB or 0KB (DIP switch selectable) Character fonts: Characters per inch available Font Available pitches (cpi) EPSON Super Draft 10 EPSON Draft 10, 12, 15 EPSON Roman (NLQ) 10, 12, 15, proportional EPSON Sans serif (NLQ) 10, 12, 15, proportional A Character tables: One Italic and 10 graphical character tables. (26 graphical character tables are available in certain countries.) See Appendix B for more information on the available character tables. Character sets: 13 international character sets Specifications A-3 L Peony Rev.C A5 size 98/01/07 Appendix A pass 4 Paper Note: Use recycled paper, labels, envelopes, postcards, overlapping forms, and continuous forms with labels only under normal temperature and humidity conditions as follows: Temperature Humidity 15° to 25°C (59° to 77°F) 20% to 60% RH Continuous paper (including continuous multi-part forms) R The sprocket hole must be a circle or notched circle. R The holes must be cleanly cut. R At the perforation between pages, the horizontal and vertical perforation cuts should not cross, as shown below. OK OK OK No good me_077n R The ratio of the cut/uncut length at the perforation should be between 3:1 and 5:1. R The perforation between pages should not extend all the way to the edges of the paper, as shown below. me-075 R The thickness of the perforation part when extended should be 1 mm or less. printing side A-4 Specifications 1 mm or less me_083n R Peony Rev.C A5 size 98/01/07 Appendix A pass 4 R If you use continuous paper whose page length (A in the illustration) is under 101.6 mm (4 inches), make sure that the length between folds (B) is over 101.6 mm (4 inches). B A me-033 For continuous multi-part forms: R The form sheets of continuous multi-part forms should be securely joined together along the left and right edges by crimping or spot-gluing. For the best printing quality, use multi-part forms joined with spot-gluing. 1 inch or less 3 inches or less 1 inch or less crimping spot-gluing printing side R 3 inches or less spot-gluing and crimping on each side Never use continuous multi-part forms that are joined with metal staples or bar-gluing. bar-gluing R A metal stapling The thickness of the folding part when extended should be the same as or less than the total thickness. printing side Me-83 Same as total thickness or less Specifications A-5 L Peony Rev.C A5 size 98/01/07 Appendix A pass 4 R The binding area should be flat and should have no creases. R The sprocket holes of all sheets in the form should be aligned properly. R The binding position should be outside the printable area. Width 101 to 406 mm (4 to 16 inches) Length/page 101 to 431 mm (4 to 17 inches) Number of copies Front 7 sheets (1 original + 6 copies) Rear 6 sheets (1 original + 5 copies) Total thickness Front 0.53 mm (0.021 inch) maximum Rear 0.46 mm (0.018 inch) maximum Weight Single sheets 52.6 to 82.7 g/m2 (14 to 22 lb) Multi-part forms 41.4 to 56.4 g/m2 (11 to 15 lb) (weight/part) and within the total thickness Quality Plain paper, recycled paper, and carbonless Printable area A The minimum top margin (below the perforation) is 2.6 mm (0.1 inch). printable area B A printable area C C B The minimum bottom margin (above the perforation) is 4.2 mm (0.165 inch). C The minimum left or right margin is 13 mm (0.51 inch). The maximum printable width is 345.4 mm (13.6 inches). Note: Position the sprockets or set your application software so that the printer does not print outside the printable area. A-6 Specifications A-2test Peony Rev.C A5 size 98/01/07 Appendix A pass 4 R Labels R Labels should be securely attached to the backing sheet and the label surface should be flat. R Labels should not peel off their backing sheet under the conditions below. label 27 mm R wrapping drum radius wrapping angle wrapping time ambient temperature ambient humidity When using labels whose backing sheet is entirely covered, make sure the cuts around the edges of the labels are perforated. several uncut areas on each side label sheet backing sheet R 27 mm 180° 24 hours 40°C 30% A Me-086 label When using labels whose backing sheet is not covered with the label material, see the illustration below. corner radius is 2 to 3 mm label Me-087 label backing sheet Backing sheet Width 101 to 406 mm (4 to 16 inches) Length 88.9 mm (3.5 inches) minimum Specifications A-7 L Peony Rev.C A5 size 98/01/07 Appendix A pass 4 Labels 63.5 mm W × 23.8 mm H (2.5 inches W × 15/16 inch H) 101 mm W × 23.8 mm H (4 inches W × 15/16 inch H) 101 mm W × 27.0 mm H (4 inches W × 17/16 inch H) Size Total thickness 0.19 mm (0.0075 inch) maximum The difference in thickness must be less than 0.12 mm (0.0047 inch). Quality Plain paper or the same quality labels with continuous backing sheet Printable area B A 13 mm (0.51 inch) or more A-3 B 2.6 mm (0.1 inch) or more A Continuous forms with labels Same as labels except for the following: A (side view) A continuous forms B C label perforation The label on your form should be placed within the shaded area above, but not on the vertical or horizontal perforation. A-8 Specifications Me-201 Peony Rev.C A5 size 98/01/07 Appendix A pass 4 R Area measurements A 13 mm (0.51 inch) B 55 mm (2.17 inches) C Total thickness : 0.53 mm (0.021 inch) maximum Printable area B D A printable area on a label F G F E G A D label Me-300 A E C Area measurements A 13 mm (0.51 inch) B 2.6 mm (0.1 inch) or more C 4.2 mm (0.165 inch) or more D 12.5 mm (0.49 inch) or more E 65 mm (2.56 inches) or more F 2 mm (0.08 inch) or more G 5 mm (0.2 inch) or more Specifications A-9 L Peony Rev.C A5 size 98/01/07 Appendix A pass 4 Overlapping multi-part forms Same as continuous paper (multi-part) except for the following: A (side view) A backing sheet the top of overlapping form perforation the bottom edge of overlapping form Me-202 C B B D the bottom edge of the glue point area E Area measurements A 13 ± 3 mm (0.51 ± 0.12 inch) B 13.3 mm (0.52 inch) or less C From the perforation to the top of the next overlapping form: 3.3 mm (0.13 inch) or more D From the perforation to the bottom edge of the glue point area: 17 mm (0.67 inch) or less E Total thickness including glue point dilation: 0.7 mm (0.028 inch) or less Printable area A B A Me-301 C B A-10 Specifications Peony Rev.C A5 size 98/01/07 Appendix A pass 4 R Area measurements A 19 mm (0.75 inch) or more B 21.2 mm (0.84 inch) or more C 4.2 mm (0.17 inch) or more Overlapping multi-part forms with labels Same as labels except for the following: A the top of overlapping form A (side view) B backing sheet label D Me-200 perforation the bottom edge of overlapping form E C G A F the bottom edge of the glue point area H The label on your form should be placed within the shaded area above, but not on the vertical or horizontal perforation. Area measurements A 13 ± 3 mm (0.51 ± 0.12 inch) B 80 mm (3.15 inches) C 4.2 mm (0.165 inch) D Thickness of the area where the label is attached: 0.53 mm (0.02 inch) or less E From the perforation to the top of the next overlapping form: 3.3 mm (0.13 inch) or more F From the perforation to the bottom edge of the glue point area: 17 mm (0.67 inch) or less G From the perforation to the bottom edge of the previous overlapping form: 13.3 mm (0.52 inch) or less H Total thickness including glue point dilation: 0.7 mm (0.028 inch) or less Specifications A-11 L Peony Rev.C A5 size 98/01/07 Appendix A pass 4 Printable area B A C E F A F C Me-302 E label printable area on a label D D G B Area measurements: A 19 mm (0.748 inch) or more B 21.2 mm (0.83 inch) or more C 12.5 mm (0.49 inch) or more D 65 mm (2.56 inches) or more E 2 mm (0.08 inch) or more F 5 mm (0.2 inch) or more G 4.2 mm (0.165 inch) or more Pre-printed paper Pre-printed paper is paper with white space in the middle and ruled lines, letters, or figures printed in the top and bottom margins. The margins are printed the first time the paper is loaded in the printer, and a document is printed in the white space the second time the paper is loaded in the printer. The margin areas are often used for letterheads, borders, and so on. You can make your own pre-printed paper or you can purchase it. You cannot preprint in the area with the diagonal shading shown in the illustrations below, and you can preprint only with colors whose reflectivity is under 60% (for instance black). Avoid punching holes in the restricted area shown below because punctures are also recognized as colors whose reflectivity is under 60%. A-12 Specifications Peony Rev.C A5 size 98/01/07 Appendix A pass 4 R Before printing on pre-printed sheets, verify that the area your document will print on does not overlap the pre-printed area by printing separate sample sheets and comparing their printed areas. 12mm 12mm 12mm 12mm A continuous paper Mechanical Paper feed methods: Push tractor (front and rear) Push-pull feed with optional pull tractor Total print volume: 26 million lines (except print head) Print head life: 400 million characters Ribbon: Cartridge ribbon, available in black only (#8766). Do not use ribbons for 24-pin printers. Ribbon life expectancy is 15 million characters (at 14 dots/character). Dimensions and weight: Height: Width: Depth: Weight: 369 mm (14.5 inches) 700 mm (27.6 inches) 382 mm (15.0 inches) 29 kg (approx. 64 lb) Specifications A-13 L Peony Rev.C A5 size 98/01/07 Appendix A pass 4 Electrical 120 V model: Rated voltage AC 120 V Input voltage range AC 99 to 132 V Rated frequency range 50 to 60 Hz Input frequency range 49.5 to 60.5 Hz Rated current 3.5 A (max. 7.5 A) Power consumption Approx. 160 W (ISO/IEC 10561 Letter Pattern) Energy Star compliant 220-240 V model: Rated voltage AC 220 to 240 V Input voltage range AC 198 to 264 V Rated frequency range 50 to 60 Hz Input frequency range 49.5 to 60.5 Hz Rated current 1.4 A (max. 3.5 A) Power consumption Approx. 160 W (ISO/IEC 10561 Letter Pattern) Energy Star compliant This product is also designed for IT power systems with Phase to Phase voltage 220-240V. Environmental A-14 Temperature: Operation: 5°C to 35°C (41°F to 95°F) Storage: −30°C to 60°C (−22°F to 140°F) Humidity: Operation: 10% to 80% RH without condensation Storage: 5% to 85% RH without condensation Specifications Peony Rev.C A5 size 98/01/07 Appendix A pass 4 R Safety approvals 120 V model: Safety standards UL1950 with D3 CSA C22.2 No. 950 with D3 EMI FCC part 15 subpart B class B CSA C108.8 class B 230 V model: Safety standards EN 60950 (VDE, NEMKO) EMI EN 55022 (CISPR pub. 22) class B AS/NZS 3548 class B Acoustic noise: Approx. 58 dB (A) (ISO 7779 pattern) A CE marking 230 V model: Low Voltage Directive 73/23/EEC: EN60950 EMC Directive 89/336/EEC: EN55022 class B EN61000-3-2 EN61000-3-3 EN50082-1 IEC801-2 IEC801-3 IEC801-4 Specifications A-15 L Peony Rev.C A5 size 98/01/07 Appendix A pass 4 Parallel Interface Specifications The printer comes with a bidirectional, 8-bit, parallel interface and a Type-B optional interface slot. Forward channel Transmission mode: 8-bit parallel, IEEE-1284 compatibility mode Adaptable connector: 57-30360 (Amphenol) or equivalent Synchronization: STROBE pulse Handshaking: BUSY and ACKNLG signals Signal level: TTL compatible (IEEE-1284 level 1 device) Reverse channel Transmission mode: IEEE-1284 nibble mode Adaptable connector: 57-30360 (Amphenol) or equivalent Synchronization: Refer to the IEEE-1284 specification Handshaking: Refer to the IEEE-1284 specification Signal level: IEEE-1284 level 1 device Data transmission timing: Refer to the IEEE-1284 specification Extensibility request: 00H: 04H: A-16 Specifications The printer responds to the extensibility request in the affirmative when the request is 00H or 04H, which means: Request nibble mode of reverse channel transfer Request device ID in nibble mode of reverse channel transfer Peony Rev.C A5 size 98/01/07 Appendix A pass 4 R Serial Interface Specifications The DFX-8500 built-in serial interface is an RS-232C asynchronous interface with the following characteristics. Data format: 1 start bit Data word length: 8 bits Odd, even, no parity, or ignore 1 or more stop bit Signal level: Mark logical “1” (−3 V to −25 V) Space logical “0” (+3 V to +25 V) Handshaking: Handshaking by DTR signal or Xon/Xoff. Bit rate: 2400, 4800, 9600, 19200 bps Connector plug: EIA 25-pin connector A Optional Perforation Cutter Specifications The specifications below apply to the optional perforation cutter (C81507@ ). Paper: Width 101 to 406 mm (4 to 16 inches) Length/page 101 to 431 mm (4 to 17 inches) Number of copies 7 sheets (1 original + 6 copies) Total thickness 0.53 mm (0.021 inches) maximum Weight Single sheets 52.6 to 82.7 g/m2 (14 to 22 lb) Multi-part forms 41.4 to 56.4 g/m2 (11 to 15 lb) × n (n ≤ 7) and within the total thickness Note: You cannot use labels, overlapping multi-part forms, continuous forms with labels, or overlapping multi-part forms with labels. Specifications A-17 L Peony Rev.C A5 size 98/01/07 Appendix A pass 4 Environmental: A-18 Temperature Operation: 5° to 35°C (41° to 95°F) Storage: −30° to 60°C (− 22° to 140°F) Humidity (without condensation) Operation: 10% to 80% RH Storage: 5% to 85% RH Dimensions and weight Height: Width: Depth: Weight: Specifications 130 mm (5.1 inches) 510 mm (20.1 inches) 110 mm (4.3 inches) 6.4 kg (2.9 lb) Proof Sign-off: Yano Tavetian _______ _______ R Peony Rev.C A5 size 98/01/07 Appendix B Pass 3 Appendix B Printer Commands and Character Tables EPSON ESC/P Control Codes . . . . . . . . . . . . . . . . . . . B-2 Barcode commands . . . . . . . . . . . . . . . . . . . . . . . B-3 IBM 2381 Plus Emulation Control Codes . . . . . . . . . . . . . B-6 Character Tables . . . . . . . . . . . . . . . . . . . . . . . . . . . B-7 B Printer Commands and Character Tables B-1 L Peony Rev.C A5 size 98/01/07 Appendix B Pass 3 EPSON ESC/P Control Codes Selecting EPSON ESC/P printer in your software allows you to use the most advanced font and graphics handling available. See the ESC/P Reference Manual for details. General operation: ESC@, ESC U, ESC EM Paper feeding: FF, LF, ESC 0, ESC 1, ESC 2, ESC 3, ESC A, CR Page format: ESC ( C, ESC C, ESC C 0, ESC Q, ESC l, ESC ( c, ESC N, ESC O Print position motion: ESC $, ESC ¥, ESC D, HT, ESC B, VT, ESC J Font selection: ESC k, ESC x, ESC P, ESC M, ESC g, ESC p, ESC 4, ESC 5, ESC E, ESC F, ESC ! Font enhancement: ESC W, DC 4, SO, DC2, SI, ESC w, ESC G, ESC H, ESC T, ESC S, ESC Spacing: ESC Space, ESC ( U Character handling: ESC t, ESC ( t, ESC R, ESC %, ESC &, ESC : ESC 1, ESC 6, ESC 7 Bit image: ESC *, ESC K, ESC L, ESC Y, ESC Z, ESC ^ Bar code: ESC ( B B-2 Printer Commands and Character Tables R Peony Rev.C A5 size 98/01/07 Appendix B Pass 3 Barcode commands Your printer has powerful barcode printing capabilities and includes the following resident barcode fonts: EAN-13, EAN-8, Interleaved 2 of 5, UPC-A, UPC-E, Code 39, Code 128, and POSTNET. See the Barcode commands below: ESC ( B Select Barcode Printing Format: ASCII code: Decimal: Hexadecimal: ESC 27 1B ( 40 28 B 66 42 m m m n n n Function: ESC ( B n1 n2 k m s v1 v2 c data n = (n1 + (256 × n2)) B k: Select Barcode k = 0: EAN - 13, 1: EAN - 8, 2: Interleaved 2 of 5, 3: UPC - A, 4: UPC - E, 5: Code 39, 6: Code 128, 7: POSTNET m: Module width (120 dpi) m = 2: 2 dots, 3: 3 dots, 4: 4 dots, 5: 5 dots s: Space adjustment value -3 ≤ s ≤ 3 (1/240 inch units) v1, v2: Bar length v1 + v2 × 256 (1/72-inch units) T The v1 and v2 values are ignored when POSTNET is selected. T The long bar length of POSTNET is always 0.125 inch; the short bar length is always 0.050 inch. Printer Commands and Character Tables B-3 L Peony Rev.C A5 size 98/01/07 Appendix B Pass 3 c: Control flag Bit 0 = Check digit 0: The printer does not add A check digit. 1: The printer adds A check digit. Bit 1 = Human readable character (HRC) 0: The printer adds the HRC. 1: The printer does not add the HRC. Bit 2 = Position of flag character (for EAN-13 and UPC-A only) 0: Center 1: Under Bits 3−7 = Not used Barcode data Barcode data corresponds to the barcode symbology. The data number of each barcode type is constant. The barcode is printed only if the following valid characters are set. Barcode type Number of valid characters 1 (HEX) Number of valid characters 2 (HEX) EAN-13 EAN-8 Interleaved 2 of 5 UPC-A UPC-E Code 39 Code 128 POSTNET 0D 8 2 to FF 0C 0C or 8 1 to FF 2 to FF 6 or 0A or 0C 0C 7 2 to FF 0B 0B or 7 1 to FF 2 to FF 5 or 9 or 0B Number of valid characters 1: Control flag c b0=0 Number of valid characters 2: Control flag c b0=1 B-4 Printer Commands and Character Tables R Peony Rev.C A5 size 98/01/07 Appendix B Pass 3 The valid data of each barcode type is described below. If invalid data is included in the barcode data string, the barcode is not printed. Barcode type Barcode data EAN13 EAN-8 UPC-A UPC-E Interleaved 2 of 5 POSTNET Code 39 0-9 (Hex 30-39) 0-9 (Hex 30-39) 0-9 (Hex 30-39) 0-9 (Hex 30-39) 0-9 (Hex 30-39) 0-9 (Hex 30-39) 0-9 (Hex 30-39), (Hex 41-5A), (Hex 20, 24, 25, 2B, 2D, 2E, 2F) Set A, Set B, Set C Code 128 The following conditions are required for barcode printing: T Barcode printing is always performed unidirectionally. However, when it is mixed with raster bit image data, neither barcode nor raster bit image data is printed. T A barcode is not printed when part of the barcode extends beyond the right margin. T When barcode data and text data are mixed in a data sequence, barcode and text are printed in the same place. T The start and stop (*) characters of Code 39 are added to human readable characters. T The initial data of Code 128 (Set A, B, or C) is identified as the first data of Code 128, and must be hexadecimal (41, 42, and 43 respectively). T When Code 128 Set C and Interleaved 2 of 5 are selected, barcode data requires an even number data string. However, if an odd number string is sent, a 0 is automatically added, making it an even number data string. T The barcode print start position (except POSTNET) is always 7/72 inch above the baseline. Printer Commands and Character Tables B-5 B L Peony Rev.C A5 size 98/01/07 Appendix B Pass 3 IBM 2381 Plus Emulation Control Codes This printer emulates the IBM Proprinter with the following commands. For detailed information, see IBM’s 2381 Plus reference manual. General operation: NUL, DC3, ESC j, BEL, CAN, DC1, ESC Q, ESC [ K, ESC U, ESC [ F Paper feeding: FF, LF, ESC 5, ESC A, ESC 0, ESC 1, ESC 2, ESC 3, CR, ESC ] Page format: ESC C, ESC C0, ESC X, ESC N, ESC O, ESC 4 Print position motion: ESC d, ESC R, ESC D, HT, ESC B, VT, ESC J Font selection: DC2, ESC P, ESC :, ESC E, ESC F, ESC I, ESC [d, ESC [I Font enhancement: DC4, SO, ESC SO, ESC W, ESC [ @, SI, ESC SI, ESC G, ESC H, ESC T, ESC S, ESC -, ESC _ Spacing: BS, SP Character handling: ESC 6, ESC 7, ESC [ T, ESC ^, ESC ¥ Bitimage: ESC K, ESC L, ESC Y, ESC Z Barcode: ESC [f, ESC [p Download: ESC = (only Draft mode) B-6 Printer Commands and Character Tables R Peony Rev.C A5 size 98/01/07 Appendix B Pass 3 Character Tables These character tables are selected with the DIP switches or by using a software command. Note: Characters for hex codes 00 through 7F for most tables are the same as those for PC437. Therefore, some tables may only list characters for hex codes 80 through FF. Tables with an asterisk (*) after the table name are available only in some countries. When you select the IBM character table with DIP switch 3-6 as described in Chapter 4, 00 to 1FH and 80 to 9FH are replaced for Table 1 selection, as shown below. Also when Table 2 is selected with DIP switch 3-6, 00 to 1FH are replaced as shown below. B table 1 table 2 Printer Commands and Character Tables B-7 L Peony Rev.C A5 size 98/01/07 Appendix B Pass 3 PC437 (USA, standard Europe) B-1 PC850 (Multilingual) PC860 (Portuguese) B-2, B-3 B-8 Printer Commands and Character Tables R Peony Rev.C A5 size 98/01/07 PC861 (Icelandic) Appendix B Pass 3 PC863 (Canadian-French) B-4, B-5 PC865 (Nordic) B Abicomp Printer Commands and Character Tables B-9 L Peony Rev.C A5 size 98/01/07 Appendix B Pass 3 Roman 8 BRASCII ISO Latin 1 B-8, B-9 B-10 Printer Commands and Character Tables R Peony Rev.C A5 size 98/01/07 PC437 Greek PC853 (Turkish)* Appendix B Pass 3 PC852 (East Europe)* B PC855 (Cyrillic)* B-12, B-13 Printer Commands and Character Tables B-11 L Peony Rev.C A5 size 98/01/07 Appendix B Pass 3 PC857 (Turkish)* PC866 (Russian)* B-14, B-15 PC869 (Greek)* MAZOWIA (Poland)* B-16, B-17 B-12 Printer Commands and Character Tables R Peony Rev.C A5 size 98/01/07 Code MJK (CSFR)* Appendix B Pass 3 ISO 8859-7 (Latin/Greek)* B-18, B-19 ISO Latin 1T (Turkish)* B Bulgaria (Bulgarian)* B-20 Printer Commands and Character Tables B-13 L Peony Rev.C A5 size 98/01/07 Appendix B Pass 3 Estonia (Estonia)* PC774 (LST 1283 : 1993)* ISO 8859-2* PC866 LAT. (Latvian)* B-14 Printer Commands and Character Tables R Peony Rev.C A5 size 98/01/07 PC866UKR* Appendix B Pass 3 PC APTEC (Arabic)* B-21 PC708 (Arabic)* B PC720 (Arabic)* Printer Commands and Character Tables B-15 L Peony Rev.C A5 size 98/01/07 Appendix B Pass 3 PC AR864 (Arabic)* Italic No character is available for hex code 15 in the italic character table. B-16 Printer Commands and Character Tables R Peony Rev.C A5 size 98/01/07 Appendix B Pass 3 International character sets You can select one of the following international character sets with the DIP switches or by sending the ESC R command. For example, when you select “Italic France,” the characters in the “France” row on the table below are used in the italic character table. The following eight international character sets can be selected with the DIP switches or with the ESC R command. B-22 B The following five additional sets can be selected only with the ESC R command. Printer Commands and Character Tables B-17 L Peony Rev.C A5 size 98/01/07 Appendix B Pass 3 Symbol set Characters defined in the following symbol set can be printed using the ESC \ (characters) or ESC ^ (one character) software command. This is available in the IBM emulation mode. B-18 Printer Commands and Character Tables Proof Sign-off: Yano Tavetian _______ _______ _______ Peony Rev.C A5 size 98/01/07 Appendix c pass 3 R Appendix C Contacting Customer Support For United States and Canada Users . . . . . . . . . . . . . . . C-2 For United Kingdom and the Republic of Ireland Users . . . . Enquiry Desk . . . . . . . . . . . . . . . . . . . . . . . . . . Customer Support . . . . . . . . . . . . . . . . . . . . . . . . Faxon EPSON . . . . . . . . . . . . . . . . . . . . . . . . . . EPtec - Bulletin Board Service for latest drivers and utilities World Wide Web . . . . . . . . . . . . . . . . . . . . . . . . C-4 C-4 C-4 C-5 C-5 C-5 For Australian Users . . . . . . . . . . . . . . EPSON FAXBACK . . . . . . . . . . . . . EPSON Bulletin Board System . . . . . . . Internet URL http://www.epson.com.au Your dealer . . . . . . . . . . . . . . . . . . EPSON Helpdesk . . . . . . . . . . . . . . . . . . . . C-6 C-6 C-6 C-6 C-6 C-7 For Singapore Users . . . . . . . . . . . . . . . . . . . . . . . . . C-7 For Hong Kong Users . . . . . . . . . Internet home page . . . . . . . . Electronic bulletin board system Technical Support Hotline . . . . . . . . C-7 C-8 C-8 C-8 For Philippines Users . . . . . . . . . . . . . . . . . . . . . . . . C-8 . . . . . . . . . . . . . . . . . . . . . . . . . . . . . . . . . . . . . . . . . . . . . . . . . . . . . . . . . . . . . . . . . . . . . . . . . . . . . . . . . . . . . . . . . . . . . . . . . . . . . . . . . . . . . . Contacting Customer Support C-1 C L Peony Rev.C A5 size 98/01/07 Appendix c pass 3 If your printer is not operating properly and you cannot solve the problem using the troubleshooting information in this guide, contact customer support services for assistance. We will be able to help you much more quickly if you give us the following information: Serial number of your printer. (The serial number label is on the back of the printer.) Printer model. Brand and model of your computer. Printer software version. (Click the About button in your printer driver.) Windows version (for example, NT, 95, or 3.1) you are using. Software application(s) you normally use with your printer and their version number(s). For United States and Canada Users If you purchased your printer in the United States or Canada, EPSON provides customer support through the following services: Electronic support services Service C-2 Access World Wide Web From the Internet, you can reach EPSON’s home page at http://www.epson.com. EPSON Internet FTP Site If you have Internet FTP capability, use your Web browser (or other software for FTP downloading) to log onto ftp.epson.com with the user name anonymous and your e-mail address as the password. EPSON Download Service You can call the EPSON Download Service at (800) 442-2007. Set your communications software to 8 data bits, 1 stop bit, no parity. Modem speed can be up to 28.8 Kbps. EPSON Forum on ® CompuServe Members of CompuServe can type GO EPSON at the menu prompt to reach the Epson America Forum. For a free introductory CompuServe membership, call (800) 848-8199 and ask for representative #529. Contacting Customer Support Peony Rev.C A5 size 98/01/07 Appendix c pass 3 R Automated telephone services Service Access EPSON SoundAdvice For pre-recorded answers to commonly asked questions about EPSON products 24 hours a day, seven days a week, call (800) 442-2110. EPSON FaxAdvice Access EPSON’s technical information library by calling (800) 442-2110. You must provide a return fax number to use this service. EPSON Referral Service For the location of your nearest Authorized EPSON Reseller or Customer Care Center, call (800) 442-2110. EPSON also provides technical support and information on the installation, configuration, and operation of EPSON products. Dial (800) 922-8911, (310) 782-2600 (U.S.), or (905) 709-9475 (Canada), 6 A.M. to 6 P.M., Pacific Time, Monday through Friday. Before you call, please have the following information ready: T Product name T Product serial number T Computer configuration T Description of the problem C You can purchase ink cartridges, paper, manuals, accessories, and parts from EPSON Accessories at (800) 873-7766 (U.S. sales only). In Canada, please call (800) 873-7766 for dealer referral. Note: If you need help using software with an EPSON product, see the documentation for that program for technical support information. Contacting Customer Support C-3 L Peony Rev.C A5 size 98/01/07 Appendix c pass 3 For United Kingdom and the Republic of Ireland Users If you purchased your printer in the UK or the Republic of Ireland, Epson (UK) Limited provides a range of customer services and technical support. Note: For customers in the Republic of Ireland, please use the correct dialing codes when dialing the UK telephone numbers listed in the following sections. For example the Enquiry Desk fax number, 01442 227271, should be dialed as 0044 1442 227271 from the Republic of Ireland. Enquiry Desk The Enquiry Desk team can be contacted by calling 0800 220546 in the UK or 1 800 409132 from the Republic of Ireland, by faxing 01442 227271, or via the Internet at [email protected]. They can provide the following information: T Information and literature on new EPSON products (also available from Faxon EPSON) T Where to purchase genuine EPSON consumables, accessories and options Customer Support Our Customer Support team can provide the following services: T Technical information on installing, configuring, and operating your EPSON products T Arranging for faulty EPSON products to be repaired within the warranty period For information on contacting our Customer Support team, please see the Service and Support Information booklet that came with your EPSON product. If this booklet is not available, details can be found on Faxon EPSON faxback service, EPtec Bulletin Board Service or on EPSON’s World Wide Web site. See below for details. C-4 Contacting Customer Support Peony Rev.C A5 size 98/01/07 Appendix c pass 3 R Faxon EPSON Contact Faxon EPSON Faxback Service for: T Literature and specifications on the latest EPSON products T Support information including troubleshooting tips, switch settings and driver information To use Faxon EPSON, call 01442 227332 using a touch-tone phone. You will be asked to follow a simple routine to register your document request and once you have entered your telephone and fax numbers, Faxon EPSON will fax a copy of the document catalogue to your fax machine. When you have found the documents that you need in the catalogue, call Faxon EPSON again and enter the document ID numbers. The documents will be faxed to you automatically. EPtec - Bulletin Board Service for latest drivers and utilities You can call the EPSON Bulletin Board Service on 01442 227479. No membership is required. Make sure that your communications software is set to 8 data bits, 1 stop bit, no parity bit, ANSI terminal mode emulation and a modem speed of up to 28.8 Kbps. Supported protocols include Xmodem, Ymodem and Zmodem. See the documentation that came with your communications software and modem for more information. When you first connect to the Bulletin Board Service, you will be asked for your name, company name, phone number and a password (which you can invent yourself). World Wide Web If you can connect to the Internet and have a Web browser, you can access EPSON’s World Wide Web site at http://www.epson.com. Here you will find information on the latest EPSON products, software drivers, and answers to frequently asked questions. Contacting Customer Support C-5 C L Peony Rev.C A5 size 98/01/07 Appendix c pass 3 For Australian Users EPSON Australia wishes to provide you with a high level of Customer Service. As well as this User’s Guide, we provide the following sources for obtaining information: EPSON FAXBACK EPSON FAXBACK will fax you the latest specifications and pricing for most EPSON products offered in Australia. There is also technical information including details of the latest software and drivers available. Phone (02) 9903 9075 and the system will guide you through a number of choices before faxing the information to your fax machine. EPSON Bulletin Board System This is where you can download the latest software and drivers. Visit the BBS to check out the latest versions. If you have a modem, phone (02) 9417 5090. Internet URL http://www.epson.com.au Access the Epson Australia World Wide Web pages. Worth taking your modem here for the occasional surf! You can get the same information as offered on the EPSON FAXBACK and the EPSON Bulletin Board plus more. Your dealer Don’t forget that your dealer can often help identify and resolve problems. The dealer should always be the first call for advice on problems. They can often solve problems quickly and easily as well as give you advice on the next step to take. C-6 Contacting Customer Support Peony Rev.C A5 size 98/01/07 Appendix c pass 3 R EPSON Helpdesk EPSON Helpdesk is provided as a final backup to make sure our clients have access to advice. Operators on the Helpdesk can aid you in diagnosing hardware and software problems. They can also advise you on the latest EPSON products and where the nearest dealer or service agent is located. Many types of queries are answered here. The Helpdesk numbers are: Phone: Fax: (02) 9903 9040 (02) 9903 9189 We encourage you to have all the relevant information on hand when you ring. The more information you prepare, the faster we can help solve the problem. This information includes the User’s Guide for your EPSON product, type of computer, operating system, application programs, and any other information you feel is required. For Singapore Users Contact the telephone and fax numbers below: Phone: Fax: C (065) 337-7911 (065) 334-1185 For Hong Kong Users To obtain technical support as well as other after-sales services, users are welcome to contact EPSON Hong Kong Limited. Contacting Customer Support C-7 L Peony Rev.C A5 size 98/01/07 Appendix c pass 3 Internet home page EPSON Hong Kong has established a local home page in both Chinese and English on the Internet to provide users with the following information: T Product information T Answers to Frequently Asked Questions (FAQs) T Latest versions of EPSON printer drivers Users can access our World Wide Web home page at: http://www.epson.com.hk. Electronic bulletin board system An electronic bulletin board system (BBS) is also available to obtain printer information and the latest versions of printer drivers. You can log on to the following number for the BBS service: BBS: (852) 2827-4244 Technical Support Hotline You can also contact our technical staff at the following telephone and fax numbers: Phone: Fax: (852) 2585-4399 (852) 2827-4383 For Philippines Users To obtain technical support as well as other after sales services, users are welcome to contact the EPSON Philippines Representative Office at the telephone and fax numbers below: Phone: Fax: BBS: C-8 (632) 813-6552 (632) 813-6545 (632) 814-0595 Contacting Customer Support Proof Sign-off: Yano Tavetian _______ _______ Peony Rev.C A5 size 98/01/07 R Glossary Pass 2 Glossary These definitions apply specifically to printers. application A software program that helps you carry out a particular task such as word processing or financial planning. ASCII American Standard Code for Information Interchange. A standardized coding system for assigning numerical codes to letters and symbols. baud rate A measure of the speed of data transmission. Usually equivalent to bits per second. Also called serial bit rate. bidirectional printing Printing in which the print head moves from left to right on every other line and from right to left on the others. This increases the speed of printing. bit A binary digit (0 or 1), which is the smallest unit of information used by a printer or computer. buffer See memory. byte A unit of information consisting of eight bits. character set A collection of letters, numbers, and symbols that provides you with the characters used in a particular language. character table A portion of a character set that can be used for graphic symbols or italic characters. characters per inch (cpi) A measure of the size of text characters, often referred to as pitch. 10 cpi is the printer’s default setting. continuous paper Paper that has sprocket-feed holes on both sides, is perforated between pages, and is supplied in a folded stack. Also called fanfold paper. Glossary GL-1 L Peony Rev.C A5 size 98/01/07 Glossary Pass 2 continuous forms with labels A kind of continuous paper that has one label on each page. This is different from label paper, which consists entirely of labels. When printing on continuous forms with labels, the printer must adjust the height of the print heads for the extra thickness of the labels. Before printing on this kind of paper, measure the label thickness using the paper memory feature. default A value or setting that takes effect when the equipment is turned on, reset, or initialized. DIP switches Small switches in a printer that control various printer functions and set the default status of the printer when it is turned on or initialized. DIP stands for dual inline package. dot matrix A method of printing in which each letter or symbol is formed by a pattern (matrix) of individual dots. draft One of three print qualities available on your printer. Draft uses less dots per character for faster printing. See also high-speed draft and near letter quality. driver See printer driver. ESC (escape) A special control code used to begin most printer commands. ESC/P Abbreviation for EPSON Standard Code for Printers (read E-S-C-P), a system of commands that lets you control your printer using your computer’s software. The system is standard for all EPSON printers and supported by most software programs for personal computers. fanfold paper See continuous paper. font A style of type designated by a name such as Roman or Sans Serif. form feed (FF) A control code and control panel button that advances the paper to the next top-of-form position. GL-2 Glossary Peony Rev.C A5 size 98/01/07 R Glossary Pass 2 hex dump A troubleshooting feature that helps advanced users detect the cause of communication problems between the printer and computer. When the printer is in hex dump mode, it prints each code that it receives in hexadecimal notation and ASCII code. Also called data dump. high-speed draft One of three print qualities available on your printer. High-speed draft uses a minimum number of dots per character to produce extremely high-speed printing. See also draft and near letter quality. initialize To establish the initial default status of the printer by turning the printer on or sending an INIT signal. input buffer See memory. interface The connection between the computer and the printer. A parallel interface transmits data one character or code at a time, and a serial interface transmits data one bit at a time. line feed (LF) A control code and control panel button that advances the paper one line space. memory The printer, like a computer, has a memory. When you print a file from a computer, the contents of the file are transferred quickly from the computer’ s memory to the printer’s memory. The printer then prints information from its own memory. This frees the computer to do other work while the printer is still working. The printer memory is sometimes called the buffer, or the input buffer. micro feed A feature that adjusts the top-of-form, printing, and tear-off positions. near letter quality (NLQ) One of three print qualities available on your printer. Near letter quality reduces the print speed and increases the number of dots per character to produce high-resolution characters. See also draft and high-speed draft. Glossary GL-3 L Peony Rev.C A5 size 98/01/07 Glossary Pass 2 overlapping multi-part forms A kind of continuous paper that provides you with multi-part forms. The page length of the multi-part forms is longer than that of the backing continuous paper. So when extended, one page’s multi-part forms overlap the next page’s multi-part forms. The thickness of this overlapping area is thicker than the printable area. overlapping multi-part forms with labels This kind of continuous paper is a combination of overlapping multi-part forms and continuous forms with labels. Be sure to follow any special instructions intended for either type. For this paper, make the thickness settings using the paper memory feature. paper bail The part of the printer that holds the paper flat against the platen. parallel interface See interface. parity A method for a computer and printer to check the reliability of data transmission. pitch The number of characters per inch (cpi). The standard is 10 cpi. platen The silver plate behind the paper bail that provides a backing for the printing. printable area The area of a page on which the printer can print. It is smaller than the physical size of the page due to margins. printer driver A software program that sends commands from the computer for using the functions of a particular printer. printing position The position on the page where text or graphics will print. The printing can be adjusted using the Micro Feed buttons. pull tractor An optional paper feeder that is useful when printing on preprinted or multi-part forms. GL-4 Glossary Peony Rev.C A5 size 98/01/07 R Glossary Pass 2 push tractor A device that feeds continuous paper through the printer. Both the front and rear built-in tractors are push tractors; they push the paper through the printer to the print head. RAM Random Access Memory. The portion of the printer’s memory that is used as a buffer and for storing user-defined characters. reset To return a printer to its defaults by sending a command or an INIT signal, or by turning the printer off and then back on again. self test A method of checking the operation of the printer. When you run the self test, the printer prints the built-in characters in its ROM (Read Only Memory). serial interface See interface. standby position The position the paper is in after you manually load it onto the first few pins of the tractor sprockets. When the printer switches tractors, it automatically reverses the previously loaded paper back to this position. tear-off position The position the printer feeds the paper to when you press the Tear Off button. This position can be adjusted using micro feed so that the paper’s perforation meets the printer’s tear-off edge. top-of-form position The position on the paper that the printer recognizes as the first printable line. The printer feeds the paper to this position when it loads the paper. This position can be adjusted using micro feed. user-defined characters Characters that are defined and stored in the printer by the user. Also known as download characters. Glossary GL-5 L Peony Rev.C A5 size 98/01/07 GL-6 Glossary Pass 2 Glossary Proof Sign-off: Yano Tavetian _______ _______ _______ Peony Rev.C A5 size 98/01/07 R Index Pass 1 Index A Adjusting the paper position, 3-17–20 printing position, 3-20 tear-off position, 3-23–25 top-of-form position, 3-17–19 Auto CR (carriage return) setting, 4-18 Auto cut mode setting, 4-19 Auto I/F wait time setting, 4-20 Auto line feed setting, 4-18 Auto tear off setting, 4-17 Continuous forms with labels setting, 4-21 using, 3-3 Control codes ESC/P, B-2–5 IBM 2381 Plus emulation, B-6 Control panel functions, 4-2–8 buttons, 4-4–7 lights, 4-2–4 other features, 4-8 Copy button, 4-5 light, 4-3 Customer support, C-1–8 B Barcode commands, B-3–5 Beep patterns, 8-3–4 Bidirectional (Bi-d) printing, print direction setting, 4-17 Buttons, control panel, 4-4–7 Buzzer (beep) setting, 4-18 C Cables. See Interface cable Changing paper, 3-28–30 Character tables, B-7–18 Character table setting, 4-16 Choosing a place for the printer, 1-4–5 Cleaning the printer, 7-4 Clearing a paper jam, 8-19 Command lists, B-2–6 Connecting the printer, 1-11–15 D DIP switch functions, 4-16–21 changing settings, 4-9–10 tables, 4-11–16 Dithering setting, 2-7, 2-12 DOS, driver installation, 2-21 Driver. See Printer driver E Emulation, IBM, 4-19 EPSON Status Monitor 2 utility, 5-2–12 checking the printer status, 5-4–9 installing, 5-2–3 setting monitoring preferences, 5-10–12 Error indicators, 8-3–4 ESC/P, 4-19, B-2–5 IN-1 L Peony Rev.C A5 size 98/01/07 Index Pass 1 F M Features, printer, 1 Font button, 4-4 lights, 4-3 Front/Rear button, 4-7 Maintenance, 7-2–4 Micro Feed button, 4-6–7 Multi-part forms printing on, 3-31–32 setting, 4-21 using, 3-3, 3-32 H Hex dump, 4-8, 8-6–7 I IBM character table setting, 4-18 IBM emulation mode, 4-19, B-6 I/F mode setting, 4-20 Input buffer setting, 4-19 Intensity setting, 2-7, 2-12 Interface cable, connecting, 1-11–15 Interface specifications, A-16–17 Interface cards, 6-35–38 International character sets, B-17 Italic character table, B-16 O Options, 2 interface cards, 6-35–38 paper cutter, 6-24–34 perforation cutter, 6-12–23 pull tractor, 6-2–12 Orientation setting, 2-7, 2-11, 2-15, 2-20 Output attachment and output tray, attaching, 6-16–17 Overlapping multi-part forms setting, 4-21 using, 3-3 P L Labels printing on, 3-31–33 using, 3-3, 3-33 LF/FF Load button, 4-6 Lights, control panel, 4-2–4 Line feed, auto, 4-18 Loading paper onto the front tractor, 3-4–9 onto the rear tractor, 3-10–16 IN-2 Page length for front/rear tractor setting, 4-17 Paper changing, 3-28–30 loading, 3-4–16 positioning, 3-2–3 Paper cutter installing, 6-24–27 removing, 6-32–34 paper handling, 6-28–31 Paper jam, clearing, 8-19 Paper memory feature, 4-22–26 Paper memory utility, 5-12–15 Paper Out light, 4-2, 8-3 Paper Select button, 4-4 light, 4-2 Peony Rev.C A5 size 98/01/07 Paper size setting, 2-7, 2-11, 2-15 Paper source setting, 2-7, 2-11, 2-15 Parallel interface specification, A-16 Pause button, 4-7 light, 4-3, 8-3–4 Perforation cutter attaching the output attachment and output tray, 6-16–17 installing, 6-13–15 removing, 6-20–23 paper handling, 6-18–19 Perforated paper output attachment and output tray, attaching, 6-16–17 Pitch button, 4-5 light, 4-3 Plugging in the printer, 1-10 Positioning the paper supply, 3-2–3 Power light, 4-2 Print direction setting, 4-17 Printer driver accessing, Windows 3.1, 2-9–10 Windows 95, 2-5–6 Windows NT 3.5x, 2-17–19 Windows NT 4.0, 2-13–14 changing, Windows 3.1, 2-11–12 Windows 95, 2-6–7 Windows NT 3.5x, 2-19–20 Windows NT 4.0, 2-15–16 installing for, DOS, 2-21 Windows 3.1, 2-8–9 Windows 95, 2-3–5 Windows NT 3.5x, 2-16–17 Windows NT 4.0, 2-12–13 Printer specifications, A-2–15 Printing position, adjusting, 3-20 Print settings, 4-8 R Index Pass 1 Problems and solutions, 8-7–19 Pull tractor installing, 6-2–5 removing, 6-11–12 with the front tractor, 6-5–8 with the rear tractor 6-9–10 R Resolution setting, 2-7, 2-11, 2-20 Ribbon cartridge, installing, 1-6–10 replacing, 7-2–3 Ribbon light, 4-2, 8-3 S Safety instructions, iv-v Saving paper memory settings, 4-23–26 Self test, printing 4-8, 8-5–6 Serial baud rate setting, 4-21 Serial interface specification, A-17 Serial interface card, 6-38 Serial parity setting, 4-20 Skip over binding setting, 4-21 Skip over perforation setting, 4-17 Software setting, 4-19 Specifications parallel interface, A-16 perforation cutter, A-17–18 printer, A-2–15 serial interface, A-17 Sprocket cover, 3-6, 3-13 lock lever, 3-4, 3-7, 3-11 Status monitor, 5-2-12 Switching between front and rear tractors, 3-26–27, 6-19, 6-31 Symbol set, B-18 IN-3 L Peony Rev.C A5 size 98/01/07 Index Pass 1 T W Tear Off button, 4-5–6 light, 4-3 Tear-off mode, 3-21–22 position, adjusting, 3-23–25 Tearing off printed pages, 3-21–25 TOF button, 4-5 light, 4-3 Top-of-form position, adjusting the, 3-17–19 Tractors, switching, 3-26–27, 6-19, 6-31 Tractors, using, 3-2–33 Tractor Select button, 4-7 lights, 4-4 Transporting the printer, 7-5 Troubleshooting error indicators, 8-3–4 hex dump, 8-6–7 operation, 8-13–14 options, 8-18–19 paper handling, 8-9–12 power supply, 8-8 printout, 8-15–18 problems and solutions, 8-7–19 self test, 8-5–6 Windows printer driver Windows 3.1, 2-8–12 Windows 95, 2-2–7 Windows NT 3.5x, 2-16–20 Windows NT 4.0, 2-12–16 U Unidirectional (Uni-d) printing, print direction setting, 4-17 Unpacking the printer, 1-2–4 Utility, EPSON Status Monitor 2, 5-2–12 Paper memory, 5-12–15 IN-4 Z Zero slash setting, 4-17