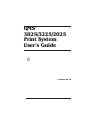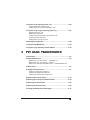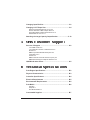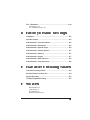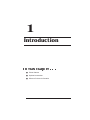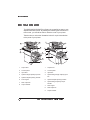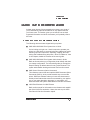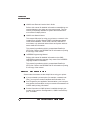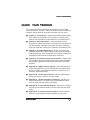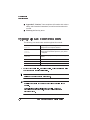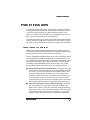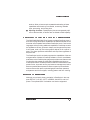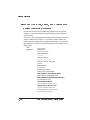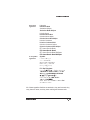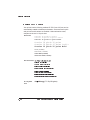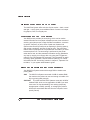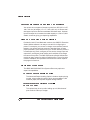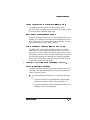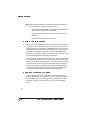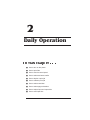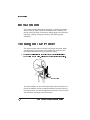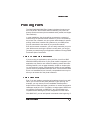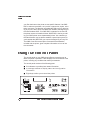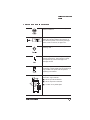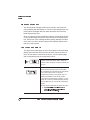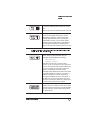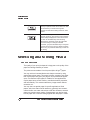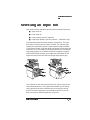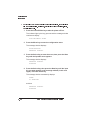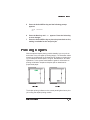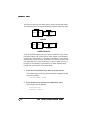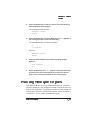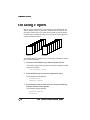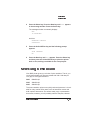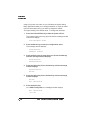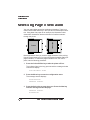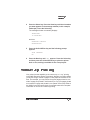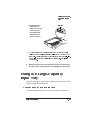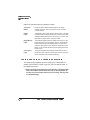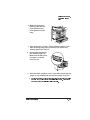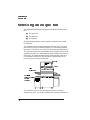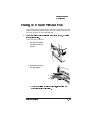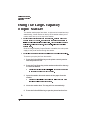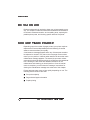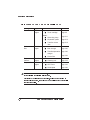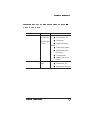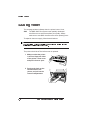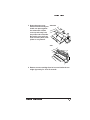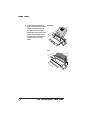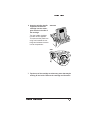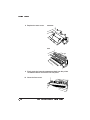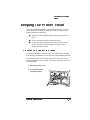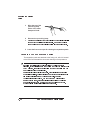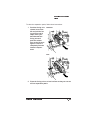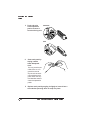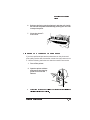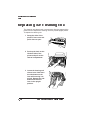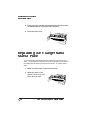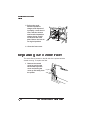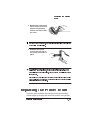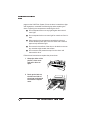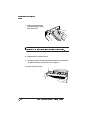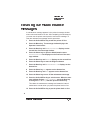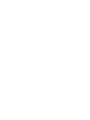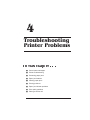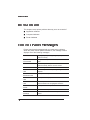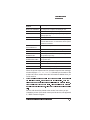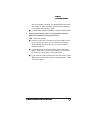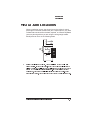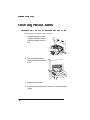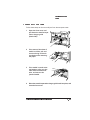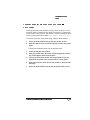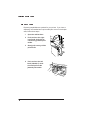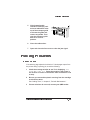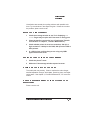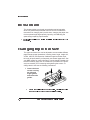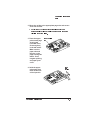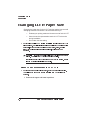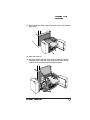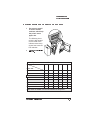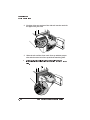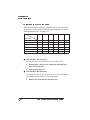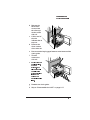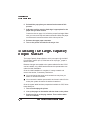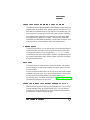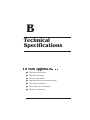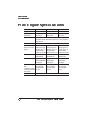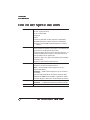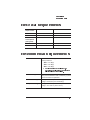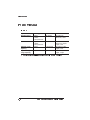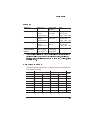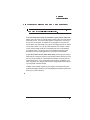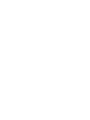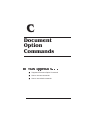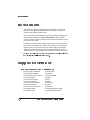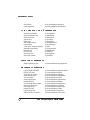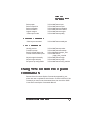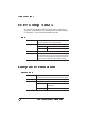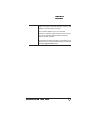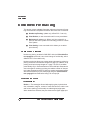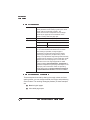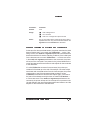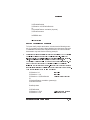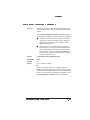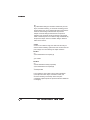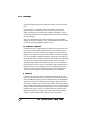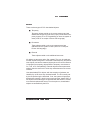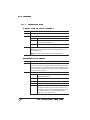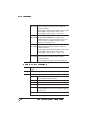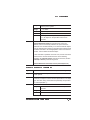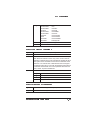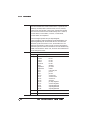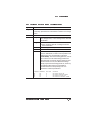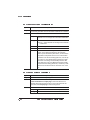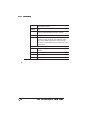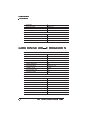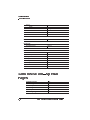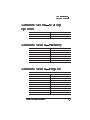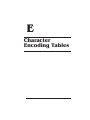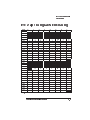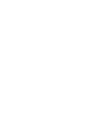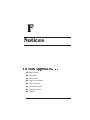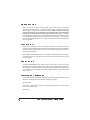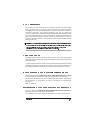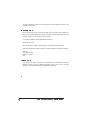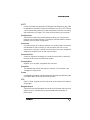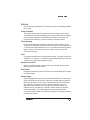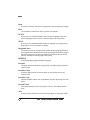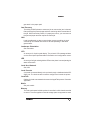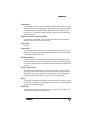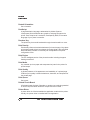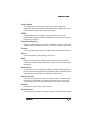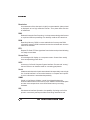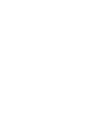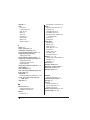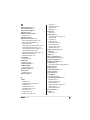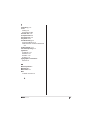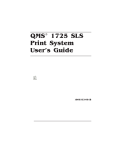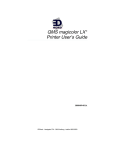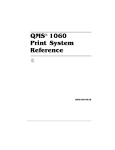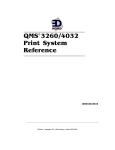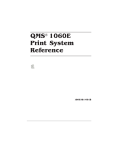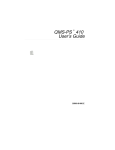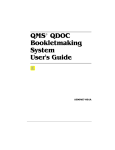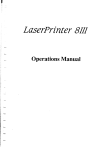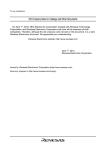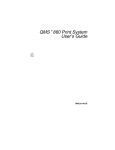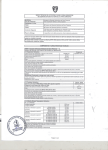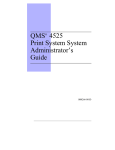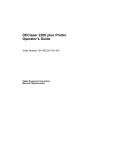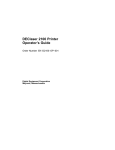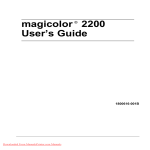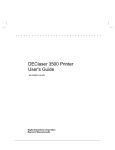Download QMS 3225 User`s guide
Transcript
QMS 3825/3225/2025 Print System Users Guide 1800366-001B Trademarks The following are trademarks or registered trademarks of their respective owners. Other product names mentioned in this manual may also be trademarks or registered trademarks of their respective owners. Registered trademarks are registered in the United States Patent and Trademark Office; some trademarks may also be registered in other countries. QMS and the QMS logo are registered trademarks of QMS, Inc., and Crown, the Crown seal, PS Executive Series, imPRESS, QUIC, and CrownNet are trademarks of QMS, Inc. PostScript is a trademark of Adobe Systems Incorporated for a page description language and may be registered in certain jurisdictions. Throughout this manual, “PostScript Level 2” is used to refer to a set of capabilities defined by Adobe Systems for its PostScript Level 2 page description language. These capabilities, among others, are implemented in this product through a QMS-developed emulation that is compatible with Adobe's PostScript Level 2 language. Adobe/Adobe Systems Incorporated. 3Com, 3+Open/3Com Corporation. Aldus, Aldus PageMaker, Aldus FreeHand/Aldus Corporation. Apple, AppleTalk, EtherTalk, LaserWriter, LocalTalk, Macintosh, TrueType/Apple Computer, Inc. VINES/ Banyan. Centronics/Contronics Data Computer Corporation. CompuServe /H & R Block. DEC, DECnet, LN03, VMS/Digital Equipment Corporation. PhoneNET/Farallon Computing, Inc. Hewlett-Packard, HP, PCL, HP-GL, LaserJet/Hewlett-Packard Co. IBM PC, Token-Ring/International Business Machines Corporation. Intel/Intel Corporation. Microsoft, MS-DOS/Microsoft Corporation. Novell and NetWare/Novell, Inc. QuarkXPress/Quark, Inc. TOPS/Sun Microsystems, Inc. UNIX/UNIX Systems Laboratories. Ethernet/Xerox Corporation. Proprietary Statement The digitally encoded software included with your QMS 3825/3225/2025 Print System is Copyrighted 1995 by QMS, Inc. All Rights Reserved. This software may not be reproduced, modified, displayed, transferred, or copied in any form or in any manner or on any media, in whole or in part, without the express written permission of QMS, Inc. Copyright Notice This manual is Copyrighted 1995 by QMS, Inc., One Magnum Pass, Mobile, AL 36618. All Rights Reserved. This manual may not be copied in whole or in part, nor transferred to any other media or language, without the express written permission of QMS, Inc. Contents 1 Introduction Introduction .................................................................................. 1-2 About the Documentation ........................................................... 1-3 Standard Product Documentation 1-3 Related Documentation 1-4 About This Manual ....................................................................... 1-5 Typographic Conventions ........................................................... 1-6 Printer Features ............................................................................ 1-7 QMS Crown Technology 1-7 PostScript Level 1 and Level 2 Compatibility 1-9 Resident Emulations 1-9 Resident Typefaces, Fonts, and Symbol Sets 1-10 Multiple Resolutions 1-13 Multiple Print Modes - 3825 Only 1-14 Printer-Based Job Accounting 1-14 Resident RAM (Random Access Memory) 1-14 Internal and External Hard Disk Support 1-15 Power Save Mode 1-15 Convenient Control Panel Operation 1-15 RISC-Based Controller 1-15 Flexible Document Handling Capabilities 1-16 QMS PS Executive Series Utilities 1-16 Optional Accessories 1-16 2 Daily Operation Introduction .................................................................................. 2-2 Turning on the Printer ................................................................. 2-2 Printing Files ................................................................................ 2-3 Using Application Software 2-3 Using QMS DOC 2-3 Using the Control Panel .............................................................. 2-4 Control Panel Indicators 2-5 Message Window 2-6 Control Panel Keys 2-6 Selecting and Storing Media ...................................................... 2-8 Paper Selection 2-8 Transparencies and Labels 2-9 Media Storage 2-9 Media Sizes 2-10 Selecting a Media Size .............................................................. 2-10 Selecting an Input Bin ............................................................... 2-11 Printing Duplex .......................................................................... 2-13 Printing Multiple Copies ........................................................... 2-16 Collating Copies ........................................................................ 2-16 Selecting Resolution ................................................................. 2-18 Selecting Page Orientation ....................................................... 2-20 Number-Up Printing .................................................................. 2-22 Adding Paper to the Input Bins ................................................ 2-22 ii Q MS 3825/3225/2025 Users Guide Using the Large-Capacity Input Tray .......................................2-24 Large-Capacity Bin Indicators 2-24 Adding Paper to the Large-Capacity Bin 2-25 Using the Large-Large- Capacity Input Tray ...........................2-27 Installing the LLCIT 2-27 Moving the Printer 2-27 Large-Large-Capacity Input Tray Indicators 2-28 Selecting a Paper Size 2-28 Adding Paper to the LLCIT 2-29 Selecting an Output Bin ............................................................2-30 Using the Side Media Exit .........................................................2-33 Using the Large-Capacity Output Stacker ...............................2-34 3 Periodic Maintenance Introduction .................................................................................. 3-2 Routine Maintenance ................................................................... 3-2 Maintenance You Can Perform — 3825/3225 3-3 Maintenance You Can Perform — 2025 3-4 Maintenance that Requires QMS Service — 3825/3225/2025 3-5 Adding Toner ................................................................................ 3-6 Keeping the Printer Clean .........................................................3-11 Cleaning the Quenching Lamp 3-11 Cleaning the Separation Pawls 3-12 Cleaning the Transfer Corona Wire 3-15 Replacing the Cleaning Unit .....................................................3-18 Replacing the Chargers and Shield Plate ................................3-20 Replacing the Ozone Filter ........................................................3-22 Replacing the Printer Drum .......................................................3-23 Clearing the Maintenance Messages .......................................3-27 iii 4 Troubleshooting Printer Problems Introduction .................................................................................. 4-2 Control Panel Messages ............................................................. 4-2 Printer Troubleshooting .............................................................. 4-4 Preventing Jams .......................................................................... 4-6 Media Jam Locations .................................................................. 4-7 Clearing Media Jams ................................................................... 4-8 Clearing an Upper or Lower Input Bin Jam 4-8 Large-Capacity Input Bin Jam or Large-Large-Capacity Input Bin Jam (3825/3225 only) 4-9 Transport Area Jam 4-11 Output Area Jam 4-12 Large-Capacity Output Stacker Jam — 3825 Only 4-13 Duplex Jam 4-14 Printing Problems ...................................................................... 4-15 Blank Pages 4-15 Not All Pages Print 4-16 Paper Jam Indicator Stays On 4-16 Print Quality Problems .............................................................. 4-16 Reduced Print Quality 4-17 White or Light Lines or Light Image 4-17 Stains on the Back of the Page 4-17 Sharp Horizontal Black Lines (Across Feed Direction) 4-17 White Horizontal Shapes on a Black Print 4-18 Image Easily Smears When Rubbed 4-18 Placing a Service Call ............................................................... 4-18 5 Advanced Printer Use Introduction .................................................................................. 5-2 iv Q MS 3825/3225/2025 Users Guide Changing Input Bin Size .............................................................. 5-2 Changing LLCIT Paper Size ........................................................ 5-4 Remove and Disassemble the LLCIT 5-4 Set DIP Switches to Match Paper Size 5-9 Adjust Side Rails to Match DIP Switches 5-10 Reassemble the LLCIT 5-17 Attaching the Large-Capacity Output Stacker ........................5-19 A QMS Customer Support Sources of Support ..................................................................... A-2 Your QMS Vendor A-2 Your Application Vendor or Manufacturer A-2 Q-FAX A-2 QMS Corporate Bulletin Board System A-3 CompuServe A-3 Internet A-3 QMS Customer Technical Assurance (CTA) A-4 QMS National Service Telephone Numbers A-4 QMS World-wide Offices ............................................................ A-5 B Technical Specifications Print Engine Specifications ........................................................ B-2 Physical Characteristics ............................................................. B-3 Controller Specifications ............................................................ B-4 Electrical Requirements ............................................................. B-5 Environmental Requirements .................................................... B-5 Print Media ................................................................................... B-6 Input B-6 Output B-6 Print Media Sizes B-7 Consumable Supplies ................................................................. B-7 v Warranty Considerations ............................................................B-7 Consumables and Your Warranty B-7 Electrostatic Discharge and Your Warranty B-8 C Document Option Commands Introduction ..................................................................................C-2 Supported QMS DOC ..................................................................C-2 Header/Trailer Page Commands C-2 HP-GL Emulation Commands C-3 HP PCL 5 Emulation Commands C-3 Lineprinter Emulation Commands C-3 CCITT Groups 3 and 4 Commands C-4 PostScript Commands C-4 Document Formatting C-4 Sessions Command C-5 LN03 Commands C-5 Using New Document Option Commands ................................C-5 CCITT Group 3 and 4 ...................................................................C-6 DPI C-6 Lineprinter Emulation .................................................................C-7 Orientation C-7 Document Formatting .................................................................C-8 Number-up Printing C-8 Printing Borders C-8 Background C-12 Print Quality C-13 Sessions .....................................................................................C-13 What is a Session? C-13 How is a Session Used? C-14 Session Command C-15 Examples C-18 Sessions Document Finishing Terminology C-20 Document Finishing Command C-21 vi Q MS 3825/3225/2025 Users Guide PCL 5 Emulation ........................................................................ C-23 Terminology C-23 PCL 5 Emulation DOC C-26 D Factory Default Settings Installation ................................................................................... D-2 Operator Control ......................................................................... D-2 Administration—Communications ............................................ D-3 Administration—Emulations ...................................................... D-4 Administration—Special Pages ................................................. D-6 Administration—Startup Options .............................................. D-7 Administration—Memory ........................................................... D-7 Administration—Engine ............................................................. D-7 Administration—Miscellaneous ................................................. D-8 Administration—Disk Operations .............................................. D-8 E Character Encoding Tables Character Encoding Tables ........................................................ E-2 Standard Fonts Character Set ................................................... E-3 Symbol Encoding ........................................................................ E-4 ITC Zapf Dingbats Encoding ...................................................... E-5 F Notices Manual Notice F-2 Laser Safety F-2 Ozone Safety F-2 Electronics Emissions F-2 vii FCC Compliance F-3 Canadian Users F-3 Bescheinigung des Herstellers/Importeurs F-3 Declaration of the Manufacturer or Importer F-3 Installation F-4 Colophon F-4 Glossary Index ❖ viii Q MS 3825/3225/2025 Users Guide 1 Introduction In This Chapter . . . ■ Printer features ■ Optional accessories ■ Where to find more information Introduction Introduction The QMS 3825/3225/2025 Print System is a powerful but easy to use departmental laser printer. By reading and following the instructions in this manual, you should be able to make the most of your printer. Take the time to review the illustration below for a quick introduction to the parts of your printer. 1 8 ➈ 2 3 2 ➁ ➇ ➆ 7 6 ➀ ➂ ➅ ➄ 4 ➃ 5 4 5 1 Output bins 1 Output bins 2 Control panel 2 Control panel 3 Input bins 3 Input bins 4 Optional large-capacity input bin 4 5 Optional duplex printing module Optional large-large capacity input bin 6 Print engine 5 Optional duplex printing module 7 Side output bin 6 Optional large-capacity output stacker 8 Output stacker 7 Print engine 8 Side output bin 9 Output stacker 1-2 QMS 3825/3225/2025 User's Guide About the D ocum entation About the Documentation At least seven pieces of documentation accompany your printer. If you’ve ordered any optional accessories or any optional manual, you’ll have more. This section gives you an idea of how we have organized information and which documents you’ll probably refer to the most. Standard Product Documentation The following documents are shipped with your printer: ■ QMS 3825/3225/2025 Print System User’s Guide You’re looking at it right now. Use this manual to operate your printer on a daily basis. It covers printing files, adding print media, selecting input and output bins, duplexing, collating, and maintaining and troubleshooting the printer. “About This Manual,” later in this chapter, details the contents of the user’s guide. ■ QMS 3825/3225/2025 Print System Administrator’s Guide Refer to this manual as you configure the printer initially and when you change configuration. The instructions guide you through the steps for setting up default values for many printer features. The system administrator should get the most use from this manual. ■ QMS Crown Document Option Commands This reference manual lists and explains QMS Document Option Commands (DOCs), which provide another way to control the printer. DOCs are software codes you insert into documents to enable printer features that cannot be accessed by your application or your page description language. In most cases, only advanced users and system administrators need this information. ■ LN03 Plus Emulation for QMS Printers Refer to this manual for information on the features and capabilities of the LN03 Plus emulation. Users who want to print LN03 Plus files will find this information helpful. Introdu ction 1-3 About the Documentation ■ QMS Crown Remote Console User’s Guide Refer to this manual for detailed information on establishing connections between your printer and a remote console. This connectivity is especially valuable for system administrators who must monitor multiple printers. ■ QMS Crown Network Notes This manual offers tips for using your printer on a network. It discusses 3Com 3+Open, Banyan VINES, LAN Manager-based LANs, Novell NetWare, TCP/IP, UNIX, DECnet, and VMS. In most cases, only advanced network users and system administrators need this information. This manual is provided on disk in encapsulated PostScript (EPS) form. Refer to the README file for information on printing a hard copy of the manual. ■ imPRESS Programming Manual Refer to this manual for detailed information on the QMS imPRESS programming language. Only users of the imPRESS language need this information. This manual is provided on disk in encapsulated PostScript (EPS) form. Refer to the README file for information on printing a hard copy of the manual. Related Documentation Several other documents are also helpful when using your printer: 1-4 ■ If you purchased a printer option (for example, a network interface), you may have received separate documentation for it. ■ Don’t forget that your application documentation, your host operating system documentation, and your network documentation all contain useful printing information. ■ Further information on QMS printers is available through your modem or fax machine. See appendix A, “QMS Customer Support,” for details. QMS 3825/3225/2025 User's Guide About This Manual About This Manual This manual explains in detail some of the features of your QMS printer and how to use them. Use the following summary, the table of contents, and the index to locate the information you may need. ■ Chapter 1, “Introduction,” describes the QMS 3825/3225/2025 Print System documentation set, provides an overview of this manual, and discusses the major features of your QMS printer. ■ Chapter 2, “Daily Operations,” covers the tasks you may encounter on a day-to-day basis. It discusses such information as the control panel, supported media types and sizes, selecting input and output bins, printing files, duplexing, and collating jobs. ■ Chapter 3, “Periodic Maintenance,” guides you through the scheduled maintenance tasks that keep your printer operating at peak performance. It also covers how to turn off the maintenance message once the maintenance has been conducted. ■ Chapter 4, “Troubleshooting Printer Problems,” explains how to clear paper jams and interpret control panel status messages, and provides suggestions for resolving printer and print quality problems. ■ Appendix A, “QMS Customer Support,” lists useful telephone numbers and describes how to communicate with QMS through Q-FAX, the QMS Corporate Bulletin Board, CompuServe, and Customer Technical Support. ■ Appendix B, “Printer Specifications,” lists the specifications for the print engine, controller, and print media. ■ Appendix C, “Document Option Commands,” lists the commands supported by your printer and includes detailed instructions for using new and revised commands. ■ Appendix D, ”Factory Default Settings,” outlines the configuration menus and shows how each choice or value was set at the factory. ■ Appendix E, “Character Encoding Tables,” shows character locations for the typeface families available on your printer. Introdu ction 1-5 Typographic Conventions ■ Appendix F, “Notices,” lists compliance information with various safety and international standards, as well as notices about this manual. ■ Glossary defines key terms. Typographic Conventions The following conventions are used throughout this manual: » Mixed-Case Courier Text you type, and messages and information displayed on the computer monitor Mixed-Case Italic Courier Variable text you type; replace the italicized word(s) with information specific to your printer or computer UPPERCASE COURIER Information displayed in the printer message window Mixed case bold QMS DOC commands lowercase italic Variable information in text UPPERCASE File and utility names Note: Notes contain tips, extra inform ation, or important information that deserves emphasis or reiteration. Caution: Cautions present inform ation that you need to know to avoid equipm ent damage or extreme annoyance. WARNING! Warnings indicate the possibility of personal injury if a specific procedure is not perform ed exactly as described in the m anual. A CHTUNG! Bitte halten Sie sich exakt an die im Handbuch beschriebene Vorgenhensweise, da sonst Verletzungsgefahr bestehen könnte. 1-6 QMS 3825/3225/2025 User's Guide P rinter F eatures Printer Features The QMS 3825/3225/2025 Print System offers a unique combination of high-performance processing, network/host connectivity options, innovative network features, and paper handling features. Your printer can interface with any IBM PC or compatible and any Macintosh, plus most mainframes and minicomputers. This overview outlines your printer’s major features and their benefits. Specific chapters contain more information on each feature. Consult the index or table of contents for guidance in locating this information. QMS Crown Technology QMS Crown is a proprietary multitasking printer operating system, which allows QMS to adapt advanced printer software to the evolving printing needs of users in many different environments. Crown’s multitasking capability allows your printer to process and print jobs simultaneously instead of sequentially, by using advanced memory management techniques, such as simultaneous interfacing, emulation sensing processing, input buffers, job spooling, compile-ahead processing, compressed data formats, error recovery, user-configurable memory clients, context switching, and spooling spillover. ■ Simultaneous Interface Operation (SIO)—Although many other printers have multiple interface ports and automatically designate a “hot port,” only one port actively receives data at a time. Your printer is unique because SIO allows all of its interface ports— LocalTalk, parallel, serial, and an optional network interface—to be active at the same time. You can have more than one host computer printing to the printer. Each interface has an input buffer that receives data while another interface is being used to print. ■ Emulation Sensing Processor (ESP) Technology—Most printers can recognize only their native command language. Your QMS printer, however, has ESP (Emulation Sensing Processor) technology. Using a form of artificial intelligence, ESP technology analyzes incoming file data from any of the printer’s interfaces. ESP technology, which works with most popular commercially Introdu ction 1-7 Printer Features available applications, selects the appropriate emulation from those installed on the printer and processes the print job, freeing you from the need to change printer switch settings or send software commands to accommodate different printer languages. 1-8 ■ Input Buffers—The printer has expandable input buffers, which enable it to receive large amounts of print data over any or all of its interfaces. This not only increases the printer’s performance, but it also relieves the central processing unit (CPU) of time-consuming print data transmission tasks. ■ Compile-Ahead Processing—Pioneered by QMS, compileahead technology allows the compiling, rasterizing, and printing to work independently but simultaneously. This significantly reduces processing time by increasing printer controller throughput. ■ Compressed Data Formats—Crown printers convert data received by the input buffers into intermediate, compressed blocks until the data is needed for printing. These compressed blocks of data are designed to be processed rapidly by the printer, and many more can be stored in memory at one time than can traditional bitmapped images. ■ Automatic Jam Recovery—Crown technology also provides automatic jam recovery. With most printers, if a media jam occurs, you must remove the jammed media and then reprint the job. On a Crown printer, if a media jam occurs, once you clear the jam, the printer reprints the jammed page and continues with the print job. This is possible because compressed data formats allow more pages to be stored in memory. The printer remembers the last page printed, pulls the necessary intermediate blocks from memory, and automatically reprints any lost pages. ■ User-Configurable Memory Clients— Printer memory is divided among memory “clients.” You can configure the size of most memory clients to meet your specific printing, computing, and network needs best. ■ Context Switching—This feature allows Crown printers to preserve the “state” of a language or emulation — including downloaded fonts, forms, logos, macros, overlays, and other data — when you switch from one printer language or emulation to QMS 3825/3225/2025 User's Guide P rinter F eatures another. Other printers require repeated downloading of these capabilities each time they are needed, consuming valuable input, processing, and printing time. ■ Spooling Overflow—Spooled print jobs can transparently spill over to the hard disk, so buffers are not limited to RAM capacity. PostScript Level 1 and Level 2 Compatibility The QMS 3825/3225/2025 Print System provides PostScript Level 1 and Level 2 page description capabilities via QMS-developed emulations that are compatible with Adobe’s PostScript Level 1 and Level 2 languages while providing additional capabilities. PostScript controls the appearance of text, geometric shapes, and images at the printer. It can rotate, scale, clip, and orient graphic objects on all or part of a page. The printer produces solid blacks and crisp fonts regardless of the point size. The PostScript Level 2 emulation supports the capabilities of the second generation of Adobe’s PostScript software. Level 2 consolidates extensions to the PostScript language and provides new features and functionality that expand the language’s capabilities and improve overall performance. PostScript Level 2 features include device-independent color, improved memory and resource management, built-in data compression/decompression filters to speed up transmission times and save disk space, optimized graphics and text operators, and patterns and forms support, including pattern and form caching. Resident Emulations Although your printer’s primary emulation is PostScript, it also supports HP PCL 5, HP-GL, CCITT, imPRESS, LN03 Plus, and Lineprinter. The optional QUIC II emulation can also be supported. Introdu ction 1-9 Printer Features Resident Typefaces, Fonts, and Symbol Sets Resident PostScript Typefaces Your printer comes with 39 PostScript typefaces from 12 typeface families. All resident PostScript typeface families have multilingual character sets. The fonts in all of these typeface families can be scaled from 4 points upward, rotated to any angle in 1° increments, pattern filled, halftoned, shaded, shadowed, and cropped, depending on your application software. The following PostScript typefaces are resident on your QMS printer: Serif Typefaces Times Roman Times Bold Times Roman Italic Times Bold Italic Courier Courier Bold Courier Oblique Courier Bold Oblique Palatino Palatino Bold Palatino Italic Palatino Bold Italic New Century Schoolbook New Century Schoolbook Bold New Century Schoolbook Italic New Century Schoolbook Bold Italic ITC Bookman Light ITC Bookman Demi ITC Bookman Li ght Itali c ITC Bookman Demi Italic ITC Zapf Chancery Medium Italic This typeface does not come in any other but the calligraphic italic style 1-10 QMS 3825/3225/2025 User's Guide P rinter F eatures Sans Serif Typefaces Helvetica Helvetica Bold Helvetica Oblique Helvetica Bold Oblique Helvetica Narrow Helvetica Narrow Bold Helvetica Narrow Oblique Helvetica Narrow Bold Oblique Helvetica Condensed Helvetica Condensed Bold Helvetica Condensed Oblique Helvetica Condensed Bold Oblique ITC Avant Garde Book ITC Avant Garde Demi ITC Avant Garde Book Oblique ITC Avant Garde Demi Oblique Pi or Symbol Typefaces Symbol !∀#∃%&∋()∗ ∋+−/ΑΒΧ∆Ε ΦΓΗΙϑΚΛΜΝΟΠ ΘΡΣΤΥςΩΞΨΖ γ!αβχδεφ ITC Zapf Dingbats ✁✂✃✄☎✆✇✈✉☛☞✌✍✎✏✐✑✒✓✔ ✕✖✗✘✙✚✛✜✝✞✟✠✡✢✣✤✥✦✧★✩✪✫ ✱✲✳✴✵✶✷✹✺✻✼✽✾✿❀❁❂❃❄❅❆ ●❍■❏❐❑❒▲▼◆❖◗❘❙❚❛❜❝ ✃✇☞✍✏✕✓✗✂✈☎✄✝✟✡✥✩ ✕✘✑✛✣✙✘➉➊➋➌ ↔↕➘ ✕➚➛➜➝➞➟➠➡➢➣➤➥✑✙✘ ➯ ➱➲➳➴➵➶➷➸ All of these typeface families are authentic; they are licensed, they carry the true name, and they have multilingual character sets. Introdu ction 1 -11 Printer Features Resident PCL 5 Fonts Your printer has the following resident HP PCL fonts. All fonts can be automatically rotated to landscape orientation. Some are fixed in pitch and point size while others are scalable. Unless otherwise noted, samples are shown in 10 point size. Serif Fonts Courier 12 pitch 10 point Courier 12 pitch 10 point Italic Courier 12 pitch 10 point Bold Courier 10 pitch 12 point Courier 10 pitch 12 point Italic Courier 10 pitch 12 point Bold Times (scalable) Times Italic (scalable) Times Bold (scalable) Times Italic Bold (scalable) San Serif Fonts Univers (scalable) Univers Italic (scalable) Univers Bold (scalable) Univers Italic bold (scalable) Univers Condensed (scalable) Univers Condensed Italic (scalable) Univers Condensed Bold (scalable) Univers Condensed Italic Bold (scalable) Pi or Symbol Font 1-12 ✤❉■❇❂❁▼▲ (ITC Zapf Dingbats) QMS 3825/3225/2025 User's Guide P rinter F eatures Resident HP-GL Symbol Sets Your printer has the following resident HP-GL symbol sets. All come in both fixed- and variable-spaced versions, and all are scalable: 9825 Character Set ANSI ASCII French/German !SO French ISO German ISO IRV (International Reference Version) ISO Italian ISO Norway, Version 1 ISO Norway, Version 2 ISO Portuguese ISO Spanish ISO Swedish ISO Swedish for Names ISO United Kingdom JIS ASCII Katakana Roman Extensions Scandinavian Spanish/Latin American Special Symbols Multiple Resolutions Your printer offers a choice of resolution. You may choose 300 x 300 dots per inch (dpi) resolution for everyday office needs or higher resolution for PostScript and PCL print jobs that require finer detail, such as camera-ready copy or for CAD drawings that demand tighter angles. Available resolutions are: Print System High Resolution Low Resolution 3825 600 x 600 300 x 300 3225 400 x 400 300 x 300 2025 400 x 400 300 x 300 Introdu ction 1 -13 Printer Features Multiple Print Modes - 3825 Only The 3825 Print System offers a choice of print modes — dark, normal and light — which gives you an additional level of control over output for graphics, CAD, or everyday use. Printer-Based Job Accounting Your QMS printer provides job accounting, which can be used to extract information such as paper utilization per user, time consumed servicing print jobs per user, usage of different emulations, connectivity options, frequency of jams, times of peak use, features and options most commonly used (such as duplexing or finishing options), and number, complexity, and size of jobs per user. The accounting feature does not prepare a list but provides the information you need to assess printer use. The accounting is performed by the printer rather than a host, and the extracted information can be uploaded to any host by copying it to a floppy disk or by using the FTP get command (if your host supports this command). This information is useful for billing, report generation, and site resource planning. For further information see the “Accounting” section in chapter 3, “Operator Control Menu,” in your system administrator’s guide. Resident RAM (Random Access Memory) Your QMS Print System comes with enough RAM to handle most printing tasks. 3825 The 3825 Print System comes with 32 MB of resident RAM, the maximum the printer can use and enough to handle virtually any printing task promptly. 3225/2025 The 3225 and 2025 Print Systems come with 16 MB of resident RAM, which can be upgraded to 32 MB if you need more room for font downloading, font caching (temporary storage space in RAM), spooling, or enlarging the printer’s buffers (the area where data sent from the computer is temporarily stored). 1-14 QMS 3825/3225/2025 User's Guide P rinter F eatures Internal and External Hard Disk Support Your printer comes standard with an internal hard disk of at least 170 MB, upgradable to 2.2 GB, and an internal 1.44 MB floppy disk drive. You have the option of adding up to 6 external SCSI hard disks up to 2.2 GB in size to store downloaded fonts and emulations. Specifications are included in Q-FAX document 6502, “QMS-tested SIMMs and Hard Disks.” This document contains a description of each approved hard disk, its manufacturers and part numbers, and the QMS products on which it can be used. See appendix A, “QMS Customer Support,” to find out how to access Q-FAX documents. Power Save Mode Using the control panel, you can set your printer to switch to lower power usage during periods of inactivity. You can tailor the power saver to your needs by setting the interval before it takes effect. Convenient Control Panel Operation Use the control panel to configure your printer. The printer also uses the control panel to communicate with you by providing messages about its status, including any conditions that require your attention. These messages can be displayed in a user-selectable language (English, French, German, or Spanish). See “The Control Panel” section in Chapter 2, “Daily Operation,” in this manual for complete information on using the control panel. RISC-Based Controller Using a RISC-based processor, 3825 the QMS 3825 Print System can deliver print speeds up to 38 pages per minute. 3225 the QMS 3225 Print System can deliver print speeds up to 32 pages per minute. 2025 the QMS 2025 Print system can deliver print speeds up to 20 pages per minute. Introdu ction 1 -15 Printer Features Flexible Document Handling Capabilities Your printer can use paper of almost any size from A5R (5.8" x 8.27"; 148 x 210 mm) to Ledger (11" x 17"; 239 x 432 mm). It has two standard paper input bins that accommodate 250 sheets each. Optional input and output bins increase the media capacity to 1,500 or 3,000 sheets, as well as giving you duplexing capabilities. QMS PS Executive Series Utilities Provided in both PC and Macintosh versions, the QMS PS Executive Series Utilities software is an easy-to-use tool for configuring the printer. For example, you can set or change communication protocol between your printer and host computer, download fonts, change printer emulations, print screens from your monitor while the printer is in PostScript-only mode, configure the font cache, change input and output bins, reconfigure printer buffers and hard disks, and change the name of the printer. The QMS PS Executive Series Utilities also provide an easy means for printing PostScript files. The on-line help contains installation and operation instructions and further explains the program’s functions. Optional Accessories The QMS 3825/3225/2025 Print System offers many options to expand its capabilities. Advanced Paper Handling Option The Advanced Paper Handling Option includes a duplex printing module, a large-capacity input bin which accommodates 1,500 sheets of paper, and a printer supplies storage cabinet. Large-Large-Capacity Input Tray 3825/3225 Only This optional tray is an input bin holding up to 2,500 sheets of print media in sizes up to Ledger. 1-16 QMS 3825/3225/2025 User's Guide P rinter F eatures Large Capacity Output Stacker 3825 Only The optional stacker holds up to 2,750 sheets of 20 lb (75 g/m2) paper or 2,400 sheets of 24 lb (90 g/m2) paper in Letter or A4 size. Paper is stacked faced down. Hard Disk Expandability Options A larger internal hard disk and up to 6 external hard disks can be added to your system for permanent downloadable font and emulation storage and for increased job spooling capability. The system supports disks up to 2.2 GB in capacity. Printer Memory Upgrade 3225/2025 Only The QMS 3225 and 2025 Print Systems come with 16 MB of RAM, which can be upgraded to 32 MB to allow your printer to grow with your needs. Additional RAM can provide room for font downloading and font caching. Additional RAM also provides better printing performance and expands your printing capabilities, allowing you to send large, graphics-intensive files without tying up the host computer for long periods. » Note: The QMS 3825 Print System com es with 32 MB of R AM. Network Interface Options In addition to the three standard interfaces—parallel, serial, and LocalTalk— the QMS 3825/3225/2025 Print System supports a variety of network options. ■ A CrownNet interface allows you to connect simultaneously to ✓ an Ethernet network running AppleTalk, LAN Manager/ LAN Server, NetWare, and/or TCP/IP protocols, or ✓ a Token-Ring network running LAN Manager/LAN Server, NetWare, and/or TCP/IPprotocols Introdu ction 1 -17 Printer Features ■ Basic network interfaces, designed for printers operating in only one network protocol at a time, include ✓ a standard Ethernet option which supports both DECnet and TCP/IP, or AppleTalk, or NetWare ✓ a standard Token-Ring option which supports TCP/IP or NetWare ✓ a standard IBM 3270A/5250 protocol Remote Console Option When you use an optional network interface and its accompanying software, you also have the ability to establish a remote console connection. Printer status messages appear on the remote console as well as the printer’s control panel, so you don’t have to leave your workstation every time the printer needs attention. Moreover, you’ll know right away if the printer is tied up with a jam or other simple problem requiring your attention. Instructions for using a remote console are included in the QMS Crown Remote Console User’s Guide, along with instructions for setting up a remote console session in TCP/IP and DECnet environments. Instructions for opening a remote console session in all other protocols are included in the QMS CrownNet Interface Card System Administrator’s Guide. A copy of the appropriate manual is shipped with each optional network interface. Kanji and Other Font Options A Kanji upgrade kit, which gives your printer the capability of printing Japanese fonts, is available for your QMS printer. Other downloadable fonts for PostScript and HP emulations are also available. Contact your QMS vendor for a list of all available fonts. ❖ 1-18 QMS 3825/3225/2025 User's Guide 2 Daily Operation In This Chapter . . . ■ How to turn on the printer ■ How to print files ■ How to use the control panel ■ How to select and store media ■ How to duplex a print job ■ How to collate a print job ■ How to select resolution ■ How to select page orientation ■ How to select input and output bins ■ How to refill input bins Introdu ction Introduction This chapter explains daily printer operation. It contains information about printing on paper, labels, and transparencies; selecting and storing media; using the control panel; adding paper to the input bins; duplexing; collating; changing resolution; and selecting page orientation. Turning on the Printer The printer’s power switch is located on the right rear panel. Make sure the power cord is properly connected to the printer and to a grounded outlet before turning on the power switch. » Note: If the optional Large Capacity Output Stacker is installed (3825 Print System only), always use the stackers power switch. Power switch The power indicator on the control panel lights when the printer is on. Unless it’s disabled, a start-up page prints after the printer performs its initial self-tests. The start-up page lists the printer’s name, all available interfaces, and other useful information. 2-2 QMS 3825/3225/2025 Users Guide Printing Files Printing Files The QMS 3825/3225/2025 Print System is designed to serve more than one person. With its ESP and SIO features, your printer can directly serve three hosts (via the standard serial, parallel, and AppleTalk interfaces). In most installations, the printer will be connected to a network of users through an optional network interface. If you are connected to the printer over a network, see your system administrator for specific printing instructions, because many features on your QMS printer may be customized to the needs of your particular network. Even with a network connection, you can easily customize your print jobs. Without ever touching the printer’s control panel, you can get just what you need through your application software or through QMS Document Option Commands. Using Application Software If you are using an application to print your files, check for a QMS 3825/3225/2025 printer driver. If your printer model is supported, your application may have its own method of selecting certain documenthandling features, such as page orientation, duplex or simplex printing, and number of copies. If these specific drivers are not available, you can select a comparable PostScript driver, such as another QMS driver or a LaserWriter driver. However, comparable drivers may not allow you to access all of the printer’s features. Using QMS DOC Even if you are unable to customize print settings through your application, you can still use the printer features in your own way. For example, you may want to print a FrameMaker PostScript file in duplex mode on letter-size paper, just after a co-worker has printed a landscape mode job in PCL 5 emulation on ledger paper. QMS Document Option Commands, or QMS DOC, can accommodate your requests without affecting the printer configuration for other users. With QMS DOC, you can add special commands to the beginning of Daily Operation 2-3 Using the Control Pan el your files that instruct the printer to use specific features. Use QMS DOC to select an emulation, an input bin or paper size, duplex, orientation, and more. The features you select take effect only for the printing of your file. After it prints, the QMS DOC added to the beginning of the next file takes effect. If no QMS DOC is present for the next file, the printer returns to its default values. QMS DOC is the key to making your QMS printer a true departmental printer. Your network system administrator may be able to establish a special print queue for you that adds the QMS DOC you want to the beginning of every file. The QMS Crown Document Option Commands documentation, included with the printer, gives complete information on how to use the commands. Using the Control Panel The control panel on your QMS printer offers a convenient way to direct the printer’s operation. It also displays the current status of the printer, including any condition that needs your attention. The control panel consists of the following parts: 2-4 ■ Six indicators to provide printer status information. ■ A message window to display status and configuration information. ■ Eight keys to allow you to control the printer. QMS 3825/3225/2025 Users Guide Using the Control Pan el Control Panel Indicators The Power light indicates whether the printer’s power is turned on. The arrow-shaped light to the left of the Online/ Offline key indicates whether the printer is on line. When the printer is on line the green light shows; when it is off line, the light is out. The Receiving light shows when the printer is receiving data. The Error light shows when the printer requires operator intervention. This indicator is usually accompanied by a status message in the message window. The Duplex light shows when the printer is processing a double-sided print job. Duplexing is only possible if the printer has the optional duplexing unit installed. The printer icon offers several kinds of information. Lights indicate ■ Which input bin is selected. Daily Operation ■ Which output bin is selected. ■ Location of any media jams. 2-5 Using the Control Pan el Message Window The control panel message window is the printer’s chief means of communicating with the operator. In 2 lines of 16 characters each, the printer sends messages about its status and about errors encountered while printing a job. When you change printer configuration options, the message window is your guide through the printer’s menu structure. During configuration, the top line of the message window typically displays the name of the menu you are in while the second line displays options within that menu one at a time. Control Panel Keys The eight control panel keys are your chief means of communicating directly with the printer. Keys are used to switch the printer from on line to off line status, to cancel and end jobs, to print a status page, and to navigate through the configuration menus. The Online/Offline key switches the printer between on-line and off-line status. When the printer is on line, the green arrow to the left of the key is on. The Cancel key deletes the current job, the one that is currently printing, from the print queue. The cancellation process affects only the portion of the current job that has not yet been processed for printing, so the printer may not respond immediately to the cancel request. If you press the Cancel key by mistake, or if you decide not to cancel a job after pressing this key, press the Menu key to “cancel” the Cancel key’s function. This key may be used while the printer is on line. » Note: Turning the printer off to cancel a job also erases all jobs spooled in the printer. 2-6 QMS 3825/3225/2025 Users Guide Using the Control Pan el The End Job key sends an end-of-job indicator to a currently compiling job that does not contain one. This key may be used while the printer is on line. Pressing the Status Page key causes the printer to print a status page. Using menu choices described in Chapter 6, “Special Pages and Startup Options Submenus,” of your system administrator’s guide, you can tell the printer whether to print a single page of information or more detailed information on multiple pages. This key may be used while the printer is on line. » Note: The following keys m ay be used only while the printer is off line. Pressing these keys while the printer is on line could result in the loss of print jobs. Press the Menu key to enter the configuration menu. After you press the Menu key, the message window displays the following: CONFIGURATION OPERATOR CONTROL The Menu key also has a cancel or abort function. If you are changing a menu option and want to cancel that change, press the Menu key once. Any change you may have made to the option is immediately canceled, and the message window displays the name of the option you were attempting to change. If you are in a submenu and want to return to the previous level, press the Menu key once. Each press of the Menu key moves up one level in the menu structure or moves one character or digit back if you are entering alphanumeric values. Press the Previous key to display the previous option in the loop of options for the current level. You also use the Previous key to move backward through character choices when setting values for some options. Daily Operation 2-7 Selecting an d Storing Media Press the Next key to display the next option in the loop of options for the current level. You also use the Next key to advance through the character choices when setting values for some options. Press the Select key to move down one level in the menu structure. The top line of the message window always displays the current menu level. You also use the Select key when entering alphanumeric characters. After using the Next and Previous keys to change individual characters, you press the Select key to verify that character and move to the next. When the entire value is set, you press the Select key to enter the new setting. Selecting and Storing Media Paper Selection The quality of your print job depends in large part on the quality of the paper and storage method you select. The printer accommodates 18 to 24 pound (68 to 90 g/m2) paper. You may achieve increased blacks and sharper contrast by using special laser printer paper. This paper is thicker, smoother, and whiter than copier paper and gives your page a more professional appearance. Conventional copier paper is suitable for most applications. Copier paper has a smooth surface, controlled electrical properties, and heat stability. This ensures satisfactory image transfer without excessive curl. You may also use special paper for specific applications. Bond papers, which are often used for stationery, generally have a watermark and often use cotton rather than wood fiber. However, textured paper may cause uneven results. Colored paper may also be used, but not paper with a colored coating applied after the paper is made. 2-8 QMS 3825/3225/2025 Users Guide Selecting an d Storing Media Transparencies and Labels You can print transparencies for overhead projectors and sheets of self-adhesive labels with your QMS printer. However, these special materials require some special handling: ■ Turn off the duplex unit before printing labels or transparencies. ■ Always use the upper input bin and the side media exit. This maintains a straight printing path, which helps assure high quality output. Printing on Transparencies Use only transparencies recommended for use in laser printers. They should be able to withstand temperatures up to 200° Fahrenheit. Remove each transparency from the side media exit immediately after printing to prevent jams of subsequent sheets. Printing on Labels Adhesive label stock is paper treated with pressure-sensitive adhesive backing. Use only label stock specifically designed for laser printing. The procedure for feeding labels is almost the same as for regular paper except that you must use the side media exit and load the paper cassette print side up. Format label data within your application. Try printing your data on a plain sheet of paper first to check its placement. Media Storage The manner in which you store media makes a big difference in print quality and printer operation. Media that is not properly stored is more likely to jam. Keep all media in good condition by storing it ■ In its wrapper ■ On a flat surface ■ In a closed cabinet ■ In a cool dry area Daily Operation 2-9 Selecting a M edia Size Media Sizes The printer supports the following media sizes: Media Media Size Inches Imageable Area Millimeters Inches Feed Millimeters Edge A3 11.75 x 16.50 297 x 420 11.38 x 16.22 289 x 412 Short A4 8.27 x 11.75 210 x 297 7.93 x 11.38 202 x 289 Long A5R 5.83 x 8.27 148 x 210 5.51 x 7.96 140 x 202 Short B4 9.85 x 12.88 250 x 327 9.53 x 12.57 242 x 319 Short B5 7.17 x 10.12 182 x 257 6.86 x 9.81 174 x 249 Long Executive 10.50 x 7.50 267 x 190 10.33 x 7.33 262 x 186 Long Ledger 11.00 x 17.00 279 x 432 10.67 x 16.67 271 x 424 Short Legal 8.50 x 14.00 216 x 356 8.17 x 13.67 208 x 348 Short Letter 8.50 x 11.00 216 x 279 8.17 x 10.67 208 x 271 Long Selecting a Media Size Input bins for letter and ledger or A3 and A4 sizes are standard. Each standard input bin has a special metal tab that the printer uses to sense the media size loaded in the bin. If you modify one of the standard input bins, you must also replace this tab. The optional largelarge capacity input bin can also be modified to accept different paper sizes. See the instructions for changing an input bin’s media size later in this chapter. When you use a media size selection command, the printer searches the input bins for the matching media size. When it finds a match, it uses media from that bin to print your file. If you know the printer has been loaded with a certain media, you can use the media size selection commands to select the input bin containing that media even if you do not know the input bin number. (See the QMS Crown Document Option Commands manual for complete information about using DOC in your files.) 2-10 QMS 3825/3225/2025 Users Guide Selecting an Input Bin Selecting an Input Bin Your printer has two standard input bins and two optional input bins: ■ Upper input bin ■ Lower input bin ■ Large-capacity input bin (optional) ■ Large-large-capacity input bin (optional — 3825/3225 only) The illustration below shows the locations of these bins. The input bins support several types and sizes of media. The optional largecapacity bin expands the printer’s paper capacity to approximately 1,500 sheets of letter or A4 size paper (500 sheets for the upper and lower bins, and 1,000 sheets for the large-capacity bin).The optional large-large-capacity bin increases the printer’s capacity to approximately 3,000 sheets of paper up to ledger size (500 sheets for the upper and lower bins and 2,500 for the large-large capacity bin). Upper Upper Lower Lower Large-LargeCapacity LargeCapacity The indicators on the control panel printer icon light to show the currently selected input bin. The system administrator can use the following procedure to select a default input bin through the control panel.The printer uses paper from the default input bin if your file does not specify a different paper size or input bin. Daily Operation 2 -11 Selecting an Input Bin » Note: S elect LCIT as the default to use whichever large-capacity input bin you have installed, the large-capacity input bin or the large-largecapacity input bin. 1 Press the Online/Offline key to take the printer off line. The indicator light by the key goes out and the message window continues to display IDLE or ENERGY SAVER 2 Press the Menu key to enter the configuration menu. The message window displays CONFIGURATION OPERATOR CONTROL 3 Press the Select key to enter the menu; then press the Next key until the Inputbin menu appears. The message window displays OPERATOR CONTROL INPUTBIN 4 Press the Select key; then press the Next key until the input bin you want appears in the message window (in this case upper). Press the Select key. The message window momentarily displays UPPER IS SELECTED and then OPERATOR CONTROL INPUTBIN 2-12 QMS 3825/3225/2025 Users Guide Printing Dup lex 5 Press the Online/Offline key and the following prompt appears: SAVE CHANGES? NO 6 Press the Next key until YES appears. Press the Select key to save changes. 7 Press the Online/Offline key to place the printer back on line, making it available for the next print job. Printing Duplex With the optional duplex printing module installed, you can print on both sides of any size paper (including ledger). The illustration below shows how to load paper in the input bins for simplex or duplex printing on letterhead. See chapter 8, “Engine, Miscellaneous, and Disk Operations,” in the system administrator’s guide for information on printing combination simplex and duplex jobs on letterhead or prepunched paper. QMS Simplex Duplex The duplex printing indicator on the control panel lights when a print job is using the duplex printing module. Daily Operation 2 -13 Printing Du plex There are two types of two-sided printing: duplex and tumble duplex. The illustration below shows the difference between these two types. Side 1 Side 2 Portrait Side 1 Side 2 Landscape DUPLEX Side 1 Side 2 Portrait Side 1 Side 2 Landscape TUMBLE DUPLEX Once the optional duplex printing module is installed on your printer, the Duplex option and Tumble Duplex option appear in the Operator Control menu. See chapter 3, “Operator Control Menu,” in the system administrator’s guide for more information on these two options. Use your application top choose duplexing on a per job basis or the control panel to set duplexing as the default. To select duplex printing through the control panel, follow these steps: 1 Press the Online/Offline key to take the printer off line. The indicator light by the key goes out and the message window continues to display IDLE or ENERGY SAVER 2 Press the Menu key to enter the configuration menu. The message window displays CONFIGURATION OPERATOR CONTROL 2-14 QMS 3825/3225/2025 Users Guide Printing Multiple C opies 3 Press the Select key to enter the menu. Press the Next key until the Duplex menu appears. The message window displays OPERATOR CONTROL DUPLEX 4 Press the Select key. Press the Next key until ON appears in the message window. Press the Select key. The message window momentarily displays ON IS SELECTED and then OPERATOR CONTROL DUPLEX 5 Press the Online/Offline key, and the following prompt appears: SAVE CHANGES? NO 6 Press the Next key until YES appears. Press the Select key and then press the Online/Offline key to place the printer back on line, making it available for the next print job. Printing Multiple Copies Your QMS printer can print up to 999 copies of your file. It is best to leave the default as 1 and change the number of copies for each file through your application. To change the number of copies through the control panel, refer to the “Alphanumeric Values” section in chapter 1, “Introduction,” of your system administrator’s guide. Daily Operation 2 -15 Collating C opies Collating Copies With its unique virtual memory management, your QMS printer can deliver multiple copies of your files in collated order to either of the face-down output bins or the optional large-capacity output stacker. Collated and uncollated stacking for two copies of a four-page document are illustrated below. 4 4 3 4 2 3 1 3 4 2 3 2 2 1 1 Collated 1 Uncollated The default value for collation is On. To change the default for all print jobs, follow these steps: 1 Press the Online/Offline key to take the printer off line. The indicator light by the key goes out and the message window continues to display IDLE or ENERGY SAVER 2 Press the Menu key to enter the configuration menu. The message window displays CONFIGURATION OPERATOR CONTROL 3 Press the Select key to enter the menu. Press the Next key until the Collation menu appears. The message window displays OPERATOR CONTROL COLLATION 2-16 QMS 3825/3225/2025 Users Guide Selecting Resolution 4 Press the Select key. Press the Next key until OFF appears in the message window. Press the Select key. The message window momentarily displays OFF IS SELECTED and then OPERATOR CONTROL COLLATION 5 Press the Online/Offline key and the following prompt appears: SAVE CHANGES? NO 6 Press the Next key until YES appears. Press the Select key and then press the Online/Offline key to place the printer back on line, making it available for the next print job. Selecting Resolution Your QMS printer gives you a choice of print resolution. That is, you can choose whether your files are printed with 300 x 300 dots per inch (dpi) or at a higher resolution: 3825 600x600 dpi 3225 400x400 dpi 2025 400x400 dpi The lower resolution prints more quickly and uses less toner. It is suitable for many routine office needs, such as interoffice memos and draft copies of documents. For camera-ready copy or presentation documents, however, you will probably want the sharpest, clearest Daily Operation 2 -17 Selecting Resolution image your printer can make, so you will select the higher setting. Many applications allow you to change resolution on a per job basis. Use the control panel only if you want to change the default. The higher setting is the default value. To change the resolution 1 Press the Online/Offline key to take the printer off line. The indicator light by the key goes out and the message window continues to display IDLE or ENERGY SAVER 2 Press the Menu key to enter the configuration menu. The message window displays CONFIGURATION OPERATOR CONTROL 3 Press the Select key to enter the menu. Press the Next key until the message window displays CONFIGURATION ADMINISTRATION 4 Press the Select key. Press the Next key until the message window displays ADMINISTRATION ENGINE 5 Press the Select key. Press the Next key until the message window displays ENGINE DEF. RESOLUTION 6 Press the Select key. On a 3825 Print System, the message window displays DEF. RESOLUTION *600 DPI 2-18 QMS 3825/3225/2025 Users Guide Selecting Resolution On a 3225 or 2025 Print System, the message window displays DEF. RESOLUTION *400 DPI 7 Press the Next key. The message window displays DEF. RESOLUTION 300 DPI 8 Press the Select key. For 1.5 seconds, the message window displays 300 DPI IS SELECTED and then ENGINE DEF. RESOLUTION 9 Press the Online/Offline key and the following prompt appears: SAVE CHANGES? NO 10 Press the Next key until YES appears. Press the Select key to save the change. 11 Press the Online/Offline key again to place the printer back on line, making it available for the next print job. » Note: It takes approximately 12 seconds for a change in resolution to take effect. Daily Operation 2 -19 Selecting P age Orientation Selecting Page Orientation Landscape You may select either portrait or landscape orientation. There is no need to load media differently in the input bins for landscape orientation. Using letter-size paper as an example, the illustration below shows both orientations relative to direction of media movement through the printer. Portrait Most applications allow you to select page orientation when printing. Use the control panel only if you want to change the default setting for page orientation. To select the page orientation from the control panel, use the following procedure: 1 Press the Online/Offline key to take the printer off line. The indicator light by the key goes out and the message window continues to display IDLE or ENERGY SAVER 2 Press the Menu key to enter the configuration menu. The message window displays CONFIGURATION OPERATOR CONTROL 3 Press the Select key to enter the menu. Press the Next key until the message window displays: OPERATOR CONTROL ORIENTATION 2-20 QMS 3825/3225/2025 Users Guide Number-Up Printing 4 Press the Select key. Press the Next key until the orientation you want appears in the message window (in this example, landscape). Press the Select key. The message window momentarily displays LANDSCAPE IS SELECTED and then OPERATOR CONTROL ORIENTATION 5 Press the Online/Offline key and the following prompt appears: SAVE CHANGES? NO 6 Press the Next key until YES appears. Press the Select key and then press the Online/Offline key to place the printer back on line, making it available for the next print job. Number-Up Printing Your printer has the capability to do number-up, or “n-up,” printing using QMS Document Option Commands. Number-up printing allows you to print a high volume of pages on less paper at a fraction of the time. For example, you may choose 2-up (two pages printed on one side of a page and printed in half the time) or 4-up (four pages printed on one side of a page and printed in one quarter of the time). Refer to the QMS Crown Document Option Commands manual for complete information on how to do number-up printing. Daily Operation 2 -21 Adding P aper to the Inpu t Bins Adding Paper to the Input Bins The upper and lower input bins hold up to 250 sheets of paper each. Follow these steps to load paper into these bins: 1 Grasp the sides of the bin and lift it slightly to pull it away from the printer. Set the bin on a level surface. 2 Raise the bin cover to its upright position and then lift it from the bin. Set the cover aside. 2-22 QMS 3825/3225/2025 Users Guide Using the Large- C apacity Input Tray 3 Gently tap up to 250 sheets of paper on the side of the stack to even them and then place the stack in the bin. » 4 Limit Line Note: Make sure that the size of paper you add matches the size selected on the metal page sensing tab located at the front of the input bin. The printer jams if the paper is not matched properly. Also, do not load paper past the limit line on the input bin. Overloading causes jams. Replace the bin cover and gently but firmly reinsert the bin into the printer, being careful not to damage the guide pins. Using the Large-Capacity Input Tray The LCIT holds up to 1,000 sheets of paper or other media in Letter, Legal, A4, A5R, B4 and B5 sizes. Large-Capacity Bin Indicators The optional large-capacity input bin has one button to lower the Daily Operation 2 -23 Using the LargeCap acity Input Tray paper tray and three lights to indicate bin status: Tray Down Button Press this button before adding paper to the largecapacity input bin. The top and front covers of the bin must be closed. Ready Light The Ready Light is inside the Tray Down button. This light is visible when the large-capacity bin is ready to be used. The light flashes while the tray is moving up or down. The light goes out when the bin cannot be used. Paper Mis-set Light This indicator lights if paper is loaded incorrectly or if the paper size dial is not set properly. The tray automatically lowers when the mis-set indicator lights. To correct the problem, open the bin cover, adjust the positioning of the paper, or set the size dial to the proper setting and close the bin cover. Cover Open Light This indicator lights when the top and/or front covers of the bin are open. If either cover is open, the bin cannot be used. Close the covers before continuing. Adding Paper to the Large-Capacity Bin The optional large-capacity input bin holds up to 1,000 additional sheets of print media in Letter, Legal, A4, A5R, B4 and B5 sizes. To load paper into the bin 1 Press the Tray Down button to lower the tray. The Ready light within the button flashes while the tray is moving down. (If the bin runs out of paper while a job is printing, the tray lowers automatically.) 2-24 QMS 3825/3225/2025 Users Guide Using the Large- C apacity Input Tray 2 When the light stops flashing, open the bin cover and move the chain guide out of the way). B 4 3 If the paper size is correct, simply add more paper. If you want to change page sizes, you must first remove any existing paper from the bin. 4 Set the page size dial to the required page size. Make sure the dial clicks into place, or the bin does not rise. 8 1/2x 14 Larger Smaller 5 Bow the paper slightly to insert it into the bin and load the paper so it is aligned with the innermost edge of the bin. » Note: Make sure to check the proper feed edge (see the table on page 10 of this chapter) before loading paper. Paper jams can occur when paper is loaded improperly. Daily Operation 2 -25 Using the LargeCap acity Input Tray 6 Reposition the chain guide into the slot at the center edge of the paper stack. The chain guide keeps the paper in the correct position and helps prevent paper jams. Make sure the chain guide is not resting on top of the paper or to either side of the slot. 7 Close the bin cover. The tray automatically goes up to the feed position when the cover is closed. If the tray does not return to feed position, check to make sure the paper size dial is locked in the correct position. 2-26 QMS 3825/3225/2025 Users Guide U sing the LargeL arge-Capacity Input Tray Using the Large-LargeCapacity Input Tray The Large-Large-Capacity Input Tray (LLCIT) for your QMS 3825/ 3225 Print System allows you to load 2,500 sheets of paper at a time, in letter, legal, ledger, A3, A4, and B4 sizes. Installing the LLCIT The LLCIT must be installed by a QMS-authorized service representative. See appendix A, “QMS Customer Support” if you do not know how to reach your service contact. Moving the Printer Because the LLCIT holds a heavy load, it has a metal prop plate at the back corner for added support. The prop plate helps prevent the printer from tipping, even when the LLCIT is fully loaded. If you need to move the printer, you must ■ Remove the paper from the LLCIT ■ Remove the prop plate to avoid damage to the printer or the floor To remove the prop plate, simply remove the two screws holding it in place. The prop plate slips off easily. Reinstall the prop plate as soon as the printer is in its new location. Be careful not to tip the printer while moving it. WARNING! Once the LLCIT is installed, if you need to m ove the printer from place to place, you must remove the m etal prop plate from under the back corner of the LLCIT. Be careful not to tip the printer while moving it. ACHTUNG! Soll der Drucker versetzt werden und der LLCIT ist installiert, müssen Sie die Metallstütze unter der hinteren Ecke des LLCIT entfernen. Achten Sie beim Verschieben darauf, daß das Druckssytem nicht kippt. Daily Operation 2 -27 Using the LargeLarge-Cap a city Input Tray Large-Large-Capacity Input Tray Indicators The Large-Large-Capacity Input Tray (LLCIT) has step-by-step instruction illustrations, a button to lower the interior tray, and an error light to alert you to any condition that requires your attention. Instruction Illustrations Once you know how to load paper from reading this manual, the step-by-step illustrations will help you remember in what order to perform the various steps. Tray Down Button Press this button to lower the paper tray inside the LLCIT. The tray must be at the bottom position before you can load paper. If the printer runs out of paper, the tray lowers automatically. This button lights when the tray is in motion. Error Light This red light comes on if paper is loaded incorrectly, if the paper size does not match the tray’s setting, or if the LLCIT door is open. Selecting a Paper Size Changing the paper size for the LLCIT requires special care to avoid damaging electrical connections. We recommend that you » ✓ Evaluate your printing needs and choose one size for the LLCIT ✓ Have the service representative set the LLCIT for that size during installation ✓ Do not alter the size setting Note: Only a qualified QMS service technician should change the LLCIT size settings. Service instructions for changing the paper size are included in chapter 5, Advanced Printer Use. If you damage the printer or the Large-Large-Capacity Input Tray while changing the size settings, it will affect your warranty. 2-28 QMS 3825/3225/2025 Users Guide U sing the LargeL arge-Capacity Input Tray Adding Paper to the LLCIT The LLCIT holds up to 2,500 sheets of paper in letter, legal, ledger, A3, A4, and B4 sizes. Once the size is set, add paper of the same size and orientation as the paper that was previously loaded. » Note: Only a qualified QMS service technician should change the LLCIT paper size. Service instructions are included in chapter 5, Advanced Printer Use. If you damage the printer or the Large-Large-Capacity Input Tray while changing the size settings, it will affect your warranty. To add paper to the LLCIT 1 Remove the upper and lower input bins. 2 Push the Tray Down button to lower the interior paper tray. The tray moves slowly. 3 When the light stops flashing, open the LLCIT door and lift the clear plastic lid. 4 Remove and discard the top and bottom sheets from the new paper supply. Top and bottom sheets sometimes have traces of glue which can cause jams. 5 Follow the paper manufacturer’s instructions as to which side of the paper should print first. Printing the proper side first helps prevent excessive paper curl, which is especially important if you are using the optional LargeCapacity Output Stacker. The paper wrapper usually has an arrow to indicate which side to print first. Load paper so the arrow points up. 6 » Bow the paper slightly to insert it into the bin, and slide it in until it is aligned with the innermost edge of the bin. Note: Make sure to use the same size paper in the same orientation as you were using before. 7 Close the lid, and shut the door until it snaps. 8 Wait for the paper tray to reach its uppermost position. Daily Operation 2 -29 Selecting an Output Bin Selecting an Output Bin The QMS 3825/3225/2025 Print System has three standard output bins: ■ The upper bin ■ The lower bin ■ The side bin An optional large-capacity output stacker is available for the 3825 Print System: The illustration below shows the locations of these bins. The upper and lower bins have a combined capacity of 1,500 sheets (stacked face down). The side bin can hold up to 100 sheets (stacked face up). The upper and lower bins automatically shift the pages right or left to separate print jobs. This “offset stacking” feature helps users find print jobs quickly. The optional large capacity output stacker holds up to 2,750 sheets of 20-pound (75 g/m2) paper or 2,400 sheets of 24pound (90 g/m2) in Letter/A4 size only. Upper Lower S ide (folds out) Optional Large-Capacity Output Stacker The indicators on the control panel light to show the currently selected output bin. The system administrator chooses a default out- 2-30 QMS 3825/3225/2025 Users Guide S electing an Output Bin put bin by using the control panel and the Outputbin selection in the Operator Control menu. Choose Upper for the upper output bin. Choose Lower for the lower output bin. Choose Side for the side (face-up) output bin. Choose * for any face-down (upper, lower, or LCOS, if installed) output bin. Choose LCOS for the optional largecapacity stacker, if it is installed. The LCOS, an option for the 3825 Print System, handles only Letter/ A4 size paper. If you are using a different paper size and printing from an application, LCOS will not be a selectable option. If you are printing without using a printer driver, and you select LCOS, the printer will automatically use a different face-down output bin. » Note: The side bin displays as a choice only when it is open. The largecapacity output stacker displays only when it is installed. For example, follow these steps to select the lower output bin: 1 Press the Online/Offline key to take the printer off line. The indicator light by the key goes out and the message window continues to display IDLE or ENERGY SAVER 2 Press the Menu key to enter the configuration menu. The message window displays CONFIGURATION OPERATOR CONTROL 3 Press the Select key to enter the menu. Press the Next key until the Outputbin menu appears. The message window displays OPERATOR CONTROL OUTPUTBIN Daily Operation 2 -31 Selecting an Output Bin 4 Press the Select key. Press the Next key until the lower output bin appears in the message window. Press the Select key. The message window momentarily displays LOWER IS SELECTED and then OPERATOR CONTROL OUTPUTBIN 5 Press the Online/Offline key. The following prompt appears: SAVE CHANGES? NO 6 2-32 Press the Next key until YES appears. Press the Select key and then press the Online/Offline key to place the printer back on line, making it available for the next print job. QMS 3825/3225/2025 Users Guide U sing the Side M edia Exit Using the Side Media Exit Heavy paper stock, transparencies, and labels work best when they follow the straightest path through the printer. Use the side exit and the upper input bin for the straightest path. » Note: Jobs using the side m edia exit are stacked face up, so duplex jobs require sorting. To use the side media exit: 1 Pull the side media exit away from the printer. 2 Slide the extension out completely. » Note: When closing the side media exit, always slide the extension back into place first. Daily Operation 2 -33 Using the LargeCap acity Output Stacker Using the Large-Capacity Output Stacker The stacker stacks paper face down, so jobs can be located and separated easily. A clear window on the top of the stacker allows you to monitor work face up on its way to the stacker. » Note: For best performance from your stacker, we recomm end that you use Xerox 4024 paper. The wrapper on the paper has an arrow to indicate which side should be printed first. Load paper with the arrow pointing up. Using proper paper, fed properly, helps reduce curl and prevent jams. Once the Large-Capacity Output Stacker is installed, the main power supply to the printer enters through the stacker. » Note: Always use the stacker power switch as the m ain power switch.. To remove your print jobs from the stacker: 1 Press the Online/Offline key on the printer control panel to take the printer off line. 2 Press the Tray Down key on the stacker and wait for the tray to reach the bottom. » Note: If the tray is com pletely full, it is at the bottom and you do not need to press the Tray Down key. 3 Open the stacker door and remove all the paper from the stacker. » Note: R emoving all print jobs helps the unit stack jobs more neatly and helps prevent paper jams. 4 Close the stacker door. The tray will rise automatically. 5 Press the Online/Offline key to put the printer back on line. ❖ 2-34 QMS 3825/3225/2025 Users Guide 3 Periodic Maintenance In This Chapter . . . ■ Routine maintenance schedule ■ Adding toner ■ Replacing the cleaning unit, ozone filter, chargers, shield plate, and printer drum ■ Cleaning the quenching lamp, separation pawls, and transfer corona wire ■ Clearing the maintenance message Introduction Introduction Routine maintenance is required to keep your printer operating properly. This chapter includes a maintenance schedule and instructions for all basic maintenance tasks, such as adding toner, replacing disposable printer parts, and cleaning specific areas of the printer. Routine Maintenance Depending upon the number of pages printed, your printer requires replacement of several disposable parts and cleaning of several areas to ensure excellent print quality. A maintenance message appears when any of these parts needs to be replaced or cleaned. The chart on the next page covers maintenance you can perform. It defines what needs to be done when each maintenance message appears. The second chart covers maintenance which should be performed only by a QMS service representative. Following the two charts are detailed instructions for all maintenance and cleaning you should perform. Once the maintenance is complete, you must clear the message. Instructions for clearing the maintenance message are at the end of this chapter. Printer parts may wear more or less quickly depending on use. The following factors influence the wear: 3-2 ■ Print job complexity ■ Page size and paper orientation ■ Duplex printing QMS 3825/3225/2025 User's Guide Routine M aintenan ce Maintenance You Can Perform 3825/3225 Message Appears at Maintenance Needed Toner Out 15,000 pages Instructions Replace: ■ Toner cartridge page 3-5 ■ Quenching lamp page 3-11 ■ Separation pawls page 3-12 ■ Transfer corona wire page 3-15 Clean: Replace Cleaner 30,000 pages Replace: Maintenance Due 100,000 pages Replace: ■ Cleaning unit page 3-18 ■ Main charger ■ Transfer/separation page 3-20 charger ■ Shield plate page 3-20 ■ Ozone filter page 3-22 ■ OPC Drum page 3-23 page 3-20 WARNING! To prevent personal injury, always turn off the printer before cleaning or replacing printer parts. A CHTUNG! U m Verletzungen zu verm eiden, sollte der Drucker imm er ausgeschaltet werden, wenn Sie das Gerät reinigen oder Druckerteile austauschen wollen. Periodic Maintenance 3-3 R outine M aintenan ce Maintenance You Can Perform 2025 Message Appears at Maintenance Needed Toner Out 10,000 pages Instructions Replace: ■ Toner cartridge page 3-5 ■ Quenching lamp page 3-11 ■ Separation pawls page 3-12 ■ Transfer corona wire page 3-15 Clean: Maintenance Due 20,000 pages Replace: ■ Main charger ■ Transfer/separation page 3-20 charger ■ Ozone filter 30,000 pages Replace: Replace Drum 80,000 pages Replace: Replace Cleaner ■ ■ Cleaning unit OPC Drum ■ Shield plate page 3-20 page 3-22 page 3-18 page 3-23 page 3-20 WARNING! To prevent personal injury, always turn off the printer before cleaning or replacing printer parts. A CHTUNG! U m Verletzungen zu verm eiden, sollte der Drucker imm er ausgeschaltet werden, wenn Sie das Gerät reinigen oder Druckerteile austauschen wollen. 3-4 QMS 3825/3225/2025 User's Guide Routine M aintenan ce Maintenance that Requires QMS Service 3825/3225/2025 Message Appears at Maintenance Needed Maintenance2 Due 320,000 pages Replace: ■ Development unit on 3825/3225 300,000 pages on 2025 ■ Fusing unit ■ Paper feed rollers Clean: ■ Inside of the drawer ■ Registration rollers and mylar Maintenance3 Due 2,400,000 pages ■ Transport belt ■ Bottom plate of the printer Replace: ■ Process fan unit ■ Registration roller unit Periodic Maintenance 3-5 Add ing Toner Adding Toner The message window indicates when the printer’s toner is low. 3825 The QMS 3825 Print System uses specially developed microfine toner to achieve excellent print quality. Always make sure to use QMS microfine toner when replacing toner. To replenish the toner supply, follow these directions: Caution: Do not add toner before the m essage window indicates that the toner is low. Doing so overfills the toner bin and results in toner spilling into the internal compartment. The printer should be off line before toner is replaced. 1 Make sure that the printer is off line. Grasp the sides of the printer’s front cover and pull it down to open. 2 Push up the latch on the left-hand side of the printer, and pull out the internal compartment. 3-6 QMS 3825/3225/2025 User's Guide Add ing Toner 3825/3225 3 Grasp the toner cover with one hand so that your thumb can press against the release tab. Lift the cover up and away from the printer and set it aside. Be careful not to spill any toner on other parts of the printer or on yourself. 2025 4 Remove a toner cartridge from its box and shake the cartridge vigorously for 10 to 15 seconds. Periodic Maintenance 3-7 Add ing Toner 3825/3225 5 Insert the cartridge at a slant so that the round bar on the cartridge fits into the groove on the righthand side of the toner unit. Close the cartridge over the toner unit so that the release tab clicks into place. 2025 3-8 QMS 3825/3225/2025 User's Guide Add ing Toner 6 Insert the winding handle supplied with the toner cartridge into the rectangular notch on the side of the cartridge. 3825/3225 Turn the handle clockwise until the red line appears. This removes the plastic covering from beneath the cartridge and releases the toner into its compartment. 2025 7 Tap the top of the cartridge to release any toner that may be sticking to the inside. Remove the cartridge and discard it. Periodic Maintenance 3-9 Add ing Toner 8 Replace the toner cover. 3825/3225 ,, 2025 ,,, ,,, 9 Firmly push the internal compartment back into the printer so that the latches and levers lock into place. 10 Close the front cover. 3-10 QMS 3825/3225/2025 User's Guide K eeping the P rinter C lean Keeping the Printer Clean The printer requires cleaning in several areas whenever you add toner. When it is necessary to clean the inside or outside of your printer, follow these directions: ■ Always turn off the printer before cleaning to prevent an injury. ■ Do not use sharp objects to clean the printer. ■ Do not use cleaning solutions to clean the inside of your printer. To prevent printer damage, use only a waterdampened, lint-free cloth. Cleaning the Quenching Lamp The quenching lamp is simple to clean. No special fluid is needed, and cleaning only takes a few minutes with a water-dampened cloth. The quenching lamp is visible with the printer cover open and is located beneath the main charger. To clean the quenching lamp, follow these steps: 1 Open the printer cover. 2 Firmly pull out the quenching lamp. 0000119 Quenching lamp Periodic Maintenance 3 -11 K eeping the P rinter C lean 3 Wipe the top of the quenching lamp with a clean waterdampened cloth. 4 Reinsert the quenching lamp. » Note: Be sure to insert the quenching lamp properly since it will damage the drum if inserted incorrectly. Make sure the slots on each side of the quenching lamp align with the guide tracks. 5 Leave the front cover open for cleaning the separation pawls. Cleaning the Separation Pawls The separation pawls are attached to the fusing unit, which is located to the left of and beneath the drum and cleaning unit compartment. WARNING! The fusing unit is very hot. You must turn the printer off and allow the fusing unit to cool for at least 40 minutes before cleaning. If your printing needs do not allow you to let the printer cool for 4 0 m inutes, use a piece of thick cloth to protect your skin from the heat while removing the fusing unit. A CHTUNG! Die Fusing Unit ist sehr heiß. Wenn Sie diese auswechseln oder reinigen wollen, schalten Sie bitte den Drucker aus und lassen Sie die Fusing Unit mindestens 40 Minuten abkühlen. Wenn Ihr Arbeitsablauf es nicht zuläßt, daß der Drucker 40 Minuten nicht genutzt werden kann, verwenden S ie bitte einen dicken Stofflappen oder Arbeitshandschuhe, um Ihre Haut vor der Hitze zu schützen, während Sie die Fusing Unit reinigen oder ausbauen. 3-12 QMS 3825/3225/2025 User's Guide K eeping the P rinter C lean To clean the separation pawls, follow these instructions: 1 Push the fusing unit release lever to the left and pull the fusing unit out until it stops. Place your hand beneath the fusing unit and push the release lever to the left once again to remove it completely from the internal compartment. 3825/3225 2025 2 Place the fusing unit on a level surface so that you can see all four separation pawls. Periodic Maintenance 3 -13 K eeping the P rinter C lean 3 3825/3225 Push and raise each separation pawl to remove it from the fusing unit. 2025 4 Clean each pawl by wiping it with a water-dampened cloth. You may need to use a little force or a fingernail to remove any toner that continues to adhere to the pawl. Never use any fluid besides water to clean the separation pawls. 5 3-14 Replace each pawl by angling it slightly to insert it into a slot and then pressing down to snap it in place. QMS 3825/3225/2025 User's Guide K eeping the P rinter C lean 6 Reinsert the fusing unit by aligning it with the rails inside the internal compartment and firmly pushing the unit until it snaps into place. 7 Close the printer’s front cover. Cleaning the Transfer Corona Wire If you have performed preventive maintenance on the printer and print quality remains low, the transfer corona wire may have toner on it. Use the following instructions to clean the transfer corona wire: 1 Turn off the printer. 2 Open the printer cabinet and remove the cleaning guide from inside the cabinet. » Note: U se a cotton swab to clean the transfer corona wire if the cleaning guide is not available. Periodic Maintenance 3 -15 K eeping the P rinter C lean 3 Open the front cover. 4 Pull out the transfer charger using its tab. 0000119 A2 PULL A1 A4 B 5 3-16 Attach the cleaning guide to the edge of the transfer charger. QMS 3825/3225/2025 User's Guide K eeping the P rinter C lean 6 Gently slide the cleaning guide (or a cotton swab) back and forth to clean the corona wire. Caution: Clean only the transfer corona wire. Do not touch or clean the separation corona wires beneath the protective plastic extensions. 7 Carefully reinsert the transfer charger into the printer until it is firmly in position. » Note: The front cover does not close com pletely if the transfer charger is not installed properly. 8 Close the front cover. 9 Return the cleaning guide to the printer cabinet. Periodic Maintenance 3 -17 R eplacing the Cleaning U nit Replacing the Cleaning Unit The cleaning unit clears loose or excess toner from the page and the printer’s drum. Replace the cleaning unit every 30,000 pages printed. To replace the cleaning unit 1 Grasp the sides of the printer’s front cover and pull it down to open. 2 Push up the latch on the left-hand side of the printer and pull out the internal compartment. 3 Locate the cleaning unit release lever. Hold down the side button on the lever while turning it to the left. Release the side button and leave the lever in the upright position. 3-18 QMS 3825/3225/2025 User's Guide Replacing the C lean ing Unit 4 Cover the drum with a piece of paper to protect it from light and any handling damage. Remember to remove the paper after installing the new cleaning unit. 5 Lift up the used cleaning unit to remove it. If the cleaning unit does not easily come out when lifted, check to make sure that the release lever on the outside of the compartment is in the upright position. Dispose of the used cleaning unit properly. WARNING! The blade is sharp. Do not touch the surface of the cleaning blade on either the used or new cleaning unit A CHTUNG! Bitte berühren Sie niemals die Schnittfläche der R einigungsklingeweder der gebrauchten noch der neuenda die Klinge sehr scharf ist. 6 Place the new cleaning unit straight down into the grooves in the printer compartment and ease it into place. The cleaning unit fits in only one direction. The cleaning blade and surfaces face toward the print drum. 7 Rotate the lever release to lock the cleaning unit back into position. Periodic Maintenance 3 -19 R eplacing the Chargers an d Shield Plate 8 Firmly push the internal compartment back into the printer so that the latches and levers lock into place. 9 Close the front cover. Replacing the Chargers and Shield Plate The two chargers and shield plate are visible with the printer cover open. The chargers are located next to the compartment handle and the shield plate is located just above the handle. To replace these parts 1 Make sure the printer is idle and turned off. 2 Grasp the sides of the printer’s front cover and pull it down to open. 3-20 QMS 3825/3225/2025 User's Guide Replacing the C h argers and Shield P late 3 Firmly pull out the used shield plate, and dispose of it properly. Insert the new shield plate, and click it into place. 0000119 shield plate Caution : Be careful not to touch the clear surface of the shield since this deteriorates print quality. 4 Pull out the used main charger, and dispose of it properly. Insert a new main charger, and click it into place. 0000119 main charger Caution : Be careful not to touch the wire or mesh plate on the charger since this will also impact print quality. Periodic Maintenance 3 -21 R eplacing the Ozone F ilter 5 Pull out the used transfer/separation charger, and dispose of it properly. Lower the A1 lever, and then insert a new transfer/separation charger, being careful not to touch the clear plate. Return the lever to its original position. 0000119 A2 PULL A1 A4 B A1 lever 6 Close the front cover. Replacing the Ozone Filter The ozone filter is located on the left side of the printer behind a vented covering. To replace the filter 1 Remove the vented cover by pushing the latch at the top of the cover and pulling the cover up and away from the printer. ,,,,, ,,,,, ,,,, ,, O 1 3-22 QMS 3825/3225/2025 User's Guide Replacing the Printer D rum 2 Remove the used ozone filter from the cover and dispose of it properly. Place a new filter inside the cover. Caution! Because the filter is charcoal based, some of the charcoal m ay rub off on your hands. Be careful when handling your print job or touching your clothing. 3 Reattach the vented cover to the left side of the printer and click it in place. O 1 WARNING! The ozone filter protects the environment and your health from harm ful ozone. Never operate the printer with the ozone filter rem oved since long-term exposure to unfiltered ozone is hazardous. A CHTUNG! Der Ozonfilter schützt Irhe Gesundheit und die Um welt vor schädlichem Ozonausstoß; benutzen S ie den Drucker deshalb bitte niemals ohne Ozonfilter. Replacing the Printer Drum The printer drum should be replaced after printing approximately 100,000 pages on the 3825 and 3225 Print Systems; every 80,000 Periodic Maintenance 3 -23 R eplacing the Printer D rum pages on the 2025 Print System. Since the drum is sensitive to light and fingerprints, remember the following tips when replacing the drum or opening the compartment containing the drum: ■ Do not expose the drum to any light brighter than normal room light. ■ Do not expose the drum to room light for more than five minutes. ■ When opening the compartment containing the drum to access another printer part, cover the drum with a sheet of paper to help shield the light. ■ Do not touch the surface of the drum or let the drum rest on any area that might scratch the surface. ■ Do not remove the protective wrap from the drum until instructed to do so. Follow these instructions to replace the printer drum: 1 Grasp the sides of the printer’s front cover and pull it down to open. 2 Push up the latch on the left-hand side of the printer and extend the internal compartment. 3-24 QMS 3825/3225/2025 User's Guide Replacing the Printer D rum 3 Locate the cleaning unit release lever. Hold down the side button on the lever, and turn the lever to the left. Release the side button, and leave the lever in the upright position. 4 Locate the development unit release lever. Move the lever clockwise until it locks into place. 0000119 5 Remove the worn drum by pushing one side forward while raising the other side up and out of its compartment. Dispose of the worn drum properly. 6 Install a new drum (still wrapped) by angling it slightly and fitting one end into the groove at the right of the printer. Periodic Maintenance 3 -25 R eplacing the Printer D rum 7 Remove the protective wrap by pulling it away from the drum. Caution: Do not touch the surface of the drum once the protective wrap is removed since fingerprints deteriorate print quality. 8 Reposition the release levers. 9 Firmly push the internal compartment back into the printer so that the latches and levers lock into place. 10 Close the front cover. 3-26 QMS 3825/3225/2025 User's Guide C learing the M aintenan ce M essag es Clearing the Maintenance Messages A maintenance message appears in the printer’s message window when routine maintenance is due. After completing the maintenance, you must use the printer control panel to remove the message. To clear the maintenance message use this procedure: 1 Press the Online/Offline key to take the printer off line. 2 Press the Menu key. The message window displays the Operator Control menu. 3 Press the Next key until ADMINISTRATION displays on the second line of the message window. 4 Press the Select key to open the Administration menu. ADMINISTRATION now displays on the first line of the message window. 5 Press the Next key until ENGINE displays on the second line. 6 Press the Select key to enter the Engine submenu. 7 Press the Next key until MAINTENANCE DUE displays on the bottom line. 8 Press the Select key. ON appears on the bottom line. 9 Press the Next key until OFF appears on the bottom line. 10 Press the Select key to turn off the maintenance message. 11 Press the Online/Offline key to exit the menu. When the message window displays SAVE CHANGES?, press the Next key to change the NO to YES, and then press the Select key. This clears the maintenance message and resets the internal maintenance counter when you place the printer back on line. 12 Press the Online/Offline key to put the printer back on line. ❖ Periodic Maintenance 3 -27 4 Troubleshooting Printer Problems In This Chapter . . . ■ Control panel messages ■ Printer troubleshooting ■ Preventing paper jams ■ Paper jam locations ■ Clearing paper jams ■ Printing problems ■ Paper jam indicator problems ■ Print quality problems ■ Placing a service call Introdu ction Introduction This chapter covers printer problems that may occur as a result of ■ Application software ■ Computer hardware ■ Printer hardware Control Panel Messages Printer control panel messages help you locate many problems. When the printer needs operator assistance, the message window displays one of the following messages: ADJUST LCIT BIN The large-capacity or large-large-capacity bin is not inserted correctly. ADJUST NUMBER OUTPUTBIN The specified output bin is not set, or the bin cover is open. ADJUST SIZE BIN Check the specified input bin to make sure it is inserted correctly and the cover is closed. CLEANER ABSENT The cleaning unit is not installed. CLEAR DUPLEXER JAM Media has jammed while passing through the duplexer. CLEAR PAPER EJECTION JAM Clear jam from output areas. CLEAR PAPER FEED Clear jam from the paper feed area. JAM CLEAR PAPER PATH JAM Check the printer icon for location of jam and clear jammed media from all highlighted locations. CLOSE DUPLEXER DOOR The duplexer door is open and must be closed. CLOSE FRONT DOOR The front door is open and must be closed. CLOSE SIDE DOOR(S) 4-2 One or more of the side doors is open and must be closed. QMS 3825/3225/2025 User's Guide C ontrol Pan el Message s DEVELOPER ABSENT The developer unit is not installed. DEVELOP WARNING It is nearly time to replace the developer unit FUSER ABSENT The fuser is missing from the engine. LCIT COVER OPEN Close cover on the large-capacity or large-largecapacity input tray. LOW TONER It is nearly time to refill the toner MAINTENANCE DUE Specific maintenance is due. Refer to chapter 3, “Periodic Maintenance” for information about specific maintenance needed. NUMBER OUTPUTBINFULL The specified output bin is full. OPC DRUM ABSENT The OPC drum is missing from the engine. OPC WARNING It is nearly time to replace the OPC drum OUTPUTBIN NUMBER JAM Media has jammed between the printer engine and the specified output tray. PUT SIZE PAPER IN NUMBER INPUTBIN The specified input bin or cassette needs media of the specified size. REPLACE CLEANER The cleaning unit must be replaced REPLACE OPC DRUM The OPC drum must be replaced TONER OUT The toner cartridge is empty. When the printer requires service, operation stops and the message window displays CALL FOR SERVICE followed by the location of the problem and error number. Have this information available when you call for service. » Note: A service message sometimes occurs as a result of an unusual com bination of events, not because of an actual problem. When the printer stops and a service message displays in the message window, turn the printer off and back on again. This often clears the m essage and printer operation resum es. Always try this before m aking a service call. Service calls should be placed to the vendor from whom you purchased the printer. If the vendor cannot provide service, see appendix A, “QMS Customer Support.” Troub leshooting Printer Problems 4-3 Printer Troub leshooting Printer Troubleshooting The following is a list of possible printer problems and solutions. Many problems can be corrected as you follow the steps on this list. 1 Does the printer power light come on? YES - Go to number 2. NO - Check the following: 2 ■ Is the power cord plugged into both the power outlet and the printer? ■ Is the printer’s power switch in the ON position (|)? ■ Is the power outlet working? Plug a lamp into the outlet and see if it turns on. If not, the outlet may be faulty. ■ Does the line voltage of the power outlet match the printer’s power requirements? See appendix B, “Technical Specifications.” Can you print a start-up page? YES - Go to question 3. NO - Check the following: 3 ■ Does the currently selected input bin have paper? ■ Are all printer covers closed securely? ■ Is there a paper jam? Jams locations are indicated on the printer icon on the control panel. Is the printer receiving data from the computer? YES - Go to question 4. NO - Check the following: 4-4 ■ Check the status of the Receiving indicator. If it blinks after the file is sent, the printer is receiving the data. ■ Print a status page from the control panel. If you are using the serial interface, are the baud rates (speed of data transmis- QMS 3825/3225/2025 User's Guide Printer Troub leshooting sion) of the printer, computer, and the application the same? See chapter 4, “Administration/Communications Submenu,” in the system administrator’s guide. ■ 4 If you still cannot identify the problem, contact your QMS vendor. Is the printer printing codes or not printing at all when in ESP mode (emulation sensing processor)? YES - Check the following: ■ Reconfigure the port to the specific printer emulation of the file you are trying to print. You can use the PS Executive Series Utilities, the control panel, or a remote console to change emulations. ■ If a PostScript file prints PostScript emulation statements while in ESP mode, increase the emulation timeout with the PS Executive Series Utility or the control panel. ■ If you continue to have problems with the ESP mode, contact QMS Customer Technical Assurance. See appendix A, “QMS Customer Support.” Troub leshooting Printer Problems 4-5 Preventing Jam s Preventing Jams There are several things you can do to reduce the occurrence of media jams. ■ Your paper, labels, and overhead transparencies must meet the guidelines set for the printer. ■ If you have problems with paper double feeding, remove it from the input bin and fan the edges. The sheets may be sticking together. Caution: Do not fan transparencies since this causes static electricity, which increases double feeding and jams. 4-6 ■ Remove the top and bottom sheets from each package of paper. The top and bottom sheets sometimes have traces of glue which can cause jams. ■ Print media must be stored away from moisture and humidity. ■ Many paper manufacturers place an arrow on the label to indicate which side should be printed first. Place paper so the guide arrow points up. If you cannot determine which way to place paper and you have repeated jams, remove the paper from the input bin, rotate the stack a half turn, turn the stack over, and put it back in the bin. Printing the proper side first can help prevent excessive curl, which is especially important if you are using the optional Large Capacity Output Stacker. ■ If none of the above relieves repeated paper jamming, notify your QMS vendor. QMS 3825/3225/2025 User's Guide Media Jam Locations Media Jam Locations When a media jam occurs, the printer icon on the printer’s control panel lights in the area closest to the jam. Frequent jams in any area indicate that area should be checked, repaired, or cleaned. Repeated jams may also signal that you are using the wrong weight media. Media jams can occur in the following areas: » When clearing a media jam, take special care to remove all media without tearing. If the media tears, inspect the media path closely before closing the printer. Small scraps of media left in the media path may not be sensed by the printers media jam indicators. If you experience frequent media jams, check every possible location in the printer for media. Under some circumstances, the media scraps may prevent the printing of any job. Note: Troub leshooting Printer Problems 4-7 Clearing M edia Jam s Clearing Media Jams Clearing an Upper or Lower Input Bin Jam To clear a jam in the upper or lower input bin 4-8 1 Grasp the upper or lower input bin with both hands and lift it slightly to pull it out. 2 Pull the jammed media gently from the media feed area. 3 Replace the input bin. 4 Open and close the printer’s front cover to clear the jam signal. QMS 3825/3225/2025 User's Guide C learing M edia Jam s Large-Capacity Input Bin Jam or Large-Large-Capacity Input Bin Jam (3825/3225 only) When a jam occurs in the optional large-capacity bin or the optional large-large-capacity bin, the tray inside the bin automatically moves down. 1 If the jammed media is not large-capacity bin jam visible, go to 2. Otherwise, do this a Open the large- or large-large-capacity bin. b Large-capacity only: Move the chain guide out of the way. c Remove the jammed media. d Large-capacity only: Reposition the chain guide. e Close the top and front covers. f Open and close front door to clear jam message. large-large-capacity bin jam Troub leshooting Printer Problems 4-9 Clearing M edia Jam s 2 Open the cabinet door. 3 Turn the knob behind the door clockwise to release the jammed paper. 4 Close the cabinet door. 5 Open the printer’s front cover. 6 Pull down the jam release lever (labeled B) and remove the jammed media. The jam release lever automatically returns to its proper position. 7 4-10 Close the front cover. QMS 3825/3225/2025 User's Guide C learing M edia Jam s Transport Area Jam Follow these steps to clear a media jam from the transport areas: 1 Open the front cover and pull down the transfer/separation charger guide (labeled A1). 2 If the most of the sheet of media is visible, pull and turn the fusing unit knob clockwise while removing the paper. 3 If the media is stuck at the registration roller, turn the roller knob counterclockwise, and remove the jammed media. 4 Raise the transfer/separation charger guide back into place, and close the front cover. Troub leshooting Printer Problems 4 -11 Clearing M edia Jam s Output Area Jam To remove a jam from one of the output areas: 1 Gently pull out any print media that is visible at the upper, lower, or side exits. 2 If no print media is visible, open the printer’s side access doors and remove any media. 3 Close the doors. O 1 4 4-12 Open and close the front cover to clear the jam signal. QMS 3825/3225/2025 User's Guide C learing M edia Jam s Large-Capacity Output Stacker Jam 3825 Only The large-capacity output stacker (LCOS), which holds up to 2,750 sheets of paper, is optional for the 3825 Print System. If a paper jam occurs in the LCOS, the Error light flashes, and the message window on the printer control panel reads Clear Paper Ejection Jam. To remove a jam from the optional large-capacity output stacker: 1 Press the Online/Offline key to take the printer off line. 2 Open the stacker door and lid and gently remove any visible paper. Check both the stacker area and the transport area. 3 Close the stacker door and lid. 4 Open the printer door above the stacker and gently remove any visible paper; then close the door. 5 Clear jams from other points in the paper path, if they are lighted on the printer icon on the printer’s control panel. 6 Open and close the front door of the printer to clear the jam message. 7 Press the Online/Offline key to put the printer back on line. Troub leshooting Printer Problems 4 -13 Clearing M edia Jam s Duplex Jam Duplexing capabilities are optional for your printer. If you have a duplexing unit installed and a print media jam occurs in the duplex area, follow these steps: 4-14 1 Open the cabinet door. 2 Push and turn the righthand knob clockwise to release any jammed print media. 3 Gently pull out any visible print media. 4 Push and turn the left knob (labeled C) clockwise and pull out the jammed print media. QMS 3825/3225/2025 User's Guide Printing Problems 5 If the jammed media cannot be removed, push the lever labeled D1 at the top of the transport guide to release the guide and remove any media. Then raise the transport guide back to its correct position. 6 Close the cabinet door. 7 Open and close the front cover to clear the jam signal. Printing Problems Blank Pages If the start-up page ejects but is blank or if blank pages output from the printer during a printing job, check the following: 1 Check the message window to see if it is displaying LOW TONER or TONER OUT. Pages do not print if the printer is out of toner or if toner is low and the Toner Low Action is set to stop. 2 Be sure you removed the plastic covering from the cartridge to release the toner. See “Adding Toner,” in chapter 3, “Periodic Maintenance.” 3 If these solutions do not work, contact your QMS vendor. Troub leshooting Printer Problems 4 -15 Print Quality Problems Not All Pages Print If a job partially prints, check the following: 1 Check your printer interface cable. You could have the wrong kind of cable, or the printer may not be configured for the correct cable and port. In your system administrator’s guide, see chapter 2, “The Communications Submenu,” for interface information and appendix B, “Cable Pinouts,” for cable information. 2 Make sure no one pressed the Cancel Job key while your job was printing. 3 Check the message window to see if the printer is reporting PUT SIZE PAPER IN NUMBER INPUTBIN. Paper Jam Indicator Stays On If the Paper Jam indicator lights, open the appropriate area of the printer and clear the jam. See the previous sections on clearing paper jams for more information. If the indicator stays on after clearing the jam, check the following: 1 Open and close the printer’s front cover to clear the jam signal. 2 Look again in the transport areas for paper, especially if any sheets tore when you were clearing the jam. 3 Place a service call. Print Quality Problems Print quality problems are those related to the appearance of the pages you have printed. These include white lines, uneven blacks, and other print distortions. 4-16 QMS 3825/3225/2025 User's Guide Print Quality Problems Listed below are several print quality problems with possible solutions. Try the solutions in the sequence given. If these do not solve the problem, place a service call. Reduced Print Quality 1 Check the message window to see if it is displaying LOW TONER. Pages may not print well if the toner is nearly gone. 2 Clean the transfer corona wire (see “Cleaning the Transfer Corona Wire” in chapter 3, “Periodic Maintenance”). 3 Check whether printer is set to low resolution, 300 dpi, or high resolution— 600 dpi on the 3825; 400 dpi on the 3225 or 2025 printers. 4 In a 3825 printer, confirm that you are using only QMSapproved microfine toner. White or Light Lines or Light Image 1 Check the printer’s toner. 2 Add toner if the message window reports low toner. Stains on the Back of the Page The media path may be dirty. Clean or replace the main charger, transfer/separation charger, shield plate, quenching lamp, and separation pawls. See chapter 3, “Periodic Maintenance,” for more information. Sharp Horizontal Black Lines (Across Feed Direction) Place a service call. Troub leshooting Printer Problems 4 -17 Placing a Service C all White Horizontal Shapes on a Black Print 1 Replace the paper in the printer with dry paper. 2 If you are using transparencies, they must be recommended for use in laser printers and able to withstand heat up to 200° Fahrenheit. Image Easily Smears When Rubbed Place a service call. Placing a Service Call If you have a problem you can not resolve, contact your QMS vendor. Your QMS vendor is best equipped to handle immediately any problems you may encounter. If your vendor is unable to answer your questions, see appendix A, “QMS Customer Support.” Be prepared to provide a complete description of the problem, and have handy a start-up page, status page, and sample printouts if available. ❖ 4-18 QMS 3825/3225/2025 User's Guide 5 Advanced Printer Use In This Chapter . . . ■ Changing input bin sizes ■ Changing optional large-large-capacity tray size ■ Attaching optional large-capacity output stacker Introduction Introduction This chapter guides you through several advanced printer tasks which may need to be performed from time to time. Included are instructions for changing the input bin sizes, changing the paper size for the optional large-large-capacity input tray, and attaching the optional large-capacity output stacker. » Note: Only a qualified QMS service technician should change the LLCIT paper size. Changing Input Bin Size The upper and lower bins can be adjusted to accommodate different page sizes and page orientations, including Letter, Legal, Ledger, A3, A4, B4, A5R, B5, and Executive. Additional upper and lower input bins may be purchased if you frequently use several page sizes. See your QMS vendor for more information. Use the decals included with the bins to identify page size. A screwdriver is provided in the accessory box to assist you in loosening and tightening the screws. To change the bin size use the following instructions: 1 Loosen the three screws securing the side and length guides, and remove the guides. » Note: When dealing with som e paper sizes, you will have to lift the bottom plate to remove the paper length guide. 5-2 QMS 3825/3225/2025 User's Guide C han ging Input Bin Size 2 Move the guides to the appropriate page size and secure each with a screw. » Note: Try not to change the paper guides m ore than necessary since this m ay strip the screws and cause the fittings to become loose. 3 Place the appropriate metal page sensing tab (included in the accessory box) in the tab holder. Make sure the paper size and the size on the page sensing tab match. If not, irregular printing and paper jams occur. 4 Stick the appropriate page size decal to the side of the input bin. Advanced Printer Use Page S ensing Tab Page Size Decals 5-3 Changing LL CIT Pap er Size Changing LLCIT Paper Size Changing the paper size for the LLCIT requires special care to avoid damaging electrical connections. We recommend that you » ✓ Evaluate your printing needs and choose one size for the LLCIT ✓ Have the service representative set the LLCIT for that size during installation ✓ Do not alter the size setting Note: Only a qualified QMS service technician should change the LLCIT size settings. The following instructions are included to assist service personnel. If you damage the printer or the Large-Large-Capacity Input Tray while changing the size settings, it will affect your warranty. WARNING! It takes two people to lift the LLCIT in and out of the printer. Do not lift the LLCIT with paper loaded in it. A CHTUNG! Man benötigt 2 Personen um den LLCIT zu tragen. Tragen S ie den LLCIT nie m it eingelegtem Papier. Remove and Disassemble the LLCIT » Note: Before you begin this procedure, note the paper size setting. You will need to know what you are changing from to com plete the process. 1 Remove the upper and lower input bins. 5-4 QMS 3825/3225/2025 User's Guide C han ging LLC IT Pap er Size 2 Press the Tray Down button. 3 As soon as the tray moves down enough to remove the paper, open the door to stop the tray movement. 4 Remove all the paper. 5 Close the door. The tray will rise to the top. 6 When the tray reaches the top, open the door. 7 Turn off the printer. 8 Shut the door. 9 Remove the metal prop plate from beneath the back corner of the LLCIT by removing the two screws that attach it and slipping off the plate. Set aside the prop plate and screws to reinstall after you finish with the tray. 10 Lift and pull the LLCIT from the printer as you would any input bin. Set it gently on the floor, being careful not to overextend the cable at the back-right corner of the tray. Advanced Printer Use 5-5 Changing LL CIT Pap er Size 11 Unscrew the silver screw from the top back of the indicator area cover. 12 Open the front door of the LLCIT. 5-6 QMS 3825/3225/2025 User's Guide C han ging LLC IT Pap er Size 13 Unscrew the two silver screws from the front of the indicator area cover. 14 Open the clear lid. 15 Carefully lift the indicator area cover forward to clear the magnetic door clasp and set it gently on the floor, being careful not to overextend the blue wire harness. wire harness Advanced Printer Use 5-7 Changing LL CIT Pap er Size 16 Remove the clear lid. 5-8 QMS 3825/3225/2025 User's Guide C h ang ing the L LCIT Pap er Size Set DIP Switches to Match Paper Size 1 Use a pen or pencil to set the six DIP switches, which help the printer sense paper size. The following chart (which is also posted on the inside of the indicator area cover) shows how to set the DIP switches. » Note: The default size is letter. Up = 1 DIP switch # Down = 0 1 2 3 4 5 6 B4 0 0 0 1 1 0 A4 0 0 1 0 0 0 A4R 0 0 1 0 1 0 11 x 8.5" 1 0 0 0 1 0 8.5 x 11" 1 0 1 1 0 0 Legal 1 0 1 0 0 0 A3 1 0 0 0 0 0 Ledger 0 0 0 0 1 0 Paper Size Sizes shown in shaded cells are not available on this printer. Advanced Printer Use 5-9 Changing the LLC IT P aper Size Adjust Side Rails to Match DIP Switches The side rails must be adjusted to match the paper size you have chosen. The steps for adjusting the right side rail are the same for all sizes. The steps for the left rail differ according to the paper size. Follow the steps for the right side, then check the chart to see which set of instructions to follow for the left side. After adjusting both sides, skip to “Reassemble the LLCIT,” on page 5-17. » Note: If you are changing between Letter and Ledger or between A3 and A4, the side rails do not need to be adjusted. 5-10 QMS 3825/3225/2025 Users Guide C h ang ing the L LCIT Pap er Size Adjusting the Right Side Rail 1 Remove the front and rear thumb screws on the right rail. F nt ro R ear Advanced Printer Use 5 -11 Changing the LLC IT P aper Size 2 Click the silver top section of the side rail into the notch for the paper size you want. . 3 Slide the rail until the front notch lines up with the proper size and the screw hole lines up with the matching hole. » Note: On the front rail, the forward screw hole matches international paper sizes while the rear hole m atches US paper sizes. 5-12 QMS 3825/3225/2025 Users Guide C h ang ing the L LCIT Pap er Size 4 Adjust the back of the rail until the slot lines up with the matching size indicator and the screw hole is visible. » Note: On the back rail, the long slot m atches international paper sizes while the short slot m atches US paper sizes. 5 Reinsert the thumb screws. Advanced Printer Use 5 -13 Changing the LLC IT P aper Size Adjusting the Left Side Rail When you adjust the left side rail, check this chart to see which set of instructions to follow. Once you have changed the left side rail, skip to “Reassemble the LLCIT” on page 5-17. From this size Letter Ledger Legal A3 A4 B4 A C C A A C C A C C A None B To this size Letter (11" x 8.5") None Ledger (11" x 17") None Legal (8.5" x 14") A A A3 (297 x 420 mm) B B B A4 (210 x 297 mm) B B B None B4 (250 x 327 mm) A A A C ■ B C Left Side Rail - A Instructions To change from any US size or B4 to any US size or B4: ■ a Repeat steps 1 through 5 of “Adjusting the Right Side Rail” for the left side. b Then skip to page 5-17. Left Side Rail - B Instructions To change from any US size or B4 to A3 or A4, you must remove the left side rail from the tray. Follow these steps: a 5-14 Remove the front and rear thumb screws. QMS 3825/3225/2025 Users Guide C h ang ing the L LCIT Pap er Size b Remove the three black screws from the silver top section of the side rail. c Lift the end of the size indicator bar at top rear. d Remove the silver section of the side rail. e Disconnect the keyring-type fastener at the bottom of the chain guide. f Tilt and remove the side rail. » Note: S tore the 2 rail sections, 2 thumb screws, and 3 black screws in the printers storage cabinet in case you change the paper size again later. g Reattach the chain guide. h Skip to “Reassemble the LLCIT” on page 5-17. Advanced Printer Use 5 -15 Changing the LLC IT P aper Size ■ Left Side Rail - C Instructions To change from A3 or A4 paper to any US size or B4, you must install the left side rail in the tray. You should find two sections of the side rail, one black and one silver, three black screws, and two thumb screws stored in the printer’s storage cabinet. a Disconnect the keyring-type fastener at the bottom of the chain guide. b Tilt the side rail into the left side of the tray. c Lift the left end of the size indicator bar at top rear out of the way, and set the silver top section of the side rail in place, fastening it with its three black screws. You may need to push the side rail above its normal position to attach the front screw while avoiding the nearby punched metal tab. Once attached, the rail rests under the tab. 5-16 d Align the side rail for the proper paper size and insert the two thumb screws. e Lower the size indicator bar into place. f Reattach the chain guide. g Proceed to “Reassemble the LLCIT” on the next page. QMS 3825/3225/2025 Users Guide Changing the LLC IT P aper Size Reassemble the LLCIT 1 5-17 Angle the clear lid into place, inserting the right peg into its hole, and then sliding the left peg into its grove. Leave the lid open. QMS 3825/3225/2025 Users Guide C h ang ing the L LCIT Pap er Size 2 Replace the indicator area cover by aligning it in front of the body and sliding it straight back, being careful that the magnetic door catch is accessible and that the tongues at the back of the cover are inside the housing. 3 Reinsert the three silver screws you removed when accessing the DIP switches. 4 Close the lid and the door, making sure the door snaps shut. 5 Insert the LLCIT as you would any paper cassette, lining up the guides with the support tails and sliding the LLCIT until it snaps into place. WARNING! It takes two people to life the LLCIT back into place. Do not lift the LLCIT with paper loaded in it. A CHTUNG! Man benötigt 2 Personen um den LLCIT zu tragen. Tragen SIe den LLCIT nie m it eingelegtem Papier. Advanced Printer Use 5 -18 Changing the LLC IT P aper Size 6 Reinstall the prop place you removed at the outset of this process. 7 Add paper, making sure the feed edge is appropriate for the paper size you have chosen. Check the chart on page 2-10 to find the proper feed edge. Make sure you remove the top and bottom sheets and follow the paper manufacturer’s instructions about which side to print first. 8 Reinsert the upper paper cassettes. 9 Turn on the printer and wait for the tray to rise. Attaching the Large-Capacity Output Stacker The Large-Capacity Output Stacker, which is an option for the 3825 Print System. stacks up to 2,750 sheets of 24 lb (90 g/m2) paper in letter or A4 size. Because changes are needed to the system table before the LCOS can be installed, only a QMS-authorized service representative can make the initial installation. Once the initial installation is complete, it is easy to attach and remove the stacker, if necessary. Remember: ■ You must change the power cord connections every time you attach or remove the stacker. ■ You must use the stacker power switch as the main switch for the entire print system whenever the stacker is attached. Once the system table has been prepared to handle the LCOS, follow these directions: 5-19 1 Turn off and unplug the printer. 2 Line up the pegs on the stacker with the slots on the printer. 3 Rock one side up so the peg catches. Then rock the other side so it catches. QMS 3825/3225/2025 Users Guide C h ang ing the L LCIT Pap er Size 4 Attach the cable on the rear of the stacker to the adjacent port on the rear of the printer. 5 Attach the supplemental power cord from the stacker to the printer. 6 Attach the main power cord from the stacker to the power supply. 7 Turn on the printer power switch. 8 Turn on the stacker power switch. The stacker power switch is now the main power switch for the printer. ❖ Advanced Printer Use 5 -20 A QMS Customer Support In This Appendix . . . ■ Sources of customer support ■ QMS world-wide offices Sources of Supp ort Sources of Support Several sources of help and information are available, depending on the type of help you need: Your QMS Vendor Your local vendor (the one from whom you bought the printer) may be best equipped to help you. Your vendor has specially trained service technicians available to answer questions and the equipment to analyze your printer problems. Your Application Vendor or Manufacturer Often, “printing” problems have more to do with the application being used than with the printer. In this case, the application vendor or manufacturer is the best source of help. Q-FAX Q-FAX, a QMS information retrieval service, provides application notes, technical support notes on common printing problems, and information about printer specifications, options, accessories, consumables, and prices. In the United States and Canada, call (800) 633-7213 to reach QFAX. In all other countries, call (334) 633-3850. When you call, have your fax number handy or place the call from your fax machine’s handset. You can choose to have either a directory of currently available documents on a particular topic or a specific document sent to you. The first time you call, request the directory by pressing 2 on your phone or fax keypad when prompted. Then call back to request specific documents. You can order up to three documents per call. A-2 QMS 3825/3225/2025 User's Guide Sources of Sup port QMS Corporate Bulletin Board System The QMS Corporate Bulletin Board System (BBS) contains technical support notes, application notes, drivers, patches, and utilities. If you have technical questions that do not require an immediate reply, you may leave them on electronic mail for the Sysop (System Operator). The bulletin board [(334) 633-3632] operates at 1200, 2400, 9600, and 14400 baud, 8 data bits, no parity, 1 stop bit, with XMODEM, YMODEM, and ZMODEM capabilities. Contact QMS Customer Technical Support for more information about the bulletin board. CompuServe Through CompuServe, you can ask general, non-technical questions, share information with other users, and access printing information and programs. When you use CompuServe, go qmsprint takes you directly to the forum where QMS is located. The QMS library section contains application notes, drivers, utilities, technical information, and announcement files. Internet The QMS server provides access to technical reports, new product announcements, a trade show schedule, and other general information about QMS. You can access the QMS server via any one of the many web viewers available to Internet users. If you don’t have access to a web viewer, we recommend the NCSA Mosaic web viewer (Mosaic is at ftp.ncsa.uiuc.edu). The QMS home page is at http://www.qms.com/. The QMS ftp resource is ftp.qms.com. QMS Customer Technical Assurance (CTA) QMS Customer Technical Assurance is available from 7 am to 6 pm, Central Standard Time, at (334) 633-4500 (US). You can also fax questions to CTA at (334) 633-3716 (US). Please indicate whether you would like a faxed or a phoned reply. QMS Cu stomer Sup port A-3 Sources of Supp ort If you call for assistance, have the following information ready so our technicians can help you more quickly: ■ Your phone number, fax number, and shipping address ■ A description of the problem ■ The printer model and serial number ■ The type of host computer you are using ■ The type and version of operating system you are using ■ The interface your are using, and, if serial, the protocol ■ The application and version you are using ■ The emulation you are using ■ Your printer firmware version (listed on status and start-up pages) QMS National Service Telephone Numbers » 1 (800) 762-8894 Call for service information and maintenance pricing for repair of all QMS printers and printers of various other manufacturers 1 (800) 858-1597 On Site Service and Depot Repair Information 7 am to 7 pm Central Time 1 (334) 633-4300 Extension 2530 Spare Parts Ordering and Information 8 am to 5 pm Central Time Note: Above numbers are valid in the United States. To contact QMS in other countries, see world-wide office num bers on the next page. A-4 QMS 3825/3225/2025 User's Guide Q MS World-wide Offices QMS World-wide Offices United States/ Latin America QMS, Inc. One Magnum Pass Mobile, AL 36618 (334) 633-4300 Product Information: (800) 523-2696 OEM Information: (800) 631-2692 Consumables: (800) 777-7782 Fax: (334) 633-4866 E-mail: [email protected] Latin America Fax: (334) 639-3347 Asia-Pacific QMS Asia-Pacific Melbourne 61 (3) 899 5777 Sydney 61 (2) 901 3235 Tokyo (81) (3) 3437 4030 Canada QMS Canada, Inc. 9630 Rte. Trans-Canadienne Saint-Laurent, Québec H4S 1V9 Telephone: (514) 333-5940, (800) 361-3392 Fax: (514) 333-5949 National Service: (800) 268-4969 National Service Fax: (905) 673-7676 Offices in Ottawa, Québec City, Toronto, and Vancouver Europe, Middle East, Africa Düsseldorf (49) 211/596 1333 London (44) 1 784 442255 Maarssen (31) 3465 51 333 Paris (33) (1) 4107 9393 Stockholm (46) (8) 725 5680 ❖ QMS Cu stomer Sup port A-5 B Technical Specifications In This Appendix . . . ■ Print engine specifications ■ Physical characteristics ■ Controller specifications ■ Electrical and environmental requirements ■ Print media specifications ■ Printer options and consumables ■ Warranty considerations Print Eng ine Specifications Print Engine Specifications Printer B-2 QMS 3825 QMS 3225 QMS 2025 Engine Ricoh M38 Ricoh M32 Ricoh M20 Duty Cycle (Maximum) 200,000 pages per month 200,000 pages per month 100,000 pages per month Type The basic printer is a table-top page printer. The expanded model with added options is a floor-standing page printer. Print Method Laser beam scanning; dry electrophotographic printing Print Speed (letter or A4-size paper) Up to 38 singlesided pages per minute; up to 17 double-sided pages per minute Up to 32 singlesided pages per minute; up to 16 double-sided pages per minute Up to 20 singlesided pages per minute; up to 10 double-sided pages per minute Resolution 300x300 dpi 600x600 dpi 300x300 dpi 400x400 dpi 300x300 dpi 400x400 dpi Toner Dry, microfine, in user-replaceable cartridges Dry, in userreplaceable cartridges Dry, in userreplaceable cartridges Toner Cartridge Life normal (5%) page coverage on lettersize pages 15,000 pages per cartridge; 30,000 pages per kit 15,000 pages per cartridge; 30,000 pages per kit 10,000 pages per cartridge; 20,000 pages per kit Warm-Up Time Less than 3 minutes from cold start QMS 3825/3225/2025 User's Guide P hysical C h aracteristics Physical Characteristics Printer QMS 3825 QMS 3225/2025 Dimensions Basic Model Basic Model Without paper trays: WxDxH 23" x 25.4" x 29.5" 585 mm x 645 mm x 750 mm Without paper trays: WxDxH 23" x 26.4" x 27.5" 584 mm x 671 mm x 699 mm With paper trays: WxDxH 38" x 25.4" x 29.5" 965 mm x 645 mm x 750 mm With paper trays: WxDxH 37.4" x 26.4" x 27.5" 950 mm x 671 mm x 699 mm Full System Full System (Duplexer, System Table, (Duplexer, System Table, Large-Capacity Input Large-Capacity Input Tray) Tray) Without paper trays: Without paper trays: 23" x 25.4" x 49.6" 23" x 26.4" x 49.6" 585 mm x 645 mm x 1260 mm 584 mm x 671 mm x 1260 mm With paper trays: With paper trays: 38" x 25.4" x 49.6" 37.4" x 26.4" x 49.6" 965 mm x 645 mm x 1260 mm 950 mm x 671 mm x 1260 mm Full System with Options Full System with Options With Large-Large-Capacity With Large-Large-Capacity Input Tray Input Tray (3225 Only) 38" x 25.4" x 49.6" 37.4" x 26.4" x 49.6" 965 mm x 645 mm x 1260 mm 950 mm x 671 mm x 1260 mm With Large-Capacity Output Stacker 51.75" x 25.4" x 49.6" 1314 mm x 645 mm x 1260 mm With Large-Large-Capacity Input Tray and LargeCapacity Output Stacker 51.75" x 25.4" x 49.6" 1314 mm x 645 mm x 1260 mm Weight Standard unit — 208 lbs (94 kg) Standard unit — 187 lbs (85 kg) Full system — 351 lbs (159 kg) Full system — 330 lbs (150 kg) LLCIT — 42 lbs (19 kg) LLCIT (3225) — 42 lbs (19 kg) LCOS — 55 lbs (25 kg) Technical Specifications B-3 Controller Specifications Controller Specifications B-4 Emulations PostScript — Level 1 compatibility mode and Level 2 HP PCL 5 (with HP-GL/2) HP-GL 7475A/7550A Lineprinter CCITT LN03 Plus (Standard on 3825, Optional on 3225/2025) imPRESS (Standard on 3825, Optional on 3225/2025) Support for downloadable optional emulations, including QUIC II Fonts 39 resident PostScript fonts that can be scaled from 4 points upward and rotated to any angle in 1° increments; all typefaces have multilingual character sets 7 resident bitmap HP PCL5 fonts in 25 symbol sets each, 12 resident scalable HP PCL5 fonts in 35 symbol sets each, and 20 resident HP-GL symbol sets Support for Type 1 and Type 3 host-resident downloadable PostScript fonts Support for optional Kanji Japanese fonts Interfaces AppleTalk, RS232, and Centronics parallel interfaces Support for an optional network interface 3825 — Optional SCSI interface (support for up to 6 external hard disks) 3225/2025 — SCSI interface (support for up to 6 external hard disks) (For hard disk specifications see Q-FAX document 6502, “QMS-tested SIMMs and Hard Disks.” Appendix A, “QMS Customer Support,” tells how to access Q-FAX documents.) Memory 3825 — 32 MB RAM standard 3225/2025 — 16 MB RAM standard upgradable to 32 MB Type RISC controller QMS 3825/3225/2025 User's Guide E lectrical Requirements Electrical Requirements Power Requirements 3825 3225/2025 110 V model 88-132 VAC; 50/60 +/-3 Hz 99-122 VAC; 59.4 to 60.6 Hz 220 V model 187-264 VAC; 50 +/-3 Hz 198-242 VAC; 49.5 to 50.5 Hz 110 V model 1400 W, 12A 1200 W, 10A 220 V model 1400 W, 7A 1150 W, 5A Power Consumption (full system) Environmental Requirements Noise Level Idle maximum: 45 dB (A) Printing maximum: 3825 — 57 dB(A) 3225 — 55 dB(A) 2025 — 55 dB(A) » Note: Measured at a height of 1.5 m eters and a distance of 1 meter from all four sides of the printer. Ozone Density The printer emits less than 0.1 parts per million (ppm) of ozone maximum with a 100% duty cycle for 8 hours of continuous operation. Relative Humidity Printing: 20-80% RH (non-condensing) Storage: 15-95% RH (non-condensing) Temperature Range Printing: 50° to 90° F (10° to 32° C) Storage: -4° to 109° F (-20° to 43° C) Technical Specifications B-5 Print Media Print Media Input Input bin Media types Amount Sizes Standard upper Paper Labels Transparencies 250 sheets A4, A5R, B5, Executive, Letter Standard lower Paper Labels Transparencies 250 sheets A3, A4, A5R, B 4, B5, Executive, Ledger, Legal, Letter Optional LargeCapacity Paper 1,000 sheets A4, A5R, B 4, B5, Legal, Letter Optional LargeLarge-Capacity Paper 2,500 sheets A3, A4, B4, Letter, Legal, Ledger » B-6 Note: Paper capacities are based on 20 lb (75 g/m 2 ) weight QMS 3825/3225/2025 User's Guide P rint Media Output Output bin Media types Amount and Direction Sizes Standard upper Paper Labels* Transparencies* 250 sheets, face down A3, A4, A5R, B 4, B5, Executive, Ledger, Legal, Letter Standard lower Paper Labels* Transparencies* 250 sheets, face down A3, A4, A5R, B 4, B5, Executive, Ledger, Legal, Letter Standard Side Paper Labels* Transparencies* 100 sheets, face up A3, A4, A5R, B 4, B5, Executive, Ledger, Legal, Letter Optional LargeCapacity Output Stacker Paper 20-lb (75 g/m2) 24-lb (90 g/m2) face, down 2,750 sheets 2,400 sheets A4, Letter » Note: The side exit is recomm ended for labels and transparencies to provide a straight path through the pr inter and reduce curling and jamming. Paper capacities are based on 20 lb (75 g/m 2 ) weight, unless otherwise noted. Print Media Sizes The following table lists the size, imageable area, and feed direction of all supported media: Media Media Size Inches Imageable Area Millimeters Inches Feed Millimeters Edge A3 11.75 x 16.50 297 x 420 11.38 x 16.22 289 x 412 Short A4 8.27 x 11.75 210 x 297 7.93 x 11.38 202 x 289 Long A5R 5.83 x 8.27 148 x 210 5.51 x 7.96 140 x 202 Short B4 9.85 x 12.88 250 x 327 9.53 x 12.57 242 x 319 Short B5 7.17 x 10.12 182 x 257 6.86 x 9.81 174 x 249 Long Executive 10.50 x 7.50 267 x 190 10.33 x 7.33 262 x 186 Long Ledger 11.00 x 17.00 279 x 432 10.67 x 16.67 271 x 424 Short Technical Specifications B-7 Consumab le Supp lies Legal 8.50 x 14.00 216 x 356 8.17 x 13.67 208 x 348 Short Letter 8.50 x 11.00 216 x 279 8.17 x 10.67 208 x 271 Long Consumable Supplies Your QMS vendor can provide consumables for your QMS Print System, or you can call (800) 777-7782 to order consumables in the U.S. Warranty Considerations Various factors can affect a printer’s warranty. Two important ones are consumables and electrostatic discharge. Read your printer warranty carefully and then store it in a safe place. Consumables and Your Warranty The use of non-QMS consumables and/or accessories alone does not affect either your warranty or any maintenance contract you may have purchased. However, if QMS printer failure or damage is found to be directly attributable to the use of non-QMS consumables and/or accessories, QMS will not repair the printer free of charge. In this case, standard time and material charges will be applied to service your printer for that particular failure or damage. QMS recommends that you use only QMS consumables and accessories to support your printer. To order QMS consumables and accessories in the U.S., call (800) 777-7782. In all other countries, check appendix A, “QMS Customer Support,” for the QMS office closest to you. B-8 QMS 3825/3225/2025 User's Guide W arranty C onsiderations Electrostatic Discharge and Your Warranty Caution: Electrostatic discharge can destroy circuit boards, such as a SIMM or your printer's controller board. If an anti-static wrist strap is provided in your printer option kit, attach one end of it to your wrist and the other end to any convenient electrical ground. The bare metal chassis of equipment, such as on the back of a computer, is suitable if it is plugged in but turned off. Never attach the wrist strap to any piece of equipment with an electrical current present. Turn off all power switches first. Plastic, rubber, wood, painted metal surfaces, and telephones are not acceptable grounding points. The printer isn't an acceptable grounding point because it must be unplugged before you perform these tasks. If you don’t have an anti-static wrist strap, discharge your body’s static electric charge by touching a grounded surface before you handle any printer boards or components and before removing the controller board cover. If you must walk around before completing your task, discharge your body's static electric charge again before touching the printer controller board. Handle circuit boards carefully by the edges. Incidental and consequential damages caused by not discharging electrostatic buildup can affect your printer warranty. ❖ Technical Specifications B-9 C Document Option Commands In This Appendix . . . ■ Supported Document Option Commands ■ How to use new commands ■ How to use revised commands Introduction Introduction This appendix lists the supported Document Option Commands (DOC) for your QMS 3825/3225/2025 Print System. These commands are grouped by feature type. Each command is preceded by either a DOC statement (%%) or an IncludeFeature statement (%%IncludeFeature). See the QMS Crown Document Option Commands manual for information on how to use each command. In addition, this appendix provides instructions for using new Document Option Commands and updated information on using several that have been revised since the most recent edition of the QMS Crown Document Option Commands manual, QMS Part Number 1800216-001D. The information in this appendix is the most current. » Note: New and revised commands are marked with a ** double asterisk here and described in detail later in this chapter. Supported QMS DOC Header/Trailer Page Commands Print copyright statement Print document creator Print creation date and time Print current date Print document owner Print document host Print routing information Print document title Print version and revision Print header page Print trailer page C-2 %%CopyRight: %%Creator: %%CreationDate: %%Date: %%For: %%Host: %%Routing: %%Title: %%Version: %%IncludeFeature:header %%IncludeFeature:trailer QMS 3825/3225/2025 User's Guide Supported QMS DOC HP-GL Emulation Commands Select enhanced resolution Expand plot Select original paper size Select pen width and color Select plotter Reverse image Scale the image Shift the origin %%IncludeFeature:enhanced %%IncludeFeature:expand %%IncludeFeature:size %%IncludeFeature:pen %%IncludeFeature:plotter %%IncludeFeature:reverse %%IncludeFeature:scaling %%IncludeFeature:origin HP PCL 5 Emulation Commands **Enable scalable fonts **Install object **Remove object **Remove resource **Select default font **Select default font ID **Select symbol set **Set carriage return to CR+LF **Set linefeed to CR+LF **Set number of lines per inch **Set point size **Resource %%IncludeFeature:scalablefonts %%IncludeFeature:install %%IncludeFeature:remove %%IncludeFeature:removeresource %%IncludeFeature:font %%IncludeFeature:fontid %%IncludeFeature:symbolset %%IncludeFeature:criscrlf %%IncludeFeature:lfiscrlf %%IncludeFeature:linesperinch %%IncludeFeature:pointsize %%IncludeFeature:resource Lineprinter Emulation Commands Select font for current job Set point size for current job Specify character map type Number lines Set tabs Set linefeed to CR+LF Set carriage return to CR+LF Set formfeed to CR+FF Wrap lines Set number of lines per page %%IncludeFeature:font %%IncludeFeature:pointsize %%IncludeFeature:map %%IncludeFeature:number %%IncludeFeature:tabs %%IncludeFeature:lfiscrlf %%IncludeFeature:criscrlf %%IncludeFeature:ffiscrff %%IncludeFeature:autowrap %%IncludeFeature:linesperpage Document Option Comm ands C -3 Supp orted Q MS DOC Set margins **Set orientation %%IncludeFeature:lpmargins %%IncludeFeature:lporientation CCITT Groups 3 and 4 Commands Start decompression Set encoded byte flag Set end of block Set line end Eject page Set image position Invert image **Set dpi for image expansion Set data compression Reverse bits End print job Set image size Set image rotation %%ImageData %%EBAMode %%BlockEnd %%LineEnd %%PageEnd %%ImagePosition %%InvertImage %%DPI %%Compression %%BitReverse %%JobEnd %%ImageSize %%Rotation PostScript Commands Select PostScript level %%IncludeFeature:languagelevel Document Formatting Logical page orientation Duplex print jobs **Number up printing Offset logical page **Print borders Scale logical page Booklet printing **Print background images Set printer resolution Print page range Collate print job Logical page size Select number of copies C-4 %%IncludeFeature:pageorientation %%IncludeFeature:duplex %%IncludeFeature:pagegrid %%IncludeFeature:pageoffsets %%IncludeFeature:border %%IncludeFeature:pagescaling %%IncludeFeature:booklet %%IncludeFeature:background %%IncludeFeature:resolution %%IncludeFeature:pagerange %%IncludeFeature:collate %%IncludeFeature:pagesize %%IncludeFeature:numcopies QMS 3825/3225/2025 User's Guide Using New Document Option C omman ds Select paper Select output bins Select orientation Select emulation Logical margins **Select print mode %%IncludeFeature:input %%IncludeFeature:output %%IncludeFeature:orientation %%IncludeFeature:emulation %%IncludeFeature:margins %%IncludeFeature:quality Sessions Command **New layout command %%IncludeFeature:newlayout LN03 Commands Identify product Control line wrap Specify default paper size Control transformation point Adjust image horizontally Adjust image vertically Set power-up configuration %%IncludeFeature:product %%IncludeFeature:autowrap %%IncludeFeature:paper_size %%IncludeFeature: paper_size_override %%IncludeFeature:xorigin %%IncludeFeature:yorigin %%IncludeFeature:reset_override Using New Document Option Commands Several of the Document Option Commands supported by your printer are new or updated in their function. Check this list first. If the command you need is not documented here, then check the QMS Crown Document Option Commands Manual. Document Option Comm ands C -5 CCITT Group 3 an d 4 CCITT Group 3 and 4 The new DPI command for CCITT groups 3 and 4 is supported on your printer. All supported CCITT commands are outlined in chapter 5, “Emulations,” of your system administrator’s guide. DPI Function Sets the print resolution (dots per inch) to match the scanned resolution of the original image. Syntax %%DPI (horizontal vertical) horizontal Identifies the horizontal resolution vertical Identifies the vertical resolution Default Currently selected print system resolution Notes This command can also be used to scale the image. DPI resolutions above the original scanned resolution will reduce the image while DPI resolutions below the original scanned resolution will enlarge the image. Lineprinter Emulation Orientation Function Specifies the default orientation of the lineprinter document images before they are placed on the sheet. Syntax %%IncludeFeature:lporientation(value) Variable C-6 value Range Portrait Landscape Default Portrait QMS 3825/3225/2025 User's Guide Lineprinter E mu lation Notes Portrait orientation has the y axis parallel to the long edge of the page. Landscape orientation has the y axis parallel to the short edge of the page. This command applies only to the Lineprinter emulation. Lineprinter page orientation can be set only through the Administration/Emulations/Lineprinter menu or through this DOC. The lineprinter’s default orientation is specified through the printer’s menu and this default setting overrides the standard pageorientation DOC. Document Option Comm ands C -7 Document Forma tting Document Formatting This section covers updated information about two document formatting commands and complete information about two new commands. ■ Number-up Printing, update only, affects PCL 5 use only. ■ Print Borders, a new command useful in many emulations. ■ Background, update only, affects only jobs created for a 2025 or 3225 Print System and now being printed on a 3825 Print System. ■ Print Quality, a new command which allows you to select print intensity. Number-up Printing Number-up printing, enabled in QMS DOC with the %%IncludeFeature:pagegrid command, has a small change in functionality, which affects the PCL 5 emulation only. Number-up printing allows you to save paper and speed up printing by placing more than 1reduced-size image on a page. For instance, 4-up printing would print 4 page images on 1 page. The PCL 5 emulation prints reliably only in exact resolutions of 300 or 600 dpi. Because the size is changed in number-up printing, the relative number of dots per inch is also changed, and PCL 5 jobs may produce unexpected results. We recommend that you print a test page using the %%IncludeFeature: pagegrid command before using it for a major job. Printing Borders Terminology Border — The rectangles formed after applying the physical sheet size, orientation, margins, number of rows and columns, and the row and column spacing (in that order) are called logical page spots. When borders are selected, they are drawn at the logical page spot. C-8 QMS 3825/3225/2025 User's Guide Document Formatting Logical page — The image that is produced by the emulation (also called logical sheet). When no layout is selected, it corresponds to the physical page (the paper size or paper type), but when a complex layout is selected, it is one of the images that gets mapped to a physical page within the borders. Margins — The portion of the physical page around the edges of the paper where no imaging will take place. Page grid — The placement of logical pages as tiles on the physical page. Page spot — Each of the resulting rectangles after applying the following steps when a layout is specified: 1 Choose a paper size. 2 Orient the paper size. 3 Obtain a smaller rectangle by carving out the margins. 4 Divide up the resulting rectangle according to the geometry specified by the %%IncludeFeature:pagegrid or %%IncludeFeature:booklet commands. Document Option Comm ands C -9 Document Forma tting Border Command Function Draws a border at the page spot. The width of the border (thickness of the stroke) is given by the value whose units are centipoints (1/7200"). The outside of the border corresponds to the rectangle defined by the page spot so the thickness of the border is entirely within the page spot. Syntax %%IncludeFeature:border(value) Variable value Notes Range 0 to 7200 centipoints (0 to 1 inch) Default 0 1 centipoint = 1/7200" (.0001388 inch) 0 or no value indicates that borders are not drawn. When scaling is specified, the logical page is guaranteed to fit inside the page spot and border, preserving its proportions (or aspect ratio). When scaling is not specified the logical image will most likely be larger than the page spot, so the logical page will be clipped to the size of the page spot. In this case, the upper left corner of the logical page will be visible (unless the DOC %%IncludeFeature: pageoffsets is specified to displace the logical page with respect to the page spot). This command is useful for separating logical pages when the %%IncludeFeature:pagegrid or %%IncludeFeature:booklet command is enabled. Border Command Examples These examples show that by altering the margin values and inner spacing values, you can change the width, the height, and positioning of the borders. The resulting rectangles (borders) in these examples are C-10 ■ Not the logical pages. ■ Also called page spots. QMS 3825/3225/2025 User's Guide Document Formatting The borders in Example A are 72 centipoints wide (1/100 inch). Example A %! %%Title: Border (72 centipoints) %%IncludeFeature: emulation(postscript) %%IncludeFeature: pagesize(letter) %%IncludeFeature: border(72) %%IncludeFeature: margins(1800 1800 1800 1800 off) %%EndComments The borders in Example B are 1800 centipoints wide (1/4 inch). Example B %! %%Title: Border (1800 centipoints) %%IncludeFeature: emulation(postscript) %%border(1800) %%IncludeFeature: margins(1800 1800 1800 1800 off) %%EndComments Document Option Comm ands C -11 Document Forma tting The borders in Example C are 7200 centipoints wide (1 inch). Example C %! %%Title: Border (7200 centipoints) %%IncludeFeature: emulation(postscript) %%border(7200) %%IncludeFeature: margins(1800 1800 1800 1800 off) %%EndComments Background Because of improved print resolution on the QMS 3825 Print System, jobs created for the QMS 3225 or 2025 Print Systems and now being run on the 3825 Print System may not print as expected. Background and foreground resolution must match to produce expected results. If a background image, such as a watermark, was created for a QMS 3325 Print System at its 400 dpi resolution, it will conflict with the 600 dpi resolution on the foreground material. The conflict can be solved in either of two ways: C-12 ■ Delete the resolution setting from the old file so it will print at the new printer’s default resolution. ■ Specify a new resolution for the old job so that it matches the resolution on the related foreground job. QMS 3825/3225/2025 User's Guide Sessions Print Quality This command allows you to set the intensity of your print output, choosing a norma, l light, or dark mode. Function Specifies whether the printer will use normal, light, or dark mode on the print job. Syntax %%IncludeFeature:quality(value) Variable value Range normal dark light Default normal Sessions What is a Session? A session is a means of grouping multiple documents, including documents created in different emulations, to form one larger document which can be treated as a single entity by QMS Crown printers. To avoid confusion over terminology, we’ll use these definitions when discussing Sessions: ■ Subjob — what we would normally call a document; that is, a single print job in any supported page description language. ■ Document — a group of smaller jobs, combined through QMS sessions Document Option Commands, to apply global printing attributes. ■ Session — the QMS DOC mechanism for applying global printing attributes to multiple documents. Despite their different printer description languages, subjobs can be combined in a single session that maintains global features, such as duplex mode, copy count, document layout, and collation. A session Document Option Comm ands C -13 Sessions also gives you the flexibility to override the major document’s global printing attributes for one or more subjobs. Some printer description languages support language-specific markers which work well when the complete document is composed of a single printer description language generated by a single application. However, language-specific markers do not work very well when you need to create a document from files using multiple printer description languages. In such cases, high-level document manipulation applications find it difficult to deal with markers without taking into account the language and semantics of the language-specific delimiters. Sessions solve that difficulty by offering a language-independent means of combining multiple subjobs. Here are some examples of applications for which you might want to use sessions: ■ To print “wild card” file selections on UNIX or VMS computer systems. ■ To print the chapters of a technical manual, such as this one, as a single document. ■ To print a series of different monthly, weekly, or yearly reports as a batch process. How is a Session Used? A session is invoked by the DOC %%Session command. Language-independent delimiters included in the command allow any data acceptable to an emulation, including 8-bit data, to be transferred to the printer without terminating documents or subjobs early and out of context. » C-14 Note: The session mechanism is supported only for optional network interfaces on QMS Crown printers at this time. It is not supported for jobs submitted through any other interface LocalTalk, parallel, or serial. Use of the %%Session command in print jobs submitted over non-network communication channels may lead to incorrect or erroneous output. QMS 3825/3225/2025 User's Guide Sessions Session Command Location The %%Session command must ■ Be placed at the beginning of the data stream of a document to delimit the session boundaries. ■ Precede all of the data that belongs to an individual subjob. This will ensure that the command is not saved in the actual data stream that is passed to a language or emulation. Some host applications add DOC commands at the beginning of a document’s data stream before transmitting a job to the QMS Crown printer. If you do not ensure that such features are completely disabled, the processing of the %%Session command will be terminated, and unexpected results may be printed. Alternatively, if FTP is used to transmit a document to a QMS Crown printer supporting the %%Session command, the following FTP command must be entered prior to sending a file to the printer: cd no_doc_cmds The default mode of the FTP protocol for the QMS Crown printer adds network addressing information, in the form of DOC commands, to the start of a job and this data would also terminate the session. Session Command Since each subjob may use a different end-of-subjob argument, the %%Session: ... command sequence must be inserted at the beginning of each subjob to specify the end-of-subjob argument for that particular subjob. Function: Signal the start of a subjob within a session. Syntax: %%Session: mode argument terminator Notes: The %%Session command provides two methods to signal the end of a subjob, end by count and end by delimiter string. Both methods may be used within one document, but each subjob may only use one method. Parameter: mode argument Document Option Comm ands C -15 Sessions Purpose: Specify the argument of the %%Session command. Default: none (job does not consist of subjobs) Range: ■ 0 length Specifies the byte count for the end of subjob. The maximum possible value is 2147483647. A length of 0 means ignore the byte count terminator. The length excludes the %%Session command ■ 2 delimiter string Specifies the host-supplied delimiter string for the subjob boundary. ■ 4 delimiter string Specifies the host-supplied delimiter string for the subjob boundary. After detection of the string, all characters up to the next occurrence of a terminator, or up to 256 characters for the line, are absorbed. » Notes: Note: The delimiter string must consist of printable ASCII characters. It may not contain ASCII spaces, carriage return, or line feed. A delimiter of null means ignore the delimiter string terminator. The maximum value of the delimiter string is 32 bytes or characters. ■ End by Count You can specify how many bytes are contained in the current subjob. After the printer reads the required number of bytes within the current document, the printer knows that it has reached the end of the subjob. Any data which comes after this point, within the same connection, is treated as the beginning of the next subjob. ■ End by Delimiter String You can specify a delimiter string to detect the end of a subjob. Make sure that the specified delimiter string does not exist in the actual content of the subjob, however, because it will end the subjob and treat all remaining data as a new subjob. C-16 QMS 3825/3225/2025 User's Guide Sessions Parameter: terminator Default: none Range: Notes: ■ <CR> carriage return ■ <LF> line feed ■ <CR><LF> carriage return plus line feed One or more ASCII space characters must be used to separate each item. Any extra characters between the argument and the terminator are discarded. Session Command Detection and Arguments At the start of a document data stream, the printer examines the initial bytes of data to see if it can match the %%Session: ... string. If the string is found, the mode and argument parameters are extracted to determine what kind of session matching is desired. If the initial bytes for the document do not match %%Session: ... or if there are errors in the mode and argument parameters to the command, the printer will act as if the command is not present in the job and default to the use of language-specific terminators to end subjobs for the remainder of the document. If a valid %%Session command is encountered, the printer processes all of the data up to the end of that subjob. Once the subjob terminates and more data arrives from the host computer, the printer checks again to see if the subsequent data consists of a new %%Session command to start the next subjob. Again, if the text at the start of the subsequent subjob does not match %% Session: ... or if there are errors in the mode and argument parameters to the command, the printer will act as if the command is not present in the job and default to the use of language-specific terminators to end the subjobs for the remainder of the document. Document Option Comm ands C -17 Sessions Examples End by Count Example For the end-by-count method of signaling the end of a subjob using a length, the byte count begins after the terminator following the %%Session: ... sequence. For example, counting starts with %! as the first 2 bytes in the following example: %%Session: 0 65535 %! %%IncludeFeature: emulation(postscript) ... ... » Note: When using this method, include all white space and forms control characters inserted by the host system in the byte count. End by Delimiter String Example To group the three subjobs in the following example into a document using the end-by-delimiter string method, the new combined data stream may look like this: » Note: Text in the Tekton typeface is comment, not part of the data stream. Open connection: data comes into the printer %%Session: 5 null %! %%IncludeFeature: emulation (postscript) %%EndComments ... PostScript data %%EndSubJob %%Session: 4%%End2ndSubJob %! %%IncludeFeature: emulation (pcl5) %%EndComments ... PCL 5 data ... C-18 QMS 3825/3225/2025 User's Guide Sessions %%End2ndSubJob %%Session: 4%%End3rdSubJob %! %%IncludeFeature: emulation (impress) %%EndComments ... imPRESS data ... Close connection Subjob Terminator Example To further clarify subjob terminators, let’s look at the following example. If you want to group the three subjobs into a document using the %%session command with subjob terminators, the new combined data stream may look like the following example. » Note: An empty subjob terminator (such as %%Session: 0 0 or %%Session: 2 null) will be discarded as shown in the following example. This is what ignore means in the definition of length described earlier in this appendix. Also, in the following example at define 2nd subjob boundary, the %%Session: 0 7213 is the real %%Session command being executed. The other %%Session commands (%%Session: 2 null and %%Session: 4) included in the text are part of the job. Also note that the Tekton typeface (used in this note) is used to signify comments that are not part of the job. Open connection: data comes into the printer %%Session: 0 0 Ignore line %%Session: 1 null Ignore line %%Session: 4 %%EndSubJob Define 1st subjob boundary %! %%IncludeFeature: emulation (postscript) %%EndComments ... PostScript data ... %%EndSubJob %%Session: 0 7213 Define 2nd subjob boundary %%Session: 2 null Include in 2nd subjob Document Option Comm ands C -19 Sessions %%Session: 4 %%End2ndSubJob Include in 2nd subjob %! %%IncludeFeature:emulation (pcl5) EndComments ... PCL 5 data ... %%End2ndSubJob %%Session: 0 0 Ignore line %%Session: 2%%End3rdSubJob Define 3rd subjob boundary %! %%IncludeFeature:emulation (impress) %%EndComments ... imPRESS data ... Close connection Sessions Document Finishing Terminology Newlayout The %%IncludeFeature:newlayout command is the mechanism that allows groups of subjobs to use the same layout features. A layout may be specified once for an entire document or altered for individual subjobs using the %%IncludeFeature:newlayout command. Collation range Collation range is a group of consecutively delivered pages to which the same settings of collation and offset parameters apply. When collation is On, the set of pages can match the collation range. But when collation is Off, collation range and set are not the same. Set If collate is on, the set is one copy of all pages in the document. If collate is off, the set consists of all the copies of a single page in a document. C-20 QMS 3825/3225/2025 User's Guide Sessions Document Finishing Command Function: Used when a document has more than one subjob and you want to control whether different subjobs have the same format. The %%IncludeFeature:newlayout command is used at the beginning of subjobs to do one or both of the following: Syntax: ■ Indicate to the printer that new document formatting options, such as grids, booklets, borders, margins, pages sizes, page offsets, and orientation, should apply from this point on. ■ Indicate that a new collation range is to take effect from this point on. This command is intended for use when multiple small documents are combined into a single print job in order to control which QMS formatting or finishing command settings may be changed and when they take effect. %%IncludeFeature:newlayout(value) Parameter: value Default: n/a Range: off, on, collate, on collate off Ignores any changes to layout or collation properties specified at this subjob boundary via DOC. The layout and collation properties in effect with the previous subjob remain in effect. This command is equivalent to the absence of the %%IncludeFeature: newlayout command altogether. Document Option Comm ands C -21 Sessions on Any QMS DOC settings for standard commands (such as layout, document finishing, or document formatting) which are specified in the current subjob will replace the previous values of these settings inherited from the previous subjobs. All other settings inherited from the previous subjobs in the document remain unchanged. This subjob will be considered part of the collation range established by the previous subjob. See the “Collation Range” definition earlier in this section. collate Create a new collation range, but retain the same layout and document formatting options that were in effect with the prior subjob, as in the following two subjob sessions: Subjob A %! %%IncludeFeature:numcopies(10) ... PCL 5 Data ... Subjob B %! %%IncludeFeature:newlayout(collate) %%IncludeFeature:numcopies(25) ... PostScript Data In this example, all of subjob A prints with its attributes (numcopies and other layout, document format, and document finishing commands). When that job is completed, subjob B prints 25 copies with all other attributes unchanged). C-22 QMS 3825/3225/2025 User's Guide PCL 5 Em ulation on collate Allows a change in both the layout properties and in the collation properties at this subjob boundary. Any QMS DOC settings for standard commands (such as layout, document finishing, or document formatting) which are specified in the current subjob will replace the previous values of these settings inherited from the previous subjobs. All other settings inherited from the previous subjobs in the document remain unchanged. This setting is a combination of the on and collate parameter values. Notes: %%IncludeFeature:newlayout (on collate) is always issued at the beginning of the document for the first subjob regardless of the actual command specified by the user. %%IncludeFeature:newlayout (off) is assumed for subsequent subjobs when the command is not present. PCL 5 Emulation Terminology Font A font is a unique set of objects that has an ID and attributes (symbol set, spacing, pitch, height, style, weight, and typeface number). A font is accessed by specifying a desired set of attributes. The system selects the font that most closely matches these attributes from the available set of fonts. See the PCL 5 Printer Language Technical Reference Manual, Hewlett-Packard part number 5961-0509, for information on what characterizes a PCL font. There are two types of fonts — bound and unbound. A bound font supports a single symbol set. An unbound font supports multiple, but not all, symbol sets. With unbound fonts, the symbol sets are organized into two groups — normal and Dingbats. All downloaded fonts are bound, and all resident fonts (except Zapf Dingbats which sup- Document Option Comm ands C -23 PCL 5 Emulation ports the Dingbats symbol set) support the group of normal symbol sets. In the QMS PCL 5 emulation, only fonts located in the current resource may be accessed by a PCL font ID using the normal <ESC>(#X sequence. All other fonts (resident, cartridge, or other) including those stored on the additional resources can be accessed only by attributes. Also, only objects stored in the current resource may be deleted directly by the PCL language. Thus, unless explicitly removed, external fonts are always available to all PCL jobs. Font Index Number In addition to its ID, a downloaded font also has a unique index number which is automatically assigned by the printer when the font is downloaded. This index number may change if new resources are added, but in practice it usually remains fixed. All currently available PCL fonts (resident, cartridge, temporary, permanent, and external) are listed with their font index numbers on the Advanced Status Page. The font index number defines the default PCL font to be used if selectbyid is specified as the default PCL font.. Do not confuse the font index with the PCL font ID, a mechanism used to identify downloaded fonts in the PCL language using the <ESC>(#X sequence. There is no way to specify fonts by their font index numbers from within the PCL language. Only the default PCL font is affected. Resource A resource is a location where downloaded objects such as fonts, macros, or patterns are stored. The printer has one default resource and one additional resource for each attached disk. All downloaded objects are stored in file systems which reside on these resources. The RAM1: resource may be used as the default, but systems with at least one disk use the system disk instead. So, for any disk-equipped printer, all downloaded objects except palettes, which require special handling, are stored on disk. The default resource and one of the additional resources can reside on the same disk, but they will be located in different directories of that resource’s file system. C-24 QMS 3825/3225/2025 User's Guide PCL 5 Em ulation Object There are three types of PCL downloaded objects: ■ Temporary Temporary objects reside on the current resource and are deleted at the beginning and end of a job (unless Retain Temporary is set to On or On Compatibility) or when the system is reset (<ESC>E or receipt of Printer Job Language). ■ Permanent These objects reside on the current resource and are retained when the system is reset (<ESC>E or receipt of Printer Job Language). ■ External These objects reside on the additional resources. All objects are temporary when first created. They can be made permanent objects through PCL commands. Both temporary and permanent objects can become external objects when the current resource is changed (for temporary objects Retain Temporary must be set to On, True, or On Compatibility). External objects become permanent objects when the resource in which they reside becomes the current resource. User-downloaded PCL objects, with the exception of palettes, are identified by an ID when they are downloaded. The ID is usually set by the file performing the download. If not, the system will provide a default value (usually 0, but this can be set using the “install” DOC). If two objects of the same type are provided with the same ID, the last one received replaces the former. From that point on, downloaded objects are accessible by their IDs. Document Option Comm ands C -25 PCL 5 Emulation PCL 5 Emulation DOC Disable Scalable Fonts Command Syntax %%IncludeFeature:scalablefonts(value) Purpose Enables/disables PCL 5 scalable fonts Variable value Notes Purpose Specifies whether to disable scalable fonts. Range 0—Enables scalable fonts 1—Disables scalable fonts Default 0 Disable scalable fonts to ■ Print PCL 4 documents which inadvertently select PCL 5 scalable fonts. ■ More closely emulate the PCL 4 font environment. Install Object Command C-26 Syntax %%IncludeFeature:install(resource id object id) Purpose Establishes the current resource and the default object ID value for the current job to which it is attached. If it is attached to a job that downloads a font without setting the current object ID using the PCL escape sequence <ESC>(#X, it has the appearance of “storing” the font on disk. Variables resource id Purpose Identifies one of the possible locations for downloaded objects Range 0 to 6 Default Internal system disk Format Integer Notes If no %%IncludeFeature:install command is sent, the internal default location is used; otherwise, this parameter, which must be provided, specifies one of the alternate locations. For most QMS printers, resource 6 is the system disk. QMS 3825/3225/2025 User's Guide PCL 5 Em ulation object id Notes Purpose Assigns an ID to an object, such as a font, macro, or pattern Range 0-32767 Default 0 Format Integer Notes The object ID can be used instead of the usual PCL command to assign an ID. This ID is overwritten by any ID assigned from the PCL print job, if present. If neither a DOC command nor the PCL print job specify an ID, the default ID of 0 is used. Identifiers must be unique. If the ID matches an ID for an existing object, that object is deleted and replaced by the new object. If a %%IncludeFeature:remove command precedes a %%IncludeFeature:install command, the install command is ignored (these two commands are mutually exclusive). All downloaded objects are by default temporary and will be deleted at the end of a job unless Retain Temporary is set to On or On Compatibility. If the file the %%IncludeFeature:install command is attached to does not make its downloaded fonts permanent or Retain Temporary is not set, then those objects are removed from the disk when the job completes. A downloaded font can be accessed only by its ID if the font is stored in the current resource. Regardless of its resource, a font can be selected by its attributes. Example A shows a pair of jobs that will not produce the desired results (subjob 2 has only the appearance of storing the font on disk). By contrast, examples B and C show a pair of jobs that will produce the desired results. Examples Example %! A—Job 1 %%IncludeFeature:emulation(pcl5) install(6 20) %%EndComments <ESC>)s#W<<download font header>><ESC>*c33E <ESC>(s#W<<char 33 data>><ESC>*c34E <ESC>(s#W<<char 34 data>>... <ESC>*c5F Example <ESC>(20Xthis text is NOT in the downloaded font... A—Job 2 Document Option Comm ands C -27 PCL 5 Emulation Example %! B—Job 1 %%IncludeFeature:emulation(pcl5) install(6 20) %%EndComments <ESC>)s#W<<download font header>><ESC>*c33E <ESC>(s#W<<char 33 data>><ESC>*c34E <ESC>(s#W<<char 34 data>>.. <ESC>*c5F Example <ESC>(8U<ESC>(s1p12v0s0b4153This text will B—Job 2 be in the downloaded font, if it supports the ROMAN-8 symbol set, is proportionally spaced, 12 points in height (or scalable), upright, medium weight, and has type # 4153. Example %! C—Job 1 %%IncludeFeature:emulation(pcl5) install(6 20 ) %%EndComments <ESC>)s#W<<download font header>><ESC>*c33E <ESC>(s#W<<char 33 data>><ESC>*c34E <ESC>(s#W<<char 34 data>>... <ESC>*c5F Example %! C—Job 2 %%IncludeFeature:emulation(pcl5) install(6) %%EndComments <ESC>(20Xthis text is also in the downloaded font... Remove Object Command Syntax %%IncludeFeature:remove(resource id object id object type) Purpose Removes an external object from the printer system. Variables object type Purpose Specifies the kind of objects that are to be deleted from the specified printer system. Range *, font, macro, pattern, or other object type Default N/A Format Character Notes If object type is * or is not specified, then all objects on the specified resource with the specified object id are removed. object id C-28 QMS 3825/3225/2025 User's Guide PCL 5 Em ulation Notes: Purpose Specifies the ID of the object that is to be removed from the printer system. Range *, -1 to 32767 Default -1 (wildcard) Format Integer Notes If the object id is not specified, or if it is specified as * or -1, all objects on the specified resource are removed. Unlike the %%IncludeFeature:install command, the %%IncludeFeature:remove command does not set any defaults, and it is not directly related to the job to which it is attached. This command allows you to remove external objects from the system without having to generate a job containing both the DOC command to set the appropriate current resource and the PCL code to delete the desired object. If this command is specified more than once, the last command received is the one that will be executed. In the following example, the remove(6 5 font) command is executed, and the remove(6 1 macro) command is ignored: %%IncludeFeature:remove(6 1 macro) remove(6 5 font) Remove Resource Command Syntax %%IncludeFeature:removeresource(resource id object id) Purpose Identifies an external object that is to be removed from the printer system. Notes This is an obsolete command that is identical to the remove command, except that it does not allow specification of an object type. The DOC string “removeresource(aaa bbb)” is equivalent to “remove(aaa bbb *)”. Variables resource id Purpose Indicates the resource from which the object is to be removed. Range 0-6 Default N/A Document Option Comm ands C -29 PCL 5 Emulation Format Integer Notes This ID must be specified. It indicates the resource from which the desired object is to be removed. There is no way to specify “all resources.” If a %%IncludeFeature:install command precedes the %%IncludeFeature:remove command, the remove command is ignored (these commands are mutually exclusive). If the disk does not exist, PCL issues the NO SPACE FOR FONT, MACRO, OR PATTERN error message. object id Purpose Specifies the ID of the object that is to be removed from the printer system. Range *, -1 to 32767 Default -1 (wildcard) Format Integer Notes If the object id is not specified, or it is specified as * or -1, all objects on the specified resource with the specified object type are removed. Select Font Command Syntax %%IncludeFeature:font (font name) Purpose Specifies the default font to use. Notes Fonts are identified by the names shown above. Only the resident fonts may be selected (the available set varies from printer to printer). An asterisk “*” in the name indicates that a font is scalable, and that a point size is to be applied. The value selectbyid indicates that the default font ID or unique font index will be used for default font selection. Selecting a bound, bitmap font overrides the default settings for symbol set and point size. An unbound font uses the specified default symbol set if possible, while a scalable font uses the default font size. Variable font name Purpose C-30 Specifies the default font name. QMS 3825/3225/2025 User's Guide PCL 5 Em ulation Range courier12 courier12bold courier12italic courier10 courier10bold courier10italic lineprinter times* times*italic times*bold times*blditalic univ* univ*italic univ*bold univ*blditalic univcond* univcond*italic univcond*bold univcond*blditlc selectbyindex Default Depends on printer configuration Format Character Select Font Index Command Syntax %%IncludeFeature:fontid (index #) Purpose Specifies the default font index number. Notes This index is used when the Default Font selected is selectbyid. This allows for selection of fonts only on the current resource. Selection of default font by index overrides the symbol set value. The symbol set is overridden if a bound font is selected as the default or if an unbound font is selected that does not support the default symbol set. If a font with the specified index exists, it is selected as the Default Font. If the specified value does not exist, courier 12 point is substituted. Variable index # Purpose Specifies the index number of the default font. Range 0 to 32767 Default Selectbyid-dependent Format Integer Select Symbol Set Command Syntax %%IncludeFeature:symbolset (name) Purpose Specifies the default symbol set for the emulation. Document Option Comm ands C -31 PCL 5 Emulation Notes This command specifies the default symbol set. Not all symbol sets are available with certain resident fonts. In particular, the Desktop, PS Math, Math 8, Microsoft Pub, Pi Font, PS Text, Ventura Intl, Ventura Math, Ventura US, and Windows symbol sets cannot be used with the resident bitmap fonts: courier10, courier10bold, courier10italic, courier12, courier12bold, courier12italic, and lineprinter. The five dingbat symbol sets (PS-Zapf-Dingbats, Ventura-Dingbats, Zapf-Dingbats100, Zapf-Dingbats200, and Zapf-Dingbats300) can be used with all fonts. If a mismatch between symbol set and font occurs, the standard PCL font selection mechanism is used to locate a font that matches the selected symbol set. With the standard set of fonts distributed by QMS, this matches the Times* font, but other user installed fonts could change this result. Variable C-32 name Purpose Specifies the symbol set name. Range roman-8 pc-850 pc8-us pc8-dn ecma-94 legal hpgerman hpspanish iso-2 iso-4 iso-6 iso-10 iso-11 iso-14 iso-15 iso-16 iso-17 iso-21 iso-25 iso-57 Default N/A Format Character iso-60 iso-61 iso-69 iso-84 iso-85 desktop ps-math math8 microsoft-pub pi-font ps-text ventura-intl ventura-math ventura-us windows ps-zapf-dingbats ventura-dingbats zapf-dingbats100 zapf-dingbats200 zapf-dingbats300 QMS 3825/3225/2025 User's Guide PCL 5 Em ulation Set Carriage Return (Line Termination) Syntax Purpose Variable %%IncludeFeature:criscrlf (value) Controls the default line termination mode (the <ESC>&k#G command). Specifies the line termination treatment of a carriage return. value Purpose Specifies whether a carriage return is treated simply as a carriage return, or as a carriage return-line feed combination. Range Off/false—Treat line feed as a line feed. On/true—Treat line feed as a carriage return-line feed combination. Default Printer configuration dependent Format Boolean Notes The result of various settings for these parameters is shown in table below, in terms of the equivalent code passed to the PCL line termination command (<ESC>&k#G). The second setting (lfiscrlf on, criscrlf off) is correct for most ASCII listings printed from UNIX machines. PC listings should usually be done with both items set to off, and Macintosh listings usually require the third setting (lfiscrlf off, criscrlf on). The following table shows the criscrlf/lfiscrlf commands and the corresponding PCL Line Termination command parameters. LFISCRLF Off On Off On CRISCRLF Off Off On On PCL Code 0 2 1 3 Document Option Comm ands Comments CR→CR,LF→LF,FF→FF CR→CR,LF→CR-LF,FF→CR-FF CR→CR-LF,LF→LF,FF→FF CR→CR-LF,LF→CR-LF,FF→CR-FF C -33 PCL 5 Emulation Set Linefeed (Line Termination) Syntax %%IncludeFeature:lfiscrlf (value) Purpose Controls the default line termination mode (the <ESC>&k#G command); specifies the line termination treatment of a linefeed. Variable value Purpose Specifies whether a linefeed is treated simply as a linefeed or as a carriage return-linefeed combination Range Off/false—Treats linefeed as a linefeed. On/true—Treats linefeed as carriage return-linefeed combination Default Printer configuration dependent Format boolean Notes The result of various settings for these parameters is shown in the table included in the Set Carriage Return (Line Termination) discussion, in terms of the equivalent code passed to the PCL line termination command. The second setting (lfiscrlf on, criscrlf off) is correct for most ASCII listings printed from UNIX machines. PC listings should usually be done with both items set to Off, and Macintosh listings usually require the third setting (lfiscrlf Off, criscrlf On). Note that the FF becomes a CR-FF when the LF is a CRLF. Set Lines Per Inch Command C-34 Syntax %%IncludeFeature:linesperinch (#) Purpose Sets the default PCL line spacing. Notes Both the %%IncludeFeature:linesperinch and the obsolete %%IncludeFeature:linesperpage commands affect PCL’s default VMI (vertical motion index). In the event that both are specified, the linesperpage command is ignored. Variable # Purpose Specifies the default number of lines per inch. Range 1-48 QMS 3825/3225/2025 User's Guide PCL 5 Em ulation Default 6 Format Integer Set Point Size Command Syntax %%IncludeFeature:pointsize(default font size) Purpose Specifies the point size for scalable default font Notes If the selected font is not scalable or if a bitmap font size is specified, this setting is ignored. Variable default font size Purpose Specifies the floating point number for point size. Range 0.25 to 999.75 in 0.25 increments Default Printer configuration dependent Format Floating point number Resource Command Syntax %%IncludeFeature:resource(resource id object code) Purpose Establishes the current resource and the default object code value for the current job to which it is attached. Notes This command is identical to the %%IncludeFeature:install DOC. It is included for backward compatibility. All downloaded objects are by default temporary, and will be deleted at the end of a job unless Retain Temporary is set to on, true, or on compatibility. If the file that the %%IncludeFeature: resource command is attached to does not make the downloaded font permanent and Retain Temporary is not set, then those objects are removed from the disk when the job completes. A downloaded font can only be accessed by its ID if the font is stored in the current resource. Regardless of its resource, a font can be selected by its attributes. Variables resource id Document Option Comm ands C -35 PCL 5 Emulation Purpose Identifies one of the possible locations for downloaded objects. Range 0-6 Default Internal system disk (usually DSK6:/BIN/EMULATE/PCL/FONTS Format Integer Notes If no resource item is provided, the internal default location is used; otherwise, this parameter, which must be provided, specifies one of the alternate locations. For most QMS printers, resource 6 is the system disk. object code Purpose Assigns a code to an object such as a font, macro, or pattern. Range 0-32767 Range 0 Format Integer ❖ C-36 QMS 3825/3225/2025 User's Guide D Factory Default Settings Installation Installation Keypad Language Operator Passwrd Use Operator Pwd Admin Password Use Admin Pwd English N/A Off N/A Off Operator Control Copies Duplex Tumble Duplex Collation Orientation Inputbin Outputbin Chain Inputbins Accounting Mode Disk Space Resetaccounting Job File Segment Copy to Floppy D-2 1 Off Off On Portrait Upper Upper On Enabled 01024 KB No Multiple Exit QMS 3825/3225/2025 Users Guide Adm inistration C omm unications Administration Communications Timeouts PS Wait Timeout Emulation Timeout Job Timeout ESP Timeout Serial Mode Emulation Min K Spool Spool Timeout End Job Mode Def Job Prio Baud Rate Parity Ignore Parity Rcv Sw Flow Cntl Xmit Sw Flow Cntl Data Bits Stop Bits Hdwe Flow Ctl DSR POL DSR DTR POL DTR RTS CTS PS Protocol Parallel Mode Emulation Min K Spool Spool Timeout Factory Defau lt Settings 30 seconds 5 seconds 0 seconds 3 seconds Interactive ESP 15 KB 30 seconds QMS EOD 1 9600 None Off XON/XOFF None 8 1 Lo Off Lo On Off Off Normal Enabled ESP 15 KB 30 seconds D-3 Adm inistration E mulations Data Bits End Job Mode Def Job Prio PS Protocol AppleTalk Mode Connection Min K Spool Def Job Prio 8 QMS EOD 1 Normal Enabled Conventional 15 KB 1 AdministrationEmulations D-4 HP PCL5 Default Font Symbol Set Lines/Inch X 100 Default Font IDX Point Size X 100 Retain Temporary Line Termination Scalable Fonts Monochrome GL/2 Downld Location Courier 12 Roman-8 600 Select by Index Value 1200 Off CR=CR LF=LF Enable On Disk Lineprinter Font Point Sz 100ths Character Map Line Numbering Tab Stops LFISCRLF CRISCRLF FFISCRFF Courier 00880 ASCII Off 8 On Off On QMS 3825/3225/2025 Users Guide Adm inistration E m ulations Orientation Autowrap Lines Per Page Margins Left Right Top Bottom HP-GL Plotter Scaling Percent Origin Reverse Image Enhanced Mode Expand Mode Paper Type Pen 1 Width Color Pen 2 Width Color Pen 3 Width Color Pen 4 Width Color Pen 5 Width Color Pen 6 Width Color Factory Defau lt Settings Portrait Off 87 0 0 0 0 7550A 100 x=0000 y=00000 Off Off Off Scale to Paper 7 Black 3 Black 3 Red 3 Green 3 Blue 3 Violet D-5 Adm inistration Special P age s Pen 7 Width Color Pen 8 Width Color 3 Orange 3 Brown ESP Default PCL 5 PostScript Emulation level Level 2 LN03 Plus Product ID Autowrap Paper Size Paper Override X-Origin Inset Y-Origin Inset Reset Override Orientation LN03 On Letter Off 75 75 Off Portrait AdministrationSpecial Pages Calibration Page Header Page Header Input Bin Trailer Page Trailer Input Bin Status Page Type D-6 Yes Off Upper Off Upper Standard QMS 3825/3225/2025 Users Guide Adm inistration S tartup Options AdministrationStartup Options Do Start Page Do Sys Start Do Error Handler Yes Yes No AdministrationMemory K Mem K Mem K Mem K Mem K Mem K Mem K Mem for for for for for for for Spool PS Heap PS Fonts Emulation Emul. Temp Display Disk Cache Variable Variable Variable Variable Variable Variable Variable AdministrationEngine Image Alignment Horizontal Offset Vertical Offset Duplex Horizontal Offset Duplex Horizontal Offset Default Paper Input Bin 1 Name Input Bin 2 Name Input Bin 3 Name Output Bin 1 Name Output Bin 2 Name Factory Defau lt Settings 100 pixels 100 pixels 100 pixels 100 pixels Letter Upper Lower Lcit Upper Lower D-7 Adm inistration M iscellan eous Output Bin 3 Name Toner Low Action Offset Stacking Gamma Correction Letterhead Rotate Duplex Resolution Print Mode Powersave Mode Maintenance Due Side Stop Enable 1 Off Yes 600 dpi (400 dpi on 3225/2025) Normal 1 hour On Administration Miscellaneous Restore Defaults Clock Operations Set Clock Adjust Clock Printer Name Printer Type No Variable 0 sec/month QMS 3825/3225/2025 Print System Laserwriter AdministrationDisk Operations Install Option Remove Option Format Disk Backup Hard Disk Restore Disk n/a n/a n/a n/a n/a ❖ D-8 QMS 3825/3225/2025 Users Guide E Character Encoding Tables Character En coding Tables Character Encoding Tables Character encoding tables are included with this manual as a reference. The standard PostScript fonts use a flexible encoding scheme by which character codes select character descriptions. These tables show the codes of each character. Some programs require you to input character encoding information in order to use the available fonts fully. At the top of the table is the font name. The numbers at the far left of the tables (\00x, \01x, \02x, etc.) are the octal characters. The values across the top of the table are the numbers you would substitute for “x” to access a particular character. E-2 QMS 3825/3225/2025 User's Guide S tandard Fonts C h aracter Set Standard Fonts Character Set 0 1 ( 0 8 @ H P X ‘ h p x ¤ ‚ 2 l 4 5 6 7 ! ) 1 9 A I Q Y a i q y " * 2 : B J R Z b j r z # + 3 ; C K S [ c k s { $ , 4 < D L T \ d l t | % 5 = E M Y ] e m u } & . 6 > F N V ^ f n v ~ ' / 7 ? G O W _ g o w ¡ ' – „ ` ¢ ″ † ″ ´ _ £ « ‡ » • ¸ / ‹ · … • ¥ › ƒ _ ¶ § _ • ¿ _ Œ ª º œ ß ¨ — L 3 Æ Ø æ ø ‰ ¯ ² _ _ ˆ octal \00x \01x \02x \03x \04x \05x \06x \07x \10x \11x \12x \13x \14x \15x \16x \17x \20x \21x \22x \23x \24x \25x \26x \27x \30x \31x \32x \33x \34x \35x \36x \37x i C haracter Encoding Tab les E-3 Symbol Encoding Symbol Encoding octal \00x \01x \02x \03x \04x \05x \06x \07x \10x \11x \12x \13x \14x \15x \16x \17x \20x \21x \22x \23x \24x \25x \26x \27x \30x \31x \32x \33x \34x \35x \36x \37x E-4 0 1 ( 0 8 ≅ Η Π Ξ η π ξ ♦ ° ÷ ℵ ∪ ∠ ¬ ◊ 2 3 4 5 6 7 ! ) 1 9 Α Ι Θ Ψ α ι θ ψ ∀ ∗ 2 : Β ϑ Ρ Ζ β ϕ ρ ζ # + 3 ; Χ Κ Σ [ χ κ σ { ∃ , 4 < ∆ Λ Τ ∴ δ λ τ | % − 5 = Ε Μ Ψ ] ε µ υ } & . 6 > Φ Ν ς ⊥ φ ν ϖ ∼ ∋ / 7 ? Γ Ο Ω _ γ ο ω ϒ ♥ ± ≠ ℑ ⊃ ∇ ∧ 〈 〉 ′ ♠ ″ ≡ ℜ ⊇ ∨ ∫ ≤ ↔ ≥ ≈ ℘ ⊄ ⇔ ⌠ / ← × … ⊗ ⊂ ⇐ ∞ ↑ ∝ ⊕ ⊆ ∏ ⇑ ∑ ⌡ ƒ → ∂ ∅ ∈ √ ⇒ ♣ ↓ • ↵ ∩ ∉ ⋅ ⇓ QMS 3825/3225/2025 User's Guide ITC Z apf D ingbats E ncoding ITC Zapf Dingbats Encoding octal \00x \01x \02x \03x \04x \05x \06x \07x \10x \11x \12x \13x \14x \15x \16x \17x \20x \21x \22x \23x \24x \25x \26x \27x \30x \31x \32x \33x \34x \35x \36x \37x 0 1 ✈ ✐ ✘ ✠ ★ ✰ ✸ ❀ ❈ ❐ ❘ ♣ ⑤ ❸ ➀ ➈ ➐ ➘ ➠ ➨ ➸ 2 3 4 5 6 7 ✁ ✉ ✑ ✙ ✡ ✩ ✱ ✹ ❁ ❉ ❑ ❙ ✂ ☛ ✒ ✚ ✢ ✪ ✲ ✺ ❂ ❊ ❒ ❚ ✃ ☞ ✓ ✛ ✣ ✫ ✳ ✻ ❃ ❋ ▲ ❛ ✄ ✌ ✔ ✜ ✤ ✬ ✴ ✼ ❄ ● ▼ ❜ ☎ ✍ ✕ ✝ ✥ ✭ ✹ ✽ ❅ ❍ ◆ ❝ ✆ ✎ ✖ ✞ ✦ ✮ ✶ ✾ ❆ ■ ❖ ❞ ✇ ✏ ✗ ✟ ✧ ✯ ✷ ✿ ❇ ❏ ◗ ❡ ♦ ⑥ ❹ ➁ ➉ ➑ ➙ ➡ ➩ ➱ ➹ ❢ ♥ ⑦ ❺ ➂ ➊ ➒ ➚ ➢ ➪ ➲ ➺ ❣ ♠ ⑧ ❻ ➃ ➋ ➓ ➛ ➣ ➫ ➳ ➻ ✏ ① ⑨ ❼ ➄ ➌ ➔ ➜ ➤ ➬ ➴ ➼ ❥ ② ⑩ ❽ ➅ ➍ → ➝ ➥ ➭ ➵ ➽ ❦ ③ ❶ ❾ ➆ ➎ ↔ ➞ ➦ ➮ ➶ ➾ ❧ ④ ❷ ❿ ➇ ➏ ↕ ➟ ➧ ➯ ➷ ❖ C haracter Encoding Tab les E-5 F Notices In This Appendix . . . ■ Manual notices ■ Laser safety ■ Ozone safety ■ Electronics emissions ■ FCC compliance ■ International notices ■ Installation notices ■ Colophon Manual Notice QMS, Inc. reserves the right to make changes to this manual and to the equipment described herein without notice. Considerable effort has been made to ensure that this manual is free of inaccuracies and omissions. However, QMS, Inc. makes no warranty of any kind including, but not limited to, any implied warranties of merchantability and fitness for a particular purpose with regard to this manual. QMS, Inc. assumes no responsibility for, or liability for, errors contained in this manual or for incidental, special, or consequential damages arising out of the furnishing of this manual, or the use of this manual in operating the equipment, or in connection with the performance of the equipment when so operated. Laser Safety This printer is certified as a Class 1 laser product under the U.S. Department of Health and Human Services (DHHS) Radiation Performance Standard according to the Radiation Control for Health and Safety Act of 1968. This means that the printer does not produce hazardous laser radiation. Since radiation emitted inside the printer is completely confined within protective housings and external covers, the laser beam cannot escape from the machine during any phase of user operation. Ozone Safety The QMS 3825/3225/2025 Print System uses an ozone filter to remove any ozone generated by the printer. Replace the ozone filter every 100,000 pages printed (every 20,000 pages on a 2025 Print System) and never operate the printer with the ozone filter removed. Using the printer with the ozone filter installed protects the environment as well as your health. Electronics Emissions Your printer complies with the Electronics Emissions Requirements of the German Federal Minister for Postal and Telecommunication Technology regulation: Vfg 1046/1984 Your printer complies with the Electronics Emissions Requirements of the European Economic Council directive: 82/499/EEC F-2 QMS 3825/3225/2025 User's Guide FCC Compliance This equipment has been tested and found to comply with the limits for a Class A digital device, pursuant to Part 15 of the FCC Rules. These limits are designed to provide reasonable protection against harmful interference when the equipment is operated in a commercial environment. This equipment generates, uses, and can radiate radio frequency energy and, if not installed and used in accordance with the instruction manual, may cause harmful interference to radio communications. Operation of this equipment is likely to cause harmful interference in which case the user will be required to correct the interference at his own expense. To comply with Part 15 of FCC Rules, shielded interface cables must be used. Caution: Any modifications or changes to this product not expressly approved by th e ma nufacturer responsible for compliance to Federal Regulations could void the user's authority to operate this product with in th e Laws and Regulations of the Fe deral Comm unica tions Comm ission. Canadian Users This digital apparatus does not exceed the Class A limits for radio noise emissions from digital apparatus set out in the Radio Interference Regulations of the Canadian Department of Communications. “Le présent appareil numérique n'émet pas de bruits radioélectriques dépassant les limites applicables aux appareils numériques (de la classe A) prescrites dans le Règlement sur le brouillage radioélectrique édicté par le ministère des Communications du Canada.” Bescheinigung des Herstellers/Importeurs Hiermit wird bescheinigt, daβ QMS Printer Model: QMS 3825/3225/2025 Print System in Übereinstimmung mit den Bestimmungen der Vfg 1046/1984 funkentstört sind. Der Deutschen Bundespost wurde das Inverkehrbringen dieses Gerätes angezeigt und die Berechtigung zur Überprüfung der Serie auf Einhaltung der Bestimmungen eingeräumt. QMS Inc., Mobile, AL Declaration of the Manufacturer or Importer We hereby certify that the QMS Printer Model: QMS 3825/3225/2025 Print System is in compliance with Vfg 1046/1984 and is RFI suppressed. The marketing and sale of this equipment was reported to the German Postal Service. Notices F-3 The right to retest this equipment to verify compliance with the regulation was given to the German Postal Service. Installation Due to the technical nature of this product, QMS highly recommends that installation be performed by a QMS Authorized Technician. Customer installation instructions have been followed carefully to avoid damage to the print system. To schedule installation contact QMS National Service at (800) 858-1597 (U.S.) Refer to appendix A, “QMS Customer Support,” for world-wide service numbers. QMS reserves the right to charge customers for repairs resulting from improper installation. QMS, Inc. One Magnum Pass Mobile, AL 36618 USA Colophon This manual was written, illustrated, and formatted using FrameMaker and Adobe Illustrator. Typeface fonts are Helvetica, Benguiat, Courier, Tekton, Hobo, and Zapf Dingbats. The manual was printed on a QMS 4525 Print System. ❖ F-4 QMS 3825/3225/2025 User's Guide Glossary Alphanumeric Value A value consisting of alphabetic letters and/or numbers. AppleTalk A local area network communication protocol developed by Apple Computer that can be used by both Apple and non-Apple computers. It operates on LocalTalk or EtherNet (EtherTalk) cable. See also LocalTalk and Ethernet Network. Application Any computer program designed to help people perform a certain type of work (for example, word processing, page layout, programming, graphics, and spreadsheets). Adobe Illustrator, Excel, and Word are applications. ASCII American Standard Code for Information Interchange. Developed by the American National Standards Institute (ANSI), the ASCII standard specifies a 7-bit digital code for each of the 96 displayable characters on the standard Automatic Jam Recovery microcomputer keyboard. ASCII also specifies control characters. The full ASCII character set is 250+. Automatic Jam Recovery See jam recovery. Baud or Baud Rate The speed at which data is transferred between two devices, such as your printer and your computer. Binary A base 2 number system written with the digits 0 or 1. See also bit. Bit Binary digit. A bit is the most fundamental unit of information that a computer can accept. It has two states called 1 (one) and 0 (zero), or on and off, and can be used to represent a yes/no type of statement. Groups of bits are used to represent more complex statements such as a character. The most common grouping of bits is called a byte, consisting of 8 bits. See also ASCII, byte. Bitmap A grid composed of small dots used to define an image, line drawing, or character. See also rasterization. Bitmapped Font A bitmapped font is one in which each character is represented by a set of dot patterns. Each font size requires a different set of dot patterns. Buffer A storage device used to compensate for a difference in rate or sequence of data flow when transmitting data from one device to another. Byte A unit of information consisting of 8 bits; the equivalent of one character. Cancel Key The control panel key that allows you to cancel a print job. G-2 Q MS 3825/3225/2025 Users Guide Dau g hterboard CCITT Comité Consulatif Internationale de Télégraphie et Téléphonie, part of the United Nations International Telecommunications Unit (ITU). CCITT Group 4 is the standardized protocol for data compression and for the encoding and transmission of images. This is the protocol used by fax machines. Configuration The process of specifying certain settings to allow your computer and printer to communicate properly. For example, interface selection (serial or parallel) is part of printer configuration. Connector A coupler used to join a cable to a device or to another cable. Connectors are identified as male or female. A male connector has one or more exposed pins or prongs. A female connector has one or more receptacles designed to accept the pins on the male connector. Connector Box A piece of equipment consisting of a small box with a built-in cable that links the printer to the LocalTalk cable system. Consumables Supplies, such as paper, transparencies, and toner. Controller The software that controls the engine of a printer. The controller is the “intelligence” of the printer. Crown A multitasking operating system architecture developed by QMS and used in the QMS 3825, 3225, and 2025 Print Systems. CTS Clear To Send. A signal sent from the printer to the host that it is ready to accept data. Daughterboard A printed circuit board that attaches to another circuit board (often the main system board, or motherboard) to provide additional functionality or performance. Glossary G-3 Defau lt Default The value or setting built in to a system or program. Default settings can usually be changed. See also factory default. Download Transfer information from one device to another. See also soft fonts. dpi Dots Per Inch, a measurement unit used to indicate printer resolution. Driver See printer driver. Drum The rotating cylinder in a laser printer which transfers the image to the page as it passes through the printer. DTR/DSR Data Terminal Ready/Data Set Ready. DTR/DSR is a hardware-controlled protocol. It controls the flow of data via signals on the DTR line, as opposed to XON/XOFF protocol, which is software controlled. Emulation The ability of the printer to respond correctly to commands that are intended for a different type of printer. For example, when the printer is set for HP PCL emulation, it responds to the same commands (PCL) that HewlettPackard LaserJet printers do. ESP Emulation Sensing Processor. ESP technology uses a form of artificial intelligence to analyze incoming file data from any of the printer’s interfaces. ESP technology, which works with most popular commercially available applications, selects the appropriate printer language from those installed on the printer and processes the print job, freeing the user from the need to change printer switch settings or send software commands to accommodate different printer languages. Ethernet Network A linear local area network developed by Xerox, Digital Equipment Corp., and Intel in 1976 and now an industry standard. G-4 Q MS 3825/3225/2025 Users Guide Head er Pag e ETX/ACK End Of Text/Acknowledgment. ETX/ACK is an option for handling software flow control. Factory Default The printer settings that are programmed into the printer at the factory. These settings are used unless they are overridden with printer commands sent through an application, QMS Document Option Commands, PS Executive Series Utilities, or Remote Console. See also default. Fixed Spacing Uniform horizontal spacing between characters and symbols in a font composed of characters of uniform width. For example, in fixed spacing an “i” has the same space allotment as a “w.” Fonts with fixed spacing have a specific number of characters per inch, or pitch. See also pitch and proportional spacing. Font A complete character set in one typeface and style. Two types of fonts are available for your printer — resident and downloaded. See also download, resident fonts, typeface and typeface family. Gamma Correction Gamma corrections allow you to sharpen the midrange contrast when scanning black and white images. Gray Scale Progressive shades from black to white which provide detail and contrast to printed images. Header Page A special page printed before a print job that identifies the job and helps users sort the jobs in the printer’s output tray. Header pages contain the following information: printer name, selected interface, job identification, title, submitting computer, job owner, routing message, start time, application used, creation time, copyright date, version number, job submission time, job start time, number of sheets printed, and printer product name/logo. The header page also lists any specified DOC commands. See the QMS Crown Document Option Commands manual for complete information. Glossary G-5 Heap Heap A portion of memory reserved for a program to use for temporary storage. Host The computer or network to which a printer is connected. HP PCL An acronym for Hewlett-Packard Printer Control Language, the printer control language native to the HP LaserJet Series II and III printers. HP-GL An acronym for Hewlett-Packard Graphics Language, the programming language on which HP plotters are based. Imageable Area The maximum area on a sheet of print media capable of being printed on. It is subject to both hardware limits (the physical page size and the margins required by the printer engine) and software constraints (the amount of memory available for the full-page frame buffer). imPRESS A QMS proprietary page description language. Interface The place where two devices are physically connected, allowing them to communicate. Interface Cable A special cable used to connect a printer to a computer so they can communicate. Interface Card Internal hardware used to link a workstation or printer physically to a LAN cable. Internal Fonts Fonts permanently stored in the printer’s memory; also called resident fonts. Jam A minor printer malfunction that occurs when paper or other print media G-6 Q MS 3825/3225/2025 Users Guide Memory gets stuck in the paper path. Jam Recovery The ability of QMS printers to resume a job as soon as the jam is cleared, first reprinting the jammed page and then continuing with the remainder of the job. With most other printers, if a paper jam occurs, you must remove the jammed paper and then reprint the entire job. LAN Local Area Network, a data communication system providing physical connectivity and shared resources for devices operating in the same general area. Landscape Orientation See orientation. LCD An acronym for liquid crystal display. The printer’s LCD message window on the control panel provides status information and configuration menus. LED An acronym for light-emitting diode. LEDs on the printer’s control panel give status information. Local Area Network See LAN. Local Console A console connected directly to the printer through a dedicated serial RS232C port. The local console is used to configure and control the printer. LocalTalk Cabling for local area networks that use the AppleTalk protocol. See also AppleTalk. Media See print media. Memory The main work space inside the printer’s controller in which data is recorded or stored. The term applies to internal storage space as opposed to extra Glossary G-7 Memory Client storage, such as disks or tapes. See also RAM and ROM. Memory Client A memory client is a specific printer function which has a dedicated block of memory. Each memory client controls certain features. When insufficient memory is allocated to a specific client, the features it controls may not be accessible. Motherboard The main circuit board containing the primary components of a computer system. Network A group of computers and other devices connected by some type of communication facility. Network Administrator The person in charge of operating a network. Also called a system administrator. Next Key The printer key that advances through the options in a menu. Null Modem Cable A type of cable used for serial communication. This cable arranges the communication between two devices. Octal A number system with the base 8. The octal system uses 8 number symbols (0 through 7) and is used as a simple way to represent binary numbers. Off Line Not accepting data from the computer. On Line Accepting data from the computer. Online/Offline Key The control panel key used to switch the printer from on line to off line. An LED in the key indicates whether the printer is on line or off line. G-8 Q MS 3825/3225/2025 Users Guide Point Size Orientation The direction of print on a page. Printing across the narrow width of a page is called portrait orientating printing. Printing across the length of a page is called landscape orientation printing. Both words are derived from art terminology — a portrait is usually vertical in format while a landscape is usually horizontal. Page Description Language (PDL) A programming language, such as PostScript, that is used to describe output to a printer or a computer monitor. Paper Jam See jam. Paper Path The route that paper and other print media follows in its journey through the printer. It begins at the paper cassette pick-up point and ends where media drops into the output bin. Parallel Interface A data transmission technique that sends each bit simultaneously over separate lines. (For this reason, it is generally faster than a serial interface.) It is normally used to send 1 byte (8 bits) at a time between computers and printers. Parity, Parity Check The addition of overhead bits to ensure that the total number of 1s in a grouping of bits is either always even (for even parity) or always odd (for odd parity). This permits detection of single errors. It may be applied to characters, transmission blocks, or any convenient bit grouping. Pitch The number of characters printed per horizontal inch. For example, 12 pitch means that 12 characters are printed per horizontal inch. Pitch is applied only to fonts with fixed spacing. Point Size The height of a character or symbol in a font. There are 72 points per inch. This text is printed using a 10 point font. Glossary G-9 Portrait Orientation Portrait Orientation See orientation. PostScript A page description language, trademarked by Adobe Systems Incorporated, which describes text, graphics, and page images to the printer. Post Script Level 2 emulation, developed by QMS, is the native language of your printer’s controller. Previous Key The printer key that scrolls backward through the entries within a menu. Print Density Print density refers to the relative darkness of print on the page. Very dense print appears totally black. Less dense print looks lighter, with solid-filled areas not totally covered. Print density can be adjusted in the printer configuration menu. Print Engine The non-intelligent portion of the printer/controller including the paper feeding mechanism. Print Media Any material (such as paper and transparencies) used in the printer for printed output. Print Quality A general measure of the appearance and readability of a printed page. Criteria of print quality include the darkness, clearness, and sharpness of the printed page. Print Queue See queue. Printed Circuit Board A flat board made of plastic, fiberglass, or another nonconducting material on which chips and other electronic components are mounted. Printer Driver A printer driver is a file that enables the application to talk with the printer. Usually, the printer driver is installed within an application. G-1 0 Q MS 3825/3225/2025 Users Guide Resident Fonts Printer Option An accessory that may be purchased for the printer to expand its capabilities. These accessories include SIMM boards (RAM expansions), network interface cards, and external hard disks. PROM Programmable Read Only Memory. A storage device that can be programmed by electrical pulses. A PROM does not lose its memory when the printer is turned off. Proportional Spacing A style of typeface design in which wider characters, such as “m” take more space than narrow characters, such as “i.” See also fixed spacing and pitch. Protocol A set of procedures that control how data is transmitted between devices. Queue A list of documents or jobs waiting to be printed. RAM Random Access Memory. RAM specifies the memory that is transient. Information or data in RAM is lost when the power is turned off or severely interrupted. Rasterization The conversion of vector graphics (images described mathematically as points connected by straight lines) to equivalent images composed of pixel patterns that can be stored and manipulated as sets of bits. Remote Console A console connected to the printer via network. When a remote console connection is established, the system administrator may configure the printer through the console as well as through the printer control panel. Resident Permanently stored in the printer’s memory. Resident Fonts Fonts permanently stored in the printer’s memory; also called internal fonts. Glossary G -11 Resolution Resolution A measurement of the dots-per-inch (dpi) in output material, either printed or displayed, as in a “high-resolution monitor.” Your printer offers a choice of resolutions. RISC Reduced Instruction Set Computing. A microprocessor design that focuses on rapid and efficient processing of a relatively small set of instructions. ROM Read Only Memory. ROM is a more stable kind of memory that RAM. Information stored in ROM is retained and can be retrieved each time the machine is activated. RTS Request To Send. RTS is a signal sent from the host to the printer indicating it is ready to send data. Screen Font A font designed for display on a computer screen. Screen fonts usually have corresponding printer fonts. SCSI An acronym for Small Computer System Interface. Pronounced “scuzzy,” this term refers to an interface used for connecting peripherals. Serial A data transmission technique that sends each bit sequentially over a single line. A serial interface is a connection between a computer and a printer in which information is transmitted sequentially. SIMM Single In-Line Memory Module, a small circuit board designed to accommodate surface-mount memory chips. SIMMs use less board space and are more compact than more conventional memory-mounting hardware. SIO Simultaneous Interface Operation, the capability of printing to all of the printer’s concurrently active ports rather than being restricted to one. G-1 2 Q MS 3825/3225/2025 Users Guide TCP/IP Soft Fonts Fonts created or stored on disk. They can be transferred to the printer’s memory and remain available for use until the printer is turned off. See also download. Spool Print jobs sent to a printer for temporary storage until the printer is available to process the jobs. Spool is an acronym for Simultaneous Printer Operations On Line. Start-Up Page A page generated automatically when you turn on the printer. It gives limited information on the printer, including its name, the number of pages printed to date, current interface settings, and the amount of RAM available. Status Page One or more pages listing printer identification information and settings, current memory configuration, timeout values, communication settings and input buffer sizes, and the available fonts. This page is requested though the Administration/Special Pages menu. Status Page Key When the printer is on line and idle, this key prints a status page which shows the printer’s current status and configuration, including available paper sizes and installed fonts. Symbol Set A unique subgrouping of all the available characters in a font. Each symbol set is defined with a specific application in mind. For example, the math symbol set includes special characters used in mathematical and scientific applications. System Administrator The person in charge of operating a network. Also called a network administrator. TCP/IP An acronym for Transmission Control Protocol/Internet Protocol, a software protocol developed by the Department of Defense for communication between computers. Glossary G -13 Timeout Timeout The expiration of a predefined interval which then triggers some action. For example, in a 30-second, no-activity timeout, a disconnection is triggered by a 30-second span without any data activity. Timeout also refers to the length or existence of such an interval. Token-Ring Network A ring (or closed loop) local area network that uses token passing for data access. Trailer Page A special page printed after a print job that identifies the print job and helps users sort the print jobs in the printer’s output tray. Trailer pages contain the following information: printer name, selected interface, job identification, title, submitting computer, job owner, routing message, start time/date, application used, creation time/date, copyright date, version number, job submission time, job start time, job finish time, number of sheets printed, and printer product name/logo. The trailer page also lists any errors generated by the printer while processing or printing your document. See the QMS Crown Document Option Commands manual for complete information. Transparency A type of print media, also known as OHP (overhead projection film), commonly used for presentations. Typeface The basic printed design of characters in a font. For instance, Courier, Times, and ITC Garamond typefaces each print characters of different designs. See also font and typeface family. Typeface Family A group of similar typefaces, like Times Roman, Times Bold, Times Italic, and Times Bold Italic. See also font and typeface. Virtual Memory Virtual memory extends the effective size of the printer’s memory by using a disk file or swap file to simulate additional memory space. It enables the hard disk to accept data swapped from RAM, temporarily freeing the RAM for other tasks. G-1 4 Q MS 3825/3225/2025 Users Guide XON/XOFF Volatile Memory Memory that is cleared when the printer is turned off. Most RAM is volatile. XON/XOFF Control characters used for flow control in data transmission. ❖ Glossary G -15 Index A Abort 2-7 Accessories Optional 1-16 Adding toner 3-6 Administration menu Defaults D-3 Application Using 2-3 Automatic jam recovery 1-8 B Blank pages 4-15 Borders, printing C-8 C Cable Communications 4-16 Canadian notices F-3 Cancel key 2-6 CCITT 1-9 Chargers 3-20 Cleaning printer 3-11 Cleaning unit Replacing 3-18 Clearing maintenance message 3-27 Collated stacking 2-16 Collation 2-16 Compile-ahead processing 1-8 Compressed data formats 1-8 CompuServe A-3 Consumables B-7 Context switching 1-8 Control panel 1-15, 2-4 Cancel key 2-6 Duplex light 2-5 End Job key 2-7 Error light 2-5 Input bin light 2-5 Keys 2-5, 2-6 Menu key 2-7 Messages 4-2 Next key 2-8 Online/Offline key 2-6 Online/Offline light 2-5 Output bin light 2-5 Power light 2-5 Previous key 2-7 Receiving light 2-5 Select key 2-8 Status page key 2-7 Controller 1-15 Specifications B-4 Conventions, typographic Manual 1-6 Copies 2-16 Copy count Multiple copies 2-16 Corona wire 3-15 Cover open light 2-24 Crown technology 1-7 Automatic jam recovery 1-8 Compile-ahead processing 1-8 Compressed data formats 1-8 Context switching 1-8 Emulation Sensing Processor 1-7 Error recovery 1-8 Input buffers 1-8 Memory clients, user-configurable 1-8 Simultaneous Interface Operation 1-7 Spooling overflow 1-9 Customer Support I-2 CompuServe A-3 Internet A-3 Q-FAX A-2 QMS Corporate Bulletin Board A-3 QMS Customer Technical Assurance A-4 QMS National Service A-4 D Distributor 4-18 DOC See Document Option Commands Document handling 1-16 Document Option Commands C-2 Document Formatting C-8 Header/Trailer Page C-2 HP PCL 5 C-3, C-23 HP-GL C-3 Lineprinter C-3, C-7 PostScript C-4 Sessions C-5, C-13 Documentation 1-3 Drum 3-23 Duplex light 2-5 Duplex printing 2-13 E Electrical Requirements B-5 Electronics emissions F-2 Emulation CCITT 1-9 HP PCL5 1-9 HP-GL 1-9 imPRESS 1-9 Lineprinter 1-9 LN03 Plus 1-9 PostScript Levels 1 and 2 1-9 Emulation Sensing Processor 1-7 End Job key 2-7 Energy Saver 1-15 Engine QMS 3825/3225/2025 Users Guide Electrical requirements B-5 Environmental Requirements B-5 Physical Characteristics B-3 Specifications B-2 Environmental Requirements B-5 Error light 2-5 Error messages 4-2 Error recovery 1-8 ESP 1-7 Ethernet 1-17 F FCC Compliance F-3 Features Controller 1-15 Document handling 1-16 Hard disk 1-15 Optional 1-16 PS Executive 1-16 RAM 1-14 Resolution 1-13 Feed Direction, Media 2-10 Feeding paper 2-11 Fonts 1-10 Kanji 1-18 Fusing unit 3-12 G German notices F-3 H Hard disk External 1-15 Internal 1-15 Header/Trailer Page Document Option Commands C-2 Horizontal lines 4-17 Hot ports 1-7 HP PCL 5 1-9 Document Option Commands C-3, C- Index 23 Fonts 1-12 Symbol Sets 1-13 Symbol sets 1-13 HP-GL 1-9 Document Option Commands C-3 I IBM network 1-18 Imageable Area 2-10 imPRESS 1-9 Indicator lights Paper jam 4-16 Input bin light 2-5 Input bins Changing 5-2 Selecting 2-11 Input buffers 1-8 Input tray Large-large 1-16, 2-27 Installation F-4 Installation menu Defaults D-2 Internet A-3 J Jams Clearing 4-8 Duplex 4-14 Input area 4-8 Light stays on 4-16 Location 4-7 Output area 4-12 Preventing 4-6 Stacker area 4-13 Transport area 4-11 Japanese fonts 1-18 K Kanji fonts 1-18 I-3 Keypad 2-4 Keys Cancel 2-6 Control panel 2-6 End Job 2-7 Menu 2-7 Next 2-8 Operator 2-5 Previous 2-7 Select 2-8 Status Page 2-7 L Labels 2-9 Lamp, quenching 3-11 Landscape orientation 2-20 Large capacity output stacker 2-34 Large-Capacity Input Tray Adding paper 2-25 Large-capacity output stacker 1-17 Large-large capacity input tray 2-27 Adding paper 2-29 Changing paper size 5-4 Paper size 2-28 Large-large-capacity input tray 1-16 Laser safety F-2 LCIT indicators 2-24 LCIT. See Large-Capacity Input Tray Light image 4-17 Lineprinter 1-9 Document Option Commands C-3, C-7 LLCIT. See Large-Large-Capacity Input Tray LN03 Plus 1-9 M Maintenance 3-2 Clearing message 3-27 Resetting counter 3-27 Manual Overview 1-3 I-4 Typographic conventions 1-6 Media Automatic jam recovery 1-8 Capacity 2-11 Feed Direction 2-10 Imageable Area 2-10 See also Paper, Labels, and Transparencies Sizes 2-10 Storage 2-9 Media jams Clearing 4-8 Duplex 4-14 Input area 4-8 Light stays on 4-16 Location 4-7 Output area 4-12 Preventing 4-6 Transport area 4-11 Memory 1-14, 1-17 Clients, user-configurable 1-8 Resident 1-14 Upgrade 1-17 Menu key 2-7 Message window 2-6 Messages, control panel 4-2 Moving the printer 2-27 Multiple copies 2-16 N Network Optional interfaces 1-17 Network Notes manual 1-4 Next key 2-8 Notices Canadian users F-3 FCC Compliance F-3 German users F-3 Number-up printing 2-22, C-8 N-up printing 2-22, C-8 QMS 3825/3225/2025 Users Guide O Offset stacking 2-30 Online/Offline key 2-6 Online/Offline light 2-5 OPC drum 3-23 Operator Control menu Defaults D-2 Operator keys 2-5 Optional accessories 1-16 Advanced paper handling 1-16 Hard disk expandability 1-17 Kanji fonts 1-18 Large capacity output stacker 2-34 Large-Capacity Input Tray 1-16 Large-capacity output stacker 1-17 Large-large input tray 2-27 Large-large-capacity input tray 1-16 Network interfaces 1-17 Remote console 1-18 Orientation Selecting 2-20 Output bin Selecting 2-30 Output bin light 2-5 Output stacker Large-capacity 1-17 Overflow, spool 1-9 Ozone filter Replacing 3-22 Ozone safety F-2 P Paper Adding 2-22 Automatic jam recovery 1-8 Capacity 2-11 Feed Direction 2-10 Imageable Area 2-10 Input bins 2-11 Output bins 2-30 Selecting by size 2-10 Index Sizes 2-10 Specifications B-6 Storage 2-9 Weight 2-8 Paper exit Side 2-33 Paper jams 4-11 Automatic jam recovery 1-8 Clearing 4-8 Duplex 4-14 Input area 4-8 Light stays on 4-16 Output area 4-12 Preventing 2-34, 4-6 Stacker area 4-13 Paper mis-set light 2-24 Paper size Selecting 2-10 Pawls 3-12 PCL 5. See HP PCL 5 Placing service calls 4-18 Poor print quality 4-17 Portrait orientation 2-20 PostScript 1-10 Document Option Commands C-4 Power cord 2-2 Power light 2-5 Power Save Mode 1-15 Power switch 2-2 Previous key 2-7 Print Media Specifications B-6 Print quality problems 4-16 Black lines 4-17 Image smears 4-18 Light image 4-17 Stains on back of page 4-17 White lines 4-17 White shapes 4-18 Print speed 1-15 Printer Drum 3-23 I-5 Features 1-7 Keypad 2-4 Setup 2-4 Printer control panel 2-4 Printer, Moving 2-27 Printing Automatic jam recovery 1-8 Files 2-3 Printing borders C-8 Printing problems Blank pages 4-15 Print quality 4-16 Troubleshooting 4-4, 4-15 PS Executive 1-16 Q Q-FAX A-2 QMS Corporate Bulletin Board System A-3 QMS Crown Crown technology 1-7 QMS Crown Document Option Commands manual 1-3 QMS Crown Network Notes manual 14 QMS Customer Technical Assurance A-4 QMS DOC C-2 QMS National Service A-4 QMS World-Wide Offices A-5 Quenching lamp 3-11 R RAM Expansion 1-17 Random Access Memory RAM 1-17 Ready light 2-24 Receiving light 2-5 Replacing drum 3-24 Replacing toner 3-6 I-6 Reset maintenance counter 3-27 Resident typefaces 1-10 Resolution 2-18 S Safety Laser F-2 Ozone F-2 Select key 2-8 Separation pawls 3-12 Service Service calls 4-18 Service, QMS A-4 Sessions Document Option Commands C-5, C13 Setup Keypad 2-4 Shield plate 3-20 Side Exit Paper 2-33 Side Paper Exit 2-33 Side paper exit 2-33 Simultaneous Interface Operation 1-7 SIO 1-7 Smears 4-18 Specifications Controller B-4 Duty Cycle B-2 Engine B-2 Paper B-6 Print Media B-6 Print Speed B-2 Resolution B-2 Toner B-2 Warm-up time B-2 Spooling overflow 1-9 Start-up page 2-2 Status Page key 2-7 Supplies Consumable B-7 QMS 3825/3225/2025 Users Guide T Token-Ring 1-17 Toner Adding 3-6 Specifications B-2 Transfer wire 3-15 Transparencies 2-9 Transport area 4-11 Tray down 2-24 Troubleshooting 4-4 Printing problems 4-15 QMS Customer Technical Assurance A-4 Tumble duplex 2-14 Two-sided printing 2-13 Typefaces PostScript 1-10 Resident 1-10 Rotation 1-10 Scaling 1-10 Typographic conventions Manual 1-6 W Warm-up time B-2 Warranty B-7 White lines 4-17 Wire Transfer Corona 3-15 ❖ Index I-7