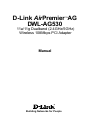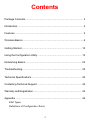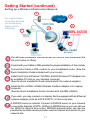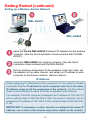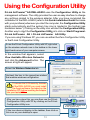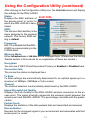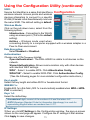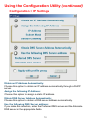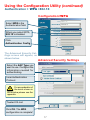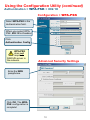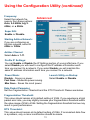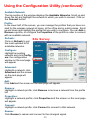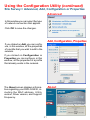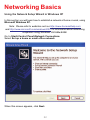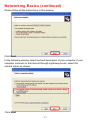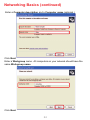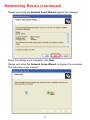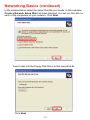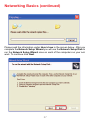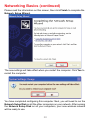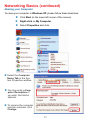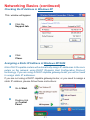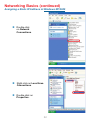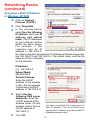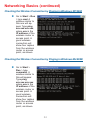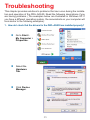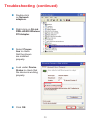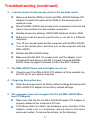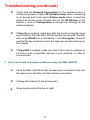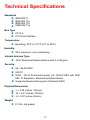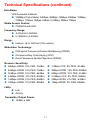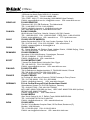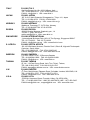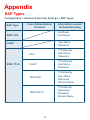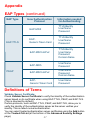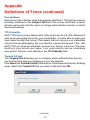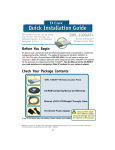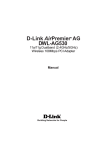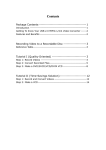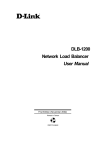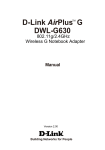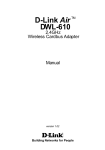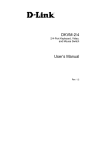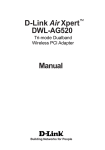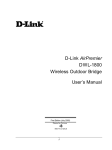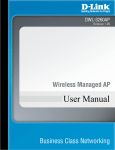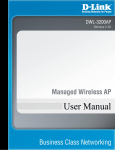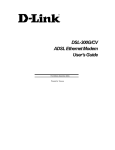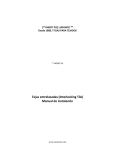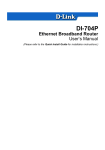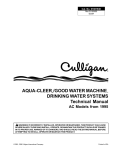Download D-Link AirPremier AG DWL-AG530 Specifications
Transcript
D-Link AirPremier AG DWL-AG530 TM 11a/11g Dualband (2.4GHz/5GHz) Wireless 108Mbps PCI Adapter Manual Building Networks for People Contents Package Contents ................................................................................ 3 Introduction........................................................................................... 4 Features .............................................................................................. 5 Wireless Basics ................................................................................... 6 Getting Started ................................................................................... 10 Using the Configuration Utility ............................................................. 13 Networking Basics ............................................................................. 22 Troubleshooting .................................................................................. 35 Technical Specifications ..................................................................... 40 Contacting Technical Support ............................................................. 42 Warranty and Registration ................................................................... 43 Appendix ........................................................................................... 46 EAP Types Definitions of Configuration Terms 2 Package Contents Contents of Package: n n n D-Link AirPremier TMAG DWL-AG530 11a/11g Dualband (2.4GHz/5GHz) Wireless 108Mbps PCI Adapter Manual, Warranty and Drivers on CD Printed Quick Installation Guide If any of the above items are missing, please contact your reseller. System Requirements for Configuration: n A desktop computer with an available 32-bit PCI 2.2 slot n Windows XP/2000/Me/98SE n At least 128MB of memory and a 500MHz processor n An 802.11a, 802.11b or 802.11g access point (for Infrastructure mode) or another 802.11a, 802.11b, or 802.11g wireless adapter (for Ad-Hoc; Peer-to-Peer networking mode). 3 Introduction At up to fifteen times the speed of previous wireless devices (up to 108Mbps in Super AG mode), you can work faster and more efficiently, increasing productivity. With the DWL-AG530, bandwidth-intensive applications like graphics or multimedia will benefit significantly because large files are able to move across the network quickly. Inclusion of all three standards (802.11g; 802.11a; 802.11b) means that the DWL-AG530 is versatile enough to allow connection to almost any 802.11 network or device. The DWL-AG530 has the newest, strongest and most advanced security features available today. When used with other 802.11 WPA (Wi-Fi Protected Access) and 802.1X compatible products in a network with a RADIUS server, the security features include: WPA: Wi-Fi Protected Access which authorizes and identifies users based on a secret key that changes automatically at regular intervals. WPA uses TKIP (Temporal Key Integrity Protocol) to change the temporal key every 10,000 packets (a packet is a kind of message transmitted over a network.) This ensures much greater security than the standard W EP security. (By contrast, the previous W EP encryption implementations required the keys to be changed manually.) 802.1X: Authentication which is a first line of defense against intrusion. In the authentication process, the Authentication Server* verifies the identity of the client attempting to connect to the network. Unfamiliar clients would be denied access. For home users that will not incorporate a RADIUS server in their network, the security for the DWL-AG530, used in conjunction with other WPA-compatible 802.11 products, will still be much stronger than ever before. Utilizing the PreShared Key mode of WPA, the DWL-AG530 will obtain a new security key every time it connects to the 802.11 network. You only need to input your encryption information once in the configuration menu. No longer will you have to manually input a new WEP key frequently to ensure security. With the DWLAG530, you will automatically receive a new key every time you connect, vastly increasing the safety of your communication. *Not all servers can provide Authentication 4 Features n Faster Wireless Networking with speeds up to 108Mbps in Turbo mode - Faster data transfers mean increased productivity. With the DWL-AG530 in your PC, you will have the flexibility of wireless networking speeds that save you time and money. * IEEE 802.11a standard to provide wireless 54Mbps data rate, and up to 108Mbps (only for USA and Singapore) if enable Super A/G TM mode with D-Link AirPremier AG and AirPlus XtremeGTM products. * IEEE 802.11g standard to provide wireless 54Mbps data rate, and up to 108Mbps if enable Super A/G mode with D-Link AirPremier AGTM and AirPlus XtremeGTM products. * D-Link 108AG performance results are based on testing with other D-Link 108AG enabled devices utilizing Packet Bursting, FastFrames, Turbi Mode and Compression techniques. Data already compressed may not benefit from the D-Link 108AG compression technique. n Compatible with 802.11a, 802.11b and 802.11g Devices - Fully compatible with the IEEE 802.11a, 802.11b and 802.11g standards, the DWLAG530 can connect with existing 802.11b, 802.11g- or 802.11a- compliant routers, access points and cards. That means you can still communicate with colleagues and friends while you have the ability to link to even more wireless networks. n Better Security with 802.1X and WPA -With the DWL-AG530 in your desktop PC you can securely connect to a wireless network using 802. 1x for wireless authentication, as well as WPA (Wi-Fi Protected Access) providing you a much higher level of security for your data and communication than has previously been available. n Versatility - The DWL-AG530 is fully compatible with IEEE 802.11a and 802.11b standards, making it interoperable with 802.11a and 802. 11b wireless routers and access points in your office, home or at public wireless hotspots. n 32-bit PCI Performance/Plug & Play Connectivity -The DWL-AG530 is a powerful 32-bit PCI adapter that installs quickly and easily into desktop PCs, and when used with other D-Link Air Premier AGTM products will automatically connect to the network out of the box. n Removable antenna allows for easy installation. 5 LEDs LED stands for Light-Emitting Diode. The DWL-AG530 has the following LEDs: Activity A blinking light indicates data is being transmitted Link A steady light indicates a connection to an access point Wireless Basics D-Link wireless products are based on industry standards to provide easy-touse and compatible high-speed wireless connectivity within your home, business or public access wireless networks. D-Link wireless products will allow you access to the data you want, when and where you want it. You will be able to enjoy the freedom that wireless networking brings. A wireless local area network (WLAN) is a computer network that transmits and receives data with radio signals instead of wires. WLANs are used increasingly in both home and office environments, and public areas such as airports, coffee shops and universities. Innovative ways to utilize WLAN technology are helping people to work and communicate more efficiently. Increased mobility and the absence of cabling and other fixed infrastructure have proven to be beneficial for many users. Wireless users can use the same applications they use on a wired network. Wireless adapter cards used on laptop and desktop systems support the same protocols as Ethernet adapter cards. 6 Wireless Basics (continued) People use WLAN technology for many different purposes: Mobility – Productivity increases when people have access to data in any location within the operating range of the WLAN. Management decisions based on real-time information can significantly improve worker efficiency. Low Implementation Costs – WLANs are easy to set up, manage, change and relocate. Networks that frequently change can benefit from WLANs ease of implementation. WLANs can operate in locations where installation of wiring may be impractical. Installation and Network Expansion - Installing a WLAN system can be fast and easy and can eliminate the need to pull cable through walls and ceilings. Wireless technology allows the network to go where wires cannot go - even outside the home or office. Inexpensive Solution – Wireless network devices are as competitively priced as conventional Ethernet network devices. Scalability – WLANs can be configured in a variety of ways to meet the needs of specific applications and installations. Configurations are easily changed and range from Peer-to-Peer networks suitable for a small number of users to larger Infrastructure networks to accommodate hundreds or thousands of users, depending on the number of wireless devices deployed. The DWL-AG530 is compatible with the following wireless products: TM n D-Link AirPremier AG DWL-AG660 Wireless Cardbus Adapters used with laptop computers TM n D-Link AirPremier AG DWL-7100AP Wireless Access Points TM n D-Link AirPremier AG DI-784 Wireless Broadband Routers n The DWL-AG530 is also interoperable with other 802.11g and 802. 11b and 802.11a standards-compliant devices. 7 Wireless Basics (continued) Standards-Based Technology The DWL-AG530 Wireless PCI Adapter utilizes the 802.11a, 802.11b and 802. 11g standard. The IEEE 802.11g standard is an extension of the 802.11b standard. It increases the data rate up to 54 Mbps within the 2.4GHz band utilizing OFDM technology. This means that in most environments, within the specified range of this device, you will be able to transfer large files quickly or even watch a movie in MPEG format over your network without noticeable delays. This technology works by transmitting high-speed digital data over a radio wave utilizing OFDM (Orthogonal Frequency Division Multiplexing) technology. OFDM works by splitting the radio signal into multiple smaller sub-signals that are then transmitted simultaneously at different frequencies to the receiver. OFDM reduces the amount of crosstalk (interference) in signal transmissions. The D-Link DWL-AG530 will automatically sense the best possible connection speed to ensure the greatest speed and range possible. 802.11g offers the most advanced network security features available today, including: WPA , 802.1x, TKIP, AES and Pre-Shared Key mode. The DWL-AG530 is backwards compatible with 802.11b devices. This means that if you have an existing 802.11b network, the devices in that network will be compatible with 802.11g devices at speeds up to 11Mbps in the 2.4GHz range. 8 Wireless Basics (continued) Installation Considerations TM The D-Link AirPremier AG DWL-AG530 lets you access your network, using a wireless connection, from virtually anywhere within its operating range. Keep in mind, however, that the number, thickness and location of walls, ceilings, or other objects that the wireless signals must pass through, may limit the range. Typical ranges vary depending on the types of materials and background RF (radio frequency) noise in your home or business. The key to maximizing wireless range is to follow these basic guidelines: 1 Keep the number of walls and ceilings between the DWL-AG530 and other network devices to a minimum - each wall or ceiling can reduce your DWL-AG530’s range from 3-90 feet (1-30 meters.) Position your devices so that the number of walls or ceilings is minimized. 2 Be aware of the direct line between network devices. A wall that is 1.5 feet thick (.5 meters), at a 45-degree angle appears to be almost 3 feet (1 meter) thick. At a 2-degree angle it looks over 42 feet (14 meters) thick! Position devices so that the signal will travel straight through a wall or ceiling (instead of at an angle) for better reception. 3 Building materials can impede the wireless signal - a solid metal door or aluminum studs may have a negative effect on range. Try to position wireless devices and computers with wireless adapters so that the signal passes through drywall or open doorways and not other materials. 4 Keep your product away (at least 3-6 feet or 1-2 meters) from electrical devices or appliances that generate RF noise. 9 Getting Started There are basically two modes of networking: n Infrastructure – using an access point or wireless router such as the DWL-7100AP. n Ad-Hoc – directly connecting to another computer, for Peerto-Peer communication, using wireless network adapters on each computer, such as two or more DWL-AG530 Wireless PCI Adapters. On the following pages we will show you an example of an Infrastructure Network and an Ad-Hoc Network. An Infrastructure network contains an access point or a wireless router. The Infrastructure Network example shown on the following page contains the following D-Link network devices (your existing network may be comprised of other devices): n A wireless router - D-Link AirPremier AG DI-784 n A laptop computer with a wireless adapter D-Link Air Premier AG DWL-AG660 TM TM n A desktop computer with a wireless adapter D-Link Air Premier AG DWL-AG530 n A Cable modem - D-Link DCM-201 TM 10 Getting Started (continued) Setting up a Wireless Infrastructure Network 2 1 For a typical wireless setup at home (as shown here), please do the following: 4 3 7 DWL-AG530 DI-784 6 5 DWL-AG 660 withLaptopPC You will need broadband Internet access (a Cable or DSL-subscriber line into your home or office). Consult with your Cable or DSL provider for proper installation of the modem. Connect the Cable or DSL modem to your broadband router. (See the Quick Installation Guide included with your router). Install the D-Link AirPremier TMAG DWL-AG530 Wireless PCI Adapter into an available PCI slot on your desktop computer. (See the Quick Installation Guide included with the network adapter). Install the D-Link DWL-AG660 Wireless Cardbus Adapter into a laptop computer. (See the Quick Installation Guide included with the DWL-AG660). If you wish, you may connect a computer that is equipped with an Ethernet network adapter (such as a DFE-530TX+) to the router also. A RADIUS server is optional. Connect a RADIUS server to your network to use all the features of WPA. (Without a RADIUS server you can still use the WPA Pre-Shared Key mode.) RADIUS Authentication can also be provided by another service provider over the Internet and remote to your network site. 11 Getting Started (continued) Setting up a Wireless Ad-Hoc Network DWL-AG530 DWL-AG660 Install the D-Link DWL-AG530 Wireless PCI Adapter into the desktop computer. (See the Quick Installation Guide included with the DWLAG530). Install the DWL-AG660 into a laptop computer. (See the Quick Installation Guide included with the DWL-AG660). Set the wireless configuration for the adapters to Ad-Hoc mode, set the adapters to the same channel, and assign an IP address to each computer on the Ad-Hoc network. (See box below). IP Address When assigning IP addresses to the computers on the network, please remember that the IP address for each computer must be in the same IP address range as all the computers in the network, and the subnet mask must be exactly the same for all the computers in the network. For example: If the first computer is assigned an IP address of 192.168.0.2 with a subnet mask of 255.255.255.0, then the second computer can be assigned an IP address of 192.168.0.3 with a subnet mask of 255.255.255. 0, etc. IMPORTANT: If computers or other devices are assigned the same IP address, one or more of the devices may not be visible on the network. 12 Using the Configuration Utility D-Link AirPremierTM AG DWL-AG530 uses the Configuration Utility as the management software. The utility provides the user an easy interface to change any settings related to the wireless adapter. After you have completed the installation of the DWL-AG530 (refer to the Quick Installation Guide that came with your purchase) whenever you start the computer, the Configuration Utility starts automatically and the system tray icon is loaded in the toolbar (see illustration below*.) Clicking on the utility icon will start the Configuration Utility. Another way to start the Configuration Utility is to click on Start>Programs> TM TM D-Link AirPremier AG > D-Link AirPremier AG Utility. If you are using Windows XP, you can use either the Zero Configuration Utility or the D-Link Configuration Utility. To use the D-Link Configuration Utility with XP, right-click on the wireless network icon in the taskbar in the lower right-hand corner of your computer screen. In the window that appears, select View Available Wireless Networks and click the Advanced button. The screen at right will appear. Select the Wireless Networks tab. Uncheck the box in the properties window that enables windows configuration. To access the WPA security features of the DWL-AG530 you must install the Aegis software (included on the installation CD) before inserting the Adapter into your laptop PC. After you have done this, you can then use the D-Link Configuration Utility with XP by clicking on the D-Link Configuration Utility icon. If the icon does not display in the taskbar, then click on this icon on your desktop to open. 13 *Configuration Utility icon in the system tray Using the Configuration Utility (continued) After clicking on the Configuration Utility icon, the Link Info screen will display the settings for the DWL-AG530: Status: Link Info Displays the MAC address of the access point or router to which the DWL-AG530 is associated. SSID: The Service Set Identifier is the name assigned to the wireless network. The factory SSID setting is default. Frequency: 802.11b indicates that the DWLAG530 is communicating in the 2.4GHz band. Wireless Mode: Either Infrastructure or Ad-Hoc will be displayed here. (Please see the Getting Started section in this manual for an explanation of these two modes.) Encryption: You can see if WEP (Wired Equivalent Privacy) is Enabled or Disabled here. Connection Info: The connection status is displayed here. Tx Rate: Tx Rate settings are automatically determined for an optimal speed up to a maximum of 54Mbps (108Mbps in Turbo mode). Channel: The channel selection is automatically determined by the DWL-AG530. Signal Strength/Link Quality: Displays the Link Quality for the DWL-AG530 wireless connection to the access point. The signal strength represents the wireless signal between the access point and the DWL-AG530. The percentage coincides with the graphical bar. Packet Count: Displays the statistics of the data packets that are transmitted and received. Rescan Button: Rescans for the strongest signal in your environment and associates with that access point or router. 14 Using the Configuration Utility (continued) SSID: Service Set Identifier is a name that identifies a Configuration wireless network. Access points and wireless devices attempting to connect to a specific WLAN (Wireless Local Area Network) must use the same SSID. The default setting is default. Wireless Mode: Click on the pull-down menu; select from the following options: Infrastructure - Connecting to the WLAN using an access point. (This is the default setting). Ad-Hoc – Wireless mode used when connecting directly to a computer equipped with a wireless adapter in a Peer-to-Peer environment. Data Encryption: Select Enabled or Disabled. Authentication: Choose one of the following modes: Open Authentication - The DWL-AG530 is visible to all devices on the network. Shared Authentication- Allows communication only with other devices with identical WEP settings. WPA* - Select to enable WPA. Click Athentication Config. WPA-PSK* - Select to enable WPA-PSK. Click Authentication Config. *(See the following pages for more detailed configuration instructions.) Key Length: Select the key length and either ASCII or hexadecimal format. IEEE802.1x: Enable 802.1x in this field. (802.1x is automatically enabled when WPA or WPAPSK is selected.) Keys 1-4: Select the default key. Hexadecimal digits consist of the numbers 0-9 and the letters A-F. ASCII (American Standard Code for Information Interchange) is a code for representing English letters as numbers from 0-127. IP Settings: When you click IP Settings in the Configuration window, the pop-up screen shown on the next page will appear. Configure the IP settings in that window. Click Apply to save changes. 15 Using the Configuration Utility (continued) Configuration > IP Settings Obtain an IP Address Automatically: Choose this option to obtain an IP address automatically through a DHCP server. Assign the following IP Address: Choose this option to assign a static IP address. Obtain DNS Server Address Automatically: Choose this option to obtain a DNS server address automatically. Use the following DNS Server address: If you make this selection, enter the Preferred DNS server and the Alternate DNS server in the appropriate fields. 16 Using the Configuration Utility (continued) Authentication > WPA >802.1X Configuration>WPA Select WPA in the Authentication field. When you select WPA, 802.1X is Enabled. Click Authentication Config The Advanced Security Settings screen will appear, as shown below. Advanced Security Settings Select the EAP Type you want to use. Configure the information needed for authenticating. Inner Authentication Protocol. For an explanation of the terms shown in this window please see the appendix. Trusted CA List. Click OK. The WPA configuration is complete! 17 Using the Configuration Utility (continued) Authentication > WPA-PSK > 802.1X Configuration > WPA-PSK Select WPA-PSK in the Authentication field. When you select WPAPSK, 802.1X is Disabled. Click Authentication Config WPA-PSK does not require a RADIUS server in the network. Advanced Security Settings Enter the WPA passphrase. Click OK. The WPAPSK configuration is complete! 18 Using the Configuration Utility (continued) Frequency: Select the network frequency from these options: Auto; b 2.4GHz; b/g 2. 4GHz; or a 5GHz. Advanced - Super A/G: Enable or Disable. Starting Ad-Hoc Network: If you are configuring an Ad-Hoc network, select 2. 4GHz or 5GHz. Ad-Hoc Channel: Select Auto or 1-11. Profile IP Settings: You can Enable or Disable the IP Settings portion of your profile here. If you select Disable you will need to configure the IP address information each time you connect to a network. If you select Enable you will maintain the same IP address information each time you connect to a network. Launch Utility on Startup: Select Enable or Disable. Power Mode: Disable - Saves no power. Fast Save - Moderate power-saving. Max Save - Saves the most power. Data Packet Parameter: Set the Fragmentation Threshold and the RTS Threshold. Please see below. Fragmentation Threshold: This value should remain at its default setting of 2346. If you experience a high packet error rate, you may slightly increase your fragmentation threshold within the value range of 256 to 2346. Setting the fragmentation threshold too low may result in poor performance. RTS Threshold: This value should remain at its default setting of 2346. If inconsistent data flow is a problem, only a minor modification should be made. 19 Using the Configuration Utility (continued) Available Network: The top section of the window displays the Available Networks. Scroll up and down the list and highlight the network to which you wish to connect. Click on the Connect button. Profile: In the lower half of the screen, you can manage the profiles that you have created for the wireless network at home, at the office and in public places. Scroll up and down and highlight the profile that you wish to configure. You can Add or Remove a profile, or configure the Properties of the profile in order to connect with an available network. Refresh: Click on Refresh to get the most updated list of available networks. Site Survey Configure: Highlight an existing network and click Configure; the configuration window on the next page will appear. Advanced: Highlight a network; click Advanced and the screen on the next page will appear. Add: Click Add and the screen on the next page will appear. Remove: Highlight a network profile; click Remove to remove a network from the profile list. Properties: Highlight a network profile; click Properties and the screen on the next page will appear. Connect: Highlight a network profile; click Connect to connect to that network. Rescan: Click Rescan to rescan and connect to the strongest signal. 20 Using the Configuration Utility (continued) Site Survey > Advanced, Add, Configuration or Properties Advanced In this window you can select the type of network connection that applies. Click OK to save the changes. Add, Configuration, Properties If you clicked on Add, you can configure, in this window, all the properties of a profile that you wish to add to the network. If you clicked on Configuration or Properties you can configure, in this window, all the properties of a profile that already exists in the network. About The About screen displays information regarding your DWL-AG530, including the MAC address, Utility version, Driver version, and Support Frequency. 21 Networking Basics Using the Network Setup Wizard in Windows XP In this section you will learn how to establish a network at home or work, using Microsoft Windows XP. Note: Please refer to websites such as http://www.homenethelp.com and http://www.microsoft.com/windows2000 for information about networking computers using Windows 2000/Me/98SE. Go to Start>Control Panel>Network Connections Select Set up a home or small office network When this screen appears, click Next. 22 Networking Basics (continued) Please follow all the instructions in this window: Click Next. In the following window, select the best description of your computer. If your computer connects to the Internet through a gateway/router, select the second option as shown. Click Next. 23 Networking Basics (continued) Enter a Computer description and a Computer name (optional.) Click Next. Enter a Workgroup name. All computers on your network should have the same Workgroup name. Click Next. 24 Networking Basics (continued) Please wait while the Network Setup Wizard applies the changes. When the changes are complete, click Next. Please wait while the Network Setup Wizard configures the computer. This may take a few minutes. 25 Networking Basics (continued) In the window below, select the option that fits your needs. In this example, Create a Network Setup Disk has been selected. You will run this disk on each of the computers on your network. Click Next. Insert a disk into the Floppy Disk Drive, in this case drive A. Click Next. 26 Networking Basics (continued) Please read the information under Here’s how in the screen below. After you complete the Network Setup Wizard you will use the Network Setup Disk to run the Network Setup Wizard once on each of the computers on your network. To continue click Next. 27 Networking Basics (continued) Please read the information on this screen, then click Finish to complete the Network Setup Wizard. The new settings will take effect when you restart the computer. Click Yes to restart the computer. You have completed configuring this computer. Next, you will need to run the Network Setup Disk on all the other computers on your network. After running the Network Setup Disk on all your computers, your new wireless network will be ready to use. 28 Networking Basics (continued) Naming your Computer To name your computer in Windows XP, please follow these directions: Click Start (in the lower left corner of the screen). Right-click on My Computer. Select Properties and click. Select the Computer Name Tab in the System Properties window. You may enter a Computer Description if you wish; this field is optional. To rename the computer and join a domain, click Change. 29 Networking Basics (continued) Naming your Computer In this window, enter the Computer name. Select Workgroup and enter the name of the Workgroup. All computers on your network must have the same Workgroup name. Click OK. Checking the IP Address in Windows XP The wireless adapter-equipped computers in your network must be in the same IP address range (see Getting Started in this manual for a definition of IP address range). To check on the IP address of the adapter, please do the following: Right-click on the Local Area Connection icon in the task bar. Click on Status. 30 Networking Basics (continued) Checking the IP Address in Windows XP This window will appear. Click the Support tab. Click Close. Assigning a Static IP Address in Windows XP/2000 Note: DHCP-capable routers will automatically assign IP addresses to the computers on the network, using DHCP (Dynamic Host Configuration Protocol) technology. If you are using a DHCP-capable gateway/router you will not need to assign static IP addresses. If you are not using a DHCP capable gateway/router, or you need to assign a static IP address, please follow these instructions: Go to Start. Double-click on Control Panel. 31 Networking Basics (continued) Assigning a Static IP Address in Windows XP/2000 Double-click on Network Connections. Right-click on Local Area Connections. Double-click on Properties. 32 Networking Basics (continued) Assigning a Static IP Address in Windows XP/2000 Click on Internet Client for Microsoft Networks Protocol (TCP/IP). Click Properties. In the window below, Internet Protocol (TCP/IP) select Use the following IP address. Input your IP address and subnet mask. (The IP addresses on your network must be within the same range. For example, if one computer has an IP address of 192.168.0.2, the other computers should have IP addresses that are sequential, like 192.168.0.3 and 192.168.0.4. The subnet mask must be the same for all the computers on the network). IP Address: e.g., 192.168.0.2 Subnet Mask: 255.255.255.0 Default Gateway: Enter the LAN IP address of the wireless router. (D-Link wireless routers have a LAN IP address of 192.168.0.1). Select Use the following DNS server addresses. Enter the LAN IP address of the wireless router. (D-Link wireless routers have a LAN IP address of 192.168.0.1). You have completed the assignment of a static IP address. (You do not need to assign a static IP address if you have a DHCPcapable gateway/router). Click OK. 33 Networking Basics (continued) Checking the Wireless Connection by Pinging in Windows XP/2000 Go to Start > Run > type cmd. A window similar to this one will appear. Type ping xxx.xxx.xxx.xxx, where xxx is the IP address of the wireless router or access point. A good wireless connection will show four replies from the wireless router or access point, as shown. Checking the Wireless Connection by Pinging in Windows Me/98SE Go to Start > Run > type command. A window similar to this will appear. Type ping xxx.xxx.xxx.xxx where xxx is the IP address of the wireless router or access point. A good wireless connection will show four replies from the wireless router or access point, as shown. 34 Troubleshooting This chapter provides solutions to problems that can occur during the installation and operation of the DWL-AG530. Read the following descriptions if you are having problems. (The examples below are illustrated in Windows XP. If you have a different operating system, the screenshots on your computer will look similar to the following examples). 1. How do I check that the drivers for the DWL-AG530 are installed properly? Go to Start > My Computer > Properties. Select the Hardware Tab. Click Device Manager. 35 Troubleshooting (continued) Double-click on Network adapters. Right-click on D-Link DWL-AG530 Wireless PCI Adapter. D-Link AirPro DWL-AB650 Wireless Cardbus Adapter D-Link Air Premier DWL-AG530 Wireless PCI Adapter Select Properties to check that the drivers are installed properly. D-Link Air PremierTM DWL-AG530 Look under Device Status to check that the device is working properly. D-Link AirPremierTM DWL-AG530 Wireless PCI Adapter PCI Click OK. 36 Troubleshooting (continued) 2. I cannot connect to the access point or the wireless router. n Make sure that the SSID on the D-Link DWL-AG530 Wireless PCI Adapter is exactly the same as the SSID on the access point or wireless router. n Move the DWL-AG530 and access point or wireless router into the same room and then test the wireless connection. n Disable all security settings. (WEP, MAC Address Control, AES). n Make sure that the access point/router is not set to a different frequency. n Turn off your access point and the computer with the DWL-AG530. Turn on the access point, and then turn on the computer with the DWL-AG530. n Refresh the DWL-AG530 Utility. n Make sure that the 802.11a access point and the adapter is set to channel 52 and above in the 802.11a band, because the DWLAG530 does not support channels 36-48 in the 802.11a band. 3. The DWL-AG530 Power and Link lights are not on. n Check to see if the DWL-AG530 PCI adapter is firmly inserted into the PCI slot of your laptop computer. 4. I forgot my Encryption key. n Reset the access point to its factory default settings and restore the DWL-AG530 PCI adapter to the factory default settings. 5. The computer does not recognize the D-Link DWL-AG530 Wireless PCI Adapter. n Make sure that the D-Link DWL-AG530 Wireless PCI Adapter is properly seated in the computer’s PCI slot. n If Windows does not detect the hardware upon insertion of the adapter, make sure to completely remove drivers that were previously loaded. To remove the drivers, do the following: 37 Troubleshooting (continued) A. Under Tools> select Folder Options… > select View > under Hidden files and folders > select Show hidden files and folders. B. Uncheck Hide extension for known file types > click on Apply. C. Search for previously loaded driver files. Remove these files from the INF and SYSTEM32 (DRIVERS) folders in the Windows directory. Note: Windows XP and Windows 2000 will rename .inf files that have not received WHQL certification into oem.inf files (e.g., oem1.inf). 6. The computer with the DWL-AG530 installed is unable to connect to the wireless network and/or the Internet. n Check that the LED indicators for the broadband modem are indicating normal activity. If not, there may be a problem with the broadband connection. n Check that the LED indicators on the wireless router are functioning properly. If not, check that the AC power and Ethernet cables are firmly connected. n Check that the IP address, subnet mask, gateway, and DNS settings are correctly entered for the network. n In Infrastructure mode, make sure the same Service Set Identifier (SSID) is specified on the settings for the wireless clients and access points. The SSID factory default setting for the D-Link products is default. (Double-click on the WLAN icon in the taskbar. The Link Info screen will display the SSID setting). n In Ad-Hoc mode, both wireless clients will need to have the same SSID. Please note that it might be necessary to set up one client to establish a BSS (Basic Service Set) and wait briefly before setting up other clients. This prevents several clients from trying to establish a BSS at the same time, which can result in multiple singular BSSs being established, rather than a single BSS with multiple clients associated to it. 38 Troubleshooting (continued) n Check that the Network Connection for the wireless client is configured properly. Select AP (Infrastructure) when connecting to an access point and select Ad-Hoc mode when connecting without an access point. Double-click on the WLAN icon in the taskbar > click on Configuration to change the settings for the wireless adapter. n If Security is enabled, make sure that the correct encryption keys are entered on both the DWL-AG530 and the access point. Doubleclick on the WLAN icon in the taskbar > click Encryption. Check to see that the key selected is set to the same key as other devices on the network. n If SuperA/G is enabled, make sure that Turbo mode is enabled on all Turbo mode compatible devices in your network, in order to communicate. 7. How can I avoid connection problems using the DWL-AG530? n Move the DWL-AG530 and the access point or wireless router into the same room and then test the wireless connection. n Change the channel of the access point. n Move devices within the line of sight. 39 Technical Specifications Standards n IEEE 802.11 n IEEE 802.11a n IEEE 802.11b n IEEE 802.11g Bus Type n PCI 2.2 n PCI 32-bit interface Temperature n Operating: 32ºF to 131ºF (0ºC to 55ºC) Humidity: n 95% maximum, non-condensing Internal Antenna Type: n Omni Directional Dipole Antenna with 2~4 dbi gain Security: n 64, 128-bit WEP n 802.1X n WPA - (Wi-Fi Protected Access), 64-,128-bit WEP with TKIP, MIC, IV Expansion, Shared Key Authentication n Supports Advanced Encryption Standard (AES) Physical Dimensions: n L = 5.24 inches (133mm) n W = 4.27 inches (120mm) n H = 0.87 inches (22mm) Weight: n 0.15 lb. (66 grams) 40 Technical Specifications (continued) Data Rates: With Automatic Fallback n 108Mbps (Turbo Mode); 54Mbps; 48Mbps; 36Mbps; 24Mbps; 18Mbps; 12Mbps; 11Mbps; 9Mbps; 6Mbps; 5.5Mbps; 2Mbps; 1Mbps Media Access Control: n CSMA/CA with ACK Frequency Range: n 2.4GHz to 2.462GHz n 5.150GHz to 5.85GHz Range: n Indoors: Up to 328 feet (100 meters) Modulation Technology: n Orthogonal Frequency Division Multiplexing (OFDM) n Complementary Code Keying (CCK) n Direct Sequence Spread Spectrum (DSSS) Receiver Sensitivity: n n n n n n 54Mbps OFDM, 10% PER,-73dBm 48Mbps OFDM, 10% PER,-76dBm 36Mbps OFDM, 10% PER,-82dBm 24Mbps OFDM, 10% PER,-85dBm 18Mbps OFDM, 10% PER,-88dBm 12Mbps OFDM, 10% PER,-89dBm LEDs: n Link n Activity Transmitter Output Power: n 15dBm ± 2dB 41 n n n n n n 11Mbps CCK, 8% PER, -91dBm 9Mbps OFDM, 10% PER,-90dBm 6Mbps OFDM, 10% PER,-91dBm 5.5Mbps CCK, 8% PER,-92dBm 2Mbps QPSK, 8% PER,-93dBm 1Mbps BPSK, 8% PER,-94dBm Offices AUSTRALIA D-LINK AUSTRALIA 1 Giffnock Ave,North Ryde, NSW 2113, Australia TEL: 61-2-8899-1800 FAX:61-2-8899-1868 TOLL FREE: 1800-177-100 (Australia), 0800-900900 (New Zealand) E-MAIL: [email protected], [email protected] URL: www.dlink.com.au BENELUX D-LINK BENELUX Fellenoord 130, 5611 ZB Eindhoven, The Netherlands TEL: 31-40-2668713 FAX: 31-40-2668666 E-MAIL:[email protected], [email protected] URL: www.dlink-benelux.nl/, www.dlink-benelux.be/ CANADA D-LINK CANADA #2180 Winston Park Drive, Oakville, Ontario, L6H 5W1 Canada TEL: 1-905-829-5033 FAX: 1-905-829-5095 FREE CALL: 1-800-354-6522 E-MAIL: [email protected] URL: www.dlink.ca FTP: ftp.dlinknet.com CHILE D-LINK SOUTH AMERICA Isidora Goyeechea 2934 of 702, Las Condes, Santiago, Chile, S. A. TEL: 56-2-232-3185 FAX: 56-2-232-0923 URL: www.dlink.cl E-MAIL: [email protected] & [email protected] CHINA D-LINK CHINA 2F., Sigma Building, 49 Zhichun Road, Haidian District, 100080 Beijing, China TEL: 86-10-85182533 FAX: 86-10-85182250 DENMARK D-LINK DENMARK Naverland 2, DK-2600 Glostrup, Copenhagen, Denmark TEL:45-43-969040 FAX:45-43-424347 E-MAIL: [email protected] URL: www.dlink.dk EGYPT D-LINK MIDDLE EAST 7 Assem Ebn Sabet Street, Heliopolis Cairo, Egypt TEL: 202-2456176 FAX: 202-2456192 E-MAIL: [email protected] URL: www.dlink-me.com FINLAND D-LINK FINLAND Thlli-ja Pakkahuone Katajanokanlaituri 5, FIN-00160 Helsinki, Finland TEL: 358-9-622-91660 FAX: 358-9-622-91661 E-MAIL: [email protected] URL: www.dlink-fi.com FRANCE D-LINK FRANCE Le Florilege #2, Allee de la Fresnerie, 78330 Fontenay le Fleury France TEL: 33-1-302-38688 FAX: 33-1-3023-8689 E-MAIL: [email protected] URL: www.dlink-france.fr GERMANY D-Link Central Europe/D-Link Deutschland GmbH Schwalbacher Strasse 74, D-65760 Eschborn, Germany TEL: 49-6196-77990 FAX: 49-6196-7799300 INFO LINE: 00800-7250-0000 (toll free) HELP LINE: 00800-7250-4000 (toll free) REPAIR LINE: 00800-7250-8000 E-MAIL: [email protected] URL: www.dlink.de IBERIA D-LINK IBERIA Gran Via de Carlos III, 84, 3° Edificio Trade, 08028 BARCELONA TEL. 34 93 4090770 FAX 34 93 4910795 E-MAIL: [email protected] URL: www.dlinkiberia.es INDIA D-LINK INDIA Plot No.5, Kurla-Bandra Complex Road, Off Cst Road, Santacruz (E), Bombay - 400 098 India TEL: 91-22-652-6696 FAX: 91-22-652-8914 E-MAIL: [email protected] URL: www.dlink-india.com ITALY D-LINK ITALY Via Nino Bonnet No. 6/b, 20154 Milano, Italy TEL: 39-02-2900-0676 FAX: 39-02-2900-1723 E-MAIL: [email protected] URL: www.dlink.it JAPAN D-LINK JAPAN 10F, 8-8-15 Nishi-Gotanda, Shinagawa-ku, Tokyo 141, Japan TEL: 81-3-5434-9678 FAX:81-3-5434-9868 E-MAIL: [email protected] URL: www.d-link.co.jp NORWAY D-LINK NORWAY Waldemar Thranesgt. 77, 0175 Oslo, Norway TEL: 47-22-991890 FAX: 47-22-207039 RUSSIA D-LINK RUSSIA 129626 Russia, Moscow, Graphskiy per., 14 Tel /fax +7 (095) 744-00-99 mailto:[email protected] , Web: www.dlink.ru SINGAPORE D-LINK INTERNATIONAL 1 International Business Park, #03-12 The Synergy, Singapore 609917 TEL: 65-774-6233 FAX: 65-774-6322 E-MAIL: [email protected] URL: www.dlink-intl.com S. AFRICA D-LINK SOUTH AFRICA 102-106 Witchhazel Avenue, Einetein Park 2, Block B, Highveld Technopark Centurion, South Africa TEL: 27(0)126652165 FAX: 27(0)126652186 E-MAIL: [email protected] URL: www.dlink.co.za SWEDEN D-LINK SWEDEN P.O. Box 15036, S-167 15 Bromma Sweden TEL: 46-(0)8564-61900 FAX: 46-(0)8564-61901 E-MAIL: [email protected] URL: www.dlink.se TAIWAN D-LINK TAIWAN 2F, No. 119 Pao-Chung Road, Hsin-Tien, Taipei, Taiwan, TEL: 886-2-2910-2626 FAX: 886-2-2910-1515 E-MAIL: [email protected] URL: www.dlinktw.com.tw U.K. D-LINK EUROPE th 4 Floor, Merit House, Edgware Road, Colindale, London, NW9 5AB, U.K. TEL: 44-20-8731-5555 FAX: 44-20-8731-5511 E-MAIL: [email protected] URL: www.dlink.co.uk U.S.A. D-LINK U.S.A. 17595 Mt. Herrmann Street, Fountain Valley, CA 92708 USA TEL: 1-714-885-6000 FAX: 1-866-743-4905 INFO LINE: 1-877-453-5465 E-MAIL:[email protected] , [email protected] URL: www.dlink.com Appendix EAP Types Configuration > Advanced Security Settings > EAP Types EAP Type Inner Authentication Protocol Information needed for Authenticating EAP-TLS Certificate User Name LEAP User Name Password EAP-TTLS PAP TTLS Identity User Name Password CHAP TTLS Identity User Name Password MSCHAP TTLS Identity User Name Password Domain Name MSCHAPv2 TTLS Identity User Name Password Domain Name 46 Appendix EAP Types (continued) EAP Type EAP-TTLS PEAP Inner Authentication Protocol Information needed for Authenticating EAP-MD5 TTLS Identity User Name Password EAPGeneric Token Card TTLS Identity User Name Password EAP-MSCHAPv2 TTLS Identity User Name Password Domain Name EAP-MD5 User Name Password EAP-MSCHAPv2 User Name Password Domain Name EAPGeneric Token Card User Name Password Definitions of Terms Validate Server Certificate: Check Validate Server Certificate to verify the identity of the authentication server based on its certificate when using EAP-TTLS, PEAP, and EAP-TLS. (This is checked by default.) Certain protocols, such as EAP-TTLS, PEAP, and EAP-TLS, allow you to verify the identity of the authentication server as the server verifies your identity. This is called mutual authentication. You can select trusted authentication server certificates using the Add button at the Trusted CA List (at the bottom of the Advanced Security Settings page). 47 Appendix Definitions of Terms (continued) Domain Name: Each server has a domain name that uniquely identifies it. That domain name is normally contained in the Subject CN field of the server certificate. A server domain name ends with the name of a larger administrative domain, to which the server belongs. TTLS Identity: EAP-TTLS has a unique feature that other protocols do not offer. Because it sets up an encrypted tunnel for your credentials, it is also able to pass your login name through that tunnel. That means that not only are your credentials secure from eavesdropping, but your identity is protected as well. Thus, with EAP-TTLS you have two identities: an inner one, and an outer one. The inner identity is your actual user name. Your outer identity can be completely anonymous. Set your outer identity in the TTLS Identity field. Trusted CA List: The Trusted CA List allows you to configure which authentication servers you trust for the purpose of logging you in to the network. Click Add at the Trusted CA List at the bottom of the Advanced Security Settings page. Select the Trusted CA that you want to add and click OK. (11/25/2003) 48