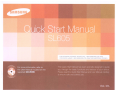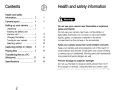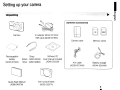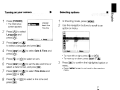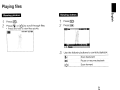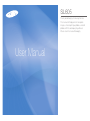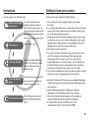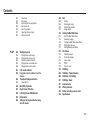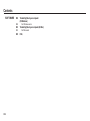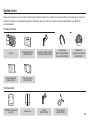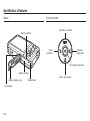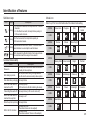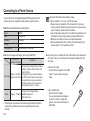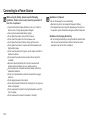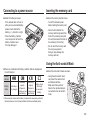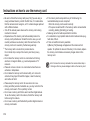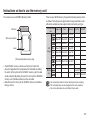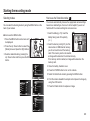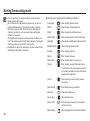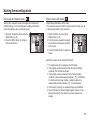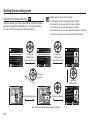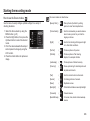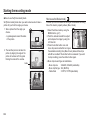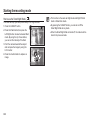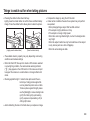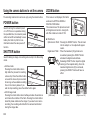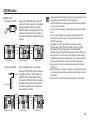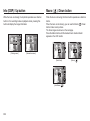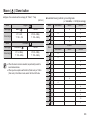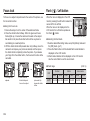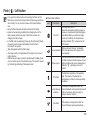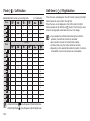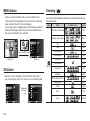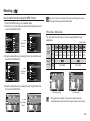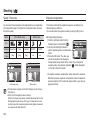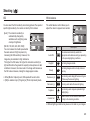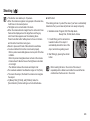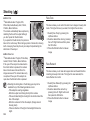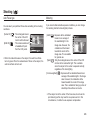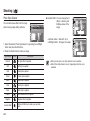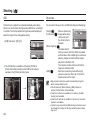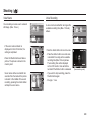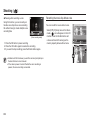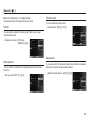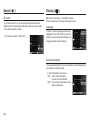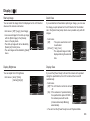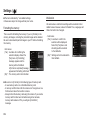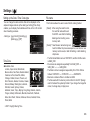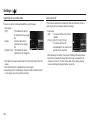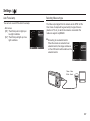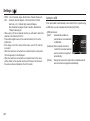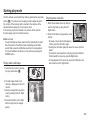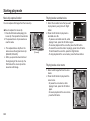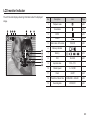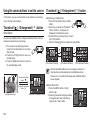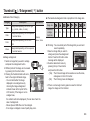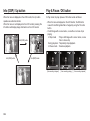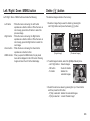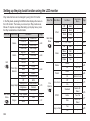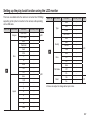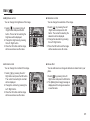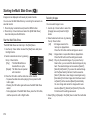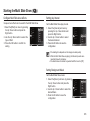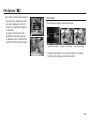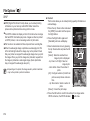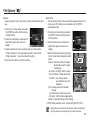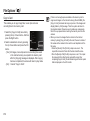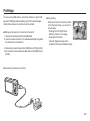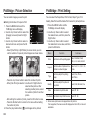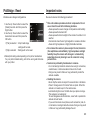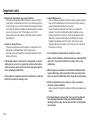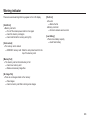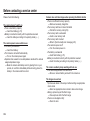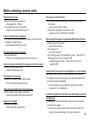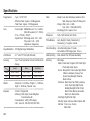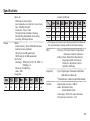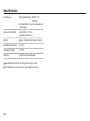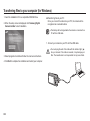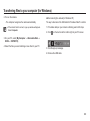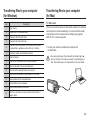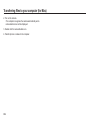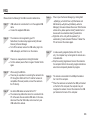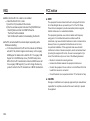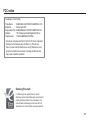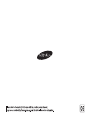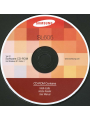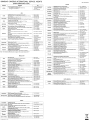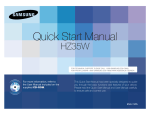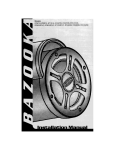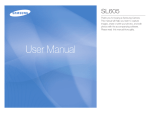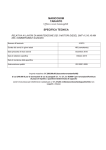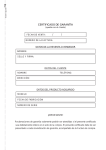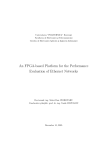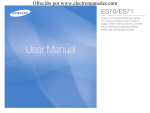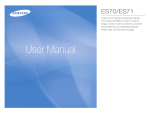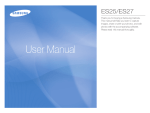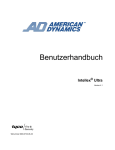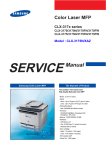Download Samsung 726-7864 Specifications
Transcript
FOR TECHNICAL SUPPORT, PLEASE CALL 1-800-SAMSUNG (726-7864) POR FAVOR LLAMAR 1-800-SAMSUNG l726-7864) PARA ASISTENCIA TECNICA Health and safety information Contents Health and safety information. ....................... 2 2 Camera layout 8 4 Setting up your camera .. .... 5 Unpacking Inserting the battery and memory card Charging the battery Turning on your camera Selecting options 5 7 6 6 7 7 15 12 38 8 21 Playing files ..................... 9 59 Transferring files to a PC (Windows) 10 90 Specifications 11 86 Capturing photos or videos 2 18 Do not use your camera near flammable or explosive gases and liquids Do not use your camera near fuels, combustibles, or flammable chemicals. Do not store or carry flammable liquids, gases, or explosive materials in the same compartment as the camera or its accessories. Keep your camera away from small children and pets Keep your camera and all accessories out of the reach of small children and animals. Small parts may cause choking or serious injury if swallowed. Moving parts and accessories may present physical dangers as well. Prevent damage to subjects' eyesight Do not use the flash in close proximity (closer than 1m/3 ft) to people or animals. Using the flash too close to your subject's eyes can cause temporary or permanent damage. I m -_. :::J Handle and dispose of batteries and chargers with care • Use only Samsung-approved batteries and chargers. Incompatible batteries and chargers can cause serious injuries or damage to your camera. • Never place batteries or cameras on or in heating devices, such as microwave ovens, stoves, or radiators. Batteries may explode when overheated. Handle and store your camera carefully and sensibly • Do not allow your camera to get wet -liquids can cause serious damage. Do not handle your camera with wet hands. Water damage to your camera can void your manufacturer's warranty. • Avoid using or storing your camera in dusty, dirty, humid, or poorly-ventilated areas to prevent damage to moving parts and internal components. • Exercise caution when connecting cables or adapters and installing batteries and memory cards. Forcing the connectors, improperly connecting cables, or improperly installing batteries and memory cards can damage ports, connectors, and accessories. • Do not insert foreign objects into any of your camera's compartments, slots, or access points. This type of damage may not be covered by your warranty. Protect batteries, chargers, and memory cards from damage • Avoid exposing batteries or memory cards to very cold or very hot temperatures (below 0° C/32° For above 40° C/104° F). Extreme temperatures can reduce the charging capacity of your batteries and can cause memory cards to malfunction. • Prevent memory cards from making contact with liquids, dirt, or foreign substances. If dirty, wipe the memory card clean with a soft cloth before inserting In your camera. 3 (Q (J) ::T Camera layout • • •Shutter button - .................................•.............. 8 :Power button 8 :AF sensor / Self-timer lamp ................................... .. - ........•.. - ............................................... - e :Microphone - .Speaker................................................................................................................ .... ,. . ·Flash CD Zoom Telem button / Digital zoom ... :................................... . - . . .. .. ~ •Strap eyelet . . . .. .. .. USB / AV / DC terminal (i) : Lens / Lens cover o . .•............................................... - . ..........•.....................•.....•..............................•••. o (3 Zoom Wide0N) button / Thumbnail ....................•................•.•••.............................................•.•........ - .•.•..•.. -. . ...•......•.•....•.... . .......................•..................................•.••.. ~ S.NIGHT button ~ 5 function button e .Fn / Delete button . .. ~ . ...........................•.•..... Play mode button .............................•..•..•..... 4 ~ MENU button ~ Camera status lamp ~ LCD monitor .........................•....................•.•...................................•..... Setting up your camera I_. m .;·i,~paCklng .•. .•. . ;:j ce (f) ::T Optional accessories AC adapter (AD44-00143A)/ USB cable (AD39-00165A) Camera 0 : ,. Camera case Memory cards AN cable (AD39-00146A) Battery charger (AD44-00164A) .,/;·> :-" Rechargeable battery (AD43-00194A) Strap (Black : AD63-02604N Silver : AD63-02596A) Quick Start Manual (AD68-04873A) Software CD (User manual included) (AD46-00333A) Anti-scratch Mask (AD63-05007A) 5 I Setting up your camera Inserting_the battery.. and memory card .... Charging the battery Before using the camera for the first time, you must charge the battery. 4 3 ~ With the gold-colored contacts facing up Removing the battery 6 I ~ 2 With the Samsung logo facing up Removing the memroy card Push gently until the card disengages from the camera and then pull it out of the slot. Indicator light • Red: Charging • Green: Fully charged • Selecting options m ::J -_. c.e 1 Press [POWER]. • The intial setup screen appears. _ Language Tn ,:,,~:: ,'/id'", •• ","""""c",~,· ,;.;"~.."Ji" "" , Date & Time Time Zone ;2 Press [~] to select Language and press [~]. ~:) \,) Press [DISP] or [~] to select a language and press [OK]. 4 Press [DISP] or [~] to select Date & Time and press [0]. 5 '1 2 Press [DISP] or [~] to set the date and time or select a date format, and press [OK]. 7 Press [DISP] or [~] to select Time Zone and press [~] or [OK]. 8 Press [~] or [0] to select a time zone and press [OK]. ::r In Shooting mode, press [MENU]. Use the navigation buttons to scroll to an option or menu. • To move left or right, press [~] or [0]. • To move up or down, press [DISP] or [~]. Press [~] or [~] to select an item. () (() r) ,J P ress [OK] to confirm the highlighted option or menu. • Press [MENU] again to go back to the previous menu. 7 I Capturing photos or videos Taking a photo 1 2 3 4 Recording a video In Shooting mode, press [MENU]. 1 In Shooting mode, press [MENU]. Select Program. 2 Select Movie. Align your subject in the frame. 3 4 Align your subject in the frame. Press [Shutter] halfway down to focus automatically. Press [Shutter]. • Press [OK] to pause or resume. • A green frame means the subject in focus. 5 ~ an- 0000 I [lID (IIiJ F3.5 1/901 Press [Shutter] again to stop the recording. Number of photos by resolution (for 1 GB SD) Resolution x 3000 . 147 ' . . . 3984 x 2656 167 ........................................ 12M ..................... : 4000 ~ [E] : ................ : 5 Press [Shutter] all the way down to take the photo. . . . 3840 x 2160 202 - 8M . 3264 x 2448. 5M . 2560 x 1920 .. 3M ................ • 2048 x 1536 ,.... [E] , 8 .......•....• Normal 284.................•••..•. 403.. . " 309 ..........•. , 441 1920 x 1080 1024 x 768 . 211 : ...........•. : ........•.•. 367 528 374 537 566 532 802 1471 : . " 339 870 . , . . . ..•.•.................................••.•..•..........•...............•••...•• ............................................................... 1M Fine ," . . • Super fine 1144 1670 : , . 792 1065 1437 1872 These figures are measured under Samsung's standard conditions and may vary depending on shooting conditions and camera settings. . Playing files Viewing photos 1 2 Press I m Viewing videos [Ell. Press [~l or [0] to scroll through files. :::l -_. cc tJ) 1 2 Press 3 Use the following buttons to control playback. [Ell. ::r Press [OK]. • Press and hold to view files quickly. [§] 100-0001 @ m [~] Scan backward ........................ [OK] .................•....••.. - [0 ] -, ,",. "," ," ..........•..... , Pause or resume playback -.. - . Scan forward 9 Transferring files to a PC (Windows) 1 Insert the installation CD in a CD-ROM drive and follow the onscreen instructions. 2 Connect the camera to the PC with the USB cable. Disconnecting safely (for Windows XP) ~~:!~!~'~~i!i::it; Click Safely remove USB Mass St rage Device· Drive(H:) ......... "_ ..,,. ... . ,., , , .,' .., . . ".."..,."., ...".. :;· . "~,,tli;,JR~,.l Click :'3 4 Turn on the camera. 5 Select the files you want and drag or save them to the PC. On your pc, select My Computer-+ Removable Disk -+ DCIM -+ 100PHOTO. 10 . Specifications :. Type: 1/2.33"CCD •• Effective pixels: approx. 12.2 mega-pixels •• Total pixels: approx. 12.3 mega-pixels ............................................................ Image sensor I_. m ::J . Display 2.7" (6.9 em) 230 K, TFT LCD Focusing :nL auto focus (Multi AF, Center AF, Face Detection AF) .............••..••.............•...............•.......................................................................................................................................... Shutter speed :. Smart Auto: 8 - 1/2,000 sec. ~. Program: 1 - 1/2,000 sec. :. Night: 8 - 1/2,000 sec. ·• Fireworks: 2 sec. .. '..... .. •• Internal memory: approx. 9.9 MB •• External memory (Optional): SO card (up to 2 GB guaranteed), SDHC card (up to 8 GB guaranteed) .Internal memory capacity may not match these specifications. . .. ............. ••.........•..... Storage .. . . . .. . . DC power input connector .20 pin Rechargeable battery •Lithium-ion battery (BP70A, 740 mAh) Dimensions 0N x H x D) 96.3 X 58.3 X 21.7mm Weight ·126.2 g (without battery and memory card) Operating temperature ·0 - 40° C Operating humidity ·5 - 85 % (f) . . •• Focal length: Samsung lens f = 4.9 - 24.5mm (35 mm film equivalent: 27 - 135 mm) .• F-stop range: F3.5 0N) - F5.9 (T) ........ Lens - (Q . 11 - ::r . Please refer to the warranty that came with your product or visit our website http://www.samsung.com for aftersales service or inquiries. AD68-04873A (1.0) SL605 Thank you for buying a Samsung Camera. This manual will help you learn to capture images, share or print your photos, and edit photos with the accompanying software. Please read this manual thoroughly. User Manual Instructions Getting to know your camera Use this camera in the following order. Thank you for buying a Samsung Digital Camera. Setting up the applica- To use this camera with a PC, install the application software tion software first. After this has been done, the stored images in the camera can be moved to the PC and can be edited by an image editing program. (p.90) Take a picture Insert the USB cable Check the camera's power Take a picture. (p.21) Insert the supplied USB cable into the PC’s USB port and the camera’s USB connection terminal. (p.90) Check the camera’s power. If the power is turned off, preset the camera button to turn it on. Open Windows Explorer and Check [Removable Disk] search for [Removable Disk]. (p.91) å Prior to using this camera, please read the user manual thoroughly. å If you require After Sales service, please bring the camera and the cause of the camera malfunction (such as battery, memory card etc.) to an Authorised Service center. å Please check that the camera is operating properly prior to when you intend to use it (e.g. for a trip or an important event) to avoid disappointment. Samsung takes no responsibility for any loss or damage that may result from camera malfunction. å Keep this manual in a safe place. å If you use a card reader to copy the images on the memory card to your PC, the images could be damaged. When transferring the images taken with the camera to your PC, be sure to use the supplied USB cable to connect the camera to your PC. Please note that the manufacturer holds no responsibility for loss or damage of images on the memory card due to the use of a card reader. å The contents and illustrations of this manual are subject to change without prior notice for upgrading the camera functions. Ä Microsoft, Windows and Windows logo are registered trademarks of Microsoft Corporation incorporated in the United States and/or other countries. Ä Adobe and Reader are either trademarks or registered trademarks in the United States and/or other countries. Ä All brand and product names appearing in this manual are registered trademarks of their respective companies. Ä For Open Source License information, refer to the "OpenSourceInfo.pdf" in the provided CD-ROM. 001 Danger Warning DANGER indicates an imminently hazardous situation which, if not avoided, will result in death or serious injury. WARNING indicates a potentially hazardous situation which, if not avoided, could result in death or serious injury. åDo not attempt to modify this camera in any way. To do so may result in fire, injury, electric shock or severe damage to you or your camera. Internal inspection, maintenance and repairs should only be carried out by your dealer or Samsung Camera Service center. åPlease do not use this product in close proximity to flammable or explosive gases, as this could increase the risk of explosion. åShould any form of liquid or a foreign object enter the camera, do not use it. Switch off the camera, and then disconnect the power source. You must contact your dealer or Samsung Camera Service center. Do not continue to use the camera as this may cause a fire or electric shock. åDo not insert or drop metallic or inflammable foreign objects into the camera through access points e.g. the memory card slot and battery chamber. This may cause a fire or electric shock. åDo not operate this camera with wet hands. This could pose a risk of electric shock. åDo not use the flash in close proximity to people or animals. Positioning the flash too close to your subject’s eyes may cause eyesight damage. åFor safety reasons keep this product and accessories out of reach of children or animals to prevent accidents e.g.: - Swallowing battery or small camera accessories. If an accident should occur, please consult a doctor immediately. - There is the possibility of injury from the camera’s moving parts. åBattery and camera may become hot during prolonged use and it may result in camera malfunction. Should this be the case, allow the camera to sit idle for a few minutes to allow it time to cool. åDo not leave this camera in places subject to extremely high temperatures, such as a sealed vehicle, direct sunlight or other places of extremes in temperature. Exposure to extreme temperatures may adversely affect the camera’s internal components and could cause a fire. åWhen in use, do not cover the camera or charger. This may cause heat to build up and distort the camera body or cause a fire. Always use the camera and its accessories in a well ventilated area. 002 Caution CAUTION indicates a potentially hazardous situation which, if not avoided, may result in a minor or moderate injury. åLeaking, overheating or damaged battery could result in fire or injury. - Use battery with the correct specification for the camera. - Do not short circuit, heat or dispose of battery in fire. - Do not insert the battery with the polarities reversed. åRemove the battery when not planning to use the camera for a long period of time. Otherwise the battery may leak corrosive electrolyte and permanently damage the camera’s components. åDo not fire the flash while it is in contact with hands or objects. Do not touch the flash after using it continuously. It may cause burns. åDo not move the camera while it is switched on if you are using the AC adapter. After use, always switch off the camera before unplugging the cable from the wall socket. Then make sure that any connector cords or cables to other devices are disconnected before moving the camera. Failure to do so may damage the cords or cables and cause a fire or electric shock. åTake care not to touch the lens or lens cover to avoid taking an unclear image and possibly causing camera malfunction. åAvoid obstructing the lens or the flash when you capture an image. åWhen using this camera in low temperatures, you may experience the following. These are not camera malfunctions and usually recover at normal temperature. - It takes longer to turn on the LCD monitor and the color may differ from the subject. - When changing the composition, there may be an after image on the LCD monitor. åCredit cards may be demagnetized if left near the case. Avoid leaving magnetic strip cards near the case. åNever connect the 20 pin connector to the USB port of a PC. This carries a high risk of computer malfunction. Contents READY 007 System chart 008 Identification of features 012 015 015 016 Connecting to a Power Source Inserting the memory card Using the Anti-scratch Mask Instructions on how to use the memory card When using the camera for the first time 007 007 008 009 010 010 011 011 011 018 Package Contents Sold Separately Front & Top Back Bottom 5 Function button Self-timer lamp Camera Status Lamp Mode icon RECORDING 019 LCD monitor indicator 020 021 021 021 023 023 024 025 How to use the menu Starting the recording mode Selecting modes How to use the Smart Auto mode How to use the Program mode How to use the DIS mode Using the Photo Help Guide mode How to use the Scene modes 003 Contents 026 027 027 028 029 030 030 030 030 032 032 034 034 036 038 038 038 039 039 040 040 041 041 042 044 044 004 How to use the Movie mode Recording the movie clip without sound Pausing while recording a movie clip (Successive Recording) How to use the Smart Night Mode Things to watch out for when taking pictures Using the camera buttons to set the camera POWER button SHUTTER button ZOOM button Info (DISP) / Up button Macro / Down button Focus lock Flash / Left button Self-timer / Right button MENU button OK button Shooting How to enable functions using the MENU button Photo Size / Movie Size Quality / Frame rate Exposure compensation ISO White balance Face Detection Face Tone Face Retouch 045 045 046 047 048 048 049 049 050 SETUP Auto Focus type Metering Photo Style Selector Image Adjust ACB Drive mode Voice Memo Voice Recording Recording the movie clip without voice 051 Sound 052 Display 054 Settings 051 051 051 051 052 052 052 053 053 053 053 054 054 055 Volume Start up sound Shutter sound Beep sound AF sound Language Function Description Start up image Display Brightness Quick View Display Save Formatting the memory Initialization Setting up the Date / Time / Date type Contents 055 055 056 056 057 057 058 PLAY 059 059 059 060 060 060 Time Zone File name Imprinting the recording date Auto power off Auto Focus lamp Selecting Video out type Setting the USB Starting play mode Playing back a still image Playing back a movie clip Movie clip capture function Playing back a recorded voice Playing back a voice memo 061 LCD monitor Indicator 062 Using the camera buttons to set the camera 062 Thumbnail / Enlargement button 062 064 064 065 065 066 Smart Album Info (DISP) / Up button Play & Pause / OK button Left / Right / Down / MENU button Delete button Setting up the play back function using the LCD monitor 068 Edit 072 Starting the Multi Slide Show 074 File Options 079 080 080 081 081 083 084 086 PictBridge PictBridge : Picture Selection PictBridge : Print Setting PictBridge : Reset Important notes Warning indicator Before contacting a service center Specifications 068 069 069 070 072 072 073 073 073 074 074 075 076 078 Resize Rotating an image Photo Style Selector Image Adjust Start the Multi Slide Show Selecting Images Configure Multi Slide show effects Setting play interval Setting Background Music Deleting images Protecting images Voice memo DPOF Copy to Card 005 Contents SOFTWARE 089 Transferring files to your computer 089 For Windows users 093 Transferring files to your computer (for Mac) 095 FAQ 093 006 (for Windows) For Mac users System chart Please check that you have the correct contents before using this product. The contents can vary depending on the sales region. To buy the equipment contact your nearest Samsung dealer or Samsung service center. Parts and accessories illustrated below may differ from exact appearance. Package Contents Camera Rechargeable battery (AD43-00194A) Quick Start Manual (AD68-04873A) Anti-scratch Mask (AD63-05007A) AC adapter (AD44-00143A) / USB cable (AD39-00165A) Camera strap (Black : AD63-02604A/ Silver : AD63-02596A) Software CD (User manual included) (AD46-00333A) Sold Separately SD/SDHC memory card (see p.17) Camera case AV cable (AD39-00146A) Battery charger (AD44-00164A) 007 Identification of features Front & Top Shutter button POWER button Flash AF sensor / Self-timer lamp Microphone Speaker Lens / Lens cover 008 Identification of features Back Zoom Wide(W) button / Thumbnail Zoom Tele(T) button / Digital zoom LCD monitor Camera status lamp Strap eyelet MENU button 5 function button Play mode button Fn / Delete button USB / AV / DC terminal S.NIGHT button 009 Identification of features Bottom 5 Function button Information / Up button Memory card slot Flash / Left button Self-timer / Right button OK / Play & Pause button Battery chamber Battery chamber cover Tripod socket 010 Battery holder Macro / Down button Identification of features Self-timer lamp Icon Mode icon Status Description - For the first 8 seconds, the lamp blinks at 1 second intervals. Blinking - For the final 2 seconds, the lamp blinks quickly at 0.25 seconds intervals. Blinking For the 2 seconds, the lamp blinks quickly at 0.25 seconds intervals. A picture will be taken after about 10 seconds and 2 Blinking seconds later a second picture will be taken. After pressing the Shutter button, the image is taken Blinking in accordance with the subject’s movement. Camera Status Lamp Status Power on After taking a picture Description The lamp turns on and off when the camera is ready to take a picture The lamp blinks while saving the image data and turns off when the camera is ready to take a picture Refer to p.21 for more information about the camera mode setting. MODE MODE MODE MODE MODE The lamp is off When the printer is printing The lamp blinks When the AF activates The lamp turns on (The camera focus on the subject) The lamp blinks (The camera doesn’t focus on the subject) Scene Movie Smart Night Photo Help Guide SCENE Beauty Shot Frame Guide Night Portrait ICON ICON When the USB cable is inserted into a printer DIS ICON When the USB cable is inserted to a PC Transmitting Data with a PC The lamp blinks (LCD monitor turns off) Program ICON When flash battery is charging The lamp blinks The lamp lights up (LCD monitor turns off after initializing the device) Smart Auto Children Landscape Close up Text Sunset Dawn Backlight Fireworks ICON MODE Beach&Snow ICON 011 Connecting to a Power Source You should use the rechargeable battery BP70A supplied with the camera. Be sure to charge the battery before using the camera. Ê BP70A rechargeable battery Specification Model BP70A Type Lithium lon Capacity 740mAh Voltage 3.7V Charging time Approximately 150 Minutes Ê Number of images and battery life: Using the BP70A Battery life / Number of images Conditions Using the fully charged battery, Default settings, Program mode, Shot to shot interval: 30Sec. Approx. 125 MIN / Changing the zoom position between Still image Approx. 250 shots the Wide and the Tele after every shot. Using the flash on every second shot. Using the camera for 5 minutes and then powering it off for 1 minute. Movie Approx. 110 MIN Using the fully charged battery 640x480 image size 30fps frame rate Ä These figures are measured under Samsung’s standard conditions and shooting conditions and may vary depending on the user’s methods. 012 Important information about battery usage. åWhen camera is not in use, turn off the power. å Please remove the battery if the camera will not be used for long periods. Batteries can lose power over time and are prone to leaking if kept inside the camera. å Low temperatures (below 0°C) can affect the performance of the battery and you may experience reduced battery life. å Batteries will usually recover at normal temperatures. å During extended use of the camera, the camera body may become warm. This is perfectly normal. Ê Connecting the AC adapter with the USB cable can be used as an AC cable, and you can charge the rechargeable battery with the AC cable. - Using an AC cable : Connect the AC adapter to the USB cable. It can be used as a power cable. - Using a USB cable : Remove the AC adapter. You can download stored images to your PC (p.90) or supply the power to your camera through the USB cable. Connecting to a Power Source Important information about USB cable usage. åUse a USB cable with the correct specification. åIf the camera is connected to the PC through a USB hub : connect the camera directly to the PC. åIf the camera and other devices are connected to the PC at the same time : remove other device. åCamera can not be detected using the front side USB port of computer. In this case, use the back side USB port of computer. åIf the USB port of the PC doesn’t meet the power output standard (5V, 500mA), the battery may not be charged. åBefore inserting any cables or AC adapter, check the directions and do not insert by force. It may cause breakage of cable or camera. åIf the charging LED of the AC Charger does not turn on or blink after inserting the rechargeable battery, please check whether the battery is inserted correctly. åIf you charge the battery with the camera power on, the battery won’t be fully charged. Turn the camera off while charging the battery. Ê Charging LED of the AC charger Ê How to charge the rechargeable battery Charging LED Being Charged Red LED is on Charging is complete Green LED is on Charging error Orange LED is off or blinking å If you insert the fully discharged battery to charge it, do not turn on the camera at the same time. The camera may not be turned on because of the low battery capacity. Charge the battery for more than 10 minutes before using the camera. å Do not use the flash frequently or take a movie clip with the fully discharged battery charged for a short time. Even if the charger is inserted, the camera power may be turned off because the rechargeable battery is discharged again. 013 Connecting to a Power Source When using the battery, please keep the following guidelines. Failure to do so may cause the generation of heat, fire or explosion å If you find the battery shape distorted in size, try to contact a service center. It may present physical dangers. å Use only the recommended battery charger. å Do not place the product close to the fire device. å Do not insert the product into the microwave oven. å Do not place the product inside a car during the summer. å Do not place the product in a space with hot temperature and high humidity range. å Do not use the product for long time on the carpet, comforter or electronic mattress. å Do not leave the product turned on where the air cannot be circulated. å Be careful about the battery slot not to be connected with accessories like necklace, coin, key, watch and so on. å Use only authentic, manufacturer-recommended, Lithium-ion replacement batteries. å Do not try to disassemble or perforate the product by using a sharp pin. å Do not apply pressure to the product. å Do not let the product fall down from the height, or do not give a shock to the product. å Do not exposure the product to the high temperature over 60℃ (140℉) degree. å Do not exposure the product to the water or humidity. 014 Guidelines of disposal å Do not throw away the over used battery. å Destruction by fire is not allowed for disposal of battery. å The disposal instruction may differ depending on the nation or the specific region. Please follow the given method of disposal. Guideline of recharging the battery å Do not recharge the battery by using the different method other than the user manual indicates. Failure to follow the correct procedure may result in fire or explosion. Connecting to a power source Inserting the memory card Ê Insert the battery as shown Ê I nsert the memory card as shown. - If the camera does not turn on after you have inserted battery, please check whether the battery (+ / -) direction is right. - When the battery chamber cover is open do not force the battery chamber cover, this may damage it. - Turn off the camera’s power before inserting the memory card. - Have the front label of the memory card facing toward the front of the camera (Lens) and the card pins toward the back of the camera (LCD monitor). - Do not insert the memory card the wrong way around. Doing so may damage the memory card slot. Using the Anti-scratch Mask here are 4 indicators for battery condition that are displayed on ÊT the LCD monitor. Battery indicator Battery status The battery is fully charged Low battery Low battery Battery empty capacity capacity (Recharge (Prepare to (Prepare to or use spare recharge or use recharge or use battery) spare battery) spare battery) Ê I nsert the anti-scratch mask as shown. -U sing the anti-scratch mask can protect the camera from accidental scratches. Make sure three points of holes in the camera body are connected to the anti-scratch mask. Ä When using the camera and the battery in a place that is excessively cold or hot, the battery status on the LCD may be different from the actual battery status. 015 Instructions on how to use the memory card å Be sure to format the memory card (see p.54) if you are using a newly purchased memory card for the first time, if it contains data that the camera cannot recognize, or if it contains images captured with a different camera. å Turn off the camera power whenever the memory card is being inserted or removed. å Repeated use of the memory card will eventually reduce the memory card’s performance. Should this be the case, you will need to purchase a new memory card. Wear and tear on the memory card is not covered by the Samsung warranty. å The memory card is an electronic precision device. Do not bend, drop or subject the memory card to any heavy impact. å Do not store the memory card in an environment with strong electronic or magnetic fields, e.g. near loud speakers or TV receivers. å Please do not use or store in an environment where there are extremes in temperature. å Do not allow the memory card to become dirty or to come into contact with any liquid. Should this happen, clean the memory card with a soft cloth. å Please keep the memory card in its case when not in use. å During and after periods of extended use, you may notice that the memory card is warm. This is perfectly normal. å Do not use a memory card that is used in another digital camera. To use the memory card in this camera, format the memory card before using this camera. å Do not use a memory card formatted by another digital camera or memory card reader. 016 å If the memory card is subjected to any of the following, the recorded data may become corrupted : - When the memory card is used incorrectly. - If the power is switched off or the memory card is removed while recording, deleting (formatting) or reading. å Samsung cannot be held responsible for lost data. å It is advisable to copy important data onto other media as backup e.g. hard disks, CD etc. å If there is insufficient memory available : A [Memory Full] message will appear and the camera will not operate. To optimize the amount of memory in the camera, replace the memory card or delete unnecessary images stored on the memory card. å Don't remove the memory card when the camera status lamp is blinking as this may cause damage to data on the memory card. Instructions on how to use the memory card The camera can use SD/SDHC Memory Cards. Card pins When using a 1GB SD memory, the specified shooting capacity will be as follows. These figures are approximate as image capacities can be affected by variables such as subject matter and memory card type. Recorded image Super Fine size Write protect switch Label Still image [SD (Secure Digital) memory card] å The SD/SDHC memory card has a write protect switch that prevents image files from being deleted or formatted. By sliding the switch to the bottom of the SD/SDHC memory card, the data will be protected. By sliding the switch to the top of the SD/SDHC memory card, the data protection will be cancelled. å Slide the switch to the top of the SD/SDHC memory card before taking a picture. Fine 30 FPS 15 FPS About 147 About 284 About 403 - - About 167 About 309 About 441 - - About 202 About 367 About 528 - - About 211 About 374 About 537 - - About 339 About 566 About 792 - - About 532 About 802 About 1065 - - About 870 About 1144 About 1437 - - Normal About 1471 About 1670 About 1872 Movie clip - - - About 9'54" About 18'58" - - - About 26'24" About 49'23" å The zoom button doesn’t function during the movie recording. å The recording times can be changed by the zoom operation. å You can record videos of up to 4GB or 2hours each. 017 When using the camera for the first time Ê Charge the rechargeable battery fully before using the camera for the first time. Ê When the camera is turned on for the first time, a menu will be displayed on the LCD monitor to set date, time, time zone and language. This menu will not be displayed again after setting up the date, time, time zone and language. Set up the date, time, time zone and language before using this camera. 1. Select the [Date&Time] menu by pressing the Up/Down button and press the Right button. 2. Select the desired sub menu by pressing the Up/Down/Left/Right button and press the OK button. Language :English Date & Time :10/01/01 Time Zone :London yyyy mm dd 2010 / 01 / 01 12:00 Back Off Set Left/Right button: S elects world time/year/month/day/hour/ minute/date type. Up/Down button : C hanges the value of each item. Ê Setting up the language 1. Select the [Language] menu by pressing the Up/Down button and press the Right button. 2. Select the desired sub menu by pressing the Up/Down button and press the OK button. Ê Setting up the date, time and date type Language Date & Time Time Zone :English English :London 한국어 :08/12/01 Français Ê Setting up the Time Zone Deutsch Español Italiano Back Set 1. Select the [Time Zone] menu by pressing the Up/Down button and press the Right button. 2. Press the Left/Right button to select the desired mode. Time Zone London [GMT +00:00] Back 2010/01/01 12:00 PM DST Ä For more information about the World Time, refer to the p.55. 018 LCD monitor indicator Ê The LCD monitor displays information about the shooting functions and selections. No. Description 5 Battery Icons p.15 6 Optical / Digital Zoom bar / Digital Zoom rate p.30 7 Photo Size / Movie Size p.39 9 Image Quality / Frame Rate Metering 10 Flash p.34 11 Self-timer / Drive mode p.37/ 48 8 p.40 p.45 12 Macro Face Detection · Self-Portrait 13 · Smile Shot · Blink Detection 14 Date / Time [Image & Full Status] p.42 2010/01/01 12:00 PM p.55 15 Camera shake warning p.29 16 Auto Focus Frame p.45 17 Image adjust p.47 Description 1 Recording mode p.21 18 Photo Style Selector p.46 2 Voice Memo p.49 19 ISO / Face Retouch / Without voice p.41/44 50 3 Number of available shots remaining 00001 p.17 20 White Balance / Face Tone p.41/ 44 Remaining time 00:00:00 p.17 21 Exposure compensation p.40 22 Aperture Value / Shutter Speed - 4 Page p.32 No. Memory card icon / Internal memory icon Icons Page - 019 How to use the menu 1. T urn on the camera and press the MENU button. A menu for each camera mode appears. Mode Smart Auto Program Shooting DIS Sound Photo Help... Display Scene Settings Exit Movie Change 2. Use the up or down button to navigate through the menus. Mode Smart Auto Program Shooting DIS Sound Photo Help... Display Settings Exit Press the Up or Down button. Scene Mode Sound ISO Settings Change Quality EV Display Movie Photo Size Shooting Exit Press the Up or Down button. White Balance Face Detection Mode Volume Start Sound Shooting Shutter Sound Sound Beep Sound Display AF Sound Settings Focus Area Exit Change Change 3. Use the left or right button to select a sub menu. Mode Shooting Volume Start Sound Shutter Sound Sound Beep Sound Display AF Sound Press the Left or Right button. Volume :Medium Start Sound :Off Shutter Sound :1 Beep Sound :1 AF Sound :On Press the Left or Right button. Volume Off :Medium Start Sound Low:Off Shutter Sound Medium :1 Beep Sound High :1 AF Sound :On Settings Exit Change Exit Back 4. Select a submenu and click the OK button to save settings and return to the previous window. 020 Back Set Starting the recording mode Selecting modes How to use the Smart Auto mode( You can select the shooting modes by using the MENU button on the back of your camera. The camera automatically chooses the appropriate camera settings based on a detected type of scene. It will be helpful if you are not familiar with the camera settings for various scenes. 1. Insert the battery (p.15). Insert the battery taking note of the polarity (+ / -). Ê How to use the MENU button 1. Press the MENU button and a menu will be displayed. 2. Insert the memory card (p.15). As this camera has a 9.9MB internal memory, you do not need to insert the memory card. If the memory card is not inserted, an image will be stored on the internal memory. If the memory card is inserted, an image will be stored on the memory card. 2.Press the Up / Down button to select the [Mode] menu and press the Right button. 3. Select a desired mode by pressing the Up / Down button and then press the OK button. Smart Auto Program DIS 3. Close the battery chamber cover. Photo Help Guide Scene Movie Exit Mode Shooting Sound Display Settings Exit Back Smart Auto Program DIS Smart Auto Program DIS Photo Help... Scene Movie Change ) Photo Help Guide Scene Movie Exit 4. Press the POWER button to turn on the camera. 5. Select the Smart Auto mode by pressing the MENU button. 6. Point the camera towards the subject and compose the image by using the LCD monitor. 7. Press the Shutter button to capture an image. Back Smart Auto Program DIS Photo Help Guide Scene Movie Exit Back 021 Starting the recording mode å If the camera does not recognize a proper scene mode, the default settings will be used. å Even if there is a face detected, the camera may not select a portrait mode depending on the subject’s position or lighting. å The camera may not select the correct scene depending on shooting environments, such as camera shake, lighting and distance to the subject. å The [Night] mode recognizes scenes only when the flash is set to off. The camera operates the [Tripod] mode after checking the shooting condition on the tripod for a certain time. å Despite using a tripod, the camera may not select a tripod mode depending on the subject’s movement. 022 Ê Each scene is recognized in the following conditions; [Landscape] ( ) : When shooting outdoor scenes [White] ( ) : When shooting a white background [Night] ( ) : When shooting the nighttime scenes [Night Portrait] ( ) : When shooting people in a dark outdoor place [Backlight] ( ) : When shooting a backlit scenery without a portrait [Backlight Portrait] ( ) : When shooting a backlit portrait [Portrait] ( ) : When shooting a portrait [Macro] ( ) : When shooting close-ups [Macro Text] ( ) : When shooting texts in a close focus [Tripod] ( ):W hen shooting a subject that doesn’t move for a certain time after the camera is mounted on the tripod (available only when the camera recognizes it as nighttime) [Action] ( ):W hen shooting a subject making frequent movements [Macro Portrait] ( ) : When shooting close-up portrait shot [Blue Sky] ( ):W hen shooting blue sky [Sunset Sky] ( ) : When shooting sunset [Macro Color] ( ):W hen shooting close-up shot for the subject with various colors [Natural Green] ( ):W hen shooting nature such as forest and leaves Starting the recording mode How to use the Program mode ( ) Selecting the automatic mode will configure the camera with optimal settings. You can still manually configure all functions except the aperture value and shutter speed. 1. Select the Program mode by using the MENU button. (p.21) 2. Press the MENU button to configure advanced functions. How to use the DIS mode ( ) Digital Image Stabilization (DIS) mode. This mode will reduce the effect of camera shake and help you get a well exposed image in dim conditions. 1. Select the DIS mode by using the MENU button. (p.21) 2. Point the camera towards the subject and compose the image by using the LCD monitor. 3. Press the Shutter button to capture an image. Ê Things to watch out for using the DIS mode 1. The digital zoom will not operate in the DIS mode. 2. If the lighting condition is brighter than fluorescent lighting conditions, the DIS will not activate. 3. If the lighting condition is darker than fluorescent lighting conditions, camera shake warning indicator ( \ ) will display. For best results only take pictures in situations where the camera shake warning indicator ( \ ) is not displayed. 4. If the subject is moving, the captured image may be blurred. 5. As the DIS uses the camera's digital signal processor, it may take a little longer for the camera to process and save the images. 023 Starting the recording mode Using the Photo Help Guide mode ( Available functions of the photo help guide ) å Functions that can be used when focusing is difficult å Functions that can be used when the image is blurred å Functions that can be used when filming in the dark å Functions that can be used when adjusting the picture brightness å Functions that can be used when adjusting the picture color Helps the user learn the correct picture taking method and includes solutions for potential problems that may occur. This also enables the user to practice the best way to take the pictures. Photo Help Guide Photo Help Guide Photo Help Guide Features to use when the image is out of focus Features to reduce camera shake Features to use in low light conditions Features to use when adjusting brightness Features to use when adjusting colors Photo Help Guide Features to use when the image is out of focus Pressing the Left/Right button Pressing the OK button Change Half-press the shutter button to focus To focus on a subject 80 cm away or more To focus on a subject less than 80 cm away To focus on people’s faces Back Pressing the Left/Right button Pressing the OK button Change 1/2 To focus on your subject, halfpress the shutter button: - Green frame: subject is in focus - Red frame: subject is out of focus Back Practice Pressing the Up button Pressing the Up/Down button Photo Help Guide Pressing the shutter button Guide list Press the shutter button to practice using this feature. Pressing the OK button Guide list [Function that can be used when focusing is difficult] 024 2/2 When the subject is in focus, press the shutter button completely to capture the image or video. If the subject is out of focus, try half-pressing the shutter button again. Back Practice Starting the recording mode How to use the Scene modes ( The scene modes are listed below. ) Use the menu to easily configure optimal settings for a variety of shooting situations. 1. Select the Scene mode by using the MENU button. (p.21) 2. Press the Right button, then press the Up/Down button to select the desired mode. 3. Point the camera towards the subject and compose the image by using the LCD monitor. 4. Press the shutter button to capture an image. Smart Auto Beauty Shot Program Frame Guide DIS Night Photo Help GuidePortrait Children Scene Movie Back Landscape [Beauty Shot] ( ) : Take a photo of portraits by setting options to clear facial imperfections. [Frame Guide] ( ) : Use this mode when you want someone else to take a picture for you from the angle you choose. [Night] ( ) : Use this for shooting still images at night or in other dark conditions. [Portrait] ( ) : To take a picture of a person. [Children] ( ) : To take a picture of fast moving objects, for example: children. Set [Landscape] ( ) : To take pictures of distant scenery. [Close Up] ( ) : Close-up shooting for small objects such as plants and insects. [Text] ( ) : Use this mode to shoot a document. [Sunset] ( ) : For taking pictures of sunsets. [Dawn] ( ) : Daybreak scenes. [Backlight] ( ) : P ortrait without shadows caused by backlight. [Fireworks] ( ) : Firework scenes. [Beach&Snow] ( ) : For ocean, lake, beach and snowscape scenes. 025 Starting the recording mode Ê How to use the [Frame Guide] mode How to use the Movie mode ( Set [Frame Guide] mode when you want someone else to take a picture for you from the angle you choose. A movie clip can be recorded for as long as the available recording time of the memory capacity allows. (Max.2 hours) 1. Take a picture from the angle you choose. - A guide appears around the sides of the picture. Frame Guide: Shutter 2. Then another person can take the picture by aligning the edge of the picture to be taken with the guide framing the sides of the window. Guide Cancel Frame: OK Cancel Frame: OK 026 ) 1. Select the Movie mode by using the MENU button. (p.21) 2. Point the camera towards the subject and compose the image by using the LCD monitor. 3. Press the shutter button once and movie clips are recorded for as long as the available recording time (Max.2 hours) allows. Movie clips will still be recorded if the shutter button is released. If you wish to stop recording, press the shutter button again. Ä Movie clip size and type are listed below. - Movie clip size : 640x480, 320x240 (selectable) - Movie clip file type : AVI (MJPEG) - Frame Rate : 30 FPS, 15 FPS (selectable) Starting the recording mode Recording the movie clip without sound Pausing while recording a movie clip (Successive Recording) You can record the movie clip without sound. This camera allows you to temporarily stop during unwanted scenes while recording a movie clip. Using this function, you can record your favorite scenes into a movie clip without having to create multiple movie clips. Steps from 1-3 are the same as those for Movie mode. 4. Press the MENU button. 5. Press the Up / Down button to select the [Movie] menu and press the Right button. 6. Select the [Voice] menu by pressing the Up / Down button and press the OK button. 7. Select the [Off] menu by pressing the Left / Right button. 8. Press the OK button. You can record a movie without sound. Ä See p.50 for further details. Ê Using Successive Recording Steps from 1-2 are the same as those for Movie mode. 3. Press the shutter button and movie clips are recorded for as long as the available recording time. (Max.2 hours) Movie clips will still be recorded if the shutter button is released. 4. Press the OK button to pause Stop Pause recording. 5. Press the OK button again to resume the recording. 6. If you wish to stop recording, press the shutter button again. 027 Starting the recording mode How to use the Smart Night Mode ( ) This mode will help you take photos easily in the night scenes. 1. Press the S.NIGHT button. 2. Press the Flash button,then press the Left/Right button to select a desired flash mode. By using the Up / Down button, you can set the intensity of the flash. 3. Point the camera towards the subject and compose the image by using the LCD monitor. åB y pressing the S.NIGHT button, you can set on/off the Smart Night Mode at any mode. å When the Smart Night Mode is turned off, the camera will be back to the previous mode. Auto 4. Press the shutter button to capture an image. Adjusts the flash intensity. 028 å This function is the same as Night mode and Night Portrait mode in Smart Auto mode. Things to watch out for when taking pictures å Pressing the shutter button down half way. Lightly press the shutter button to confirm focus and flash battery charge. Press the shutter button all way down to take the picture. [Lightly press the shutter button] [Press the shutter button] å Compose the image by using the LCD monitor. å Under certain conditions the auto focus system may not perform as expected. - When photographing a subject that has little contrast. - If the subject is highly reflective or shiny. - If the subject is moving at high speed. - When there is strong reflected light, or when the background is very bright. - When the subject matter has only horizontal lines or the subject is very narrow (such as a stick or flagpole). - When the surroundings are dark. å The available memory capacity may vary depending on shooting conditions and camera settings. å When the Flash Off, Slow synchro mode or DIS mode is selected in a low lighting condition, the camera shake warning indicator ( \ ) may appear on the LCD monitor. In this case use a tripod to support the camera on a solid surface or change to flash shot mode. å Shooting against the light : It is best to take pictures with the sun behind you. Taking pictures against the sun may make the picture come out dark. To take a picture against the light, please use the [Backlight] in scene shooting mode (p.25), fill-in flash (p.34), spot metering (p.45), exposure compensation (p.40) or ACB (p.48) function. å Avoid obstructing the lens or the flash when you capture an image. 029 Using the camera buttons to set the camera ZOOM button The recording mode function can be set up by using the camera buttons. If the menu is not displayed, this button works as the OPTICAL ZOOM or DIGITAL ZOOM button. This camera has a 5X optical zoom and a 3X digital zoom function. Using both will offer a total zoom ratio of 15X. POWER button Used for turning the camera’s power on / off. If there is no operation during the specified time, the camera's power will be turned off automatically to save battery life. Refer to p.56 for more information about the auto power off function. SHUTTER button Used for taking an image or recording a movie clip in the Recording mode. å In Movie mode Pressing the shutter button down fully starts the process for recording a movie clip. Press the shutter button once and the movie clip is recorded for as long as the available recording time on the memory allows. If you wish to stop recording, press the shutter button again. å In Still image mode Pressing the shutter button down halfway activates the autofocus and checks the condition of the flash. Pressing the shutter button down fully takes and stores the image. If you select voice memo recording, the recording will start after the camera has finished storing the image data. 030 Ê TELE Zoom Optical zoom TELE : P ressing the ZOOM T button. This will zoom into the subject i.e. the subject will appear nearer. Digital zoom TELE : W hen the maximum (5X) optical zoom is selected, pressing the ZOOM T button activates the digital zoom software. Releasing ZOOM T button stops the digital zooming at the required setting. Once the maximum digital zoom (3X) is achieved, pressing the ZOOM T button will have no effect. Pressing the ZOOM T button Pressing the ZOOM T button [WIDE zoom] [TELE zoom] [Digital zoom 3.0X] ZOOM button Ê WIDE Zoom Optical zoom WIDE : Pressing the ZOOM W button. This will zoom out from the subject i.e. the subject will appear further away. Pressing the ZOOM W button continuously will set the camera to its minimum zoom setting i.e. the subject appears at its furthest from the camera. Pressing the ZOOM W button [TELE zoom] Pressing the ZOOM W button [Optical zoom 2X] Digital zoom WIDE Digital zoom Optical zoom : When the digital zoom is in operation, pressing the ZOOM W button will reduce the digital zooming in steps. Releasing ZOOM W button stops digital zooming. Pressing the ZOOM W button will reduce the digital zoom and then it will continue to reduce the optical zoom until the minimum setting is reached. Pressing the ZOOM W button [Digital zoom 3.0X] [WIDE zoom] å Images taken using the digital zoom may take a little longer for the camera to process. Allow time for this to take place. å If the ZOOM buttons are being pressed during the Movie shots, the voice will not be recorded. å You may notice a decrease in image quality when using the digital zoom. å To view a clearer digital zoom image, press the shutter button halfway at the maximum optical zoom position and press the ZOOM T button again. å The digital zoom can’t be activated in some Scene modes ([Beauty Shot], [Night], [Portrait], [Children], [Close up], [Text], [Fireworks]), DIS mode, Movie mode, Smart Night Mode, [Self-Portrait], [Smile Shot], [Blink Detection] and [Face Detection]. å Take care not to touch the lens to avoid taking an unclear image and possibly causing camera malfunction. If the image is dim, turn the camera power off and on again to modify the lens position. å Take care not to press the lens as this may cause the camera to malfunction. å When the camera is turned on, take care not to touch the camera’s moving lens parts as this may cause the resulting image to be dim and unclear. å Take care not to touch the lens when operating the zoom button. Pressing the ZOOM W button [TELE zoom] [WIDE zoom] 031 Info (DISP) / Up button Macro ( While the menu is showing, the Up button operates as a direction button. In the recording modes or playback mode, pressing this button will display the image information. While the menu is showing, the Down button operates as a direction button. When the menu is not showing, you can use the Macro ( ) / Down button to take macro pictures. The focus ranges are shown on the next page. Press the Macro button until the desired macro mode indicator appears on the LCD monitor. Show all photographic information. [Filming screen] ) / Down button Show only basic information. [Information screen] [Auto Focus] [Auto Macro ( 032 [Macro ( )] )] Macro ( ) / Down button Ê Types of focus mode and focus range (W : Wide, T : Tele) Mode Program ( Focus Type Macro ( Focus range W : 5 ~ 80 T : 100 ~ 150 Mode Focus Type Focus range (Unit: cm) Mode ) ) Ê Available focusing method, by recording mode ( o : Selectable, ä : Infinity focus range) Auto macro Normal Auto macro ( W : 5 ~ Infinity T : 100 ~ Infinity ) ) Normal W : 80 ~ Infinity T : 100 ~ Infinity Normal o o o W : 80 ~ Infinity T : 100 ~ Infinity DIS Mode ( Macro Mode o o o o o SCENE Auto macro Macro Normal o o o å When the macro mode is selected, be particularly careful to o avoid camera shake. o å When you take a picture within 40cm (Wide zoom) or 100cm (Tele zoom) in the Macro mode, select the Flash off mode. o o o o o o ä o 033 Focus lock Flash ( To focus on a subject not positioned in the center of the picture, use the focus lock function. When the menu is displayed on the LCD monitor, pressing the Left button makes the cursor shift to the left tab. When the menu is not displayed on the LCD monitor, the Left button operates as the Flash ( ) button. Ê Using the Focus Lock 1. Ensure the subject is in the center of the autofocus frame. 2. Press the shutter button halfway. When the green auto focus frame lights up, it means the camera is focused on the subject. Be careful not to press the shutter button all the way down to avoid taking an unwanted picture. 3. With the shutter button still pressed down only halfway, move the camera to recompose your picture as desired, and then press the shutter button completely to take the picture. If you release your finger from the shutter button, the focus lock function will be cancelled. ) / Left button [Selecting the Auto flash] Ê Selecting the flash mode 1. Select a desired Recording mode, except the [Movie] mode and the [DIS] mode. (p.21) 2. Press the Flash button until the desired flash mode indicator is displayed on the LCD monitor. 3. A flash mode indicator will be displayed on the LCD monitor. Use the correct flash to suit the environment. (Unit: m) Ê Flash range ISO 1. The image to be captured. 034 2. Press the shutter button halfway and focus on the subject. 3. Recompose the picture and fully depress the shutter button. AUTO Normal WIDE TELE 0.8~2.68 0.8~1.59 Macro WIDE TELE 0.2~0.8 0.5~0.8 Auto macro WIDE TELE 0.2~2.68 0.5~1.59 Flash ( ) / Left button å If you press the shutter button after selecting the flash, the first flash fires to check the shooting condition (Flash range and Power ratio of flash). Do not move the camera until the second flash fires. å Using the flash frequently will reduce the life of the battery. å Under normal operating conditions the recharging time for the flash is usually within 4 seconds. If the battery is weak, the charging time will be longer. the DIS mode, [Landscape], [Close up], [Text], [Sunset], [Dawn], å In [Fireworks] scene modes and the Movie mode, the flash function will not operate. å Take photographs within the flash range. å The image quality is not guaranteed if the subject is too close or highly reflective. å When taking an image in poorly lit conditions with the flash, there may be a white speck in the captured image. The speck is caused by the flash light reflecting off atmospheric dust. Ê Flash mode indicator Icon Flash mode Description Flash off The flash does not fire. Select this mode when capturing images in a place or situation where flash photography is prohibited. When you capture an image in poorly lit conditions, the camera shake warning indicator ( \ ) will appear on the LCD monitor. When a shot with "red eye" is detected, Red-eye reduction this mode will reduce the red-eye effect automatically. Slow synchro The flash operates with a slow shutter speed to obtain a balanced correct exposure. In poor lighting conditions the camera shake warning indicator ( \ ) will display on the LCD monitor. Fill in flash The flash fires regardless of the available light. The intensity of the flash will be automatically controlled to suit the prevailing conditions. Auto & Red eye reduction If a subject or background is dark, the camera flash will work automatically and will reduce the red-eye effect by using the red-eye reduction function. Auto flash If the subject or background is dark, the camera flash will operate automatically. 035 Flash ( Self-timer ( ) / Left button Ê Available flash mode, by recording mode ( o : Selectable) Mode o o o o o o o o o o o o o o SCENE Mode o o o o o o o o o o o o o o o o o o o o o o 036 å Smart Auto Flash ( ) icon will appear in [Smart Auto] mode. å Smart Night Flash( ) icon will appear in [Smart Night] mode. ) / Right button When the menu is displayed on the LCD monitor, pressing the Right button makes the cursor shift to the right tab. When the menu is not displayed on the LCD monitor, the Right button operates as the Self-timer ( ) button. This function is used when the photographer would also like to be in the image. å If you operate the self-timer button during the self-timer operation, the self-timer function is cancelled. å Use a tripod to prevent the camera from shaking. å In Movie mode, only the 10 Sec self-timer will work. å Depending on the selected face detection option, the timer is not available or some timer options are not available. Self-timer ( ) / Right button Ê Selecting the self-timer 1. Select a Recording mode with the exception of Voice recording mode.(p.21) 2. Press the Self-timer / Right ( ) button until the desired mode indicator displays on the LCD monitor. A 10 second, 2 second, Double self-timer or Motion timer icon appears on the LCD monitor. 3. When you press the shutter button, the picture will be taken after the specified time has elapsed. Ê Motion Timer Motion Pressing the Shuter button after setting the Motion Timer Ê Self-timer mode indicator Mode Blink (1 second interval) Detecting the subject's movement Blink (0.25 second interval) No movement is detected Turn on and the image is taken after 2 seconds Ê The Motion Timer flows are as followings. (Movie mode excluded) [Selecting the 10 SEC self-timer] Icon Icon & Self-timer lamp Description 10 Sec Pressing the shutter button will allow an interval of self-timer 10 seconds before the image is taken. 2 Sec Pressing the shutter button will allow an interval of self-timer 2 seconds before the image is taken. A picture will be taken after about 10 seconds and 2 seconds later a second picture will be taken. Double When using the flash, the 2-second self-timer self-timer may be delayed for longer than 2 seconds depending on the flash charging time. The camera detects the subject's movement 6 Motion seconds after pressing the Shutter button, and the Timer picture is taken when the movement is stopped. Selecting the Motion Timer à Pressing the Shutter button à Confirming the composition (Within 6 sec.)*1 à Starting the detection (Swing your hands fully)*2 à Stopping the detection (Do not move) à Taking an image (after 2 sec.) *1: The camera detects the subject's movement 6 seconds after pressing the Shtter button, so confirm the composition within 6 seconds. *2: M ove your body or hands fully. In the following cases, the Motion Timer may not operate. å The focus distance is over 3m. å The exposure is too bright or too dark. å In backlight conditions. å The movement is insignificant. å The movement is detected beyond the center part (50%) of the sensor where the movement is recognized. å If the camera doesn't sense any movement for 30 seconds, or the camera doesn’t sense stillness after sensing movement. The detection range of Motion Timer 037 MENU button Shooting ( - When you press the MENU button, a menu related to each camera mode will be displayed on the LCD monitor. Pressing it again will return the LCD to the initial display. - A menu option can be displayed when the following are selected : Movie and Still image mode. There is no menu available when the voice recording function is selected. DIS Sound Photo Help... Display Scene Movie Settings Exit Change [Menu on] (Shooting) OK button - When the menu is displayed on the LCD monitor, this button is used for shifting the cursor to the sub menu or for confirming data. Mode Shooting Program DIS Smart Auto [Pressing the OK button] Program DIS Sound Photo Help... Scene Scene Movie Movie Exit 038 Smart Auto Display Settings Mode Program Shooting [Menu off] Use the menu that enables the functions, or the Fn button to bring up the menus below: Change Photo Help Guide Exit Menu Available mode Page Photo Size / Movie Size p.39 Quality / Frame Rate p.40 Smart Auto Mode [Pressing the MENU button] ) Back EV p.40 ISO p.41 White Balance p.41 Face Detection p.42 Face Tone p.44 Face Retouch p.44 Focus Area p.45 Metering p.45 Photo Style Selector p.46 Image Adjust p.47 ACB p.48 Drive p.48 Voice p.49~50 Shooting ( ) How to enable functions using the MENU button 1. Press the MENU button in an available mode. 2. Press the Up / Down button to select the [Shooting] menu and press the Right/OK button. Photo Size Photo Size Quality Shooting Quality EV EV Sound ISO ISO Display White Balance Mode Face Detection Settings Right/OK button Exit Face Detection Focus Area Exit Change Back 3. Select a desired menu by pressing the Up / Down button and then press the OK button. Photo Size Photo Size Quality Quality EV EV Up / Down button ISO White Balance Face Detection Movie mode Icon Size 640 x 480 Face Detection Exit Movie Size Set the video size. Photo Size Set the photo size. Back 4. Select a desired menu by pressing the Left / Right button and then press the OK button. Back Move [ Still image mode ] Adjust the white balance according to the light source. White Balance Back Move Left / Right button 320 x 240 White Balance Focus Area Back Still Icon image 4000X 3984X 3840X 3264X 2560X 2048X 1920X 1024X mode Size 3000 2656 2160 2448 1920 1536 1080 768 ISO Focus Area Exit Photo Size / Movie Size You can select the photo size / movie size appropriate for your application. (Unit: pixel) White Balance Focus Area Use the Fn button on the rear of the camera to bring up the menus that enable frequently used functions faster. Appropriate for outdoor photography on a clear day. Daylight Back Back Move [ Movie mode ] å The higher the resolution, the lower the number of shots available because high resolution images require more memory. Move 039 Shooting ( ) Quality / Frame rate Exposure compensation You can select the compression ratio appropriate for your application of the captured images. The higher the compression ratio, the lower the picture quality. This camera automatically adjusts the exposure according to the ambient lighting conditions. You can also select the exposure value by using the [EV] menu. Mode STILL IMAGE mode MOVIE mode Icon Sub menu Super Fine File Format jpeg Fine Normal 30 FPS 15 FPS jpeg jpeg avi avi Quality Adjust the image quality. Back Frame Rate Set the number of frames per second for movies. Move [ Still image mode ] Back Move [ Movie mode ] file format complies with the DCF (Design rule for Camera å This File system). (Joint Photographic Experts Group) : å JPEG JPEG is the image compression standard developed by the Joint Photographic Experts Group. This type of compression is most commonly used for compressing photos and graphics because it can compress the files efficiently. 040 Ê Compensating Exposure 1. Click the Up/Down button from the Shooting menu to select [EV] ( ). 2. Use the Left and Right buttons to EV Set exposure value to adjust brightness. set the desired exposure compensation factor. 3. Press the OK button. The value you Back Move set will be saved and the Exposure Compensation setup mode will be closed. If you change the exposure value, the exposure indicator ( ) will be displayed on the left of the LCD monitor. Ä A negative exposure compensation value reduces the exposure. Note that a positive exposure compensation value increases the exposure and the LCD monitor will appear white or you may not get good pictures. Shooting ( ) ISO White balance You can select the ISO sensitivity when taking pictures.The speed or specific light-sensitivity of a camera is rated by ISO numbers. The white balance control allows you to adjust the colors to appear more natural. [Auto] : The camera's sensitivity is automatically changed by variables such as lighting value or subject brightness. Back ISO Adjust the sensitivity of the camera. [ISO 80, 100, 200, 400, 800, 1600] : Back Move You can increase the shutter speed while the same amount of light is present, by increasing the ISO sensitivity. However, the image may be saturated in high luminance. The higher the ISO value, the higher the camera’s sensitivity to light and therefore the greater its capacity to take pictures in dark conditions. However, the noise level in the image will increase as the ISO value increases, making the image appear coarse. Ä When [Motion Capture] is set, ISO speed will be set to Auto. Ä [ISO] is enabled only in [Program] or [Photo Help Guide] mode. Adjust the white balance according to the light source. White Balance Mode Icon Move Description Auto WB The camera automatically selects the appropriate white balance settings, depending on the prevailing lighting conditions. Daylight For taking images outside. Cloudy For taking images under a cloudy and overcast sky. Fluorescent_H For shooting under daylight fluorescent types of three-way fluorescent lighting. Fluorescent_L Shooting under white fluorescent lighting. Tungsten For shooting under tungsten (standard light bulb) lighting. Custom Set Allows the user to set the white balance according to the shooting condition. ÄD ifferent lighting conditions may cause a color cast on your images. 041 Shooting ( ) Face Detection Ê Using the Custom White Balance hite balance settings may vary slightly depending on the W shooting environment. You can select the most appropriate white balance setting for a given shooting environment by setting up the custom white balance. 1. Select the Custom ( ) menu of the White Balance and place a sheet of white paper in front of the camera so that the LCD monitor shows only white. 2. OK button : Selects previous custom white balance. Shutter button: saves new custom white balance. If you use face detection options, your camera can detect a human face. When focusing on a human face, the brightness of the face is also adjusted. You can also capture natural facial expressions by using self portrait. Back Move Ê Normal White paper - The custom white balance value will be applied, starting with the next picture you take. - The user configured white balance will be remain effective until it is overwritten. This mode detects the face position of the subject automatically and then sets the focus and exposure. Select this mode for quick and easy face picture. Ä Selectable modes: Program, DIS, Photo Help Guide, Beauty Shot, Portrait, Children, Beach & Snow 1. The size and position of the auto focus frame is set at the face of the subject automatically. 2. Press the shutter button halfway. The focus frame turns to green when the focus is activated. 3. Press the shutter button fully to take a picture. 042 Adjust face detection settings. Face Detection Shooting ( ) å This function can detect up to 10 persons. å When the camera recognizes many people at the same time, it will focus on the nearest person. å The Digital zoom is not activated in this mode. å When the camera detects a target face, the white color focus frame will be displayed over the target face and the grey color focus frame appears over the remaining faces. Press the shutter button halfway down to focus on the face and the white focus frame turns green. å Return to previous AF mode if face detection was failure. å In some conditions this function cannot work properly. - When a person wears dark glasses or some part of the face is hidden. - When the person being taken does not look at the camera. - Camera doesn't detect a face as the brightness is too dark or too bright. - The distance between the camera and object is far. å The maximum available Face Detection range is 2.5m (Wide). å The nearer the subject, the faster the camera can recognize the subject. å In [Beauty Shot], [Portrait], and [Children] mode, the [Face Detection] function setting is set to its default value. Ê Self Portrait hen taking pictures of yourself, the area of your face is automatically W detected so that you can take self pictures more easily and quickly. Ä Selectable modes: Program, DIS, Photo Help Guide, Beauty Shot, Portrait, Beach & Snow 1. For self-filming, set the camera lens towards the face of the object. It automatically detects the face of the object, and emits a guiding sound. 2. Start filming by pressing the shutter button. å When locating the face in the center of the screen, it repeatedly emits a faster sound unlike the sounds that are emitted when the face is not in the center. 043 Shooting ( ) Ê Smile Shot ※Selectable modes: Program, DIS, Photo Help Guide, Beauty shot, Portrait, Children, Beach & Snow The camera automatically takes a picture by detecting the face of the subject although you don’t press the Shutter button. If you press the Shutter button, the picture is taken in the normal way. When taking a picture of smile shot, showing teeth or keeping the smiley face of your subject helps detecting the smile face of the subject. Ê Blink Detection ※Selectable modes: Program, Photo Help Guide, Portrait, Children, Beach & Snow If the eyes of the subject are closed when the shutter button is pressed, the camera takes 2 continuous shots and then the images are saved. The camera takes only one picture if the eyes of the subject are open when the Shutter button is pressed. 044 å Detecting the smiling face or the blinking eyes may not be available if any of the following situations occurs: - If the subject is wearing sunglasses. - When the subject is not facing directly to the camera. - If the environmental light is too bright or too dark to detect the face of the subject. - When the camera is far from the subject. (Orange colored focusing mark) - If there is reflection of the light or the backlight that are too bright. Face Tone This menu allows you to control the skin tone in images in beauty shot mode. The higher the level you select, the brighter the skin tone. 1. Select [Face Tone] by pressing the Up/Down button. 2. Select a desired face tone by pressing the Left / Right button and then press the OK button. 3. Press the Shutter button to take an image. Face Tone Set the level of face tone. (brightening the face) Back Move Face Retouch This menu allows you to make skin appear clear and beautiful before recording in beauty shot mode. The higher the level selected, the more effective the control. 1. Select [Face Retouch] by pressing the Up/Down button. 2. Select a desired face retouch by pressing the Left / Right button and then press the OK button. 3. Press the Shutter button to take an image. Face Retouch Set the level of face retouching. Back Move Shooting ( ) Auto Focus type Metering You can select your preferred Focus Area according to the shooting conditions. If you cannot obtain suitable exposure conditions, you can change the metering method to take brighter pictures. [Center AF] ( [Multi AF] ( ): The rectangular area in the center of the LCD monitor will be focused ) : This camera selects all of available AF point from the 9 AF points. [Multi] ( Set the autofocus method. Focus Area Back Move ÄW hen the camera focuses on the subject, the auto focus frame turns to green. When the camera doesn't focus on the subject, the auto focus frame turns to red. ) : Exposure will be calculated Metering based on an average of Set the light metering option. the available light in the image area. However, the calculation will be biased towards the center of the Back Move image area. This is suitable for general use. [Spot] ( ) : Only the rectangular area in the center of the LCD monitor will be metered for light. This is suitable when the subject in the center is exposed correctly, regardless of the back lighting. [Center-weighted] ( ) : Exposure will be calculated based on an average of the available light in the image area. However, the calculation will be biased towards the center of the image area. This is suitable for taking a picture of small object like a flower or insects. Ä If the subject is not the center of the focus area, do not use the spot metering as this may result in an exposure error. In this circumstance, it is better to use exposure compensation. 045 Shooting ( ) Photo Style Selector You can add various effects to the image without using image editing software. Photo Style Selector Set a photo style to evoke a mood. Back Move 1. S elect the desired Photo style selector by pressing the Left/Right button and press the OK button. Ê Custom RGB : You can change the R (Red), G (Green) and B (Blue) values of the image. Back Move Back Move - Up/Down button : Selects R, G, B - Left/Right button : C hanges the values 2. P ress the Shutter button to take an image. Style mode Normal Description No style effect is applied. Soft Soft style is applied. Vivid Vivid style is applied. Forest Forest style is applied. Retro Sepia style is applied. Cool Cool style is applied. Calm Calm style is applied. Classic Negative Custom RGB 046 Icon Black & white effect is applied. Negative effect is applied. Define an RGB tone to create your own photo style. å When picture style is set, face detection is not available. å When Photo Style Selector is set, Image Adjust function is not available. Shooting ( ) Image Adjust Ê Saturation You can change the saturation of the image. Ê Contrast You can change the contrast of the image. 1. Select [Saturation] by pressing the Up/Down button. 2. Change the saturation by pressing the Left/Right button. 3. Press the Shutter button to take an image. 1. Select [Contrast] by pressing the Up/Down button. 2. Change the contrast by pressing the Left/Right button. 3. Press the Shutter button to take an image. Contrast Sharpness Saturation Contrast Use normal contrast (default) Back Move Contrast Sharpness Saturation Saturation Use normal color saturation (default) Back Move å When Image Adjust is set, Photo Style Selector function is not available. å When Saturation is set, Face Detection is not available. Ê Sharpness You can adjust the sharpness of the picture you are about to take. You cannot check the sharpness effect on the LCD monitor before you take a picture, because this function is applied only when the captured image is stored on the memory. Contrast Sharpness Saturation Sharpness Use normal sharpness (default) Back Move 1. Select [Sharpness] by pressing the Up/Down button. 2. Change the Sharpness by pressing the Left/Right button. 3. Press the Shutter button to take an image. 047 Shooting ( ) ACB Drive mode This function is to adjust the contrast automatically when taking photos in an environment with big exposure difference i.e. backlight or contrast. This function adjusts the brightness automatically and allows the subject to be photographed clearly. You can select continuous shot, and AEB (Auto Exposure Bracketing). - [ACB] Sub menus: [Off], [On] ACB Auto Contrast Balance automatically compensates for brightness differences. Back Ä The ACB function is available in [Program], [Portrait] or [Photo Help Guide] recording mode. ACB function always operates in the [Portrait] recording mode. Move [Single] ( ) [Continuous] ( : Take one picture only. ): Images will be taken Set the shooting type. continuously until Drive the shutter button is released. [Motion Capture] ( ) Move Back : This takes about 6 shots per second, when the shutter is pressed and held down. After completing the continuous shooting, images are saved and the images play back on the Rear LCD. The maximum number of shots is 30 and the image size is fixed as VGA. ) : Take three consecutive photos with varying [AEB] ( exposure values. Use this mode if it is hard to decide exposure of the object. resolution and picture quality increases file saving time, å High which increases stand-by time. å If the [Continuous], [Motion Capture], [AEB] sub menu is selected, the flash will be off automatically. å If less than 3 pictures are available on the memory, the AEB shooting is not available. å If less than 30 pictures are available on the memory, the motion capture is not available. å It is best to use a tripod for the AEB shooting as the time to save each image file is longer and blurring caused by camera shake may occur. 048 Shooting ( ) Voice Memo Voice Recording You can add your voice-over to a stored still image. (Max. 10 sec.) A voice can be recorded for as long as the available recording time (Max. 10 hours) allows. Set the voice memo feature. Memo Back Move - If the voice memo indicator is displayed on the LCD monitor, the setting is completed. Enable voice recording. Record Back Move Press the shutter button to record a voice. - Press the shutter button once and voice is recorded for as long as the available recording time (Max.10 hours) allows. The recording time will be displayed on the LCD monitor. Voice will still be recorded if the Shutter button is released. - Press the Shutter button and take a picture. The picture is stored on the memory card. - Voice memo will be recorded for ten seconds from the moment the picture is stored. In the middle of the sound recording, pressing the shutter button will stop the voice memo. Record Exit [Voice recording mode] - If you wish to stop recording, press the Shutter button again. - File type : *.wav Stop 049 Shooting ( ) Ê Pausing while recording a voice Recording the movie clip without voice sing this function, you can record your U favorite voice clips into a voice recording file without having to create multiple voice recording files. You can record the movie without voice. Stop Pause [Voice recording mode] 1. Press the OK button to pause recording. 2. Press the OK button again to resume the recording. 3. If you wish to stop recording, press the Shutter button again. å A distance of 40cm between you and the camera (microphone) is the best distance to record sound. å If the camera power is turned off while the voice recording is paused, the voice recording is cancelled. 050 Select [Off] of [Voice] menu in the Movie mode. ( ) icon will appear on the LCD monitor. Press the Shutter button and a movie will record for as long as the memory capacity allows without voice. Record a video without audio. Off Back Move Sound ( # ) Ê The items indicated by * are default settings. ÄM enus are subject to change without prior notice. Shutter sound Volume - Shutter sound : [Off], [1]*, [2], [3] You can select the shutter sound. - [Volume] sub menus : [Off], [Low], [Medium]*, [High] Volume Off :Medium Start Sound Low :Off Shutter Sound Medium :1 High :1 Beep Sound AF Sound Back Set Volume :Medium Start Sound Off :Off Shutter Sound 1 Beep Sound 2 Beep Sound 1 :1 AF Sound 2 :On Back 3 Set 3 If you set sound to ON, a beep will sound when buttons are pressed, letting you know the camera operation status. - [Beep Sound] sub menus : [Off], [1]*, [2], [3] Volume :Medium Start Sound :Off Shutter Sound :1 Off :1 Beep Sound 1 :1 :1 AF Sound 2 :On :On Back Back :Off Off :1 Beep sound You can select the sound that is activated whenever the camera is turned on. AF Sound :Medium Shutter Sound :On Start up sound - Start up sound : [Off]*, [1], [2], [3] Volume Start Sound You can select a volume of start up sound, shutter sound, beep sound and AF sound. 3 Set Set 051 Sound ( # ) Display ( AF sound Ê The items indicated by * are default settings. Ä Menus are subject to change without prior notice. If you set AF sound to on, AF sound will be activated when the Shutter button is pressed down half way so that you can be aware of the camera operation status. - [AF sound] sub menus : [Off], [On]* Volume :Medium Start Sound :Off Shutter Sound :1 Beep Sound AF Sound ) Language There is a choice of language that can be displayed on the LCD monitor. Even if the battery is removed and inserted again, the language setting will be preserved. :1 Function Description Start Image Display Brightness Quick View Power Save :English English :On 한국어 :Off Français Deutsch :Auto Español :0.5sec Italiano :Off Off :On On Back Language Back Set Set Function Description You can select whether the function description can be displayed on the window in recording mode. - Function Description sub menus [Off] : The function description function can’t be activated. [On]*: The name and description of the option is displayed. Language Function Description Start Image On :On :Off Display Brightness :Auto Quick View :0.5sec Power Save :Off Back 052 :English Off Set Display ( ) Start up image Quick View You can select the image that is first displayed on the LCD monitor whenever the camera is turned on. If you enable Quick View before capturing an image, you can view the image you just captured on the LCD monitor for the duration set in the [Quick View] setup. Quick view is possible only with still images. - Sub menus : [Off]*, [Logo], [User Image] - Use a saved image for the start-up image with the [Start Image] in the [Resize] menu in the play mode. - The start-up image will not be deleted by [Delete] or [Format] menu. - The user images will be deleted by [Reset] menu. Language :English Function Description Start Image Display Brightness :On :Off OFF:Auto Quick View :0.5sec Power Save :Off Back Set - Sub menus [Off] : The quick view function can’t be activated. [0.5 sec]*,[1 sec], [3 sec] : The captured image is briefly displayed during the selected time. Language :English Function Description :On Start Image :Off Display Brightness Off :Auto Quick View 0.5sec :0.5sec 1sec:Off Power Save Back 3sec Set Display Brightness Display Save You can adjust the LCD brightness. If you set the [Power Save] to On and the camera isn't operated during the specified time, the LCD monitor will be turned off automatically. - Sub menus : [Auto]*, [Dark], [Normal], [Bright] Language :English Function Description :On Start Image :Off Display Brightness Auto:Auto Quick View Dark:0.5sec Normal :Off Power Save Back Bright Set - Sub menus [Off]*: The LCD monitor will not be turned off. [On] : If the camera isn't operated during the specified time (about 30 SEC.), the camera power will be idle (Camera status lamp:Blinking) automatically. Language :English Function Description :On Start Image :Off Display Brightness :Auto Quick View Power Save Back Off On :0.5sec :Off Set Ä You can’t set the [Power Save] menu of Playback Mode. 053 Settings ( ) Initialization Ê The items indicated by * are default settings. ÄM enus are subject to change without prior notice. All camera menu and function settings will be restored to their default values. However, values for Date & Time, Language and Video Out will not be changed. Formatting the memory This is used for formatting the memory. If you run [Format] on the memory, all images, including the protected images will be deleted. Be sure to download important images to your PC before formatting the memory. - Sub menus [Yes] : A window for confirming the selection displays. Select the [Yes] menu. A [Formatting] message appears and the memory will be formatted. A [Format is completed] message appears and formatting is finished. [No]* : The memory will not be formatted. Format Reset Date & Time Yes No Time Zone :10/01/01 :London File No. :Series Imprint :Off Auto Power Off :3 min Back Set Ê Be sure to run [Format] on the following types of memory card. - A new memory card or an unformatted memory card. - A memory card that has a file this camera can't recognize or one that has been taken from another camera. - Always format the memory card using this camera. If you insert a memory card that has been formatted using other cameras, memory card readers or PCs you will get a [Card Error] message. 054 - Sub menus [Yes]: A window to confirm the selection will be displayed. Select the [Yes] menu and all settings will be restored to their defaults. [No]*: S ettings will not be restored to their defaults. Format Reset Date & Time Yes No :Off Time Zone :London File No. :Series Imprint :Off Auto Power Off Back :3 min Set Settings ( ) Setting up the Date / Time / Date type File name You can change the date and time that will be displayed on the captured images and set up the date type. Setting [Time Zone] enables you to display the local date and time on the LCD monitor when travelling overseas. This function allows the user to select the file naming format. - Date type : [yyyy/mm/dd], [mm/dd/yyyy], [dd/mm/yyyy], [Off]* Format Reset Date & Time :10/01/01 yyyy mm dd Time Zone :London 2010 File No. / 01 / 01 12:00 Imprint :Off Auto Power Off Back Off :Series :3 min Set Time Zone Ê Available cities: London, Cape Verde, Mid-Atlantic, Time Zone Buenos Aires, Sao Paulo, Newfoundland, Caracas, La Paz, NewYork, Miami, Chicago, Dallas, Denver, Phoenix, LA, London San Francisco, Alaska, Honolulu, Hawaii, [GMT +00:00] 2010/01/01 12:00 PM Samoa, Midway, Wellington, Auckland, Back DST Okhotsk, Guam, Sydney, Darwin, Adelaide, Seoul, Tokyo, Beijing, Hong Kong, Bankok, Jakarta, Yangon, Almaty, Kathmandu, Mumbai, New Delhi, Tashkent, Kabul, Abu Dhabi, Teheran, Moscow, Athens, Helsinki, Rome, Paris, Berlin [Reset] : After using the reset function, the next file name will be set from 0001 even after formatting, deleting all or inserting a new memory card. Format Reset Date & Time :10/01/01 Time Zone :London File No. Imprint Auto Power Off :Series Reset :Off Series :3 min Back Set [Series]*: New files are named using numbers that follow the previous sequence, even when a new memory card is used, or after formatting, or after deleting all pictures. - The first stored folder name is 100PHOTO, and the first file name is SAM_0001. - File names are assigned sequentially from SAM_0001 à SAM_0002 à ~ à SAM_9999. - The folder number is assigned sequentially from 100 to 999 as follows: 100PHOTO à 101PHOTO à ~ à 999PHOTO. - Maximum numbers of files in a folder are 9999. - The files used with the memory card conform to the DCF (Design rule for Camera File systems) format. If you change the image file name, the image may not play back. Ä DST : Daylight Saving Time 055 Settings ( ) Imprinting the recording date Auto power off There is an option to include Date&Time on still images. This function switches the camera off after a set amount of time in order to prevent unnecessary battery drainage. - Sub menus [Off]* : The Date&Time will not be imprinted on the image file. [Date] : Only the Date will be imprinted on the image file. [Date & Time] : The Date&Time will be imprinted on the image file. Format Reset Date & Time Time Zone File No. Imprint Auto Power Off Back :10/01/01 Off :London :Series Date :Off Date & Time :3 min Set Ä The Date & Time are imprinted at the bottom right side of the still image. Ä The imprint function is applied only to still images. ÄD epending on the manufacturer and print mode, the date printed on an image may not be printed correctly. 056 - Sub menus [Off] : The power off function will not operate. [1 min], [3 min]*, [5 min], [10 min] : The power will turn off automatically if not used for the period of time specified. Format Reset Date & Time Off :Off Time Zone 1 min:London File No. 3 min:Series Imprint Auto Power Off Back 5 min:Off 10 min :3 min Set - A fter replacing the battery, the power off setting will be preserved. - Note that the automatic power off function will not operate if the camera is in the PC / Printer mode, slide show, playing back a voice recording and playing back a movie clip. Settings ( ) Auto Focus lamp Selecting Video out type You can turn on and off the Auto Focus lamp. The Video output signal from the camera can be NTSC or PAL. Your choice of output will be governed by the type of device (monitor or TV, etc.) to which the camera is connected. PAL mode can support only BDGHI. - Sub menus [Off] : The AF lamp will not light up in low light conditions. [On]*: The AF lamp will light up in low light conditions. AF Lamp Video Out USB Back :NTSC Off On :On :Auto Set Ê Connecting to an external monitor When the camera is connected to an external monitor, the image and menus on the LCD monitor will be visible on the external monitor. AF Lamp Video Out USB Back :On :On NTSC :Auto PAL Set Yellow - Video White - Sound 057 Settings ( ) - NTSC: U.S.A, Canada, Japan, South Korea, Taiwan, Mexico etc. - PAL : Australia, Austria, Belgium, China, Denmark, Finland, Germany, U.K., Holland, Italy, Kuwait, Malaysia, New Zealand, Singapore, Spain, Sweden, Switzerland, Thailand, Norway etc. - When using a TV as an external monitor, you will need to select the external or AV channel of the TV. - There will be digital noise on the external monitor, but it is not a malfunction. - If the image is not in the center of the screen, use the TV controls to center it. - When the camera is connected to an external monitor, some parts of the image may not be displayed. - When the camera is connected to an external monitor, the menu will be visible on the external monitor and the menu functions are the same as those indicated on the LCD monitor. 058 Setting the USB If the camera fails to automatically connect with a PC or a printer using a USB cable, you can manually set [Computer] or [Printer]. -[USB] sub menus: [Auto]* : Automatically enables an AF Lamp :On Video Out :NTSC external device connected with USB :Auto Auto a USB cable. Computer Printer [Computer]: Sets computer connection mode if the connected external Back Set device cannot be recognized automatically. [Printer] : Sets printer connection mode if the connected external device cannot be recognized automatically. Starting play mode Turn the camera on and select Play mode by pressing the play mode button ( g ). The camera can now play back the images stored on the memory. If the memory card is inserted in the camera, all the camera functions apply only to the memory card. If the memory card is not inserted in the camera, all the camera functions apply only to the internal memory. Ê Manner mode To select the Manner mode, press the Play mode button for more than 5 seconds. In the Manner mode, Operating sound, Effect sound, Start-up sound and Shutter sound will not be generated. To cancel the Manner mode turn on the camera by pressing the POWER button. Playing back a still image Playing back a movie clip 1. Select the recorded movie clip that you want to play back by using the Left / Right button. 2. Press the OK button to play back a movie clip file. Play Capture - To pause a movie clip file while playing it back, press the OK button again. - Pressing the OK button again will cause the movie clip file to restart. - To rewind the movie clip while it is playing, press the Left button. To fast forward the movie clip, press the Right button. - To stop playback of the movie clip, press the OK button, and then press the Left or Right button. 1. Select the Play mode by pressing the play mode button ( g ). 2. The last image stored on the memory is displayed on the LCD monitor. 3. Select an image that you want to view by pressing the Left / Right button. Ä Press and hold the Left or Right button to play back the images quickly. 059 Starting play mode Movie clip capture function Playing back a recorded voice You can capture still images from the movie clip. 1. Select the recorded voice that you want to play back by using the Left / Right button. 2. Press the OK button to play back a recorded voice file. Play - To pause a recorded voice file, while playing it back, press the OK button again. - To resume playback of the voice file, press the OK button. - To rewind the voice file while it is playing, press the Left button. To fast forward the voice file, press the Right button. - To stop playback of the voice memo, press the Down button. Ê How to capture the movie clip 1. Press the OK button while playing the movie clip. Then press the Down button. 2. The paused movie clip is saved as a new file name. Ä T he captured movie clip file is the same size as the original movie clip (640x480, 320x240). Ä When you press the down button at the beginning of the movie clip, the first frame of the movie clip will be saved as a still image. Play Capture [Paused] Playing back a voice memo 1. Select a still image that has the voice memo. 2. Press the OK button to play back the voice memo. - To pause the voice memo, while playing it back, press the OK button again. - To resume playback of the voice memo, press the OK button. Play Pause 060 LCD monitor Indicator The LCD monitor displays shooting information about the displayed image. No. Description Icon Page 1 Playback mode g p.59 2 Voice Memo p.75 3 DPOF p.76 4 Protect 5 Folder name & File name p.74 6 Memory indicator - 7 Battery p.15 100-0010 p.55 8 ISO 80~1600 p.41 9 Aperture value F3.5 ~ F15 - 10 Shutter speed 8 ~ 1/2,000 - 11 Flash On/Off p.34 12 Photo Size / Movie Size 4000x3000 ~ 320x240 p.39 13 Recording date 2010/01/01 p.55 061 Using the camera buttons to set the camera Thumbnail ( In Play mode, you can use the buttons on the camera to conveniently set up the Play mode functions. Ê Searching or Deleting Files 1. Press the Thumbnail button in Smart Album. 2. Each time you press the Thumbnail button, the files in a category are displayed in Smart Album screen. 3. Select the file by pressing the Up / Down / Left / Right buttons. 4. Press the Delete(n) button to delete the selected file. Thumbnail ( ) / Enlargement ( † ) button Smart Album You can view multiple pictures, enlarge a selected picture, and crop and save a selected area of an image. 1. Once a picture has been played back, press the Thumbnail button to run Smart Album mode. 2. Press the Left / Right button to move to a desired image. 3. Press the Digital Zoom button to return to the normal display mode. 11 1 3 5 2010.01.01 [3-Thumbnail Window] † 11 12 Filter 1 3 5 † 11 Pressing the enlargement button ( † ) 11 12 Filter [9-Thumbnail Window] 1 3 5 2010.01.01 [20-Thumbnail Window] 1 3 5 2009.01.01 2010.01.01 [Smart Album 3-Thumbnail Window] Ê Smart Album Filter 1. Press the MENU button in Smart Album mode. 2. Selecting the desired category enables to categorize and search the files by using the Up / Down button. Type ✔ Date Color Week 11 12 Back 062 12 Filter 2010.01.01 å When Smart Album feature runs or a category is selected, it may take few seconds depends on recorded data volume. However, it is not a malfunction please wait until Smart Album screen appears. Pressing the thumbnail button ( ) [Highlighted image] 12 Filter ) / Enlargement ( † ) button 1 3 Set 5 Thumbnail ( ) / Enlargement ( † ) button Ê Details of Each Category Category Type Date Color Week Description Ê The maximum enlargement rate in proportion to the image size File Format Categorized depending on the file type (e.g., picture, video, or voice) Categorized depending on the sequence of recorded dates. Pictures, Videos, Voice Categorized depending on the main color. Categorized depending on the sequence of recorded weeks. Ê Image enlargement 1. Select an image that you want to enlarge and press the enlargement button. 2. Different parts of the image can be viewed by pressing the 5 function button. 3. Pressing the thumbnail button will zoom back to the original full sized image. - You can tell whether the image displayed is an enlarged view by checking the image enlargement indicator shown at the top left of the Trim LCD monitor. (If the image is not an enlarged view, the indicator will not be displayed.) You can also check the area of enlargement. - Movie clips and WAV files can’t be enlarged. - If an image is enlarged, a loss of quality may occur. Image size Maximum enlargement rate X12.5 X10.4 X10.0 X10.2 X8.0 X6.4 X5.0 X3.2 Ê Trimming : You can extract part of the image that you want and save it separately. 1. Select an image that you want to enlarge and press the enlargement Trimming? button. Press the OK button and a Yes message will be displayed. No 2. Select a desired sub menu by pressing the Up / Down button Confirm and press the OK button. - [Yes] : The trimmed image will be saved as a new file name, and appear on the LCD monitor. - [No] : The trimming menu will disappear. Ä If there is not enough memory space to save the trimmed image, the image can’t be trimmed. 063 Info (DISP) / Up button Play & Pause / OK button When the menu is displayed on the LCD monitor, the Up button operates as a direction button. When the menu is not displayed on the LCD monitor, pressing the Info button will display image information on the LCD monitor. In Play mode, the play & pause / OK button works as follows: Info (DISP) button Info (DISP) button - W hen the menu is displayed on the LCD monitor, the OK button is used for confirming data that is changed by using the 5 function button. - If a still image with a voice memo, a voice file or a movie clip is playing ·In Stop mode : P lays a still image with a voice memo, a voice file or a movie clip. ·During playback : Temporarily stops playback. ·In Pause mode : Resumes playback Info (DISP) button Play [ Voice recording is stopped ] 064 Pause Stop [ Voice recording is playing ] Play Stop [ Voice recording is paused ] Left / Right / Down / MENU button Delete ( n ) button Left / Right / Down / MENU buttons activate the following. This deletes images stored on the memory. - Left button 1. Select an image that you want to delete by pressing the Left / Right button and press the Delete ( n ) button. : While the menu is showing, the Left button operates as a direction button. While the menu is not showing, press the Left button to select the previous image. - Right button : While the menu is showing, the Right button operates as a direction button. While the menu is not showing, press the Right button to select the next image. - Down button : While the menu is showing, the Down button operates as a direction button. - MENU button : W hen you press the MENU button, the play mode menu will be displayed on the LCD monitor. Pressing it again will return the LCD to the initial display. Delete File? Delete File? Yes No Multiple Delete Yes No Multiple Delete 11 Set [Single Image] 12 1 3 5 Set [Thumbnail Image] 2. To add images to delete, select the [Multiple Delete] menu. - Left / Right button : Selects images - OK button : checks for deletion - Fn button :d eletes the selected images. Prev Select Next Delete 3. Select the submenu values by pressing the Up / Down button and then press the OK button. - If [Yes] is selected: deletes the selected images. - If [No] is selected : cancels "Delete Image". 065 Setting up the play back function using the LCD monitor Play mode functions can be changed by using the LCD monitor. In the Play mode, pressing the MENU button displays the menu on the LCD monitor. The menus you can set up in Play mode are as follows. To capture an image after setting up the play menu, press the Play mode button or shutter button. Menu Tab Main Menu Resize Rotate Edit ( ) Photo Style Selector Image Adjust Multi Slide Show ( ) Start Images Sub Menu 2560x1920 2048x1536 1024X768 2592X1728 1776X1184 2560X1440 1920X1080 Start Image Right 90˚ Left 90˚ 180˚ Horizontal Vertical Normal Soft Vivid Forest Retro Cool Calm Classic Negative Custom RGB Off ACB Red-eye Fix Face Retouch Brightness Contrast Saturation Add Noise Play / Repeat All Date Select - Menu Tab Effect Page p.68 Main Menu Multi Slide Show ( ) Interval Music p.69 Delete p.69 Protect p.70 File Options ( p.72 Voice memo ) DPOF p.72 Copy to Card 066 Sub Menu Secondary Menu Off Calm - Sweet Rural - Vivid Lively - Shine Relax - 1, 3, 5, 10 sec - Off Mist - Muse Fall - Dawn Party - Drops Trip Page p.73 p.73 p.73 - Select - All Yes / No Select - All Unlock / Lock Off - On - Standard Select / All / Reset Index Yes / No Size Select / All / Reset Yes - No - p.74 p.74 p.75 p.76 ~ p.77 p.78 Setting up the play back function using the LCD monitor This menu is available while the camera is connected to a PictBridge supporting printer (direct connection to the camera, sold separately) with a USB cable. Menu Tab Main Menu Images Size X Layout Sub Menu Menu Tab Main Menu Type Secondary Menu Page Sub Menu Secondary Menu Page Auto - Plain - Photo - Fast Photo - Auto - Draft - Normal - Fine - Auto - Off - One Photo - All Photos - Auto - PostCard - Card - 4X6 - L - 2L - On - Letter - Auto - A4 - A3 - Off - Auto - On - Full - Yes - 1 - No - 2 - 4 - 8 - 9 - 16 - Index - p.80 Quality X Date File Name p.80 Reset p.80 p.81 Ä Menus are subject to change without prior notice. 067 Edit ( ) Resize Change the resolution (size) of pictures taken. Select [Start image] to save an image to be the start-up image. 1. Press the play mode button and press the MENU button. 2. Click the Up / Down button from the Edit menu to select [Resize] ( ) menu tab and press the OK button. 3. Select a desired sub menu by pressing the Left / Right button and press the OK button. o o o Resize o Back Ê Image Resize Types Move ( o : Selectable) o o o o o o o o o o o o o o 068 o o o - A large sized image can be resized to a smaller sized image, but not vice versa. - Only JPEG images can be resized. Movie clip (AVI), Voice recording (WAV) files can’t be resized. - You can change the resolution of only those files compressed in the JPEG 4:2:2 format. - The resized image will have a new file name. The [Start Image] image is stored not on the memory card but on the internal memory. - If a new user image is saved, the original user image will be deleted. - If the memory capacity is insufficient to store the resized image, a [Memory Full] message will appear on the LCD monitor and the resized image can't be stored. Edit ( ) After using [Edit] feature, the edited image will be saved as a smaller size than the original image. (Only with image size from 8M) Rotating an image You can rotate the stored images by various degrees. 1. Press the play mode button and press the MENU button. 2. Click the Up / Down button from the Edit menu to select [Rotate] ( ‹ ) menu tab and press the OK button. 3. Select a desired sub menu by pressing the Left / Right button and press the OK button. Rotate Back Move Photo Style Selector It is possible to add various effects to your images by using this function. 1. Press the play mode button and press the MENU button. 2. Click the Up / Down button from the Edit menu to select [Photo Style Selector] ( ) menu tab and press the OK button. 3. Select a desired sub menu by pressing the Left / Right button and press the OK button. Style mode Normal Right 90˚ Back Left 90˚ Move [ ¢ : Right 90˚] : Rotate picture in a clock-wise direction Back 180˚ Move Back Move [ ¡ : Left 90˚] [ £ : 180˚] :R otate picture in a :R otate picture 180 counter-clock-wise direction degrees Horizontal Vertical Back Move Back Move [ ® : Vertical] : Rotate picture vertically Vivid Vivid style is applied. Forest Forest style is applied. Retro Sepia style is applied. Cool Cool style is applied. Calm Calm style is applied. If you display the rotated image on the LCD monitor, empty spaces may appear to the left and right of the image. Negative Move No style effect is applied. Soft style is applied. Custom RGB Back Description Soft Classic [ : Horizontal] : Rotate picture horizontally Icon Photo Style Selector Black & white effect is applied. Negative effect is applied. Define an RGB tone to create your own photo style. 4. The changed image is saved as a new file name. 069 Edit ( ) Ê Custom RGB Ê Red eye Removal You can change the R (Red), G (Green) and B (Blue) values of the image. - OK button : S elect / setup the Custom Color - Up / Down button : Selects R, G, B - Left / Right button : Change the values Red eye effect can be removed from the captured image. Back Move Back Ê Face Retouch You can make the skin in an image appear clear and beautiful. Ê ACB You can automatically adjust the brightness of the dark area, caused by under exposure to the light source. ACB Back Move Move 1. Press the play back button and press the MENU button. 2. Click the Up / Down button from the Edit menu to select [Image Adjust] ( ) menu tab and press the OK button. 070 Red-eye Fix Back Image Adjust 1. Select ( ) by pressing the Left / Right button and press the OK button. 2. The [Making New Image] message is displayed and the image is saved as a new file name. 1. Select ( < ) by pressing the Left / Right button and press the OK button. 2. The [Making New Image] message is displayed and the image is saved as a new file name. Move 1. Select ( ) by pressing the Left / Right button and press the OK button. Then a bar for selecting the face retouch will be displayed. 2. Change the face retouch by pressing the Left / Right button. 3. Press the OK button and the image will be saved as a new file name. Face Retouch Back Move Edit ( ) Ê Brightness control Ê Saturation control You can change the brightness of the image. 1. Select ( ) by pressing the Left / Right button and press the OK button. Then a bar for selecting the brightness will be displayed. 2. Change the brightness by pressing the Left / Right button. 3. Press the OK button and the image will be saved as a new file name. You can change the saturation of the image. Brightness Back Move Ê Contrast control Saturation Back Move Ê Noise effect You can change the contrast of the image. 1. Select ( @ ) by pressing the Left / Right button and press the OK button. Then a bar for selecting the contrast will be displayed. 2. Change the contrast by pressing the Left / Right button. 3. Press the OK button and the image will be saved as a new file name. 1. Select ( ) by pressing the Left / Right button and press the OK button. Then a bar for selecting the saturation will be displayed. 2. Change the saturation by pressing the Left / Right button. 3. Press the OK button and the image will be saved as a new file name. You can add noise to an image to add a more classic feel to your photo. Contrast Back Move 1. Select ( ) by pressing the Left / Right button and press the OK button. 2. The [Making New Image] message is displayed and the image is saved as a new file name. Add Noise Back Move 071 Starting the Multi Slide Show ( ) Images can be displayed continuously at preset intervals. You can view the Multi Slide Show by connecting the camera to an external monitor. Selecting Images 1. Press the play mode button and press the MENU button. 2. Press the Up / Down button and select the [Multi Slide Show] menu tab and press the OK button. 1. Use the Up / Down button to select the [Images] menu and press the Right button. Start the Multi Slide Show The Multi Slide Show can start only in the [Start] menu. 1. Use the Up / Down button to select the [Start] menu and press the Right button. 2. Select a desired sub menu by pressing the Up / Down button. [Play] : The Multi Slide Show is closed after one cycle. [Repeat]: The Slide show is repeated until cancelled. Start Images Effect Play Repeat:All :Off Interval :1 sec Music :Off Back Set 3. Press the OK button and the slide show will be started. - To pause the slide show while playing it back, press the OK button again. - Pressing the OK button again will cause the Multi Slide Show restart. - To stop playback of the Multi Slide Show, press the OK button, and then press the Left or Right button. 072 You can select image to view Start Images Effect Interval :All All :Off Date :1 sec Select Music :Off 2. Select a desired sub menu by pressing the Up / Down button. Back Set [All] : All images saved on the memory are played back. Press the OK button and the settings are saved. [Date] : Images taken in a specified date are played back. Press the OK button and the settings are saved. [Select] : Play only the selected images. If you press the Up / Down button, you can select the desired images to play back. The selected image can be saved as [Select1], [Select2] and [Select3]. If you save the selected image with the [New Select] command, it will be saved as [Select1]. But when a new image is saved again using [New Select], the former image which had been saved as [Select1] will be saved as [Select2] automatically. You can change and cancel the images which were saved as [Select1], [Select2] and [Select3]. Press the Fn button and the settings are saved. 3. Select [Play] or [Repeat] in the [Start] menu to start the multi slide show. Starting the Multi Slide Show ( ) Configure Multi Slide show effects Setting play interval Unique screen effects can be used for the Multi Slide Show. 1. Select the [Effect] sub menu by pressing the Up / Down button and press the Right button. 2. Use the Up / Down button to select the type of effect. 3. Press the OK button to confirm the setting. Start Set the Multi Slide Show play interval. Effect Off :All Calm :Off Sweet Interval Rural:1 sec Music Vivid:Off Lively Images Back Set 1. Select the [Interval] sub menu by pressing the Up / Down button and press the Right button. 2. Use the Up / Down button to select the desired interval. 3. Press the OK button to save the configuration. Start Images :All Effect :Off Interval 1 sec:1 sec Music 3 sec:Off 5 sec 10 sec Back Set loading time depends on the image size and quality. å The the Multi Slide Show is playing, the Movie clips and voice å While recording files will not display. å The interval menu functions only when the Effect is set to [Off]. Setting Background Music Set the Multi Slide Show music. 1. Select the [Music] sub menu by pressing the Up / Down button and press the Right button. 2. Use the Up / Down button to select the desired Music. 3. Press the OK button to save the configuration. Start Images Off Effect Mist :All Muse:Off Interval Fall :1 sec Music Dawn :Off Party Back Set 073 File Options ( ) 1. Press the play mode button and press the MENU button. 2. Press the Up / Down button and select the [File Options] menu tab and press the OK button. Deleting images This deletes images stored on the memory. 1. Press the Up / Down button and select Delete Select Protect the [Delete] menu tab. And then press the All Voice memo :Off Right button. DPOF 2. Select a desired sub menu by pressing the Copy to Card Up / Down button and press the OK button. [Select] : Selection window for an image to Back Set delete is displayed. - Up / Down / Left / Right : Select an image - OK button : Select the image for deletion. ( Ë mark) - Fn button : Press the Fn button to display the confirmation message. Select Delete Select the [Yes] menu and press the OK button to delete marked images. [All] : Displays confirmation window. Delete All File(s)? Yes Select the [Yes] menu and press the No OK button to delete all unprotected images. If there aren't any protected Set images, all the images are deleted and a [No Image File] message will appear. 3. After deletion, the screen will be changed to the play mode screen. 11 074 12 1 3 å Of all the files stored on the memory, the unprotected files in the DCIM subfolder will be deleted. Remember that this will permanently delete unprotected images. Important shots should be stored on a computer before deletion takes place. The startup image is stored on the camera's internal memory (i.e., not on the memory card) and it will not be deleted even if you delete all files on the memory. Protecting images This is used to protect specific shots from being accidentally erased (Lock). It also unprotects images that have been previously protected (Unlock). 1. Press the Up / Down button and select the [Protect] menu tab. And then press the Right button. 5 2. Select a desired sub menu by pressing the Up / Down button and press the OK button. [Select ] : S election window for an image to be protected / released is displayed. - Up / Down / Left / Right : S elect an image - OK button : P rotect / release the image - Fn button : Your changes will be saved and the menu will disappear. Delete Protect Voice memo Select :Off All DPOF Copy to Card Back 11 12 Select Set 1 3 Set 5 File Options ( ) [All] : Protect / release all saved images - If you protect an image, the protect icon will be displayed on the LCD monitor. (An unprotected image has no indicator) - An image in LOCK mode will be protected from the delete function or [Delete] function, but will NOT be protected from the [Format] function. Voice memo Protect All? Lock Unlock You can add your voice to a stored still image. Delete Protect Set Voice memo DPOF Off :Off On Copy to Card Back Set [Voice memo menu] Start [Ready for recording] Stop [Voice is recording] - Press the shutter button, the voice will record for 10 seconds. - To stop the recording, press the shutter button. 075 File Options ( ) DPOF POF(Digital Print Order Format) allows you to embed printing ÊD information on your memory card’s MISC folder. Select the pictures to be printed and how many prints to make. he DPOF indicator will display on the LCD monitor when an image ÊT that has DPOF information plays back. Images can then be printed on DPOF printers, or at an increasing number of photo labs. his function is not available for Movie clips and Voice recording files. ÊT hen the wide angle image is printed as a wide angle print, 8% ÊW of the left and right side of the image may not be printed. Check that your printer can support the wide angle image when you print the image. When you print the image at a photo lab, request that the image is printed as a wide angle image. (Some photo labs may not support the wide angle size print.) å Depending on the printer, the image saved in portrait orientation may not be printed in portrait orientation. Ê Standard This function allows you to embed printing quantity information on a stored image. 1. Press the Up / Down button and select the [DPOF] menu tab. And then press the Right button. Delete Protect Select Image Voice memo DPOF 2. Press the Right button again and [Standard] sub menu will display. 3. Select a desired sub menu by pressing the Up / Down button and press the OK button. [Select] : S election window for an image to print is displayed. - Up / Down / Left / Right : S elect an image to print. - Zoom button : Select the number of prints. [All] : C onfigure number of prints for all pictures except movie and voice files. - Up / Down button : Select a number of prints [Reset] : Cancel the print setup. Copy to Card Select All Reset :Off Standard Index Size Back 11 Set 00 00 00 02 12 1 01 3 Quantity 5 Set 01 Quantity Set 4. Press the OK button to confirm the setting. If an image carries DPOF instruction, the DPOF indicator ( ) will show. 076 File Options ( ) Ê Index Images (except for movie clips and voice files) are printed as index type. 1. Press the Up / Down button and select the [DPOF] menu tab. And then press the Right button. 2. Select the [Index] menu and press the Right button again. Sub menu will display. Delete Protect Voice memo Setting Index? DPOF Yes Copy to Card No :Off Standard Index Size Back Set 3. Select a desired sub menu by pressing the Up / Down button. If [Yes] is selected: The image will be printed in index format. If [No] is selected : Cancel the index print setting. 4. Press the OK button to confirm the setting. Ê Print size You can specify the print size when printing images stored on the memory card. The [Size] menu is available only for DPOF 1.1 compatible printers. 1. Press the Up / Down button and select the [DPOF] menu tab. And then press the Right button. Delete Protect VoiceSelect memoImage Select All Copy to CardReset DPOF 2. Select the [Size] menu and press the Right button again. Sub menu will display. 3. Select a desired sub menu by pressing the Up / Down button and press the OK button. [Select] : Selection window to change the printed size of the image is displayed. - Up / Down / Left / Right : Select an image. - Zoom W/T Button : Change the print size. - Fn button : Your changes will be saved and the menu will disappear. [All] : Change print size of all saved images. - Up / Down button : Select a print size - OK button : Confirm the changed setting. [Reset] : Cancel all of the print size settings. :Off Standard Index Size Back 11 Set Cancel Cancel Cancel Cancel 12 1 Cancel 3 Size 5 Set 3X5 Size Set Ä DPOF [Size] secondary menu : Cancel, 3X5, 4X6, 5X7, 8X10 å Depending on the manufacturer and print model, cancelling the printing may take a little longer for the printer to process. 077 File Options ( ) Copy to Card å If there is not enough space available on the memory card to This enables you to copy image files, movie clips and voice recording files to the memory card. 1. Select the [Copy to Card] menu tab by pressing the Up / Down button. And then press the Right button. Delete Protect Voice memo DPOF :Off Copy to Card 2. Select a desired sub menu by pressing Yes No the Up / Down button and press the OK Back Set button. - [Yes]: All images, movie clips and voice recording files saved in the internal memory are copied to the memory card after the [Copying] message is displayed. After copying has been completed, the screen will return to play mode. - [No] : Cancels "Copy to Card". 078 copy saved images on the internal memory (About 9.9MB), the [Copy to Card] command will copy only some of the images and display [Memory Full] message. Then the system will return to the playback mode. Please be sure to delete any unnecessary files to free up space before inserting the memory card into the camera. å When you move the images that are stored on the internal memory by doing [Copy to Card] to the card, the next number of file names will be created on the card to avoid duplication of the file name. - When the [Reset] of the [File No.] setup menu is set : The copied file names start from after the last stored file name. - W hen the [Series] of the [File No.] setup menu is set : The copied file names start from after the last captured file name. After completing [Copy to Card], the last stored image of the last copied folder is displayed on the LCD monitor. PictBridge You can use the USB cable to connect this camera to a printer that supports PictBridge (sold separately) and print the stored images directly. Movie clips and voice files cannot be printed. Ê Setting up the camera for connection to the printer 1. Connect the camera and printer with USB cable. 2. Once the camera is turned on, the camera automatically recognizes the printer and is connected to it. Ê Easy printing When you connect the camera to printer in the Play back mode, you can print a picture easily. - Pressing the Left / Right button : Selects a previous / next image. - Pressing the OK button : Currently displayed image will be printed with the printer’s default settings. Print Menu Ä If automatic connection fails, set the [USB] menu to [Printer]. (p.58) Ä For a printer that can enable removable disk, set the [USB] menu to [Printer]. Ê Connecting the Camera to a Printer 079 PictBridge : Picture Selection PictBridge : Print Setting You can select images you want to print. You can select the Paper Size, Print Format, Paper Type, Print Quality, Date Print and File Name Print menus for printed pictures. Ê Setting the Number of Copies to Print 1. Press the MENU button and the Images :One Photo One Photo PictBridge menu will display. Size All:Auto Photos 2. Use the Up / Down button to select the Layout :Auto [Images] menu and press the Right Type :Auto button. Quality :Auto 3. Use the Up / Down button to select a Back Set desired sub menu and press the OK button. - S elect [One Photo] or [All Photos]. A screen where you can set the number of copies to print will appear as shown below. Quantity Images :One Photo Auto :Auto Postcard Size Card :Auto 4x6 L :Auto Layout Type 2L :Auto Quality Back Set Menu Function Sub menu Size Set the size of the printing paper Auto, PostCard, Card, 4X6, L, 2L, Letter, A4, A3 Layout Set the number of pictures to be printed on a sheet of paper Auto, Full, 1, 2, 4, 8, 9, 16, Index Set the quality of the printing paper Auto, Plain, Photo, Fast Photo Set the quality of the picture to be printed Auto, Draft, Normal, Fine Set whether to print the date Auto, Off, On Set whether to print the file name Auto, Off, On 1 0 Set [When [One Photo] is selected] Quantity Set [When [All Photos] is selected] - Press the Up / Down button to select the number of prints. - When [One Photo] is selected : Use the Left / Right button to select another picture. After selecting another picture, select the number of prints for another picture. - After setting the number of prints, press the OK button to save. - Press the Shutter button to return to the menu without setting the number of prints. 4. Press the play mode button ( g ) and images will be printed. 080 1. Press the MENU button and the PictBridge menu will display. 2. Use the Up / Down button to select the desired menu, and then press the Right button. 3. Use the Up / Down button to select the desired sub menu value, and then press the OK button. Type Quality Date File Name Ä Some menu options are not supported on all printers. If not supported, the menus are still displayed on the LCD, but are not selectable. PictBridge : Reset Important notes Initializes user-changed configurations. Be sure to observe the following precautions! 1. Use the Up / Down button to select the [Reset] menu tab. And then press the Right button. 2. Use the Up / Down button to select the desired sub menu and then press the OK button. Date :Auto File Name Reset :Auto No Yes No Back Set If [Yes] is selected : All print and image settings will be reset. If [No] is selected : Settings will not be reset. Ä Default print setting varies depending on the printer manufacturer. For your printer’s default setting, refer to the user’s guide that came with your printer. åT his unit contains precision electronic components. Do not use or store this unit in the following locations. - Areas exposed to severe changes in temperature and humidity. - Areas exposed to dust and dirt. - Areas exposed to direct sunlight or the inside of a vehicle in hot weather. - Environments where there is high magnetism or excessive vibration. - Areas with high explosives or highly flammable materials. å Do not leave this camera in places subject to dust, chemicals (like naphthalene and mothballs), high temperature and high humidity. Keep this camera with silica gel in a hermetically sealed box when not planning to use the camera for a long period of time. å Sand can be particularly troublesome to cameras. - Do not let sand get inside the camera when using it on beaches, coastal dunes, or other areas where there is lots of sand. - Doing so may result in failure or may permanently render the camera unusable. å Handling the camera - Never drop the camera or subject it to severe shocks or vibrations. - Protect the large size LCD monitor from an impact. When this camera is not used, keep it in the camera case. - Avoid obstructing the lens or the flash when you capture an image. - This camera is not waterproof. To avoid dangerous electrical shocks, never hold or operate the camera with wet hands. - If you use this camera in wet places, such as beach or pool, do not let water or sand get inside the camera. Doing so may result in failure or may permanently damage the unit. 081 Important notes åE xtremes in temperature may cause problems. - If the camera is transferred from a cold to a warm and humid environment, condensation can form on the delicate electronic circuitry. If this occurs, turn the camera off and wait for at least 1 hour until all moisture is dispersed. Moisture built up can also occur on the memory card. If this happens, turn off the camera and remove the memory card. Wait until the moisture has dispersed. å Caution on Using the Lens - If the lens is subjected to direct sunlight, it could result in the discoloration and deterioration of the image sensor. - Take care not to get fingerprints or foreign substances on the surface of the lens. å If the digital camera is not used for a long period, an electric discharge can occur. It is a good idea to remove the battery and the memory card if you do not intend using the camera for an extended period of time. å If the camera is exposed to electronic interference, it will turn itself off to protect the memory card. åC amera Maintenance - Use a soft brush (available from photo stores) to gently clean the lens and LCD assemblies. If this does not work, lens cleaning paper with lens cleaning fluid can be used. Clean the camera body with a soft cloth. Do not allow this camera to come into contact with solvent materials such as benzol, insecticide, thinners etc. This may damage the body shell of the camera and also affect its performance. Rough handling can damage the LCD monitor. Take care to avoid damage and keep the camera in its protective carry case at all times when not in use. åD o not attempt to disassemble or modify the camera. åU nder certain conditions, static electricity can cause the flash unit to fire. This is not harmful to the camera and is not a malfunction. å When images are uploaded or downloaded, the data transfer may be affected by static electricity. In this case, disconnect and re-connect the USB cable before trying the transfer again. å Before an important event or going on a trip, you should check the camera condition. - Take a picture for testing the camera condition and prepare extra battery. å If the digital camera is not used for a long period, the date and time may adopt the default settings by automatical battery discharged. In this case, reset the date and time correctly before the recording. 082 Warning indicator There are several warnings that may appear on the LCD display. [Card Error] åMemory card error à Turn off the camera power and turn it on again à Insert the memory card again à Insert and format the memory card (p.54) [Card Locked] åThe memory card is locked à SD/SDHC memory card : Slide the write protect switch to the top of the memory card [File Error] åFile error à Delete the file åMemory card error à Contact a camera service center [Low Battery] åThere is low battery capacity à Insert fresh battery [Memory Full] åThe memory card or internal memory is full à Insert new memory card à Delete unnecessary image files [No Image File] åThere are no images stored on the memory à Take images à Insert a memory card that is storing some images 083 Before contacting a service center Please check the following. The camera doesn’t switch on åThere is low battery capacity à Insert fresh battery (p.15) åBattery is inserted incorrectly with the polarities reversed à Insert the battery according to the polarity marks (+, -) The camera power ceases while in use åThe battery is exhausted à Insert fresh battery åThe Camera is turned off automatically à Turn on the camera power again åOperation has ceased in a low temperature outside of the camera usage temperature range à Make the camera and battery warm by placing them in your pocket, etc. and then immediately before shooting, place the battery in the camera and then shoot Camera does not take images when pressing the Shutter button åThere is insufficient memory capacity à Delete unnecessary image files åThe memory card has not been formatted à Format the memory card (p.54) åThe memory card is exhausted à Insert a new memory card åThe memory card is locked à Refer to [Card Locked] error message (p.83) åThe camera's power is off à Turn the camera power on åThe battery is exhausted à Insert fresh battery (p.15) åBattery is inserted incorrectly with the polarities reversed à Insert the battery according to the polarity marks (+, -) The camera suddenly stops working while in use åThe camera stopped due to a malfunction à Remove / reinsert battery and switch the camera on The images are unclear åA picture was taken of the subject without setting an appropriate macro mode à Select an appropriate macro mode to take a clear image åTaking a picture beyond the flash range à Take a picture within the flash range åThe lens is smudged or dirty à Clean the lens 084 Before contacting a service center The flash does not fire åFlash off mode has been selected à Disengage flash off mode åThe camera mode can't use the flash à Refer to the FLASH instruction (p.34) Incorrect date and time is displayed å The date and time have been set incorrectly or the camera has adopted the default settings à Reset the date and time correctly The camera buttons do not operate åCamera malfunction à Remove / reinsert battery and switch the camera on A card error has occurred while the memory card is in the camera åIncorrect memory card format à Reformat the memory card The images don't play back åIncorrect file name (Violation of DCF format) à Do not change the image file name Color of image is different to the original scene åWhite balance or effect setting is incorrect à Select appropriate White balance and effect Images are too bright åExposure is excessive à Reset exposure compensation No image on external monitor å The external monitor has not been connected properly with the camera à Check the connection cables åThere are incorrect files on the memory card à Insert a memory card that has correct files When using the PC’s explorer, the [Removable Disk] file does not show åCable connection is incorrect à Check the connection åThe camera is off à Turn the camera on åT he operating system is not Windows XP, Vista, 7 / Mac OS 10.3. Alternatively the PC does not support USB à Install Windows XP, Vista, 7 / Mac OS 10.3 to PC that supports USB A part of the LCD screen does not occasionally turn on or a spot appears åAlthough the LCD screen is manufactured with high precision technology, the precision pixels are not occasionally lighted or the red, white and blue spots appear ÃT his phenomenon does not affect the quality of the recorded image and it is not a malfunction A vertical line appears on the LCD screen when taking a picture of a bright object åIf a subject is exposing bright lights, a gray, black, red or purple vertical line may appear ÃT his is a phenomenon called smear and it does not affect the quality of the recorded image. This is not a malfunction 085 Specifications Image Sensor - Type : 1/2.33" CCD - Effective Pixels : Approx. 12.2 Mega-pixels - Total Pixels : Approx. 12.3 Mega-pixels Flash Lens - Focal Length : SAMSUNG Lens f = 4.9 ~ 24.5mm (35mm film equivalent : 27 ~ 135mm) - F No. : F3.5(W) ~ F5.9(T) - Digital Zoom : ·Still Image mode :1.0X ~ 3.0X ·Play mode : 1.0X ~ 12.5X (depends on image size) - Modes : Auto, Auto & Red-eye reduction, Fill-in flash, Slow sync, Flash off, Red-eye Fix - Range : Wide : 0.2m ~ 2.68m Tele : 0.5m ~ 1.59m (ISO AUTO) - Recharging Time : Approx. 4 sec Sharpness - Soft+, Soft, Normal, Vivid, Vivid+ White Balance - Auto, Daylight, Cloudy, Fluorescent_H, Fluorescent_L, Tungsten, Custom Voice Recording - Voice Recording (max. 10 hours) - Voice Memo in Still Image (max. 10 sec.) Image Stabilization - DIS (Digital Image Stabilization) LCD Monitor Focusing - 2.7" color TFT LCD (230,000 dots) Date Imprinting - Date, Date & Time, Off (user selectable) - Type : T TL auto focus (Multi AF, Center AF, Face Detection AF) - Range Shooting - Still Image ·Mode : Smart Auto, Program, DIS, Smart Night Photo Help Guide, Scene ·Scene : B eauty Shot, Frame Guide, Night, Portrait, Children, Landscape, Close-up, Text, Sunset, Dawn, Backlight, Fireworks, Beach & Snow ·Smart Auto : M acro, Macro Text, White, Landscape, Action, Tripod, Night, Night Portrait, Backlight, Backlight Portrait, Portrait, Macro Portrait, Blue Sky, Sunset Sky, Macro Color, Natural Green ·Smart Night : Night Portrait, Night ·Shooting : Single, Continuous, Motion Capture, AEB ·Self-timer : 10 sec., 2 sec., Double, Motion Timer Normal Macro Auto Macro Wide 80cm ~ Infinity 5cm ~ 80cm 5cm ~ Infinity Tele 100cm ~ Infinity 100cm ~ 150cm 100cm ~ Infinity Shutter - Smart Auto : 8 ~ 1/2,000 sec., Program : 1 ~ 1/2,000 sec., Night : 8 ~ 1/2,000 sec., Fireworks : 2 sec. Exposure - Control : Program AE - Metering : Multi, Spot, Center-Weighted, Face Detection AE - Compensation : ±2EV (1/3EV steps) - ISO : Auto, 80, 100, 200, 400, 800, 1600 086 Specifications - Movie clip ·With Audio or without Audio (user selectable, recording time : max 2 hours) ·Size : 640x480, 320x240 ·Frame rate : 30 fps, 15 fps ·5X Optical Zoom and Mute in Zooming ·Movie Editing (Embedded): Pause during recording, Still Image Capture Storage - Media ·Internal memory : About 9.9MB flash memory ·External memory (Optional) : SD card (Up to 2GB guaranteed) SDHC card (Up to 8GB guaranteed) - File Format ·Still Image : JPEG (DCF), EXIF 2.21, DPOF 1.1, PictBridge 1.0 ·Movie clip : AVI (MJPEG) ·Audio : WAV - Image Size 4000x 3000 3984x 2656 3840x 2160 3264x 2448 2560x 1920 2048x 1536 1920x 1080 1024x 768 - Capacity (1GB Size) Super Fine About 147 About 167 About 202 About 211 About 339 About 532 About 870 About 1471 Fine About 284 About 309 About 367 About 374 About 566 About 802 About 1144 About 1670 Normal About 403 About 441 About 528 About 537 About 792 About 1065 About 1437 About 1872 Ä These figures are measured under Samsung standard conditions and may vary depending on shooting conditions and camera settings. Effect - Shooting : P hoto Style Selector, Image Adjust (Sharpness, Contrast, Saturation) - Editing : Resize, Rotate, Photo Style Selector, Image Adjust (ACB, Face Retouch, Red-Eye Fix, Brightness, Contrast, Saturation, Add Noise) Image Play - Type : S ingle image, Thumbnails, Smart Album, Multi slide show, Movie clip Ä Multi slide show : Slide show with Effect & Music Interface - Digital output connector : USB 2.0 - Audio : M icrophone: Mono, Internal Speaker: Mono - Video output : NTSC, PAL (user selectable) - DC power input connector : 4.2 V 087 Specifications Power Source - Rechargeable battery : BP70A, 3.7V (740mAh) Ä Included battery may vary depending on sales region. Dimensions (WxHxD) - 96.3 X 58.3 X 21.7mm (excluding protrusions) Weight - Approx. 126.2g (without battery and card) Operating Temperature - 0 ~ 40°C Operating Humidity - 5 ~ 85% Software - Intelli-studio, Adobe Reader Specifications are subject to change without prior notice. All trademarks are the property of their respective owners. 088 Transferring files to your computer (for Windows) For Windows users Ê Programs contained on the CD Transfer files by connecting your camera to your PC. Ê Installing programs Hardware and software requirements Item Requirements Program Purpose Intelli-studio Edit photos and videos. Adobe Reader View the user manual. å Using a self-assembled PC or a PC and OS that are not supported may void your warranty. CPU Intel® Pentium®4 3.0 GHz or higher AMD Athlon™ FX 2.2 GHz or higher å The programs may not work properly on 64-bit Edition of RAM 512 MB or more (1 GB or more recommended) å Intelli-studio may not perform correctly on some computers, even OS Others Windows XP/Vista/7 - USB port - CD-ROM drive - nVIDIA Geforce 7600GT or higher Ati X1600 series or higher - 1024 X 768 pixels, 16-bit color display compatible monitor (1280 X 1024 pixels, 32-bit color display recommended) - Microsoft DirectX 9.0c or later Windows XP, Vista and 7. when the computer meets the requirements. å If your computer does not meet the requirements, videos may not play correctly or it may take longer to edit videos. å Install DirectX 9.0c or above before you use the program. 089 Transferring files to your computer (for Windows) 1. Insert the installation CD in a compatible CD-ROM drive. 2. When the setup screen is displayed, click Samsung Digital Camera Installer to start installation. Ê Transferring files to your PC Once you connect the camera to your PC, the camera will be recognized as a removable drive. å The battery will be charged while the camera is connected to a PC with the USB cable. 1. Connect your camera to your PC with the USB cable. å You must plug the end of the cable with the indicator light (▲) 3. Select programs to install and follow the onscreen instructions. 4. Click Exit to complete the installation and restart your computer. 090 into your camera. If the cable is reversed, it may damage your files. The manufacturer is not responsible for any loss of data. Transferring files to your computer (for Windows) 2. Turn on the camera. Ê Disconnecting the camera (for Windows XP) - The computer recognizes the camera automatically. The way to disconnect the USB cable for Windows Vista/7 is similar. å If the camera fails to connect, a pop-up window will appear. Select Computer. 1. If the status lamp on your camera is blinking, wait until it stops. 2. Click on the tool bar at the bottom right of your PC screen. 3. On your PC, select [My Computer à Removable Disk à DCIM à 100PHOTO]. 4. Select the files you want and drag or save them to your PC. 3. Click the pop-up message. 4. Remove the USB cable. 091 Transferring files to your computer (for Windows) Ê Using Intelli-studio Once you have installed the Intelli-studio on your PC, the Intelli-studio starts automatically when a camera is connected with your PC. If the Intelli-studio does not start after you have connected the camera to your PC, double-click the Intelli-studio icon on your Windows desktop. The Intelli-studio allows you to play back and edit files. You can also upload files to websites, such as Flickr or YouTube. For details, select [Menu à Help] in the program. å You cannot edit files directly on the camera. Transfer files to a folder on your computer before editing. å You cannot copy files in your computer to the camera. å Intelli-studio supports the following formats: - Videos: AVI(MJPEG), MP4 (Video: H.264, Audio: AAC), WMV (WMV 7/8/9) - Photos: JPG, GIF, BMP, PNG, TIFF 092 Transferring files to your computer (for Windows) Icon Description 1 Open menus 2 Display files in the selected folder 3 Change to the Photo edit mode 4 Change to the Video edit mode 5 Change to the Sharing mode (You can send files by email or upload files to websites, such as Flickr or YouTube.) 6 Enlarge or reduce the thumbnails in the list 7 Select a file type 8 View files of the selected folder on your computer 9 Show or hide files of the connected camera 10 View files of the selected folder on the camera 11 View files as thumbnails, in Smart Album, or on a map 12 Browse folders in the connected device 13 Browse folders in your computer 14 Move to the previous or next folder 15 Print files, view files on a map, store files in My Folder, or register faces Transferring files to your computer (for Mac) For Mac users When you connect the camera to a Macintosh computer, the computer will recognize the device automatically. You can transfer files directly from the camera to the computer without installing any programs. MAC OS 10.3 or later is supported. 1. Connect your camera to a Macintosh computer with the USB cable. å You must plug the end of the cable with the indicator light (▲) into your camera. If the cable is reversed, it may damage your files. The manufacturer is not responsible for any loss of data. 093 Transferring files to your computer (for Mac) 2. Turn on the camera. -T he computer recognizes the camera automatically and a removable disk icon will be displayed. 3. Double click the removable disk icon. 4. Transfer photos or videos to the computer. 094 FAQ Please check the following if the USB connection malfunctions. Case 1USB cable is not connected or it is not the supplied USB cable. à Connect the supplied USB cable. Case 2The camera is not recognized by your PC. Sometimes, the camera may appear under [Unknown Devices] in Device Manager. à Turn off the camera, remove the USB cable, plug in the USB cable again, and then turn on the camera. Case 3 There is an unexpected error during file transfer. à Turn the camera power off and on again. Transfer the file again. Case 4 When using the USB hub. à There may be a problem in connecting the camera to the PC through the USB hub if the PC and the hub are not compatible. Wherever possible, connect the camera to the PC directly. Case 5 Are other USB cables connected to the PC? à The camera may malfunction when it is connected to the PC at the same time as another USB cable. In this case, disconnect the other USB cable, and connect only one USB cable to the camera. Case 6When I open the Device Manager (by clicking Start (Settings) Control Panel (Performance and Maintenance) System (Hardware) Device Manager), there are Unknown Devices or Other Devices entries with a yellow question mark(?) beside them or devices with an exclamation mark(!) beside them. à Right-click on the entry with the question(?) or exclamation (!) mark and select "Remove". Restart the PC and connect the camera again. Case 7In some security programs (Norton Anti Virus, V3, etc.), the computer may not recognize the camera as a removable disk. à Stop the security programs and connect the camera to the computer. Refer to the security program instructions about how to temporarily disable the program. Case 8The camera is connected to the USB port located on the front of the computer. à When the camera is connected to the USB port located on the front of the computer, the computer may not recognize the camera. Connect the camera to the USB port located on the back of the computer. 095 FAQ FCC notice Ê When the DirectX 9.0c or later is not installed à Install the DirectX 9.0c or later 1) Insert the CD provided with the camera 2) R un the windows explorer and select the [CD-ROM drive:\ DirectX] folder and click the DXSETUP.exe file. The DirectX will be installed. Visit the Microsoft website for downloading the DirectX. Ê NOTE: Ê If a PC connected with the camera stops responding while Windows is starting. à In this case, disconnect the PC and the camera and Windows will start. If the problem happens continuously, set the Legacy USB Support to disable and re-start the PC. The Legacy USB Support is in the BIOS setup menu. (The BIOS setup menu differs from the PC manufacturers and some BIOS menus don’ t have Legacy USB Support) If you can’t change the menu by yourself, contact to the PC manufacturer or BIOS manufacturer. This equipment has been tested and found to comply with the limits for a Class B digital device, pursuant to part 15 of the FCC Rules. These limits are designed to provide reasonable protection against harmful interference in a residential installation. This equipment generates, uses and can radiate radio frequency energy and, if not installed and used in accordance with the instructions, may cause harmful interference to radio communications. However, there is no guarantee that interference will not occur in a particular installation. If this equipment does cause harmful interference to radio or television reception, which can be determined by turning the equipment off and on, the user is encouraged to try to correct the interference by one or more of the following measures: – Reorient or relocate the receiving antenna. – Increase the distance between the equipment and receiver. – Connect the equipment into an outlet on a circuit different from that to which the receiver is connected. – Consult the dealer or an experienced radio / TV technician for help. Ê CAUTION: Changes or modifications not expressly approved by the manufacturer responsible for compliance could void the user’s authority to operate the equipment. 096 FCC notice Ê Declaration of Conformity Trade Name : SAMSUNG ELECTRONICS AMERICA, INC. Model No. : Samsung SL605 Responsible Party: SAMSUNG ELECTRONICS AMERICA, INC. Address : 105 Challenger Road Ridgefield Park NJ Telephone No. : 1-800-SAMSUNG(726-7864) his device complies with Part 15 of the FCC Rules. Operation T is subject to the following two conditions: (1) This device may not cause harmful interference, and (2) this device must accept any interference received, including interference that may cause undesired operation. Samsung Eco-mark It is Samsung’s own symbol mark is used to effectively communicate Samsung’s environmental friendly product activities to the consumers. The mark represents Samsung’s continuous effort on development of environmental conscious products. 097 Vet.Ol Software CD-ROM For Windows XI' I Visla f 7 www.samsunll·com LATIN AMERICA ARGENTINA BRA2IL CHILE COLOMBIA MEXICO PANAMA PARAGUAY PERU URUGUAY VENEZUELA T, 0800 333 3733 Samsung Electronics do Amazonia R_THOMAS NILSEN JUNIOR 150 1°, BAIRRO PARQUE IMPERADOR, CAMPINA5, S.P cep:13097-105 Samsung Electronics Chile LTDA. Avda. Americo Vespucio Sur 100, Oficina 102 Las Condes, Santiago, Chile T 0800-124-421 T 4004-0000 SAMSUNG ELECTRONIS COLOMBIA S.A Kr 7 # 113- 43 Oficina 606 Samsung Eletronics Mexico Via Lopez Portillo No.6 Col. San Francisco Chilpan TuJtillan, Eslado de Mexico C.P. 54940 SAMSUNG ELECTRONICS LAT. (ZL), S.A. Calle 50 NO.120 Edificio PH.Plaza Credicorp Bank Panama Piso 16 Apdo 833-0042 Panama City Rep.de Panama PENTATONIC TRADING S.R.L. Av. Adrian Jara y 6oqueron Edif.China 136 Ciudad del Este Paraguay Servicios Electronicos Integrales S.A Av. Argentina 1790, Lima Peru T, 800-SAMSUNG(726-7864) F , 56-2-485-8502 T: 6001272 (Bogota) 018000112112 (Linea Nacional) T,52-55-5747-5100 F,52-55-5747-5202 T,800-7267 T; 595-61-508-592 F 595-61-508-593 T, 511 219-3210 *, T.G.M. SOCIEDAD ANONIMA Agraciada 2303 Montevideo, Uruguay. C.P 11800 T,9247533 Samsung Electronics Latinoamerica (Zona Libre), S.A. Rafael Moreno Gte. de Servicio Samsung-Venezuela T 58-212-2647821 1 Die Garantie fUr dieses Produkt betragt ein Jahr und beginnt mit dem Abschlul1 des Kaufvertrages, alsu am Tage der Lieferung des SAMSUNG Produktes an den Kaufer (Endverbraucher). Die Garantie erstreckt sich auf das SAMSUNG Produkt und beinhaltet, dal1 nach Maf1gabe von SAMSUNG solche Teile, die nachweislich aufgrund von Fabrikation oder Materialfehlern defekt geworden sind, ausgetauscht oder repariert werden. Durch eine Garantieleistung wird weder die Garantiezeit verlangert noch fOr die ersetzten oder nachgebesserten Teile eine neue Garantiezeit begrundet. 2. SAMSUNG gewahrt ein Jahr Garantie, wenn durch den registrierten Kaufbeleg und Vorlage der durch den Kamerahandler vollstandig ausgefOllten Garantiekarte (Handlerstempel und Unterschnft des Verkaufers) das Kaufdatum einwandfrei nachgewiesen werden kann. Auf der Garantiekarte mul1 vermerkt sein 1) Kaufdatum 2) ProduktlModellname 3) Seriennummer 4) Kauferanschrift 5) Handleranschrift und Adresse 3. Der Garantieservice wird von der SAMSUNG Kundendienstwerkstatten durchgefOhrt, die auf dieser Garantiekarte aufgefOhrt sind. 4. Ausgenommen von der Garantieleistung sind; Schaden, die durch fall, Stol1, Sand, Feuchtigkeitseinwirkung, unsachgemal1e Behandlung, eigene Reparaturversuche, ausgelaufene Batterie(n), Nichtbeachtung der Bedienungsanleitung, unzureichende Versandverpackung, Eingriffe nicht autorisierter Werkstatten, etc. entstanden sind. Standardinspektionen, auf1erer Verschleif1 und Oberbeanspruchung unterliegen ebenfalls nicht den Garantiebedingungen. 5. Zubeh6rteile, die mit diesem Produkt verwendet werden kennen (Batterie/n, Trageriemen, Taschen, etc.), unterliegen nicht dieser Garantie. 6. Die Garantie gilt ausdrucklich nur fOr dieses SAMSUNG Produkt. Eine Haftung fUr Schaden, die nicht am Produkt selbst entstanden sind, ist ausgeschlossen. 7. Die Garantieleistung umfar..t nicht Transportkosten, Versicherungsleistungen oder andere Kosten. 8. Der Transport dieses Produktes zur Kundendienstwerkstatt erfolgt auf Gefahr und Kosten des Kaufers, das Produkt muss sicher verpackt und versichert sein. Legen Sie die vollstandig ausgefOllte Garantiekarte, den registrierten Kaufbeleg und eine Mangelbeschreibung (wenn m6glich mit Film oder Bildmaterial) bei. 9. Diese Garantiekarte kann nicht Obertragen oder neu ausgestellt werden. gekennzeichneten Landern mussen Kunden Reparaturkosten ubernehmen, und fUr einige 10. In mit einem Wartungsleistungen bestehen Einschrankungen fOr unverkaufte Modelle. CEPBliICHMI CETb CIS KAZAKHSTAN T . 8-10-800-500-55-500 SAMSUNG ELECTRONICS KAZAKHSTAN 050040, 15 "A" Temiryazeva St., Almaty, Republic of Kazakhstan www.samsung.kz (KAZAKHSTAN) www.samsung.uz(UZBEKISTAN) INFORMATION CENTER SAMSUNG ELECTRONICS 11754551. Dorozhnaya Building 3, Korpus 6, Entrence 2, Moscow, Russia RUSSIA UKRAINE (KAZAKHSTAN) T : 8-800-120-0400 (UZBEKISTAN) T , 00-800-500-55-500 (KYRGYZSTAN) T , 8-800-555-5555 T' 8-800-502-0000 F, 380 (44) 390 5334 SAMSUNG ELECTRONICS UKRAINE Zhylianska st., 75A Kiev 01032, Ukraine • THE CONTENTS ARE SUBJECT TO CHANGE WITHOUT PRIOR NOTICE. EXCLUSIONS (WHAT IS NOT COVERED) This warranty does not cover damage due to accident, fire, flood and/or other acts of God; misuse, incorrect line voltage, improper installation, improper or unauthorized repairs, commercial use, or damage that occurs in shipping. Exterior and interior finish, lamps, and glass are not covered under this warranty. Customer adjustments which are explained in the instruction manual are not covered under the terms of this warranty. Valid on products purchased in the United States. * Some States do not allow the exclusions or limitations of incidental or consequential damages, or allow limitations of how long an implied warranty lasts, so the above limitations or exclusions may not apply to you. This warranty gives you specific legal rights, and you may also have other rights which vary from State to State. 1. The SAMSUNG product is guaranteed for a period of one year from the date of purchase against defects in workmanship and materials. This warranty shall be limited to the repair and/or adjustment. 2. When service is required, the one year warranty is validated by the submission of a fully completed warranty card. 1) Date 01 Purchase 3) Body Serial No.4) Purchaser's Name & Address 2) Product Model Name 5) Place of purchase & Address 3. The service will be performed by one of the SAMSUNG camera service agents listed on this card. 4. This warranty becomes void if the product shows evidence of having been dropped, impact, sand and/or water damage, mishandling, tampering, battery or chemical corrosion, use contrary to the applicable instruction manual, shipping damage or damage resulting from repairs performed by other than SAM SUNG authorized international service agents. Routine cleaning, normal cosmetic and mechanical wear and tear are not covered under the terms of this warranty. 5. Supplies used with the product, such as batteries, skin cases, carrying straps or any other accessories, are not covered by this warranty. 6. The warranty expressly provided for herein is the sole warranty provided in connection with the product itself and no other warranty, expressed or implied, is provided. SAMSUNG assumes no responsibilities for any other claims, including film losses, not specifically mentioned in this warranty. 7. This warranty does not cover the postal cost, insurance and any other incidental charges. 8. When returning the product for warranty service, please pack it carefully, insure the camera and enclose your warranty card, copy of the receipt, brief explanation of the problem and samples of photographs if available. 9. This warranty card cannot be re-issued. 10. In the country marked with a customer will be required to pay repair charge and some service may have restrictions on unsold models. *, P.~Q.[)LJ~.T .N.10P'E.L. f\J.A.M~ .: ,.., , , ,.., ,..,.., . .B.qPY.$~R!A~.NO:.:..... PAI~ ,OF. P.LJ~Q.H.N?f:. ; , P.LJR9H.N3~~'.$.NA.~.E.~.A[)[)B.~$$.; .... • a 1. Ce produit SAMSUNG est garanti pour une periode d'un an partir de la date d'achat contre les vices de fabrication. La garantie se limite juste la remise en etat eUou aux reglages. 2. Quand service est necessaire, la garantie d'un an est validee par I'obligation d'avoir rempli entierement la carte de garantie: 1) Date de I'achat 2) Denomination du produit 3) Numero de serie 4) Nom et adresse de I'acheteur 5) Achat effectue en : 3. Les operations seront effectuees par un des agents SAMSUNG repertories sur cette carte. 4. Cette garantie ne sera pas effective si Ie produit montre des signes evidents de choc, ou des traces de sable, ou des traces d'humidite, de mauvaise utilisation, de corrosion relative aux piles, de temperatures excessives ou toutes utilisations non conformes au mode d'emploi-sont inclus egalement les chocs de transport, les reparations effectuees dans des ateliers non agrees par SAMSUNG. L'entretien normal et I'utilisation habituelle ne sont pas couverts par cette garantie. 5. Les accessoires livres avec I'appareil (Piles-Sac-Dragonne ou autres accessoires) ne sont pas couverts par cette garantie. 6. Cette garantie s'applique uniquement pour Ie produit mentionne et rien que pour Ie produit ; bien entendu, SAMSUNG ne peut pas etre tenu pour responsable des photos defectueuses, perte du film ou tout autre raison qui ne sera it pas mention nee sur la garantie. 7. Cette garantie ne couvre pas les frais de port, d'assurance ou tout autre depense additionnel1e. 8. Dans Ie cas ou Ie produit doit etre expedie, priere de Ie conditionner avec soin, assurer votre envoi et joigner la carte de garantie, soit I'original ou une copie, accompagnee de vos commentaires des problemes existants et s'il y a lieu des photos en question. 9. Cette garantie ne peut etre reemise. Ie consommateur devra s'acquitter du prix de la reparation et il est possible que 10. Dans les pays marques d'un certains services ne soient pas entierement disponibles sur les modeles non vend us dans ces pays. a Samsung Electronics Argentina S.A Bouchard 547 PISO 3 (C1106ABG) Buenos Aires Argentina . 1. Este producto SAMSUNG esta garantizado por un perfodo de un ano a partir de la fecha de su compra contra todo defecto de fabricaci6n y mano de obra. Esta garantia esta limitada a reparaci6n y/o ajuste. 2. Cuando se solicite servicio en garantia, la validez de la garantia quedara sujeta a la entrega de esta tarjeta debidamente lIenada: 1) Fecha de compra 2) Nombre y modele del producto 3) No de serie 4) Nombre del comprador y direcci6n 5) Lugar de compra 3. La reparaci6n sera realizada por uno de los servicios tecnicos autorizados de Samsung indicados en esta tarjeta. 4. La garantia no tendril validez si el producto muestra evidencias de dafios producidos por golpes, arena y/o agua, uso indebido, manipulaci6n indebida, corrosion producida por las pi las u otros productos quimicos, uso diferente al especificado en el manual de instrucciones, dafios de transporte, 0 daFios producidos por reparaciones que no hayan sido realizadas por los servicios tecnicos autorizados de SAMSUNG. Quedan excluidas de esta garantia, las limpiezas rutinarias, y los desgastes cosmeticos naturales y mecanicos y roturas 5. Quedan excuidos de esta garantfa los accesorios suministrados con el producto, tales como pi las, estuches, correas de transporte y cualquier otro accesorio. 6. La garantia expresada en esta ta~eta es la (mica garantia a la que usted tiene derecho en relaci6n con el producto en sf mismo, queda exclufda cualquier otra garantia, expresa 0 implfcita. SAMSUNG no asumira responsabilidades por ningun otro reclamo, incluida la perdida de peliculas fotogrilficas, no mencionado especificamente en esta garantia. 7. Esta garantia no cubrira gastos postales, seguros ni otros gastos adicionales. 8. Cuando remita el producto para un servicio en garantia, debera embalarse, la camara tendra un cobertura de seguro, y se incluira la tarjeta de garantia junto con una breve explicaci6n del problema y algunas muestras de fotografia, si es posible. 9. Esta tarjeta de garantia no podra ser duplicada. el c1iente debera pagar un cargo de reparaci6n y algunos servicios pueden tener 10. En el pais marcado con restricciones en modelos no vendidos. *, SAMSUNG CAMERAS INTERNATIONAL SERVICE AGENTS (WWW.SAMSUNG.COM) COUNTRY KOREA ADDRESS 6801-001646 (20) EUROPE TEL. Samsung Digital Imaging Co., Ltd. 416, Maelan-3Dong, Yeongtong-Gu, Suwon-Cily, Gyeonggi-Do, Korea 443-742 T: 1588-7276 (Korea Only) 82-31-8006-8248/8237 (Inl'l Call) F : 82-31-8006-8288 AUSTRIA SAMSUNG Electronics Austria GmbH Praterstrasse 31, 14.0G A-1 020 Vienna Austria T: 0810 - SAMSUNG (7267864, € 0.07/min) BELGIUM Samsung Electronics Benelux B.V. Medialaan 50, 1800 Vilvoorde Belgium T: 32 (0) 2-201-24-18 K&K Service Ltd. Trade Centre Europe 7. Iskarsko Chaussee Blvd. 1528 Sofia, Bulgaria T: 359-2-970 970 F: 359-2-970986 BULGARIA CROATIA Europatrade d,o.o. Rimski put bb, 10360 Sesvete Zagreb. Croatia T: 385-1-2040-250 T: 385-1-2040-266 SAMSUNG Electronics BeiJing Service Co. LTD 2/F, B-Building, No.2, lileZhong 2 Road. ChaoYang District, Beijing, China 100102 T : 800-810-5858 T : 400-810-5858 T: 010-6475 1880 CYPRUS Electroline Ltd. 271 StrovolosAve. P.O.Box 28166, 2048 Nicosia, Cyprus T: 357-2232-3070 F 357-2232-5005 Samsung Electronics H.K. Co., Ltd. 11/F, Phase 2. MTl Warehouse Building, Berth One, Kwai Chung, NT, Hong Kong T : 852-3698-4698 CZECH REPULBIC Samsung Zrt., ceska organizacni slozka, Oasis Florenc. Sokolovska 394/17, 18000, Praha 8 T : 64-0800-SAMSUNG (800 - SAMSUNG) F : (+420) 225 020 789 Customer Care Contact nos Samsung India Electronics Pvt. Ltd .. 6th Floor, IFel Tower, 61 Nehru Place, New Delhi-110019. India T : 3030-8282 T: 1800-1100-11 T . 1800-3000-8282 DENMARK Samsung Electronics Nordic AS Sydhavnsgade 18, 2450 K0benhavn SV, Denmark T: 70701970 Sam sung Service Center JI. Tomang Raya No.1, Jakarta Bara! 11440-lndonesia T' 62-21-56997777(Hunting) T' 0800-112-8888(Toll Free) F 62-21-56942525 ESTONIA SAMSUNG ELECTRONICS BALTICS Parnu mnt., 160 Tallinn, EE-11317, Estonia T 800-7267 F : 372-6579089 FINLAND Samsung Electronics Nordic AS Vaisalantie4, 02130 Espoo, Finland T· 0306227515 Sam sung Malaysia Electronics(SME) Sdn. Bhd. Ground & 1st Floor, Within Lot 11, Jalan 51A1219, 46300 Petaling Jaya, Selangor. Malaysia T : 1-800-88-9999 F : 03-7711-7299 T' +977-1-4260666 F ; +977-1-4222888 FRANCE Samsung Service Consommateurs 66 rue des Vanesses, Zl Paris Nord II, BP 50116 95950 Roissy COG FRANCE T: 01-4863-0000 F : 014817 2961 Samsung Service Center Kamaladi, Kathmandu-31, Kathmandu, Nepal. Samsung Electronics GmbH Samsung House Am Kronberger Hang 65824 SchwalbachfTs. Deutschland T: 01805 - SAMSUNG (726-78640.14eur/Min) F 01805 - 121214 SERVICE ONE Kruoneriou Avenue 112 and Asklipiou,Kruoneri P.O Box 145 68 Athens,Greece T: +30-210-629-3100 F : +30-210-622-0890 ASIA CHINA HONG KONG INDIA INDONESIA MALAYSIA * NEPAL PAKISTAN PHILIPPINES SINGAPORE TAIWAN R.O.C. THAILAND VIETNAM Karachi Samsung Service Centre 85-H, Block 6, P.E.C.H.S. Karachi. Lahore Samsung Service Centre 128, Temple Road, Abid Market, Mozang, Lahore. Rawalpindi Sam sung Service Centre Shop No P-1024/4, Asghar Mall Road, Near Asghar Mall Chowk, Rawalpindi. Samsung Electronics Philippines Corporation 1634 5th Floor Hanjin Building, 1128 University Parkway, North Bonifacio, Global City, Taguig, Metro Manila, Philippines GERMANY T·021-4384736/4543154 T: 042-7322164/7322165 T 051-4417780/ 051-4419450 T: 1-800-10-SAMSUNG (726-7864) T: 1-800-3-SAMSUNG (726-7864) T : 02-5805777 Samsung Asia Pte. ltd. 20 Toh Guan Road #01-01 CJ GLS Building Singapore 608839 T : 1800-SAMSUNG(726-7864) F : (65) 6568 7576 Samsung Electronics Taiwan 2F, No.301, Ti Ding Blvd.Sec 2, Nei Hu Dist. Taipei, Taiwan, RO.C T; 0800-329-999(Taiwan Only) F: 886-2-2659-7890 Thai Samsung Electronics Co. ,ltd. Service Department 1,6 floor Boonmitr Building 138 SHorn Rd., Suriyawong Bangrak Bangkok 10500 T: 1800-29-3232 T : 02-689-3232 F : 02-689-3298 SAMSUNG VINA ELECTRONICS 102 Nguyen Ou Street, District 1, Ho Chi Minh City, Vietnam T : 1 800 588 889 F (84) 8-825-1128 Note: The International Warranty does not apply in the country marked with" GREECE HUNGARY ICELAND IRELAND Samsung Electronics UK Ltd Customer Care Centre, PO Box 17243, Edinburgh, EH11 4YB United Kingdom T . 0818-717100 F +44 (0)131 2020630 Samsung Electronics Italia S.P.A Via C. Donat Cattin, 5 20063, Cernusco Sui Naviglio (MI) T· 800-SAMSUNG(726-7864) F 02-92141801 LATVIA SAMSUNG ELECTRONICS BALTICS Dunles iela 6, Riga ,LV·1013, Latvia T : 8000-7267 F: +371 675084 80 LITHUANIA SAM SUNG ELECTRONICS BALTICS Zemaites 21, Vilnius, LT·2009. Lithuania T : 8-800-77777 F: 370-52-139-770 Samsung Electronics Benelux B.V. Olof Palmestraat 10, Delft P.O. Box 681, 2600 AR Delft Netherlands T : 0900-SAMSUNG (726-7864 0.10eur/Min) Samsung Electronics Nordic AS Volisveien 28, N-1366 Lysaker, Norway T: 815 56 480 Samsung Electronics Polska Sp. Z 0.0. Centrum Obs ugi Klienta T: o 801-1SAMSUNG(172-678) T· +48 (0)22-607-93-33 (Using mobiles) F : +48 (0)22-607-44-48 SAM SUNG ELECTRONICA PORTUGUESA Porto Salvo, Lagos Park, Edificio 58, Piso 0 2740-298, Porto Salvo, Portugal T: 80820 SAMSUNG (808207267) ROMANIA Deck Computers Int. S.A. Str.Dezrobirii nr. 15 Sector 6, Bucures!i, Romania T 4-021-43-43-400 F : 4-021-43-43-492 ITALY NETHERLANDS MIDDLE EAST IRAN T : 98-21-8255 F 98-21-88735050 ------- T . 06-80-SAMSUNG (726-7864) T: 354-565-0344 F: 354-565-0484 POLAND Sam Service CO. 37, 12TH ALLEY. BUCHAREST ST ARGENTINA SQ. P.O.BOX:1514743313 TEHRAN, IRAN wI 35-37 Fakanes Ehf laekjarbergi 62, P.O.Box 309 222 Hafnarfirdi, Iceland NORWAY *.. Samsung Electronics Magyar RT. Szepv6lgyi Business Park. 1037 Budapest. Szepvolgyi PORTUGAL Delta Digital Israel LTD Industry Center Kfar Neter P.O.B 3733 Kfar Neter 40593 T. 972-9-8662668 F : 972-9-8662679 Salbashian Trading Co. Amman, Wadi Saqra Street, Opposite Social Security, Building NO.128 T : 00962-6-4645845 F : 00962-6-4643354 SLOVAKIA Samsung Electronics Magyar Rt. slovenska organizacna zloi:ka MILLENIUM TOWER II Vajnorska 100/B Bratislava 831 04 T: 0800-SAMSUNG (726-7864) JORDAN WAHRAN TRADING COMPANY W.LL ARDIYA INDUSTRIALAREA,AREA 1, BLOCK 94. P.O. BOX # 5746, SAFAT CODE 13058, KUWAIT T: 00965-24333310 F . 00965-24333309 SLOVENIA KUWAIT EURO FOTO d.o.o. Poslovna cona A 20. 4208 $ENCUR, Slovenia T: +3864 6000·200 F : +3864 6000-201 CHERFANE, TAWIL & Co. (CTC) Walla str. - Amarel Chalhoub - Beirut - Lebanon T: 961-1-484999 F : 961-1-882444 Samsung Electronics Iberia, S.A, Avenida de la Vega, 21, 28108 Alcobendas (Madrid) T : 902 - 1 - SAM SUNG (902 172 678) META GALAXY LLC Behind Bank Muscat, CBD Area, P.O. Box. 4029, P.C. 112, Ruwi, Muscat, Sultanate of Oman T: T: T: F: Samsung Electronics Nordic AS Kanalv~gen lOA, Box 713. SE - 194 61 Upplands Vasby, Sweden T : 0771-SAMSUNG (0771-7267864) Samsung Electronics Austria GmbH Zurich Office Uetlibergstrasse 132, 8045 Zurich, Switzerland T: 0848 - SAMSUNG (7267864, CHF 0.08/min) Samsung Electronics U.K. Ltd. Customer Care Centre PO Box 17243 Edinburgh, EH11 4YB United Kingdom T 0845 SAMSUNG (726-7864) F: 0845 650 8080 ISRAEL LEBANON OMAN QATAR SAUDI ARABIA SYRIA TURKEY UAE YEMEN SPAIN 968-24787863 968-24787892 968-24797292 968-24787893 TECHNO-BLUE P.O.BOX.6255, Doha·Qatar. T: 974-444-1424 F : 974-444-6456 Ahmed Abdulwahed Trading Co. Ground Floor, AI Amal Plaza, Hail Street, PO BOX 3611 Jeddah 21481, KSA T: 966-(0)2-650-0282 F : 966-(0)2-650-0489 NEW AL MAWARED IMPORT & EXPORT Damascus Tower, Damascus-Syria, P.O.BOX 3778 T: 963-11-2323-200 F : 963-11-2323-207 Samsung Electronics Istanbul Pazarlama ve Ticaret Ltd. Sti. 100·742 Buyukdere Cad. No. 100-102, Maya Akar Center B Blok, Kat 24, Daire 92, Esentepe, Istanbul, TurKey T· 444-77-11 ASHRAF & PARTNERS CO.LLC. Suite 301, 3rd Floor Union House,Baniyas Street. Near Deira City Center, P.O.BOX. 1677. Dubai, U.A.E. T: 971-4-294-0500 F : 971-4-294-0506 SAM ELECTRONICS LTD. P.O.BOX 705 Sana'a Yemen T: 967-1-271188 F : 967-1-277-390 OCEANIA SEAU (Samsung Electronics Australia) Po. Box2127, 7 Parkview Drive Homebush Bay NSWAustralia T: 61-1300362603 Samsung Electronics New Zealand Unit A3, 63 Apollo Drive, Mairangi Bay Auckland 0632, New Zealand T: 0800 SAMSUNG (0800 726 786) AFRICA BOTSWANA CANARY ISLAND(E) Goldtech (PTY) ltd, Plot 17974 Gaborone West. P.O.BOX 1343. Gaborone, Botswana Visanta, S.L. C/29 de Abril 58. Las Palmas de Gran Canarias, Spain T : 267 3923 508 T : 34-928-223812-6/772600 AITARD & CO, LTD, Canter House, Patri Felicjan Bilocca Street, Marsa HMR 12, Malta T: 356-2123-7555 MAURITIUS J.M.GOUPILLE & CO•• LTD. No.1 Edith Cavell Street. P.O.BOX, Port Louis, Mauritius T: 230-212-6494 SAMSUNG ELECTRONICS MAROC Immeuble Horizon, Mandarona 300, Lot n° 9. Elage 3 & 4, Sidi Maarouf,Casablanca 20190 , Morocco T: 080-100-22-55 MOROCCO NITZSCHE-REITER P.O.BOX 224, Windhoek. Namibia T: 264-61-231116 Samsung Electronics SA (PTY) LTD Phase One. Medscheme Office Park, 10 MusweU Road South, Bryanston P.O. Box 70006. Bryanston. 2021 T: 0860-SAMSUNG(726-7864) F : 27-11-549-1704 27-11-549-1726 MALTA NAMIBIA SOUTH AFRICA 1AG6P3P0673--B(S) SWEDEN SWITZERLAND UNITED KINGDOM NORTH AMERICA Samsung Electronics Canada Inc., Customer Service 55 Standish Court Mississauga. Ontario L5R 4B2 Canada T: 1-800-SAMSUNG(726-7864) F: 1-866-436-4617 Samsung Electronics America, Inc. 105 Challenger Road Ridgefield Park, NJ 07660-0511 T: 1-800 Samsung (1-800-726-7864)