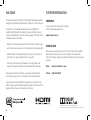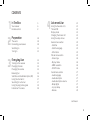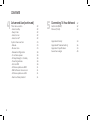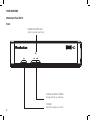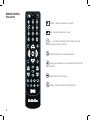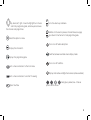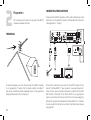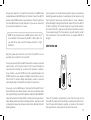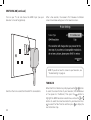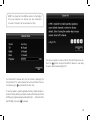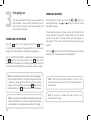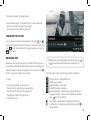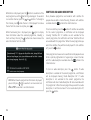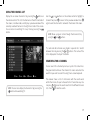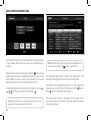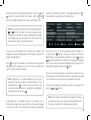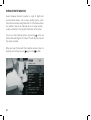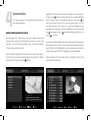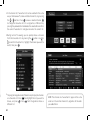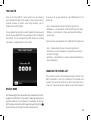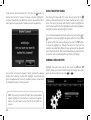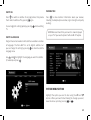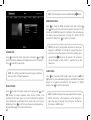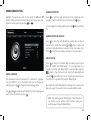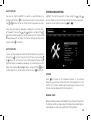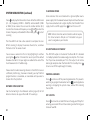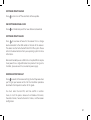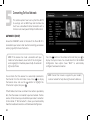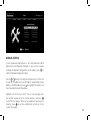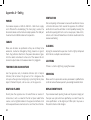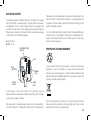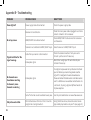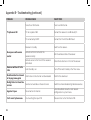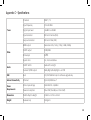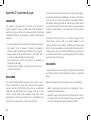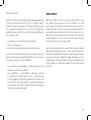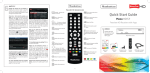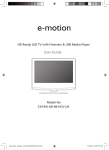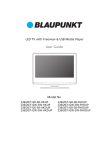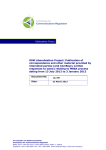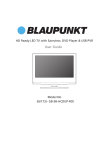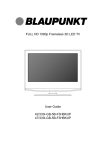Download Manhattan Plaza HDoT2 User guide
Transcript
User Guide Freeview HD Receiver with Apps WELCOME FURTHER INFORMATION Thanks for buying this Manhattan Plaza HD•T2 Freeview receiver, designed to provide you with the best in digital TV, radio and apps. FREEVIEW Connect to a suitable HD-ready television using HDMI for breathtaking high definition digital pictures and digital sound. To help make watching TV even more enjoyable, the Plaza HD•T2 is flexible and customisable: You can get more information and help from the Freeview website at: www.freeview.co.uk • Create lists of your favourite channels and then use them to see only the channels you want to in the Programme Guide (see p22). MANHATTAN • Add reminders in the Guide with just the press of a button so you never miss your favourite shows (see p20). Please visit our website or call us for more information and help. We recommend you sign up to our mailing list to receive the latest information about your product including news of software updates. • Catch up with the best of the week’s TV using iPlayer and explore the largest collection of online video with YouTube. Please take the time to read this user guide carefully before installing or using the unit, and keep it for future reference. Web: www.manhattan-tv.com Phone: 020 8450 0005 If you experience any difficulties connecting or using the Plaza HD•T2, please see the Troubleshooting section at the end of this guide and then if you still need help, contact us. Manufactured under license from Dolby Laboratories. Dolby and the double-D symbol are trademarks of Dolby Laboratories. 2 CONTENTS 1 2 3 In The Box 5 Your receiver 6 Remote control 8 Preparation 10 The aerial 10 Connecting your receiver 10 Switching on 11 Tuning in 12 Everyday Use14 Turning on the receiver 14 Changing channels 14 Changing the volume 15 Browsing bar 15 Subtitles and Audio Description (AD) 16 Using the channel list 17 Searching for a channel 17 Using the programme guide 18 Interactive TV services 20 4 Advanced Use21 Using the favourites lists 21 The lock PIN 23 Display mode 23 Changing the channel list 23 Using the setup menus 24 General menu section 24 - Subtitles 25 - Subtitle language 25 - Information 25 Picture menu section 25 - Screen type 26 - Display mode 26 - HDMI resolution 26 - SCART mode 26 Sound menu section 27 - Audio language 27 - Audio description 27 - Audio description volume 27 - Dolby digital 27 - Lip sync delay 28 - Balance 28 continued... 3 CONTENTS 4 4 Advanced Use (continued) Time menu section - Auto standby - Sleep timer - Auto turn on - Auto turn off System menu section - Retune - Manual scan - Network configuration - 5V antenna power - RF loopthrough in standby - Parental guidance - Set lock PIN - Software update via OAD - OAD software manual scan - Software update via USB - Restore factory default 28 28 28 28 28 29 29 29 30 30 30 30 30 31 31 31 31 5 Connecting To Your Network Automatic (DHCP) Manual (Static) 32 32 33 Appendix A Safety Appendix B Troubleshooting Appendix C Specifications Guarantee & Legal 34 36 39 40 1 1 In The Box In your Plaza HD•T2 Freeview receiver pack you should find the following items: Quick Start Guide Main User Guide HDMI cable to connect to an HD-ready TV Batteries for the remote control Remote control Plaza HD•T2 receiver 5 YOUR RECEIVER Manhattan Plaza HD•T2 Front POWER INDICATOR LIGHT (red for standby, blue for on) CHANNEL CHANGE UP/DOWN Change channels up and down STANDBY Switch the receiver on and off 6 Manhattan Plaza HD•T2 Rear ANTENNA IN Input for connection to your aerial AUDIO (L) & (R) Analogue audio outputs for connection to a sound system VIDEO Composite video output for connection to a non-HD television POWER CABLE For connection to a mains plug socket ANTENNA OUT Output for connection to the RF input of your television SCART Output for connection to a non-HD television ETHERNET Network socket for connection to your router & the internet HDMI Output for connection to an HD-ready television COAXIAL S/PDIF Digital audio output for connection to a surround sound system USB Socket for upgrading the receiver’s software 7 REMOTE CONTROL Plaza HD•T2 Standby - switches the receiver on and off. Mute - silences the receiver’s sound. 0, 1 … 9 - buttons to directly select channels and enter numeric values in the set-up menus. Switches back to the last channel watched. Displays your favourites lists and adds channels to them in the channel list. Displays the main menu screen. Displays channel and programme information. 8 Up, down, left, right - move the highlight bar in menus and in the programme guide, and allow you to browse the channels and programmes. Turns the volume up and down. Switches to the next or previous channel. Moves one page up or down in the channel list and programme guide.. Selects the option in a menu. Turns on or off audio description. Displays the channel list. Switches between available screen display modes. Displays the programme guide. Turns on or off subtitles. Exits a menu and returns to the main menu. Displays interactive and digital text services (where available). Exits a menu and returns to normal TV viewing. Red, green, yellow, blue – Chooses Opens YouTube options within menus. 9 2 Preparation This section explains how to set up your Plaza HD•T2 to receive Freeview channels. CONNECTING YOUR RECEIVER Place your Plaza HD•T2 receiver on a firm, level surface close to the television, a mains electricity socket, and the cable from the aerial. (See Appendix A – Safety.) THE AERIAL To receive Freeview, you must connect your Plaza HD•T2 receiver to an appropriate TV aerial that has been correctly installed. If your aerial is unable to provide adequate signal, it may need to be realigned. Please consult a professional. 10 Connect the cable from your aerial to the ANT IN socket at the back of the Plaza HD•T2. If you also want to use your television’s internal tuner, you can optionally connect a cable from the ANT OUT socket at the back of the Plaza HD•T2 to the appropriate input on your television. Please note that to conserve energy, by default this output is disabled when the Plaza HD•T2 is in standby. You can enable it in the System section of the Setup menu (please see page 30). Ensure your television is turned off and connect the HDMI cable supplied between the HDMI socket at the back of your Plaza HD•T2 receiver and an HDMI socket on your television. There may be more than one HDMI socket on your television. If you are not sure which to use, check the television’s manual. HINT: If your television has no HDMI socket, then it must be connected to the receiver by SCART or RCA cable, and you will not be able to watch Freeview channels in high definition. If your receiver is not located near your hub or router, you could use HomePlug powerline adapters to extend your home network using the ring main of your house. Another option is to use a Wireless Ethernet Bridge to bridge the Ethernet socket of the Plaza HD•T2 to Wi-Fi, enabling it to connect wirelessly to your home network. For more information, please consult with your installer or retailer. If you require support for these devices, you will need to contact the manufacturer. The Plaza HD•T2 does not support USB Wi-Fi dongles. B4 SWITCHING ON Plug the power cable from the rear of the Plaza HD•T2 into an available mains socket that is turned off. You can also connect the Plaza HD•T2 receiver to a stereo or surround sound system, so that you can listen to the TV sound through the sound system instead of (or as well as) the television’s speakers. If you connect a coaxial S/PDIF lead (not supplied) between the S/PDIF sockets on your receiver and digital sound system, you can listen to the TV sound in digital audio quality, or even in surround sound, depending on the broadcast and your sound system. To use apps such as BBC iPlayer or YouTube, the Plaza HD•T2 must be connected to your internet router or hub using an ethernet cable (not supplied). Plug one end of the ethernet cable into the ETHERNET socket at the back of the Plaza HD•T2, and the other into your hub or router. Make sure the connections are fully pushed in - you’ll hear a click as they lock into place. Consult your router or hub’s documentation for further guidance. Take off the battery compartment cover from the back of the Plaza HD•T2 remote control by lifting it up while pushing the catch. Insert the two AAA batteries supplied, as shown on the inside of the compartment, and replace the compartment cover. 11 SWITCHING ON (continued) Turn on your TV set and choose the HDMI input (see your television’s manual for guidance). After a few seconds, the receiver’s first Freeview installation screen shown below will appear on the television screen: HINT: If you do not see this screen on your television, see ‘Troubleshooting’ on page 36. TUNING IN Switch on the mains socket the Plaza HD•T2 is connected to. 12 When the first installation step is displayed, use the or buttons to select the screen format of your television (16:9 Widescreen or the squarer 4:3 Traditional). Then press the button to highlight the HDMI Resolution selection box, and use the or buttons to select the correct resolution for your television. Press to select the “Next” button and then press to display the next installation step. HINT: You should set the HDMI resolution to the highest that your television can display (see your television’s manual). If in doubt, set the resolution to 720p. The setup completion screen confirms the lock PIN you have set. Press the button and your Plaza HD•T2 receiver is now ready for you to watch Freeview digital TV. Your Plaza HD•T2 receiver will scan for channels, displaying the total number of TV, radio and data channels found. When the scan is complete, press to proceed to the next step. To use the receiver’s parental guidance function, locked channels or restore to factory default, you need to create a PIN. Enter your choice of PIN by pressing the required number button (0, 1 … 9) for each of the four PIN digits, then press to proceed. 13 3 Everyday Use This section describes the day-to-day use of your Plaza HD•T2 receiver – how to select the channels that you want to watch, view the programme schedules, and control the basic features. TURNING ON THE RECEIVER Press the button on the remote control or the button on the front of the receiver. The power light on the front panel changes from red to blue when the receiver is powered up. CHANGING CHANNELS Step through the channels by pressing the or buttons on the remote control or the and buttons on the front of the Plaza HD•T2 receiver. If you know the channel’s number, you can switch directly to the channel you want by using the number buttons on the remote control. As you enter a channel number, each digit appears at the top left of the screen to show the number button you have pressed. Press the button to switch from the channel you are currently watching to the channel you were watching before. You can turn off the Plaza HD•T2, so it goes into standby, by pressing button on the remote control or the button on the the receiver. When the receiver is in standby, the power light on the front panel turns red. The Plaza HD•T2 uses less power when in standby. HINT: You should leave the Plaza HD•T2 receiver plugged in with the socket switched on, at all times (except when there is lightning – see Appendix A). When you are not using the receiver, put it in standby by pressing the button on the remote control or the button on the front of the receiver. HINT: To save power, the Plaza HD•T2 receiver will automatically switch to standby if it is not used for a long time. This feature can be disabled – see the Advanced Use section of this guide. 14 HINT: There are some channel numbers missing in the channel list because spaces are left for future channels to join Freeview. HINT: If you enter a number that does not exist, the channel will not change. There are other ways to change channel: • Use the browsing bar at the bottom of the screen (see below) • Use the on-screen channel list (see page 17) • Use the programme guide (see page 18) CHANGING THE VOLUME You can increase or decrease the volume by using the and buttons on the remote control. The sound is silenced by pressing the button and restored to its previous level by pressing the button again. BROWSING BAR Whenever you change channel, the Plaza HD•T2 briefly displays a browsing bar at the bottom of the screen that contains information about the current channel and programme. You can press the button at anytime to display the bar again. It shows: • the name and number of the channel • the name of the programme you are watching • the start and finish time of the programme • the progress through the programme • the date and time HINT: You can also display the browsing bar by pressing or on the remote control while you are watching TV. The information bar may also display symbols to indicate: The programme is in High Definition. Subtitles are available. Audio Description is available. Dolby Digital audio is available. Parental guidance is advised as the programme contains language or scenes that may not be suitable for children (press for further details). The channel is locked (see the Advanced Use section). An HD version is available on another channel (press for further details). 15 While the bar is displayed, press the button to see details of the next programme, and the button to go back again. To see what is on another channel, press the or buttons. To change to this channel, press while the bar is still displayed. To remove the bar from the screen at anytime, press . again to display While the browsing bar is displayed, press more information about the selected programme, including a button once more removes the short summary. Pressing the extra information from the screen. SUBTITLES AND AUDIO DESCRIPTION Many Freeview programmes are broadcast with subtitles for people who are deaf or hard of hearing. Channels with subtitles available show the symbol in the information bar. To turn on subtitles, press the button. If subtitles are available for the current programme, a notification will be displayed showing “Subtitles On”. If subtitles are not available for the current programme, the notification will show “Subtitles On but unavailable with this programme”. When the next programme you watch has subtitles, they will then be displayed. To turn subtitles off, press the button. Some programmes have an extra soundtrack to tell people who are blind or partially sighted what is happening on screen. Channels with this audio description available show the symbol in the information bar. HINT: When the extra programme information is displayed, you can still press or to see what is on now or next and and to see what is on other channels. 16 To turn on audio descripton, press the button. If audio description is available for the current programme, a notification will be displayed showing “Audio Description On”. If audio description is not available for the current programme, the notification will show “Audio Description On but unavailable with this programme”. When the next programme you watch has audio description, it will then be heard. To turn audio description off, button. press the USING THE CHANNEL LIST Display the on-screen channel list by pressing the button on the remote control. This lists the channels on the left-hand side of the screen, in number order, and displays a preview window of the currently selected channel on the right-hand side of the screen. You can return to watching TV at any time by pressing the button. or buttons on the remote control to highlight a Use the channel then press to view it in the preview window. Press again to exit the channel list and watch the channel full-screen. HINT: Move a page at a time through the channel list by and buttons. using the TV, radio and data channels are stored in separate lists. Switch between them by pressing the or buttons. The name of the list is displayed at the top of the screen. SEARCHING FOR A CHANNEL You can search for a channel by name, or a part of its name. Press the green button while on the channel list screen and enter the word that you want to search for using the on-screen keyboard. HINT: You can also display the channel list by pressing the button while watching TV. The receiver shows a list of all channels with the search word within their name, for you to choose from in the normal way. You can press or to see the search results for the different channel to clear the search. lists. Press 17 USING THE PROGRAMME GUIDE The Plaza HD•T2 guide is used to display details of all programmes on in the week ahead and to open Apps such as BBC iPlayer or YouTube. Open the guide selection screen by pressing the button on the remote control. You will see available apps and lists for All, TV, HD, Radio and Data channels as well as any favourites lists that you have created (see p22 for more about favourites lists). To view the programmes on a channel list or open an App, use , , to make your selection and then press . HINT: Data channels are interactive channels that may require an Internet connection to function. 18 , HINT: You can skip straight to the programme guide for all channels by pressing the button a second time. The programme guide shows a table of the programmes, with each page showing eight channels over a two-hour period Information on the highlighted programme is shown above the table and you can read a full summary by pressing the button. Press again to remove the summary box. The current date and time is displayed at the top right of the screen and a red line at the top of the table shows the present time in the schedule. and You look through the scheduled programmes using the buttons to move through the channels and the and buttons to highlight programmes showing at different times. switches to the relevant channel. In the programme guide a shown next to a programme with a reminder set. is HINT: You can jump through the list more quickly using the or buttons to move to the next or previous page. The green and red buttons move the highlight bar through the schedule two hours forward or back, and the blue and yellow buttons move a day forward or back. As you move the highlight bar through the schedule, the programme summary shown above the list changes to reflect the programme highlighted. Press to switch the receiver to the channel and programme highlighted. If the programme is on at the time, the receiver will switch to that channel immediately. HINT: Programmes in standard definition that are also available on another channel in HD are labelled in the symbol. You can see the time and schedules with an channel that the HD version is broadcast by highlighting the programme and pressing . If the programme is scheduled for later on, a reminder is set so that when the programme is about to start, a message is displayed on-screen and, after a few seconds, the receiver automatically You can see a list of all the programmes with reminders set by pressing the button, and you can cancel a reminder by again or highlighting it and pressing the red button. Pressing leaves the reminder list and returns to the programme guide. You can also cancel a reminder by highlighting the programme in again the programme guide and pressing You can set as many reminders as you want but if you try to set a reminder on one channel for the same time as one you have already set on another channel, a warning is displayed on the screen. You leave the programme guide and return to watching TV by or button. pressing HINT: If you have set a reminder for a program that comes on whilst you are using an App, the Plaza HD-T2 will exit the App and switch to that program automatically. 19 INTERACTIVE TV SERVICES Several Freeview channels broadcast a range of digital text and interactive services, such as news, weather, games, sports information and video, alongside normal TV. If interactive services are available, they will be indicated by an on-screen prompt – usually a red button in the top right-hand corner of the screen. You can use the interactive options by pressing or the red button while watching the TV channel. This will display a menu of the services available. When you have finished with the interactive services, return to watching normal TV by pressing again or the button. 20 4 Advanced Use This section explains how to get the most out of your Plaza HD•T2 receiver. USING THE FAVOURITES LISTS The favourites lists make it easier for you to choose the channel that you want to watch, by limiting the on-screen list to just a few channels, such as those of a particular type, or that one member of the family watches the most. The Plaza HD•T2 provides five favourites lists, and it only takes a short time to set up the lists before they can be used. First, display button. the channel list, by pressing the Highlight the channel that you want to include in a favourites list, button to show the five lists available. Highlight and press the the list that you want to include the channel in and press to add the channel to that list (a star will appear next to it). You can add a channel to as many lists as you like. Channels can be removed from favourites lists by highlighting a list and pressing the button again. Press to store the changes to the lists, or press to cancel. You can rename the favourites lists to suit their contents (for example, the type of channels in the list, or the name of person who has chosen them). With the list highlighted, press the red button and enter the name that you want for that list using the on-screen keyboard. Once favourites lists have had channels assigned to them, they can be used in three ways. 21 1 . In the channel list, favourites lists can be selected in the same way as the Freeview TV, radio and data channel lists, by pressing the or buttons. Press to view a selected channel, to change the favourites lists it is assigned to, or PIN lock it by pressing the yellow button. Red deletes the selected channel from the current favourites list and green renames the current list. 2. During normal TV viewing, you can quickly choose a channel from the favourites lists by pressing the button. Use or to switch to the other lists, highlight the channel you want to watch, then press . 3. The programme guide can be filtered to only display the channels then highlight the list you want to on a favourites list. Press choose, and press . Press from the guide to choose a different list. 22 HINT: The channels in a favourites list appear in the same order as in the normal channel list, regardless of the order you added them. THE LOCK PIN Some of the Plaza HD•T2’s menu functions can be locked to avoid accidental changes to the receiver’s setup, and you can lock particular channels to prevent some family members, such as children, from watching them. To use a locked menu function or watch a locked channel, you need to enter the four-digit PIN that you set when you first installed the Plaza HD•T2. You can change the lock PIN, without re-installing the receiver, as explained later in this section. If you have set up your receiver for a 16:9 Widescreen TV, the options are: • Auto - the broadcaster chooses the best display format. • Widescreen - a 4:3 broadcast is stretched to fill the 16:9 screen. • Pillarbox – a 4:3 broadcast is shown unaltered with black bars on each side. If you have set up your receiver for a 4:3 Traditional TV, the options are: • Auto - the broadcaster chooses the best display format. • Centre Cut-out - a 16:9 broadcast is cropped to show only the centre of the image. • Letterbox - a 16:9 broadcast is shown unaltered with black bars above and below it. CHANGING THE CHANNEL LIST The channel list contains all the Freeview channels that the Plaza HD•T2 found when it was first installed, and may include some channels that you do not watch, do not want to include in the onscreen list, or do not want some members of your family to watch. DISPLAY MODE Most Freeview programmes are broadcast using a widescreen 16:9 format, designed for a widescreen TV. If you watch a widescreen broadcast on a squarer 4:3 television, or a 4:3 broadcast on a widescreen TV, the Plaza HD•T2 provides a choice of how the image is displayed. Pressing the button will take you through the three available options. 23 If you want to alter the channel list, first press the button to display the channel list screen. To remove a channel, highlight it and press the red button to delete the channel. You need to confirm your choice to ensure you don’t delete a channel accidentally. USING THE SETUP MENUS You display the Plaza HD•T2’s setup menu by pressing the button on the remote control. This shows the five sections in a bar across the top of the screen with the first section highlighted in red. The menu options for the highlighted section are listed below, along with a picture representing that section. You can choose between the menu sections by pressing the or buttons to move the highlight along the section bar. You choose an option within the section shown by pressing the button to move the highlight bar through the option list. Some of the selections available from different menu sections are for advanced use of the Plaza HD•T2. We recommended that you take the time to read this section carefully before you make any changes. GENERAL MENU SECTION You can lock a channel to prevent it being selected for viewing without first entering the lock PIN. Highlight the channel and press the yellow button to lock it. A padlock symbol is shown next to all locked channels in the channel list. HINT: If you want to unlock a channel that you have locked before, highlight it in the channel list and press the yellow button. You will need to enter the PIN to complete the process. 24 Highlight the option you want to alter using the and buttons. When you have finished making the changes you want, leave the menu system by pressing or . SUBTITLES INFORMATION Press to switch on subtitles for all programmes that provide them. Switch subtitles off by pressing again. to show technical information about your receiver, Press including the Helpline phone number, signal strength and quality readings. You can toggle this setting quickly by pressing TV. whilst watching SUBTITLE LANGUAGE HINT: We recommend that you have this screen displayed on your TV if you need to phone the Plaza HD•T2 helpline. Programmes can be broadcast with subtitles available in a number of languages. The Plaza HD•T2 is set to English subtitles, but you can change this setting by pressing to show the subtitle language menu. and to highlight the language you want for subtitles Use (if available) and press . PICTURE MENU SECTION Highlight the option you want to alter using the and buttons. When you have finished making the changes you want, leave the menu system by pressing or . 25 HINT: This menu option has the same effect as the button. HDMI RESOLUTION to show the HDMI resolution menu and use the Press and buttons to choose the correct resolution for your TV. You should set the HDMI resolution to the highest that your television can display (see your television’s manual). If in doubt, set the resolution to 720p. Press to confirm your choice. SCREEN TYPE to show the screen type menu and use the and Press buttons to choose between 16:9 Widescreen and 4:3 Traditional. Press to confirm your choice. HINT: This setting overrides the screen type you selected when you first installed the receiver. DISPLAY MODE Press to show the display mode menu and use the and buttons to choose between Auto, Centre Cut-Out, and Letterbox, if the screen type is set to 4:3 Traditional, or between Auto, Widescreen, and Pillarbox if the screen type is set to 16:9 Widescreen. Press to confirm your choice. See Advanced Use Display Mode (page 23) for more information. 26 HINT: If you set an incompatible resolution or move your receiver to a different TV that doesn’t support the active resolution, ensure the receiver is turned on and then press button for 10 seconds. The resolution and hold the will be changed to 720p, which is supported by all HD televisions. SCART MODE to show the SCART mode menu and use the and Press buttons to choose between Composite and RGB for the correct output for a television connected to the receiver’s TV SCART output. Press to confirm your choice. HINT: The RGB setting will usually produce the best quality SCART picture but a few televisions cannot accept this signal (see your TV manual). This setting has no effect on the receiver’s HDMI output. SOUND MENU SECTION AUDIO DESCRIPTION Highlight the option you want to alter using the and buttons. When you have finished making the changes you want, leave the menu system by pressing or . to switch on audio description for all programmes that Press provide it. Switch audio description off by pressing again. You can toggle this setting quickly by pressing TV. whilst watching AUDIO DESCRIPTION VOLUME to show the audio description volume menu on top of Press the normal TV picture, then use the and buttons to adjust the volume of Audio Description in relation to the main audio track. Press to confirm your choice and return to the sound menu. DOLBY DIGITAL AUDIO LANGUAGE The Freeview channels can broadcast in a number of languages. The Plaza HD•T2 is set to the English, but you can change this to show the audio language menu. setting by pressing to switch on the Dolby Digital surround sound output Press from the S/PDIF and HDMI sockets, for all programmes that provide it (channels with Dolby Digital sound available show the symbol in the information bar). Switch off Dolby Digital by again. Only turn this on if you have connected your pressing Plaza HD•T2 to a product that supports Dolby Digital. Warning! If you switch Dolby Digital on and your TV or sound system does not support it, you will not hear any audio on HD channels. Use and to move the red highlight bar to the language you want for the soundtrack and press . HINT: The volume level of Dolby Digital is fixed, therefore you cannot use the volume control buttons when you watch programming with Dolby Digital. 27 SOUND MENU SECTION (continued) LIP-SYNC DELAY If you are using the S/PDIF output with a sound system and find the sound and picture falling out of sync, you can delay the sound output by a small amount to compensate. TIME MENU SECTION Highlight the option you want to alter using the and buttons. When you have finished making the changes you want, leave the menu system by pressing or . Press to show the lip-sync delay menu on top of the normal TV picture, then use the and buttons to adjust the amount of audio delay in 10ms steps from 0-250ms. Press to confirm your choice and return to the sound menu. BALANCE You can alter the volume balance between the left and right stereo sound outputs by pressing to show the balance menu and using the or buttons to alter the balance in favour of the right side (positive) or left side (negative). Press to confirm the setting. AUTO STANDBY To conserve power, the Plaza HD•T2 will switch to standby after three hours if no buttons are pressed on the remote control or front panel. The Auto standby function is normally turned on, and can be turn off by pressing the button. SLEEP TIMER Press to show the sleep timer menu and use the and buttons to choose a time up to 90 minutes after which the receiver automatically to confirm your choice. switches itself to standby. Press 28 AUTO TURN ON SYSTEM MENU SECTION You can set the Plaza HD•T2 to switch on automatically at a particular time. Press to show the auto turn on menu and use the or buttons to set the timer to turn the receiver on once, Highlight the option you want to alter using the and buttons. When you have finished making the changes you want, leave the menu system by pressing or . every day, each week, on weekdays, weekends, or particular days and buttons, along with the , of the week. Then use the and the number buttons to set the switch-on time, the channel source (Freeview TV or radio), the channel number and the sound volume. Press to confirm. AUTO TURN OFF You can set the receiver to switch off automatically at a particular to show the auto turn off menu and use the time. Press or buttons to set the timer to turn the receiver off once, every day, each week, on weekdays, weekends, or particular days of the and buttons, along with the , and week. Then use the number buttons to set the switch-off time. Press to confirm RETUNE to retune all the Freeview channels. If you retune Press Freeview, you will lose all channels from the favourites lists (but not the lists’ names), remove any channel locks you have set, and restore channels deleted from the channel list. MANUAL SCAN During installation or retune, the Plaza HD•T2 scans the entire TV spectrum for channels, which can take a while. The Manual Scan functionality is much quicker as it scans only a specific part of the spectrum. 29 SYSTEM MENU SECTION (continued) Press to display the Manual Scan menu. Enter the UHF channel (21 - 68), frequency (474Mhz - 850Mhz) and bandwidth (7MHz or 8MHz) to be scanned. You can use the number buttons (0-9) to enter the channel and frequency, or use and to enter the channel, frequency and bandwidth. When ready, press to start scanning. The Plaza HD•T2 will take a few seconds to complete the scan. Whilst scanning, it displays the services found so far, and when finished a list of all services found. You can view a service from this list by highlighting it and then pressing the button. Channels that are not part of the default Freeview channel list for your region are added at the end of the main Freeview lists in the 800-range. Please note that when browsing channels in the EPG that are on a different platform (e.g. Saorview in Ireland), you may find that programme data is unavailable, or unavailable until you select a channel from that platform. NETWORK CONFIGURATION See the Connecting to Your Network section (page 32) for full details on how to set up your Plaza HD-T2 to use Apps. 5V ANTENNA POWER Some antennas that are installed with a signal amplifier need a power supply from the receiver because they do not have their own. If you have connected such a signal amplifier, the Plaza HD•T2 can to turn this on or off. supply it with a +5V DC supply. Press HINT: Almost all normal aerial installations will not require this to be turned on. Only do so if instructed to by your aerial’s user guide or your installer. RF LOOPTHROUGH IN STANDBY The ANT OUT output on the back of the Plaza HD•T2 is disabled in standby by default to reduce energy consumption. This means that if you have connected your TV to this output, it will not be able to get reception when the Plaza HD•T2 in standby. Press to turn on or off RF Loopthrough in Standby. PARENTAL GUIDANCE to turn on or off the parental guidance lock. This prevents Press watching any programme broadcast with a parental guidance warning, or displaying the system menu, without first entering the lock PIN. SET LOCK PIN Press to show the set lock PIN menu. Change your PIN by first entering your current PIN and then entering and confirming your choice of new PIN. 30 SOFTWARE UPDATE VIA OAD Press to turn on or off the automatic software update. OAD SOFTWARE MANUAL SCAN Press to immediately search for new software to download. SOFTWARE UPDATE VIA USB Press to load new software for the receiver from a storage device connected to the USB socket on the back of the receiver. The device must be formatted with the FAT32 file system. Please refer to the documentation from your operating system for more information. We recommended you use a USB stick as many Hard Disks require more power than a single USB socket can provide. If using such a hard disk, please ensure it has an external power supply. RESTORE FACTORY DEFAULT Press to revert all the receiver settings to what they were when you first got your receiver and to start the installation procedure described in the Preparation section of this guide. You must enter the lock PIN, and then confirm in another menu, to start the process because it will delete all channels, favourite channels, favourite channel list names, and the receiver configuration. 31 5 Connecting To Your Network This section explains how to set up the Plaza HD•T2 to use Apps such as BBC iPlayer and YouTube. You must have a broadband Internet connection with a minimum sustained speed of 3Mbps for HD content. AUTOMATIC (DHCP) Ensure the ETHERNET socket at the back of the Plaza HD•T2 is connected to your router or hub. See the Connecting your receiver section (page 10) for more information. HINT: If the receiver has made a connection with your modem or home network, one or both of the small green and orange lights immediately above the RJ-45 socket will light and/or flicker. Press the button on the remote control and then press to display the System menu. You should check that the Network Configuration menu option shows “DHCP” to automatically configure the network connection. You can check that the receiver has successfully connected to the Internet from the information menu. Press to display the General menu and use the button to highlight the “Information” option, then press . HINT: Consult the manual or supplier for your modem/ router or network for help choosing the correct addresses. If the IP address item shows a number in four sections separated by dots, then the receiver is connected to your local network. If online services still do not work, you should check your router’s connection to the internet. If “Not Connected” is shown, you should carefully check the broadband connection and the Network Configuration. 32 MANUAL (STATIC) If your broadband modem/router is not compatible with DHCP (Dynamic Host Configuration Protocol), or you wish to manually configure the Network Configuration and IP address, press to select the Network Configuration option. Use the or buttons to change the configuration to “Static” and for each of the addresses in turn (IP Address, Subnet Mask, Router Address, and DNS Address) press to highlight the address and then the red button to edit the address. Highlight each of the four “octets” that is to be changed, enter the number required using the number buttons, and press to confirm that address. When all four addresses have been set correctly, press to set the configuration and return to the system menu page. 33 Appendix A – Safety POWER Your receiver requires a 100V to 240V AC ~ 50Hz mains supply and is fitted with a moulded plug. The mains plug is used as the disconnect device and shall remain readily operable. The USB port maximum load is 500mA under normal operation. CABLES Make sure all cables are positioned so they are not likely to be walked on, crushed or damaged by things placed on or against them. Pay particular attention to the power cable where it goes into the socket and where it comes out of the receiver. Do not connect or adjust cables to the receiver when it is plugged in. VENTILATION Slots and openings in the receiver’s cover are for ventilation. Ensure a minimum distance of 5cm around the apparatus for sufficient ventilation. Ensure the ventilation is not impeded by covering the ventilation opening with items such as newspapers, table-cloths, curtains, etc. Failure to follow these instructions could lead to the receiver overheating. CLEANING Unplug the receiver before you clean it with a lightly dampened cloth. Do not use liquid or aerosol cleaners. LIGHTNING TEMPERATURE AND MOISTURE If there is a storm or lightning, unplug the receiver. Use the apparatus only in moderate climates (not in tropical climates). Do not allow it to get wet as this is dangerous. Do not expose the apparatus to dripping or splashing. Do not place objects filled with liquids, such as vases, on the apparatus. SERVICING HEAT AND FLAMES REPLACEMENT PARTS Do not place the apparatus near to naked flames or sources of intense heat, such as an electric fire. Do not place naked flame sources, such as lighted candles on the apparatus. Batteries shall not be exposed to excessive heat such as sunshine, fire or the like. If your receiver needs repairing, make sure the person carrying out the repair uses parts which are specified by us or which have the same specifications as the original part. Other parts may cause a fire, electric shock or other dangers. 34 Make sure that anyone who services your receiver is qualified to do so. Do not remove the cover yourself – you could get an electric shock. ELECTRICAL SAFETY Your receiver requires a 100V to 240V AC ~ 50/60Hz mains supply and is fitted with a moulded plug. If the plug breaks or becomes damaged do not use it. If you change the fuse in the plug ensure you refit the fuse cover. If the plug requires replacement please follow these instructions. The wires in the mains lead are coloured in accordance with the following code: BLUE - Neutral BROWN - Live NO CONNECTION (EARTH) The wire which is coloured brown or red must be connected to the terminal which is marked with the letter L or coloured Red. No connection is to be made to the Earth terminal of the plug as this product is double insulated. If a 13 Amp (BS1363) Plug is used, fit an ASTA approved (BS1362) 3 Amp fuse only. Your product is fitted with a moulded plug. If it requires replacement please cut off and dispose of safely, then rewire as shown opposite. PROTECTING THE ENVIRONMENT FUSE BLUE (NEUTRAL) OUTER SLEEVE BROWN (LIVE) If you one day find that your receiver or remote control needs replacing, or are of no further use to you, do not throw them out with your household waste. Under the Waste Electrical and Electronic Equipment (WEEE) regulations, your local council must provide a suitable recycling centre. CABLE GRIP As the colours in the mains lead of this appliance may not correspond with the coloured markings identifying the terminals in your plug, proceed as follows: The wire which is coloured blue or black must be connected to the terminal which is marked with the letter N or coloured Black. Do not throw batteries in the bin or on a fire. Make sure that you dispose of batteries safely at a local recycling centre. You can also recycle batteries at many supermarkets. 35 Appendix B – Troubleshooting PROBLEM POSSIBLE CAUSE WHAT TO DO Power light off Power supply cable disconnected. Check the power supply cable. Receiver not switched on. Check the mains power cable is plugged in and mains socket is turned on. Turn on receiver. HDMI/SCART cable disconnected. Check HDMI/SCART cable connection to receiver and television. Television not switched to HDMI/SCART input. Select television’s HDMI/SCART input. Cable from your aerial is disconnected. Check the cable connections from your aerial. Consult a professional if necessary. Inadequate signal. Reinstall or re-align your TV aerial. Consult your installer if necessary. Inadequate signal. Your signal may be weak. Get a professional to check your installation; your aerial may provide a better signal if it is realigned or moved somewhere else. Please remember that older aerials and indoor aerials aren’t as effective as new outdoor and roof aerials. As a last resort, try using a signal amplifier or booster to improve reception. Some TV channels are not available in every area. Use the postcode checker on www.freeview.co.uk. Mismatched screen format or that is how the programme is being broadcast. Using the Picture menu, choose the correct screen type and display mode to suit your TV (see page 25). No set up screen ‘Signal lock failed’ or ‘No signal’ message No channels were found when searching for channels, some channels are missing Full picture not visible 36 PROBLEM POSSIBLE CAUSE WHAT TO DO HDMI/SCART cable disconnected. Check HDMI/SCART cable connections at receiver and television. Television not switched to HDMI/SCART input. Select television’s HDMI/SCART input. Selected an incompatible HDMI resolution – many TVs don’t support 1080p or 1080i, but only 720p. Whilst the receiver is on, press and hold the button for 10 seconds and the resolution will be changed to 720p. The picture and sound keeps breaking up Inadequate signal. Your signal may be weak. Get a professional to check your installation; your aerial may provide a better signal if it is realigned or moved somewhere else. Please remember that older aerials and indoor aerials aren’t as effective as new outdoor and roof aerials. As a last resort, try using a signal amplifier or booster to improve reception. Channels are not working after I moved the Plaza HD•T2 to a different house The house is in a different Freeview area and needs to be retuned. Follow the retuning steps on p29. Wrong channel number used. Choose the channel from Channel List. Channel locked. Enter your PIN. If you have forgotten it, please contact us for the master PIN. No picture or sound No picture via HDMI Cannot view a channel 37 Appendix B – Troubleshooting (continued) PROBLEM POSSIBLE CAUSE WHAT TO DO Tuned to an SD channel. Tune to an HD channel. TV not capable of HD. Connect the receiver to an HD-Ready TV. TV connected by SCART. Connect the TV with the HDMI lead. Receiver in standby. Switch on the receiver. Remote control not aimed at the receiver correctly. Aim the remote control at the receiver. Remote sensor on the front of the receiver is obstructed. Check for obstructions in front of the receiver. Receiver switches off after 3 Hrs Auto Standby is on. Turn off the Auto Standby in the Time menu. No information for a channel in the programme guide Information on the channel not downloaded. Wait for the download. No digital text or interactive services Services not available on chosen channel. Switch to a channel broadcasting interactive services. Apps don’t open No connection to Internet. Check broadband connection and network configuration in system menu. Can’t access System menu You have forgotten your PIN. Please contact us for the Master PIN. TV picture not HD No response with remote control 38 Appendix C – Specifications Standard DVB T / T2 Input frequency 474~858 MHz Signal input level -65dBm to -20 dBm Input connector IEC 169-2 Female (PAL) Loop out connector IEC 169-2 Male (PAL) HDMI output Resolution 576i / 576p / 720p / 1080i /1080p SCART output CVBS/RGB RCA output CVBS Aspect ratio 4:3, 16:9 & Letterbox SCART & RCA Audio left and right Co-Axial S/PDIF output Dolby Digital, Dolby Digital + & PCM USB Host 2.0 (5V@500mA max). For software upgrade only. Internet Connectivity Ethernet RJ-45 10/100 Base-T Power Requirements Mains input voltage 100-240V AC~ 50/60Hz Power consumption Max 12W (Standby Less than 0.5W) Dimensions Width x Depth x Height 210mm x 137mm x 41mm Weight Receiver only 550 grams Tuner Video Audio 39 Appendix D - Guarantee & Legal GUARANTEE The product is guaranteed for 12 months from the date of original purchase. If there’s any defect due to faulty materials or workmanship, please contact us and have your receipt of purchase available for reference. The guarantee is subject to the following provisions: • It is only valid within the boundaries of the country of purchase. •The product must be correctly installed and operated in accordance with the instructions contained in this user guide. • The guarantee will be rendered invalid if the digital box is re-sold or has been damaged by inexpert repair. • The manufacturer disclaims any liability for incidental or consequential damages. • This guarantee is in addition to, and does not diminish, your statutory or legal rights. DISCLAIMER This product includes third party online services (“Apps”) such as iPlayer and YouTube. To enjoy these services you may need to create an account with the third party service or use additional equipment and membership fees may apply. Your use of these services, and the content made available through them, will be governed by the third party provider’s terms and conditions and privacy policy, so please make sure that you read them. 40 As we have no control over these services nor your Internet access, we cannot guarantee the availability of such services nor that your access to, or use of, such services will be uninterrupted or problemfree. We are neither responsible nor liable for any customer service or support relating to these third party services and any enquires should be made directly to the respective third party service providers. Sometimes, these third parties may make changes to their Internet-based services which may require updates to the software installed in your product. Although we will make every effort to make these updates available during the life-cycle of this product, we may do so in a number of different ways e.g. they may be initiated automatically or require download from our website and manual installation by you. EXCLUSIONS In view of the above, there are certain things for which we exclude our liability and certain things for which we do not, as explained below. We do not exclude or limit our liability for any of the following: • death or personal injury caused by our negligence, fraud or fraudulent misrepresentation; • defective products under the Consumer Protection Act 1987; or • any other matter for which it would be illegal or unlawful for us to limit, exclude or attempt to exclude our liability. What we do exclude: YOUR PRIVACY Except as set out in the preceding paragraph, we exclude all liability for any losses, whether in contract or tort, for any direct, indirect, incidental, special or consequential damages (including any legal fees and expenses you incur and for any lost data, opportunity, goodwill, revenue or profits) or any other damages arising out of or in connection with: We do not collect or process any of your personal data using this product nor do we store or access any ‘cookies’ on its hard drive. However, the third party services that you access using this product may collect, store and process personal information about you and may also use features such as cookies. Cookies are small data files sent to your product from a web server that are stored on your product’s hard drive and can be read by the third party services that you access using the product. • any information or data contained in the product; • the use of the product; or • any content or service accessed by you or any third party. In view of the services which are outside our control as explained above, in particular we exclude all liability for any losses that you may suffer arising from any of the following: • the availability (or unavailability), speed and quality of the Internet connection to your product; • the availability (or unavailability), suspension, removal or termination of any third party content or service including of the language or the features supported by that service; and • any change to third party content or services (including any associated APIs) that affects the functionality of the software installed in the product (e.g. Apps). We strongly recommend that you read the privacy and cookie policy of each service that you use as it will apply to the personal information collected and the cookies stored and accessed when you use those services through this product. The policies will also include details of the purposes for which your personal information and any cookies are used by the provider of the third party service you access. 41 For assistance, please call the Manhattan helpline on 020 8450 0005 or visit our website at www.manhattan-tv.com v1.3