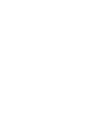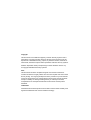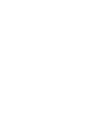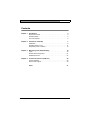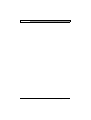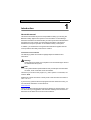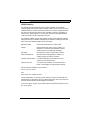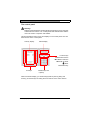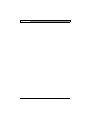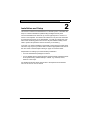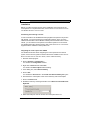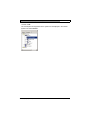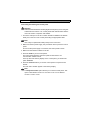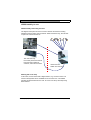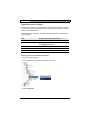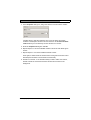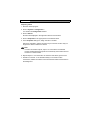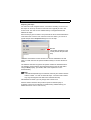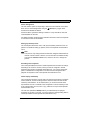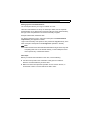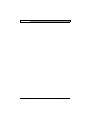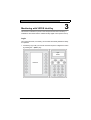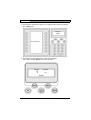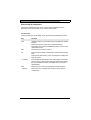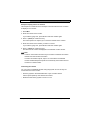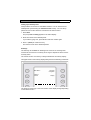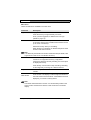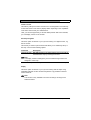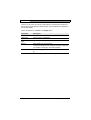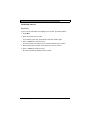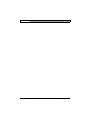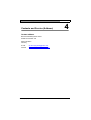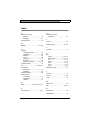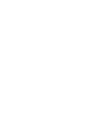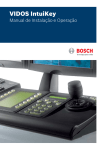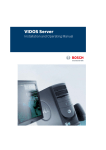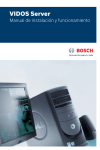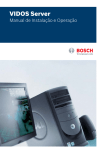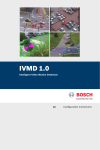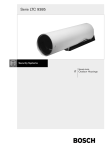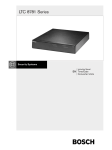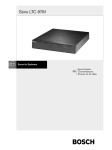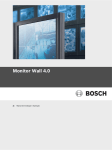Download Bosch IntuiKey Installation guide
Transcript
VIDOS IntuiKey Installation and Operating Manual Copyright This document is the intellectual property of Bosch Security Systems and is protected by copyright. All rights reserved. No part of this document may be reproduced or transmitted for any purpose, by whatever means, electronic or mechanical, without the express written permission of Bosch Security Systems. Release: September 2005 (corresponding to VIDOS Software version 3.0) © Copyright 2005 Bosch Security Systems Note This document has been compiled with great care and the information it contains has been thoroughly verified. The text was complete and correct at the time of printing. The ongoing development of the products may mean that the content of the document can change without notice. Bosch Security Systems accepts no liability for damage resulting directly or indirectly from faults, incompleteness or discrepancies between the document and the product described. Trademarks All hardware and software product names used in this document are likely to be registered trademarks and must be treated accordingly. Installation and Operating Manual | VIDOS IntuiKey EN | 1 Contents Chapter 1 Introduction 3 About this manual. . . . . . . . . . . . . . . . . . . . . . . . . . . . . . . . . . . . . 3 VIDOS IntuiKey . . . . . . . . . . . . . . . . . . . . . . . . . . . . . . . . . . . . . . 4 The control panel . . . . . . . . . . . . . . . . . . . . . . . . . . . . . . . . . . . . . 5 Chapter 2 Installation and Setup 7 Installation . . . . . . . . . . . . . . . . . . . . . . . . . . . . . . . . . . . . . . . . . . 8 VIDOS IntuiKey in use . . . . . . . . . . . . . . . . . . . . . . . . . . . . . . . . 11 Preparatory work in VIDOS . . . . . . . . . . . . . . . . . . . . . . . . . . . . 12 Chapter 3 Monitoring with VIDOS IntuiKey 19 Login. . . . . . . . . . . . . . . . . . . . . . . . . . . . . . . . . . . . . . . . . . . . . . 19 Entries with the keyboard . . . . . . . . . . . . . . . . . . . . . . . . . . . . . . 21 Additional actions . . . . . . . . . . . . . . . . . . . . . . . . . . . . . . . . . . . . 27 Chapter 4 Contacts and Service (Address) 29 Contact address . . . . . . . . . . . . . . . . . . . . . . . . . . . . . . . . . . . . . 29 Service and support . . . . . . . . . . . . . . . . . . . . . . . . . . . . . . . . . . 30 Index Bosch Security Systems | 2005-09 | V3.0 31 EN | 2 Installation and Operating Manual | VIDOS IntuiKey Bosch Security Systems | 2005-09 | V3.0 Installation and Operating Manual | VIDOS IntuiKey Introduction EN | 3 1 About this manual This manual is intended for persons responsible for setting up and using the BOSCH IntuiKey digital control panel for use with VIDOS. In the following it therefore is referred to as VIDOS IntuiKey in order to point out that all information is limited to the work carried out in association with VIDOS. This manual describes the setup and operation of the VIDOS IntuiKey control panel. In addition, you should refer to the general documentation supplied with the control panel and the safety instructions it contains. Conventions in this manual The following symbols and notations highlight important situations and information: Warning! Safety instructions where non-compliance can result in damage to the unit are marked with this symbol. Note This symbol indicates special features and provides tips and information for easier, more convenient use of the software. Terms that you can find in the program, e.g. menu options or commands, are written in bold. References to other documents or other points in this document are written in SMALL CAPITALS. If you have any questions about the programs from the VIDOS Pro Suite, you can find further information on the Internet at: www.vidos.net There, you will also find information about new releases or manual versions. You can also submit your suggestions and comments relating to this document so that these can be taken into account for future editions. Bosch Security Systems | 2005-09 | V3.0 EN | 4 Installation and Operating Manual | VIDOS IntuiKey VIDOS IntuiKey The VIDOS video management system allows integration of the BOSCH IntuiKey digital control panel. Within a VIDOS system, the user can thus control installed cameras, connect cameras and salvos to monitors, navigate between site maps and trigger other actions he is permitted to perform. Knowledge of VIDOS or any other programs is not required. Only the individually designed work area needs to be documented for the user. The software enabling control using VIDOS IntuiKey is automatically installed along with VIDOS. For details of integration into VIDOS and setting up the work area, refer to the following additional documentation: BOSCH IntuiKey General documentation for control panel VIDOS Describes the basic setup of a the system, e.g. integration of cameras and hardware monitors, setting up salvos and planning recordings. Site maps Describes the creation of site maps in VIDOS. Alarm management Describes alarm management in VIDOS, e.g. creating triggers and alarm scenarios. Camera documentation You obtain separate documentation for each camera from the manufacturer. VideoJet, VIP, etc. You obtain documentation for each device from Bosch. This explains the typical device settings. This document is divided into two sections: INSTALLATION AND SETUP and MONITORING WITH VIDOS INTUIKEY. As the administrator of a VIDOS system, starting on page 7 all information is provided that you will need to set up a VIDOS work area in such a way that it can be used with the BOSCH IntuiKey digital control panel. As a user, starting on page 19 you will find all the necessary information to use the control panel. Bosch Security Systems | 2005-09 | V3.0 Installation and Operating Manual | VIDOS IntuiKey EN | 5 The control panel Warning! Make sure that the BOSCH IntuiKey digital control panel you are using has at least firmware version 1.60. Control panels with older firmware versions cannot be used in conjunction with VIDOS. This documentation refers to keys and displays on the control panel. Here is a brief overview of the control panel: Soft key display Status display Function keys: Prod Product search Mon Monitor selection Shot Call up preset Alarm Clr Delete entry Soft keys Number keys and ↵ (Enter) Next to the status display, you will find the joystick for panning, tilting and zooming, as well as keys for setting the focus and iris on the active camera. Bosch Security Systems | 2005-09 | V3.0 EN | 6 Installation and Operating Manual | VIDOS IntuiKey Bosch Security Systems | 2005-09 | V3.0 Installation and Operating Manual | VIDOS IntuiKey Installation and Setup EN | 7 2 This section is aimed at the administrator of a VIDOS system. It describes the setup of a VIDOS workstation operated using the digital control panel. Once the workstation has been set up, the user typically has no access to a mouse or PC keyboard. The VIDOS user interface is not part of the work area for monitoring personnel. As an administrator, your task is to design the work area for the monitoring personnel in such a way that VIDOS IntuiKey can be used to perform all operations that are necessary for monitoring. To do this, you need to familiarize yourself with control using the control panel. This is the only way that you will be able to create an appropriate work area for the user. Refer to the description starting on page 19 of this document. Requirements for setting up a VIDOS IntuiKey workstation: – You have administrator privileges for VIDOS. – You are familiar with the VIDOS program and have already created the items to be operated using VIDOS IntuiKey in VIDOS, e.g. cameras, salvos, monitors or site maps. For detailed information about VIDOS refer to the separate documentation VIDOS or the ONLINE HELP for VIDOS. Bosch Security Systems | 2005-09 | V3.0 Installation and Setup EN | 8 Installation and Operating Manual | VIDOS IntuiKey Installation Below, you will find a brief overview of the installation and connection of the control panel. For complete information, refer to the DEVICE DOCUMENTATION FOR THE BOSCH INTUIKEY CONTROL PANEL. Purchasing and entering a license In order to be able to use the BOSCH IntuiKey digital control panel in conjunction with VIDOS, you must purchase the corresponding license. Once you have obtained the activation code for BOSCH IntuiKey and entered this in the License Viewer, you can add the control panel to the VIDOS system as a new device. For detailed information about licensing, refer to the QUICK INSTALLATION GUIDE supplied with the VIDOS Pro Suite product CD. Integrating the control panel into VIDOS For detailed information about integrating the control panel into the VIDOS system, refer to the user guide for VIDOS in the section entitled INTEGRATING THE BOSCH INTUIKEY DIGITAL CONTROL PANEL, here is a brief summary: 1. Start the VIDOS program. 2. Click on System > Configuration…. You will see the Configuration window. 3. Right click on Devices and select New. You will see the Select object selection dialog. 4. In this dialog box, select Bosch IntuiKey. 5. Click on OK. You will see the General tab in the Create new Bosch IntuiKey dialog box. 6. Give the device a descriptive name and if necessary enter a description. 7. Click on the Device tab. 8. Enable the device by checking the field in front of Receive Commands from Keyboard. 9. Select the COM port used to connect the control panel to the PC. Installation and Setup Bosch Security Systems | 2005-09 | V3.0 Installation and Operating Manual | VIDOS IntuiKey EN | 9 10.Click on OK. The control panel is integrated into the system and is displayed in the VIDOS system tree under Devices. Bosch Security Systems | 2005-09 | V3.0 Installation and Setup EN | 10 Installation and Operating Manual | VIDOS IntuiKey Connecting and starting the control panel Warning! Make sure that the BOSCH IntuiKey digital control panel you are using has at least firmware version 1.60. Control panels with older firmware versions cannot be used in conjunction with VIDOS. 1. Connect a COM port on the PC on which VIDOS is installed to the RS232 serial port on the rear of the control panel using the appropriate cable. Note Use a fully occupied serial cable (9-wire) for the connection. 2. Make sure that the power supply unit provided is used to power the control panel. As soon as the power supply is connected, the control panel is active. 3. Make sure that VIDOS is started on the PC. 4. Press the Prod key on the control panel. The control panel starts the search for products with which it can communicate. VIDOS is found. In the top left of the soft key display on the control panel, you will find the option Terminal. 5. Press the Terminal soft key to use the control panel in conjunction with VIDOS. The main menu will then appear in the soft key display. Note The Keyboard control option allows you to test the control panel. This option is described in the DEVICE DOCUMENTATION FOR THE BOSCH INTUIKEY CONTROL PANEL. Installation and Setup Bosch Security Systems | 2005-09 | V3.0 Installation and Operating Manual | VIDOS IntuiKey EN | 11 VIDOS IntuiKey in use VIDOS IntuiKey and analog monitors The digital control panel is used to connect cameras and salvos to analog hardware monitors and to control cameras. When used in this way, the user has no points of contact with the PC. The user sees only the control panel and monitors. He knows the numbers of cameras, salvos and monitors. VIDOS remains hidden from the user Working with a site map In this case, the user works with a digital monitor, e.g. the PC monitor. The mouse and keyboard can be available but do not need to be. The VIDOS program remains hidden from the user. The user can call up site maps using their numbers. Bosch Security Systems | 2005-09 | V3.0 Installation and Setup EN | 12 Installation and Operating Manual | VIDOS IntuiKey Preparatory work in VIDOS For the user to be able to perform his tasks using the VIDOS IntuiKey, all items to which he is to have access must be given numbers. The assignment of these numbers is described below. The following table provides an overview of the items that can be operated using VIDOS IntuiKey: Item Number/Keyboard ID specified in … Camera Properties dialog box in system tree Salvo Properties dialog box in Configuration window Hardware monitor Properties dialog box in system tree Site map Properties dialog box in system tree Software monitor window kbid property in site map editor Preparing cameras and hardware monitors 1. Start the VIDOS program. 2. In the system tree, right click on a camera or encoder. 3. Select Properties. Installation and Setup Bosch Security Systems | 2005-09 | V3.0 Installation and Operating Manual | VIDOS IntuiKey EN | 13 4. In the Properties dialog box, assign the camera or the encoder a number. It makes sense to start the numbering from 1 and to assign successive numbers to subsequent cameras. The user can then use the Previous/Next camera soft keys to successively connect cameras to a monitor. 5. Close the Properties dialog box with OK. 6. Repeat steps 2 to 5 for each installed camera to which the user will be given access. 7. Repeat steps 2 to 5 for each installed hardware monitor. Once again, it makes sense for the first monitor to be given the number 1 and all subsequent monitors to be numbered consecutively. 8. VIDOS is not closed – if the VIDOS IntuiKey is used to make connections, VIDOS controls the connection between cameras and monitors in the background. Bosch Security Systems | 2005-09 | V3.0 Installation and Setup EN | 14 Installation and Operating Manual | VIDOS IntuiKey Preparing salvos 1. Start the VIDOS program. 2. Click on System > Configuration…. You will see the Configuration window. 3. Click on Salvos. All salvos are displayed in the right-hand section of the window. 4. Click on Properties in the popup menu for the desired salvo. 5. In the Properties dialog box, assign the salvo a number. Salvos are activated in exactly the same way as cameras. A salvo may not be given the same number as a camera. Note If a salvo has several outputs, output 1 is connected to the selected monitor and all subsequent outputs are successively connected to the next monitors in numerical order. 6. Repeat steps 4 to 5 for each salvo to which the user will be given access. 7. VIDOS is not closed – if the VIDOS IntuiKey is now used to make connections, VIDOS controls the connection between salvos and monitors in the background. Installation and Setup Bosch Security Systems | 2005-09 | V3.0 Installation and Operating Manual | VIDOS IntuiKey EN | 15 Preparing site maps For users who work on digital screens, a work area consisting of one or more site maps can be set up in VIDOS. This work area is typically shown in fullscreen mode. The user can use VIDOS IntuiKey to navigate between the different site maps. Each site map is given a number. The procedure for this is as described above under PREPARING CAMERAS AND HARDWARE MONITORS. Below, you can see a typical example of the Properties dialog box for a site map: Number This number is entered on the control panel to call up this site map. Hardware and software monitor windows can also be embedded in the site maps, on which the user can operate VIDOS IntuiKey to connect cameras or salvos. The hardware monitors are given their specific numbers as described above. The software monitor windows are assigned numbers in the site map editor using the kbid property. (For details, refer to the separate SITE MAPS documentation). Note If several site maps belong to a work area, there may be a monitor window with the number 1 on each of these site maps – but this monitor number may only be assigned once within each individual site map. Administration is easier if you only assign each number once. Software monitor windows also provide an option for instant replay of recordings, which can be started and controlled using VIDOS IntuiKey (for details see INSTANT REPLAY AND BACKUP). Bosch Security Systems | 2005-09 | V3.0 Installation and Setup EN | 16 Installation and Operating Manual | VIDOS IntuiKey Alarm management The user has the option of responding to alarms that accumulate on the alarm stack. He can acknowledge them using the (Alarm) key, trigger alarm scenarios and disable the alarms. Document all the operations relating to alarms in a way that will be clear and understandable for the user. For details of setting up alarm triggers and alarm scenarios, refer to the separate ALARM MANAGEMENT documentation. Setting up camera presets The control panel allows the user to call up fixed camera positions, known as presets. For details of setting up presets, refer to the separate documentation VIDOS. Note The user can only call up presets if he has been assigned authorization for camera control in VIDOS. However, he can then also use VIDOS IntuiKey to access the Camera control menu, which he can use to change the presets. Recordings and snapshots The control panel allows the user to create snapshots from live video recordings. Recordings are saved on an NVR, which you need to configure in VIDOS. Snapshots are saved in the default VIDOS directory. You cannot change this path. For details about configuration of an NVR and the management and playback of snapshots, refer to the separate documentation VIDOS. Instant replay and backup The control panel gives the user the option of starting instant replay in software monitor windows, if local recording from the camera is active and he has the necessary authorizations. As an administrator, you must ensure that these requirements are met. For details of the configuration of local recordings, refer to the corresponding DEVICE MANUALS (e.g. VideoJet or VIP) and the separate documentation VIDOS. The user can operate the Backup soft key to make backups of replayed recordings on an NVR. To do this, you must configure a corresponding NVR in VIDOS (for details see the separate documentation VIDOS). Installation and Setup Bosch Security Systems | 2005-09 | V3.0 Installation and Operating Manual | VIDOS IntuiKey EN | 17 Setting up users and authorizations The control panel allows you to log into VIDOS as a user. Users and authorizations are set up in VIDOS (for details, see the separate documentation VIDOS). Note that for users who will log in using VIDOS IntuiKey, the login name and password must consist exclusively of figures. Example: Name 2508, Password 1905. It is always necessary to log in using the control panel if the Authorization required dialog box appears in VIDOS. Login is also necessary if the previous user pressed the Log off soft key in the main menu (this corresponds to the Change user operation in VIDOS). Note Make sure that users with extended authorizations log off in this way after completing their work on the VIDOS IntuiKey, so that subsequent users cannot perform any unauthorized actions. Final steps Before you transfer the workstation to the user, note the following: Test the control panel on the workstation under genuine conditions. Have the work area tested by someone else. Make sure that if site map based operation is to be used on the PC, no screensaver is active. The user will not be able to exit it. Bosch Security Systems | 2005-09 | V3.0 Installation and Setup EN | 18 Installation and Setup Installation and Operating Manual | VIDOS IntuiKey Bosch Security Systems | 2005-09 | V3.0 Installation and Operating Manual | VIDOS IntuiKey EN | 19 3 Monitoring with VIDOS IntuiKey This section is intended for persons who will operate the VIDOS IntuiKey. A workstation with VIDOS and the VIDOS IntuiKey digital control panel is set up. Login The control panel and, if necessary, the work area are already started and ready for operation. 1. If necessary, log in with your user ID. Enter the sequence of digits and confirm by pressing the ↵ (Enter) key. User – VIDOS Enter ID: Bosch Security Systems | 2005-09 | V3.0 Monitoring with VIDOS IntuiKey EN | 20 Installation and Operating Manual | VIDOS IntuiKey 2. Then enter the sequence of digits for your password and confirm by pressing the ↵ (Enter) key. Password – VIDOS Enter password: 3. The options for VIDOS are shown in the soft key display. In the status display, Monitor 1 is shown as active: Monitor Camera 1 – VIDOS Monitoring with VIDOS IntuiKey Bosch Security Systems | 2005-09 | V3.0 Installation and Operating Manual | VIDOS IntuiKey EN | 21 Entries with the keyboard This section explains the keys on the control panel. It illustrates how the keyboard on the control panel can be used to make entries. Function keys These function keys are available on the keyboard with predefined functions: Key Function Prod Starts the search for products that are compatible with VIDOS IntuiKey. Press this key if the connection to VIDOS has been interrupted. Then press the Terminal soft key to return to the VIDOS main menu. Mon Press this key to select a monitor. Clr Press this key to delete your last entry made with the number keys. Press this key after turning on the control panel to shorten the start-up routine. (Alarm) Shot ↵ (Enter) This key lights up red if alarms have accumulated on the alarm stack. You can process these alarms by repeatedly pressing the key (detailed information is available from your system administrator). Press this key to call up a preset (fixed camera position). Press this key to complete and confirm an entry with the number keys. Bosch Security Systems | 2005-09 | V3.0 Monitoring with VIDOS IntuiKey EN | 22 Installation and Operating Manual | VIDOS IntuiKey Example: Display camera on monitor This sequence of entries shows an example of how the data sent from a camera is displayed on a monitor. 1. Press Mon. 2. Enter the number of the monitor. If you make a typing error, press Clr and enter the number again. 3. Press ↵ (Enter) to confirm the entry. The control panel now expects you to enter the number for the camera. 4. Enter the number of the camera you want to connect. If you make a typing error, press Clr and enter the number again. 5. Press ↵ (Enter) to confirm the entry. The data from the camera is displayed in the selected monitor window. Note A salvo is connected in the same way as a camera. Instead of the camera number enter the number of the salvo. If a salvo has several outputs, output 1 is connected to the selected monitor and all subsequent outputs are successively connected to the next monitors in numerical order. Controlling the camera You can control controllable cameras using the joystick as soon as they are connected to the active monitor: – Push the joystick in the desired direction to pan or tilt the camera. A firmer push speeds up the camera's movement. – Rotate the head of the joystick to zoom in or out. Monitoring with VIDOS IntuiKey Bosch Security Systems | 2005-09 | V3.0 Installation and Operating Manual | VIDOS IntuiKey EN | 23 Calling up a camera preset Fixed positions can be set for controllable cameras. You can enter these socalled presets yourself using the Camera Control soft key. You can call up presets as soon as the camera is connected to the active monitor. 1. Press Shot. The prompt Go to setting appears in the status display. 2. Enter the number of the desired preset. If you make a typing error, press Clr and enter the number again. 3. Press ↵ (Enter) to confirm the entry. The camera moves to the selected position. Soft keys The soft keys are available for selecting from menus or for choosing other commands. The function of a soft key can change. It depends on which menu is currently active. The current function of a soft key is always indicated in the soft key display. The upper section of the soft key display always shows the following commands: Main Menu Camera Control Site map navigation Replay The functions of the keys in the lower section of the display change depending on the selected menu. Bosch Security Systems | 2005-09 | V3.0 Monitoring with VIDOS IntuiKey EN | 24 Installation and Operating Manual | VIDOS IntuiKey Main menu These commands are available in the main menu: Command Description Logout Logs you off from VIDOS. Press the soft key for approximately 2 seconds. Once you have logged off, a different user can log in (details on page 19). Talk You can communicate with a person who is at the location of the active camera (only possible if both locations are set up for voice connections). Hold down the key while you are talking. When the key is not pressed, you will hear the person at the location of the active camera. Note Turn off the key click as this can result in unwanted noise (for details, refer to general DOCUMENTATION FOR BOSCH INTUIKEY). Record Starts a recording of the data from the active camera. This function is not supported with every configuration. If the active camera is currently recording, the menu option is displayed inversely. Press the key a second time to stop recording. Recording is also stopped if you change to a different camera. Snapshot Takes a snapshot of the current scene from the active camera. Previous camera The data from the previous/next camera is displayed in the active monitor. The display scrolls through the cameras in the order of their camera numbers. If the first/last camera is displayed, you cannot scroll any further. Next camera Note Commands associated with a monitor or a camera always relate to the active monitor and the active camera. These are shown in the status display. Monitoring with VIDOS IntuiKey Bosch Security Systems | 2005-09 | V3.0 Installation and Operating Manual | VIDOS IntuiKey EN | 25 Camera control This soft key calls up the camera control menu. The assignment of the soft keys in the lower section of the soft key display differs depending on the capabilities of the active camera and your authorizations. Here, you have the opportunity to set and delete presets. With some cameras, you can display a menu on the monitor. Site map navigation This menu option is relevant to you if you are working on a digital monitor, e.g. the PC monitor. This soft key is used to open the menu that allows you to selectively call up a site map. You have the following options: Command Description Load up site map Site map appears in the status display and you can call up the desired site map by entering the number. Note The display remains unchanged if you have entered a figure that is not assigned to a site map. Previous site map This soft key is used to return to the last active site map. Replay This menu option is relevant to you if you are working with site maps using embedded software monitor windows. Playback is only possible in software monitor windows. Note This function is only available if an active recording is running for the selected camera. Bosch Security Systems | 2005-09 | V3.0 Monitoring with VIDOS IntuiKey EN | 26 Installation and Operating Manual | VIDOS IntuiKey As soon as you press the soft key, instant replay is activated for the selected camera in the active software monitor window. The associated menu appears in the soft key display. These commands are available in the Replay menu: Command Description Previous frame The previous frame is displayed. Next frame The next frame is displayed. Pause Play Pauses / continues playback. Backup Starts backing up the sequence. To do this an NVR must be configured in VIDOS, otherwise you will see a message in the soft key display. In point Sets the starting point for the sequence you want to back up. Out point Sets the end point for the sequence you want to back up. Monitoring with VIDOS IntuiKey Bosch Security Systems | 2005-09 | V3.0 Installation and Operating Manual | VIDOS IntuiKey EN | 27 Additional actions Disconnect If you no longer want data to be displayed on a monitor, proceed as follows: 1. Press Mon. 2. Enter the number of the monitor. If you make a typing error, press Clr and enter the number again. 3. Press ↵ (Enter) to confirm the entry. The control panel now expects you to enter the number for the camera. 4. Enter 0 [zero] as the number of the camera you want to connect. 5. Press ↵ (Enter) to confirm the entry. No more video data is displayed on the monitor. Bosch Security Systems | 2005-09 | V3.0 Monitoring with VIDOS IntuiKey EN | 28 Monitoring with VIDOS IntuiKey Installation and Operating Manual | VIDOS IntuiKey Bosch Security Systems | 2005-09 | V3.0 Installation and User Guide | VIDOS IntuiKey Contacts and Service (Address) EN | 29 4 Contact address Bosch Sicherheitssysteme GmbH Robert-Koch-Straße 100 85521 Ottobrunn Germany E-mail: Internet: [email protected] www.bosch-sicherheitssysteme.de Bosch Security Systems | 2005-09 | V3.0 Contacts and Service (Address) EN | 30 Installation and User Guide | VIDOS IntuiKey Service and support If you have any questions about the programs from the VIDOS Pro Suite, you can find further information on the Internet at: www.vidos.net Technical support is available from: Americas Bosch Security Systems 130 Perinton Parkway Fairport, New York, 14450, USA Phone: Fax: +1 585 223 4060 +1 585 223 9180 E-mail: Internet: [email protected] www.boschsecurity.us Europe, Middle East, Africa Bosch Security SystemsB.V. P.O. Box 8000 25600 JB Eindhoven, The Netherlands Phone: Fax. +31 (0)40 27 83955 +31 (0)40 27 86668 E-mail: Internet: [email protected] www.boschsecurity.com Asia-Pacific Bosch Security Systems Pte Ltd 38C Jalan Pemimpin Singapore 577180 Phone: Fax: +65 6319 3450 +65 6319 3499 E-mail: Internet: [email protected] www..boschsecurity.com Contacts and Service (Address) Bosch Security Systems | 2005-09 | V3.0 Installation and Operating Manual | VIDOS IntuiKey EN | 31 Index A Alarm processing Method .................................. 21 preparing ............................... 16 Authentication ............................. 17 H Hardware monitor preparing ............................... 12 I In point ........................................ 26 B Instant replay ........................16, 26 Backup ..................................16, 26 J C Camera Calling up preset ................... 23 controlling .............................. 22 display ................................... 22 next ....................................... 24 preparing ............................... 12 previous ................................ 24 Setting up presets ...........16, 25 Camera control ........................... 25 Clr .................................. 22, 23, 27 Connection disconnect ............................. 27 establish ................................ 22 Contact address ......................... 29 Control panel connecting ............................. 10 integration ............................... 8 starting .................................. 10 Joystick ......................................... 5 K Key Alarm ......................... 5, 16, 21 Bell symbol ................ 5, 16, 21 Clr .....................................5, 21 Enter .................................5, 21 Mon ...................................5, 21 Prod ..................................5, 21 Shot ..................................5, 21 Keyboard control ........................ 10 L License ......................................... 8 Log off ..................................17, 24 Login ........................................... 19 M E Main menu .................................. 24 Enter ................. 19, 20, 22, 23, 27 Mon ......................................22, 27 F N Function keys .........................5, 21 Next Frame ................................. 26 Number keys ................................ 5 Bosch Security Systems | 2005-09 | V3.0 EN | 32 Installation and Operating Manual | VIDOS IntuiKey Out point ..................................... 26 Software monitor window preparing ............................... 15 Status display ............................... 5 P Symbols ........................................ 3 O Pause ......................................... 26 Play ............................................. 26 T Preset ...................................16, 23 Talk ............................................. 24 Previous Frame .......................... 26 Prod ............................................ 10 R Record starting .................................. 24 Recording backing up ............................. 26 preparing ............................... 16 Recording backup In point .................................. 26 Out point ............................... 26 Replay ........................................ 25 S Salvo ........................................... 22 display ................................... 22 preparing ............................... 14 Screensaver ............................... 17 Service ........................................ 30 Setting up authorizations ............ 17 Setting up users .......................... 17 Shot ............................................ 23 Site map loading .................................. 25 preparing ............................... 15 previous ................................ 25 Site map Navigation ................... 25 Snapshot ..............................16, 24 Soft key display ............................ 5 Soft keys .................................5, 23 Bosch Security Systems | 2005-09 | V3.0 Bosch Sicherheitssysteme GmbH Robert-Koch-Straße 100 85521 Ottobrunn Germany www.bosch-sicherheitssysteme.de Bosch Security Systems B.V. P.O. Box 80002 5600 JB Eindhoven The Netherlands www.boschsecuritysystems.com © 2005 Bosch Sicherheitssysteme GmbH Subject to change. Printed in Germany. 3504B-IK/0905/en/1