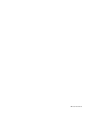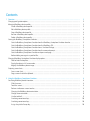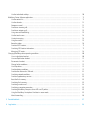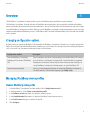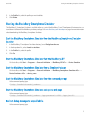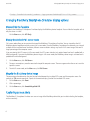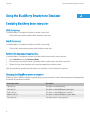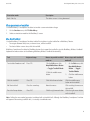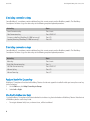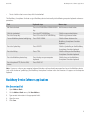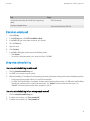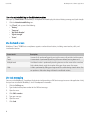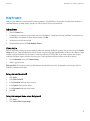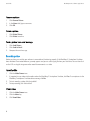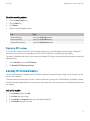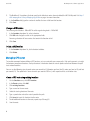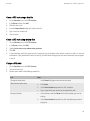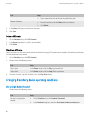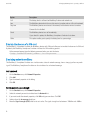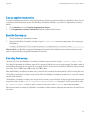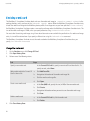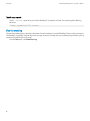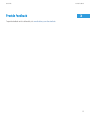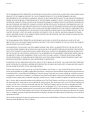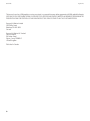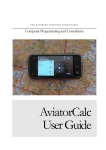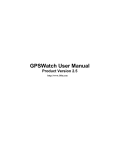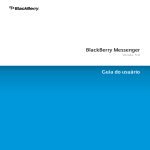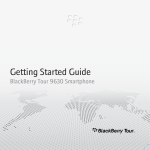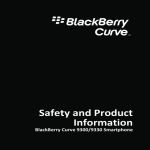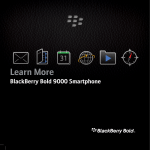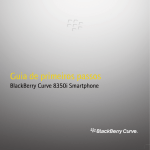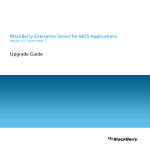Download Blackberry STORM 9500 SMARTPHONE - VERSION 4.7 User guide
Transcript
BlackBerry Smartphone Simulator
Version: 4.7
User Guide
SWD-635011-0210110429-001
Contents
1
Overview.......................................................................................................................................................................................
Changing configuration options...................................................................................................................................................
Managing BlackBerry device profiles...........................................................................................................................................
Create a BlackBerry device profile.......................................................................................................................................
Edit a BlackBerry device profile............................................................................................................................................
Copy a BlackBerry device profile..........................................................................................................................................
Rename a BlackBerry device profile.....................................................................................................................................
Delete a BlackBerry device profile.......................................................................................................................................
Starting the BlackBerry Smartphone Simulator..........................................................................................................................
Start the BlackBerry Smartphone Simulator from the BlackBerry Smartphone Simulator launcher...........................
Start the BlackBerry Smartphone Simulator from the BlackBerry JDE............................................................................
Start the BlackBerry Smartphone Simulator from a Simulator Package.........................................................................
Start the BlackBerry Smartphone Simulator from the command prompt.......................................................................
Start the BlackBerry Smartphone Simulator and open a web page.................................................................................
Redirect debug messages to a specified file.......................................................................................................................
Changing BlackBerry Smartphone Simulator display options...................................................................................................
Show or hide the faceplate....................................................................................................................................................
Display the device in full-screen mode................................................................................................................................
Magnify the BlackBerry device image.................................................................................................................................
Capturing screen shots..................................................................................................................................................................
Save a screen shot..................................................................................................................................................................
Copy a screen shot to the clipboard.....................................................................................................................................
3
3
3
3
4
4
4
4
5
5
5
5
5
5
5
6
6
6
6
6
7
7
2 Using the BlackBerry Smartphone Simulator.........................................................................................................................
Simulating BlackBerry device interaction....................................................................................................................................
Click the screen......................................................................................................................................................................
Touch the screen....................................................................................................................................................................
Perform simultaneous screen touches.................................................................................................................................
Changing the BlackBerry device orientation......................................................................................................................
Change screen orientation....................................................................................................................................................
Use the trackball....................................................................................................................................................................
Simulating convenience keys................................................................................................................................................
Simulating convenience keys................................................................................................................................................
Assign a key to the Escape key.............................................................................................................................................
8
8
8
8
8
8
9
9
10
10
10
Use the trackwheel and keys................................................................................................................................................
BlackBerry Device Software applications.....................................................................................................................................
Use the contact list................................................................................................................................................................
Use the calendar....................................................................................................................................................................
Compose an email..................................................................................................................................................................
Simulate an incoming call.....................................................................................................................................................
Simulate an outgoing call......................................................................................................................................................
Using voice activated dialing................................................................................................................................................
Use the touch screen.............................................................................................................................................................
Use text messaging................................................................................................................................................................
Using the camera...................................................................................................................................................................
Recording video......................................................................................................................................................................
Simulate a GPS receiver........................................................................................................................................................
Simulating GPS location information..................................................................................................................................
Managing GPS routes............................................................................................................................................................
Changing BlackBerry device operating conditions.....................................................................................................................
Use a single button headset.................................................................................................................................................
Use a multiple button headset.............................................................................................................................................
Disconnect a headset.............................................................................................................................................................
Change holster conditions....................................................................................................................................................
Use a flip device.....................................................................................................................................................................
Simulate battery conditions..................................................................................................................................................
Simulate the absence of a SIM card.....................................................................................................................................
Simulating network conditions.............................................................................................................................................
Simulate supplementary services.........................................................................................................................................
Reset the flash memory.........................................................................................................................................................
Simulating flash memory.......................................................................................................................................................
Simulating a media card........................................................................................................................................................
Simulating a computer connection......................................................................................................................................
Simulating BlackBerry Enterprise Server APIs and IT policies..........................................................................................
Using the BlackBerry Smartphone Simulator in secure mode..........................................................................................
View the event log..................................................................................................................................................................
10
11
11
12
12
12
13
13
14
14
15
16
17
17
18
20
20
21
21
21
21
21
22
22
23
23
23
24
25
25
25
26
3 Provide feedback.........................................................................................................................................................................
27
4 Legal notice..................................................................................................................................................................................
28
Overview
User Guide
Overview
1
The BlackBerry® Smartphone Simulator enables you to run BlackBerry device applications on your computer.
The BlackBerry Smartphone Simulator includes the BlackBerry device applications that are typically available on BlackBerry
devices and enables you to load and test your own applications. You can simulate and test various connectivity and state changes
using the BlackBerry Smartphone Simulator. When you use the BlackBerry Smartphone Simulator to perform testing, you might
need to simulate additional BlackBerry services. The BlackBerry MDS Simulator and the BlackBerry Email Simulator are available
for this purpose.
Changing configuration options
By default, after you specify the BlackBerry® device model, the BlackBerry Smartphone Simulator runs using the configuration
options that are typical for that BlackBerry device. However, you can manually set or change many of the configuration options,
such as the screen size, the communication port numbers, and the locale.
Configuration method
Description
From the BlackBerry® Integrated
Development Environment (BlackBerry
IDE)
You can configure many of the simulator options from the BlackBerry IDE interface
and save them as a new device simulator profile. See the BlackBerry Integrated
Development Environment Online Help for more information about setting and
saving BlackBerry Smartphone Simulator options using the BlackBerry IDE.
You can use command prompt options to set how the BlackBerry Smartphone
Simulator operates. At the command prompt, type fledge /help.
From the command prompt
Managing BlackBerry device profiles
Create a BlackBerry device profile
1.
2.
3.
4.
5.
6.
In the BlackBerry® Smartphone Simulator, double-click the fledgelauncher.exe file.
In the drop-down list, select Create a new simulator profile.
In the Software version drop-down list, select the software version.
In the Handheld model drop-down list, select the BlackBerry® device you want to use.
In the Profile name field, type a name for this profile.
Click Configure.
3
User Guide
Managing BlackBerry device profiles
7.
In the Edit simulator profile dialog box, on the Hardware tab, specify the hardware settings for this BlackBerry Smartphone
Simulator.
8. On the Network tab, specify the network settings.
9. On the Advanced tab, specify advanced settings such as LCD timeout, and add command line arguments for the BlackBerry
Smartphone Simulator.
10. Click OK.
Edit a BlackBerry device profile
1.
2.
3.
4.
5.
6.
In the BlackBerry® Smartphone Simulator directory, double-click the fledgelauncher.exe file.
In the drop-down list, select Manage existing simulator profiles.
In the Profile list, select the profile you want to edit.
Click Edit.
In the Edit simulator profile dialog box, change the settings.
Click OK.
Copy a BlackBerry device profile
1.
2.
3.
4.
In the BlackBerry® Smartphone Simulator directory, double-click the fledgelauncher.exe file.
In the drop-down list, select Manage existing simulator profiles.
In the Profile list, select the profile you want to copy.
Click Copy.
Rename a BlackBerry device profile
1.
2.
3.
4.
5.
6.
In the BlackBerry® Smartphone Simulator directory, double-click the fledgelauncher.exe file.
In the drop-down list, select Manage existing simulator profiles.
In the Profile list, select the profile you want to copy.
Click Rename.
Type a new name.
Press Enter.
Delete a BlackBerry device profile
1.
2.
4
In the BlackBerry® Smartphone Simulator directory, double-click the fledgelauncher.exe file.
In the drop-down list, select Manage existing simulator profiles.
User Guide
3.
4.
Starting the BlackBerry Smartphone Simulator
In the Profile list, select the profile you want to delete.
Click Delete.
Starting the BlackBerry Smartphone Simulator
The BlackBerry® Smartphone Simulator is available either as a part of the BlackBerry® Java® Development Environment or as a
standalone installation of the BlackBerry simulator package. Visit www.blackberry.com/developers on page for more information
about downloading the BlackBerry Smartphone Simulator.
Start the BlackBerry Smartphone Simulator from the BlackBerry Smartphone Simulator
launcher
1.
2.
3.
4.
In the BlackBerry® Smartphone Simulator directory, launch fledgelauncher.exe.
In the drop-down list, select Launch a simulator.
In the Profile list, select the profile.
Click Go.
Start the BlackBerry Smartphone Simulator from the BlackBerry JDE
On the taskbar, click Start --> Programs --> Research In Motion --> BlackBerry JDE 4.7.x --> Device Simulator
Start the BlackBerry Smartphone Simulator from a Simulator Package
On the taskbar, click Start --> Programs --> Research In Motion --> BlackBerry Smartphone Simulators 4.3.x -->
Device Simulators 4.3.x --> device_name.
Start the BlackBerry Smartphone Simulator from the command prompt
At the command prompt, type:
fledge /handheld=<model_number>
Start the BlackBerry Smartphone Simulator and open a web page
At the command prompt, type:
fledge /handheld=<model_number> /app-param=url:<URL> /app=jvm.dll
Redirect debug messages to a specified file
At the command prompt, type:
5
User Guide
Changing BlackBerry Smartphone Simulator display options
fledge /handheld=<model_number> /app-param=JvmDebugFile:<file_name>
Changing BlackBerry Smartphone Simulator display options
Show or hide the faceplate
By default, the BlackBerry® Smartphone Simulator displays the BlackBerry device faceplate. You can hide the faceplate so that
only the screen is visible.
On the View menu, click LCD Only.
Display the device in full-screen mode
Full-screen mode allows you to maximize the view of the BlackBerry® Smartphone Simulator. You can view either the full
BlackBerry device faceplate or only the screen in full-screen mode. Since the BlackBerry Smartphone Simulator only uses integral
multiples of the simulated screen resolution, different screen resolution settings may result in full-screen images that cover a
larger percentage of the computer screen.
If you are viewing the LCD screen in full-screen mode, the LCD screen stretches to its optimal zoom-level and is padded with a
black background. If you view the BlackBerry device image in full-screen mode, the BlackBerry device image is centered and is
padded with a white background.
1.
2.
3.
On the View menu, click Full Screen.
To access menu options, move the mouse to the top of the computer screen. The menu appears when the cursor is near the
top of the screen.
To exit full-screen mode, on the View menu, click Full Screen.
Magnify the BlackBerry device image
The percentage value determines the pixel-to-pixel ratio between the simulated LCD screen and the computer screen. For
example, at 200 percent zoom level, 4 pixels on the monitor display 1 pixel of the simulated LCD screen.
1. On the View menu, click Zoom.
2. Click a percentage.
3. On the View menu, click Smooth Magnified LCD.
Capturing screen shots
The BlackBerry® Smartphone Simulator can save an image of the BlackBerry device that you simulate including the faceplate,
or the screen only.
6
User Guide
Capturing screen shots
By default, the BlackBerry Smartphone Simulator saves the screen shot as the most suitable file type for the content of the image.
The BlackBerry Smartphone Simulator saves a screen shot of the BlackBerry device image as a .jpg file, and a screen shot of the
LCD as a .png file. You can override the default if you click Browse and set a different file type in the Save as type field.
Save a screen shot
On the Edit menu, click Save Device Snapshot or Save LCD Snapshot.
Copy a screen shot to the clipboard
On the Edit menu, click Copy Device Snapshot or Copy LCD Snapshot.
7
Using the BlackBerry Smartphone Simulator
User Guide
Using the BlackBerry Smartphone Simulator
2
Simulating BlackBerry device interaction
Click the screen
Use the BlackBerry® Smartphone Simulator to simulate a screen click.
Click the left mouse button anywhere within the device screen area.
Touch the screen
Use the BlackBerry® Smartphone Simulator to simulate a screen touch.
Click the right mouse button anywhere within the device screen area.
Perform simultaneous screen touches
Use the BlackBerry® Smartphone Simulator to simulate multiple screen touches at the same time.
1. On the Simulate menu, click Multitouch Mode.
2. Click and drag using either the left or right mouse buttons anywhere within the device screen area.
3. Perform the same action elsewhere on the screen to complete the multitouch action.
After you complete the second touch, both touches are simulated as if they started at the same time.
Changing the BlackBerry device orientation
BlackBerry® Storm™ 9500 smartphones support displaying screen information in either landscape or portrait mode, depending
on how the physical device is oriented.
8
Orientation mode
Description
Top-Side-Up
Left-Side-Up
Right-Side-Up
Bottom-Side-Up
Front-Side-Up
The device is oriented normally.
The device is rotated 90 degrees to the right.
The device is rotated 90 degrees to the left.
The device is rotated 180 degrees, upside-down.
The device screen is facing upward.
Simulating BlackBerry device interaction
User Guide
Orientation mode
Description
Back-Side-Up
The device screen is facing downward.
Change screen orientation
Use the BlackBerry® Smartphone Simulator to simulate a screen orientation change.
1. On the Simulate menu, click Tilt BlackBerry.
2. Select an orientation mode for the BlackBerry® screen.
Use the trackball
Use the BlackBerry® Smartphone Simulator trackball to simulate using the trackball on a BlackBerry® device.
•
To navigate between fields, icons, and menu items, roll the trackball.
•
To select a field or a menu item, click the trackball.
BlackBerry Smartphone Simulator for BlackBerry devices that support the trackball assign the BlackBerry Wireless Handheld
keyboard and mouse actions to the following BlackBerry Wireless Handheld functionality:
Task
Keyboard steps
Turn trackball mode on or off. Press F12.
Mouse steps with trackball
mode on
Mouse steps with trackball
mode off
1.On the Edit menu, click
Map Middle Mouse Button
--> Toggle Trackball Mode.
1.
On the Edit menu, click
Map Middle Mouse
Button --> Toggle
Trackball Mode.
2.
Click the middle mouse
button.
2.Click the middle mouse
button.
Click the trackball.
Press F9.
Roll the trackball.
Press the arrow keys.
Press the Escape button.
Press ESC.
Click the left mouse button.
Click the middle mouse
button on the trackball.
Move the mouse.
Click and drag the mouse on
the trackball.
Click the right mouse button. Click the right mouse button
on the trackball.
Note: Rolling the mouse wheel generates trackwheel rolls not trackball rolls. Although the BlackBerry Smartphone Simulator
will appear to be receiving trackball rolls, it is actually a trackwheel event.
9
Simulating BlackBerry device interaction
User Guide
Simulating convenience keys
Some BlackBerry® smartphones contain additional keys that are not present on other BlackBerry models. The BlackBerry
Smartphone Simulator assigns the device keys to the following computer keyboard procedures:
Active Key
Steps
Front Convenience key
Side Convenience key
Currency symbol key (BlackBerry® 8700 Series only)
Speaker phone key (BlackBerry® 8700 Series only)
Press Insert.
Press PAGE UP.
Press F5.
Press F6.
Simulating convenience keys
Some BlackBerry® smartphones contain additional keys that are not present on other BlackBerry models. The BlackBerry
Smartphone Simulator assigns the device keys to the following computer keyboard procedures:
Active Key
Steps
Menu key
Right Side Convenience key
Left Side Convenience key
Volume Up key
Volume Down key
Press Insert.
Press \.
Press PAGE UP.
Press F8
Press F7.
Assign a key to the Escape key
BlackBerry® Smartphone Simulator for BlackBerry® devices that do not support the trackball enable you to map the cursor key
to the Escape key.
1. On the Edit menu, click Map Cursor Key to Escape.
2. Select Left or Right.
Use the trackwheel and keys
Use the BlackBerry® Smartphone Simulator trackwheel to simulate using the trackwheel on a BlackBerry® device. Note that not
all BlackBerry devices use the keys listed.
•
To navigate between fields, icons, and menu items, roll the trackwheel.
10
BlackBerry Device Software applications
User Guide
•
To set a field or select a menu item, click the trackwheel.
The BlackBerry Smartphone Simulator assigns BlackBerry device functionality to the following computer keyboard and mouse
procedures:
Task
Keyboard steps
Roll the trackwheel.
Press the UP ARROW or DOWN ARROW
key.
Click the trackwheel.
Press the LEFT ARROW key.
Press the Escape key.
Press ESC or the RIGHT ARROW key.
Turn on BlackBerry device backlighting. Press PAGE DOWN.
Press the Symbol key.
Press DELETE.
Press the Alt key.
Press CTRL.
Press the BlackBerry device keys.
Press the keys on your computer
keyboard.
Press PAGE UP.
Press the phone/PTT (Push to Talk)
button.
Mouse steps
Roll the mouse wheel button.
Click the mouse wheel button.
Click the right mouse button.
Click the Power button on the
BlackBerry Smartphone Simulator
keyboard.
Click the Symbol key on the BlackBerry
Smartphone Simulator keyboard.
Click the Alt key on the BlackBerry
Smartphone Simulator keyboard.
Click the keys on the BlackBerry
Smartphone Simulator keyboard.
—
Note: If you press a key on your computer keyboard that does not have directly correspond to a key on the BlackBerry device
(such as the number or symbol keys), the BlackBerry Smartphone Simulator inserts the character as it appears on the computer
keyboard.
BlackBerry Device Software applications
Use the contact list
1.
2.
3.
4.
5.
Open Address Book.
On the Address Book menu, click New Address.
Type contact information in the appropriate fields.
Open the menu.
Click Save.
11
BlackBerry Device Software applications
User Guide
Use the calendar
1.
2.
3.
4.
5.
Open Calendar.
In the Calendar menu, click New.
Type appointment information in the appropriate fields the New Appointment screen.
Open the menu.
Click Save.
Compose an email
1.
2.
3.
4.
5.
6.
Open Messages.
In the Messages menu, click Compose Email.
In the To field, type an email address.
Set the Cc, Subject, and Body fields.
Open the menu.
Click Save Draft
After you finish: The BlackBerry® Email Simulator is required to simulate sending an email message.
Simulate an incoming call
1.
2.
3.
On the Simulate menu, click Incoming Voice Call.
In the New Incoming Call dialog box, for the originating phone number, type a new phone number or the phone number
of an existing contact.
Set one of the following Caller ID options:
Option
Description
Allowed
Private
The BlackBerry® device can display the phone number of the originating phone.
The phone number of the originating phone is blocked and not available for display on
the BlackBerry device.
The BlackBerry device cannot determine the phone number of the originating phone.
Unknown
4.
5.
6.
12
To place the phone call to the BlackBerry Smartphone Simulator, click Create Call.
Click Answer or Ignore.
End the call by performing one of the following actions:
BlackBerry Device Software applications
User Guide
Task
Steps
Simulate the termination of the call by the originating
phone.
Simulate a network failure.
Click Disconnect.
Set a reason for failure. Click Fail.
Simulate an outgoing call
1.
Open Call Log.
2.
3.
4.
5.
6.
7.
In the Call Log menu, click Call From Address Book.
In the Call field, type a new phone number or set a contact.
Press the Enter key.
Open the menu.
Click Continue.
In the Call to dialog box, perform one of the following actions:
• Click Answer.
• To simulate a failed connection, set a reason for failure. Click Fail.
Using voice activated dialing
Use voice activated dialing to make a call
1.
2.
3.
Click the VoiceActivatedDialing icon.
Say “Call” and a contact name or number.
When the BlackBerry® Smartphone Simulator prompts you to verify the phone number, perform one of the following actions:
• Set the correct phone number from the list and click the trackball.
• Say “Yes” when the BlackBerry Smartphone Simulator reads the correct phone number. Say “No” when the BlackBerry
Smartphone Simulator reads an incorrect phone number. Say “Repeat” to hear the phone number again. Say
“Cancel” if the correct phone number does not appear in the list.
Use voice activated dialing to turn voice prompts on or off
1.
2.
3.
Click the VoiceActivatedDialing icon.
If prompts are turned on, say “Turn prompts off”.
If prompts are turned off, say “Turn prompts on”.
13
BlackBerry Device Software applications
User Guide
Use voice activated dialing to check the device status
When you say “Check Status” the BlackBerry® Smartphone Simulator displays the status of battery, coverage, and signal strength.
1. Click the VoiceActivatedDialing icon.
2. Say “Check” and say one of the following:
• “Battery”
• “Coverage”
• “My Phone Number”
• "Signal strength”
• “Status”
Use the touch screen
BlackBerry® Storm™ 9500 Series smartphones support a number of touch actions, including screen touches, clicks, and
simultaneous touches.
Screen touch
Description
Click
Touch
Multiple touch
A screen click is performed by gently pressing the screen until you feel a tactile response.
A screen touch is performed by touching the screen without pressing down on it.
A multitouch action is performed by touching two areas on the screen at the same time.
Each individual touch might also involve sliding your finger across the screen.
A slide is performed by sliding your finger across the screen during a touch action. You
can perform a slide action along with touch or multitouch actions.
Slide
Use text messaging
You can use the BlackBerry® Smartphone Simulator to simulate sending an SMS text message to a server side application. Verify
that you have installed the BlackBerry® Java® Development Environment.
1. Click the Call Log icon.
2. Type the destination phone number for the SMS text message.
3. Open the menu.
4. Click SMS <number>.
5. Type your message.
6. Open the menu.
7. Click Send.
14
User Guide
BlackBerry Device Software applications
Using the camera
Make sure your webcam is connected and functioning properly. If the BlackBerry® Smartphone Simulator does not detect a
connected webcam, a prompt appears and you can select a picture file from your hard drive.
Take a picture
1.
2.
3.
4.
Click the Camera icon.
If prompted, to save pictures to the media card on the BlackBerry® Smartphone Simulator, click Yes. To save pictures to
the BlackBerry Smartphone Simulator device memory, click No.
To take a picture, click the trackball.
To take another picture, click Take Another Picture.
View a picture
When an application switches to camera viewfinder mode, the viewfinder displays the picture that you select using the Camera
Image menu item. The viewfinder displays the file selector if no picture has been selected before. For best results, select an image
of equal or greater resolution than the camera’s maximum resolution of 1280 by 1024. If you select a picture with a higher
resolution or different aspect ratio than the camera, the Camera application displays only the center of the picture.
1. On the Simulation menu, click Camera Image.
2.
Select a .jpg file to view.
After you finish: The last picture that you select becomes the default picture that is displayed the next time you start the
BlackBerry Smartphone Simulator.
Set a picture as the caller ID
1.
2.
3.
4.
5.
6.
Click Set As.
Click Set As Caller ID.
In the Username field, type the user name.
In the Domain field, type the domain.
In the Password field, type the password.
Click OK.
Set a picture as your Home screen background
1.
2.
Click Set As.
Click Set As Home Screen Image.
15
User Guide
BlackBerry Device Software applications
Rename a picture
1.
2.
3.
Click Rename Picture.
In the Name field, type a new name.
Click OK.
Delete a picture
1.
2.
Click Delete Picture.
Click Delete to confirm.
Send a picture in an email message
1.
2.
3.
Click Send Picture.
Click Send As Email.
Compose the email message.
Recording video
Before you being, ensure that your webcam is connected and functioning properly. If the BlackBerry® Smartphone Simulator
does not detect a connected webcam, a prompt appears and you can select a jpeg file from your hard drive. You can then click
on the LCD an drag the image around to record the movements as a video.
Record a video
1.
2.
3.
4.
Click the Video Camera icon.
If prompted, to save videos to the media card on the BlackBerry® Smartphone Simulator, click Yes. To save pictures to the
BlackBerry Smartphone Simulator device memory, click No.
To start recording a video, click the trackball.
To stop recording, click the trackball.
View a video
1.
2.
3.
16
Click the Video Camera icon.
Click the Menu key.
Click View Videos.
BlackBerry Device Software applications
User Guide
Set video recording options
1.
2.
3.
4.
Click the Video Camera icon.
Click the Menu key.
Click Options.
Perform any of the following actions:
Task
Steps
Set the video light.
Set the color effect
Set the video resolution.
Specify the Video Light option.
Specify the Color Effect option.
Specify the Video Format action.
Simulate a GPS receiver
A GPS receiver is a device that receives GPS information and transmits it to the BlackBerry® device through a Bluetooth®
connection. Devices must be running applications with JSR179 in order for this functionality to work properly.
To simulate a BlackBerry device that is close enough to a Bluetooth GPS receiver to receive data from the receiver, perform the
following actions:
1.
2.
On the Simulate menu, click GPS Location.
Set Bluetooth GPS Receiver In Range.
Simulating GPS location information
You can simulate movement between fixed GPS locations, create and save several locations along a route. Once you save the
route, run the simulation.
A location represents one end point of a path. A route can contain one or more paths. The BlackBerry® Smartphone Simulator
emulates movement between locations on a route across one or more paths. You can create and save multiple locations that you
can simulate.
Add a GPS location
1.
In the Location section, click Add.
2.
3.
4.
In the Name field, type a name.
In the Latitude and Longitude fields, type a latitude and longitude.
In the Altitude field, type an altitude.
17
User Guide
5.
6.
7.
BlackBerry Device Software applications
The BlackBerry® Smartphone Simulator specifies the altitude in metres above (or below) the WGS84 ellipsoid. Visit http://
w3sli.wcape.gov.za/Surveys/Mapping/wgs84.htm on page for more information.
In the Satellites field, type the number of satellites that are visible from that location.
Click Save.
Change a GPS location
The valid range for latitude is -90 to 90. The valid range for longitude is -180 to 180.
1. In the Location drop-down list, select a location.
2. Click Edit and change the values in the appropriate fields.
Renaming a location will cause routes that contain that location to fail.
3. Click Save.
Delete a GPS location
1.
2.
In the Location drop-down list, click a location to delete.
Click Delete.
Managing GPS routes
To simulate movement between different GPS locations, set up a route with one or more paths. Each path represents a straight
line between two adjacent locations. Each path contains information about the rate of speed used to travel between the path
start and end locations.
You can use the following rates of speed: metres per second (m/s), kilometres per hour (km/h), metres per hour (m/h), and feet
per second (f/s). The speed limit in terms of metres per second is 655 m/s, with respective limits set for other rates.
Create a GPS route using existing locations
1.
2.
3.
4.
5.
6.
7.
8.
9.
18
On the Simulate menu, click GPS Location.
In the Route section, click Add.
Click existing locations.
Type a name for the new route
Select the starting location of the route.
Type a speed value and set the rate of speed for the path.
Click Insert to insert this location into the route.
To add additional locations to the route, repeat steps 3 through 5.
Save the route.
BlackBerry Device Software applications
User Guide
Create a GPS route using a data file
1.
2.
3.
4.
5.
6.
On the Simulate menu, click GPS Location.
In the Route section, click Add.
Click data from a file.
From the Import Route dialog-box, select a data file.
Type a name for the data file.
Save the route.
Create a GPS route using random data
1.
2.
3.
4.
5.
On the Simulate menu, click GPS Location.
In the Route section, click Add.
Select Create route using random route generator.
Click OK.
In the new dialog, specify the route name, the number of legs, the duration of the route (in seconds), as well as a start and
end location. If you generated the route successfully, the New Route dialog displays the route information that you typed
in step 3.
Change a GPS route
1.
2.
3.
On the Simulate menu, click GPS Location.
Set a route to change.
Perform one or more of the following procedures:
Task
Steps
Change the route name.
Add a location to the route.
Change a location.
In the Name field, type a new name for the route.
a.
Click Insert.
b.
In the Start Location drop-down list, click a location.
c.
Type a speed value and set the rate of speed for the path.
a.
In the text box, under the Name field, set the location you want to
change.
b.
In the Start Location drop-down list, click the location you want to
change to.
19
Changing BlackBerry device operating conditions
User Guide
Task
Steps
Remove a location.
4.
5.
c.
Type a speed value and set the rate of speed for the path.
a.
From the text box, under the Name field, set a location.
b.
Click Delete.
In the Name field, type a new name for the route.
Click Save.
Delete a GPS route
1.
2.
3.
On the Simulate menu, click GPS Location.
In the Route drop-down list, click a route to delete.
Click Delete.
Simulate a GPS route
Route simulation uses the Haversine formula to calculate the changing GPS coordinates and updates the location, the direction,
and the coordinates every second.
1. On the Simulate menu, click GPS Location.
2. Perform one of the following actions:
3.
Task
Steps
Play a route.
Stop a route.
In the Route section, click the Play (right arrow) icon.
In the Route section, click the Stop (black square) icon.
To restart the route, stop the simulation. Press the Play Route button.
Changing BlackBerry device operating conditions
Use a single button headset
Perform one of the following actions:
20
Task
Steps
Connect a single button
headset.
a.
On the Simulate menu, click Headset Connected.
b.
In the Headset dialog box, select the One button headset inserted option.
Changing BlackBerry device operating conditions
User Guide
Task
Steps
Click the button on a single
button headset.
In the Headset dialog box, click Click.
Use a multiple button headset
Perform one of the following actions:
Task
Steps
Connect a multibutton
headset.
a.
On the Simulate menu, click Headset Connected.
b.
In the Headset dialog box, select the Multibutton headset inserted option.
Click a button on a
multibutton headset.
Under the Multibutton headset inserted option, click one of buttons.
Disconnect a headset
1.
2.
On the Simulate menu, click Headset Connected.
In the Headset dialog box, select the No headset option.
Change holster conditions
When the BlackBerry® device is in the holster, the screen display turns off. By default, the BlackBerry device uses different
notifications when in the holster.
On the Simulate menu, click In Holster.
Use a flip device
When the BlackBerry® 8200 Series smartphone is flipped, the screen display turns off. The BlackBerry device uses the flip screen
to display notifications.
On the Simulate menu, click Flipped.
Simulate battery conditions
1.
2.
On the Simulate menu, click Battery Properties.
Set one of the following options:
21
Changing BlackBerry device operating conditions
User Guide
Option
Description
Full
Low
Very Low
The battery level is sufficient for BlackBerry® device and network use.
The BlackBerry device alerts the user, but remains turned on and can still use the network.
The BlackBerry device cannot access the network, but the device remains turned on.
Dead
Camera flash is disabled.
The BlackBerry device turns off immediately.
Other
If you select this option, the BlackBerry Smartphone Simulator shuts down.
This option enables you to specify the battery level as a percentage.
Simulate the absence of a SIM card
The BlackBerry® Smartphone Simulator for BlackBerry devices with SIM cards allow you to simulate the absence of a SIM card.
By default, the BlackBerry Smartphone Simulator simulates the SIM card being present.
At the command prompt, type the following command when you start the device:
fledge /handheld=<model_number> /no-sim-present
Simulating network conditions
The BlackBerry® Smartphone Simulator can simulate various states of network coverage, from a strong signal to a very weak
signal. The BlackBerry Smartphone Simulator can also simulate a loss of network coverage.
Add a network
1.
2.
3.
4.
On the Simulate menu, click Network Properties.
Click Add.
Type the network properties in the dialog.
Click OK.
Set the network signal strength
1.
2.
3.
4.
5.
22
On the Simulate menu, click Network Properties.
Select the network you want to simulate from the Networks list.
If you want to edit the network properties, click Edit and type new values. Click OK.
Select or clear the In coverage check box.
Move the Signal strength (RSSI) slide bar to set a value. The signal strength can be between -120 dBm and -40dBm.
User Guide
Changing BlackBerry device operating conditions
Simulate supplementary services
A number of supplementary services, such as call forwarding or call waiting, might be available on a BlackBerry® device. You can
simulate the availability of these services. The BlackBerry Smartphone Simulator is set up with all supplementary services by
default.
1. On the Simulate menu, click Provision Supplementary Services.
2. In the Supplementary Services Provisioned dialog box, enable or disable services.
Reset the flash memory
1.
2.
Close the BlackBerry® Smartphone Simulator.
Restart the BlackBerry Smartphone Simulator using the /clear-flash command prompt option. For example, type
the following:
fledge /handheld=7730 /serial-port=2 /comm=serial /clear-flash
After you finish: See BlackBerry Integrated Development Environment Online Help for more information on how to set this
option using the BlackBerry Integrated Development Environment.
Simulating flash memory
For each flash session, the BlackBerry® Smartphone Simulator creates several files named <session_name>*.dmp.
Each .dmp file corresponds to a different region of flash memory. By default, the session name represents the model number of
the BlackBerry device that you are simulating. For example, the flash session files for a BlackBerry 7100 Series device simulator
have names such as 7100-fs.dmp, 7100-nv.dmp, and 7100-as.dmp.
When the BlackBerry Smartphone Simulator starts, it loads the flash memory for the device profile; if no flash memory files exist,
the BlackBerry Smartphone Simulator creates new files. When the BlackBerry Smartphone Simulator exits, it saves flash memory
contents to the .dmp files.
The BlackBerry Smartphone Simulator saves changes to flash memory as you make them. To keep changes from overwriting the
original file system, use the /load-filesystem=<session-name>-fs.dmp option. The file system will be saved
to <session-name>-fs.dmp. To specify a unique session name, use the /session command prompt option.
When you reset the flash memory, the BlackBerry Smartphone Simulator removes application data and clears the .dmp files for
the session.
23
Changing BlackBerry device operating conditions
User Guide
Simulating a media card
The BlackBerry® Smartphone Simulator loads and saves the media card image to <session_name>*.sdcard in the
working directory, unless you have set the /sdcard= <path> option. When the BlackBerry Smartphone Simulator starts,
it loads the media card image for the BlackBerry device profile. If no image exists or you have specified /clear-sdcard,
the BlackBerry Smartphone Simulator creates a new media card image when the BlackBerry Smartphone Simulator starts. The
size of the media card image is 32MB, unless you specify otherwise using /sdcard-size=<size> .
You must clear the existing card image using /clear-sdcard to create a new card with the specified size. If a media card image
exists, its size will be retained even if you specify a different size using the /sdcard-size command.
The BlackBerry Smartphone Simulator inserts the media card when the BlackBerry Smartphone Simulator unless you
specify /no-sdcard-inserted.
Change the media card
1.
2.
3.
On the Simulate menu, click Change SD Card.
Click Open Battery Door.
Perform one of the following actions:
Task
Specify a new media card.
In the Current SD Card list, specify a new microSD card from the list. To
specify no card, select None.
Add a media card to the Current SD a.
Card list from a file.
b.
Click Add From File.
Create a new media card.
Delete a media card
4.
24
Steps
Click Close Battery Door.
Navigate to the location of the media card image file.
c.
Click the media card image file.
d.
Click Open.
a.
In the Size (MB) field, specify the size (in MB) of the new media card.
b.
Click Create.
c.
Navigate to the location where you want to save the media card image.
d.
Click Save.
a.
In the Current SD Card list, click the media card.
b.
Click Delete.
User Guide
5.
Changing BlackBerry device operating conditions
Click Close.
Simulating a computer connection
Use the BlackBerry® Smartphone Simulator to simulate a serial or USB connection between the BlackBerry device and the
BlackBerry® Desktop Software. Typically, you simulate a serial port connection for BlackBerry devices that use a cradle, and a
USB connection for BlackBerry devices that do not use a cradle.
After you set this option, you can perform any of the BlackBerry® Desktop Manager operations, such as loading applications onto
the BlackBerry device that you simulate.
Simulate a USB connection to the computer
Simulating a USB cable connection enables you to connect the BlackBerry® Smartphone Simulator to the BlackBerry® Desktop
Manager. This option is only available for BlackBerry device models that do not use a cradle. By default, the USB cable is not
connected.
1. In the BlackBerry Desktop Manager window, on the Options menu, click Connection options.
2. In the Connection Type drop-down list, click USB.
3. Click Simulation.
4. To connect or disconnect the USB cable, set the USB cable connected option.
Simulating BlackBerry Enterprise Server APIs and IT policies
To test applications that use BlackBerry® Enterprise Server Extension API, applied IT policies, email and browser messaging,
HTTP/TCP connections, or push functionality, use the BlackBerry Smartphone Simulator to connect to an account on a BlackBerry
Enterprise Server.
The BlackBerry Smartphone Simulator requires the BlackBerry Enterprise Server , BlackBerry® Desktop Manager and BlackBerry®
Device Manager must be version 4.0 or later.
Using the BlackBerry Smartphone Simulator in secure mode
By default, the BlackBerry® Smartphone Simulator does not check for required code signatures and it does not prompt you before
connecting to the network. Before you deploy your application, test it in secure mode using the BlackBerry Smartphone Simulator.
When you enable BlackBerry Smartphone Simulator security, you cannot use the .cod files that come with the BlackBerry
Smartphone Simulator. You must use the .cod files that are installed on the actual BlackBerry device. To obtain the appropriate .cod
files, copy BlackBerry device .cod files from your computer to the BlackBerry Smartphone Simulator installation folder.
By default, the installation folder exists in the following location: C:\Program Files\Common Files\Research In Motion\Shared
\Loader Files\Handheld\Java.
25
User Guide
Changing BlackBerry device operating conditions
Enable secure mode
Set the /secure option when you start the BlackBerry® Smartphone Simulator. For example, type the following
command:
fledge /handheld=7730 /secure
View the event log
The event log window displays information about events that occur between a simulated BlackBerry® device and its environment.
The BlackBerry Smartphone Simulator logs event messages for events including when you simulate playing audio files, placing
a phone call, and blinking the LED screen.
From the Tools menu, click Show Event Log.
26
User Guide
Provide feedback
Provide feedback
3
To provide feedback on this deliverable, visit www.blackberry.com/docsfeedback.
27
User Guide
Legal notice
Legal notice
4
©2009 Research In Motion Limited. All rights reserved. BlackBerry®, RIM®, Research In Motion®, SureType®, SurePress™ and
related trademarks, names, and logos are the property of Research In Motion Limited and are registered and/or used in the U.S.
and countries around the world.
Casira End Point is a trademark of Bluetooth Designer. Java is a trademark of Sun Microsystems, Inc. Microsoft, Outlook, and
Windows are trademarks of Microsoft Corporation.All other trademarks are the property of their respective owners.
The BlackBerry smartphone and other devices and/or associated software are protected by copyright, international treaties, and
various patents, including one or more of the following U.S. patents: 6,278,442; 6,271,605; 6,219,694; 6,075,470; 6,073,318;
D445,428; D433,460; D416,256. Other patents are registered or pending in the U.S. and in various countries around the world.
Visit www.rim.com/patents for a list of RIM (as hereinafter defined) patents.
This documentation including all documentation incorporated by reference herein such as documentation provided or made
available at www.blackberry.com/go/docs is provided or made accessible "AS IS" and "AS AVAILABLE" and without condition,
endorsement, guarantee, representation, or warranty of any kind by Research In Motion Limited and its affiliated companies
("RIM") and RIM assumes no responsibility for any typographical, technical, or other inaccuracies, errors, or omissions in this
documentation. In order to protect RIM proprietary and confidential information and/or trade secrets, this documentation may
describe some aspects of RIM technology in generalized terms. RIM reserves the right to periodically change information that
is contained in this documentation; however, RIM makes no commitment to provide any such changes, updates, enhancements,
or other additions to this documentation to you in a timely manner or at all.
This documentation might contain references to third-party sources of information, hardware or software, products or services
including components and content such as content protected by copyright and/or third-party web sites (collectively the "Third
Party Products and Services"). RIM does not control, and is not responsible for, any Third Party Products and Services including,
without limitation the content, accuracy, copyright compliance, compatibility, performance, trustworthiness, legality, decency,
links, or any other aspect of Third Party Products and Services. The inclusion of a reference to Third Party Products and Services
in this documentation does not imply endorsement by RIM of the Third Party Products and Services or the third party in any way.
EXCEPT TO THE EXTENT SPECIFICALLY PROHIBITED BY APPLICABLE LAW IN YOUR JURISDICTION, ALL CONDITIONS,
ENDORSEMENTS, GUARANTEES, REPRESENTATIONS, OR WARRANTIES OF ANY KIND, EXPRESS OR IMPLIED, INCLUDING
WITHOUT LIMITATION, ANY CONDITIONS, ENDORSEMENTS, GUARANTEES, REPRESENTATIONS OR WARRANTIES OF
DURABILITY, FITNESS FOR A PARTICULAR PURPOSE OR USE, MERCHANTABILITY, MERCHANTABLE QUALITY, NONINFRINGEMENT, SATISFACTORY QUALITY, OR TITLE, OR ARISING FROM A STATUTE OR CUSTOM OR A COURSE OF DEALING
OR USAGE OF TRADE, OR RELATED TO THE DOCUMENTATION OR ITS USE, OR PERFORMANCE OR NON-PERFORMANCE
OF ANY SOFTWARE, HARDWARE, SERVICE, OR ANY THIRD PARTY PRODUCTS AND SERVICES REFERENCED HEREIN, ARE
HEREBY EXCLUDED. YOU MAY ALSO HAVE OTHER RIGHTS THAT VARY BY STATE OR PROVINCE. SOME JURISDICTIONS
MAY NOT ALLOW THE EXCLUSION OR LIMITATION OF IMPLIED WARRANTIES AND CONDITIONS. TO THE EXTENT
PERMITTED BY LAW, ANY IMPLIED WARRANTIES OR CONDITIONS RELATING TO THE DOCUMENTATION TO THE EXTENT
THEY CANNOT BE EXCLUDED AS SET OUT ABOVE, BUT CAN BE LIMITED, ARE HEREBY LIMITED TO NINETY (90) DAYS FROM
THE DATE YOU FIRST ACQUIRED THE DOCUMENTATION OR THE ITEM THAT IS THE SUBJECT OF THE CLAIM.
28
User Guide
Legal notice
TO THE MAXIMUM EXTENT PERMITTED BY APPLICABLE LAW IN YOUR JURISDICTION, IN NO EVENT SHALL RIM BE LIABLE
FOR ANY TYPE OF DAMAGES RELATED TO THIS DOCUMENTATION OR ITS USE, OR PERFORMANCE OR NONPERFORMANCE OF ANY SOFTWARE, HARDWARE, SERVICE, OR ANY THIRD PARTY PRODUCTS AND SERVICES REFERENCED
HEREIN INCLUDING WITHOUT LIMITATION ANY OF THE FOLLOWING DAMAGES: DIRECT, CONSEQUENTIAL, EXEMPLARY,
INCIDENTAL, INDIRECT, SPECIAL, PUNITIVE, OR AGGRAVATED DAMAGES, DAMAGES FOR LOSS OF PROFITS OR REVENUES,
FAILURE TO REALIZE ANY EXPECTED SAVINGS, BUSINESS INTERRUPTION, LOSS OF BUSINESS INFORMATION, LOSS OF
BUSINESS OPPORTUNITY, OR CORRUPTION OR LOSS OF DATA, FAILURES TO TRANSMIT OR RECEIVE ANY DATA, PROBLEMS
ASSOCIATED WITH ANY APPLICATIONS USED IN CONJUNCTION WITH RIM PRODUCTS OR SERVICES, DOWNTIME COSTS,
LOSS OF THE USE OF RIM PRODUCTS OR SERVICES OR ANY PORTION THEREOF OR OF ANY AIRTIME SERVICES, COST OF
SUBSTITUTE GOODS, COSTS OF COVER, FACILITIES OR SERVICES, COST OF CAPITAL, OR OTHER SIMILAR PECUNIARY
LOSSES, WHETHER OR NOT SUCH DAMAGES WERE FORESEEN OR UNFORESEEN, AND EVEN IF RIM HAS BEEN ADVISED
OF THE POSSIBILITY OF SUCH DAMAGES.
TO THE MAXIMUM EXTENT PERMITTED BY APPLICABLE LAW IN YOUR JURISDICTION, RIM SHALL HAVE NO OTHER
OBLIGATION, DUTY, OR LIABILITY WHATSOEVER IN CONTRACT, TORT, OR OTHERWISE TO YOU INCLUDING ANY LIABILITY
FOR NEGLIGENCE OR STRICT LIABILITY.
THE LIMITATIONS, EXCLUSIONS, AND DISCLAIMERS HEREIN SHALL APPLY: (A) IRRESPECTIVE OF THE NATURE OF THE
CAUSE OF ACTION, DEMAND, OR ACTION BY YOU INCLUDING BUT NOT LIMITED TO BREACH OF CONTRACT, NEGLIGENCE,
TORT, STRICT LIABILITY OR ANY OTHER LEGAL THEORY AND SHALL SURVIVE A FUNDAMENTAL BREACH OR BREACHES
OR THE FAILURE OF THE ESSENTIAL PURPOSE OF THIS AGREEMENT OR OF ANY REMEDY CONTAINED HEREIN; AND (B)
TO RIM AND ITS AFFILIATED COMPANIES, THEIR SUCCESSORS, ASSIGNS, AGENTS, SUPPLIERS (INCLUDING AIRTIME
SERVICE PROVIDERS), AUTHORIZED RIM DISTRIBUTORS (ALSO INCLUDING AIRTIME SERVICE PROVIDERS) AND THEIR
RESPECTIVE DIRECTORS, EMPLOYEES, AND INDEPENDENT CONTRACTORS.
IN ADDITION TO THE LIMITATIONS AND EXCLUSIONS SET OUT ABOVE, IN NO EVENT SHALL ANY DIRECTOR, EMPLOYEE,
AGENT, DISTRIBUTOR, SUPPLIER, INDEPENDENT CONTRACTOR OF RIM OR ANY AFFILIATES OF RIM HAVE ANY LIABILITY
ARISING FROM OR RELATED TO THE DOCUMENTATION.
Prior to subscribing for, installing, or using any Third Party Products and Services, it is your responsibility to ensure that your
airtime service provider has agreed to support all of their features. Some airtime service providers might not offer Internet browsing
functionality with a subscription to the BlackBerry® Internet Service. Check with your service provider for availability, roaming
arrangements, service plans and features. Installation or use of Third Party Products and Services with RIM's products and services
may require one or more patent, trademark, copyright, or other licenses in order to avoid infringement or violation of third party
rights. You are solely responsible for determining whether to use Third Party Products and Services and if any third party licenses
are required to do so. If required you are responsible for acquiring them. You should not install or use Third Party Products and
Services until all necessary licenses have been acquired. Any Third Party Products and Services that are provided with RIM's
products and services are provided as a convenience to you and are provided "AS IS" with no express or implied conditions,
endorsements, guarantees, representations, or warranties of any kind by RIM and RIM assumes no liability whatsoever, in relation
thereto. Your use of Third Party Products and Services shall be governed by and subject to you agreeing to the terms of separate
licenses and other agreements applicable thereto with third parties, except to the extent expressly covered by a license or other
agreement with RIM.
Certain features outlined in this documentation require a minimum version of BlackBerry® Enterprise Server, BlackBerry® Desktop
Software, and/or BlackBerry® Device Software.
29
User Guide
Legal notice
The terms of use of any RIM product or service are set out in a separate license or other agreement with RIM applicable thereto.
NOTHING IN THIS DOCUMENTATION IS INTENDED TO SUPERSEDE ANY EXPRESS WRITTEN AGREEMENTS OR WARRANTIES
PROVIDED BY RIM FOR PORTIONS OF ANY RIM PRODUCT OR SERVICE OTHER THAN THIS DOCUMENTATION.
Research In Motion Limited
295 Phillip Street
Waterloo, ON N2L 3W8
Canada
Research In Motion UK Limited
Centrum House
36 Station Road
Egham, Surrey TW20 9LF
United Kingdom
Published in Canada
30