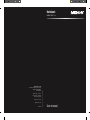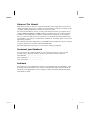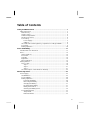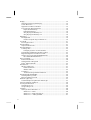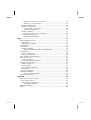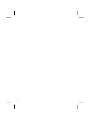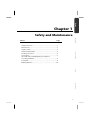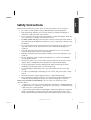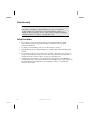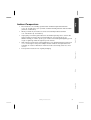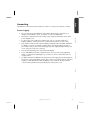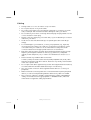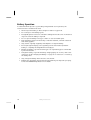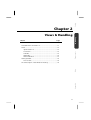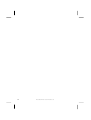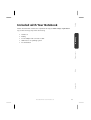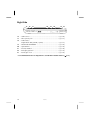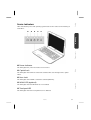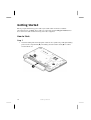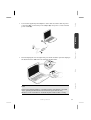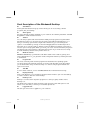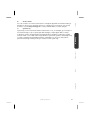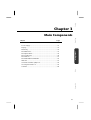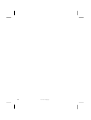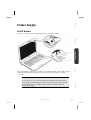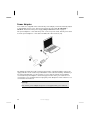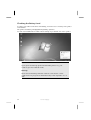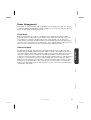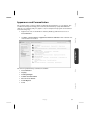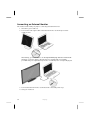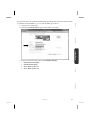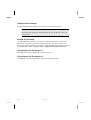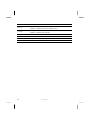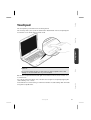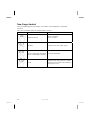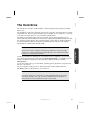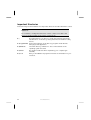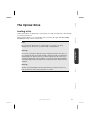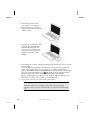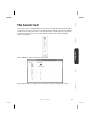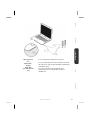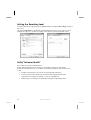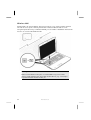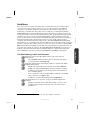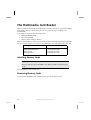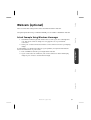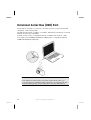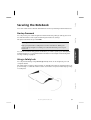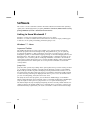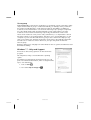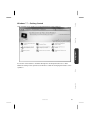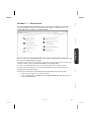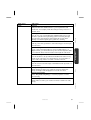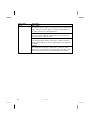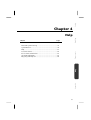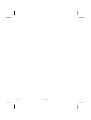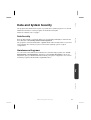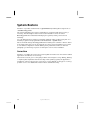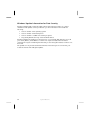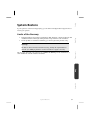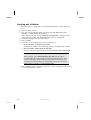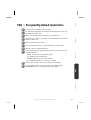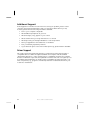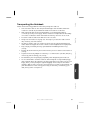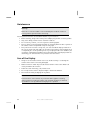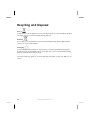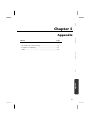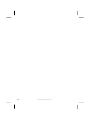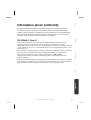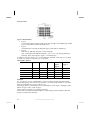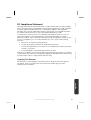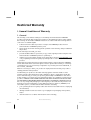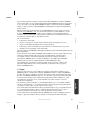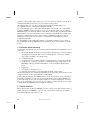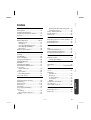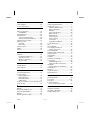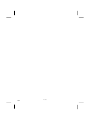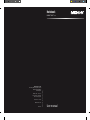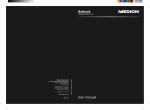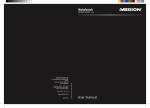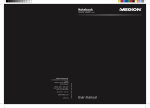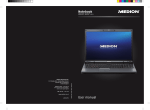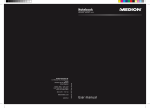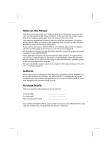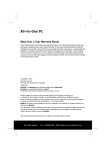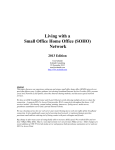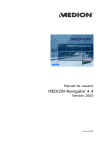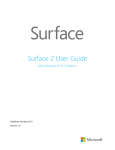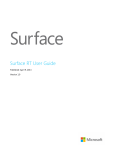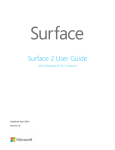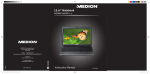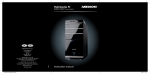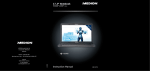Download Medion Akoya P6624 User manual
Transcript
Notebook Medion Electronics Ltd. 120 Faraday Park, Faraday Road, Dorcan Swindon SN3 5JF, Wiltshire United Kingdom Hotline: 0871 - 376 10 20 (Costs 7p/min from a BT landline, mobile costs maybe higher) FAX: 01793 - 715 716 www.medion.co.uk 40035266 Medion AG, 45307 Essen, Germany MEDION® AKOYA® P6624 User manual Notes on This Manual Keep these instructions with your computer at all times. The proper setup, use and care can help extend the life of your computer. In the event that you transfer ownership of this computer, please provide these instructions to the new owner. This manual is divided into sections to help you find the information you require. Along with the Table of Contents, an Index has been provided to help you locate information. In addition, many application programs include extensive help functions. As a general rule, you can access help functions by pressing F1 on the keyboard. These help functions ® are available to you when you use the Microsoft Windows operating system or the various application programs. This interactive manual is designed to provide additional information about your notebook as well as useful links accessible via the World Wide Web. We have listed further useful sources of information starting on page 60. Document your Notebook It is important to document the details of your notebook purchase in case you need warranty service. The serial number can be found on the back of the notebook: Serial Number ...................................... Date of Purchase ...................................... Place of Purchase ...................................... Audience These instructions are intended for both the novice and advanced user. Regardless of the possible professional utilisation, this notebook is designed for day-to-day household use. The functions and applications for use with this notebook have been designed with the entire family in mind. i Quality Medion has selected the components in this computer for their high level of functionality, ease of use, safety and reliability. Through balanced hardware and software design we are able to provide you with an innovative personal computer useful for applications relating to both work and leisure. We are pleased to welcome you as our newest customer. Thank you for choosing our products. Copying this manual This document contains legally protected information. All rights reserved. Copying in mechanical, electronic and any other form without the written approval of the manufacturer is prohibited. Copyright© 2010 MEDION®. / 05/10/2010 All rights reserved. Microsoft®, MS-DOS®, and Windows are registered trademarks of Microsoft Corporation in the U.S. and other countries. Pentium® is a registered trademark of Intel Corporation. HDMI, the HDMI Logo and High-Definition Multimedia Interface are registered trademarks of HDMI Licensing LLC. The names of actual companies and products mentioned herein may be the trademarks of their respective owners. Information in this document is subject to change without notice. ii Table of Contents Safety and Maintenance ........................................................................ 1 Safety Instructions .......................................................................................... 3 Data Security .............................................................................................. 4 Setup Location............................................................................................ 4 Ambient Temperature................................................................................. 5 Working in Comfort .................................................................................... 6 Connecting................................................................................................. 7 Power Supply ........................................................................................ 7 Cabling ................................................................................................. 8 Information about the regulatory compliance according to R&TTE ............. 9 Touchpad ................................................................................................... 9 Battery Operation ..................................................................................... 10 Views & Handling ................................................................................ 11 Included with Your Notebook ....................................................................... 13 Views ............................................................................................................ 14 Open Notebook ........................................................................................ 14 Front View ................................................................................................ 15 Left Side .................................................................................................... 15 Right Side ................................................................................................. 16 Device Indicators ...................................................................................... 17 Getting Started ............................................................................................. 18 How to Start: ............................................................................................ 18 Step 1 ................................................................................................. 18 Step 2 ................................................................................................. 21 Step 3 ................................................................................................. 21 Short Description of the Windows® Desktop ............................................. 22 Main Components ................................................................................ 25 Power Supply ............................................................................................... 27 On/Off Button .......................................................................................... 27 Power Adapter .......................................................................................... 28 Battery Operation ..................................................................................... 29 Inserting the Battery ............................................................................ 29 Removing the Battery .......................................................................... 30 Charging the Battery ........................................................................... 31 Discharging the Battery ....................................................................... 31 Battery Performance ............................................................................ 31 Checking the Battery Level .................................................................. 32 Power Management ................................................................................. 33 Sleep Mode ......................................................................................... 33 Hibernate Mode .................................................................................. 33 iii Display ......................................................................................................... 34 Opening and Closing the Display ............................................................. 34 Screen Resolution ..................................................................................... 34 Appearance and Personalisation ............................................................... 35 Connecting an External Monitor ............................................................... 36 Duplicate the Desktop ......................................................................... 38 Extend the Desktop ............................................................................. 38 Only display the Desktop on 1 ............................................................ 38 Only display the Desktop on 2 ............................................................ 38 Data Entry ..................................................................................................... 39 The Keyboard ........................................................................................... 39 Notebook-Specific Key Combinations.................................................. 39 Touchpad ..................................................................................................... 41 Two-Finger Control .................................................................................. 42 The Hard Drive.............................................................................................. 43 Important Directories................................................................................ 44 The Optical Drive .......................................................................................... 45 Loading a Disc .......................................................................................... 45 Emergency Ejection of a Blocked Disc .................................................. 47 Playing Back and Retrieving Data from Discs ............................................. 47 Regional Playback Information for DVD .................................................... 47 Subjects Concerning the CD/DVD-Rewriter .............................................. 48 Recordable/Rewriteable Discs .............................................................. 48 The Sound Card ............................................................................................ 49 External Audio Ports.................................................................................. 50 Setting the Recording Level ...................................................................... 52 Dolby® Advanced Audio®............................................................................ 52 The Network ................................................................................................. 53 What is a Network? ................................................................................... 53 Ethernet-Network ................................................................................ 53 Wireless LAN ....................................................................................... 54 Conditions ................................................................................................ 55 Troubleshooting within the Network .................................................. 55 The Multimedia Card Reader......................................................................... 56 Inserting Memory Cards ........................................................................... 56 Removing Memory Cards ......................................................................... 56 Webcam (optional) ....................................................................................... 57 Actual Example Using Windows Messenger .............................................. 57 Universal Serial Bus (USB) Port ...................................................................... 58 Securing the Notebook ................................................................................. 59 Startup Password ...................................................................................... 59 Using a Safety Lock ................................................................................... 59 Software ....................................................................................................... 60 Getting to Know Windows® 7 ................................................................... 60 Windows® 7 - News ............................................................................. 60 Windows® 7 - Help and Support.......................................................... 62 Windows® 7 – Getting Started ............................................................. 63 iv Windows® 7 - User Account Control .................................................... 64 Windows® 7 – Control Panel ............................................................... 65 Windows Media Center ............................................................................ 66 Installation of Software ............................................................................. 69 How to Install your Software ............................................................... 69 Software Uninstallation ....................................................................... 70 Windows Activation .................................................................................. 71 Product activation on your Notebook .................................................. 71 The BIOS Set-up Program ......................................................................... 72 Running the BIOS Set-up..................................................................... 72 Help ..................................................................................................... 73 Data and System Security ............................................................................. 75 Data Security ............................................................................................ 75 Maintenance Programs ............................................................................. 75 System Restore ............................................................................................. 76 Correction ................................................................................................ 76 Windows® Update .................................................................................... 77 Windows Update Information for Data Security .................................. 78 System Restore ............................................................................................. 79 Limits of the Recovery ............................................................................... 79 Carrying out a Restore .............................................................................. 80 FAQ – Frequently Asked Questions ............................................................... 81 Customer Service .......................................................................................... 82 Localise the Cause .................................................................................... 82 Check Cables and Connections................................................................. 82 Errors and Possible Causes ............................................................................ 83 Additional Support ................................................................................... 84 Driver Support .......................................................................................... 84 Transporting the Notebook ...................................................................... 85 Maintenance............................................................................................. 86 Care of the Display ................................................................................... 86 Upgrades and Repairs ................................................................................... 87 Notes for Service Engineers ................................................................. 87 Recycling and Disposal ................................................................................. 88 Appendix ............................................................................................. 89 Information about Conformity ...................................................................... 91 ISO 13406-2 Class II.................................................................................. 91 FCC Compliance Statement ...................................................................... 93 Copying This Manual .......................................................................... 93 Restricted Warranty....................................................................................... 94 Index ............................................................................................................ 99 v vi Safety Chapter 1 Subject Handling Safety and Maintenance Page Safety Instructions ............................................................. 3 Data Security ...................................................................... 3 Setup Location.................................................................... 4 Components Ambient Temperature ........................................................ 5 Working in Comfort ........................................................... 6 Connecting......................................................................... 7 Information about the Regulatory Compliance according to R&TTE ............................................................ 9 Touchpad ........................................................................... 9 Appendix Help Battery Operation ............................................................. 10 1 2 Safety Instructions Safety Safety Instructions Do not allow small children to play unattended with electrical equipment.. Keep the packing materials, such as plastic away from children. The danger of suffocation could arise in the case of misuse. Do not open the case of the notebook, the battery or the power adapter. When the case is open there is a danger of severe electric shock. CD-ROM-/CDRW-/DVD-drives are Laser Class 1 devices. These lasers must remain in their sealed casing. DO NOT remove the drive covers, as exposure to the lasers may be harmful. Do not insert foreign objects through the slots and openings of the notebook. This may lead to electric shock, electrical short-circuit or fire that will damage your notebook. Slots and openings in the notebook serve to ventilate it. Do not cover up these openings, because the notebook could overheat. Operation under extreme environmental conditions can result in damage to your notebook. Do not operate the notebook during a thunderstorm, in order to avoid damage through lightning strike. Never place objects on top of the notebook that would exert any pressure on the display. There is a danger that even slight pressure may break the display. An injury hazard exists when the display breaks. Wear protective gloves when handling any broken parts. Wash your hands with soap. To avoid damage to the display, never open it more than 120º. Do not forcibly open it. In order to avoid damage to the display, do not touch it with your fingers or sharp objects. Never lift the notebook by the display; doing so could break the hinges. The charging pin inside the notebook is connected to the motherboard. When the notebook is being charged, be careful not to pull the charger pin connection. Help Components Handling Please follow the instructions in this section for the safe operation of your notebook: … if the power cord or the connectors attached to it are burnt or damaged. Replace the defective power cord with an original power cord. Under no circumstances may a defective power cord be repaired. ... if the housing of the Notebook is damaged or fluids have leaked into it. Have the Notebook checked by customer service first, because the Notebook may not be safely operated otherwise and there may be a life-threatening risk of electrocution! Safety Instructions 3 Appendix Switch off your Notebook immediately or do not switch it on at all and contact customer service … Data Security Attention! Every time you update your data make back-up copies on an external storage medium. The supplier does not assume liability for data loss or damage to data storage units, and no claims can be accepted for damages resulting from the loss of data or consequential losses. Setup Location 4 Do not keep or use your notebook and all connected equipment in damp environments and avoid dust, heat and direct sunlight in order to prevent operational problems. It is highly recommended you do not use the notebook outdoors. Operate the notebook and all peripherals on a stable, balanced and vibration-free surface. Do not leave the base of your notebook on your lap or any part of your body for a long period of time. The notebook can become very warm while it is turned on or charging and can cause discomfort or injury from heat exposure. In the first hours of operation, new devices may emit a typical, unavoidable but completely harmless smell, which will decline increasingly in the course of time. We recommend that you ventilate the room regularly, in order to counteract the formation of the smell. Safety Instructions Safety The notebook is most reliably operated at an ambient temperature between +41° F (5° C) and +95° F (35° C) and at a relative humidity between 20% and 80% (without condensation). When powered off, the notebook can be stored at temperatures between +32° F and 140° F (0° C and 60° C). Unplug the power during thunderstorms and make especially sure to remove the antenna cables, if present. We recommend the use of a surge protector for additional safety, in order to protect your notebook from being damaged by power surges or lightning strikes through the power network. Wait until the notebook has reached ambient (room) temperature before turning it on or connecting it to the power adapter. Drastic variations in temperature and humidity can create condensation within the notebook and may cause it to shortcircuit. Transport the notebook in its original packaging. Appendix Help Components Handling Ambient Temperature Safety Instructions 5 Working in Comfort Sitting in one position for long periods can be uncomfortable. To minimise the potential for physical discomfort or injury, it’s important that you maintain proper posture. 6 Back – While sitting at your work station, make sure your back is supported by the chair’s backrest in an upright position or angled slightly backwards. Arms – Your arms should be relaxed and loose, elbows close to your sides, with forearms and hands approximately parallel to the floor. Wrists – Your wrists should be as straight as possible while using the keyboard, mouse or trackball. They should not be bent sideways, or more than 10 degrees up or down. Legs – Your thighs should be horizontal or angled slightly downward. Your lower legs should be near a right angle to your thighs. Your feet should rest flat on the floor. If necessary, use a footrest, but double check that you have your seat height adjusted correctly before getting a footrest. Head – Your head should be upright or tilted slightly forward. Avoid working with your head or torso twisted. Overall – Change your position frequently and take regular breaks to avoid fatigue. Safety Instructions Safety Connecting Pay attention to the following information in order to connect your notebook correctly: Power Supply Do not open the power adapter housing. When the housing is open there is a danger of severe electric shock. It contains no user-serviceable parts. The electric outlet must be in the vicinity of the notebook and within reach of the power adapter cord. To disconnect your notebook from the power source, or set the notebook to battery operation, remove the power cord from the notebook’s power socket. Only use the notebook with a power adapter operating at AC 110-240V~/50-60 Hz. For details on power consumption, please refer to the rating plate on the rear of your notebook. If you are unsure of the type of power supply available at the point of use, ask your local power company. Use only the supplied power cord and power adapter. To provide additional protection against electric shock, power surges, lightning strikes, or other electrical damage to your notebook, we recommend the use of a surge protector. To detach the network adapter from the mains power supply remove the plug from the power source first and then remove the connector from the notebook. A reverse sequence could damage the network adapter or the notebook. Always hold the connector firmly when removing it. Never pull on the power cord. Appendix Help Components Handling Safety Instructions 7 Cabling 8 Arrange cables so no one can walk on or trip over them. Do not place objects on any of the cables. Do not allow any large forces to be exerted on the plug-in connections, from the side, for example. This will otherwise lead to damage to and in your device. Do not exert any force when connecting cables and plugs and pay attention to the correct orientation of each plug. Pull the connection at the plug, not at the cable, of you are detaching a connection cable from your device. Avoid short circuits and cable breaks by not squeezing the cable or bending it sharply. To avoid damage to your Notebook, connect your peripherals (e.g., keyboard, mouse and monitor) whilst your notebook is powered off. Some devices can be connected whilst your notebook is in use. These devices usually have a USB connector. Please follow the appropriate instructions for each device. Keep the notebook at least one meter (approximately three feet) away from high frequency and magnetic interference sources (e.g., televisions, loudspeaker cabinets, mobile telephones, etc.) in order to avoid malfunctions and/or loss of data. Please note that only shielded cables shorter than 3 metres (9.84 ft) should be used for the LPT, COM, USB, IEEE 1394, audio, video and network interfaces with this notebook. Please use only doubly screened cables in the case of printer cables. Do not replace the cables supplied. Only use the cable supplied with the notebook, since that cable will have been tested extensively in our laboratory. Also only use the connection cables supplied with the devices to connect your peripherals. Make sure that all connecting cables are connected with the respective peripheral devices, in order to avoid perturbing radiation. Remove any cables not needed. The connection of devices is limited to equipment that complies with EN60950 “Safety of information technology equipment” or EN60065 “Audio, video and similar electronic apparatus. Safety requirements”. Safety Instructions Safety Information about the regulatory compliance according to R&TTE Wireless LAN (optional) Bluetooth (optional) Due to the capacity of the built-in wireless LAN solution (> 100 mW) the device may only be used within buildings in France. Currently none of the other EU-countries have any restrictions. For use in other countries please obtain information about the applicable regulations locally. The company declares herewith that these devices are in agreement with the fundamental requirements and the other relevant terms of the 1999/5/EG Guideline. Complete declarations of conformity are available under www.medion.com/conformity. Touchpad Help Light pressure with the tip of your finger is all that is required to operate the touchpad. Because the touchpad is electrostatic sensitive, objects cannot be used in place of your fingers. Using a pen or other object can damage the touchpad or cause the notebook to malfunction. Appendix Components Handling The following remote equipment has been supplied with this notebook: Safety Instructions 9 Battery Operation To extend the life and power of your battery and guarantee secure operation, the instructions below should be followed: 10 Never expose the battery to direct sunlight or heat for long periods. Do not dispose of the battery by fire. Disregarding these instructions will lead to damage and under some circumstances may even cause the battery to explode. Do not open the battery housing; it contains no user-serviceable parts. Keep the battery away from electrically conductive materials, chemical substances and cleaning agents. Only use the originally supplied power adapter to charge the battery. Ensure (through the display or the signalling sound of the notebook) that the battery is completely discharged before recharging it. Replace the battery only with the same type or an equivalent type recommended by the manufacturer. Charge the battery only until the battery charging light goes out. Also, refer to the instructions under “Charging the Battery” on page 31 for instructions on checking the battery level. Only change the battery when the unit is switched off. Batteries are classified as special waste and should always be disposed of properly. Contact the MEDION Help Desk for more details. Safety Instructions Safety Chapter 2 Subject Handling Views & Handling Page Included with Your Notebook ............................................ 13 Views .................................................................................. 14 Open Notebook ............................................................ 14 Components Front View..................................................................... 15 Left Side ........................................................................ 15 Right Side ...................................................................... 16 Device Indicators ........................................................... 17 Getting Started ................................................................... 18 How to start .................................................................. 18 Appendix Help Short Description of the Windows® Desktop ........................ 22 11 12 Included with Your Notebook Safety Included with Your Notebook Notebook Battery Power adapter with connection cable OEM version of operating system Documentation Appendix Help Components Handling Please check that the contents are complete and notify us within 7 days of purchase if any of the following components are missing: Included with Your Notebook 13 Views Open Notebook 9 1 8 2 3 7 4 14 5 6 Views - Power ON/OFF ......................................................................( p. 27) 3 - Keyboard ...............................................................................( p. 39) 4 - Device Indicators ...................................................................( p. 17) 5 - Touchpad Buttons .................................................................( p. 41) 6 - Touchpad ..............................................................................( p. 41) 7 - Palm Rest 8 - Webcam ................................................................................ ( p. 57) 9 - Microphone Safety - Display ...................................................................................( p. 34) 2 Handling 1 Front View 10 10 Components 10 - Stereo Speaker Left Side 13 14 15 16 11 - Power Socket .........................................................................( p. 28) 12 - USB Port 2.0 ..........................................................................( p. 58) 13 - External monitor port VGA .....................................................( p. 36) 14 - LAN Port (RJ-45) ....................................................................( p. 53) 15 - HDMI Connector ....................................................................( p. 36) 16 - USB Port 3.0 ...........................................................................( p. 58) Views Appendix Help 11 12 15 Right Side 17 18 19 20 21 22 12 23 12 - USB Port 2.0 ..........................................................................( p. 58) 17 - Microphone port* .................................................................( p. 51) 18 - Audio Out* / Digital Audio Out (S/P-DIF, optical) ....................................... ( p. 51) 19 - Multimedia Card Reader ........................................................( p. 56) 20 - Optical Drive .........................................................................( p. 45) 21 - Disc Eject Button ....................................................................( p. 46) 22 - Emergency Ejection ...............................................................( p. 47) 23 - Kensington® Lock ...................................................................( p. 59) * Ports with dual function. Configuration is set with the included software ( p. 51). 16 Views Safety Device Indicators LED's indicate the power and operating system states of the notebook. The meaning of each LED is: Components Handling Power Indicator This LED lights blue, when the notebook is turned on. Help Capital Lock This LED lights when CAPS-Lock has been activated. This sets the keyboard to capital letters. Num Lock This LED lights when NUM-Lock has been activated (NumLk). Appendix WLAN LED (optional) This LED lights when the WLAN function is activated. Touchpad LED This LED lights when the touchpad function is disabled. Views 17 Getting Started Before you get started using your notebook, first take a few moments to read the important section on Safety. This notebook comes with software fully pre-installed. You do not have to install software from any of the discs supplied. How to Start: Step 1 18 Insert the battery before bringing the notebook into operation by sliding the battery pack into the compartment (). The battery should remain locked () in order to avoid it falling out. Getting Started Push the display latch to the right with your thumb and then open the display to the desired position () with your thumb and index finger. Safety Connect the supplied power adapter to the notebook at the notebook power socket (11) (). Connect the power adapter () via a power cord to a free AC power outlet (). Appendix Help Components Handling Note Please ensure that the battery is inserted and the power adapter connected when operating the Notebook for the first time. If you fail to do this, Windows® 7 will not be able to calculate the performance index correctly. Getting Started 19 Please ensure that the battery is inserted and the power adapter is connected when operating the notebook for the first time. If you fail to do this, Windows® 7 will not be able to calculate the performance index correctly. Note The initial installation may take up to 30 minutes to complete. Do no unplug the notebook from the mains or switch it off during the initial installation. This may adversely affect the installation. Only switch the notebook off after installation has been completed successfully and the Windows desktop appears. Switch the notebook on by operating the On/Off Switch (). The notebook starts and now goes through a number of phases. Note Make sure there is no bootable disc (e.g. the Recovery disc) in the optical drive. Such discs will prevent the operating system from loading from the hard drive. The operating system is loaded from the hard drive. During the initial setup, the loading process takes slightly longer than normal to register the operating system and the individual components completely. Your operating system is finished loading when a welcome screen is shown on your display. Note Windows might update and configure data (e.g. by means of new updates) in the first days after the initial installation. This could lead to delays during shutting down and starting up the notebook computer. Do not switch off the laptop/notebook prematurely for this reason. This could have a negative effect on the installation. 20 Getting Started The greeting procedure will guide you through a series of dialogue boxes. The information in each dialogue box will explain the steps that need to be taken. . License Agreement The greeting procedure also displays the license agreement. Please read this carefully. It contains important legal information on the use of your software. In order to see the full text, use the mouse and the scroll bar on the right side of the screen to move downwards until you have reached the end of the document. You accept the agreement by clicking on the “I accept the agreement” option field. Only by doing so will you be entitled to use the product under lawful terms and conditions. Handling Should you have any questions just click on Safety Step 2 Step 3 Components After the login procedure the Windows® desktop appears on your screen. This can be adjusted so that the screen of your computer looks different, however basic operation is guaranteed. You will find a brief overview on the following pages. Note Appendix Help Windows might update and configure data (e.g. by means of new updates) in the first days after the initial installation. This could lead to delays during shutting down and starting up the notebook computer. Do not switch off the laptop/notebook prematurely for this reason. This could have a negative effect on the installation. Getting Started 21 Short Description of the Windows® Desktop Start Button Clicking the Start button brings up a menu where you can access help, software programs, files, and settings All Programs All of the software programs installed on your notebook are ordinarily listed here. Click All Programs to reveal an extensive menu. Taskbar You can start programs and switch between already active programs using the taskbar beneath the screen. You can place every program in the taskbar under Windows® 7, so that you can always open it with a single click. Furthermore, you can rearrange the symbols on the taskbar by clicking on them and dragging them to the desired position. Move the cursor over the symbols, and the system will display a miniature of every file or window open in the program. When you move your cursor over the miniature, the system will display a full-screen preview of the particular window. If you move the cursor away from the miniature, the full-screen preview will close. Windows Search Windows Search helps you find almost all data located on the notebook, quickly and easily. With Windows® 7, you get search results with greater relevance, and they are easier to understand. Program Bar The most commonly used software programs are listed here. The operating system recognises all this automatically. Clicking on an entry with the right mouse key enables you to decide which entry on the list to keep or to remove. The program linked to the input is not erased. Turn Off To turn off the notebook, click on the Shut down button with the left mouse key. Display Desktop Click on this Button if you would like to minimise all the windows open onto the taskbar, in order to obtain a clear view of the Desktop. Desktop Icons Desktop icons link to their respective programs. To start a program, double-click its desktop icon. The desktop encompasses nearly the entire screen and acts as the shelf space for such entries or for other links, to which you would like rapid access. Logged in User This tells you which user is logged in to your notebook. 22 Getting Started Safety Control Panel You can use the icons in the Control Panel to change the appearance and functionality of Windows®7. These icons represent options for configuring your notebook. You should, however, consult “Help and Support“ on the potential effects of certain changes. System Tray Appendix Help Components System tray on the current time. When certain events occur, for example, upon receipt of an e-mail message or upon opening the task manager, it may happen that too many notification symbols are displayed in this field. Windows® displays a notification symbol when an event occurs. After a short time, Windows® places the symbol in the background, in order to maintain the straightforwardness of the field. You can access the symbols placed in the background by clicking on a button in the system tray. Handling Getting Started 23 24 Getting Started Safety Chapter 3 Subject Handling Main Components Page Power Supply .................................................................... 27 Display .............................................................................. 34 Data Entry .......................................................................... 39 Components The Hard Drive.................................................................... 43 The Optical Drive ................................................................ 45 The Sound Card.................................................................. 49 The Network ....................................................................... 53 The Multimedia Card Reader .............................................. 56 Webcam ............................................................................. 57 Universal Serial Bus (USB) Port ............................................ 58 Securing the Notebook ...................................................... 59 Appendix Help Software ............................................................................. 60 25 26 Power Supply Safety Power Supply On/Off Button Help Components Handling Power on or off your notebook by pressing the on/off button briefly. The power indicator will inform you about the operational status of the notebook. The notebook will always be switched off if the main switch is pressed for more than 4 seconds. Warning! Power Supply Appendix Do not switch off your notebook while the hard drive or the optical drive is running. Otherwise data may be lost. To protect the hard drive you should always wait for 20 seconds after powering down the notebook before powering it up again. 27 Power Adapter Your notebook is supplied with a universal AC power adapter, which automatically adjusts to the available power source. The following levels are supported: AC 100-240V~/ 50-60 Hz. Please follow the power supply safety instructions found on page 3. The power adapter is connected via a power cord to an power outlet. The DC power lead from the power adapter is connected to the left side of the notebook (11). The adapter provides the notebook with power and also charges the battery. The power supply indicators of the notebook provide details on the state of the battery. The battery is also being charged when you are working on your notebook with the power adapter connected. The power adapter is still receiving power even when your notebook is not connected to it. You should therefore unplug the power adapter from the outlet if it is not connected to the notebook. Warning! Only use the power adapter and power cord supplied with your notebook. 28 Power Supply Safety Battery Operation Note Please charge and discharge the new battery completely two to three times in succession. Only then will it achieve its full performance level! Batteries store electrical energy in their cells and then deliver it when needed. Handling The useful life and performance of your battery will depend on careful handling. The battery should be completely discharged before a charging process and completely charged again in order to optimise its useful life and its performance. Please also pay attention to the Safety Notes on page 7. Appendix Help Insert the battery before bringing the notebook into operation by sliding the battery pack into the compartment (). The battery should remain locked () in order to avoid it falling out. Components Inserting the Battery Power Supply 29 Removing the Battery Push the Safety Lock () to the ‘Unlock’ position, push and hold die eject button ( in order to remove the battery pack, then slide the battery out of the compartment (). Warning! Do not remove the battery while the notebook is running on battery power, this will very likely cause data loss. Warning! Keep the contacts on the battery and notebook clean when storing them. Dirty contacts might lead to malfunctions. 30 Power Supply The battery is charged via the power adapter. If the power adapter is connected, it charges the battery automatically, no matter if the notebook is turned on or off. If the notebook is switched on, the charging process takes a significantly longer time. Safety Charging the Battery Note Handling The charging process will be interrupted if the temperature or the voltage of the battery is too high. Discharging the Battery Operate the notebook on battery power until it switches off automatically. Note Components Remember to save your open files in time to avoid possible loss of data. Battery Performance Appendix Help The battery life time during a session will vary depending on the setting of the energy saving function in Windows. You can adjust these to your requirements under Energy Options in System Control. Apart from this, your notebook will require more power when carrying out certain tasks, such as playing back a DVD. Power Supply 31 Checking the Battery Level In order to check the current level of the battery, move the cursor over the power symbol in the taskbar. The symbol of a battery is displayed during battery operation. You will receive additional information about settings if you double click on this symbol. Note If you ignore the warning signal when the battery level is low, your notebook goes into hibernate mode. Warning! Never remove the battery while the notebook is switched on or if the notebook has not yet gone into hibernate mode, as this may lead to loss of data. 32 Power Supply Your notebook offers automatic and modifiable power saving functions that you can use to maximise battery life and reduce overall operating costs. The power saving modes are known as sleep mode and hibernate mode. Safety Power Management When in sleep mode, the contents of the RAM of your notebook are preserved while practically all other components of your notebook are shut down, reducing your power consumption to a minimum. By pressing any key on the keypad, you can bring your notebook back to the fully operational state. You will restart in precisely the same state in which you were working prior to the interruption. The computer takes less time to go into and come out of sleep mode, but uses more power than hibernate mode. Handling Sleep Mode Appendix Help The hibernate mode is an alternative to a complete shutdown of the notebook. In this mode all data from RAM (system and graphic data) is copied to the hard drive as a file. As soon as the data has been safely saved, the notebook powers down. When the notebook is switched on again, this file is written back to RAM by the BIOS. In a few moments the notebook is in the exact state as when it was last used. If while working on a document the notebook is closed (assuming the correct ACPI setting), the notebook saves the data in RAM for you automatically. You will restart in precisely the same state in which you were working prior to the interruption. The computer uses no power while it is in hibernate mode, but it takes a little longer for the computer to go into and come out of hibernation compared to sleep mode. Components Hibernate Mode Power Supply 33 Display Opening and Closing the Display The display is locked by means of a special construction of the display hinge so that an additional lock is not necessary. 1. To open, lift the display with your thumb and index finger and position it as desired. Warning! To avoid damage to the TFT Display, never open it more than 120º. Do not forcibly open it. Various functions can be assigned to the opening and closing of the display. You will be able to change these settings via the Power Management feature. Screen Resolution The integral screen has a native resolution of 1366 x 768 pixels. Using a higher resolution can lead to distortion of the display, especially with text. Using a lower resolution may cause the display to use only a portion of the screen area. You can adjust the presentation to the mode supported with the Windows “Control Panel Appearance and Personalization Display Settings Adjust screen resolution Advanced Settings“ Help Program. 34 Display This program offers you the possibility of adjusting the presentation on your display. This includes the background image, the screensaver, Active Desktop (web) and additional settings of your display and your graphics card, for example. The program can be started in the following way: Safety Appearance and Personalisation Right mouse click on the Windows interface (Desktop) and left mouse click on Personalization Via Start Control Panel Appearance and Personalization with a double-click with the left mouse button. Components Handling or Personalization Display Desktop Gadgets Taskbar and Start Menu Ease of Access Center Folder Options Fonts Appendix Help The following adjustment possibilities are available: Display 35 Connecting an External Monitor The notebook has a VGA port (13) for connecting an external monitor. 1. Shut down your notebook. 2. Connect the video signal cable of the external monitor to the VGA port of the notebook (13). Alternatively, you will be able to use the digital HDMI (High Definition Multimedia Interface) connection (15) for the transmission of image and sound signals, provided that your output device (a monitor or LCD TV) has a corresponding input. 3. Connect the external monitor to the electrical socket and power it up. 4. Start your notebook. 36 Display 1. A right click on the display. Safety The external screen will be determined after the operating system has been loaded. Several possibilities will be available to you. You will call them up as follows: Components Handling 2. Select the Screen Resolution option in the selection window. Duplicate these displays Extend these displays Show desktop only on 1 Show desktop only on 2 Appendix Help 3. Select from the following options under Multiple displays: Display 37 Duplicate the Desktop This Mode duplicates the display of the notebook on an external monitor. Information The same screen resolution must have been set on both devices in the case of this mode. Extend the Desktop An empty Desktop will be shown on the second (external) monitor in this mode. Windows from the first screen can be pushed to the second screen and vice versa. The screen resolution and the colour quality of the individual display devices can be set individually under Start System control Appearance and Personalization. Only display the Desktop on 1 The Desktop will only be displayed on the main monitor 1. Only display the Desktop on 2 The Desktop will only be displayed on the second (external) monitor. 38 Display Safety Data Entry The Keyboard Handling By dual assignment of certain keys you have the same range of functions available to you as with a normal Windows® keyboard. Some functions are input using the Fn key, which is normal on notebook computers. Components Notebook-Specific Key Combinations Combination Description Fn + F2 Save energy Fn + F3 Help This key combination is set to shut down as standard. Please go through Personalization , Energy Options, in order to adjust this key combination to your needs. Display Toggles the display screen between internal monitor, external monitor and simultaneous display. Fn + F4 Background lighting Switches the backlight off to save power. Pressing any key switches the backlight on again. Mute Appendix Fn + F5 Switches the loudspeakers on / off. Fn + F6 Touchpad Switches the touchpad on / off. Data Entry 39 Combination Fn + F7 Fn + F9 Description WLAN Enables or disables the wireless LAN function. Webcam Enables or disables the webcam. Fn + Increases the volume. Fn + Decreases the volume. Fn + Enhances screen brightness. Fn + Reduces screen brightness. 40 Data Entry Safety Touchpad The touchpad is positioned in front of the keyboard. Components Handling The mouse pointer (cursor) follows the direction determined on the touchpad by the movement of your finger in the normal mode. Help Caution! Do not use a ball-point pen or other object on the touchpad as this could damage or cause a malfunction of your touchpad. Below the touchpad are the left and right mouse buttons which can be used as on a normal mouse. You can also perform a direct click or double click using the touchpad by tapping the surface briefly once or twice. Touchpad Appendix ® In the Windows Control Panel you will find a number of useful settings that will make using the touchpad easier. 41 Two-Finger Control Your touchpad supports a two-finger control which can be applied to customized functions. The controls and their functions are described as follows: Illustration 42 Gesture Function Expand / Narrow Zoom out object / Zoom in object Rotation Counter clock-wise rotate object Flick from the left to the right/ Flick from the right to the left Forward / Backward scroll Scroll function. This function is soften used to scroll over the screen without moving the cursor. Touchpad Safety The Hard Drive The hard drive is the main storage medium combining large storage capacity and rapid data access. The Windows operating system cannot use the full capacity of the hard drive, which means that there will be a difference between the capacity that the BIOS displays and what the operating system displays. The operating system of the notebook, further application programs and backup files are located on the hard drive and reduce its total capacity. Handling The hard drive contains the operating system of the computer, other application programs and backup files. These programs and files are pre-installed on your notebook, so you may note that some of the space on your hard drive is already taken. The hard drive is addressed as drive C and D. Never switch off the computer while the busy indicator is lit since this may result in loss of data. A flickering hard drive display is your indication that the notebook is accessing the hard drive. Usually your hard drive is divided into more partitions. The configuration of your hard drive can be displayed and configured under "Disk Management". To familiarise yourself with the hard drive configuration, search Windows Help for the key word "Disk Management". Components Note In your first partition (C:\) you will find the operating system, application programs and the users’ documents. Help The second partition (D:\) serves for data security and contains additional drivers (D:\Driver) and tools (D:\Tools) for your notebook. Note Appendix You will also find in two otherwise non-overwriteable partitions the system restoration start files ( p. 79), as well as installation files for Windows® 7. These partitions are not visible and should not be erased. The Hard Drive 43 Important Directories In the following we have listed the most important directories and described their content. Attention! Do not delete or modify these directories or their contents since data could be lost or the functionality of the system could be at risk. C:\ The master directory of drive C: includes important files required to start Windows®. In the factory setting these files are hidden for safety reasons. C:\Program Files As the name suggests, in this directory programs install the files belonging to the application. C:\Windows The main directory of Windows®. This is where the files of the operating system are saved. D:\Driver This folder includes the drivers required by your computer (preinstalled). D:\Tools Here you find additional programs and other documentation for your notebook. 44 The Hard Drive Safety The Optical Drive Loading a Disc Unlike optical drives of desktop PC’s optical drives of notebooks retain discs with the help of a locking mechanism. Handling When inserting the disc, you should take care to push the disc right onto the locking mechanism so that it can lock in position. Note Do not place protective foils or other stickers on your discs. To avoid damage to your drive, do not use deformed or damaged discs. Components Warning! Do not use scratched or dirty discs, discs with pieces broken off or discs of poor quality. Because of the high speeds in the drive the discs might break and damage your data as well as your drive. Examine the discs before you insert them. If damage or dirt is visible, you should not use them. Damage caused by faulty media is excluded from warranty and their repair must be charged. Warning! Appendix Help The disc can be damaged when the drive drawer is pushed in if it has not been pushed onto the locking mechanism correctly. The Optical Drive 45 1. Press the eject button at the optical drive to open the tray. 2. Remove the disc from its case without touching the unprinted side if possible. 3. Place the disc on the tray so that it lays flat with the label facing upward and gently push the tray in to close it. The disc will now lie flat on the tray and will engage onto the disc holder audibly. 4. Test that the disc is able to turn freely and then push the tray back into the optical drive carefully. The ‘E’ drive letter will have been allocated to your optical drive in the delivery status. You will have easy access to your files on your drives with Windows® Explorer (Computer). Start the Computer Help Program by means of the Desktop link or by pressing the Windows® key and the ‘E’ key at the same time. Open Windows® Explorer by means of Start All Programs Accessories. The pre-installed media reproduction will be used automatically during access to DVD movies (or audio and movie files on normal data CDs). 5. If you want to remove a disc, press the disc eject button. Warning! While the notebook is accessing the optical drive the media activity indicator is lit. Do not try to remove the disc from the drive while this LED is lit. 46 The Optical Drive Safety Emergency Ejection of a Blocked Disc If the tray fails to open automatically, the tray can be opened manually provided there is an opening for emergency ejection. Restart your notebook and if the tray is still locked proceed as follows: 1. Shut down Windows® and switch off your notebook. 2. Insert a long thin object (like a straightened paper clip) into the emergency ejection opening until you feel resistance. 3. Press lightly and the tray will open. Handling 4. Remove the disc and restart the notebook. Playing Back and Retrieving Data from Discs Your notebook is able to playback and to retrieve information of Audio CDs, DVD Movies and Data discs. If your operating system doesn’t open the selection window you still have the possibility of the access via the “Explorer” or “Computer”. Regional Playback Information for DVD The playback of DVD movies includes the decoding of MPEG2 videos, digital AC3 audio data and the deciphering of CSS protected contents. Components After loading the disc your operating system will open a selection window with different options for playback. Normally there are various programs at your disposal. CSS (sometimes called copy guard) is the name of a data protection program incorporated by the movie industry as an action against illegal copies. In order to facilitate the geographically restricted release of movies, DVD titles are released for certain regions. Copyright laws require the restriction of each DVD movie to a certain region (usually the region in which it is sold). Help Among the numerous regulations for CSS licensees the most important ones are the country specific playback restrictions. DVD movie versions can be published in several regions but the CSS regulations require that each CSS decipherable system may only be used in one region. Note The Optical Drive Appendix The decoding software included with your notebook may be changed for regional DVD decoding up to five times, after which the drive will only play DVD movies for the region setting last entered. Changing the region code after that will require factory resetting which is not covered by warranty. If resetting is desired, shipping and resetting costs will be billed to the user. 47 Subjects Concerning the CD/DVD-Rewriter This Section only relates to devices that have been supplied with a CD-RW, a combination drive or a DVD-RW drive. First of all, you receive information on the so-called blank discs. Recordable/Rewriteable Discs Normal Discs are pressed from a digital, glass master and then sealed. In the case of blank disc, the information is burnt onto the disc with the laser of the Rewriter. Therefore these discs are more sensitive than normal discs. Please avoid the following when using recordable/rewriteable discs that have never before been used: 48 radiation by direct sunlight (UVA/UVB) scratches and damage to the disc surface extreme temperatures The Optical Drive Safety The Sound Card Components Handling Your notebook has an integrated stereo sound card (on-board) with 16-bit and 3D spatial sound effects (3D). The sound card is compatible with the industry standard Sound Blaster and Microsoft Sound System Version 2.0. This guarantees optimal support for all popular programs and games. If you wish to alter the base volume, click on the loudspeaker symbol in the task bar. Help Click on Mixer, in order to open the volume mixer. The Sound Card Appendix By using the keys Fn + and Fn + you have the possibility to regulate the volume. 49 External Audio Ports Your notebook has a loudspeaker so you can always playback sounds without additional equipment. The use of the external connections gives you the opportunity to connect your notebook to external audio devices. Caution! The use of headphones/earphones with a high volume can lead to lasting damage to your hearing. Set the volume to the lowest level before reproducing any sound. Start the sound reproduction and increase the volume to the level that is comfortable for you. Changing the basic settings of the equaliser can also cause damage to the hearing of the listener. It can cause damage to the hearing ability of the listener if a device is operated through earphones with an increased volume for a long period. 50 The Sound Card Safety Handling Components For sound reproduction with an external surround decoder via an optical cable (available separately at a specialist shop). For sound reproduction via external stereo equipment such as loudspeakers (active) or headphones. Help Audio Out / Digital Audio Out (S/P-DIF optical) (18) For recording via an external microphone. Appendix Microphone In (17) The Sound Card 51 Setting the Recording Level To set the desired recording level, go to System control Sound Recording and select the source. The button Digital Mic is intended for the integrated microphone. If you want to use an external microphone or another recording source (Line In), select the relevant option. ® ® Dolby Advanced Audio Enjoy a Rich Surround Sound Experience. Dolby® Advanced Audio® places listeners in the middle of the action, giving their notebooks a powerful set of tools to deliver a cinema-style experience in vivid surround sound. 52 Creates a stunning personal surround sound listening experience. A suite of technologies designed to provide an developing entertainment experience from any pair of speakers or any set of headphones. Enables easy connectivity to home theatres through a single digital cable. The Sound Card Safety The Network What is a Network? Handling A network means connecting your notebook to one or several other computers. Users can transfer data between computers and share resources such as printers and hard drive drives. Here are some practical examples: You can exchange E-mail and manage appointments in an office. Users can share a printer in a network and save their data on a central server. Two or more computers can be connected to play network games or share data. If your notebook has an Ethernet connection, you can use this to connect to a network. The following explanation refers to notebooks with a network connector. Appendix Help Connect one end to the RJ45 connection (Western plug) at the network interface of your notebook (14) and the other to another notebook/PC or a hub/switch. Components Ethernet-Network The Windows® Help and Support Centre offer extensive information about networking your notebook. You can access this information by clicking on Start, then Help and Support. The Network 53 Wireless LAN Wireless LAN is an optional feature. This function allows you to create a wireless network link with an access point or directly with another wireless-enabled notebook or PC. Using the Quick launch key combination Fn+F7 you can enable or disable the wireless LAN function. A corresponding LED will light. Warning! Make sure the Wireless LAN option is switched OFF in any environment where it might interfere with critical and sensitive devices, e.g. on aircraft, in hospitals and other medical centres, etc. 54 The Network Safety Components An access point is a wireless transmitter that communicates with your notebook and controls access to the network connection (e.g., a home network or a broadband connection such as DSL). Wireless access points are often found in offices, airports, universities or Internet cafés. They offer access to networks or to the Internet. Access authorisations are normally needed. A fee may be required to use a public access point. To set up a wireless network to share Internet access, files, and printers at home, you will need an access point, a router, and a broadband (DSL or cable) modem. Some access points can also serve as a router and/or a broadband modem. Check with your retailer or Internet Service Provider to find the best solution for your needs. A link to another computer with wireless LAN functionality can also be created without an access point. This will allow you to share files, but you will need an access point and a router to share an Internet connection. The wireless network connection works in accordance with the IEEE 802.11n Standard (compatible with the 802.11b/g Standard). If encrypted transmission is used, this must operate according to the same principle on all devices. Encryption is a method of protecting the network from unauthorized access. The transmission speed * (max. 300 Mbit/s ) can vary according to the distance and loading of the partner. Handling Conditions Troubleshooting within the Network Why does an error message appear when I click on the network environment? The computer name must be unique on the network and may not be the same as the task group. It appears that the network boards are unable to communicate. What might be the problem? Help Maybe one of the used network boards works with a different speed (e. g. 10 instead 100 Mbit/s) and your network computer is unable to recognise this. If necessary, set the network driver to the compatible speed. If two notebooks or PCs should be linked you require a cross-link cable, otherwise use a patch cable. In addition, check the protocols and the configuration. The data transmission is incorrect or very slow. What might be the problem? * Appendix Maybe you have the wrong cable (UTP / CAT3 or lower) or the problem is the proximity of a power cord or another source of interference. 300 Mbit/s is a gross value. During actual use only max. 75 Mbit/s is achieved. The Network 55 The Multimedia Card Reader Memory cards are media that are being used for a variety of purposes, especially in digital photography. The form and capacity of a memory card can vary according to the manufacturer. Your notebook supports the following formats: MMC (MultiMediaCard) SD® (Secure Digital) Memory Stick / Memory Stick Pro When inserting memory cards, ensure that the contacts are facing the right way. See table below. Incorrect insertion of a card can cause damage to the card reader and/or the card. Card type Contacts SD® (Secure Digital) MMC (MultiMediaCard) Memory Stick Memory Stick Pro pointing downwards pointing downwards pointing downwards pointing downwards Inserting Memory Cards Note Memory cards can only be installed in one direction. Refer to the instructions above. Push the memory card into the slot. Removing Memory Cards To remove the SD®/MMC-cards or memory sticks pull it out and remove it. 56 The Multimedia Card Reader Safety Webcam (optional) Various services like calling online can be used with the built in webcam. Using the Quick launch key combination Fn+F9 you can enable or disable the webcam. Handling Actual Example Using Windows Messenger 1. Start Windows Messenger and create a user account if you do not already have one. This service is free of charge. You only pay the cost of your Internet connection. 2. Select your contact from the list and click on the camera icon below your display image. A wizard helps you optimise the settings of your speakers, microphone and webcam. Follow the instructions on your screen. Components 3. Click on Finish to transmit your image via the webcam. Appendix Help 4. If your contact also has a webcam, click on the camera icon below the display image of your contact to receive the live image. Webcam (optional) 57 Universal Serial Bus (USB) Port On the USB it is possible to connect up to 127 devices which correspond to the USB standard (1.1 and 2.0 supported). The data transfer speed is 1.5 Mbit/s or 12 Mbit/s, depending on the device connected. USB 2.0 can reach up to 480 Mbit/s 3.0 USB connections are completely backwards compatible with 2.0 and 1.1 USB. Your notebook has 3 USB 2.0 connection sockets (USB 1.1 compatible) (12) and 1 USB 3.0 connection socket (16). Note Some USB devices require that you reinstall software drivers when you connect the device to a different USB port than the one originally used. This can be avoided by always using a certain device with the same USB port. 58 Universal Serial Bus (USB) Port Safety Securing the Notebook Your new notebook has software and hardware solutions preventing unauthorized access. You can protect your notebook against unauthorized use by setting a start-up password. You will then have to enter a password during the notebooks start-up. The password will be set up in the BIOS. Warning! Handling Startup Password Keep your password in a safe place. You will not be able to delete your password if you forget it. Contact your customer Service if you lose your password. Components You can also use the security options of Windows®, in order to protect your data against unauthorized access. You will find further information in the chapter “Data and System Security” starting on page 75. Using a Safety Lock You can prevent theft by using a Kensington lock, which can be bought at your local computer retailer. Appendix Help The cable wraps around an object and the “T” shaped end inserts into the Kensington lock port and a key or combination dial is used to secure the lock in place. Please keep your key in a safe place. Securing the Notebook 59 Software This section concerns itself with software. We make a distinction between the operating system, the software (application program), Windows activation, BIOS and the security package BullGuard, which is delivered with the device. Getting to Know Windows® 7 Windows® 7 is the new operating system and successor to Vista®. Windows® 7 contains a number of innovative functions and technologies, enabling your notebook to work quickly and reliably, while being easy to use. Windows® 7 - News Improved Taskbar The Taskbar at the bottom of the screen enables you to start programs and change between programs which are already running. Using Windows® 7, you can place any program in the Taskbar, so that it will always open with one single click. You can also arrange the symbols on the Taskbar simply by clicking on them and dragging them to the desired position. The symbols are also considerably bigger, so that they are easier to use. Moving the cursor over the symbols will display miniatures of each file or each window open in the program. Moving the cursor over the miniature displays a full-screen preview of the particular window. Moving the cursor away from the miniature closes the fullscreen preview. Jump Lists Jump lists offer a practical possibility when opening files which you have recently worked on. To display recently used files, just right-click the application symbol on the Taskbar. Right-clicking on the Word symbol will display recently used Word documents. You can also easily place other files in the jump list if you would like to have them readily at hand, in which case they will always be displayed. This allows you to access documents which you use more frequently, with just a few mouse clicks. The jump lists from a few programs, such as Windows® Media Player, can be filled in advance with frequently used commands. Thus, for example, the Windows® Media Player jump list might contain options to play all music or to re-open the latest play list. The Internet Explorer jump list displays frequently and most recently visited websites. For certain programs, this enables rapid access commands which, in the past, could only be retrieved from the program itself, such as the command to create a new e-mail message. 60 Software Windows® 7 simplifies working with the windows on the Desktop. This provides you with more intuitive possibilities for opening and closing, as well as for changing the size and for rearranging. Safety Improved Desktop If you would like to display all Desktop mini-applications, simply move the mouse into the lower right hand corner of the Desktop. This makes all open windows transparent, so that the Desktop and all the mini-applications located on it will be instantly visible. Click on the Titlebar of the window, "shake" it, and all open windows will be displayed as symbols on the Taskbar. "Shake" the window again, and the other windows will be displayed again. Handling Windows® 7 makes the performance of everyday tasks even simpler. For example, the Snaps function makes it easier than ever to compare two open windows. You do not need to adjust the size of the open window for comparison. Simply pull the window, using the mouse, to one of the edges at the side of the screen, and it will fill half the screen. Snap the window on both sides, and it is already easier than ever to compare two windows. Windows® 7 enables you to close, manage and use all devices through the "Devices and Printers" central function. All devices are displayed in a central position. Appendix Help With the new Device Stage Technology, Windows® 7 even goes one step further in device management. Device Stage helps you use all compatible devices connected to your computer. Thanks to Device Stage, now you display the device status in one single window and carry out often-used commands. You will even find pictures of the devices here, easily enabling you to see which devices are connected. The manufacturer of the devices can even adapt Device Stage. If the manufacturer of your camera, for example, prepares an adapted version of Device Stage, you can see the number of photos on the camera and receive links to useful information when you link the camera to the notebook. Components Better Device Management Software 61 Homegroup With homegroups, a new function of Windows® 7, the linking of home computers is really simple. A home network group is created automatically, for example, when you link the first notebook under Windows® 7 with the home network. The addition of additional notebooks or PCs with Windows® 7 to the home network group is quickly accomplished. You can indicate exactly what should be released on each notebook/PC for all other notebooks or PCs in the home network group. Finally, the shared use of files on the various home notebooks or PCs, and on many other devices, is so simple that it is as if all files were located on one single hard drive. This allows you to store digital photos on the computer in your home office and then enjoy easy access to them from a laptop in any other room in the house. Similarly, the printer in home office is automatically released for all notebooks or notebooks or PCs in the house, as long as they are all in the home network group. Beginners and persons changing from other Windows versions systems are advised to read this material carefully. Windows® 7 - Help and Support An answer to almost every question can be found in this program. This help function fully covers the Windows operating system. It is helpful for both beginners and professionals. You can print or bookmark the information, which is categorized into topics. You start like this: 1. Click on Start 2. Now select Help and Support 62 Software Safety Windows® 7 – Getting Started Components Handling Learn everything you need to know about the features of the notebook. Appendix Help It is the aim of this feature to enable both beginners and experienced users to make additional setting for the optimal use of Windows®7 after first bringing the Notebook into operation. Software 63 Getting Started has been subdivided into many small groups of subjects, so that the user will have the possibility of adjusting the content optimally to his or her knowledge. There are some of the links in the following: Go online to find out what’s new in Windows®7 Personalise Windows Transfer files and settings from another computer Use a homegroup to share with other computers in your home Choose when to be notified about changes to your computer Back up your files Add new users to your computer Change the size of the text on your screen Use Getting Started to understand your notebook better and in order to be able to use it optimally. It will also serve you as an additional source of information for recognising and removing potential problems. You will call up Getting Started as follows: 1. Click on Start 2. Select Getting Started in the Program List. Windows® 7 - User Account Control The User Account Control contributes to the prevention of unauthorized changes to the notebook. A window with the message “Do you want to allow the following program to make changes to this computer?” will appear as soon as you carry out an unauthorized change. 64 Click on Continue, in order to continue the procedure. Click on Cancel, in order to end the procedure. Software Safety Windows® 7 – Control Panel When you first open the Control Panel, a few of the most frequently used elements of the Control Panel are displayed by category. Components Handling You can change Windows settings using the control panel. The settings control almost everything relating to Windows displays and functionalities, and they enable you to organise Windows according to your requirements. For further information on any element in the Control Panel category view, hold the cursor over the symbol or category name and read the pop-up display text. To open one of these elements, click on the associated symbol or category name. Help For a few of these elements, a list, with executable tasks will open, with a selection of individual Control Panel elements. Searching for the desired control elements may be effected in the following ways: Enter a word or expression in the search field. Click on Large Icons or Small Icons under Display Settings to display a list of all Control Panel elements. Appendix Software 65 Windows Media Center The Windows Media Center is the platform for your individual home entertainment in Windows®7. You will be able to record television, TV broadcasts, DVDs and music, look at photos and much more by a remote (not included) or by a click of the mouse, with the Windows Media Center. Information The support of the functions depends on the hardware equipment of the notebooks. For example, the TV function requires a TV tuner. You will start your individual entertainment as follows: 1. Turn on your notebook. 2. Click on Start 3. Click on . Windows Media Center. An overview of the Windows Media Center functions is below: Main menu Sub-menu TV + Films Recordings You will have the possibility of recording broadcasts if you connect a TV tuner. You can play back the broadcasts recorded, delete them or burn them on external media through this Menu point. Play back DVD You will play DVDs through this Menu point. Set up TV You will have the possibility of configuring the TV signal here, if you have an external TV tuner available. Online Media Programmes This library of programmes offers a listing of various online media. You will call up content through the Internet, from the online video library, through news portals to the music shop, by means of the online media. An existing Internet connection is the requirement for the use of this function. 66 Software Sub-menu Tasks Settings Safety Main menu Adapt the Windows Media Center to your requirements and needs here. For example, make the settings for the protection of children here. Stand by Handling You will not only close the Windows Media Center but you will be able to put the whole operating system in stand-by through this sub-menu. Pay attention that all applications have been already closed before putting the system into stand-by. Burn CD/DVD Call up your burning software to start a burning process through this sub-menu If you connect an external device, such as an MP3 player or a digital camera; you will be able to synchronise the respective data to an external device with the notebook through this sub-menu. Extension set-up You will be able to set up a Windows Media Center extension by means of this sub-menu. You will be able to access the data on your notebook by means of a cable or wireless network. Components Synchronising Only media You will switch to the full image of the Media Center by means of this sub-menu. Library of images Help All the images stored in your notebook will be located in the library of images. Start the playback in a slide show here. Play back everything Select ‘Play back everything’, to start the playback of a slide show directly. Video library All the videos stored in your notebook will be located in its video library. Appendix Images + Videos Software 67 Main menu Music Sub-menu Music library All the music titles stored in your notebook will be located in the music library. You will be able to start the selected playback of an album, an artist or a selected title here. Play back everything You will start the playback of all the files stored in your music library by means of this sub-menu. Radio You will have the possibility of listening to a radio broadcaster and to administrate it, if you have external radio tuner hardware available. Search You will be able to search for music titles, composers, artists, albums, etc. in a targeted way by means of this sub-menu. The search will start as soon as you have entered the first letters. 68 Software Safety Installation of Software Note If your operating system is configured so that the installation procedure accepts only signed drivers (default) and software an information screen will appear. Handling The software included in delivery is already pre-installed in the factory. Attention! How to Install your Software Please follow the instruction of the software vendor. We will describe a typical installation. Once you insert a CD, the installation menu is started automatically. Components You may find that during the installation procedure important files may be changed or even cancelled. To avoid further problems in using older files after an installation, make sure you safeguard your hard drive. See page 75 for further information regarding data backup. Note Appendix Help If the automatic start does not work, it is likely that the so-called Autorun function has been deactivated. Read the respective chapter in Windows Help on how to activate this function. Software 69 An example for the manual installation without the autorun function: 1. Click on Start . 2. Click on All Programs. 3. Open the Accessories program point. 4. Select the item Run. 5. Now enter the letter of the CD-ROM drive followed by a colon and the program name setup: 6. Click on “OK”. 7. Follow the instruction given by the program. Software Uninstallation In order to remove installed software from your notebook, follow the next steps: 1. Click on Start 2. Click on . Control Panel. 3. Then select the Programs option. 4. Select the respective program, start the uninstallation and follow the instructions on the screen. 70 Software Microsoft is committed to the protection of intellectual property rights and the reduction of software piracy. Therefore Windows® 7 contains software-based product activation technology. Your copy of Windows® 7 has already been activated for your notebook. Safety Windows Activation You will probably need to activate Windows® 7 by telephone even if Internet Activation is available. This is due to the pre-activated SLP version which runs with a special Product-ID. However, activation needs your unique Product ID which can be found on the Certificate of Authenticity sticker on your notebook housing. When you call, please inform your agent that you are running an OEM-(SLP) version of the software. Handling Product activation is needed if some components of your notebook have been replaced or you use a non-authorized BIOS. If necessary you can activate Windows® 7 as often as requested. In few cases it may still be required to activate Windows® 7. If activation via the internet is acknowledged with an error message you should perform the following steps. 1. Please select the telephone activation and click until the related screen appears. 2. Now click on Change Product Key. A new window appears. Enter the product key. This is located on the Certificate of Authenticity (COA), on the computer’s casing. Appendix Help 3. Acknowledge your entry and follow the instructions on the screen. Notify your Microsoft consultant, if necessary, that you have purchased an OEM license with your computer. Components Product activation on your Notebook Software 71 The BIOS Set-up Program In BIOS setup (Basic Configuration) there are a number of configurable parameter settings available for your notebook. For example, you can change the operating mode of the interfaces, security features or power management. Warning! The notebook is factory pre-set to guarantee optimum operation. Only modify the parameters if necessary and if you are familiar with the configuration options. Running the BIOS Set-up You can only run the BIOS configuration program at system start-up. If the notebook has already started, power it down and then up again. Press the F2 key in order to start the BIOS-SET-UP. 72 Software Safety Chapter 4 Subject Handling Help Page Data and System Security ................................................... 75 System Restore ................................................................... 76 FAQ .................................................................................... 81 Components Customer Service ............................................................... 82 Errors and Possible Causes .................................................. 83 Upgrades and Repairs ......................................................... 87 Appendix Help Recycling and Disposal ...................................................... 88 73 74 Software Safety Data and System Security The programs described below are part of your Windows operating system. You can find additional information on these programs in the Windows Help file. Please also read the notes on page 3. Back up data regularly on external media such as a CD-R(W), DVD-R(W) or external hard drive. Windows offers Backup Status and Configuration. This program is found in Accessories System Tools within the Start menu. You should make a backup disc with all your passwords and the operating system’s original configuration. Handling Data Security Appendix Help You can avoid some hardware and software errors with the help programs such as Disk Defragmenter and Disk Cleanup. The help program System Information can also be helpful as it gives you detailed information about your system configuration. You can also find these programs in Accessories System Tools too. Components Maintenance Programs Data and System Security 75 System Restore Windows® 7 provides a useful function (System Restore) enabling the storage of the socalled Recovery points. The system remembers the current configuration as a snapshot and returns to this, if necessary. The advantage is that an unsuccessful installation can be cancelled. Recovery points are created automatically by the system, but they can also be set manually. You can determine and configure yourself the maximum memory taken up by this. You find this program in the program file under Accessories System Tools. We recommend setting a recovery point before installing new software or drivers. At this point if the system does not run properly this recovery point should enable you to return to a workable configuration without deleting newly created documents. In the next paragraph you will find your options for the repair of an incorrect installation. Correction Windows® 7 includes various functions ensuring that the notebook as well as the installed applications and devices work correctly. These functions assist you in solving the problems which might occur by adding, deleting or replacing files required for the functionality of the operating system, the applications and devices. The recovery function or functions you use depend on the type of occurring problem or error. For detailed information refer to the Windows help. 76 System Restore Windows Update is the online updating of Windows. Use Windows Update to download elements such as security updates, important updates, the newest help files, drivers and Internet products from the Internet. Safety Windows® Update Windows Update will search through the notebook and provide a list of individual updates especially for the configuration of your notebook. Each update that Microsoft regards as important for the operation of the operating system, programs or hardware components will be classified as an “important update” and automatically selected for installation for you. Handling The website is regularly updated with new content, so that you can download the newest updates and error corrections at any time, to protect the notebook and guarantee its functioning. Important updates will be provided to remove known problems and to protect the notebook against known security risks. 1. Click on Start Components Carry out four simple steps, to download the updates needed and to keep your notebook on the current status of technology: . 2. Click on All Programs. 3. Open Windows Update. 4. Click on Check for update. 5. Click on Add to select the desired update and to add it to the updates to be installed, while you are searching through the available updates in each category. You can also read a complete description of each individual element by clicking on the Read further Link. Appendix Help 6. Click on Check and install updates, when you have selected all the desired updates, and then click on Install now. System Restore 77 Windows Update Information for Data Security Windows Update needs certain information about the respective notebook, so that a suitable list with updates can be provided for you. This information will include the following: Version number of the operating system Version number of Internet Explorer Version numbers of additional software programs Plug & Play identification key of the hardware devices Windows Update will stand up for the protection of your private data and will not record your name, address, email address or other forms of personal data. The information collected will only be used during the time that you are visiting the website. It will also not be stored. The update can only be executed via the Internet. Ensure that you are on-line with your notebook when downloading the updates. 78 System Restore Safety System Restore If your system is not functioning properly, you should use the Application Support Disc to restore your system. Changes made to the original configuration (RAS, Desktop or Internet settings) and installed Software will be ignored by this Recovery and will not be reloaded. Driver Updates or hardware installed by you will be ignored by this Recovery. Handling Limits of the Recovery Warning! All data on drive C will be erased. If necessary, backup all required data on drive D. (You must pay attention to the information of pages 3 and 75). Appendix Help Components This recovery will reset your system to its condition at delivery. Printer installations or other additional software must be reinstalled. System Restore 79 Carrying out a Restore 1. Remove any mass storage devices you may be using (memory cards, USB sticks, etc.). 2. Switch on the notebook. 3. Press the corresponding key when you see the message "Press F11 to run recovery" or "Press F12 to run recovery". After a few seconds, the message "Windows is loading files" will appear. Wait until the files are loaded. The "Power Recover" menu will then appear. 4. Select the language of the restoration menu. 5. Click on "Next". 6. You may now choose between two forms of restoration: Restore to HDD – no backup of user data All data on the notebook are irretrievably erased, restoring delivery condition. Restore to HDD – with backed up user data Delivery condition is restored and all user data under C:\User are preserved. Warning! When using the option with backed up user data, the restoration. procedure takes a long time. Data are only preserved if they are located in the C:\user folder. All other data will be erased. For this reason, you must perform regular backups on external data carriers. We will not be liable for data loss and/or consequential damages. 7. Click on Next and follow the further instructions, which will appear on the screen, to restore the delivery condition. 80 System Restore Safety FAQ – Frequently Asked Questions Do I still have to install the enclosed discs? No. Basically all programs are already preinstalled. The discs are only intended as backup copies. Handling Where can I find the drivers necessary for my Notebook? The drivers are on the second partition of the hard drive, in the Drivers and Tools directories. What is the Windows activation? Your operating instructions include a chapter about this subject. When do I have to activate Windows? Components Your software has been preactivated in the factory. An activation will only be required, if ... ... several components are replaced by others. ... you installed a new motherboard. ... a different BIOS version has been installed. ... you install the software on to another computer. When is the recovery of the factory setting recommended? Appendix Help This method should be chosen as the last resort. Read chapter “System Restore” concerning the possible alternatives. FAQ – Frequently Asked Questions 81 Customer Service Localise the Cause Errors can have simple causes, but sometimes they are caused by faulty equipment. We would like to give you some tips to help solve common problems. Should these instructions not lead to success, please feel free to contact us. Check Cables and Connections Visibly check all cables and connections. Should all lights be off, check whether all equipment is supplied with power. In battery mode, connect the notebook to the power adapter and ensure that the battery is charged up. If you are operating the notebook with the power adapter, check the electrical socket, power cord and all switches in the circuit of the electrical socket. Switch off the notebook and check all cable connections. Check the connections to peripherals. Do not exchange cables, even though they may look similar. The polarity in the cables may be different. When it is confirmed that the notebook has power and all connections are correct, turn the notebook on again. Frequent use of the programs Disk Defragmenter and Disk Cleanup will help you to avoid problems with your operating system. The tool "System Information", available in the program folder "System Tools" is also very useful. 82 Customer Service Safety Errors and Possible Causes The screen is black: This error can have different causes: Handling 1. The operational display (On /Off switch) does not shine and the notebook is busy with 'file swapping'. Solution: Press the On /Off switch. 2. The sleep LED is flashing. The notebook is in the sleep mode. Solution: Press the On /Off switch. 3. The background lighting has been deactivated with the Fn + F4 shortcut. Solution: Press any key to switch on the background lighting again. The battery could be empty. Connect the notebook to the AC adapter and charge the battery. The notebook cannot be switched on. Try using the notebook on battery power and and check whether it is correctly inserted and charged. Components The notebook switches itself off during operation. Incorrect time and date display. Click the time display in the task bar and set the correct values. Check whether the disc is correctly inserted. Is the drive displayed in Explorer? If yes, test another disc. Help No data can be read from the optical drive. The touchpad is not functioning. Press the Fn + F6 key combination in order to activate the touchpad. The WLAN connection is not functioning (optional). Using the key combination Fn + F7 you can enable or disable the wireless LAN function. The webcam is not functioning. Press the Fn + F9 key combination in order to activate the webcam. Appendix Errors and Possible Causes 83 Additional Support If the suggestions in the above section have not solved your problem, please contact customer care and we will attempt to help you solve the problem. Before you call, however, please have the following information available: How is your computer configured? What additional peripherals do you use? What messages, if any, appear on your screen? What software were you using when the error occurred? What steps have you already undertaken to solve the problem? Have you upgraded or removed drivers or hardware? Can you manually repeat the problem? If you have been given a customer number previously, please have this available. Driver Support This notebook has been extensively tested in our laboratories with a large number of compatible devices. It fulfils all required standards and complies with the standard “Designed for Windows®”, which certifies utmost compatibility. However, the software drivers for individual components are updated from time to time. This is a regular process provided by the manufacturer to mend possible compatibility problems that may occur with components (e.g., programs or hardware) that were not tested at the time of your notebook’s manufacture. 84 Errors and Possible Causes Switch off the notebook. This will prevent damage to the hard drive. When the notebook is turned off, the hard drive heads are moved into a safe area. Wait until the Notebook has reached ambient (room) temperature before connecting it to the power supply. Drastic variations in temperature and humidity can create condensation within the Notebook and may cause it to short-circuit. Close the notebook and ensure that the cover locks shut. Always use the notebook carrying case. This helps to protect the notebook from dirt, moisture, jolts and scratches. Should you need to ship your notebook, always use the original packaging and make certain the shipper knows the contents contain fragile electronic equipment. Fully charge your battery and any spare batteries immediately before a long journey. Enquire about the electricity and communication provision at the location before a journey. Acquire the necessary adapter for electricity or communication (modem, LAN, etc.), if necessary, before starting your journey. Put the battery into the packaging separately when despatching the notebook. It is recommended to send the notebook and all magnetic storage media (floppy disks, external drives) through the x-ray device (the device into which you put your bags), when you are passing through the baggage check at airports. Avoid the magnetic detector (the construction, through which you walk) or the magnetic rod (the manual device of the security personnel), because they could destroy your data, among other consequences. Appendix Help Components Please use the following guidelines when transporting the notebook: Handling Safety Transporting the Notebook Errors and Possible Causes 85 Maintenance Warning! There are no user-serviceable or user-cleanable parts inside the notebook housing. Never open the notebook housing. Following these measures can extend the lifetime of your notebook: Before cleaning, always remove the power adapter plug and all connecting cables. Only use a damp, lint-free cloth to clean the notebook. Do not use any solvents, corrosive or gaseous cleaning agents. Dust or grease on the touchpad will impair its sensitivity. Remove dust or grease on the surface of the Touchpad with a strip of sticky tape. Dust, which will close the cooling slots, can collect inside the laptop/notebook in the course of time. This will lead to an increase in the rotation of the ventilator and consequently also of the operating noise of your laptop/notebook. In addition, this can lead to overheating and malfunctions. Have the inside of the laptop/notebook cleaned by your Service Center or a professional for this reason. Care of the Display Always close the notebook when not in use. Avoid touching or scratching the surface of the screen as it is easily damaged. Make sure that no water drops are allowed to remain on the screen. Water can cause permanent discoloration. Clean the screen with a dry, soft, lint-free cloth. Do not expose the screen to bright sunlight or ultraviolet radiation. The notebook and its packaging are recyclable. Note Protective foil is on the surfaces to protect the device against scratching during production and transportation. Pull off all the foil after you have set up the device correctly and before bringing it into operation. 86 Errors and Possible Causes Safety Only a qualified Service Engineer should perform upgrades and repairs to your notebook. If you do not have the necessary qualifications, go to an appropriate Service Engineer. Please contact the Service Centre if you are experiencing technical problems with your notebook. Please contact our authorized Service Partners exclusively in the case of a necessary repair. Notes for Service Engineers Before opening the housing, disconnect the notebook from all power sources and remove any connecting cables. If the notebook has not been disconnected from the power outlet before being opened, there is a danger of severe electric shock. There is also a risk of damage to the components. Internal components of the notebook may be damaged by electrostatic discharge (ESD). Perform system upgrades and changes in an ESD-protected work area. If no such work area is available, wear an antistatic wrist strap or touch a highly conductive metal object. Your service centre can repair damage sustained by inappropriate handling for a fee. Use only original spare parts. Handling Components Upgrades and Repairs Laser devices of Laser Class 1 to Laser Class 3b may be used in the notebook. Where the notebook housing remains closed, the device meets the requirements of Laser Class 1. By opening the notebook housing you will gain access to laser devices of up to Laser Class 3b. The CD-ROM/CD-RW/DVD/DVD-RW drive contains no user-serviceable parts. Only the manufacturer should perform repairs to the CD-ROM/CD-RW/DVD/DVD-RW drives. Help Notes on Laser Radiation DO NOT look into the laser beam, even while wearing optical protection. DO NOT allow yourself to be exposed to the laser beam. Avoid exposure of the eyes or skin to direct or stray radiation. Upgrades and Repairs 87 Appendix When removing and/or opening laser devices, the following guidelines must be observed: Recycling and Disposal Device At the end of its life, the appliance must not be disposed of in household rubbish. Enquire about the options for environmentally-friendly disposal. Batteries Do not dispose of used batteries in the household rubbish! They must be deposited at a collection point for used batteries. Packaging To avoid damage during transport, the notebook is stored in a packaging. Packaging is produced mostly from materials which can be disposed of in an environmentally friendly manner and be professionally recycled. Should you have any questions concerning the disposal please contact your dealer or our service. 88 Recycling and Disposal Safety Chapter 5 Subject Handling Appendix Page Information about Conformity ............................................ 91 Conditions of Warranty ....................................................... 94 Appendix Aid Components Index .................................................................................. 94 89 90 Recycling and Disposal Safety Information about Conformity The device fulfils electromagnetic compatibility and electricity safety requirements. Your device complies with the basic requirements and the relevant Australian EMC guidelines [electromagnetic compatibility] and the Australian electrical safety guidelines. Active matrix LCDs (TFT) with a resolution of 1366 x 768 pixel, which are in turn composed of three sub-pixels each (red, green, blue), contain about 3.1 million addressable transistors. Because of this very high number of transistors and their extremely complex production process occasionally defective or incorrectly addressed pixels or subpixels may occur. There have been several attempts in the past to define the acceptable number of defective pixels. But this can be difficult and varies widely between different manufacturers. We, therefore, adhere to the clear and strict requirements of ISO 13406-2, class II, for the warranty handling of all display products. These requirements are summarized below. Appendix Help Within ISO-standard 13406-2 the general requirements regarding pixel defects are defined. Pixel defects are classified into three failure types and four failure classes. Each individual pixel is made up of three sub-pixels in the primary colours (red, green, blue). Components ISO 13406-2 Class II Handling This device fulfils the basis requirements and the relevant regulation of the Ecodesign Guideline 2009/125/EG (Commission Regulation 1275/2008). Information about Conformity 91 Pixel structure Rows Blue Green Red Types of Pixel Failures: Type 1: A constantly lit pixel (a bright, white spot), even though it is not addressed. A white pixel is caused when all three sub-pixel are lit. Type 2: A pixel that does not light up (dark, black spot), although it is addressed Type 3: Abnormal or defective red, green or blue sub-pixels. (E.g. constantly lit with half the brightness, one colour is not shining, blinking or flickering, but not belonging to Type 1 or 2 Pixel Failures) In addition: A cluster of type 3 (= 2 or more defective sub-pixels in an array of 5 x 5 pixel). A cluster is an array of 5 x 5 pixel (15 x 5 sub-pixel). ISO 13406-2, Class II Resolution Type 1 Type 2 Type 3 Cluster Type 1, Type 2 Cluster Type 3 1024 x 768 2 2 4 0 2 1280 x 854 3 3 6 0 3 1280 x 1024 3 3 7 0 3 1366 x 768 3 3 7 0 3 1400 x 1050 3 3 8 0 3 Example: An. 17” (approx. 44 cm) - SXGA-display consists of 1280 horizontal and 1024 vertical picture dots (pixel), which amounts to a total of 1,31 million pixels. Based on one million pixels this translates into a factor of about 1.31. Class II type failure consequently allows for three defects each of type 1 and type 2 and 7 defects of type 3 and 3 cluster of type 3. These cases are normally not covered by warranty. If the number of failures exceeds the figures of any category mentioned above then this may be covered by the warranty. 92 Information about Conformity Reorient or relocate the receiving antenna. Increase the separation between the equipment and receiver. Connect the equipment into an outlet on a circuit different from that to which the receiver is connected. Consult the dealer or an experienced technician for help. Changes or modifications not expressly approved by the party responsible for compliance could void the user’s authority to operate the equipment. Shielded interface cables, if any, must be used in order to comply with the emission limits. Copying This Manual Safety Handling This equipment has been tested and found to comply with the limits for a Class B digital device, pursuant to Part 15 of FCC Rules. These limits are designed to provide reasonable protection against harmful interference in a residential installation. This equipment generates, uses, and can radiate radio frequency energy and, if not installed and used in accordance with the instructions, may cause harmful interference to radio communications. However, there is no guarantee that interference will not occur in a particular installation. If this equipment does cause harmful interference to radio or television reception, which can be determined by turning the equipment off and on, the user is encouraged to try to correct the interference by one or more of the following measures: Components FCC Compliance Statement Appendix Help This document contains legally protected information. All rights reserved. Copying in mechanical, electronic and any other form without the written approval of the manufacturer is prohibited. Information about Conformity 93 Restricted Warranty I. General Conditions of Warranty 1. General This warranty covers defects relating to workmanship and manufacture in MEDION products. The period during which this warranty is valid and during which claims against the warranty can be made to MEDION must be in accordance with the following terms in order to be considered eligible: Is effective from the date of purchase or receipt of the MEDION product from an authorised seller of MEDION products; and expires at the end of the warranty period specified on the warranty card provided with the product. For the warranty to be valid, you must: provide suitable evidence of purchase, a copy of the original purchase receipt from an authorised seller of MEDION products is preferred; or register your product within 28 days of purchase either online at www.MEDION.co.uk or by completing and returning the pre-paid registration card included with the product. Please keep the original purchase receipt and the warranty card in a safe place. MEDION and its authorised sellers reserve the right to refuse a repair under warranty or a warranty confirmation if a proof of purchase [or registration of purchase] cannot be established, or has not been, submitted. When it is necessary to return your product for repair please ensure that your product is suitably packed for transportation. Provided that your product is still within warranty (please check the duration of the warranty period as described above) and is eligible for repair or replacement under the terms of the warranty, to return your product, please telephone MEDION on the service hotline number. You will be sent a pre-paid transportation box suitable for returning your product to MEDION. PLEASE MAKE SURE THAT YOU HAVE A BACKUP COPY OF ALL DATA ON THE PRODUCT BEFORE RETURNING THE PRODUCT TO MEDION. MEDION shall bear the costs of postage and packaging for returning the product and the transportation risk. However, if following examination of the defective product in question, MEDION, in its reasonable opinion, considers that the defect has been caused by: your operating and/or using the product other than as instructed in the accompanying documentation; damage caused in transit as a result of your negligence in packaging of the product; and/or otherwise than in accordance with the terms of this warranty; 94 Restricted Warranty Safety This warranty shall be void and you may be required by MEDION to reimburse MEDION for the reasonable costs of postage and packaging before MEDION will return the product to you. If so and you would still like MEDION to repair or replace the product, MEDION may do so but you will be charged MEDION’s standard rates for repair and replacement for this service. Before returning the product, please contact MEDION via the service hotline or via the internet (www.MEDION.co.uk). You will receive a reference number (RMA No.) on the warranty card. Please mark the outside of your package to ensure that this reference number is clearly visible. Please submit a letter containing as much detailed information as possible and, a full description of the defect or fault. a description of the fault; when it occurred, how long it has been evident and how frequently it occurs ; any errors message(s) displayed when using the product; a description of the circumstance(s) and conditions in which the fault occurs; and whether it is an intermittent or persistent fault; This will greatly assist MEDION in identifying the defect, when submitted together with the defective product. Unless otherwise instructed by a MEDION representative in all cases, the product must be returned complete with all parts which were included with the original product. Incomplete contents of the returned package may lead to a delay in the repair or replacement. MEDION does not accept any liability for any additionally submitted material(s) which were not supplied with the original MEDION product. Components Handling This should include: Subject to any exclusions set out within this warranty, where there is a defect in your MEDION product covered by this warranty, MEDION will repair or replace the MEDION product. The decision whether to repair or replace the product will be made solely at the discretion of MEDION. MEDION may, in its own discretion, replace the product returned for repair under warranty with a replacement product that is either identical or, in the event that such product(s) are no longer available, a product of equal or superior specification and quality. No warranty is given for batteries or rechargeable batteries or for consumable materials subject to wear and tear, i.e. for parts which have to be replaced periodically during the normal use of the product, such as video-projector lamp. Non critical failures that fall within industry specified tolerances e.g. noise, LCD pixels are not covered by this warranty. Please consult the appropriate section in your user or instruction manual for this product for exact specifications and tolerances. To the extent which is permitted under law, MEDION will accept no liability for burnt-in images on plasma or LCD products as a result of normal wear and tear during the Restricted Warranty 95 Appendix 2. Scope Help This warranty does not affect your statutory rights in any way and is subject to the applicable legal statutes of the country where the product was sold to you by an authorised MEDION seller. operation of the product. Please refer to your user or instruction manual for this product for detailed operating instructions for your plasma or LCD product. The warranty does not cover errors relating to the playback of data media in an incompatible format or created with unsuitable software. If it is found during repair or assessment that the defect concerned is not covered under warranty, MEDION reserves the right to invoice you for all reasonable costs incurred by MEDION. These costs will be in relation to the return of the product, including reasonable administration costs, plus reasonable costs for materials used and labour provided when repairing or replacing the product. This is subject to MEDION providing you with an estimate for carrying out such work prior to costs being incurred and that you have accepted the estimate. You are entitled to seek independent advice or consultation relating to your product or any of MEDION’s findings. MEDION will not be liable for any costs incurred to you when doing so. 3. Exclusion from warranty To the extent permitted by law, this warranty shall be void in the event that defects or loss caused by: a. failure and damage resulting from the operation of the product in an environment other than that recommended in the accompanying user or instruction manual (e.g. in direct sunlight or in a damp room); b. accidental damage; c. use other than in accordance with the accompanying user or instruction manual; d. modifications, conversions, expansions, maintenance and/or repairs made to the MEDION product by unauthorised repairers or use of unauthorised third party parts; e. negligence; f. virus attack or software errors; or g. improper transportation or packaging during return of the product. This warranty will also be considered void if labels or serial numbers of the product or of a component of the product are modified or made illegible. To the extent permitted by law, MEDION shall; only be responsible for losses which are a reasonably foreseeable consequence of the relevant defect in the product; MEDION will not be responsible for any costs incurred in relation to software configuration; economic loss; loss of opportunity; loss of income; or loss of data or software arising out of its repair or replacement of a MEDION product under this warranty 4. Service Hotline Before returning the product to MEDION you must contact us using the service hotline or via the internet (www.MEDION.co.uk). You will receive further instructions for making your claim under warranty when you call. 96 Restricted Warranty Safety The service hotline is available on 362 days in the year, including Sundays and bank holidays but excluding Christmas day, New Years Day and Easter day. The service hotline is subject to [national rate] telephone call charges. These charges are subject to change. The price of your call will be stated at the beginning of the call. This warranty is restricted in relation to any pre-installed operating system as well as to application programme software that is included with the MEDION product in question. This warranty is restricted as follows: For pre-installed operating system as well as to application programme software included in the MEDION product, MEDION only guarantees the data media (e.g. the diskettes and CD-ROMs) upon which this software is delivered and warrants that such data media shall be free from material and processing defects for a period of 90 days from the date of purchase of the MEDION product from an authorised seller of MEDION. MEDION will replace defective data media free of charge. Any claims in respect of defective pre-installed operating system as well as to application programme software are hereby expressly excluded and you should contact the relevant licensor or copyright owner of the defective software in question. MEDION does not guarantee that any software supplied with MEDION products will function without interruption, will be free from errors or that it will fulfil your requirements. MEDION does not guarantee the 100% accuracy of the maps provided with the Navigation device. Restricted Warranty Appendix It may be necessary to delete all data in the product in order to repair the MEDION product. PLEASE MAKE SURE THAT YOU HAVE A BACKUP COPY OF ALL DATA ON THE PRODUCT BEFORE RETURNING THE PRODUCT TO MEDION. To the extent permitted by law, MEDION excludes all liability for loss of data and MEDION recommends in all cases that you back up all data on your MEDION product before returning the product to MEDION. Components Hardware connected to your product that was not produced or marketed by MEDION can invalidate the warranty if MEDION can reasonably demonstrate that damage to the MEDION product or of the optional item included with the delivery was caused by such hardware. You are entitled to seek independent advice or consultation relating to your product or any of MEDION’s findings. MEDION will not be liable for any costs incurred to you when doing so. Help The following terms apply to MEDION PC, notebook, desktop, pocket PC and laptop products and optional items included with such products. If one of these items has a fault, you also have a warranty claim for its repair or replacement, from MEDION. The warranty covers the costs of materials and labour for repairing or replacing the defective MEDION product or the optional item in question. Handling II. Special warranty conditions for MEDION PC, notebook, pocket PC (PDA) and navigation devices (PNA) 97 III. Special warranty conditions for repair on site or replacement on site If a claim for repair or replacement on site is included within the terms of the warranty card provided with the product, the special warranty conditions for repair or replacement of your MEDION product on site apply. The following provisions must be made by you for carrying out repairs or replacements on site: MEDION or its authorised personnel must have unrestricted, safe and immediate access to the products. Telecommunication facilities required by MEDION or its authorised personnel for proper execution of your order, for testing and diagnostic purposes and for remedying faults are provided by you at your own expense. You are responsible yourself for restoring the application software after the repair services have been carried out by MEDION or its authorised personnel. You must take all other necessary steps to enable MEDION or its authorised personnel to carry out your order properly. You are responsible yourself for connecting and configuring any existing external peripheral products after MEDION or its authorised personnel have carried out their repairs. The free cancellation period for repairs or replacements on site is 24 hours, thereafter our reasonable costs resulting from late or missing cancellation shall be invoiced at your expense. 98 Restricted Warranty Safety Index All Programs ....................................... 22 Ambient Temperature........................... 5 Appearance and Personalisation ......... 35 Autorun .............................................. 69 E B Emergency Ejection of a Blocked Disc 47 Extended Desktop .............................. 38 External Monitor ................................ 36 Battery Operation ......................... 10, 29 Battery Power ................................. 31 Charging ........................................ 31 Checking the Battery Level .............. 32 Discharging the Battery................... 31 Removing ....................................... 30 BIOS Set-up Program .......................... 72 Handling Opening and Closing the Display ... 34 Screen Resolution........................... 34 ® ® Dolby Advanced Audio ..................... 52 Driver Support ................................... 84 DVD-Drive .......................................... 45 A FAQ.................................................... 81 Fast Ethernet-Network ........................ 53 FCC Compliance Statement ............... 93 Frequently Asked Questions ............... 81 C Cabling ................................................. 8 Card Reader ........................................ 56 Care of Displays .................................. 86 Carrying out a Restore ........................ 80 CD/DVD-Rewriter ............................... 48 CD-ROM ............................................. 45 Charging the Battery........................... 31 Checking the Battery Level .................. 32 Connectors External Monitor ............................. 36 USB ................................................. 58 Control Panel...................................... 65 Disk Management........................... 43 Customer Service ................................ 82 G Getting Started .................................. 18 Inserting the Battery ....................... 19 Components F H Hard Drive.......................................... 43 HD ................................... See Hard Drive D Data and System Security ................... 75 Data Entry........................................... 39 Data Security .................................. 4, 75 Directories .......................................... 44 Disc-Drive ........................................... 45 Discharging the Battery ...................... 31 Discs Loading .......................................... 45 Removing Blocked Discs ................. 47 Display ............................................... 34 K Kensington-Lock ................................ 59 Keyboard ........................................... 39 Index 99 Appendix Icons .................................................. 22 Indicators Capital Lock ................................... 17 Num Lock ...................................... 17 Power Indicator .............................. 17 Touchpad....................................... 17 WLAN ............................................. 17 Installation of Software ...................... 69 Introduction ......................................... 3 ISO 13406-2 Class II ........................... 91 Help I L S Laser radiation .................................... 87 License Agreement ............................. 21 Safety and Maintenance ....................... 1 Safety Instructions ................................ 3 Ambient Temperature ...................... 5 Battery Operation........................... 10 Cabling ............................................ 8 Care of the Display ......................... 86 Data Security .................................... 4 Maintenance .................................. 86 Power Supply................................... 7 Setup Location ................................. 4 Touchpad......................................... 9 Upgrades and Repairs .................... 87 Screen Resolution .............................. 34 SD ...................................................... 56 Secure Digital ..................................... 56 Securing the Notebook Startup Password ........................... 59 Service Engineers ............................... 87 Setting the Recording Level ................ 52 Setup Location ..................................... 4 Sleep Mode ........................................ 33 Software ............................................ 60 Software Uninstallation ...................... 70 Sound Card........................................ 49 External Audio Ports ....................... 50 Setting the Recording Level ............ 52 Standards FCC Compliance Statement ........... 93 Start Button ....................................... 22 Support ............................................. 84 Suspend to Disk ................................. 33 System Restore ................................... 76 M Main Components .............................. 25 Card Reader .................................... 56 Main Operation .................................. 28 Maintenance....................................... 86 Care of the TFT Display ................... 86 Transporting the Notebook............. 85 Maintenance Programs ....................... 75 Memory cards Inserting ......................................... 56 Removing ....................................... 56 Memory Stick ..................................... 56 MMC .................................................. 56 Mouse ................................................ 41 N Network ............................................. 53 Fast Ethernet-Network .................... 53 Troubleshooting ............................. 55 What is a Network? ......................... 53 Wireless LAN ................................... 54 O On/Off Button .................................... 27 Optical Drive ...................................... 45 P Power Management ........................... 33 Power supply Battery Operation ........................... 29 Main Operation .............................. 28 Hibernate Mode .............................. 33 Sleep Mode .................................... 33 Product Activation on your Notebook . 71 Program Bar ....................................... 22 T The Card Reader................................. 56 Touchpad ...................................... 9, 41 Transport ........................................... 85 Troubleshooting Errors and Possible Causes ............. 83 R U R&TTE .................................................. 9 Recycling and Disposal ....................... 88 Removing the Battery ......................... 30 Repairs ................................................ 87 Running the Bios Setup ...................... 72 Universal Serial Bus ............................ 58 Upgrades and Repairs ........................ 87 Using a Safety Lock ............................ 59 100 Index Appendix Help Webcam............................................. 57 Windows Activation ........................... 71 Windows Media Center ...................... 66 Windows® 7 Battery device management ........... 61 Control Panel ................................. 65 Help and Support .......................... 62 Homegroup ................................... 62 Improved Desktop ......................... 61 Improved taskbar ........................... 60 Jump lists ....................................... 60 News .............................................. 60 Windows® Desktop ............................ 22 ® Windows Update............................... 77 Wireless LAN ...................................... 54 Working in Comfort ............................. 6 Safety W Handling Views Audio Out ....................................... 16 Device Indicators ...................... 15, 17 Disc Ejet Button .............................. 16 Emergency Ejection ........................ 16 e-SATA/USB Port ............................. 15 HDMI Connector ............................ 15 Kensington lock .............................. 16 Keyboard ........................................ 15 LAN Port ......................................... 15 Microphone .................................... 16 Multimedia Card Reader ................. 16 Optical Drive................................... 16 Power ON/OFF ............................... 15 Power socket .................................. 15 TFT Display ..................................... 15 Touchpad ....................................... 15 USB-Port ................................... 15, 16 Components VGA ............................................... 15 Webcam ......................................... 15 V Index 101 102 Index Notebook Medion Electronics Ltd. 120 Faraday Park, Faraday Road, Dorcan Swindon SN3 5JF, Wiltshire United Kingdom Hotline: 0871 - 376 10 20 (Costs 7p/min from a BT landline, mobile costs maybe higher) FAX: 01793 - 715 716 www.medion.co.uk 40035266 Medion AG, 45307 Essen, Germany MEDION® AKOYA® P6624 User manual