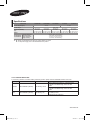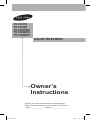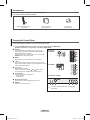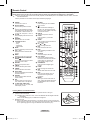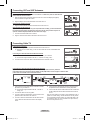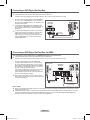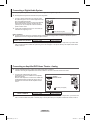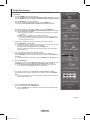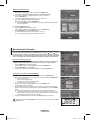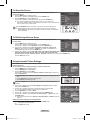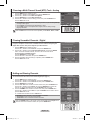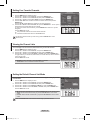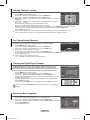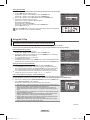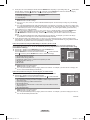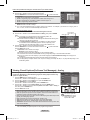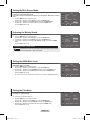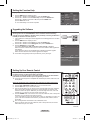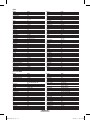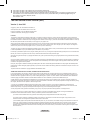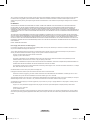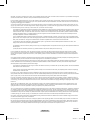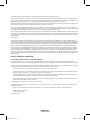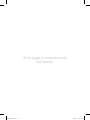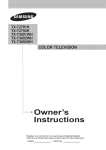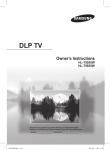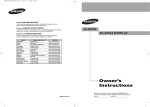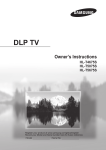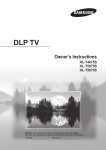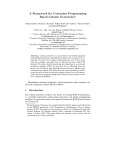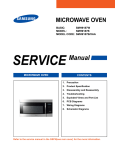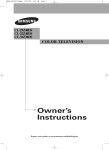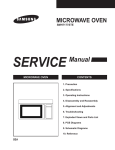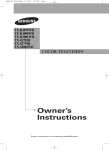Download Samsung AA59-00411A - Original Remote Control Specifications
Transcript
Specifications Model Name TX-T3091WH TX-T3092WH Screen Size (Diagonal) TX-T3093WH TX-T2793H 30 inch TX-T2791H 27 inch Sound Output 10W + 10W Dimensions (WxHxD) Body 36.7 x 22.3 x 31.3 x 23.0 x 35.8 x 22.4 x 30.3 x 23.3 x 31.3 x 23.0 x 15.9 inches / 16.3 inches / 16.3 inches / 16.5 inches / 16.3 inches / 934 x 568 x 406 mm 796 x 586 x 415 mm 910 x 570 x 415 mm 771 x 593 x 420 mm 796 x 586 x 415 mm Weight 120.1 lbs / 54.5 Kg Environmental Considerations ➢ 119.0 lbs / 54.0 Kg 117.2 lbs / 53.2 Kg 90.3 lbs / 41.0 Kg 94.7 lbs / 43.0 Kg 50 °F to 104 °F (10 °C to 40 °C) 10% to 80%, non-condensing -4 °F to 113 °F (-20 °C to 45 °C) 5% to 95%, non-condensing Operating Temperature Operating Humidity Storage Temperature Storage Humidity Design and specifications are subject to change without prior notice. For the power supply, refer to the label attached to the product. Contact SAMSUNG WORLD-WIDE If you have any questions or comments relating to Samsung products, please contact the SAMSUNG customer care center. Country Customer Care Center Web Site CANADA 1-800-SAMSUNG (7267864) www.samsung.com/ca U.S.A 1-800-SAMSUNG (7267864) www.samsung.com Address Samsung Electronics Canada Inc., Customer Service 55 Standish Court Mississauga, Ontario L5R 4B2 Canada Samsung Electronique Canada Inc., Service à la Clientèle 55 Standish Court Mississauga, Ontario L5R 4B2 Canada Samsung Electronics America, Inc. 105 Challenger Road Ridgefield Park, NJ 07660-0511 AA68-03782G-00 AA68-03782G_Eng.indd 2 2007-02-21 ソタネト 5:15:36 TX-T2791H TX-T2793H TX-T3091WH TX-T3092WH TX-T3093WH COLOR TELEVISION Owner’s Instructions Register your product at www.samsung.com/global/register Record your Model and Serial number here for future reference. ▪ Model _______________ ▪ Serial No. _______________ AA68-03782G_Eng.indd 3 2007-02-21 ソタネト 5:15:37 Contents Channel Control General Information Accessories............................................................................. 3 Viewing the Control Panel ....................................................... 3 Viewing the Connection Panel ................................................ 4 Remote Control ....................................................................... 5 Connections Connecting VHF and UHF Antennas ...................................... 6 Connecting Cable TV .............................................................. 6 Connecting a VCR .................................................................. 7 Connecting a Camcorder ........................................................ 7 Connecting a DVD Player/Set-Top Box .................................. 8 Connecting a DVD Player/Set-Top Box via HDMI................... 8 Connecting a Digital Audio System ......................................... 9 Connecting an Amplifier/DVD Home Theater - Analog ........... 9 Function Description Operation Clearing Scrambled Channels - Digital ................................. 15 Adding and Erasing Channels .............................................. 15 Setting Your Favorite Channels ............................................ 16 Viewing the Channel Lists ..................................................... 16 Setting the Default Channel List Mode ................................. 16 Labeling Channels - Analog .................................................. 17 Fine Tuning Analog Channels ............................................... 17 Checking the Digital-Signal Strength .................................... 17 Selecting a Menu Language ................................................. 17 Setting the Time .................................................................... 18 Using the V-Chip ................................................................... 19 Viewing Closed Captions (On-Screen Text Messages) - Analog ................................... 21 Viewing Closed Captions (On-Screen Text Messages) - Digital .................................... 22 Menu Transparency Level..................................................... 22 Setting the Blue Screen Mode .............................................. 23 Adjusting the Melody Sound ................................................. 23 Setting the HDMI Black Level ............................................... 23 Setting the Film Mode ........................................................... 23 Setting the Function Help...................................................... 24 Upgrading the Software ........................................................ 24 Picture Control Using Automatic Picture Settings .......................................... 12 Changing the Screen Size .................................................... 13 Tilt ......................................................................................... 13 Appendix Plug & Play Feature .............................................................. 10 Memorizing the Channels ..................................................... 11 To Select the Source ............................................................. 12 To Edit the Input Source Name ............................................. 12 Sound Control Setting Up Your Remote Control ........................................... 24 Identifying Problems ............................................................. 27 Specifications Using Automatic Sound Settings........................................... 13 Customizing the Sound ......................................................... 14 Setting the SRS TruSurround XT .......................................... 14 Automatic Volume Control .................................................... 14 Choosing a Multi-Channel Sound (MTS) Track - Digital ....... 14 Choosing a Multi-Channel Sound (MTS) Track - Analog ...... 15 Symbols Press ☛ ➢ Important Note One-Touch Button Important Warranty Information Regarding Television Format Viewing Standard screen format televisions(4:3, the aspect ratio of the screen width to height) are primarily designed to view standard format full-motion video. The images displayed on them should primarily be in the standard 4:3 ratio format and constantly moving. Displaying stationary graphics and images on screen, such as the dark top and bottom letterbox bars(wide screen pictures), should be limited to no more than 15% of the total television viewing per week. Wide screen format televisions(16:9, the aspect ratio of the screen width to height) are primarily designed to view wide screen format full-motion video. The images displayed on them should primarily be in the wide screen 16:9 ratio format, or expanded to fill the screen if your model offers this feature, and constantly moving. Displaying stationary graphics and images on screen, such as the dark sidebars on non-expanded standard format television video and programming, should be limited to no more than 15% of the total television viewing per week. Additionally, viewing other stationary images and text such as stock market reports, video game displays, station logos, web sites or computer graphics and patterns, should be limited as described above for all televisions. Displaying any stationary images that exceed the above guidelines can cause uneven aging of picture tubes(CRTs) that leave subtle, but permanent burned-in ghost images in the television picture. To avoid this, vary the programming and images, and primarily display full screen moving images, not stationary patterns or dark bars. On television models that offer picture sizing features, use these controls to view the different formats as a full screen picture. Be careful in the selection and duration of television formats used for viewing. Uneven CRT aging as a result of format selection and use, as well as other burned-in images, is not covered by your Samsung limited warranty. © 2007 Samsung Electronics Co., Ltd. All rights reserved. English - 2 AA68-03782G_Eng.indd 2 2007-02-21 ソタネト 5:15:37 Accessories Please make sure the following items are included with your TV. If any items are missing, contact your dealer. Remote Control (AA59-00411A)/ AAA Batteries Owner’s Instructions/ Safety Guide Manual Warranty Cards/ Registration Card Viewing the Control Panel You can control your TV’s basic features, including the on-screen menu. To use the more advanced features, you must use the remote control. you press MENU button for less than 2 seconds, the button operates as MENU button. ➢ IfOtherwise (pressed for 2 or longer time), it operates as ENTER button 1 SOURCE Toggles between all the available input sources (TV, AV1, AV2, S-Video, Component1, Component2, HDMI, HDMI1 or HDMI2(depending on the model)). In the on-screen menu, use this button as you would use the ENTER button on the remote control. TX-T2791H/ TX-T3091WH 2 MENU Press to see an on-screen menu of your TV’s features. 3 + VOL − Press to increase or decrease the volume. In the on-screen menu, use the + VOL – buttons as you would use the ◄ and ► buttons on the remote control. 4 TX-T3092WH CH Press to change channels. In the on-screen menu, use the CH buttons as you would use the ▲ and ▼ buttons on the remote control. 5 Power Indicator Lights up when you turn the power off. - Power Off: Red - Power On: Off TX-T2793H/TX-T3093WH 6 Remote Control Sensor Aim the remote control towards this spot on the TV. 7 POWER Press to turn the TV on and off. product color and shape may vary depending ➢ The on the model. English - 3 AA68-03782G_Eng.indd 3 2007-02-21 ソタネト 5:15:39 Viewing the Connection Panel Use the rear panel jacks to connect A/V components that will be connected continuously, such as VCR or DVD players. Side of the TV Rear of the TV TX-T2791H/TX-T3091WH TX-T2793H/TX-T3092WH/TX-T3093WH product color and shape may vary ➢ The depending on the model. 1 ANT IN Connect to an antenna(air) or cable TV system. 2 AV IN 1 / AV IN 2 Video and audio inputs for external devices, such as a camcorder or VCR. 3 AV OUT Connect to the audio/video input jacks of a recording VCR. 4 COMPONENT IN 1, 2 Connect Component video/audio. 5 DIGITAL AUDIO OUT (OPTICAL) Connect to a Digital Audio component. 6 HDMI IN 2 (TX-T2793H/TX-T3092WH/TX-T3093WH only) Connect to the HDMI jack of a device with HDMI output. 7 UPGRADE PORT (USB) Connect for service and software upgrade. 8 HDMI/DVI IN (TX-T2791H/TX-T3091WH) HDMI1/DVI IN (TX-T2793H/TX-T3092WH/TX-T3093WH) - Connect to the HDMI jack of a device with HDMI output. These inputs can also be used as a DVI connection with separate analog audio inputs. An optional HDMI/DVI cable will be necessary to make this connection. When using the optional HDMI/DVI adapter, the DVI analog audio inputs on your TV allow you to receive left and right audio from your DVI device. (HDMI/DVI connection to a computer is not possible. This TV cannot be used as a Monitor with your PC.) - When connecting this product via HDMI or DVI to a Set Top Box, DVD Player or Games Console etc, make sure that it has been set to a compatible video output mode as shown in the table below. Failure to observe this may result in picture distortion, image breakup or no picture. - Do not attempt to connect the HDMI/DVI connector to a PC or Laptop Graphics Card. (This will result in a blank screen being displayed) DVI IN/AUDIO L/R DVI audio outputs for external devices. Supported modes for HDMI/DVI and Component (O = supported, X = not supported) 480i 480p 720p 1080i HDMI/DVI 60Hz X O O O Component O O O O 9 S-VIDEO IN Connect an S-Video signal from a camcorder or video game. English - 4 AA68-03782G_Eng.indd 4 2007-02-21 ソタネト 5:15:42 Remote Control You can use the remote control up to a distance of about 23 feet from the TV. When using the remote control, always point it directly at the TV. You can also use your remote control to operate your VCR, Cable box, DVD player, or Set-Top Box. This is a special remote control for the visually impaired, and has Braille points on the POWER, Channel, Volume, STOP and PLAY/PAUSE buttons. The performance of the remote control may be affected by bright light. ➢ 1 POWER Turns the TV on and off. 2 Numeric Buttons Press to directly select a channel. 3 – Press to select additional channels being broadcast by the same station. For example, to select channel “543”, press “54”, then press “–” and “3”. 4 CH LIST Used to display Channel Lists on the screen. 5 ANTENNA Press to select “Air” or “Cable” 6 VCR/DVD Functions - Rewind - Stop - Play/Pause - Fast Forward 7 MUTE Press to temporarily cut off the sound. 8 VOL +, VOL – Press to increase or decrease the volume. 9 MENU Displays the main on-screen menu. 0 UP▲/DOWN▼/LEFT◄/RIGHT►/ ENTER Use to select on-screen menu items and change menu values. ! RETURN Returns to the previous menu. @ P.MODE Press to select the picture mode. # S.MODE Press to select the sound mode. $ AUTO PROG. Press to automatically store selected Air/Cable channels. % ADD/DEL Use to store and delete channels to/from memory. ^ SET Sets the remote to control your TV, VCR, Cable, DVD, or Set-Top Box. & TV, DVD, STB, CABLE, VCR Press to operate your TV, DVD, STB, CABLE (box), or VCR. * SOURCE Press to display all of the available video sources. ( Press to activate the backlight of the VOL, CH, and the active source button (TV, DVD, CABLE, STB, VCR) on the remote control. ) PRE-CH Tunes to the previous channel. a FAV.CH Press to switch to your favorite channels. b SLEEP Press to select a preset time interval for automatic shut off. c CH , CH Press to change channels. d EXIT Press to exit from the menu. e INFO Press to display information on the TV screen. f CAPTION Controls the caption decoder. g Color buttons Press to add or delete channels and to store channels to the favorite channel list in the “Channel List” menu. (Refer to pages 15~16) h S.STRENGTH Press to check the digital signal strength. i P.SIZE Press to change the screen size. j SRS Selects SRS TruSurround XT mode. k MTS Press to choose Stereo, Mono or Separate Audio Program (SAP broadcast). l RESET When your remote control does not work, change the batteries and press the RESET button for 2-3 seconds before use. Installing Batteries in the Remote Control 1 2 3 Lift the cover at the back of the remote control upward as shown in the figure. Install two AAA size batteries. Make sure to match the + and – ends of the batteries with the diagram inside the compartment. Do not mix battery types, i.e. alkaline and manganese. Replace the cover. Remove the batteries and store them in a cool and dry place if you won’t be using the remote control for a long time. The remote control can be used up to about 23 feet from the TV. (Assuming typical TV usage, the batteries last for about one year.) ➢ ➢ English - 5 AA68-03782G_Eng.indd 5 2007-02-21 ソタネト 5:15:44 Connecting VHF and UHF Antennas Antennas with 300 Ω Flat Twin Leads If you are using an air antenna(such as a roof antenna or “rabbit ears”) that has 300 Ω twin flat leads, follow the directions below. 1 Place the wires from the twin leads under the screws on a 300-75 Ω adapter(not supplied). Use a screwdriver to tighten the screws. 2 1 2 Plug the adaptor into the ANT IN terminal on the back of the TV. Antennas with 75 Ω Round Leads 1 1 Plug the antenna lead into the ANT IN terminal on the back of the TV. Separate VHF and UHF Antennas If you have two separate antennas for your TV(one VHF and one UHF), you must combine the two antenna signals before connecting the antennas to the TV. This procedure requires an optional combiner-adaptor(available at most electronics shops). 1 Connect both antenna leads to the combiner. 2 1 2 Plug the combiner into the ANT IN terminal on the back of the TV. Connecting Cable TV Cable without a Cable Box 1 Plug the incoming cable into the ANT IN terminal on the back of the TV. Because this TV is cable-ready, you do not need a cable box to view unscrambled cable channels. ➢ 1 Connecting to a Cable Box that Descrambles All Channels 1 2 Find the cable that is connected to the ANT OUT terminal on your cable box. This terminal might be labeled “ANT OUT”, “VHF OUT” or simply, “OUT”. ➢ ANT IN ANT OUT 1 Connect the other end of this cable to the ANT IN terminal on the back of the TV. 2 Connecting to a Cable Box that Descrambles Some Channels If your cable box descrambles only some channels(such as premium channels), follow the instructions below. You will need a two-way splitter, an RF (A/B) switch, and four lengths of Antenna cable. (These items are available at most electronics stores.) 5 1 2 Cable Box 1 Incoming cable 6 4 3 Splitter Cable Box Find and disconnect the cable that is connected to the ANT IN terminal on your cable box. This terminal might be labeled “ANT IN”, “VHF IN” or simply, “IN”. ➢ 2 Connect this cable to a two-way splitter. 3 Connect an Antenna cable between an OUT terminal on the splitter and the IN terminal on the cable box. 4 Connect an Antenna cable between the ANT OUT terminal on the cable box and the B-IN terminal on the RF(A/B) switch. RF (A/B) Switch TV Rear 5 Connect another cable between the other OUT terminal on the splitter and the A-IN terminal on the RF (A/B) switch. 6 Connect the last Antenna cable between the OUT terminal on the RF (A/B) switch and the ANT IN terminal on the back of the TV. After you have made this connection, set the A/B switch to the “A” position for normal viewing. Set the A/B switch to the “B” position to view scrambled channels. (When you set the A/B switch to “B”, you will need to tune your TV to the cable box’s output channel, which is usually channel 3 or 4.) English - 6 AA68-03782G_Eng.indd 6 2007-02-21 ソタネト 5:15:47 Connecting a VCR Video Connection These instructions assume that you have already connected your TV to an antenna or a cable TV system(according to the instructions on page 6). Skip step 1 if you have not yet connected to an antenna or a cable system. Each VCR has a different back panel configuration. When connecting a VCR, match the color of the connection terminal to the cable. ➢ 1 2 3 4 5 Unplug the cable or antenna from the back of the TV. Connect the cable or antenna to the ANT IN terminal on the back of the VCR. Connect an Antenna cable between the ANT OUT terminal on the VCR and the ANT IN terminal on the TV. Connect a Video Cable between the VIDEO OUT jack on the VCR and the AV IN 1 [VIDEO] jack on the TV. Connect Audio Cables between the AUDIO OUT jacks on the VCR and the AV IN 1 [L-DVI IN/AUDIO-R] jacks on the TV. If you have a “mono” (non-stereo) VCR, use a Y-connector (not supplied) to hook up to the right and left audio input jacks of the TV. If your VCR is stereo, you must connect two cables. Also, you can connect to AV IN 2 on the side panel of TV. ➢ ➢ Rear of the TV VCR 5 2 Audio Cable (Not supplied) 4 Video Cable(Not supplied) 3 Antenna Cable(Not supplied) S-Video Connection Your Samsung TV can be connected to the S-Video jack of a VCR. (This connection delivers a better picture when compared to the regular video connection above.) Each VCR has a different back panel configuration. When connecting a VCR, match the color of the connection terminal to the cable. ➢ 1 2 3 To begin, follow steps 1–3 in the previous section to connect the antenna or cable to your VCR and your TV. Connect an S-Video Cable between the S-VIDEO OUT jack on the VCR and the AV IN 2 [S-VIDEO] jack on the TV. Connect Audio Cables between the AUDIO OUT jacks on the VCR and the AV IN 2 [L-AUDIO-R] jacks on the TV. Side of the TV VCR games may be displayed with a cut off picture when ➢ Some the TV is connected to a game player. 3 Rear of the TV Audio Cable (Not supplied) 2 S-Video Cable(Not supplied) 1 Antenna Cable(Not supplied) Connecting a Camcorder The side panel jacks on your TV make it easy to connect a camcorder to your TV. They allow you to view the camcorder tapes without using a VCR. Each Camcorder has a different back panel configuration. When connecting a Camcorder, match the color of the connection terminal to the cable. ➢ 1 2 Connect a Video Cable (or S-Video Cable) between the AV IN 2 [VIDEO] (or S-VIDEO) jack on the TV and the VIDEO OUT jack on the camcorder. Connect Audio Cables between the AV IN 2 [L-AUDIO-R] jacks on the TV and the AUDIO OUT jacks on the camcorder. Side of the TV Camcorder 1 or S-Video Cable(Not supplied) 1 2 Video Cable(Not supplied) Audio Cable(Not supplied) English - 7 AA68-03782G_Eng.indd 7 2007-02-21 ソタネト 5:15:50 Connecting a DVD Player/Set-Top Box The rear panel jacks on your TV make it easy to connect a DVD player/Set-Top Box. Each DVD Player/Set-Top Box has a different back panel configuration. When connecting a DVD Player/Set-Top Box, match the color of the connection terminal to the cable. ➢ 1 2 Connect Component Cables between the COMPONENT IN 1 [Y, PB, PR] or COMPONENT IN 2 [Y, PB, PR] jacks on the TV and the COMPONENT OUT [Y, PB, PR] jacks on the DVD Player/Set-Top Box. Connect Audio Cables between the COMPONENT IN 1 [L-AUDIO-R] or COMPONENT IN 2 [L-AUDIO-R] jacks on the TV and the AUDIO OUT jacks on the DVD Player/ Set-Top Box. Rear of the TV DVD Player/ Set-Top Box video separates the video into Y(Luminance ➢ Component (brightness)), PB(Blue), and PR(Red) for enhanced video 2 quality. Be sure to match the component video and audio connections. For example, if connecting the video cable to COMPONENT IN, connect the audio cable to COMPONENT IN also. 1 Audio Cable (Not supplied) Component Cable(Not supplied) Connecting a DVD Player/Set-Top Box via HDMI This connection can only be made if there is an HDMI/DVI Output jack on the external device. Each DVD Player/Set-Top Box has a different back panel configuration. When connecting a DVD Player/Set-Top Box, match the color of the connection terminal to the cable. ➢ 1 Connect an HDMI Cable between the HDMI/DVI IN (or HDMI1/DVI IN, HDMI IN 2) on the TV and the HDMI OUT on the DVD player/Set-Top Box or connect a DVI to HDMI Cable or DVI-HDMI Adapter between the HDMI/DVI IN (or HDMI1/DVI IN, HDMI IN 2) jack on the TV and the DVI jack on the DVD player/Set-Top Box. If connecting via HDMI/DVI, you must also connect audio cables. Connect Audio Cables between the AV IN 1 [L-DVI IN/AUDIO-R] jacks on the TV and the AUDIO OUT jacks on the DVD player/Set-Top Box. Rear of the TV connecting via HDMI, you do not need to connect ➢ When Audio Cables. You only need to connect Audio cables when Rear of the TV DVD Player/ Set-Top Box or connecting via HDMI/DVI. 1 HDMI Cable (Not supplied) Audio Cable (Not supplied) DVI to HDMI Cable (Not supplied) What is HDMI? HDMI, or high-definition multimedia interface, is a next-generation interface that enables the transmission of digital audio and video signals using a single cable. “Multimedia interface” is a more accurate name for it especially because it allows multiple channels of digital audio (5.1 channels). The difference between HDMI and DVI is that the HDMI device is smaller in size, has the HDCP(High Bandwidth Digital Copy Protection) coding feature installed, and supports multi-channel digital audio. English - 8 AA68-03782G_Eng.indd 8 2007-02-21 ソタネト 5:15:52 Connecting a Digital Audio System The rear panel jacks on your TV make it easy to connect a Digital Audio System to your TV. ➢ Each Digital Audio System has a different back panel configuration. 1 Connect an Optical Cable between the DIGITAL AUDIO OUT (OPTICAL) jack on the TV and the Digital Audio Input jack on the Digital Audio System. When a Digital Audio System is connected to the DIGITAL AUDIO OUT (OPTICAL) terminal: Decrease the gain (volume) of the TV, and adjust the volume level with the system’s volume control. Digital Audio System Rear of the TV audio is possible when the TV is connected to an ➢ 5.1CH external device supporting 5.1CH. 1 Optical Cable (Not supplied) What is OPTICAL? Converts the electric signal into an optical light signal, and transmits it through glass fibers. S/PDIF is a transmission system of digital audio in the form of a light wave that uses a glass conductor. DIGITAL AUDIO OUT (OPTICAL) RF (Digital/Analog), AV, S-Video Component, HDMI Sound is output Sound is not output the COMPONENT IN or HDMI IN jacks are connected, the Optical jack on the TV does not output audio. If you want to hear ➢ When audio, connect the DIGITAL AUDIO OUT (OPTICAL) jack on the DVD player or Set-Top Box directly to an Amplifier or DVD Home Theater, not the TV. Connecting an Amplifier/DVD Home Theater - Analog ➢ 1 Each Amplifier/DVD Home Theater has a different back panel configuration. When connecting an Amplifier/DVD Home Theater, match the color of the connection terminal to the cable. Connect Audio Cables between the AV OUT [L-AUDIO-R] on the TV and AUDIO IN on the Amplifier/ DVD Home Theater. When an audio amplifier is connected to the AUDIO OUT [L-AUDIO-R] terminals: Decrease the volume of the TV, and adjust the volume level with the Amplifier’s volume control. Amplifier/ DVD Home Theater 1 AV OUT L-AUDIO-R RF (Digital/Analog), AV, S-Video Component, HDMI Rear of the TV Audio Cable (Not supplied) Sound is output Sound is not output the COMPONENT IN or HDMI IN jacks are connected, the AV Out jacks on the TV does not output audio. If you want to hear ➢ When audio, connect the AUDIO OUT jacks on the DVD player or Set-Top Box directly to an Amplifier or DVD Home Theater, not the TV. English - 9 AA68-03782G_Eng.indd 9 2007-02-21 ソタネト 5:15:54 Plug & Play Feature When the TV is initially powered on, basic settings proceed automatically and subsequently: 1 Press the POWER button on the remote control. The message Menu language, Shop Mode, Channels and Time will be set is displayed. Press the ENTER button, then the message Select the language of the OSD. is displayed. 2 Press the ENTER button to enter the language. Press the ▲ or ▼ button to select language, then press the ENTER button. The message Select Home Mode when installing this TV at home. is displayed. 3 Press the ◄ or ► button to select Shop or Home, then press the ENTER button. The message Selects the antenna to execute the Auto Program function. is displayed. The default selection is Home. We recommend setting the TV to Home mode for the best picture in your home environment. Shop mode is only intended for use in retail environments. If the unit is accidentally set to Shop mode and you want to return to Dynamic (Home) mode, press the Volume button and then hold down the MENU button for five seconds on the TV panel. ➢ 4 Press the ▲ or ▼ button to memorize the channels of the selected connection. Press the ENTER button to select Start. In Cable mode, you can select the correct signal source among STD, HRC, and IRC by pressing the ◄ button, then press the ▲ or ▼ button. Press the ► button to select Start, then press the ENTER button. Contact your local cable company to identify the type of cable system that exists in your particular area. ➢ 5 The TV will begin memorizing all of the available channels. After all the available channels are stored, the Auto program menu reappears. Press the ENTER button when channel memorization is complete. The Clock Mode menu is displayed. To stop the search before it has finished, press the ENTER button with Stop selected. Menu language, Shop Mode, Channels and Time will be set Start Plug & Play Select the language of the OSD. Language English Español Français Enter Move Select Home Mode when installing this TV at home. Shop Home Press the ENTER button. Press the ▲ or ▼ button to select Manual for setting the current time manually, then press the ENTER button. The message Enter the current date and time. is displayed. If you select Auto, Set to daylight saving time. is displayed, then go to step 9. (If you want to set the time automatically, skip to step 9 below.) ➢ Plug & Play Selects the antenna to execute the Auto Program function. Start Air Cable Start Air + Cable Start Enter Move Plug & Play Auto Program in Progress. Press the ◄ or ► button to move to Month, Day, Year, Hour, Minute, or am/pm. Set the date and time you want by pressing the ▲ or ▼ button, then press the ENTER button. You can set the Month, Day, Year, Hour, and Minute directly by pressing the number buttons on the remote control. Enter ➢ Skip Plug & Play Sets the current time manually or automatically. Clock Mode Auto Manual Enter Skip Plug & Play Enter the current date and time. Month Day -- -- Hour -Adjust The message Enjoy your watching. is displayed. When you have finished, press the ENTER button. Even if the ENTER button is not pressed, the message will automatically disappear after several seconds. Air 16 15% ➢ 8 Skip Stop Move 7 Skip Enter Move ➢ 6 Skip Plug & Play Year ---- Minute am/pm -Move -Enter Skip Enjoy your watching. OK Continued... English - 10 AA68-03782G_Eng.indd 10 2007-02-21 ソタネト 5:15:57 Setting the Clock Automatically Plug & Play Press the ENTER button. Press the ▲ or ▼ button to select On or Off, then the ENTER button. The message Select the time zone where you are located. is displayed. 10 Press the ▲ or ▼ button to highlight the time zone for your local area. Press the ENTER button. If clock is not automatically set, see pages 18~19 to set the clock. 11 The message Enjoy your watching. is displayed. When you have finished, press the ENTER button. Even if the ENTER button is not pressed, the message will automatically disappear after several seconds. Set to daylight saving time. 9 ➢ If you want to reset this feature... 1 Press the MENU button to display the menu. Press the ▲ or ▼ button to select Setup, then press the ENTER button. 2 Press the ENTER button to select Plug & Play. For further details on setting up options, refer to the page 10. The Plug & Play feature is only available in the TV mode. ➢ DST Off On Enter Move Skip Plug & Play Select the time zone where you are located. Newfoundland Atlantic Eastern Central Mountain Pacific Alaska Hawaii Enter Move Skip Enjoy your watching. OK Memorizing the Channels Your TV can memorize and store all of the available channels for both air and cable channels. After the available channels are memorized, use the CH and CH button to scan through the channels. This eliminates the need to change channels by entering the channel digits. There are three steps for memorizing channels: selecting a broadcast source, memorizing the channels(automatic) and adding or deleting channels(manual). Selecting the Video Signal-source Before your television can begin memorizing the available channels, you must specify the type of signal source that is connected to the TV(i.e. an air or a cable system). 1 Press the MENU button to display the menu. Press the ▲ or ▼ button to select Channel, then press the ENTER button. 2 Press the ENTER button select Antenna. Press the ▲ or ▼ button to select Air or Cable, then press the ENTER button. Storing Channels in Memory (Automatic Method) 3 4 5 6 Press the ▲ or ▼ button to select Auto Program, then press the ENTER button. Press the ▲ or ▼ button to select the antenna connection, then press the ENTER button. Air: “Air” antenna signal. Cable: “Cable” antenna signal. Air+Cable: “Air” and “Cable” antenna signals. If you selected “Air”, then go to step 7. Press the ▲ or ▼ button to select Cable, then press the ENTER button. The cable system menu is displayed . Press the ◄ button, then the ▲ or ▼ button to select the cable system for analog and digital channels respectively. Press the ► button to select Start, then press the ENTER button. If you have Digital cable, select the signal source for both Analog and Digital. STD, HRC, and IRC identify various types of cable TV systems. Contact your local cable company to identify the type of cable system that exists in your particular area. At this point the signal source has been selected. After all the available channels are stored, the Auto Program menu reappears. ➢ ➢ ➢ ➢ 7 Channel Antenna : Air Air Auto Program Cable Clear Scrambled Channel Channel List Name Fine Tune Signal Strength Move Enter Return Auto Program Selects the antenna to execute the Auto Program function. Start Air Start Cable Air + Cable Start Move Enter Return Auto Program Selects a cable signal type for your location. Analog Start STD HRC IRC STD HRC IRC Digital Move Enter Auto Program Auto Program in Progress. Return Air 16 15% Stop Enter Return You can also press the AUTO PROG. button on the remote control to bring up the Auto Program menu. English - 11 AA68-03782G_Eng.indd 11 2007-02-21 ソタネト 5:16:02 To Select the Source Use to select TV or other external input sources such as DVD players, VCRs, etc. connected to the TV. 1 Press the MENU button to display the menu. Press the ▲ or ▼ button to select Input, then press the ENTER button. 2 Press the ENTER button to select Source List. Press the ▲ or ▼ button to select signal source, then press the ENTER button. You can choose between the following sets of jacks: TV, AV1, Component1, Component2, HDMI or HDMI1, 2 (depending on the model) on the TV’s rear panel and AV2 or S-Video on the TV’s side panel. Source List TV AV1 AV2 S-Video Component1 Component2 HDMI1 ▼ More ➢ ------------------- : : : : : : Enter Move Return Press the SOURCE button on the remote control to view an external signal source. HDMI will appear in the Source list for models TX-T2791H and TX-T3091WH. HDMI1/HDMI2 will appear in the Source list for models TX-T2793H, TX-T3092WH, and TX-T3093WH. ➢ To Edit the Input Source Name Name the external device connected to the input jacks to make your input source selection easier. 1 2 3 Edit Name AV1 AV2 S-Video Component1 Component2 HDMI1 HDMI2 Press the MENU button to display the menu. Press the ▲ or ▼ button to select Input, then press the ENTER button. Press the ▲ or ▼ button to select Edit Name, then press the ENTER button. Press the ▲ or ▼ button to select AV1, AV2, S-Video, Component1, Component2, HDMI (TX-T2791H and TX-T3091WH), or HDMI1, 2 (TX-T2793H, TX-T3092WH, and TX-T3093WH) input jack, then press the ENTER button. Move Press the ▲ or ▼ button to select VCR, DVD, D-VHS, Cable STB, HD STB, Satellite STB, PVR STB, AV Receiver, DVD Receiver, Game, Camcorder, DVD Combo, DVD HDD Recorder, Internet TV Recv., Interactive TV Recv., VOD STB, or TV input source, then press the ENTER button. Press the EXIT button to exit. ---: ------: VCR ---: DVD ---: D-VHS - - - - STB : Cable - - -STB : HD Satellite : - - - - ▼STB Enter Return Using Automatic Picture Settings Your TV has three automatic picture settings (“Dynamic”, “Standard”, “Movie”) that are preset at the factory. You can activate a Picture Setting by making a selection from the menu. 1 2 Press the MENU button to display the menu. Press the ENTER button to select Picture. Press the ENTER button to select Mode. Press the ▲ or ▼ button to select the Dynamic, Standard, or Movie picture setting, then press the ENTER button. Picture Mode Contrast Brightness Sharpness Color G 50 Tint Color Tone ▼ More Enter Move Choose Dynamic for viewing the TV during the day or when there is bright light in the room. Choose Standard for general TV watching mode. Choose Movie when watching movies. Dynamic : Dynamic Standard 100 Movie 45 75 55 R50 : Cool1 Return Press the P.MODE button on the remote control to select one of the standard picture settings. 3 4 5 6 7 Press the ▲ or ▼ button to select Contrast, Brightness, Sharpness, Color, or Tint, then press the ENTER button. Press the ◄ or ► button to decrease or increase the value of a particular item. You cannot adjust the Tint in DTV, Component or HDMI mode. Press the ENTER button to return to Mode. Press the ▲ or ▼ button to select Color Tone, then press the ENTER button. Press the ▲ or ▼ button to select Cool2, Cool1, Normal, Warm1, or Warm2, then press the ENTER button. When the picture mode is set to Dynamic or Standard, Warm1 and Warm2 cannot be selected. ➢ ➢ Resetting the Picture Settings to the Factory Defaults 8 Press the ▲ or ▼ button to select Reset, then press the ENTER button. Each picture mode can be reset. 100 Contrast Adjust Move Return Picture Mode Contrast Brightness Sharpness Color G 50 Tint Color Tone ▼ More Move : Dynamic 100 45 75 Cool2 55 Cool1 Normal R50 : Cool1 Warm1 Warm2 Enter Return ➢ Press the EXIT button to exit. English - 12 AA68-03782G_Eng.indd 12 2007-02-21 ソタネト 5:16:09 Changing the Screen Size You can select the picture size which best corresponds to your viewing requirements. 1 2 3 Size Press the MENU button to display the menu. Press the ENTER button to select Picture. Press the ▲ or ▼ button to select Size, then press the ENTER button. Press the ▲ or ▼ button to select the screen format you want, then press the ENTER button. When Zoom1 or Zoom2 is selected, you can adjust the vertical position of the enlarged picture using the ▲ or ▼ button and initialize the display selecting the Reset. Press the EXIT button to exit. 16:9 Zoom1 Zoom2 Wide Fit 4:3 ▲ Positon ▼ Move Adjust Reset Return 16:9: Sets the picture to 16:9 wide mode. Zoom1: Magnifies the size of the picture on the screen. Zoom2: Expands the Zoom1 format picture. Wide Fit : Enlarges the aspect ratio of the picture to fit the entire screen. 4:3: Sets the picture to 4:3 normal mode. Press the P.SIZE button on the remote control repeatedly to change the picture size. ➢ The Screen Size Changing feature availability depends on the signal’s format of the current broadcast your TV is receiving. ➢ Only 16:9 and 4:3 are available in DTV Component (720p, 1080i) and HDMI (720p, 1080i) modes. Wide Fit sets the optimum picture format by expanding it both horizontally and vertically. Wide Fit does not support all external devices (DVD, VCR etc.). 16:9 16:9 Sets the picture to 16:9 wide mode. Zoom1 Zoom2 Move Zoom1 Magnifies the size of the picture on screen. It is vertically enlarged. Move Zoom2 Magnifies the size of the picture more than Zoom1. It is vertically enlarged. Wide Fit Move 4:3 Wide Fit Enlarges the aspect ratio of the picture to fit the entire screen. 4:3 Sets the picture to 4:3 normal mode. Tilt Due to the Earth’s magnetic field there may be some minor image tilt depending on the TV’s location. When this occurs, follow the steps below. 1 2 3 Press the MENU button to display the menu. Press the ENTER button to select Picture. Press the ▲ or ▼ button to select Tilt, then press the ENTER button. Press the ◄ or ► button to adjust screen tilt. Press the EXIT button to exit. Tilt Left 0 Use LEFT and RIGHT buttons on the remote control to adjust screen tilt. Adjust Right 0 Return Enter Using Automatic Sound Settings Your TV has automatic sound settings (“Standard”, “Music”, “Movie”, “Speech”, and “Custom”) that are preset at the factory. Or, you can select “Custom”, which automatically recalls your personalized sound settings. 1 2 Press the MENU button to display the menu. Press the ▲ or ▼ button to select Sound, then press the ENTER button. Press the ENTER button to select Mode. Press the ▲ or ▼ button to select Standard, Music, Movie, Speech, or Custom sound setting, then press the ENTER button. Press the EXIT button to exit. Sound Custom : Standard Mode Music Equalizer Movie SRS TruSurround XT : Off Off : Speech Auto Volume Custom Multi-Track Options Move Enter Return Choose Standard for the standard factory settings. Choose Music when watching music videos or concerts. Choose Movie when watching movies. Choose Speech when watching a show that is mostly dialog (i.e., news). Choose Custom to recall your personalized settings (see “Customizing the Sound”). Press the S.MODE button on the remote control repeatedly to select one of the standard sound settings. English - 13 AA68-03782G_Eng.indd 13 2007-02-21 ソタネト 5:16:14 Customizing the Sound The sound settings can be adjusted to suit your personal preference. (Alternatively, you can use one of the “automatic” settings.) Equalizer R 1 2 3 ➢ ➢ Press the MENU button to display the menu. Press the ▲ or ▼ button to select Sound, then press the ENTER button. Press the ▲ or ▼ button to select Equalizer, then press the ENTER button. L Press the ◄ or ► button to select a particular frequency to adjust. Balance Press the ▲ or ▼ button to increase or decrease the level of the particular frequency. Press the EXIT button to exit. Move R/L Sound Balance Adjustment: To adjust the sound balance of the R/L speakers. Bandwidth Adjustment(100Hz, 300Hz, 1KHz, 3KHz, 10KHz): To adjust the level of different bandwidth frequencies. If you make any changes to the equalizer settings, the sound mode is automatically switched to the Custom. + 0 - 100Hz 300Hz 1kHz 3kHz 10kHz Adjust Return Setting the SRS TruSurround XT TruSurround XT is a patented SRS technology that solves the problem of playing 5.1 multichannel content over two speakers. TruSurround delivers a compelling, virtual surround sound experience through any two-speaker playback system, including internal television speakers. It is fully compatible with all multichannel formats. 1 2 3 Press the MENU button to display the menu. Press the ▲ or ▼ button to select Sound, then press the ENTER button. Press the ▲ or ▼ button to select SRS TruSurround XT, then press the ENTER button. Press the ▲ or ▼ button to select Off or On, then press the ENTER button. Press the EXIT button to exit. Sound : Custom Mode Equalizer Off SRS TruSurround XT : Off Off : On Auto Volume Multi-Track Options Move Return Enter Press the SRS button on the remote control to select On or Off. TRADEMARK & LABEL LICENSE NOTICE TruSurround XT, SRS and Symbol are trademarks of SRS Labs, Inc. TruSurround XT technology is incorporated under license from SRS Labs, Inc. Automatic Volume Control Reduces the differences in volume level among broadcasters. 1 2 3 Press the MENU button to display the menu. Press the ▲ or ▼ button to select Sound, then press the ENTER button. Press the ▲ or ▼ button to select Auto Volume, then press the ENTER button. Press the ▲ or ▼ button to select On or Off, then press the ENTER button. Press the EXIT button to exit. Sound : Custom Mode Equalizer SRS TruSurround XT : Off Off : Off Auto Volume On Multi-Track Options Move Return Enter Choosing a Multi-Channel Sound (MTS) Track - Digital The digital-TV transmission system is capable of simultaneous transmission of many audio tracks (for example, simultaneous translations of the program into foreign languages). The availability of these additional “multitracks” depends upon the program. 1 2 3 Press the MENU button to display the menu. Press the ▲ or ▼ button to select Sound, then press the ENTER button. Press the ▲ or ▼ button to select Multi-Track Options, then press the ENTER button. Press the ENTER button to select Preferred Language. Press the ▲ or ▼ button to choose the language (English, Spanish, or French) you want, then press the ENTER button. Press the EXIT button to exit. Multi-Track Options : English Stereo : Spanish French Preferred Language Multi-Track Sound Move Enter Return Press the MTS button on the remote control to listen in a language other than the preferred language. English - 14 AA68-03782G_Eng.indd 14 2007-02-21 ソタネト 5:16:19 Choosing a Multi-Channel Sound (MTS) Track - Analog 1 2 3 4 Press the MENU button to display the menu. Press the ▲ or ▼ button to select Sound, then press the ENTER button. Press the ▲ or ▼ button to select Multi-Track Options. Press the ENTER button to select Multi-Track Sound. Press the ▲ or ▼ button to select a setting you want, then press the ENTER button. Press the EXIT button to exit. Multi-Track Options Preferred Language Multi-Track Sound Choose Mono for channels that are broadcasting in mono, or if you are having difficulty receiving a stereo signal. Choose Stereo for channels that are broadcasting in stereo. Choose SAP to listen to the Separate Audio Program, which is usually a foreign language translation. Move : English : Mono Stereo Stereo SAP Enter Return Press the MTS button on the remote control repeatedly to select Mono, Stereo, or SAP. Clearing Scrambled Channels - Digital The Clear Scrambled Channel function is used to filter out scrambled channels after Auto Program is completed. It removes the scrambled channels from the list by tuning the digital cable channels. This process may take up to 20-30 minutes. 1 2 3 Clear Scrambled Channel Removing Scrambled Channel. 15% Press the MENU button to display the menu. Press the ▲ or ▼ button to select Channel, then press the ENTER button. Press the ▲ or ▼ button to select Clear Scrambled Channel, then press the ENTER button. It searches scrambled channels, which are to be removed from the list. To stop searching scrambled channels; Press the ENTER button to select Stop. Press the ◄ button to select Yes, then press the ENTER button. When the scrambled channel searching is completed, press the ENTER button. Press the EXIT button to exit. Stop Enter Return Clear Scrambled Channel Stop Searching Scrambled Channel. 15% Yes No Enter Move Return Adding and Erasing Channels You can add or delete a channel to display the channels you want. To use the Channel List function, first run Auto Program (see page 11). 1 2 3 4 5 Channel List /All Press the MENU button to display the menu. Press the ▲ or ▼ button to select Channel, then press the ENTER button. Press the ▲ or ▼ button to select Channel List, then press the ENTER button. Press the ENTER button to select All. Press the ▲/▼/◄/► button to select a channel to delete, then press the ENTER button. Press the ▲ or ▼ button to select Delete, then press the ENTER button to delete the channel. The “ ” symbol disappears. Press the RETURN button to go back. Press the ▲/▼/◄/► button to select a channel to add, then press the ENTER button. Press the ▲ or ▼ button to select Add, then press the ENTER button to add the channel. Press the EXIT button to exit. All added channels will be shown on Added menu. ➢ Red button: Press repeatedly to select All, Added, or Favorite. Green button: Press to add all channels deleted. Yellow button: Press to delete all channels memorized. Press the ADD/DEL button on the remote control. Press the CH and CH select the channel to be added or deleted, then press the ENTER button. button to Air 8 DTV Air 2-1 Air 4 Air 6 DTV Air 7-1 Air 8 Air 9 Air 10 ▼ DTV Air 10-1 DTV Air 10-2 DTV Air 10-3 DTV Air 11-1 DTV Air 11-2 DTV Air 11-3 Watch DTV Air 12-1 Add Delete DTV Air 12-2 Favorite DTV Air 12-3 Move List Mode Enter Air 13 DTV Air 13-1 DTV Air 13-2 DTV Air 13-3 DTV Air 13-4 Air 17 DTV Air 12-2 Air 28 Page 1/2 Delete All Return Channel List /All DTV AIR 7-1 DTV Air 2-1 Air 4 Air 6 DTV Air 7-1 Air 8 Air 9 Air 10 ▼ DTV Air 10-1 Move DTV Air 10-2 DTV Air 10-3 DTV Air 11-1 DTV Air 11-2 Watch Add DTV Air 11-3 Delete DTV Air 12-1 Favorite DTV Air 12-2 DTV Air 12-3 List Mode Enter Air 13 DTV Air 13-1 DTV Air 13-2 DTV Air 13-3 DTV Air 13-4 Air 17 DTV Air 12-2 Air 28 Add All 1/2 Delete All Return English - 15 AA68-03782G_Eng.indd 15 2007-02-21 ソタネト 5:16:23 Setting Your Favorite Channels You can set channels you watch frequently as favorites. 1 2 3 4 5 Press the MENU button to display the menu. Press the ▲ or ▼ button to select Channel, then press the ENTER button. Press the ▲ or ▼ button to select Channel List, then press the ENTER button. Press the ▲ or ▼ button to select All or Added, then press the ENTER button. Press the ▲/▼/◄/► button to select a channel as a favorite channel, then press the ENTER button. Press the CH and CH button to display the next channel list page. Press the ▲ or ▼ button to select Favorite, then press the ENTER button. The “♥” symbol will appear and the channel will be set as a Favorite. To cancel your Favorite channel selection, press the ENTER button until the “♥” symbol disappears. Press the EXIT button to exit. Only memorized channels can be set as favorite channels. All favorite channels will be shown on the Favorite menu. Channel List /All Air 4 DTV Air 2-1 Air 4 Air 6 DTV Air 7-1 Air 8 Air 9 Air 10 ▼ DTV Air 10-1 DTV Air 10-2 DTV Air 10-3 Watch DTV Air 11-1 Add Delete DTV Air 11-2 Favorite DTV Air 11-3 DTV Air 12-1 DTV Air 12-2 DTV Air 12-3 Move List Mode Enter Air 13 DTV Air 13-1 DTV Air 13-2 DTV Air 13-3 DTV Air 13-4 Air 17 DTV Air 12-2 Air 28 Add All 1/2 Delete All Return ➢ ➢ To select the favorite channels you have set up, press the FAV.CH button on the remote control. Viewing the Channel Lists You can display a list of all channels, added channels or your favorite channels. 1 2 3 Press the MENU button to display the menu. Press the ▲ or ▼ button to select Channel, then press the ENTER button. Press the ▲ or ▼ button to select Channel List, then press the ENTER button. Press the ▲ or ▼ button to select All, Added, or Favorite, then press the ENTER button. To toggle between your all channels, add channels, or favorite channels, use the red button on the remote control. Press the EXIT button to exit. Red button: Press repeatedly to select All, Added, or Favorite. Yellow button: Press to delete all channels memorized. Channel List /All Air 8 DTV Air 2-1 Air 4 Air 6 DTV Air 7-1 Air 8 Air 9 Air 10 DTV Air 10-1 ▼ DTV Air 10-2 DTV Air 10-3 DTV Air 11-1 DTV Air 11-2 DTV Air 11-3 DTV Air 12-1 DTV Air 12-2 DTV Air 12-3 Move List Mode Enter Air 13 DTV Air 13-1 DTV Air 13-2 DTV Air 13-3 DTV Air 13-4 Air 17 DTV Air 12-2 Air 28 Page 1/2 Delete All Return Setting the Default Channel List Mode You can set All, Added, or Favorite to be the Default List that appears when you press the CH LIST button. 1 2 3 4 Press the MENU button to display the menu. Press the ▲ or ▼ button to select Channel, then press the ENTER button. Press the ▲ or ▼ button to select Channel List, then press the ENTER button. Press the ▲ or ▼ button to select Default List Mode, then press the ENTER button. Press the ▲ or ▼ button to select All, Added, or Favorite, then press the ENTER button. Press the EXIT button to exit. Channel List All Added Favorite Default List Mode Move : All Added Favorite Enter Return All: Shows All the channels when you press the CH LIST button on the remote control. Added: Shows Added channels when you press the CH LIST button on the remote control. Favorite: Shows Favorite channels when you press the CH LIST button on the remote control. Press the CH LIST button on the remote control to bring up the Channel Lists. English - 16 AA68-03782G_Eng.indd 16 2007-02-21 ソタネト 5:16:25 Labeling Channels - Analog Channels can be labeled so that their call letters appear whenever the channel is selected. Name ▲ 1 Press the MENU button to display the menu. Air 6 - - - - - Clear Press the ▲ or ▼ button to select Channel, then press the ENTER button. Clear A Air 7 2 Press the ▲ or ▼ button to select Name, then press the ENTER button. Air 9 - - - - Clear 3 Press the ▲ or ▼ button to select the channel to be assigned a new name, then press the Air 11 - - - - Clear ENTER button. Air 13 - - - - - Clear 4 Press the ▲ or ▼ button to select a letter, a number or a blank(Results in this sequence: ▼ A~Z, 0~9, +, -, *, /, blank). Move Adjust Return Press the ► button to switch to the next field, which will be selected. Select a second letter or digit by pressing the ▲ or ▼ button, as above. Repeat the process to select the last three digits. When you have finished, press the ENTER button to assign the new name. To erase the assigned new name, select Clear by pressing the ◄ or ► button, then press the ENTER button. Press the EXIT button to exit. The names of digital broadcasting channels are automatically assigned and thus cannot be assigned by users. If you add or delete the TV channel, the corresponding label information will also be added or deleted. ▼ ▼ ➢ Fine Tuning Analog Channels Use fine tuning to manually adjust a particular channel for optimal reception. 1 2 3 4 ➢ Fine Tune Air 14 * Press the MENU button to display the menu. Press the ▲ or ▼ button to select Channel, then press the ENTER button. Press the ▲ or ▼ button to select Fine Tune, then press the ENTER button. Press the ◄ or ► button to adjust the fine tuning. To store the fine tuning setting in the TV’s memory, press the ENTER button. To reset the fine tuning setting, press the ▼ button to select Reset, then press the ENTER button. Press the EXIT button to exit. Only analog TV channels can be fine tuned. “ * ” will appear next to the number of fine-tuned channels. Fine Tuned +3 Reset Adjust Save Return Checking the Digital-Signal Strength Unlike analog channels, which can vary in reception quality from “snowy” to clear, digital(HDTV) channels have either perfect reception quality or you will not receive them at all. So, unlike analog channels, you cannot fine tune a digital channel. You can, however, adjust your antenna to improve the reception of available digital channels. 1 2 Signal Strength Press the MENU button to display the menu. Press the ▲ or ▼ button to select Channel, then press the ENTER button. Press the ▲ or ▼ button to select Signal Strength, then press the ENTER button. If the signal strength meter indicates that the signal is weak, physically adjust your antenna to increase the signal strength. Continue to adjust the antenna until you find the best position with the strongest signal. Press the EXIT button to exit. You can also press the ENTER button to select OK, then press the EXIT button to exit. OK Enter Return You can also press the S.STRENGTH button on the remote control to check the signal strength. Selecting a Menu Language 1 2 3 Press the MENU button to display the menu. Press the ▲ or ▼ button to select Setup, then press the ENTER button. Press the ▲ or ▼ button to select Language, then press the ENTER button. Press the ▲ or ▼ button to select the appropriate language: English, Español or Français, then press the ENTER button. Press the EXIT button to exit. Setup Plug & Play Language Time V-Chip Caption Menu Transparency Blue Screen ▼ More Move :English English Español Français : Medium : Off Enter Return English - 17 AA68-03782G_Eng.indd 17 2007-02-21 ソタネト 5:16:30 Setting the Time Setting the clock is necessary in order to use the various timer features of the TV. Also, you can check the time while watching the TV. (Just press the INFO button.) Setting the Clock Manually 1 2 3 4 5 ➢ ➢ Clock Press the MENU button to display the menu. Press the ▲ or ▼ button to select Setup, then press the ENTER button. Press the ▲ or ▼ button to select Time, then press the ENTER button. Press the ENTER button to select Clock. Press the ENTER button to select Clock Mode. Press the ▲ or ▼ button to select Manual, then press the ENTER button. Press the ▲ or ▼ button to select Clock Set, then press the ENTER button. Press the ◄ or ► button to move to Month, Day, Year, Hour, Minute, or am/pm. Set the date and time you want by pressing the ▲ or ▼ button, then press the ENTER button. Press the EXIT button to exit. The current time will appear every time you press the INFO button. You can set the month, day, year, hour, and minute directly by pressing the number buttons on the remote control. 2 3 4 5 6 ➢ ➢ Press the MENU button to display the menu. Press the ▲ or ▼ button to select Setup, then press the ENTER button. Press the ▲ or ▼ button to select Time, then press the ENTER button. Press the ENTER button to select Clock. Press the ENTER button to select Clock Mode. Press the ▲ or ▼ button to select Auto, then press the ENTER button. Press the ▲ or ▼ button to select Time Zone, then press the ENTER button. Press the ▲ or ▼ button to highlight the time zone for your local area, then press the ENTER button. Press the ▲ or ▼ button to select DST (Daylight Saving Time), then press the ENTER button. Press the ▲ or ▼ button to select On or Off, then press the ENTER button. Press the EXIT button to exit. Depending on the broadcast station and signal, the auto time may not be set correctly. If this occurs, set the time manually. Air or cable must be connected in order to set the time automatically. Setting the On/Off Timer Use this feature to set the TV to turn on or off at a desired time. You must set the clock first. 1 2 3 ➢ : Manual Manual Auto : Off Enter Move Press the MENU button to display the menu. Press the ▲ or ▼ button to select Setup, then press the ENTER button. Press the ▲ or ▼ button to select Time, then press the ENTER button. Press the ▲ or ▼ button to select Timer1, Timer2, or Timer3, then press the ENTER button. The timer menu is displayed. Press the ◄ or ► button to select the required item below. Press the ▲ or ▼ button to adjust to the setting satisfied. Press the EXIT button to exit. Return Clock Set Enter the current date and time. Month Day -- -- ---- Hour Minute am/pm -- -- -- Move Setting the Clock Automatically 1 Clock Mode Clock Set Time Zone DST Year Adjust Return Clock Clock Mode Clock Set Time Zone DST : Manual Manual Auto : Off Enter Move Return Time Zone Select the time zone where you are located. NewFoundlan Atlantic Eastern Central Mountain Pacific Alaska Hawaii Move Enter Return Clock Clock Mode Clock Set Time Zone DST Move : Auto Off : Off On Enter Return Timer 1 On Timer : Select hour, minute, am/pm, and Inactivated/Activated. On Timer 12 : 00 am Inactivated (To activate timer with the setting satisfied, set to Activated.) Off Timer 12 : 00 am Inactivated Off Timer : Select hour, minute, am/pm, and Inactivated/Activated. (To activate timer with the setting satisfied, set to Activated.) Repeat Volume 10 Once Repeat : Select Once, Everyday, MON~FRI, MON~SAT, or SAT~SUN. Antenna Channel 3 Volume : Select the required volume level. Air Antenna : Select Air or Cable. Channel : Select the required channel. Move Adjust Return You can set the hour, minute, and channel directly by pressing the number buttons on the remote control. Auto Power Off When you set the timer “On”, the TV will eventually turn off if no controls are operated for 3 hours after the TV was turned on by timer. This function is only available in timer “On” mode and prevents overheating, which may occur if a TV is on for too long time. ➢ Continued... English - 18 AA68-03782G_Eng.indd 18 2007-02-21 ソタネト 5:16:35 Setting the Sleep Timer The Sleep Timer automatically shuts off the TV after a preset time (from 30 to 180 minutes). 1 2 3 Press the MENU button to display the menu. Press the ▲ or ▼ button to select Setup, then press the ENTER button. Press the ▲ or ▼ button to select Time, then press the ENTER button. Press the ▲ or ▼ button to select Sleep Timer, then press the ENTER button. Press the ▲ or ▼ button to select the minute. Setting the Timer sets the Activation to On automatically. To cancel the set sleep timer: Press the ► button to select Activation. Press the ▲ or ▼ button to select Off, then press the ENTER button. Press the EXIT button to exit. Sleep Timer Sets the Sleep Timer options. Minute Activation 30 On Adjust Move Return Press the SLEEP button on the remote control until the appropriate time interval appears (any of the preset values from 30 min. to 180 min.). Using the V-Chip U.S.A Only This product is covered by the following U.S. patents : US4,930,158 US4,930,160 The V-Chip feature automatically locks out programs that are deemed inappropriate for children. The user must enter a PIN (Personal ID number) before any of the V-Chip restrictions are set up or changed. How to Enable/Disable the V-Chip 1 2 3 V-Chip Press the MENU button to display the menu. Press the ▲ or ▼ button to select Setup, then press the ENTER button. Press the ▲ or ▼ button to select V-Chip, then press the ENTER button. The message Enter PIN will appear. Enter your 4 digit PIN. The default PIN of a new TV set is “0-0-0-0”. The V-Chip screen will appear. To enable the V-Chip feature, press the ENTER button so that the V-Chip Lock field is On. (Pressing the ▲ or ▼ button will alternate between On and Off.) Press the ENTER button. ➢ V-Chip Lock : Off Off TV Parental Guidelines On MPAA Rating Canadian English Canadian French Downloadable U.S. Rating Change PIN Move Setting Up Your Personal ID Number(PIN) 4 5 ➢ Enter Change PIN Press the ▲ or ▼ button to select Change PIN, then press the ENTER button. The Change PIN screen will appear. Choose any 4 digits for your PIN and enter them. As soon as the 4 digits are entered, the Confirm new PIN. screen appears. Re-enter the same 4 digits. When the Confirm screen disappears, your PIN has been memorized. If you forget the PIN, press the remote control buttons in the following sequence, which resets the pin to 0-0-0-0 : Power Off → MUTE → 8 → 2 → 4 → Power On. Enter new PIN. * * * * * * Confirm new PIN. 0 9 * Return Enter PIN How to Set up Restrictions Using the ‘TV Parental Guidelines’ First, set up a personal identification number(PIN), and enable the V-Chip. (See previous section.) Parental restrictions can be set up using either of two methods: The TV Parental guidelines or the MPAA rating. 6 7 Return Press the ▲ or ▼ button to select TV Parental Guidelines, then press the ENTER button. The TV Parental Guidelines screen will appear. Press the ▲ or ▼ button to select one of the six aged based categories: TV-Y: All children. The themes and elements in this program are specifically designed for a very young audience, including children from ages two to six. TV-Y7: Directed to older children. The themes and elements in this program may include mild physical or comedic violence, or may frighten children under the age of seven. TV-G: General audience. It contains little or no violence, no strong language, and little or no sexual dialog or situations. TV-PG: Parental guidance suggested. This program may contain infrequent coarse language, limited violence, some suggestive sexual dialog and situations. TV-14: Parents strongly cautioned. This program may contain sophisticated themes, sexual content, strong language and more intense violence.. TV-MA: Mature audiences only. This program may contain mature themes, profane language, graphic violence and explicit sexual content. TV Parental Guidelines ALL FV V S L D TV-Y TV-Y7 TV-G TV-PG TV-14 TV-MA Move Enter Allow All Block All Return Continued... English - 19 AA68-03782G_Eng.indd 19 2007-02-21 ソタネト 5:16:39 8 At this point, one of the TV-Ratings is selected. Press the ENTER button. Depending on your existing setup, the “ ” symbol will be selected. (Blank = Unblocked, = Blocked) While “ ” is selected, press the ENTER button to block or unblock the category. To select a different TV-Rating, press the ▲ or ▼ button and then repeat the process. FV: Fantasy violence. D: Sexually suggestive dialog. L: Adult language. S: Sexual situation. V: Violence. all: Press to unlock all TV ratings. ➢ Allow Block all: Press to lock all TV ratings. TV-Y, TV-Y7, TV-G, TV-PG, TV-14 and TV-MA have additional options. See the next step to change any of the following ➢ The sub-ratings. V-Chip will automatically block certain categories that are “more restrictive”. For example, if you block TV-Y category, then ➢ The TV-Y7 will automatically be blocked. Similarly, if you block the TV-G category, then all the categories in the “young adult” group 9 will be blocked (TV-G, TV-PG, TV-14, and TV-MA). The sub-ratings (D, L, S, V) work together similarly. (See next section.) How to set the FV, V, S, L and D sub-ratings. First, select one of these TV-Ratings: TV-Y, TV-Y7, TV-G, TV-PG, TV-14, or TV-MA (See Step 7), and press the ENTER button. The “ ” symbol will be displayed for each sub-rating. While “ ” is selected, press the ► button to go to a sub rating. Press the ENTER button to block the sub rating. To select a different TV-Rating, press the ▲ or ▼ button and then repeat the process. The V-chip will automatically block certain categories that are “more restrictive”. For example, if you block L sub-rating in TV-PG, then the L sub-ratings in TV-14 and TV-MA will automatically be blocked. These categories consist of two separate groups: TV-Y and TV-Y7 (young children through age 7), and TV-G through TV-MA (everybody else). The restrictions for these two groups work independently: If a household includes very young children as well as young adults, the TV guidelines must be set up separately for each age group. ➢ ➢ How to Set up Restrictions Using the MPAA Ratings: G, PG, PG-13, R, NC-17, X, NR The MPAA rating system uses the Motion Picture Association of America (MPAA) system, and its main application is for movies. When the V-Chip lock is on, the TV will automatically block any programs that are coded with objectionable ratings (either MPAA or TV-Ratings). MPAA Rating 10 Press the ▲ or ▼ button to select MPAA Rating, then press the ENTER button. Block 11 Press the ▲ or ▼ button to select an appropriate restriction. Allow All G Press the ENTER button to activate the restriction selected. The “ ” symbol is indicated. Block All PG While “ ” is selected, press the ENTER button to block or unblock the category. PG-13 G: General audience(no restriction). PG: Parental guidance suggested. PG-13: Parents strongly cautioned. R: Restricted. Children under 17 should be accompanied by an adult. NC-17: No children under age 17. X: Adults only. NR: Not rated. R NC-17 X NR Move Enter Return all: Press to unlock all TV ratings. ➢ Allow Block all: Press to lock all TV ratings. V-Chip will automatically block any category that is “more restrictive”. For example, if you block the PG-13 category, then ➢ The R, NC-17 and X will automatically be blocked also. How to Set up Restrictions Using the ‘Canadian English’ (for canada models) 12 Press the ▲ or ▼ button to select Canadian English, then press the ENTER button. 13 Press the ▲ or ▼ button to select an appropriate restriction. Press the ENTER button to activate the restriction selected. The “ ” symbol is indicated. C: Programming intended for children under age 8. C8+: Programming generally considered acceptable for children 8 years and over to watch on their own. G: General programming, suitable for all audiences. PG: Parental guidance. 14+: Programming contains themes or content which may not be suitable for viewers under the age of 14. 18+: Adult programming. Canadian English C C8+ G PG 14+ 18+ Move Block Allow All Block All Enter Return all: Press to unlock all TV ratings. ➢ Allow Block all: Press to lock all TV ratings. V-Chip will automatically block any category that is “more restrictive”. For example, if you block G category, then PG, 14+, ➢ The and 18+ will automatically be blocked also. Continued... English - 20 AA68-03782G_Eng.indd 20 2007-02-21 ソタネト 5:16:42 How to Set up Restrictions Using the ‘Canadian French’ (for canada models) 14 Press the ▲ or ▼ button to select Canadian French, then press the ENTER button. 15 Press the ▲ or ▼ button to select an appropriate restriction. Press the ENTER button to activate the restriction selected. The “ ” symbol is indicated. G: General. 8 ans+: Not recommended for young children. 13 ans+: Programming may not be suitable for children under the age of 13. 16 ans+: Programming is not suitable for children under the age of 16. 18 ans+: Programming restricted to adults. Canadian English Block G 8 ans+ 13 ans+ 16 ans+ 18 ans+ Enter Move Allow All Block All Return all: Press to unlock all TV ratings. ➢ Allow Block all: Press to lock all TV ratings. V-Chip will automatically block any category that is “more restrictive”. For example, if you block 8 ans+ category, then 13 ➢ The ans+, 16 ans+, and 18 ans+ will automatically be blocked also. Using the V-Chip for Digital channels Parental restriction information can be used while watching DTV channels. The number of 16 Press the ▲ or ▼ button to select Downloadable U.S. Rating, then press the ENTER Rating title current rating title button. Downloadable U.S. Rating If information is not downloaded from the broadcasting station, the ► 1/2 Downloadable U.S. Rating menu is deactivated. Humor Level Parental restriction information is automatically downloaded while watching DTV Allow All A1 channels. It may take several seconds. A2 Block All The Downloadable U.S. Rating menu is available for use after information is downloaded from the broadcasting station. However, depending on the information from the broadcasting station, it may not be available for use. 17 Press the ▲ or ▼ button to select an appropriate restriction. Enter Move Return Press the ENTER button to activate the restriction selected. The “ ” symbol is indicated. The number of Press the EXIT button to exit. all rating title Allow All: Press to unlock all TV ratings. Block All: Press to lock all TV ratings. Parental restriction levels differ depending on the broadcasting station. The default menu name and Downloadable US rating changes depending on the downloaded information. Even if you set the On-screen display to your desired language, the Downloadable U.S. Rating menu will appear in English only. The rating will automatically block certain categories that are more restrictive. The rating titles (for example: Humor Level..etc) and TV ratings (for example: NV, MV, V...etc) may differ depending on the broadcasting station. ➢ ➢ Viewing Closed Captions(On-Screen Text Messages) - Analog The Analog Caption function operates in either analog TV channel mode or external signal mode. (Depending on the broadcasting signal, the Analog Caption function may operate on digital channels.) 1 2 3 4 Press the MENU button to display the menu. Press the ▲ or ▼ button to select Setup, then press the ENTER button. Press the ▲ or ▼ button to select Caption, then press the ENTER button. Press the ENTER button to select Caption. Press the ▲ or ▼ button to select On, then press the ENTER button. Press the ▲ or ▼ button to select Caption Mode, then press the ENTER button. Press the ▲ or ▼ button to select the submenu (Default, CC1~CC4 or Text1 ~ Text4) you want, then press the ENTER button. Press the EXIT button to exit. CC1: The Primary Synchronous Caption Service. These are captions in the primary language that must be in sync with the sound, preferably matched to a specific frame. CC2: The Special Non-Synchronous Use Captions. This channel carries data that is intended to augment information carried in the program. CC3: Secondary Synchronous Caption Service. Alternate program-related caption data, typically second language captions. CC4: Special Non-Synchronous Use Captions. Similar to CC2. Text1: First Text Service. This may be various non-program related data. Text2: Second Text Service. Additional data, usually not program related. Text3/Text4: Third Text Service. These data channels should be used only if Text1 and Text2 are not sufficient. ➢ Caption Caption Caption Mode Caption Options Move : On Default : Default CC1 CC2 CC3 CC4 Text1 Text2 Enter Return You can also press the CAPTION button on the remote control to select Captions On or Off. The default is Default. The availability of captions depends on the program being broadcast. English - 21 AA68-03782G_Eng.indd 21 2007-02-21 ソタネト 5:16:44 Viewing Closed Captions(On-Screen Text Messages) - Digital The Digital Captions function operates on digital channels. 1 2 3 4 5 6 Press the MENU button to display the menu. Press the ▲ or ▼ button to select Setup, then press the ENTER button. Press the ▲ or ▼ button to select Caption, then press the ENTER button. Press the ENTER button to select Caption. Press the ▲ or ▼ button to select On, then press the ENTER button. Press the ▲ or ▼ button to select Caption Mode, then press the ENTER button. Press the ▲ or ▼ button to select the submenu (Default, Service1~ Service6, CC1~CC4, or Text1 ~ Text4) you want, then press the ENTER button. Press the ▲ or ▼ button to select Caption Options, then press the ENTER button. Press the ▲ or ▼ button to select the desired caption option, then press the ENTER button. Press the ▲ or ▼ button to select the desired sub-menu options (see options below), then press the ENTER button. Press the EXIT button to exit. Size: This option consists of Default, Small, Standard, and Large. Font Style: This option consists of Default, Style0 ~ Style7. You can change the font you want. Foreground Color: This option consists of Default, White, Black, Red, Green, Blue, Yellow, Magenta, and Cyan. You can change the color of the letter. Background Color: This option consists of Default, White, Black, Red, Green, Blue, Yellow, Magenta, and Cyan. You can change the background color of the caption. Foreground Opacity: This option consists of Default, Transparent, Translucent, Solid, and Flashing. You can change the opacity of the letter. Background Opacity: This option consists of Default, Transparent, Translucent, Solid, and Flashing. You can change the background opacity of the caption. Return to Default: This option sets each of Size, Font Style, Foreground Color, Background Color, Foreground Opacity, and Background Opacity to its factory default. ➢ The availability of captions depends on the program being broadcast. Default means to follow the standard set by the broadcaster. Foreground Color and Background Color cannot be set to have the same color. Foreground Opacity and Background Opacity cannot be both set to Transparent. Caption Caption Caption Mode Caption Options Move Default : Off Service1 : Default Service2 Service3 Service4 Service5 Service6 Enter Return Caption Options : Default Size : Default Font Style Foreground Color : Default Background Color : Default Foreground Opacity : Default Background Opacity : Default Return to Default Move Enter ► ► ► ► ► ► Return You can also press the CAPTION button on the remote control to select Captions On or Off. Menu Transparency Level Adjusts the transparency of the menu screen. 1 2 Setup Press the MENU button to display the menu. Press the ▲ or ▼ button to select Setup, then press the ENTER button. Press the ▲ or ▼ button to select Menu Transparency, then press the ENTER button. Press the ▲ or ▼ button to select the level you want, then press the ENTER button. Press the EXIT button to exit. Plug & Play Language Time V-Chip Caption Menu Transparency Blue Screen ▼ More Move : English High : Medium Off : Low On : Opaque Enter Return English - 22 AA68-03782G_Eng.indd 22 2007-02-21 ソタネト 5:16:47 Setting the Blue Screen Mode If no signal is being received or the signal is very weak, a blue screen automatically replaces the noisy picture background. If you wish to continue viewing the poor picture, you must set the “Blue Screen” mode to “Off”. 1 2 Press the MENU button to display the menu. Press the ▲ or ▼ button to select Setup, then press the ENTER button. Press the ▲ or ▼ button to select Blue Screen, then press the ENTER button. Press the ▲ or ▼ button to select On or Off, then press the ENTER button. Press the EXIT button to exit. Setup Plug & Play Language Time V-Chip Caption Menu Transparency Blue Screen ▼ More Move : English : Medium : Off Off : On On Enter Return Adjusting the Melody Sound The TV power on/off melody sound can be adjusted. 1 Press the MENU button to display the menu. Press the ▲ or ▼ button to select Setup, then press the ENTER button. 2 Press the ▲ or ▼ button to select Melody, then press the ENTER button. 3 Press the ▲ or ▼ button to select Off, Low, Medium, or High, then press the ENTER button. Press the EXIT button to exit. Setup ▲ More Melody HDMI Black Level Film Mode Function Help SW Upgrade Move TRADEMARK & LABEL LICENSE NOTICE : Off Medium : Low On : Medium Off : High On Enter Return Manufactured under license from Dolby Laboratories. Dolby and the double-D symbol are trademarks of Dolby Laboratories. Setting the HDMI Black Level Use this function when the screen is too dim in the HDMI mode. (by HDMI input for the RGB limited range of 16 to 235) 1 Press the MENU button to display the menu. Press the ▲ or ▼ button to select Setup, then press the ENTER button. 2 Press the ▲ or ▼ button to select HDMI Black Level, then press the ENTER button. 3 Press the ▲ or ▼ button to select Normal or Low, then press the ENTER button. Press the EXIT button to exit. ➢ This function is active only when the externel input connects to HDMI(RGB signals). Setup ▲ More Melody HDMI Black Level Film Mode Function Help SW Upgrade Move : Medium : Normal On : Low Off : On Enter Return Setting the Film Mode Film mode automatically senses and processes film signals from all sources and adjust the picture for optimum quality. ➢ Film mode is supported in 480i only. 1 2 3 Press the MENU button to display the menu. Press the ▲ or ▼ button to select Setup, then press the ENTER button. Press the ▲ or ▼ button to select Film Mode, then press the ENTER button. Press the ▲ or ▼ button to select Off or On, then press the ENTER button. Press the EXIT button to exit. Setup ▲ More Melody HDMI Black Level Film Mode Function Help SW Upgrade Move : Medium : Normal : Off : On Enter Return English - 23 AA68-03782G_Eng.indd 23 2007-02-21 ソタネト 5:16:51 Setting the Function Help Displays help on the menu functions. 1 2 Setup Press the MENU button to display the menu. Press the ▲ or ▼ button to select Setup, then press the ENTER button. Press the ▲ or ▼ button to select Function Help, then press the ENTER button. Press the ▲ or ▼ button to select On or Off, then press the ENTER button. Press the EXIT button to exit. The default setting of the function help is On. ▲ More Melody HDMI Black Level Film Mode Function Help SW Upgrade : Medium : Normal : Off : Off On On ➢ Move Enter Return Upgrading the Software Samsung may offer upgrades for your TV’s firmware in the future. Please contact the Samsung call center at 1-800-SAMSUNG to receive information about downloading upgrades and using a USB drive. Upgrades will be possible by connecting a USB drive to the USB port located on the back of your TV. 1 2 3 4 Insert a USB drive containing the firmware upgrade into the USB Upgrade Port on the back of the TV. Press the MENU button to display the menu. Press the ▲ or ▼ button to select Setup, then press the ENTER button. Press the ▲ or ▼ button to select SW Upgrade, then press the ENTER button. Press the ENTER button to select USB. The message Scanning for USB.. It may take up to 30 seconds. is displayed. Please be careful to not disconnect the power or remove the USB drive while upgrades are being applied. The TV will shut off and turn on automatically after completing the firmware upgrade. Please check the firmware version after the upgrades are complete. USB Drive SW Upgrade USB ► ➢ The firmware and upgrade process may be different by country and region. Enter Return Software Upgrade Scanning for USB.. It may take up to 30 seconds. Setting Up Your Remote Control After your remote control has been properly set up, your remote control can operate in five different modes: TV, VCR, Cable, DVD, or Set-Top Box. Pressing the corresponding button on the remote control allows you to switch between these modes, and control whichever piece of equipment you choose. remote control might not be compatible with all DVD Players, VCRs, Cable boxes, and ➢ The Set-Top Boxes. Setting Up Your Remote Control to Operate Your VCR, Cable box, DVD or Set Top Box 1 2 3 4 4 ➢ Turn off your VCR, CABLE, DVD or STB. Press the VCR, CABLE, DVD or STB button on your TV’s remote control. Press the SET button on your TV’s remote control. Using the number buttons on your remote control, enter three digits of the VCR, Cable box, DVD or Set Top Box code listed on pages 25~27 of this manual for your brand of VCR, Cable box, DVD or Set Top Box. Make sure you enter three digits of the code, even if the first digit is a “0”. (If more than one code is listed, try the first one.) Press the POWER button on the remote control. Your VCR, Cable box, DVD or Set Top Box should turn on if your remote control is set up correctly. If your VCR, Cable box, DVD or Set Top Box does not turn on, repeat steps 2, 3, and 4, but try one of the other codes listed for the brand of your particular VCR, Cable box, DVD or Set Top Box. Note on Using Remote Control Modes: VCR, CABLE, DVD, STB. When your remote control is in VCR, Cable box, DVD or Set Top Box mode, the volume buttons still control your TV’s volume. Continued... English - 24 AA68-03782G_Eng.indd 24 2007-02-21 ソタネト 5:16:53 Remote Control Codes VCR Brand SAMSUNG ADMIRAL AIWA AKAI AUDIO DYNAMICS BELL&HOWELL BROKSONIC CANDLE CANON CITIZEN COLORTYME CRAIG CURTIS MATHES DAEWOO DB DIMENSIA DYNATECH ELECTROHOME EMERSON FISHER FUNAI GENERAL ELECTRIC GO VIDEO LG(Goldstar) HARMAN KARDON HITACHI INSTANT REPLAY JC PENNEY JCL KENWOOD KLH LIOYD LOGIK LXI JVC MAGNAVOX MARANTZ MARTA KONIA ORION MEI MEMOREX MGA MIDLAND MINOLTA Code 000 001 002 003 004 005 077 078 079 020 025 004 027 032 007 026 018 022 002 003 006 008 015 055 021 056 002 003 006 008 015 055 007 002 024 002 007 008 017 021 025 056 064 066 003 010 011 012 013 014 015 016 007 026 017 025 034 001 003 006 021 022 025 030 032 034 040 047 050 052 060 063 065 066 067 069 073 018 024 028 029 048 051 061 025 002 005 017 021 056 002 006 007 008 009 010 007 019 025 041 042 074 021 002 007 018 019 021 026 037 041 054 056 007 008 018 021 026 037 007 008 018 026 037 070 025 038 025 081 082 083 021 056 059 007 008 018 021 026 037 062 006 036 073 074 075 076 021 006 021 024 025 034 005 019 041 075 Brand MITSUBISHI MONTGOMERY WARD MTC MULTITECH NEC OPTIMUS PANASONIC PENTAX PENTEX RESEARCH+ PHILCO PHILIPS PIONEER PORTLAND PROSCAN QUARTZ QUASAR RADIO SHACK/ REALISTIC RCA YAMAHA ZENITH Code 019 034 041 046 020 002 025 002 005 025 038 007 008 018 026 037 062 064 020 021 056 071 072 019 041 075 008 021 056 059 021 080 019 026 039 053 015 049 055 017 018 021 056 006 018 020 021 024 025 029 034 048 056 002 017 019 021 035 041 043 057 068 076 026 018 024 003 047 052 067 006 018 019 024 028 029 041 048 051 020 034 045 015 027 033 038 058 025 027 033 044 021 025 056 059 025 018 025 006 037 025 037 068 021 006 021 025 031 066 003 019 029 051 052 002 006 002 007 026 026 007 026 002 002 003 006 019 020 021 024 025 034 038 041 007 008 018 026 037 023 027 033 Code 000 001 002 003 004 005 006 007 041 003 024 031 025 030 038 039 025 030 019 023 028 026 003 022 027 037 044 019 021 023 028 004 018 020 044 014 022 040 003 Brand REGENCY SA SCIENTIFIC ATLAN SPRUCER STARGATE 2000 SYLVANIA TEXSCAN TOCOM UNIVERSAL VIEWSTAR WARNER AMEX ZENITH Code 015 023 042 043 042 043 022 036 016 016 032 033 034 019 021 023 028 046 017 029 035 037 045 SANSUI SANYO SCOTT SEARS SHARP SHIMTOM SIGNATURE SONY SYLVANIA SYMPHONIC TANDY TASHIKA TATUNG TEAC TECHNICS TEKNIKA TMK TOSHIBA TOTEVISION UNITECH VECTOR RESEARCH VICTOR VIDEO CONCEPTS VIDEOSONIC WARDS CABLE BOX Brand SAMSUNG GI HAMLIN HITACHI JERROLD MACOM MAGNAVOX OAK PANASONIC PHILIPS PIONEER RCA REGAL Continued... English - 25 AA68-03782G_Eng.indd 25 2007-02-21 ソタネト 5:16:54 DVD Brand ANAM AUDIOVOX AUDIOLOGIC ANABA APEX DIGITAL AIWA BROKSONIC BLAUPUNKT B&K CURTIS MATHES CYBER HOME CLARION CIRRUS CINEVISION DAEWOO DENON FARENHEIT FISHER GPX GO VIDEO GE GREENHILL HITACHI HITEKER HOYO HARMAN / KARDON IRT INTEGRA JBL JVC JATON KENWOOD KISS KONKA KLH LG(Goldstar) LOEWE LASONIC MOBILE AUTHORITY MEMOREX MALATA MAGNAVOX MINTEK MONYKA Code 030 075 085 072 070 071 074 086 083 084 088 111 112 114 062 074 122 123 027 065 077 078 079 082 080 125 081 095 066 146 067 068 090 060 061 089 133 135 069 074 074 064 113 071 073 091 110 089 092 091 022 033 115 116 073 051 108 109 073 059 100 106 107 074 075 025 031 057 058 054 055 056 076 093 074 094 073 Brand NORCENT NEXT BASE NEC NANTAUS NESA OPTOMEDIA ELECTRONICS OPTIVIEW ONKYO PHILCO PRINCETON PROSCAN PANASONIC PHILIPS ROTEL RIO RCA RAITE ROWA SAMPO SONY Code 023 043 018 034 019 035 015 016 017 019 022 045 060 061 062 065 066 067 068 074 069 070 069 018 024 032 027 025 069 070 071 069 069 065 046 047 048 063 064 069 056 022 015 017 020 020 059 063 069 070 Brand LG(Goldstar) MAGNAVOX MEMOREX MOTOROLA MACOM MITSUBISHI NEXT LEVEL PHILIPS SHERWOOD SVA SYLVANIA SHARP SANSUI SANYO SHINSONIC SANYO THOMSON TOSHIBA TECHNICS TVIEW TOKAI TEAC TECHWOOD TREDEX URBAN CONCEPTS VENTURER VOCOPRO YAMAHA YAMAKAWA XWAVE ZENITH Code 048 049 050 052 053 144 074 105 072 076 092 119 044 045 046 047 023 024 034 124 134 136 137 138 036 076 117 118 120 023 035 074 075 131 132 073 038 104 026 029 126 127 128 129 130 141 039 041 042 043 093 140 062 062 094 090 145 028 062 076 139 072 073 096 097 098 099 101 076 075 102 032 063 040 073 103 076 121 SET-TOP BOX Brand ALPHASTAR ANAM CHANNEL MASTER CROSSDIGITAL CHAPARRAL DIRECT TV DAEWOO DISH NETWORK SYSTEM DISHPRO DRAKE DX ANTENNA ECHOSTAR EXPRESSVU GOI GE GENERAL INSTRUMENT HTS HOME CABLE HITACHI HUGHES NETWORK IQ IQ PRISM JANEIL JERROID JVC PRIMESTAR PANASONIC PAYSAT PROSCAN RCA RADIOSHACK REALISTIC STS STAR TRAK SKY SKY LIFE SHACK STAR CHOICE SONY TOSHIBA ULTIMATE TV UNIDEN ZENITH English - 26 AA68-03782G_Eng.indd 26 Code 044 073 016 021 036 038 039 040 041 042 016 064 018 015 047 048 064 015 016 017 021 033 036 038 039 040 041 042 067 046 049 050 063 058 059 061 062 016 065 066 051 052 053 065 066 064 057 020 027 026 031 005 006 007 064 064 054 060 015 017 028 029 030 072 060 066 016 021 037 055 056 057 024 031 068 Continued... 2007-02-21 ソタネト 5:16:54 SAMSUNG DVD Product DVD DVDR BD Record VCR COMBO VCR Record DHR COMBO Code 000 001 002 003 004 005 006 007 008 009 010 011 012 013 Product Home Theater VCR COMBO HDD Record COMBO TWIN TRAY COMBO STB DVD COMBO DVD Receiver AV Receiver Code 014 015 016 017 018 019 020 021 SAMSUNG SET-TOP BOX Product Ground wave STB Satellite STB CABLE STB STB DVD COMBO Satellite STB HDD COMBO Standard Code 001 002 003 004 008 009 Product Satellite STB HDD COMBO Premium CABLE STB HDD COMBO Standard CABLE STB HDD COMBO Premium Ground wave STB HDD COMBO Standard Ground wave STB HDD COMBO Premium Code 010 011 012 013 014 Identifying Problems If the TV seems to have a problem, first try this list of possible problems and solutions. If none of these troubleshooting tips apply, call your nearest Samsung service center. Problem Poor picture quality. Poor sound quality. No picture or sound. No sound or sound is too low at maximum volume. Picture rolls vertically. The TV operates erratically. The TV won’t turn on. Remote control malfunctions Digital broadcasting screen problem. Possible Solution - Try another channel. - Adjust the antenna. - Check all wire connections. - Try another channel. - Adjust the antenna. - Try another channel. - Press the SOURCE button. - Make sure the TV is plugged in. - Check the antenna connections. - Make sure the MUTE button is off. First, check the volume of units connected to your TV (digital broadcasting receiver, DVD, cable broadcasting receiver, VCR, etc.). Then, adjust the TV volume accordingly. Check all connections. Unplug the TV for 30 seconds, then try operating it again. Make sure the wall outlet is working. - Replace the remote control batteries. - Clean the upper edge of the remote control(transmission window). - Check the battery terminals. - Press the TV button to put your remote control in the TV mode. - Make sure the remote has batteries. - Check that the “+” and “-” ends of the batteries are inserted correctly. Please check the digital signal strength and input antenna. The image is too light or too dark. - Adjust the Brightness and Contrast. - Adjust the Fine tuning. The visual qualities of digital channels The visual qualities of digital channels may vary depending on the original production vary. method(analog or digital). - If the original production method is digital: High visual quality program. - If the original production method is analog: The digital program displayed on the screen is originally an analog program which has been converted to digital. The visual quality is of an SD(Standard Definition) grade. The HD(High Definition) caption that appears when switching channels or when pressing the Although the TV caption shows HD, Information button on the remote control means the selected channel is a digital channel. If the visual quality is not satisfactory. the broadcasting station converts an analog signal into digital and transmits the signal, the visual quality may not be perfect. English - 27 AA68-03782G_Eng.indd 27 2007-02-21 ソタネト 5:16:55 This product uses parts of the software from the Independent JPEG Group. This product uses parts of the software owned by the Freetype Project (www.freetype.org). This product uses some software programs which are distributed under the GPL/LGPL license. Accordingly, the following GPL and LGPL software source codes that have been used in this product can be provided after asking to [email protected]. GPL software: Linux Kernel, Busybox, Binutils LGPL software: Glibc The GNU General Public License (GPL) Version 2, June 1991 Copyright (C) 1989, 1991 Free Software Foundation, Inc. 59 Temple Place, Suite 330, Boston, MA 02111-1307 USA Everyone is permitted to copy and distribute verbatim copies of this license document, but changing it is not allowed. Preamble The licenses for most software are designed to take away your freedom to share and change it. By contrast, the GNU General Public License is intended to guarantee your freedom to share and change free software--to make sure the software is free for all its users. This General Public License applies to most of the Free Software Foundation’s software and to any other program whose authors commit to using it. (Some other Free Software Foundation software is covered by the GNU Library General Public License instead.) You can apply it to your programs, too. When we speak of free software, we are referring to freedom, not price. Our General Public Licenses are designed to make sure that you have the freedom to distribute copies of free software (and charge for this service if you wish), that you receive source code or can get it if you want it, that you can change the software or use pieces of it in new free programs; and th at you know you can do these things. To protect your rights, we need to make restrictions that forbid anyone to deny you these rights or to ask you to surrender the rights. These restrictions translate to certain responsibilities for you if you distribute copies of the software, or if you modify it. For example, if you distribute copies of such a program, whether gratis or for a fee, you must give the recipients all the rights that you have. You must make sure that they, too, receive or can get the source code. And you must show them these terms so they know their rights. We protect your rights with two steps: (1) copyright the software, and (2) offer you this license which gives you legal permission to copy, distribute and/or modify the software. Also, for each author’s protection and ours, we want to make certain that everyone understands that there is no warranty for this free software. If the software is modified by someone else and passed on, we want its recipients to know that what they have is not the original, so that any problems introduced by others will not reflect on the original authors’ reputations. Finally, any free program is threatened constantly by software patents. We wish to avoid the danger that redistributors of a free program will individually obtain patent licenses, in effect making the program proprietary. To prevent this, we have made it clear that any patent must be licensed for everyone’s free use or not licensed at all. The precise terms and conditions for copying, distribution and modification follow. TERMS AND CONDITIONS FOR COPYING, DISTRIBUTION AND MODIFICATION 0. This License applies to any program or other work which contains a notice placed by the copyright holder saying it may be distributed under the terms of this General Public License. The “Program”, below, refers to any such program or work, and a “work based on the Program” means either the Program or any derivative work under copyright law: that is to say, a work containing the Program or a portion of it, either verbatim or with modifications and/or translated into another language. (Hereinafter, translation is included without limitation in the term “modification”.) Each licensee is addressed as “you”. Activities other than copying, distribution and modification are not covered by this License; they are outside its scope. The act of running the Program is not restricted, and the output from the Program is covered only if its contents constitute a work based on the Program (independent of having been made by running the Program). Whether that is true depends on what the Program does. 1. You may copy and distribute verbatim copies of the Program’s source code as you receive it, in any medium, provided that you conspicuously and appropriately publish on each copy an appropriate copyright notice and disclaimer of warranty; keep intact all the notices that refer to this License and to the absence of any warranty; and give any other recipients of the Program a copy of this License along with the Program. You may charge a fee for the physical act of transferring a copy, and you may at your option offer warranty protection in exchange for a fee. 2. You may modify your copy or copies of the Program or any portion of it, thus forming a work based on the Program, and copy and distribute such modifications or work under the terms of Section 1 above, provided that you also meet all of these conditions: a) You must cause the modified files to carry prominent notices stating that you changed the files and the date of any change. b) You must cause any work that you distribute or publish, that in whole or in part contains or is derived from the Program or any part thereof, to be licensed as a whole at no charge to all third parties under the terms of this License. c) If the modified program normally reads commands interactively when run, you must cause it, when started running for such interactive use in the most ordinary way, to print or display an announcement including an appropriate copyright notice and a notice that there is no warranty (or else, saying that you provide a warranty) and that users may redistribute the program under these conditions, and telling the user how to view a copy of this License. (Exception: if the Program itself is interactive but does not normally print such an announcement, your work based on the Program is not required to print an announcement.) Continued... English - 28 AA68-03782G_Eng.indd 28 2007-02-21 ソタネト 5:16:55 These requirements apply to the modified work as a whole. If identifiable sections of that work are not derived from the Program, and can be reasonably considered independent and separate works in themselves, then this License, and its terms, do not apply to those sections when you distribute them as separate works. But when you distribute the same sections as part of a whole which is a work based on the Program, the distribution of the whole must be on the terms of this License, whose permissions for other licensees extend to the entire whole, and thus to each and every part regardless of who wrote it. Thus, it is not the intent of this section to claim rights or contest your rights to work written entirely by you; rather, the intent is to exercise the right to control the distribution of derivative or collective works based on the Program. In addition, mere aggregation of another work not based on the Program with the Program (or with a work based on the Program) on a volume of a storage or distribution medium does not bring the other work under the scope of this License. 3. You may copy and distribute the Program (or a work based on it, under Section 2) in object code or executable form under the terms of Sections 1 and 2 above provided that you also do one of the following: a) Accompany it with the complete corresponding machine-readable source code, which must be distributed under the terms of Sections 1 and 2 above on a medium customarily used for software interchange; or, b) Accompany it with a written offer, valid for at least three years, to give any third party, for a charge no more than your cost of physically performing source distribution, a complete machine-readable copy of the corresponding source code, to be distributed under the terms of Sections 1 and 2 above on a medium customarily used for software interchange; or, c) Accompany it with the information you received as to the offer to distribute corresponding source code. (This alternative is allowed only for noncommercial distribution and only if you received the program in object code or executable form with such an offer, in accord with Subsection b above.) The source code for a work means the preferred form of the work for making modifications to it. For an executable work, complete source code means all the source code for all modules it contains, plus any associated interface definition files, plus the scripts used to control compilation and installation of the executable. However, as a special exception, the source code distributed need not include anything that is normally distributed (in either source or binary form) with the major components (compiler, kernel, and so on) of the operating system on which the executable runs, unless that component itself accompanies the executable. If distribution of executable or object code is made by offering access to copy from a designated place, then offering equivalent access to copy the source code from the same place counts as distribution of the source code, even though third parties are not compelled to copy the source along with the object code. 4. You may not copy, modify, sublicense, or distribute the Program except as expressly provided under this License. Any attempt otherwise to copy, modify, sublicense or distribute the Program is void, and will automatically terminate your rights under this License. However, parties who have received copies, or rights, from you under this License will not have their licenses terminated so long as such parties remain in full compliance. 5. You are not required to accept this License, since you have not signed it. However, nothing else grants you permission to modify or distribute the Program or its derivative works. These actions are prohibited by law if you do not accept this License. Therefore, by modifying or distributing the Program (or any work based on the Program), you indicate your acceptance of this License to do so, and all its terms and conditions for copying, distributing or modifying the Program or works based on it. 6. Each time you redistribute the Program (or any work based on the Program), the recipient automatically receives a license from the original licensor to copy, distribute or modify the Program subject to these terms and conditions. You may not impose any further restrictions on the recipients’ exercise of the rights granted herein. You are not responsible for enforcing compliance by third parties to this License. 7. If, as a consequence of a court judgment or allegation of patent infringement or for any other reason (not limited to patent issues), conditions are imposed on you (whether by court order, agreement or otherwise) that contradict the conditions of this License, they do not excuse you from the conditions of this License. If you cannot distribute so as to satisfy simultaneously your obligations under this License and any other pertinent obligations, then as a consequence you may not distribute the Program at all. For example, if a patent license would not permit royalty-free redistribution of the Program by all those who receive copies directly or indirectly through you, then the only way you could satisfy both it and this License would be to refrain entirely from distribution of the Program. If any portion of this section is held invalid or unenforceable under any particular circumstance, the balance of the section is intended to apply and the section as a whole is intended to apply in other circumstances. It is not the purpose of this section to induce you to infringe any patents or other property right claims or to contest validity of any such claims; this section has the sole purpose of protecting the integrity of the free software distribution system, which is implemented by public license practices. Many people have made generous contributions to the wide range of software distributed through that system in reliance on consistent application of that system; it is up to the author/ donor to decide if he or she is willing to distribute software through any other system and a licensee cannot impose that choice. This section is intended to make thoroughly clear what is believed to be a consequence of the rest of this License. 8. If the distribution and/or use of the Program is restricted in certain countries either by patents or by copyrighted interfaces, the original copyright holder who places the Program under this License may add an explicit geographical distribution limitation excluding those countries, so that distribution is permitted only in or among countries not thus excluded. In such case, this License incorporates the limitation as if written in the body of this License. 9. The Free Software Foundation may publish revised and/or new versions of the General Public License from time to time. Such new versions will be similar in spirit to the present version, but may differ in detail to address new problems or concerns. Each version is given a distinguishing version number. If the Program specifies a version number of this License which applies to it and “any later version”, you have the option of following the terms and conditions either of that version or of any later version published by the Free Software Foundation. If the Program does not specify a version number of this License, you may choose any version ever published by the Free Software Foundation. Continued... English - 29 AA68-03782G_Eng.indd 29 2007-02-21 ソタネト 5:16:55 10. If you wish to incorporate parts of the Program into other free programs whose distribution conditions are different, write to the author to ask for permission. For software which is copyrighted by the Free Software Foundation, write to the Free Software Foundation; we sometimes make exceptions for this. Our decision will be guided by the two goals of preserving the free status of all derivatives of our free software and of promoting the sharing and reuse of software generally. NO WARRANTY 11. BECAUSE THE PROGRAM IS LICENSED FREE OF CHARGE, THERE IS NO WARRANTY FOR THE PROGRAM, TO THE EXTENT PERMITTED BY APPLICABLE LAW. EXCEPT WHEN OTHERWISE STATED IN WRITING THE COPYRIGHT HOLDERS AND/OR OTHER PARTIES PROVIDE THE PROGRAM “AS IS” WITHOUT WARRANTY OF ANY KIND, EITHER EXPRESSED OR IMPLIED, INCLUDING, BUT NOT LIMITED TO, THE IMPLIED WARRANTIES OF MERCHANTABILITY AND FITNESS FOR A PARTICULAR PURPOSE. THE ENTIRE RISK AS TO THE QUALITY AND PERFORMANCE OF THE PROGRAM IS WITH YOU. SHOULD THE PROGRAM PROVE DEFECTIVE, YOU ASSUME THE COST OF ALL NECESSARY SERVICING, REPAIR OR CORRECTION. 12. IN NO EVENT UNLESS REQUIRED BY APPLICABLE LAW OR AGREED TO IN WRITING WILL ANY COPYRIGHT HOLDER, OR ANY OTHER PARTY WHO MAY MODIFY AND/OR REDISTRIBUTE THE PROGRAM AS PERMITTED ABOVE, BE LIABLE TO YOU FOR DAMAGES, INCLUDING ANY GENERAL, SPECIAL, INCIDENTAL OR CONSEQUENTIAL DAMAGES ARISING OUT OF THE USE OR INABILITY TO USE THE PROGRAM (INCLUDING BUT NOT LIMITED TO LOSS OF DATA OR DATA BEING RENDERED INACCURATE OR LOSSES SUSTAINED BY YOU OR THIRD PARTIES OR A FAILURE OF THE PROGRAM TO OPERATE WITH ANY OTHER PROGRAMS), EVEN IF SUCH HOLDER OR OTHER PARTY HAS BEEN ADVISED OF THE POSSIBILITY OF SUCH DAMAGES. END OF TERMS AND CONDITIONS How to Apply These Terms to Your New Programs If you develop a new program, and you want it to be of the greatest possible use to the public, the best way to achieve this is to make it free software which everyone can redistribute and change under these terms. To do so, attach the following notices to the program. It is safest to attach them to the start of each source file to most effectively convey the exclusion of warranty; and each file should have at least the “copyright” line and a pointer to where the full notice is found. One line to give the program’s name and a brief idea of what it does. Copyright (C) <year> <name of author> This program is free software; you can redistribute it and/or modify it under the terms of the GNU General Public License as published by the Free Software Foundation; either version 2 of the License, or (at your option) any later version. This program is distributed in the hope that it will be useful, but WITHOUT ANY WARRANTY; without even the implied warranty of MERCHANTABILITY or FITNESS FOR A PARTICULAR PURPOSE. See the GNU General Public License for more details. You should have received a copy of the GNU General Public License along with this program; if not, write to the Free Software Foundation, Inc., 59 Temple Place, Suite 330, Boston, MA 02111-1307 USA Also add information on how to contact you by electronic and paper mail. If the program is interactive, make it output a short notice like this when it starts in an interactive mode: Gnomovision version 69, Copyright (C) year name of author Gnomovision comes with ABSOLUTELY NO WARRANTY; for details type `show w’. This is free software, and you are welcome to redistribute it under certain conditions; type `show c’ for details. The hypothetical commands `show w’ and `show c’ should show the appropriate parts of the General Public License. Of course, the commands you use may be called something other than `show w’ and `show c’; they could even be mouse-clicks or menu items--whatever suits your program. You should also get your employer (if you work as a programmer) or your school, if any, to sign a “copyright disclaimer” for the program, if necessary. Here is a sample; alter the names: Yoyodyne, Inc., hereby disclaims all copyright interest in the program `Gnomovision’ (which makes passes at compilers) written by James Hacker. signature of Ty Coon, 1 April 1989 Ty Coon, President of Vice This General Public License does not permit incorporating your program into proprietary programs. If your program is a subroutine library, you may consider it more useful to permit linking proprietary applications with the library. If this is what you want to do, use the GNU Library General Public License instead of this License. Continued... English - 30 AA68-03782G_Eng.indd 30 2007-02-21 ソタネト 5:16:55 GNU Lesser General Public License (LGPL) Version 2.1, February 1999 Copyright (C) 1991, 1999 Free Software Foundation, Inc. 59 Temple Place, Suite 330, Boston, MA 02111-1307 USA Everyone is permitted to copy and distribute verbatim copies of this license document, but changing it is not allowed. [This is the first released version of the Lesser GPL. It also counts as the successor of the GNU Library Public License, version 2, hence the version number 2.1.] Preamble The licenses for most software are designed to take away your freedom to share and change it. By contrast, the GNU General Public Licenses are intended to guarantee your freedom to share and change free software--to make sure the software is free for all its users. This license, the Lesser General Public License, applies to some specially designated software packages--typically libraries--of the Free Software Foundation and other authors who decide to use it. You can use it too, but we suggest you first think carefully about whether this license or the ordinary General Public License is the better strategy to use in any particular case, based on the explanations below. When we speak of free software, we are referring to freedom of use, not price. Our General Public Licenses are designed to make sure that you have the freedom to distribute copies of free software (and charge for this service if you wish); that you receive source code or can get it if you want it; that you can change the software and use pieces of it in new free programs; and that you are informed that you can do these things. To protect your rights, we need to make restrictions that forbid distributors to deny you these rights or to ask you to surrender these rights. These restrictions translate to certain responsibilities for you if you distribute copies of the library or if you modify it. For example, if you distribute copies of the library, whether gratis or for a fee, you must give the recipients all the rights that we gave you. You must make sure that they, too, receive or can get the source code. If you link other code with the library, you must provide complete object files to the recipients, so that they can relink them with the library after making changes to the library and recompiling it. And you must show them these terms so they know their rights. We protect your rights with a two-step method: (1) we copyright the library, and (2) we offer you this license, which gives you legal permission to copy, distribute and/or modify the library. To protect each distributor, we want to make it very clear that there is no warranty for the free library. Also, if the library is modified by someone else and passed on, the recipients should know that what they have is not the original version, so that the original author’s reputation will not be affected by problems that might be introduced by others. Finally, software patents pose a constant threat to the existence of any free program. We wish to make sure that a company cannot effectively restrict the users of a free program by obtaining a restrictive license from a patent holder. Therefore, we insist that any patent license obtained for a version of the library must be consistent with the full freedom of use specified in this license. Most GNU software, including some libraries, is covered by the ordinary GNU General Public License. This license, the GNU Lesser General Public License, applies to certain designated libraries, and is quite different from the ordinary General Public License. We use this license for certain libraries in order to permit linking those libraries into non-free programs. When a program is linked with a library, whether statically or using a shared library, the combination of the two is legally speaking a combined work, a derivative of the original library. The ordinary General Public License therefore permits such linking only if the entire combination fits its criteria of freedom. The Lesser General Public License permits more lax criteria for linking other code with the library. We call this license the “Lesser” General Public License because it does Less to protect the user’s freedom than the ordinary General Public License. It also provides other free software developers Less of an advantage over competing non-free programs. These disadvantages are the reason we use the ordinary General Public License for many libraries. However, the Lesser license provides advantages in certain special circumstances. For example, on rare occasions, there may be a special need to encourage the widest possible use of a certain library, so that it becomes a de-facto standard. To achieve this, non-free programs must be allowed to use the library. A more frequent case is that a free library does the same job as widely used non-free libraries. In this case, there is little to gain by limiting the free library to free software only, so we use the Lesser General Public License. In other cases, permission to use a particular library in non-free programs enables a greater number of people to use a large body of free software. For example, permission to use the GNU C Library in non-free programs enables many more people to use the whole GNU operating system, as well as its variant, the GNU/Linux operating system. Although the Lesser General Public License is Less protective of the users’ freedom, it does ensure that the user of a program that is linked with the Library has the freedom and the wherewithal to run that program using a modified version of the Library. The precise terms and conditions for copying, distribution and modification follow. Pay close attention to the difference between a “work based on the library” and a “work that uses the library”. The former contains code derived from the library, whereas the latter must be combined with the library in order to run. TERMS AND CONDITIONS FOR COPYING, DISTRIBUTION AND MODIFICATION 0. This License Agreement applies to any software library or other program which contains a notice placed by the copyright holder or other authorized party saying it may be distributed under the terms of this Lesser General Public License (also called “this License”). Each licensee is addressed as “you”. A “library” means a collection of software functions and/or data prepared so as to be conveniently linked with application programs (which use some of those functions and data) to form executables. The “Library”, below, refers to any such software library or work which has been distributed under these terms. A “work based on the Library” means either the Library or any derivative work under copyright law: that is to say, a work containing the Library or a portion of it, either verbatim or with modifications and/or translated straightforwardly into another language. (Hereinafter, translation is included without limitation in the term “modification”.) Continued... English - 31 AA68-03782G_Eng.indd 31 2007-02-21 ソタネト 5:16:55 “Source code” for a work means the preferred form of the work for making modifications to it. For a library, complete source code means all the source code for all modules it contains, plus any associated interface definition files, plus the scripts used to control compilation and installation of the library. Activities other than copying, distribution and modification are not covered by this License; they are outside its scope. The act of running a program using the Library is not restricted, and output from such a program is covered only if its contents constitute a work based on the Library (independent of the use of the Library in a tool for writing it). Whether that is true depends on what the Library does and what the program that uses the Library does. 1. You may copy and distribute verbatim copies of the Library’s complete source code as you receive it, in any medium, provided that you conspicuously and appropriately publish on each copy an appropriate copyright notice and disclaimer of warranty; keep intact all the notices that refer to this License and to the absence of any warranty; and distribute a copy of this License along with the Library. You may charge a fee for the physical act of transferring a copy, and you may at your option offer warranty protection in exchange for a fee. 2. You may modify your copy or copies of the Library or any portion of it, thus forming a work based on the Library, and copy and distribute such modifications or work under the terms of Section 1 above, provided that you also meet all of these conditions: a) The modified work must itself be a software library. b) You must cause the files modified to carry prominent notices stating that you changed the files and the date of any change. c) You must cause the whole of the work to be licensed at no charge to all third parties under the terms of this License. d) If a facility in the modified Library refers to a function or a table of data to be supplied by an application program that uses the facility, other than as an argument passed when the facility is invoked, then you must make a good faith effort to ensure that, in the event an application does not supply such function or table, the facility still operates, and performs whatever part of its purpose remains meaningful. (For example, a function in a library to compute square roots has a purpose that is entirely well-defined independent of the application. Therefore, Subsection 2d requires that any application-supplied function or table used by this function must be optional: if the application does not supply it, the square root function must still compute square roots.) These requirements apply to the modified work as a whole. If identifiable sections of that work are not derived from the Library, and can be reasonably considered independent and separate works in themselves, then this License, and its terms, do not apply to those sections when you distribute them as separate works. But when you distribute the same sections as part of a whole which is a work based on the Library, the distribution of the whole must be on the terms of this License, whose permissions for other licensees extend to the entire whole, and thus to each and every part regardless of who wrote it. Thus, it is not the intent of this section to claim rights or contest your rights to work written entirely by you; rather, the intent is to exercise the right to control the distribution of derivative or collective works based on the Library. In addition, mere aggregation of another work not based on the Library with the Library (or with a work based on the Library) on a volume of a storage or distribution medium does not bring the other work under the scope of this License. 3. You may opt to apply the terms of the ordinary GNU General Public License instead of this License to a given copy of the Library. To do this, you must alter all the notices that refer to this License, so that they refer to the ordinary GNU General Public License, version 2, instead of to this License. (If a newer version than version 2 of the ordinary GNU General Public License has appeared, then you can specify that version instead if you wish.) Do not make any other change in these notices. Once this change is made in a given copy, it is irreversible for that copy, so the ordinary GNU General Public License applies to all subsequent copies and derivative works made from that copy. This option is useful when you wish to copy part of the code of the Library into a program that is not a library. 4. You may copy and distribute the Library (or a portion or derivative of it, under Section 2) in object code or executable form under the terms of Sections 1 and 2 above provided that you accompany it with the complete corresponding machine-readable source code, which must be distributed under the terms of Sections 1 and 2 above on a medium customarily used for software interchange. If distribution of object code is made by offering access to copy from a designated place, then offering equivalent access to copy the source code from the same place satisfies the requirement to distribute the source code, even though third parties are not compelled to copy the source along with the object code. 5. A program that contains no derivative of any portion of the Library, but is designed to work with the Library by being compiled or linked with it, is called a “work that uses the Library”. Such a work, in isolation, is not a derivative work of the Library, and therefore falls outside the scope of this License. However, linking a “work that uses the Library” with the Library creates an executable that is a derivative of the Library (because it contains portions of the Library), rather than a “work that uses the library”. The executable is therefore covered by this License. Section 6 states terms for distribution of such executables. When a “work that uses the Library” uses material from a header file that is part of the Library, the object code for the work may be a derivative work of the Library even though the source code is not. Whether this is true is especially significant if the work can be linked without the Library, or if the work is itself a library. The threshold for this to be true is not precisely defined by law. If such an object file uses only numerical parameters, data structure layouts and accessors, and small macros and small inline functions (ten lines or less in length), then the use of the object file is unrestricted, regardless of whether it is legally a derivative work. (Executables containing this object code plus portions of the Library will still fall under Section 6.) Continued... English - 32 AA68-03782G_Eng.indd 32 2007-02-21 ソタネト 5:16:55 Otherwise, if the work is a derivative of the Library, you may distribute the object code for the work under the terms of Section 6. Any executables containing that work also fall under Section 6, whether or not they are linked directly with the Library itself. 6. As an exception to the Sections above, you may also combine or link a “work that uses the Library” with the Library to produce a work containing portions of the Library, and distribute that work under terms of your choice, provided that the terms permit modification of the work for the customer’s own use and reverse engineering for debugging such modifications. You must give prominent notice with each copy of the work that the Library is used in it and that the Library and its use are covered by this License. You must supply a copy of this License. If the work during execution displays copyright notices, you must include the copyright notice for the Library among them, as well as a reference directing the user to the copy of this License. Also, you must do one of these things: a) Accompany the work with the complete corresponding machine-readable source code for the Library including whatever changes were used in the work (which must be distributed under Sections 1 and 2 above); and, if the work is an executable linked with the Library, with the complete machine-readable “work that uses the Library”, as object code and/or source code, so that the user can modify the Library and then relink to produce a modified executable containing the modified Library. (It is understood that the user who changes the contents of definitions files in the Library will not necessarily be able to recompile the application to use the modified definitions.) b) Use a suitable shared library mechanism for linking with the Library. A suitable mechanism is one that (1) uses at run time a copy of the library already present on the user’s computer system, rather than copying library functions into the executable, and (2) will operate properly with a modified version of the library, if the user installs one, as long as the modified version is interface-compatible with the version that the work was made with. c) Accompany the work with a written offer, valid for at least three years, to give the same user the materials specified in Subsection 6a, above, for a charge no more than the cost of performing this distribution. d) If distribution of the work is made by offering access to copy from a designated place, offer equivalent access to copy the above specified materials from the same place. e) Verify that the user has already received a copy of these materials or that you have already sent this user a copy. For an executable, the required form of the “work that uses the Library” must include any data and utility programs needed for reproducing the executable from it. However, as a special exception, the materials to be distributed need not include anything that is normally distributed (in either source or binary form) with the major components (compiler, kernel, and so on) of the operating system on which the executable runs, unless that component itself accompanies the executable. It may happen that this requirement contradicts the license restrictions of other proprietary libraries that do not normally accompany the operating system. Such a contradiction means you cannot use both them and the Library together in an executable that you distribute. 7. You may place library facilities that are a work based on the Library side-by-side in a single library together with other library facilities not covered by this License, and distribute such a combined library, provided that the separate distribution of the work based on the Library and of the other library facilities is otherwise permitted, and provided that you do these two things: a) Accompany the combined library with a copy of the same work based on the Library, uncombined with any other library facilities. This must be distributed under the terms of the Sections above. b) Give prominent notice with the combined library of the fact that part of it is a work based on the Library, and explaining where to find the accompanying uncombined form of the same work. 8. You may not copy, modify, sublicense, link with, or distribute the Library except as expressly provided under this License. Any attempt otherwise to copy, modify, sublicense, link with, or distribute the Library is void, and will automatically terminate your rights under this License. However, parties who have received copies, or rights, from you under this License will not have their licenses terminated so long as such parties remain in full compliance. 9. You are not required to accept this License, since you have not signed it. However, nothing else grants you permission to modify or distribute the Library or its derivative works. These actions are prohibited by law if you do not accept this License. Therefore, by modifying or distributing the Library (or any work based on the Library), you indicate your acceptance of this License to do so, and all its terms and conditions for copying, distributing or modifying the Library or works based on it. 10. Each time you redistribute the Library (or any work based on the Library), the recipient automatically receives a license from the original licensor to copy, distribute, link with or modify the Library subject to these terms and conditions. You may not impose any further restrictions on the recipients’ exercise of the rights granted herein. You are not responsible for enforcing compliance by third parties with this License. 11. If, as a consequence of a court judgment or allegation of patent infringement or for any other reason (not limited to patent issues), conditions are imposed on you (whether by court order, agreement or otherwise) that contradict the conditions of this License, they do not excuse you from the conditions of this License. If you cannot distribute so as to satisfy simultaneously your obligations under this License and any other pertinent obligations, then as a consequence you may not distribute the Library at all. For example, if a patent license would not permit royalty-free redistribution of the Library by all those who receive copies directly or indirectly through you, then the only way you could satisfy both it and this License would be to refrain entirely from distribution of the Library. If any portion of this section is held invalid or unenforceable under any particular circumstance, the balance of the section is intended to apply, and the section as a whole is intended to apply in other circumstances. It is not the purpose of this section to induce you to infringe any patents or other property right claims or to contest validity of any such claims; this section has the sole purpose of protecting the integrity of the free software distribution system which is implemented by public license practices. Many people have made generous contributions to the wide range of software distributed through that system in reliance on consistent application of that system; it is up to the author/ donor to decide if he or she is willing to distribute software through any other system and a licensee cannot impose that choice. Continued... English - 33 AA68-03782G_Eng.indd 33 2007-02-21 ソタネト 5:16:55 This section is intended to make thoroughly clear what is believed to be a consequence of the rest of this License. 12. If the distribution and/or use of the Library is restricted in certain countries either by patents or by copyrighted interfaces, the original copyright holder who places the Library under this License may add an explicit geographical distribution limitation excluding those countries, so that distribution is permitted only in or among countries not thus excluded. In such case, this License incorporates the limitation as if written in the body of this License. 13. The Free Software Foundation may publish revised and/or new versions of the Lesser General Public License from time to time. Such new versions will be similar in spirit to the present version, but may differ in detail to address new problems or concerns. Each version is given a distinguishing version number. If the Library specifies a version number of this License which applies to it and “any later version”, you have the option of following the terms and conditions either of that version or of any later version published by the Free Software Foundation. If the Library does not specify a license version number, you may choose any version ever published by the Free Software Foundation. 14. If you wish to incorporate parts of the Library into other free programs whose distribution conditions are incompatible with these, write to the author to ask for permission. For software which is copyrighted by the Free Software Foundation, write to the Free Software Foundation; we sometimes make exceptions for this. Our decision will be guided by the two goals of preserving the free status of all derivatives of our free software and of promoting the sharing and reuse of software generally. NO WARRANTY 15. BECAUSE THE LIBRARY IS LICENSED FREE OF CHARGE, THERE IS NO WARRANTY FOR THE LIBRARY, TO THE EXTENT PERMITTED BY APPLICABLE LAW. EXCEPT WHEN OTHERWISE STATED IN WRITING THE COPYRIGHT HOLDERS AND/OR OTHER PARTIES PROVIDE THE LIBRARY “AS IS” WITHOUT WARRANTY OF ANY KIND, EITHER EXPRESSED OR IMPLIED, INCLUDING, BUT NOT LIMITED TO, THE IMPLIED WARRANTIES OF MERCHANTABILITY AND FITNESS FOR A PARTICULAR PURPOSE. THE ENTIRE RISK AS TO THE QUALITY AND PERFORMANCE OF THE LIBRARY IS WITH YOU. SHOULD THE LIBRARY PROVE DEFECTIVE, YOU ASSUME THE COST OF ALL NECESSARY SERVICING, REPAIR OR CORRECTION. 16. IN NO EVENT UNLESS REQUIRED BY APPLICABLE LAW OR AGREED TO IN WRITING WILL ANY COPYRIGHT HOLDER, OR ANY OTHER PARTY WHO MAY MODIFY AND/OR REDISTRIBUTE THE LIBRARY AS PERMITTED ABOVE, BE LIABLE TO YOU FOR DAMAGES, INCLUDING ANY GENERAL, SPECIAL, INCIDENTAL OR CONSEQUENTIAL DAMAGES ARISING OUT OF THE USE OR INABILITY TO USE THE LIBRARY (INCLUDING BUT NOT LIMITED TO LOSS OF DATA OR DATA BEING RENDERED INACCURATE OR LOSSES SUSTAINED BY YOU OR THIRD PARTIES OR A FAILURE OF THE LIBRARY TO OPERATE WITH ANY OTHER SOFTWARE), EVEN IF SUCH HOLDER OR OTHER PARTY HAS BEEN ADVISED OF THE POSSIBILITY OF SUCH DAMAGES. END OF TERMS AND CONDITIONS How to Apply These Terms to Your New Libraries If you develop a new library, and you want it to be of the greatest possible use to the public, we recommend making it free software that everyone can redistribute and change. You can do so by permitting redistribution under these terms (or, alternatively, under the terms of the ordinary General Public License). To apply these terms, attach the following notices to the library. It is safest to attach them to the start of each source file to most effectively convey the exclusion of warranty; and each file should have at least the “copyright” line and a pointer to where the full notice is found. <one line to give the library’s name and an idea of what it does.> Copyright (C) <year> <name of author> This library is free software; you can redistribute it and/or modify it under the terms of the GNU Lesser General Public License as published by the Free Software Foundation; either version 2.1 of the License, or (at your option) any later version. This library is distributed in the hope that it will be useful, but WITHOUT ANY WARRANTY; without even the implied warranty of MERCHANTABILITY or FITNESS FOR A PARTICULAR PURPOSE. See the GNU Lesser General Public License for more details. You should have received a copy of the GNU Lesser General Public License along with this library; if not, write to the Free Software Foundation, Inc., 59 Temple Place, Suite 330, Boston, MA 02111-1307 USA Also add information on how to contact you by electronic and paper mail. You should also get your employer (if you work as a programmer) or your school, if any, to sign a “copyright disclaimer” for the library, if necessary. Here is a sample; alter the names: Yoyodyne, Inc., hereby disclaims all copyright interest in the library `Frob’ (a library for tweaking knobs) written by James Random Hacker. signature of Ty Coon, 1 April 1990 Ty Coon, President of Vice That’s all there is to it! English - 34 AA68-03782G_Eng.indd 34 2007-02-21 ソタネト 5:16:56 This page is intentionally left blank. AA68-03782G_Eng.indd 35 2007-02-21 ソタネト 5:16:56