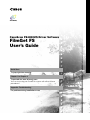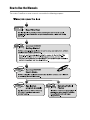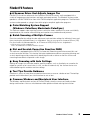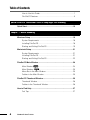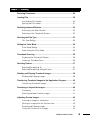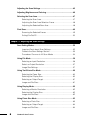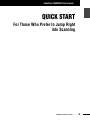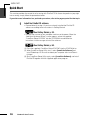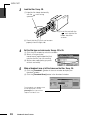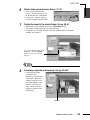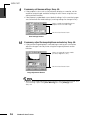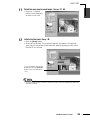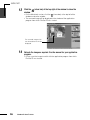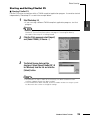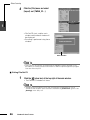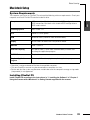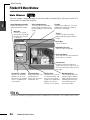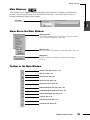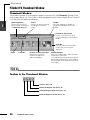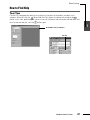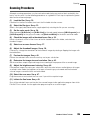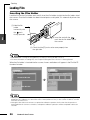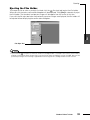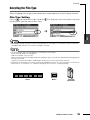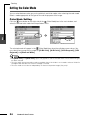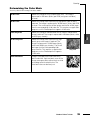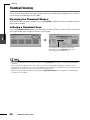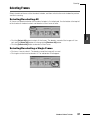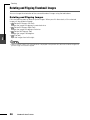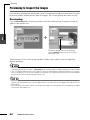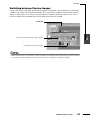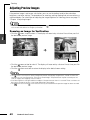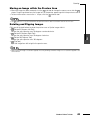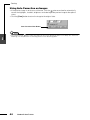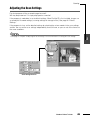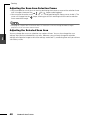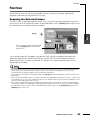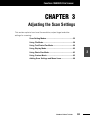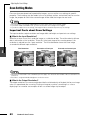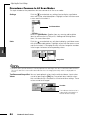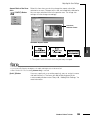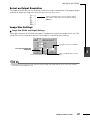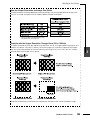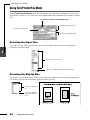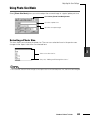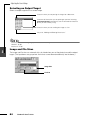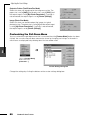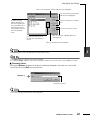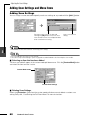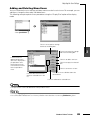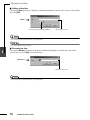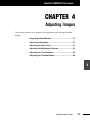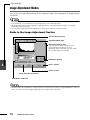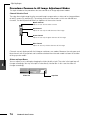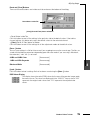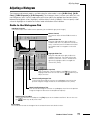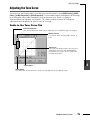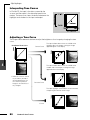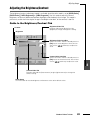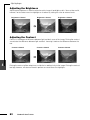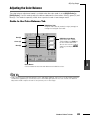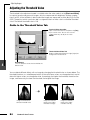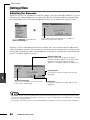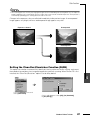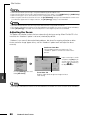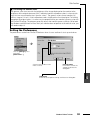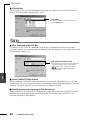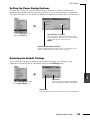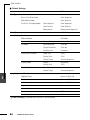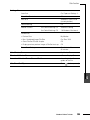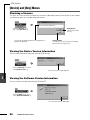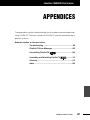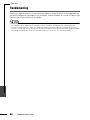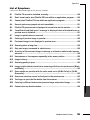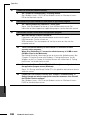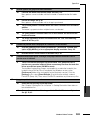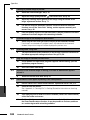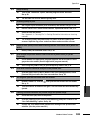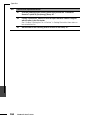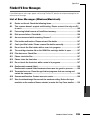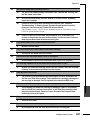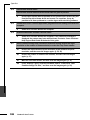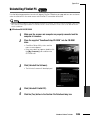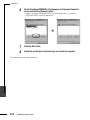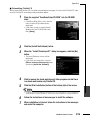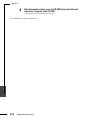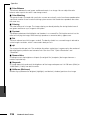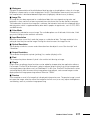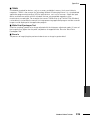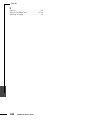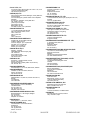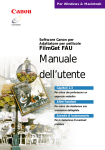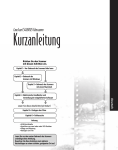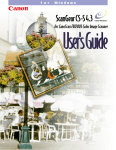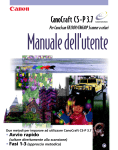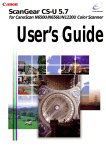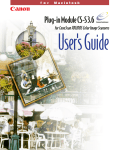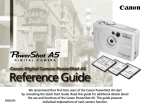Download Canon fs4000us User`s guide
Transcript
CanoScan FS4000US Driver Software FilmGet FS User’s Guide Quick Start To jump right into scanning Chapter 1 to Chapter 4 To proceed at a more leisurely pace You can start using your CanoScan scanner with either of these procedures!! Appendix: Troubleshooting For problems during installation or use How to Use the Manuals The various CanoScan scanner manuals are used for the following purposes. How to Use this Guide This is the user’s guide for FilmGet FS for Windows and FilmGet FS for Macintosh, the driver software for CanoScan FS4000US film scanners. Start the Windows version as a TWAIN driver from within TWAIN-compliant applications and the Macintosh version as the plug-in compliant driver software from within plug-in compatible applications. This guide explains how to use FilmGet FS after starting the driver software from within the application program. (The operations after starting the driver software are nearly the same for both the Windows and Macintosh versions.) Please read this guide in conjunction with your Windows and Macintosh guides and the guides for individual TWAIN-compliant or plug-in compliant application programs. 1 Organization of the Guide This user’s guide is organized as follows. 2 Quick Start <To jump right into scanning> This is a digest of the scanning procedures using FilmGet FS. Read this to start using the scanner immediately. Chapter 1 Before Scanning An explanation of starting and exiting FilmGet FS, and an introduction of FilmGet FS window names and functions. All users read this section. 3 Chapter 2 Scanning A step-by-step explanation of scanning procedures using FilmGet FS. All users read this section. 4 Chapter 3 Scanning Setup An explanation of how to set the scan settings such as input resolution (how finely to read the image) and output target. Read this section as required. Chapter 4 Adjusting Images An explanation of how to adjust the coloring and brightness of preview images. Read this section as required. 5 Chapter 5 Other Functions An explanation of the FilmGet FS menu items and settings. Read this section as required. Appendices Troubleshooting, glossary and index. Refer to these sections as required. FilmGet FS User’s Guide 1 Symbols in this Guide The following symbols are used to draw your attention to important topics throughout the guide. This symbol introduces operating precautions and other critical information. Be sure to read these topics. This symbol introduces supplementary information. Read these topics at your discretion. 1 2 3 4 5 Notation and Screen Samples • Windows 98 Second Edition, Windows 2000 Professional and Windows Millennium Edition are referred to as Windows 98 SE, Windows 2000 and Windows Me, respectively. Also, unless otherwise specified, references to Windows in this guide include all of Windows 98, Windows 98 SE, Windows 2000 and Windows Me. • Both FilmGet FS for Windows and FilmGet FS for Macintosh are referred to as FilmGet FS. • Although the screen samples provided in this guide mostly show the Windows 98 version of FilmGet FS, the Macintosh version features a virtually identical user interface. Separate explanations are provided only for items requiring different procedures. • Adobe Photoshop LE and Adobe Acrobat Reader are referred to as Photoshop LE and Acrobat Reader, respectively. Disclaimer 1. No part of this guide may be reproduced, transmitted, transcribed, stored in a retrieval system, or translated into any language in any form, by any means, without the prior written permission of Canon Inc. 2. Canon Inc. reserves the right to change the contents of this guide and the specifications of the hardware and software described herein at any time without prior notice. 3. While every effort has been made to ensure that the information contained in this guide is accurate and complete, no liability can be accepted for any errors or omissions. We respectfully request that you notify the nearest Canon Customer Support Help Desk if you have any questions or suggestions about this guide. 4. Please be aware that the use of text and images scanned from published material for other than personal purposes may be prohibited. 5. Portions of this guide are copyrighted by Adobe Systems Incorporated, and are reproduced herein under permission from Adobe Systems Incorporated. • Adobe, Acrobat and Photoshop are trademarks of Adobe Systems Incorporated. • Microsoft and Windows are registered trademarks of Microsoft Corporation in the U.S. and other countries. • Macintosh, Power Macintosh, Mac OS and ColorSync are registered trademarks or trademarks of Apple Computer Inc. in the U.S. and other countries. • CanoScan, FilmGet and FARE are trademarks of Canon Inc. • Other names and products not mentioned above may be trademarks or registered trademarks of their respective companies. 2 FilmGet FS User’s Guide FilmGet FS Features ● A Scanner Driver that Adjusts Images Too FilmGet FS is the driver software for the CanoScan FS4000US scanner, and is equipped with a variety of image processing functions and input and output controls. The Windows version can be opened as a 32-bit TWAIN driver from within TWAIN-compliant application programs. The Macintosh version can be opened as a plug-in from within plug-in compliant application programs. ● Color Matching System Support (Windows: ColorGear, Macintosh: ColorSync) 1 This software supports color matching systems so that the colors read by the scanner are faithfully reproduced on your monitor without forcing you to perform any troublesome adjustments. ● Batch Scanning of Multiple Frames Save time and effort by setting the color adjustment and resolution settings for individual frames and then scanning the selected frames in a single batch. You can scan up to six frames of 35 mm (135) film, four frames of slide-mounted film, or 40 frames of APS (IX240) film in a single batch. 2 • APS film refers to APS standard film. APS is the abbreviation for Advanced Photo System. ● Dirt and Scratch Correction Function FARE This software is equipped with the FARE (Film Automatic Retouching and Enhancement) dirt and scratch correction function. This function eliminates troublesome and time consuming cleaning and scratch retouching work by automatically identifying dirt and scratches on the film surface and correcting these defects to provide a clear image. 3 ● Easy Scanning with Auto Settings Settings for images that are to be used for specific purposes, such as for display on a monitor, for output to a printer or for transmission in a fax, can be set automatically. You are now free to scan without bothering with resolution and size settings. 4 ● Tool Tips Provide Guidance Guidance is always at hand when you position the mouse cursor over a button or tool. The tool tips provide useful information if you are unsure how to use an item. 5 ● Common Windows and Macintosh User Interface The Windows and Macintosh versions of FilmGet FS both share the same user-friendly window design and functions. You can switch between either platform without noticing the transition. FilmGet FS User’s Guide 3 Table of Contents How to Use this Guide.......................................................................1 FilmGet FS Features ..........................................................................3 QUICK START For Those Who Prefer to Jump Right into Scanning 1 Quick Start................................................................................................10 Chapter 1 Before Scanning Windows Setup ........................................................................................18 2 System Requirements .....................................................................18 Installing FilmGet FS........................................................................18 Starting and Exiting FilmGet FS.......................................................19 Macintosh Setup ......................................................................................21 3 System Requirements .....................................................................21 Installing FilmGet FS........................................................................21 Starting and Exiting FilmGet FS.......................................................22 FilmGet FS Main Window ........................................................................24 4 Main Window Main Windows ........................................................................24 .....................................................................25 Menu Bar in the Main Window.........................................................25 Toolbar in the Main Window.............................................................25 5 FilmGet FS Thumbnail Window ..............................................................26 Thumbnail Window ..........................................................................26 Toolbar in the Thumbnail Window....................................................26 How to Find Help .....................................................................................27 Tool Tips ..........................................................................................27 4 FilmGet FS User’s Guide Chapter 2 Scanning Scanning Procedures ..............................................................................29 Loading Film ............................................................................................30 Inserting the Film Holder .................................................................30 Ejecting the Film Holder ..................................................................31 1 Switching between Windows..................................................................32 Switching to the Main Window ........................................................32 Switching to the Thumbnail Window ...............................................32 Selecting the Film Type...........................................................................33 2 Film Type Setting .............................................................................33 Setting the Color Mode ...........................................................................34 Color Mode Setting..........................................................................34 Determining the Color Mode ...........................................................35 3 Thumbnail Scanning ...............................................................................36 Displaying the Thumbnail Window ..................................................36 Initiating a Thumbnail Scan .............................................................36 Selecting Frames .....................................................................................37 4 Selecting/Deselecting All ................................................................37 Selecting/Deselecting a Single Frame ............................................37 Rotating and Flipping Thumbnail Images .............................................38 Rotating and Flipping Images .........................................................38 5 Transferring Thumbnail Images to the Application Program ..............39 Transferring Thumbnail Images .......................................................39 Previewing to Inspect the Images ..........................................................40 Previewing .......................................................................................40 Switching between Preview Images................................................41 Adjusting Preview Images ......................................................................42 Zooming an Image for Verification ..................................................42 Moving an Image within the Preview Area ......................................43 Rotating and Flipping Images .........................................................43 Using Auto Correction on Images ...................................................44 FilmGet FS User’s Guide 5 Adjusting the Scan Settings ...................................................................45 Adjusting Brightness and Coloring .......................................................46 Selecting the Scan Area..........................................................................47 Selecting the Scan Area ..................................................................47 Adjusting the Scan Area Selection Frame.......................................48 1 Adjusting the Selected Scan Area ..................................................48 Final Scan.................................................................................................49 Scanning the Selected Frames .......................................................49 Exiting FilmGet FS ...........................................................................50 2 Chapter 3 Adjusting the Scan Settings Scan Setting Modes.................................................................................52 Important Facts about Scan Settings ..............................................52 3 Guide to the Scan Settings Section.................................................53 Procedures Common to All Scan Modes ........................................54 Using File Mode .......................................................................................56 Selecting an Input Resolution..........................................................56 4 Select an Output Resolution............................................................57 Image Size Settings.........................................................................57 Using Text/Printer/Fax Mode...................................................................60 Selecting the Paper Size .................................................................60 Selecting the Display Size...............................................................60 5 Selecting an Output Target..............................................................61 Image and File Sizes .......................................................................61 Using Display Mode.................................................................................62 Selecting a Monitor Resolution........................................................62 Selecting the Display Size...............................................................62 Image and File Sizes .......................................................................62 Using Photo Size Mode ...........................................................................63 Selecting a Photo Size.....................................................................63 Selecting an Output Target..............................................................64 Image and File Sizes .......................................................................64 6 FilmGet FS User’s Guide Using Custom Mode ................................................................................65 Preset Scan Settings .......................................................................65 Customizing the Pull-Down Menu ...................................................66 Adding Scan Settings and Menu Items..................................................68 Adding Scan Settings......................................................................68 Adding and Deleting Menu Items ...................................................69 1 Chapter 4 Adjusting Images Image Adjustment Modes .......................................................................72 Guide to the Image Adjustment Section .........................................72 2 Adjustment Mode Types..................................................................73 Procedures Common to All Image Adjustment Modes ...................74 How to Use Each Image Adjustment Mode ....................................76 Adjusting a Histogram ............................................................................77 3 Guide to the Histogram Tab.............................................................77 Interpreting a Histogram .................................................................78 How to Adjust a Histogram..............................................................78 Adjusting the Tone Curve .......................................................................79 4 Guide to the Tone Curve Tab ...........................................................79 Interpreting Tone Curves .................................................................80 Adjusting a Tone Curve ...................................................................80 Adjusting the Brightness/Contrast ........................................................81 5 Guide to the Brightness/Contrast Tab .............................................81 Adjusting the Brightness .................................................................82 Adjusting the Contrast.....................................................................82 Adjusting the Color Balance...................................................................83 Guide to the Color Balance Tab ......................................................83 Adjusting the Threshold Value ...............................................................84 Guide to the Threshold Value Tab ...................................................84 FilmGet FS User’s Guide 7 Chapter 5 Other Functions [Settings] Menu ........................................................................................86 Adjusting the Exposure ...................................................................86 Setting the Clean Dust/Scratches Function (FARE) ........................87 Adjusting the Focus.........................................................................88 1 Use Color Matching.........................................................................89 Setting the Monitor Gamma Value ...................................................90 Setting the Preferences ...................................................................91 Setting the Power Saving Features .................................................93 Restoring the Default Settings .........................................................93 2 [Device] and [Help] Menus ......................................................................96 Checking a Scanner ........................................................................96 Viewing the Device Version Information ..........................................96 Viewing the Software Version Information .......................................96 3 Appendices Troubleshooting .......................................................................................98 FilmGet FS Error Messages ..................................................................105 4 Uninstalling FilmGet FS .............................................................109 Uninstalling and Reinstalling FilmGet FS ................................112 Glossary .................................................................................................115 5 Index .......................................................................................................120 8 FilmGet FS User’s Guide CanoScan FS4000US Film Scanner QUICK START For Those Who Prefer to Jump Right into Scanning 1 2 3 4 5 FilmGet FS User’s Guide 9 QUICK START Quick Start This section provides the essentials of scanning with FilmGet FS. For those who prefer to jump right into scanning, simply follow the procedures below. If you wish more information in a particular procedure, refer to the pages quoted for that topic. 1 1 Install the FilmGet FS software. • Proceed directly to step 2 if you have already installed the FilmGet FS software according to the instructions in Getting Started. See Getting Started p. 30. • Connect the scanner to your computer and turn on the power. When the “Add New Hardware Wizard” screen appears, place the supplied “CanoScan Setup CD-ROM” into the CD-ROM drive and follow the instructions in the messages to install the software. 2 See Getting Started p. 50. (1) Place the supplied “CanoScan Setup CD-ROM” into the CD-ROM drive. (2) When CanoScan Setup Utility starts, select [Install the Software] and install Photoshop LE. Be sure to reboot your computer after installation is finished. (3) Start CanoScan Setup Utility again, select [Install the Software] and install FilmGet FS together with the supplied application program. 3 4 5 10 FilmGet FS User’s Guide QUICK START 2 Start FilmGet FS. See p. 19. • Start a TWAIN-compliant application program such as Photoshop LE, and start FilmGet FS using the menu item or button. 1 Thumbnail Window 2 When using Photoshop LE, click the [File] menu and select [Import] and [TWAIN_32...]. Main Window 3 See p. 22. • Start a plug-in-compliant application program such as Photoshop LE, and select FilmGet FS using the menu item or button. 4 Thumbnail Window 5 When using Photoshop LE, click the [File] menu and select [Import] and [FilmGet FS 1.0...]. Main Window FilmGet FS User’s Guide 11 QUICK START 3 Load the film. See p. 30. (1) Hold the film holder horizontally with the mark facing upwards. 1 (3) Insert the end with the mark into the film holder slot of the scanner. 2 (2) Check that the [R] mark can be seen properly from the right side. 3 4 Set the film type and color mode. See pp. 33 to 35. 5 Make a thumbnail scan of all the frames on the film. See p. 36. (1) Click the main window to switch the window. (2) Select a film type (color/ monochrome, negative/positive) that matches the film you are scanning. (3) Set the color mode (color, grayscale, or black and white). 4 (1) Click the [Thumbnail…] button in the main window to display the thumbnail window. (2) Click the [Thumbnail Scan] button in the thumbnail window. 5 The thumbnail scan progress bar will be displayed. Click the [Cancel] button if you wish to stop the thumbnail scan. 12 FilmGet FS User’s Guide QUICK START 6 Select a frame you wish to scan. See pp. 37, 38. 7 Preview the image for the selected frame. See pp. 40, 41. • Click a frame to select that frame. The selected frame will be displayed with a red border. • If necessary, rotate or flip the frame to change the orientation. 1 • Switch to the main window and click the [Preview] button. • The image will be displayed in the preview area. • For details on switching between the main window and the thumbnail window, see page 32. 2 The preview progress bar will be displayed. Click the [Cancel] button if you wish to stop the preview. 3 Preview Area 4 • You can only preview one frame at a time. 8 If necessary, adjust the preview image. See pp. 42 to 44. • If the preview image orientation and brightness are not to your satisfaction, adjust the images frame by frame using the toolbar in the preview area. You can zoom, rotate or flip the image, or perform auto retouching. 5 Toolbar FilmGet FS User’s Guide 13 QUICK START 9 If necessary, set the scan settings. See p. 45. • If the purpose is clear such as for printout or display on a monitor, set the resolution, output target and other settings for each frame using the scan setting section functions. • If the purpose is undecided, scan at default settings. In this case the images are scanned with file mode settings (scanning settings for storage in files). Select a mode corresponding to the purpose of the scanned image. 1 Set the values for each item. Scan Settings Section 2 10 If necessary, adjust the image brightness and coloring. See p. 46. • If the preview image brightness and coloring are not to your satisfaction, adjust the images frame by frame using the image adjustment section functions. 3 Select an image adjustment mode (Contrast, Brightness, etc.). 4 Set the values for each item. Image Adjustment Section 5 • When using the image adjustment section functions, remove the check from the “Use Color Matching” option in the [Color Matching] item of the [Settings] menu. See p. 89. 14 FilmGet FS User’s Guide QUICK START 11 Select the scan area for each image. See pp. 47, 48. • Drag the ‘+’ shaped mouse cursor diagonally to select a scan area. 1 12 2 Initiate the final scan. See p. 49. • Click the [Scan] button. • Scanning is executed. The scanned image will not appear in the preview area, and will instead be transferred to the application program from which FilmGet FS was started. 3 4 The scan progress bar will be displayed. Click the [Cancel] button if you wish to stop the scan. 5 • To scan multiple frames in a batch, select the frames to be scanned beforehand at the thumbnail window. FilmGet FS User’s Guide 15 QUICK START 13 Click the window. (close box) at the top right of the window to close the • For the Macintosh version, click the (close box) at the top left of the window to close the window. • The scanned image will be displayed in the window of the application program from which FilmGet FS was started. 1 2 The scanned images of all the selected frames will be displayed. 3 14 Retouch the image as required. See the manual for your application program. • Print or save the image to a disk with the application program from which FilmGet FS was started. 4 5 16 FilmGet FS User’s Guide CanoScan FS4000US Film Scanner CHAPTER 1 1 Before Scanning This section introduces procedures and main window and thumbnail window 2 names and functions that you should be familiar with before actually using FilmGet FS. All users read this section. Windows Setup...............................................................18 3 Macintosh Setup.............................................................21 FilmGet FS Main Window ..............................................24 FilmGet FS Thumbnail Window ....................................26 How to Find Help ............................................................27 4 5 FilmGet FS User’s Guide 17 Before Scanning Windows Setup System Requirements The computer you use to run FilmGet FS must meet the following minimum requirements. Check your computer and install FilmGet FS onto the hard disk drive. Computer USB connection: IBM PC-AT compatible computer with standard USB configuration SCSI connection: IBM PC-AT compatible computer with SCSI card installed Operating System Windows 98, Windows 98 SE, Windows 2000, Windows Me CPU Windows 98: Pentium 133 MHz or faster Windows 98 SE: Pentium 133 MHz or faster Windows 2000: Pentium 133 MHz or faster Windows Me: Pentium 150 MHz or faster RAM 64 MB or more (128 MB or more recommended) Display High Color (16 bit) or better, 800 x 600 pixels or better Interface USB 1.1/SCSI II Hard Disk Capacity 500 MB or more (1 GB or more recommended) available after installing the application program CD-ROM Drive Required Required Application Program Photoshop LE or other TWAIN-compliant application program 1 2 3 4 5 • • • • FilmGet FS operation is not guaranteed on home-made or shop brand PCs. FilmGet FS is not compatible with NEC PC-9800/9821 series computers. Only one CanoScan scanner may be connected to a computer at a time. Please note that the system may become unstable because the computer’s energy saving mode (sleep mode) is not supported. Installing FilmGet FS Install FilmGet FS according to the instructions in “2. Installing the Driver Software” of “Chapter 2 Using the Scanner with Windows” in Getting Started supplied with the scanner. 18 FilmGet FS User’s Guide Before Scanning Starting and Exiting FilmGet FS ■ Starting FilmGet FS FilmGet FS must be started from within a TWAIN-compliant application program. It cannot be started independently. Photoshop LE is used in the example below. 1 Start Photoshop LE. • If you are using a different TWAIN-compliant application program, start that program. 1 • When using Photoshop LE, you must increase the allotted memory in order to start FilmGet FS. For more information please see page 41 “Increasing the Memory Allocated to Photoshop LE” of Getting Started. 2 Click the [File] menu and select [Import] and [Select TWAIN_32 Source...]. 2 3 3 The Select Source dialog will be displayed. Select [Canon FilmGet FS 1.0 for Windows] from the list and click the [Select] button. 4 • The operations in steps 2 and 3 are not necessary if no driver software for other scanners or digital cameras has been installed. • Once FilmGet FS has been selected, you do not need to reselect it as long as you do not disconnect the scanner or change the settings. FilmGet FS User’s Guide 19 5 Before Scanning 4 Click the [File] menu and select [Import] and [TWAIN_32...]. 1 • FilmGet FS starts, and the main window and thumbnail window will be displayed. • Scanning is performed using these windows. 2 Thumbnail Window 3 Main Window 4 • Please refer to the manuals accompanying the individual software package for the procedures for starting FilmGet FS from within a TWAIN-compliant application program other than Photoshop LE. ■ Exiting FilmGet FS 5 1 Click the (close box) at the top right of the main window. • The FilmGet FS windows will close. • FilmGet FS will automatically close after scanning has finished when the “Close FilmGet FS after Acquire” option has been checked in the [Preferences...] item of the [Settings] menu. See p. 92. 20 FilmGet FS User’s Guide Before Scanning Macintosh Setup System Requirements The computer you use to run FilmGet FS must meet the following minimum requirements. Check your computer and install FilmGet FS onto the hard disk drive. Computer USB connection: Macintosh with standard USB configuration SCSI connection: Macintosh with standard SCSI configuration or SCSI card installed Operating System Mac OS 8.6 - 9.1 CPU Power PC G3 or greater RAM 64 MB or more (128 MB or more recommended) Display 32,000 colors or better, 800 x 600 pixels or better Interface USB 1.1/SCSI II Hard Disk Capacity 500 MB or more (1 GB or more recommended) available after installing the application program CD-ROM Drive Required Required Application Program Photoshop LE or other plug-in compliant application program 1 2 3 • Operation is not guaranteed on Macintosh-compatible computers. • Only one CanoScan scanner may be connected to a computer at a time. • Please note that the system may become unstable because the computer’s energy saving mode (sleep mode) is not supported. 4 Installing FilmGet FS Install FilmGet FS according to the instructions in “1. Installing the Software” of “Chapter 3 Using the Scanner with a Macintosh” in Getting Started supplied with the scanner. FilmGet FS User’s Guide 21 5 Before Scanning Starting and Exiting FilmGet FS ■ Starting FilmGet FS FilmGet FS must be started from within a plug-in compliant application program. It cannot be started independently. Photoshop LE is used in the example below. • When using Photoshop LE, you must increase the allotted memory in order to start FilmGet FS. For more information please see page 65 “Increasing the Memory Allocated to Photoshop LE” of Getting Started. 1 . 2 1 Start Photoshop LE. 2 Click the [File] menu and select [Import] and [FilmGet FS 1.0...]. • If you are using a different plug-in compliant application program, start that program. 3 4 • FilmGet FS starts, and the main window and thumbnail window will be displayed. • Scanning is performed using these windows. 5 Thumbnail Window Main Window • Please refer to the manuals accompanying the individual software package for the procedures for starting FilmGet FS from within a plug-in compliant application program other than Photoshop LE. 22 FilmGet FS User’s Guide Before Scanning ■ Exiting FilmGet FS 1 Click the (close box) at the top left of the main window. • The FilmGet FS windows will close. • FilmGet FS will automatically close after scanning has finished when the “Close FilmGet FS after Acquire” option has been checked in the [Preferences...] item. See p. 92. 1 2 3 4 5 FilmGet FS User’s Guide 23 Before Scanning FilmGet FS Main Window Main Window The main window is displayed together with the thumbnail window (See p. 26) when FilmGet FS is started within the application program. 1 Image Adjustment Section Adjusts the brightness and coloring of preview images. Menu Bar Contains the various commands and settings to control how FilmGet FS operates. 2 Scan Settings Section Sets the resolution and output target settings according to the primary purpose of the scanned image. Title Bar Displays the window title. Click here and drag the window to change its position on the desktop. Toolbar Contains the tools for rotating, flipping and zooming the preview image. Close Box Closes FilmGet FS. Show/Hide Tool Tips Shows or hides the tool tips. 3 Scan Area Frame The image within the area enclosed by this frame is scanned. Preview Area Displays the preview image for a single frame. Use this area to set the scan area and inspect adjustments to the image. 4 5 [Thumbnail…] button Displays the thumbnail window (See p. 26) in front of the main window when it is hidden by the main window. [Preview] button Initiates a preview scan and displays the images one at a time in the preview area. [Scan] button Initiates the final scan of all selected images and transfers the scanned images to the application program from which FilmGet FS was started. Window Resizing Click and drag anywhere along the right or bottom edges (Windows) or click and drag the lower right corner (Macintosh) to resize the window. • Some items and buttons are grayed out and not available when a film holder is not inserted into the scanner. 24 FilmGet FS User’s Guide Before Scanning Main Windows The FilmGet FS main window is virtually indistinguishable between the Windows and Macintosh versions. The primary difference is the location of the close box. On the Macintosh version it is located at the top left corner of the window. Close Box Closes FilmGet FS. 1 Menu Bar in the Main Window [Settings] menu Sets the auto exposure, focus adjustment, and color matching system settings among others. See p. 86. [Device] menu Runs a scanner test or displays scanner information. See p. 96. 2 3 [Help] menu Displays FilmGet FS help topics or software version data. See p. 96. 4 Toolbar in the Main Window Selector Tool. See pp. 43, 47, 78. Grab Tool. See p. 43. Zoom In Tool. See p. 42. 5 Zoom Out Tool. See p. 42. Zoom Reset Tool. See p. 42. Rotate 90 Degrees Left Tool. See p. 43. Rotate 90 Degrees Right Tool. See p. 43. Rotate 180 Degrees Tool. See p. 43. Flip Tool. See p. 43. Auto Correct Tool. See p. 44. Film Eject Tool. See p. 42. FilmGet FS User’s Guide 25 Before Scanning FilmGet FS Thumbnail Window Thumbnail Window The thumbnail window is the window that appears when you click the [Thumbnail...] button in the main window (See p. 24). This window is displayed together with the main window when FilmGet FS is started within the application program. 1 [Select All] button Selects all of the frames. When clicked, it changes to the [Deselect All] button. Toolbar Contains the tools for rotating or flipping the thumbnail images. Title Bar Click here and drag the window to change the window position on the desktop. [Thumbnail Scan] button Initiates a thumbnail scan of all frames and displays the thumbnail images. 2 Scroll Bar Lets you scroll to view thumbnail images that are not currently displayed. 3 Frame Frame No. [Transfer Thumbnails] button Transfers the selected thumbnail images to the application program. Window Resizing Make the window larger in order to display more frames at one time. Click and drag anywhere along the right or bottom edges (Windows) or click and drag the lower right corner (Macintosh) to resize the window. 4 • When a film holder is not inserted into the scanner, no frames will be displayed. Toolbar in the Thumbnail Window 5 Flip Tool. See p. 38. Rotate 180 Degrees Tool. See p. 38. Rotate 90 Degrees Right Tool. See p. 38. Rotate 90 Degrees Left Tool. See p. 38. 26 FilmGet FS User’s Guide Before Scanning How to Find Help Tool Tips FilmGet FS is equipped with tool tips that explain the functions of the buttons and tools in the windows. When you click the (Show/Hide Tool Tips) button, the button will change to the button. In this state, positioning the mouse cursor over a button or tool will display the tool tip for that item. To hide the tool tips, click the button again. 1 Show/Hide Tool Tips Button Tool Tip 2 3 4 5 FilmGet FS User’s Guide 27 CanoScan FS4000US Film Scanner CHAPTER 2 Scanning 1 This section provides a step-by-step explanation of scanning operations using FilmGet FS, from loading the film to thumbnail scanning and preview 2 scanning. All users read this section. Scanning Procedures ....................................................29 Loading Film ...................................................................30 3 Switching between Windows ........................................32 Selecting the Film Type .................................................33 Setting the Color Mode ..................................................34 Thumbnail Scanning ......................................................36 4 Selecting Frames ...........................................................37 Rotating and Flipping Thumbnail Images....................38 Transferring Thumbnail Images to the Application Program .....................................................................39 5 Previewing to Inspect the Images.................................40 Adjusting Preview Images.............................................42 Adjusting the Scan Settings..........................................45 Adjusting Brightness and Coloring..............................46 Selecting the Scan Area ................................................47 Final Scan .......................................................................49 28 FilmGet FS User’s Guide Scanning Scanning Procedures Although scanning procedures vary for each color mode (color, grayscale or black and white), the basics are the same. Use the following procedures as a guideline. Each step is explained in greater detail on the referenced pages. (1) Load the film. See p. 30. Load the film into the film holder, then insert the film holder into the scanner. (2) 1 Select the film type. See p. 33. Select a film type (color/monochrome, negative/positive) matching the film you are scanning. (3) Set the color mode. See p. 34. Select between [24-Bit Color] and [42-Bit Color] for the color mode, between [8-Bit Grayscale] and [14-Bit Grayscale] for the grayscale mode, and [Black and White] for the black and white mode. (4) Check the images with a thumbnail scan. See p. 36. 2 Initiate a thumbnail scan of all the frames of the film loaded into the film holder, and check the thumbnail images. (5) Select one or more frames. See p. 37. (6) Adjust the thumbnail images. See p. 38. If necessary, change the orientations of the thumbnail images by rotating or flipping the images with the tool buttons. (7) 3 Preview the images. See p. 40. Preview the selected frames to make sure they are to your satisfaction. (8) Determine the image size and resolution. See p. 45. Set the resolution, output target and image size according to the purpose of the scanned image. (9) 4 Adjust the brightness and coloring. See p. 46. If the preview images are not to your satisfaction, adjust the color balance and brightness of images scanned in color mode, the brightness of images scanned in grayscale mode and the threshold value of images scanned in black and white mode. (10) Select the scan area. See p. 47. Drag the mouse cursor to select the scan area if you wish to crop the image. 5 (11) Initiate the final scan. See p. 49. Scan all the selected frames and transfer the scanned images to the application program from which FilmGet FS was started. Use the application program to print or save the images. FilmGet FS User’s Guide 29 Scanning Loading Film Inserting the Film Holder Load the film into the film holder and carefully insert the film holder straight into the film holder slot of the scanner. Once the film holder has been inserted past a certain point, it is automatically drawn into the scanner. 1 (1) Hold the film holder horizontally with the mark facing upwards. (3) Insert the end with the mark into the film holder slot of the scanner. 2 (2) Check that the [R] mark can be seen properly from the right side. 3 • If the film holder is facing the wrong direction or tilted, you will not be able to insert it. • For more information on loading film, see “Chapter 5 Setting the Film in Position” in Getting Started. 4 When the film holder is inserted into the scanner, frames and buttons will appear in the FilmGet FS thumbnail window. 5 Thumbnail Window Main Window • When you insert the film holder, calibration is performed automatically and the message “Calibrating...” will be displayed. This calibration is to teach the correct “white (reference color)” to the scanner in order to scan film with more accurate colors. • Although it takes about one minute to complete the calibration operation the first time that the operation is performed after the scanner is turned on, subsequent calibration operations will be completed in about ten seconds. 30 FilmGet FS User’s Guide Scanning Ejecting the Film Holder To change the film or when scanning is finished, click the film eject tool to eject the film holder. When you click the tool a confirmation dialog box will be displayed. Click [Yes] to automatically eject the film holder. The thumbnail and preview images will disappear from the screen at this time. If you click the film eject tool when no thumbnail or preview images are displayed, the film holder will be ejected without displaying the confirmation dialog box. 1 2 Film Eject Tool • If you click the film eject tool while an IX240 film cartridge holder is inserted in the scanner, you will hear a winding sound and the power lamp will flash until the film has been wound back into the cartridge. Wait until the power lamp changes from flashing to lighted before removing the film cartridge holder from the scanner. 3 4 5 FilmGet FS User’s Guide 31 Scanning Switching between Windows The thumbnail window remains open until you exit FilmGet FS, and can be switched with the main window. Switching to the Main Window To switch to the main window, click the title bar of the main window. 1 Switching to the Thumbnail Window To switch back to the thumbnail window, click the [Thumbnail…] button in the main window, or click the title bar of the thumbnail window (when it is not hidden by the main window). 2 3 4 When the thumbnail window is hidden by the main window, you can also resize or change the positions of the main window and the thumbnail window so that both windows are visible. See pp. 24, 26. 5 Main window Thumbnail Window 32 FilmGet FS User’s Guide Scanning Selecting the Film Type Select the appropriate film type (color/monochrome, negative/positive) for the film being scanned. Film Type Setting Click the arrow button on the right side of the the desired film type from the pull-down menu. (Film Type) box in the main window, and select 1 2 • The film type setting is grayed out and not available when a film holder is not inserted or when an IX240 film cartridge holder that does not contain a cartridge is inserted. • The following film types are selected when a film holder is first inserted. 35 mm film strip holder: Color Negatives Slide mount holder: Color Positives When using an IX240 film cartridge holder, the loaded film type is automatically identified and the appropriate film type is selected. However, if the same film holder is loaded again, the previously set film type will be selected. • FilmGet FS can be used to scan sleeve, mount and cartridge film formats. For more information on film formats, please refer to “2. Film Basics” of “Chapter 5 Setting the Film in Position” in Getting Started. Sleeve Mount 4 5 Cartridge (IX240 film) FilmGet FS User’s Guide 3 33 Scanning Setting the Color Mode You can select between color, grayscale and black and white modes when selecting the color mode. Select a mode appropriate to the type of film and the purpose of the image. Color Mode Setting 1 Click the arrow button on the right side of the (Color Mode) box in the main window, and select the desired color mode from the pull-down menu. 2 3 The selected mode will appear in the (Color Mode) box when the pull-down menu closes. You may select from among the five modes of [42-Bit Color], [24-Bit Color], [14-Bit Grayscale], [8-Bit Grayscale] and [Black and White]. 4 • The [42-Bit Color] and [24-Bit Color] options are grayed out and not available when a monochrome film type has been selected. • The color mode setting is grayed out and not available when a film holder is not inserted or when an IX240 film cartridge holder that does not contain a cartridge is inserted. • The color mode can also be set independently for frames with preview images (See p. 40). 5 34 FilmGet FS User’s Guide Scanning Determining the Color Mode You may select from among five color modes. 24-Bit Color Select this setting to scan standard color films. The image is expressed in 256 tones (8 bits) per RGB (red, green and blue) channel. 42-Bit Color Select this setting when a particularly high-quality color image is required. The image is expressed in 16,384 tones (14 bits) per RGB channel. The scanning time will be longer and the file will be larger than the corresponding 24-bit color file. This requires an application program such as Photoshop that supports 42-bit color. 8-Bit Grayscale Select this setting for monochrome films or when a monochrome image is desired. The image is expressed in 256 tones (black, white and 254 gray shades). 14-Bit Grayscale Select this setting when a particularly highquality grayscale image is required. The image is expressed in 16,384 tones (black, white and 16,382 gray shades). The file will be larger than the corresponding 8-bit grayscale file. This requires an application program such as Photoshop that supports 14-bit color. Black and White 1 2 Grayscale 3 Images are expressed in two colors only: black and white. Light and dark areas of the image are expressed as either black or white according to the threshold value. The threshold value can be freely set. 4 Black and White 5 FilmGet FS User’s Guide 35 Scanning Thumbnail Scanning Once you have selected the film type and color mode, you should make a thumbnail scan of all the frames of the film loaded into the film holder. Displaying the Thumbnail Window 1 When the thumbnail window is hidden, click the [Thumbnail…] button in the main window to display the thumbnail window. Initiating a Thumbnail Scan Click the [Thumbnail Scan] button in the thumbnail window. All the film frames will be scanned and the images displayed as thumbnail images (small images). 2 The thumbnail scan progress bar will be displayed. Click the [Cancel] button if you wish to stop the thumbnail scan. 3 4 • The scanner may take a few moments to respond to the [Cancel] button when it is clicked during thumbnail scanning. • If the “Insufficient hard disk space” message or a similar message appears during the thumbnail scan, it means that your hard drive is too full to store the data for the thumbnail scan. Delete unnecessary files from the hard drive to free sufficient space and reinitiate the thumbnail scan. • When all of the thumbnail images are displayed, the [Thumbnail Scan] button is grayed out and thumbnail scanning is not available. 5 36 FilmGet FS User’s Guide Scanning Selecting Frames Select the desired frames at the thumbnail window, and then switch to the main window for preview and final scanning. Selecting/Deselecting All All frames are deselected when the thumbnail window is first displayed. Use the button at the top left of the thumbnail window to select and deselect all the frames at once. • Click the [Select All] button to select all the frames. The borders around all the images will turn red, and the [Select All] button will change to the [Deselect All] button. • Click the [Deselect All] button to deselect all the frames. 1 2 Selecting/Deselecting a Single Frame 3 • Click on a frame to select it. The border around the image will turn red. • Click again on the frame to deselect it. The red border will disappear. 4 5 FilmGet FS User’s Guide 37 Scanning Rotating and Flipping Thumbnail Images You can change the orientation of the scanned thumbnail images using the tool buttons. Rotating and Flipping Images 1 2 Click the following tools to rotate or flip the images. When you click these tools, all the selected images will be rotated or flipped. • (Rotate 90 Degrees Left Tool) Rotates the images 90 degrees counterclockwise. • (Rotate 90 Degrees Right Tool) Rotates the images 90 degrees clockwise. • (Rotate 180 Degrees Tool) Rotates the images 180 degrees. • (Flip Tool) Flips the images from left to right. • When a preview image of the selected frame is displayed in the preview area, both the thumbnail image and preview image are rotated or flipped. 3 4 5 38 FilmGet FS User’s Guide Scanning Transferring Thumbnail Images to the Application Program You can transfer all the thumbnail images at once to the application program. The transferred images can be printed out for use as an index print, or written to a CD-R together with the scanned images for use as an index. Transferring Thumbnail Images Click the [Transfer Thumbnails] button in the thumbnail window to transfer the thumbnail images for all the frames to the application program. 1 The transferred thumbnail images will appear as follows depending on the type of film holder that is inserted into the scanner. 35 mm Film Strip Holder 2 Slide Mount Holder IX240 Film Cartridge Holder 15-frame film 3 25-frame film 40-frame film 4 5 • If you have not yet initiated a thumbnail scan, a thumbnail scan will be automatically initiated and the images will then be transferred to the application program. FilmGet FS User’s Guide 39 Scanning Previewing to Inspect the Images Once you have selected and adjusted the frames in the thumbnail window, the next step is to switch to the main window and preview to inspect the images. You can only preview one frame at a time. Previewing 1 Click the [Preview] button to initiate a preview scan of the selected frame. The preview image will appear in the preview area. 2 Preview Area The preview progress bar will be displayed. Click the [Cancel] button if you wish to cancel the preview scan. 3 To preview other frames, switch to the thumbnail window, select another frame and repeat the preview procedure. 4 • Select one frame at the thumbnail window before previewing. If multiple frames are selected or if no frames are selected at the thumbnail window, the [Preview] button will be grayed out and previewing will not be available. • If the “Insufficient hard disk space” message or a similar message appears during the preview scan, it means that your hard disk is too full to store the data for the preview scan. Delete unnecessary files from the hard disk to free sufficient space and reinitiate the preview scan. 5 • Adjustments, such as brightness (See p. 46), are reflected immediately in the preview image. Please note, however, that the preview scan is only an approximation of how the final scan will appear. The end result may differ slightly. • If you resize the main window (See p. 24), the preview image size in the preview area is immediately changed to match the new window size. 40 FilmGet FS User’s Guide Scanning Switching between Preview Images Frames that have already been previewed will appear enclosed by a green border in the thumbnail window. If you select one of these previewed frames, the preview image for the selected frame will appear in the preview area. You can switch the preview image by selecting another frame. At this time the number of the selected frame will be displayed in the main window. Frame No. 1 Select a frame enclosed by a green border. 2 The preview image will change. 3 • When multiple frames are selected, a preview image will not be displayed in the preview area, and instead the “No image can be displayed because more than one frame is selected.” message will appear. 4 5 FilmGet FS User’s Guide 41 Scanning Adjusting Preview Images If the preview image is not to your satisfaction, you can use the toolbar to adjust the orientation, brightness and other settings. The procedures for zooming, rotating, flipping and auto correction are explained below. For information on adjusting the image brightness or coloring, please see page 71 “Chapter 4 Adjusting Images”. 1 • Please note that the toolbar is grayed out (except for the tools can be selected until an image is previewed. film eject tool) when the preview area is empty. No Zooming an Image for Verification • Click the zoom in tool to select it. The display will zoom in by a factor of 2 each time you click the tool on the preview image. 2 3 Scroll Bars 4 5 • Click the zoom out tool to select it. The display will zoom out by a factor of 2 each time you click the tool on the preview image. • Click the zoom reset tool to restore the display to the default zoom setting. • The zoom in tool functions merely change the preview area display magnification, and do not affect the resolution or scan size (See pp. 53, 54) of the scanned image. The preview area may be zoomed up to two times to magnify the image by a factor of 400%. • Scroll bars appear on the right and bottom edges of the preview area when it is zoomed. These scroll bars can be used to change the portion of the image appearing in the window. • The zoom out tool and zoom reset tool are only activated when the preview image has been zoomed. 42 FilmGet FS User’s Guide Scanning Moving an Image within the Preview Area • When the image has been zoomed, click the grab tool to change the mouse cursor into the shape. Drag the grab tool over the image to shift the portion appearing within the preview area. • To return the mouse cursor to the ‘+’ shape, click the selector tool. • The grab tool is only activated when the preview area has been zoomed in with the zoom in tool. Rotating and Flipping Images 1 Click one of the tools below to rotate the preview area or flip the image within it. • (Rotate 90 Degrees Left Tool) Rotates the entire preview area 90 degrees counterclockwise. • (Rotate 90 Degrees Right Tool) Rotates the entire preview area 90 degrees clockwise. • (Rotate 180 Degrees Tool) Rotates the entire preview area 180 degrees. • (Flip Tool) Flips the image from left to right in the preview area. 2 • When a preview image is rotated or flipped, the corresponding thumbnail image is also rotated or flipped in the same manner. 3 4 5 FilmGet FS User’s Guide 43 Scanning Using Auto Correction on Images • If the preview image is not to your satisfaction, click the auto correct tool to automatically correct the highlights, shadows, brightness and coloring of the preview image to the optimal states. • Click the [Clear] button to return the image to the original state. 1 2 Auto Correction Clear Button • You cannot use the auto correct tool when the “Use Color Matching” option is on. See p. 89, “Use Color Matching,” for an explanation of switching the Use Color Matching option. 3 4 5 44 FilmGet FS User’s Guide Scanning Adjusting the Scan Settings For what purpose will the scanned images be used? Will they be printed out? Or simply displayed on a monitor? If the purpose is undecided, scan at default settings. When FilmGet FS is first installed, images are scanned with file mode settings (scanning settings for storage in files). See page 94 “Default Settings.” If the purpose is clear, set the detailed settings by selecting the various modes in the scan settings section. You can set the scan settings independently for each frame, or you can set all the frames to the same conditions. • See page 51 “Chapter 3 Adjusting the Scan Settings” for more information on setting the scan settings. 1 2 3 4 Scan Settings Section 5 FilmGet FS User’s Guide 45 Scanning Adjusting Brightness and Coloring You can adjust the brightness and coloring of the preview image to your satisfaction by selecting the modes in the image adjustment section. These adjustments are performed on each frame individually. 1 • See page 71 “Chapter 4 Adjusting Images” for more information on adjusting the brightness and coloring. 2 3 4 Image Adjustment Section 5 46 FilmGet FS User’s Guide Scanning Selecting the Scan Area A scan area selection frame will appear in the preview area. When FilmGet FS is first installed, the selected area is approximately 90% of the preview area. You can initiate the final scan without changing this selection frame. To scan only the area you want, simply change the scan area selection frame to reselect the scan area. When you select a scan area, only that area is scanned and transferred to the application program from which FilmGet FS was started. Selecting the Scan Area Click the selector tool on the toolbar and drag the mouse cursor (which will change into a ‘+’ shape) across the preview image to enclose the scan area with the scan area selection frame. Here, “drag” means to move the mouse cursor with the left button held down (or to move the mouse with the button held down for the Macintosh version). Scan Area Selection Frame 1 2 3 4 • You can drag the cursor in any direction. • If you do not specify a scan area, the scan area selection frame displayed in the preview area will be used as the scan area. 5 FilmGet FS User’s Guide 47 Scanning Adjusting the Scan Area Selection Frame • You can expand or shrink the scan area by positioning the mouse cursor over the selection frame until it changes into one of the , , or shapes and dragging it. • You can move the entire scan area selection frame by positioning the mouse cursor inside it. The cursor will change into the shape, allowing you to click and drag to shift the entire selection frame around the image. 1 • See page 55, “Aspect Ratio of the Scan Area”, for instructions on how to change the width-to-height proportions of the scan area selection frame. Adjusting the Selected Scan Area 2 You may change the scan area selection any number of times. You can also change the scan settings after you have selected the scan area. Moreover, you can freely change the selection settings or the preview image on which the settings are based. Try reselecting them until you achieve satisfactory results. 3 4 5 48 FilmGet FS User’s Guide Scanning Final Scan Initiate the final scan after you have selected the frames, set the scan settings, adjusted the brightness and coloring, and selected a scan area. Scanning the Selected Frames FilmGet FS makes it possible to perform batch scans. If you have already selected the frames that you wish to scan at the thumbnail window, all you need to do is click the [Scan] button to batch scan the selected frames in order of the frame numbers. 1 [Scan] 2 The scan progress bar will be displayed. Click the [Cancel] button if you wish to stop the scan. 3 The scanned images will not appear in the preview area, and will instead be transferred to the application program from which FilmGet FS was started. The FilmGet FS windows will remain displayed even after scanning has finished. To scan other film, repeat the procedures from the beginning of this chapter. 4 • Photoshop LE allows you to open a maximum of 30 files at one time. If you plan to scan more than 30 frames consecutively, scan 30 frames and save them to files in Photoshop LE. Then quit Photoshop LE, start Photoshop LE and FilmGet FS again, and scan the remaining frames. • If no frames are selected at the thumbnail window, the [Scan] button will be grayed out and scanning will not be possible. • If the “Insufficient hard disk space” message or a similar message appears during the final scan, it means that your hard drive is too full to store the data for the final scan. Delete unnecessary files from the hard drive to free sufficient space and reinitiate the final scan. • If the “Size of combined image files exceeds the maximum setting.” message or a similar message appears, follow the procedures instructed by the message and reinitiate the final scan. You can also solve this problem by removing the check from the “Max. Combined Image File Size” option in the [Preferences...] item of the [Settings] menu. See p. 92. FilmGet FS User’s Guide 49 5 Scanning 1 • When using an application program that is not 42-bit color or 14-bit grayscale compatible, you cannot scan in the [42-Bit Color] or [14-Bit Grayscale] modes. Also, the program may ‘hang’ or only the first image may be scanned if you attempt to scan batches of images from an application program that does not support batch scanning. Please check the specifications for your application program before attempting batch scanning. • Photoshop LE, which is shipped with the CanoScan FS4000US scanner, supports batch scanning and also the [42-Bit Color] and [14-Bit Grayscale] modes. • When transferring data to a 42-bit color or 14-bit grayscale compatible application program, the data is treated as 48-bit color data for [42-Bit Color] mode and 16-bit grayscale data for [14-Bit Grayscale] mode. Exiting FilmGet FS Click the at the top right of the window ( at the top left of the Macintosh version) to close FilmGet FS and display the scanned image(s) in the application program window. 2 3 Batch Scanned Images 4 • FilmGet FS will automatically close when the “Close FilmGet FS after Acquire” option has been checked in the [Preferences...] item of the [Settings] menu. See p. 92. Save the scanned images using the save function of the application program. You cannot save the images with FilmGet FS. 5 50 FilmGet FS User’s Guide CanoScan FS4000US Film Scanner CHAPTER 3 Adjusting the Scan Settings 1 This section explains how to set the resolution, output target and other settings for scanning. 2 Scan Setting Modes .......................................................52 Using File Mode..............................................................56 Using Text/Printer/Fax Mode .........................................60 Using Display Mode .......................................................62 3 Using Photo Size Mode .................................................63 Using Custom Mode.......................................................65 Adding Scan Settings and Menu Items ........................68 4 5 FilmGet FS User’s Guide 51 Adjusting the Scan Settings Scan Setting Modes Once you have previewed and inspected the images, you can set the scan settings for specific purposes. These settings use the modes in the scan settings section, and set how finely to scan the image, the purpose for which the scanned image will be used, the image size and so on. 1 • You can set the scan settings independently for each frame which has a preview image. • If you have made a thumbnail scan, you can set the same scan settings for all images. • If you do not adjust the scan settings, the image will be scanned at the previously set settings. Important Facts about Scan Settings The input resolution, output resolution and image width and height are important scan settings. ■ What is the Input Resolution? 2 When the scanner scans film it reads the image as a collection of dots. The relative density of these dots is referred to as the “resolution.” Since this is the input stage of the scanning process, this resolution is referred to as the “input resolution.” The illustration below shows the same image scanned with different input resolutions. Film Resolution 3 Scanned at a Fine Input Resolution 4 5 One Dot Scanned at a Coarse Input Resolution One Dot • Resolution is measured in units called dots per inch (dpi). This measures the number of dots contained in one linear inch. • Each dot is assigned individual brightness and color values. ■ What is the Output Resolution? The output resolution is the name used to describe the relative density of the dots that form an image when it is reproduced after scanning. Printing an image on a printer, transmitting it as a fax or displaying it on a monitor are examples of how a scanned image may be output. 52 FilmGet FS User’s Guide Adjusting the Scan Settings ■ Image Width and Height The image width and height settings determine the size at which an image will be reproduced when it is output to a printer or displayed on a monitor. The scan settings would require considerable time and effort to set correctly if you had to manually set the input resolution, output resolution, and image width and height to achieve a particular result. Fortunately, FilmGet FS simplifies this process by providing five preset modes that correspond to various uses of the image. Detailed settings can be achieved almost automatically by selecting the mode best suited to your purposes and then adjusting only the settings you wish. Guide to the Scan Settings Section 1 The scan settings section is used to adjust the scan settings. Switch between modes by clicking one of the five buttons. When FilmGet FS is first installed, the file mode is selected. Custom Mode. See p. 65. Select this mode when you wish to scan with customized scan settings that have been added to the FilmGet FS list. Scan settings that have been added using the [Add…] button can also be selected from this mode. 2 File Mode. See p. 56. Select this mode when you scan an image for the purpose of saving it to a file. 3 Text/Printer/Fax Mode. See p. 60. Select this mode when you scan an image to paste it into a document file, print it on a printer or send it as a fax. 4 Display Mode. See p. 62. Select this mode when you scan an image to display it on a monitor. Photo Size Mode. See p. 63. Select this mode when you wish to output the image at a typical photo print size. [Add…] button This is where the actual settings for each mode are set and displayed. Refer to the topics for each mode for an explanation of the settings. FilmGet FS User’s Guide 53 5 Adjusting the Scan Settings Procedures Common to All Scan Modes This topic introduces the procedures that are common to all five scan modes. Settings Click the arrow beside any settings item to display a pull-down menu with all the selectable options. Highlight an item with the mouse cursor and click to select it. 1 Pull-Down Menu Select the [Add/Delete…] option from any menu to add or delete items to and from the list. See p. 69, “Adding and Deleting Menu Items,” for more information. 2 Units Click the arrow beside any units box to display a pull-down menu with all the selectable options. Highlight an item with the mouse cursor and click to select it. Changing the units will also change the numbers in the image size boxes to corresponding values. 3 Image Size 4 • The term “pixel” (picture element) is virtually equivalent in meaning to the “dots” used to describe resolution. This unit of measure is often used to describe the size of an image, particularly when it is displayed on a monitor. 5 Text Boxes and Grayed Out You can input optional values into the white text boxes. Input values Values are set by pressing the [Tab] key. Grayed out items indicate values that are automatically calculated as a function of other settings. These values cannot be changed. Text Box This indicates that the value is automatically calculated as a function of other settings. 54 FilmGet FS User’s Guide Adjusting the Scan Settings Aspect Ratio of the Scan Area (C/H/P/F) Button Select this item when you wish to change the aspect ratio of the selected scan area. Changes to this ratio are immediately reflected to the scan area selection frame in the preview area. The image size settings will also change accordingly. Scan Area Selection Frame 1 2 Standard Aspect Ratios 2 9 3 1 3 16 3 • The aspect ratios of custom sizes may be freely changed. 4 • This button is grayed out and not available when the scan mode is set to the photo size mode. • If you rotate the image by 90 degrees, the width and height ratio will be reversed. • When FilmGet FS is first installed, [Custom Size] is selected. [Add...] Button If you use a particular scan setting regularly, you can assign it a name and add it to the list. The items you add will be displayed in the custom mode pull-down menu. See p. 68, “Adding Scan Settings,” for more information. FilmGet FS User’s Guide 55 5 Adjusting the Scan Settings Using File Mode Select [File Mode] when you scan an image for the purpose of saving it to a file. When FilmGet FS is first installed, this mode is selected. (1) Click the [File Mode] button. (2) Select an input resolution. 1 (3) Select an output resolution. (4) Set the image width and height. File Size (automatically calculated) 2 Selecting an Input Resolution 3 The input resolution box sets the resolution at which an image will be scanned. The higher the value, the finer the resolution, and conversely, the lower the value, the coarser the resolution. Select the value best suited to your purposes. Note that the values you select for the input resolution determine the image and file sizes. Select a resolution from the list or input it directly into the box. Input values are set by pressing the [Tab] key. 4 ■ How File Sizes Vary with the Input Resolution 5 The higher the input resolution, the larger the image file. If the file is too large, it can slow down processing and may overload your computer’s memory resources. To illustrate the difference in file size, the results of an image scanned from 35 mm film in 24-bit color mode at the respective input resolutions are shown below. 35 mm Film • These numbers are approximate and may differ from actual results. 56 FilmGet FS User’s Guide Adjusting the Scan Settings Select an Output Resolution The output resolution box sets the resolution at which an image is reproduced. Changing the output resolution changes the image size (when the units are inch, cm or mm). Select a resolution from the list or input it directly into the box. Input values are set by pressing the [Tab] key. 1 Image Size Settings ■ Image Size (Width and Height) Settings The image size boxes set the width and height. Changing the image size changes the file size. The size of the scan area selection frame will also change as a function of these settings. 2 Change the units as required. File Size (automatically calculated) Input a width directly into the box. Input a height directly into the box. 3 4 • Changing the size of the scan area selection frame changes the image and file sizes in the scan settings section by corresponding amounts. 5 FilmGet FS User’s Guide 57 Adjusting the Scan Settings How the Input Resolution, Image Size and File Size Relate To understand the relationship between the three settings, see the example below of image sizes (pixels) for an image scanned in the file mode at different input resolutions. 1 • These numbers are approximate and may differ from actual results. 2 Example with the Input Resolution Changed from 500 to 1000 dpi 3 An input resolution of 1000 dpi signifies that one linear inch of the scanned image contains 1000 dots (= pixels). Since the number of dots has been increased (doubled in this case), the image size (pixels) has increased (doubled) by a corresponding amount. 4 5 Since the width and height were each doubled, the file size is quadrupled (704 KB x 2 (width) x 2 (height) = 2816 KB in the example above). When you wish to save a scanned image to a file, it is helpful to keep this relationship in mind. In this case, there is no need to pay attention to the output resolution. 58 FilmGet FS User’s Guide Adjusting the Scan Settings How the Output Resolution and Image Size Relate To understand the relationship between the two settings, see the example below of image sizes (cm) for an image scanned in the file mode at different output resolutions. 1 • These numbers are approximate and may differ from actual results. 2 Example with the Output Resolution Changed from 500 to 1000 dpi An output resolution of 1000 dpi signifies that one linear inch of an image output to a printer or to a monitor will contain 1000 dots (= pixels). Since the image was scanned at a density of 500 dots per inch and is being output at twice that density, the image size is cut in half. You are, in effect, placing more of the image in less space. 3 4 5 Keep this relationship in mind when you need to pay attention to the size of the output image. FilmGet FS User’s Guide 59 Adjusting the Scan Settings Using Text/Printer/Fax Mode Select [Text/Printer/Fax Mode] when you wish to paste an image into a word processor file, print it on a printer or send it as a fax. You can use this mode without worrying about the resolution or image size. (1) Click the [Text/Printer/Fax Mode] button. 1 (3) Select the display size. (2) Select the paper size. (4) Select an output target. 2 Selecting the Paper Size The paper size you select with this item is the size of the paper onto which you will be pasting, printing or faxing the image. 3 Select a size from the list. 4 See p. 69, “Adding and Deleting Menu Items.” Selecting the Display Size 5 The display size you select with this item is the size of the image that you will be pasting, printing or faxing relative to the size of the paper set by the paper size item. Select a size from the list. See p. 69, “Adding and Deleting Menu Items.” 60 FilmGet FS User’s Guide Adjusting the Scan Settings • Selecting the [Reduced] option sets the image size to fit within the margins below. Top Margin: 20.5 mm Bottom Margin: 20.5 mm Left Margin: 3.7 mm Right Margin: 3.7 mm Selecting an Output Target 1 Select an output target with this item. Select this when you are pasting the image into a document. Select one of these when you are printing to a printer. Selecting [Connected printer] automatically sets the resolution to that of the printer you are currently using. 2 Select this when you are sending the image as a fax. See p. 69, “Adding and Deleting Menu Items.” 3 • The output resolution of the [Text] option is set to the following values. Windows: 96 dpi Macintosh: 72 dpi Image and File Sizes The image and file sizes are automatically calculated when you set the paper size, the display size and the output target. (The input boxes are grayed out and values cannot be entered directly into the boxes.) 4 5 Image Size File Size The image size units can, however, be switched between pixels, inches, centimeters and millimeters. The image size numbers will change to the appropriate values for the type of units selected. Monitor how these settings change as you change the settings above them. FilmGet FS User’s Guide 61 Adjusting the Scan Settings Using Display Mode Select [Display Mode] when you scan an image for the purpose of displaying it on a monitor. (1) Click the [Display Mode] button. (2) Select a monitor resolution. 1 (3) Select the display size. Selecting a Monitor Resolution 2 Select the resolution setting for the monitor on which the scanned image will be displayed. Selecting [My Monitor] automatically sets the resolution to that of the monitor you are currently using. 3 Select a resolution from the list. Selecting the Display Size 4 This setting allows you to choose the size at which the scanned image will be shown on the selected display. Select a size from the list. See p. 69, “Adding and Deleting Menu Items.” 5 Image and File Sizes The image and file sizes are automatically calculated when you set the monitor resolution and display size. (The input boxes are grayed out and values cannot be entered directly into the boxes.) Image Size File Size 62 FilmGet FS User’s Guide Adjusting the Scan Settings Using Photo Size Mode Select [Photo Size Mode] when you wish to output the scanned image at a typical photo print size. (1) Click the [Photo Size Mode] button. (2) Select a photo size. 1 (3) Select an output target. 2 Selecting a Photo Size This item allows you to choose the photo size. The scan area selection frame in the preview area changes to the aspect ratio of the size selected here. 3 Select a size from the list. See p. 69, “Adding and Deleting Menu Items.” 4 • The scan area selection frame changes to the aspect ratio for the selected photo size, and cannot be changed. 5 FilmGet FS User’s Guide 63 Adjusting the Scan Settings Selecting an Output Target Select an output target for the scanned image. Select this when you are pasting the image into a document. Select one of these when you are printing to a printer. Selecting [Connected printer] automatically sets the resolution to that of the printer you are currently using. 1 Select this when you are sending the image as a fax. See p. 69, “Adding and Deleting Menu Items.” 2 • The output resolution of the [Text] option is set to the following values. Windows: 96 dpi Macintosh: 72 dpi 3 Image and File Sizes The image and file sizes are automatically calculated when you set the photo size and the output target. (The input boxes are grayed out and values cannot be entered directly into the boxes.) 4 Image Size File Size 5 64 FilmGet FS User’s Guide Adjusting the Scan Settings Using Custom Mode The custom mode allows you to add six preset items. To use these settings, click the [Custom Mode] button and select the setting you want from the pull-down menu. This feature lets you scan immediately without having to set complex scan settings. In addition, you can add new scan settings and access them from this mode. (See p. 68, “Adding Scan Settings,” for more information.) 1 (1) Click the [Custom Mode] button. (2) Select a scan setting. Highlight and click to select a setting. A check mark will appear beside the selected item. 2 Preset Scan Settings 3 Hi-Res (File Mode) Select this when a high quality image is required. Note, however, that the file will be quadruple the size of a Medium-Res file. The input and output resolutions are set to [4000 dpi]. 4 Medium-Res (File Mode) Select this when you require the image quality to be somewhere between the Hi-Res and Low-Res quality. The file is quadruple the size of a Low-Res file. The input and output resolutions are set to [2000 dpi]. 5 Low-Res (File Mode) Select this when the image quality is not critical. The file size is smaller than either the Hi- or Medium-Res files. The input and output resolutions are set to [1000 dpi]. View on Monitor (Display Mode) Select this when you intend to view the scanned image on a monitor. The monitor setting is set to [My Monitor] and the display size is set to [60%]. FilmGet FS User’s Guide 65 Adjusting the Scan Settings Output to Printer (Text/Printer/Fax Mode) Select this when you intend to print the image on a printer. The paper size is set to [A4(P)], the display size is set to [100%] and the output target is set to [My Printer Resolution]. If a printer is not connected, the output target is set to [Printer (300 dpi)]. 1 Image (Photo Size Mode) Select this when you intend to output the image at a typical photo print size. The photo size is set to [L] and the output target is set to [My Printer Resolution]. If a printer is not connected, the output target is set to [Printer (300 dpi)]. Customizing the Pull-Down Menu 2 You can customize the pull-down menu that is accessed when the [Custom Mode] button has been clicked. You can make the pull-down menu easier to use by changing such things as the order in which items are displayed or by deleting items that are seldom used. 3 Click the [Custom Mode] button and select [Customize…]. 4 Custom Settings Dialog Box Change the settings by clicking the buttons on the custom settings dialog box. 5 66 FilmGet FS User’s Guide Adjusting the Scan Settings Click this to accept the settings and close the dialog box. Click this to cancel the settings and close the dialog box. A check mark will appear beside each item that is displayed in the pull-down menu. Removing the check mark removes the item from the pull-down menu. Click this to copy the selected item. 1 Click this to rename an item. Click this to insert a divider above the selected item. Click one of these to raise or lower the selected item in the list. 2 Click this to delete the selected item. 3 • The preset items cannot be deleted from the pull-down menu. • The [New...] button is grayed out and not available. • Clicking the [Copy...] button copies the selected item under the same name with “copy” added to the end. ■ Renaming Items 4 Clicking the [Rename...] button will display the following dialog box. Input the new name to the “Name” box and click [OK] to rename the item. [Rename...] 5 Input the new name. • You cannot set the same name as an existing item. FilmGet FS User’s Guide 67 Adjusting the Scan Settings Adding Scan Settings and Menu Items Adding Scan Settings You can assign a name and add frequently used scan settings to any mode with the [Add...] button. 1 Placing a check mark in this box and clicking the [OK] button causes the scan area selection frame size and position data to be saved with the setting. 2 3 Input a name for the setting. • You cannot set the same name as an existing scan setting. • You can add up to 64 custom scan settings. • The “Save Crop Frame Settings” option is grayed out and disabled in the file and photo size modes. ■ Selecting an Item that has been Added 4 The items you add will appear in the custom mode pull-down menu. Click the [Custom Mode] button and select the item to make it active. Custom Mode button 5 Custom Scan Settings ■ Deleting Scan Settings Select the [Customize...] item from the custom mode pull-down menu to delete a custom scan setting. See p. 66, “Customizing the Pull-Down Menu” for more instructions. 68 FilmGet FS User’s Guide Adjusting the Scan Settings Adding and Deleting Menu Items You can customize the scan settings pull-down menu to make it easier to use. For example, you can add items, change the item order and delete items. This following example explains these procedures using the “Display Size” option of the display mode. 1 Select [Add/Delete...]. 2 Click this to accept the settings and close the dialog box. Click this to cancel the settings and close the dialog box. A check mark will appear beside each item that is displayed in the pull-down menu. Removing the check mark removes the item from the pull-down menu. 3 Click this to add a new item. Click this to copy the selected item. 4 Click this to rename an item. Click this to insert a divider above the selected item. Click one of these to raise or lower the selected item in the list. 5 Click this to delete the selected item. • The preset items cannot be deleted from the pull-down menu. • Clicking the [Copy...] button copies the selected item under the same name with “copy” added to the end. • You cannot add or delete items to or from a pull-down menu that does not have an [Add/Delete...] item. FilmGet FS User’s Guide 69 Adjusting the Scan Settings ■ Adding a New Item Clicking the [New...] button will display the following dialog box. Input the new name, set the setting and click [OK]. [New...] 1 Set the setting value to be added. 2 Input the new name. • You cannot set the same name as an existing item. • You can add up to 64 new items. ■ Renaming an Item 3 Clicking the [Rename...] button will display the following dialog box. Input the new name to the “Name” box and click [OK] to rename the item. [Rename...] 4 Input the new name. 5 • You cannot set the same name as an existing item. 70 FilmGet FS User’s Guide CanoScan FS4000US Film Scanner CHAPTER 4 Adjusting Images 1 This section explains how to adjust the brightness and coloring of preview images. 2 Image Adjustment Modes..............................................72 Adjusting a Histogram ...................................................77 Adjusting the Tone Curve..............................................79 Adjusting the Brightness/Contrast...............................81 3 Adjusting the Color Balance .........................................83 Adjusting the Threshold Value......................................84 4 5 FilmGet FS User’s Guide 71 Adjusting Images Image Adjustment Modes You can use the image adjustments to correct a preview image if the image quality is not quite to your satisfaction. 1 • You cannot use the image adjustment modes when the “Use Color Matching” option is on. See p. 89, “Use Color Matching,” for an explanation of switching the Use Color Matching option. • The image adjustment section is grayed out and adjustments cannot be made when there is no image displayed in the preview area. • You can make image adjustments individually for each frame which has a preview image. Guide to the Image Adjustment Section Channel Selection Panel 2 Adjustment Mode Tabs Adjustment Settings Area This is where the actual settings for each image adjustment mode are set and displayed. Refer to the topics for each mode for an explanation of the settings. 3 RGB Values Display 4 [Save...] button [Load...] button [Clear] (Reset All Tabs) button 5 Reset Button inside Tab • Preview images are scanned as a collection of dots into FilmGet FS. Each dot is assigned brightness and color values. You can correct the image by applying various adjustments to this data. 72 FilmGet FS User’s Guide Adjusting Images Adjustment Mode Types The available adjustment modes vary as shown below with the color mode that has been selected. You can switch between adjustment modes by clicking on the respective tabs. ■ Color Mode (42-Bit and 24-Bit Color) Tab 1 Color Balance. See p. 83. Brightness/Contrast. See p. 81. Tone Curve. See p. 79. 2 Histogram. See p. 77. ■ Grayscale Mode (14-Bit and 8-Bit Grayscale) 3 Brightness/Contrast. See p. 81. Tone Curve. See p. 79. Histogram. See p. 77. 4 ■ Black and White Mode 5 Threshold Value. See p. 84. FilmGet FS User’s Guide 73 Adjusting Images Procedures Common to All Image Adjustment Modes This topic introduces the procedures that are common to all image adjustment modes. Channel Selection Panel The color of each dot comprising the scanned image is expressed as a mixture of varying gradations of red (R), green (G) and blue (B). The settings for each of these colors, which are referred to as channels, can be adjusted individually or together via the master channel. Master Channel Adjusts or sets all three colors at once. 1 Red Channel Adjusts or sets only the red elements of the image. Green Channel Adjusts or sets only the green elements of the image. 2 Blue Channel Adjusts or sets only the blue elements of the image. 3 4 Channels are only displayed with the histogram and tone curve modes. Moreover, the red, green and blue channels are all grayed out and cannot be selected when the color mode has been set to either of the grayscale modes. Sliders and Input Boxes You can adjust or set a setting by dragging the slider tab left or right. The value in the input box will change accordingly. You may also input a value directly into the box. In this case the slider will change accordingly. Slider Tab 5 74 FilmGet FS User’s Guide Input Box Adjusting Images Reset and [Clear] Buttons There are two reset buttons: one inside each tab and one at the bottom of the dialog. Reset Button inside Tab 1 [Clear] (Reset All Tabs) button at Bottom • Reset Button inside Tab Click this button to reset all the settings in the particular tab to the default values. If the tab has channel settings, this button only resets the default values for the selected channel. • [Clear] (Reset All Tabs) button at Bottom Click this button to reset all the settings for all the adjustment modes to the default values. 2 [Save...] button You can save settings in a file for future reuse if you are going to rescan the same image. The files are saved with the following extensions depending upon the color mode. If you are using a Macintosh, the extension (“.adc”, etc.) is not used. 42-Bit and 24-Bit Color [filename.adc] 14-Bit and 8-Bit Grayscale [filename.adg] Black and White [filename.adb] 3 4 [Load...] button Click this button to load a settings file that has been saved using the [Save...] button. RGB Values Display This display shows the color (RGB) values for the area of the preview image under the mouse cursor. The values are displayed in the “XXX/YYY” format, where “XXX” represents the original color values and “YYY” represents the adjusted color values. FilmGet FS User’s Guide 75 5 Adjusting Images How to Use Each Image Adjustment Mode Refer to the chart below for an idea of how to use each image adjustment mode. See the page number referenced for each mode for more information on that particular mode. 1 2 3 4 5 76 FilmGet FS User’s Guide Adjusting Images Adjusting a Histogram The histogram adjustment mode is available when the color mode is set to [42-Bit Color], [24-Bit Color], [14-Bit Grayscale] or [8-Bit Grayscale]. The histogram shows just how much data falls into each brightness level. Use this mode when you wish to specify the appropriate allocation of data between the brightest values (highlights) and the darkest values (shadows). You can specify cutoff values for highlights or shadows to create a better distribution of the halftones. Guide to the Histogram Tab 1 Individual Channels Click here to adjust each RGB channel separately (not available for grayscale images). Master Channel Click here to adjust all three RGB channels at once. Shadow Slider Tab Drag the slider tab left or right to adjust the shadow cutoff level. The cutoff level can be set to any value from 0 to 254. All data to the left of the shadow cutoff is changed to a value of 0 (black). 2 3 Highlight Slider Tab Drag the slider tab left or right to adjust the highlight cutoff level. The cutoff level can be set to any value from 1 to 255. All data to the right of the highlight cutoff is changed to a value of 255 (white). 4 Highlight Value Input Box Input a value from 1 to 255 and press the [Tab] key to set the highlight cutoff level. You can also use the arrow keys to adjust the value. 5 White Point Eyedropper Tool Click this tool to change the cursor to an eyedropper, then click on the preview image to change the data at the clicked point to 255 (white). Black Point Eyedropper Tool Click this tool to change the cursor to an eyedropper, then click on the preview image to change the data at the clicked point to 0 (black). Shadow Value Input Box Input a value from 0 to 254 and press the [Tab] key to set the shadow cutoff level. You can also use the arrow keys to adjust the value. Reset Button Click this button to reset the histogram for the selected channel to its default values. FilmGet FS User’s Guide 77 Adjusting Images Interpreting a Histogram You can select the entire image or specify an area for which a histogram will be generated. The relative heights of the peaks in the histogram indicate the concentration of data with the corresponding brightness values. Distribution of data with a bias toward highlights Bright Portion 1 Distribution of data with a bias toward shadows Dark Portion 2 Distribution of data well distributed between shadows and highlights Entire Image Shadow (0) Highlight (255) 3 How to Adjust a Histogram 4 The distribution of data between highlights and shadows can be adjusted by dragging the shadows and highlights slider tabs left or right. All data to the left of the shadows cutoff will change to 0 (black) and all data to the right of the highlights cutoff will change to 255 (white). The examples below show adjustments to improve the contrast. Image 1 Image with a bias toward highlight Image 2 Image with a bias toward shadows Image 3 Image with well distributed data Move the shadows slider tab toward the highlights end. Move the highlights slider tab toward the shadows end. Move both the shadows and highlights slider tabs inward. 5 • Click the 78 selector tool in the preview area to deselect the black or white point eyedropper tool. FilmGet FS User’s Guide Adjusting Images Adjusting the Tone Curve The tone curve adjustment mode is available when the color mode is set to [42-Bit Color], [24-Bit Color], [14-Bit Grayscale] or [8-Bit Grayscale]. Use this mode to adjust the brightness of the image by changing the relative input and output values on the tone curve, which is a graphical representation of the highlights and shadows. This mode is especially useful for making fine adjustments to the brightness of specific areas of an image. Guide to the Tone Curve Tab 1 Individual Channels Click here to adjust each RGB channel separately (not available for grayscale images). Master Channel Click here to adjust all three RGB channels at once. 2 Tone Curve Click anywhere along the tone curve to insert a control point, which can then be dragged to change the curve shape. You can insert more than one control point. 3 4 Control Point Reset Button Click this button to reset the tone curve for the selected channel to its default shape. 5 FilmGet FS User’s Guide 79 Adjusting Images Interpreting Tone Curves In FilmGet FS, the input is the data scanned by the scanner and the output is the data displayed on the monitor. The tone curve shows the balance between the highlights and shadows in the input and output. . 1 2 Adjusting a Tone Curve The images below demonstrate how to adjust the brightness of an image by changing the tone curve. Unadjusted Tone Curve Convex Curve The input halftone data values are shifted to the highlight side in the output, making the image appear brighter in the display. 3 4 5 The input halftone data values are shifted to the shadow side in the output, making the image appear darker in the display. • Make the curve as smooth as possible to provide a natural appearance. You can check the preview image to see the effect of any changes. Concave Curve The input highlights and shadows are accentuated, sharpening the contrast of the image. S Curve 80 FilmGet FS User’s Guide Adjusting Images Adjusting the Brightness/Contrast The brightness/contrast adjustment mode is available when the color mode is set to [42-Bit Color], [24-Bit Color], [14-Bit Grayscale] or [8-Bit Grayscale]. Use this mode to adjust the overall brightness or contrast (difference between highlights and shadows) of an image. This mode is particularly useful when the original image is too bright or too dark, or the contrast is too flat. Guide to the Brightness/Contrast Tab Contrast 1 Brightness Slider Tab Drag the slider tab left (darker) or right (brighter) to change the brightness setting. Brightness Brightness Value Input Box Input a value from –100 to +100 and press the [Tab] key to set the brightness level. You can also use the arrow keys to adjust the value. 2 3 Contrast Value Input Box Input a value from –100 to +100 and press the [Tab] key to set the contrast level. You can also use the arrow keys to adjust the value. 4 Contrast Slider Tab Drag the slider tab left (flatter contrast) or right (higher contrast) to change the contrast setting. 5 Reset Button Click this button to reset the brightness and contrast values to the default values. FilmGet FS User’s Guide 81 Adjusting Images Adjusting the Brightness Adjusting the brightness is effective when the entire image is too bright or dark. You must be careful, however, not to create excessive highlights or shadows by setting the value to extreme levels. Brightness = Neutral Brightness > Neutral Brightness < Neutral 1 2 Adjusting the Contrast Contrast is the degree of difference between light and dark areas of the image. Raising the contrast accentuates the difference between light and dark. Lowering it reduces the difference between the two. Contrast = Neutral Contrast > Neutral Contrast < Neutral 3 4 Raising the contrast of blurred pictures is effective in adding clarity to the image. Raising the contrast too high, however, will obscure the dark portions or create excessive highlights. 5 82 FilmGet FS User’s Guide Adjusting Images Adjusting the Color Balance The color balance adjustment mode is available when the color mode is set to [42-Bit Color] or [24-Bit Color]. Use this mode to adjust the balance between the three colors: red (R), green (G) and blue (B). This mode is especially useful when a particular color is too strong or weak. Guide to the Color Balance Tab Red (R) Green (G) Blue (B) RGB Slider Tabs Drag the slider tabs left (weaker) or right (stronger) to change the setting for each color. 1 RGB Value Input Boxes Input values from –100 to +100 and press the [Tab] key to set the RGB color levels. You can also use the arrow keys to adjust the values. 2 3 4 Reset Button Click this button to reset the color balance to the default values. • RGB is the acronym for the three primary colors: red, green and blue. These colors can be mixed in different combinations (gradients) to form all the colors in the visible light spectrum. You can use the color balance adjustment mode to adjust the level of each primary color in the image. FilmGet FS User’s Guide 83 5 Adjusting Images Adjusting the Threshold Value The threshold value adjustment mode is available when the color mode is set to [Black and White]. In contrast to color and grayscale images, which are expressed with brightness settings ranging from 0 to 255, all the halftones in black and white images are expressed as either black (0) or white (255). The point at which a particular dot is assigned a black or white value is called the threshold value. The default threshold value is 128. 1 Guide to the Threshold Value Tab Threshold Value Input Box Input a value from 0 to 255 and press the [Tab] key to set the value. You can also use the arrow keys to adjust the value. 2 3 Threshold Value Slider Tab Drag the slider tab left (lower) or right (higher) to change the threshold value. Reset Button Click this button to reset the threshold to the default value. 4 5 You can obtain different effects with an image by changing the threshold value as shown below. The threshold functions as a cutoff beyond which all data with lower values are changed to black and all data with higher values are changed to white. Accordingly, the higher the threshold, the darker the image, and conversely, the lower the threshold, the brighter the image. Image scanned at the default threshold value 84 FilmGet FS User’s Guide Image scanned at a higher value (slider moved to the right) Image scanned at a lower value (slider moved to the left) CanoScan FS4000US Film Scanner CHAPTER 5 Other Functions 1 This section explains the items on the pull-down menus accessed from the FilmGet FS menu bar. 2 [Settings] Menu ..............................................................86 [Device] and [Help] Menus ............................................96 3 4 5 FilmGet FS User’s Guide 85 Other Functions [Settings] Menu Adjusting the Exposure When FilmGet FS is first installed, the “Auto Gain” option is set to on (checked) by default. This is the setting you are recommended to use in most cases. With this setting the exposure (amount of light passing through the film) and coloring (negative film only) are set automatically by the scanner. 1 2 3 Click the [Settings] menu and select [Exposure Settings...]. Click to add or remove the check mark. The option is on when the check mark is present. However, if a film is not producing well with this setting, you can turn off the Auto Gain option and adjust the exposure manually. You may also wish to use the manual setting if you are scanning a film that has been intentionally under- or overexposed, or that contains an image that is extremely bright or dark. The default exposure value is 0. Exposure Slider Tab Drag the slider tab left or right to change the exposure setting. For positive film, drag the slider tab right to increase the exposure or left to decrease it. The opposite applies to negative film. 4 [Cancel] button Click here to cancel the changes and close the dialog box. 5 Auto Gain Check Box You can set the exposure manually when the check mark is removed (off). [OK] button Click here to accept the changes and close the dialog box. • You cannot use the auto gain mode when the “Use Color Matching” option is on. To use the auto gain mode, first set the “Use Color Matching” option to off. See p. 89, “Use Color Matching” for an explanation of switching the Use Color Matching option. • The setting is reflected to all frames of the film loaded into the holder. You cannot set each frame individually. 86 FilmGet FS User’s Guide Other Functions • The scanning process involves passing light through the film and reading the resulting data. You can adjust an image’s brightness by controlling the amount of light, which may also be called the exposure. The exposure is controlled by speeding up or slowing down the rate of the scan. Changes to the exposure value are reflected immediately to the preview image. An overexposed image appears very bright, while an underexposed image appears very dark. Exposure = Neutral 1 Overexposed 2 Underexposed 3 4 Setting the Clean Dust/Scratches Function (FARE) This option sets whether to automatically identify dirt and scratches on the film surface and correct these defects to provide a clear image during preview and final scanning. When FilmGet FS is first installed, the “Clean Dust/Scratches” option is set to off by default. 5 Click the [Settings] menu and select [Clean Dust]. Click a radio button to select [Off], [On (Standard)] or [On (Strong)]. FilmGet FS User’s Guide 87 Other Functions • • • • 1 Clean Dust/Scratches processing is not performed during the thumbnail scan. Clean Dust/Scratches processing is performed when the color mode is set to [24-Bit Color] or [42-Bit Color]. When the film type is set to monochrome, all items are grayed out and unavailable. When using the Clean Dust/Scratches function, the [On (Standard)] setting is recommended for normal cases. If you desire a higher level of image correction, the [On (Strong)] setting is recommended. • The Clean Dust/Scratches function may not be effective when using Kodachrome film. • The setting is reflected to all frames of the film loaded into the holder. You cannot set each frame individually. • When [On (Strong)] is selected, the corrected portion of the image may become scrambled. Adjusting the Focus 2 This option sets whether to focus the lens automatically during scanning. When FilmGet FS is first installed, the “Autofocus” option is set to on (checked) by default. “Autofocus” can normally be used without problems, but when film warping, distortion or other factors make the image appear blurry, set the “Autofocus” option to off and adjust the focus manually. Autofocus Check Box Click to add or remove the check mark. The “Autofocus” option is on when the check mark is present. 3 Input a value from 1 to 100 and press the [Tab] key to set the value. You can also use the arrow keys to adjust the value. 4 Click the [Settings] menu and select [Set Focus]. 5 Focus Slider Tab Drag the slider tab left or right to change the focus value setting. • The setting is reflected to all frames of the film loaded into the holder. You cannot set each frame individually. 88 FilmGet FS User’s Guide Other Functions Use Color Matching (Windows: ColorGear, Macintosh: ColorSync) This mode automatically corrects characteristic differences in color output between scanners and monitors. With this option on, matching the original image colors to the colors on the monitor output is much easier. (When FilmGet FS is first installed, this option is off by default.) However, when this option is on, the color is automatically adjusted during preview and final scanning, so histogram and other image adjustments are not available (See p. 71). To scan with image adjustments, first set the “Use Color Matching” option to off. This option is only effective when the color mode is set to [24-Bit Color] or [42-Bit Color]. 1 2 Click the [Settings] menu and select [Color Matching]. Color Matching Check Box Click to add or remove the check mark. The “Use Color Matching” option is on when the check mark is present. 3 The color matching on/off setting will be displayed in the image adjustment section. 4 Color Matching ON/OFF Setting 5 • The color matching system for this scanner is ColorGear for the Windows version and ColorSync for the Macintosh version. • When the “Use Color Matching” option is on, the monitor gamma value is set automatically. • When the “Use Color Matching” option is off, the monitor gamma is set to the following values. Windows: 1.8 Macintosh: 1.8 • When the color mode is set to grayscale or black and white, all items are grayed out and unavailable. • The setting is reflected to all frames of the film loaded into the holder. You cannot set each frame individually. FilmGet FS User’s Guide 89 Other Functions Setting the Monitor Gamma Value You can adjust the brightness to match the particular characteristics of the monitor you are using by setting a monitor gamma value. This mode is especially useful for matching the colors that display on your monitor to the colors of the original image. Gamma Value Buttons Click a radio button to select a gamma value from among [1.0], [1.4], [1.8], [2.2] or [Custom]. Select [Custom] to set a customized gamma value. 1 Gamma Value Input Box Input a value from 0.10 to 10.00 and press the [Tab] key to set the gamma value. You can also use the arrow keys to adjust the value. 2 Click the [Settings] menu and select [Monitor Gamma]. Gamma Value Slider Tab Drag the slider left (lower) or right (higher) to change the gamma value. 3 4 5 • The gamma value for the monitor is set automatically when the “Use Color Matching” option on page 89 is set to on. • Please read the documents shipped with your monitor or contact the manufacturer’s customer service department to obtain the correct gamma value for your particular model. • You cannot set the monitor gamma value when the “Use Color Matching” option is on. To set the monitor gamma value, first set the “Use Color Matching” option to off. See p. 89, “Use Color Matching,” for an explanation of switching the Use Color Matching option. • The setting is reflected to all frames of the film loaded into the holder. You cannot set each frame individually. 90 FilmGet FS User’s Guide Other Functions ■ Correcting the Gamma Value The gamma value aims to match the brightness of the image displayed on the monitor to the brightness of the original document (film). Individual monitors reproduce colors in characteristic ways that are summarized by their “gamma values.” The gamma values of most monitors fall within a range of 1.4 to 2.2, which reproduces colors slightly darker than the original. To faithfully reproduce the original colors, it is necessary to compensate for your monitor’s gamma value with the FilmGet FS setting. The program generally adjusts the monitor’s gamma value to 1.8 for both the Windows and Macintosh version, but if your monitor does not operate at this default value, you will need to adjust it. 1 Setting the Preferences The preferences control how FilmGet FS behaves when it scans and how it starts up and closes. 2 3 Click the [Settings] menu and select [Preferences…]. A check mark beside an item makes it active. [Cancel] button Click here to cancel the settings and close the dialog box. [OK] button Click here to accept the settings and close the dialog box. FilmGet FS User’s Guide 4 5 91 Other Functions ■ Preview Size Set this option to the value corresponding to the size of your monitor. The size of the FilmGet FS preview area will change according to this value. Preview Size Click here, select a size from the list and click the [OK] button. 1 2 • Sizes larger than your monitor are grayed out and unavailable. ■ Max. Combined Image File Size 3 This option sets the maximum combined size of the files created when more than one image is scanned in a batch. A warning message will be displayed if you attempt to scan images that exceed the specified maximum size. Max. Combined Image File Size Click here to insert a check mark, then input a value in the box. You can also use the arrow keys to adjust the value. However, using the default settings is recommended. 4 5 ■ Close FilmGet FS after Acquire With this option on, FilmGet FS closes after the final scan for all the selected frames has finished. When FilmGet FS is first installed, this option is off by default. Some application programs, however, will close FilmGet FS after the final scan even when this option is set to off. ■ Display previous preview image at FilmGet start-up With this option on, the thumbnail scan and preview images are saved when FilmGet FS is closed, and then automatically displayed the next time FilmGet FS starts up. When FilmGet FS is first installed, this option is off by default. 92 FilmGet FS User’s Guide Other Functions Setting the Power Saving Features The lamp unit is always on when the FS4000US unit is powered. The Power Saving function temporarily turns off the lamp to conserve energy when a scan is not initiated over a set period of time. When FilmGet FS is first installed, this option is on and the activation period is set to 30 minutes. 1 Click the [Settings] menu and select [Power...]. “Activate After:” Input Box Input a value from 10 to 59 to shut off the lamp when the option is activated. You can also use the arrow keys to adjust the value. Power Saving Settings Check Box Click to add or remove the check mark. The “Use Power Save” option is activated when the check mark is present. 2 3 Restoring the Default Settings You can restore all the default settings for the film type, color mode, scan settings, image adjustments and menu items by selecting this item from the [Settings] menu. Click the [Settings] menu and select [Reset Defaults…]. 4 [No] button Click here to cancel without resetting the default settings and close the dialog box. [Yes] button Click here to reset the default settings and close the dialog box. FilmGet FS User’s Guide 93 5 Other Functions ■ Default Settings Item Default value 35 mm Film Strip Holder Color Negatives Slide Mount Holder Color Positives Film Type IX240 Film Cartridge Holder 1 Color Negative Color Negatives Color Positive Color Positives Monochrome Monochrome Negatives Color Mode 24-Bit Color Scan Settings Section 2 Selected Mode 3 File Mode Custom Mode Custom Settings Medium-Res File Mode Input Resolution 2000 dpi Output Resolution 2000 dpi File Size Lock Unlocked Paper size A4(P) Display Size 100% Output Target Connected printer* Display My Monitor Display Size 100% Photo Size L Output Target Connected printer* Text/Printer/Fax Mode Display Mode 4 Photo Size Mode Image Adjustment Section 5 Highlight Value Master & RGB: 255 Shadow Value Master & RGB: 0 Tone Curve Value Master & RGB: All Linear Brightness Value 0 Contrast Value 0 Color Balance Value RGB: 0 Threshold Value 128 * [Printer (300 dpi)] is selected when a printer is not connected. 94 FilmGet FS User’s Guide Other Functions Settings Menu Auto Gain On, Exposure Settings: 0 Clean Dust/Scratches Off Set Focus Autofocus, Focus Value (current position) Color Matching Off Monitor Gamma 1 Use Color Matching: On Automatic setting Use Color Matching: Off 1.8 Windows, Macintosh Preferences • Preview Size My Monitor • Max. Combined Image File Size On, Size: 1000 • Close FilmGet FS after Acquire Off • Display previous preview image at FilmGet start-up Off Power Save Settings On, Activate After: 30 minutes Main Window Size My Monitor Size Thumbnail Window Size 4-Frame Display Size Scan Area Selection Frame Size and Position According to the film guides of the film Hide/Show Tool Tips Show 2 3 (button pressed) 4 5 FilmGet FS User’s Guide 95 Other Functions [Device] and [Help] Menus Checking a Scanner This item runs a test to confirm whether the scanner is operating correctly. Run the test if you suspect a malfunction when you are operating the scanner. 1 Click the [Device] menu and select [Self Test…]. 2 3 [Test] button Click here to initiate the test. A message will be displayed in the dialog box if a problem is detected. [Close] button Click here if you wish to close the dialog box without running the test. Viewing the Device Version Information You can view information about the scanner ROM version. 4 Click the [Device] menu and select [Scanner Info…]. 5 Click here to close the dialog box. Viewing the Software Version Information You can view the version information for FilmGet FS. Click the [Help] menu and select [About FilmGet FS…]. Click here to close the dialog box. 96 FilmGet FS User’s Guide CanoScan FS4000US Film Scanner APPENDICES 1 The appendices contain troubleshooting tips for problems encountered when using FilmGet FS. They also include the FilmGet FS uninstall procedure and a 2 glossary of terms. Read this section as the need arises. Troubleshooting .............................................................98 FilmGet FS Error Messages ........................................105 Uninstalling FilmGet FS 3 .................................109 Uninstalling and Reinstalling FilmGet FS ............ 112 Glossary........................................................................115 Index ..............................................................................120 4 5 FilmGet FS User’s Guide 97 Appendices Troubleshooting Check the suggestions here first if you encounter problems using FilmGet FS. If the suggestions do not solve the problem or the problem is not listed here, contact the dealer or a Canon Customer Help Support Desk listed at the back of this guide. 1 • Before you contact your dealer or a Canon Customer Help Support Desk, please ensure that you have first read the “ReadMe” file included with the software as well as “Chapter 6 Troubleshooting” in Getting Started. • The service representative to whom you speak may request information about the computer to which the scanner is connected. You should note this information in advance in the System Information page included in the Getting Started manual. Store this information where you can access it in case of a problem. 2 3 4 5 98 FilmGet FS User’s Guide Appendices List of Symptoms Look on the referenced page for the relevant symptom. Q1 FilmGet FS cannot be installed correctly............................................................100 Q2 Don’t know how to start FilmGet FS from within an application program. .....100 Q3 Cannot start FilmGet FS from within an application program..........................100 Q4 Several options are grayed out and unavailable................................................101 Q5 FilmGet FS preview area is displayed at a small size on the monitor..............101 Q6 “Insufficient hard disk space” message is displayed when a thumbnail scan or preview scan is initiated.......................................................................................101 Q7 Image is upside down or reversed. .....................................................................101 Q8 Coloring of preview image is peculiar.................................................................102 Q9 Previewed image is not displayed in preview area. ...........................................102 1 2 Q10 Scanning takes a long time. ................................................................................102 Q11 Only one image is scanned in a batch scan.......................................................102 Q12 A portion of the scanned image is missing, or a black or white border appears around it.................................................................................................................102 3 Q13 Unevenness or lines appear repeatedly in the same position. ........................102 Q14 Image is blurry.......................................................................................................103 Q15 Scanning quality is poor. .....................................................................................103 Q16 Image is white (black) overall when scanning with the color mode set to [Black and White]..............................................................................................................103 4 Q17 Scan results are peculiar with the color mode set to [42-Bit Color] or [14-Bit Grayscale]..............................................................................................................103 Q18 Scan area selection cannot be freely set in the preview area. .........................103 Q19 You forgot to eject the film holder from the scanner. ........................................103 Q20 Coloring is different between the preview image and printed image. .............103 Q21 Cannot clean up dust/scratches..........................................................................104 FilmGet FS User’s Guide 99 5 Appendices Q1 FilmGet FS cannot be installed correctly. A Q2 Don’t know how to start FilmGet FS from within an application program. A 1 Q3 A1 Make sure that the scanner is turned on. If the power is off, follow the procedure below and turn on the power. USB connection: Turn the scanner on. SCSI connection: Turn the computer off, turn the scanner on, then turn the computer back on. A2 There is insufficient memory to start FilmGet FS. Shut down all other currently active programs. When using Photoshop LE, increase the allotted memory to 30 MB or more (36 MB or more for the Macintosh). See Getting Started for information on how to increase the allotted memory. See “Chapter 2 Using the Scanner with Windows, 4. Testing the Scanner” for the Windows version, or “Chapter 3 Using the Scanner with a Macintosh, 3. Testing the Scanner” for the Macintosh version. A3 Make sure that [Canon FilmGet FS 1.0 for Windows] is correctly selected as the application program source (Windows). See p. 19, “Starting and Exiting FilmGet FS” in this guide for information on how to select the source. A4 FilmGet FS is not installed correctly. See “Chapter 6 Troubleshooting” in Getting Started and take the appropriate corrective measures, then reinstall the FilmGet FS driver software. See “Windows Issues – P2/P5” for the Windows version, or “Macintosh Issues – P4/P5” for the Macintosh version. 3 5 100 See “Starting and Exiting FilmGet FS” in this guide. See p. 19 for the Windows version or p. 22 for the Macintosh version. For information on how to operate an application program, see the electronic manual. Cannot start FilmGet FS from within an application program. 2 4 See “Chapter 6 Troubleshooting” in Getting Started. See “Windows Issues – P1/P4” for the Windows version, or “Macintosh Issues – P8” for the Macintosh version. FilmGet FS User’s Guide Appendices Q4 Q5 Q6 Several options are grayed out and unavailable. A1 Load the film holder into the film holder slot. See p. 30. Many options are not available until the film holder is loaded into the film holder slot. A2 Preview an image. See p. 40. Many options are not available until an image is previewed. A3 The [Preview] button is available when one frame is selected at the thumbnail window. The button is grayed out when multiple frames are selected. A4 The [Scan] button is available when one or more frames are selected at the thumbnail window. A5 The image adjustment section is available when the “Use Color Matching” option is off. See p. 89. 2 FilmGet FS preview area is displayed at a small size on the monitor. A1 Click the [Settings] menu, select [Preferences...] and set the “Preview Size” option to [My Monitor] or to an appropriate display resolution. See p. 92. A2 Increase the size of the FilmGet FS window. See p. 24. 3 “Insufficient hard disk space” message is displayed when a thumbnail scan or preview scan is initiated. A Q7 1 There is insufficient free space on the hard disk, so a thumbnail scan or preview scan cannot be initiated. Delete unnecessary files from the hard disk to free up sufficient space (500 MB or more). The thumbnail and preview images are temporarily saved to the hard disk (the hard disk where FilmGet FS was installed for the Windows version, or the [Preferences] folder of the startup disk for the Macintosh version). Click the [Settings] menu, select [Reset Defaults...] to initialize the settings, and exit FilmGet FS (See p. 93). Then, restart FilmGet FS and delete any unnecessary files. Image is upside down or reversed. A1 Orient the film correctly in the film holder. See “Chapter 5 Setting the Film in Position” in Getting Started for information on how to load the film. A2 Change the orientation of the image with the FilmGet FS rotate or flip tools. See pp. 38, 43. FilmGet FS User’s Guide 101 4 5 Appendices Q8 1 2 Q9 Coloring of preview image is peculiar. A1 Select the correct film type. See p. 33. A2 Adjust the image quality with the A3 Adjust the coloring and brightness of the image using the modes in the image adjustment section. See p. 71. A4 For film not suited to automatic exposure correction with the Auto Gain function, turn off the “Auto Gain” setting, set the exposure manually and rescan. See p. 86. A5 If the film quality is poor or the film has faded, it may be possible to fix these problems to a certain degree with retouching software. Previewed image is not displayed in preview area. A Q10 3 5 A1 Check whether the application program supports batch scanning. (See the application program manual.) A2 Scan each frame individually. A portion of the scanned image is missing, or a black or white border appears around it. A Q13 102 The input resolution (scan resolution) is set too high. Lower the resolution to the lowest appropriate setting and rescan. See pp. 52, 56. Only one image is scanned in a batch scan. 4 Q12 Select only the one frame you want to display at the thumbnail window. If no frames are selected or if multiple frames are selected at the thumbnail window, the preview image will not be displayed in preview area. Scanning takes a long time. A Q11 auto correct tool. See p. 44. Select the correct scan area. See p. 47. Unevenness or lines appear repeatedly in the same position. A1 Place a check in the “Clean Dust/Scratches” option and rescan. See p. 87. A2 Clean the film and rescan. See “Appendix, 4. Cleaning Film” in Getting Started for information on cleaning methods. A3 Clear away any dust or debris on the all windows (contain the small window) of the film holder and rescan. A4 For film with dirt or scratches that cannot be remedied with a blower brush or the Clean Dust/Scratches function, it may be possible to fix these problems to a certain degree with retouching software. FilmGet FS User’s Guide Appendices Q14 Q15 Q16 Image is blurry. A1 Turn off the “Autofocus” option, manually align the focus and scan. See p. 88. A2 The film was out of focus when originally shot. Scanning quality is poor. A1 Set a higher input resolution (scan resolution) and rescan. See pp. 52, 56. A2 Place a check in the “Clean Dust/Scratches” option and rescan. See p. 87. A3 Clean the film and rescan. See “Appendix, 4. Cleaning Film” in Getting Started for information on cleaning methods. A4 The scanning quality may deteriorate if a power cord runs close by the scanner. Separate any power cords from above and around the scanner. Q18 Q20 Raise (Lower) the threshold value. See p. 84. 3 Scan results are peculiar with the color mode set to [42-Bit Color] or [14-Bit Grayscale]. A1 Check whether the application program supports the 42-bit color or 14-bit grayscale color modes. (See the application program manual.) A2 Scan using the [24-Bit Color] or [8-Bit Grayscale] modes. See p. 34. 4 Scan area selection cannot be freely set in the preview area. A Q19 2 Image is white (black) overall when scanning with the color mode set to [Black and White]. A Q17 1 Click the aspect ratio (C/H/P/F) button in the scan settings section, select [Custom Size] and resize the scan area selection. See p. 55. 5 You forgot to eject the film holder from the scanner. A1 Restart FilmGet FS, click the See p. 31. film eject tool and remove the film holder. A2 Turn the scanner off and then on again. The film holder will be automatically ejected. Coloring is different between the preview image and printed image. A1 Check the toner (ink) level of the printer. A2 Click the [Settings] menu, select [Color Matching] and place a check in the “Use Color Matching” option. See p. 89. A3 Change the color balance and gamma value settings of the printer driver software. (See the printer manual.) FilmGet FS User’s Guide 103 Appendices Q21 1 Cannot clean up dust/scratches. A1 Click the [Settings] menu, select [Clean Dust] and set the “Clean/Dust Scratchs” option to [On (strong)]. See p. 87. A2 If using a film sleeve, make sure that the space between frames is aligned with the pillar in the film holder. See “Chapter 5 Setting the Film in Position” in Getting Started for information on how to load the film. A3 Set the width of the scanning area to at least 10 mm. See p. 47. 2 3 4 5 104 FilmGet FS User’s Guide Appendices FilmGet FS Error Messages If the following error messages appear while using FilmGet FS, look on the referenced page for the relevant error message. List of Error Messages (Windows/Macintosh) Q1 Device not found. Check the following items.....................................................106 Q2 This scanner doesn’t support multi-hosting. Please connect it to only one PC to use it. .................................................................................................................106 Q3 Processing failed because of insufficient memory............................................106 Q4 Disk access failure. Check disk...........................................................................106 Q5 An error occurred while scanning. Rescan?......................................................107 Q6 Film holder malfunction. Please reinsert film holder. .......................................107 Q7 Can’t eject film holder. Please remove film holder manually. ...........................107 Q8 Do not touch the film holder while a scan is in progress. ................................107 Q9 The cartridge chamber lid on the IX240 film cartridge holder is open. ...........107 Q10 Film data error. Check film. ..................................................................................107 1 2 3 Q11 Please check the film............................................................................................107 Q12 Please close the front door. .................................................................................107 Q13 Do not touch the front door while a scan is in progress...................................107 Q14 Dust/scratch removal failed. ................................................................................108 Dust/scratch removal failed because volume was too great to process. ........108 4 Q15 Transmission error. Close the application programs that are running and restart the computer. ............................................................................................108 Q16 Scanner malfunction. Contact a service center. ................................................108 Q17 Size of combined image files exceeds the maximum setting. Reduce the input resolution or the number of frames selected, or make the Crop Frame smaller. ...... 108 FilmGet FS User’s Guide 105 5 Appendices Q1 1 Device not found. Check the following items. A1 Is the scanner turned on? If the power is off, follow the procedure below to turn on the power. USB connection: Turn the scanner on. SCSI connection: Turn the computer off, turn the scanner on, then turn the computer back on. A2 Are the cables connected correctly? Are any cables loose? A3 Is the interface switch set properly? See “Chapter 1, 3. Components and Functions Guide” in Getting Started for information on the interface switch. A4 Are the SCSI ID and terminator set properly? See “Appendix, 2. Connecting Two or More SCSI Devices” in Getting Started for information on setting methods. 2 Q2 This scanner doesn’t support multi-hosting. Please connect it to only one PC to use it. A 3 Q3 4 Processing failed because of insufficient memory. A1 The data volume of the image to be scanned exceeds the free memory space. Reduce the scan area selection to the minimum necessary (See p. 47) or lower the input resolution (scan resolution) setting (See pp. 52, 56). A2 Increase the memory allotted to the application program. When using Photoshop LE, increase the allotted memory to 30 MB or more (36 MB or more for the Macintosh). If performing batch scans while using a Macintosh in [42-Bit Color] mode with the “Clean Dust/Scratches” option set to on, increase the memory allotted to Photoshop LE even more. (For example, at least 240 MB of memory is required when scanning six frames of 35 mm film at 2000 dpi.) See Getting Started for information on how to increase the allotted memory. See “Chapter 2 Using the Scanner with Windows, 4. Testing the Scanner” for the Windows version, or “Chapter 3 Using the Scanner with a Macintosh, 3. Testing the Scanner” for the Macintosh version. 5 Q4 Disk access failure. Check disk. A 106 You cannot use this scanner connected to multiple computers. Connect the scanner to only one computer. An error occurred during data exchange with the computer and hard disk. Restart the computer. If there is insufficient free space on the hard disk, delete unnecessary files to free up sufficient space. FilmGet FS User’s Guide Appendices Q5 Q6 An error occurred while scanning. Rescan? A1 The film is not loaded properly. Cancel the scan, load the film correctly into the film holder and rescan. A2 An error occurred during the scan. Rescan. If an error occurs repeatedly, restart the computer. A3 If an error occurs even after restarting the computer, see “Chapter 6 Troubleshooting” in Getting Started and take the appropriate corrective measures, then reinstall the FilmGet FS driver software. See “Windows Issues – P2/P5” for the Windows version, or “Macintosh Issues – P4/P5” for the Macintosh version. A4 If an error still occurs even after the procedures in A1 to A3 above, the scanner or film holder may have malfunctioned. Contact a Canon Customer Help Support Desk listed at the back of this guide. Check whether the IX240 film cartridge is damaged. If there is no problem with the IX240 film cartridge, the scanner or the IX240 film cartridge holder may have malfunctioned. Contact a Canon Customer Help Support Desk listed at the back of this guide. Please close the front door. A Q13 The scanner could not read the type and number of frames information for the film in an IX240 film cartridge. Check whether the cartridge is damaged. If the cartridge is damaged, have it replaced at an authorized DPE shop. Please check the film. A Q12 4 Remove the IX240 film cartridge holder from the scanner, close the cartridge chamber lid and reinsert the holder into the scanner. Film data error. Check film. A Q11 Do not attempt to pull out the film holder while a scan is in progress. The cartridge chamber lid on the IX240 film cartridge holder is open. A Q10 3 Pull out the film holder from the scanner. Do not touch the film holder while a scan is in progress. A Q9 Reinsert the film holder. Can’t eject film holder. Please remove film holder manually. A Q8 2 Film holder malfunction. Please reinsert film holder. A Q7 1 Close the front door. Do not touch the front door while a scan is in progress. A Do not open and close the front door while a scan is in progress. FilmGet FS User’s Guide 107 5 Appendices Q14 Dust/scratch removal failed. Dust/scratch removal failed because volume was too great to process. A 1 Q15 Transmission error. Close the application programs that are running and restart the computer. A Q16 2 Some error occurred. Restart the computer. If the same error message is displayed, the scanner may have malfunctioned. Contact a Canon Customer Help Support Desk listed at the back of this guide. Size of combined image files exceeds the maximum setting. Reduce the input resolution or the number of frames selected, or make the Crop Frame smaller. A1 Reduce the input resolution (scan resolution) to the minimum required resolution, and then scan the images again. (p. 52, 56) A2 Reduce the number of frames to be scanned, and then scan the images again. (p. 37) A3 Make the scan area smaller, and then scan the images again. (p. 47) A4 In the “Settings” menu, clear the checkmark next to “Preferences - Max Combined Image File Size,” and then scan the images again. (p. 92) 3 4 Some error occurred. Restart the computer. Scanner malfunction. Contact a service center. A Q17 Dust/scratch removal was not possible for the scanned film. Remove any dirt from the film with a blower brush and rescan. For scratches, it may be possible to fix these problems to a certain degree with retouching software. 5 108 FilmGet FS User’s Guide Appendices Uninstalling FilmGet FS Use the following procedures to uninstall (delete) FilmGet FS before you upgrade to a new version or when installation fails for some reason and FilmGet FS cannot be reinstalled. • Deleting FilmGet FS directly, with the Windows Explorer for instance, will leave unnecessary data in the system files. Use the following procedures for the best results. Some information in files such as the WIN.INI file will remain undeleted. 1 ■ Windows 98/98 SE/2000 1 Make sure the scanner and computer are properly connected and the computer is turned on. 2 Place the supplied “CanoScan Setup CD-ROM” into the CD-ROM drive. 3 2 • CanoScan Setup Utility starts and the menu screen appears. • If the menu does not appear, double-click the [My Computer] icon and then the CD-ROM icon. 3 Click [Uninstall the Software]. 4 • The Uninstall screen will be displayed. 5 4 Click [Uninstall FilmGet FS]. 5 Click the [Yes] button in the Confirm File Deletion dialog box. FilmGet FS User’s Guide 109 Appendices 6 Select [CanoScan FS4000US] at the Scanners and Cameras Properties screen and click the [Remove] button. • Delete “CanoScan FS4000US (USB)” for USB connection, or “CanoScan FS4000US (SCSI)” for SCSI connection. 1 2 3 7 Click the [OK] button. 8 Follow the instructions in the messages and restart the computer. This completes the uninstall procedure. 4 5 110 FilmGet FS User’s Guide Appendices ■ Windows Me 1 Make sure the scanner and computer are properly connected and the computer is turned on. 2 Click the [Start] menu and select [Settings] and [Control Panel]. 3 Double-click the [Scanners and Cameras] icon. 4 Drag the icon for the scanner driver to be deleted to the Recycle Bin on the desktop. 5 • If the [Scanners and Cameras] icon is not displayed, click on the “view all Control Panel Options” link on the left side of the window. 1 2 Click the [Yes] button in the Confirm Device Removal dialog box. 3 • Even after the icon has been dragged to the Recycle Bin, the scanner icon may remain displayed until the Confirm Device Removal dialog box appears. 4 This completes the uninstall procedure. • If, after selecting [Uninstall the Software] - [Uninstall FilmGet FS] on the “CanoScan Setup CD-ROM”, setup ends without displaying FilmGet FS Uninstallation screen, install the Adobe Acrobat Reader (provided on the “CanoScan Setup CD-ROM”), restart the computer and then repeat the above procedure so that the screen is displayed. FilmGet FS User’s Guide 111 5 Appendices Uninstalling and Reinstalling FilmGet FS ■ Uninstalling FilmGet FS Use the following procedures to uninstall (delete) FilmGet FS before you upgrade to a new version or when installation fails for some reason. 1 1 Drag the [FilmGet FS] folder to the Trash from the folder in which it was installed. • If you have installed FilmGet FS into the folder of more than one application program, drag each copy to the Trash. • For Photoshop LE, drag the [FilmGet FS] folder to the Trash from the [Import/Export] folder in the [Plug-Ins] folder. 2 3 2 Double-click the [System] and [Preferences] folders and drag the entire [FilmGet FS 1.0] folder to the Trash. 3 Drag the following folders and files from the [Preferences], [Extensions], and [ColorSync Profiles] file folders in the [System] folder to the Trash. 4 Empty the Trash. 4 5 This completes the uninstall procedure. 112 FilmGet FS User’s Guide Appendices ■ Reinstalling FilmGet FS When reinstalling FilmGet FS, first follow the procedures on page 112 to uninstall FilmGet FS, then reinstall FilmGet FS according to the procedures below. 1 Place the supplied “CanoScan Setup CD-ROM” into the CD-ROM drive. • CanoScan Setup Utility starts and the menu screen will be automatically displayed. • If the menu screen is not displayed, double-click the CD-ROM icon and then [Setup]. 1 2 Menu Screen 2 Click the [Install the Software] button. 3 When the “Install Photoshop LE?” dialog box appears, click the [No] button. • The Install Software screen will be displayed. • If you click the wrong item, click the [Return to the previons menu] button and select [Install the Software]. 3 4 4 Click to remove the check mark from all other programs so that there is a check mark beside only FilmGet FS. 5 Click the [Start Installation] button at the bottom right of the screen. • If a plug-in-compliant application program such as Photoshop LE is not installed, you will be unable to install FilmGet FS. Install Photoshop LE before installing FilmGet FS. 6 Follow the instructions in the messages to install the software. 7 When installation is finished, follow the instructions in the messages and restart the computer. FilmGet FS User’s Guide 113 5 Appendices 8 After the computer restarts, press the CD-ROM drive eject button and remove the “CanoScan Setup CD-ROM.” • Store the CD-ROM carefully for future use. This completes the reinstall procedure. 1 2 3 4 5 114 FilmGet FS User’s Guide Appendices Glossary ■ Auto Correct Tool An automatic function that adjusts the highlights and shadows of a preview image to optimal values. ■ Bits/Number of Bits • A 1-bit image can only be expressed in black and white. The threshold value determines which value, black or white, is used to represent a dot that carries a given brightness value. • An 8-bit grayscale image can be expressed in black, white and 254 shades of gray. • A 14-bit grayscale image can be expressed in black, white and 16,382 shades of gray. The file is approximately double the size of an 8-bit grayscale file. • A 24-bit color image can be expressed in 16.7 million colors, which is achieved by combining 256 shades of red, green and blue (8 bits each) to each dot. • A 42-bit color image can be expressed in 4.4 trillion colors, which is achieved by combining 16,384 shades of red, green and blue (14 bits each) to each dot. The file is approximately double the size of a 24-bit color file. 1 2 ■ Black Point Eyedropper Tool A tool for sampling a portion of an image adjusted with the histogram adjustment mode. All areas of the image that are darker than the point sampled are changed to black. See also “White Point Eyedropper Tool.” ■ Brightness The relative brightness of an image or part of an image detected by the scanner when scanning. The higher the value, the brighter the image, and conversely, the lower the value, the darker the image. 3 ■ Calibration A scanner driver function that automatically sets the correct white color balance to scan film with more accurate colors. ■ Channel 4 The red, green and blue elements of a color image. Color images have 14 bits of data per pixel for each channel, so each pixel has 42 bits of data. The brightness and contrast can be varied individually for the red, green and blue colors when scanning a color image. The master channel is the composite of these three colors. 5 FilmGet FS User’s Guide 115 Appendices ■ Color Balance The balance between the red, green and blue elements in an image. You can adjust the color balance when a particular color is too strong or weak. ■ Color Matching The gamut of colors scanned with a particular scanner occasionally varies from those reproduced on a particular monitor. Use of a color matching system ensures that the devices reproduce the colors the same way. 1 ■ Coloring The color balance of an image. The image coloring can be adjusted by fine tuning the balance of red, green and blue or cyan, magenta and yellow. ■ Contrast The difference between the highlights and shadows in a scanned film. Raising the contrast has the effect of clarifying the image, while lowering it produces a somewhat blurry appearance. 2 ■ Dot The basic element on which images are built. The density of dots in a scanned image is referred to as the image’s resolution, which is measured in dots per inch. ■ dpi 3 The acronym for dots per inch. The resolution of monitors and printers is expressed as the number of dots displayed or printed in one horizontal inch. See also “Pixel” “Optical Resolution” and “Resolution.” ■ Gamma Value A setting to match the brightness of inputs (the original film) to outputs (the image shown on a monitor or printed out). ■ Grayscale 4 An image type which reads only the brightness of the image and expresses it in 256 tones (8 bits) or 16,384 tones (14 bits) from black to white. ■ Halftones (Mid-tones) Shades of gray between the brightest (highlights) and darkest (shadows) portions of an image. 5 116 FilmGet FS User’s Guide Appendices ■ Histogram A graphical representation of the distribution of data bearing varying brightness values in an image. Brightness is expressed as a value ranging from 0 to 255. The histogram shows exactly how much of the sampled area is distributed between bright areas (highlights) and dark areas (shadows). ■ Image File An image that has been expressed as a collection of dots that are assigned varying color and brightness values and that has been converted into a data format that can be read by a computer. The fundamental structure of an image file is a bitmap, the horizontal and vertical arrangement of the dot information, which is supplemented by other data in popular image formats, such as TIFF, JPEG and BMP formats. 1 ■ Color Mode A mode that is selected to scan an image. The available options are 42-bit color, 24-bit color, 14-bit grayscale, 8-bit grayscale and black and white. ■ Input Resolution When the scanner scans film it reads the image as a collection of dots. The input resolution is the setting for how finely to read the image. Raising the value increases the image file size. 2 ■ Optical Resolution The resolution at which a scanner reads information from the object it scans. See also “dpi” and “Resolution.” 3 ■ Output Resolution The resolution for output to a printer (printing), fax, monitor (display) or file. ■ Pixel The acronym for picture element. A pixel is the smallest unit forming an image. ■ Plug-in Plug-in refers to software whose functions can be added by incorporation into application software. For example, FilmGet FS for Macintosh is plug-in software (plug-in driver) that can be incorporated into image processing software such as Photoshop LE. In this case, FilmGet FS for Macintosh can be started up directly from the menu of that image processing software, and scanned images can be displayed on that image processing software. See also “TWAIN.” ■ Preview A low resolution scan of a film image that is displayed in the preview area. The preview image is used to inspect the image, select the area of the image for the final scan (scan area), adjust the brightness and coloring, and carry out other image processing. FilmGet FS User’s Guide 117 4 5 Appendices ■ Preview Area The right side of the FilmGet FS main window, which is used to display preview images. Click the [Preview] button to initiate a preview scan of the film. Note that the image displayed in the preview area has not yet been acquired by the application program from which FilmGet FS was started. ■ Resolution The density of dots that comprise an image. The fineness or coarseness of an image is expressed as the number of dots per inch (dpi). See also “dpi.” 1 ■ RGB The acronym for the primary colors of light: red, green and blue. The scanner passes light through the film, which is then detected by red, green and blue sensors. Most color printers, on the other hand, use the complementary colors to RGB, namely cyan, magenta, yellow and black (CMYK) to express colors. Cyan, magenta and yellow are also called the primary colors of color. ■ Scanner Self Test 2 A function that tests the scanner for malfunctions. Click the [Device] menu and select [Self Test…] to start the scanner self test and receive a report of any scanner problems detected. ■ Selector Tool The tool used to select a portion of the image for scanning. In the FilmGet FS main window, the selector tool can be used to select a particular area of a preview image for final scanning. 3 ■ Slider A device on many settings tabs for adjusting settings values. Drag the slider tab left or right to adjust the value. ■ Threshold 4 The brightness value at which a dot or pixel is assigned a black or white color in an image scanned in black and white mode. Raising the threshold value makes the image darker, and lowering it makes the image brighter. ■ Thumbnail Scan All the frames of the film loaded into the scanner are scanned at low resolution and displayed as thumbnail (small) images in the thumbnail window. These images displayed in the thumbnail window are then selected (frame selection) for previewing in the main window or final scanning. 5 ■ Toolbar The toolbars located on the left side of the preview area and at the top of the thumbnail window contain the set of tools used to rotate and flip images. 118 FilmGet FS User’s Guide Appendices ■ TWAIN A worldwide standard for devices, such as scanners and digital cameras, that transmit data to computers. TWAIN is the acronym for Technology Without An Interesting Name. It is a standardized application programming interface (API) for input devices, such as film scanners. If both the input device and software comply with this standard, the two are compatible regardless of the manufacturer or model type. For example, the scanner TWAIN driver (e.g. FilmGet FS for Windows) can be directly started from the menu of an image processing application program and the scanned images can be displayed in the application program. ■ White Point Eyedropper Tool A tool for sampling a portion of an image adjusted with the histogram adjustment mode. All areas of the image that are lighter than the point sampled are changed to white. See also “Black Point Eyedropper Tool.” 1 ■ Zoom In The process of magnifying the preview window to see an image in greater detail. 2 3 4 5 FilmGet FS User’s Guide 119 Appendix Index 1 2 Numbers E 14-/8-Bit Grayscale........................................ 35 24-/42-Bit Color.............................................. 35 Error Messages ............................................105 A FARE (Film Automatic Retouching Enhancement) ................................................87 File Mode..................................................53, 56 File Size ....................................................57, 58 Film Eject Tool ..........................................25, 31 Film Type..................................................12, 33 Final Scan.................................................15, 49 Flip Tool Main Window .....................................25, 43 Thumbnail Window ............................26, 38 Focus..............................................................88 Frame/Frame No. ...........................................26 Add... Button............................................ 53, 55 Add/Delete... Option...................................... 54 Adding and Deleting Menu Items.................. 69 Adding Scan Settings.................................... 68 Adjusting Brightness and Coloring.......... 14, 46 Adjusting the Exposure (Auto Gain) .............. 86 Adjusting the Focus....................................... 88 Allotted Memory....................................... 19, 22 Auto Correct Tool............................. 25, 44, 115 Auto Gain....................................................... 86 B 3 4 5 F Batch Scan .................................................... 49 Bits............................................................... 115 Black and White............................................. 35 Black Point Eyedropper Tool ........... 77, 78, 115 Brightness............................ 14, 46, 73, 81, 115 G C H (C/H/P/F) Button............................................. 55 Calibration ............................................. 30, 115 Cartridge........................................................ 33 Channel ............................... 72, 74, 77, 79, 115 Clean Dust/Scratches Function ..................... 87 Clear Button............................................. 72, 75 Close Box .......................................... 24, 25, 50 Color Balance .................................. 73, 83, 116 Color Matching ...................................... 89, 116 Color Mode ...................................... 12, 34, 117 ColorGear/ColorSync..................................... 89 Coloring ........................................... 14, 46, 116 Contrast ........................................... 73, 81, 116 Control Point .................................................. 79 Custom Mode .......................................... 53, 65 Customizing the Pull-Down Menu.................. 66 Halftones (Mid-tones)...................................116 Hard Disk Capacity ..................................18, 21 Help Menu................................................25, 96 Highlight .........................................................77 Histogram.........................................73, 77, 117 D Default Settings ............................................. 93 Device Menu............................................ 25, 96 Display Mode........................................... 53, 62 Dot ......................................................... 72, 116 Dpi ......................................................... 52, 116 120 FilmGet FS User’s Guide Gamma Value.........................................90, 116 Grab Tool .................................................25, 43 Gradients........................................................83 Grayscale ...............................................35, 116 I Image Adjustment Section ...........14, 24, 46, 72 Image File.....................................................117 Image Size .....................................................57 Image Width and Height ................................53 Input Resolution .........................52, 56, 58, 117 Inserting/Ejecting the Film Holder ............30, 31 Installation Macintosh ..........................................10, 21 Windows ............................................10, 18 Installing FilmGet FS Macintosh ..........................................10, 21 Windows ............................................10, 18 IX240 film........................................................33 L Load... Button...........................................72, 75 Loading Film.............................................12, 30 Appendix M Main Window ........................................... 24, 32 Macintosh ................................... 11, 22, 25 Windows ........................................... 11, 20 Max. Combined Image File Size.................... 92 Menu Bar ................................................. 24, 25 Monitor Gamma ............................................. 90 Mount............................................................. 33 O Optical Resolution ....................................... 117 Output Resolution ...................... 52, 57, 59, 117 P Photo Size Mode...................................... 53, 63 Pixel ............................................................. 117 Plug-in............................................................ 22 Power Saving................................................. 93 Preferences ................................................... 91 Preview ............................................ 13, 40, 117 Preview Area.............................. 13, 24, 40, 118 Preview Button......................................... 24, 40 Preview Images Adjusting........................................... 13, 42 Switching between.................................. 41 Preview Size .................................................. 92 Primary colors................................................ 83 R Reset Button .............. 72, 75, 77, 79, 81, 83, 84 Resolution .................................................... 118 Restoring the Default Settings ....................... 93 RGB ....................................................... 83, 118 RGB Values Display ................................ 72, 75 Rotate 180 Degrees Tool Main Window .................................... 25, 43 Thumbnail Window ........................... 26, 38 Rotate 90 Degrees Left Tool Main Window .................................... 25, 43 Thumbnail Window ........................... 26, 38 Rotate 90 Degrees Right Tool Main Window .................................... 25, 43 Thumbnail Window ........................... 26, 38 Rotating and Flipping Thumbnail Images ..... 38 Scan Settings ...........................................14, 45 Scanner Self Test ...................................96, 118 Scroll Bar..................................................26, 42 Select All Button .............................................26 Select Source dialog (Windows) ....................19 Selecting Frames .....................................13, 37 Selector Tool ..............................25, 43, 47, 118 Setting the Power Saving Features ................93 Setting the Preferences..................................91 Settings Menu ..........................................25, 86 Shadow ..........................................................77 Show/Hide Tool Tips Button .....................24, 27 Sleeve.............................................................33 Starting and Exiting FilmGet FS ...............11, 16 Macintosh ..........................................22, 23 Windows ............................................19, 20 System Requirements Macintosh ................................................21 Windows ..................................................18 1 2 T Text/Printer/Fax Mode ..............................53, 60 Threshold ...................................35, 73, 84, 118 Thumbnail Scan ...............................12, 36, 118 Thumbnail Scan Button ............................26, 36 Thumbnail Window.....11, 20, 22, 26, 30, 32, 36 Thumbnail... Button ........................................24 Title Bar ....................................................24, 26 Tone Curve...............................................73, 79 Toolbar .........................................................118 Main Window .....................................24, 25 Thumbnail Window ..................................26 Transfer Thumbnails Button ...........................26 Transferring Thumbnail Images .....................39 Troubleshooting .............................................98 TWAIN ....................................................19, 119 U Uninstalling and Reinstalling FilmGet FS Macintosh ..............................................112 Windows ................................................109 V Version Information (Device/Software)...........96 S W Save... Button .......................................... 72, 75 Scan Area ................................................ 15, 47 Aspect Ratio ..................................... 48, 55 Selection Frame .................... 24, 47, 48, 55 Scan Button ................................................... 24 Scan Setting Section ................... 14, 24, 45, 53 White Point Eyedropper Tool............77, 78, 119 Window Main...........................11, 20, 22, 24, 25, 32 Resizing.............................................24, 26 Switching between ..................................32 Thumbnail............11, 20, 22, 26, 30, 32, 36 FilmGet FS User’s Guide 121 3 4 5 Appendix Z Zoom In........................................................ 119 Zoom In/Out/Reset Tool........................... 25, 42 Zooming an Image ........................................ 42 1 2 3 4 5 122 FilmGet FS User’s Guide Canon U.S.A., Inc. CANON ESPAÑA S.A. One Canon Plaza Lake Success, NY 11042-1113, U.S.A. 1-800-OK-CANON (652-2666) http://www.usa,canon.com CANON (UK) LTD. Canon House, Manor Road, Wallington, Surrey SM6 0AJ, United Kingdom For technical support, please contact Canon Helpdesk. Helpdesk: P.O. Box 431, Wallington, Surrey SM6 0XU TEL: (0990) 143 723 (Calls may be recorded) FAX: (0990) 143-340 BBS: (0990) 143-350 For sales inquiries: (0121) 666-6262 CANON FRANCE S.A. 17, quai du Président Paul-Doumer 92414 Courbevoie Cedex, France Tél.01 4199 7777 Fax.01 4199 7951 Hotline: Tél.01 4199 7070 CANON DEUTSCHLAND GmbH Postfach 528, 47705 Krefeld, Germany CANON- Hotline-Service Customer Support: (0 21 51)349-555 Info-Desk: (0 21 51)349-566 Mailbox: (0 21 51)349-577 Telefax: (0 21 51)349-588 CANON ITALIA S.p.A Palazzo L, Strada 6, 20089 Milanofiori-Rozzano (MI), Italy TEL: 02/8248. 1 FAX: 02/8248. 4604 Pronto Canon 02/8249. 2000 http://www.canon.it CANON OY AB Kornetintie, 3, 00380 Helsinki, Finland Puhelin: 010 544 20 Help Desk: 0600-0-22606 (maksu 14,80 mk/min) Fax: 010 544 4571 CANON SVENSKA AB Stensätravägen 13, S-127 88, Skärholmen, Sweden CANON DANMARK Vasekær 12, DK-2730 Herlev, Denmark Hotline: 44 88 26 66 http://www.canon.dk CANON NORGE AS Hallagerbakken 110, Boks 33, Holmlia 1210 Oslo 12, Norway Tlf: 2262 9321 FAX. 2262 0615 CANON BENELUX NEDERLAND N.V. Neptunusstraat 1, 2132 JA Hoofddorp The Netherlands Tel: 023-5 670 123 Fax: 023-5 670 124 Helpdesk: 023-5 681 681 CANON BENELUX BELGIUM N.V./S.A. Bessenveldstraat 7, 1831 Diegem, Belgium Tel: 02 7220411 Fax: 02 7213274 Helpdesk: 02 7220404 C/Joaquin Costa No 41, 28002 Madrid, Spain HelpDesk: 906-301255 Tel.: 91-5384500 Fax.: 91-4117780 CANON AUSTRALIA PTY. LTD. 1 Thomas Holt Drive, North Ryde, Sydney N.S.W. 2113, Australia Info-Line: (02)9805 2864 CANON NEW ZEALAND LTD. Fred Thomas Drive, Takapuna P.O. Box 33-336 Auckland, New Zealand Info-Line: 0900-522666 CANON HONG KONG CO., LTD. 10/F, Lippo Sun Plaza, 28 Canton Road Tsimshatsui, Kowloon, Hong Kong Tel: (852)2739 0802 Fax: (852)2739 7701 CANON SINGAPORE PTE. LTD. 79 Anson Road #09-01/06 Singapore 079906 CANON MARKETING SERVICES PTE. LTD. 2, Alexandra Road, #04-01A Delta House Singapore 159919 Tel: 65 2735311 Fax: 65 2733317 CANON MARKETING (MALAYSIA) SDN. BHD. 13A, Jalan 219, 46100 Petaling Jaya Selangor Darui Ehsan Malaysia Tel: 603-7577210/7570707/7579666 Fax: 603 7563802/7563012 CANON MARKETING (THAILAND) CO.LTD. 2nd Floor, Indosuez House 152 Wireless Road, Bangkok 10330 Thailand Tel: 66-2-6514000 Fax: 66-2-6514096 CANON MARKETING (PHILIPPINES) INC. Marvin Plaza Building, 2153 Don Chino Roces Ave, Makati City Tel: 632-812-6047 Fax: 632-812-0067/810-9797 CANON CANADA INC. 6390 Dixie Road Mississauga, Ontario, L5T 1P7 1-800 OK CANON (652-2666) http://www.canon.ca CANON LATIN AMERICA, INC. 6505 Blue Lagoon Drive Suite 325 Miami, Florida 33126, U.S.A. CANON EUROPA N.V. P.O. Box 2262 1180 EG Amstelveen, The Netherlands CANON INC. 30-2 Shimomaruko 3-chome, Ohta-ku Tokyo 146-8501, Japan CANON GmbH Zetschegasse 11, 1232 Wien, Austria CANON (SCHWEIZ) A.G. Industriestrasse 12, CH-8305 Dietlikon Switzerland Tel: (01)835 61 61 Fax: (01)835 68 60 Hotline: 157 30 20 YT1-5716 022001IDE ©CANON INC.2001