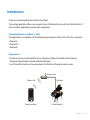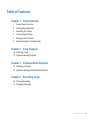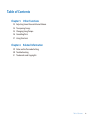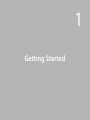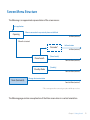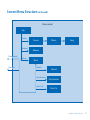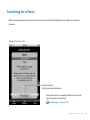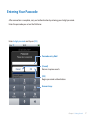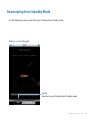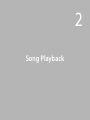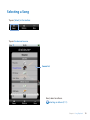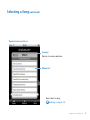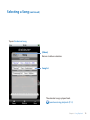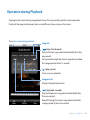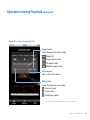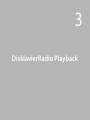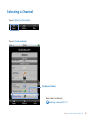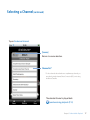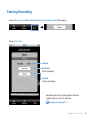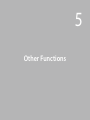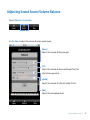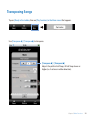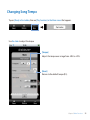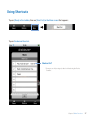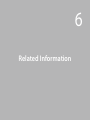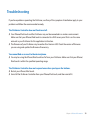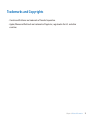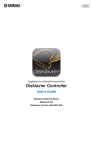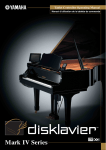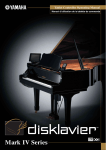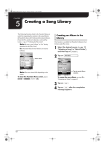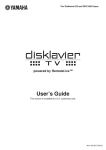Download Yamaha Mark IV User`s guide
Transcript
English Application for iPhone/iPod touch Disklavier Controller User’s Guide Introduction Thank you for downloading the Disklavier Controller! This exciting application allows you to control many of the basic functions of your Disklavier Mark IV. Please read this guide before operating this application. Compatible devices (as of March 1, 2010) This application is compatible with the following Apple products (iPhone OS 3.0 or later is required). •iPhone 3G •iPhone 3G S •iPod touch Requirements •The firmware of your Disklavier Mark IV must be Version 4.00 or later. Refer to the Disklavier “Advanced Operating Manual” and update the firmware. •Your iPhone/iPod touch must be connected to the Disklavier through a wireless router. Wireless router Wireless LAN iPhone/iPod touch LAN cable Disklavier Mark IV Introduction ii Table of Contents Chapter 1 Getting Started 2 4 5 6 7 8 Screen Menu Structure Starting the Application Searching for a Piano Connecting to a Piano Entering Your Passcode Reactivating from Standby Mode Chapter 2 Song Playback 10 Selecting a Song 13 Operation during Playback Chapter 3 DisklavierRadio Playback 16 Selecting a Channel 18 Operation during DisklavierRadio Playback Chapter 4 Recording Songs 20 Starting Recording 21 Stopping Recording Table of Contents iii Table of Contents Chapter 5 Other Functions 23 24 25 26 27 Adjusting Sound Source Volume Balance Transposing Songs Changing Song Tempo Cancelling Parts Using Shortcuts Chapter 6 Related Information 29 Notes on the Passcode Setting 30 Troubleshooting 31 Trademarks and Copyrights Table of Contents iv 1 Getting Started Introduction 1 Screen Menu Structure The following is an approximate representation of the screen menus. Start application Opening When a connection has previously been established to Main (vertical) When first started Passcode* Piano Search Standby Mode Main (horizontal) Authentication to Main (vertical) [Piano Search] from/to Main (vertical) [Standby] from/to Main (vertical) Change device orientation from/to Main (vertical) * This screen appears when connecting to a piano with the passcode set. The following page contains an explanation of the Main screen when in a vertical orientation. Chapter 1 Getting Started 2 Screen Menu Structure (continued) Main (vertical) Top [Select] [Balance] [Piano Search] [Standby] [Stand [More] Source Album Song Balance More [Record] [Play Function] [Short Cut] Record Play Function Short Cut Chapter 1 Getting Started 3 Starting the Application Tap on the application icon. The opening screen appears. When you have previously connected to a piano: The application connects to that piano automatically. Operation during playback (P. 13) When connecting to a piano for the first time: The application searches for a piano. Searching for a piano (P. 5) Chapter 1 Getting Started 4 Searching for a Piano When connecting to a piano for the first time, you must first find the piano to which you want to connect. Tap on [Piano Search]. [Piano Search] Starts searching for pianos. Once the search is complete, select the piano to which you want to connect. Connecting to a piano (P. 6) Chapter 1 Getting Started 5 Connecting to a Piano A list of pianos the application found appears. Select from the list the piano to which you wish to connect. Tap on the piano you wish to connect to. Piano list [Demo Mode] Switches to the demonstration mode, in which you can check the operations on the Disklavier Controller even when no pianos are found. After completion, perform passcode authentication if required. Entering your passcode (P. 7) Otherwise, start song playback. Operation during playback (P. 13) Chapter 1 Getting Started 6 Entering Your Passcode After connection is complete, carry out authentication by entering your 4-digit passcode. Enter the passcode you set on the Disklavier. Enter 4-digit passcode and tap on [OK]. Passcode entry field [Cancel] Returns to piano search. [OK] Begins passcode authentication. Numeric keys Chapter 1 Getting Started 7 Reactivating from Standby Mode Use the following screen to reactivate your Disklavier from Standby mode. Slide the switch to the right. Switch Reactivates your Disklavier from Standby mode. Chapter 1 Getting Started 8 2 Song Playback Introduction 9 Selecting a Song Tap on [Select] in the toolbar. Tap on the desired source. Source list Next, select an album. Selecting an album (P. 11) Chapter 2 Song Playback 10 Selecting a Song (continued) Tap on the desired album. [Source] Returns to source selection. Album list Next, select a song. Selecting a song (P. 12) Chapter 2 Song Playback 11 Selecting a Song (continued) Tap on the desired song. [Album] Returns to album selection. Song list The selected song is played back. Operation during playback (P. 13) Chapter 2 Song Playback 12 Operation during Playback Tapping on the screen during song playback shows the song control panel for various operations. Display of the song control panel cycles on and off every time you tap on the screen. Tap on the screen during playback. Song title [ ] (skip / fast forward) Skips to the next song when touched briefly (less than one second). Fast-forwards through the current song when touched for a longer period (at least 1 second). [ ] (play / pause) Starts or pauses playback. Song position Displays the playback position. ] (skip back / rewind) [ Skips to the previous song when touched briefly (less than one second). Rewinds through the current song when touched for a longer period (at least one second). Chapter 2 Song Playback 13 Operation during Playback (continued) Tap on the screen during playback. Repeat mode Cycles through the repeat mode. : Repeat off : Single repeat mode : All repeat mode : Random repeat mode Main volume Adjusts the main volume. Mute mode Cycles through the mute mode. : Acoustic mode : Quiet mode : Headphone mode * * Locked to Headphone mode when you connect headphones. Chapter 2 Song Playback 14 3 DisklavierRadio Playback Introduction 15 Selecting a Channel Tap on [Select] in the toolbar. Tap on [DisklavierRadio]. [Disklavier Radio] Next, select a channel. Selecting a channel (P. 17) Chapter 3 DisklavierRadio Playback 16 Selecting a Channel (continued) Tap on the desired channel. [Source] Returns to source selection. Channel list* *To select channels other than the two complimentary channels, you must first log into the Internet Direct Connection (IDC) service using the Pocket Controller. The selected channel is played back. Operation during playback (P. 18) Chapter 3 DisklavierRadio Playback 17 Operation during DisklavierRadio Playback Tapping on the screen during DisklavierRadio playback shows the song control panel for various operations. Display of the song control panel cycles on and off every time you tap on the screen. Tap on the screen during playback. Channel title / song title [Mute Off] / [Mute On] Cycles the mute function on and off. Main volume Adjusts the main volume. [Back] Returns to channel selection. Mute mode Cycles through the mute mode. : Acoustic mode : Quiet mode : Headphone mode * * Locked to Headphone mode when you connect headphones. Chapter 3 DisklavierRadio Playback 18 4 Recording Songs Introduction 19 Starting Recording Tap on [More] in the toolbar, then on [Record] in the More screen that appears. Tap on [Rec Start]. Counter [Rec Start] Starts recording. [Cancel] Cancels recording. Recording will start by playing the Disklavier, and the counter starts to advance. Stopping recording (P. 21) Chapter 4 Recording Songs 20 Stopping Recording Tap on [Stop]. [Stop] Stops recording. Chapter 4 Recording Songs 21 5 Other Functions Introduction 22 Adjusting Sound Source Volume Balance Tap on [Balance] in the toolbar. Use the slider to adjust the volume for each sound source. [Voice] Adjusts the volume of the piano part. [TG] Adjusts the volume of the ensemble part from the internal tone generator. [Audio] Adjusts the volume of software (audio CD, etc). [Mic] Adjusts the microphone level. Chapter 5 Other Functions 23 Transposing Songs Tap on [More] in the toolbar, then on [Play Function] in the More screen that appears. Use [Transpose ] / [Transpose ] to transpose. [Transpose ] / [Transpose ] Adjusts the pitch in half steps, 24 half-steps lower or higher (i.e. 2 octaves in either direction). Chapter 5 Other Functions 24 Changing Song Tempo Tap on [More] in the toolbar, then on [Play Function] in the More screen that appears. Use the slider to adjust the tempo. [Tempo] Adjusts the tempo over a range from -50% to +20%. [Reset] Returns to the default tempo (0%). Chapter 5 Other Functions 25 Cancelling Parts Tap on [More] in the toolbar, then on [Play Function] in the More screen that appears. Use [Part Cancel] to switch parts on and off. [Part Cancel] Switches the left (L) or right (R) parts on and off. Chapter 5 Other Functions 26 Using Shortcuts Tap on [More] in the toolbar, then on [Short Cut] in the More screen that appears. Tap on the desired shortcut. Shortcut list* *Shortcuts can only be assigned, edited or deleted using the Pocket Controller. Chapter 5 Other Functions 27 6 Related Information Introduction 28 Notes on the Passcode Setting To prevent others from controlling your Disklavier with the Disklavier Controller, you can set the passcode on your Disklavier. Default setting No passcode is set as default, which means any Disklavier Controller can control your Disklavier. How to set the passcode The passcode can be set in the passcode setting screen of your Disklavier. You can access to this , then on . Refer to the Advanced Operating Manual for more screen by tapping on information. Set the 4-digit number as the passcode. You can control your Disklavier with the Disklavier Controller by entering the passcode set in the screen above (P.7). Forgot passcode? Delete or reset the passcode in the screen above. Chapter 6 Related Information 29 Troubleshooting If you have problems operating the Disklavier, see if any of the symptoms listed below apply to your problem and follow the recommended remedy. The Disklavier Controller does not function at all. ♫♫ Your iPhone/iPod touch and the Disklavier may not be connected in a wireless environment. Make sure that your iPhone/iPod touch is connected to a WiFi access point that is on the same network as your Disklavier for this application to function. ♫♫ The firmware of your Disklavier may be earlier than Version 4.00. Check the version of firmware you are using and update the firmware if necessary. You cannot find or connect to the desired piano. ♫♫ You may be using the iPhone/iPod touch too far from your Disklavier. Make sure that your iPhone/ iPod touch is within the specified operating range. The Disklavier Controller does not respond even when you tap on the buttons. ♫♫ Restart your iPhone/iPod touch. ♫♫ Uninstall the Disklavier Controller from your iPhone/iPod touch, and then reinstall it. Chapter 6 Related Information 30 Trademarks and Copyrights •Yamaha and Disklavier are trademarks of Yamaha Corporation. •Apple, iPhone and iPod touch are trademarks of Apple Inc., registered in the U.S. and other countries. Chapter 6 Related Information 31 Copyright © 2010 by Yamaha Corporation P.O.Box 1, Hamamatsu, 430-8650 Japan Apr-10