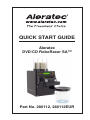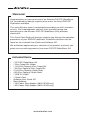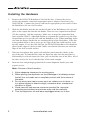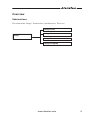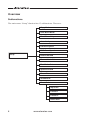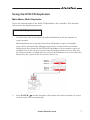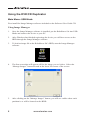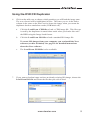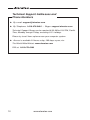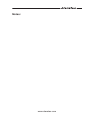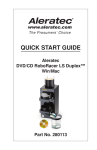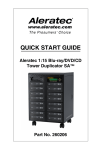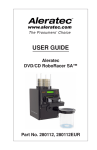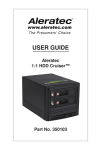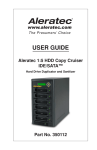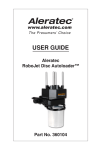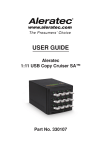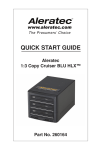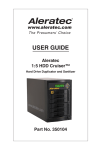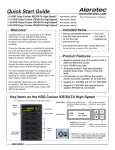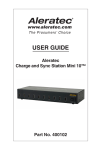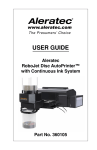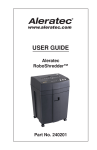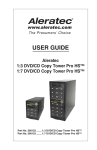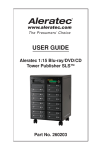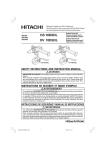Download Aleratec 280112 User guide
Transcript
QUICK START GUIDE Aleratec DVD/CD RoboRacer SA™ Part No. 280112, 280112EUR Welcome! Congratulations on your purchase of an Aleratec DVD/CD RoboRacer SA, considered by industry experts to be one of the finest DVD/CD Duplicators available. The entire Aleratec team is committed to providing you with courteous service. Our knowledgeable staff will strive to make owning and operating your new Aleratec DVD/CD RoboRacer SA a pleasant experience. This Quick Start Guide will lead you step-by step through the operation procedures of your DVD/CD duplicator. Detailed instructions can be found on the included User Guide and Software CD. We at Aleratec appreciate your selection of our product, and wish you great success and enjoyment of your new DVD/CD RoboRacer SA. Included Items •• •• •• •• •• •• •• •• •• •• •• •• 1 DVD/CD RoboRacer SA 1 Disc Output Bin Holder 1 100-Disc Capacity Disc Output Bin 1 50-Disc Capacity Disc Output Bin 4 100-Disc Capacity Guide Rods 4 50-Disc Capacity Guide Rods 1 USB 2.0 Cable 1 Power Cord Software/User Guide CD Nero Software 1 UK Power Plug Adapter (280112EUR only) 1 EU Power Plug Adapter (280112EUR only) www.aleratec.com Product Features The DVD/CD RoboRacer SA is a versatile robotic desktop DVD/CD copying solution. •• Fully Automatic Disc Publisher –– Fully automatic disc handling –– 100 disc capacity –– Unattended operation –– Batch mode processing copies multiple source discs Key Items on the DVD/CD RoboRacer SA 1 5 2 3 6 7 4 8 1. 2. 3. 4. 5. 6. 7. 8. Clear Plastic Disc Guide Rods LCD Display Panel Control Panel Disc Tray Control Arm Disc Input Bin Protective Cover Disc Bin Holder Disc Output Bin B C A A. Power Plug B. High Performance Cooling Fan C. USB www.aleratec.com 1 Installing the Hardware 1. Remove the DVD/CD RoboRacer SA from the box. Connect the power cord to the machine. Attach the appropriate power adapter if necessary (for 280112EUR). Connect the power cord into an appropriate power source. Place the RoboRacer SA on a level surface. 2. Slide the bin holder into the slot on the left side of the RoboRacer SA case and place a disc output bin into the bin holder. There are two output bins included (50 disc capacity, 100 disc capacity). Make sure to keep the output bins that come with the 280112. Although similar to a normal disc media cover, the Disc Output Bins are for specific use with the RoboRacer SA. When installing, make sure that the flanges on the bin are touching the lip of the bin holder. If the bin is not pushed down as far as it can go, the edge of the bin could interfere with the disc output. To use the 100 disc bin, the DVD/CD RoboRacer SA should be placed at the edge of a desk or table. Make sure that the bin does not touch the edge of the desk or table surface. 3. Take the clear plastic disc guide rods and place them into the 4 holes in the top of the unit. To load the discs into the input bin, take one disc and place it horizontally level in the input bin. Now you can load the rest of the discs. All of the discs need to be level with the sides of the stack straight. 4. Same the box and packaging material for return shipment should your unit require service. Note: Choose a Good Location 1. Allow adequate clearance for moving parts. 2. When placing the duplicator on the side/edge of a tabletop ensure that all four foot pads are in complete contact with the surface of the table. 3. Do not place near heat sources such as radiators or air ducts, or in a place subject to direct sunlight, excessive dust, mechanical vibration or shock. 4. Good care will help assure maximum product life. Improper operating environment and misuse may void the warranty. 5. Turn the duplicator off and leave unplugged when not in use. 2 www.aleratec.com Introduction DVD/CD RoboRacer SA Display Panel 1 2 3 4 Multi Duplicate ESC 6 Enter 5 1 Display shows all functions and messages 2 Power Indicator 3 LEFT Scroll Button 4 RIGHT Scroll Button 5 ENTER Button The left and right scroll buttons are used to navigate through the operating menu, while the enter and escape buttons are used to select or cancel menu settings. 6 ESCAPE Button www.aleratec.com 3 Overview Main Menu This section provides a listing of the functions on the DVD/CD RoboRacer SA. Detailed descriptions of each function are given in the next section. The functions are numbered for easy reference; these numbers are also used in the next section. There are 5 main menu items that will display in the DVD/CD RoboRacer SA Display Panel. These are: Multi Duplicate Compare Image USB Mode Setup 4 www.aleratec.com Overview Subfunctions The main menu “Image” function has 4 subfunctions. These are: Image Load Image Image Delete Image Burn Image Compare www.aleratec.com 5 Overview Subfunctions The main menu “Setup” function has 13 subfunctions. These are: Copy Mode Over Burn Mode Read Error Skip Auto Verify CD Burn Speed DVD Burn Speed Setup Default Reload Format Hard Disk Test Mode Set System Sound Erase Disc Software ID Reset Robot Input Bin Pointer 1 Pointer 2 Demo Run 6 www.aleratec.com Using the DVD/CD Duplicator Main Menu: Multi Duplicate This is the default mode of the DVD/CD RoboRacer SA controller. This function will activate the duplication process. Multi Duplicate 1. Load a source disc in the input bin and load blank discs for the number of copies needed. Multi Duplicate has a special feature that will produce copies of multiple source discs automatically. Multiple source discs can be interleaved within blank target discs loaded in the DVD/CD RoboRacer SA to produce copies of multiple source discs in one session. Start by loading the first source disc and the desired number of blank discs for copies, then load the next source disc and blank discs for copies of the next source and so on. 2. Press ENTER ( ) and the machine will produce the desired number of copies of each source disc automatically. www.aleratec.com 7 Using the DVD/CD Duplicator Main Menu: USB Mode First install the Image Manager software included on the Software/User Guide CD. Using Image Manager 1. Once the Image Manager software is installed, put the RoboRacer SA into USB Mode and connect the device to your PC. 2. After Windows has finished registering the device you will have access to the HDD through the Image Manager software. 3. To load an image file to the RoboRacer SA’s HDD, start the Image Manager software. 4. The first screen that will appear will be the image you see below. Select the “Manage Images” button located at the lower left corner of the screen. 5. After clicking on the “Manage Images” button, you will see a table where each partition is or will be located on the HDD. 8 www.aleratec.com Using the DVD/CD Duplicator 6. Click on the table row to choose which partition you will load the image onto. The row selected will be highlighted in blue. The letter you see in the Index column is the same as the letter used to locate the image when you return the duplicator back to stand alone mode (USB Mode off). a. Click the Load From .CPM file to load a .CPM image file. This file type is used by the duplicator in stand alone mode when you load a disc onto the HDD using the Image Load feature. b. Click the Load From .ISO file to load a standard ISO image file. To create ISO images from your computer, you can install the Nero software (see disc included). See page 29 for detailed instructions about the Nero software. c. 7. The Load From .DVM file is also available. If you want to load an image such as an already existing ISO image, choose the Load From ISO file and locate the file that you wish to load. www.aleratec.com 9 Using the DVD/CD Duplicator Main Menu: USB Mode Using Image Manager - continued 8. Once you click Open you will see the Information screen appear. Click the OK button to begin loading the disc image. 9. The Manage Images screen will appear and display the status of the image load. The screen will then disappear when the transfer is completed. 10. You will now see the image file you just loaded onto the duplicator’s HDD in the partition that you chose. 10 www.aleratec.com Using the DVD/CD Duplicator 11. If you would like to edit the image information so that you can easily find the image, select the “Edit Title” button at the top of the Manage Images screen to add a description to the selected image file. 12. If you would like to export the image files on the duplicator’s HDD onto the PC, select the image that you would like to export. Then click the Export to (ISO, CPM, DVM) file button. This option is useful if you do not have an original ISO file and had loaded a disc image in the RoboRacer SA using the Image Load feature, which as described earlier will create a .CPM image file. 13. When you are finished using the Image Manager click the Close button in the upper right corner of the Manage Images screen and then click the Exit button in the main menu for the Image Manager. 14. Take the RoboRacer SA out of USB Mode by pressing the ESCAPE ( ) button and then press ENTER ( ). 15. Burn the image located in the partition just loaded by following the “Image Burn” procedure outlined on page 11 of this User Guide. www.aleratec.com 11 Technical Support Addresses and Phone Numbers ►► By e-mail: [email protected] ►► By Telephone: 1-818-678-0484 – Skype: support.aleratec.com Technical Support Group can be reached 8:00 AM to 5:00 PM, Pacific Time, Monday through Friday, excluding U.S. holidays. Please try to call from a phone near your computer system. ►► Access is available 24 hours a day, 365 days a year, via: The World Wide Web at: www.aleratec.com FAX at: 1-818-678-0483 12 www.aleratec.com Notes: www.aleratec.com Document Number: 9299063_ENG_Rev. L Specifications subject to change without notice. Copyright © 2012 Aleratec, Inc. 9851 Owensmouth Avenue Chatsworth, CA 91311 U.S.A. www.aleratec.com