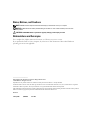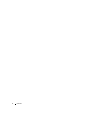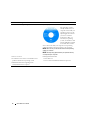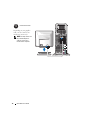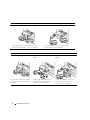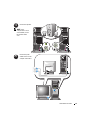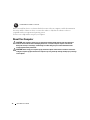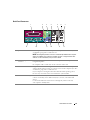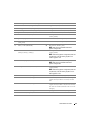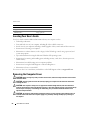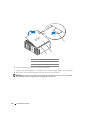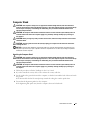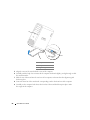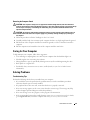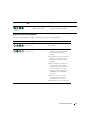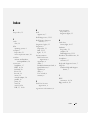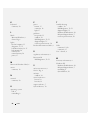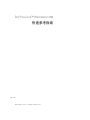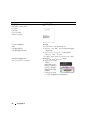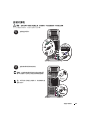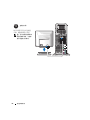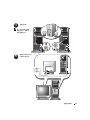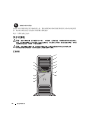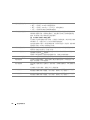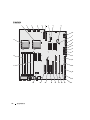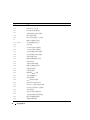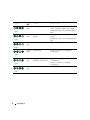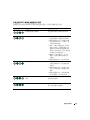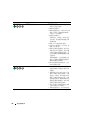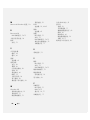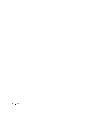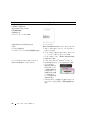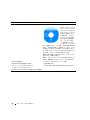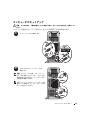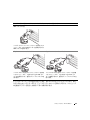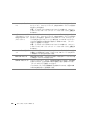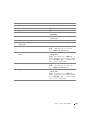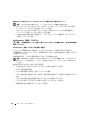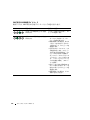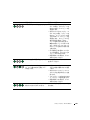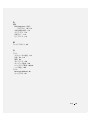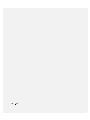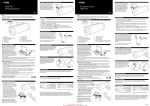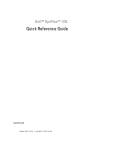Download Dell Precision JD964 User`s guide
Transcript
Dell Precision™ Workstation 690 Quick Reference Guide Model DCD0 w w w. d e l l . c o m | s u p p o r t . d e l l . c o m Notes, Notices, and Cautions NOTE: A NOTE indicates important information that helps you make better use of your computer. NOTICE: A NOTICE indicates either potential damage to hardware or loss of data and tells you how to avoid the problem. CAUTION: A CAUTION indicates a potential for property damage, personal injury, or death. Abbreviations and Acronyms For a complete list of abbreviations and acronyms, see Glossary in your User’s Guide. If you purchased a Dell™ n Series computer, any references in this document to Microsoft® Windows® operating systems are not applicable. ____________________ Information in this document is subject to change without notice. © 2006 Dell Inc. All rights reserved. Reproduction in any manner whatsoever without the written permission of Dell Inc. is strictly forbidden. Trademarks used in this text: Dell, the DELL logo and Dell Precision are trademarks of Dell Inc.; Intel, Xeon, and Pentium are registered trademarks of Intel Corporation; Microsoft and Windows are registered trademarks of Microsoft Corporation. Other trademarks and trade names may be used in this document to refer to either the entities claiming the marks and names or their products. Dell Inc. disclaims any proprietary interest in trademarks and trade names other than its own. Model DCD0 January 2006 P/N JD964 Rev. A00 Contents Finding Information . . . . . . . . . . . . . . . . . . . . . . . . . . . . . . . . Setting Up Your Computer About Your Computer. . . . . . . . . . . . . . . . . . . . . . . . . . . . . . . . . . . . . . . . . . . . . . . . . . . . . . . . . . . . . . . . . . . . . . . . . . . . . . . . . . . . . . . 24 . . . . . . . . . . . . . . . . . . . . . . . . . . . . . . . . . . . . . . . . . . . . . . . . . . . . . . . . . . . . . . . . . . . . . . . . . . . . . . . . . . . . . . . . . . . . . . . . . . . . . . . . . . . . . . . . . . . . . . . . . 24 . . . . . . . . . . . . . . . . . . . . . . . . . . . . . . . . . 27 . . . . . . . . . . . . . . . . . . . . . . . 27 29 . . . . . . . . . . . . . . . . . . . . . . . . . . . . 29 . . . . . . . . . . . . . . . . . . . . . . . . . . . . . . . . 29 Attaching the Computer Stand Removing the Computer Stand Caring for Your Computer Solving Problems . . . . . . . . . . . . . . . . . . . . . . . . . . . . . . . . . . 29 30 30 31 32 33 . . . . . . . . . . . . . . . . . . . . . . . . . . . . . . . . . . . 33 Troubleshooting Tips . . . . . . . . . . . . . . . . . Resolving Software and Hardware Incompatibilities Using Microsoft® Windows® XP System Restore . . Using the Last Known Good Configuration . . . . . . Dell Diagnostics . . . . . . . . . . . . . . . . . . . . Before you start testing . . . . . . . . . . . . . . . . Beep Codes . Error Messages . Diagnostic Lights. . . . . . . . . . . . . . . . . . . . . . . . . . . . . . . . . . . . . . . . . . . . . . . . . . . . . . . . . . . . . . . . . . . . . . . . . . . . . . . . . . . . . . 35 . . . . . . . . . . . . . . . . . . . . . . . . . . . . . . . . 35 . . . . . . . . . . . . . . . . . . . 35 37 . . . . . . . . . . . . . . . . . . . . . . . . . . 42 . . . . . . . . . . . . . . . . . . . . . . . . . . . . . . . . . . . . . . . . 43 Diagnostic Light Codes Before POST . Diagnostic Light Codes During POST . Frequently Asked Questions . Index . 14 . . . . . . . . . . . . . . . . . . . . . . . . Removing the Computer Cover . Computer Stand 9 15 18 19 21 22 Front View . . . . . . . . . . Back View . . . . . . . . . . Back Panel Connectors . . . Inside View . . . . . . . . . System Board Components . Locating Your User’s Guide 5 . . . . . . . . . . . . . . . . . . . Contents 3 4 Contents Finding Information NOTE: Some features or media may be optional and may not ship with your computer. Some features or media may not be available in certain countries. NOTE: Additional information may ship with your computer. What Are You Looking For? Find It Here • • • • • A diagnostic program for my computer Drivers for my computer My computer documentation My device documentation Desktop System Software (DSS) Drivers and Utilities CD (also known as Resource CD) • • • • • • • How to set up my computer How to care for my computer Basic troubleshooting information How to run the Dell™ Diagnostics Error codes and diagnostic lights How to remove and install parts How to open my computer cover Quick Reference Guide Documentation and drivers are already installed on your computer. You can use the CD to reinstall drivers, run the Dell Diagnostics or access your documentation. Readme files may be included on your CD to provide lastminute updates about technical changes to your computer or advanced technicalreference material for technicians or experienced users. NOTE: Drivers and documentation updates can be found at support.dell.com. NOTE: This document is available as a PDF at support.dell.com. Quick Reference Guide 5 What Are You Looking For? Find It Here • • • • • • Warranty information Terms and Conditions (U.S. only) Safety instructions Regulatory information Ergonomics information End User License Agreement Dell™ Product Information Guide • • • • How to remove and replace parts Specifications How to configure system settings How to troubleshoot and solve problems User’s Guide Microsoft®Windows® XP Help and Support Center 1 Click the Start button and click Help and Support 2 Click User’s and system guides and click User’s Guide The User’s Guide is also available on the Drivers and Utilities CD. • Service Tag and Express Service Code • Microsoft Windows License Label 6 Quick Reference Guide Service Tag and Microsoft® Windows® License These labels are located on your computer. • Use the Service Tag to identify your computer when you use support.dell.com or contact technical support. • Enter the Express Service Code to direct your call when contacting technical support. What Are You Looking For? Find It Here • Solutions — Troubleshooting hints and tips, articles from technicians, and online courses, frequently asked questions • Community — Online discussion with other Dell customers • Upgrades — Upgrade information for components, such as memory, the hard drive, and the operating system • Customer Care — Contact information, service call and order status, warranty, and repair information • Service and support — Service call status and support history, service contract, online discussions with technical support • Reference — Computer documentation, details on my computer configuration, product specifications, and white papers • Downloads — Certified drivers, patches, and software updates • Desktop System Software (DSS)— If you reinstall the operating system for your computer, you should reinstall the DSS utility prior to installing any of the drivers. DSS provides critical updates for your operating system and support for Dell™ 3.5-inch USB floppy drives, optical drives, and USB devices. DSS is necessary for correct operation of your Dell computer. The software automatically detects your computer and operating system and installs the updates appropriate for your configuration. Dell Support Website — support.dell.com NOTE: Select your region or business segment to view the appropriate support site. NOTE: Corporate, government, and education customers can also use the customized Dell Premier support website at premier.support.dell.com. The website may not be available in all regions. • How to use Windows XP • How to work with programs and files • Documentation for devices (such as modem) Windows Help and Support Center 1 Click the Start button and click Help and Support. 2 Type a word or phrase that describes your problem and click the arrow icon. 3 Click the topic that describes your problem. 4 Follow the instructions on the screen. Quick Reference Guide 7 What Are You Looking For? Find It Here • How to reinstall my operating system Operating System CD The operating system is already installed on your computer. To reinstall your operating system, use the Operating System CD. See your User’s Guide for instructions. After you reinstall your operating system, use the Drivers and Utilities CD (ResourceCD) to reinstall drivers for the devices that came with your computer. Your operating system product key label is located on your computer. NOTE: The color of your CD varies based on the operating system you ordered. NOTE: The Operating System CD may be optional and may not ship with your computer. • How to use Linux • E-mail discussions with users of Dell Precision™ products and the Linux operating system • Additional information regarding Linux and my Dell Precision computer 8 Quick Reference Guide Dell Supported Linux Sites • Linux.dell.com • Lists.us.dell.com/mailman/listinfo/linux-precision Setting Up Your Computer CAUTION: Before you begin any of the procedures in this section, follow the safety instructions in the Product Information Guide. You must complete all steps to properly set up your computer. 1 Connect the keyboard and the mouse. 2 Connect the modem or the network cable. NOTICE: Do not connect a modem cable to the network adapter. Voltage from telephone communications can damage the network adapter. NOTE: If your computer has a network card installed, connect the network cable to the card. Quick Reference Guide 9 3 Connect the monitor. Depending on your graphics card, you can connect your monitor in various ways. NOTE: You may need to use the provided adapter or cable to connect your monitor to the computer. 10 Quick Reference Guide For single- and dual-monitor capable cards with a single connector One VGA adapter: VGA Use the VGA adapter when you have a single-monitor graphics card and you want to connect your computer to a VGA monitor. Dual VGA Y cable adapter: VGA Dual DVI Y cable adapter: DVI VGA DVI Use the appropriate Y cable when your graphics card has a Use the appropriate Y cable when your graphics card has a single connector and you want to connect your computer single connector and you want to connect your computer to one or two VGA monitors. to one or two DVI monitors. The dual-monitor cable is color-coded; the blue connector is for the primary monitor, and the black connector is for the second monitor. To enable dual-monitor support, both monitors must be attached to the computer when you start the computer. Quick Reference Guide 11 For dual-monitor capable cards with one DVI connector and one VGA connector One DVI connector and one VGA connector: Two VGA connectors with one VGA adapter: DVI VGA VGA VGA Use the appropriate connector(s) when you want to connect your computer to one or two monitors. Use the VGA adapter when you want to connect your computer to two VGA monitors. For dual-monitor capable cards with two DVI connectors Two DVI connectors with one VGA adapter: Two DVI connectors: DVI Two DVI connectors with two VGA adapters: DVI DVI VGA Use the DVI connectors to connect your computer to one or two DVI monitors. 12 Quick Reference Guide Use the VGA adapter to connect a VGA monitor to one of the DVI connectors on your computer VGA VGA Use two VGA adapters to connect two VGA monitors to the DVI connectors on your computer. 4 Connect the speakers. NOTE: If your computer has a sound card installed, connect the speakers to the card. 5 Connect the power cables and turn on the computer and monitor. Quick Reference Guide 13 6 Install additional software or devices. Before you install any devices or software that did not come with your computer, read the documentation that came with the software or device or contact the vendor to verify that the software or device is compatible with your computer and operating system. You have now completed the setup for your computer. About Your Computer CAUTION: Your computer is heavy (it has an approximate minimum weight of 55 lbs) and can be difficult to maneuver. Seek assistance before attempting to lift, move, or tilt it; this computer requires a two-man lift. Always lift correctly to avoid injury; avoid bending over while lifting. See your Product Information Guide for other important safety information. CAUTION: Before setting your computer upright, install the computer stand. Failure to install the stand before setting the computer upright could cause the computer to tip over, potentially resulting in bodily injury or damage to the computer. 14 Quick Reference Guide Front View 1 2 13 12 3 4 5 11 6 10 7 9 8 Quick Reference Guide 15 1-3 5.25-inch drive bays Can hold a CD/DVD drive, or a Media Card Reader, floppy drive, or SATA hard drive in a 5.25-inch drive bay carrier. NOTE: The drive carriers are only for use in the 5.25-inch drive bays. The floppy-drive/ Media Card Reader and hard-drive carriers are not interchangeable. 4 5.25-inch drive bay with special 3.5-inch drive panel plate Can hold a CD/DVD drive, or a Media Card Reader, floppy drive, or SATA hard drive in a 5.25-inch drive bay carrier. The drive-panel plate shown here is only for use with a floppy drive or Media Card Reader; it can be installed in front of any of the four 5.25-inch drive bays. For more information, see your User’s Guide. NOTE: The drive carriers are only for use in the 5.25-inch drive bays. The floppy drive/ Media Card Reader and hard drive carriers are not interchangeable. 5 hard-drive activity light The hard drive light is on when the computer reads data from or writes data to the hard drive. The light might also be on when a device such as your CD player is operating. 6 IEEE 1394 connector Use the IEEE 1394 connector for high-speed data devices such as digital video cameras and external storage devices. 16 Quick Reference Guide 7 USB 2.0 connectors (2) Use the front USB connectors for devices that you connect occasionally, such as flash memory keys, cameras, or bootable USB devices (see your User’s Guide for more information). It is recommended that you use the back USB connectors for devices that typically remain connected, such as printers and keyboards. 8 power button Press to turn on the computer. NOTICE: To avoid losing data, do not use the power button to turn off the computer. Instead, perform an operating system shutdown. NOTE: The power button can also be used to wake the system or to place it into a power-saving state. See your User’s Guide for more information. 9 power light The power light illuminates and blinks or remains solid to indicate different states: • No light — The computer is turned off or in a hibernation mode. • Steady green — The computer is in a normal operating state. • Blinking green — The computer is in a power-saving state. • Blinking or solid amber — See "Power Problems" in your User’s Guide. To exit from a power-saving state, press the power button or use the keyboard or the mouse if it is configured as a wake device in the Windows Device Manager. For more information about sleep states and exiting from a power-saving state, see your User’s Guide. See "Diagnostic Lights" on page 35 for a description of light codes that can help you troubleshoot problems with your computer. 10 microphone connector Use the microphone connector to attach a personal computer microphone for voice or musical input into a sound or telephony program. 11 headphone connector Use the headphone connector to attach headphones. 12 network link light The network link light is on when a good connection exists between a 10-Mbps, 100-Mbps, or 1000-Mbps (or 1-Gbps) network and the computer. 13 diagnostic lights (4) Use these lights to help you troubleshoot a computer problem based on the diagnostic code. For more information, see "Diagnostic Lights" on page 35. Quick Reference Guide 17 Back View 1 2 3 1 power connector 2 card slots Insert the power cable. The appearance of this connector may differ from what is pictured here. Access connectors for any installed PCI, PCI-X, or PCI Express cards. NOTE: The center five connector slots support full-length cards: one PCI, one PCI express x16, one PCI express x8 (wired as x4), and two PCI-X slots; the connector slots at the top and at the bottom support half-length cards: two PCI express x8 slots (wired as x4). 3 18 back panel connectors Quick Reference Guide Plug serial, USB, and other devices into the appropriate connector (see "Back Panel Connectors" on page 19). Back Panel Connectors 1 13 2 12 3 4 11 10 5 6 9 7 8 1 parallel connector Connect a parallel device, such as a printer, to the parallel connector. If you have a USB printer, plug it into a USB connector. NOTE: The integrated parallel connector is automatically disabled if the computer detects an installed card containing a parallel connector configured to the same address. For more information, see your User’s Guide. 2 line-out/ headphone connector Use the green line-out connector to attach headphones and most speakers with integrated amplifiers. On computers with a sound card, use the connector on the card. 3 mouse connector Plug a standard mouse into the green mouse connector. Turn off the computer and any attached devices before you connect a mouse to the computer. If you have a USB mouse, plug it into a USB connector. If your computer is running the Microsoft® Windows® XP operating system, the necessary mouse drivers have been installed on your hard drive. 4 USB 2.0 connectors (3) It is recommended that you use the front USB connectors for devices that you connect occasionally, such as flash memory keys, cameras, or bootable USB devices. Use the back USB connectors for devices that typically remain connected, such as printers and keyboards. Quick Reference Guide 19 5 link integrity light • Green — A good connection exists between a 10-Mbps network and the computer. • Orange — A good connection exists between a 100-Mbps network and the computer. • Yellow — A good connection exists between a 1000-Mbps (or 1-Gbps) network and the computer. • Off — The computer is not detecting a physical connection to the network. 6 network adapter connector To attach your computer to a network or broadband device, connect one end of a network cable to either a network jack or your network or broadband device. Connect the other end of the network cable to the network adapter connector on your computer. A click indicates that the network cable has been securely attached. NOTE: Do not plug a telephone cable into the network connector. On computers with an additional network connector card, use the connectors on the card and on the back of the computer when setting up multiple network connections (such as a separate intra- and extranet). It is recommended that you use Category 5 wiring and connectors for your network. If you must use Category 3 wiring, force the network speed to 10 Mbps to ensure reliable operation. 7 network activity light Flashes a yellow light when the computer is transmitting or receiving network data. A high volume of network traffic may make this light appear to be in a steady "on" state. 8 USB 2.0 connectors (2) It is recommended that you use the front USB connectors for devices that you connect occasionally, such as flash memory keys, cameras, or bootable USB devices. Use the back USB connectors for devices that typically remain connected, such as printers and keyboards. 9 IEEE 1394 connector Use the IEEE 1394 connector for high-speed data devices such as digital video cameras and external storage devices. 10 keyboard connector If you have a standard keyboard, plug it into the purple keyboard connector. If you have a USB keyboard, plug it into a USB connector. 11 line-in connector Use the blue line-in connector to attach a record/playback device such as a cassette player, CD player, or VCR. On computers with a sound card, use the connector on the card. 12 serial connector Connect a serial device, such as a handheld device, to the serial port. If necessary, the address for this port can be modified through System Setup (see your User’s Guide for more information). 13 serial connector Connect a serial device, such as a handheld device, to the serial port. If necessary, the address for this port can be modified through System Setup (see your User’s Guide for more information). 20 Quick Reference Guide Inside View 1 2 7 3 6 5 1 power supply 2 hard drive bay 3 memory shroud 4 NOTICE: The memory shroud holds the (optional) memory riser cards in place; its thumbscrews must be sufficiently tight in order to secure the risers and to avoid damage. 4 front fan 5 card fan 6 5.25-inch drive bay with 3.5-inch drive panel plate 7 5.25-inch drive bay Quick Reference Guide 21 System Board Components 1 2 3 4 5 6 7 8 9 10 11 12 33 13 14 15 16 17 32 18 31 19 20 21 30 22 Quick Reference Guide 29 28 27 26 25 24 23 22 1 secondary processor connector (CPU_1) 18 FlexBay connector (USB) 2 front fan connector (FAN_FRONT) 19 floppy drive (DSKT) 3 card cage fan connector (FAN_CCAG) 20 front panel connector (FRONTPANEL) 4 internal speaker connector (INT_SPKR) 21 front panel 1394 connector (FP1394) 5 power connector (POWER2) 22 chassis intrusion header (INTRUDER) 6 IDE drive connector (IDE) 23 PCI-Express x8 card slot, wired as x4 (SLOT7_PCIE) 7 password jumper (PSWD) 24 PCI-X card slot (SLOT6_PCIX) 8 auxiliary hard-drive LED connector (AUX_LED) 25 PCI-X card slot (SLOT5_PCIX) 9 battery socket (BATTERY) 26 PCI card slot (SLOT4_PCI) NOTE: This slot is not available in the dualgraphics configuration 10 SATA connectors (SATA_0, SATA_1, SATA_2) 27 PCI-Express x8 card slot, wired as x4 (SLOT3_PCIE) NOTE: In the dual-graphics configuration, this slot is replaced by a x16 slot on the graphics riser. It holds a graphic card. 11 RTC reset jumper (RTCRST) 28 PCI-Express x16 card slot (SLOT2_PCIE) NOTE: This slot is not available in the dualgraphics configuration 12 main power connector (POWER1) 29 PCI-Express x8 card slot, wired as x4 (SLOT1_PCIE) NOTE: In the dual-graphics configuration, this slot is replaced by a x16 slot on the graphics riser. It holds a graphics card. 13 hard drive connector (HDD_3) 30 memory fan connector (FAN_MEM) 14 hard drive connector (HDD_2) 31 white memory module connectors (DIMM_1-4) support memory modules or memory module risers 15 hard drive connector (HDD_1) 32 black memory module connectors (DIMM_5-8) support memory modules only when no memory riser cards are installed; otherwise these must be left empty 16 hard drive connector (HDD_0) 33 primary processor connector (CPU_0) 17 hard drive fan (FAN_HDD) Quick Reference Guide 23 Cable Colors Device Color Hard drive (with on-board controller) blue cable Floppy drive black pull-tab CD/DVD drive orange pull-tab Locating Your User’s Guide Your User’s Guide contains additional information about your computer such as: • Technical specifications • Front and back views of your computer, including all of the available connectors • Inside views of your computer, including a detailed graphic of the system board and the connectors • Instructions for cleaning your computer • Information on software features, such as Legacy Select Technology control, using a password, and system setup options • Tips and information for using the Microsoft Windows XP operating system • Instructions for removing and installing parts, including memory, cards, drives, the microprocessor, and the battery • Information for troubleshooting various computer problems • Instructions for using the Dell Diagnostics and reinstalling drivers • Information on how to contact Dell You can access the User’s Guide from your hard drive or the Dell Support website at support.dell.com. Removing the Computer Cover CAUTION: Before you begin any of the procedures in this section, follow the safety instructions in the Product Information Guide. CAUTION: To guard against electrical shock, always unplug your computer from the electrical outlet before removing the cover. CAUTION: Your computer is heavy (it has an approximate minimum weight of 55 lbs) and can be difficult to maneuver. Seek assistance before attempting to lift, move, or tilt it; this computer requires a two-man lift. Always lift correctly to avoid injury; avoid bending over while lifting. See your Product Information Guide for other important safety information. CAUTION: The computer stand should be installed at all times to ensure maximum system stability. Failure to install the stand could result in the computer tipping over, potentially resulting in bodily injury or damage to the computer. 24 Quick Reference Guide NOTICE: To prevent static damage to components inside your computer, discharge static electricity from your body before you touch any of your computer’s electronic components. You can do so by touching an unpainted metal surface on the computer. 1 Follow the procedures in "Before You Begin" in the User’s Guide. NOTICE: Opening the computer cover while the computer is running could result in a shutdown without warning and a loss of data in open programs. The computer cooling system cannot function properly while the cover is removed. 2 If you have installed a security cable, remove it from the security cable slot. 3 Carefully, with the help of an assistant, remove the computer stand (see "Removing the Computer Stand"). CAUTION: Your computer is heavy (it has an approximate minimum weight of 55 lbs) and can be difficult to maneuver. Seek assistance before attempting to lift, move, or tilt it; this computer requires a two-man lift. Always lift correctly to avoid injury; avoid bending over while lifting. See your Product Information Guide for other important safety information. CAUTION: The computer stand should be installed at all times to ensure maximum system stability. Failure to install the stand could result in the computer tipping over, potentially resulting in bodily injury or damage to the computer. NOTICE: Ensure that you are working on a level, protected surface to avoid scratching either the computer or the surface on which it is resting. 4 Carefully, with the help of an assistant, lower your computer down to a flat surface with the cover facing up. 5 Pull back the cover latch release. NOTICE: Ensure that sufficient space exists to support the removed cover—at least 30 cm (1 ft) of desk top space. Quick Reference Guide 25 1 2 3 1 cover latch release 2 computer cover 3 cover hinges 6 Locate the three hinge tabs on the edge of the computer. 7 Grip the sides of the computer cover and pivot the cover up, using the hinges as leverage points. 8 Release the cover from the hinge tabs and set it aside in a secure location. NOTICE: The computer cooling system cannot function properly while the computer cover is not installed. Do not attempt to boot the computer before reinstalling the computer cover. 26 Quick Reference Guide Computer Stand CAUTION: Your computer is heavy (it has an approximate minimum weight of 55 lbs) and can be difficult to maneuver. Seek assistance before attempting to lift, move, or tilt it; this computer requires a two-man lift. Always lift correctly to avoid injury; avoid bending over while lifting. See your Product Information Guide for other important safety information. CAUTION: The computer stand should be installed at all times to ensure maximum system stability. Failure to install the stand could result in the computer tipping over, potentially resulting in bodily injury or damage to the computer. CAUTION: Before you begin any of the procedures in this section, follow the safety instructions in the Product Information Guide. CAUTION: To guard against electrical shock, always unplug your computer from the electrical outlet before removing the cover. NOTICE: To prevent static damage to components inside your computer, discharge static electricity from your body before you touch any of your computer’s electronic components. You can do so by touching an unpainted metal surface on the computer. Attaching the Computer Stand CAUTION: Your computer is heavy (it has an approximate minimum weight of 55 lbs) and can be difficult to maneuver. Seek assistance before attempting to lift, move, or tilt it; this computer requires a two-man lift. Always lift correctly to avoid injury; avoid bending over while lifting. See your Product Information Guide for other important safety information. CAUTION: The computer stand should be installed at all times to ensure maximum system stability. Failure to install the stand could result in the computer tipping over, potentially resulting in bodily injury or damage to the computer. 1 Follow the procedures in "Before You Begin" in the User’s Guide. 2 If you have installed a security cable, remove it from the security cable slot. 3 Set the stand on the ground in front of the computer, so that the front and the back of the stand touch the ground. If the front and the back of the stand point up toward the ceiling, the stand is upside down. 4 Ensure that the alignment guide faces the computer. If the alignment guide points away from the computer, the stand is backwards. Quick Reference Guide 27 1 3 2 1 computer 2 computer stand 3 alignment guide 5 Align the center of the stand with the center of the computer. 6 Carefully, with the help of an assistant, tilt the computer backwards slightly- just high enough to slide the stand beneath it. 7 Slide the rear of the stand into the rear foot of the computer, and ensure that the alignment guide slides into place. 8 Center the front bar of the stand in the corresponding notch in the front foot of the computer. 9 Carefully set the computer back down; the front bar of the stand should snap into place under the weight of the computer. 28 Quick Reference Guide Removing the Computer Stand CAUTION: Your computer is heavy (it has an approximate minimum weight of 55 lbs) and can be difficult to maneuver. Seek assistance before attempting to lift, move, or tilt it; this computer requires a two-man lift. Always lift correctly to avoid injury; avoid bending over while lifting. See your Product Information Guide for other important safety information. CAUTION: The computer stand should be installed at all times to ensure maximum system stability. Failure to install the stand could result in the computer tipping over, potentially resulting in bodily injury or damage to the computer. 1 Follow the procedures in "Before You Begin" in the User’s Guide. 2 Carefully, with the help of an assistant, tip the computer back at a very slight angle from the ground. 3 Pull the front of the computer stand down towards the ground, to release it from the front of the computer. 4 Pull the computer stand toward the front of the computer until the stand is free. Caring for Your Computer To help maintain your computer, follow these suggestions: • To avoid losing or corrupting data, never turn off your computer when the hard drive light is on. • Schedule regular virus scans using virus software. • Manage hard drive space by periodically deleting unnecessary files and defragmenting the drive. • Back up files on a regular basis. • Periodically clean your monitor screen, mouse, and keyboard (see your User’s Guide for more information). Solving Problems Troubleshooting Tips Perform the following checks when you troubleshoot your computer: • If you added or removed a part before the problem started, review the installation procedures and ensure that the part is correctly installed. • If a peripheral device does not work, ensure that the device is properly connected. • If an error message appears on the screen, write down the exact message. The message may help technical support personnel diagnose and fix the problem(s). • If an error message occurs in a program, see the program’s documentation. • If the recommended action in the troubleshooting section is to see a section in your User’s Guide, go to support.dell.com (on another computer if necessary) to access your User’s Guide. Quick Reference Guide 29 Resolving Software and Hardware Incompatibilities If a device is either not detected during the operating system setup or is detected but incorrectly configured, you can use the Hardware Troubleshooter to resolve the incompatibility. To resolve incompatibilities using the Hardware Troubleshooter: 1 Click the Start button and click Help and Support. 2 Type hardware troubleshooter in the Search field and click the arrow to start the search. 3 Click Hardware Troubleshooter in the Search Results list. 4 In the Hardware Troubleshooter list, click I need to resolve a hardware conflict on my computer, and click Next. Using Microsoft® Windows® XP System Restore The Microsoft Windows XP operating system provides System Restore to allow you to return your computer to an earlier operating state (without affecting data files) if changes to the hardware, software, or other system settings have left the computer in an undesirable operating state. See the Windows Help and Support Center (see "Finding Information" on page 5) for information about using System Restore. NOTICE: Make regular backups of your data files. System Restore does not monitor your data files or recover them. Creating a Restore Point 1 Click the Start button and click Help and Support. 2 Click System Restore. 3 Follow the instructions on the screen. Restoring the Computer to an Earlier Operating State NOTICE: Before you restore the computer to an earlier operating state, save and close any open files and exit any open programs. Do not alter, open, or delete any files or programs until the system restoration is complete. 1 Click the Start button, point to All Programs→ Accessories→ System Tools, and then click System Restore. 2 Ensure that Restore my computer to an earlier time is selected and click Next. 3 Click a calendar date to which you want to restore your computer. The Select a Restore Point screen provides a calendar that allows you to see and select restore points. All calendar dates with available restore points appear in boldface type. 4 Select a restore point and click Next. If a calendar date has only one restore point, then that restore point is automatically selected. If two or more restore points are available, click the restore point that you prefer. 30 Quick Reference Guide 5 Click Next. The Restoration Complete screen appears after System Restore finishes collecting data and then the computer restarts. 6 After the computer restarts, click OK. To change the restore point, you can either repeat the steps using a different restore point, or you can undo the restoration. Undoing the Last System Restore NOTICE: Before you undo the last system restore, save and close all open files and exit any open programs. Do not alter, open, or delete any files or programs until the system restoration is complete. 1 Click the Start button, point to All Programs→ Accessories→ System Tools, and then click System Restore. 2 Click Undo my last restoration and click Next. 3 Click Next. The System Restore screen appears and the computer restarts. 4 After the computer restarts, click OK. Enabling System Restore If you reinstall Windows XP with less than 200 MB of free hard-disk space available, System Restore is automatically disabled. To see if System Restore is enabled: 1 Click the Start button and click Control Panel. 2 Click Performance and Maintenance. 3 Click System. 4 Click the System Restore tab. 5 Ensure that Turn off System Restore is unchecked. Using the Last Known Good Configuration 1 Restart your computer and press <F8> when the message Please select the operating system to start appears. 2 Highlight Last Known Good Configuration, press <Enter>, press <l>, and then select your operating system when prompted. Quick Reference Guide 31 Other Options to Help Resolve Additional Device or Software Conflicts NOTICE: The following processes erase all of the information on your hard drive. • Reinstall your operating system using the operating system installation guide and Operating System CD. During the operating system reinstallation, you can select to delete the existing partitions and reformat your hard drive. • Reinstall all drivers, beginning with the chipset, using the Drivers and Utilities CD. Dell Diagnostics CAUTION: Before you begin any of the procedures in this section, follow the safety instructions in the Product Information Guide. When to Use the Dell Diagnostics If you experience a problem with your computer, perform the checks in "Solving Problems" on page 29 and run the Dell Diagnostics before you contact Dell for technical assistance. It is recommended that you print these procedures before you begin. NOTICE: The Dell Diagnostics works only on Dell computers. Using this program with other computers can cause incorrect computer responses or result in error messages. The Dell Diagnostics allow you to: • Perform quick checks or extensive tests on one or all devices • Choose how many times a test is run • Display or print test results or save them in a file • Suspend testing if an error is detected or terminate testing if a certain number of errors occur • Access online Help screens that describe the tests and how to run them • Read status messages that tell you whether tests completed successfully • Receive error messages if problems are detected Starting the Dell Diagnostics From Your Hard Drive 1 Turn on (or restart) your computer. 2 When the DELL™ logo appears, press <F12> immediately. NOTE: If you see a message stating that no diagnostics utility partition has been found, see "Starting the Dell Diagnostics From the Drivers and Utilities CD" on page 33. If you wait too long and the operating system logo appears, continue to wait until you see the Microsoft Windows desktop. Then shut down your computer and try again. For more information on shutting down your computer, see your User’s Guide. 3 When the boot device list appears, highlight Boot to Utility Partition and press <Enter>. 4 When the Dell Diagnostics Main Menu appears, select the test you want to run. For more information on the tests, see your User’s Guide. 32 Quick Reference Guide Starting the Dell Diagnostics From the Drivers and Utilities CD NOTE: The Drivers and Utilities CD is optional and may not ship with all computers. 1 Insert the Drivers and Utilities CD. 2 Shut down your computer. When the DELL logo appears, press <F12> immediately. If you wait too long and the Windows logo appears, continue to wait until you see the Windows desktop. Then shut down your computer, and try again. NOTE: The next steps change the boot sequence for one time only. On the next start-up, the computer boots according to the devices specified in system setup. 3 When the boot device list appears, highlight Onboard or USB CD-ROM Drive and press <Enter>. 4 Select the Onboard or USB CD-ROM Drive option from the CD boot menu. 5 Select the Boot from CD-ROM option from the menu that appears. 6 Type 1 to start the ResourceCD menu. 7 Select the option to start the Dell Diagnostics and press <Enter>. 8 Select Run the 32 Bit Dell Diagnostics from the numbered list. If multiple versions are listed, select the version appropriate for your computer. 9 When the Dell Diagnostics Main Menu appears, select the test that you want to run. Before you start testing CAUTION: Before you begin any of the procedures in this section, follow the safety instructions in the Product Information Guide. • Turn on your printer if one is attached. • Enter system setup, review your computer’s configuration information, and enable all of your computer’s components and devices, such as connectors. Beep Codes Your computer might emit a series of beeps during start-up if the monitor cannot display errors or problems. This series of beeps, called a beep code, identifies a problem. One possible beep code (code 1-3-1) consists of one beep, a burst of three beeps, and then one beep. This beep code tells you that the computer encountered a memory problem. If your computer beeps during start-up: 1 Write down the beep code on the "Diagnostics Checklist" in your User’s Guide. 2 Run the Dell Diagnostics to identify a more serious cause. 3 Contact Dell for technical assistance. Quick Reference Guide 33 34 Code Cause 1-1-2 Microprocessor register failure 1-1-3 NVRAM read/write failure 1-1-4 ROM BIOS checksum failure 1-2-1 Programmable interval timer failure 1-2-2 DMA initialization failure 1-2-3 DMA page register read/write failure 1-3 Video Memory Test failure 1-3-1 through 2-4-4 Memory not being properly identified or used 1-3-2 Memory problem 3-1-1 Slave DMA register failure 3-1-2 Master DMA register failure 3-1-3 Master interrupt mask register failure 3-1-4 Slave interrupt mask register failure 3-2-2 Interrupt vector loading failure 3-2-4 Keyboard Controller Test failure 3-3-1 NVRAM power loss 3-3-2 Invalid NVRAM configuration 3-3-4 Video Memory Test failure 3-4-1 Screen initialization failure 3-4-2 Screen retrace failure 3-4-3 Search for video ROM failure 4-2-1 No timer tick 4-2-2 Shutdown failure 4-2-3 Gate A20 failure 4-2-4 Unexpected interrupt in protected mode 4-3-1 Memory failure above address 0FFFFh 4-3-3 Timer-chip counter 2 failure 4-3-4 Time-of-day clock stopped 4-4-1 Serial or parallel port test failure 4-4-2 Failure to decompress code to shadowed memory Quick Reference Guide Code Cause 4-4-3 Math-coprocessor test failure 4-4-4 Cache test failure Error Messages NOTE: If the message is not listed, see the documentation for either the operating system or the program that was running when the message appeared. If an error occurs during start-up, a message may be displayed on the monitor identifying the problem. See "Error Messages" in the User’s Guide for suggestions on resolving any problems. Diagnostic Lights CAUTION: Before you begin any of the procedures in this section, follow the safety instructions in the Product Information Guide. To help you troubleshoot a problem, your computer has four lights labeled "1," "2," "3," and "4" on the front. The lights can be "off" or green. When the computer starts normally, the lights flash. If the computer malfunctions, the pattern of the lights and also that of the power button help to identify the problem. These lights also indicate sleep states. Diagnostic Light Codes Before POST Diagnostic Lights Power Light Problem Description Suggested Resolution off No electrical power is supplied to the computer. Connect the computer to an electrical outlet. Ensure that the front-panel power light is on. If the power light is off, ensure that the computer is connected to a working electrical outlet and then press the power button. If the problem is still not resolved, contact Dell for technical assistance. off The computer is in a normal off condition; the computer is connected to an electrical outlet. Press the power button to turn the computer on. If the computer does not turn on, ensure that the front-panel power light is on. If the power light is off, ensure that the computer is connected to a working electrical outlet and then press the power button. If the problem is still not resolved, contact Dell for technical assistance. Quick Reference Guide 35 Diagnostic Lights Power Light Problem Description Suggested Resolution blinking green The computer is in a reduced Use one of the appropriate methods to "wake power or "sleep" state. up" the computer. See "Advanced Features" in your User’s Guide. If the problem is not resolved and you are trying to wake the computer with a USB mouse or keyboard, substitute the mouse or keyboard with a working PS/2 mouse or keyboard and then try to wake the computer. blinking green The computer is in a reduced Use one of the appropriate methods to "wake power or "sleep" state. up" the computer. See "Advanced Features" in your User’s Guide. If the problem is not resolved and you are trying to wake the computer with a USB mouse or keyboard, substitute the mouse or keyboard with a working PS/2 mouse or keyboard and then try to wake the computer. amber The BIOS is not executing. (blinking) Ensure that the processor is seated correctly and restart the computer. See "Processor" in your User’s Guide. If the problem is still not resolved, contact Dell for technical assistance. blinking amber A possible power supply or power cable failure has occurred. Perform the procedure in "Power Problems" in your User’s Guide. amber A possible system board failure has occurred. Contact Dell for technical assistance. amber A processor mismatch exists. Perform the procedure in "Processor Problems" in your User’s Guide. amber A possible failure has been detected in a plug-in component such as a graphics riser card or memory riser card. Verify that any required power cables are connected to the memory and graphics riser cards. (blinking) If the problem is still not resolved, contact Dell for technical assistance. (blinking) (blinking) (blinking) 36 Quick Reference Guide Perform the procedure in "Power Problems" in your User’s Guide. Diagnostic Lights Power Light Problem Description Suggested Resolution amber A possible power supply failure has occurred. Verify that both power supply cables are plugged in to the motherboard. (blinking) Diagnostic Light Codes During POST The power light displays a solid green for diagnostic light codes during POST. Light Pattern Problem Description Suggested Resolution A possible processor failure has occurred. Reinstall the processor and restart the computer. A possible expansion card failure has occurred. 1 Determine if a conflict exists by removing a card (not the graphics card) and then restarting the computer. 2 If the problem persists, reinstall the card that you removed, remove a different card, and then restart the computer. 3 Repeat this process for each card. If the computer starts normally, troubleshoot the last card removed from the computer for resource conflicts (see "Resolving Software and Hardware Incompatibilities" on page 30). 4 Move each card one at a time to a different PCI slot and restart the computer after each move. 5 If the problem persists, contact Dell. Quick Reference Guide 37 Light Pattern Problem Description A possible graphics card failure has occurred. 38 Suggested Resolution 1 If the computer has a graphics card, remove the card, reinstall it, and then restart the computer. 2 If the problem still exists, install a graphics card that you know works and restart the computer. 3 If the problem persists or the computer has integrated graphics, contact Dell. A possible floppy or hard drive failure has occurred. Reseat all power and data cables and restart the computer. A possible USB failure has occurred. Reinstall all USB devices, check cable connections, and then restart the computer. Quick Reference Guide Light Pattern Problem Description No memory modules are detected. Suggested Resolution 1 Reseat the memory modules to ensure that your computer is successfully communicating with the memory. 2 Restart the computer. 3 If the problem still exists, remove all the memory modules and install one memory module in memory module connector DIMM_1. 4 Restart the computer. A message appears stating that because your memory is not paired, the system will operate with reduced performance and reduced errorcorrection capability 5 Press <F1> to boot to the operating system. 6 Run the Dell Diagnostics. See your User’s Guide for more information. 7 If the memory module passes, shut down the computer, remove the memory module, and then repeat the process with the remaining memory modules until a memory error occurs during start-up or diagnostic testing. If the first memory module tested is defective, repeat the process with the remaining modules to ensure that the remaining modules are not defective. 8 When the defective memory module is identified, contact Dell for a replacement. Quick Reference Guide 39 Light Pattern Problem Description Suggested Resolution No memory modules are detected. • If you have one memory module installed, reinstall it and restart the computer. • If you have two or more memory modules installed, remove the modules, reinstall one module, and then restart the computer). If the computer starts normally, reinstall an additional module. Continue until you have identified a faulty module or reinstalled all modules without error. • If available, install properly working memory of the same type into your computer. • If the problem persists, contact Dell. System board failure has occurred. Contact Dell for technical assistance. Memory modules are detected, but a memory configuration or compatibility error exists. • Ensure that no special memory module/memory connector placement requirements exist. • Verify that the memory modules that you are installing are compatible with your computer. • Reinstall the memory modules and restart the computer. • If the problem persists, contact Dell. Routine system activity preceding video Watch your monitor for on-screen initialization. messages. 40 Quick Reference Guide Light Pattern Problem Description A possible expansion card failure has occurred. Suggested Resolution 1 Determine if a conflict exists by removing a card (not a graphics card) and restarting the computer. 2 If the problem persists, reinstall the card that you removed, remove a different card, and then restart the computer. 3 Repeat this process for each card. If the computer starts normally, troubleshoot the last card removed from the computer for resource conflicts (see "Resolving Software and Hardware Incompatibilities" on page 30). 4 If the problem persists, contact Dell. Routine system activity preceding video Watch your monitor for on-screen initialization. messages. The computer is in a normal operating None. condition after POST. NOTE: The diagnostic lights flicker briefly; they are turned off after the computer successfully boots to the operating system. Quick Reference Guide 41 Frequently Asked Questions How Do I... Solution Where to Find Additional Information Set up my computer to use two monitors? If your computer has the required graphics card to support dualmonitor setup, then look in your shipping box for a Y-cable. The Y-cable has a single connector on one end (plug this connector into the back panel) and branches into two connectors (plug these connectors into the monitor cables). See "Setting Up Your Computer" on page 9 for information on connecting dual monitors to your computer. Connect my monitor when the monitor cable connector doesn’t seem to fit the connector on the back of my computer? If your graphics card has a DVI connector but your monitor has a VGA connector, then you need to use an adapter. An adapter should be included in the shipping box. See "Setting Up Your Computer" on page 9 for information on connecting monitors to your computer. For more information, contact Dell. For information on contacting Dell, see your User’s Guide. Connect my speakers? If you have a sound card installed, See the documentation that came connect the speakers to the with your speakers for more connectors on the card. See "Setting information. Up Your Computer" on page 9. Find the right connectors for my USB or IEEE 1394 devices? Your computer has eight USB connectors (two on the front, one internal, and five on the back) and an IEEE 1394 connector on the front and on the back. For more information on the IEEE 1394 card, see your User’s Guide. For help locating your User’s Guide, see "Finding Information" on page 5. Locate information about the hardware and other technical specifications for my computer? Your User’s Guide has a specifications table that provides more detailed information about your computer and the hardware. To locate your User’s Guide, see "Finding Information" on page 5. Go to the Dell Support website at support.dell.com and use one of the following support tools: read white papers on the latest technology or communicate with other Dell users at the Dell forum chat room. Find documentation for my computer? The following documentation is available for your computer: • User’s Guide • Product Information Guide • System Information Label If you lose your documentation, it is available on the Dell Support website at support.dell.com. To locate these documents, see "Finding Information" on page 5. 42 See "About Your Computer" on page 14 for illustrations of the front and back views of your computer. Quick Reference Guide Index B D beep codes, 33 Dell support site, 7 C cards slots, 18 CDs operating system, 8 computer beep codes, 33 restore to previous state, 30 conflicts software and hardware incompatibilities, 30 connectors headphone, 17 IEEE, 16, 20 keyboard, 20 line-in, 20 line-out, 19 mouse, 19 network adapter, 20 parallel, 19 power, 18 serial, 20 sound, 19-20 USB, 17, 19-20 error messages beep codes, 33 diagnostic lights, 35 Dell Diagnostics, 32-33 Dell Premier Support website, 6 H diagnostic lights, 35 hard drive activity light, 16-17 diagnostics beep codes, 33 Dell, 32-33 lights, 17, 35 hardware beep codes, 33 conflicts, 30 Dell Diagnostics, 32-33 documentation End User License Agreement, 6 ergonomics, 6 online, 7 Product Information Guide, 6 Quick Reference, 5 regulatory, 6 safety, 6 User’s Guide, 6 warranty, 6 Hardware Troubleshooter, 30 E End User License Agreement, 6 headphone connector, 17 Help and Support Center, 7 help file Windows Help and Support Center, 7 I IEEE connectors, 16, 20 IRQ conflicts, 30 ergonomics information, 6 Index 43 44 Index K P T keyboard connector, 20 power button, 17 connector, 18 light, 17 troubleshooting conflicts, 30 Dell Diagnostics, 32-33 diagnostic lights, 35 Hardware Troubleshooter, 30 Help and Support Center, 7 restore to previous state, 30 L labels Microsoft Windows, 6 Service Tag, 6 lights back of computer, 35 diagnostic, 17, 35 hard drive activity, 16-17 link integrity, 20 network, 20 network activity, 20 power, 17 problems beep codes, 33 conflicts, 30 Dell Diagnostics, 32-33 diagnostic lights, 35 restore to previous state, 30 Product Information Guide, 6 USB connector, 19-20 connectors, 17 R User’s Guide, 6 regulatory information, 6 ResourceCD Dell Diagnostics, 32-33 W warranty information, 6 M Microsoft Windows label, 6 S mouse connector, 19 safety instructions, 6 Service Tag, 6 software conflicts, 30 N network connector, 20 sound connectors line-in, 20 line-out, 19 support website, 7 O System Restore, 30 operating system CD, 8 reinstalling, 8 44 U Index Windows XP Hardware Troubleshooter, 30 Help and Support Center, 7 reinstalling, 8 System Restore, 30 Dell Precision™ Workstation 690 快速参考指南 型号:DCD0 w w w. d e l l . c o m | s u p p o r t . d e l l . c o m 注、注意和警告 注:注表示可以帮助您更好地使用计算机的重要信息。 注意:注意表示可能会损坏硬件或导致数据丢失,并告诉您如何避免此类问题。 警告:警告表示可能会导致财产损失、人身伤害甚至死亡。 缩写词和缩略词 有关缩写词和缩略词的完整列表,请参阅《用户指南》中的“词汇表”。 如果您购买的是 Dell n Series 计算机,则本说明文件中有关 Microsoft® Windows® 操作系统的所有参考信息 均不适用。 ____________________ 本说明文件中的信息如有更改,恕不另行通知。 © 2006 Dell Inc. 版权所有,翻印必究。 未经 Dell Inc. 书面许可,严禁以任何形式进行复制。 本文中使用的商标:Dell、DELL 徽标和 Dell Precision 是 Dell Inc. 的商标; Intel、Xeon 和 Pentium 是 Intel Corporation 的注册商 标; Microsoft 和 Windows 是 Microsoft Corporation 的注册商标。 本文件中述及的其它商标和产品名称是指拥有相应商标和名称的公司或其制造的产品。Dell Inc. 对本公司的商标和产品名称之外 的其它商标和产品名称不拥有任何专有权。 型号:DCD0 2006 年 1 月 P/N JD964 修订版 A00 目录 查找信息 . . . . . . . . . . . . . . . . . . . . . . . . . . . . . . . . . . . . . 49 安装计算机 . . . . . . . . . . . . . . . . . . . . . . . . . . . . . . . . . . . 53 关于计算机 . . . . . . . . . . . . . . . . . . . . . . . . . . . . . . . . . . . 58 58 60 61 63 64 正面视图 . . . 背面视图 . . . 背面板连接器 内部视图 . . . 系统板组件 . . . . . . . . . . . . . . . . . . . . . . . . . . . . . . . . . . . . . . . . . . . . . . . . . . . . . . . . . . . . . . . . . . . . . . . . . . . . . . . . . . . . . . . . . . . . . . . . . . . . . . . . . . . . . . . . . . . . . . . . . . . . . . . . . . . . . . . . . . . . . . . . . . . . . . . . . . . . . 查找 《用户指南》 . . . . . . . . . . . . . . . . . . . . . . . . . . . . . . . 66 卸下主机盖 . . . . . . . . . . . . . . . . . . . . . . . . . . . . . . . . . . . 66 计算机支架 . . . . . . . . . . . . . . . . . . . . . . . . . . . . . . . . . . . . . . . . . . . . . . . . . . . . . . . . . . . . . . . . 69 69 71 . . . . . . . . . . . . . . . . . . . . . . . . . . . . . . . . 71 . . . . . . . . . . . . . . . . . . . . . . . . . . . . . . . . . . . . 71 71 72 72 73 74 75 连接计算机支架 . 卸下计算机支架 . 维护您的计算机 . 解决问题 . . . . . . . . . . . . . . . . . . . . . . . . . . . . . . 故障排除提示 . . . . . . . . . . . . . . . 解决软件与硬件不兼容的问题 . . . . . . 使用 Microsoft® Windows® XP 系统还原 使用最后一次正确的配置 . . . . . . . . Dell 诊断程序 . . . . . . . . . . . . . . . . 开始检测之前 . . . . . . . . . . . . . . . 哔声代码 . . . . . . . . . . . . . . . . . . . . . . . . . . . . . . . . . . . . . . . . . . . . . . . . . . . . . . . . . . . . . . . . . . . . . . . . . . . . . . . . . . . . . . . . . . . . . . . . . . . . . . . . . . . . . . . . . . . . . 错误信息 诊断指示灯 . . . . . . . . . . . . . . . . . . . . . . . . . . . . . . . . . . . . . . . . . . . . . . . . . . . . . . . . . . . . . . . . . . . . . 75 77 . . . . . . . . . . . . . . . . 77 77 79 . . . . . . . . . . . . . . . . . . . . . . . . . . . . . . . . . . 82 . . . . . . . . . . . . . . . . . . . . . . . . . . . . . . . . . . . . . . . . . 83 开机自测 (POST) 之前的诊断指示灯代码 开机自测 (POST) 期间的诊断指示灯代码 常见问题解答 索引 . . . . . . . . . . . . . . . . . . . . . . . . . . . . . . . . 目录 47 48 目录 查找信息 注:某些功能部件或介质可能是可选的,并未随您的计算机一起提供。某些国家或地区可能并未提供某 些功能部件或介质。 注:此外,您的计算机还可能附带了其它信息。 您查找的内容 • • • • • 适用于计算机的诊断程序 适用于计算机的驱动程序 计算机说明文件 设备说明文件 桌面系统软件 (DSS) • • • • • • • 如何安装计算机 如何维护计算机 基本故障排除信息 如何运行 Dell™ 诊断程序 错误代码和诊断指示灯 如何卸下和安装部件 如何打开主机盖 可以找到的位置 Drivers and Utilities CD(也称为 Resource CD) 您的计算机中已经安装了 说明文件和驱动程序。您 可以使用此 CD 重新安装 驱动程序,运行 Dell 诊断 程序或查看说明文件。 CD 中可能包含自述文 件,介绍了有关计算机技 术更改的最新更新信息, 或者为技术人员或有经验 的用户提供了高级技术参 考资料。 注:在 support.dell.com 上可以找到更新的驱动程序和说 明文件。 快速参考指南 注:在 support.dell.com 上可获得以 PDF 格式提供的此说 明文件。 快速参考指南 49 您查找的内容 可以找到的位置 • • • • • • 保修信息 条款和条件(仅限于美国) 安全说明 管制信息 人机工程学信息 最终用户许可协议 Dell™ 产品信息指南 • • • • 如何卸下和装回部件 规格 如何配置系统设置 如何排除故障并解决问题 用户指南 Microsoft®Windows® XP 帮助和支持中心 1 单击 Start(开始)按钮,然后单击 Help and Support (帮助和支持) 2 单击 Users and system guides(用户和系统指南), 并单击 User’s Guide(用户指南) 《用户指南》还可以在 Drivers and Utilities CD 上获得。 • 服务标签和快速服务代码 • Microsoft Windows 许可证标签 50 快速参考指南 服务标签和 Microsoft® Windows® 许可证 这些标签均位于计算机上。 • 当您使用 support.dell.com 或与 技术支持人员联系时, 技术支持人员将使用 此服务标签来识别您 的计算机。 • 与技术支持人员联系 时,请输入快速服务代码以转接您的电话。 您查找的内容 可以找到的位置 • 解决方案 — 故障排除提示和技巧、技术人员发表的 文章以及在线课程、常见问题解答 • 团体 — 与其他 Dell 客户进行在线讨论 • 升级 — 内存、硬盘驱动器和操作系统等组件的升级 信息 • 客户服务 — 联系信息、服务请求和订单状态、 保修以及维修信息 • 服务和支持 — 服务请求状态和支持历史记录、 服务合同、与技术支持人员在线讨论 • 参考资料 — 计算机说明文件、关于计算机配置的详 情、产品规格和白皮书 • 下载 — 认证的驱动程序、补丁和软件更新 • 桌面系统软件 (DSS) — 如果您为计算机重新安装了操 作系统,在安装任何驱动程序之前,应重新安装 DSS 公用程序。DSS 为操作系统提供了关键更新,并为 Dell 3.5 英寸 USB 软盘驱动器、光盘驱动器以及 USB 设备 提供支持。要使 Dell 计算机正常,DSS 是必不可少 的。该软件自动检测您的计算机和操作系统, 并安装与配置相对应的更新。 Dell 支持 Web 站点 — support.dell.com 注:选择您所在地区或您的业务领域以查看相应的支持 站点。 注:公司、政府和教育机构客户还可以使用定制的 Dell 客户特选支持 Web 站点 premier.support.dell.com。 并非所有地区均可访问此 Web 站点。 • 如何使用 Windows XP • 如何使用程序和文件 • 设备说明文件(如调制解调器) Windows 帮助和支持中心 1 单击 Start(开始)按钮,并单击 Help and Support (帮助和支持)。 2 键入说明问题的字词,然后单击箭头图标。 3 单击说明问题的主题。 4 并按照屏幕上的说明进行操作。 快速参考指南 51 您查找的内容 可以找到的位置 • 如何重新安装操作系统 操作系统 CD 您的计算机已经安装了操 作系统。要重新安装操作 系统,请使用操作系统 CD。有关说明,请参阅 《用户指南》。在重新安 装操作系统之后,请使用 Drivers and Utilities CD (ResourceCD) 为计算机附 带的设备重新安装驱动程 序。操作系统产品密钥标 签位于计算机上。 注:CD 的颜色视订购的操作系统不同而有所不同。 注:操作系统 CD 可能是可选的,并未随您的计算机一 起提供。 • 如何使用 Linux • 通过电子邮件与 Dell Precision 产品和 Linux 操作系统的用户进行讨论 • 有关 Linux 和 Dell Precision 计算机的其它信息 52 快速参考指南 Dell 支持的 Linux 站点 • Linux.dell.com • Lists.us.dell.com/mailman/listinfo/linux-precision 安装计算机 警告:在开始本节中的任何过程之前,请先参阅《产品信息指南》中的安全说明。 为了正确安装计算机,请务必完成所有步骤。 1 连接键盘和鼠标。 2 连接调制解调器或网络电缆。 注意:请勿将调制解调器电缆连接至网络适配 器。电话通信产生的电压可能会损坏网络适配器。 注:如果您的计算机已安装网卡,请将网络电缆 连接至此卡。 快速参考指南 53 3 连接显示器。 您可以采用不同方式连接显 示器,视您的图形卡而定。 注:您可能需要使用附带 的适配器或电缆,才能将 显示器连接至计算机。 54 快速参考指南 配备单个连接器并支持单显示器和双显示器的插卡 一个 VGA 适配器: VGA 如果您具有单显示器图形卡,并且想将计算机连接至 一台 VGA 显示器,请使用 VGA 适配器。 双 VGA Y 型电缆适配器: VGA 双 DVI Y 型电缆适配器: DVI VGA 如果您的图形卡只有一个连接器,而您想将计 算机连接至一台或两台 VGA 显示器,请使用适 当的 Y 型电缆。 DVI 如果您的图形卡只有一个连接器,而您想将计算机连接 至一台或两台 DVI 显示器,请使用适当的 Y 型电缆。 双显示器电缆具有彩色编码,蓝色的连接器用于主显示器,黑色的连接器用于次显示器。 要启用双显示器支持功能,当您启动计算机时,两台显示器必须已连接至计算机。 快速参考指南 55 配备 1 个 DVI 连接器和 1 个 VGA 连接器并支持双显示器的插卡 一个 DVI 连接器和一个 VGA 连接器: 配备一个 VGA 适配器的两个 VGA 连接器: DVI VGA VGA VGA 要将计算机连接至一台或两台显示器, 请使用适当的连接器。 要将计算机连接至两台 VGA 显示器,请使用 VGA 适 配器。 配备 2 个 DVI 连接器并支持双显示器的插卡 配备一个 VGA 适配器的两个 DVI 连接器: 两个 DVI 连接器: DVI 配备两个 VGA 适配器的两个 DVI 连接器: DVI DVI VGA 使用 DVI 连接器将计算机连 接至一台或两台 DVI 显示器。 56 快速参考指南 使用 VGA 适配器将 VGA 显示器 连接至计算机上的一个 DVI 连接器 VGA VGA 使用两个 VGA 适配器将两台 VGA 显 示器连接至计算机上的 DVI 连接器。 4 连接扬声器。 注:如果您的计算机 已安装声卡,请将扬 声器连接至此卡。 5 连接电源电缆并打开 计算机和显示器。 快速参考指南 57 6 安装附加软件或设备。 安装并非计算机附带的任何设备或软件之前,请先阅读随该软件或设备附带的说明文件或与制造商联 系,确认软件或设备是否与您的计算机和操作系统兼容。 现在,计算机安装已完成。 关于计算机 警告:您的计算机很重(最小重量约为 55 磅),不易搬动。在试图抬起、移动或倾斜计算机时应请他人 协助,此计算机需要两个人方能抬起。始终应正确抬起,以免造成人身伤害;抬起时应避免弯曲。有关其 它重要的安全信息,请参阅《产品信息指南》。 警告:在竖直摆放计算机之前,请先安装计算机支架。如果在竖直摆放计算机之前未安装支架, 则可能会导致计算机翻倒,从而可能造成人身伤害或损坏计算机。 正面视图 1 2 13 12 3 4 5 11 6 10 9 8 58 快速参考指南 7 1-3 5.25 英寸驱动器托架 5.25 英寸驱动器托架托盘中可以安装一个 CD/DVD 驱动器,或一个介质卡阅 读器、软盘驱动器或 SATA 硬盘驱动器。 注:该驱动器托盘仅适用于 5.25 英寸驱动器托架。软盘驱动器/介质卡阅读 器与硬盘驱动器的托盘不能互换。 4 带 3.5 英寸驱动器专用 5.25 英寸驱动器托架托盘中可以安装一个 CD/DVD 驱动器,或一个介质卡阅 面板的 5.25 英寸驱动器 读器、软盘驱动器或 SATA 硬盘驱动器。此处显示的驱动器面板仅适用于软盘 托架 驱动器或介质卡阅读器,它可以安装在四个 5.25 英寸驱动器托架之一的前面。 有关详情,请参阅 《用户指南》。 注:该驱动器托盘仅适用于 5.25 英寸驱动器托架。软盘驱动器/介质卡阅读 器与硬盘驱动器的托盘不能互换。 5 硬盘驱动器活动指示灯 硬盘驱动器指示灯在计算机从硬盘驱动器读取数据或向其写入数据时亮起。 CD 播放器等设备运行时,该指示灯也会亮起。 6 IEEE 1394 连接器 IEEE 1394 连接器用于连接高速数据设备,如数码摄像机和外部存储设备。 7 USB 2.0 连接器 (2) 正面的 USB 连接器用于不经常连接的设备 (如快速闪存钥匙或照相机) 或可引导的 USB 设备 (有关详情,请参阅 《用户指南》)。 对于通常保持连接的设备 (例如打印机和键盘),建议您使用背面的 USB 连 接器。 8 电源按钮 按下此按钮可以打开计算机。 注意:为避免丢失数据,请勿使用电源按钮关闭计算机,而应执行关闭 操作系统操作。 注:电源按钮还可以用于唤醒系统或使系统处于节能状态。有关详情, 请参阅《用户指南》。 9 电源指示灯 电源指示灯通过亮起、闪烁或稳定不变来表示不同的状态: • 不亮 — 表示计算机已关闭或处于休眠模式。 • 呈绿色稳定亮起 — 计算机处于正常运行状态。 • 呈绿色闪烁 — 计算机处于节能状态。 • 呈琥珀色闪烁或呈琥珀色稳定亮起 — 请参阅 《用户指南》中的 “电源问题”。 要退出节能状态,请按电源按钮,或者使用键盘或鼠标 (如果该设备已在 Windows 设备管理器中配置为唤醒设备)。有关休眠状态和退出节能状态的 详情,请参阅 《用户指南》。 有关可帮助您排除计算机故障的指示灯代码的说明,请参阅第 77 页的 “诊断 指示灯”。 10 麦克风连接器 此麦克风连接器用于连接个人计算机麦克风,将语音或音乐输入至声音或电话 程序。 11 耳机连接器 此耳机连接器用于连接耳机。 12 网络链路指示灯 当计算机与 10 Mbps、 100 Mbps 或 1000 Mbps (或 1 Gbps)网络之间连接良 好时,网络链路指示灯亮起。 13 诊断指示灯 (4) 使用这些指示灯可以帮助您根据诊断代码排除计算机的故障。有关详情, 请参阅第 77 页的 “诊断指示灯”。 快速参考指南 59 背面视图 1 2 3 1 电源连接器 2 卡插槽 用于连接电源电缆。此连接器的外观可能与此处图示有所不同。 用于操作任何已安装的 PCI 卡、 PCI-X 卡或 PCI Express 卡的连接器。 注:中间的五个连接器插槽支持全长插卡:一个 PCI 插槽、一个 PCI Express x16 插槽、一个 PCI Express x8(按 x4 方式接线)插槽和两个 PCI-X 插槽;顶部和底 部的连接器插槽支持半长插卡:两个 PCI Express x8 插槽(按 x4 方式接线)。 3 60 背面板连接器 快速参考指南 用于将串行设备、 USB 设备和其它设备连接至相应的连接器 (请参阅第 61 页的 “背面板连接器”)。 背面板连接器 1 13 2 12 3 4 11 10 5 6 9 7 8 1 并行连接器 此并行连接器用于连接并行设备 (例如打印机)。如果您使用 USB 打印机, 请将其插入 USB 连接器。 注:如果计算机检测到已安装的插卡包含配置为相同地址的并行连接器, 则计算机将自动禁用集成并行连接器。有关详情,请参阅《用户指南》。 2 输出/耳机连接器 此绿色输出连接器用于连接耳机和大多数带有集成放大器的扬声器。 对于配有声卡的计算机,请使用声卡上的连接器。 3 鼠标连接器 绿色鼠标连接器用于连接标准鼠标。将鼠标连接至计算机之前,请关闭计算机 和所有连接的设备。如果您使用 USB 鼠标,请将其插入 USB 连接器。 如果计算机运行的是 Microsoft® Windows® XP 操作系统,则硬盘驱动器上已 安装了所需的鼠标驱动程序。 4 USB 2.0 连接器 (3) 对于不经常连接的设备 (例如闪存钥匙、照相机)或可引导的 USB 设备, 建议您使用正面的 USB 连接器。 背面的 USB 连接器用于通常保持连接的设备 (例如打印机和键盘)。 快速参考指南 61 绿色 — 计算机与 10 Mbps 网络连接良好。 橙色 — 计算机与 100 Mbps 网络连接良好。 黄色 — 计算机与 1000 Mbps (或 1 Gbps)网络连接良好。 不亮 — 计算机未检测到与网络的物理连接。 5 链路完整性指示灯 • • • • 6 网络适配器连接器 要将计算机连接至网络或宽带设备,请将网络电缆的一端连接至网络插孔、 网络设备或宽带设备。将网络电缆的另一端连接至计算机上的网络适配器连 接器。听到咔嗒声表示网络电缆已连接稳固。 注:切勿将电话线插入网络连接器。 对于配有其它网络连接器卡的计算机,在设置多个网络连接 (如独立的内部网 和外部网)时,请使用该卡上以及计算机背面的连接器。 建议在您的网络中使用 5 类电缆和连接器。如果必须使用 3 类电缆,请将网络 速率强行设置为 10 Mbps 以确保运行可靠。 7 网络活动指示灯 黄色指示灯,当计算机在传输或接收网络数据时闪烁。网络通信量较大时, 此指示灯可能会处于稳定 “亮起”状态。 8 USB 2.0 连接器 (2) 对于不经常连接的设备 (例如闪存钥匙、照相机)或可引导的 USB 设备, 建议您使用正面的 USB 连接器。 背面的 USB 连接器用于通常保持连接的设备 (例如打印机和键盘)。 9 IEEE 1394 连接器 IEEE 1394 连接器用于连接高速数据设备,如数码摄像机和外部存储设备。 10 键盘连接器 如果使用的是标准键盘,请将其连接至紫色的键盘连接器。如果您使用 USB 键盘,请将其插入 USB 连接器。 11 输入连接器 此蓝色输入连接器用于连接录音/播放设备,例如磁带播放机、CD 播放器或 VCR。 对于配有声卡的计算机,请使用声卡上的连接器。 12 串行连接器 用于将串行设备 (例如掌上设备)连接至串行端口。如果需要,可以通过系 统设置程序修改该端口的地址 (有关详情,请参阅 《用户指南》)。 13 串行连接器 用于将串行设备 (例如掌上设备)连接至串行端口。如果需要,可以通过系 统设置程序修改该端口的地址 (有关详情,请参阅 《用户指南》)。 62 快速参考指南 内部视图 1 2 7 3 6 5 1 电源设备 2 硬盘驱动器托架 3 内存护罩 4 注意:内存护罩固定住内存提升卡选件;它的 指旋螺钉必须充分拧紧,以确保提升卡安放牢 固和避免损坏。 4 前面风扇 5 卡风扇 6 带 3.5 英寸驱动器面板的 5.25 英寸驱动器托架 7 5.25 英寸驱动器托架 快速参考指南 63 系统板组件 1 2 3 4 5 6 7 8 9 10 11 12 33 13 14 15 16 17 32 18 31 19 20 21 30 64 快速参考指南 29 28 27 26 25 24 23 22 1 次处理器连接器 (CPU_1) 18 灵活托架连接器 (USB) 2 前面风扇连接器 (FAN_FRONT) 19 软盘驱动器 (DSKT) 3 插卡固定框架风扇连接器 (FAN_CCAG) 20 前面板连接器 (FRONTPANEL) 4 内部扬声器连接器 (INT_SPKR) 21 前面板 1394 连接器 (FP1394) 5 电源连接器 (POWER2) 22 机箱防盗接头 (INTRUDER) 6 IDE 驱动器连接器 (IDE) 23 PCI-Express x8 扩充卡插槽,按 x4 方式接线 (SLOT7_PCIE) 7 密码跳线 (PSWD) 24 PCI-X 卡插槽 (SLOT6_PCIX) 8 辅助硬盘驱动器 LED 连接器 (AUX_LED) 25 PCI-X 卡插槽 (SLOT5_PCIX) 9 电池槽 (BATTERY) 26 10 PCI 卡插槽 (SLOT4_PCI) 注:该插槽不适用于双图形配置 SATA 连接器 (SATA_0、 SATA_1、 SATA_2) 27 PCI-Express x8 卡插槽,按 x4 方式接线 (SLOT3_PCIE) 注:在双图形配置中,该插槽由图形提升卡上 的一个 x16 插槽替代。它可以容纳一个图形卡。 11 12 RTC 重设跳线 (RTCRST) 28 主电源连接器 (POWER1) 29 PCI-Express x16 卡插槽 (SLOT2_PCIE) 注:该插槽不适用于双图形配置 PCI-Express x8 卡插槽,按 x4 方式接线 (SLOT1_PCIE) 注:在双图形配置中,该插槽由图形提升卡上 的一个 x16 插槽替代。它可以容纳一个图形卡。 13 硬盘驱动器连接器 (HDD_3) 30 内存风扇连接器 (FAN_MEM) 14 硬盘驱动器连接器 (HDD_2) 31 白色内存模块连接器 (DIMM_1-4) 支持内存模块或内存模块提升卡 15 硬盘驱动器连接器 (HDD_1) 32 黑色内存模块连接器 (DIMM_5-8) 仅当未安装内存模块提升卡时才支持内存模块; 否则,这些连接器必须留空 16 硬盘驱动器连接器 (HDD_0) 33 主处理器连接器 (CPU_0) 17 硬盘驱动器风扇 (FAN_HDD) 快速参考指南 65 电缆颜色 设备 颜色 硬盘驱动器 (带机载 控制器) 蓝色电缆 软盘驱动器 黑色拉舌 CD/DVD 驱动器 橙色拉舌 查找《用户指南》 《用户指南》中包含有关计算机的以下附加信息: • 技术规格 • 计算机正面和背面视图,包括所有可用连接器 • 计算机内部视图,包括系统板和连接器的详细图形 • 计算机清洁说明 • 关于软件功能的信息,如 Legacy Select Technology(传统选择技术)控制、密码使用以及系统设 置选项 • 有关使用 Microsoft Windows XP 操作系统的提示和信息 • 卸下和安装部件的说明,包括内存、插卡、驱动器、微处理器和电池 • 排除各种计算机故障的信息 • 使用 Dell 诊断程序和重新安装驱动程序的说明 • 有关如何与 Dell 联系的信息 可以从硬盘驱动器或 Dell 支持 Web 站点 support.dell.com 上访问《用户指南》。 卸下主机盖 警告:在开始本节中的任何过程之前,请先参阅《产品信息指南》中的安全说明。 警告:为防止触电,请始终在卸下主机盖之前断开计算机与电源插座的连接。 警告:您的计算机很重(最小重量约为 55 磅),不易搬动。在试图抬起、移动或倾斜计算机时应请他人 协助,此计算机需要两个人方能抬起。始终应正确抬起,以免造成人身伤害;抬起时应避免弯曲。有关其 它重要的安全信息,请参阅《产品信息指南》。 警告:应始终安装计算机支架,以最大限度地确保系统的稳定性。如果未安装支架,则可能会导致计算 机翻倒,从而可能造成人身伤害或损坏计算机。 66 快速参考指南 注意:为防止静电损害计算机内部组件,请在触摸计算机的任何电子组件之前,先导去身上的静电。 您可以通过触摸计算机上未上漆的金属表面来导去身上的静电。 1 按照《用户指南》中“开始之前”部分的过程操作。 注意:在计算机运行时打开主机盖可能会导致系统不发出警告而关闭,并导致已打开程序中的数据丢失。 如果卸下主机盖,计算机冷却系统将无法正常工作。 2 如果您已经安装了安全缆线,请将其从安全缆线插槽中卸下。 3 在帮手的协助下,小心地卸下计算机支架(请参阅“卸下计算机支架”)。 警告:您的计算机很重(最小重量约为 55 磅),不易搬动。在试图抬起、移动或倾斜计算机时应请他人 协助,此计算机需要两个人方能抬起。始终应正确抬起,以免造成人身伤害;抬起时应避免弯曲。有关其 它重要的安全信息,请参阅《产品信息指南》。 警告:应始终安装计算机支架,以最大限度地确保系统的稳定性。如果未安装支架,则可能会导致计算 机翻倒,从而可能造成人身伤害或损坏计算机。 注意:请确保在受保护的水平表面上操作,以避免刮伤计算机或放置计算机的表面。 4 在帮手的协助下,小心地将计算机向下放在一个平坦的表面上,并使主机盖朝上。 5 向后拉动主机盖释放闩锁。 注意:确保有足够的空间来容纳卸下的主机盖 — 即桌面顶部至少要有 30 厘米(1 英尺)的空间。 快速参考指南 67 1 2 3 1 主机盖释放闩锁 2 主机盖 3 主机盖铰链 6 找到计算机边缘的三个铰接卡舌。 7 抓住主机盖的两侧,并以铰链作为杠杆支点向上转动主机盖。 8 从铰接卡舌中松开主机盖,并将主机盖保存在安全的地方。 注意:如果未安装主机盖,计算机冷却系统将无法正常工作。在重新安装主机盖之前,请勿尝试引导计 算机。 68 快速参考指南 计算机支架 警告:您的计算机很重(最小重量约为 55 磅),不易搬动。在试图抬起、移动或倾斜计算机时应请他人 协助,此计算机需要两个人方能抬起。始终应正确抬起,以免造成人身伤害;抬起时应避免弯曲。有关其 它重要的安全信息,请参阅《产品信息指南》。 警告:应始终安装计算机支架,以最大限度地确保系统的稳定性。如果未安装支架,则可能会导致计算 机翻倒,从而可能造成人身伤害或损坏计算机。 警告:在开始本节中的任何过程之前,请先参阅《产品信息指南》中的安全说明。 警告:为防止触电,请始终在卸下主机盖之前断开计算机与电源插座的连接。 注意:为防止静电损害计算机内部组件,请在触摸计算机的任何电子组件之前,先导去身上的静电。 您可以通过触摸计算机上未上漆的金属表面来导去身上的静电。 连接计算机支架 警告:您的计算机很重(最小重量约为 55 磅),不易搬动。在试图抬起、移动或倾斜计算机时应请他人 协助,此计算机需要两个人方能抬起。始终应正确抬起,以免造成人身伤害;抬起时应避免弯曲。有关其 它重要的安全信息,请参阅《产品信息指南》。 警告:应始终安装计算机支架,以最大限度地确保系统的稳定性。如果未安装支架,则可能会导致计算 机翻倒,从而可能造成人身伤害或损坏计算机。 1 按照《用户指南》中“开始之前”部分的过程操作。 2 如果您已经安装了安全缆线,请将其从安全缆线插槽中卸下。 3 将支架放在计算机前面的地面上,以使支架的前面和后面均与地面接触。 如果支架的前面和后面均向上指向天花板,则支架是倒置的。 4 请确保对齐导向器面向计算机。如果对齐导向器背离计算机,则支架的方向反了。 快速参考指南 69 1 3 2 1 计算机 2 计算机支架 3 对齐导向器 70 5 将支架的中心与计算机的中心对齐。 6 在帮手的协助下,小心地向后轻微倾斜计算机,倾斜到正好足以将支架滑入计算机之下的高度。 7 将支架的后面滑进计算机的后面支脚,并确保对齐导向器滑入到位。 8 将支架前杆的中心对准计算机前面支脚的相应槽口。 9 小心地放下计算机,使支架的前杆在计算机重量之下卡入到位。 快速参考指南 卸下计算机支架 警告:您的计算机很重(最小重量约为 55 磅),不易搬动。在试图抬起、移动或倾斜计算机时应请他人 协助,此计算机需要两个人方能抬起。始终应正确抬起,以免造成人身伤害;抬起时应避免弯曲。有关其 它重要的安全信息,请参阅《产品信息指南》。 警告:应始终安装计算机支架,以最大限度地确保系统的稳定性。如果未安装支架,则可能会导致计算 机翻倒,从而可能造成人身伤害或损坏计算机。 1 按照《用户指南》中“开始之前”部分的过程操作。 2 在帮手的协助下,小心地以非常小的角度从地面倾斜计算机。 3 将计算机支架的前面向地面拉动,以便从计算机前面松开支架。 4 朝计算机的前面拉动计算机支架直至支架松脱。 维护您的计算机 为帮助维护计算机,请遵循以下建议: • 为避免丢失或损坏数据,切勿在硬盘驱动器指示灯仍然亮起时关闭计算机。 • 定期使用防病毒软件扫描病毒。 • 定期删除不需要的文件并清理驱动器碎片,管理好硬盘驱动器空间。 • 定期备份文件。 • 定期清洁显示器屏幕、鼠标和键盘(有关详情,请参阅《用户指南》)。 解决问题 故障排除提示 在排除计算机故障时,请执行以下检查: • 如果您在问题出现之前添加或卸下了计算机部件,请复查安装过程并确保已正确地安装了该部件。 • 如果外围设备无法工作,请确保该设备已正确地连接。 • 如果屏幕上显示错误信息,请准确无误地将其记下。此信息可以帮助技术支持人员诊断和解决 问题。 • 如果程序中显示错误信息,请参阅程序的说明文件。 • 如果故障排除部分中建议的措施涉及到《用户指南》中的章节,则转到 support.dell.com (如果需要,可以使用另一台计算机),以便访问《用户指南》。 快速参考指南 71 解决软件与硬件不兼容的问题 如果在操作系统安装过程中未检测到某个设备,或者虽已检测到该设备但配置不正确,则可以使用 Hardware Troubleshooter(硬件疑难解答)来解决不兼容的问题。 要使用硬件疑难解答来解决不兼容问题,请: 1 单击 Start(开始)按钮,并单击 Help and Support(帮助和支持)。 2 在 Search(搜索)字段中键入 hardware troubleshooter(硬件疑难解答),然后单击箭头开始 搜索。 3 在 Search Results(搜索结果)列表中,单击 hardware troubleshooter(硬件疑难解答)。 4 在 hardware troubleshooter(硬件疑难解答)列表中,单击 I need to resolve a hardware conflict on my computer(我需要解决计算机上的硬件冲突),然后单击 Next(下一步)。 使用 Microsoft® Windows® XP 系统还原 Microsoft Windows XP 操作系统提供了系统还原功能。如果在更改计算机硬件、软件或其它系 统设置后计算机进入不希望出现的运行状态,则该功能使您可以将计算机恢复至先前的运行状态 (不影响数据文件)。有关使用系统还原的信息,请参阅 Windows 帮助和支持中心 (请参阅第 49 页的“查找信息”)。 注意:请定期备份数据文件。系统还原功能不会监控或恢复数据文件。 创建还原点 1 单击 Start(开始)按钮,并单击 Help and Support(帮助和支持)。 2 单击 System Restore(系统还原)。 3 并按照屏幕上的说明进行操作。 将计算机还原为较早的操作状态 注意:将计算机还原至先前的运行状态之前,请保存并关闭所有打开的文件,退出所有打开的程序。 完成系统还原之前,请勿更改、打开或删除任何文件或程序。 1 单击 Start(开始)按钮,指向 All Programs(所有程序)→ Accessories(附件)→ System Tools (系统工具),然后单击 System Restore(系统还原)。 2 确保已选定 Restore my computer to an earlier time(恢复我的计算机到一个较早的时间), 然后单击 Next(下一步)。 3 要将计算机还原到某个日期,请在日历中单击该日期。 Select a Restore Point(选择一个还原点)屏幕提供了一个日历,以便您查看和选择还原点。 所有包含可用还原点的日历日期均以粗体显示。 4 选择一个还原点并单击 Next(下一步)。 如果日历日期只有一个还原点,则会自动选择该还原点。如果提供了两个或更多还原点, 请单击需要的还原点。 72 快速参考指南 5 单击 Next(下一步)。 系统还原完成数据收集后,系统将显示 Restoration Complete(还原完成)屏幕,然后计算机将 重新启动。 6 计算机重新启动后,请单击 OK(确定)。 要更改还原点,您可以使用不同的还原点重复以上步骤,也可撤消还原。 撤消上次系统还原 注意:在撤消上次系统还原之前,请保存并关闭所有打开的文件,退出所有打开的程序。在完成系统还 原之前,请勿修改、打开或删除任何文件或程序。 1 单击 Start(开始)按钮,指向 All Programs(所有程序)→ Accessories(附件)→ System Tools (系统工具),然后单击 System Restore(系统还原)。 2 单击 Undo my last restoration(撤销我上次的还原)并单击 Next(下一步)。 3 单击 Next(下一步)。 系统将显示 System Restore(系统还原)屏幕,然后计算机重新启动。 4 计算机重新启动后,请单击 OK(确定)。 启用系统还原 如果您重新安装 Windows XP 时的可用硬盘空间小于 200 MB,系统还原将自动被禁用。要查看是否已 启用系统还原,请: 1 单击 Start(开始)按钮并单击 Control Panel(控制面板)。 2 单击 Performance and Maintenance(性能和维护)。 3 单击 System(系统)。 4 单击 System Restore(系统还原)选项卡。 5 确保未选取 Turn off System Restore(在所有驱动器上关闭系统还原)。 使用最后一次正确的配置 1 重新启动计算机,并在显示 Please select the operating system to start(请选择要启动的 操作系统)信息时按 <F8> 键。 2 高亮度显示 Last Known Good Setting(最后一次正确的配置),按 <Enter> 键,接着按 <l>, 然后在出现提示时选择操作系统。 有助于解决附加设备或软件冲突的其它选项 注意:以下过程将清除硬盘驱动器上的所有信息。 • 使用操作系统安装指南和操作系统 CD 重新安装您的操作系统。 在重新安装操作系统期间,可以选择删除现有分区并重新格式化硬盘驱动器。 • 使用 Drivers and Utilities CD,从芯片集的驱动程序开始,重新安装所有驱动程序。 快速参考指南 73 Dell 诊断程序 警告:在开始本节中的任何过程之前,请先参阅《产品信息指南》中的安全说明。 何时使用 Dell 诊断程序 如果计算机出现问题,请在与 Dell 联系寻求技术帮助之前,先执行第 71 页的“解决问题”中的检查 并运行 Dell 诊断程序。 建议您在开始之前先打印这些过程。 注意:Dell 诊断程序仅适用于 Dell 计算机。如果在其它类型的计算机上使用此程序,会导致计算机回应 不正确或产生错误信息。 Dell 诊断程序允许您执行以下操作: • 快速或全面检测一个或全部设备 • 选择运行多少次检测程序 • 显示或打印检测结果,或者将检测结果存入文件 • 在检测到错误时暂停检测,或者在出现一定数量的错误时停止检测 • 访问联机 Help(帮助)屏幕,其中介绍了检测程序及其运行方法 • 读取状态信息,了解已成功完成哪些检测程序 • 在检测到问题时接收错误信息 通过硬盘驱动器启动 Dell 诊断程序 1 打开(或重新启动)计算机。 2 系统显示 DELL 徽标时,立即按 <F12> 键。 注:如果您看到表明未找到诊断公用程序分区的信息,请参阅第 75 页的“通过 Drivers and Utilities CD 启 动 Dell 诊断程序”。 如果您等待太长,并且屏幕上已显示操作系统徽标,请继续等待,直至看到 Microsoft Windows 桌面。然后,关闭计算机并再试一次。有关关闭计算机的详情,请参阅《用户指南》。 74 3 当系统显示引导设备列表时,请高亮度显示 Boot to Utility Partition(引导至公用程序分区)并按 <Enter> 键。 4 当系统显示 Dell 诊断程序 Main Menu(主菜单)时,选择要运行的检测程序。有关检测程序的 详情,请参阅《用户指南》。 快速参考指南 通过 Drivers and Utilities CD 启动 Dell 诊断程序 注:Drivers and Utilities CD 是可选的,可能并未随所有计算机一起提供。 1 插入 Drivers and Utilities CD。 2 关闭计算机。 系统显示 DELL 徽标时,立即按 <F12> 键。 如果您等待的时间太长,并且屏幕上显示了 Windows 徽标,请继续等待直至显示 Windows 桌面。 然后关闭计算机,并再试一次。 注:以下步骤只更改当次启动的引导顺序。下一次启动时,计算机将根据系统设置程序中指定的设备进 行引导。 3 当系统显示引导设备列表时,高亮度显示 Onboard or USB CD-ROM Drive(机载或 USB CD 驱 动器)并按 <Enter> 键。 4 从 CD 引导菜单中选择 Onboard or USB CD-ROM Drive(机载或 USB CD 驱动器)选项。 5 从系统显示的菜单中选择 Boot from CD-ROM(从 CD-ROM 引导)选项。 6 键入 1 以启动 ResourceCD 菜单。 7 选择启动 Dell 诊断程序的选项,然后按 <Enter> 键。 8 从编号列表中选择 Run the 32 Bit Dell Diagnostics(运行 32 位 Dell 诊断程序)。如果列出了多 个版本,请选择适用于您的计算机的版本。 9 当系统显示 Dell 诊断程序 Main Menu(主菜单)时,选择要运行的检测程序。 开始检测之前 警告:在开始本节中的任何过程之前,请先参阅《产品信息指南》中的安全说明。 • 如果连接了打印机,请将其打开。 • 进入系统设置程序,查阅计算机的配置信息,然后启用所有计算机组件和设备(如连接器)。 哔声代码 如果无法在显示器上显示错误或问题,则计算机可能会在启动期间发出一连串哔声。这一连串哔声称 为哔声代码,用于标识问题。例如,某哔声代码(代码 1-3-1)为:一声哔声、接着连续三声哔声, 然后又是一声哔声。它表示计算机出现内存故障。 如果计算机在启动期间发出哔声,请: 1 在《用户指南》的“诊断程序核对表”中记下哔声代码。 2 运行 Dell 诊断程序以确定更严重的原因。 3 与 Dell 联系以寻求技术帮助。 快速参考指南 75 76 代码 原因 1-1-2 微处理器寄存器出现故障 1-1-3 NVRAM 读/写失败 1-1-4 ROM BIOS 校验和失败 1-2-1 可编程间隔计时器出现故障 1-2-2 DMA 初始化失败 1-2-3 DMA 页面寄存器读/写失败 1-3 视频内存检测程序失败 1-3-1 至 2-4-4 未正确识别或使用内存 1-3-2 内存问题 3-1-1 从 DMA 寄存器出现故障 3-1-2 主 DMA 寄存器出现故障 3-1-3 主中断屏蔽寄存器出现故障 3-1-4 从中断屏蔽寄存器出现故障 3-2-2 中断向量载入失败 3-2-4 键盘控制器检测程序失败 3-3-1 NVRAM 断电 3-3-2 无效的 NVRAM 配置 3-3-4 视频内存检测程序失败 3-4-1 屏幕初始化失败 3-4-2 屏幕回扫失败 3-4-3 搜索视频 ROM 失败 4-2-1 无计时器嘀嗒信号 4-2-2 关闭系统失败 4-2-3 A20 门电路出现故障 4-2-4 保护模式中出现意外中断 4-3-1 0FFFFh 以上地址出现内存故障 4-3-3 计时器芯片计数器 2 出现故障 4-3-4 计时时钟停止 4-4-1 串行或并行端口检测失败 4-4-2 无法将代码解压缩至阴影内存 4-4-3 数学协处理器检测失败 4-4-4 高速缓存检测失败 快速参考指南 错误信息 注:如果信息未在其中列出,请参阅显示该信息时所运行操作系统或程序的说明文件。 如果计算机在启动期间出现错误,显示器屏幕将会显示一则说明问题的信息。有关解决任何问题的建 议,请参阅《用户指南》中的“错误信息”。 诊断指示灯 警告:在开始本节中的任何过程之前,请先参阅《产品信息指南》中的安全说明。 为帮助您排除故障,计算机前面板配备了四个指示灯,分别标有“1”、“2”、“3”和“4”。这些 指示灯可能处于“熄灭”状态或呈绿色。计算机正常启动时,这些指示灯将闪烁。如果计算机出现故 障,可以根据指示灯及电源按钮的模式帮助确定问题所在。这些指示灯还可以指示休眠状态。 开机自测 (POST) 之前的诊断指示灯代码 诊断指示灯 电源指 示灯 问题说明 建议的解决方案 熄灭 计算机未接通电源。 将计算机连接至电源插座。确保前面板上的 电源指示灯亮起。如果电源指示灯熄灭,请 确保将计算机连接至可以正常供电的电源插 座,然后按下电源按钮。 如果仍未解决问题,请与 Dell 联系获得技术 帮助。 熄灭 计算机处于正常关机状态, 按电源按钮即可打开计算机。 并且已连接至电源插座。 如果计算机无法打开,请确认前面板的电源 指示灯是否已亮起。如果电源指示灯熄灭, 请确保将计算机连接至可以正常供电的电源 插座,然后按下电源按钮。 如果仍未解决问题,请与 Dell 联系获得技术 帮助。 呈绿色 闪烁 计算机处于节能或“休眠” 使用其中一种合适的方法来“唤醒”计算机。 状态。 请参阅《用户指南》中的“高级功能”。 如果仍未解决问题,并且您尝试使用 USB 鼠 标或键盘来唤醒计算机,请将鼠标或键盘替 换为可以正常工作的 PS/2 鼠标或键盘,然后 尝试唤醒计算机。 呈绿色 闪烁 计算机处于节能或“休眠” 使用其中一种合适的方法来“唤醒”计算机。 状态。 请参阅《用户指南》中的“高级功能”。 如果仍未解决问题,并且您尝试使用 USB 鼠 标或键盘来唤醒计算机,请将鼠标或键盘替 换为可以正常工作的 PS/2 鼠标或键盘,然后 尝试唤醒计算机。 快速参考指南 77 诊断指示灯 电源指 示灯 问题说明 呈琥珀色 BIOS 无法运行。 亮起 建议的解决方案 请确保处理器已正确放置到位,然后重新启动 计算机。请参阅《用户指南》中的“处理器”。 如果仍未解决问题,请与 Dell 联系获得技术 帮助。 (闪烁) 呈琥珀色 电源设备或电源电缆可能出 请执行《用户指南》的“电源问题”中所述 闪烁 现故障。 的过程。 如果仍未解决问题,请与 Dell 联系获得技术 帮助。 (闪烁) 呈琥珀色 系统板可能出现故障。 亮起 请与 Dell 联系获得技术帮助。 呈琥珀色 处理器不匹配。 亮起 请执行《用户指南》的“处理器问题” 中所述的过程。 (闪烁) (闪烁) 呈琥珀色 可能检测到插件部件的故障, 验证所需的电源电缆是否已连接至内存提升 亮起 如图形提升卡或内存提升卡。 卡或图形提升卡。 请执行《用户指南》的“电源问题” 中所述的过程。 (闪烁) 呈琥珀色 可能出现电源故障。 亮起 (闪烁) 78 快速参考指南 验证是否已将电源电缆插入母板。 开机自测 (POST) 期间的诊断指示灯代码 电源指示灯在开机自测 (POST) 期间呈绿色稳定亮起,以显示诊断指示灯代码。 指示灯模式 问题说明 建议的解决方案 可能是处理器出现故障。 重新安装处理器并重新启动计算机。 可能出现扩充卡故障。 1 卸下某个插卡(不是图形卡)并重 可能出现图形卡故障。 1 如果计算机配备了图形卡,请卸下 新启动计算机,确定是否存在冲突。 2 如果问题仍然存在,请重新安装您 卸下的插卡并卸下另一个插卡,然 后重新启动计算机。 3 对每一个插卡重复此过程。如果计 算机正常启动,可以确定最后从计 算机中卸下的插卡是造成资源冲突 的原因(请参阅 第 72 页的“解决软 件与硬件不兼容的问题”)。 4 每次将一个插卡移至另一个 PCI 插槽,并在每次移动后重新启动 计算机。 5 如果问题仍然存在,请与 Dell 联系。 并重新安装图形卡,然后重新启动 计算机。 2 如果问题仍然存在,请安装已知能 够正常工作的图形卡并重新启动计 算机。 3 如果问题仍然存在,或者计算机配 备了集成图形,请与 Dell 联系。 可能出现软盘驱动器或硬盘驱动器 故障。 重新安装所有电源电缆和数据电缆并 重新启动计算机。 可能出现 USB 故障。 重新安装所有 USB 设备,检查电缆连 接,然后重新启动计算机。 快速参考指南 79 指示灯模式 问题说明 未检测到内存模块。 建议的解决方案 1 重置内存模块以确保计算机可以成 功地与内存进行通信。 2 重新启动计算机。 3 如果问题仍然存在,请卸下所有内存 模块,然后在内存连接器 DIMM_1 中安装一个内存模块。 4 重新启动计算机。 屏幕将显示一则信息,表示因为内 存未成对,系统将会降低性能并降 低纠错功能 5 请按 <F1> 键引导操作系统。 6 运行 Dell 诊断程序。有关详情,请 参阅《用户指南》。 7 如果内存模块通过检测,则关闭计 算机并卸下该内存模块,然后对剩 下的内存模块重复执行此过程,直 至在启动期间或诊断检测期间出现 内存错误。 如果检测的第一个内存模块就存在 缺陷,请对剩下的模块重复此过程, 确保这些模块没有缺陷。 8 找出存在缺陷的内存模块后,请与 Dell 联系要求更换。 未检测到内存模块。 80 快速参考指南 • 如果系统中安装了一个内存模块, 请重新安装此内存模块并重新启动 计算机。 • 如果系统中安装了两个或多个内存 模块,请卸下这些内存模块,并重 新安装一个模块,然后重新启动计 算机。如果计算机启动正常,请重 新安装其它模块。继续该步骤直至 您找到出现故障的模块,或者重新 安装所有模块都未发现故障。 • 请在计算机中安装类型相同且能够 正常工作的内存(如果有)。 • 如果问题仍然存在,请与 Dell 联系。 指示灯模式 问题说明 建议的解决方案 系统板出现故障。 与 Dell 联系寻求技术帮助。 检测到内存模块,但是存在内存配置 或兼容性错误。 • 确保内存模块/内存连接器无特殊 安装要求。 • 验证您要安装的内存模块与计算机 兼容。 • 重新安装内存模块并重新启动计 算机。 • 如果问题仍然存在,请与 Dell 联系。 视频初始化之前的例行系统活动。 查看显示器屏幕是否显示信息。 可能出现扩充卡故障。 1 卸下某个插卡(不是图形卡)并重新 启动计算机,以确定是否存在冲突。 2 如果问题仍然存在,请重新安装您 卸下的插卡并卸下另一个插卡,然 后重新启动计算机。 3 对每一个插卡重复此过程。如果计 算机正常启动,可以确定最后从计 算机中卸下的插卡是造成资源冲突 的原因(请参阅 第 72 页的“解决软 件与硬件不兼容的问题”)。 4 如果问题仍然存在,请与 Dell 联系。 视频初始化之前的例行系统活动。 查看显示器屏幕是否显示信息。 计算机在 POST 后进入正常操作 状态。 注:诊断指示灯快速闪烁;当计 算机成功引导至操作系统之后, 指示灯关闭。 无。 快速参考指南 81 常见问题解答 如何才能 ... 解决方法 在何处查找其它信息 将计算机安装为使用两台显示器? 如果计算机配备了支持双显示器设置 有关将两台显示器连接至计算机的 所需的图形卡,请在包装箱中找到 Y 信息,请参阅第 53 页的“安装计 型电缆。Y 型电缆的一端是一个连接 算机”。 器(将此连接器插入背面板),另一 端分支为两个连接器 (将这两个连接 器插入显示器电缆)。 在显示器电缆连接器无法插入计 如果图形卡使用 DVI 连接器,而显 算机背面的连接器时连接显示器? 示器使用的是 VGA 连接器,则必须 使用适配器。包装箱中应该附带了 适配器。 连接扬声器? 有关将显示器连接至计算机的信 息,请参阅第 53 页的“安装计算 机”。有关详情,请与 Dell 联系。 有关与 Dell 联系的详情,请参阅 《用户指南》。 如果您已安装声卡,请将扬声器连 有关详情,请参阅随扬声器附带的 接至该卡上的连接器。请参见第 53 说明文件。 页的“安装计算机”。 找到适用于 USB 或 IEEE 1394 设 计算机的前面和背面具有八个 USB 备的正确连接器? 连接器(两个在前面,一个在内部, 五个在背面)和一个 IEEE 1394 连 接器。有关 IEEE 1394 卡的详情, 请参阅《用户指南》。 有关计算机正面视图和背面视图的 图示,请参阅第 58 页的“关于计 算机”。 有关查找《用户指南》的帮助, 请参阅第 49 页的“查找信息”。 找到用于计算机的硬件相关信息 《用户指南》中包含规格表,其中 转至 Dell 支持 Web 站点 和其它技术规格? 提供了有关计算机和硬件的更为详 support.dell.com ,然后使用以下一 细的信息。要查找《用户指南》, 种支持工具:阅读有关最新技术的 请参阅第 49 页的“查找信息”。 白皮书,或者在 Dell 论坛聊天室内 与其他 Dell 用户进行交流。 查找适用于计算机的说明文件? 以下说明文件可用于您的计算机: 如果您丢失了说明文件,可以在 Dell 支持 Web 站点 support.dell.com 上 • 用户指南 找到它们。 • 产品信息指南 • 系统信息标签 要找到这些说明文件,请参阅第 49 页的“查找信息”。 82 快速参考指南 索引 A 哔声代码 , 75 诊断指示灯 , 77 安全说明 , 50 B 帮助和支持中心 , 51 帮助文件 Windows 帮助和支 持中心 , 51 保修信息 , 50 哔声代码 , 75 标签 服务标签 , 50 Microsoft Windows, 50 C CD 操作系统 , 52 操作系统 CD, 52 重新安装 , 52 操作系统 CD , 52 插卡 插槽 , 60 产品信息指南 , 50 冲突 软件与硬件不兼容的问题 , 72 错误信息 硬件疑难解答 , 72 诊断指示灯 , 77 管制信息 , 50 D Dell 支持站点 , 51 Dell 客户特选支持 Web 站点 , 50 Dell 诊断程序 , 74-75 电源 按钮 , 59 连接器 , 60 指示灯 , 59 E 耳机 连接器 , 59 F 服务标签 , 50 G 故障排除 帮助和支持中心 , 51 冲突 , 72 Dell 诊断程序 , 74-75 恢复为先前的状态 , 72 J IEEE 连接器 , 59, 62 IRQ 冲突 , 72 计算机 哔声代码 , 75 恢复为先前的状态 , 72 键盘 连接器 , 62 L 连接器 并行 , 61 串行 , 62 电源 , 60 耳机 , 59 IEEE, 59, 62 键盘 , 62 声音 , 61-62 鼠标 , 61 输出 , 61 输入 , 62 USB, 59, 61-62 网络适配器 , 62 索引 83 84 À˜“″ M 重新安装 , 52 Microsoft Windows 标签 , 50 USB 连接器 , 59, 61-62 R 网络 连接器 , 62 软件 冲突 , 72 问题 哔声代码 , 75 冲突 , 72 Dell 诊断程序 , 74-75 恢复为先前的状态 , 72 诊断指示灯 , 77 S X 声音连接器 输出 , 61 输入 , 62 系统还原 , 72 鼠标 连接器 , 61 Y ResourceCD Dell 诊断程序 , 74-75 人机工程学信息 , 50 说明文件 安全 , 50 保修 , 50 产品信息指南 , 50 管制 , 50 快速参考 , 49 联机 , 51 人机工程学 , 50 用户指南 , 50 最终用户许可协议 , 50 硬件 哔声代码 , 75 冲突 , 72 Dell 诊断程序 , 74-75 硬件疑难解答 , 72 硬盘驱动器 活动指示灯 , 59 用户指南 , 50 Z W Windows XP 帮助和支持中心 , 51 系统还原 , 72 硬件疑难解答 , 72 84 索引 诊断程序 哔声代码 , 75 Dell, 74-75 指示灯 , 59, 77 诊断指示灯 , 77 支持 Web 站点 , 51 指示灯 电源 , 59 计算机背面 , 77 链路完整性指示灯 , 62 网络 , 62 网络活动 , 62 硬盘驱动器活动 , 59 诊断 , 59, 77 最终用户许可协议 , 50 Dell Precision™ Workstation 690 クイックリファレンスガイド モデル DCD0 w w w. d e l l . c o m | s u p p o r t . d e l l . c o m メモ、注意、警告 メモ: コンピュータを使いやすくするための重要な情報を説明しています。 注意: ハードウェアの損傷やデータの損失の可能性を示し、その危険を回避するための方法を説明してい ます。 注意: 物的損害、けが、または死亡の原因となる可能性があることを示します。 略語について 略語の説明は、『ユーザーズガイド』の「用語集」を参照してください。 Dell™ n シリーズコンピュータをご購入された場合、このマニュアル内の Microsoft® Windows® オペ レーティングシステムに関する記述は適用されません。 ____________________ 本書の内容は予告なく変更されることがあります。 © 2006 すべての著作権は Dell Inc. にあります。 Dell Inc. の書面による許可のない複写は、いかなる形態においても厳重に禁じられています。 本書で使用されている商標について:Dell、DELL ロゴ、および Dell Precision は Dell Inc. の商標です。Intel、Xeon、および Pentium は Intel Corporation の登録商標です。Microsoft および Windows は Microsoft Corporation の登録商標です。 本書では、必要に応じて上記以外の商標や会社名が使用されている場合がありますが、これらの商標や会社名は、 一切 Dell Inc. に帰属するものではありません。 モデル DCD0 2006 年 1 月 P/N JD964 Rev. A00 目次 情報の検索 . . . . . . . . . . . . . . . . . . . . . . . . . . . . . . . . . . . コンピュータのセットアップ コンピュータについて. . . . . . . . . . . . . . . . . . . . . . . . . 93 . . . . . . . . . . . . . . . . . . . . . . . . . . . . 98 コンピュータの正面 . . . . . . . コンピュータの背面 . . . . . . . 背面パネルコネクタ . . . . . . . 内部 . . . . . . . . . . . . . . . . . システム基板のコンポーネント . . . . . . . . . . . . . . . . . . . . . . . . . . . . . . . . . . . . . . . 99 102 103 105 106 . . . . . . . . . . . . . . . . . . . . 108 . . . . . . . . . . . . . . . . . . . . . . 109 . . . . . . . . . . . . . . . . . . . . . . . . . . . 111 ユーザーズガイドを見つけるには . コンピュータカバーの取り外し コンピュータスタンド. . . . . . . . . . . . . . . . . . . . . . . . . . . . . . . . . . . . . . . . . . . . . . . . . . . . . . . . . . コンピュータスタンドの取り付け コンピュータスタンドの取り外し . . . . . . . . . . . . . . . . . . . . . . . . . . . . . . . . . . . . 111 113 . . . . . . . . . . . . . . . . . . . . . . . 113 . . . . . . . . . . . . . . . . . . . . . . . . . . . . . . . . . . 113 コンピュータのメンテナンス 問題の解決 トラブルシューティングのヒント . . . . . . . . . . ソフトウェアとハードウェアの非互換性の解決 . . Microsoft® Windows® XP システムの復元の使い方 . 前回正常起動時の構成機能の使い方 . . . . . . . . . Dell Diagnostics(診断)プログラム . . . . . . . . . テストを始める前に . . . . . . . . . . . . . . . . . . ビープコード . . . . . . . . . . . . . . . . . . . . . . . . . . . . . . . . . . . . . . . . . 118 . . . . . . . . . . . . . . . . . . . . . . . . . . . . . . . . . . . . . . . . . . . . . . . . . . . . . . . . . . . 119 . . . . . . . . . . . . . . . . . . . . . . . . . . . . . . . . . . 119 POST 前の診断用ライト . . . . . . . POST 実行中の診断用ライトコード . . . . . . . . . . . . . . . . . . . . . . . . . . . . . . . . . . 120 122 . . . . . . . . . . . . . . . . . . . . . . . . . . . . . . . . . 126 . . . . . . . . . . . . . . . . . . . . . . . . . . . . . . . . . . . . . . . . 129 よくある質問 索引 . . . . . . . . 113 114 114 115 116 118 エラーメッセージ. 診断ライト 89 目次 87 88 目次 情報の検索 メモ: 一部の機能やメディアはオプションであり、同梱されていないコンピュータもあります。 一部の機能やメディアは、国によってはご利用になれない場合があります。 メモ: 追加情報がコンピュータに同梱されている場合があります。 何をお探しですか ? こちらをご覧ください • • • • • コンピュータの診断プログラム コンピュータのドライバ コンピュータのマニュアル デバイスのマニュアル Desktop System Software(DSS) 『Drivers and Utilities CD』 (『Resource CD』とも呼ばれます) • • • • • • • コンピュータのセットアップ方法 コンピュータのメンテナンス方法 基本的なトラブルシューティング情報 Dell™ Diagnostics(診断)プログラムの実行方法 エラーコードと診断ライト 部品の取り外しおよび取り付け方法 コンピュータカバーの開き方 マニュアルおよびドライ バは、コンピュータにプ リインストールされてい ます。この CD は、ドラ イバの再インストール、 Dell Diagnostics(診断) の実行、またはマニュア ルのアクセスに使用しま す。CD に収録されてい る Readme ファイルに は、マニュアルの作成後 にシステムに追加された変更や、技術者や専門知識を お持ちのユーザーを対象とするテクニカルリファレン スなどが記載されています。 メモ: ドライバとマニュアルのアップデートに関し ては、support.jp.dell.com をご覧ください。 クイックリファレンスガイド メモ: このマニュアルは support.jp.dell.com から PDF 形式で入手できます。 クイックリファレンスガイド 89 何をお探しですか ? こちらをご覧ください • • • • • • 保証に関する情報 契約条項(米国内のみ) 安全にお使いいただくために 認可機関の情報 快適な使い方 エンドユーザーライセンス契約 Dell™ 『製品情報ガイド』 • • • • 部品の取り外しおよび取り付け方法 仕様 システムの設定方法 トラブルシューティングおよび問題解決の方法 ユーザーズガイド Microsoft®Windows® XP のヘルプとサポートセンター 1 スタート ボタンをクリックして、ヘルプとサポート をクリックします。 2 ユーザーズガイドおよびシステムガイド をクリック し、『ユーザーズガイド』をクリックします。 『ユーザーズガイド』は、『Drivers and Utilities CD』 にも含まれています。 • サービスタグとエクスプレスサービスコード • Microsoft Windows ライセンスラベル 90 クイックリファレンスガイド サービスタグと Microsoft® Windows® ライセンス ラベルはお使いのコンピュータに貼付されています。 • サービスタグは、 support.jp.dell.com のデルサポートサイ トを利用する際やテ クニカルサポートへ のお問い合わせの際 に、お使いのコン ピュータを識別する ために使います。 • テクニカルサポートに連絡したときにエクスプレス サービスコードを入力すると、通話が直接接続され ます。 何をお探しですか ? こちらをご覧ください • 技術情報 ― Q & A 検索、トラブル解消ナビ、 Diagnostics(診断)プログラム、インストールガイ ド、お問い合わせの多い質問 • アップグレード ― メモリ、ハードドライブ、また はオペレーティングシステムなどのコンポーネント に関するアップグレード情報 • 各種サービスのご案内 ― サービスプラン、登録内 容変更申込、リサイクル・買取サービス、引き取り 修理状況確認など • サービスおよびサポート ― サービスコールの状況 とサービス履歴、サービス契約 • 参照資料 ― マニュアル、コンピュータの設定に関 する詳細情報、製品仕様、ホワイトペーパーなど • ダウンロード ― 認定ドライバ、パッチ、ソフト ウェアのアップデート • デスクトップシステムソフトウェア(DSS) ― コン ピュータにオペレーティングシステムを再インス トールする場合、DSS ユーティリティも再インス トールする必要があります。DSS は、オペレーティ ングシステムの重要なアップデート、Dell™ 3.5 イ ンチ USB フロッピードライブ、オプティカルドラ イブ、および USB デバイスに関するサポートを提 供します。DSS は、Dell コンピュータが正しく動作 するために必要です。このソフトウェアは、お使い のコンピュータとオペレーティングシステムを自動 的に判別し、構成に合わせて適切なアップデート分 をインストールします。 デルサポートサイト ― support.jp.dell.com メモ: お住まいの地域または事業区分を選択し、お 近くのサポートサイトを表示します。 メモ: 企業、政府および教育関係のユーザーには、 カスタマイズされた Dell Premier サポートウェブサイト premier.dell.co.jp/premier もご利用いただけます。 • Windows XP の使い方 • プログラムとファイルの使い方 • モデムなどのデバイスのマニュアル Windows ヘルプとサポートセンター 1 スタート ボタンをクリックして、ヘルプとサポート をクリックします。 2 問題に関連する用語やフレーズを 検索 ボックスに入 力して、矢印アイコンをクリックします。 3 問題に関連するトピックをクリックします。 4 画面の指示に従います。 クイックリファレンスガイド 91 何をお探しですか ? こちらをご覧ください • オペレーティングシステムの再インストール方法 『オペレーティングシステム CD』 オペレーティングシステ ムは、コンピュータにプ リインストールされてい ます。オペレーティング システムを再インストー ルするには、『オペレー ティングシステム CD』 を使います。操作手順 は、『ユーザーズガイ ド』を参照してくださ い。オペレーティングシ ステムを再インストールした後、『Drivers and Utilities CD』(『ResourceCD』)を使用して、コンピュータ に付属しているデバイス用のドライバを再インストー ルします。オペレーティングシステムのプロダクトキー ラベルは、コンピュータに貼付されています。 メモ: CD の色はご注文になったオペレーティングシ ステムによって異なります。 メモ: 『オペレーティングシステム CD』はオプション なので、同梱されていないコンピュータもあります。 • Linux の使用方法 • Dell Precision™ 製品および Linux オペレーティングシステムのユーザー との E メールディスカッション • Dell Precision および Linux に関するその他の情報 92 クイックリファレンスガイド デルがサポートする Linux サイト(英語) • Linux.dell.com • Lists.us.dell.com/mailman/listinfo/linux-precision コンピュータのセットアップ 警告: 以下の手順は、『製品情報ガイド』の安全にお使いいただくための注意を守って実行してく ださい。 コンピュータを適切にセットアップするには、すべての手順を完了する必要があります。 1 キーボードとマウスを接続します。 2 モデムまたはネットワークケーブルを 接続します。 注意:モデムケーブルを誤ってネットワーク アダプタに接続しないでください。モデムの通 信回路で発生する電圧はネットワークアダプタ を損傷する原因となります。 メモ:コンピュータにネットワークカードが装 着されている場合は、ネットワークケーブルは カードに接続してください。 クイックリファレンスガイド 93 3 モニターを接続し ます。 モニターの接続方法はお使 いのグラフィックカードに よって異なります。 メモ:お使いのモニター によっては、コンピュー タへの接続に付属のモニ ターケーブルまたはアダ プタが必要になることが あります。 94 クイックリファレンスガイド シングルコネクタ付きシングルモニターおよびデュアルモニター対応カード VGA アダプタ 1 個 VGA シングルモニターグラフィックカードを装着したコ ンピュータに 1 台の VGA モニターを接続するには、 VGA アダプタを使います。 デュアル VGA Y ケーブルアダプタ VGA デュアル DVI Y ケーブルアダプタ DVI VGA シングルコネクタ付きのグラフィックカードを装着 したコンピュータに、1 台または 2 台の VGA モニ ターを接続するには、適切な Y ケーブルアダプタを 使います。 DVI シングルコネクタ付きのグラフィックカードを装着 したコンピュータに、1 台または 2 台の DVI モニ ターを接続するには、適切な Y ケーブルアダプタを 使います。 デュアルモニターケーブルは色分けされています。青いコネクタはプライマリモニター用で、黒い コネクタはセカンドモニター用です。デュアルモニターサポートを有効にするには、コンピュータ の起動前にモニターを両方とも接続しておく必要があります。 クイックリファレンスガイド 95 DVI コネクタ 1 個と VGA コネクタ 1 個が付いたデュアルモニター対応カード DVI コネクタ 1 個と VGA コネクタ 1 個 VGA コネクタ 2 個と VGA アダプタ 1 個 DVI VGA VGA VGA コンピュータに 1 台または 2 台のモニターを接続 するには、それぞれ対応する適切なコネクタを使 います。 コンピュータに 2 台の VGA モニターを接続するに は、VGA アダプタを 1 個使います。 DVI コネクタが 2 個付いたデュアルモニター対応カード DVI コネクタ 2 個と VGA アダプタ 1 個 DVI コネクタ 2 個 DVI DVI コネクタ 2 個と VGA アダプタ 2 個 DVI DVI VGA コンピュータに 1 台または 2 台の DVI モニターを接続するには、そ れぞれ DVI コネクタを使います。 96 VGA VGA コンピュータの DVI コネクタの 1 個 コンピュータの 2 個の DVI コネクタ に VGA アダプタを取り付けて VGA に 2 個の VGA アダプタを取り付け モニターを接続します。 て、2 台の VGA モニターを接続し ます。 クイックリファレンスガイド 4 スピーカーを接続し ます。 メモ:コンピュー タにサウンドカード が装着されている場 合は、サウンドカー ドにスピーカーを接 続してください。 5 電源コードを接続し て、コンピュータと モニターの電源を入 れます。 クイックリファレンスガイド 97 6 周辺機器を取り付け、追加ソフトウェアがあればインストールします。 コンピュータに同梱されていないデバイスやソフトウェアについては、取り付け / インストールを 行う前に、それぞれのマニュアルを読むか製品の販売元に問い合わせて、コンピュータやオペレー ティングシステムとの互換性を確認してください。 これでコンピュータのセットアップは完了です。 コンピュータについて 警告: コンピュータは通常 25kg 以上の重さがあるため、取り扱いには注意を要します。持ち上げ、 移動、傾けなどの際にはほかの人に手伝ってもらうようにしてください。このコンピュータを持ち上 げるには通常 2 人必要です。ケガを防ぐため、しっかりと持ち上げてください。また、持ち上げてい るときに前かがみになることは避けてください。安全に関する重要な注意点については、『製品情報 ガイド』を参照してください。 警告: コンピュータを縦置きにする前に、コンピュータスタンドを取り付けます。縦置きにする前 にスタンドを取り付けないと、コンピュータが転倒し、ケガやコンピュータの故障の原因となること があります。 98 クイックリファレンスガイド コンピュータの正面 1 2 13 12 3 4 5 11 6 10 7 9 8 クイックリファレンスガイド 99 1-3 5.25 インチドライブ ベイ 5.25 インチドライブベイキャリアに、CD/DVD ドライブ、または メディア カードリーダー、フロッピードライブ、または SATA ハードドライブを取り 付けることができます。 メモ: ドライブキャリアは 5.25 インチドライブベイ専用です。フロッピー ドライブ / メディアカードリーダーは、ハードドライブキャリアと互換性が ありません。 4 専用の 3.5 インチドラ イブパネルプレートを 取り付けた 5.25 イン チドライブベイ 5.25 インチドライブベイキャリアに、CD/DVD ドライブ、または メディア カードリーダー、フロッピードライブ、または SATA ハードドライブを取り 付けることができます。図中のドライブパネルプレートは、フロッピード ライブまたはメディアカードリーダー専用です。4 つの 5.25 インチドライ ブベイのどの前面にでも取り付け可能です。詳細については、『ユーザー ズガイド』を参照してください。 メモ: ドライブキャリアは 5.25 インチドライブベイ専用です。フロッピー ドライブ / メディアカードリーダーは、ハードドライブキャリアと互換性が ありません。 5 ハードドライブ動作ラ イト ハードドライブライトは、コンピュータがハードドライブからデータを読 み書きしている際に点灯します。このライトは、CD プレーヤーなどのデバ イスが動作しているときにも点灯します。 6 IEEE 1394 コネクタ IEEE 1394 コネクタは、デジタルビデオカメラや外部ストレージデバイスな どの高速データデバイスに使用します。 7 USB 2.0 コネクタ(2) フラッシュメモリキー、カメラ、起動可能な USB デバイスなど、時々接続 するデバイスには、正面の USB コネクタを使用します(詳細については、 『ユーザーズガイド』を参照してください)。 プリンタやキーボードなど通常接続したままのデバイスには、背面の USB コネクタを使用することをお勧めします。 100 クイックリファレンスガイド 8 電源ボタン このボタンを押して、コンピュータに電源を入れます。 注意:データの損失を防ぐため、電源ボタンを使ってコンピュータの 電源を切らないでください。電源ボタンを押さずに、オペレーティン グシステムのシャットダウンを実行してください。 メモ: 電源ボタンを押して、システムを省電力状態からウェイクアップし たり、省電力状態にすることもできます。詳細については、『ユーザーズ ガイド』を参照してください。 9 電源ライト 電源ライトは、点滅と点灯とで異なる状態を示します。 • 点灯しない ― コンピュータの電源が切れているか、休止状態モードに なっています。 • 緑色の点灯 ― コンピュータは通常の動作状態です。 • 緑色の点滅 ― コンピュータは省電力状態です。 • 黄色の点滅または点灯 ―『ユーザーズガイド』の「電源の問題」を参照 してください。 省電力状態から復帰するには、電源ボタンを押すか、デバイスマネージャ ウィンドウで復帰デバイスに設定されている場合は、キーボードかマウス を使います。休止状態および省電力状態からの復帰の詳細については、 『ユーザーズガイド』を参照してください。 コンピュータのトラブルシューティングに役立つライトコードの説明は、 「診断ライト」(119 ページ)を参照してください。 10 マイクコネクタ マイクコネクタにパーソナルコンピュータ用マイクを接続し、音声や音楽を サウンドまたはテレフォニープログラムに入力します。 11 ヘッドフォンコネクタ ヘッドフォンコネクタを使用してヘッドフォンを接続します。 12 ネットワークリン クライト 10 Mbps、100 Mbps、または 1000 Mbps(または 1 Gbps)のネットワー クとコンピュータが正しく接続されていれば、ネットワークリンクライト が点灯します。 13 診断ライト(4) 診断ライトは、診断コードを基にコンピュータの問題を解決するのに役立ち ます。詳細については、「診断ライト」(119 ページ)を参照してください。 クイックリファレンスガイド 101 コンピュータの背面 1 2 3 1 電源コネクタ 2 カードスロット 電源ケーブルを差し込みます。このコネクタの外観は図と異なる場合があ ります。 装着する PCI、PCI-X または PCI Express カードのコネクタを差し込みます。 メモ: 中央の 5 個のコネクタスロットはフルレングスカードをサポートし (PCI スロット× 1、PCI Express x16 スロット× 1、PCI Express x8 スロット× 1 (x4 配線)、PCI-X スロット× 2)、上部と下部のコネクタスロットはハーフ レングスカードをサポートします(PCI Express x8 スロット× 2(x4 配線))。 3 102 背面パネルコネクタ シリアル、USB、およびその他のデバイスのプラグを 対応するコネクタ に 差し込みます(「背面パネルコネクタ」(103 ページ)を参照)。 クイックリファレンスガイド 背面パネルコネクタ 1 13 2 12 3 4 11 10 5 6 9 7 8 1 パラレルコネクタ プリンタなどのパラレルデバイスをパラレルコネクタに接続します。 USB プリンタをお使いの場合、USB コネクタに差し込みます。 メモ: 同じアドレスに設定されたパラレルコネクタを持つカードをコン ピュータが検出した場合、内蔵パラレルコネクタは自動的に無効になりま す。詳細については、『ユーザーズガイド』を参照してください。 2 ライン出力ヘッドフォ ンコネクタ 緑色のライン出力コネクタにヘッドフォンやほとんどのアンプ内蔵型スピー カーを接続します。 サウンドカードが搭載されたコンピュータの場合は、カードのコネクタを 使用します。 3 マウスコネクタ 標準マウスをお使いの場合は、緑色のマウスコネクタに差し込みます。コ ンピュータおよび取り付けられているすべてのデバイスの電源を切ってか ら、マウスをコンピュータに接続します。USB マウスをお使いの場合は、 USB コネクタに差し込みます。 お使いのコンピュータで Microsoft® Windows® XP オペレーティングシス テムを実行している場合、必要なマウスドライバはハードドライブにイン ストール済みです。 4 USB 2.0 コネクタ(3) フラッシュメモリキー、カメラ、または起動可能な USB デバイスなど、 時々接続するデバイスには、正面 USB コネクタを使用することをお勧めし ます。 プリンタやキーボードなど、通常接続したままのデバイスには背面 USB コネクタを使用します。 クイックリファレンスガイド 103 5 リンク保全ライト • 緑色 ― 10 Mbps のネットワークとコンピュータが正しく接続されているこ とを示します。 • 橙色 ― 100 Mbps のネットワークとコンピュータが正しく接続されている ことを示します。 • 黄色 ― 1000 Mbps(1 Gbps)のネットワークとコンピュータが正しく接続 されていることを示します。 • 消灯 ― ネットワークとの物理的な接続が検知されていません。 6 ネットワークアダプタ コネクタ コンピュータをネットワークやブロードバンドデバイスに接続するには、 ネットワークケーブルの一方の端をネットワークジャックやブロードバン ドデバイスに接続します。ネットワークケーブルのもう一方の端をコン ピュータのネットワークアダプタコネクタに接続します。カチッという音 がすれば、ネットワークケーブルはしっかり接続されています。 メモ: ネットワークコネクタにモデムケーブルを接続しないでください。 追加のネットワークコネクタカードが搭載されたコンピュータで、イントラネ ットとエクストラネットを別々にするなど、複数のネットワーク接続を設定す る場合は、カードのコネクタとコンピュータ背面のコネクタを使用します。 ネットワークには、カテゴリ 5 の配線とコネクタを使用することをお勧めし ます。カテゴリ 3 の配線を使用する必要がある場合、信頼性のあるオペレー ションを保証するために、ネットワーク速度を 10 Mbps に設定してください。 7 ネットワーク動作 ライト 黄色のライトは、コンピュータがネットワークデータを送信、または受信 している際に点滅します。ネットワークトラフィックが多い場合、このラ イトが「点灯」の状態に見えることがあります。 8 USB 2.0 コネクタ(2) フラッシュメモリキー、カメラ、または起動可能な USB デバイスなど、時々 接続するデバイスには、正面 USB コネクタを使用することをお勧めします。 プリンタやキーボードなど、通常接続したままのデバイスには背面 USB コ ネクタを使用します。 9 IEEE 1394 コネクタ IEEE 1394 コネクタは、デジタルビデオカメラや外部ストレージデバイスな どの高速データデバイスに使用します。 10 キーボードコネクタ 標準のキーボードをお使いの場合は、紫色のキーボードコネクタにキーボー ドケーブルを差し込みます。USB キーボードをお使いの場合は、USB コネ クタに差し込みます。 11 ライン入力コネクタ 青色のライン入力コネクタにカセットプレーヤー、CD プレーヤー、または VCR(ビデオカセットレコーダー)などの録音 / 再生デバイスを接続します。 サウンドカードが搭載されたコンピュータの場合は、カードのコネクタを 使用します。 12 シリアルコネクタ ハンドヘルドデバイスなどのシリアルデバイスをシリアルポートに接続しま す。必要に応じて、このポートのアドレスはセットアップユーティリティで変 更できます(詳細については、『ユーザーズガイド』を参照してください)。 13 シリアルコネクタ ハンドヘルドデバイスなどのシリアルデバイスをシリアルポートに接続しま す。必要に応じて、このポートのアドレスはセットアップユーティリティで変 更できます(詳細については、『ユーザーズガイド』を参照してください)。 104 クイックリファレンスガイド 内部 1 2 7 3 6 5 1 電源装置 2 ハードドライブベイ 3 メモリ冷却用エアフローカバー 4 注意: メモリ冷却用エアフローカバーは、 (オプションの)メモリライザーカードを所 定の位置に保持します。ライザーカードを固 定して損傷を防ぐには、蝶ネジをしっかりと 締める必要があります。 4 前面ファン 5 カードファン 6 3.5 インチドライブパネルプレートを取り付けた 5.25 インチドライブベイ 7 5.25 インチドライブベイ クイックリファレンスガイド 105 システム基板のコンポーネント 1 2 3 4 5 6 7 8 9 10 11 12 33 13 14 15 16 17 32 18 31 19 20 21 30 106 クイックリファレンスガイド 29 28 27 26 25 24 23 22 1 セカンドプロセッサコネクタ(CPU_1) 18 FlexBay コネクタ(USB) 2 前面ファンコネクタ(FAN_FRONT) 19 フロッピードライブ(DSKT) 3 カードケージファンコネクタ(FAN_CCAG) 20 正面パネルコネクタ(FRONTPANEL) 4 内蔵スピーカーコネクタ(INT_SPKR) 21 正面パネル 1394 コネクタ(FP1394) 5 電源コネクタ(POWER2) 22 シャーシイントルージョンヘッダー (INTRUDER) 6 IDE ドライブコネクタ(IDE) 23 PCI-Express x8 カードスロット、x4 配線 (SLOT7_PCIE) 7 パスワードジャンパ(PSWD) 24 PCI-X カードスロット(SLOT6_PCIX) 8 補助のハードドライブ LED コネクタ (AUX_LED) 25 PCI-X カードスロット(SLOT5_PCIX) 9 バッテリーソケット(BATTERY) 26 PCI カードスロット(SLOT4_PCI) メモ: このスロットは、デュアルグラ フィック構成では利用できません。 10 SATA コネクタ(SATA_0、SATA_1、 SATA_2) 27 PCI-Express x8 カードスロット、x4 配線 (SLOT3_PCIE) メモ: デュアルグラフィック構成では、こ のスロットはグラフィックライザーの x16 ス ロットに置き換わります。このスロットにグ ラフィックカードが入ります。 11 RTC リセットジャンパ(RTCRST) 28 PCI-Express x16 カードスロット(SLOT2_PCIE) メモ: このスロットは、デュアルグラ フィック構成では利用できません。 12 主電源コネクタ(POWER1) 29 PCI-Express x8 カードスロット、x4 配線 (SLOT1_PCIE) メモ: デュアルグラフィック構成では、こ のスロットはグラフィックライザーの x16 ス ロットに置き換わります。このスロットにグ ラフィックカードが入ります。 クイックリファレンスガイド 107 13 ハードドライブコネクタ(HDD_3) 30 メモリファンコネクタ(FAN_MEM) 14 ハードドライブコネクタ(HDD_2) 31 白色のメモリモジュールコネクタ (DIMM_1-4)は、メモリモジュールまたはメ モリモジ ュールライザーをサポートします。 15 ハードドライブコネクタ(HDD_1) 32 黒色のメモリモジュールコネクタ (DIMM_5-8)は、メモリライザーカードが 取り付けられていない場合にのみメモリモ ジュールをサポートします。それ以外の場合 は、これらのコネクタは空けておく必要があ ります。 16 ハードドライブコネクタ(HDD_0) 33 プライマリプロセッサコネクタ(CPU_0) 17 ハードドライブファン(FAN_HDD) ケーブルの色 デバイス 色 ハードドライブ(内蔵コントローラ付き) 青色のケーブル フロッピードライブ 黒色のプルタブ CD/DVD ドライブ 橙色のプルタブ ユーザーズガイドを見つけるには 『ユーザーズガイド』には、コンピュータに関する次のような詳細情報が記されています。 • 仕様 • 装備されているすべてのコネクタの位置を示すコンピュータの正面と背面の図 • システム基板とコネクタを含む詳細なコンピュータの内部を示す図 • コンピュータのクリーニング手順 • パスワードやセットアップユーティリティオプションを使用した Legacy Select Technology コントロールなどのソフトウェア機能についての情報 • Microsoft Windows XP オペレーティングシステムの使用に関する情報 • メモリ、カード、ドライブ、プロセッサ、バッテリーを含む、部品の取り付けと取り外しの手順 • さまざまなコンピュータ問題のトラブルシューティング情報 • Dell 診断プログラムの使用およびドライバの再インストール手順 • デルへのお問い合わせ方法 『ユーザーズガイド』へは、お使いのコンピュータのハードドライブ、またはデルサポートサイト support.jp.dell.com からアクセスできます。 108 クイックリファレンスガイド コンピュータカバーの取り外し 警告: 『製品情報ガイド』の「安全にお使いいただくために」の注意事項に従い、本項の手順を開始 してください。 警告: 感電防止のため、カバーを開く前に、必ずコンピュータの電源プラグをコンセントから抜いて ください。 警告: コンピュータは通常 25kg 以上の重さがあるため、取り扱いには注意を要します。持ち上げ、移 動、傾けなどの際にはほかの人に手伝ってもらうようにしてください。このコンピュータを持ち上げる には通常 2 人必要です。ケガを防ぐため、しっかりと持ち上げてください。また、持ち上げているとき に前かがみになることは避けてください。安全に関する重要な注意点については、『製品情報ガイド』 を参照してください。 警告: できるだけ安定性をよくするため、必ずコンピュータスタンドを取り付けてください。スタン ドを取り付けないと、コンピュータが転倒し、ケガやコンピュータの故障の原因となることがあります。 注意: コンピュータ内の部品の静電気による損傷を防ぐため、コンピュータの電子部品に触れる前 に、身体から静電気を逃がしてください。コンピュータシャーシの塗装されていない金属面に触れる ことにより、静電気を逃がすことができます。 1 『ユーザーズガイド』の「作業を開始する前に」の手順に従います。 注意: コンピュータの動作中にコンピュータカバーを開くと、警告なしにシステムがシャットダウ ンし、開いているプログラムのデータが失われることがあります。カバーを取り外した状態では、コ ンピュータの冷却システムが正常に機能しません。 2 セキュリティケーブルが取り付けられている場合は、セキュリティケーブルスロットから取り 外します。 3 別の作業者の手を借りて、コンピュータスタンドを慎重に取り外します(「コンピュータスタ ンドの取り外し」を参照)。 警告: コンピュータは通常 25kg 以上の重さがあるため、取り扱いには注意を要します。持ち上げ、 移動、傾けなどの際にはほかの人に手伝ってもらうようにしてください。このコンピュータを持ち上 げるには通常 2 人必要です。ケガを防ぐため、しっかりと持ち上げてください。また、持ち上げてい るときに前かがみになることは避けてください。安全に関する重要な注意点については、『製品情報 ガイド』を参照してください。 警告: できるだけ安定性をよくするため、必ずコンピュータスタンドを取り付けてください。スタン ドを取り付けないと、コンピュータが転倒し、ケガやコンピュータの故障の原因となることがあります。 注意: コンピュータまたはコンピュータが載っている表面を傷つけないように、保護された水平な 表面で作業するようにしてください。 4 別の作業者の手を借りて、カバーの面が上になるように、コンピュータを平らな場所に慎重に 置きます。 5 カバーリリースラッチを後方へ引きます。 注意: カバーを開いて作業できるように、高さ 30 cm 以上の十分なスペースが作業台上にあることを 確認してください。 クイックリファレンスガイド 109 1 2 3 1 カバーラッチリリース 2 コンピュータカバー 3 カバーヒンジ 6 コンピュータの端にある 3 つのヒンジタブの位置を確認します。 7 コンピュータカバーの側面をつかみ、ヒンジをてこの支点にしてカバーを上に回転します。 8 ヒンジタブからカバーを外し、安全な場所に保管します。 注意: コンピュータカバーが取り付けられていない状態では、コンピュータの冷却システムが正常に 機能しません。コンピュータカバーを取り付けるまではコンピュータを起動しないでください。 110 クイックリファレンスガイド コンピュータスタンド 警告: コンピュータは通常 25kg 以上の重さがあるため、取り扱いには注意を要します。持ち上げ、 移動、傾けなどの際にはほかの人に手伝ってもらうようにしてください。このコンピュータを持ち上 げるには通常 2 人必要です。ケガを防ぐため、しっかりと持ち上げてください。また、持ち上げてい るときに前かがみになることは避けてください。安全に関する重要な注意点については、『製品情報 ガイド』を参照してください。 警告: できるだけ安定性をよくするため、必ずコンピュータスタンドを取り付けてください。スタ ンドを取り付けないと、コンピュータが転倒し、ケガやコンピュータの故障の原因となることがあり ます。 警告: 『製品情報ガイド』の「安全にお使いいただくために」の注意事項に従い、本項の手順を開 始してください。 警告: 感電防止のため、カバーを開く前に、必ずコンピュータの電源プラグをコンセントから抜い てください。 注意: コンピュータ内の部品の静電気による損傷を防ぐため、コンピュータの電子部品に触れる前 に、身体から静電気を逃がしてください。コンピュータシャーシの塗装されていない金属面に触れる ことにより、静電気を逃がすことができます。 コンピュータスタンドの取り付け 警告: コンピュータは通常 25kg 以上の重さがあるため、取り扱いには注意を要します。持ち上げ、 移動、傾けなどの際にはほかの人に手伝ってもらうようにしてください。このコンピュータを持ち上 げるには通常 2 人必要です。ケガを防ぐため、しっかりと持ち上げてください。また、持ち上げてい るときに前かがみになることは避けてください。安全に関する重要な注意点については、『製品情報 ガイド』を参照してください。 警告: できるだけ安定性をよくするため、必ずコンピュータスタンドを取り付けてください。スタ ンドを取り付けないと、コンピュータが転倒し、ケガやコンピュータの故障の原因となることがあり ます。 1 『ユーザーズガイド』の「作業を開始する前に」の手順に従います。 2 セキュリティケーブルが取り付けられている場合は、セキュリティケーブルスロットから取り 外します。 3 スタンドの前後がどちらも設置面に接触するように、スタンドをコンピュータ正面の設置面に セットします。 スタンドの前後が天井向きになる場合は、裏返しです。 4 位置合わせガイドがコンピュータ側を向いていることを確認します。位置合わせガイドがコン ピュータと反対側を向いている場合は、スタンドの向きが逆です。 クイックリファレンスガイド 111 1 3 2 1 コンピュータ 2 コンピュータスタンド 3 位置合わせガイド 112 5 スタンドの中央とコンピュータの中央を合わせます。 6 別の作業者の手を借りて、スタンドを下に差し込むことができる程度に、コンピュータを慎重 に後方へわずかに傾けます。 7 スタンドの後部をコンピュータの後部の脚に向けてスライドさせます。位置合わせガイドが所 定の位置に入ることを確認してください。 8 スタンドの前面バーをコンピュータ前部の脚の対応する切り込みの中央に合わせます。 9 傾けていたコンピュータを慎重に元に戻します。スタンドの前面バーが、コンピュータの重み を受けて所定の位置にカチッと収まります。 クイックリファレンスガイド コンピュータスタンドの取り外し 警告: コンピュータは通常 25kg 以上の重さがあるため、取り扱いには注意を要します。持ち上げ、 移動、傾けなどの際にはほかの人に手伝ってもらうようにしてください。このコンピュータを持ち上 げるには通常 2 人必要です。ケガを防ぐため、しっかりと持ち上げてください。また、持ち上げてい るときに前かがみになることは避けてください。安全に関する重要な注意点については、『製品情報 ガイド』を参照してください。 警告: できるだけ安定性をよくするため、必ずコンピュータスタンドを取り付けてください。スタ ンドを取り付けないと、コンピュータが転倒し、ケガやコンピュータの故障の原因となることがあり ます。 『ユーザーズガイド』の「作業を開始する前に」の手順に従います。 2 別の作業者の手を借りて、コンピュータを設置面からわずかな角度だけ慎重に傾けます。 3 コンピュータスタンドの前面を設置面に向けて引き下げ、コンピュータの正面から外します。 4 コンピュータスタンドが離れるまで、コンピュータの正面方向に引きます。 1 コンピュータのメンテナンス 次の指針に従ってコンピュータのメンテナンスを行ってください。 • データ消失や破損を防止するため、ハードドライブのライトが点灯しているときは、 コンピュータの電源を切らないでください。 • ウイルス対策ソフトウェアを使用して定期的にウイルススキャンを行ってください。 • 定期的に不要なファイルの削除やドライブのデフラグをおこなって、ハードドライブの空き容 量を管理してください。 • 定期的にファイルをバックアップしてください。 • モニターの画面、マウス、キーボードは定期的に清掃してください(詳細については 『ユーザーズガイド』を参照)。 問題の解決 トラブルシューティングのヒント コンピュータのトラブルシューティングについては、次のチェック項目を参考にしてください。 • 問題が発生し始める前に部品の取り付け / 取り外しを行った場合は、その手順を再度確認して、 取り付け / 取り外しが正しく行われたか確認します。 • 周辺機器が機能しない場合は、その機器が適切に接続されているか確認します。 • エラーメッセージが画面に表示される場合は、そのメッセージを正確に書き留めておきます。 エラーメッセージは、テクニカルサポート担当者が問題を分析し、解決するのに役立ちます。 • エラーメッセージがプログラム上で発生する場合は、プログラムのマニュアルを参照してくだ さい。 • トラブルシューティングの対処方法で、『ユーザーズガイド』の参照が推奨されている場合、 (必要なら別のコンピュータから)support.jp.dell.com にアクセスして、『ユーザーズガ イド』を参照することができます。 クイックリファレンスガイド 113 ソフトウェアとハードウェアの非互換性の解決 オペレーティングシステムのセットアップ中にデバイスが検知されないか、検知されたが正しく設 定されていない場合は、ハードウェアに関するトラブルシューティングを使って非互換性を解決で きます。 ハードウェアに関するトラブルシューティングを使って非互換性を解決するには、次の手順を実行 します。 1 スタート ボタンをクリックして、ヘルプとサポート をクリックします。 2 検索 領域で、ハードウェアに関するトラブルシューティング と入力し、矢印をクリックして検索を 開始します。 3 検索結果 一覧で、ハードウェアに関するトラブルシューティング をクリックします。 4 ハードウェアに関するトラブルシューティング 一覧で、コンピュータにあるハードウェアの競 合を解決する必要があります をクリックして、次へ をクリックします。 Microsoft® Windows® XP システムの復元の使い方 ハードウェア、ソフトウェア、またはその他のシステム設定を変更したために、コンピュータが正 常に動作しなくなってしまった場合は、Microsoft Windows XP オペレーティングシステムのシス テムの復元を使用して、コンピュータを以前の動作状態に復元することができます(データファイ ルへの影響はありません)。システムの復元の使い方については、Windows ヘルプとサポートセ ンターを参照してください(「情報の検索」(89 ページ)を参照)。 注意: データファイルのバックアップを定期的に作成してください。システムの復元は、データファ イルの変更を監視したり、データファイルを復元することはできません。 復元ポイントの作成 1 スタート ボタンをクリックして、ヘルプとサポート をクリックします。 2 システムの復元 をクリックします。 3 画面の指示に従います。 コンピュータを以前の動作状態に復元する方法 注意: コンピュータを以前の動作状態に復元する前に、開いているファイルをすべて保存してから 閉じ、実行中のプログラムをすべて終了します。システムの復元が完了するまで、いかなるファイル またはプログラムも変更したり、開いたり、削除しないでください。 1 スタート ボタンをクリックし、すべてのプログラム → アクセサリ → システム ツール → シス テムの復元 の順にクリックします。 2 コンピュータを以前の状態に復元する が選択されていることを確認して、次へ をクリックし ます。 3 コンピュータを以前の状態に復元する時点の日付をクリックします。 復元ポイントの選択 画面に、復元ポイントが選べるカレンダーが表示されます。復元ポイント が利用できる日付は太字で表示されます。 114 クイックリファレンスガイド 4 復元ポイントを選んで、次へ をクリックします。 日付に復元ポイントが 1 つしか表示されない場合、その復元ポイントが自動的に選ばれます。 複数の復元ポイントが利用できる場合は、希望する復元ポイントをクリックします。 5 次へ をクリックします。 システムの復元がデータの収集を完了した後、復元は完了しました 画面が表示され、 コンピュータは再起動します。 6 コンピュータが再起動したら、OK をクリックします。 復元ポイントを変更するには、別の復元ポイントを使って手順を繰り返すか、または復元を取り消 すことができます。 以前のシステムの復元の取り消し 注意: 最後のシステムの復元を元に戻す前に、開いているファイルをすべて保存してから閉じ、実 行中のプログラムをすべて終了します。システムの復元が完了するまで、いかなるファイルまたはプ ログラムも変更したり、開いたり、削除したりしないでください。 1 スタート ボタンをクリックし、すべてのプログラム → アクセサリ → システム ツール → シス テムの復元 の順にクリックします。 2 以前の復元を取り消す をクリックして、次へ をクリックします。 3 次へ をクリックします。 システムの復元 画面が表示されて、コンピュータが再起動します。 4 コンピュータが再起動したら、OK をクリックします。 システムの復元の有効化 空き容量が 200 MB 未満のハードディスクに Windows XP を再インストールした場合、システムの 復元は自動的に無効に設定されています。システムの復元が有効になっているかどうかを確認する には、次の手順を実行します。 1 スタート ボタンをクリックして、コントロールパネル をクリックします。 2 パフォーマンスとメンテナンス をクリックします。 3 システム をクリックします。 4 システムの復元 タブをクリックします。 5 すべてのドライブでシステムの復元を無効にする のチェックマークが外されていることを確認 します。 前回正常起動時の構成機能の使い方 1 コンピュータを再起動し、オペレーティングシステムの選択 というメッセージが表示されたら <F8> を押します。 2 前回起動時の構成 を選択し、<Enter> を押して、<l> を押します。プロンプトが表示されたら オペレーティングシステムを選択します。 クイックリファレンスガイド 115 追加のデバイスまたはソフトウェアのコンフリクトを解消するその他のオプション 注意: 以下のプロセスを実行すると、ハードドライブのすべての情報が消去されます。 • オペレーティングシステムのインストールガイドと『オペレーティングシステム CD』を使っ て、オペレーティングシステムを再インストールします。 オペレーティングシステムの再インストール中に、既存のパーティションの削除を選択し、 ハードドライブを再フォーマットすることができます。 • 『Drivers and Utilities CD』を使用して、(チップセットドライバを最初に)すべてのドライ バを再インストールします。 Dell Diagnostics(診断)プログラム 警告: 『製品情報ガイド』の「安全にお使いいただくために」の注意事項に従い、本項の手順を開始 してください。 Dell Diagnostics(診断)プログラムを使用する場合 コンピュータに問題が発生した場合は、デルテクニカルサポートにお問い合わせになる前に、 「問題の解決」(113 ページ)のチェック事項を実行してから、Dell Diagnostics(診断)プログラ ムを実行してください。 作業を始める前に、これらの手順を印刷しておくことをお勧めします。 注意: Dell Diagnostics(診断)プログラムは Dell コンピュータでのみ機能します。このプログラムを 他のコンピュータで使用すると、コンピュータが誤って反応したり、エラーメッセージが表示された りします。 Dell 診断プログラムでは、次のことができます。 116 • 1 つまたはすべてのデバイスのクイックチェックまたは全体テストの実行 • テストの実行回数の選択 • テスト結果の画面への表示、印刷、ファイルへの保存 • エラーが検出された場合のテストの中断、または特定の数のエラーが発生した場合のテストの 終了 • テストおよび実行方法を説明するオンラインの ヘルプ 画面へのアクセス • テストが正常に完了したかどうかを知らせるステータスメッセージの表示 • 問題が検出された場合のエラーメッセージの表示 クイックリファレンスガイド ハードドライブからの Dell Diagnostics(診断)プログラムの起動 1 コンピュータの電源を入れます(または再起動します)。 2 DELL™ ロゴが表示されたら、すぐに <F12> を押します。 メモ: 診断ユーティリィティパーティションが見つからないことを知らせるメッセージが表示された 場合は、「『Drivers and Utilities CD』からの Dell Diagnostics(診断)プログラムの起動」(117 ページ) を参照してください。 キーを押すタイミングが遅れて、オペレーティングシステムのロゴが表示されてしまったら、 Microsoft Windows デスクトップが表示されるまでそのまま待機します。デスクトップが表示 されたら、コンピュータをシャットダウンして、操作をやりなおしてください。コンピュータ のシャットダウン方法の詳細については、『ユーザーズガイド』を参照してください。 3 起動デバイスの一覧が表示されたら、Boot to Utility Partition(ユーティリティパーティ ションから起動)をハイライト表示して、<Enter> を押します。 4 Dell Diagnostics(診断)プログラムの Main Menu(メインメニュー)が表示されたら、実 行するテストを選択します。これらのテストの詳細については、『ユーザーズガイド』を参照 してください。 『Drivers and Utilities CD』からの Dell Diagnostics(診断)プログラムの起動 メモ: 『Drivers and Utilities CD』はオプションなので、同梱されていないコンピュータもあります。 1 『Drivers and Utilities CD』をセットします。 2 コンピュータをシャットダウンします。 DELL ロゴが表示されたら、すぐに <F12> を押します。 キーを押すタイミングが合わず、Windows ロゴが表示されてしまったら、Windows デスク トップが表示されるまで待ちます。デスクトップが表示されたら、コンピュータをシャットダ ウンして、操作をやりなおしてください。 メモ: 次の手順では、起動順序を 1 回だけ変更します。次回の起動時には、コンピュータはセット アップユーティリティで指定したデバイスから起動します。 3 起動デバイス一覧が表示されたら、Onboard or USB CD-ROM Drive(内蔵または USB CD-ROM ドライブ)をハイライト表示して、<Enter> を押します。 4 CD の起動メニューから、Onboard or USB CD-ROM Drive(内蔵または USB CD-ROM ドライブ)オプションを選びます。 5 表示されたメニューから Boot from CD-ROM(CD-ROM から起動)オプションを選びます。 6 1 と入力して、ResourceCD メニューを起動します。 7 Dell Diagnostics(診断)プログラムを起動するオプションを選び、<Enter> を押します。 8 番号の付いた一覧から Run the 32 Bit Dell Diagnostics(32 ビットのデル診断を実行)を 選びます。複数のバージョンが表示されている場合、お使いのコンピュータに適切なバージョ ンを選びます。 9 Dell Diagnostics(診断)プログラムの Main Menu(メインメニュー)が表示されたら、 実行するテスト を選びます。 クイックリファレンスガイド 117 テストを始める前に 警告: 以下の手順は、『製品情報ガイド』の安全にお使いいただくための注意を守って実行してくだ さい。 • プリンタが接続されている場合はプリンタの電源を入れます。 • セットアップユーティリティを起動して、コンピュータの設定情報を確認し、コネクタなどの コンピュータのすべてのコンポーネントやデバイスを有効にします。 ビープコード お使いのコンピュータの起動時に、モニターにエラーメッセージまたは問題を表示できない場合、 ビープ音が連続して鳴ることがあります。この連続したビープ音はビープコードと呼ばれ、問題を 特定します。ビープコードには、ビープ音がまず 1 回鳴り、次に連続して 3 回鳴ってから、1 回鳴 るものがあります(コード 1-3-1)。このビープコードは、コンピュータにメモリの問題が発生し ていることを示します。 起動時にコンピュータがビープ音を発する場合、次の手順を実行します。 118 1 『ユーザーズガイド』の「診断チェックリスト」にビープコードを書き込みます。 2 より重大な原因を調べるには、Dell Diagnostics(診断)プログラム を実行します。 3 テクニカルサポートを受けるには、デルにお問い合わせください。 コード 原因 1-1-2 マイクロプロセッサレジスタ障害 1-1-3 NVRAM 読み書き障害 1-1-4 ROM BIOS チェックサムエラー 1-2-1 プログラム可能インターバルタイマー障害 1-2-2 DMA 初期化エラー 1-2-3 DMA ページレジスタ読み / 書きエラー 1-3 Video Memory テスト障害 1-3-1 から 2-4-4 メモリの認識 / 使用上のエラー 1-3-2 メモリの問題 3-1-1 スレーブ DMA レジスタ障害 3-1-2 マスター DMA レジスタ障害 3-1-3 マスター割り込みマスクレジスタ障害 3-1-4 スレーブ割り込みマスクレジスタ障害 3-2-2 割り込みベクトルロードエラー 3-2-4 Keyboard Controller テスト障害 クイックリファレンスガイド コード 原因 3-3-1 NVRAM 電力損失 3-3-2 無効な NVRAM 構成 3-3-4 Video Memory テスト障害 3-4-1 画面の初期化エラー 3-4-2 画面リトレース障害 3-4-3 ビデオ ROM の検索障害 4-2-1 タイマーチックなし 4-2-2 シャットダウン障害 4-2-3 ゲート A20 障害 4-2-4 プロテクトモードで予期しない割り込み発生 4-3-1 アドレス 0FFFFh 以上のメモリ障害 4-3-3 タイマ-チップカウンタ 2 の障害 4-3-4 内部時計が停止 4-4-1 シリアルまたはパラレルポートテスト障害 4-4-2 シャドウメモリへのコード解凍不能 4-4-3 数値演算コプロセッサテスト障害 4-4-4 キャッシュテスト障害 エラーメッセージ メモ: メッセージがリストにない場合は、メッセージが表示されたときに実行していたオペレーティ ングシステムまたはプログラムのマニュアルを参照してください。 起動中にエラーが発生した場合は、問題の内容を示すメッセージがモニターに表示されることがあ ります。問題の解決のアドバイスについては、『ユーザーズガイド』の「エラーメッセージ」を参 照してください。 診断ライト 警告: 『製品情報ガイド』の「安全にお使いいただくために」の注意事項に従い、本項の手順を開 始してください。 問題のトラブルシューティングを容易にするため、正面に「1」、「2」、「3」、および「4」とラ ベルのついた 4 つのライトがあります。これらのライトは、消灯または緑色です。コンピュータの 起動プロセスが正常に開始すると、これらのライトが点滅します。コンピュータが誤動作している 場合は、ライトと電源ボタンのパターンによっても問題を識別できます。これらのライトは休止状 態も示します。 クイックリファレンスガイド 119 POST 前の診断用ライト 診断ライト 電源ラ イト 問題の説明 推奨される処置 オフ コンピュータに電源が供給 コンピュータを電源コンセントに接続しま されていません。 す。正面パネルの電源ライトが点灯してい ることを確認します。電源ライトがオフの 場合は、コンピュータが動作しているコン セントに接続されていることを確認してか ら、電源ボタンを押します。 それでも問題が解決しない場合は、デルに 連絡してテクニカルサポートを受けてくだ さい。 オフ コンピュータは電源コンセ 電源ボタンを押してコンピュータの電源を ントに接続されており、通 オンにします。 常のオフの状態です。 コンピュータの電源が入らない場合、正面 パネルの電源ライトが点灯していることを 確認します。電源ライトがオフの場合は、 コンピュータが動作しているコンセントに 接続されていることを確認してから、電源 ボタンを押します。 それでも問題が解決しない場合は、デルに 連絡してテクニカルサポートを受けてくだ さい。 緑色が 点滅 コンピュータは省電力状態 適切な手順に従って、コンピュータを または「スリープ」モード 「ウェイクアップ」します。詳細について になっています。 は、『ユーザーズガイド』の「アドバンス 機能」を参照してください。 問題が解決せず、USB マウスまたはキーボー ドを使用してコンピュータをウェイクアッ プしようとしている場合は、マウスまたは キーボードを PS/2 マウスまたはキーボード に取り替えて、コンピュータをウェイクアッ プしてください。 120 クイックリファレンスガイド 診断ライト 電源ラ イト 問題の説明 推奨される処置 緑色が 点滅 コンピュータは省電力状態 適切な手順に従って、コンピュータを「ウェ または「スリープ」モード イクアップ」します。詳細については、 になっています。 『ユーザーズガイド』の「アドバンス機能」 を参照してください。 問題が解決せず、USB マウスまたはキーボー ドを使用してコンピュータをウェイクアッ プしようとしている場合は、マウスまたは キーボードを PS/2 マウスまたはキーボード に取り替えて、コンピュータをウェイクアッ プしてください。 黄色が 点灯 BIOS が実行されていま せん。 (点滅) プロセッサが正しく取り付けられているこ とを確認し、コンピュータを再起動します。 『ユーザーズガイド』の「プロセッサ」 を参照してください。 それでも問題が解決しない場合は、デルに 連絡してテクニカルサポートを受けてくだ さい。 黄色に 点滅 電源装置または電源ケーブ 『ユーザーズガイド』の「電源の問題」 ルに問題が発生した可能性 の手順を実行します。 があります。 それでも問題が解決しない場合は、デルに 連絡してテクニカルサポートを受けてくだ さい。 黄色が 点灯 システム基板に問題が発生 デルに連絡してテクニカルサポートを受け した可能性があります。 てください。 黄色が 点灯 仕様の異なるプロセッサが 『ユーザーズガイド』の「プロセッサの問 取り付けられています。 題」の手順を実行します。 黄色が 点灯 グラフィックライザーカー ドまたはメモリライザー カードなどのプラグインコ ンポーネントに障害発生の 可能性があります。 (点滅) (点滅) (点滅) (点滅) 黄色が 点灯 必要な電源ケーブルがメモリとグラフィッ クのライザーカードに接続されていること を確認します。 『ユーザーズガイド』の「電源の問題」の 手順を実行します。 電源装置に障害が発生した 両方の電源装置ケーブルがマザーボードに 可能性があります。 接続されていることを確認します。 (点滅) クイックリファレンスガイド 121 POST 実行中の診断用ライトコード 電源ライトは、POST 実行中に診断ライトコードとして緑色に点灯します。 ライトパターン 問題の説明 推奨される処置 プロセッサに障害が発生した可能性 があります。 プロセッサを取り付けなおし、コン ピュータ再起動します。 拡張カードに問題が発生した可能性 があります。 122 クイックリファレンスガイド 1 (グラフィックカード以外の) カードを 1 つ取り外して、コン ピュータを再起動します。 2 問題が解決しない場合は、取り外 したカードを取り付け、別のカー ドを取り外して、コンピュータを 再起動します。 3 それぞれのカードについて、この 手順を繰り返します。コンピュー タが正常に起動する場合は、コン ピュータから取り外した最後の カードのリソースコンフリクトの トラブルシューティングを行いま す(「ソフトウェアとハードウェ アの非互換性の解決」(114 ペー ジ)を参照)。 4 各カードを 1 枚ずつ異なる PCI ス ロットに取り付けます。カードを 取り付けるごとにコンピュータを 再起動します。 5 問題が解決しない場合は、デルに お問い合わせください。 ライトパターン 問題の説明 推奨される処置 グラフィックカードに障害が発生し ている可能性があります。 1 コンピュータにグラフィックカー フロッピードライブまたはハードド ライブに障害が発生している可能性 があります。 すべての電源ケーブルおよびデータ ケーブルを接続しなおし、コンピュー タを再起動します。 USB に問題が発生した可能性があり ます。 すべての USB デバイスを取り付けな おし、ケーブル接続を確認して、コ ンピュータを再起動します。 ドがある場合、カードを取り外し て、取り付けなおし、コンピュー タを再起動します。 2 問題が解決しない場合は、動作確 認済みの別のグラフィックカード を取り付け、コンピュータを再起 動します。 3 それでも問題が解決しない場合、 またはグラフィック機能がオン ボードの場合は、デルにお問い合 わせください。 クイックリファレンスガイド 123 ライトパターン 問題の説明 メモリモジュールが検出されません。 124 クイックリファレンスガイド 推奨される処置 1 メモリモジュールを装着しなおし、 コンピュータがメモリと正常に通 信していることを確認します。 2 コンピュータを再起動します。 3 問題が解決しない場合は、すべて のメモリモジュールを取り外し、 メモリモジュールコネクタ DIMM_1 にメモリを 1 つ取り付けます。 4 コンピュータを再起動します。 メモリがペアになっていないので、 システムがパフォーマンスもエ ラー訂正機能も低下した状態で動 作することを示すメッセージが表 示されます。 5 <F1> を押してオペレーティングシ ステムを起動します。 6 Dell Diagnostics(診断)プログラ ムを実行します。詳細について は、『ユーザーズガイド』を参照 してください。 7 テストしたメモリモジュールに問 題がなければ、コンピュータを シャットダウンし、そのメモリモ ジュールを取り外し、残りのメモ リモジュールについて、起動時ま たは診断プログラムのテスト時に メモリエラーが発生するまで、こ の手順を繰り返します。 最初にテストしたメモリモジュー ルに問題があった場合でも、残り のメモリモジュールに問題がない か確認するため、すべてのメモリ モジュールに対し、同じ手順を繰 り返します。 8 問題のあるメモリモジュールが判 明したら、デルに連絡して交換を 依頼してください。 ライトパターン 問題の説明 推奨される処置 メモリモジュールが検出されません。 • 取り付けているメモリモジュール が 1 つの場合、そのモジュールを 取り付けなおして コンピュータを 再起動します。 • 取り付けているメモリモジュール が 2 つ以上の場合、モジュールを 取り外し、モジュールの 1 つを取 り付けなおして、コンピュータを 再起動します。コンピュータが正 常に起動する場合は、別のモ ジュールを取り付けなおします。 障害のあるモジュールが見つかる まで、またはエラーなしですべて のモジュールを取り付けなおすま で続けます。 • 同じ種類の正常に動作しているメ モリがある場合、そのメモリをコ ンピュータに取り付けます。 • 問題が解決しない場合は、デルに お問い合わせください。 システム基板に問題が発生しました。 デルに連絡してテクニカルサポート を受けてください。 メモリモジュールは検出されました が、メモリ構成または互換性エラー が存在します。 • 特別なメモリモジュールやメモリ コネクタ装着の要件がないか確認 します。 • 取り付けたメモリモジュールにシ ステムとの互換性があることを確 認します。 • メモリモジュールを取り付けなおし て、コンピュータを再起動します。 • 問題が解決しない場合は、デルに お問い合わせください。 ルーチンのシステム動作がビデオ初 期化よりも先に行われています。 モニターに表示されるメッセージを 待ちます。 クイックリファレンスガイド 125 ライトパターン 問題の説明 推奨される処置 拡張カードに問題が発生した可能性 があります。 ルーチンのシステム動作がビデオ初 期化よりも先に行われています。 1 (グラフィックカード以外の) カードを 1 つ取り外して、コン ピュータを再起動します。 2 問題が解決しない場合は、取り外 したカードを取り付け、別のカー ドを取り外して、コンピュータを 再起動します。 3 それぞれのカードについて、この 手順を繰り返します。コンピュー タが正常に起動する場合は、コン ピュータから取り外した最後の カードのリソースコンフリクトの トラブルシューティングを行いま す(「ソフトウェアとハードウェ アの非互換性の解決」(114 ペー ジ)を参照)。 4 問題が解決しない場合は、デルに お問い合わせください。 モニターに表示されるメッセージを 待ちます。 POST 後、コンピュータは通常の動作 なし。 状態にあります。 メモ: 診断ライトが短時間ちらつき ます。オペレーティングシステムが 正常に起動すると消灯します。 よくある質問 質問 解決方法 その他の情報 モニター 2 台を使用してコンピ デュアルモニターセットアップに コンピュータにデュアルモニターを ュータをセットアップするには? 対応するグラフィックカードがコ 接続する方法については、「コン ンピュータに装備されている場合 ピュータのセットアップ」(93 ペー は、同梱の Y- ケーブルを使いま ジ)を参照してください。 す。Y ケーブルには、一端に 1 個 のコネクタが付いており(このコ ネクタを背面パネルに接続)、も う一端に 2 個のコネクタが付いて ます(これらのコネクタにモニ ターケーブルを接続)。 126 クイックリファレンスガイド 質問 解決方法 モニターケーブルがコンピュータ グラフィックカードには DVI コネ 背面のコネクタにはまらない場 クタが付いていて、お使いのモニ 合に、モニターを接続するには? ターには VGA コネクタが付いて いる場合は、アダプタを使用する 必要があります。アダプタは同梱 されています。 スピーカーを接続するには? その他の情報 コンピュータにモニターを接続す る方法については、「コンピュー タのセットアップ」(93 ページ) を参照してください。詳細につい ては、デルにお問い合わせくださ い。デルへのお問い合わせ方法に ついては、『ユーザーズガイド』 を参照してください。 サウンドカードを取り付けている 詳細については、スピーカーに同梱 場合は、スピーカーをサウンドカー のマニュアルを参照してください。 ドのコネクタに接続します。「コ ンピュータのセットアップ」 (93 ページ)を参照してください。 USB または IEEE 1394 デバイス お使いのコンピュータには、8 個 に対応した正しいコネクタを見 の USB コネクタ(正面に 2 個、内 つけるには? 部に 1 個、背面に 5 個)と、正面 と背面に IEEE 1394 コネクタが 1 つ ずつ付いています。IEEE 1394 カー ドの詳細については、『ユーザー ズガイド』を参照してください。 コンピュータの正面および背面図 は、「コンピュータについて」 (98 ページ)を参照してください。 『ユーザーズガイド』を見つける には、「情報の検索」(89 ペー ジ)を参照してください。 コンピュータのハードウェア情 『ユーザーズガイド』には、コン デルサポートサイト 報や技術仕様を参照するには? ピュータとハードウェアについて support.jp.dell.com にアクセス の詳細が記載された仕様表があり すると、サポートメニューを使っ ます。『ユーザーズガイド』を見 て、最新技術についてのホワイト つけるには、「情報の検索」 ペーパーなどを参照することがで (89 ページ)を参照してくださ きます。 い。 コンピュータのマニュアルを見 次のマニュアルをご利用いただけ マニュアルをなくした場合は、 デルサポートサイト つけるには? ます。 support.jp.dell.com でご覧いた • 『ユーザーズガイド』 だけます。 • 『製品情報ガイド』 • 『システム情報ラベル』 これらの文書を見つけるには、 「情報の検索」(89 ページ)を参 照してください。 クイックリファレンスガイド 127 128 クイックリファレンスガイド 索引 C W か CD オペレーティングシス テム , 92 Windows XP 再インストール , 92 システムの復元 , 114 ハードウェアに関するトラ ブルシューティング , 114 ヘルプとサポートセンター, 91 カード スロット , 102 D Dell Diagnostics(診断)プロ グラム , 116, 118 Dell Premier サポートウェブ サイト , 90 I IRQ コンフリクト , 114 IEEE コネクタ , 100, 104 M あ 安全にお使いいただくた めに , 90 え エラーメッセージ 診断ライト , 119 ビープコード , 118 エンドユーザーライセンス 契約 , 90 お ResourceCD, 116, 118 U USB コネクタ , 100, 103, 104 き キーボード コネクタ , 104 こ コンフリクト , 114 Microsoft Windows ラベル , 90 R 快適な使い方 , 90 オペレーティングシステム CD, 92 再インストール , 92 オペレーティングシステム CD, 92 コネクタ IEEE, 100, 104 USB, 100, 103, 104 キーボード , 104 サウンド , 103, 104 シリアル , 104 電源 , 102 ネットワークアダプタ , 104 パラレル , 103 ヘッドフォン , 101 マウス , 103 ライン出力 , 103 ライン入力 , 104 コンピュータ 以前の状態の復元 , 114 ビープコード , 118 索引 129 130 索引 さ と へ サービスタグ , 90 トラブルシューティング , 114 Dell Diagnostics(診断) プログラム , 116, 118 以前の状態の復元 , 114 診断ライト , 119 ヘルプとサポートセンター, 91 ヘッドフォン コネクタ , 101 サウンドコネクタ ライン出力 , 103 ライン入力 , 104 サポートサイト , 91 し 診断プログラム , 116 Dell, 118 ビープコード , 118 システムの復元 , 114 診断 ライト , 101, 119 診断ライト , 119 認可機関の情報 , 90 ね ネットワーク コネクタ , 104 は せ 製品情報ガイド , 90 そ ソフトウェア , 114 て デル サポートサイト , 91 電源 コネクタ , 102 ボタン , 101 ライト , 101 130 に 索引 ハードウェア Dell Diagnostics(診断) プログラム , 116, 118 コンフリクト , 114 ビープコード , 118 ハードドライブ 動作ライト , 100, 101 ひ ビープコード , 118 ヘルプとサポートセンター, 91 ヘルプファイル Windows ヘルプとサポート センター, 91 ほ 保証に関する情報 , 90 ま マウス コネクタ , 103 マニュアル 安全について , 90 エンドユーザーライセンス 契約 , 90 オンライン , 91 快適な使い方 , 90 規制 , 90 クイックリファレンス , 89 製品情報ガイド , 90 保証 , 90 ユーザーズガイド , 90 も 問題 Dell Diagnostics(診断) プログラム , 116, 118 以前の状態の復元 , 114 コンフリクト , 114 診断ライト , 119 ビープコード , 118 ゆ ユーザーズガイド , 90 ら ライト コンピュータの背面 , 119 診断 , 101, 119 電源 , 101 ネットワーク , 104 ネットワーク動作 , 104 ハードドライブ動作 , 100, 101 リンク保全 , 104 ラベル Microsoft Windows, 90 サービスタグ , 90 索引 131 132 索引 132 索引