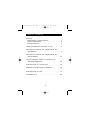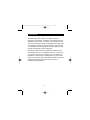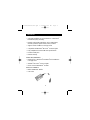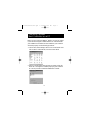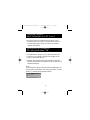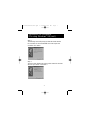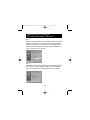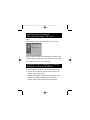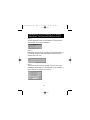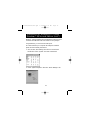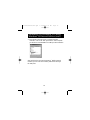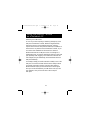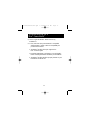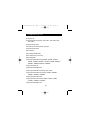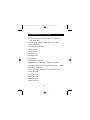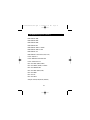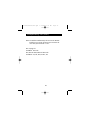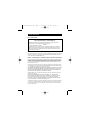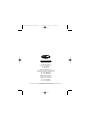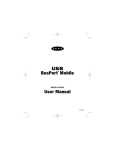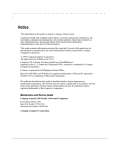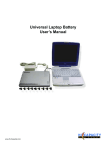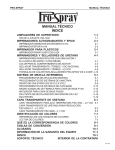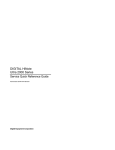Download Canon Versa 6050MH User manual
Transcript
P73280/F5U022/man.qxd 1/14/00 3:16 PM Page 1 USB BusPort Mobile ™ MODEL F5U022 User Manual P73280 P73280/F5U022/man.qxd 1/14/00 3:16 PM Page 2 Table of Contents Overview Belkin BusPort™ Mobile Features . . . . . . . . . . . . . . . . 4 System Requirements . . . . . . . . . . . . . . . . . . . . . . . . 4 Package Contents . . . . . . . . . . . . . . . . . . . . . . . . . . . 4 Checking CardBus Host Controller on a PC . . . . . . . . . . 5 Installation for notebook PCs using Windows® 98 (First Edition) . . . . . . . . . . . . . . . . . . . . . . . . . . . . . . 6 Installation for notebook PCs using Windows® 98 (Second Edition) . . . . . . . . . . . . . . . . . . . . . . . . . . . 10 Using Your BusPort™ Mobile on a notebook PC Initializing USB Devices . . . . . . . . . . . . . . . . . . . . . . 14 Troubleshooting on a notebook PC . . . . . . . . . . . . . . . 15 Installation using Macintosh® PowerBook® . . . . . . . . . . 16 Troubleshooting on a Mac® . . . . . . . . . . . . . . . . . . . . . 17 Compatibility List . . . . . . . . . . . . . . . . . . . . . . . . . . . . 18 2 P73280/F5U022/man.qxd 1/14/00 3:16 PM Page 3 Overview The Belkin USB BusPort™ Mobile is the perfect solution for notebook PC or Macintosh® PowerBook® users without USB ports. Installation is fast and easy – just slide it in your CardBus PC Card Type II slot. The BusPort™ Mobile is completely Plug-and-Play, and is compatible with Windows® 98 and Macintosh® OS 8.6 or higher. You can instantly connect USB printers, modems, keyboards, mice, joysticks, and hundreds of other USB devices. The BusPort™ Mobile provides two additional USB ports. When used with USB hubs such as the Belkin BusStation™ or 4 Port Hub, you can daisy-chain up to 127 USB devices to your notebook or PowerBook®. And because it is a Belkin product, you are assured that it is fully compliant with current USB specifications, meets the standard of USB OHCI specifications and comes with an unbeatable Lifetime Warranty. 3 P73280/F5U022/man.qxd 1/14/00 3:16 PM Page 4 Features • Adds USB capabilities to your notebook PC or Macintosh® PowerBook® quickly and easily • Instantly connect ANY USB device such as USB printers, modems, speakers, digital cameras, hubs, and more • Supports 32-bit CardBus PC Card Type II slot • Compatible with Windows® 98 or Mac® OS 8.6 or higher • Fully compliant with current USB OHCI specifications • Provides 2 USB ports • Lifetime warranty SYSTEM REQUIREMENTS • Notebook PC or Macintosh® PowerBook® with CardBus PC Card Type II slot • Windows® 98 or Mac® OS 8.6 or higher • Not for use with PowerBook® G3 1999 PACKAGE CONTENTS • Belkin USB BusPort™ Mobile • User Guide 4 P73280/F5U022/man.qxd 1/14/00 3:16 PM Page 5 Checking CardBus Host Controller on a PC Before you can connect the BusPort™ Mobile, you need to confirm if your notebook supports CardBus PCMCIA. To confirm whether your CardBus host controller has been installed in your notebook and works properly use the following procedures: 1. Click on Start, select Settings, then click on Control Panel. Next click on the PC Card (PCMCIA) icon from Control Panel. 2. If the PC Card Properties show at least one empty socket, this means PC Card support is installed properly on your notebook PC. You can proceed to install the USB BusPort™ Mobile. 5 P73280/F5U022/man.qxd 1/14/00 3:16 PM Page 6 Checking CardBus Host Controller on a PC (cont.) 3. If for some reason your notebook does not have PC Card PCMCIA support, then refer to your notebook PC manual on how to install the proper drivers or contact your notebook computer manufacturer. Installation for Notebook PCs using Windows® 98 1. Insert the BusPort™ Mobile on your notebook’s PCMCIA slot. 2. Connect the 7-inch dongle, included in this package, to the BusPort™ Mobile PCMCIA Card. 3. Windows® automatically detects new hardware. To install the software device drivers for the BusPort™ Mobile, please use the following instructions: Step 1 The first dialog box like the one below informs that Windows® 98 has detected a new hardware, “PCI Universal Serial Bus,” and that Windows® is installing the appropriate software. 6 P73280/F5U022/man.qxd 1/14/00 3:16 PM Page 7 Installation for Notebook PCs using Windows® 98 (cont.) Step 2 The following screen will prompt you that the wizard searches for new drivers for the OPTi 82C861 PCI to USB Open Host Controller. Click ‘Next>’. Step 3 The next screen displays two options. Select ‘Search for the best driver for your device’. Click ‘Next >’. 7 P73280/F5U022/man.qxd 1/14/00 3:16 PM Page 8 Installation for Notebook PCs using Windows® 98 (cont.) Step 4 Windows® will now prompt you for the location of the driver. Insert the Windows® 98 CD on your CD-ROM drive. From the selection window, select “Specify a Location” then type E:\WIN98 (On this example E is the drive letter for CD-ROM, it may be different on your PC). Click “Next>” to continue. Step 5 Next, Windows® will inform you that it has found an updated driver for this device. Under the heading “What do you want to install?” select “The updated driver (Recommended)” then click “Next>.” 8 P73280/F5U022/man.qxd 1/14/00 3:16 PM Page 9 Installation for Notebook PCs using Windows® 98 (cont.) Step 6 The next screen prompt informs that Windows® is ready to install the drivers for the BusPort™ Mobile. Click “Next” to install the drivers. Step 7 The following prompt informs that Windows® is copying the driver files from the CD-ROM. 9 P73280/F5U022/man.qxd 1/14/00 3:16 PM Page 10 Installation for Notebook PCs using Windows® 98 (cont.) Step 8 Lastly, Windows® displays the final dialog box. Click “Finish.” Windows will finish installing the OPTi 82C861 to USB Open Host Controller and the USB Root Hub. There will be no more prompts. Congratulations you now have 2 USB ports! Installation for Notebook PCs using Windows® 98 Second Edition 1. Insert the BusPort™ Mobile in your notebook’s PCMCIA slot. 2. Connect the 7-inch dongle, included in this package to the BusPort™ Mobile PCMCIA Card. 3. Windows® automatically detects that you have installed new hardware. To install the software device drivers for the BusPort™ Mobile, please use the following instructions: 10 P73280/F5U022/man.qxd 1/14/00 3:16 PM Page 11 Installation for Notebook PCs using Windows® 98 Second Edition (cont.) Step 1 The first dialog box informs you that Windows® 98 has detected new hardware, “PCI Universal Serial Bus.” Step 2 Immediately a screen like the one below should appear asking you to insert the Windows® 98 Second Edition CD-ROM. Insert the CD-ROM then click “OK.” Step 3 On the next window, under the heading “Copy files from” type E:\WIN98 (In this example, E is the drive letter for the CD-ROM, it may be different on your PC). Click “Next>.” 11 P73280/F5U022/man.qxd 1/14/00 3:17 PM Page 12 Installation for Notebook PCs using Windows® 98 Second Edition (cont.) Windows® will finish installing the OPTi 82C861 to USB Open Host Controller and USB Root Hub. There will be no more prompts. Congratulations, you now have two USB ports. To confirm whether your computer has USB ports installed please use the following instructions: 1. Click on Start, select Settings, then click on Control Panel. Double click on the “System“ icon from Control Panel. 2. Under “System Properties” select the “Device Manager” tab. 12 P73280/F5U022/man.qxd 1/14/00 3:17 PM Page 13 Installation for Notebook PCs using Windows® 98 Second Edition (cont.) 3. From the list of devices look for “Universal serial bus controller.” Click on the ‘Plus’ sign beside it. After it expands you should see “OPTi 82C861 PCI to USB Open Host Controller.” After verifying that you have the BusPort™ Mobile properly installed, you can now start installing USB devices through the USB ports. 13 P73280/F5U022/man.qxd 1/14/00 3:17 PM Page 14 Using Your BusPort™ Mobile on a Notebook PC Initializing new USB Devices As soon as you start connecting a USB device through any of the USB ports of the BusPort™ Mobile, Windows® 98 automatically detects the presence of new hardware. Windows® will then request device drivers for this particular USB device. Installation of those drivers is very similar to that of the BusPort™ Mobile, so you can use the driver installation of this manual as a reference. Windows® 98 treats the 2 USB ports on the 7-inch dongle as 2 independent ports. You need to install device drivers for each USB port separately while engaging a new USB device. Windows® 98 will configure each port individually, and communicate with each USB port individually. For example, initially you install a USB device initially in one of the USB ports. You remove this USB device from the USB port where you initially connected it and plug it into the other USB port, Windows® 98 will request you to install the device drivers again. Now you can hot attach/detach your USB device onto any of the two USB ports, since you have the device driver setup for both ports. 14 P73280/F5U022/man.qxd 1/14/00 3:17 PM Page 15 Troubleshooting on a Notebook PC Q: Why does Windows® 98 not detect the BusPort Mobile? A: Normally, Windows® 98 will automatically detect the BusPort™ Mobile as a “PCI Universal Serial Bus” after inserting it in your notebook’s PCMCIA slot. If Windows® 98 doesn’t show new hardware found, please check as follows: • Does your computer support 32-Bit Card Bus PC Card? Check your Notebook manual or contact your PC manufacturer. You can also consult the Compatibility List at the end of this manual. • Does your computer bundle “PCMCIA Software Utility for PCI”? If it does not, please consult your computer manufacturer or retailer. • Have you installed the “PCMCIA Software Utility for PCI” before installing the BusPort™ Mobile? If you did and still it does not work, check with your computer manufacturer or retailer. Q: I have connected my USB device to the BusPort™ Mobile, why is it not working? A: Windows® requires that the device drivers for any USB device connected to the BusPort™ Mobile be loaded. To install the device drivers of this particular USB device please refer to the “Software Installation Section” of the manual of the USB device. The device drivers for this USB device maybe available on the Windows® 98 CD-ROM (usually for USB mice and keyboards) or it is on a media provided by the USB device manufacturer. 15 P73280/F5U022/man.qxd 1/14/00 3:17 PM Page 16 Installation using Macintosh® PowerBook 1. Install the USB Adapter Card Support 1.3.5 driver then reboot the computer. USB Card Support 1.3.5 can be downloaded from this site: http://asu.info.apple.com/swupdates.nsf/artnum/n11543? OpenDocument. Note: Regardless of the operating system (either OS 8.6 or OS 9.0) USB Card Support 1.3.5 needs to be installed. 2. Insert the Belkin BusPort™ Mobile on the PowerBook®’s PCMCIA slot. An icon named USB will appear on your screen. 3. Connect the 7-inch dongle with two USB ports to the Belkin BusPort™ Mobile. 4. Connect your USB device(s) (e.g. USB Mouse, USB Keyboard, USB Floppy Drive, etc.) to any of the USB ports of the 7-inch dongle. Your USB devices should start working, if not restart the computer. 5. If your USB device requires a driver, you need to install the driver provided by the manufacturer first, in order to make it work with the BusPort™ Mobile. You will get a prompt on your screen informing you that the driver for that particular USB device needs to be installed. 16 P73280/F5U022/man.qxd 1/14/00 3:17 PM Page 17 Troubleshooting on a Mac® PowerBook® Q: How do I make the BusPort™ Mobile work on my PowerBook®? A: 1. First, make sure that your PowerBook® is compatible with the BusPort™ Mobile. Check the compatibility list provided in this manual. 2. The BusPort™ Mobile will only be supported on Mac® OS 8.6 or higher. 3. Download USB Adapter Card Support 1.3.5 and install it before connecting the BusPort™ Mobile to your PowerBook®. 4. The BusPort™ Mobile should be properly inserted on your PowerBook®’s PCMCIA slot. 17 P73280/F5U022/man.qxd 1/14/00 3:17 PM Page 18 Compatibility List PC Laptop List Acer Extensa 390 series (391C, 391T, 392C, 392T, 393C, 393T, 394T, 395T) Acer Extensa 650 series Acer Extensa 670 Series (670CD, 671CDT) Acer Extensa 900 Series AST Ascentia A AST Ascentia M5000 Series AST Ascentia A60+ or A70/70+ AST Ascentia P80 Compaq Armada 1500 Series (1505DM, 1510DM, 1520DM, 1530DM, 1550DMT, 1560DM, 1571DM, 1573DM, 1580DMT, 1585DMT, 1590DMT,1592DMT, 1598DMT, ) Compaq Armada 1700 Compaq Armada 3500 Series Compaq Armada 4200 Series (4210, 4220, 4230) Compaq Armada 7300 Series (7330T, 7350MT, 7360DMT, 7362DMT, 7370DMT, 7380DMT) Compaq Armada 7400 Series Compaq Armada 7700 Series (7710MT, 7730MT, 7750MT, 7770DMT, 7790DMT, 7792DMT) Compaq Armada 7800 Series 18 P73280/F5U022/man.qxd 1/14/00 3:17 PM Page 19 Compatibility List (cont.) Compaq Presario 1600 Series (1610, 1620, 1621, 1622, 1670, 1672, 1680, 1681) Compaq Presario 1900 Series (1900, 1900T, 1920, 1925) Compaq Prosignia 160 Compaq Prosignia 165 Series Dell Inspiron 3000 Dell Inspiron 7000 Dell Latitude CP Dell Latitude CPi A Dell Latitude LT Dell Latitude XPi CD (P150) Digital HiNote Ultra 2000 MMX (VTX5166M, GTX 5166M) Digital HiNote VP500 series (550,560,562,565, 567,575) - CardBus Digital HiNote VP700 (735) Fujitsu E Series (E330, E335, E340, E350, E351, E360, E370) Gateway Solo 2300 Gateway Solo 2500 Gateway Solo 3100 Gateway Solo 5150 Gateway Solo 9100 19 P73280/F5U022/man.qxd 1/14/00 3:17 PM Compatibility List (cont.) Gateway Solo 9150 Hitachi VisionBook Pro 7300 Series (7340) Hitachi VisionBook Pro 7700 Series (7755) HP OmniBook 2000 Series HP OmniBook 2100 HP OmniBook 3000 HP OmniBook 3100 HP OmniBook 4100 HP OmniBook 4150 HP OmniBook 5700 HP OmniBook 7100 HP OmniBook 7150 HP OmniBook 800CT (w/MMX) HP OmniBook 900 HP OmniBook XE HP OmniBook XE2 HP Sojourn IBM ThinkPad 240 IBM ThinkPad 380XD IBM ThinkPad 390 20 Page 20 P73280/F5U022/man.qxd 1/14/00 3:17 PM Compatibility List (cont.) IBM ThinkPad 390E IBM ThinkPad 560X IBM ThinkPad 560Z IBM ThinkPad 600 IBM ThinkPad 760XL or 760XD IBM ThinkPad 765D or 765L IBM ThinkPad 770 IBM ThinkPad i 1700 Series (1700, 1721) Micron GoBook 2 Micron Millennium TransPort XKE Micron TransPort Trek 2 NEC Versa 5000 (5060, 5060X) NEC Versa 6000H, 6030H, or 6030X NEC Versa 6050MH/MX NEC Versa 6200 (6220, 6230) NEC Versa 6260 NEC Versa LX NEC Versa Note Sharp M Series (M100, M200, M200Z) 21 Page 21 P73280/F5U022/man.qxd 1/14/00 3:17 PM Page 22 Compatibility List (cont.) Note: The Toshiba Satellite Family will work on the BusPort™ Mobile but you cannot disconnect and reconnect the card while your Notebook is “ON.” Mac® Laptop List PowerBook® 100 series Duo (200 and 2300) 5300c and 500 series. PowerBook® G3, 233, 250, 292 312, 314. 22 P73280/F5U022/man.qxd 1/14/00 3:17 PM Page 23 Information FCC Statement DECLARATION OF CONFORMITY WITH FCC RULES FOR ELECTROMAGNETIC COMPATIBILITY We, Belkin Components, of 501 West Walnut Street, Compton CA 90220, declare under our sole responsibility that the product: F5U022 to which this declaration relates: Complies with Part 15 of the FCC Rules. Operation is subject to the following two conditions: (1) this device may not cause harmful interference, and (2) this device must accept any interference received, including interference that may cause undesired operation. CE Declaration of Conformity We, Belkin Components, declare under our sole responsibility that the F5U022, to which this declaration relates, is in conformity with Generic Emissions Standard EN50081-1 and with Generic Immunity Standard EN50082-1 1992. Belkin Components Limited Lifetime Product Warranty Belkin Components warrants this product against defects in materials and workmanship for its lifetime. If a defect is discovered, Belkin will, at its option, repair or replace the product at no charge, provided it is returned during the warranty period, with transportation charges prepaid, to the authorized Belkin dealer from whom you purchased the product. Proof of purchase may be required. This warranty does not apply if the product has been damaged by accident, abuse, misuse, or misapplication; if the product has been modified without the written permission of Belkin; or if any Belkin serial number has been removed or defaced. THE WARRANTY AND REMEDIES SET FORTH ABOVE ARE EXCLUSIVE IN LIEU OF ALL OTHERS, WHETHER ORAL OR WRITTEN, EXPRESSED OR IMPLIED. BELKIN SPECIFICALLY DISCLAIMS ANY AND ALL IMPLIED WARRANTIES, INCLUDING, WITHOUT LIMITATION, WARRANTIES OF MERCHANTABILITY AND FITNESS FOR A PARTICULAR PURPOSE. No Belkin dealer, agent, or employee is authorized to make any modification, extension, or addition to this warranty. BELKIN IS NOT RESPONSIBLE FOR SPECIAL, INCIDENTAL, OR CONSEQUENTIAL DAMAGES RESULTING FROM ANY BREACH OF WARRANTY, OR UNDER ANY OTHER LEGAL THEORY, INCLUDING BUT NOT LIMITED TO LOST PROFITS, DOWNTIME, GOODWILL, DAMAGE TO OR REPROGRAMMING, OR REPRODUCING ANY PROGRAM OR DATA STORED IN OR USED WITH BELKIN PRODUCTS. Some states do not allow the exclusion or limitation of incidental or consequential damages or exclusions of implied warranties, so the above limitations of exclusions may not apply to you. This warranty gives you specific legal rights, and you may also have other rights that vary from state to state. P73280/F5U022/man.qxd 1/14/00 3:17 PM Page 24 belkin.com Belkin Components 501 West Walnut Street Compton • CA • 90220 • USA Tel: 310.898.1100 Fax: 310.898.1111 Belkin Components, Ltd. Unit 13 • Gatelodge Close • Round Spinney Northampton • Northants • NN3 8RX • UK Tel: +44 (0) 1604678300 Fax: +44 (0) 1604678330 Belkin Components B.V. Diamantlaan 8 • 2132 WV Hoofddorp • The Netherlands Tel: +31 (0) 235698765 Fax: +31 (0) 235612694 © 2000 Belkin Components. All Rights Reserved. All Trade Names Are Registered Trademarks Of Respective Manufacturers Listed. P73280