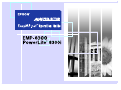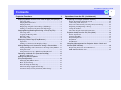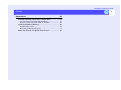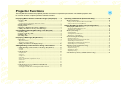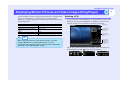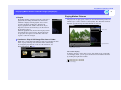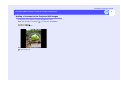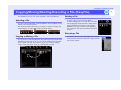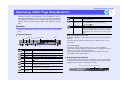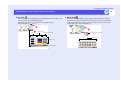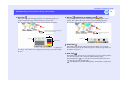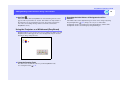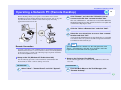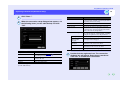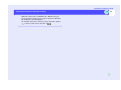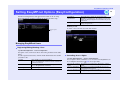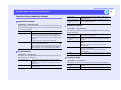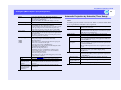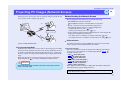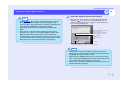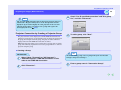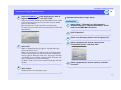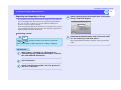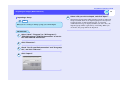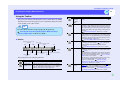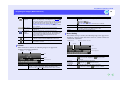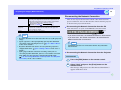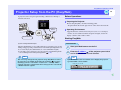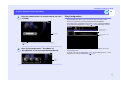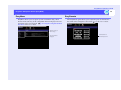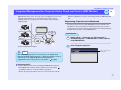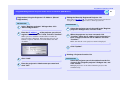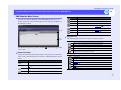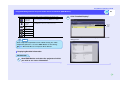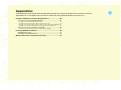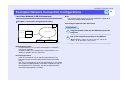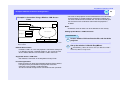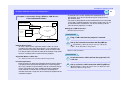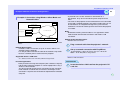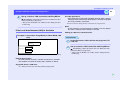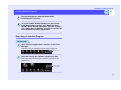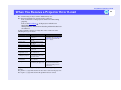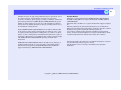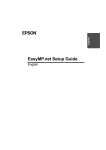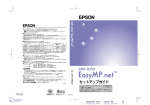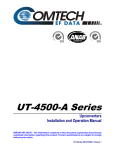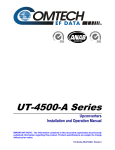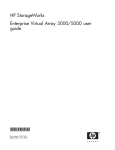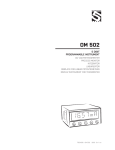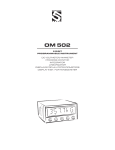Download Epson EasyMP.net Network Option Board Setup guide
Transcript
EasyMP.net Operation Guide
Contents
Projector Functions
1
3
Displaying Motion Pictures and Video Images (EasyPlayer) .4
Selecting a File............................................................................ 4
Playing Motion Pictures.............................................................. 5
Playing Sounds............................................................................ 6
Displaying a Digital Camera Image (Still Image) ...................... 6
Adding a Comment to the Projected Still images....................... 7
Copying/Moving/Deleting/Executing a File (EasyFile)............8
Selecting a File............................................................................ 8
Copying or Moving a File........................................................... 8
Deleting a File............................................................................. 8
Executing a File .......................................................................... 8
Displaying a Web Page (EasyBrowser) .................................9
Operation..................................................................................... 9
Adding a Comment to the Displayed Page ............................... 10
Adding Markings and Comments during a Presentation ...... 11
Adding Markings and Comments to the Image (EasyMarker) ..11
Using the Tools ..........................................................................11
Using the Projector as a Whiteboard (EasyBoard) ................... 14
Operating a Network PC (Remote Desktop) ........................15
Remote Connection................................................................... 15
Setting EasyMP.net Options
(EasyConfiguration)..............................................................18
Managing EasyMP.net Users .................................................... 18
Basic System Setup................................................................... 19
Network Setup (LAN Setup) .................................................... 19
Functions Setup (Application Setup) ........................................ 21
Automatic Projection by Schedule (Timer Setup) .................... 22
Operations from the PC (via Network)
23
Projecting PC Images (Network Screen) ............................. 24
Before Starting the Network Screen.......................................... 24
Connecting to the Projector....................................................... 25
Projector Connection by Creating a Projector Group ............... 29
Exporting and Importing a Group ............................................. 31
Using the Toolbar ...................................................................... 33
Disconnecting the Network Connection ................................... 35
Projector Setup from the PC (EasyWeb) ............................. 36
Before Operations ..................................................................... 36
Starting EasyWeb ...................................................................... 36
EasyConfiguration..................................................................... 37
EasyMenu.................................................................................. 38
EasyRemote............................................................................... 38
Integrated Management for Projector Status Check and
Control (EMP Monitor) ......................................................... 39
Registering Projectors to be Monitored .................................... 39
EMP Monitor Main Screen ....................................................... 42
EasyMP.net Operation Guide
2
Contents
Appendices
44
Examples Network Connection Configurations ....................45
Local Area Network (LAN) Environments .............................. 45
If No Local Area Network (LAN) is Available ........................ 49
Installing Additional Software ...............................................50
Installation Procedure ............................................................... 50
Executing an Installed Program ................................................ 51
When You Receive a Projector Error E-mail ........................52
S
N
P
O E
S
EP
O
S
EP
EP SON EPS
EP
Projector Functions
N
O
PS O
S
P
E
N
ON
N
O
S N
O
S
P
The EasyMP.net installed in the projector provides the functions required for presentation. The following explains how
to use each of these simple but powerful software functions.
Displaying Motion Pictures and Video Images (EasyPlayer) ........4
Operating a Network PC (Remote Desktop) ................................. 15
• Selecting a File.................................................................................................. 4
• Remote Connection ........................................................................................15
• Playlist......................................................................................................................... 5
• Continuous Play of Still Image Files from a Folder ................................................... 5
• Setup on the PC (Windows XP Professional OS) ..................................................... 15
• Setup on the Projector (EasyMP.net)......................................................................... 15
• Playing Motion Pictures .................................................................................. 5
• Playing Sounds ................................................................................................. 6
• Displaying a Digital Camera Image (Still Image) ......................................... 6
• Adding a Comment to the Projected Still images ......................................... 7
Setting EasyMP.net Options (EasyConfiguration) ....................... 18
Copying/Moving/Deleting/Executing a File (EasyFile)...................8
• Basic System Setup .........................................................................................19
• Selecting a File.................................................................................................. 8
• Copying or Moving a File................................................................................ 8
• Deleting a File................................................................................................... 8
• Executing a File................................................................................................ 8
Displaying a Web Page (EasyBrowser)...........................................9
• Operation.......................................................................................................... 9
• Operation Buttons ....................................................................................................... 9
• Displaying Another Window ...................................................................................... 9
• Adding a Comment to the Displayed Page .................................................. 10
Adding Markings and Comments during a Presentation ............ 11
• Adding Markings and Comments to the Image (EasyMarker)................. 11
• Startup ........................................................................................................................11
• Toolbar .......................................................................................................................11
• Using the Tools ............................................................................................... 11
N
ON
N
O
S N
O
S
P ON
S N
P
E O
• Property Tool..............................................................................................................11
• Pen Tool .................................................................................................................... 12
• Stamp tool ................................................................................................................. 12
• Text Tool ................................................................................................................... 13
• Eraser and Return to original state Tools ................................................................ 13
• Undo Tool ................................................................................................................. 13
• Save Tool................................................................................................................... 13
• Quit Tool ................................................................................................................... 14
• Managing EasyMP.net Users.........................................................................18
• Registering/Editing/Deleting a User ......................................................................... 18
• Controlling Access Rights......................................................................................... 18
• Setting the Date ......................................................................................................... 19
• Setting the Keyboard Layout..................................................................................... 19
• Maintenance of EasyMP.net...................................................................................... 19
• Network Setup (LAN Setup) .........................................................................19
• Naming the Projector ................................................................................................ 19
• Network Connection using Network cables.............................................................. 19
• Establishing the Wireless LAN ................................................................................. 20
• Establishing the Mail Notification Function ............................................................. 20
• Establishing Projector Monitoring ............................................................................ 20
• Functions Setup (Application Setup)............................................................21
• Network Screen Setup............................................................................................... 21
• EasyBoard Setup ....................................................................................................... 21
• EasyBrowser Setup ................................................................................................... 21
• EasyPlayer Setup....................................................................................................... 21
• Automatic Projection by Schedule (Timer Setup).......................................22
• Using the Projector as a Whiteboard (EasyBoard) .................................... 14
N
O
S
O
S
EP S
EP
EP
E
O
S
EP
• Using the Drawing Tools .......................................................................................... 14
• Changing the Initial Values of Background and Pen Colours................................... 14
N
O
PS N
O
S
EP SON
EP SO
EP S
EP
EP
E
N
O
S
N
P
N
O E
N
O
S
EasyMP.net Operation Guide
Displaying Motion Pictures and Video Images (EasyPlayer)
Use the EasyPlayer software to play back motion pictures, sounds and still
images. To start EasyPlayer, click "EasyPlayer" on the Main Menu.
EasyPlayer can display or play back the following motion pictures, sounds
and still image files.
File format/type
Windows media (audio/video file)
Windows audio/video file
MPEG (Moving Picture Experts
Group)
MP3
Still image file
File extension
.asf, .asx, .wma, .wmv, .wmx
.avi, .wav
.mpeg, .mpg
.mp3
.bmp, .jpg, .jpeg, .png
4
Selecting a File
To select and open a file in EasyPlayer, use the File Manager shown at the
right of the screen. Click "EasyMP.net" or "NetWork" to select the file
location, and browse to the folder that contains the desired file.
File Manager
Changes the display format of
the file list.
Click an icon to
select the file location.
TIP
When using your projector system for the first time, you must
initialize EasyPlayer. Set it up by following the on-screen
instructions. Once initialized, you need not repeat the initialization
during the second and subsequent startup.
Properties window Displays information about
the current playback file
The file list is switched from large icon display, small icon display and
detailed display each time
is clicked (as shown below).
EasyMP.net Operation Guide
5
Displaying Motion Pictures and Video Images (EasyPlayer)
Playlist
By double-clicking a motion picture file, audio file or
playlist file, the listing information is stored in the
ASX file is displayed in the playlist. You can also
open the playlist by clicking the "Playlist" tab.
To play a playlist item, double-click its tab. If you
skip item selection and click "Play", the first item in
the playlist is played.
When the playback ends, the next item is played. If no
item remains, the system pauses. The Playlist items
are played in the sequence of ASX files. The item
sequence cannot be changed.
Playing Motion Pictures
The projector can play, pause, rewind, or fast forward motion pictures in a
similar way to a video cassette recorder (VCR). The "Rewind" and "Fast
Forward" operations stop when their buttons are released
Selects a file.
Continuous Play of Still Image Files from a Folder
Right-click a folder in the File Manager and select "Plazing the slide
show" to play still image files from the folder continuously.
To change the play interval or effects of the slide show, use
EasyConfiguration.
p.21
Operation buttons
Display Full-screen mode
Full-screen display
To display an image on the entire screen, click "Full screen". In the fullscreen display mode, you can open a shortcut menu for further functions
by clicking the right mouse button.
Quit full-screen display
EasyMP.net Operation Guide
6
Displaying Motion Pictures and Video Images (EasyPlayer)
Playing Sounds
Displaying a Digital Camera Image (Still Image)
Similar to motion pictures, MP3 and other sound files can be Paused,
Previous, Rewound or Fast Forwarded. EasyPlayer displays the following
image during sound play.
Still image files such as JPEG-format files (.jpg, .jpeg) and Windows
bitmap files (.bmp) can be displayed. To rotate the image, click the "Rotate
to right" or "Rotate to left" buttons, or right-click the image and select
"Rotate to right" or "Rotate to left".
Selects a file.
Use the "Rotate to
right" or "Rotate to
left" button to rotate the image.
Operation buttons
Selects Full-screen display mode.
Full-screen display
To display an image on the entire screen, click "Full screen". In the fullscreen display mode, you can open a shortcut menu for further functions
by clicking the right mouse button.
Selects Full-screen display mode.
Full-screen display
To display an image on the entire screen, click "Full screen". In full-screen
display mode, you can open a shortcut menu for further functions by
clicking the right mouse button.
Non-display
Rotate to right
Quit full-screen display
Rotate to left
Quit full-screen display
EasyMP.net Operation Guide
Displaying Motion Pictures and Video Images (EasyPlayer)
Adding a Comment to the Projected Still images
A comment can be added by using the EasyMarker feature.
Right-click the full screen image (
p.6) and select "EasyMarker".
Start EasyMarker
The image with comments can be saved.
"Save Tool" p.11.
7
EasyMP.net Operation Guide
Copying/Moving/Deleting/Executing a File (EasyFile)
Use EasyFile to process a file. Click "EasyFile" on the Task Manager.
Selecting a File
To select a file from EasyFile, click "EasyMP.net", then "NetWork", then a
folder to select the file location.
The file list is switched from large icon display to small icon display and
detailed display, each time is clicked (as shown below).
Deleting a File
To delete a file, select it and click "Delete".
To delete multiple files at the same time, select the
files by dragging and click "Delete". When you are
using both keyboard and mouse, hold down the
[Shift] key (for range selection) or the [Ctrl] key
(for a single file selection) and click the files to be
deleted.
Executing a File
Copying or Moving a File
To copy or move a file using EasyFile, drag and drop the file from the right
File Manager to the left one or vice versa. A file residing on the network
can be copied or moved. You can also copy or move a file by clicking
"Copy", "Cut" and "Paste" at the top of the EasyFile window.
To execute a file or to open and display a file using its
related software, double-click the file or right-click the
file and select "Run".
8
EasyMP.net Operation Guide
Displaying a Web Page (EasyBrowser)
To display a Web page, use EasyBrowser. Click "EasyBrowser" on the
Main Menu. EasyBrowser is a tab browser that can display multiple Web
pages. During a presentation, you can display other Web pages in other
windows and you can switch and project the required page one after the
other.
Button
Name
Go
Start
EasyMarker
Page End
Fixed Menu
Operation
Click the toolbar buttons and tabs at the top of the screen to display Web
pages.
Operation Buttons
Stop
Home
Favourites
Address input field
Encoding
Back
Refresh
Text size
Forward
Open New Window
Search
Button
9
Name
Back/
Forward
Stop
Refresh
Home
Search
Favourites
Text size
Encoding
Open New
Window
Page End
Go
Start EasyMarker
Fixed Menu
Function
Moves between the pages (forward or backward).
Stops reading the page.
Updates the page.
p.21).
Displays the default "Home page"( Set Home
Displays the default "Search page" (Set a Search Page
p.21 ).
Adds or deletes a page to/from "Favourites".
Changes the size of characters on the page. (The default
setting is the intermediate size.)
Changes the language encoding system (language and
character set) used on the page.
Opens another window and displays a Web page.
Function
Moves to the URL page you have entered in the
Address input field.
Starts EasyMarker to add markings and comments.
("Adding Markings and Comments during a
Presentation"
p.11)
Closes the window.
Make the window take up the whole screen or shrink
the window by displaying or clearing the toolbar and
tab. During maximum display, the toolbar and tab are
redisplayed once the cursor is moved to the top of the
screen.
Displaying a page using its URL
To display a Web page, enter the URL in the address input field and click
"Move".
If you have already added the required page to “My Favourites”, click
"Favourites".
Full-screen display
To make the window take up the whole screen, click "Fixed Menu".
During the maximum display, the toolbar and tab are redisplayed once the
cursor ( ) is moved to the top of the screen.
To restore the window, right-click anywhere in the window and click
"Fixed Menu" on the shortcut menu.
Displaying Another Window
To open another window, click "Open a Window". When you click a tab,
the window related to the tab appears. You can open up to eight windows
simultaneously and you can switch between them.
Click the appropriate tab to display another window.
EasyMP.net Operation Guide
Displaying a Web Page (EasyBrowser)
Adding a Comment to the Displayed Page
Click "Start EasyMarker" on the toolbar to add a marking or a comment to
the currently displayed page. You can save the page with the markings and
comments in an image file and use it later.
See "Adding Markings and Comments during a Presentation"
p.11
10
EasyMP.net Operation Guide
Adding Markings and Comments during a Presentation
Adding Markings and Comments to the Image
(EasyMarker)
When EasyBrowser or EasyPlayer projects an image on the screen, a
marking or comment can be added to the image using EasyMarker. If you
are using EasyMP.net during a presentation, you can add text markings in
any colour, as well as arrows (by using the stamp feature). You can also
highlight characters.
Button
Name
Eraser
Function
Partially erases an entry.
Return to
original state
Undo
Clears or erases all markings and comments.
Property
Save
Quit
Startup
The following table shows how to start the Markings and Comments
function.
EasyBrowser
EasyPlayer
When one of the
projector's
applications
application is started
Click
on the toolbar.
Right-click from any position during full-screen display
of a still image, and click
. You cannot use this
function when you are playing motion pictures.
Click the center button of the mouse, or press the [Effect]
button of the remote control.
Toolbar
Click the required button on the toolbar to draw or erase.
Stamp
Pen
Button
Eraser
Undo
Save
Property
Character
Return to original state
Name
Pen
Stamp
Character
Close
Quit
Function
Used to draw lines. If semitransparent lines are drawn,
the effect is similar to using a highlighter marker pen.
There are 14 different stamp symbols which can be
used.
Enters text.
Close
11
Cancels the last operation.
To display the properties of the selected pen, stamp,
Character and Eraser.
Saves the projected image as an image file.
Quits EasyMarker. If you click this button without
saving, the image is abandoned.
Closes the EasyMarker toolbar. To display the toolbar
again, right-click on the screen.
Using the Tools
Property Tool
The properties for pen, stamp, character and eraser tools can be displayed,
cleared or changed.
EasyMP.net Operation Guide
12
Adding Markings and Comments during a Presentation
Pen Tool
Stamp tool
A line can be drawn by dragging the pencil pointer. The line thickness and
colour can be selected from the properties.
The initial value for the pen colour can be changed by using
EasyConfiguration (
p.21).
One of 14 different symbols can be stamped in any position by clicking
this tool. Two stamps (horizontal and vertical lines) at the left top position
of the palette draw lines from one end to the other end of the screen. (You
cannot change the colour and thickness.)
Filling Colour
Thickness
Semitransparent Colour
It is drawn here when clicked.
Click to select
Click to select
You can use a semitransparent colour to mark the background like
a highlighter pen.
EasyMP.net Operation Guide
13
Adding Markings and Comments during a Presentation
Text Tool
Eraser
and Return to original state
Tools
When you drag from a left upper position to a right lower position, a
character input frame appears into which you can enter text.
The size and colour of the text can be selected from the properties.
You can erase an image drawn by EasyMarker by dragging the eraser
pointer. The width of the eraser can be selected from the properties.
To clear the entire image, click the "Return to original state" tool.
Drag from the upper left to lower right position to set the text frame size
Drag the area you wish to
erase
Character Colour
Click to select
Text Size
Click to Select
Undo Tool
To end the text input, click outside of the text frame. The text is displayed
as a image. Once characters are displayed as an image, you cannot change
the text.
When this tool is clicked, your last operation is undone (or cancelled).
When clicked again, the operation is repeated. Only the last operation can
be undone or repeated.
Save Tool
When this tool is clicked, the on-screen image is saved as a bitmap format
file. The file format can be changed to JPEG format by using
EasyConfiguration (
p.21). The file is stored in the folder of the user
who has logged in (the user ID name).
"User Registration and Data Management" in EasyMP.net Setup Guide.
EasyMP.net Operation Guide
14
Adding Markings and Comments during a Presentation
Quit Tool
When this tool is clicked, EasyMarker is closed and the previous screen
appears. All of your entries are cleared. Your entries are only stored in a
file when they are saved using the Save tool. (If you have forgotten to
select Save, no warning message will be sent to the screen before
EasyMarker closes.)
Using the Projector as a Whiteboard (EasyBoard)
EasyBoard allows you to use the projector as a whiteboard. When you start
EasyBoard, the toolbar appears on a clear background and you can start
drawing an image using the tools.
Using the Drawing Tools
The tools can be used in the same way as the EasyMarker tools.
See "Using the Tools"
p.11.
Changing the Initial Values of Background and Pen
Colours
The initial values for background and pen colour can be changed by using
EasyConfiguration (
p.21). Images are easy to see if the black
background colour is used when projecting bright images, and the white
background colour is used when projecting dark images.
EasyMP.net Operation Guide
Operating a Network PC (Remote Desktop)
Remote Desktop allows you to operate a network PC from a remote
EasyMP.net location running Windows XP Professional. You can log onto
any network PC from a remote location and start projection using
applications installed on the PC.
15
2
Click "Remote" and check the "Allow the user to
connect to the PC from a remote location" box.
The user (administrator), who has been created when Windows
XP Professional OS was first started, has full access rights and
can therefore skip Steps 3 and 4.
3
Click the "Select a Remote User" and click "Add".
4
Select the user who wishes to access from a remote
location and click "OK".
A user from the Administrators group already has access rights
even if these have not yet been set. The user password must be
set if this has not been done yet.
PC
This projector
PC
TIP
Remote Connection
A remote connection can be established when a network PC with Windows
XP Professional is used as a server, which is connected to the EasyMP.net
location (serving as a client). The following setup is required on both the
PC and the EasyMP.net location.
A password for each user must be set. To set the password, click
"Start" - "Control Panel" and click "User Account". Select the
required user account and set the user password.
Setup on the PC (Windows XP Professional OS)
Setup on the Projector (EasyMP.net)
Use the following procedure on the network PC (with Windows XP
Professional) to enable a remote desktop connection.
Use the following procedure to connect the EasyMP.net location to the
server PC.
PROCEDURE
1
Select "Start" - "Control Panel" and click "System".
PROCEDURE
1
From the Main Menu or the Task Manager, click
"Remote Desktop".
EasyMP.net Operation Guide
16
Operating a Network PC (Remote Desktop)
2
Click "New...".
3
When the connection setup dialogue box appears, set
the following items (see the table below) and click
"OK"
Item
Registration name
PC
User name
Password
Domain
Item
Screen color
Explanation
Enter a name that you can easily understand.
Enter the name or an IP address
of the remote
PC (running Windows XP OS).
Enter the user name who has been authorised by
Windows XP OS.
Enter the user password.
Enter the domain name.
Use the "Settings" and "Performance" tabs for enhanced connection setup
(see the table below).
Explanation
Select a screen colour to be used during remote
connection. The available colours may be limited
depending on the server setup.
Remote PC sound
Specify the sound play position.
Keyboard
Select the keyboard setup to be used.
Start program.
Specify the program to start when connected.
Check the "Start the next program when
connected" box, enter the program path and file
name, and enter the startup folder.
Enable the following setup. The following parameters can be set according to
the connection speed. A LAN running at 10Mbps
or higher is required to select all parameters.
Desktop background Select to display the desktop background.
Show contnts of the Select whether or not the window contents should
window while
be displayed when dragged.
dragging.
Menu and window
Enable or disable the menu display and window
animation
animation of the server at the client.
Themes
Enable or disable the screen background, icons
and sounds of the server at the client.
Bitmap caching
Specify to cache the bitmap image at the client.
4
Double-click the registered icon. The connection
dialogue box will appear. Enter the password and
click "OK" to establish the connection.
EasyMP.net Operation Guide
Operating a Network PC (Remote Desktop)
When the connection is established, the "Windows Logon"
screen is projected and you are ready to operate the Windows
XP desktop PC from EasyMP.net.
To terminate the remote connection, move the mouse pointer
( ) to the top of the screen and click
.
17
EasyMP.net Operation Guide
Setting EasyMP.net Options (EasyConfiguration)
Various network parameters and application defaults can be set using
EasyConfiguration. Click the left-hand side menu to start the setup.
EasyMP.net
administrator
Change the password.
Check this box to define the current user as the
EasyMP.net administrator. Then this user can set and
change the EasyConfiguration data without any access
restrictions.
This box appears during user editing. Check this box to
change the password.
Deleting a User
To delete a user, select the user and click "Delete".
Click the required
menu.
Managing EasyMP.net Users
Registering/Editing/Deleting a User
"System Management" - "User management"
To register a user, click "Create New" and set the parameters in the table
below.
To edit a registered user's data, click the "Edit" button before the user ID
you wish to edit.
User ID
Password
Reenter password.
Enter an ID to be used in EasyMP.net.
One to 20 alphanumeric characters can be entered. No
symbols are allowed.
Enter a password for system logon. The password can
be 0 to 14 alphanumeric characters.
Reenter the password for confirmation.
18
Controlling Access Rights
"System Management" - "Access Management"
Access rights to allow or limit the access of each user to EasyMP.net can
be set using the PC browser.
p.36 Access procedure .
Access to the common Specify the access right to the "EveryOne" common
folder
folder.
Access to EasyMenu Specify the access right to EasyMenu for projector
setup using the PC browser.
Access to EasyRemote Specify the access right to EasyRemote for control of
the projector power and sounds using the PC browser.
EasyMP.net Operation Guide
19
Setting EasyMP.net Options (EasyConfiguration)
Basic System Setup
Setting the Date
Naming the Projector
"System Management" - "Date and Time"
The projector's built-in clock can be set.
Year
Month
Day
Hours
Minutes
Time Zone
Daylight Savings
Time
Network Setup (LAN Setup)
Set the current calendar date and clock time. The hours
can be set between 0 and 23 (24-hour system).
Select an area.
The summer time system of the United States can be set
(you cannot set the summer time of another country).
"Network" - "Projector Name"
The projector you use can be given a name so that it can be identified on
the network.
Projector Name The projector name can be up to 15 characters.
A projector name can consist of alphanumeric characters and
hyphens. A projector name consisting of numbers only is not
allowed.
The projector restarts after the name has been set.
Work Group
Enter a workgroup name of the Windows network.
Network Connection using Network cables
Setting the Keyboard Layout
"System Management" - "Keyboard"
The keyboard layout can be set. Select a language from the "Keyboard
layout".
"Network" - "LAN"
The following parameters must be set to connect to a network using a
network cable.
MAC address
DHCP
Maintenance of EasyMP.net
"System Management" - "Maintenance"
The projector setup can be reset to factory defaults.
Initialization
The entire system setup will be returned to the factory
default settings.
IP address
Subnet mask
Gateway address
Primary DNS
Secondary DNS
WINS1
WINS2
DNS domain name
Display the MAC address
Select "ON" to assign the IP address
automatically
using the DHCP. Select "OFF" to set the IP address
manually.
Enter the fixed IP address to be assigned to the projector.
Enter the IP address of the subnet mask.
Enter the IP address of the default gateway.
Enter the primary IP address of the DNS.
Enter the secondary IP address of the DNS.
Enter the primary IP address of the WINS server.
Enter the secondary IP address of the WINS server.
Enter the DNS domain name.
EasyMP.net Operation Guide
20
Setting EasyMP.net Options (EasyConfiguration)
Establishing the Wireless LAN
Establishing the Mail Notification Function
"Network" - "Wireless LAN"
The following networking parameters must be set if a wireless LAN card is
inserted into the PC card slot of the projector and used for networking.
The wireless LAN cannot be set if the wireless LAN card is not mounted
on the projector.
"Network" - "Mail notification function"
The following parameters must be set if a projector error is sent to the PC
by mail using the Mail Notification function (
p.52)
MAC address
DHCP
IP address
Subnet mask
Gateway address
Primary DNS
Secondary DNS
WINS1
WINS2
DNS domain name
ESSID
WEP
Adhoc Mode
Display the MAC address
Select "ON" to assign the IP address
automatically
using the DHCP. Select "OFF" to set the IP address
manually.
Enter the fixed IP to be assigned to the projector.
Enter the the IP address of the subnet mask.
Enter the IP address of the default gateway.
Enter the primary IP address of the DNS.
Enter the secondary IP address of the DNS.
Enter the primary IP address of the WINS server.
Enter the secondary IP address of the WINS server.
Enter the DNS domain name.
Enter the ESSID of the wireless LAN unit.
Select "Enabled" and enter a cipher key for ciphering
data to be sent. If the cipher key has been registered
using WEP, data communication is allowed between
devices with the same cipher key only.
Enter a cipher key consisting of 10 to 26 ASCII
characters or 10 to 26 hexadecimal characters.
(No key ID is required because only one WEP key can
be defined.)
Select "Enabled" to start direct communication with a
PC via the wireless LAN (but without passing through
an access point).
Set this option to "Enabled" if you wish to select
"EasyConnection Mode" (
p.24) from the Network
Screen.
Mail notification
function
Destination address 1
Destination address 2
Destination address 3
IP address of SMTP
server
Setting a Notification
Event
Destination address 1
Destination address 2
Destination address 3
Test mail
Select "ON" to use the mail notification function.
Specify the destination mail address. The address you
have set as "Destination address 1" is also used as the
source address. Up to three destinations can be
registered.
Specify the IP address
and the port number of the
SMTP server.
Shows notification events and their numbers.
Check the event and its number for each event sent to
each address. Check "All" to notify all events.
When "Test" is clicked, a test mail is sent.
Establishing Projector Monitoring
"Network" - "SNMP"
The following parameters must be set if Simple Network Management
Protocol ( SNMP
) is used for projector status monitoring between the
projector and a PC through network connection.
TrapIP1
TrapIP2
Community Name
Enter the IP address of the PC to be monitored. Up to
two trap IP addresses
can be registered.
Enter the community name of the SNMP. The name can
consist of up to eight alphanumeric characters.
EasyMP.net Operation Guide
21
Setting EasyMP.net Options (EasyConfiguration)
Functions Setup (Application Setup)
Network Screen Setup
"Application" - "NetworkScreen"
Specify whether to use Network Screen or not. When an image from a PC
is projected by Network Screen, the use of a projector keyword (optional)
is set for PC connection.
NetworkScreen
Projector keyword
Easy connection
Select "Use" to use Network Screen.
Select "Use" to use a projector keyword.
If a projector keyword is used, the presentation is not
interrupted by unintended wireless LAN signals sent
from other devices during image projection by Network
Screen.
* The projector keyword is set automatically.
Select "Enabled" to use "EasyConnection Mode" (
p.24) on the Network Screen.
This can be selected only when Adhoc mode has been
set to "Enabled" during wireless LAN setup (
p.20).
When "Enabled" is set, wired LAN cannot be used.
Save format
Image quality(Vaild
for JPEG selection
onlz)
EasyBrowser Setup
"Application" - "EasyBrowser"
The following parameters must be set if EasyBrowser is used to display
Internet Web pages.
Detects the setup
automatically.
Automatic
Configuration script
for users.
Home page
Search page
EasyBoard Setup
Security
"Application" - "EasyBoard"
The initial values for EasyBoard background and pen colours can be set.
The storage file can also be set.
Background Color
Default Pen Color
The background colour "White" or "Black" can be
selected.
"White" is better for dark rooms. "Black" is better for
bright rooms.
Specify the pen colour that is used immediately after
system startup.
Specify a storage file format. BMP or JPEG formats
can be selected.
Select an image quality to be used when images are
saved in JPEG file format.
Select "Detect" to automatically detect the proxy server
setup and its configuration.
Check this box to use automatic configuration script.
The proxy can be set if "Check theDetailed Setup" is
clicked.
Specify the URL to be displayed first when the system
starts.
Any page can be selected from the "Favourites
Selection" list.
Specify the URL of the page to be displayed by clicking
"Search" on the toolbar.
Any page can be selected from the "Favourites
Selection" list.
Set a security level to be used when displaying Internet
pages.
EasyPlayer Setup
"Application" - "EasyPlayer"
The initial value is set when a slideshow is played back by EasyPlayer.
Slideshow Play
Interval
Playback Effects
Specify a time interval between slides. It can be 0 to 300
seconds.
Select special effects during slide change.
EasyMP.net Operation Guide
22
Setting EasyMP.net Options (EasyConfiguration)
Buffer
Set a network buffer size. This is the amount of
information that is stored before a file or a stream file is
played back by EasyPlayer.
Specify the buffer size within the range of 1 to 60.
Connection speed
Select a network connection speed.
Protocols
Select a protocol for streaming file reception. We
recommend you select all protocols here.
If a firewall is used on the network or if you do not wish
to use specific protocols, uncheck those protocols.
A specific port can be set for the "Port" of the UDP.
Proxy setup
Set a proxy value for the proxy server used for each
protocol. However, the proxy setup is not required if no
firewall is used.
The protocol operation can be set on the proxy server
when each protocol is clicked.
Proxy setup procedure Select one of the following options.
- The proxy setup is detected automatically.
(Recommended)
HTTP
This allows you to automatically detect an open port
MMS
and receive a stream via the port.
RTSP
- Use the proxy setup of EasyBrowser.
This allows you to access the network using the same
configuration as EasyBrower.
- Do not use the proxy server.
EasyPlayer does not communicate with the proxy
server. If this option is selected, no stream will be
received from the Internet.
- Use the next proxy server.
This allows you to use the following proxy server and
port to receive a stream.
Address
Enter the IP address
of the proxy server you use.
Port
Enter the port number of the proxy server you use.
Bypass proxy
If checked, EasyPlayer is not connected to the proxy
server for local
server when a stream sent from the local server is
address
received.
Enter the URL of the local server used for stream
Dose not use the
proxy at the next distribution.
and subsequent
addresses.
Automatic Projection by Schedule (Timer Setup)
Timer
Automatic projection starts if "Create New Timer" is clicked and the timer
is set. Up to 10 timer schedules can be registered.
Start Date & Time
Operation Time
Video Source
Operation
EasyMP.net
Network
Computer
URL
Play Settings
Slideshow Play
Interval
Slideshow
Playback Effects
Repeat Play
Select the Date & Time, Every Day and Every Week,
and enter the start time.
Specify the projector operation time in minutes. If "Not
specified" is selected, the projector continues to operate
until there are no images left.
Specify the source of the images to be projected.
Specify the projection file and address.
Enter the file path in EasyMP.net you wish to project
(e.g. everyone/easymp.jpg). The application will start
from EasyMP.net.
Enter the file path of the network PC (e.g. //epson/
share/easymp.jpg). An application that can open the file
is called from the PC.
The user ID and password are also required for system
logon.
Enter the URL of the web page (e.g. http://
www.epson.com/) you wish to display using
EasyBrower.
Set the following parameters for the slideshow file
included in the folder you have specified in "Operation"
- "EasyMP.net".
Specify a time interval between slides. The timer
interval can range from 0 to 300 seconds.
Select the special effects during slide change.
Select "ON" to repeat the play.
S
N
P
O E
S
EP
O
S
EP
EP SON EPS
EP
Operations from the PC (via Network)
N
O
PS O
S
P
E
The following explains how to project images of a network PC and how to change the system setup using the
browser. The integrated management by EMP Monitor is also explained.
Projecting PC Images (Network Screen).......................................24
• Deleting a Projector from the List............................................................................. 41
• EasyConnection Mode .............................................................................................. 24
• EMP Monitor Main Screen ...........................................................................42
• Before Starting the Network Screen ............................................................ 24
• Button Functions ....................................................................................................... 42
• Projector List............................................................................................................. 42
• Displaying Detailed Information............................................................................... 43
• PC Restrictions.......................................................................................................... 24
• Connecting to the Projector .......................................................................... 25
• If the Connected Projector is Not Displayed ............................................................ 27
• Projector Connection by Creating a Projector Group ............................... 29
N
ON
N
O
S N
O
S
P
O
S
EP SON
EP SO
EP S
EP
EP
E
• Creating a Group....................................................................................................... 29
• Projector Connection Using a Group ........................................................................ 30
• Exporting and Importing a Group............................................................... 31
• Exporting a Group..................................................................................................... 31
• Importing a Group..................................................................................................... 32
O
S
EP S
EP
EP
E
• Using the Toolbar ........................................................................................... 33
• Toolbar ...................................................................................................................... 33
• E-Zoom ..................................................................................................................... 34
• Basic Setting ............................................................................................................. 34
• Disconnecting the Network Connection....................................................... 35
• Disconnecting the Network Connection from the PC............................................... 35
• Disconnecting the Network Connection from the Projector..................................... 35
Projector Setup from the PC (EasyWeb).......................................36
• Before Operations .......................................................................................... 36
• Preparing the Projector ............................................................................................. 36
• Operating Environment............................................................................................. 36
• Starting EasyWeb .......................................................................................... 36
• EasyConfiguration ......................................................................................... 37
• EasyMenu ....................................................................................................... 38
• EasyRemote .................................................................................................... 38
Integrated Management for Projector Status
Check and Control (EMP Monitor) .................................................39
N
ON
N
O
S N
O
S
P ON
S N
P
E O
• Preparing the PC ....................................................................................................... 39
• Registering Projectors to be Monitored....................................................... 39
• Registration Using Auto Detection ........................................................................... 40
• Registration Using the Projector's IP Address (Manual Registration) ..................... 41
• Editing the Manually Registered Projector List........................................................ 41
N
O
PS N
N
O
S
O
S
EP
N
O
S
N
P
N
O E
N
O
S
EasyMP.net Operation Guide
Projecting PC Images (Network Screen)
If the projector is connected to a PC via a network, images stored in the PC
can be projected after a simple setup process.
PC
EMP NS Connection
This
projector
PC
System Configuration Example
EasyConnection Mode
Network Screen allows you to easily connect a PC to the projector in Easy
Connection mode. In EasyConnection mode, wireless LAN adhoc mode is
used (direct communication without passing through an acces point) and
the PC is connected to the projector without using a complicated network
setup.
EasyConnection mode can be used if the projector setup is changed in
EasyConfiguration.
p.24 "Before Starting the Network Screen".
CAUTION
EasyConnection mode cannot be used when connecting to a LAN
using a network cable.
24
Before Starting the Network Screen
Before starting the Network Screen, perform the following:
• Install EMP NS Connection on the PC.
"EasyMP.net Software" in the EasyMP.net Setup Guide
• Prepare a network connection for both PC and projector.
• The following options must be set in EasyConfiguration:
- Set Network Screen to "Use" (
p.21).
- Set the projector keyword to "Use" (
p.21).
• Set the following options in EasyConfiguration when connecting the PC
and projector in EasyConnection mode.
- Set "Adhoc mode" to "Enable" for wireless LAN setup (
p.20).
- Set "EasyConnection" to "Enable" for Network Screen setup (
p.21).
PC Restrictions
The following restrictions apply if EMP NS Connection is used and PC
images are projected by the Network Screen function.
Supported resolution
The screen resolution of the PC is limited to the following when images
are projected. A PC which has a resolution higher than the UXGA
standard cannot be used.
• VGA
(640×480 pixels)
• SVGA
(800×600 pixels)
• XGA
(1024×768 pixels)
• Quad-VGA (1280×960 pixels)
• SXGA
(1280×1024 pixels)
• SXGA+ (1400×1050 pixels)
• UXGA (1600×1200 pixels)
If the display resolution of the PC is higher than the XGA resolution, the
following message appears during projection.
Image transfer slows down if the PC resolution is higher than XGA (1024 X 766
pixels). Do you want to continue?
EasyMP.net Operation Guide
25
Projecting PC Images (Network Screen)
If you click "Yes", the process continues but the display speed drops. If the
PC uses a special screen size such as 1280 × 600 pixels, the resolution that
matches the number of pixels in the horizontal direction is selected for
projection. Blank areas in the vertical direction will be projected in black.
Connecting to the Projector
Start EMP NS Connection in Windows and connect the PC to the projector.
TIP
Display colours
The PC screen can project in the following colour modes.
• 8-bit colour (256 colours)
• 16-bit colour
• 24-bit colour
• 32-bit colour
If 24-bit or higher colour mode is selected, the following message appears
during projection.
Image transfer slows down if the screen colour exceeds 24 bits. NS connection
converts it to 16 bits. Do you want to continue?
If you click "Yes", the process continues but the display speed drops.
Number of Projectors that can be Connected
Up to four projectors can be connected to a single PC, and images can be
projected by all four projectors simultaneously.
However, multiple PCs cannot be connected to a single projector.
Other Restrictions
• No sounds are transmitted.
• When motion pictures are projected, the playback will not be as smooth
as when they are played on a PC.
• Applications that use partial DirectX functions may not be projected
correctly.
• The DOS prompt cannot be projected in full-screen mode.
Mount the wireless LAN card on the PC before starting EMP NS
Connection. The card will not be recognized if it is mounted after
EMP NS Connection has been started.
PROCEDURE
1
Select "Start" - "Program" (or "All Programs") "EPSON Projector" - "EMP NS Connection" in this
order to start the EMP NS Connection software.
When you are using EMP NS Connection for the first time after
its installation, the Network selection screen appears. Select the
network interface you will use for connection and click "OK".
EasyMP.net Operation Guide
26
Projecting PC Images (Network Screen)
TIP
•
•
2
If no IP address
has been set on the projector, a message
showing "No network adapter is found" may appear. The
reason for this is that it takes time to determine an IP address if
the connection to DHCP server has failed. Wait for
approximately 60 seconds, and repeat the procedure from
Step 1.
Once you have selected a network adapter on the Network
Selection screen, this screen will not be displayed again when
EMP NS Connection is started. If you wish to change the
network adapter, select the projector selection screen (see Step
2) and click "Extension". When you click "Switch LAN" on the
Extension screen, the Netwok Selection screen appears.
Check the projector you wish to connect.
The projector name you have set in EasyConfiguration is
displayed ( p.19). If you have no destination, you can
connect using the procedure on
p.27 "If the Connected
Projector is Not Displayed".
This icon indicates the projector status.
Gray: Not connected
Orange: Connected to another PC
Yellow: EasyMP.net is not active.
: Searching....
: No response
Click here.
Click here for ciphering or selecting the connection with IP setup.
TIP
•
•
•
When you select a projector which is already connected to
another PC, the other PC will be disconnected and the projector
will display the image from the new PC.
When you select multiple projectors, you can project an image
from a single PC to multiple projectors. Up to four (4) projectors
can be selected to project an image from one PC.
Once you have connected a projector or projectors to a PC, you
cannot add another projector.
EasyMP.net Operation Guide
27
Projecting PC Images (Network Screen)
3
To use data ciphering, click "Extension".
If you do not want to use ciphering, go to Step 5.
4
Check the "Use encrypted" box and click "OK".
5
Click "Connect".
6
Enter the projector keyword in the "Keyword" field
and click "OK". The keyword is shown on the
projector's standby screen.
If the projector keyword is not set to "Use" in
EasyConfiguration ( p.21), the keyword input screen is not
displayed.
TIP
The projector keyword is changed when you turn the projector
power off and turn it on again or when you remove the wireless LAN
card from the slot and insert it again. When you connect a projector
to a PC, always check the projector keyword on the connection
standby screen of the projector and enter it in the "Keyword" field.
You cannot use the previous keyword to connect the projector to a
PC
When the Network Screen is used, the
button of remote control
cannot be used.
When you take over from a previous presenter and want to use a
different PC, restart EMP NS Connection from the new PC. The
current connection will be released and the projector will be
connected to the new PC automatically.
When you control a projector from a PC, use Remote Control
or the on-screen toolbar. ( p.33).
The projector will be connected to the PC via the network, and
the screen of the PC will be projected.
If the Connected Projector is Not Displayed
If the connected projector name is not listed on the Projector Selection
screen of EMP NS Connection, select the "Connection with IP setupC
mode and specify the IP address
as follows.
PROCEDURE
1
Select "Start" - "Program" (or "All Programs") "EPSON Projector" - "EMP NS Connection" in this
order to start EMP NS Connection.
EasyMP.net Operation Guide
28
Projecting PC Images (Network Screen)
2
Click "Extension".
3
Check the "Use IP connect mode" box and click
"OK".
5
The projector name with specified IP address is displayed in the
"Registered Projectors" field. To search for another projector,
repeat Step 5.
6
4
Click "IP connection".
Enter the IP address
of the projector you wish to
connect to in the "IP address" box and click
"Search".
Select the projector you want to connect to, and click
"Connect".
The projector name shown on the projector connection standby
screen is displayed in the "Searching result" box.
EasyMP.net Operation Guide
29
Projecting PC Images (Network Screen)
TIP
3
Check "Use IP-specified connection" and "Use group
list", and click "Advanced".
4
To add a group, click "New".
The next time EMS NS Connection is started, the projector you have
added to the "Registered Projectors" in the last operation is NOT
displayed. If you wish to display the same projector in the next and
subsequent operations, you must create a group and register the
desired projector in it. ( p.29)
Projector Connection by Creating a Projector Group
The projector name can be displayed each time EMS NS Connection is
started if a group has been created and the projector has been registered in
the group. If not registered in the group, the projector name will not be
displayed the next time EMS NS Connection is started.
EMS NS Connection allows you to register up to 16 projectors in a single
group. The following explains how to create a group and how to connect a
projector using the group.
Creating a Group
TIP
PROCEDURE
1
2
Select "Start- "Program" (or "All Programs")"EPSON Projector"- "EMP NS Connection" in this
order to start EMP NS Connection.
Click "Extension".
To edit an existing group, select a group name from "Connection
Groups" and proceed to Step 6.
5
Enter a group name in "Connection Group".
EasyMP.net Operation Guide
30
Projecting PC Images (Network Screen)
6
7
8
Enter an IP address
of the projector you wish to
register in "IP Address", and click "Add".
The projector name with the specified IP address will be added
to the registered projector list. If you with to register another
projector, repeat Step 6.
Up to 16 projectors can be registered in a single group.
To delete a projector from its list, select the projector name and
click "Delete".
Click "OK".
When a confirmation message appears, respond with "Yes".
The group will be stored.
When you edit and save an existing group or when the group
you have specified already exists, an overwrite confirmation
message appears. When you click "Yes", the group is stored by
overwriting. To save it under a different name, click "No" and
enter a group name in "Connection Group".
To delete a group, select it from "Connection Group" and click
"Delete".
Click "Close"
The Extension screen will appear again.
Projector Connection Using a Group
PROCEDURE
1
Select "Start"- "Program" (or "All Programs")"EPSON Projector",- "EMP NS Connection" in this
order to start EMP NS Connection.
2
Click "Extension".
3
Check "Use IPconnect mode" and "Use group list".
4
Select a projector you wish to connect from
"Connection Group", and click "OK".
5
Select a projector you wish to connect, and click
"Connect".
EasyMP.net Operation Guide
31
Projecting PC Images (Network Screen)
Exporting and Importing a Group
4
Select a group you wish to export from "Connection
Group", and click "Export".
5
Select the destination folder, enter a file name (with
an ".ini" extension), and click "Save".
The group information will be exported as the specified file
name.
The information of a group can be saved (or exported) in a file, and it can
be used on multiple PCs. When you use an exported group information
file, you can connect your PC to a projector without searching for a
projector if you have changed the PC.
To use the group information on another PC, read (or import) the exported
group information in EMP NS Connection. The following explains how to
export and import the group information.
Exporting a Group
TIP
•Before exporting a group, you must create and save at least one
group. ( p.29)
•You cannot export a group while you are creating or editing it.
PROCEDURE
1
Select "Start"- "Program" (or "All Programs")"EPSON Projector"-"EMP NS Connection" to start in
this order EMP NS Connection.
2
Click "Extension".
3
Check "Use IPconnect mode" and "Use group list",
and click "Advanced".
EasyMP.net Operation Guide
32
Projecting PC Images (Network Screen)
Importing a Group
TIP
While you are creating or editing a group, you cannot import.
PROCEDURE
1
Select "Start"- "Program" (or "All Programs")"EPSON Projector"-"EMP NS Connection" to start in
this order EMP NS Connection.
2
Click "Extension".
3
Check "Use IP-specified connection" and "Use group
list", and click "Advance".
4
Click "Import".
5
Select a file you wish to import, and click "Open".
The imported group name will be displayed on the "Connection
Group" list.If the name of an imported group has already been
registered on the "Connection Group" list, an overwrite
confirmation message is displayed. When you click "Yes", the
imported group will be registered by overwriting. When you
click "No", the group will not be imported.
EasyMP.net Operation Guide
33
Projecting PC Images (Network Screen)
Using the Toolbar
Button
The projector is usually controlled by the remote control. However, if EMS
NS Connection is used, the projector can be controlled by using the toolbar
on the desktop of the connected PC.
Name
Display
projector
operation
URL
Pause
TIP
Use the remote control to set up and operate the projector.
"Selecting the Projection Quality (Colour Mode Selection)",
"Advanced Operations" in the User’s Guide .
Mute
Toolbar
E-Zoom
Display the projector’s operation URL
Mute
Help
Basic setup
Switches between the PC
sources
Quit
Minimize
Pause
Connection Status
screen
Basic Setup
Operation status indicator
Switches between the video
sources
E-Zoom
Disconnect
These buttons have the following functions.
Button
Name
Help
Function
Displays EMP NS Connection Help.
Connection
Status screen
Turns the Connection Status screen on or off. The
icon of the currently connected projector is displayed
in green. This button will not allow you to switch
between connections or add a projector.
Switch video
sources
Function
Starts the Web browser and displays EasyWeb (
p.36).
Pauses the display. The image source, however, will
continue to play. When the pause button is released,
the display will continue from the current position of
the source image, not from the position where pause
was pressed. This is the same function as the Freeze
function.
p.60 "Freeze Function" in the User’s Guide.
Clears the display. This is useful if you do not want
your audience to see changes you are making on the
image source, for example when you are selecting the
next file to present. This is the same function as the
A/V Mute function of projector.
p.59 "A/V Mute Function" in the User’s Guide.
Displays the E-Zoom setup screen which allows you
to enlarge part of the image (
p.34). This is the
same function as the E-Zoom function of the
projector.
p.60 "E-Zoom Function" in the User’s Guide.
Displays the Basic Setup screen for changing
brightness, keystone correction, contrast and colour
(
p.34).
The brightness, contrast and colour mode options are
the same as those available on the "Video" menu of
the projector configuration menu.
p.75 ""Video"
Menu" in the User’s Guide.
The keystone correction function is the same as the
[Correct Trapezium Distortion] button on the
projector control panel.
p.48 "Correcting
Distortion in the Projection Area (Keystone
Correction)" in the User’s Guide.
Switches the video input source between the "SVideo"
, "Video" and "BNC" ports. This function
is the same as the [Video/BNC] button on the
projector control panel.
p.38 "Turning the Power
On and Projecting Images" in the User’s Guide.
EasyMP.net Operation Guide
34
Projecting PC Images (Network Screen)
Button
Name
Switch PC
sources
Disconnect
Operation
status
indicator
Quit
Minimize
Function
Switches the PC input source between the"DV1"
[DV1", "Computer1] or "Computer2" ports on the
projector rear panel or to the image of the connected
PC. This function is the same as the "Computer/DVI"
button on the projector control panel.
p.38
"Turning the Power On and Projecting Images" in the
User’s Guide.
Disconnects the current projectors's network
connection.
When the PC and one or more projectors are
connected via the network, the top, intermediate and
bottom indicators blink alternately. The indicators
will not light if the PC and projectors are not
connected correctly.
Disconnects the current projector's network
connection and terminates EMP NS Connection.
Minimizes the toolbar and displays it as a button on
the Windows taskbar.
Option Name
Function
Position
Moves the selection cross to specify the area to be enlarged or
reduced.
: Upward : Left
: Downward : Right
p.60 "E-Zoom Function" in the User’s Guide.
Cancel
Cancels E-Zoom and returns to the standard display size.
Projector
Displays the name of the projector to be controlled. E-zoom
can only be used for one projector at a time.
Close
Closes the E-Zoom Setup screen.
Basic Setting
When "Basic Setup" is clicked, the following setup screen appears for
brightness control, keystone distortion correction, contrast control and
colour mode adjustment.
Brightness level
Keystone distortion correction
Contrast
Close
E-Zoom
When "E-Zoom" is clicked, the following setup screen appears for
zooming and position adjustment.
E-Zoom
Colour mode
Selected projector
Position
Close
Cancel
Selected projector
Option Name
Function
E-Zoom
Controls the scale of E-Zooming. The "+" enlarges the image,
and the "-" reduces the image. This performs the same
function as the [ ] and [ ] buttons on the remote control.
Option Name
Function
Brightness
Adjusts the brightness level of the projected image.
: Increases the brightness.
: Decreases the
brightness.
Correct
Corrects the keystone distortion.
Keystone
: Narrow top.
: Narrow bottom.
distortion
Contrast
Adjusts the contrast of the projected image.
: Decreases contrast.
: Increases contrast.
EasyMP.net Operation Guide
35
Projecting PC Images (Network Screen)
Option Name
Function
Color mode
Selects one of 5 colour modes to suit the images you are
projecting. The brightness level will also vary between the
modes. The next mode is selected each time "Color Mode"
is clicked according to the following sequence.
Presentation → Theatre
Dynamic ←sRGB
← Livingroom
Selected
Displays the name of the selected projector. If multiple
projector
projectors are connected to the PC, select the projector
that you want to control.
Close
Closes the Basic Setup screen.
TIP
•
•
•
•
Keystone distortion correction will reduce the size of the projected
image.
If you experience a lack of uniformity after keystone distortion
correction, reduce the sharpness level.
p.75""Video" Menu"
in the "User’s Guide".
Keystone distortion can also be corrected from the projector's
configuration menu.
p.82 ""Setting" Menu" in the "User’s
Guide".
If the gauge indicator value does not change when you are
correcting keystone distortion, you have exceeded the correction
limit. Make sure the projector is not tilted beyond the limit.
p.48 "Correcting Distortion in the Projection Area (Keystone
Correction)" in the "User’s Guide".
Disconnecting the Network Connection
There are two ways to disconnect the network connection between the
projector and the PC. You can either disconnect the PC from the projector
or disconnect the projector from the PC.
Disconnecting the Network Connection from the PC
Click "Disconnect" or "Quit" on the EMP NS Connection toolbar.
Quit
Disconnect
• If you click "Disconnect", the network connection is disconnected.
• If you click "Quit", the network connection is disconnected and
EMP NS Connection is terminated.
TIP
If multiple projectors are connected to the PC, they will all be
disconnected.
Disconnecting the Network Connection from the Projector
PROCEDURE
1
Press the [ESC] button on the remote control.
2
Select "Quit" and press the [Ente] button on the
remote control.
The message "The projector was disconnected from the PC."
appears on the PC screen.
EasyMP.net Operation Guide
Projector Setup from the PC (EasyWeb)
A projector can be set up and operated using a Web browser through a
network connection.
36
Before Operations
Preparing the Projector
Before using EasyWeb, check the following points.
- Prepare both the PC and the projector for connection to the network.
Volume is
lowered.
Operating Environment
Supported browser software:Internet Explorer (Version 5.01 and higher)
* Set the screen resolution to 1024×768 pixels or higher, and set the
display colours to 256 colours or more.
This projector
Volume level down
Starting EasyWeb
PC
System Configuration Example
Only the administrator or a user with sufficient access rights can access the
Change Setup page using a Web browser. Note that EasyConfiguration can
be accessed only by the administrator (or a user administrator rights).
Access rights can be assigned to a user by selecting "System Management"
- "Access Management" in EasyConfiguration (
p.18).
TIP
You can set up and operate the projector using EasyWeb even when
the projector is in standby mode (when the indicator
lis orange),
but only if you have selected the "Advanced1" - "Standby Mode"
from the projector's configuration menu and if you have selected the
"Enable Network" option.
PROCEDURE
1
Start your Web browser on the PC.
2
Enter the IP address
of the projector you wish to
use in the Web browser, and connect.
TIP
If EMP NS Connection is installed, click "Display the projector
operation URL" on the toolbar.
Display the projector URL
EasyMP.net Operation Guide
37
Projector Setup from the PC (EasyWeb)
3
Enter the administrator's ID and password, and click
"LOGON".
EasyConfiguration
EasyConfiguration allows you to operate the projector using a Web
browser in a similar way as EasyConfiguration in EasyMP.net.
For details of the settings that can be made, see the "Setting EasyMP.net
Options (EasyConfiguration)" section (
p.18) and following sections.
Click the menu you
wish to set up.
Click to log
on.
The setup items are displayed.
Enter the administrator's ID and password that you have set in EasyConfiguration.
(
4
p.18)
Click "EasyConfiguration", "EasyMenu" or
"EasyRemote" to set up or operate the projector.
Click to
select.
Only the administrator (or a user with administrator rights) can access
EasyConfiguration.
To define a user as an administrator, select "System Management" - "User
p.18).
Management" in EasyConfiguration (
EasyMP.net Operation Guide
38
Projector Setup from the PC (EasyWeb)
EasyMenu
EasyRemote
EasyMenu allows you to set up the system environment using a Web
browser in the same way as the configuration menus of the projector. For a
description of the setup elements.
p.74 "Using the Configuration Menu
Functions" in the User’s Guide.
The EasyRemote option allows you to adjust the projector from the PC.
For details of the settings that can be made.
See the User’s Guide.
Click the menu you
wish to set up.
The setup items are
displayed.
Click the button for
the function you want.
EasyMP.net Operation Guide
Integrated Management for Projector Status Check and Control (EMP Monitor)
EMP Monitor allows you to check the status of multiple projectors on the
network, switch them on or off, and switch between video sources
simultaneously. Up to 64 projectors can be monitored and controlled
simultaneously.
• Only the administrator can start a PC running Windows 2000/NT4.0/XP
OS.
Registering Projectors to be Monitored
Use this procedure when you start EMP Monitor for the first time after
installation or when you register an additional projector. Once you have
registered the projector, the status of registered projectors will be displayed
automatically each time you start EMP Monitor.
This projector A
Turn
projector B
ON
EMP Monitor
Turn ON
39
This projector
B
PC
This projector C
System Configuration Example
TIP
You can monitor projectors even when they are in standby mode
(when the indicator light is lit orange ), but only if you have selected
"Advanced1" and "Standby Mode" from the projector's
configuration menu and if you have selected the "
" option.
Preparing the PC
Read the following notes before installing the EMP Monitor software.
• The EMP Monitor software must be installed on the network PC.
"EasyMP.net Software" in the EasyMP.net Setup Guide.
• The PC and projectors must be ready to be connected to the network.
PROCEDURE
1
Select "Start" - "Program" (or "All Programs") "EPSON Projector" - "EMP Monitor" in this order to
start EMP Monitor.
2
Click "Register projector".
Click to add a projector to
be monitored.
EasyMP.net Operation Guide
40
Integrated Management for Projector Status Check and Control (EMP Monitor)
The "Register projector" dialogue box will appear.
2
Select the projector(s) you wish to register, and click
"Add".
Multiple projectors can be selected simultaneously. If the
projector you want to register is not displayed in the list, use
"Registration Using the Projector's IP Address (Manual
Registration)" ( p.41).
Register the projector with "Registration Using Auto Detection" (
p.40)
or "Registration Using the Projector's IP Address (Manual Registration)"
(
p.41).
Registration Using Auto Detection
PROCEDURE
1
In the "Register projector" dialogue box, click "Auto
Detection".
TIP
•
•
Each time EMP Monitor is displayed, a projector registered by
Auto Detection will be detected again, and its IP address
will
be shown.
If the password input dialogue box appears, enter the projector's
administrator password (with Admin identification) and click
"OK". If you have selected multiple projectors, the password input
dialogue box will appear for each of them.
EasyMP.net Operation Guide
Integrated Management for Projector Status Check and Control (EMP Monitor)
Registration Using the Projector's IP Address (Manual
Registration)
41
Editing the Manually Registered Projector List
If the name or IP address
of a manually registered projector has been
changed, use the following procedure to edit the projector list.
PROCEDURE
1
2
In the "Register projector" dialogue box, click
"Manual Registration".
Enter the IP address
of the projector you wish to
register in the "IP address" field, and click "Confirm".
When a projector with the same IP addres is found, the
projector name is displayed. If this isn't the projector you
wanted to register, enter the correct IP address and click
"Confirm".
PROCEDURE
1
Select the projector you wish to edit in the "Register
projector" dialogue box, and click "Edit".
2
When the projector has been renamed, click
"Confirm". When the IP address of the projector has
been changed, enter the new IP address and click
"Confirm".
Make sure that the correct projector name is displayed.
3
Click "Update".
Deleting a Projector from the List
3
Click "Add".
4
Enter the projector's Adminstrator password and
click "OK".
PROCEDURE
Select the projector you wish to delete from the list
shown in the "Register projector" dialogue box, and
click "Delete".
Multiple projectors can be deleted from the projector list
simultaneously.
EasyMP.net Operation Guide
42
Integrated Management for Projector Status Check and Control (EMP Monitor)
EMP Monitor Main Screen
Button
The projector status is displayed on the EMP Monitor main screen. To
operate a projector, select it from the projector list and press the button of
the function you want.
Function
Switches the video source to the "Computer1" port.
Switches the video source to the "Computer2" port.
Switches the video source to the "BNC" port.
Switches the video source to the "S-Video"
port.
Switches the video source to the "Video" port.
Switches the video source to the "DVI"
Buttons
port.
Switches to EasyMP.net.
Projector List
Projector List
To terminate the projector operation, click the
of the screen.
button in the upper right
Button Functions
A projector selected from the projector list can be turned on or off and its
source can be switched. Projectors can also be controlled from the "Tools"
menu.
Button
"SELECT
ALL"
"DETAIL"
Function
Selects all projectors in the list.
Displays detailed information on the selected projector.
p.43
Turns the projector power on.
Turns the projector power off.
The following projector states are shown on the projector list:
Status: The projector status is indicated by one of the following icons.
The projector is functioning normally when turned on.
A error has occurred in the projector when turned on.
The projector is functioning normally when turned off.
An error has occurred in the projector when turned off.
A network error (including the disconnection from the network or
unplugged power cable) has occurred.
Name: The projector name is shown.
Input signals: The selected input port is shown.
Computer1
Computer2
BNC
S-Video
Video
DVI
EasyMP.net
EasyMP.net Operation Guide
43
Integrated Management for Projector Status Check and Control (EMP Monitor)
Error information: If the projector has failed, its status is identified by the following icons.
Lamp
replacement
notification
High-speed
cooling in
progress
Lap cover open
error
High internal
temperature
Internal problem
Replace the lamp with a new one.
p.115 "Replacing the
Lamp" in "Replacing Consumables" in the User’s Guide.
See the
p.98 "Problem Solving" section in the User’s Guide,
for instructions on what to do if these errors occur.
2
Click "Detailed Display".
Click to
display
details.
Fan related error
Sensor error
TIP
Error notification information can be obtained using the "Mail
Notification function" even when EMP Monitor is not running.
p.52 "When You Receive a Projector Error E-mail"
Displaying Detailed Information
PROCEDURE
1
Start EMP Monitor and select the projector of which
you wish to see status information.
Detailed status information will be displayed in the "Details"
dialogue box.
S
N
P
O E
S
EP
O
S
EP
EP SON EPS
EP
Appendices
N
O
PS O
S
P
E
These appendices give several network configuration examples for guidance in relation to the environment setup and
application hints. It also explains how to install the software on the EasyMP.net location and how to use it.
Examples Network Connection Configurations ...........................45
• Local Area Network (LAN) Environments ................................................. 45
• Example 1: Connection Using Network Cables ....................................................... 45
• Example 2: Connection Using a Wireless LAN Access Point.................................. 46
• Example 3: Connection Using a Wireless LAN Access Point and Network Cables 47
• Example 4: Connection using Wireless Adhoc Mode and Network Cables............. 48
• If No Local Area Network (LAN) is Available ............................................ 49
N
ON
N
O
S N
O
S
P
O
S
EP SON
EP SO
EP S
EP
EP
E
• Example 5: Connection Using Wireless Adhoc Mode LAN Only ........................... 49
Installing Additional Software........................................................50
• Installation Procedure ................................................................................... 50
• Executing an Installed Program ................................................................... 51
When You Receive a Projector Error E-mail .................................52
N
ON
N
O
S N
O
S
P ON
S N
P
E O
O
S
EP S
EP
EP
E
O
S
EP
N
O
PS N
N
O
S
N
O
S
N
P
N
O E
N
O
S
EasyMP.net Operation Guide
Examples Network Connection Configurations
Local Area Network (LAN) Environments
Notes
• The network cable layout must first be checked if the projector is
fixed to the ceiling or other fixed areas.
Example 1: Connection Using Network Cables
Connecting the Network Cable Connection
DNS
DHCP
Connection Using Network Cables
PROCEDURE
Local Area Network
Wireless LAN
1
Plug the network cable into the Network port on the
projector.
2
Set up the network connection on EasyMP.net.
"Establishing a Network Connection (Via a Network
Cable)" in the EasyMP.net Setup Guide.
This projector
Wired LAN
Windows Server
Windows Client
(in Wired Connection)
An Example of Connection Configuration Using Network Cables Only
Network Environment
• A cabled network is in use and a network point is available to
connect the projector.
• A Wireless LAN is not installed and it is not possible to use a
Wireless LAN port, now or in the future.
Possible Applications
• A file on a network PC can be selected and projected using
EasyFile. You do not need to bring the PC to the presentation
room.
• The status of the projector can be monitored from a PC connected
to the LAN. If multiple projectors have been installed, they can all
be monitored from a network PC. You do not need to go to the
room where the projector is installed.
45
EasyMP.net Operation Guide
46
Examples Network Connection Configurations
Example 2: Connection Using a Wireless LAN Access
Point
Connection using a wireless LAN
Windows Client (Wireless Connection)
• The status of the projector can be monitored from a PC connected
to the connector. If multiple projectors have been installed, they
can all be monitored from a network PC. You do not need to go to
the classroom or the conference room where the projector is
installed.
DNS
DHCP
Notes
• A RADIUS server or others can be installed to ensure security.
Wireless LAN Access
Point
Wireless LAN
Local Area Network
Setting Up the Wireless LAN Connection
This project
Wired LAN
PROCEDURE
Windows Server
Windows Client (Wired Connection)
1
Insert a wireless LAN card into the PC card slot of the
projector.
2
Set up the wireless LAN with EasyMP.net.
"Establishing a Network Connection (Via Wireless LAN)"
in the EasyMP.net Setup Guide
An Example of Connection Configuration Networked via a Wireless LAN
Access Point
Network Environment
• A Wireless LAN is in use or the projector is fixed to the ceiling and
it is difficult to connect a network cable to it. This is also the case
when it will be difficult to use the wireless LAN in the future.
Supported wireless LAN cards
• See "Wireless LAN Card" in the EasyMP.net Setup Guide.
Possible applications
• Each presenter can bring their notebook computer (with a wireless
LAN port) into the presentation and project files from their
computers using a wireless LAN connection.
You do not need to change the PC connection for each presenter.
EasyMP.net Operation Guide
47
Examples Network Connection Configurations
Example 3: Connection Using a Wireless LAN Access
Point and Network Cables
Wireless and Wired Network Cable Connection
Windows Client
(Wireless Connection)
DNS
DHCP
Wireless LAN Access
Point
• A presenter can use files stored on the network PC for a
presentation. They do not need to bring their computer to the
presentation room.
• The status of the projector can be monitored from a PC connected
to the LAN. If multiple projectors have been installed, they can all
be monitored from a network PC. You do not need to go to the
room where the projector is installed.
Setting Up a LAN Connection
Wireless LAN
Local Area Network
(LAN)
EasyMP.net
Projector
Wired LAN
<Network cable connection>
PROCEDURE
Windows Server
Windows Client
(Wired Connection)
Connection Using Network Cables and Wireless LAN Access Points.
Network Environment
• An access point for the "separate" wireless LAN is or can be
installed in the room where the projector is used. However, this
point cannot be connected to the office LAN or intra-office LAN.
• It is also possible to connect the cable to the network using cables
because a network point is located near the projector.
Supported Wireless LAN cards
See "Wireless LAN Card" in the EasyMP.net Setup Guide.
Possible applications
• Each presenter can bring their notebook computer (with a wireless
LAN port) into the room where EasyMP.net is used and project
files using a wireless LAN connection.You do not need to change
the PC connection even when multiple presenters participate.
• A file stored on a network PC can also be used through the
network connection. Large files do not need to be copied onto the
notebook computer.
1
Plug a LAN cable into the projector's network.
2
Set up the network connection with EasyMP.net.
"Establishing a Network Connection (Via a Network
Cable)" in the EasyMP.net Setup Guide
<Wireless LAN connection>
PROCEDURE
1
Insert the wireless LAN card into the projector's PC
card slot.
2
Set up a wireless LAN connection with EasyMP.net.
"Establishing a Network Connection (via Wireless LAN)"
in the EasyMP.net Setup Guide
EasyMP.net Operation Guide
48
Examples Network Connection Configurations
Example 4: Connection using Wireless Adhoc Mode and
Network Cables
Wireless and Wired LAN Cable Connection
DNS
DHCP
Windows Client
(Wireless Connection)
Adhoc Mode
Wireless LAN
Local Area Network
This projector
Wired LAN
Windows Server
Windows Client
(Wired Connection)
• A presenter can use files stored on a network PC for a
presentation. They do not need to bring their computer to the
room.
• The status of the projector can be monitored from a PC connected
to the LAN. If multiple projectors have been installed, they can all
be monitored as an integrated management system from the
network PC. You do not need to go to the room where the projector
is installed.
Notes
• Bi-directional routing communication is not supported in adhoc
mode for both network cable connection and wireless LAN
connection.
Setting Up the LAN Connection
<Network cable connection>
Connection Wireless Adhoc Mode (without an Access Point) and Network
Cables.
1
Plug a network cable into the projector's network.
Network Environment
• A Wireless LAN has not been set up or an Access Point is not
available near the projector.
• It is also possible to connect the cable to the network using cables
because a network point is located near the projector.
2
Set up a network connection with EasyMP.net.
"Establishing a Network Connection (Via a Network
Cable)" in the EasyMP.net Setup Guide
Supported wireless LAN cards
See "Wireless LAN Card" in the EasyMP.net Setup Guide.
<Wireless LAN connection>
Possible applications
• Each presenter can bring their computer (with a wireless LAN port)
into the room where the projector is used and project files using a
wireless LAN connection.
You do not need to change the PC connection for each presenter.
• A file stored on a network PC can also be used through a LAN
connection. Large files do not need to be copied onto the notebook
computer.
PROCEDURE
1
Insert the wireless LAN card into the projector's PC
card slot.
EasyMP.net Operation Guide
49
Examples Network Connection Configurations
2
Set up a wireless LAN connection with EasyMP.net.
"Establishing a Network Connection (via Wireless LAN)"
in the EasyMP.net Setup Guide.
* Always check "Enable" for "Adhoc mode" during wireless
LAN setup.
If No Local Area Network (LAN) is Available
Possible applications
• Each presenter can bring their notebook computer (with a wireless
LAN port) into the room where the projector is installed and project
files using a wireless connection.
You do not need to change the PC connection for each presenter.
Notes
• As the projector is not connected to a network, it can only project
files from a computer with a Wireless LAN card.
Setting Up a Wireless LAN Connection
Example 5: Connection Using Wireless Adhoc Mode LAN
Only
Wireless LAN Connection
PROCEDURE
1
Insert the wireless LAN card into the projector's PC
card slot.
2
Set up a wireless LAN connection with EasyMP.net.
"Establishing a Network Connection (via Wireless LAN)"
in the EasyMP.net Setup Guide
* Always check "Enable" for "Adhoc mode" during wireless
LAN setup.
Windows Client (Wireless
Connection)
Adhoc Mode
Wireless LAN
This projector
Wired LAN
Connection Using only Wireless Adhoc Mode (without an Access Point).
Network Environment
• No cable network or wireless network environment is available.
• The projector is fixed to the ceiling and installation is difficult.
Supported wireless LAN cards
See "Wireless LAN Card" in the EasyMP.net Setup Guide.
EasyMP.net Operation Guide
Installing Additional Software
Some software applications supported by Windows XP, including
Microsoft PowerPoint, can be installed in the projector. You can install the
following software by means of a pre-installed release program ("Software
Extension"):
• Application Installer
• Adobe Acrobat Reader
• Microsoft Office XP
• Real One Player
For detailed information about the application software that can be
installed, see the EPSON Web Site.
50
Installation Procedure
This is an example of how to install Microsoft PowerPoint.
PROCEDURE
1
Click "External Application Launcher" on the Task
Manager.
2
Click "Software Extension".
http://www.epson.co.uk/
CAUTION
When you install and use software applications in the projector, you
must abide by the software licence agreement. EPSON cannot be
held responsible for problems caused by the breaching of software
licence agreements on your part. "Software Extension" does not
include licenses for additional application software. It is the
customer's responsibility to obtain licences for additional
application software.
Software Extension will start up. Follow the on-screen instructions.
3
On a network PC, set the CD-ROM drive to "Shared"
in Windows, and place the PowerPoint installation
CD-ROM in the disk drive.
4
Double-click on the PowerPoint setup program.
The PowerPoint installation will now start. Follow the on-screen
instructions.
EasyMP.net Operation Guide
51
Installing Additional Software
5
Restart the projector when the PowerPoint
installation has finished.
6
To install Adobe Acrobat Reader, you must check
both "Application Installer" and "Adobe Acrobat
Reader" boxes during application selection in Step 2.
The "Application Installation" function is required for
the installation of certain applications.
Executing an Installed Program
PROCEDURE
1
Click "External Application Launcher" on the Task
Manager.
Software icons for installed programs will be displayed.
Click to select.
2
Click the icon for the software you wish to start.
Executing an Installed Program. Open the required file for
presentation.
Click the software
you wish to start.
EasyMP.net Operation Guide
When You Receive a Projector Error E-mail
The e-mail heading or subject will be "EPSON Projector".
The following information is contained in the e-mail text.
Line 1: The name of the projector which is not functioning
properly.
Line 2: The IP address
of the projector which is not
functioning properly.
Subsequent lines: Information about the problem that has been
encountered.
A single problem is shown on a single line of the e-mail. One of the
following messages is shown:
Message*
Internal error
Possible Cause
An internal problem has
occurred.
Fan related error
A problem has occurred in
the fan.
Sensor error
The temperature sensor
has failed.
Lamp cover is open The lamp cover is open.
Lamp timer failure The lamp has not lit.
Lamp out
The lamp has blown.
Replace it.
Internal
The inside of the projector
temperature error
has overheated.
High-speed
The high-speed cooling
cooling in progress mode has been selected.
Check the filter.
Lamp replacement The lamp is almost at the
notification
end of its life.
No signal
No signal is being
received by the projector.
Action Taken
Take appropriate action by
referring to the "Reading the
Indicators" section in the
User’s Guide.
No image signal is entered in
the projector. Check the
connection and power of
each device.
* A positive (+) or a negative (-) sign is added to the beginning of the
message.
The positive (+) sign indicates that an error has occurred on the projector.
The negative (-) sign indicates that the problem has been solved.
52
EasyMP.net Operation Guide
53
All rights reserved. No part of this publication may be reproduced, stored
in a retrieval system, or transmitted in any form or by any means,
electronic, mechanical, photocopying, recording, or otherwise, without the
prior written permission of SEIKO EPSON CORPORATION. No patent
liability is assumed with respect to the use of the information contained
herein. Nor is any liability assumed for damages resulting from the use of
the information contained herein.
Neither SEIKO EPSON CORPORATION nor its affiliates shall be liable
to the purchaser of this product or third parties for damages, losses, costs,
or expenses incurred by purchaser or third parties as a result of: accident,
misuse, or abuse of this product or unauthorized modifications, repairs, or
alterations to this product, or (excluding the U.S.) failure to strictly comply
with SEIKO EPSON CORPORATION operating and maintenance
instructions.
SEIKO EPSON CORPORATION shall not be liable for any damages or
problems arising from the use of any optional or consumable products
other than those designated as Original EPSON Products or EPSON
Approved Products by SEIKO EPSON CORPORATION.
Copyright
General Notice:
EPSON is a registered trademark of SEIKO EPSON CORPORATION.
EasyMP and EasyMP.net are registered trademarks of SEIKO EPSON
CORPORATION.
Macintosh, Mac, and iMac are a registered trademark of Apple Computer,
Inc.
Windows, Windows NT, PowerPoint, Media Player are trademarks of
Microsoft Corporation in the United States of America and other countries.
RealPlayer is a registered trademark of RealNetworks, Inc.
Screen shot(s) reprinted with permission from Microsoft Corporation.
Adobe, Acrobat, and Acrobat Reader are registered trademarks of Adobe
Systems Incorporated in the United States and/or other countries.
Other product names used herein are for identification purposes only and
may be trademarks of their respective owners.
This manual has used screen images from Microsoft Corporation
Guidelines.
2003 by SEIKO EPSON CORPORATION