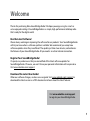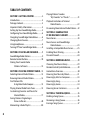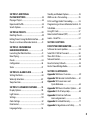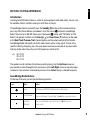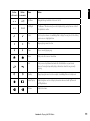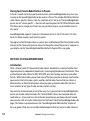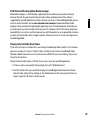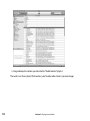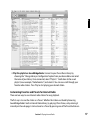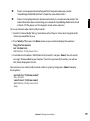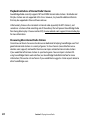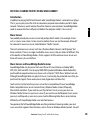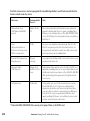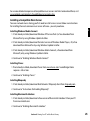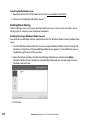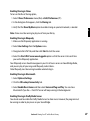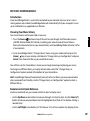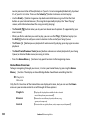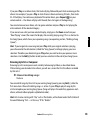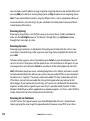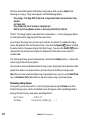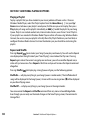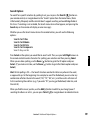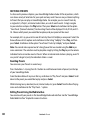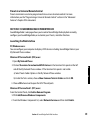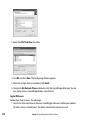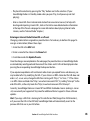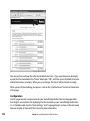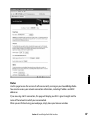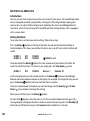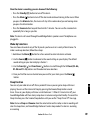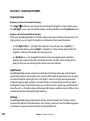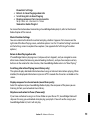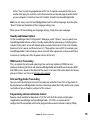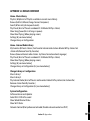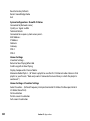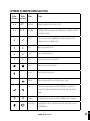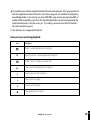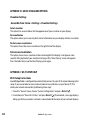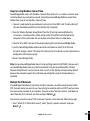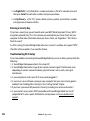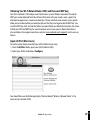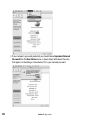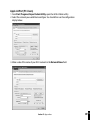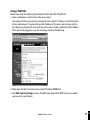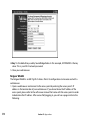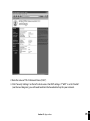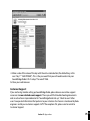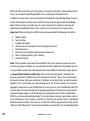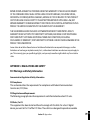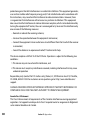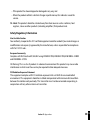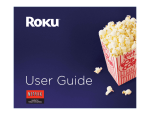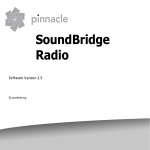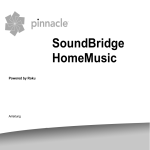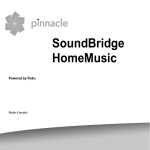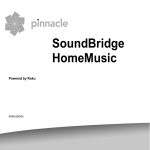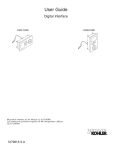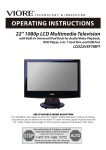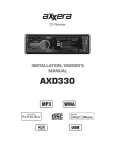Download Roku SoundBridge Radio Wi-Fi Music System User guide
Transcript
SoundBridge Radio Wi-Fi Music System ™ User Guide | Software v2.5 Welcome Thanks for purchasing Roku SoundBridge Radio! We hope you enjoy using it as much as we’ve enjoyed creating it. SoundBridge Radio is a simple, high-performance tabletop radio that’s ready for the digital world. Run the Latest Software! We are always working on improving the software for our products. Your SoundBridge Radio will let you know when a software update is available. We recommend you accept new software updates when they are offered. The update just takes two minutes, and enhances the features of your SoundBridge Radio. All you need is an active Internet connection. Register Your SoundBridge Radio! It’s quick, easy and ensures that you are notified of the latest software updates for SoundBridge Radio. Of course, we won’t share your personal information with anyone else. Visit www.rokulabs.com/support. Download the Latest User Guide! When our software changes, so does our user guide. Visit www.rokulabs.com/support to download the latest version as a PDF document and learn about the latest features. Visit www.rokulabs.com/support to register your SoundBridge Radio. 1 TABLE OF CONTENTS SECTION 1: GETTING STARTED......................4 Introduction...........................................................4 Package Contents.................................................4 Important Safety Information ..........................4 Setting Up Your SoundBridge Radio...............5 Configuring Your SoundBridge Radio.............6 Navigating SoundBridge Radio Menus ..........6 Changing Music Sources.....................................7 Using Headphones................................................8 Turning Off Your SoundBridge Radio...............8 SECTION 2: PLAYING AM/FM RADIO...........9 SoundBridge Radio Buttons...............................9 Remote Control Buttons....................................10 Storing Your Favorite Radio Stations to Presets.....................................12 SECTION 3: PLAYING INTERNET RADIO....12 Selecting Internet Radio Stations....................13 Browsing Internet Radio Stations....................13 Find Station URLs Using Roku Radio Snooper......................15 Playing Internet Radio from iTunes ................15 Customizing Favorites and Presets for Internet Radio.............................................17 Saving Stations Originating in iTunes to Presets........................................20 Memorizing a Radio Playlist.............................20 2 Playing Stations Saved as “My Favorites” or “Presets”......................21 Playback Limitations of Internet Radio Streams............................................22 Discovering More Internet Radio Stations....22 SECTION 4: SHARING YOUR PC OR MAC MUSIC LIBRARY..........................23 Music Server..........................................................23 Music Servers and SoundBridge Radio Features...........................................23 Installing a Compatible Music Server............25 Enabling Music Sharing.....................................26 Personal Firewall.................................................28 SECTION 5: BROWSING MUSIC....................29 Choosing Your Music Library...........................29 Remote Control Quick Reference....................29 Home Menu Overview.......................................30 Browsing Your Music by Album......................31 Browsing by Artist or Composer.....................33 Browsing by Song...............................................34 Browsing by Genre.............................................34 Browsing Server Containers............................34 SECTION 6: THE SONG QUEUE.....................35 Building a Song Queue......................................35 Reviewing a Song Queue..................................36 Erasing a Song Queue .......................................37 SECTION 7: ADDITIONAL PLAYBACK OPTIONS...........................................38 Playing a Playlist.....................................................38 Repeat and Shuffle................................................38 Search Options.......................................................39 SECTION 8: PRESETS..........................................40 Recalling Presets....................................................40 Editing Presets Using the Web Interface.........40 Presets in a Universal Remote Control.............41 SECTION 9: SOUNDBRIDGE RADIO WEB INTERFACE....................................41 Launching the Web Interface.............................41 Now Playing ...........................................................43 Presets .....................................................................44 Configuration ........................................................46 Status ......................................................................47 SECTION 10: ALARM CLOCK...........................48 Setting the Alarm..................................................48 Wake-Up Selections.............................................49 Sleep Function.......................................................49 SECTION 11: ADVANCED FEATURES............50 Display Options.....................................................50 Light Sensor............................................................50 Settings....................................................................50 Clock Settings ........................................................52 Date Format............................................................54 Language Setup....................................................54 Standby and Reboot Options...........................55 WMA Lossless Transcoding...............................55 FLAC and Ogg-Vorbis Transcoding.................55 Programming a Universal Remote Control...55 Safe Mode..............................................................56 Using SD Cards.....................................................57 Roku Control Protocol (RCP).............................57 Geeks – Read This................................................57 SECTION 12:OPTIONS FOR SYSTEM CONFIGURATION....................58 Software Version & Updates.............................58 Select Wi-Fi SSID & Password...........................58 Show Wi-Fi Status................................................58 Network Control...................................................58 Reset to Factory Defaults...................................58 Restart SoundBridge Radio...............................58 SECTION 13: APPENDICES Appendix 1A: Menus Overview.......................59 Appendix 1B: Remote Control Buttons.........61 Appendix 1C: Screen Icons and Quick Reference..........................................62 Appendix 1D: Music Visualizer Options.......64 Appendix 2: Wi-Fi Setup Help.........................64 Appendix 3: End User Software License Agreement....................................76 Appendix 4: Limited Warranty........................77 Appendix 5: Regulations and Safety.............79 3 SECTION 1: GETTING STARTED Introduction Your SoundBridge Radio makes listening to Internet radio as easy as listening to AM/FM radio with easy browsing of a variety of Internet radio stations and the ability to save your favorites with the press of a button. You can import your own station URL’s to hear over 10,000 stations from around the globe in every music or talk format. You can also stream your Mac or PC music libraries stored on any computer that’s connected to your Wi-Fi home network. At your bedside, SoundBridge Radio can gently wake you with your choice of music or radio station. A built-in light sensor dims the display when you turn off the lights. SoundBridge Radio was created with an advanced speaker system designed by audio legend Dr. Godehard Guenther. The result is a set of speakers and subwoofer that work together seamlessly to deliver unusually transparent and powerful acoustic performance not seen previously from a system of this size. Please note: If you choose to listen to highly compressed digital music (like low-bitrate MP3 files or Internet radio) you may find that the speaker system reveals the audio limitations in the source material quite clearly. This is not a flaw of the system, but rather a demonstration of the accurate audio reproduction possible with SoundBridge Radio. Higher-bitrate audio (192kbps or greater) using advanced codecs like AAC and WMA will sound very pleasing. Package Contents Before proceeding, check your package and verify that you received the following items: • Roku SoundBridge Radio • Remote control (two AAA batteries included) • Power cord • External AM antenna • AM antenna adaptor • External FM antenna • User guide (this document) Important Safety Information We recommend that you read “Appendix 5: Regulations & Safety Information.” 4 Section 1: Getting Started 1 Setting Up Your SoundBridge Radio To use SoundBridge Radio you will need to: 1. Put the included AAA batteries into your remote control. Make sure there is no object blocking the IR receiver located on the right side of your SoundBridge Radio display. 2. Attach the AM and FM radio antennas. At the rear of the unit, the FM antenna plugs into the FM connector labeled “FM” and the AM antenna plugs into the AM connector labeled “AM.” 3. Plug the power cord into the back of SoundBridge Radio, then into an electric AC power outlet. There is no power switch to turn on SoundBridge Radio. As soon as you plug in the power, you should see the Roku logo and the SoundBridge Radio welcome message. 4. Answer the questions on your display to configure SoundBridge Radio. SoundBridge Radio will then search for your Wi-Fi network and automatically connect (or prompt you to enter a WEP password). If SoundBridge Radio cannot find a network and you only want to listen ] on your remote control and to AM/FM radio or music from your SD card, press Exit [ begin tuning to a radio station. If you want to configure the network connection later, have more than one network, or use a security key, see Appendix 2: “Wi-Fi Setup Help.” Note: The included AM antenna works well for strong, local stations. If you find that a particular station does not come in clearly or is “noisy”, you may wish to consider an alternative antenna. (We’ve found that the Terk AM-1000 “AM Advantage” works well.) Since many AM antennas come with two bare wires, we have included a small adaptor. If you have this bare wire type of antenna, plug the adaptor into the AM antenna jack on the unit, and then connect each wire of your antenna to one of the two wires of the adaptor by twisting the wires together. Then wrap some tape around the bare wire so that the two wires don’t touch. When a software update is available, your SoundBridge Radio will automatically offer you the choice to upgrade. Please take a minute to do so. You’ll just need SoundBridge Radio connected to a network with a high-speed Internet connection. Roku will release a revised user guide in PDF format periodically to explain new features or functions that have been added to the SoundBridge software. Please visit www.rokulabs.com/support to download the latest manual. Section 1: Getting Started 5 Configuring Your SoundBridge Radio SoundBridge Radio allows you to customize your product by choosing from multiple languages, and a range of time zones and geographic locations. Your country information is used to select the correct Wi-Fi format. Note that it may be illegal for you to select an incorrect country. SoundBridge Radio uses your time zone selection to set the time from an external “atomic clock” time server from the Internet. During this process, if you want to move back to a prior menu, use the Back [ϱ] key on your remote control. If at a later time you change your mind about your selections, you can change them singly using SoundBridge Radio’s Web Interface or start fresh using “Reset to Factory Defaults”. See the “SoundBridge Radio Web Interface” and “Advanced Features” chapters of this manual for more information. After completing these selections, SoundBridge Radio looks for a Wi-Fi connection, and then connects to the Internet and to any networked computers with shared music servers (see “Sharing Your PC or Mac Music Library”). You can now begin listening to AM/FM radio or Internet radio. Navigating SoundBridge Radio Menus As you use your remote control to navigate between menus on SoundBridge Radio, you will see just the first few lines of each menu. You can use the Bright button on your remote control to adjust text size between 1, 2, or 4 lines of text. Use the Up/Down arrows on the remote control to see the complete a list of menu options, then press Select [] to choose a menu item. Below are the first two levels of SoundBridge Radio menus: To choose a music source to play, simply navigate to it and press Select. You will then see the “Home Menu” for that source. Scroll down to see all the available commands for your music source. 6 Section 1: Getting Started 1 Changing Music Sources The “Change Library or Configuration” Menu Ë Play Dan’s Music Play Joe’s Music Play AM Radio Play FM Radio Play Internet Radio 6\VWHP&RQÀJXUDWLRQ The Home Menu Browse Play Preset 6KRZ6RQJ4XHXH 6KRZ1RZ3OD\LQJ 6HWWLQJV &KDQJH/LEUDU\RU&RQÀJXUDWLRQ You easily navigate between different music servers on your network, as well as your Internet Radio Library and AM/FM radio. You can use the Source [ ] button on the top of the unit to access another music source. Or, you can also use your remote control as follows: 1. Press Home[ ]. 2. Press Down [ ] and navigate to “Change Library or Configuration” and then press Select []. All your available libraries are displayed. 3. Navigate to the library you would like and press Select [] to access your desired music library. Section 1: Getting Started 7 Using Headphones For private listening, connect headphones to the headphone jack on the side of the unit. The speakers are automatically muted when you plug in headphones. To change the volume level of the headphones, use the volume knob on SoundBridge Radio or the volume buttons on the remote control. You won’t miss your alarm! The alarm is designed to sound from the built-in speakers even if your headphones are connected. Turning Off Your SoundBridge Radio When you are finished playing music on your SoundBridge Radio, press Standby [Ѷ] on your remote. In Standby mode, SoundBridge Radio’s display is blank or shows the time. See “Advanced Features” for more information on SoundBridge Radio’s standby settings. If you plan to disconnect SoundBridge Radio from AC power, be sure to press Standby [Ѷ] first. This logs you out of the music server software running on your computer. Wait approximately five seconds after pressing Standby [Ѷ] before unplugging SoundBridge Radio. This gives it time to flush its settings for a clean reboot. If you want to disconnect the power cord from your SoundBridge Radio, please place one hand firmly on the subwoofer enclosure when removing the power cord from the unit. If you want to disconnect the power cord from your SoundBridge Radio, please place one hand firmly on the subwoofer enclosure when removing the power cord from the unit. Note: If you unplug SoundBridge Radio from AC power five times without pressing Standby [Ѷ] on your remote first, iTunes may lock you out of connecting to the server. This is because iTunes allows a maximum of five users to connect at one time. If you do not first put SoundBridge Radio in standby mode, iTunes thinks you are still connected. To restore your access to the iTunes server, close iTunes and then restart it. 8 Section 1: Getting Started SECTION 2: PLAYING AM/FM RADIO 2 Introduction Listening to AM/FM radio stations is similar to your experience with other radios. You can scan for available stations and then store up to 18 of them as Presets. If SoundBridge Radio is turned off, press the Standby [Ѷ] button on the remote control or press any of the Preset buttons (numbered 1-6) or the Source [ ] button on SoundBridge Radio. To tune in to an AM/FM station, press the Source [ ] button until “FM Radio” or “AM Radio” is displayed, and then use the Scan Up [ ] and Scan Down [ ] buttons on the radio or the Next Track/Previous Track [ ] buttons on the remote control to find stations. SoundBridge Radio will rapidly search for radio stations with a strong signal. To tune in to a specific station by frequency, press the up or down arrow on your remote at any point while listening to the radio. You will see a list of frequencies similar to this: ;)) 105.3 FM 105.5 FM 105.7 FM The speaker icon ;)) indicates the station currently playing. Use the Up/Down arrows on your remote to move through the list one by one, or the Left/Right arrows to move by larger increments. Your selection is denoted by an arrow. Press Select to play a selected frequency. SoundBridge Radio Buttons On the top of the unit, you will see the following buttons. Icon Name Action Source Selects between AM/FM, SD Card/Internet radio, or a Music Library. Scan Up (Forward) Scans or scrolls forward. (Same as the Next Track button on your remote control.) Scan Down (Backward) Scans or scrolls backward. (Same as the Previous Track button on your remote control.) Section 2: Playing AM/FM Radio 9 Icon Name Action Alarm Shows alarm settings; hold to set the alarm. Snooze/Sleep Press once to snooze the alarm by 7 minutes. Press repeatedly to set the Radio to go to sleep in a chosen time interval (or press to cancel the Sleep function). Standby/Volume Press to toggle Standby mode; turn to adjust volume. 1–6 Presets 1–6 Selects one of 6 different preset stations or playlists. Use with A-B-C button to access the next set of six presets. A-B-C Preset Bank Selects one of 3 “banks” of 6 presets, giving you access to a total of 18 presets. SNOOZE large round knob at top/left Remote Control Buttons You can also use your remote control with AM and FM radio as described below. VOLUME 1 4 2 5 3 6 PRESETS Current Remote 10 Section 2: Playing AM/FM Radio New Remote (Rendering) Button old remote Button new remote Name Action ‚· Up/Down Navigates through available selections in the list. Ň Left/Right “FastBrowse.” When browsing for an artist alphabetically, you skip from one letter of the alphabet to another. Select Selects any item shown on SoundBridge Radio’s display. Pressing Select is like clicking your mouse on a highlighted item. Play Begins playing current selection. Pause Pauses currently playing song. Home Takes you to the Source or Home Menu. Exit Takes you one step backward and works like the Back button on your Internet browser. Pressing Exit repeatedly displays information about the song currently playing. Standby Stops playing the current selection and puts SoundBridge Radio in standby mode. Adjust Display Adjusts brightness and size of display information when used with Up/Down and Left/Right buttons. Volume Adjusts the volume. Ѷ Ѷ Section 2: Playing AM/FM Radio 2 11 Storing Your Favorite Radio Stations to Presets A Preset is a quick way to play your favorite music on your SoundBridge Radio. Any music you can play on the SoundBridge Radio can be saved as a Preset. This includes AM/FM and Internet radio stations, playlists, albums, tracks by a particular artist, and so on. The SoundBridge Radio presets are not “source specific” — there are not separate presets for FM, AM and Internet radio. This allows you to arrange your Presets any way you like, and gives you one-button access to any source. SoundBridge Radio supports 18 presets in three banks of six: A1–A6, B1–B6 and C1–C6. Press the A-B-C button to access each set of six presets. To program an AM/FM radio station as a preset, press and hold one of the Preset buttons while listening to the station until you hear a beep. To change the name of the preset as it appears in your display, see the “SoundBridge Radio Web Interface” chapter of this user guide. SECTION 3: PLAYING INTERNET RADIO Introduction What is Internet radio? It’s thousands of radio stations, broadcast by a variety of entities, from large companies to independent broadcasters, streaming digital audio over the Internet. There are free Internet radio stations for BBC, NPR, ESPN, jazz, rock, hip hop, and many, many other formats. With Internet radio, you can hear more of the music you love or discover new favorites; you can also listen to free news, sports, weather, and talk radio. You can listen to stations in other countries, or from the home town where you grew up. Internet radio offers the most music selection of any type of radio, and most stations are free. You can listen to Internet radio in one of four ways. First, you can listen to SoundBridge Radio’s built-in set of radio stations located in the “Internet Radio” Library. Your computer does not need to be on - all you need is an active Internet connection on your home network. Second, you can enter a URL of a radio station playlist on the Presets tab of the SoundBridge Radio web page. (This feature is described more in the “SoundBridge Radio Web Interface” chapter of this user guide.) Third, you can use Roku Radio Snooper to find, test and set a radio station url 12 Section 3: Playing Internet Radio you’re listening to on your computer to be a new SoundBridge Radio preset. Fourth, you can use iTunes to tune in to other stations, and then play them back on SoundBridge Radio. (Note: You can use iTunes for radio tuning even if you normally use Windows Media Connect as your music server.) 3 Selecting Internet Radio Stations To listen to one of SoundBridge Radio’s eighteen preset stations, you can either: • Push a Preset button; or • Press the Source [ ] button until you see “Internet Radio” on the display. The first available Internet radio station will begin playing. Use the Scan Up [ ] and Scan Down [ ] buttons to scan through the Preset stations preprogrammed in your SoundBridge Radio. When you find a station to play, make sure the selection arrow [] is pointing to the station and wait – the station will begin playing in a few moments. (Or, if you are using your remote Control to scroll through the list, press Select to choose a station to play.) When the station is playing, the “Now Playing” screen looks similar to this: Michelle Shocked — Black Widow http://www.radioparadise.com RadioParadise.com Note: The song and artist information is provided by each Internet radio station. Therefore, it may not be available for every station, or it may look slightly different. Browsing Internet Radio Stations You can also use your remote control to browse radio stations by Name, Genre, Language, and Location. (There are about 100 pre-selected stations shipping in SoundBridge Radio now, and this number is expected to increase in future software releases.) To navigate to the “Internet Radio” Library using your remote control, follow these steps: 1. Press Home Menu [ ] button on your remote. Navigate down to ”Change Library or Configuration” and press Select []. Section 3: Playing Internet Radio 13 2.Your available music libraries will be displayed, including the one named “Internet Radio.” Select that library and you will see a list of Internet radio stations. These are your Presets, and they are pre-loaded when your SoundBridge Radio is first set up. See below for more information on how to edit these Presets. 3.Press Home Menu[ ] button to access your browsing options. You will see the following options: My Favorites Browse Play Preset 6KRZ1RZ3OD\LQJ (Etc.) Select “Browse” and select the method of browsing that you prefer: Browse Names Browse Genres %URZVH/RFDWLRQVE\FRXQWU\RIRULJLQ %URZVH/DQJXDJHV Scroll down to the station you would like to hear and press Select [] for more information about the stream, or Play to begin playback. Hint: You can “Fast Browse” a list of results by pressing the Left/Right arrows on your remote; your results will skip to the next letter of the alphabet. 14 Section 3: Playing Internet Radio Find Station URLs Using Roku Radio Snooper Roku Radio Snooper is a free Windows application that enables you to quickly and easily discover the URL for your favorite Internet radio stations and determine if the station is supported by SoundBridge Radio and then make it one of your 18 SoundBridge Radio presets with the click of a button. Go to www.rokulabs.com/snooper to download Roku Radio Snooper. Once launched, the lightweight application runs in the background. And while you are listening to any Internet radio stream on your PC, Snooper will test the stream, determine compatibility in an instant, and then present you with the option to set a compatible station as a preset with one button click. Snooper requires software version 2.5 or later running on your SoundBridge Radio. 3 Playing Internet Radio from iTunes If you want to listen to a station that is not among SoundBridge Radio’s built-in list of stations, you can use iTunes to “tune in” to that station, and then listen to it on SoundBridge Radio. (Windows Media Connect users can continue to use WMC for your music library, and just use iTunes for this feature.) To play Internet radio stations with the iTunes music server on SoundBridge Radio: 1. In iTunes, create a new playlist (for example, let’s call it “RadioFavorites”). 2. Find the stations that you would like to play on SoundBridge Radio; browse the iTunes Internet radio station list by clicking on the Radio button on the Source tray of iTunes, or import a specific URL from its online source. Section 3: Playing Internet Radio 15 3. Drag and drop the stations you like into the “RadioFavorites” playlist. The result is an iTunes playlist that contains your favorite radio stations (see next image). 16 Section 3: Playing Internet Radio 3 4. Play this playlist on SoundBridge Radio. Connect to your iTunes Music Library by choosing the “Change Library or Configuration” option from your Home Menu and select the name of your library. Once connected, select “Playlists.” Scroll down to the saved playlist (in our example, “RadioFavorites”) and select it. You can now scroll through your favorite radio stations. Press Play to start playing your desired station. Customizing Favorites and Presets for Internet Radio There are two ways to save Internet radio stations for easy playback. The first way is to save the station as a Preset. Whether the station was found by browsing SoundBridge Radio’s built-in Internet Radio Library, by playing it from iTunes, or by entering it manually on the web page, it can be stored as a Preset by pressing one of the Preset buttons on Section 3: Playing Internet Radio 17 the top of your SoundBridge Radio. You can also use Roku Radio Snooper. Or using the remote control, press Select while the station is playing. You will see the following list of options: *HWLQIRIRU´>6WDWLRQQDPH@µ 3OD\3UHVHW«WKLVGLVSOD\VDOLVWRI\RXUSUHVHWV 6DYH3UHVHW>6WDWLRQQDPH@ Add Station to My Favorites Stop Select the option “Save Preset: [Station name]” and press Select []. Scroll down to the position you want to replace and press Select. Next time you view Presets, you will see that station displayed in the position you have chosen. You will also see Presets displayed first in the list of My Favorites. The second way is to mark a station from the built-in Internet Radio Library as a Favorite. When a station is marked as a favorite, it appears in the “My Favorites” list in the Internet Radio Library, but does not use up one of the 18 Preset slots. There are several important differences between Presets and My Favorites: 18 Ë Presets are accessible from any Library, while My Favorites only appear in the Internet Radio Library. Ë My Favorites may only contain stations found by browsing the Internet Radio Library. Presets may contain stations from the Internet Radio Library, or saved from Roku Radio Snooper, or saved from iTunes, or entered via the web page. Ë Presets can recall content other than Internet radio stations, like playlists or selections that you have browsed to from SoundBridge Radio (such as all songs by a particular artist, etc). My Favorites include only Internet radio stations. Ë When displaying My Favorites, Internet radio station Presets are also included at the beginning of the list. Section 3: Playing Internet Radio Ë Presets can be programmed and played from the preset web page (see the “SoundBridge Radio Web Interface” chapter for more information.) Ë Presets can be programmed as discrete commands on a custom remote control. (For more information about customizing your remote for SoundBridge Radio control and a Pronto CCF file, please visit the Support section of our web site.) 3 To save an Internet radio station to My Favorites: 1. From the “Internet Radio” library, Scroll down to the “Browse” menu item. Navigate to the station you would like to save. 2. Press Select []then press the Down arrow on your remote to display these options: 3OD\>6WDWLRQQDPH@ *HW6WDWLRQ,QIR Add Station to My Favorites 3. Scroll down to the option “Add Station to My Favorites” and press Select. You will see the message “Station added to your favorites”. Next time you view My Favorites, you will see that station displayed in the list. You can also save a station to My Favorites while it is playing. Simply press Select to display these options: *HWLQIRIRU´>6WDWLRQQDPH@µ Play Preset 6DYH3UHVHW>6WDWLRQQDPH@ Add Station to My Favorites Stop Section 3: Playing Internet Radio 19 Scroll down to the option “Add Station to My Favorites” and press Select. Note: Only stations that you have accessed via the browse feature in the Internet Radio Library can be saved to your Favorites. Stations that are played from an iTunes playlist or from a URL manually entered as a preset cannot be saved to your Favorites. Saving Stations Originating in iTunes to Presets You can save Internet radio stations from an iTunes playlist to a Preset by pressing Select while the station is playing in SoundBridge Radio. You will see the following options: *HWLQIRIRU>6WDWLRQQDPH@ Play Preset 6DYH3UHVHW>6WDWLRQQDPH@ Stop 6WRSDQG&OHDU6RQJ4XHXH 7XUQ6FUHHQ2II Scroll down to “Save Preset” and press Select. You will see a numbered list of existing presets starting with A1, A2, etc. Scroll to the preset you would like to replace and press Select. You will see the confirmation message “Preset Saved”. Hint: You cannot save stations imported from iTunes as Favorites, only Presets. (However, stations saved as Presets will be displayed at the front of the list of “My Favorites”.) Memorizing a Radio Playlist You can also replace some or all of your existing presets with the contents of an Internet radio playlist in iTunes. This is the fastest way to import a number of Internet radio stations into SoundBridge Radio at once. 1. If you are still in the “Internet Radio” music library, exit it and enter your iTunes library. (See the “Choosing Your Music Library” section of the “Browsing Music” chapter for more about changing music libraries.) 2. Create a playlist in iTunes containing your favorite radio stations, as described previously in this section.} 20 Section 3: Playing Internet Radio Hint: Your playlist can contain as many Internet radio stations as you like, but only the first eighteen will be saved to your Presets. You can rearrange them by dragging and dropping to their desired order inside the iTunes playlist, or (after saving them) on the SoundBridge Radio web page (see the “SoundBridge Radio Web Interface” chapter of this document for more information). 3 3. On the Home Menu of your iTunes music library, select “Settings”, then “Memorize Radio Playlist”. 4. Follow the instructions to navigate to the playlist you want to save, and press OK. 5. You will receive a confirmation of what Internet radio streams were saved (up to the first 30 characters of the name will be saved). You can press Back, or navigate to your desired audio stream and press Select to play it immediately. Note: If your list contains fewer than eighteen stations, SoundBridge Radio will replace the Presets in the corresponding slots (starting with A1), and the remaining Presets will remain unchanged. Playing Stations Saved as “My Favorites” and “Presets” From anywhere in the Internet Radio Library, press the Home Menu [ ]. Choose the “My Favorites” option. You will see a list of your Internet radio Presets followed by your Favorites. Navigate to the station you would like to play and press Select []. You will have the option to play it, get station info, or “Remove station from My Favorites”. You can also just press the Down arrow [] on the Now Playing screen of an Internet radio station. Since there is no Song Queue when listening to Internet radio, this shortcut takes you directly to “My Favorites”. If the currently-playing station appears in “My Favorites,” it will be marked with the speaker icon ;)) . To play your Presets, you can either use the Preset buttons on the top of SoundBridge Radio, or choose the Play Preset option from the Home Menu of any music library (not just the Internet Radio Library). Choose the station you would like to play, then press Select. Section 3: Playing Internet Radio 21 Playback Limitations of Internet Radio Streams SoundBridge Radio currently supports MP3 and WMA Internet radio stations. RealAudio and AACplus stations are not supported at this time. However, stay tuned for additional formats that may be supported in future software releases. Unfortunately, there are few standards in Internet radio (especially for MP3 stations), and sometimes a station will do something out of the ordinary that will prevent SoundBridge Radio from being able to play it. See our online FAQ at www.rokulabs.com/support/internetradio.php for more information. Discovering More Internet Radio Stations Our online user forums have an active discussion dedicated to helping SoundBridge users find good Internet radio stations in a variety of genres. Visit our Forums (accessible from www. rokulabs.com/support) and look for the discussion topics related to Internet radio stations if you would like to find more stations in a particular genre. You can import a station URL using SoundBridge Radio’s web interface (see SoundBridge Radio Web Interface for more information). Please also visit our forums if you would like to suggest a station or post advice to other SoundBridge users. 22 Section 3: Playing Internet Radio SECTION 4: SHARING YOUR PC OR MAC MUSIC LIBRARY Introduction In addition to playing AM/FM and Internet radio, SoundBridge Radio is a network music player. That is, you can play music files that are stored on a computer connected to your Wi-Fi home network. To browse, search and play these files stored on your computer, SoundBridge Radio needs to receive data from software installed on the computer called a “music server.” 4 Music Servers You probably already have a music server but perhaps didn’t realize it. For example, iTunes® acts as a music server when it shares music to another iTunes user on the network. Microsoft ® has released its own music server, called Windows® Media® Connect. The most common music servers are iTunes, Windows Media Connect, and Rhapsody™ but there are others. There is no single standard for music servers; they are almost all different. One of the benefits of SoundBridge Radio is that it supports all of the common music servers out there with an easy-to-use interface. Music Servers and SoundBridge Radio Features SoundBridge Radio can play music from most Mac or PC music libraries, including WMA, MP3, AAC, WAV and AIFF. It can also play DRM WMA (protected Windows Media Audio files) purchased from popular online music stores such as Napster,™ MSN® Music, Walmart.com, etc. Although SoundBridge Radio can play AAC music, it cannot play the protected music that you purchase from Apple’s iTunes online music store (Apple does not allow this). You’ll want to start by launching a music server that is compatible with your SoundBridge Radio. Compatible music servers include iTunes, Windows Media Connect, Rhapsody, Musicmatch and others. If you want to use a PlaysForSure™ music service, you must use Windows Media Connect as your music server. If you want to use the Rhapsody music service, you must use Rhapsody as your music server. See the following table. Music servers behave differently with SoundBridge Radio’s user interface features. To experience the full SoundBridge Radio searching and robust browsing modes, you must use a server that supports these functions, such as iTunes or Windows Media Connect. You will Section 4: Sharing Your PC or Mac Music Library 23 find that some servers are not equipped for SoundBridge Radio’s search feature and that the browse mode varies by server. Music Server Recommended for Users of . . . Notes Windows Media Connect (UPnP Windows Media DRM 10 protocols) Windows XP with SP2 A free media server from Microsoft. Works with any music jukebox, but optimized for Windows Media Player v.10. Supports SoundBridge Radio’s full Browse, Search and Display feature set. Plays: WMA, DRM WMA*, WMA Lossless, MP3, WAV, playlists created in jukebox software such as Windows Media Player 10. iTunes (Bonjour, formerly known as Rendezvous, for discovery; iTunes DAAP for communication) PC/Mac A free music server and jukebox software from Apple. Plays: AAC, MP3, WAV, AIFF (no support for protected AAC iTunes Music Store files). Also plays playlists and Smart Playlists created in iTunes. Built-in Internet radio tuner streams Internet radio to SoundBridge Radio. Rhapsody (UPnP and proprietary Rhapsody protocol) Rhapsody Subscribers Server required to run the Rhapsody Music Service, which includes access to popular music and Internet radio. Musicmatch Jukebox (UPnP AV protocol) Windows 98 SE/ Me/XP/2000 (SP3 or above) Popular jukebox software and music service. Has a built-in UPnP AV server supported by SoundBridge Radio. You can also use Windows Media Connect with Musicmatch, which is more feature-rich. Plays: WMA, MP3, WAV (DRM WMA and Musicmatch playlists supported only if using Windows Media Connect Server). Firefly Media Server PC/Mac/Linux This high quality “open source” media server will serve music in many formats (WMA, MP3, AAC, FLAC, Apple Lossless and Ogg Vorbis). It integrates directly with iTunes and can share your iTunes music library, or any music library. As with all non-apple products, it does NOT support Protected AAC files. It does not support protected WMA files. It does support SoundBridge’s full Browse, Search and Display feature set as well as playlists and Smart Playlists created in iTunes. * Protected WMA (DRM WMA) files cannot yet be played from an SD/MMC card. 24 Section 4: Sharing Your PC or Mac Music Library For a more detailed comparison of compatible music servers and links to download them, visit www.rokulabs.com/products/SoundBridge/servernotes.php. Installing a Compatible Music Server To access network music sharing, you first need to install a music server. Below are instructions for installing the most common music server software – you only need one. 4 Installing Windows Media Connect 1. If not already installed, download Windows XP Service Pack 2, a free download from Microsoft or by using Windows Update Installer. 2. If not already installed, download the latest version of Windows Media Player, v.10, a free download from Microsoft or by using Windows Update Installer. 3. If not already installed, download Windows Media Connect, a free download from Microsoft, or by using Windows Update Installer. 4. Continue to “Enabling Windows Media Connect.” Installing iTunes 1. If not already installed, download iTunes from www.itunes.com. SoundBridge Radio requires v. 4.0 or later. 2. Continue to “Enabling iTunes.” Installing Rhapsody 1. If not already installed, download Real Networks’ Rhapsody client from rhapsody.com. 2. Continue to “Instructions for Enabling Rhapsody.” Installing Musicmatch Jukebox 1. If not already installed, download a free version of Musicmatch Jukebox 9.0 on your PC from musicmatch.com. 2. Continue to “Enabling Musicmatch Jukebox.” Section 4: Sharing Your PC or Mac Music Library 25 Installing Firefly Media Server 1. Download and install Firefly Media Server from www.rokulabs.com/firefly. 2. Continue to “Enabling Firefly Media Server.” Enabling Music Sharing After installing a music server, you need to enable your music server so you can access music library playlists stored on your networked computers. Enabling Sharing in Windows Media Connect To authorize SoundBridge Radio as a permitted client for Windows Media Connect, follow these steps: 1. Click the Windows Media Connect tray icon or open Windows Media Connect through the Windows Control Panel. The SoundBridge Radio device appears in the notification area in the bottom-right corner of the window. 2. Open the Wizard window, click the SoundBridge Radio device and then click Allow. Windows Media Connect authorizes SoundBridge Radio and you are now ready to access the Roku web interface. 3. Click Close. 26 Section 4: Sharing Your PC or Mac Music Library Enabling Sharing in iTunes To turn on the Music Sharing option, 1. Select iTunes/Preferences menu (Mac) or Edit/Preferences (PC). 2. In the dialog box that appears, click the Sharing tab. 3. Verify that the Share My Music option to enable sharing on your local network, is selected. 4 Note: iTunes must be running to play music from your library. Enabling Sharing in Rhapsody 1. Make sure the Rhapsody application is running. 2. Select User Settings from the Options menu. 3. Navigate to the UPnP tab, and then click Start to start the server. 4. Select the Start UPnP server once logged in option so that the server starts each time you run the Rhapsody application. Your Rhapsody server should now appear in your list of music servers on SoundBridge Radio, and you can play all your songs and Rhapsody radio stations. Note: Rhapsody must be running to enable automatic log in. Enabling Sharing in Musicmatch 1. Select Options/Settings. 2. Click the CD Lookup/Connectivity tab. 3. Select Enable Music Server and then select Universal Plug and Play. You can close Musicmatch if you like — the UPnP server will keep running in the background. Enabling Sharing in Firefly Media Server You do not need to enable the Firefly Media Server to share music. However, the program must be running in order to play music on your SoundBridge. Section 4: Sharing Your PC or Mac Music Library 27 Personal Firewall If you are using iTunes and have trouble connecting, your computer may have a firewall installed that is not set correctly. Make sure your firewall is configured to allow iTunes music sharing by doing the following: Mac user: 1. Open System Preferences. 2. Select Sharing and click the Firewall tab. 3. Select the iTunes Music Sharing option. 4. Restart your SoundBridge Radio by unplugging, wait 5 seconds, then plug it back in. PC user: 1. Refer to your firewall’s documentation for opening incoming ports. 2. Configure your firewall to allow incoming connections on port TCP 3689 and UDP 5353. WindowsXP Service Pack 2 users: 1. Open Security Center and click on Windows Firewall at the bottom right of the window. 2. In the window that pops up, click on the Exceptions tab. 3. Verify that iTunes appears in the list of Programs and Services. If iTunes is not listed, select the iTunes check box and then click OK. After these changes have been made, restart your SoundBridge Radio by unplugging it, waiting 5 seconds, and plugging it back in. For additional help with Firewall troubleshooting, please visit the troubleshooting section of our support area at www.rokulabs.com/support or visit our user forums at www.rokulabs.com/ forums. 28 Section 4: Sharing Your PC or Mac Music Library SECTION 5: BROWSING MUSIC Introduction Once SoundBridge Radio is successfully connected to your network and your server’s music sharing options are enabled, SoundBridge Radio will automatically find your computer’s music server and detect any supported music libraries. Choosing Your Music Library Your music libraries will be accessible in two ways: 1. Press the Source [ ] button on top of the unit to cycle through all of the audio sources (AM/FM/Internet Radio/SD/Libraries) including your auto-discovered music libraries. Release the Source button on your desired Library and SoundBridge Radio will enter it after a few moments. 5 2. Go to SoundBridge Radio’s “Change Library” menu using your remote control: press the Home [ ] key on your remote, scroll down to “Change Library or Configuration” and press Select, then choose the library you would like to access. You will then see the “Home Menu”, where you can begin browsing and playing your music. To change to a different library, or to play Internet radio, select the “Change Library or Configuration” option located at the bottom of your Home Menu. Hint: SoundBridge Radio will automatically connect to the last library you were connected to when awakened from Standby. Use the “Change Library or Configuration” option to select a different library. Remote Control Quick Reference Use these commands on your remote control to select and play music: • Use the Up/Down arrow buttons to take you through a list item by item. Use the Select [] button to take you one level down into the highlighted item (think of it as double-clicking a selected item). • Use the Left/Right arrow buttons to “fast browse” a list of music options by skipping to the Section 5: Browsing Music 29 next or previous letter of the alphabet, or if your list is not arranged alphabetically, by about 5% of your list at a time. Then use the Select [] button to choose an item to play. • Use the Back [ϱ] button to go one step backward while browsing, much like the Back button on your Internet browser. (Pressing Back repeatedly displays the “Now Playing” screen, with information about the song currently playing.) • The Search [ music server). ] button takes you to your text-based search options (if supported by your • When you find a selection you want to play, you can use the Play [] button to play it, or the Add [+] button to add your current selection to the end of your Song Queue. • The Pause [ ] button pauses playback of audio currently playing; pressing again resumes playback. • The Next Track/Previous Track [ ] buttons advance or retreat playback of your Song Queue (or Internet Radio menu) one song at a time. • Press the Home Menu [ ]button at any point to return to the beginning menu. Home Menu Overview To begin navigating through your music, start on your Home Menu, by pressing the Home Menu [ ] button. The display on SoundBridge Radio should look something like this: Ë Playlists Browse Only the first two lines of the Home Menu are displayed at once, but you can use the Down arrow on your remote control to scroll through all these options: 3OD\OLVWV %URZVH > Displays all the playlists available for the selected music library from your network. @ > Browse the music library by artist, album, song, 6HDUFK > Enter text for song title, album, artist, composer, and keyword. @ genre, and composer] 30 Section 5: Browsing Music 3OD\3UHVHW > Select one of 18 different preset stations or playlists. @ 6KRZ6RQJ4XHXH > Shows past and upcoming songs selected playback @ 6KRZ1RZ3OD\LQJ > Shows song now playing. Press Select to get more info about the selection. @ 6HWWLQJV > Set options for the music visualizer and memorizing radio playlists. @ &KDQJH/LEUDU\ >Exit the current music library and connect to another one, or RU&RQÀJXUDWLRQ change your network or system configuration. @ The Ë arrow to the left of a menu item denotes the current item. You can also refer to the scroll bar (at the right of your display) to see your position in the list. 5 Browsing Your Music by Album From the Home Menu, press the Down button until you see the “Browse” option highlighted and press Select []. You will see a list of options: Ë Browse Artists %URZVH$OEXPV If you scroll down, you will see these browsing options: %URZVH6RQJV Browse Genres Browse Composers Browse Server Containers Note: The “Browse Server Container” menu option only shows up on UPnP servers that support search, like Windows Media Connect. Now, if you navigate to the “Browse Albums” option and press Select, you will see an alphabetical listing of Albums found in your music library. The screen will look something like this: Ë Parachutes Paul’s Boutique Section 5: Browsing Music 31 Navigate to the album that you want to hear using the Up/Down arrow buttons — in our example, “Parachutes.” Or, for faster browsing, press the Right arrow to skip ahead in the album list to the next letter of the alphabet. When the album you want is selected, press the Select button for a listing of songs found on this album. Ë# # Don’t Panic Shiver The music note next to each song name indicates the selection is an individual track (and not a playlist, album or other collection of songs). Note: Songs purchased from the Apple Music Store will be displayed with a padlock icon. SoundBridge Radio is not able to play back these “locked” files — they will simply be skipped during playback. Use the Up/Down arrows again to highlight the song you want to play. Press the Play button (or press the Select [] button twice) to start that song playing. When the song begins playback, the display will switch to the “Now Playing” screen, which looks something like this: Don’t Panic 0:10/2:17 Coldplay - Parachutes (2000) (|||------) Please note that the artist and album information may be abbreviated, or appear one line at a time, if the total number of characters exceeds what can be displayed at once. See the “Advanced Features” chapter of this manual for more information on display options. Hint: If you would like to go back to the above “Now Playing” screen at any time in order to see what’s playing, press Back [ϱ] several times until you see this screen. Alternatively, press Home Menu [ ] , then scroll down to the “Show Now Playing” option and press Select. This screen also appears by default after a few minutes of inactivity on the remote control. 32 Section 5: Browsing Music If you press Play on an album track, that track will play, followed by each track remaining on the album. For example, if you press Play on track #5 on an album containing 10 tracks, then tracks ] on your #5–#10 will play. (For continuous playback of the entire album, press Repeat [ remote control — the album will play until the end, then start again at the beginning.) You can also browse to an album, artist or genre selection and press Play to start playing the entire contents of the selected category. If you are not sure what you have selected to play, simply press the Down arrow from your “Now Playing” screen (the screen that displays the currently playing song). This is a shortcut to the Song Queue, which shows your upcoming songs (see upcoming section, “Building a Song Queue”). 5 Hint: If you navigate to a new song and press Play while your original selection is playing, you will overwrite the old selection (called the “Song Queue”) and begin playing your new selection. Therefore you should only press Play when you want to clear your previous music selections. Use the Add [+] button to add your new selection to the end of your Song Queue. Browsing by Artist or Composer Browsing by artist or composer works similarly to browsing by Album, as described above. After entering your desired artist or album, you will see a screen that lists the albums available by that artist: Ë6KRZDOOPDWFKLQJVRQJV! Medusa You can add all songs by this artist to your existing Song Queue by pressing Add [+] while the first menu item <Show all matching songs> is active. Or, press Play to play all songs by this artist and replace your existing Song Queue. (Songs will play in the order they appear on each album, with each album played in alphabetical order). Hint: Artist names starting with “the,” such as The Beatles, will be found under the first letter of the word following “the” — in this case, “B” for “Beatles”. Section 5: Browsing Music 33 You can choose specific albums or songs to play by navigating down to your desired album and pressing Add [+] to add to an existing Song Queue, or Play to replace an existing Song Queue. Hint: if your selected album contains songs by different artists, such as compilation albums or movie soundtracks, only the song(s) by your selected artist will be played. Browse by Album instead to play all the tracks.) Browsing by Song Browsing by song displays a list of all the songs in your music library, listed in alphabetical order. Use the Left/Right arrows to “fast browse” through the list, or Up/Down to move through the list one item at a time. Browsing by Genre Browsing by genre displays an alphabetical listing of genres that describe the artists in your music library. To add all songs within a genre to your Song Queue, highlight that Genre and press Add. To browse within a genre, such as Hip Hop/Rap, press Select on your desired genre. You will see a list of artists in that genre, with the option to see a list of all albums in that genre. Or you can navigate to an artist and press Select to view albums of the selected genre by that artist. Hint: Information about your music, including Song Name, Artist, Album, and Genre is usually created automatically by the software you used to save your audio CD files on your computer’s hard drive (a.k.a. “ripping”). This process creates data called “ID3 tags” to describe each track. If this data is missing from your audio files, they will not appear when you browse by that data category. If you need to edit your ID3 tags, or if you are not satisfied with the description of genres (or other data) assigned to your music file, it is possible to edit that data in iTunes, Windows Media Player or other supported music jukebox programs. (In iTunes, select the file(s) to edit, click on File/Get info, and then click on the Info tab.) Browsing Server Containers On UPnP servers that support queries, your SoundBridge Radio will use its standard menu layout, querying the server to get the required content. However, some UPnP servers have 34 Section 5: Browsing Music special features or views that are only accessible if you browse the containers that they export. The Browse Server Containers option allows you to directly browse your UPnP server’s exported hierarchy. Note: Non-music items may show up in this type of browsing, but SoundBridge Radio will ignore these files if you try to “play” one of them. SECTION 6: THE SONG QUEUE SoundBridge Radio automatically builds a Song Queue every time you select a song or album to play. This section will tell you how to build a Song Queue, review a Song Queue and erase a Song Queue. 6 Building a Song Queue Let’s say you would now like to choose several different songs or selections to play in a row. This is called building a “Song Queue.” SoundBridge Radio automatically builds a new Song Queue every time you select a song or album to play. You can add to that list by navigating to your preferred music and pressing Add [+]. The selection will be added to the end of the current Song Queue. You may add a single song, an entire album, all songs by an artist, all songs in a genre, or any search result — just browse to the selection you prefer and press Add [+]. For example, if you would like to play all songs by Coldplay, select Home menu > Browse > Browse Artists. Navigate to Coldplay in your artist list and press Add [+]. All songs on all albums by Coldplay will be played in the order they appear on each album. See “Browse” and “Search” for more information. Section 6: The Song Queue 35 You have several other options for building a Song Queue. After you press Select while browsing on a song, a “Song” menu appears with the following options: 3OD\6RQJV6WDUWLQJ:LWK>VHOHFWHGVRQJQDPH@DQGFOHDUSUHYLRXV6RQJ 4XHXH *HW6RQJ,QIR 3OD\6RQJDQGFOHDUSUHYLRXV6RQJ4XHXH $GG6RQJWR6RQJ4XHXHVDPHDVSUHVVLQJWKH$GG>@EXWWRQ The first, “Play Songs” option is described in the section above — it starts playing your album (or other browsed list), beginning with the current track. If you choose “Play Song” on any track in your selection, the entire list is added to the Song ] option selected, Queue, but playback starts on the chosen track. If you have the Repeat [ the earlier tracks in the queue will play after the last song. If you have the Shuffle [ ] option selected, then the chosen track will play first, followed by all the other tracks in the list in random order. The “Add song to Song Queue” option behaves similarly to the Add [+] button— it places the current song at the end of your playlist. You can add an almost unlimited number of songs to your Song Queue. Each selection will be played in the order it was entered (unless you have chosen to Shuffle your Song Queue). Hint: After you have selected multiple songs to be played in turn, you can use the Next Track [ ] and Previous Track [] buttons to skip from song to song in your Song Queue. Reviewing a Song Queue At any point, you can review what’s in your Song Queue by pressing the Down arrow from the Now Playing screen, which is the default screen that appears while SoundBridge Radio is playing. The Now Playing screen looks something like this: Don’t Panic Coldplay 36 0:10/2:17 Parachutes (2000) (|||------) Section 6: The Song Queue Alternatively, you can press Home Menu [ ], then select the “Show Song Queue” option. You will see the entire list of songs in your Song Queue; refer to the scroll bar on the right side of the screen to determine where in the list you are located. Press the Up/Down arrows to see the entire list of selections in your Song Queue. The currently playing selection is indicated by a speaker . You cannot save a Song Queue that you have created — it’s only held in memory temporarily until you build your next Song Queue. If you would like to build a Song Queue that you can save, please build a Playlist in your music jukebox software (see “Playing a Saved Playlist” below). When the Song Queue has played all the way through, it will stop (unless repeat has been selected). You will see the Stop icon on the right side of your display. To start playing your Song Queue again at the beginning, press the Play button. 6 Erasing a Song Queue If you decide you don’t want to play the Song Queue you’ve just created, simply select something else to play. Navigate to another selection (song, playlist, etc.) and press Select [] or Play (not Add [+]). This selection immediately replaces your old Song Queue. Section 6: The Song Queue 37 SECTION 7: ADDITIONAL PLAYBACK OPTIONS Playing a Playlist To play a playlist that you have created in your music jukebox software such as iTunes or Windows Media Player, select the Playlist option from the Home Menu [ ]. Use your Up/ Down arrows to browse your playlists one by one, find the one you want to play, then press Play to play all songs on the playlist immediately or Add [+] to add the playlist to your Song Queue. Playlists can include audio tracks, Internet radio streams, even iTunes’ Smart Playlists. If your playlist was created in Windows Media Player or other software using Windows Media Connect, be sure to save your playlist in the My Music/My Playlist folder on your hard disk, or configure Windows Media Connect to share the directory on your hard drive containing the playlist. Repeat and Shuffle Pressing Repeat [ ] once makes your Song Queue play continuously. You will see the Repeat icon displayed on the right side of your “Now Playing” screen below the Play icon. Pressing Repeat again makes the current song play over and over; you will see another Repeat icon, a circle with just one arrow. Press Repeat a third time and you will remove the Repeat command altogether. Pressing Shuffle [ ] while playing a Song Queue will give you the following options: Shuffle On — will play everything in your Song Queue in random order. (The shuffled order of songs will be displayed in the Song Queue.) An icon with two crossing arrows will be displayed on your Now Playing screen. Shuffle Off — will play everything in your Song Queue in the original order. You can execute the Repeat and Shuffle command from any menu in SoundBridge Radio. Even though you can only see the mode change on the Now Playing screen, the command is taking effect. 38 Section 7: Additional Playback Options Search Options To search for a specific selection by spelling it out, you can press the Search [ ] button on your remote control, or navigate down to the “Search” option from the Home Menu. (Note: Unfortunately, Rhapsody and Musicmatch don’t support searching on SoundBridge Radio at this time. If searching is not available, the Search menu item will not appear, and pressing the Search key on the remote will display an error message.) Whether you use the Search menu item or the remote button, you will see the following options: 6HDUFKIRU7LWOHV 6HDUFKIRU$OEXPV 6HDUFKIRU$UWLVWV 6HDUFKIRU&RPSRVHUV Search Keywords Press Select on the option you would like to search with. Then, use your Left/Right arrows on the remote control to enter characters for spelling your selection and then pressing Select. When you are done spelling, use the Down [ ] button to go to the OK option and press Select. (If you make a mistake, use the Down [ ] button to go to the Delete option and press Select.) 7 Hint: Partial spelling is OK — the Search function searches for letters anywhere in the word, as opposed to just at the beginning. For example, to search for Radiohead, you can enter any combination of letters found in the word (“RA,” “DI,” “HE,” etc.), and the results will return all Artists containing those letters (e.g., if you enter “DI” you may get Radiohead, India Arie, and Diana Krall). When you find the music you like, use the Add [+] button to add it to your Song Queue. If searching for albums or artists, you can press Select [ ] to navigate down to individual tracks. Section 7: Additional Playback Options 39 SECTION 8: PRESETS As discussed in previous chapters, your SoundBridge Radio includes 18 Preset positions, which can store a variety of selections for your quick and easy recall. You can save just about anything to Presets that you can play on SoundBridge Radio. For example, you can save all tracks by a single artist, a Playlist, an Internet radio station, or a set of search results. Simply navigate to your selection and press the Play button. Then press Select and scroll down to the option “Save Preset: [Name of selection]”. Each existing Preset will be displayed: A1-A6, B1-B6, and C1C6. Choose which preset you would like to replace, and your preset will be saved. For example, let’s say you want to save all tracks by the artist Coldplay as one preset. Select the Browse/Browse Artists options and scroll down to the listing “Coldplay”. Press Play, and then press Select. Scroll down to the option “Save Preset: Tracks by Coldplay” and press Select. Note: You cannot make a preset out of a Song Queue that was created using the Add key or menu command. The selection must be playable simply by hitting the Play key on the remote. Individual tracks cannot be saved as Presets. When an Internet radio station is playing, even if it was part of a larger list, only the individual station is saved. Recalling Presets You can access your Presets in several ways: Press the buttons 1-6 (using the A-B-C button to switch between banks of presets) on the top of your SoundBrige Radio. From the Home Menu of any music library, scroll down to “Play Preset” and press Select. Scroll down to the preset you would like to play and press Select. While listening to any selection (music, Internet radio, etc.) press Select from the Now Playing menu and scroll down to the “Play Preset…” option. Editing Presets Using the Web Interface You can also edit your presets in the SoundBridge Radio web interface. See the “SoundBridge Radio Web Interface” chapter for more instructions. 40 Section 8: Presets Presets in a Universal Remote Control Presets commands can also be programmed into a universal remote control. For more information, see the “Programming a Universal Remote Control” section in the “Advanced Features” chapter of this document. SECTION 9: SOUNDBRIDGE RADIO WEB INTERFACE SoundBridge Radio’s web page allows you to control SoundBridge Radio playback remotely, configure your SoundBridge Radio, or customize your Presets, and other functions. Launching the Web Interface PC/Windows users: You can configure your computer to display UPnP devices including SoundBridge Radio in your My Network Places window. Windows XP Service Pack 2 (SP2) users: 1. Open My Network Places 2. Click on Show icons for networked UPnP devices in the Common Task panel on the left side of the My Network Places window. If the Common Task panel is not visible 8 a) Select Tools>Folder Options in the My Network Places window 9 b) Under the Tasks section, choose Show Common Tasks in Folders and click OK. 3. Choose OK when asked to open the UPnP firewall ports. Windows XP Service Pack 1 (SP1) users: From the Control Panel, click Add or Remove Program. 1. Click Add/Remove Windows Components. 2. From the Windows Component list, select Network Services and then click Details. Section 9: SoundBridge Radio Web Interface 41 3.Select the UPnP Interface check box. 4. Click OK and then Next. The Configuring Window appears. 5. When the configuration is completed, click Finish. 6. Navigate to My Network Places and double-click the SoundBridge Radio icon. You are now ready to access SoundBridge Radio’s web interface. Apple/OSX users: Follow these steps to access the web page: 1. Launch the Safari web browser. Because SoundBridge Radio uses the Bonjour protocol (formerly known as Rendezvous), the device automatically announces itself. 42 Section 9: SoundBridge Radio Web Interface 2. In Safari, be sure you have your bookmark list showing. If it is not showing, go to the Bookmark menu and select Show All Bookmarks. 3. Click on the Bonjour option in the bookmark list to reveal your SoundBridge Radio. If more than one device is connected, they will be named SoundBridge Radio, SoundBridge Radio (2), and so on. 9 4. Double-click the name of your device to open the SoundBridge Radio web page. The web page includes four tabs: Now Playing Allows for control of playback of current music selection, including Pause, Play, Next/Previous Track, Stop, Repeat and Shuffle. You can also change the volume level. Section 9: SoundBridge Radio Web Interface 43 Presets On this page, you can: - Re-name a Preset by typing a new name into the web form. - Reorder the selections in the list by clicking and dragging the “Move” button next to the selection you would like to move. 44 Section 9: SoundBridge Radio Web Interface - Play back the selection by pressing the “Play” button next to the selection. (If your SoundBridge Radio is in Standby mode when you press Play, it will power up and start playing.) - Enter a stream URL for an Internet radio station from an external source. (For help with locating and importing stream URL’s, click on the link to more detailed online information at the top of the Presets web page. For more information about playing Internet radio streams, see the “Internet Radio” chapter.) Entering an Internet Radio Station URL as a Preset Changing a radio station assigned to a preset button is fast and easy to do from this page. To reassign a radio station, follows these steps: 1. Enter the URL in the URL field. 2. Enter a name for the station in the Name field. 3. Scroll down and click Update Presets. Once the changes are completed on the web page, the preset buttons on SoundBridge Radio are immediately reconfigured and the name of the station and its URL will be displayed when pressing the corresponding SoundBridge Radio preset button. If you experience problems with an Internet radio stream you copied from a web browser, you may be able to fix it by modifying the URL. If your station is a WMA station but the URL does not end in .asf, ..asx or .wma, change the URL from starting with “http://” to “mms://”. If the station is an MP3 station and looks like “http:// www.hostname.com:9152”, try adding “listen.pls” to the end of the URL, so the entry looks like “http://www.hostname.com:9152/listen.pls”. 9 Currently, SoundBridge Radio can stream MP3 and WMA. RealAudio streams (ending in .ram or .rm) are currently not supported. Stay tuned for additional format support in future software updates. Hint: If you copy a URL that is too long to fit inside the text field (longer than 250 characters), or if you erase the URL in the URL field, SoundBridge Radio will automatically revert to the previous URL that was in your list before. Section 9: SoundBridge Radio Web Interface 45 You may wish to use fewer than the 18 available Preset slots. If you want to leave a slot empty, ensure that the menu below the “Name” label reads “URL”, and then ensure that both the name and location boxes are empty. When you save changes, the Preset will be marked as empty. When you are finished editing your presets, click on the “Update Presets” button at the bottom of the page. Configuration Use this page to enter a unique name for your SoundBridge Radio, choose a language other than English, or set options for displaying the time and date on your SoundBridge Radio when it is in Standby mode. See the “Clock Settings” and “Language Setup” sections in the Advanced Features chapter at the end of this manual for more information. 46 Section 9: SoundBridge Radio Web Interface 9 Status Use this page to view the version of software currently running on your SoundBridge Radio. You can also review your network connection information, including IP address and MAC addresses. If you are using a Wi-Fi connection, this page will display your Wi-Fi signal strength and the name of the network to which you are connected. When you are finished using your web page, simply close your browser window. Section 9: SoundBridge Radio Web Interface 47 SECTION 10: ALARM CLOCK Introduction You can set your alarm to play any preset or to a variety of alarm tones. The SoundBridge Radio alarm is designed to awaken you gradually, starting out softly and gradually ramping up in volume. You can adjust the final volume level reached by the alarm. SoundBridge Radio has two alarms, which can be set to go off at two different times during the day. Each is equipped with a snooze alarm. Setting the Alarm To set your alarms or check your alarm settings, follow these steps: Press the Alarm [ ] button on the top of the radio. You will see the dual alarm display as illustrated below. This shows you whether the alarms are on or off, and at what time they will sound. $/$50 2)) $0 $/$50 2)) $0 > @+ROGWRVHW Continue to hold the Alarm [ ] button for a few seconds and you will be in the Alarm Set mode. To switch from Alarm 1 to Alarm 2, you simply press the Scan Down [ ] arrow. $/$50 2)) $0 %X]]HU 9ROXPH Use the navigation keys on the remote control, or the Source [ ] button on SoundBridge Radio to move from option to option on the display. For example, to change the time, you will press the Source [ ] button two times from the Alarm 1 position. Once you are positioned at an option you want to change, use the Scan Up [ Down [ ] arrow buttons to change the settings. ] and Scan When you are finished, press the Alarm [ ] button. An alarm bell [ ] displays when the alarm is set. Thirty seconds before the alarm goes off, a message displays telling you the alarm is about to sound, and you may press the Standby [Ѷ] button to turn off the alarm or press the Snooze button to defer it by 7 minutes. 48 Section 10: Alarm Clock Once the alarm is sounding, you can do one of the following: • Press the Standby [Ѷ] button to turn off the alarm • Press the Alarm [ ] button to turn off the alarm and continue listening to the music. When you press the Alarm button, the music will stay at the volume level you are hearing when you press the Alarm button. • Press the Snooze button to quiet the alarm for 7 minutes. You can use the snooze alarm repeatedly for as long as you like. Note: The alarms will sound through SoundBridge Radio’s speakers even if headphones are plugged in. Wake-Up Selections You can choose to wake to any of the 18 presets you have set or a variety of alarm tones. To make a wake up selection, follow these steps: 1. Hold down the Alarm [ ] button for a few seconds to enter into alarm set mode. 2. Use the Source [ ] button to advance to the sound setting on your display. The default sound setting on your alarm display is Buzzer 1. 3. Use the Scan Up [ ] and Scan Down [ ]buttons to scroll through the 18 Preset [A1–A6, B1–B6 and C1–C6] buttons and three buzzer tone selections. 4. Once you find the music or buzzer tone you want for your alarm, press the Alarm [ ] button. Sleep Function You can set your radio to turn off after a period of time so you can go to sleep with music playing. You can set the interval of sleep by pressing the Snooze/Sleep button several times. Once set, your display will show a small clock icon . When it’s time to shut off, your SoundBridge Radio will then slowly ramp down in volume and go into Standby. To cancel the Sleep function, press the Snooze/Sleep button until you see the “Sleep Timer Off” message. 10 Note: Because Sleep and Snooze share the same button on the radio, an alarm sounding will clear the sleep timer, and SoundBridge Radio can’t enter sleep mode if an alarm is sounding or snoozing. Section 10: Alarm Clock 49 SECTION 11: ADVANCED FEATURES Display Options Brightness, Contrast, Font, and Text Display The Bright [ ] button on your remote lets you change the brightness of your display using the Left/Right arrows. Text size and font options can be controlled using the Up/Down arrows. Brightness & Time Format While in Standby While your SoundBridge Radio is in Standby mode (when the unit displays the time and is not playing music), you can adjust the brightness and format of the time on the display. • Use the Right/Left [] to adjust the brightness of your display. Pressing Left [ ] dims the clock display; pressing Right [ ] brightens it. These settings do not affect the brightness settings of the display when playing music. • Use Up/Down [] to change the time format. You can display large or small fonts, display the time but not the date, and display the time and date. These settings do not apply to when you are listening to the radio or your music libraries. Light Sensor SoundBridge Radio includes a light sensor that dims the display when your ambient light is significantly reduced – for example, when you turn off the lights to go to sleep. You can adjust the level of brightness during the “dim” and “bright” states to suit your room environment. Simply change your light conditions and wait for the on-screen prompt to confirm or adjust the brightness levels. Note that the levels you set while the unit is operating are different than when the unit is in Standby mode, and the lower-light display condition in each of these states must be dimmer than the brighter-light condition. Settings SoundBridge Radio display and playback settings can be changed in the “Settings” option located at the bottom of the Home Menu. Your Settings screen will show the following options (scroll down using your remote control to see the complete list): 50 Section 11: Advanced Features Ĝ Ĝ Ĝ 9LVXDOL]HU6HWWLQJV 5HWXUQWR1RZ3OD\LQJZKHQLGOH 6FUROOORQJLQIRLQ1RZ3OD\LQJ 'LVSOD\FRPSRVHUIRUFODVVLFDOZRUNV Skip items un-checked in iTunes 0HPRUL]H5DGLR3OD\OLVW For more information about memorizing a SoundBridge Radio playlist, refer to the Internet Radio chapter of this manual. Music Visualizer Settings You can customize the kind of visualizer to display, whether it appears full-screen or on the right side of the Now Playing screen, and other options. Use the “Visualizer Settings” command on the Settings screen to explore these options. (See appendix for full listing of visualizer options.) Return to Now Playing when idle If SoundBridge Radio is playing music (not paused, not stopped), and you navigate to some other menu choice (like browsing around looking at albums), and you have not pressed any buttons on the remote for a few minutes, then SoundBridge Radio returns to “Now Playing.” Scroll long info in Now Playing (music library only) This option displays detailed information about songs or Internet radio stations playing. When disabled, the displayed information may be cut off if it exceeds the characters available on the screen. Display composer for classical works (music library only) Select this option and your SoundBridge Radio displays the composer of the piece you are listening to from your networked music library. Skip items unchecked in iTunes (iTunes only) If you have unchecked a song in an iTunes folder on your Mac or PC, SoundBridge Radio will skip over the song you unchecked when playing your playlist. You will see the song in your SoundBridge Radio list, but it will not play. Section 11: Advanced Features 11 51 Memorize radio playlist (iTunes only) This option is for an iTunes server and allows you to create a playlist of up to 18 Internet radio stations and then memorize this radio playlist directly into your SoundBridge Radio. See the Internet Radio chapter for more information. Clock Settings When in standby mode, SoundBridge Radio can display the date and time, similar to the screen below. 1:17:49 PM 0RQGD\$SULO You can customize the clock display in a number of ways: 1. When in Standby mode, use the Left/Right arrows to adjust the brightness of the clock display. (This will not affect the brightness settings of the display when in regular playback mode.) Turn the brightness all the way down until you see the word “Standby” to have the screen go completely blank when in Standby. If the screen is blank, pressing the Select [ ] key will momentarily display the time and date. 2. When in Standby mode, use the Up/Down arrows to cycle through modes of display. For example, you can display large and small fonts, display the time but not the date, etc. (Again, these settings will not be applied to your display when you resume SoundBridge Radio’s regular playback mode.) 3. Use the SoundBridge Radio web page to configure the format of the date and time. You can also turn off the clock display altogether. Please see the “SoundBridge Radio Web Interface” chapter of this user guide for instructions on launching your SoundBridge Radio web page. After your web page is launched, click on the Configuration tab. Scroll down on the page until you see a screen that looks similar to the next diagram. 52 Section 11: Advanced Features Here, you can customize how your time appears and correct errors in the display of your date and time. First, be sure that your time zone is selected correctly. SoundBridge Radio uses an Internet connection to display the proper time for your time zone. If your Internet connection is not available, SoundBridge Radio will be unable to display the date and time in Standby mode. Note: that the default configuration of the date and time fields depends upon the language you have selected for your SoundBridge Radio display, but may be edited to suit your needs. 11 Format your time display by choosing what to display in each of four fields. SoundBridge Radio “strings together” all the fields to create the time display. For example, if you don’t want to see seconds, or don’t want to see “AM/PM”, select the hour and minute format, then choose Section 11: Advanced Features 53 the “Leave Blank” in the remaining drop down menus. Take note of the small text-entry boxes to the right of the pop-up menus. This is where you enter the character that should appear between the sections of the time. For example, enter a colon (“:”) for the usual “12:15” format. To disable the date/time display altogether when SoundBridge Radio is in standby, select the corresponding option on this page. Don’t forget to click the “Update” button for the date or time configuration once you’ve changed it. Since the update buttons correspond separately to date, time, time zone, etc, you should only update one section at a time, then press the appropriate update button. Date Format You can use the various drop-down menus on the Configuration web page (see “Clock Settings” above) to reconfigure how the date appears on your SoundBridge Radio when in Standby mode. Select “Update Date Format” when you are finished making the changes. Your SoundBridge Radio is now reconfigured with your selections. When you are finished, simply close your web page. Language Setup SoundBridge Radio will prompt you for your desired language the first time you set up the unit. If you would like to change the language after the initial setup, use the SoundBridge Radio web page. Please see the “SoundBridge Radio Web Interface” chapter for instructions on launching your SoundBridge Radio web page. Then, choose the “Configuration” tab. You can choose your language in one of two ways: 1. From the drop down menu titled “Select Language”, Choose from the options available. (Currently, SoundBridge Radio ships with the following language options: English, French, German, Spanish, Swedish, Japanese, Traditional Chinese and Simplified Chinese. Click the “Change” button to switch to the chosen language. 2. If your language is not listed in the above options, you can upload a Language Resource File containing the instructions to display another language. To see if a third-party translation already exists for your desired language, please visit: www.rokulabs.com/ support/international. To download and edit or “translate” this file for your language, click 54 Section 11: Advanced Features on the “View Current Language Resource File” link. To upload a resource file that you or another third party has created, use the Browse button on the web page to locate the file on your computer’s hard drive, then click “Update” to load it into SoundBridge Radio. Hint: You can always revert to SoundBridge Radio’s built-in default languages by clicking the “Revert” button on the bottom of the Language settings area. When you are finished editing your language settings, simply close your web page. Standby and Reboot Options On the SoundBridge Radio “Configuration” Web page, under “Options”, you can specify how SoundBridge Radio behaves while in Standby mode and after powering up. Standby options include: Display clock, Screen off. Reboot options include: Return to last state, Enter Standby, Reconnect to last source, and Show Server List. (These options are useful if, for example, your SoundBridge Radio is connected to a power strip with other equipment, and you would like it to remain in standby even after the power returns to the unit.) WMA Lossless Transcoding This is an option that only needs adjusting if you are having trouble with WMA Lossless playback. Reducing the Bitrate will help SoundBridge Radio tell the difference between WMA and WMA Lossless based on the Bitrate of the stream. (For more information about this feature, please visit Roku’s user forum at rokulabs.com/support.) FLAC and Ogg-Vorbis Transcoding You can use the Firefly media server to transcode your audio files from FLAC or Ogg-Vorbis to be playable on SoundBridge Radio. For more information about the Firefly media server, please see the Music Server chapter in section 4 of this manual. Programming a Universal Remote Control 11 Roku has made available for download a “CCF file” with all of the remote control codes supported by SoundBridge and SoundBridge Radio. A CCF file is a remote control configuration file compatible with Pronto programmable universal remotes made by Philips Section 11: Advanced Features 55 and other brands. Some other programmable universal remotes can also use or import CCF files. Please consult the instructions for your particular remote control to see if you can use a CCF file. The SoundBridge CCF file includes all of the functions available on the standard SoundBridge remote, as well as some additional special-purpose and direct-access commands that may be of interest to some users. These functions include: discrete power on/off; stop; Preset keys for all 18 Presets; keys for all the Browse options; and, keys to directly access Internet radio, AM/FM radio (SoundBridge Radio only), and the last-used music server library. Safe Mode Soundbridge Radio includes a Safe Mode option. Safe Mode enables automatically when Soundbridge Radio detects that its software has become corrupted (this should not normally happen). While in Safe Mode you can download a new version of software from Roku or restore factory settings. When Soundbridge Radio enters Safe Mode, you will see the text “Safe Mode” displayed superimposed over the Roku logo during the startup animation. Safe Mode can also be entered manually by powering Soundbridge Radio off by unplugging it from power, then plugging it in again while pressing and holding any button on the remote control during boot-up. While in Safe Mode, your stored settings will not be recalled. Therefore, you will be prompted to enter your language and Wi-Fi region again. If you need to update the software on your SoundBridge Radio, you will also need to select a network and enter the WEP key (if needed) or use SD card mode. In Safe Mode, SoundBridge Radio goes directly into the System Configuration menu, with options limited to checking for software update and resetting factory defaults. The Roku logo is displayed next to the menu with “Safe Mode” superimposed on it, like the startup animation. 56 Section 11: Advanced Features Using SD Cards SoundBridge Radio comes with a SD/MMC card slot for playing offline digital music files. To play music from an SD card, follow these steps: 1. Insert your SD card in the slot on the right side of the unit. 2. Press the Source [ ] button on SoundBridge Radio until the SD Card displays. 3. Use the Scan Up [ ] or Scan Down [ ] buttons on SoundBridge Radio or Up/Down [] on your remote control to move between song files (tracks). Roku Control Protocol (RCP) SoundBridge Radio supports a sophisticated control protocol called the Roku Control Protocol (RCP). Look for third party applications that run on your PC, Mac, or PDA that allow remote Wi-Fi control of your SoundBridge Radio using RCP. If you are a developer, see the Community tab on our web site for more information. There, you can find links to third-party software and discussion of controlling SoundBridge Radio in our user Forums (look for the Control Forum.) A link to the forums can be found in the support tab on our web site. Geeks — Read This The SoundBridge Radio has a command line interface that you can “telnet” to for piddling about. You will need to telnet to port 4444. You can quickly get to a Telnet prompt by going to the built-in web page’s “Status” tab and clicking on SoundBridge Radio’s IP address. Type “?” at the command prompt to see a list of commands. See the developer section of our web site for more details, including the RCP remote control protocol. SoundBridge Radio has a built-in UPnP AV “media renderer.” This protocol can be used to control the SoundBridge Radio from your own software. Please watch the developer section of our web site for updates on this feature. 11 Section 11: Advanced Features 57 SECTION 12: OPTIONS FOR SYSTEM CONFIGURATION If you need to change your network settings or other system-level options, go to any Home Menu and select “Change Library or Configuration”. Choose “System Configuration” at the bottom of the next screen. You will see the following options: Software Version & Updates: This option shows you which software version you have on SoundBridge Radio and allows you to check if a newer version is available for download. SoundBridge Radio will notify you automatically when a new software update is available after coming out of Standby mode. Use this option to check for new software manually. Select Wi-Fi SSID & Password: This option allows you to check the name of the wireless network to which you are connected and select another one. You can also enter your network security key (WEP). See Appendix section “Wi-Fi Setup” for more information. Show Wi-Fi Status: Displays information about your Wi-Fi network connection, such as your IP address and MAC address. Network Control: Enables or disables control of SoundBridge Radio by a remote UPnP device. By default, you can telnet to it, control it with RCP, control it with UPnP, access the built in Web Server, etc. Reset to Factory Defaults: Reset to original factory settings. Important: This will erase all Presets, Internet Radio favorites, network settings, and any other customizations made via the Settings menu or web page. Restart SoundBridge Radio: Power cycles SoundBridge Radio and reboots the system. 58 Section 12: Options for System Configuration APPENDIX 1A: MENUS OVERVIEW Home - Music Library Playlists (ÅAlpha list of Playlists available in current music library) Browse (ÅArtists/Albums/Songs/Genres/Composers) Search (ÅText entry for keyword search) Play Preset (ÅList of Presets numbered A1:C6 ÅSelect ÅPlays station) Show Song Queue (ÅList of songs in queue) Show Now Playing (ÅNow playing screen) Settings (Å[see menu below]) Change Library or Configuration Home - Internet Radio Library My Favorites (ÅPreset stations, then favorite Internet radio stations ÅSelect ÅPlay station/Get station info/Remove from My Favorites) Browse (browse Internet radio stations -by Name/Genre/Location/Language) Play Preset (ÅList of Presets numbered A1:C6 ÅSelect ÅPlays station) Show Now Playing (ÅNow playing screen) Settings (Å[see menu below]) Change Library or Configuration (Å [see menu below]) Change Library or Configuration Music Library 1 Music Library 2 Play Internet Radio (ÅList of Presets and Favorites ÅSelect ÅPlay station/Get station info/ Remove station from My Favorites) Change Library or Configuration (Å [see menu below]) System Configuration Software Version and Updates Select Wi-Fi SSID & Password Show Wired Ethernet Status Show Wi-Fi Status Network Control (ÅSet preference to Enable/Disable network control via UPnP) Section 13: Appendices 12 59 13 Reset to Factory Defaults Restart SoundBridge Radio Exit System Configuration> Show Wi-Fi Status Connected to [Network name] Quality: xx Signal: xxdBm Technical Details: Connected to an open-system access point… MAC Address: IP Address: Netmask: Gateway: DNS 1: DNS 2: Home> Settings Visualizer Settings… Return to Now Playing When Idle Scroll Long info in Now Playing Display Composer for Classical Works Memorize Radio Playlist… (Å”Select a playlist to save the first 18 Internet radio stations in that playlist as your Presets.” Note-only works if connected to music library in which the playlist is contained..”) Home> Settings> Visualizer Settings Select Visualizer… (ÅClock/Frequency Analyzer/Horizontal VU-Meter/Oscilloscope/Vertical VU-Meter/Voice Print) No Visualization Partial-screen Visualization Full-screen Visualization 60 Section 13: Appendices APPENDIX 1B: REMOTE CONTROL BUTTONS Button old remote Button new remote Name Action ‚· Up/Down Navigates through available selections in the list. Ň Left/Right “FastBrowse.” When browsing for an artist alphabetically, you skip from one letter of the alphabet to another. Select Selects any item shown on SoundBridge Radio’s display. Pressing Select is like clicking your mouse on a highlighted item. Play Begins playing current selection. Pause Pauses currently playing song. + + Add Adds current selection to your Song Queue. Home Takes you to the Source or Home Menu. Search Displays text based search options. Browse Browse through songs by title, artist, album, composer or genre. Exit Takes you one step backward and works like the Back button on your Internet browser. Pressing Exit repeatedly displays information about the song currently playing. Standby Stops playing the current selection and puts SoundBridge Radio in standby mode. Adjust Display Adjusts brightness and size of display information when used with Up/Down and Left/Right buttons. Ѷ Ѷ 11 Section 13: Appendices 61 13 Button old remote Button new remote Name Action Volume Adjusts the volume. Next/Previous Track Moves you forward or backward in your Song Queue, one song at a time. Shuffle Plays Song Queue in random order. Repeat Continuously plays back your Song Queue. Internet Radio Searches for Internet radio stations. Server Returns you to the last music server accessed. APPENDIX 1C: SCREEN ICONS QUICK REFERENCE In all menus and song lists: Ë The arrow icon indicates the menu item being selected. While browsing music libraries or Internet radio: # The music note icon denotes a single track (as opposed to a collection of tracks such as an album). The upward facing radio transmission signal indicates an Internet radio station. 62 Section 13: Appendices ±The padlock icon indicates protected content that cannot be played. AAC songs purchased from the Apple Music Store will have this icon; these songs are not available for playback by SoundBridge Radio. If you see this icon on a DRM WMA song, and are playing from WMC or another DRM-compatible server, then the SoundBridge Radio may not have completed the authentication process with the server yet. Try waiting a minute or two, then hit the Back key and re-load the song list. X This indicates an unsupported file format. Icons you may see during playback: Icon Description Repeat - Continuously plays back your Song Queue. Ѷ Repeat current track - Continuously plays back a single track. Shuffle - Plays your Song Queue in random order. ;)) Shows song currently playing from the Song Queue. ; Current song paused in the Song Queue. Shows a selection is playing. Shows a selection is paused. Shows playback has been stopped. 11 Section 13: Appendices 63 13 APPENDIX 1D: MUSIC VISUALIZER OPTIONS Visualizer Settings Accessible from: Home > Settings > Visualizer Settings Select visualizer This option has several choices for the appearance of your visualizer on your display. No visualization This option allows you to see only data stream information on your display without a visualizer. Partial-screen visualization This option shows the music visualizer on the right third of the display. Full-screen visualization This option shows music visualizer on the entire length of the display. It will appear a few seconds after playback of your selection has begun (the “Now Playing” screen will appear). Press the Select key to see the Now Playing screen again. APPENDIX 2: WI-FI SETUP HELP Wi-Fi Setup Instructions SoundBridge Radio is configured to automatically connect to your Wi-Fi network during initial setup. If you are not able to access Internet radio or music libraries on your Mac or PC, first check your network connection by following these steps: 1. From the “Source” menu, choose “System Configuration” and press Select [ ]. 2. Scroll down to “Show Wi-Fi Status” and press Select [ ]. If connected, a message displays telling you that your wireless network is connected and the name of your network displays. 64 Section 13: Appendices Steps for using Windows Connect Now SoundBridge Radio works with Windows Connect Now which acts as a wireless network setup wizard to detect your network passwords and configure SoundBridge Radio to accept them. Follow these steps to use Windows Connect Now: 1. Connect a card reader to your computer and insert an SD or MMC card. The drive letter of the card should be noted (this can be found in My Computer). 2. Run the ‘Wireless Network Setup Wizard’ from the XP control panel and follow the instructions. A number of files will be written to the SD or MMC card attached to the computer via the card reader. Be sure to choose the driver letter as noted above. 3. Take the SD or MMC card out of the reader and plug that card into SoundBridge Radio. 4. Use the SoundBridge Radio remote control to scroll down to ‘Select Wi-Fi SSID and Password’ and press Select. This detects the files on the SD card and uses the information to configure the SSID and password. 5. Restart SoundBridge Radio. Note: Because SoundBridge Radio doesn’t write anything back to the SD/MMC card you won’t see SoundBridge Radio show up in the final network list if you have followed the ‘Wireless Network Setup Wizard’. You may have to click ‘Cancel’ on the ‘Wireless Network Setup Wizard’ because the computer expects the card to be reinserted after setup of network devices is complete. Multiple Wi-Fi Networks If SoundBridge Radio detects more than one Wi-Fi network, you will be asked to select which SSID (network name) you want to use. You will only be asked to select an SSID if you have more than one wireless network at your location. If you have more that one network, scroll down to select from the Wi-Fi networks you have and press Select [ ]. You can also enter the name of a Wi-Fi network. To enter a network name, follow these steps: 1.From “Select Wi-Fi SSID and Password,” select “Specify a wireless network” and press Select [ ]. 11 Section 13: Appendices 65 13 2. Use Right/Left [] to find letters, number and spaces in the Wi-Fi network name and then press Select for each letter, number and space you choose. 3. Use Up/Down [ ] for “OK,” spaces, delete, commas, periods, accent letters, numbers and uppercase or lowercase letters. Entering a Security Key If you have a security key, you will need to enter your WEP [Wired Equivalent Privacy (802.11 encryption protocol)] key. This is the same key you entered into your Access Point and your computer. To find more information about your Access Point, see “Appendix 2: “Wi-Fi Access Point Password.” As of this writing, the SoundBridge Radio software is version 2.5 and does not support “WPA”. Check for software updates if you need this feature. Troubleshooting Wi-Fi Setup If you have problems connecting the SoundBridge Radio to your music library, please check the following: 1. Is SoundBridge Radio powered on (is the screen lit)? 2. Is SoundBridge Radio within range of your wireless network signal? (Performance varies depending on wireless network hardware, physical barriers such as walls, and signal interference.) 3. Is your computer on and is your Wi-Fi access point plugged in? 4. Is your music server software running on your computer? Are your music sharing options enabled? (See “Enabling Music Sharing” in the “Getting Started” chapter. 5. If you have a password, did you enter it correctly, including case sensitive characters? 6. Is your wireless access points (WAP) compatible with SoundBridge Radio? For a list of compatible Wi-Fi access points that Roku has tested, please visit www.rokulabs.com/ support. 66 Section 13: Appendices Obtaining Your Wi-Fi Network Name (SSID) and Password (WEP key) Your Wi-Fi network’s SSID and password (also known as your Wireless Equivalent Password/ WEP key) can be obtained from the software that came with your wireless access point. Pay attention to uppercase vs. lowercase characters. Please note that some wireless access points allow you to create another password/passphrase that they use to generate the WEP key. You want the WEP key itself, and not that other password. Below are detailed instructions for where to find your SSID and WEP key for several common wires access points. More information is also available in the support area of our web site (www.rokulabs.com/support) and in our user forums. Apple AirPort (Mac Users) To see the name and password of your AirPort, follow these steps: 1. From the Utilities folder, open your AirPort Admin Utility. 2. Select your AirPort and choose Configure. You should then see the following display. The line labeled “Wireless Network Name” is the name of your network (SSID). 11 Section 13: Appendices 67 13 3. If your network is password protected, you should choose Equivalent Network Password from the Base Station menu as shown above. Write down the value that appears in the dialog as shown below. This is your network password. 68 Section 13: Appendices Apple AirPort (PC Users) 1. From Start/Programs/Airport Admin Utility, open the AirPort Admin utility. 2. Select the network you would like to configure. You should then see the configuration display below. 3. Make a note of the name of your Wi-Fi network in the Network Name field. 11 Section 13: Appendices 69 13 4. From the Base Station list, select Equivalent Network Password. 5. Write down the displayed password from the dialog box (as illustrated below). 70 Section 13: Appendices Linksys WAP54G Follow these steps for obtaining the hexadecimal WEP key from the WAP54G: 1. Open a web browser and connect to the access point. You connect to the access point by entering the access point’s IP address in the location bar of your web browser. If you do not know the IP address of the access point, please refer to the software or manual that came with the access point in order to determine the IP address. After successfully logging in, you will see a page similar to the following: 2. Write down the Wi-Fi network name in the MAC Address SSID field. 3. Click Edit Security Settings to access the WEP setup page. When WEP Security is enabled, you can easily view the keys. 11 Section 13: Appendices 71 13 4. Key 1 is the default key used by SoundBridge Radio. In this example, 49774B692D is the key value. This is your Wi-Fi network password. 5. Close your web browser. Netgear WG602 The Netgear WG602 is an 802.11g Wi-Fi Access Point. Its configuration can be accessed with a web browser. 1. Open a web browser and connect to the access point by entering the access point’s IP address in the location bar of your web browser. If you do not know the IP address of the access point, please refer to the software or manual that came with the access point in order to determine the IP address. After successfully logging in, you will see a page similar to the following: 72 Section 13: Appendices 2. Note the value of “Wi-Fi Network Name (SSID)”. 3. Click “Security Settings” on the left side to access the WEP settings. If “WEP” is set to “Enable” (see the next diagram), you will need to obtain the hexadecimal key for your network. 11 Section 13: Appendices 73 13 Netgear, unfortunately, does not allow you to view the current WEP key. However, if you reenter the known passphrase and press “Generate Keys,” then it will regenerate the keys as before and allow you to view them: 74 Section 13: Appendices 4. Make a note of the value of the key with the active radio button (the default key, in this case “Key 1”: “562E7FF0A0”). This is the password that you will need to enter into your SoundBridge Radio’s Wi-Fi setup “Password” field. 5. Close your web browser. Customer Support If you are having trouble setting up SoundBridge Radio, please browse our online support resources at www.rokulabs.com/support. There you will find troubleshooting documents and an active forum topic dedicated to “SoundBridge Radio Set-up”. Check to see if other users have posted information that pertains to your situation. Our Forum is monitored by Roku engineers and by our customer support staff. If those options fail, please send an email to Customer Support. Section 13: Appendices 11 75 13 APPENDIX 3: END USER SOFTWARE LICENSE AGREEMENT IMPORTANT — READ CAREFULLY: By using the software in your SoundBridge Radio, you agree to be bound by the license terms and conditions below. If you do not agree to these terms and conditions, you must immediately return your SoundBridge Radio in its original condition and packaging to the point of purchase for a refund of your purchase price (after inspection). iTunes Disclaimer Roku SoundBridge Radio interfaces to iTunes using the Apple DAAP protocol, under license from Apple. This license gives apple the right to terminate the license for any reason. Roku has no control over this, and is not responsible in the unlikely event Apple does so. In this event, Roku will use commercially reasonable efforts to provide software that installs on your PC or Mac via a download that provides similar functionality, but Roku makes no representations or warranties regarding the features available in such a situation. Roku Software License Subject to these terms and conditions, ROKU grants you a non-exclusive license, with no right to sublicense, to execute the software included with SoundBridge Radio or subsequently provided to you by ROKU (together, the “Software”) on your SoundBridge Radio solely for your personal use of the intended features and functions of SoundBridge Radio. The license may be transferred only with the transfer of the SoundBridge Radio on which ROKU has installed the software; any transferee will be subject to the terms and conditions of this license. This license will terminate automatically, without notice, if you fail to comply with the terms and conditions, including the restrictions, of this license. ROKU and its licensors own and retain all proprietary rights, including all patent, copyright, trade secret, trademark and other intellectual property rights, in and to the SoundBridge Radio Software. You acknowledge that the license granted above does not provide you with title to or ownership of the Software, but only a right of limited use under these terms and conditions. The Software embodies Roku’s trade secrets and other proprietary information and materials. Any attempt to modify, enhance, disassemble, decompile, reverse engineer or otherwise gain access to the source code to the Software, to remove or unbundle the Software from the 76 Section 13: Appendices SoundBridge Radio, or to sublicense or distribute the Software is strictly prohibited, except as may be otherwise agreed by ROKU in writing. Third Party License Information SoundBridge Radio includes AES code Copyright © 2003, Dr. Brian Gladman, Worcester, UK. This product is protected by certain intellectual property rights of Microsoft Corporation. Use or distribution of such technology outside of this product is prohibited without a license from Microsoft or an authorized Microsoft subsidiary. APPENDIX 4: WARRANTY Roku SoundBridge Radio Limited Warranty Roku SoundBridge Radio is covered by a one year parts and labor warranty. 1. Warranty. ROKU, LLC (“ROKU”) warrants your SoundBridge Radio and any included accessories against defects in material or workmanship as follows: For a period of one (1) year from the date of purchase (“Warranty Period”), if ROKU determines that the SoundBridge Radio is defective, ROKU will repair the unit or replace the unit (with either a new or rebuilt SoundBridge Radio unit), at its option, at no charge and, if applicable, will pay the labor charges incurred by any SoundBridge Radio authorized service facility. If the Warranty Period has expired, the customer is responsible for the payment of all labor charges and may obtain parts from ROKU authorized service facilities or a SoundBridge Radio service center at his or her own expense. 2. Warranty Service Process. To obtain warranty service, you must first obtain an RMA number (Return Merchandise Authorization) from a Technical Support Representative at ROKU. A Technical Support Representative may be reached by emailing [email protected] or calling our toll free number for customer care (1-866-400-7658 from the US). Once an RMA number is obtained, your SoundBridge Radio must be shipped freight prepaid; in either its original packaging or packaging affording an equal degree of protection, to the SoundBridge Radio authorized distribution facility. If ROKU determines that the returned unit is defective, Section 13: Appendices 11 77 13 ROKU will either repair the unit or will supply, at no charge and within a reasonable period of time, a new or rebuilt SoundBridge Radio unit in exchange for the defective unit. In addition, all accessories must be returned with the defective SoundBridge Radio. A new or factory refurbished set of accessories will be furnished with the replacement SoundBridge Radio. Failure to return any of the accessory items could result in a delay in receiving the replacement SoundBridge Radio, and/or result in an invoice for the missing accessories. Important: When emailing for an RMA number, please provide the following information: a. b. c. d. e. f. g. h. Model number Serial number Problem description Software version (located in System Configuration menu) Date of purchase Place of purchase (dealer or online place of purchase) Return shipping address (no P.O. boxes) Proof of purchase Note: Proof of purchase will need to be included in the return shipment in order to ensure warranty coverage. In addition, we may attempt to further troubleshoot the problem prior to issuing an RMA number. Please be prepared to provide additional information upon request. 3. Scope of and Limitation on Warranty. The warranty on this product is limited to the repair or replacement of defective units as described in Section 1 above. This warranty does not cover customer training or education, installation, set up adjustments or signal reception problems. This warranty does not cover damage due to acts of God, accident, misuse, abuse, negligence, commercial use or modification of, or to any part of, your SoundBridge Radio. This warranty does not cover damage due to improper operation or maintenance, connection to improper voltage supply or attempted repair by anyone other than a facility authorized by ROKU to service your SoundBridge Radio. This warranty does not cover consumables (such as fuses and batteries). This warranty is valid only in the country of purchase from an authorized ROKU distributor or dealer. This warranty is invalid if the factory-applied serial number and/or “Warranty Void if Removed” sticker has been altered or removed from the SoundBridge Radio. 78 Section 13: Appendices REPAIR OR REPLACEMENT AS PROVIDED UNDER THIS WARRANTY IS THE EXCLUSIVE REMEDY OF THE CONSUMER. ROKU SHALL NOT BE LIABLE FOR ANY DAMAGES, INCLUDING SPECIAL, INCIDENTAL OR CONSEQUENTIAL DAMAGES, ARISING OUT OF OR RELATED TO THIS PRODUCT OR ITS PURCHASE OR USE. EXCEPT TO THE EXTENT PROHIBITED BY APPLICABLE LAW, ANY IMPLIED WARRANTY OF MERCHANTABILITY OR FITNESS FOR A PARTICULAR PURPOSE ON THIS PRODUCT IS LIMITED IN DURATION TO THE DURATION OF THIS WARRANTY. THE SOUNDBRIDGE RADIO INCLUDES SOFTWARE PROVIDED BY THIRD PARTIES. ROKU’S WARRANTY DOES NOT APPLY TO THIRD PARTY SOFTWARE, AND ROKU IS NOT RESPONSIBLE FOR THIRD PARTY SOFTWARE. ADDITIONAL TERMS AND CONDITIONS, INCLUDING DISCLAIMERS OF WARRANTY, FOR THIRD PARTY SOFTWARE CAN BE FOUND ELSEWHERE IN THE PRODUCT DOCUMENTATION. Some states do not allow the exclusion or limitation of incidental or consequential damages, or allow limitations on how long an implied warranty lasts, so the above limitations or exclusions may not apply to you. This warranty gives you specific legal rights, and you may have other rights which vary from state to state. APPENDIX 5: REGULATIONS AND SAFETY FCC Warnings and Safety Information Communication Regulation & Safety Information FCC Compliance This section describes the requirements for compliance with Federal Communications Commission (FCC) Rules. FCC Registration and Requirements The following paragraphs describe requirements and information based on FCC rules. FCC Rules, Part 15 This equipment has been tested and found to comply with the limits for a class B digital device, pursuant to Part 15 of the FCC Rules. These limits are designed to provide reasonable Section 13: Appendices 11 79 13 protection against harmful interference in a residential installation. This equipment generates, uses and can radiate radio frequency energy and, if not installed and used in accordance with the instructions, may cause harmful interference to radio communications. However, there is no guarantee that interference will not occur in a particular installation. If this equipment does cause harmful interference to radio or television reception, which can be determined by turning the equipment off and on, the user is encouraged to try to correct the interference by one or more of the following measures: – Reorient or relocate the receiving antenna; – Increase the separation between the equipment and receiver; – Connect the equipment into an outlet on a circuit different from that to which the receiver is connected; – Consult the dealer or an experienced radio/TV technician for help. This device complies with Part 15 of the FCC Rules. Operation is subject to the following two conditions: 1.This device may not cause harmful interference, and 2.This device must accept any interference received, including interference that may cause undesired operation. Responsible party (contact for FCC matters only): Roku, LLC, 399 Sherman Ave. #12, Palo Alto, CA 94306, 650-321-1394. For customer service questions go to: http://www.rokulabs.com/ support. CHANGES OR MODIFICATIONS NOT EXPRESSLY APPROVED BY THE PARTY RESPONSIBLE FOR COMPLIANCE COULD VOID THE USER’S AUTHORITY TO OPERATE THE EQUIPMENT. Canada Class B Statement This Class B device meets all requirements of the Canadian interference-causing equipment regulations. Cet appareil numérique de la Class B respecte toutes les exigences du Réglement sur le materiel brouilleur du Canada. 80 Section 13: Appendices Important Safety Instructions 1. Read Instructions. All the safety and operating instructions should be read before the product is operated. 2. Retain Instructions. The safety and operating instructions should be retained for future reference. 3. Heed Warnings. All warnings on the product and in the operating instructions should be adhered to. 4. Follow Instructions. All operating and use instructions should be followed. 5. Cleaning. Unplug this product from the wall outlet before cleaning. Do not use liquid cleaners or aerosol cleaners. Use a damp cloth for cleaning. 6. Water and Moisture. To reduce the risk of fire or electric shock, do not expose this appliance to rain or moisture. Apparatus shall not be exposed to dripping or splashing and no objects filled with liquids, such as vases, shall be placed on the apparatus. Do not use this product near water for example, near a bathtub, wash bowl, kitchen sink or laundry tub; in a wet basement; or near a swimming pool; and the like. 7. Accessories. Do not place this product on an unstable cart, stand, tripod, bracket or table. The product may fall, causing serious injury to a child or adult and serious damage to the product. Use only with a cart, stand, tripod, bracket or table recommended by the manufacturer, or sold with the product. Any mounting of the product should follow the manufacturer’s instructions, and should use a mounting accessory recommended by the manufacturer. A product and cart combination should be moved with care. Quick stops, excessive force and uneven surfaces may cause the product and cart combination to overturn. 8. Power Sources. This product should be operated only from the type of power source indicated on the marking label. If you are not sure of the type of power supply to your home, consult your product dealer or local power company. For products intended to operate from battery power, or other sources, refer to the operating instructions. 11 Section 13: Appendices 81 13 9. Grounding or Polarization. This product may be equipped with a polarized alternatingcurrent line plug (a plug having one blade wider than the other). This plug will fit into the power outlet only one way. This is a safety feature. If you are unable to insert the plug fully into the outlet, try reversing the plug. If the plug should still fail to fit, contact your electrician to replace your obsolete outlet. Do not defeat the safety purpose of the polarized plug. 10. Power Cord Protection. Power-supply cords should be routed so that they are not likely to be walked on or pinched by items placed upon or against them, paying particular attention to cords at plugs, convenience receptacles and the point where they exit from the product. 11. Overloading. Do not overload wall outlets, extension cords or integral convenience receptacles as this can result in a risk of fire or electric shock. 12. Object and Liquid Entry. Never push objects of any kind into this product through openings as they may touch dangerous voltage points or short-out parts that could result in a fire or electric shock. Never spill liquid of any kind on the product. 13. Servicing. Do not attempt to service this product yourself as opening or removing covers may expose you to dangerous voltage or other hazards. Refer all servicing to qualified service personnel. 14. Damage Requiring Service. Unplug this product from the wall outlet and refer servicing to qualified service personnel under the following conditions: – When the power-supply cord or plug is damaged, – If liquid has been spilled or objects have fallen into the product, – If the product has been exposed to rain or water, – If the product does not operate normally by following the operating instructions. Adjust only those controls that are covered by the operating instructions as an improper adjustment of other controls may result in damage and will often require extensive work by a qualified technician to restore the product to its normal operation, 82 Section 13: Appendices – If the product has been dropped or damaged in any way, and – When the product exhibits a distinct change in performance, this indicates a need for service. 15. Heat. The product should be situated away from heat sources such as radiators, heat registers, stoves or other products (including amplifiers) that produce heat. Safety/Regulatory Information User/Installer Caution Your authority to operate this FCC certified equipment could be voided if you make changes or modifications not expressly approved by the manufacturer, who is responsible for compliance with Part 15 FCC rules. European Community Complies with EU Directive 89/336/EEC using EN55022:1998, EN55024:1998, EN61000-3-2:2000 and EN61000-3-3:1995. CE Warning: This is a class B product. In a domestic environment this product may cause radio interference in which case the user may be required to take adequate measures. FCC Radiation Exposure Statement This equipment complies with FCC radiation exposure limits set forth for an uncontrolled environment. This equipment should be installed and operated with minimum distance 20cm between the radiator and your body. This transmitter must not be co-located or operating in conjunction with any other antenna or transmitter. 11 Section 13: Appendices 83 13 06-SBR1-UG0830 © Copyright 2006 Roku, LLC. All right reserved. Roku, the Roku logo and SoundBridge are trademarks of Roku, LLC in the United States and other countries. All other trademarks are trademarks or registered trademarks of their respective owners. Visit www.rokulabs.com for more information.