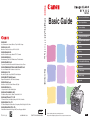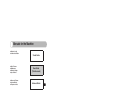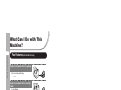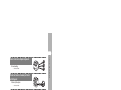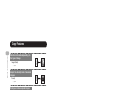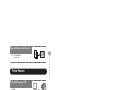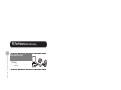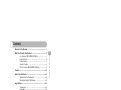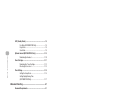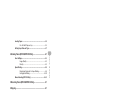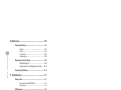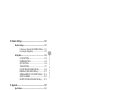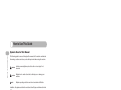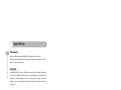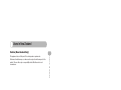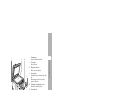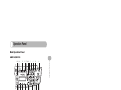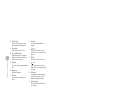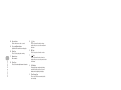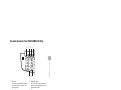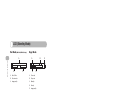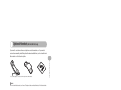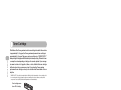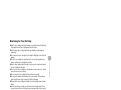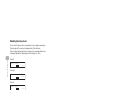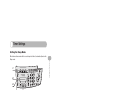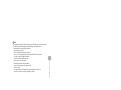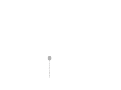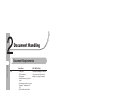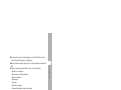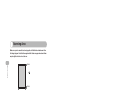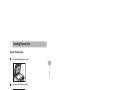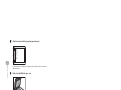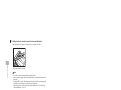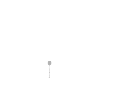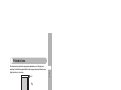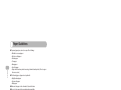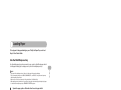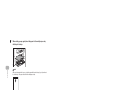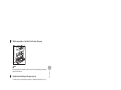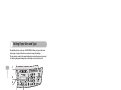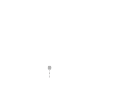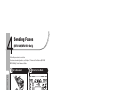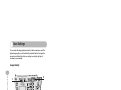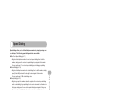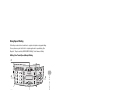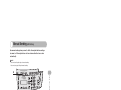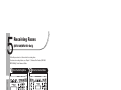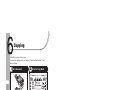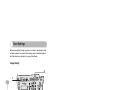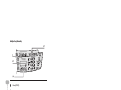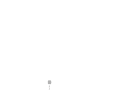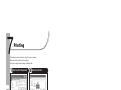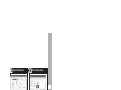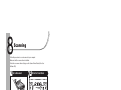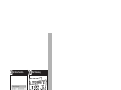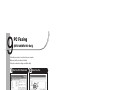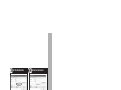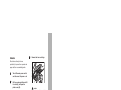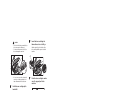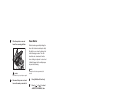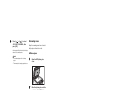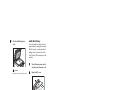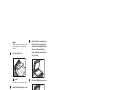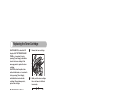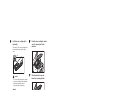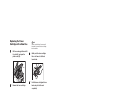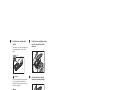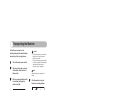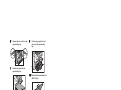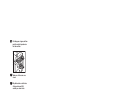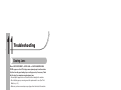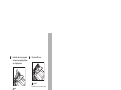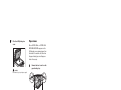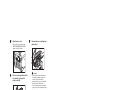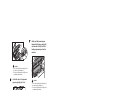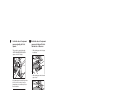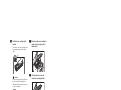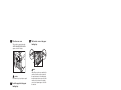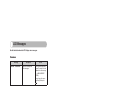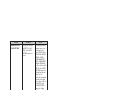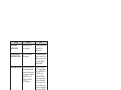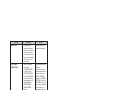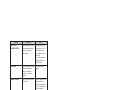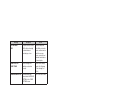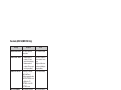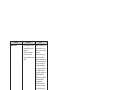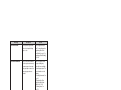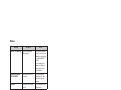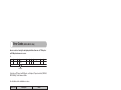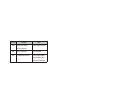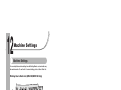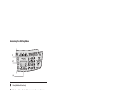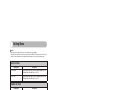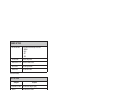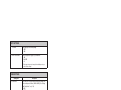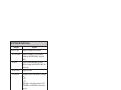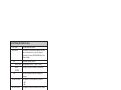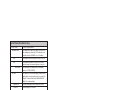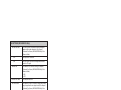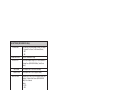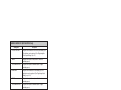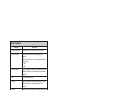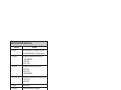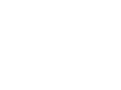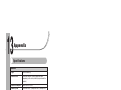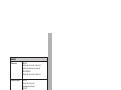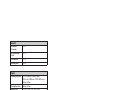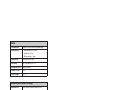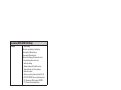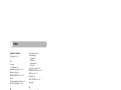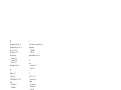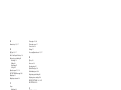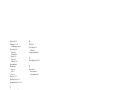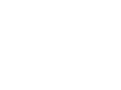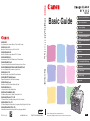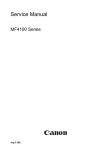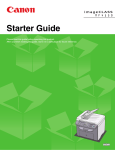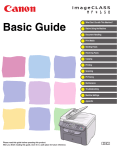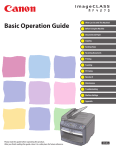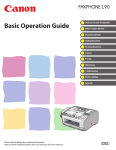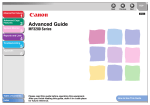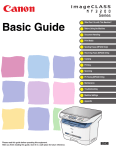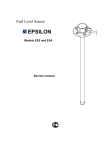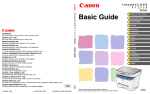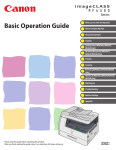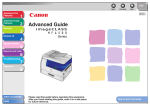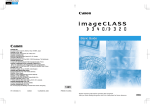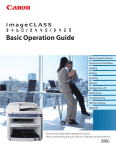Download Canon imageCLASS MF4100 Series Specifications
Transcript
Series Basic Guide What Can I Do with This Machine? Before Using the Machine Document Handling Print Media Sending Faxes (MF4140/MF4150 Only) Receiving Faxes (MF4140/MF4150 Only) CANON INC. 30-2, Shimomaruko 3-chome, Ohta-ku, Tokyo 146-8501, Japan Copying CANON U.S.A., INC. One Canon Plaza, Lake Success, NY 11042, U.S.A. Printing Series CANON CANADA INC. 6390 Dixie Road Mississauga, Ontario L5T 1P7, Canada CANON EUROPA N.V. Bovenkerkerweg 59-61 1185 XB Amstelveen, The Netherlands Scanning PC Faxing (MF4140/MF4150 Only) CANON FRANCE S.A.S. 17, quai du Président Paul Doumer 92414 Courbevoie Cedex, France Maintenance CANON COMMUNICATION & IMAGE FRANCE S.A.S. Basic Guide 12, rue de l’Industrie 92414 Courbevoie Cedex, France CANON (U.K.) LTD. Woodhatch, Reigate, Surrey, RH2 8BF, United Kingdom CANON DEUTSCHLAND GmbH Europark Fichtenhain A10, 47807 Krefeld, Germany CANON ITALIA S.p.A. Via Milano, 8 20097 San Donato Milanese (MI) Italy Troubleshooting Machine Settings Appendix CANON ESPAÑA, S.A. c/ Joaquín Costa 41, 28002 Madrid, Spain CANON LATIN AMERICA, INC. 703 Waterford Way Suite 400, Miami, Florida 33126 U.S.A. CANON AUSTRALIA PTY. LTD 1 Thomas Holt Drive, North Ryde, Sydney, N.S.W. 2113, Australia CANON CHINA CO., LTD 15F Jinbao Building No.89 Jinbao Street, Dongcheng District, Beijing 100005, China CANON SINGAPORE PTE. LTD. FT5-0274 (010) © CANON INC. 2006 230V PRINTED IN JAPAN OR KOREA ENG 1 HarbourFront Avenue #04-01 Keppel Bay Tower, Singapore 098632 Please read this guide before operating this product. After you finish reading this guide, store it in a safe place for future reference. ENG Manuals for the Machine ● Machine Set-Up ● Software Installation ● ● ● ● Basic Features Maintenance Machine Settings Specifications ● Advanced Features ● System Monitor ● Reports and Lists Starter Guide Basic Guide (This Document) Advanced Guide CD-ROM Scanner Driver Guide CD-ROM ● Scanning Features CD-ROM Indicates the manual is supplied in PDF format in the accompanying CD-ROM. ● To view the manual in PDF format, Adobe Reader/Adobe Acrobat Reader is required. If Adobe Reader/Adobe Acrobat Reader is not installed on your system, please download it from the Adobe Systems Incorporated website. ● Considerable effort has been made to ensure that this manual is free of inaccuracies and omissions. However, as we are constantly improving our products, if you need an exact specification, please contact Canon. ● The machine illustration on the cover may differ slightly from your machine. i What Can I Do with This Machine? What Can I Do with This Machine? Fax Features (MF4140/MF4150 Only) Specify a recipient with a single key One-Touch Speed Dialing → p. 4-7 Specify a recipient with a two-digit code Coded Dialing → p. 4-14 Specify multiple recipients with a single key Group Dialing → p. 4-21 Look up a particular recipient Using Address Book → Advanced Guide Redial when the line is busy Redialing → Advanced Guide ii AAAAA BBBBB CCCCC What Can I Do with This Machine? Send a fax to multiple recipients Broadcasting → Advanced Guide Receive faxes in memory without printing out Memory Reception → Advanced Guide Reject faxes without their numbers Reception Restriction → Advanced Guide Fas (continued) iii What Can I Do with This Machine? Copy Features Select a scan mode depending on the type of image Image Quality → p. 6-3 ABC ABC ABC ABC Adjust the density level of scanned images Density → p. 6-4 Enlarge or reduce copied images A Zoom Ratio → p. 6-6 Sorts copies by page order Collate Copy → Advanced Guide AAAA AAAA AAAA AAAA AAAA AAAA AAAA AAAA AAAA 1 AAAA AAAA AAAA 1 AAAA AAAA AAAA 1 AAAA 1 AAAA AAAA BBBB AAAA BBBB CCCC AAAA BBBB CCCC 1DDDD BBBB CCCC DDDD 2 CCCC DDDD 3 DDDD 4 Make two-sided copies Two-Sided Copying → Advanced Guide iv AB C AB C AB C AB1 C A DEF DEF DEF DEF 2 DE D EAB F C D E AB F C FAB C AB1 C Copy two documents on one sheet → Advanced Guide ABC ABC ABC ABC 1 DEF DEF DEF DE F 2 What Can I Do with This Machine? 2 on 1 Combination ABC ABC DEF ABC DEF ABC D 1 EF DE F 2 Printer Feature DE D EA FBC D E FA BC F A BC A BC 1 Print a document from a PC Printing → Online Help Scanner Feature Specify detailed scanning options to suit various images Scanning ABC ABC ABC ABC → Scanner Driver Guide v What Can I Do with This Machine? PC Fax Feature (MF4140/MF4150 Only) Send a fax from a PC PC Faxing → Online Help vi Contents Manuals for the Machine................................................................. i What Can I Do with This Machine? ............................................... ii Contents ........................................................................................ vii How to Use This Guide................................................................. xii Symbols Used in This Manual ........................................xii Illustrations Used in This Manual...................................xiii Legal Notices ............................................................................... xiv Trademarks....................................................................xiv Copyright .......................................................................xiv Disclaimers ....................................................................xiv Users in New Zealand................................................................... xv Caution (New Zealand Only) ......................................... xv 1 Before Using the Machine ...................................................... 1-1 Machine Components .................................................................1-1 Operation Panel ...........................................................................1-4 Main Operation Panel ...................................................1-4 Facsimile Operation Panel (MF4140/MF4150 Only) ....1-8 vii What Can I Do with This Machine? Fax Features (MF4140/MF4150 Only) ............................ ii Copy Features ................................................................ iv Printer Feature................................................................. v Scanner Feature .............................................................. v PC Fax Feature (MF4140/MF4150 Only) ....................... vi LCD (Standby Mode) ...................................................................1-9 Fax Mode (MF4140/MF4150 Only)...............................1-9 Copy Mode ...................................................................1-9 Scan Mode....................................................................1-9 What Can I Do with This Machine? Optional Handset (MF4140/MF4150 Only) ...............................1-10 Maintaining the Handset .............................................1-10 Toner Cartridge..........................................................................1-11 Maintaining the Toner Cartridge .................................1-12 Checking the toner level .............................................1-13 Timer Settings............................................................................1-14 Setting the Sleep Mode ..............................................1-14 Setting Daylight Saving Time (MF4140/MF4150 Only)..............................................1-17 2 Document Handling................................................................. 2-1 Document Requirements ............................................................2-1 Scanning Area..............................................................................2-3 Loading Documents ....................................................................2-4 On the Platen Glass......................................................2-4 In the ADF (MF4150 Only)............................................2-6 3 Print Media ............................................................................... 3-1 Paper Requirements....................................................................3-1 Printable Area ..............................................................................3-2 Paper Guidelines .........................................................................3-3 viii Loading Paper..............................................................................3-4 Into the Multi-Purpose tray............................................3-4 Setting Paper Size and Type.......................................................3-7 4 Sending Faxes (MF4140/MF4150 Only) ................................. 4-1 Image Quality................................................................4-3 Density..........................................................................4-5 Speed Dialing ...............................................................................4-6 Registering Recipients for Speed Dialing .....................4-6 Using Speed Dialing ...................................................4-30 Manual Sending (MF4150 Only)................................................4-32 5 Receiving Faxes (MF4140/MF4150 Only)............................... 5-1 6 Copying .................................................................................... 6-1 Scan Settings ...............................................................................6-3 Image Quality................................................................6-3 Density..........................................................................6-4 Zoom Ratio ...................................................................6-6 7 Printing ..................................................................................... 7-1 8 Scanning .................................................................................. 8-1 9 PC Faxing (MF4140/MF4150 Only) ......................................... 9-1 ix What Can I Do with This Machine? Scan Settings ...............................................................................4-3 10 Maintenance......................................................................... 10-1 What Can I Do with This Machine? Cleaning the Machine................................................................10-1 Exterior .......................................................................10-1 Interior.........................................................................10-2 Fuser Roller ................................................................10-4 Scanning area.............................................................10-5 Replacing the Toner Cartridge .................................................10-8 Redistributing Toner ...................................................10-8 Replacing the Toner Cartridge with a New One .......10-10 Transporting the Machine.......................................................10-12 11 Troubleshooting .................................................................. 11-1 Clearing Jams ............................................................................11-1 Document Jams (MF4150 Only).................................11-1 Paper Jams.................................................................11-3 LCD Messages ...........................................................................11-9 Common .....................................................................11-9 Facsimile (MF4140/MF4150 Only) ...........................11-16 Printer .......................................................................11-19 Error Codes (MF4140/MF4150 Only) ......................................11-20 If You Cannot Solve a Problem ..............................................11-22 x 12 Machine Settings ................................................................. 12-1 Machine Settings .......................................................................12-1 Printing User’s Data List (MF4140/MF4150 Only) ......12-1 Accessing the Setting Menu .......................................12-3 PAPER SETTINGS ....................................................12-5 COMMON SETTINGS ...............................................12-5 COPY SETTINGS ......................................................12-6 TIMER SETTINGS .....................................................12-7 FAX SETTINGS (MF4140/MF4150 Only) ..................12-8 BROADCAST (MF4140/MF4150 Only) ...................12-12 ADDRESS BOOK SET. (MF4140/MF4150 Only) ....12-13 ADJUST./CLEANING ..............................................12-14 REPORT SETTINGS (MF4140/MF4150 Only) ........12-15 13 Appendix .............................................................................. 13-1 Specifications ............................................................................13-1 General .......................................................................13-1 Copier .........................................................................13-3 Printer .........................................................................13-4 Facsimile (MF4140/MF4150 Only) .............................13-4 Telephone (MF4140/MF4150 Only)............................13-5 Index ...........................................................................................13-6 xi What Can I Do with This Machine? Setting Menu ..............................................................................12-5 How to Use This Guide What Can I Do with This Machine? Symbols Used in This Manual The following symbols are used throughout the manuals for the machine and indicate the warnings, cautions and notes you should keep in mind when using the machine. WARNING Indicates a warning that may lead to death or serious injury if not observed. CAUTION Explains how to avoid actions that could injure you or damage your machine. NOTE Explains operating restrictions and how to avoid minor difficulties. In addition, this guide uses distinctive notations to identify keys and information in the LCD: – The keys you press appear in square brackets: [Stop/Reset]. – Information in the LCD appears in angle brackets: <LOAD PAPER>. The numbers that point to the keys on the operation panel diagram correspond to the order of steps to take in the procedure. xii Illustrations Used in This Manual Unless otherwise mentioned, illustrations used in this manual are those taken when no optional equipment is attached to the MF4150. What Can I Do with This Machine? The model MF4150 is used for illustration purposes in this manual. When there is any difference among MF4122, MF4140, MF4150, it is clearly indicated in the text, e.g., “MF4150 Only.” xiii Legal Notices What Can I Do with This Machine? Trademarks Canon, the Canon logo, and imageCLASS are trademarks of Canon Inc. All other product and brand names are registered trademarks, trademarks or service marks of their respective owners. Copyright Copyright © 2006 by Canon Inc. All rights reserved. No part of this publication may be reproduced, transmitted, transcribed, stored in a retrieval system, or translated into any language or computer language in any form or by any means, electronic, mechanical, magnetic, optical, chemical, manual, or otherwise, without the prior written permission of Canon Inc. Disclaimers The information in this document is subject to change without notice. CANON INC. MAKES NO WARRANTY OF ANY KIND WITH REGARD TO THIS MATERIAL, EITHER EXPRESS OR IMPLIED, EXCEPT AS PROVIDED HEREIN, INCLUDING WITHOUT LIMITATION, THEREOF, WARRANTIES AS TO MARKETABILITY, MERCHANTABILITY, FITNESS FOR A PARTICULAR PURPOSE OF USE OR NON-INFRINGEMENT. CANON INC. SHALL NOT BE LIABLE FOR ANY DIRECT, INCIDENTAL, OR CONSEQUENTIAL DAMAGES OF ANY NATURE, OR LOSSES OR EXPENSES RESULTING FROM THE USE OF THIS MATERIAL. xiv Users in New Zealand Caution (New Zealand Only) What Can I Do with This Machine? This equipment does not fully meet Telecom’s impedance requirements. Performance limitations may occur when used in conjunction with some parts of the network. Telecom will accept no responsibility should difficulties arise in such circumstances. xv Before Using the Machine Before Using the Machine Machine Components A A B C ADF (Automatic Document Feeder)* Holds documents and feeds them automatically into the scanning area. * MF4150 Only D B Slide guides Adjust to the width of the document. C Document feeder tray Holds documents. D Document delivery tray Receives documents. E Operation panel Controls the machine. F Output tray Receives copies, prints and faxes. G F E G Loads the paper supply. H H 1-1 Paper feeding tray Platen glass cover* Open this cover when placing a document on the platen glass. * MF4122/MF4140 Only I J I K Scanning area J Platen glass Place documents. K Output tray extension Extension for the output tray. L Paper stopper Prevents the paper from falling off the output tray. Open the paper stopper from its original position for A4 paper. L M Slide guides for multi-purpose tray Adjusts to the width of the paper. M N Paper guide rail Holds the paper supply. O Dust cover Protects the paper supply in the paper feeding tray from the dirt and dust. P R Q P O Multi-purpose tray Feeds paper when you insert one by one manually. N Q Scanning platform open this platform when replacing the toner cartridge or clearing paper jams. R Main power switch Turn the power on or off. 1-2 Before Using the Machine Scans documents from the ADF. S S USB port Connect the USB (Universal Serial Bus) cable. T Rear cover Open this cover when clearing paper jams. U Power socket Connect the power cord. V Telephone line jack* Before Using the Machine Connect the external telephone cable. T W External device jack* Connect the external device. X Handset jack* Connect an optional handset cable. *MF4140/MF4150 Only X W V 1-3 U Operation Panel Main Operation Panel ● MF4140/MF4150 C D X V U W E T F G H S [System Monitor] key Press to check print status, fax status, print and scan counts, remaining memory, or print transmission/reception results. B [View Settings] key Press to confirm settings of the copy function. C [COPY] key Press to switch to the Copy mode. D [FAX] key Press to switch to the Fax mode. E R G [Additional Functions] key Press to select or cancel the modes in Additional Functions. J Q K P O L N M [2-Sided] key Press to set two-sided copying. H [Enlarge/Reduce] key Press to enlarge or reduce copy ratio. I [Density] key Press to adjust copy or fax density. J [Image Quality] key Press to select image quality for copy or fax. K [Collate/2 on 1] key Press to collate copies, or press to set 2 on 1 copying. [SCAN] key Press to switch to the Scan mode. F I Before Using the Machine A A B L [Energy Saver] key Press to set or cancel the Sleep mode manually. The key lights green when the Sleep mode is set, and goes off when the mode is canceled. 1-4 M [Stop/Reset] key S Press to stop a current job. Also, press to return the machine to the standby mode. N Error indicator Press to clear entered alphanumeric characters. T Flashes when an error has occurred. Before Using the Machine O P Processing/Data indicator Flashes during sending or receiving faxes. Lights when the machine has waiting jobs and stores the data in memory. U [Start] key V R ] key [OK] key Press to accept a set function or mode. [ ] key Press to decrease the value for various settings. Also press to see the previous item in the menu. Numeric keys Enter letters and numbers. [ Press to increase the value for various settings. Also press to see the next item in the menu. Press to start copying, scanning and sending faxes. Q [Clear] key W LCD display Displays messages and prompts during operation. Displays selection, text, and numbers when adjusting the settings. [Tone] key Press to switch from rotary pulse to tone dialing. X [Toner Gauge] key Press to check the toner remaining in the toner cartridge. 1-5 ● MF4122 A B A U T D S E F G R Q [System Monitor] key Press to check print status, print and scan counts. B D G H I J L [Enlarge/Reduce] key [Density] key [Image Quality] key [Collate/2 on 1] key Press to collate copies, or press to set 2 on 1 copying. K Press to select or cancel the modes in Additional Functions. F M Press to select image quality for copy. [SCAN] key [Additional Functions] key O N K Press to adjust copy. Press to switch to the Scan mode. E J Press to enlarge or reduce copy ratio. [COPY] key Press to switch to the Copy mode. I P [View Settings] key Press to confirm settings of the copy function. C H Before Using the Machine V C [Energy Saver] key Press to set or cancel the Sleep mode manually. The key lights green when the Sleep mode is set, and goes off when the mode is canceled. [2-Sided] key Press to set two-sided copying. L [Stop/Reset] key Press to stop a current job. Also, press to return the machine to the standby mode. 1-6 M Error indicator R Flashes when an error has occurred. N Processing/Data indicator [Start] key S Numeric keys T Before Using the Machine [Clear] key Press to clear entered alphanumeric characters. [ ] key Press to decrease the value for various settings. Also press to see the previous item in the menu. Enter numbers. Q [OK] key Press to accept a set function or mode. Press to start copying and scanning. P ] key Press to increase the value for various settings. Also press to see the next item in the menu. Lights when the machine has waiting jobs. O [ U LCD display Displays messages and prompts during operation. Displays selection, text, and numbers when adjusting the settings. V [Toner Gauge] key Press to check the toner remaining in the toner cartridge. 1-7 Facsimile Operation Panel (MF4140/MF4150 Only) A B C A [Hook] key D Press when you want to dial without lifting up the optional handset or the handset of the external telephone. B [Redial/Pause] key [Coded Dial] key Press to perform coded dialing. E [Address Book] key Press to search pre-registered destinations under one-touch speed dialing keys or coded dialing numbers by name. E Press to redial the last dialed number when fax is standing by, or press to insert a pause when entering a fax number. C Before Using the Machine F D [R] key Press to dial an outside line access number or an extension number when the unit is connected through a switchboard (PBX). F One-Touch Speed Dial keys Press to use one-touch speed dialing (Preregistered frequently used numbers or group dialing). 1-8 LCD (Standby Mode) Fax Mode (MF4140/MF4150 Only) Copy Mode Before Using the Machine A 31/12 2006 FaxOnly A SUN 10:50 STANDARD B 100% C B A4 TEXT/PHOTO D E A Date & Time A Zoom ratio B Receive mode B Paper size C Image quality C Quantity D Density E Image quality Scan Mode SCANNING MODE NOTE – Depending on your needs, you can change the standby display which appears when the main power switch is turned on. For details, see “Setting Menu,” on p. 12-5. – When the main power switch is turned on, the LCD displays <PLEASE WAIT> first, and then displays <INITIALIZING...> until the standby display appears. It is also possible to see the standby display without having <INITIALIZING...> shown. – If the machine remains idle for one minute, the display returns to the standby mode (Auto Clear Function). 1-9 C 1 Optional Handset (MF4140/MF4150 Only) If you want to use the machine as a telephone and a fax machine, or if you want to receive faxes manually, install the optional handset available from your local authorized Canon dealer or the Canon help line. Before Using the Machine Use a sharp object (i.e., pen) to select the ring volume of the handset. NOTE For how to install the handset, see “Connect Telephone Cables and Install Handset,” in the Starter Guide. Maintaining the Handset – – – – Do not leave the handset exposed to direct sunlight. Do not install the handset in hot or humid conditions. Do not spray aerosol polish on the handset as it may cause damage. Use a damp cloth to wipe clean the handset. 1-10 Before Using the Machine Toner Cartridge The lifetime of the Canon genuine starter toner cartridge included in this machine is approximately 1,000 pages, the Canon genuine replacement toner cartridge is approximately 2,000 pages. The page counts are on the basis of “ISO/ IEC 19752”* when printing A4 size paper with the default print density setting. The level of toner consumption varies depending on the type of documents printed. If your average document contains a lot of graphics, tables, or charts, the life of the toner cartridge will be shorter as they consume more toner. To purchase the Canon genuine replacement toner cartridge, contact your local authorized Canon dealer or Canon help line. * “ISO/IEC 19752” is the global standard related to “Method for the determination of toner cartridge yield for monochromatic electrophotographic printers and multi-function devices that may contain printer components” issued by ISO (International Organization for Standardization). Toner Cartridge name: Canon FX9 Cartridge Model Name MF4122 MF4140 MF4150 1-11 Type Supported Canon Genuine Cartridge Print Yield Bundled Canon FX9 S-Cartridge Approx. 1,000 pages Replacement Canon FX9 Cartridge Approx. 2,000 pages Maintaining the Toner Cartridge CAUTION Do not place the toner cartridge in fire. Toner powder is flammable. 1-12 Before Using the Machine ● Keep the toner cartridge away from computer screens, disk drives, and floppy disks. The magnet inside the toner cartridge may harm these items. ● Avoid locations subject to high temperature, high humidity, or rapid changes in temperature. ● Do not expose the toner cartridge to direct sunlight or bright light for more than five minutes. ● Store the toner cartridge in its protective bag. Do not open the bag until you are ready to install the toner cartridge in the machine. ● Save the toner cartridge’s protective bag in case you need to repack and transport the toner cartridge at a later date. ● Do not store the toner cartridge in a salty atmosphere or where there are corrosive gases such as from aerosol sprays. ● Do not remove the toner cartridge from the machine unnecessarily. ● Do not open the drum protective shutter on the toner cartridge. Print quality may deteriorate if the drum surface is exposed to light or is damaged. ● Always hold the toner cartridge by its handle to avoid touching the drum protective shutter. ● Do not stand the toner cartridge on end, and do not turn it upside down. If toner becomes caked in the toner cartridge, it may become impossible to free it even by shaking the toner cartridge. Checking the toner level You can check the amount of toner remaining in the toner cartridge by pressing the [Toner Gauge] key. The toner level is displayed in the LCD at four levels. If the toner gauge indicates that the toner is empty, it is recommended that the toner cartridge be replaced.(See “Replacing the Toner Cartridge,” on p. 10-8.) Before Using the Machine Toner full TONER 0% GAUGE 100% Toner high TONER 0% GAUGE 100% Toner low TONER 0% GAUGE 100% Toner empty TONER 0% GAUGE 100% NOTE To return to the standby mode, press [Stop/Reset]. 1-13 Timer Settings Setting the Sleep Mode When the machine remains idle for a certain period of time, it automatically enters the Sleep mode. Before Using the Machine 1 2 3 [OK] 1 2 3 Press [Additional Functions]. Press [ ] or [ ] to select <TIMER SETTINGS>, then press [OK]. Press [ ] or [ ] to select <AUTO SLEEP>, then press [OK]. 1-14 6 Before Using the Machine 4 5 [OK] 4 5 Press [ ] or [ ] to select <ON>, then press [OK]. Press [ ] or [ ] to select the desired interval, then press [OK]. You can set the interval from 3 to 30 minutes (in one-minute increments). You can also enter values with the numeric keys. 6 1-15 Press [Stop/Reset] to return to the standby mode. NOTE 1-16 Before Using the Machine – To resume the normal mode from the Sleep mode, press [Energy Saver] on the operation panel. – To enter the Sleep mode manually, press [Energy Saver] on the operation panel. – The machine will not enter the Sleep mode when: • the machine is in operation • the Processing/Data indicator lights or flashes • an error code or message appears on the display and the Error indicator flashes • no paper is loaded in the paper feeding tray • paper is loaded in the multi-purpose tray • a paper jam occurs in the machine – The machine will leave the Sleep mode when: • you press [Energy Saver] on the operation panel • a fax is received • the optional handset or the handset of the external telephone is off the hook • a print job is sent from a computer, and the print is started Setting Daylight Saving Time (MF4140/MF4150 Only) In some countries or areas, time is advanced throughout the summer season. This is called “Daylight Saving Time.” Before Using the Machine 1 5 2 3 4 [OK] 1 2 3 4 5 1-17 Press [Additional Functions]. Press [ ] or [ ] to select <TIMER SETTINGS>, then press [OK]. Press [ ] or [ ] to select <DAYLIGHT SV.TIME>, then press [OK]. Press [ ] or [ ] to select <ON>, then press [OK]. Press [Stop/Reset] to return to the standby mode. Before Using the Machine 1-18 Document Handling Document Handling Document Requirements Platen Glass ADF (MF4150 Only) Type Plain paper (Multipage documents Plain paper Thick documents of the same size, thickness and Photographs weight or one page documents.) Small documents (e.g., index cards) – Special types of paper (e.g., tracing paper*1, transparencies*1, etc.) – Book (Height: max. 24 mm) Size (W x L) Max. 216 × 296 mm Max. 216 × 356 mm Min. 105 × 148.5 mm Weight Max. 2 kg 40 to 105 g/m2 Quantity 1 sheet Max. 35 sheets*2 – – – – *1 When copying a transparent document such as tracing paper or transparencies, use a piece of plain white paper to cover the document after placing it face-down on the platen glass. *2 80 g/m2 paper 2-1 2-2 Document Handling ● Do not place the document on the platen glass or in the ADF until the glue, ink or correction fluid on the document is completely dry. ● Remove all fasteners (staples, paper clips, etc.) before loading the document in the ADF. ● To prevent document jams in the ADF, do not use any of the following: – Wrinkled or creased paper – Carbon paper or carbon-backed paper – Curled or rolled paper – Coated paper – Torn paper – Onion skin or thin paper – Documents with staples or paper clips attached – Paper printed with a thermal transfer printer – Transparencies Scanning Area Make sure your document’s text and graphics fall within the shaded area in the following diagram. Note that the margin widths listed are approximate and there may be slight variations in actual use. Document Handling 2 mm 2 mm 2 mm 2-3 2 mm Loading Documents On the Platen Glass Lift up the ADF/platen glass cover. 2 Place your document face down. Document Handling 1 2-4 3 Align the document with the appropriate paper size marks. A4 B5 A5 A5 B5 Document Handling A4 If your document does not match any of the paper size marks, align the center of your document with the arrow mark. 4 Gently close the ADF/platen glass cover. The document is ready for scanning. CAUTION – When closing the ADF/platen glass cover, be careful not to get your fingers caught, as this may result in personal injury. – Do not press down the ADF/platen glass cover forcefully, as this may damage the platen glass and cause personal injury. NOTE Remove the document from the platen glass when scanning is complete. 2-5 In the ADF (MF4150 Only) Fan the document stack and even the edges. 2 Adjust the slide guides to the width of the documents. Document Handling 1 2-6 3 Neatly place the documents face up in the document feeder tray. Document Handling When enlarging A5 or B5 originals to A4 paper, place your originals horizontally. The document is ready for scanning. NOTE – Do not add or remove documents while they are being scanned. – When scanning is complete, remove the documents from the document delivery tray to avoid paper jams. – Avoid using ADF to scan the same document more than 30 times. When scanned repeatedly, documents can become folded or torn, which may cause paper jams. – If the feeder rollers are soiled from scanning a document written in pencil, clean them. (See “Cleaning the Machine,” on p. 10-1.) 2-7 Document Handling 2-8 Print Media Paper Requirements Print Media Paper feeding tray Size (W × L) Multi-purpose tray A4, B5, A5, Executive, Envelope (COM10, Monarch, DL, ISOC5), Oficio, Brazil-Oficio, Mexico-Oficio, Folio, GovernmentLTR, Government-LGL, Foolscap, LTR, LGL (76 × 127 to 216 × 356 mm) 60 to 163 g/m2 Weight Quantity Max. 250 sheets (Height: max. 25 mm) Max. 1 sheet Type Plain Paper, Plain Paper L, Heavy Paper, Heavy Paper H, Transparency NOTE The default paper size is A4. If you use a different paper size, you must change the paper size settings. (See “Setting Paper Size and Type,” on p. 3-7.) 3-1 Printable Area 6 mm 6 mm 5 mm 5 mm 3-2 Print Media The shaded area indicates the approximate printable area of A4 paper and envelope. Note that the margin widths listed are approximate and there may be slight variations in actual use. Print Media Paper Guidelines ● To prevent paper jams, do not use any of the following: – Wrinkled or creased paper – Curled or rolled paper – Coated paper – Torn paper – Damp paper – Very thin paper – Paper which has been printed on using a thermal transfer printer (Do not copy on the reverse side.) ● The following types of paper do not print well: – Highly textured paper – Very smooth paper – Shiny paper ● Make sure the paper is free from dust, lint, and oil stains. ● Be sure to test paper before purchasing large quantities. ● Store all paper wrapped and on a flat surface until ready for use. Keep opened packs in their original packaging in a cool, dry location. ● Store paper at 18°C-24°C, 40%-60% relative humidity. ● Use only the transparencies designed for laser printers. Canon recommends you to use Canon type transparencies with this machine. 3-3 Loading Paper To load paper in the paper feeding tray, see “Set Up the Paper Trays and Load Paper,” in the Starter Guide. Into the Multi-Purpose tray Use the multi-purpose tray when you want to copy or print on the different paper which is in the paper feeding tray. Load paper one by one in the multi-purpose tray. 1 Spread the paper guides a little wider than the actual paper width. 3-4 Print Media NOTE – The paper in the multi-purpose tray is fed prior to the paper in the paper feeding tray. – The recommended envelopes are COM10, MONARCH, DL, and ISO-C5. Using other envelopes may affect the quality of the printout. – Make sure to set the correct paper size in the printer driver. (See Online Help.) – When printing received documents, it is possible to feed paper only from the paper feeding tray. If paper is loaded into the multi-purpose tray, <REMOVE MP PAPER> appears. 2 When setting a paper, gently insert the paper into the multi-purpose tray with the print side up. Print Media NOTE When you load paper with a logo on, position the paper with the print side up (logo side) and insert it so that the top of the paper feeds first in the multi-purpose tray. When setting an envelope, gently insert the envelope into the multipurpose tray with the print side up and the right edge (i.e., closer to the stamp) first. 3-5 3 Slide the paper guides so that they fit to both sides of the paper. NOTE 4 Specify the size and the type of the paper you load. For details on how to specify the paper size and type, see “Setting Paper Size and Type,” on p. 3-7. 3-6 Print Media If the paper guides are not adjusted correctly for the size of the paper, the quality of your printouts may be adversely affected. Setting Paper Size and Type The default setting is <A4> and <PLAIN PAPER>. When you place other sizes and/or types of paper, follow this procedure to change the settings. The procedure is same for the paper feeding tray and multi-purpose tray except for selecting the paper feeding tray or multi-purpose tray in step 3 and 6. Print Media 1 2 3 [OK] 1 2 3 3-7 Press [Additional Functions]. Press [ ] or [ ] to select <PAPER SETTINGS>, then press [OK]. Press [ [OK]. ] or [ ] to select <CASSETTE> or <MP TRAY>, then press 4 5 6 Print Media [OK] 4 5 Press [ ] or [ ] to select <PAPER SIZE>, then press [OK]. Press [ ] or [ ] to select the paper size, then press [OK]. <A4>, <B5>, <A5>, <EXECUTIVE>, <COM10>, <MONARCH>, <DL>, <ISO-C5>, <OFICIO>, <BRAZIL-OFICIO>, <MEXICO-OFICIO>, <FOLIO>, <GOVERNMENT-LETTER>, <GOVERNMENT-LEGAL>, <FOOLSCAP>, <LTR>, <LGL> NOTE The paper sizes available will vary depending on the country where the unit was purchased. 6 Press [ [OK]. ] or [ ] to select <CASSETTE> or <MP TRAY>, then press 3-8 9 Print Media 7 8 [OK] 7 Press [ ] or [ ] to select <PAPER TYPE>, then press [OK]. NOTE If you select <B5>, <A5>, <EXECUTIVE>, <COM10>, <MONARCH>, <DL> or <ISO-C5> for the paper size in step 5, you cannot select the <PAPER TYPE>. Skip to step 9. 8 Press [ ] or [ ] to select the paper type, then press [OK]. You can select from the following paper types: <PLAIN PAPER> or <PLAIN PAPER L>*1 for Plain paper (64 g/m2 to 90 g/m2) <HEAVY PAPER> or <HEAVY PAPER H>*2 for Heavy paper (Paper feeding tray: 105 g/m2 to 128 g/ m2, Multi-purpose tray:105 g/m2 to 163 g/m2) <TRANSPARENCY> for Transparency *1 If paper curls excessively when printed with <PLAIN PAPER> selected, select <PLAIN PAPER L>. *2 If print fixing is not sufficient when printed with <HEAVY PAPER> selected, select <HEAVY PAPER H>. 9 3-9 Press [Stop/Reset] to return to the standby mode. Print Media 3-10 Sending Faxes (MF4140/MF4150 Only) Follow this procedure to send a fax. For advanced sending features, see Chapter 1, “Advanced Fax Features (MF4140/ MF4150 Only),” in the Advanced Guide. Sending Faxes (MF4140/MF4150 Only) 1 Set a Document 2 Enter the Fax Mode CBA Place the document on the platen glass or load it in the ADF. For documents you can fax, see “Document Requirements,” on p. 2-1. Press [FAX]. The FAX indicator lights and the machine enters the fax standby mode. What if... ● You want to adjust the resolution and density: See “Scan Settings,” on p. 4-3. 4-1 3 Enter the Fax Number Ex. =012XXXXXXX_ What if... ● You enter a wrong number: Go back to the wrong digit with [ ], then press [Clear] to delete it. Or press and hold [Clear] to delete the entire entry. Then try again. Send the Document Sending Faxes (MF4140/MF4150 Only) Dial the recipient’s fax number with the numeric keys. 4 Press [Start]. When you set the document on the platen glass, press [Start] for each document. When scanning is complete, press [OK]. If <CONFIRM NEW DEST.> is set to <ON> in the <TX SETTINGS> of the <FAX SETTINGS> menu, you need to enter the fax number again after pressing [Start]. What if... ● You press [Stop/Reset] to cancel a job during scanning documents or after scanning documents: The <CANCEL DURING TX/RX?> message appears. Press [ ] to select <Yes>. 4-2 Scan Settings You can adjust the image quality and density of the document you send. The higher image quality you set, the better the output will be, but the longer the transmission will take. Adjust the scan settings according to the type of document you are sending. Sending Faxes (MF4140/MF4150 Only) Image Quality 2 1 1 2 4-3 Press [FAX]. Press [Image Quality]. 3 [OK] Press [ ] or [ ] to select the resolution, then press [OK]. <STANDARD> for most text-only documents. (200 × 100 dpi) <FINE> for fine-print documents (the resolution is twice that of <STANDARD>). (200 × 200 dpi) <PHOTO> for documents that contain photographs (the resolution is twice that of <STANDARD>). (200 × 200 dpi) <SUPER FINE> for documents that contain fine print and images (the resolution is four times that of <STANDARD>). (200 × 400 dpi) 4-4 Sending Faxes (MF4140/MF4150 Only) 3 Density 2 1 Sending Faxes (MF4140/MF4150 Only) 3 [OK] 1 2 Press [FAX]. Press [Density]. Ex. DENSITY -LT 3 Press [ [ [ 4-5 ] or [ DK+ ] to adjust the density, then press [OK]. ]: to make light documents darker ]: to make dark documents lighter Speed Dialing Speed dialing allows you to dial fax/telephone numbers by simply pressing one or a few keys. The following speed dialing methods are available: Registering Recipients for Speed Dialing For each recipient, you can register: – Name – Fax number (required) 4-6 Sending Faxes (MF4140/MF4150 Only) ● One-Touch Speed Dialing (p. 4-7) – Register a fax/telephone number for one-touch speed dialing, then to dial the number, simply press the one-touch speed dialing key assigned to that number. You can register up to 7 one-touch speed dialing keys, including group dialing. ● Coded Dialing (p. 4-14) – Register a fax/telephone number for coded dialing, then to dial the number, simply press [Coded Dial] and enter the two-digit code assigned to that number. You can register up to 100 coded dialing codes. ● Group Dialing (p. 4-21) – Register a group of fax numbers (must be registered for one-touch speed dialing and/or coded dialing) for group dialing, then to send a document to all numbers in that group, simply press the one-touch speed dialing key assigned to that group. You can register up to 50 destinations into a one-touch speed dialing key as a group. ● Registering One-Touch Speed Dialing Sending Faxes (MF4140/MF4150 Only) 2 3 4 1 [OK] 1 2 3 4 Press [Additional Functions]. Press [ ] or [ ] to select <ADDRESS BOOK SET.>, then press [OK]. Press [ ] or [ ] to select <1-TOUCH SPD DIAL>, then press [OK]. Press a one-touch speed dialing key (01 to 07) for which you want to register the fax number, then press [OK]. You can also select a one-touch speed dialing number with [ 4-7 ] or [ ]. 5 6 7 [OK] Enter the destination name (max. 20 characters, including spaces) with the numeric keys, then press [OK]. Ex. NAME CAN 6 [A] Enter the fax number you register (max. 50 digits, including spaces and pauses) with the numeric keys, then press [OK]. Ex. TEL NUMBER ENTRY 012XXXXXXX_ To register another one-touch speed dialing key, repeat the procedure from step 4. 7 Press [Stop/Reset] to return to the standby mode. 4-8 Sending Faxes (MF4140/MF4150 Only) 5 ● Editing One-Touch Speed Dialing Sending Faxes (MF4140/MF4150 Only) 2 3 4 1 [OK] 1 2 3 4 4-9 Press [Additional Functions]. Press [ ] or [ ] to select <ADDRESS BOOK SET.>, then press [OK]. Press [ ] or [ ] to select <1-TOUCH SPD DIAL>, then press [OK]. Press the one-touch speed dialing key (01 to 07) you want to edit, then press [OK]. 5 6 [OK] Press [ ] or [ ] repeatedly to go to the wrong character, then press [Clear] to delete it. To delete the entire name, press and hold [Clear]. 6 Enter a new character with the numeric keys, then press [OK]. 4-10 Sending Faxes (MF4140/MF4150 Only) 5 8 7 9 Sending Faxes (MF4140/MF4150 Only) [OK] 7 Press [ ] or [ ] repeatedly to go to the wrong number, then press [Clear] to delete it. To delete all numbers, press and hold [Clear]. 8 9 4-11 Enter a new number with the numeric keys, then press [OK]. Press [Stop/Reset] to return to the standby mode. ● Deleting One-Touch Speed Dialing 2 3 4 1 [OK] Press [Additional Functions]. Press [ ] or [ ] to select <ADDRESS BOOK SET.>, then press [OK]. Press [ ] or [ ] to select <1-TOUCH SPD DIAL>, then press [OK]. Press the one-touch speed dialing key (01 to 07) you want to delete, then press [OK]. 4-12 Sending Faxes (MF4140/MF4150 Only) 1 2 3 4 6 7 Sending Faxes (MF4140/MF4150 Only) [OK] 5 6 Press [OK]. Press and hold [Clear] to delete all numbers, then press [OK]. NOTE When deleting all numbers, the registered name is cleared automatically. 7 4-13 Press [Stop/Reset] to return to the standby mode. ● Registering Coded Dialing 1 2 3 4 1 2 3 4 Press [Additional Functions]. Press [ ] or [ ] to select <ADDRESS BOOK SET.>, then press [OK]. Press [ ] or [ ] to select <CODED DIAL>, then press [OK]. Press [ [OK]. ] or [ ] to select a coded dialing code (00 to 99), then press You can also enter a coded dialing code with the numeric keys after pressing [Coded Dial]. 4-14 Sending Faxes (MF4140/MF4150 Only) [OK] 5 6 7 Sending Faxes (MF4140/MF4150 Only) [OK] 5 Enter the destination name (max. 20 characters, including spaces) with the numeric keys, then press [OK]. Ex. NAME CAN 6 [A] Enter the fax number you register (max. 50 digits, including spaces and pauses) with the numeric keys, then press [OK]. Ex. TEL NUMBER ENTRY 012XXXXXXX _ If you register another coded dialing number, repeat the procedure from step 4. 7 4-15 Press [Stop/Reset] to return to the standby mode. ● Editing Coded Dialing 1 2 3 4 1 2 3 4 Press [Additional Functions]. Press [ ] or [ ] to select <ADDRESS BOOK SET.>, then press [OK]. Press [ ] or [ ] to select <CODED DIAL>, then press [OK]. Press [ ] or [ ] to select the coded dialing code (00 to 99) that you want to edit, then press [OK]. You can also enter a coded dialing code with the numeric keys after pressing [Coded Dial]. 4-16 Sending Faxes (MF4140/MF4150 Only) [OK] 5 6 Sending Faxes (MF4140/MF4150 Only) [OK] 5 Press [ ] or [ ] repeatedly to go to the wrong character, then press [Clear] to delete it. To delete the entire name, press and hold [Clear]. 6 4-17 Enter a new character with the numeric keys, then press [OK]. 8 7 9 [OK] Press [ ] or [ ] repeatedly to go to the wrong number, then press [Clear] to delete it. To delete all numbers, press and hold [Clear]. 8 9 Enter a new number with the numeric keys, then press [OK]. Press [Stop/Reset] to return to the standby mode. 4-18 Sending Faxes (MF4140/MF4150 Only) 7 ● Deleting Coded Dialing 1 Sending Faxes (MF4140/MF4150 Only) 2 3 4 [OK] 1 2 3 4 Press [Additional Functions]. Press [ ] or [ ] to select <ADDRESS BOOK SET.>, then press [OK]. Press [ ] or [ ] to select <CODED DIAL>, then press [OK]. Press [ ] or [ ] to select the coded dialing code (00 to 99) that you want to delete, then press [OK]. You can also enter a coded dialing code with the numeric keys after pressing [Coded Dial]. 4-19 6 7 [OK] Sending Faxes (MF4140/MF4150 Only) 5 6 Press [OK]. Press and hold [Clear] to delete all numbers, then press [OK]. NOTE When deleting all numbers, the registered name is cleared automatically. 7 Press [Stop/Reset] to return to the standby mode. 4-20 ● Registering Group Dialing 2 3 Sending Faxes (MF4140/MF4150 Only) 4 1 [OK] 1 2 3 4 Press [Additional Functions]. Press [ ] or [ ] to select <ADDRESS BOOK SET.>, then press [OK]. Press [ ] or [ ] to select <GROUP DIAL>, then press [OK]. Specify an empty one-touch speed dialing key that you want to set as the group dial, then press [OK]. For details on selecting a one-touch speed dialing key, see “Registering One-Touch Speed Dialing,” on p. 4-7. 4-21 5 7 6 [OK] Enter the group name (max. 20 characters, including spaces) with the numeric keys, then press [OK]. Ex. NAME CANON 6 GROUP [A] Select the speed dialing numbers you want to register in the group (max. 50 destinations) until all destinations are registered, then press [OK]. The speed dialing number refers to the one-touch dialing number or coded dialing code under which the fax/telephone number is registered. To enter a number stored under a one-touch speed dialing key, press the desired one-touch speed dialing key(s). To enter a number stored under a coded dialing code, press [Coded Dial], then enter the two-digit code for the number with the numeric keys. For multiple entries, press [Coded Dial] between each entry. NOTE You can review the destinations which have been already entered with [ 7 ] or [ ]. Press [Stop/Reset] to return to the standby mode. 4-22 Sending Faxes (MF4140/MF4150 Only) 5 ● Adding New Destination to Group 1 2 3 4 7 Sending Faxes (MF4140/MF4150 Only) 6 [OK] 1 2 3 4 Press [Additional Functions]. Press [ ] or [ ] to select <ADDRESS BOOK SET.>, then press [OK]. Press [ ] or [ ] to select <GROUP DIAL>, then press [OK]. Press [ ] or [ ] to select a group dial to edit, then press [OK]. The group name appears. 5 6 Press [OK]. Select the speed dialing number you want to add to the group, then press [OK]. For details on entering the speed dialing number, see “Registering Group Dialing,” on p. 4-21. 7 4-23 Press [Stop/Reset] to return to the standby mode. ● Deleting Destination from Group 1 2 3 4 1 2 3 4 Press [Additional Functions]. Press [ ] or [ ] to select <ADDRESS BOOK SET.>, then press [OK]. Press [ ] or [ ] to select <GROUP DIAL>, then press [OK]. Press [ ] or [ ] to select a group dial to delete, then press [OK]. The group name appears. 5 Press [OK]. 4-24 Sending Faxes (MF4140/MF4150 Only) [OK] 7 6 9 Sending Faxes (MF4140/MF4150 Only) [OK] 6 7 8 9 4-25 Press [ ] or [ from the group. ] to display the speed dial number you want to delete Press [Clear]. Repeat steps 6 and 7 if you want to delete another speed dialing number, then press [OK]. Press [Stop/Reset] to return to the standby mode. ● Changing Group Name 1 2 3 4 1 2 3 4 Press [Additional Functions]. Press [ ] or [ ] to select <ADDRESS BOOK SET.>, then press [OK]. Press [ ] or [ ] to select <GROUP DIAL>, then press [OK]. Press [ ] or [ ] to select a group dial to edit, then press [OK]. 4-26 Sending Faxes (MF4140/MF4150 Only) [OK] 6 5 8 Sending Faxes (MF4140/MF4150 Only) [OK] 5 Press [ ] or [ ] repeatedly to go to the wrong character, then press [Clear] to delete it. To delete the entire character, press and hold [Clear]. 6 7 8 4-27 Enter a new name with the numeric keys, then press [OK]. Press [OK]. Press [Stop/Reset] to return to the standby mode. ● Deleting Group Dialing 1 2 3 4 1 2 3 4 Press [Additional Functions]. Press [ ] or [ ] to select <ADDRESS BOOK SET.>, then press [OK]. Press [ ] or [ ] to select <GROUP DIAL>, then press [OK]. Press [ ] or [ ] to select a group dial to delete, then press [OK]. The group name appears. 5 Press [OK]. 4-28 Sending Faxes (MF4140/MF4150 Only) [OK] 9 6 Sending Faxes (MF4140/MF4150 Only) [OK] 7 6 7 8 Press [ ] or [ ] to display a speed dial number. Press [Clear]. Repeat steps 6 and 7 until all speed dial numbers are deleted, then press [OK]. NOTE When deleting all speed dial numbers, the group name is cleared automatically. 9 4-29 Press [Stop/Reset] to return to the standby mode. Using Speed Dialing Follow the procedure below to send faxes to registered recipients using speed dialing. For easy reference, print out the list of recipients registered for speed dialing. (See Chapter 4, “Reports and Lists (MF4140/MF4150 Only),” in the Advanced Guide.) ● Using One-Touch Speed/Group Dialing 2 5 [OK] 1 2 3 Place the document on the platen glass or load it in the ADF. Press [FAX]. Adjust any necessary settings for your document. For details, see “Scan Settings,” on p. 4-3. 4 5 Press the desired one-touch speed or group dialing key (01 to 07). Press [Start]. When you set the document on the platen glass, press [Start] for each document. When scanning is complete, press [OK]. 4-30 Sending Faxes (MF4140/MF4150 Only) 4 ● Using Coded Dialing 2 4 5 Sending Faxes (MF4140/MF4150 Only) 6 [OK] 1 2 3 Place the document on the platen glass or load it in the ADF. Press [FAX]. Adjust any necessary settings for your document. For details, see “Scan Settings,” on p. 4-3. 4 5 Press [Coded Dial]. Enter the desired two-digit code (00 to 99) with the numeric keys. Ex. [ 6 =012XXXXXXX 01]CANON Press [Start]. When you set the document on the platen glass, press [Start] for each document. When scanning is complete, press [OK]. 4-31 Manual Sending (MF4150 Only) Use manual sending when you want to talk to the recipient before sending a document, or if the recipient does not have a fax machine that can receive automatically. NOTE – You cannot use the platen glass for manual sending. – You cannot use group dialing for manual sending. 3 Connect an optional handset or an external telephone to the machine if you want to talk to the recipient before sending a document. For details on how to connect an optional handset or an external telephone to the machine, see “Connect Telephone Cables and Install Handset (MF4140/MF4150 Only),” in the Starter Guide. 2 3 4 Load the document in the ADF. Press [FAX]. Adjust any necessary settings for your document. For details, see “Scan Settings,” on p. 4-3. 4-32 Sending Faxes (MF4140/MF4150 Only) 1 6 5 9 Sending Faxes (MF4140/MF4150 Only) 5 6 Press [Hook] or pick up the optional handset or the handset of your external telephone. Dial the recipient’s fax/telephone number. NOTE Make sure to confirm the dial tone before entering a fax number. If you enter the number before the dial tone can be heard, the call may not connect, or the wrong number may be dialed. 7 Talk through the handset to the recipient. If you press [Hook] in step 5, you can pick up the handset when you hear the recipient’s voice. If you hear a high-pitched signal instead of the recipient's voice, go to step 9. 8 9 4-33 Ask the recipient to set their fax machine to receive faxes. When you hear a high-pitched signal, press [Start], then hang up the handset. Sending Faxes (MF4140/MF4150 Only) 4-34 Receiving Faxes (MF4140/MF4150 Only) Follow this procedure to set the machine for receiving faxes. For advanced receiving features, see Chapter 1, “Advanced Fax Features (MF4140/ MF4150 Only),” in the Advanced Guide. Receiving Faxes (MF4140/MF4150 Only) 1 Enter the Setting Menu Press [Additional Functions]. 2 Enter the Receive Mode Select <FAX SETTINGS> with [ or [ ], then press [OK]. Select <RX SETTINGS> with [ or [ ], then press [OK]. Select <RX MODE> with [ [ ], then press [OK]. 5-1 ] ] ] or 3 Select the Receive Mode ] <FaxOnly>: Answers all calls as faxes. <AnsMode>: Receives faxes automatically and records voice messages. <NET SWITCH>: Distinguishes between fax and voice calls. <FaxTel>: Switches between fax and voice calls automatically if the optional handset or an external telephone is connected to the machine. <MANUAL>: Does not answer any calls. You have to manually receive faxes. For details on these settings, See Chapter 1, “Advanced Fax Features (MF4140/MF4150 Only),” in the Advanced Guide. NOTE – For <AnsMode>, make sure an answering machine is connected to the machine. – The <NET SWITCH> mode is available for certain countries only and requires subscription to a network switch service. Exit the Setting Menu Receiving Faxes (MF4140/MF4150 Only) Select the receive mode with [ or [ ], then press [OK]. 4 Press [Stop/Reset] to return to the standby display. What if... ● You press [Stop/Reset] to cancel a job: The <CANCEL DURING TX/RX?> message appears. Press [ ] to select <Yes>. The job is canceled, and the display returns to the standby mode. ● The <OUT OF TONER/CHANGE TONER> message appears: The toner cartridge is almost empty. Replace the toner cartridge. For details on this error message, see “LCD Messages,” on p. 11-9. 5-2 Copying Follow this procedure to make a copy. For advanced copying features, see Chapter 2, “Advanced Copy Features,” in the Advanced Guide. 1 Set a Document 2 Enter the Copy Mode Copying CBA Place the document on the platen glass or load it in the ADF. For documents you can copy, see “Document Requirements,” on p. 2-1. Press [COPY]. The COPY indicator lights and the machine enters copy the standby mode. What if... ● You want to adjust the resolution and density: See “Scan Settings,” on p. 6-3. 6-1 3 Enter the Copy Quantity 4 Start Copying Copying Enter the copy quantity (1 to 99) with the numeric key. Press [Start]. Ex. 100% A4 TEXT/PHOTO 3 What if... ● You enter a wrong number: Press [Clear] and enter a new number. What if... ● You press [Stop/Reset] to cancel a job while scanning documents: The job is canceled immediately, and the copy quantity is reset. ● You press [Stop/Reset] to cancel a job while printing: The <CANCEL COPYING?> message appears. Press [ ] to select <YES>. 6-2 Scan Settings Before pressing [Start] to begin copying, you can adjust scan settings to better suit the document to be scanned. These settings return to the default values if Auto Clear function is activated or if you press [Stop/Reset]. Image Quality 2 Copying 1 1 2 Press [COPY]. Press [Image Quality] repeatedly to select the document type. <TEXT/PHOTO>: For documents that contain text and photos. <TEXT>: For text documents. <PHOTO>: For documents that contain fine text or photos. <TEXT/PHOTO+>: For documents that contain fine text and photos. NOTE Copy density automatically changes to the manual mode when <TEXT/PHOTO>, <PHOTO>, or <TEXT/PHOTO+> is set. 6-3 Density You can adjust the density to the most appropriate level for the document either automatically or manually. ● Adjusting Automatically 2 1 Copying [OK] 1 2 Press [COPY]. Press [Density] repeatedly until <AUTO> appears, then press [OK]. NOTE The image quality is automatically set to <TEXT>. 6-4 ● Adjusting Manually 2 1 3 Copying [OK] 1 2 Press [COPY]. Press [Density] repeatedly to select the manual mode. Ex. DENSITY -LT 3 Press [ [ [ 6-5 ] or [ DK+ ] to adjust the copy density, then press [OK]. ]: to make light documents darker ]: to make dark documents lighter Zoom Ratio ● Preset Zoom You can enlarge or reduce documents from one standard paper size to another. 2 1 3 1 2 3 Copying [OK] Press [COPY]. Press [Enlarge/Reduce]. Press [ – – – – – – – – – ] or [ ] to select the copy ratio, then press [OK]. 200% MAX. 141% A5 → A4 122% A5 → B5 115% B5 → A4 100% 86% A4 → B5 81% B5 → A5 70% A4 → A5 50% MIN. NOTE When <PAPER SIZE GROUP> in the <COPY SETTINGS> menu is set to <INCHES> or <AB>, the preset copy ratios change as follows: INCHES: 50%, 64%, 78%, 100%, 129%, 200% A: 50%, 70%, 100%, 141%, 200% 6-6 ● Zoom Designation You can reduce or enlarge images by any copy ratio, in 1 % increments. The available copy ratios are from 50 % to 200 %. 2 1 3 Copying [OK] 1 2 3 Press [COPY]. Press [Enlarge/Reduce] twice. Enter the copy ratio with the numeric keys, then press [OK]. Ex. ZOOM - 50-200% 100% + You can also use [ ] or [ ] to adjust the zoom ratio. To increase the zoom ratio, press [ To decrease the copy ratio, press [ ]. NOTE To return the copy ratio to 100%, press [Stop/Reset]. 6-7 ]. Copying 6-8 Printing Follow this procedure to print a document from your computer. Make sure that the printer driver is installed. For details on printer driver settings, see Online Help. Start the Print Command 2 Select the Printer Printing 1 From an open document on an application, click [File] > [Print]. 7-1 Select the printer icon for the machine ([Canon MF4100 Series UFRII LT]). 3 Adjust Preferences 4 Print the Document Printing Click [Preferences] or [Properties] to open the dialog box. After finished, click [OK]. Click [Print] or [OK]. What if... ● You want to cancel printing: See Chapter 3, “System Monitor,” in the Advanced Guide. 7-2 Scanning Follow this procedure to scan a document to your computer. Make sure that the scanner driver is installed. For details on scanner driver settings, see the Scanner Driver Guide (in the User Software CD). 1 Set a Document 2 Enter the Scan Mode Scanning ABC Place the document on the platen glass or load it in the ADF. For documents you can scan, see “Document Requirements,” on p. 2-1. 8-1 Press [SCAN]. The SCAN indicator lights up and the machine enters the scan standby mode. 3 Set Scan Function 4 Start Scanning Scanning Start MF Toolbox, then set the scanning format. Press [Start]. The mark will be displayed above the button you select. For details on the MF Toolbox Settings, see Chapter 2, “Scanning a Document,” in the Scanner Driver Guide. What if... ● You want to cancel scanning: Press [Stop/Reset] on the operation panel, then click [OK] on the computer screen. 8-2 PC Faxing (MF4140/MF4150 Only) Follow this procedure to send a fax from your computer. Make sure that the fax driver is installed. For details on fax driver settings, see Online Help. PC Faxing (MF4140/MF4150 Only) 1 Start the Print Command From an open document on an application, click [File] > [Print]. 2 Select the Fax Select the fax icon ([Canon MF4100 Series(FAX)]), then click [Print] or [OK]. What if... ● You want to adjust the fax properties: Click [Preferences] or [Properties] and adjust the settings. 9-1 3 Set the Destination What if... ● You want to send a fax with the cover sheet: Click the [Cover Sheet] tab and set the format for the cover sheet attachment. Send the Document PC Faxing (MF4140/MF4150 Only) Specify the name and fax number in [Sending Settings], then click [Add to Recipient List]. 4 Click [OK] in the Fax Sending Settings. What if... ● You want to cancel sending a fax: See Chapter 3, “System Monitor,” in the Advanced Guide. 9-2 Maintenance Cleaning the Machine Maintenance Note the following before cleaning your machine: – Make sure no document is stored in memory, then turn off the main power switch, and disconnect the power cord. – Use a soft cloth to avoid scratching the components. – Do not use tissue paper, paper towels, or similar materials for cleaning; they can stick to the components or generate static charges. CAUTION Never use volatile liquids such as thinners, benzene, acetone, or any other chemical cleaner to clean the machine. These can damage the machine components. 10-1 Exterior 1 2 3 Turn off the main power switch and disconnect the power cord. Wipe the machine’s exterior with a clean, soft, lint-free cloth dampened with water or diluted dishwashing detergent solution. Wait for the machine to dry, then reconnect the power cord and turn on the main power switch. 3 Interior Remove the toner cartridge. Clean the machine’s print area periodically to prevent toner powder and paper dust from accumulating inside. 1 2 Turn off the main power switch and disconnect the power cord. Lift the scanning platform until it is locked (A), and open the printer cover (B). CAUTION A NOTE B Always hold the toner cartridge by its handle. 4 Use a clean, soft, dry, lint-free cloth to remove any toner or paper debris from the machine’s interior. 10-2 Maintenance – To avoid exposing the toner cartridge to light, place it in its protective bag or wrap it in a thick cloth. – Do not open the drum protective shutter on the toner cartridge. Print quality may deteriorate if the drum surface is exposed to light or is damaged. 6 CAUTION – Do not touch the fixing assembly (A) as it becomes very hot during use. – Do not touch the transfer roller (B) as this can damage the machine. Insert the toner cartridge into the machine as far as it will go. Align the guide (A) on the left side of the toner cartridge with the groove inside the machine. A A B – If loose toner comes into contact with your skin or clothing, wash with cold water. Warm water will set the toner. 5 Hold the toner cartridge by its handle (A). The arrow (A) on the toner cartridge should be facing away from you and pointing down. Maintenance A 10-3 7 Push the toner cartridge to make sure it is properly set in the machine. 8 Close the printer cover and lower the scanning platform. Fuser Roller If black streaks appear with printing, the fuser roller in the main unit may be dirty. Should this occur, clean the fusing roller in the following procedure. The roller should also be cleaned each time the toner cartridge is replaced. Load a sheet of blank A4 paper into the multi-purpose tray and start cleaning. NOTE CAUTION Cleaning the roller takes approximately 130 seconds. Be careful not to get your fingers caught. 9 Reconnect the power cord and turn on the main power switch. 1 2 3 Press [Additional Functions]. Press [ ] or [ ] to select <ADJUST./CLEANING>, then press [OK]. Load a sheet of blank A4 paper in the multi-purpose tray. Maintenance 10-4 4 Press [ ] or [ ] to select <FIX. UNIT CLEANING>, then press [OK]. Cleaning starts. When finished, the display returns to the standby mode. NOTE – Use standard paper as the cleaning paper. – Throw away the cleaning paper after use. Scanning area Keep the scanning area clean to avoid dirty copies or faxes to be sent. ● Platen glass 1 Clean the platen glass and the underside of the ADF/platen glass cover with a cloth dampened with water. Then, wipe the area with a soft, dry cloth. Maintenance 2 Open the ADF/platen glass cover. NOTE Do not dampen the cloth too much, as this may tear the document or damage the machine. 10-5 3 Close the ADF/platen glass cover. ● ADF (M4150 Only) If your documents have black streaks or appear dirty after copying them using the ADF, this may be caused by pencil lead rubbing off the documents and onto the roller. Clean the ADF scanning area, film, and roller. 1 CAUTION Be careful not to get your fingers caught. 2 3 Turn off the main power switch and disconnect the power cord. Open the ADF cover. A 10-6 Maintenance Clean the rollers (A) inside the ADF with a cloth dampened with water. Then wipe the area with a soft, dry cloth. NOTE 6 Do not dampen the cloth too much, as this may tear the document or damage the machine. 4 Close the ADF cover. CAUTION Be careful not to get your fingers caught. Maintenance 5 7 Clean the ADF scanning area (on the left side of the platen glass) and the document feeding roller with a cloth dampened with water. Then wipe the area with a soft, dry cloth. Close the ADF/plate glass cover. Open the ADF/plate glass cover. CAUTION Be careful not to get your fingers caught. 8 10-7 Reconnect the power cord and turn on the main power switch. Replacing the Toner Cartridge On MF4140/MF4150, when the LCD displays <OUT OF TONER/CHANGE TONER>, or toner level is low by pressing [Toner Gauge], redistribute toner in the toner cartridge. If the message persists, replace the toner cartridge. On MF4122, when the printout has vertical white streaks, or toner level is low by pressing [Toner Gauge], redistribute the toner inside the cartridge. If the problem persists, replace the cartridge. 2 3 Remove the toner cartridge. Gently rock the toner cartridge five or six times to distribute toner evenly. Redistributing Toner 1 Lift the scanning platform until it is locked (A), and open the printer cover (B). Maintenance A B 10-8 4 Hold the toner cartridge by its handle (A). 6 The arrow (A) on the toner cartridge should be facing away from you and pointing down. Push the toner cartridge to make sure it is properly set in the machine. A CAUTION – Do not open the drum protective shutter on the toner cartridge. Print quality may deteriorate if the drum surface is exposed to light or is damaged. 7 Close the printer cover and lower the scanning platform. NOTE – Always hold the toner cartridge by its handle. Maintenance 5 Insert the toner cartridge into the machine as far as it will go. Align the guide (A) on the left side of the toner cartridge with the groove inside the machine. A 10-9 CAUTION Be careful not to get your fingers caught. Replacing the Toner Cartridge with a New One 1 Lift the scanning platform until it is locked (A), and open the printer cover (B). NOTE Save the protective bag. You may need it later when you remove the toner cartridge from the machine. 4 Gently rock the toner cartridge five or six times to distribute toner inside. A B 2 Hold the toner cartridge with one hand, and pull out the seal completely. Maintenance 3 5 Remove the toner cartridge. NOTE Remove the new toner cartridge from the protective bag. Do not pull out the seal at an angle. 10-10 6 Hold the toner cartridge by its handle. 8 The arrow (A) on the toner cartridge should be facing away from you and pointing down. Push the toner cartridge to make sure it is properly set in the machine. A CAUTION Do not open the drum protective shutter on the toner cartridge. Print quality may deteriorate if the drum surface is exposed to light or is damaged. 9 Close the printer cover and lower the scanning platform. NOTE Always hold the toner cartridge by its handle. Maintenance 7 Insert the toner cartridge into the machine as far as it will go. Align the guide (A) on the left side of the toner cartridge with the groove inside the machine. CAUTION Be careful not to get your fingers caught. A 10-11 Transporting the Machine Follow this procedure to avoid vibration damage to the machine when transporting it over a long distance. 1 2 3 CAUTION – To avoid exposing the toner cartridge to light, place it in its protective bag or wrap it in a thick cloth. – Do not open the drum protective shutter on the toner cartridge. Print quality may deteriorate if the drum surface is exposed to light or is damaged. Turn off the main power switch. Disconnect the power cord and all the cables from the back of the machine. Lift the scanning platform until it is locked (A), and open the printer cover (B). NOTE Always hold the toner cartridge by its handle. 5 Close the printer cover and lower the scanning platform. A Maintenance B 4 Remove the toner cartridge. CAUTION Be careful not to get your fingers caught. 10-12 6 7 Remove the dust cover from the paper feeding tray. 9 Remove the paper from the paper feeding tray. 10 Maintenance 8 10-13 Push the paper guide rail, and then close the paper feeding tray. Store the dust cover inside the machine. Detach the Document feeder tray (MF4150 Only). 11 12 13 Fold the paper stopper, and then push the output tray extension into the machine. Make sure all the covers are closed. Grip the handles on both sides of the machine and lift it carefully, as shown in the illustration below. Maintenance CAUTION – Do not lift the machine by any of its attachments. Dropping the machine can cause personal injury. – If you have a back problem, make sure to check the weight of this machine before carrying. (See “Specifications,” on p. 13-1.) 10-14 Troubleshooting Clearing Jams When <CHECK DOCUMENT>, <PAPER JAM> or <PAPER JAM/OPEN REAR COVER> appears on the LCD display, remove jammed paper from the machine first, then from the paper feeding tray or multi-purpose tray if necessary. Check the following if you experience repeated paper jams: – Fan and tap the paper stack on a flat surface before loading it in the machine. – Check that the paper you are using meets the requirements for use. (See “Print Media,” on p. 3-1.) – Make sure you have removed any scraps of paper from the inside of the machine. Troubleshooting CAUTION – When removing jammed documents or paper, take care not to cut your hands on the edges of the document or paper. – When removing jammed paper or when inspecting the inside of the machine, do not allow necklaces, bracelets, or other metal objects to touch the inside of the machine, as this may result in burns or electrical shock. – If you tear the paper, remove any torn pieces to avoid further jams. – If loose toner comes into contact with your skin or clothing, wash with cold water. Warm water will set the toner. NOTE Do not force a jammed document or paper out of the machine. Contact your local authorized Canon dealer or the Canon help line for assistance if needed. 11-1 Document Jams (MF4150 Only) When <CHECK DOCUMENT> appears on the LCD display, remove a jammed document from the ADF. 1 Open the ADF cover. 2 Hold both sides of any jammed documents and gently pull them out straight upward. 4 Close the ADF cover. CAUTION Be careful not to get your fingers caught. NOTE Do not pull the document forcefully as it may tear. 3 Hold both sides of any jammed documents and gently pull them out. 5 Open the ADF/platen glass cover, and then hold both sides of any jammed documents and gently pull them out. Troubleshooting 11-2 6 Close the ADF/platen glass cover. Paper Jams When <PAPER JAM> or <PAPER JAM/ OPEN REAR COVER> appears on the LCD display, remove jammed paper from the inside of the machine first, then from the paper feeding tray or multi-purpose feeder if necessary. 1 CAUTION Remove the dust cover from the paper feeding tray. Be careful not to get your fingers caught. Troubleshooting 2 11-3 Remove the paper in the paper feeding tray. 3 5 Open the rear cover. This operation is required only when <PAPER JAM/OPEN REAR COVER> appears on the LCD display. 4 Remove the toner cartridge from the machine. CAUTION Lift the scanning platform until it is locked (A), and open the printer cover (B). A B – Remove watches and any bracelets or rings when touching the inside of the machine. These items might be damaged if they come into contact with the parts inside of the machine. – To avoid exposing the toner cartridge to light, place it in its protective bag or wrap it in a thick cloth. – Do not open the drum protective shutter on the toner cartridge. Print quality may deteriorate if the drum surface is exposed to light or is damaged. NOTE Always hold the cartridge by its handle. Troubleshooting 11-4 7 A B Gently pull the jammed paper between the fixing assembly (A) and transfer roller (B) until the leading edge emerges from the machine. A CAUTION – Do not touch the fixing assembly (A) as it becomes very hot during use. – Do not touch the transfer roller (B) as this can damage the machine. 6 B Hold both sides of the jammed paper and gently pull it out. CAUTION – Do not touch the fixing assembly (A) as it becomes very hot during use. – Do not touch the transfer roller (B) as this can damage the machine. Troubleshooting 8 11-5 Hold both sides of the jammed paper and carefully pull it out. 9 Hold both sides of the jammed paper and gently pull it out upward. This operation is required only when <PAPER JAM/OPEN REAR COVER> appears on the LCD display. 10 Hold both sides of the jammed paper and slowly pull it out in the direction of the arrow. – When feeding paper from the paper feeding tray: – When feeding paper from the multipurpose tray: If the jammed paper is badly folded, similar to the folds of an accordion, ease the jammed paper loose and then pull it out from the machine. Troubleshooting 11-6 11 Hold the toner cartridge by its handle. 13 The arrow (A) on the toner cartridge should be facing away from you and pointing down. Push down the toner cartridge to make sure it is properly set in the machine. A CAUTION 14 Close the printer cover and lower the scanning platform. Do not open the drum protective shutter on the toner cartridge. Print quality may deteriorate if the drum surface is exposed to light or is damaged. NOTE Always hold the toner cartridge by its handle. 12 Insert the toner cartridge into the machine as far as it will go. Troubleshooting Align the guide (A) on the left side of the toner cartridge with the groove inside the machine. A 11-7 CAUTION Be careful not to get your fingers caught. 15 Close the rear cover. This operation is required only when <PAPER JAM/OPEN REAR COVER> appears on the LCD display. 17 Set the dust cover on the paper feeding tray. NOTE CAUTION Be careful not to get your fingers caught. 16 Load the paper into the paper feeding tray. After all the procedures are completed, the machine should be ready for operating. If the machine returns to the standby mode, troubleshooting has been successful. If the machine does not return to the standby mode, check if jammed paper is still left in the machine. Troubleshooting 11-8 LCD Messages See the table below when the LCD displays error messages. Common Message Troubleshooting CANCEL : STOP/RESET 11-9 Description Appears alternately with other messages. Action Varies by the message that appears. For details, see the explanation for the message (i.e., <LOAD CORRECT PAPER>). To cancel copy jobs, press [Stop/Reset], then press [ ]. Message Description Action The paper size selected in <CASSETTE> or <MP TRAY> of the <PAPER SETTINGS> menu is not correct. – For printing received documents, reports, or lists, set the paper size to <A4>, <OFICIO>, <BRAZIL-OFICIO>, <MEXICOOFICIO>, <FOLIO>, <GOVERNMENT-LETTER>, <GOVERNMENTLEGAL>,<FOOLSCAP>, <LTR> or <LGL> in <CASSETTE> of the <PAPER SETTINGS> menu. (See “Setting Paper Size and Type,” on p. 3-7.) – For the two-sided printing for faxing, set the paper size to <A4> or <LTR> in <CASSETTE> of the <PAPER SETTINGS> menu. (See “Setting Paper Size and Type,” on p. 3-7.) – For the two-sided copying, set the paper size to <A4> or <LTR> in <CASSETTE> or <MP TRAY> of the <PAPER SETTINGS> menu. (See “Setting Paper Size and Type,” on p. 3-7.) CHECK DOCUMENT* A document jam may have occurred in the ADF. Remove the jammed document. * MF4150 Only 11-10 Troubleshooting CHANGE REG’D SIZE -> PAPER SETTINGS Message Description Action The printer cover is not closed completely. Check the printer cover, and make sure that it is completely closed. LIFT PANEL TO OPEN OPEN PRINTER COVER Appears alternately with other messages. Varies by the message that appears. For details, see the explanation for the message (i.e., <OUT OF TONER/ CHANGE TONER>). LOAD CORRECT PAPER The size of the paper in the paper feeding tray or multipurpose tray is different from that of the paper specified in <CASSETTE> or <MP TRAY> of the <PAPER SETTINGS> menu. – Load the correct paper size or change the paper size in <CASSETTE> or <MP TRAY> of the <PAPER SETTINGS> menu. For more information, see “Setting Paper Size and Type,” on p. 3-7. – If you are trying to print a report or list, set the paper size to <A4>, <OFICIO>, <BRAZIL-OFICIO>, <MEXICO-OFICIO>, <FOLIO>, <GOVERNMENT-LETTER>, <GOVERNMENT-LEGAL>, <FOOLSCAP>, <LTR> or <LGL> and then load paper of the same size. Then press [OK] to continue printing. Troubleshooting CLOSE COVER PRINTER COVER 11-11 Message Action LOAD PAPER No paper is loaded in the paper feeding tray or multipurpose tray, or not inserted correctly. Load paper in the paper feeding tray or multi-purpose tray. (See “Loading Paper,” on p. 3-4.) Make sure the paper stack in the paper feeding tray does not exceed the capacity of the paper feeding tray. Load paper in the multipurpose tray one by one. If you load paper while making copies, do not load a different paper size. On the second line in the LCD the message <CASSETTE> or <MP TRAY> and the paper size may appear. In this case, load the corresponding paper in the paper feeding tray or multi-purpose tray. LOST IMAGE* The data in memory was lost when the machine was turned on. The error is automatically released after two seconds, and the machine automatically prints out the lost report that shows the records still existing in the activity report. 11-12 Troubleshooting Description Message Description Action – The number of the scanned document that can be stored in memory reached the maximum. – The machine’s memory is full of scanned documents when you use the sort copy function. Divide the document and copy each part separately. OUT OF TONER CHANGE TONER* – The toner cartridge is almost empty. – If <CONT. PRINTING> is set to <OFF> in the <PRINTER SETTINGS> of the <FAX SETTINGS> menu, the Fax printing and printing reports are interrupted when the <OUT OF TONER/ CHANGE TONER> appears. – Replace with a new toner cartridge. – If you want to continue printing without replacing the toner cartridge, set <CONT. PRINTING> to <ON> in the <PRINTER SETTINGS> of the <FAX SETTINGS> menu. However, the toner cartridge is almost empty, so you should replace the toner cartridge with a new one. PAPER JAM Paper jams have occurred in the machine. Clear the paper jam (See “Clearing Jams,” on p. 11-1.) and reload paper in the paper feeding tray or multipurpose tray. Then reset the machine by opening the printer cover and then closing it. Troubleshooting MEMORY FULL 11-13 Message Description Action PAPER JAM OPEN REAR COVER Paper jams have occurred in the machine when making two-sided coping or twosided printing. Clear the paper jam (See “Clearing Jams,” on p. 11-1.) and reload paper in the paper feeding tray or multipurpose tray. Then reset the machine by opening the printer cover and then closing it. PLEASE WAIT This message appears when the main power switch is turned on or when the machine is not ready for printing. Wait until the message disappears. REMOVE MP PAPER* Paper is loaded in the multipurpose tray. Remove the paper from the multi-purpose tray. The machine will not print faxes, reports, or lists when paper is loaded in the multipurpose tray. They will be stored in memory. RESUME : OK Appears alternately with other messages. Varies by the message that appears. For details, see the explanation for the message (i.e., <LOAD PAPER>). Troubleshooting *MF4140/MF4150 Only 11-14 Description Action SYSTEM ERROR EXXX A system error has occurred. <XXX> will be a three-digit code that indicates a particular type of error. Turn off the main power switch. Wait for at least five seconds, and then turn it on again. If the message persists, contact your local authorized Canon dealer or the Canon help line. TONER IS NOT SET INSERT TONER A toner cartridge is not installed or not installed correctly. Install the toner cartridge correctly. (See “Replacing the Toner Cartridge,” on p. 10-8.) WRONG NUMBER ENTRY* An invalid number was entered in the <DATE&TIME SETTING> of the <TIMER SETTINGS> menu. Enter a correct date or time. Troubleshooting Message 11-15 Facsimile (MF4140/MF4150 Only) Message Description Action The same recipient was entered twice. Select a different recipient. CANNOT REGIST MORE – Maximum number of recipients (123) were entered for broadcasting. – Maximum number of recipients (50) were registered for group dialing. – Resend the document to other recipients if necessary. – Register a different onetouch speed dialing key for group dialing. CANNOT USE THIS KEY Redialing is not available with [Redial/Pause]. This message appears when <RESTRICT REDIAL> is set to <ON> in the <TX SETTINGS> of the <FAX SETTINGS> menu. Dial the number manually. CHECK TEL NUMBER The fax number entered at the second time is different from the one entered at the first time. This message appears when <CONFIRM NEW DEST.> is set to <ON> in the <TX SETTINGS> of the <FAX SETTINGS> menu. Check if the fax number is correct, then enter the same fax number as the first one after pressing [Start]. HANG UP PHONE The optional handset or external telephone is off the hook. Hang up the optional handset or the external telephone. Troubleshooting ALREADY REGISTERED 11-16 Description Action MEMORY FULL – The memory becomes full during sending or receiving the fax. – The number of fax jobs that can be stored in memory reached the maximum. – When sending the document, divide it into a few parts or select a lower fax resolution. If you need more space, wait for the machine to send any remaining faxes. – The machine memory can store up to 256 fax jobs including sending and receiving jobs. (Based on the condition that the other party sends the fax by the imageCLASS MF4100 Series with ITU-T Standard Chart No.1, standard mode); Wait for the machine to send any faxes in memory. Also print or delete any documents in memory. NOT AVAILABLE You pressed the one-touch speed dialing key that has already been registered, when you specify a onetouch speed dialing key as the group dial. Check the information registered under the onetouch speed dialing before using. Troubleshooting Message 11-17 Message Description Action NOT REGISTERED No recipient is registered in the selected speed dialing key or code. Select a registered key or code. For more information, “Registering One-Touch Speed Dialing,” on p. 4-7 or “Registering Coded Dialing,” on p. 4-14. RECEIVED IN MEMORY The received fax documents or the reports are in memory because paper or toner ran out, paper jams occurred, or incorrect paper size was loaded. Load correct paper size in the paper feeding tray, replace the toner cartridge, or clear the paper jams. For more information, see the following: – “Loading Documents,” on p. 2-4. – “Replacing the Toner Cartridge with a New One,” on p. 10-10. – “Clearing Jams,” on p. 11-1. REGISTERING KEY CANNOT REGISTER The selected one-touch speed dialing key is already used as the group dialing key it is being assigned to. Select a different one-touch speed dialing key. Troubleshooting 11-18 Printer Message Description Action Appears alternately with other messages. Varies by the message that appears. For details, see the explanation for the message (i.e., <LOAD CORRECT PAPER>). To cancel printing from a computer, see Chapter 3, "System Monitor," in the Advanced Guide. PRINTER DATA ERROR CHECK PRINTER The data from the PC was not printed. Check if the software is installed properly or if the printer cable is properly connected. PRINTING The printer is processing a print job. No action required. Wait for printing to finish. Troubleshooting CANCEL : SYS.MONITOR 11-19 Error Codes (MF4140/MF4150 Only) An error code is a four-digit code displayed in the bottom row of a TX Report or an RX Report when an error occurs. Ex. JOB NO. TYPE NO. 0001 TX 001 DESTINATION TEL/ID WEST-1 55555555 DATE TIME PAGE TIME USE 04/10 16:00 002 02’21 MODE ECM RESULT NG 00A0:TX CANCEL Error Code For details on TX Report and RX Report, see Chapter 4, “Reports and Lists (MF4140/ MF4150 Only),” in the Advanced Guide. See the table below for individual error codes. Error Code Description Action The sender may not be using a G3 fax machine. Make sure the sender’s machine is compatible with your machine. 0070 Reception was manually canceled on the machine. Ask the sender to resend the document if necessary. 0071 The machine’s memory is full. Print, send, or delete any documents stored in memory. 0080 The recipient’s machine did not respond within 35 seconds. Resend the document. Ask the other party to check their machine. If you are making an overseas call, add a pause to the number. 008D The recipient’s machine has run out of paper. Ask the recipient to make sure that paper is loaded in their machine. 11-20 Troubleshooting 0001 Error Code Description Action Transmission was manually canceled on the machine. Resend the document if necessary. 00A1 There is a document jam. Clear the document jam. 00FF All redialing attempts have failed. Check if the recipient’s number is correct or the telephone cable is properly connected, and try again. Troubleshooting 00A0 11-21 If You Cannot Solve a Problem If you cannot solve the problem after having referred to the information in this chapter, contact your local authorized Canon dealer or the Canon help line. Please have the following information ready when you contact Canon: – Product name (imageCLASS MF4122/MF4140/MF4150) – Serial number (On the label located at the back of the machine) – Place of purchase – Nature of problem – Steps you have taken to solve the problem and the results CAUTION If the machine makes strange noises, emits smoke or odd odor, turn off the main power switch immediately, disconnect the power cord, and contact your local authorized Canon dealer or the Canon help line. Do not attempt to disassemble or repair the machine yourself. NOTE Attempting to repair the machine yourself may void the limited warranty. Troubleshooting 11-22 Machine Settings Machine Settings You can adjust the machine settings from the Setting Menu to customize the way the machine works. To see the list of current settings, print out User’s Data List. Printing User’s Data List (MF4140/MF4150 Only) 1 2 Machine Settings [OK] 1 2 12-1 Press [Additional Functions]. Press [ ] or [ ] to select <REPORT SETTINGS>, then press [OK]. 3 4 [OK] 3 4 Press [ ] or [ ] to select <LIST PRINT>, then press [OK]. Press [ ] or [ ] to select <USER’S DATA LIST>, then press [OK]. Machine Settings 12-2 Accessing the Setting Menu 1 2 [OK] 1 2 Press [Additional Functions]. Press [ [OK]. ] or [ ] to select the menu you want to access, then press Machine Settings <PAPER SETTINGS> <COMMON SETTINGS> <COPY SETTINGS> <TIMER SETTINGS> <FAX SETTINGS>* <BROADCAST>* <ADDRESS BOOK SET.>* <ADJUST./CLEANING> <REPORT SETTINGS>* * MF4140/MF4150 Only 12-3 5 3 [OK] 3 4 5 Press [ ] or [ ] to select a submenu, then press [OK]. To register the settings or go to a submenu item, press [OK]. When finished, press [Stop/Reset] to return to the standby mode. NOTE Press [Stop/Reset] to exit from the menu. If you press [Stop/Reset] before pressing [OK], the setting will not be registered. Machine Settings 12-4 Setting Menu NOTE – Depending on the country of purchase, some settings may not be available. – The menus described in this section are based on the model MF4150. Depending on the model of your machine, some settings may not be available and the number on the top of each menu may vary. PAPER SETTINGS Setting Item Description 1 CASSETTE Sets the paper type and size on the paper feeding tray. (See “Setting Paper Size and Type,” on p. 3-7.) 2 MP TRAY Sets the paper type and size on the multi-purpose tray. (See “Setting Paper Size and Type,” on p. 3-7.) COMMON SETTINGS Machine Settings Setting Item Description 1 DEFAULT SETTINGS Selects which standby display appears when the main power switch is turned on. – COPY – FAX* – SCAN 2 TONER SAVER MODE Sets whether to reduce toner consumption. – OFF – ON 3 DISPLAY LANGUAGE Selects the language on the display. (See “Specifications,” on p. 13-1.) 12-5 COMMON SETTINGS 4 VOLUME CONTROL* Sets volumes for machine beeps in four levels. – NORMAL – HIGH – OFF – LOW CALLING TONE Sets the calling volume. MONITOR VOL. CTRL Sets the line monitor volume. ENTRY TONE Sets the keypad volume. ERROR TONE Sets the alarm volume. *MF4140/MF4150 Only COPY SETTINGS Setting Item 1 STANDARD SETTINGS DENSITY Description Sets the default setting for copying. Sets the density for copying. – MANUAL (1-9) – AUTO* * When <AUTO> is set, the Image Quality mode is automatically set to <TEXT>. IMAGE QUALITY Sets the document type for copying. – TEXT/PHOTO* – TEXT – PHOTO* – TEXT/PHOTO+* AUTO COLLATE Sets whether to collate the copies automatically. – OFF – ON 12-6 Machine Settings * When <TEXT/PHOTO>, <PHOTO>, or <TEXT/PHOTO+> is set, the Density mode is automatically set to <MANUAL>. COPY SETTINGS 2 - SIDED 2 PAPER SIZE GROUP Sets the type of two-sided printing. – OFF – ON Selects a paper size group for your machine.* – AB – INCHES – A * If the paper size group is changed, the available preset copy ratios will also change. TIMER SETTINGS Machine Settings Setting Item Description 1 AUTO SLEEP Sets the auto sleep mode when the machine remains idle for a certain period of time. (3MIN.-30MIN.) (See “Setting the Sleep Mode,” on p. 1-14.) – ON – OFF 2 DATE&TIME SETTING* Sets the current date and time. (See “Connect Power Cord ,” in the Starter Guide.) 3 DATE TYPE SELECT* Sets the date format. – DD/MM YYYY – YYYY MM/DD – MM/DD/YYYY 4 DAYLIGHT SV. TIME* Sets the daylight saving time mode. (See “Setting Daylight Saving Time (MF4140/MF4150 Only),” on p. 1-17.) – ON – OFF *MF4140/MF4150 Only 12-7 FAX SETTINGS (MF4140/MF4150 Only) Setting Item 1 BASIC SETTINGS Description Registers your fax number, name, and country. UNIT TELEPHONE # Registers your fax number. (See “Set the Machine for Sending Faxes (MF4140/MF4150 Only),” in the Starter Guide.) UNIT NAME Registers your name/company name. (See “Set the Machine for Sending Faxes (MF4140/MF4150 Only),” in the Starter Guide.) COUNTRY SELECT Registers your country. TX TERMINAL ID Sets whether to show the sender information on each page sent. – ON* – OFF *When <ON> is set, the information registered in <UNIT TELEPHONE #> and <UNIT NAME> are shown on each page sent. STANDARD SETTINGS Sets the default setting for faxing. DENSITY Sets the default density for faxing. (1-9) IMAGE QUALITY Sets the default image quality for faxing. – STANDARD – FINE – PHOTO – SUPER FINE Machine Settings 12-8 FAX SETTINGS (MF4140/MF4150 Only) 2 TX SETTINGS AUTO REDIAL ON Sets the transmission functions. Sets whether to redial automatically when the other line is busy or a transmission error occurs. (See Chapter 1, “Advanced Fax Features (MF4140/MF4150 Only),” in the Advanced Guide.) Customizes the redial operation. REDIAL TIMES Sets the number of retries. (1 TIMES-10 TIMES) REDIAL INTERVAL Sets period of time before redialing. (2 MIN.-99 MIN.) OFF After the first attempt at dialing fails, redialing is not attempted. Sets whether to check the telephone line condition. – OFF – ON RESTRICT REDIAL Sets whether to disable the redial function of the [Redial/ Pause] key. – OFF – ON CONFIRM NEW DEST. Sets whether to prompt you to enter the fax number again after pressing [Start] key. – OFF – ON Machine Settings DIALING LINE CHCK 12-9 FAX SETTINGS (MF4140/MF4150 Only) 3 RX SETTINGS INCOMING RING Sets the reception functions. Sets whether the telephone rings when it receives a voice call, enabling you to answer the call. This function is only available when the <RX MODE> is set to <FaxOnly>. OFF The telephone does not ring when it receives a voice call. ON The telephone rings when it receives a voice call if the optional handset or an external telephone is connected. RING COUNT RX PRINT Sets the number of incoming ring before the machine answers. (1 TIMES-16 TIMES) Sets whether to store all received pages in memory before printing them out or print each page as it is received. (See Chapter 1, “Advanced Fax Features (MF4140/MF4150 Only),” in the Advanced Guide.) MEMORY RX Print after all the pages of the document are received. PRINT RX Print each page as it is received. Selects the receive mode. (See Chapter 1, “Advanced Fax Features (MF4140/MF4150 Only),” in the Advanced Guide.) – FaxOnly – AnsMode – NET SWITCH – FaxTel – MANUAL RX TERMINAL ID Sets whether to insert the machine’s fax number and the sender information on received faxes. – OFF – ON 12-10 Machine Settings RX MODE FAX SETTINGS (MF4140/MF4150 Only) RX RESTRICTION OFF All receptions are conducted. ON Receives the fax only from the sending fax machine that sends the TSI signal. REMOTE RX 4 PRINTER SETTINGS RX REDUCTION Machine Settings Sets whether to use remote receiving. (See Chapter 1, “Advanced Fax Features (MF4140/MF4150 Only),” in the Advanced Guide.) – ON – OFF Sets the printer functions. Sets whether to reduce or truncate the image when a faxed page is larger than the size of paper loaded. (See Chapter 1, “Advanced Fax Features (MF4140/MF4150 Only),” in the Advanced Guide.) ON Reduces the image to fit on the size of paper loaded. OFF Retains the original size of the image. CUT The image that is larger than 1-page record area is cut and not recorded. CONT. PRINTING 12-11 You can reject faxes from senders with no fax/telephone number in their sender information. (See Chapter 1, “Advanced Fax Features (MF4140/MF4150 Only),” in the Advanced Guide.) Sets whether to continue printing when toner has run out. This function is only for Fax printing and printing reports. (See Chapter 5, “Troubleshooting,” in the Advanced Guide.) – OFF – ON FAX SETTINGS (MF4140/MF4150 Only) 2 - SIDED PRINT 5 COMMUNICATIONS TEL LINE TYPE Sets the type of two-sided printing for faxing. (See Chapter 1, “Advanced Fax Features,” in the Advanced Guide.) – OFF – ON Sets the communication setting. Selects the telephone line type. (See “Set the Machine for Sending Faxes (MF4140/MF4150 Only),” in the Starter Guide.) TOUCH TONE The telephone line is set for touch tone dialing. ROTARY PULSE The telephone line is set for rotary pulse dialing. R-KEY SETTING Registers the [R] key to access an outside line easily. (See Chapter 1, “Advanced Fax Features (MF4140/MF4150 Only),” in the Advanced Guide.) – PSTN – PBX BROADCAST (MF4140/MF4150 Only) Setting Item BROADCAST Description Registers destinations for broadcasting. Machine Settings 12-12 ADDRESS BOOK SET. (MF4140/MF4150 Only) Setting Item 1 1-TOUCH SPD DIAL Description Registers the information on one-touch speed dialing. Up to 7 destinations can be registered. (See “Registering OneTouch Speed Dialing,” on p. 4-7.) NAME Registers the recipient’s name (max. 20 characters, including spaces). TEL NUMBER ENTRY Registers the recipient’s fax number (max. 50 digits, including spaces). 2 CODED DIAL Registers the information on coded dialing. Up to 100 destinations can be registered. (See “Registering Coded Dialing,” on p. 4-14.) NAME Registers the recipient’s name (max. 20 characters, including spaces). TEL NUMBER ENTRY Registers the recipient’s fax number (max. 50 digits, including spaces). 3 GROUP DIAL Machine Settings NAME 12-13 Registers the information on group dialing. Up to 50 destinations can be registered. (See “Registering Group Dialing,” on p. 4-21.) Registers the group name (max. 20 characters, including spaces). ADJUST./CLEANING Setting Item Description 1 FIX.UNIT CLEANING Cleans the fuser roller. (See “Fuser Roller,” on p. 10-4.) 2 SPECIAL MODE T Sets whether to prevent blur from appearing on the printouts. When this setting is set to <on>, the density of printouts may become light. – OFF – ON 3 SPECIAL MODE U Select to improve print quality in high temperature and high humidity conditions or in low temperature and low humidity conditions. OFF Select in normal condition. MODE1 Select to improve print quality in low temperature and low humidity conditions, or when using thick paper or an envelope. MODE2 Select to improve print quality in high temperature and high humidity conditions. 4 SPECIAL MODE V Sets whether to prevent small size paper (B5, A5, EXECUTIVE, etc) from being curled. – OFF – ON Machine Settings 12-14 REPORT SETTINGS (MF4140/MF4150 Only) Setting Item 1 SETTINGS Sets the report functions. (See Chapter 4, “Reports and Lists (MF4140/MF4150 Only),” in the Advanced Guide.) TX REPORT Sets whether the fax transmission report prints out. – PRINT ERROR ONLY – OUTPUT NO – OUTPUT YES RX REPORT Sets whether the fax reception report prints out. – OUTPUT NO – OUTPUT YES – PRINT ERROR ONLY ACTIVITY REPORT Sets whether to automatically print the fax transaction report. – OUTPUT YES – OUTPUT NO 2 LIST PRINT Machine Settings Description Prints reports/lists. TX REPORT Prints the fax transmission report manually. RX REPORT Prints the fax reception report manually. ACTIVITY REPORT Prints the fax transaction report manually. MEMORY DATA LIST Prints the list of the reserved jobs in memory. MEMORY IMAGE PRNT Prints the information and image of the first page of the reserved job. 1-TOUCH LIST Prints the list of fax/telephone numbers and names registered for one-touch speed dialing. CODED DIAL LIST Prints the list of fax/telephone numbers and names registered for coded dialing. GROUP DIAL LIST Prints the list of groups registered for group dialing. USER’S DATA LIST Prints the setting list registered in the menu. (See “Printing User’s Data List (MF4140/MF4150 Only),” on p. 12-1.) 12-15 Machine Settings 12-16 Appendix Specifications General Personal Desktop ● Power Source 220-240V, 50/60 Hz (Power requirements differ depending on the country in which you purchased the product.) ● Power Consumption Max: Less than 710 W ● Warm-up Time Less than 9.0 sec.∗ (temperature: 20°C, humidity: 65%; from when the main power switch is turned on until standby display appears) ∗ Warm-up time may differ depending on the condition and environment of the machine. ● Weight MF4150: Approx. 13.4 kg (including toner cartridge) MF4122/MF4140: Approx. 12.4 kg (including toner cartridge) Appendix ● Type 13-1 General MF4150: 390 mm (W) × 432 mm (D) × 370 mm (H) (with the document feeder tray attached) MF4122/MF4140: 390 mm (W) × 432 mm (D) × 303 mm (H) ● Installation Space MF4150: 673 mm (W) × 855 mm (D) (including optional handset) MF4140: 673 mm (W) × 830 mm (D) (including optional handset) MF4122: 590 mm (W) × 830 mm (D) ● Environmental Conditions Temperature: 7.5°C–35°C Humidity: 5%–90% RH ● Display Languages ENGLISH / GERMAN / FRENCH / SPANISH / ITALIAN / SWEDISH / NORWEGIAN / DUTCH / FINNISH / DANISH / PORTUGUESE / CZECH / SLOVENE / HUNGARIAN / RUSSIAN / TURKISH / POLISH 13-2 Appendix ● Dimensions General ● Acceptable Documents » p. 2-1. ● Acceptable Paper Stock » p. 3-1. ● Printable Area » p. 3-2. ● Scanning Area » p. 2-3. Copier TEXT/PHOTO mode: 300 dpi × 300 dpi TEXT mode, PHOTO mode, TEXT/PHOTO+ mode: 600 dpi × 600 dpi ● Printing Resolution 600 dpi × 600 dpi ● Magnification 1 ± 1.0%, 1:2.00, 1:1.41, 1:0.70, 1:0.50 Zoom 0.50 - 2.00, 1% increments ● First Copy Time Platen glass: less than 9 sec. (A4) ● Copy Speed Direct: A4 20 cpm ● No. of Copies Max. 99 copies Appendix ● Scanning Resolution 13-3 Printer ● Printing Method Indirect electrostatic method (On-demand fixing) ● Paper Handling – Paper feeding tray: 250 sheets (Height: max. 25 mm) – Multi-purpose tray: 1 sheet ● Paper Delivery 100 sheets (64 to 80 g/m2) ● Print Speed See “Copy Speed,” on p. 13-3. ● Printing Resolution 600 dpi × 600 dpi ● Number of Tones 256 ● Toner Cartridge » p. 1-11. Facsimile (MF4140/MF4150 Only) Public Switched Telephone Network (PSTN)*1 ● Compatibility G3 ● Data Compression Schemes MH, MR, MMR ● Modem Speed 33.6 Kbps Automatic fallback ● Transmission Speed Approx. 3 seconds/page*2 at 33.6 Kbps, ECM-MMR, transmitting from the memory ● Transmission/ Reception Memory Maximum approx. 256 pages*2 (total pages of transmission/reception) ● Fax Resolution STANDARD: 8 pels/mm × 3.85 lines/mm FINE: 8 pels/mm × 7.7 lines/mm PHOTO: 8 pels/mm × 7.7 lines/mm SUPER FINE: 8 pels/mm × 15.4 lines/mm Appendix ● Applicable Line 13-4 Facsimile (MF4140/MF4150 Only) ● Dialing – Speed dialing One-touch speed dialing (7 destinations) Coded dialing (100 destinations) Group dialing (50 destinations) Address Book dialing (with Address Book key) – Regular dialing (with numeric keys) – Automatic redialing – Manual redialing (with Redial/Pause key) – Sequential broadcast (123 destinations) – Automatic reception – Remote reception by telephone (Default ID: 25) – ACTIVITY REPORT (after every 60 transactions) – TX (Transmission)/RX (Reception) REPORT – TTI (Transmit Terminal Identification) Telephone (MF4140/MF4150 Only) ● Connection – Optional handset – External telephone/answering machine/data modem *1 The Public Switched Telephone Network (PSTN) currently supports 28.8 Kbps modem speed or lower, depending on telephone line conditions. 2 * Based on ITU-T Standard Chart No. 1, MMR standard mode. Appendix NOTE Specifications are subject to change without notice. 13-5 Index Symbols & Numerics [Coded Dial] key 1-8, 4-31 [2-Sided] key 1-4, 1-6 Coded dialing 4-6 Deleting 4-19 Editing 4-16 Registering 4-14 Using 4-31 A Accessing Setting menu 12-3 [Collate/2 on 1] key 1-4, 1-6 [Additional Functions] key 1-4, 1-6 COMMON SETTINGS 12-3, 12-5 [Address Book] key 1-8 [COPY] key 1-4, 1-6 ADDRESS BOOK SET. 12-3, 12-13 Copy Mode 1-9 ADF 2-6 COPY SETTINGS 12-3, 12-6 ADF (Automatic Document Feeder) 1-1 Copying 6-1 ADJUST./CLEANING 12-3, 12-14 D B Daylight saving time 1-17 BROADCAST 12-3, 12-12 Density Copying 6-4 Faxes 4-5 C CHANGE TONER message 10-8 [Density] key 1-4, 1-6 Cleaning machine 10-1 Document Exterior 10-1 Fuser roller 10-4 Interior 10-2 Scanning area 10-5 [Clear] key 1-5, 1-7 Document jams 11-1 Paper jams 11-3 Document delivery tray 1-1 Document feeder tray 1-1 Dust cover 1-2 Appendix Clearing Jams 11-1 Jams 11-1 Loading 2-4 Requirements 2-1 13-6 E I [Energy Saver] key 1-4, 1-6 If You cannot solve a problem 11-22 [Enlarge/Reduce] key 1-4, 1-6 Image quality Error codes 11-20 Copying 6-3 Faxes 4-3 Error indicator 1-5, 1-7 Error messages Common 11-9 Facsimile 11-16 Printer 11-19 [Image Quality] key 1-4, 1-6 J Jams External device jack 1-3 Document 11-1 Paper 11-3 F [FAX] key 1-4 L Fax Mode 1-9 LCD 1-5, 1-7, 1-9 Messages 11-9 FAX SETTINGS 12-3, 12-8 Faxes Loading Document 2-4 Envelopes 3-4 Paper 3-4 Receiving 5-1 Sending 4-1 G Group dialing 4-6 Adding destination 4-23 Changing name 4-26 Deleting destination 4-24 Deleting group 4-28 Registering 4-21 Using 4-30 M Machine components 1-1 Machine settings 12-1 Main power switch 1-2 Maintaining Toner cartridge 1-12 Appendix Maintenance 10-1 H Manual Sending 4-32 Handset 1-10 Menu Handset jack 1-3 [Hook] key 1-8, 4-33 13-7 Accessing 12-3 Setting 12-5 Multi-purpose tray 1-2, 3-4 N Platen glass 1-2, 2-4 Numeric keys 1-5, 1-7 Platen glass cover 1-1 Power socket 1-3 O Printing 7-1 [OK] key 1-5, 1-7 Processing/Data indicator 1-5, 1-7 One-Touch Speed Dial keys 1-8 One-touch speed dialing 4-6 Deleting 4-12 Editing 4-9 Registering 4-7 Using 4-30 Operation panel 1-1, 1-4 OUT OF TONER message 10-8 Output tray 1-1 Output tray extension 1-2 R [R] key 1-8 Rear cover 1-3 Receiving faxes 5-1 [Redial/Pause] key 1-8 Redistributing toner 10-8 Registering speed dialing 4-6 Replacing toner cartridge 10-8 REPORT SETTINGS 12-3, 12-15 RX SETTINGS 12-10 P Paper Guidelines 3-3 Jams 11-3 Loading 3-4 Printable area 3-2 Requirements 3-1 Size and type 3-7 S [SCAN] key 1-4, 1-6 Scan Mode 1-9 Scan settings Copying 6-3 Faxes 4-3 Paper feeding tray 1-1 Scanning 8-1 Paper guide rail 1-2 Scanning area 1-2, 2-3 PAPER JAM message 11-3 Scanning platform 1-2 PAPER SETTINGS 12-3, 12-5 Sending faxes 4-1 Paper stopper 1-2 Setting Menu 12-5 PC Faxing 9-1 Appendix Accessing 12-3 13-8 Sleep Mode 1-14 U Slide guides 1-1, 2-6 USB port 1-3 for multi-purpose tray 1-2 User’s Data List 12-1 Specifications 13-1 Copier 13-3 Facsimile 13-4 General 13-1 Printer 13-4 Telephone 13-5 Printing 12-1 Using speed dialing 4-30 V [View Settings] key 1-4, 1-6 Speed dialing 4-6 Standby mode Copy 1-9 Fax 1-9 Scan 1-9 [Start] key 1-5, 1-7 [Stop/Reset] key 1-5, 1-6 [System Monitor] key 1-4, 1-6 T Telephone line jack 1-3 TIMER SETTINGS 12-3, 12-7 Timer settings 1-14 [Tone] key 1-5 Toner cartridge 1-11 Checking the toner level 1-13 Maintaining 1-12 Redistributing 10-8 Replacing 10-10 [Toner Gauge] key 1-5, 1-7 Appendix Transporting machine 10-12 Troubleshooting 11-1 TX SETTINGS 12-9 13-9 Z Zoom ratio 6-6 Preset zoom 6-6 Zoom designation 6-7 13-10 Series Basic Guide What Can I Do with This Machine? Before Using the Machine Document Handling Print Media Sending Faxes (MF4140/MF4150 Only) Receiving Faxes (MF4140/MF4150 Only) CANON INC. 30-2, Shimomaruko 3-chome, Ohta-ku, Tokyo 146-8501, Japan Copying CANON U.S.A., INC. One Canon Plaza, Lake Success, NY 11042, U.S.A. Printing Series CANON CANADA INC. 6390 Dixie Road Mississauga, Ontario L5T 1P7, Canada CANON EUROPA N.V. Bovenkerkerweg 59-61 1185 XB Amstelveen, The Netherlands Scanning PC Faxing (MF4140/MF4150 Only) CANON FRANCE S.A.S. 17, quai du Président Paul Doumer 92414 Courbevoie Cedex, France Maintenance CANON COMMUNICATION & IMAGE FRANCE S.A.S. Basic Guide 12, rue de l’Industrie 92414 Courbevoie Cedex, France CANON (U.K.) LTD. Woodhatch, Reigate, Surrey, RH2 8BF, United Kingdom CANON DEUTSCHLAND GmbH Europark Fichtenhain A10, 47807 Krefeld, Germany CANON ITALIA S.p.A. Via Milano, 8 20097 San Donato Milanese (MI) Italy Troubleshooting Machine Settings Appendix CANON ESPAÑA, S.A. c/ Joaquín Costa 41, 28002 Madrid, Spain CANON LATIN AMERICA, INC. 703 Waterford Way Suite 400, Miami, Florida 33126 U.S.A. CANON AUSTRALIA PTY. LTD 1 Thomas Holt Drive, North Ryde, Sydney, N.S.W. 2113, Australia CANON CHINA CO., LTD 15F Jinbao Building No.89 Jinbao Street, Dongcheng District, Beijing 100005, China CANON SINGAPORE PTE. LTD. FT5-0274 (010) © CANON INC. 2006 230V PRINTED IN JAPAN OR KOREA ENG 1 HarbourFront Avenue #04-01 Keppel Bay Tower, Singapore 098632 Please read this guide before operating this product. After you finish reading this guide, store it in a safe place for future reference. ENG