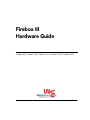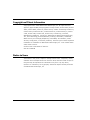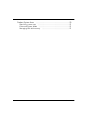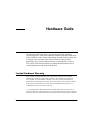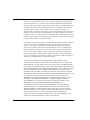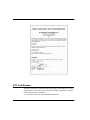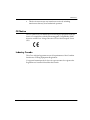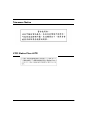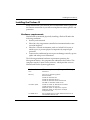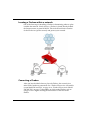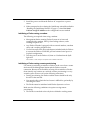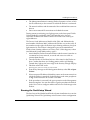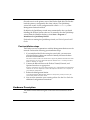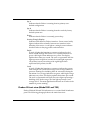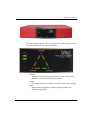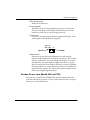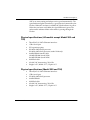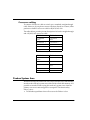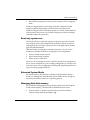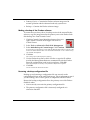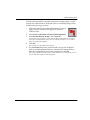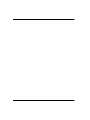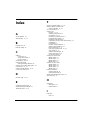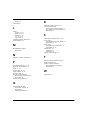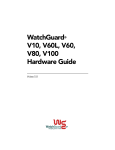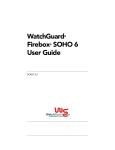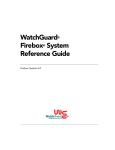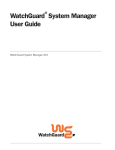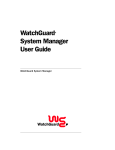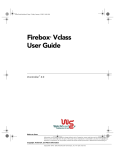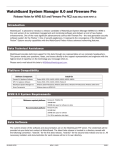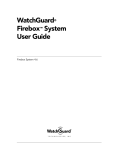Download Watchguard Firebox III 2500 Specifications
Transcript
Firebox III Hardware Guide Firebox 500, Firebox 700, Firebox 1000, Firebox 2500, Firebox 4500 Copyright and Patent Information Copyright© 1998 - 2003 WatchGuard Technologies, Inc. All rights reserved. AppLock, AppLock/Web, Designing peace of mind, Firebox, Firebox 1000, Firebox 2500, Firebox 4500, Firebox II, Firebox II Plus, Firebox II FastVPN, Firebox III, Firebox SOHO, Firebox SOHO 6, Firebox SOHO 6tc, Firebox SOHO|tc, Firebox V100, Firebox V80, Firebox V60, Firebox V10, LiveSecurity, LockSolid, RapidStream, RapidCore, ServerLock, WatchGuard, WatchGuard Technologies, Inc., DVCP technology, Enforcer/MUVPN, FireChip, HackAdmin, HostWatch, Make Security Your Strength, RapidCare, SchoolMate, ServiceWatch, Smart Security. Simply Done., Vcontroller, VPNforce, The W-G logo are either registered trademarks or trademarks of WatchGuard Technologies, Inc. in the United States and/or other courtries. Printed in the United States of America. Part No: 1200188 Notice to Users Information in this guide is subject to change without notice. Companies, names, and data used in examples herein are fictitious unless otherwise noted. No part of this guide may be reproduced or transmitted in any form or by any means, electronic or mechanical, for any purpose, without the express written permission of WatchGuard Technologies, Inc ii Hardware Guide Contents Limited Hardware Warranty ........................................................... 1 FCC Certification ............................................................................ 4 CE Notice ....................................................................................... 5 Industry Canada ............................................................................. 5 Taiwanese Notice ........................................................................... 6 VCCI Notice Class A ITE ................................................................ 6 Installing the Firebox III .................................................................. 7 Hardware requirements ................................................................. 7 Locating a Firebox within a network ............................................... 8 Connecting a Firebox ................................................................... 8 Running the QuickSetup Wizard .................................................. 11 Post-installation steps ................................................................. 12 Hardware Description .................................................................. 12 Firebox III front view (all models except Model 500 and 700) ......... 13 Firebox III front view (Model 500 and 700) .................................... 14 Firebox III rear view (all models except Model 500 and 700) .......... 16 Firebox III rear view (Model 500 and 700) ..................................... 17 Physical specifications (All models except Model 500 and 700) ...... 19 Physical specifications (Model 500 and 700) ................................. 19 Cross-over cabling ...................................................................... 20 Hardware Guide iii Firebox System Area .................................................................... 20 Read-only system area ................................................................ 21 Enhanced System Mode .............................................................. 21 Managing flash disk memory ....................................................... 21 iv Hardware Guide Hardware Guide The WatchGuard Firebox III is a specially designed and optimized security appliance. Solid-state architecture removes the risk of hard-drive failure and disk crashes. Three independent network interfaces allow you to separate your protected office network from the Internet while providing you an optional public interface for hosting Web, e-mail, or FTP servers. Each network interface is independently monitored and visually displayed on the front of the Firebox. Limited Hardware Warranty This Limited Hardware Warranty (the “Warranty”) applies to the enclosed WatchGuard hardware product (the “Product”). BY USING THE PRODUCT, YOU AGREE TO THE TERMS HEREOF. If you do not agree to these terms, please return this package, along with proof of purchase, to the authorized dealer from which you purchased it for a full refund. WatchGuard Technologies, Inc. (”WatchGuard”) and you agree as follows: 1. Limited Warranty. WatchGuard warrants that upon delivery and for one (1) year thereafter (the “Warranty Period”): (a) the Product will be free from material defects in materials and workmanship, and (b) the Product, when properly installed Hardware Guide 1 and used for its intended purpose and in its intended operating environment, will perform substantially in accordance with WatchGuard applicable specifications. This warranty does not apply to any Product that has been: (i) altered, repaired or modified by any party other than WatchGuard; or (ii) damaged or destroyed by accidents, power spikes or similar events or by any intentional, reckless or negligent acts or omissions of any party. You may have additional warranties with respect to the Product from the manufacturers of Product components. However, you agree not to look to WatchGuard for, and hereby release WatchGuard from any liability for, performance of, enforcement of, or damages or other relief on account of, any such warranties or any breach thereof. 2. Remedies. If any Product does not comply with the WatchGuard warranties set forth in Section 1 above, WatchGuard will, at its option, either (a) repair the Product, or (b) replace the Product; provided, that you will be responsible for returning the Product to the place of purchase and for all costs of shipping and handling. Repair or replacement of the Product shall not extend the Warranty Period. Any Product, component, part or other item replaced by WatchGuard becomes the property of WatchGuard . WatchGuard shall not be responsible for return of or damage to any software, firmware, information or data contained in, stored on, or integrated with any returned Products. 3. Disclaimer and Release. THE WARRANTIES, OBLIGATIONS AND LIABILITIES OF WATCHGUARD, AND YOUR REMEDIES, SET FORTH IN PARAGRAPHS 1 AND 2 ABOVE ARE EXCLUSIVE AND IN SUBSTITUTION FOR, AND YOU HEREBY WAIVE, DISCLAIM AND RELEASE ANY AND ALL OTHER WARRANTIES, OBLIGATIONS AND LIABILITIES OF WATCHGUARD AND ALL OTHER RIGHTS, CLAIMS AND REMEDIES YOU MAY HAVE AGAINST WATCHGUARD, EXPRESS OR IMPLIED, ARISING BY LAW OR OTHERWISE, WITH RESPECT TO ANY NONCONFORMANCE OR DEFECT IN THE PRODUCT (INCLUDING, BUT NOT LIMITED TO, ANY IMPLIED WARRANTY OF MERCHANTABILITY OR FITNESS FOR A PARTICULAR PURPOSE, ANY IMPLIED WARRANTY ARISING FROM COURSE OF PERFORMANCE, COURSE OF DEALING, OR USAGE OF TRADE, ANY WARRANTY OF NONINFRINGEMENT, ANY WARRANTY OF UNINTERRUPTED OR ERROR-FREE OPERATION, ANY OBLIGATION, LIABILITY, RIGHT, CLAIM OR REMEDY IN TORT, WHETHER OR NOT ARISING FROM THE NEGLIGENCE (WHETHER ACTIVE, PASSIVE OR IMPUTED) OR FAULT OF WATCHGUARD OR FROM PRODUCT LIABILITY, STRICT LIABILITY OR OTHER THEORY, AND ANY OBLIGATION, LIABILITY, RIGHT, CLAIM OR REMEDY FOR LOSS OR DAMAGE TO, OR CAUSED BY OR CONTRIBUTED TO BY,THE PRODUCT). 2 Hardware Guide Limited Hardware Warranty 4. Limitation of Liability. WATCHGUARD TECHNOLOGIES’ LIABILITY (WHETHER ARISING IN CONTRACT (INCLUDING WARRANTY), TORT (INCLUDING ACTIVE, PASSIVE OR IMPUTED NEGLIGENCE AND STRICT LIABILITY AND FAULT) OR OTHER THEORY) WITH REGARD TO ANY PRODUCT WILL IN NO EVENT EXCEED THE PURCHASE PRICE PAID BY YOU FOR SUCH PRODUCT. THIS SHALL BE TRUE EVEN IN THE EVENT OF THE FAILURE OF ANY AGREED REMEDY. IN NO EVENT WILL WATCHGUARD TECHNOLOGIES BE LIABLE TO YOU OR ANY THIRD PARTY (WHETHER ARISING IN CONTRACT (INCLUDING WARRANTY), TORT (INCLUDING ACTIVE, PASSIVE OR IMPUTED NEGLIGENCE AND STRICT LIABILITY AND FAULT) OR OTHER THEORY) FOR COST OF COVER OR FOR ANY INDIRECT, SPECIAL, INCIDENTAL, OR CONSEQUENTIAL DAMAGES (INCLUDING WITHOUT LIMITATION LOSS OF PROFITS, BUSINESS, OR DATA) ARISING OUT OF OR IN CONNECTION WITH THIS WARRANTY OR THE USE OF OR INABILITY TO USE THE PRODUCT, EVEN IF WATCHGUARD TECHNOLOGIES HAS BEEN ADVISED OF THE POSSIBILITY OF SUCH DAMAGES. THIS SHALL BE TRUE EVEN IN THE EVENT OF THE FAILURE OF ANY AGREED REMEDY. 5. Miscellaneous Provisions. This Warranty will be governed by the laws of the state of Washington, U.S.A., without reference to its choice of law rules. The provisions of the 1980 United Nations Convention on Contracts for the International Sales of Goods, as amended, shall not apply. You agree not to directly or indirectly transfer the Product or associated documentation to any country to which such transfer would be prohibited by the U.S. Export laws and regulations. If any provision of this Warranty is found to be invalid or unenforceable, then the remainder shall have full force and effect and the invalid provision shall be modified or partially enforced to the maximum extent permitted by law to effectuate the purpose of this Warranty. This is the entire agreement between WatchGuard and you relating to the Product, and supersedes any prior purchase order, communications, advertising or representations concerning the Product AND BY USING THE PRODUCT YOU AGREE TO THESE TERMS. No change or modification of this Agreement will be valid unless it is in writing, and is signed by WatchGuard. Hardware Guide 3 FCC Certification This device has been tested and found to comply with limits for a Class A digital device, pursuant to Part 15 of the FCC Rules. Operation is subject to the following two conditions: • This device may not cause harmful interference. 4 Hardware Guide CE Notice • This device must accept any interference received, including interference that may cause undesired operation. CE Notice The CE symbol on your WatchGuard Technologies equipment indicates that it is in compliance with the Electromagnetic Compatibility (EMC) directive and the Low Voltage Directive (LVD) of the European Union (EU). Industry Canada This Class A digital apparatus meets all requirements of the Canadian Interference-Causing Equipment Regulations. Cet appareil numerique de la classe A respecte toutes les exigences du Reglement sur le materiel broulleur du Canada. Hardware Guide 5 Taiwanese Notice VCCI Notice Class A ITE 6 Hardware Guide Installing the Firebox III Installing the Firebox III Easily installed into your network, the rack-mountable Firebox plugs in at the Internet connection of your offices to implement security policies and protection. Hardware requirements WatchGuard recommends physically installing a Firebox III under the following conditions: • Securely rack-mounted • Placed in a dry, temperature-controlled environment that does not exceed 80 degrees F • Placed in a secured environment, such as a locked LAN room, or similar space, to prevent physical compromise by unprivileged personnel • Connected to conditioned power to prevent damage caused by power spikes and other power fluctuations The following minimum hardware requirements pertain to the Management Station–the computer that administers the Firebox. This computer runs the Control Center software, which provides access to WatchGuard Firebox System applications. Hardware Guide Hardware feature Minimum requirements (Management Station) CPU Pentium II Memory Same as for operating system. Recommended: 64 MB for Windows 98 64 MB for Windows NT 4.0 64 MB for Windows 2000 Professional 256 MB for Windows 2000 Server Hard disk space 25 MB to install all WatchGuard modules 15 MB minimum for log file Additional space as required for log files Additional space as required for multiple configuration files CD-ROM drive One CD-ROM drive to install WatchGuard from its CD-ROM distribution disk 7 Locating a Firebox within a network One of the first steps in installing a Firebox is determining where to place it within the network. Nearly always, a Firebox is placed directly behind the Internet router, as pictured below. This is the most effective location for the Firebox to operate correctly and protect your network. Connecting a Firebox After you have decided where to place the Firebox, the next task is to make all the hardware connections. See “Firebox III rear view (all models except Model 500 and 700)” on page 16 or “Firebox III rear view (Model 500 and 700)” on page 17 (depending on which model Firebox you are using) to view a figure showing the connections on the back of the Firebox. 8 Hardware Guide Installing the Firebox III You can connect to and initialize a new Firebox in several ways: • Using TCP/IP. This is the quickest way to configure a Firebox in most situations. • Using a serial cable. Use this method if you want to isolate the Firebox during configuration. • Using a modem. Use this method if the Firebox is located remotely from the Management Station. • Using remote provisioning. Use this method in the case where a router sits between the Management Station (the computer on which you install the WatchGuard Firebox System Control Center software) and the Firebox network connection. Cabling a Firebox using TCP/IP This process uses TCP/IP over Ethernet to connect and initialize a new Firebox. The Firebox will automatically obtain its IP address. 1 Place the Firebox on a desktop or in a rack in a location convenient to the external router. 2 Use the red (cross-over) cable (provided with the Firebox) to connect the Firebox Trusted interface to the same network as the computer that will act as the Firebox Management Station. If the Firebox is to be connected to the Firebox Management Station in isolation, you must use either a hub or the red cable. 3 Install the power cord from the AC receptacle on the Firebox to a power source. 4 When prompted to do so during the QuickSetup wizard (described in “Running the QuickSetup Wizard” on page 11), select Use TCP/IP to Configure as the confirmation access method. Cabling a Firebox for serial cable initialization This process requires that you manually create an IP address. 1 2 Hardware Guide Place the Firebox in a location convenient to the Management Station. Use the blue serial cable to connect the Firebox console port with the Management Station COM port. Use the red crossover cable to connect the Trusted interface to the Management Station Ethernet port. 9 3 Install the power cord from the Firebox AC receptacle to a power source. 4 When prompted to do so during the QuickSetup wizard (described in “Running the QuickSetup Wizard” on page 11), select Use Serial Cable to Assign IP Address as the configuration access method. Initializing a Firebox using a modem The following are required when using a modem: • Management Station running Firebox System 4.6 or later and equipped with a modem, Dial-Up Networking software, and a working telephone line. • Any Firebox III model, equipped with an external modem, a modem cable, and a working telephone line. 1 Use the blue null serial cable and adaptors included with the Firebox to connect the Firebox CONSOLE port and external serial port in a loopback configuration. 2 Turn the power on the Firebox off, then on. Confirm that the SysB light is lit. The Firebox is now ready to accept the out-of-band connection. Initializing a Firebox using remote provisioning Use remote provisioning to initialize a Firebox in the case where a router sits between the Management Station and the Firebox network connection. Because of the flexibility of being able to initialize a Firebox from virtually any location on a network, remote provisioning is a very versatile option. However, it has the following restrictions: • During provisioning, the Firebox and the router should be the only devices on the network. • You must be able to flush the local router’s ARP tables, preferably by rebooting the router. • The Firebox must be initialized with Firebox System 4.6 or later. Make sure the following conditions exist prior to using remote provisioning: • The Firebox is attached as the only device behind a working router. 10 Hardware Guide Installing the Firebox III • • • The Management Station is running Firebox System 4.6 or later, which has IP connectivity to the network on which the Firebox is connected. The network address and the netmask of the net behind the router are known. One or more unused IP connections are behind the router. During remote provisioning, one light appears on the front panel Traffic Volume Indicator (on Models 1000, 2500, and 4500 only) for each successful IP address the Firebox claims. The Firebox can claim up to eight addresses. The Process Load Indicator on Models 1000, 2500, and 4500 marks the total number of different MAC addresses the Firebox sees on the cable. If the number exceeds eight, the Firebox stops claiming addresses; the SysA light remains lit. This feature is designed to prevent an uninitialized Firebox from claiming addresses on a busy LAN. (If this happens, reboot into Enhanced System Mode and try again.) 1 Attach both the Firebox External interface and the router’s interface to a common local area network, or use the red cross-over cable to connect them directly. 2 Turn the Firebox off and then back on. Allow time for the Firebox to boot. Confirm that there is a flashing pattern with a red, blinking, Trusted deny light on the lower edge of the Security Triangle Display. 3 Flush the router ARP cache. 4 From Policy Manager on the Management Station, select File => Open Firebox. 5 Select an unused IP address behind the router on the same network to which the Firebox is attached. Set the Firebox’s read-write passphrase to wg. Set the timeout to 90 seconds. Click OK. 6 If the procedure is successful, the open operation on the Management Station completes. You can then follow regular procedures described in the User Guide to configure and download a new flash image to the Firebox. Rebooting the router will usually accomplish this. Running the QuickSetup Wizard The final step of the WatchGuard Firebox System installation is to run the QuickSetup wizard. The QuickSetup wizard creates a basic configuration Hardware Guide 11 file and saves it to the primary area of the Firebox flash disk. The Firebox loads the primary configuration file when it boots. The QuickSetup wizard also writes a basic configuration file called wizard.cfg to the Management Station hard disk. By default, the QuickSetup wizard starts automatically after you finish installing the Firebox System software. To manually start the QuickSetup wizard from the Windows desktop, select Start => Programs => WatchGuard => QuickSetup Wizard. For details on running the QuickSetup wizard, see Firebox System Install Guide. Post-installation steps The Firebox can now communicate with the Management Station over the network. Perform the following post-installation steps: 1 If you initialized the Firebox using the serial cable, you must now place the Firebox within your network. Initially, this must be done over the Trusted interface. The most common location for the Firebox is physically between the Internet router and connections to your trusted and optional networks. See “Locating a Firebox within a network” on page 8. 2 Connect the Ethernet lines to the Firebox Trusted, External, and Optional interfaces as appropriate. Specific connections vary according to the drop-in or routed network configuration created. You are not required to connect the Optional interface if it is not part of your network configuration. 3 Reboot the Management Station. 4 You can now customize your security policies. See the User Guide for additional configuration instructions. If you designated the Management Station as the primary event processor, the LiveSecurity Event Processor starts. Hardware Description The Firebox III has indicator lights on the front and connections on the back. 12 Hardware Guide Hardware Description Firebox III front view (all models except Model 500 and 700) Indicators for the Firebox III Model 1000, Model 2500, and Model 4500 are on a central back-lit indicator panel. The following photograph shows the entire front view. The photograph below shows a close-up of the indicator panel. From the left, the indicators are as described on the next page. Disarm Red light indicates the Firebox detected an error, shut down its interfaces, and will not forward any packets. Reboot the Firebox. Armed Green light indicates the Firebox has been booted and is running. Hardware Guide 13 Sys A Indicates that the Firebox is running from its primary userdefined configuration. Sys B Indicates that the Firebox is running from the read-only factory default system area. Power Indicates that the Firebox is currently powered up. Security Triangle Display Indicates traffic between Firebox interfaces. Green arrows briefly light to indicate allowed traffic between two interfaces in the direction of the arrows. A red light at a triangle corner indicates that the Firebox is denying packets at that interface. Traffic A stack of lights that functions as a meter to indicate levels of traffic volume through the Firebox. Low volume indicators are green, while high volume indicators are yellow. The display updates three times per second. The scale is exponential: the first light represents 64 packets/second, the second light represents 128 packets/second, increasing to the eighth light which represents 8,192 packets/second. Load A stack of lights that functions as a meter to indicate the system load average. The system load average is the average number of processes running (not including those in wait states) during the last minute. Low average indicators are green, while high average indicators are yellow. The display updates three times per second. The scale is exponential with each successive light representing a doubling of the load average. The first light represents a load average of 0.15. The most significant load factor on a Firebox is the number of proxies running. Firebox III front view (Model 500 and 700) Firebox III Model 500 and 700 indicators are on a central back-lit indicator panel. The following photograph shows the entire front view. 14 Hardware Guide Hardware Description The following photograph shows a close-up of the indicator panel. From the left, the indicators are as described below. Disarm Armed Sys A Sys B Power Disarm Red light indicates the Firebox detected an error, shut down its interfaces, and will not forward any packets. Armed Green light indicates the Firebox has been booted and is running. Sys A Indicates that the Firebox is running from its primary userdefined configuration. Hardware Guide 15 Sys B Indicates that the Firebox is running from the read-only factory default system area. Power Indicates that the Firebox is currently powered up. Security Triangle Display Indicates traffic between Firebox interfaces. Green arrows briefly light to indicate allowed traffic between two interfaces in the direction of the arrows. A red light at a triangle corner indicates that the Firebox is denying packets at that interface. Firebox III rear view (all models except Model 500 and 700) The rear view of the Firebox III Model 1000, Model 2500, and Model 4500 contains ports and jacks for connectivity as well as a power switch. From the left, rear panel features are as described on the next page: AC Receptacle Accepts the detachable AC power cord supplied with the Firebox. Power Switch Turns the Firebox on or off. 16 Hardware Guide Hardware Description PCI Expansion Slot Reserved for future use. Factory Default This button is active only during the boot process. To boot the Firebox to SYS B, press this button and hold it down for 20-60 seconds (or until you see the Sys B light come on). Console Port Connects to the Management Station or modem through a serial cable supplied with the Firebox using PPP. . Yel: 10 Grn: 100 Speed A Traffic Ethernet Ports (Shown on the previous page) Indicators for each network interface display link status, card speed, and activity. The network interface cards (NICs) are auto-sensing and adapt to wire speed automatically. The speed indicator lights when there is a good physical connection to the Firebox. When the card runs at 10Mbit, the speed indicator is yellow. When the card runs at 100 Mbit, the speed indicator is green. The amber traffic indicator blinks when traffic is passing through the Firebox. Firebox III rear view (Model 500 and 700) The rear view of the Firebox III Model 500 and 700 contains ports and jacks for connectivity as well as a power switch. From the left, rear panel features are as described below: Hardware Guide 17 AC Receptacle Accepts the detachable AC power cord supplied with the Firebox. Power Switch Turns the Firebox on or off. Factory Default This button is active only during the boot process. To boot the Firebox to SYS B, press this button and hold it down for 20-60 seconds (or until you see the Sys B light come on). Console Port Connects to the Management Station or modem through a serial cable supplied with the Firebox using PPP. . Yel: 10 Grn: 100 Speed A Traffic Ethernet Jacks (Shown above) Indicators for each network interface display link status, card speed, and activity. The network interface connections 18 Hardware Guide Hardware Description (NICs) are auto-sensing and adapt to wire speed automatically. The speed indicator lights when there is a good physical connection to the Firebox. When the card runs at 10Mbit, the speed indicator is yellow. When the card runs at 100 Mbit, the speed indicator is green. The amber traffic indicator blinks when traffic is passing through the Firebox. Physical specifications (All models except Model 500 and 700) • • • • • • • • Three RJ-45 10/100Tx Ethernet interfaces 1 DB-9 serial port PCI expansion option 500 MHz AMD K6-III processor 300 MHz AMD K6-II processor (model 1000 only) 64-MB SDRAM (model 1000) 128-MB SDRAM (model 2500) 264-MB SDRAM (model 4500) 8-MB flash disk 100-240 VAC Autosensing, 50/60 Hz Height: 2.85”; Width: 15.5 “; Depth: 10.5” Physical specifications (Model 500 and 700) • • • • • • • Hardware Guide Three RJ-45 10/100Tx Ethernet interfaces 1 DB-9 serial port 233 MHz AMD K6-II processor 64-MB SDRAM 8-MB flash disk 100-240 VAC Autosensing, 50/60 Hz Height: 2.85”; Width: 15.5 “; Depth: 10.5” 19 Cross-over cabling To connect a Firebox to a hub or switch, use a standard, straight-through cable. However, if you plan to connect a Firebox directly to a router, either purchase or build a cross-over cable for RJ-45 (Cat5) wire. The tables below provide pin-out descriptions for both a straight-through and a RJ-45 (Cat5) cross-over cable. Pin Number Pin Number 1 (Transmit Plus) 1 (Transmit Plus) 2 (Transmit -) 2 (Transmit -) 3 (Receive Plus) 3 (Receive Plus) 6 (Receive -) 6 (Receive -) 4,5,7,8 Not Used Pin Number Pin Number 1 (Transmit Plus) 3 (Receive Plus) 2 (Transmit -) 6 (Receive -) 3 (Receive Plus) 1 (Transmit Plus) 6 (Receive -) 2 (Transmit -) 4,5,7,8 Not Used Firebox System Area WatchGuard ships the Firebox III with a fixed, baseline set of functionality stored on the read-only system area of the Firebox flash disk memory. It is possible to start the Firebox using this read-only system area when the primary user area is misconfigured or corrupted. This functionality allows you to: • Troubleshoot problems where all access to the Firebox is lost 20 Hardware Guide Firebox System Area • Reset Firebox passphrases when you do not know or have forgotten them Fireboxes shipped before LiveSecurity System 4.1 shipped with the original, standard functionality called the read-only system area. Fireboxes shipped with LiveSecurity System 4.1 or later contain both the older functions and a new set of features designed to enhance usability, called the enhanced system area. Read-only system area The Firebox III has a read-only system area that the unit can be booted into using the serial cable shipped with the Firebox. When a Firebox is running from the read-only system area, the Sys B light and the Armed light are both illuminated. With the Firebox running the read-only system area, use one of two methods to initialize the Firebox and prepare it for configuration: • Factory default switch on back • Out-of-band, using a modem • Direct, using a serial cable However, do not attempt to use the read-only system area configuration file as a base or template for your working configuration. It will not work. You must create a new configuration file using the QuickSetup Wizard or open an existing configuration file. Enhanced System Mode By default, Firebox III boots into an Enhanced System Mode. When a Firebox is running from the Enhanced System Mode, the Sys A light on the front panel flickers yellow in a repeating pattern. Managing flash disk memory The Flash Disk Management Tool performs specific tasks involving the Firebox flash memory. The flash disk is divided into three areas: • System (SysB)– Contains a permanently stored, basic Firebox software image with the passphrase wg. Hardware Guide 21 • • Primary (SysA)– Contains the Firebox software image used in normal operation and the enhanced read-only system area. Backup– Contains the Firebox software image. Making a backup of the Firebox software To ensure that you always have a backup version of the current Firebox software, copy the image stored in the primary area to the Firebox flash disk backup area. From Control Center: 1 Click the Control Center Main Menu button (shown at right), which is located on the upper-left corner of Control Center. 2 3 Select Tools => Advanced => Flash Disk Management. 4 Click Yes. 5 Use the Firebox drop list to select a Firebox or type the IP address used by the Management Station to communicate with the Firebox. Enter the configuration (read/write) passphrase. Click OK. Select Make Backup of Current Image. Click Continue. A verification prompt appears. Verify that the Management Station connects to the Firebox Trusted interface either over the network (TCP/IP) or via a modem using out-of-band management. The Connect To Firebox dialog box appears. When the backup is successful, an Operation Complete alert appears. 6 Click OK. You do not need to reboot the Firebox. Restoring a backup configuration file Backing up and restoring a configuration file acts not only on the configuration file but on the entire flash image. This is important to note if you are loading a new version, patch, or component onto the Firebox. Restore the backup configuration file to the primary area of the Firebox flash disk when: • You incorrectly overwrite the primary configuration file. • The primary configuration file is incorrectly configured or is otherwise unusable. 22 Hardware Guide Firebox System Area Note that this procedure is possible only when a backup image is on the backup area of the Firebox’s flash disk. There is no backup image on the Firebox until you copy one there. 1 Click the Control Center Main Menu button (shown at right), which is located on the upper-left corner of Control Center. 2 3 Select Tools => Advanced => Flash Disk Management. 4 Click Yes. 5 Use the Firebox drop list to select a Firebox or type the IP address used by the Management Station to communicate with the Firebox. Enter the configuration (read/write) passphrase. Click OK. Select Restore Backup Image. Click Continue. A verification prompt appears. Verify that the Management Station connects to the Firebox Trusted interface either over the network (TCP/IP) or via a modem using out-of-band management. The Connect To Firebox dialog box appears. The Firebox copies the backup image from the backup area to the primary area of its flash disk and reboots from the backup file. Hardware Guide 23 24 Hardware Guide Index A AC receptacle 16 Armed light 13, 15 B backup area 22 backup image 22 C cabling cross-over 20 using serial cable 9 using TCP/IP 9 certification, FCC 4 configuration file and QuickSetup Wizard 12 Connect To Firebox dialog box 22 console port 17, 18 Control Center button 22, 23 cross-over cabling 20 D F Factory Default button 17, 18 factory default system area and Sys B light 14, 16 FCC certification 4 Firebox III booting 17, 18 cabling using TCP/IP 9 front panel 13, 15 hardware connections for 8 hardware description 12 hardware requirements 7 initializing using remote provisioning 10 installation 7 introduction 1 location within network 8 physical specifications 19 ports and jacks 16, 17 read-only system area 20, 21 rear panel 16, 17 system load average 14 traffic through 14, 16 using serial cable 9 Firebox III front view Model 1000 13 Model 2500 13 Model 4500 13 Model 700 14 Firebox III rear view Model 1000 16 Model 2500 16 Model 4500 16 Model 700 17 Firebox software making backup 22 restoring backup 22 Flash Disk Management Tool 21 flash memory 21 Disarm light 13, 15 E enhanced system area 21 Enhanced System Mode 21 Ethernet ports 17, 18 H hardware description 12 requirements 7 I indicator load 14 Hardware Guide 25 traffic 14 installation 7 R L read-only system area 20, 21 remote provisioning and Process Load Indicator 11 and Traffic Volume Indicator 11 described 10 lights Armed 13, 15 Disarm 13, 15 Power 14, 16 Sys A 14, 15 Sys B 14, 16 limited hardware warranty 1 load indicator 14 M Management Station described 7 N network, Firebox located in 8 P PCI expansion slot 17, 18 physical specifications 19 ports 16, 17 Power light 14, 16 power switch 16, 18 primary area 22 Process Load Indicator and remote provisioning 11 described 14 provisioning, remote 10 S Security Triangle Display 14, 16 Sys A light and Enhanced System Mode 21 described 14, 15 Sys B light and read-only system area 21 described 14, 16 system area 21 enhanced 21 read-only 21 system load average 14 T TCP/IP, cabling Firebox using 9 traffic indicator 14 Traffic Volume Indicator and remote provisioning 11 described 14 W wizard.cfg 12 Q QuickSetup Wizard automatic startup 12 described 11 starting manually 12 26 Hardware Guide